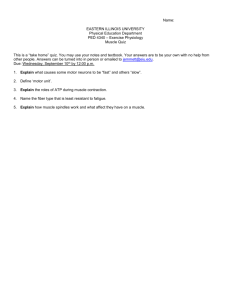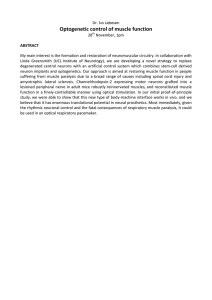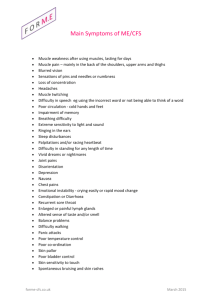SEE++ User Manual www.see-kid.at
advertisement

SEE++ User Manual Revision 3 Michael Buchberger Thomas Kaltofen Siegfried Priglinger www.see-kid.at office@uar.at - (C) Copyright 2003 Upper Austrian Research GmbH Department for Medical-Informatics Hauptstr. 99 / A-4232 Hagenberg / Austria Tel.: (+43) 7236 3343 670 / EMail: office@uar.at SEE++ User Manual Target Audience This user manual is an introduction to the computer-aided simulation system SEE++ which can be used for the simulation of eye motility disorders and for the preparation and simulation of eye muscle surgeries. This manual addresses ophthalmologists, orthoptics, pediatrists, neurologists, specialists as well as laymen who are interested in the areas of mathematics, physics and computer science and who are familiar with medical topics. SEE++ User Manual © 2003 Upper Austrian Research GmbH - Department for Medical-Informatics All rights reserved. Neither this manual nor any part may be translated, reproduced or transmitted in any form or by any means, electronic or mechanical, including photocopying, microfilming and recording, or by any information storage or retrieval system, without prior permission in writing from the UAR or the authors. This manual contains information obtained from authentic and highly regarded sources. Reprinted material is quoted with permission and sources are indicated. Reasonable efforts have been made to publish reliable data and information, but the authors, the company UAR and the publisher cannot assume responsibility for the validity of all materials or for the consequences of their use. Product or corporate names may be trademarks or registered trademarks and are used only for identification and explanation without intent to infringe. Printed: September 2004 in Austria Acknowledgements: Concerning medical and clinical aspects, this project is mainly coordinated and guided by Prim. Prof. Dr. Siegfried Priglinger, head of the department of ophthalmology at the convent hospital "Barmherzige Brüder" in Linz/Austria. State of the art research in the field of eye motility is supplied by Dr. Joel M. Miller from the Smith-Kettlewell Eye Research Institute in San Francisco/USA and Dr. Thomas Haslwanter from the university hospital of the ETH Zurich/Switzerland. Ideas and concepts of this work are partly based on the biomechanical eye surgery software Orbit™, available from Eidactics (www.eidactics.com). Additionally, Prim. DDr. Armin Ettl, head of the department of neuro-opthalmology, oculoplastic- and orbital surgery at the hospital St. Pölten/Austria supports this work as a revision partner. Michael Buchberger and Thomas Kaltofen Table of Contents I Table of Contents Part I Introduction 1 Preface 4 ................................................................................................................................... 4 2 What is SEE++ ................................................................................................................................... 6 3 Clinical Deployment ................................................................................................................................... 8 4 System Requirements ................................................................................................................................... 9 5 Medical Foundations ................................................................................................................................... 10 Strabismus ......................................................................................................................................................... 10 Anatomy of ......................................................................................................................................................... the Human Eye 14 6 Using SEE++ ................................................................................................................................... 20 7 Installation ................................................................................................................................... of SEE++ 22 Part II Mathematical Models 26 1 Overview................................................................................................................................... 26 2 Geometric ................................................................................................................................... Models 28 String Model......................................................................................................................................................... 35 Tape Model ......................................................................................................................................................... 36 Pulley Model......................................................................................................................................................... 37 3 Kinematic ................................................................................................................................... Models 38 Muscle Force ......................................................................................................................................................... Model 40 Hess-Lancaster ......................................................................................................................................................... Test 46 Simulation ......................................................................................................................................................... 50 56 Part III Examples 1 Abducens ................................................................................................................................... Palsy 57 2 Superior ................................................................................................................................... Oblique Palsy 63 3 Supranuclear ................................................................................................................................... Gaze Palsy 69 Part IV SEE++ Reference 78 1 Overview................................................................................................................................... 79 2 Patient Management ................................................................................................................................... 81 New Patient......................................................................................................................................................... 82 Load Patient......................................................................................................................................................... 82 Save Patient......................................................................................................................................................... 83 3 Medical Data ................................................................................................................................... 84 Gaze Pattern......................................................................................................................................................... 84 Globe Data ......................................................................................................................................................... 89 Muscle Data......................................................................................................................................................... 90 Distribution......................................................................................................................................................... of Innervation 93 4 Reference ................................................................................................................................... Data 95 Export ......................................................................................................................................................... 95 © 2003 Upper Austrian Research GmbH - Department for Medical-Informatics II SEE++ User Manual Import ......................................................................................................................................................... 96 5 Scenarios ................................................................................................................................... 98 Import Orbit ......................................................................................................................................................... Data 102 Activity Log ......................................................................................................................................................... 102 6 Views ................................................................................................................................... 104 3D-View ......................................................................................................................................................... 104 Diagrams ......................................................................................................................................................... 107 Muscle Force .................................................................................................................................................. Distribution (MFD) 107 Muscle Force .................................................................................................................................................. Vector (MFV) 108 Hess-Diagram .................................................................................................................................................. 109 Squint-Angles .................................................................................................................................................. Diagram 110 7 Toolbars ................................................................................................................................... 111 Models ......................................................................................................................................................... 111 Main Functions ......................................................................................................................................................... 112 3D View Options ......................................................................................................................................................... 115 8 Surgeries ................................................................................................................................... 119 Transposition ......................................................................................................................................................... 119 Textual .................................................................................................................................................. 120 Ant./Post. Transposition ......................................................................................................................................................... 121 Tangential ......................................................................................................................................................... Transposition 122 Measure ......................................................................................................................................................... 123 Triangulation .................................................................................................................................................. 123 9 Options................................................................................................................................... 127 General ......................................................................................................................................................... 127 Diagrams ......................................................................................................................................................... 129 Printer ......................................................................................................................................................... 131 10 Data Export ................................................................................................................................... 132 Save Images ......................................................................................................................................................... 132 Create AVI-Movie ......................................................................................................................................................... 133 Print ......................................................................................................................................................... 134 Print Preview .................................................................................................................................................. 134 Report Index ......................................................................................................................................................... 135 137 © 2003 Upper Austrian Research GmbH - Department for Medical-Informatics Part I 4 SEE++ User Manual 1 Introduction 1.1 Preface Increasing automation within all areas makes the application of software systems in the fields of medical administration and service essential. For the past few years, this development has been strongly supported by the Austrian health-care system. The forthcoming smart card as back-up for medical insurance card and patient data and the numerous innovations in electronic hospital administration form the base for an efficient and cost-minimizing administration in health-care. The rapid development of computer systems increasingly enables the use of software systems within the medical field. Efficient computers for image processing and 3Dgraphics in combination with specialized systems offer a practical supplement e.g. in medical diagnostics. A substantial criterion for the application of such systems in practice is the reliability of medically relevant data or results, as well as the scope of interpretation applied to such data. In the application of virtual reality in connection with surgical interventions, the success of an operation is substantially influenced by data obtained from such a system. Detailed graphical visualization enables the surgeon to preoperatively simulate a disease, and afterwards by means of interactive "virtual surgery", plan, check and possibly even correct a surgical procedure in order to achieve the best result. Due to the constantly rising demand of such systems, substantial research in surrounding fields of computer sciences are concerned with the "correct" modeling of a "virtual" human. The goal of this work is to represent the anatomy of the human body as realistically as possible by trying to apply well-known relationships from the mechanics to the anatomy of humans. Complex mathematical models of skeletons, muscles, joints and their graphical, three-dimensional visualization form the basis of an interactive system. The result is a biomechanical model of the human body, which again, finds application in research and study. By systematic studying of such systems, new insight can be derived, integrated into the model and subsequently be used to extend research. The project SEE-KID (Software Engineering Environment for Knowledge based Interactive Eye motility Diagnostics) tries to connect aspects of biomechanical modeling with methods of modern software engineering. This project is mainly based upon the Orbit™ software system (see www.eidactics.com) and other biomechanical software, however, it tries to extend functionality and supply different modeling aspects within one single computer application. The department of ophthalmology at the convent hospital of the "Barmherzigen Brüder" in Linz, Austria, has specialized in correcting eye motility disorders, particularly in infants, by e.g. recession or resection of certain eye muscles. Most of these surgeries must be performed at an early age. In order to avoid a permanent misalignment and a sensory adaptation resulting from it, children must be operated according to individual strategies (e.g. fibrosis syndrome) as soon as possible. Prerequisite for such surgeries is an early diagnosis and a conservative treatment plan that includes e.g. masking (covering the better eye to stimulate the recovery of the pathological eye). For the success of an eye muscle surgery, an understanding of the disease mechanism and the anatomically functioning mechanisms are necessary, in order to avoid wrong or © 2003 Upper Austrian Research GmbH - Department for Medical-Informatics Introduction 5 multiple surgical treatments. Such model-supported eye muscle operations have been performed at the hospital of the "Barmherzigen Brüder" in Linz, Austria, since 1978. Also, new operation techniques and treatment options have been developed during this time. Particularly complicated surgeries must be planned in detail and suitable operation steps must be selected. At present, surgical procedures can be evaluated and improved so far only directly at the patient. In complicated eye motility disorders, even an experienced surgeon will depend on documented empirical values, which often leads to multiple treatments until the result is satisfying. The result of our project is a software system (SEE++), which enables physicians to simulate eye motility disorders on the basis of measurements of the patient and to perform all possible surgical treatments interactively. Using a 3D representation of the geometry of the human eye, the surgeon can model the disorders as deviations from a non-pathological "healthy" eye. Thus the surgeon can determine the optimal treatment for the patient and plan its proceeding in detail. The simulated outcome of a virtual surgery is displayed interactively in the 3D visualization, as well as through measuring parameters and diagrams familiar to clinicians. In addition, reference points and measured values described above are displayed to the surgeon, enabling better orientation while operating. © 2003 Upper Austrian Research GmbH - Department for Medical-Informatics 6 1.2 SEE++ User Manual What is SEE++ SEE++ is a new simulation system that aims at the forecast of clinical operation results, as well as the representation of pathological situations in the field of strabismus surgery. The system is based on a highly developed mathematical simulation model (biomechanical model), which copies the behavior of the human extraocular apparatus realistically and thus provides an experimental platform for the simulation of pathologies and the evaluation of possible treatments. SEE++ is a biomechanical system for the interactive three-dimensional simulation and visualization of eye motility disorders and their surgical correction. SEE++ offers: · compact, descriptive and thus well understandable knowledge transfer in teaching and training, · scientifically oriented procedures for practice, · fundamental references and numerous examples, · a basis for individual considerations of diagnostics and operational correction of eye motility disorders. SEE++ is suitable for many people: · Ophthalmologists, specialists as well as orthoptics can use SEE++ to support measurements and to archive pathologies and treatment methods. · Researchers in the field of ophthalmology, strabismology and neurology, pediatrists as well as researchers in the field of biophysics use SEE++ as an extensive scientific tool for the investigation of the mechanics of eye movements. · SEE++ offers a substantial support to teachers through the descriptive representation around the fundamentals for understanding eye movements. · Students have the possibility to interactively deepen their knowledge and to recall and describe previously studied fundamentals of eye movement and strabismus. SEE++ is a Biomechanical Model The interdisciplinary research field of biomechanical modeling deals with the computeraided modeling of anatomical structures of the human body. The research project SEE-KID (Software Engineering Environment for Knowledge based Interactive eye motility Diagnostics) focuses on the virtual representation of the extraocular apparatus in the sense of a functional model of eye motility for the application © 2003 Upper Austrian Research GmbH - Department for Medical-Informatics Introduction 7 in the field of ophthalmology. Looking at the history of the model development within the field of strabismus, a noticeable strong mathematical implication and complexity is revealed. Particularly in theory and training in the area of ophthalmology, a detailed understanding for the mechanics of eye movements as well as the functional connections of the anatomy of the movement apparatus regarding diagnosis and therapy of eye motility disorders is of high importance. The computer-aided simulation system SEE++ presented here enables the interactive computer simulation and graphically three-dimensional visualization of eye motility disorders as well as the prediction of effects of applied surgeries based on selected standard models of a "healthy" reference eye. In this way, a surgeon can already conceive the trend of a muscle-surgical intervention at the computer and thus determine the respective optimal treatment for a patient. Multiple operations are to be avoided by thorough modeling of eye motility disorders to gain understanding of the underlying mechanisms. Biomechanical modeling is defined as a subsection of mechanics, examining effects of dynamic force relations of the human body. The basis for the implementation of such models is the combination of disciplines of physics with fields of biology and physiology. In the broadest sense, studying mechanical properties of the human body with the help of mathematical-physical methods can also be assigned to the scientific discipline of biocomputer science. Modeling of the oculomotor system is based on detailed knowledge of the anatomical structures and was already described in first simple models in the 19th century. Volkmann was the first to use extensive measurements of insertions and origins and to determine a detailed description of the geometry of extraocular muscles. Later, Krewson described the geometric principles of ocular movements in a very simplified form by inventing the socalled "string model". Mathematics of the string model was transferred by Boeder into a graphically descriptive notation (muscle force distribution diagrams), which is still used today in hospitals and science. The first model that considered movement-restraining structures of eye muscles, was published as "tape model" by Robinson in 1975. A mathematical reinforcement of this interpretation of muscle fixation led to the definition of the "intensified tape model" by Kusel and Haase in 1977. With the discovery of pulleys, a new, extended model of ocular motility called Orbit™ was introduced as the first commercially available biomechanical eye simulation by Joel Miller in 1994 (cf. [Miller 1999]), which, compared to older models and clinical data, supplied substantially more realistic predictions. For the quality of a biomechanical model, characteristics of clinical results and dynamic expandability are of greatest importance. An existing model cannot be considered relevant, unless the functional characteristics correspond tendentiously with clinical experiences. Furthermore, the model structure is to be arranged in such a way that the incorporation of new physiological or biological findings will not invalidate the behavior of the current formulation. In order to be able to realize such structures in a computerassisted model, additional methods of software engineering need to be applied. © 2003 Upper Austrian Research GmbH - Department for Medical-Informatics 8 1.3 SEE++ User Manual Clinical Deployment The software system SEE++ realizes current research results from the project SEE-KID in an interactive computer program. Since this system must be regarded primarily as research support, important restrictions for the clinical deployment are to be mentioned: 1. SEE++ does not serve as replacement for a clinical investigation or decision making process. 2. The software system SEE++ is exclusively suitable for the purpose of supporting diagnosis and therapy and may not under any circumstances be the basis for medical decision making. 3. SEE++ is not primarily established or certified for clinical use and may not be consulted as basis for the treatment of patients. © 2003 Upper Austrian Research GmbH - Department for Medical-Informatics Introduction 1.4 9 System Requirements SEE++ runs on computers with a Windows® operating system installed. Due to the graphically intensive representation and the computationally complex mathematical procedures used within SEE++, certain minimum requirements apply to a computer system running the software: Requirements for SEE++ starting from version 5: · Operating system: Windows® 95 and higher · Intel Pentium 4 with 2 GHz minimum (or Intel Pentium M (Centrino) with 1,4 GHz minimum) · 512 MB RAM minimum · nVidia GeForce 4 with 64 MB RAM minimum or ATI Radeon 9000 with 64 MB RAM minimum · Monitor or TFT display with resolution of 1024x768 pixel minimum with True Color © 2003 Upper Austrian Research GmbH - Department for Medical-Informatics 10 SEE++ User Manual 1.5 Medical Foundations 1.5.1 Strabismus Squint (strabismus) is the name given to usually persistent or regularly occurring misalignment of the eyes. Around 150,000 fellow citizens suffer from a squint. They suffer not only from the frequently disfiguring externally visible abnormality, the visual impairment associated with squint is an even greater burden. Squint is not just a blemish but often a severe visual impairment. The earlier a child develops a squint and the later it can be treated by a doctor, the worse the visual impairment will be. By the time the child reaches school age, the prospects of successful treatment decline dramatically. Babies and small children with a squint should be treated at the earliest possible moment. The Effect of a Squint on Vision In order to be able to correctly perceive the space around us, our two eyes must look in the same direction. This causes almost identical images to be generated in each eye. These two images are then fused together in the brain to form a single three-dimensional visual impression. If a squint is present, the difference between the two images caused by the misalignment is too great and the brain is unable to converge them. The result is irritating double vision. The juvenile brain is able to respond to double images by simply suppressing the image arriving from the deviant eye. This process generally has calamitous consequences: vision in the unused eye gradually becomes weak (amblyopic). Amblyopia is the term used to describe weak vision in an otherwise organically healthy eye. In the absence of treatment almost 90% of all children who suffer from a squint develop amblyopia on one side. If this squint-related visual weakness is not detected and treated in good time it will remain a lifelong affliction. The child will then never learn to see with both eyes or even have three-dimensional vision. He or she will be at greater risk of accidents and restricted in career choice. Prompt treatment can almost always prevent or cure amblyopia and sometimes also produce good spatial vision. The Development of Visual Acuity Babies are able to perceive their environment through their eyes quite soon after birth but only indistinctly. Visual acuity still has to be developed through constant exercise. Only a limited period is available for this purpose. By the time school age is reached, the eyes' learning program is virtually complete. The old adage that "what you don't learn as a child, you'll never learn as an adult" applies to eyesight, too. In the first weeks of life a child is still unable to coordinate the movements of the two eyes. Brief misalignments during this time are no cause for concern. They may also occur occasionally again in the course of the coming months. The ability to gaze also has to be learnt. If one eye constantly deviates from the direction of the other, there is no time to loose. The ophthalmologist can diagnose the problem even in infancy and will initiate the treatment at the right time. The Various Forms of Squint When a squint is present, one eye deviates from the direction of gaze of the other. The © 2003 Upper Austrian Research GmbH - Department for Medical-Informatics Introduction 11 deviation can be so small as to escape the attention of even the most observant parent. Often the same eye squints because it has the poorer visual acuity or lesser mobility. The ophthalmologist describes this as a one sided (monolateral) squint. If both eyes are affected, an alternating squint is present. The squinting eye can deviate from the nonsquinting eye in various directions: inward (cross-eye, or esotropia), outward (walleye, or exotropia), upward (hypertrophy) or downward (hypotrophy) or by rotating on the optical axis (torsional strabismus). It is not uncommon for a child to have deviations in different directions at the same time. Latent squint can only be proved when the binocular vision is restricted by covering an eye or in some similar manner. Latent squints can trigger headaches and disinclination to read in school-age children. If a misalignment in any direction is repeated or continuously present, this is known as a manifest squint. Manifest squints also include micro-squints as a general rule on one side and directed inward. These are so slight that the parents do not recognize it or may even find it cute. Squinting is never harmless or simply cute, it will not go away by itself but cause a onesided visual weakness and severe problems with binocular and especially threedimensional vision, if there is any delay seeking the necessary ophthalmological treatment. Inward Squint (Esotropia) Outward Squint (Exotropia) The Origin of a Squint Squints have many causes. The fact that squints occur frequently in some families leads to the conclusion that there may at least be a hereditary predisposition. Above all, in cases where one parent has a squint or has been treated for squint, the child should be taken to the ophthalmologist during the first year of life. Frequently, however, the misalignment remains a one-off case in the family from which boys are as likely to be affected as girls. In addition, risk factors to which the child is exposed during pregnancy or birth can cause squints. In many cases the cause can be found in the eye itself, e.g. congenital unbalanced refractive errors, one-sided lens cataracts, tumors in the eye or injuries. Even with congenital causes the squint is not necessarily visible immediately after birth. With congenital refractive errors a squint only becomes apparent when the child begins to fix its gaze more precisely. At this point the child exclusively uses the functionally better eye, with the consequence that weak vision (amblyopia) develops in the poorer eye, unless it is "trained" by additional ophthalmological measures. Sometimes an "acquired" misalignment also appears suddenly e.g. during children's diseases, with a high temperature, after accidents - such as concussion, cataract or retinal detachment - but also during severe psychological crises. © 2003 Upper Austrian Research GmbH - Department for Medical-Informatics 12 SEE++ User Manual Early or Warning Signals with Squint Children with conspicuous squint have the best prospects because they are taken to the ophthalmologist in good time by their parents on account of the "blemish". Unfortunately, the number of barely visible or invisible deviations are in the majority. They are only detected when one eye is already amblyopic - such as during the eye test on starting school, when it is generally too late for successful treatment. For this reason alone 4% of our fellow citizens suffer from serious one-sided visual deficiency. It is therefore very important to know and to heed all characteristics that might indicate an impending or existing squint: sensitivity to light, tears, squeezing one eye shut, bad mood or irritability, chronic blepharitis, head held to one side and clumsy motion are alarm signals. Each sign is a valid reason in its own right to obtain an ophthalmologist's opinion immediately. How does squinting affect vision? For spatial perception, both eyes must exactly fixate an object of interest. The image of this object is then projected onto the foveae of both eyes, which provides best visual acuity. A cube fixated with both eyes is projected upside down (like in a camera) and skewed (due to different distances of both eyes) onto the retina. In the brain, both images will be merged in order to perceive one upright three-dimensional cube (fusion) (cf. Fig. 1). As an example, imagine a patient suffering from inward squinting (esotropia) of the right eye. According to this, the right eye fails to fixate the cube and misaligns as compared to the left eye (cf. Fig. 2). Different images are now projected onto the foveae of both eyes, and the brain fails to merge this information. The result is, that disturbing (uncrossed) double images are perceived. Especially in infants, the brain will compensate on these errors by trying to eliminate those images that originate from the squinting eye. This process leads to a fatal outcome: the squinting eye will lose visual acuity and will suffer from amblyopia. © 2003 Upper Austrian Research GmbH - Department for Medical-Informatics Introduction 13 Amblyopia is referred to as functional deficiency of visual acuity of an otherwise healthy eye, caused by squinting. Without proper treatment, almost 90 percent of all children suffering from squint will develop a one-sided amblyopia. The magnitude of the angle of squint is thereby negligible: especially in case of micro-squinting, amblyopia has a distinct tendency. Moreover, if amblyopia is not diagnosed or treated early enough, lifelong misalignment results. The child will not be able to recover and use both eyes for stereoscopic vision. Early treatment can prevent amblyopia caused by a squint and can also re-establish spatial perception. How is squinting treated? The primary goal of treatment is to establish an optimum visual acuity by using glasses. Only then, a squint surgery can yield successful and enduring results. Eyes with total loss of fixation (e.g. blindness) often re-establish squinting after surgical treatment and cannot hold long-lasting parallel alignment. 1) Eyeglasses Many squinting children in Europe are farsighted. Exceeding near fixation can cause squinting with these children due to the convergence impulse. Hyperope eyeglasses, determined under full relaxation in near fixation, using eye drops, can minimize or even heal a disorder. 2) Occlusion Treatment Occlusion treatment, in which a sticking plaster is applied alternately over the squinting and normal eyes in a specific rhythm as instructed by the ophthalmologist, serves to prevent as well as combat amblyopia. The plaster covering on the normal eye is intended to have the effect of exercising the squinting eye. Changing over the plaster prevents weak vision in the normal eye caused by the occlusion. The main prerequisite for the success of amblyopia treatment is strict adherence to the treatment / exercise phases for the squinting eye and the normal eye that have been precisely determined by the ophthalmologist in every single case. If glasses, occlusion and eye-drops / ointment do not result in an improvement in visual acuity in older pre-school children and younger school children with amblyopia, a training program prescribed by the ophthalmologist can occasionally provide further help. The amblyopia check-ups and treatment must generally be continued over a period of years into the growth phase, in addition to glasses and even after a successful operation. The skin plaster can often be replaced by an occlusion over a spectacle lens. 3) Squint Operation and Subsequent Treatment Half of the children with a squint need correction of the faulty alignment by means of an operation on the outer eye muscles. Sometimes the operative positional correction is a prerequisite for all other measures. As a general rule, the operation is only carried out when the child wears glasses reliably, can see more or less equally well in both eyes and can be adequately examined (normally shortly before starting school). The operation does not eliminate the weak vision, neither does it produce an immediate improvement in spatial vision. Both generally require further ophthalmic treatment. © 2003 Upper Austrian Research GmbH - Department for Medical-Informatics 14 SEE++ User Manual The operation does not eliminate the need for glasses, because they are the only means of correcting refractive errors. Squint operations are low-risk and have good prospects of success. They are carried out on the children under general anaesthetic by the ophthalmologist. Following the sedative injection the child feels nothing more of the procedure. The ophthalmologist solely opens the rapidly healing conjunctiva in order to regulate the eye muscle. The type of misalignment and the result of the preliminary treatment determine whether a single operation is sufficient. 1.5.2 Anatomy of the Human Eye The eyes, the "sense of visual perception", rank among the most important sensory organs of the human organism. They supply us with a constantly updated picture of the environment. The following explanations refer to a right eye. The eyeball or globe (Latin bulbus oculi, briefly bulbus, ø approx. 24 mm, approx. spherical [Pschyrembel, 1994]) lies protected in the orbita, recessed in the head. The globe is built onion skin-like, composed of three layers [Schaeffler and Schmidt, 1998]: · sclera (leather skin): outer eye skin, · choroidea (vein skin): middle eye skin, · retina (retina): internal eye skin. Six extraocular muscles are responsible for the movement of the globe. The four straight eye muscles (musculi recti) and the two diagonal eye muscles (musculi obliqui) originate in the orbita and insert at the leather skin of the globe. The illustration shows the muscle origins in the orbita and their insertion on the globe. Each eye muscle affects the eyeball in three components, whereby the muscle path determines the main direction of pull. The main effect of each muscle can be derived from its designation [Brugger, 2000]. · · · · · · musculus rectus superior (upper straight eye muscle): upward, musculus rectus inferior (lower straight eye muscle): downward, musculus rectus lateralis (outside straight eye muscle): sideways outward, musculus rectus medialis (internal straight eye muscle): sideways inward, musculus obliquus superior (upper diagonal eye muscle): downward and outside, musculus obliquus inferior (lower diagonal eye muscle): upward and inside. © 2003 Upper Austrian Research GmbH - Department for Medical-Informatics Introduction 15 Top View of the Right Eye Perpendicularly arranged to each other, the musculi recti originate in the annulus of Zinn, a point at the posterior end of the orbita. Their tendons unite to a circular plate (Zinn's ring) and their insertions lie before the equatorial plane of the globe (cf. [Guenther, 1986]). In contrast, the musculi obliqui insert behind the globe equator and pull diagonally forward. The obliquus superior muscle is the longest of all eye muscles. Starting at its insertion, it runs above the globe towards the nasal frontal bone, pulls through a cartilaginous hole (the trochlea) and runs from there directly to its origin close at Zinns' ring. The obliquus inferior muscle originates at the nasal edge of the bony orbita, runs below the globe, crosses the rectus inferior muscle and inserts within the rear range of the eyeball. Within the crossing area, obliquus inferior and rectus inferior muscles are connected by ligamentum lockwood [Guenther, 1986]. Each eye muscle consists, apart from the purely muscular portion, also of a tendon which connects the muscle at the origin on one side, and at the point of insertion on the other side. The overall length (muscle and tendon) of eye muscles is very different. The largest differences occur in tendon lengths (cf. [Kaufmann, 1995]). The obliquus inferior muscle has the shortest tendon (0-2 mm) and the obliquus superior muscle the longest (25-30 mm). The actual muscle length lies between ~30 mm (musculi obliqui) up to 39 mm (rectus inferior muscle). Due to the insertion lying before or behind the equator of the globe, each muscle partially contacts the eyeballs surface. At the point of tangency, the muscle loses contact to the globe and pulls toward its origin (cf. Fig.). With each movement of the globe, the relative position of a muscle's insertion changes with respect to the orbita. If the muscles could move freely between insertion and origin during an eye movement (shortest path hypothesis), a shift of the muscle path on the globe surface would occur, especially in tertiary gaze positions. Thus, the muscle path and thus the direction of pull would change considerably according to the current eye position (loss of main direction of pull). In order to prevent this, connective tissue surrounds the globe and stabilizes the muscles within the area of the point of tangency. These stabilizers are called pulleys (cf. [Buchberger and Mayr, 2000], [Miller and Demer, 1996]). © 2003 Upper Austrian Research GmbH - Department for Medical-Informatics 16 SEE++ User Manual Schematic Illustration of a Straight Eye Muscle with Origin, Point of Tangency and Insertion The movement of the globe approximately corresponds to a rotation of an object in the three-dimensional area around a certain axis. The globe center can be regarded as rotation center. The line of sight is a vector from the globe center through the center of the pupil. Perpendicular to this vector, the vertical and the horizontal axes are defined, whereby the intersection of these three axes lies in the globe center (cf. Fig.). Eye positions can be classified by their rotational properties (cf. [Kaufmann, 1995]): · Primary position: The eye looks straightforward, with the head fixed and upright. It is accepted that in this position all muscles exhibit minimum force. From primary position, all other eye positions can be reached with as small an energy expenditure as possible. · Secondary position: On the basis of the primary position, a rotation around the horizontal or vertical axis (fig. b) is performed. The eye looks to the left or right or upward or down. · Tertiary position: On the basis of the primary position a rotation around the horizontal and vertical axis (fig. c) is performed. The eye looks e.g. to the left and down. The combination around two axes can be represented also by a rotation axis, which lies in the plane spanned by the horizontal and vertical coordinate axes (fig. d). © 2003 Upper Austrian Research GmbH - Department for Medical-Informatics Introduction 17 Line of Sight, Vertical and Horizontal Axes; Rotations to Other Eye Positions Both eyes can be moved only in binocular community with one another, i.e. the separate movement of only one eye is usually impossible (cf. [Guenther, 1986]). Eye muscles are able to reposition the eye accurately and very fast, moreover, they can hold a certain position without exhaustion. The rotation of an eye around a certain axis results in a certain eye position and thus also realigns the line of sight to a new gaze direction. The gaze direction designates the orientation of the eye, whereby an eye position always includes the fixation of a target object. As already mentioned, each muscle is defined through its origin, point of tangency and insertion. The muscle paths from the origin to the insertion at the globe are, however, additionally held by connective tissues, retaining movements, so-called "pulleys". The following illustration shows a schematic representation of these anatomical structures: Representation of Orbital Connective Tissues [Miller and Demer, 1999] A muscle pulley encircles an extraocular muscle and is coupled to the orbital wall (retinacula) and other connective tissue structures by small bands. Tendons and muscles travel through pulleys, whereas the pulleys themselves are fixed relative to the orbita and © 2003 Upper Austrian Research GmbH - Department for Medical-Informatics 18 SEE++ User Manual are located near the bulbus equator in primary position [Miller and Demer, 1999]. Anatomical Influence of Pulleys on Eye Movements Before the discovery of pulleys (1995) all models were based on the assumption, that the anatomical origin of an eye muscle is also the functional origin of the muscle. This assumption lead to the definition of the muscle rotation axis (around this axis a specific muscle rotates the globe) as the vector perpendicular to the plane defined by a muscle's point of tangency, center of rotation and anatomical origin. With the discovery of pulleys, this definition of the axis of rotation of a muscle is no longer valid. According to the pulley model, the effective pulley location can be assumed as the actual functional origin of an extraocular eye muscle. Therefore, the axis of rotation now has to be defined through a muscle's point of tangency, the center of rotation and a muscle's effective pulley location. As [Miller and Demer, 1999] state that "whereas the direction of pull (or axis of rotation) of an EOM was once thought to be determined by its anatomic origin in the annulus of Zinn (along with its point of tangency with the globe and the globe center), according to the pulley model the functional origin of an extraocular muscle is its pulley." The following figure illustrates the differences between the conventional models (string model, tape model) and the pulley model in primary position and in up-gaze in a graphical way. Difference Between Conventional Model and Pulley Model [Miller and Demer, 1999] The discovery of pulleys explained, why all other models were less successful in comparison to clinical data. Also the implementation of simulations had to be adapted to these new findings. © 2003 Upper Austrian Research GmbH - Department for Medical-Informatics Introduction 19 Literature [Brugger, 2000] P.C. Brugger. Der 3D Anatomie Atlas. Weltbild Verlag GmbH, Augsburg, Deutsche Erstausgabe, 2000. [Buchberger und Mayr, 2000] M. Buchberger und H. Mayr. SEE-KID: Software Engineering Environment for Knowledge-based Interactive Eye Motility Diagnostics (in English). In Proceedings of International Symposium on Telemedicine, Gothenburg, Sweden, 2000. [Günther, 1986] S. Günther. Die modellmäßige Beschreibung der Augenmuskelwirkung. Diplomarbeit, Universität Hamburg, Universitätskrankenhaus-Eppendorf, Abteilung für medizinische Optik, 1986. [Kaufmann, 1995] H. Kaufmann. Strabismus. Ferdinand Enke Verlag, Stuttgart, zweite, neu bearbeitete und erweiterte Auflage, 1995. [Miller und Demer, 1996] J.M. Miller und J.L. Demer. Uses of Biomechanical Modeling (in English). In Proceedings of CLADE, Buenos Aires, 1996. [Pschyrembel, 1994] Pschyrembel. Klinisches Wörterbuch. Nikol Verlagsgesellschaft mbH, Hamburg, 257. Auflage, 1994. [Schäffler und Schmidt, 1998] A. Schäffler und S. Schmidt. Biologie, Anatomie und Physiologie. Urban und Fischer Verlag, München, 3., erweiterte Auflage, 1998. [Miller and Demer, 1999] J.M. Miller and J.L. Demer. Clinical Applications of Computer Models for Strabismus. In eds Rosenbaum, A and Santiago, AP, Clinical Strabismus Management. cty Philadelphia, pub W. B. Saunders. [Miller 1999] J.M. Miller. Orbit™ 1.8 Gaze Mechanics Simulation Users Manual. Eidactics, Suite 404, 1450 Greenwich Street, San Francisco, CA 94109, USA. © 2003 Upper Austrian Research GmbH - Department for Medical-Informatics 20 1.6 SEE++ User Manual Using SEE++ SEE++ is used in the following task flow: 1. Parameterization with patient data: One main goal of SEE++ is to give close-to-reality related predictions of a patient-specific situation. In this first step of the simulation task flow, model values will be based directly on the patient. Parameters can be modified such as globe radius, cornea, muscle lengths, insertions, tendons etc. At the same time general data are entered as name or description. 2. Simulation of a pathology: During the simulation of a pathology model parameters are changed in such a way that the resulting model predictions correspond to measured values of the patient, as closely as possible. A model prediction is done in SEE++ by the simulation of a clinical HessLancaster test, whereby the representation for right or left fixation is used. By determination of the Hess-Lancaster data of the patient, these values can be compared to simulated data to determine whether the simulation corresponds to the pathology of the patient. Also the 3D representation of the patient offers an additional support regarding the evaluation of a simulation. 3. Comparison of simulation results with patient data: This comparison refers to the Hess-Lancaster investigation already mentioned, whereby the process of comparing can also serve as a verification of the diagnosis posed before. Thus, in this step it is to determine whether the simulation result agrees sufficiently with the measured patient data. This, at the same time, offers a basis for a later simulated treatment by interactive virtual surgery of the modelled pathology. 4. Simulation of surgery: © 2003 Upper Austrian Research GmbH - Department for Medical-Informatics Introduction 21 Here the actual operation is simulated by interactively modifying different model parameters using the mouse within the 3D representation. Points of reference support orientation and the dosage of the surgery performed. Furthermore, different operation techniques are available such as transposition and tangential repositioning of a muscles insertion. Muscle force and innervation parameters are changed manually in the program so that they correspond to a comparable surgical procedure. For example, a muscle resection can be accomplished by changing the value of the parameter for muscle length. The 3D model visualizes these changes immediately after confirmation of entered values. 5. Evaluation of results: According to step 3, a comparison of the simulation results is carried out again. On the basis of the binocular Hess-Lancaster test, the outcome of a surgery can be judged regarding to the correction of a pathological situation, and whether it is still necessary to apply additional changes (simulation trials). 6. Simulation result: The simulation result represents the last condition of all model parameters in the task flow of the simulation of a pathology with SEE++. The system enables the user to assign and archive scenarios to a patient. Thereby the results of different simulations may be compared and e.g. simulation strategies can be developed. Each scenario stores any step of a treatment of a patient and can later be recalled in textual or graphic ways. © 2003 Upper Austrian Research GmbH - Department for Medical-Informatics 22 1.7 SEE++ User Manual Installation of SEE++ There are two possibilities, how SEE++ is deployed: · As download on the official SEE-KID project homepage. · On CD-ROM. SEE++ as Download If you have downloaded SEE++ from the homepage, please proceed as follows: · Start Windows® Explorer. · Navigate to the directory where you have stored the downloaded file. This directory depends on the configuration of your Internet browser. · Execute the file with a doubleclick. · Proceed as described under "General installation guidance". SEE++ on CD-ROM If you got SEE++ on CD-ROM, proceed as follows: · Insert the CD into your CD-ROM drive. · If your autostart option is enabled, the CD starts automatically after a few seconds. · If that is not the case, start Windows® Explorer, navigate to your CD drive (the drive letter depends on your computer configuration) and start the file "setup.exe", by double-clicking on it. · Proceed as described under "General installation guidance". General Installation Guidance After starting the installation program you will see the following window: Click on the Button "Next". In the next window you can enter your name and © 2003 Upper Austrian Research GmbH - Department for Medical-Informatics Introduction 23 organization. In addition, you can select whether you want to install the program for each user of the computer or only for the user currently logged in. After the next click on "Next" you can select the destination directory of installation. In most cases the standard directory does not need to be changed; proceed by clicking on "Next". The program is now installed automatically and after the successful end of the installation you will see the following window: If you leave the checkbox "Launch the program" and click on "Finish", SEE++ will automatically start. If you do not want to start the program immediately, simply uncheck "Launch the program" and then click "Finish". After successful installation you can start SEE++ any time via the associated startup menu entry. © 2003 Upper Austrian Research GmbH - Department for Medical-Informatics Part II 26 SEE++ User Manual 2 Mathematical Models 2.1 Overview A first attempt for the development of a mathematical model of the human eye was formulated by Krewson in 1950. This model defined exclusively geometric relations and was refined around 1975 by Robinson. Some years later, a first complete biomechanical model was presented by Miller and Robinson in 1984, which additionally supported muscle force and kinematics. This model was named SQUINT and was refined in a second, very similar version. Based on these models described above, in 1986, Günther developed a new biomechanical model. This model used geometric formulations of Kusel and Haase from 1977. This model was also implemented as computer system, predictions however, were not correlatable with clinical experience. Miller and Demer presented a new biomechanical model (cf. Orbit Model) and computer system Orbit in 1995. This system was the first computer simulation that also considered anatomical elements such as pulleys, and predicted substantially better comparable to clinical values. Orbit was the first and only computer simulation to provide a graphical user interface in this field. In the year 2000, Porrill, Warren and Dean formulated a biomechanical model named Eyelab. The implementation was designed exclusively for research purposes and implemented using Matlab. This model does not provide any clinical test and thus cannot be used for the modeling of pathological situations. The model used by SEE++ (the SEE-KID model) is partly based on formulations of Eyelab and Orbit, whereby Orbit was additionally implemented as separate model in order to enable comparisons between different predictions. The SEE-KID model was developed using modern methods of software engineering as well as object and component-oriented technologies. Compared to others, this model is characterised by the fact that it realizes an abstract definition of a biomechanical eye model, and thus several instances of different models (Eyelab, Orbit, string and tape model) can be established and subsequently compared. SEE-KID defines non-linear optimization strategies for the solution of the kinematic system together with its own geometric model. The SEE-KID model is referred to as "pulley model" in the computer system SEE++. In contrast to other models, SEE++ offers a simple graphical user interface, which allows the use of almost all functions of the system (parameterization, simulation, operation) interactively on the basis of a 3D visualization. Type of model Geometry Muscle forces Kinematics String model X - - Tape model X - - Pulley model X X X Orbit model X X X Different Model Types Included in SEE++ The SEE++ system includes different mathematical models of research history and provides interactive comparability of simulation results among different model-based © 2003 Upper Austrian Research GmbH - Department for Medical-Informatics Mathematical Models 27 calculations. SEE++ implements four different models, from which two models simulate purely geometric characteristics of the oculomotor system. The fact that the purely geometric models do not contain force simulation and kinematics leads to the restriction that a "virtual" binocular test of eye motility, like the HessLancaster test, cannot be performed. Nevertheless, string and tape model offer an ideal introduction to a better understanding of the oculomotor system and its underlying geometric characteristics. © 2003 Upper Austrian Research GmbH - Department for Medical-Informatics 28 2.2 SEE++ User Manual Geometric Models SEE++ implements purely geometric models (string and tape models) as well as kinematic models with geometric components (pulley model and orbit model). In principle, guidelines for coordinate systems and descriptions are used to represent eye positions and rotations, originating from the history of eye research. One of the first attempts to get a better understanding of the oculomuscular apparatus was the so-called "ophthalmotrope", which was designed and constructed by C. G. T. Reute in 1845. An ophthalmotrope is a mechanical model of the eye, usually built out of copper, and is used to gain better understanding of eye rotations around different axes in 3Dspace. In 1848, F. C. Donders made an interesting discovery. If the eye fixates an object somewhere in space, the position of this object also determines the gaze position of the eye. But the position of the object in space does not specify the amount of torsional rotation, nor is this amount of torsion arbitrary. In fact, the amount of torsion is clearly specified through the gaze position of the eye itself. Reute's Ophthalmotrope [Simonsz and Tonkelaar, 1990] When the German edition of Donders' work appeared, it drew the attention of H. von Helmholtz, who noticed that Donders had found the existence of pseudotorsion and proposed to call Donders' discovery "Donders' Law". Pseudotorsion is a problem as it is a measured value of torsion which does not really exist, but is evoked by the measuring procedure. As Donders did not give a reason for pseudotorsion, it was von Helmholtz, who gave an explanation for its occurrence. Pseudotorsion is caused by the fact that, in tertiary positions of gaze, the vertical meridian through the eye does not coincide with a vertical line in space, nor does the horizontal meridian coincide with a horizontal line in space. "The reason for this discrepancy is that 'horizontal' and 'vertical' are defined according to the coordinate system used" [Simonsz and Tonkelaar, 1990]. © 2003 Upper Austrian Research GmbH - Department for Medical-Informatics Mathematical Models 29 Pseudotorsion in Tertiary Position of Gaze Since pseudotorsion is caused by an unsuitably defined coordinate system, J. B. Listing had the idea to use polar coordinate systems to overcome this problem. Listing also noticed that in this coordinate system all tertiary positions of gaze can be reached by a single rotation around one particular axis out of the primary position and moreover, that all these rotation axes are part of the same plane (Listing's plane). Therefore, when Reute read about Listing's discovery in 1853, he suggested to call it "Listing's Law". He also noticed that his first ophthalmotrope was not correct, as it violated Listing's law, so he developed a new version of his ophthalmotrope, which complied with Listing's law and already included parts for simulating muscles. When Donders' and Listing's laws were published, the question according to a uniform definition of the succession of rotations around the individual coordinate axes for the description of eye positions arose immediately. Geometric Description of Eye Positions Due to non-commutativity of rotations in 3D space, it is necessary to use a uniform order of rotations to describe eye positions and to denote this rotation order along with the definition of eye positions. A. Fick defined a coordinate system in 1854, whereby rotations have to be executed first around the vertical axis, then around the horizontal and around the torsional axes. In contrast, Helmholtz defined a rotation sequence first around the horizontal, afterwards around the vertical and torsional axes. Both systems of rotation describe a cardanic suspension of the globe with consideration of the respective rotation sequence. From the representation of the two systems (cf. Fig.) it is easy to recognize that some specified angles of an eye position lead to different positions of the globe and thus to different eye positions when comparing both systems. © 2003 Upper Austrian Research GmbH - Department for Medical-Informatics 30 SEE++ User Manual Cardanic Suspension According to Fick (left) and Helmholtz (right) The SEE++ system generally uses the rotation representation in Fick order, which divides an eye position into three rotation angles, first around the vertical axis, then around the horizontal axis and finally around the torsional axis. To complete the definition of eye positions, the used coordinate system is also of importance. In the following illustration, direction of rotations about each coordinate axis are defined. The Six Possible Rotation Directions of the Eyes The coordinate system used for torsional rotations is different in both eyes. Referring to the figure above, directions of rotation around the respective axes can be described as follows: © 2003 Upper Austrian Research GmbH - Department for Medical-Informatics Mathematical Models 31 1. Rotation around z-axis (duction) positive angle = adduction (towards the nose) negative angle = abduction (away from the nose) 2. Rotation around x-axis (elevation) positive angle = elevation (upward) negative angle = depression (downward) 3. Rotation around y-axis (torsion) positive angle = intorsion (inward rolling) negative angle = extorsion (outward rolling) As is shown in above illustration, coordinate axes for ab-/adduction and in-/extorsion point in different directions for both eyes. This provides a uniform definition of the rotation direction by using consistent designations (e.g.: abduction = away from the nose). In both eyes, positive torsion is defined to rotate the eye inward around the line of sight. If the two axes did not show different signs, then intorsion would roll one eye outward and one inward. The axes for elevation and depression remain the same in both eyes, since up and down rotations specify the same directions for both eyes. Additionally, in case of binocular eye movement, abduction of one eye results in adduction of the other eye, thus eye positions are mirrored for ab-/adduction and in/extorsion movements. Globe Translation Within the orbita, the eye is surrounded by flexible fat pads, which, besides rotation, permit globe translation up to a certain limit. Usually, this translation is negligibly small, however in some pathological situations involving co-contraction of muscles (e.g.: Duane syndrome), additional information about globe translation provides an important clue for the estimation and correction of eye motility disorders. The SEE++ system computes translation values on demand, and indicates these in the 3D representation, whereby a forward movement of the globe along the y-axis is denoted as protrusion, a backward motion is defined as retraction. The respective values for protrusion and retraction are textually denoted in the system for each eye position. In the 3D representation, the user can chose whether to include globe translation in the visualization 104 . Geometric Description of Muscle Action In order to complete the definition of extraocular geometry, one needs also to consider muscles and their directions of pull. A muscle's geometric description is based on definition of important reference points, while the muscle's direction of pull is determined by the definition of a rotation axis, around which the muscle would rotate the eye. The geometric description of a muscle is defined by a muscle path from its origin to its insertion and how this muscle path changes with different gaze positions. © 2003 Upper Austrian Research GmbH - Department for Medical-Informatics 32 SEE++ User Manual Definition of the Muscle Path The illustration shows the path of the outside straight muscle (lateral rectus muscle), defined by muscle origin, pulley, point of tangency and insertion. The muscle origin lies in the area of the posterior end of the orbita in the annulus of Zinn (Zinn's ring). The pulley stabilizes the muscle path in the rear orbit. This point is used only in the pulley and orbit models. The point of tangency marks that range, at which the muscle path first contacts the globe. Reactions of the muscle path to changes in gaze position are differently represented by different models. Thus substantial differences exist in the definition of the muscle path between string, tape, pulley and orbit models. The string model and the tape model use origin, point of tangency and insertion to define the muscle path, whereas the pulley model and the orbit model additionally consider the pulley point. Comparison of (a)Pulley -, (b)String Model and (c)Tape Model In comparing the muscle path representation of these models (cf. Fig.), noticeable differences in representing the movement of the point of tangency occur. In the string model (b) as well as in the tape model (c), the point of tangency and thus also the entire rear muscle path is pulled downward. This also affects the direction of pull substantially in other gaze positions. Using the pulley model (a), stabilization of the direction of pull of the muscle is reached by introducing a new reference point (pulley), and thus a © 2003 Upper Austrian Research GmbH - Department for Medical-Informatics Mathematical Models 33 substantially more realistic result. The description of the rotation axis of a muscle, and thus also the rotational effect of the muscle on the globe is derived from the muscle path. While the rotation axis in string model and tape model is usually defined through insertion, point of tangency and origin, the pulley and orbit models additionally use the pulley point. The direction of pull of a muscle can be represented in all three components (x, y, z) in a diagram, in order to get a better estimation of the rotational effect. The x-component of the rotation axis represents the portion of the elevation/depression that a muscle exerts on the globe, the y-component gives information on intorsion/extorsion and the z-component describes abduction/adduction. The muscle force distribution shows the relative rotational components for selected eye muscles along the horizontal view range (cf. Fig.) in a certain elevation/depression level. The rotational components are indicated in standardized values between -1 and 1 for duction, elevation and torsion. The illustration shows the force distributions of the lateral rectus muscle in the string and tape models with an elevation of 15° along the horizontal field of vision with up to 60° of abduction/adduction of a left eye. Muscle Force Distribution of the Lateral Rectus Muscle in the String and Tape Model Here, the physiologically incorrect prediction of the string model becomes clearly evident at approx. 36° of adduction. The lateral rectus muscle drastically changes its abducting effect into adduction. The comparison with the tape model shows better behavior for accurately the same scenario due to retention of the main direction of pull of the lateral rectus. These differences result from the differentiated mathematical modeling of the anatomical structures. While in the string model the muscle path within its contact range © 2003 Upper Austrian Research GmbH - Department for Medical-Informatics 34 SEE++ User Manual with the globe was defined by the shortest path between insertion and origin, the tape model contains an angle-reducing component, which describes the muscle path by the relative motion of the point of tangency as a function of gaze position. This allows the simulation of stabilizing connective tissues, in order to limit the movement of muscles with extreme gaze positions. Graphically, this simulation results in a bent muscle path between insertion and point of tangency, which substantially better corresponds to anatomical conditions. Only by the introduction of a model that includes pulleys, more detailed simulations and pathological case studies can be accomplished. The mathematical basis for the pulley model is the introduction of an additional functional origin (pulley) directly behind the anatomical equator of the globe. This results in a stabilization of the muscle path in the rear orbit, whereby the definition of the direction of pull originates from the functional origin. Mathematically, the anatomical origin is of small importance, concerning the gaze position-dependent choice of the direction of pull. The simulation of pulleys shows an absolute retention of a muscle's main action in the entire physiological field of vision and is thus best suitable for being used as geometric model. Geometrical Measurement of the Eye Around 1869 a statistical analysis of several patients was carried out by A.W. Volkmann. The results of this study were defined as "standard eye", an average eye of humans. The string and tape models were formulated based on these "standard eye" data. These geometric basics have been revised by Robinson and Miller and extended by the definition of pulleys. 12.43 mm Globe radius: 5.50 mm Cornea radius: Origin (x / y / z) in mm Insertion (x / y / z) in mm Medial rectus -17.00 / -30.00 / 0.60 -9.15 / 8.42 / 0.00 Lateral rectus -13.00 / -34.00 / 0.60 10.44 / 6.75 / 0.00 Superior rectus -16.00 / -31.78 / 3.80 0.00 / 7.33 / 10.05 Inferior rectus -16.00 / -31.70 / -2.40 0.00 / 7.65 / -9.80 Superior oblique -15.27 / 12.25 -0.07 / Inferior oblique -11.10 / 8.24 / 11.34 / -15.46 -8.05 / 9.48 6.73 / -10.46 / 0.00 Geometric Data According to Volkmann These geometric data are to be used in the coordinate system already defined (cf. geometric description of eye positions). However, SEE++ also offers a standard data set containing geometrical data of Volkmann. The discovery of pulleys in 1989 (Miller and Demer) revised these data: © 2003 Upper Austrian Research GmbH - Department for Medical-Informatics Mathematical Models Globe radius: 11.99 mm Cornea radius: 5.50 mm Origin (x/y/z) mm 35 Insertion (x/y/z) mm Pulley (x/y/z) mm Medial rectus -17.00/-30.00/1.00 -9.65/8.84/0.00 -14.00/-5.00/0.14 Lateral rectus -13.00/-34.00/-1.00 10.08/6.50/0.00 12.00/-8.00/0.33 Superior rectus -15.00/-31.76/3.60 2.76/6.46/10.25 -5.16/-10.78/10.00 Inferior rectus -17.00/-31.76/-2.40 1.76/6.85/-10.22 -5.16/-8.78/-12.00 Superior oblique -18.00/-31.50/5.00 2.90/-8.00/8.82 -15.27/11.00/11.75 Inferior oblique -13.00/10.00/-15.46 8.00/-9.18/0.00 -13.00/10.00/-15.46 Geometric Data According to Miller and Demer Muscle insertions as well as the pulley positions were measured in three-dimensional space. This means that, assuming the globe as a spherical object using a geometric abstraction, each muscle's insertion does not lie exactly on the globe, due to the fact that in reality the globe is shaped ellipsoid. This leads to a compromise in choosing the globe radius as the smallest distance between coordinate system origin and muscle insertion of all six muscles. This so-called "muscle-specific globe radius", as well as the "actual" globe radius can be changed over parameters in SEE++ at any time. The substantial mathematical difference of these data is caused by the fact that now each muscle rotates its own "virtual globe", in turn affecting lever arm and force behavior. 2.2.1 String Model The string model is the simplest representation in order to describe the geometric effect of eye rotations. It was formulated by Krewson in 1950. According to the string model, a muscle is defined as a string with an insertion on the globe and an origin, located in the posterior end of the orbita. Krewson assumed that the strings were always pulled tight, and thus the muscle forms the shortest path between origin and insertion. Muscle Path of the String Model in Primary (l) and Secondary Gaze Positions (r) Since the muscle path in this model describes the shortest path from origin to insertion, the muscle action circle that describes the plane of action of a muscle on the globe is © 2003 Upper Austrian Research GmbH - Department for Medical-Informatics 36 SEE++ User Manual always defined through a great circle (cf. Fig.). Thus, the computation of the point of tangency is substantially simplified. Using the string model, model predictions hardly correspond to clinical expectations. Particularly in secondary and tertiary gaze positions, this model gives inadequate results. Only in primary position, acceptable predictions for muscle path and muscle action can be retrieved. The left part of the above figure shows a left eye with the lateral rectus muscle in primary position, whereas the right representation shows an adduction of about 34° (secondary gaze position). It is easy to recognize that the path of the lateral rectus muscle shifts upwards with the change in gaze position (the lateral rectus muscle "shifts its muscle path with the line of sight"), which does not correspond to clinical observations. This shift results in a drastic change of the muscle path and thus in an abnormal rotation of the eye (the lateral rectus now mainly elevates the eye!). The lateral rectus muscle cannot sustain its mainly abducting effect on the globe, it "slips" away as the eye turns towards the nose. 2.2.2 Tape Model Based on the string model, Robinson formulated the so-called tape model in 1975. This model reduces the shift of a muscle's path on the globe by the introduction of an angle reduction in secondary and tertiary gaze positions. Thus, the movement of the point of tangency on the globe is described by a linear, eye position-dependent value. Due to this modification, the muscle action circles of the string and the tape models do not coincide. Only in primary position, the muscle action circle corresponds to a great circle on the globe in both models, since the angle reduction seizes only with gaze positions different from primary position. In all other gaze positions, the muscle action circle is a small circle on the globe and the center of this circle does not coincide with the rotation center of the globe. The definition of the muscle path now also includes the point of tangency, leading to a clear change in model prediction. Muscle Path of the Tape Model in Primary (l) and Secondary Gaze Positions (r) The limitation of the movement of the point of tangency reduces the muscle shift in secondary and tertiary gaze positions. The illustration above shows this effect on the lateral rectus muscle of a left eye in primary position and in a gaze position around 34° adduction. Nevertheless, the model predictions are not satisfying compared to clinical measurements. © 2003 Upper Austrian Research GmbH - Department for Medical-Informatics Mathematical Models 2.2.3 37 Pulley Model The pulley model defines an additional point for the geometric definition of the muscle path. Pulleys were discovered by Miller and Demer in 1989 and have been measured in three-dimensional space, using MRI and histological investigation methods. Due to the additional introduction of a pulley, a muscle can hardly move in the rear of the orbita during changes in gaze position. The functional origin, i.e. the point of interest for the computation of the force direction of a muscle, now is not the anatomical origin, but the pulley. This causes a strong stabilization of the muscle in its path from the pulley to the insertion with the effect that the muscle in extreme gaze position maintains its main direction of pull. Muscle Path Using the Pulley Model The pulley model supplies the best predictions compared to clinical data. A pulley can be seen as retaining apparatus, as additional anatomical structure of the eye and therefore also solves many open questions in clinical, operational regard. Furthermore, pulleys are flexibly coupled to the orbital wall, thus, in far tertiary gaze positions, some small amount of shift occurs in order to correct the muscle path and thus the main direction of pull. This characteristic contributes substantially to the mechanical stabilization of muscle action and the entire oculomuscular apparatus. © 2003 Upper Austrian Research GmbH - Department for Medical-Informatics 38 2.3 SEE++ User Manual Kinematic Models In order to be able to simulate a mechanical system completely, apart from geometric structures, the simulation of forces is essential. The force development of extraocular muscles is described by an isolated force model, providing specific behavior patterns for each muscle. The structure of the model orients itself on model types for the skeletal musculature. Here the muscle function is divided into passive and active force development. Passive forces are developed due to stretch and compression of the muscle, while active forces always presuppose a neurophysiological activation potential. The resulting total force function adds up active and passive force functions and simulates the actual impact of a muscle. Muscle Force Simulation of Lateral Rectus Muscle (adopted from Orbit™, cf. [Miller 1999]) The functions represented in this illustration describe the static force development of a muscle concerning a well-defined force-length-innervation behavior. While the passive force development is defined exclusively in dependence of the length variation of a muscle (dl), the active force function is additionally dependent on the innervation (iv). All further extraocular muscles are implemented as relative scaling to the data represented in this illustration. The underlying data were defined following investigations of Miller and Robinson. The models of geometry and force simulation described so far shall be linked by the introduction of a kinematic model. The kinematic model is responsible for the transmission of forces into the geometric model. For this, each muscle's rotation angle around its geometric axis is put in relation to the predicted force development. The result is a rotation axis with an associated rotation angle, which describes the current mechanical impact of all six eye muscles in a certain gaze position. If a rotation of the globe takes place in the predicted direction, again all components of geometry and muscle force change. As a result of this geometric modification, a change of muscle force distribution arises and from the passive length variation of each muscle, different muscle force and thus a new force distribution arises. This process continues until a stable eye position can be achieved. Such a stable eye position is characterized by a force equilibrium of all six muscles. © 2003 Upper Austrian Research GmbH - Department for Medical-Informatics Mathematical Models 39 With the help of this simulation technique, the problems of the forward and of inverse kinematics can be solved. The forward kinematics finds the resulting gaze position with given innervations for all six eye muscles, whereby the inverse kinematics derives the innervations for all six eye muscles from a given gaze position. If one now combines these two methods, then a test for the binocular examination of eye movement disorders can be simulated. The SEE++ system simulates the Hess-Lancaster test, which shows standard gaze positions of the fixing and following eye in order to show differences in binocular alignment. Hess-test with standard gaze positions of a non-pathological (right) eye (dark or blue) and gaze positions of a pathological left eye (bright or red). With each gaze position of an eye, the innervation of all eye muscles of the fixating eye is determined, and subsequently passed on to the pathological eye (Hering's law) in order to determine its resulting gaze position. The innervations are only defined for all agonistic muscles within one eye, antagonistic innervation is attained by application of a reciprocal innervation function (Sherrington's law). The result of the test can be seen in the comparison of the standard gaze positions and pathological gaze positions of the examined eye: Slight diplopia in primary position, hyperactivity of the left eye in depression and abduction of the right eye, etc. On basis of these models and their parameters, a pathological situation and/or an operational interference can be simulated. The changes in geometry directly affect the geometric model. For example with the transposition of an insertion, new insertion coordinates are applied directly and thus a new direction of pull of the muscle is defined. How the new muscle path will affect mechanical behavior of the eye is highly dependent on the particular geometric model that is used. Anatomically seen, the string model supplies substantially "worse" representation than for example the tape model of © 2003 Upper Austrian Research GmbH - Department for Medical-Informatics 40 SEE++ User Manual Robinson. 2.3.1 Muscle Force Model The goal of the muscle force model is to simulate the behavior of a muscle as a function of its length and innervation. This is achieved by the definition of three force functions (active, passive and total strength). In order to affect the behavior of a muscle or to produce for example muscle paralysis (palsy) or hyperactivity, the force model makes different parameters available, which change the shape of the simulation curves in certain ways to reach the desired situation. During the investigation of muscle force one differentiates two types of contraction measurement: isotonic contraction and isometric contraction. An isotonic contraction is the measurement of the muscle length and length change due to an activation with constant load (cf. Fig. A). In the case of isometric contraction, the strength and the change of force of the muscle is measured with the length held constantly (cf. Fig. B). The contraction mechanism takes place on molecular level and is described by the so-called filament sliding theory. Actin and myosin filaments are connected over archings and realize activation-steered shortening, and thus development of muscle strength. Different Types of the Muscle Force Measurement Generally, static and dynamic characteristics of a muscle can be differentiated. Static force behavior is also called force-length behavior, whereby one accomplishes isometric force measurement as a starting point and, in dependence of the adjusted length, measures the produced strength. Dynamic characteristics of a muscle refer to contraction speeds and are analyzed by using isotonic measurements. SEE++ currently represents a static model of force development and concentrates on the modeling of force-length-innervation © 2003 Upper Austrian Research GmbH - Department for Medical-Informatics Mathematical Models 41 relations. In the representation of the static characteristics of a muscle one again differentiates between active and passive muscle force. Active muscle force results from activation (innervation) of a muscle initiated by the brain, while passive forces represent the flexible stretch characteristics of a muscle, which work opposite to the active strength. By applying repeated isometric force measurements with differently adjusted lengths, a force length curve of the muscle behavior results. In relating these data to the activation potential of a muscle, a three-dimensional force-length-activation function can be defined. This function can be divided again into its active and passive forces, receiving an active and a passive force curve, which correspond to the total force curve of a muscle. The passive force curve describes the flexible forces a muscle exerts, if it is stretched or contracted accordingly. If a detached muscle is sufficiently stretched, then, at a certain length, the muscle stops to behave like a non-linear spring, but will get stiff very fast, allowing no further flexibility. This is called the "leash region" and becomes apparent in a drastic rise of the passive strength with increased stretch length. On the other hand, if a muscle gets shorter and loses its stretch, then it will get slack and can not exert force anymore. This is called the "slack region" of the muscle force function. Passive Force-Length-Activation Function Like shown in the above figure, the passive force-length-activation function does not depend on the activation (iv) of a muscle, since only passive, elastic forces are modelled. This is also the reason why, for all innervations, the curve has the same shape in the length-innervation-plane. The passive force function is calculated in three intervals (dl < 17%; 17% <= dl <= 40%; dl > 40%) referring to the axis of the muscle's length. The unit used for this axis is the length change of the muscle in percent referring to the relaxed, denervated length of the muscle (L0). In the first region (dl < 17%) the muscle force has been changed by hand to converge against zero, whereas in the third region (dl > 40%) the © 2003 Upper Austrian Research GmbH - Department for Medical-Informatics 42 SEE++ User Manual force has been extrapolated up to a specific maximum in order to simulate the quickly rising stiffness of the muscle in the "leash region". Between the first and the third region (17% <= dl <= 40%), the elasticity of the muscle behaves like a non-linear spring. The active force function now describes the resulting contractile force in dependence of the innervation and the length of a muscle. Active Force Function This curve has also been separated into three regions. The first region is calculated in the interval -20% <= dl <= 45% and 0g <= iv <= 100g. The second region in the interval 20% <= dl <= 45% and iv > 100g is calculated by extrapolating the values from the first interval. The third region for dl > 45% is constantly calculated like dl = 45%. The total force function is now calculated as the sum of the passive and the active force function. In order to change the behaviour of the muscles in the force model of SEE++, the system offers a range of parameters which allow the manipulation of the curves. Three global parameters are available which influence all six muscles and specify the shape of the curves in the transition region between slack and leash region. · Stiffness (g/% á L0) defines the rising of the curve in the direction of the leash region in order to approximate the overexpansion behaviour of the musculature. The unit therefore is gram per percent on the basis of the relaxed muscle length. This value should only be changed in a very small range of 0 <= x <= 0.9. · Force transition scaling (g) defines the shape of the curve at the transition to the slack region. The unit for this value is gram and it describes how much the curve is damped in the rising area of the calculated (second) interval. The smaller this value is, the longer the force is zero when the muscle is stretched. Consequently, this represents the selective expansion of the slack region. · Force displacement ratio (% á L0) shifts the calculated (second) region of each curve on the axis of the muscle's length-change (dl). The displacement is specified in percent of the relaxed muscle length L0. © 2003 Upper Austrian Research GmbH - Department for Medical-Informatics Mathematical Models 43 Basically, these described parameters should only be used for experimenting with the force model of SEE++. Changes to these values have to be made with high diligence since the results of the simulation are heavily dependent on these values. Muscle-Specific Parameters In the SEE++ system all six eye muscles are simulated with the described force model. The difference of each muscle regarding the force development is defined by a scaling factor, which scales the force functions in relation to the lateral rectus muscle. Additionally, the following parameters are introduced for scaling each curve individually: · Elastic strength (%/100) scales the passive force function in order to influence the elastic properties of a muscle. A reduction of this value, for example, results in a muscle with a reduced elastic force when the muscle stretches. · Contractile strength (%/100) scales the active force function and simulates either an overfunction or a muscle palsy in relation to the cerebral innervation. A value of zero would correspond to a complete muscle palsy (complete loss of the contractile strength). · Muscle strength (%/100) scales the total force function (passive plus active force). For this value, default values are used which describe the different scaling of all muscles in relation to the lateral rectus muscle. If this value is changed, the muscle is strengthened resp. weakened relative to the lateral rectus muscle. In order to scale the total force in relation to the current muscle only, one should change the muscle's total strength. · Total strength (%/100) scales the total force function in relation to the current muscle, but only after the total muscle force has already been scaled by the "muscle strength" factor. For the simulation of surgeries, the length of a muscle is also very important. The length of the muscle and the tendon also changes the way how the simulation system "interpretes" the muscle force curves. The changing of the muscle length (dl) is visualized in percent in the muscle force curves. As an example, a rubber band with a length of 10 mm is used (relaxed length L0=10 mm). If this rubber band is stretched by 10 mm, one receives a path length of 20 mm and a relative stretch of 100%. Now the band is shortened to 5 mm relaxed length and once again the band is stretched by 10 mm, which would result in a relative stretch of 200% now. This would lead to a totally different resulting force in the force model and shows, how the modification of the muscle length can influence the force behaviour of a muscle. The muscle model of SEE++ offers the following parameters for modifying the length of a muscle: · Muscle length (L0) in mm defines the length of a relaxed, denervated muscle without the tendon. · Tendon length in mm defines the additional length of the tendon. · Tendon width in mm defines the width of the tendon at the insertion and is used for simulating the distribution of force over the muscle's width. © 2003 Upper Austrian Research GmbH - Department for Medical-Informatics 44 SEE++ User Manual For example, to simulate the resection of the lateral rectus muscle by 5 mm, the length of the muscle resp. the tendon has to be changed accordingly. When the insertion of the lateral rectus muscle is separated from the globe, the muscle is shortened by 5 mm and afterwards the muscle is fixed again at the same position, one usually loses 1 mm during the separation and 1 mm during the fixation of the length of the muscle resp. the tendon. Since SEE++ cannot fulfil this condition automatically, it is necessary to shorten the muscle by 7 mm in this situation. Therefore, the tendon length of the lateral rectus muscle is changed from 8.4 to 1.4 mm. If a larger resection is carried out, it is possible that the muscle loses its tendon (tendon length = 0) and in such a case the remaining shortening has to be applied to the muscle length, consequently both parameters have to be changed. Another parameter, which is only used in the orbit force model, is the pulley stiffness. With this parameter, the passive movement of a pulley is limited in g/mm. Changes to this parameter, and, as a consequence, the movement of the pulley in different gaze positions, affect the direction of pull of a muscle and transitively affect the muscle's force behaviour. Innervation of the Eye Muscles The eye muscles are innervated by three cerebral nerves. The nervus oculomotorius (III. cerebral nerve) innervates the medial rectus muscle, the superior rectus muscle, the inferior rectus muscle and the inferior oblique muscle (moreover the levator palpebrae muscle as well as - with its parasympathetic part - the ciliaris muscle and the sphincter pupillae muscle). The nervus trochlearis (IV. cerebral nerve) innervates the superior oblique muscle, the nervus abducens (VI. cerebral nerve) innervates the lateral rectus muscle. Each eye muscle is innervated by approximately 1000 motoneurons. The single motoneurons branch out in the eye muscles and innervate approximately four to forty muscle fibers respectively. A motor unit is the aggregation of those muscle fibers, which are connected to one and the same motoneuron. © 2003 Upper Austrian Research GmbH - Department for Medical-Informatics Mathematical Models 45 A motor unit of a muscle consists of a motoneuron with all the muscle fibers which are innervated by this motoneuron. The brain uses two different possibilities to increase the tractive force of a muscle: 1. it recruits motor units, which were inactive before and 2. it concentrates the activity of those motor units, which have been active before, but which have not been working to full capacity. Motor Nuclei The cell bodies of the motoneurons lie together in groups and form the so-called nuclei in the brainstem. The center of the two nervi oculomotorii lies in the midbrain. The alignment of those parts of the nuclei, which are associated with the specific eye muscles, is very complicated and most of the details have been discovered in the last few years. The cell bodies of the medial rectus muscle, the inferior rectus muscle and the inferior oblique muscle lie ipsilaterally (i.e. for the right eye on the right nucleus-side). Only the cell bodies of the superior rectus muscle lie contralaterally (i.e. for the right eye on the left nucleus-side). The fibers of the nerve of the superior rectus muscle cross in the area of the nucleus oculomotorius to the other side. The cell bodies of the levator palpebrae muscle lie close to the middle line, both ipsilaterally and contralaterally. The two nuclei of the nervus trochlearis also lie in the midbrain, just below the nucleus oculomotorius. The motoneurons of the nervus trochlearis originate contralaterally and cross behind the aqueduct, below the quadrigeminal bodies, to the other side. The nuclei of the nervus abducens lie in the bridge and are ipsilateral connected with the respective lateral rectus muscle. Location of the Nuclei Oculomotorii and Distribution of the Nervi Oculomotorii The SEE++ system does not provide an independent simulation of the brainstem resp. the © 2003 Upper Austrian Research GmbH - Department for Medical-Informatics 46 SEE++ User Manual supranuclear structures. However, it realizes a so-called distribution of innervation for each eye, which makes it possible to change the percentage of innervation of the nuclei oculomotorii to the respective muscle. If such a distribution of innervation is changed, all innervations in relation to the affected muscle for the affected eye are scaled in percent. The maximum allowable innervation of 100% corresponds to the maximum allowable stimulation which the nucleus can generate. Distribution of Innervation of the Right Eye (adopted from Orbit™, cf. [Miller 1999]) If the distribution of innervation is modified, it is possible to simulate either inter- resp. supranuclear gaze palsies or, for example, even retraction syndromes. For simulating a supranuclear, dexter gaze palsy changes to the distribution of innervation of the nervus abducens to the lateral rectus muscle on the right eye and to the nervus oculomotorius to the medial rectus muscle of the left eye are required. During an internuclear gaze palsy only one eye would be affected and therefore also only one eye would require changes to the distribution of innervation. SEE++ uses a so-called invisible reference eye, which forms the basis for most of the calculations. If the distribution of innervation of this reference eye is changed, only the reciprocal following eye would reflect these changes in the Hess-Lancaster test. This enables for example the simulation of a lesion, which is only visible through the following eye. 2.3.2 Hess-Lancaster Test The Hess-Lancaster test or Hess-test is a test for binocular functions with separated images for both eyes. This clinical test is simulated by the SEE++ system with a "virtual patient" in order to enable comparison with real patient-measured data. During the clinical Hess-test the following steps are carried out: 1. The patient wears red-green-glasses with the red filter in front of the e.g. right eye (fixing eye) initially. 2. The patient gets a green light pointer, the examiner gets a red light pointer. © 2003 Upper Austrian Research GmbH - Department for Medical-Informatics Mathematical Models 47 3. The examiner projects a red light spot onto the so-called Hess screen and asks the patient to bring the green light spot (following eye) over the red light spot. Under normal conditions both light spots overlay in all nine main gaze directions (cf. Fig. a). 4. Now the red filter is put in front of the other eye and the previous steps are repeated with the other eye, which is now the fixing eye. If the patient now fixates with the "normal" left eye, the fixation can be reached with a normal innervation. However, since the right medial rectus muscle is palsied, the patient's green light pointer will point into a direction, which does not correspond to the correct direction (cf. Fig. c). After the test is finished, the relative positions are connected with straight lines. Possible Reactions of the Patient During the Hess-test For example, if the patient has an abducens palsy on the right eye and fixates with the right eye (red filter), the "normal" left medial rectus muscle receives an excessive innervation (Hering's law). As a result, the patient's green light pointer will point to a position, which lies far beyond the correct one (cf. Fig. b). The results of the Hess-test are in general two diagrams (left eye and right eye fixing) with the corresponding gaze positions, which in turn show the deviation and the squint angle (cf. Fig. below). © 2003 Upper Austrian Research GmbH - Department for Medical-Informatics 48 SEE++ User Manual Example of an Hess-test (Left Eye Fixing) In the Hess-diagram, the blue points represent those gaze positions which the patient should fixate (intended gaze positions) and the red points represent those gaze positions which the patient was able to reach with the following eye. The difference between the blue and the red points shows the respective deviation of the binocular coordination. At the same time next to each red point (following gaze position) the torsion of the following eye is shown (as text) in order to get the torsional position of the following eye. The following list gives an overview of the interpretation of the Hess-diagrams for a right medial rectus muscle palsy: © 2003 Upper Austrian Research GmbH - Department for Medical-Informatics Mathematical Models 49 1. The two diagrams (left eye and right eye fixing) are compared. 2. The smaller diagram shows the eye with the palsied muscle. 3. The larger diagram corresponds to the eye with the overacting muscle. 4. The smaller diagram shows the biggest restriction in the main functional direction of the palsied muscle (Fig. corrseponds to right medial rectus muscle). 5. The larger diagram shows the biggest expansion in the main functional direction of the synergistic muscle (Fig. corresponds to left lateral rectus muscle). Changes in the Hess-diagrams are a prognostic help. A palsy of the right superior rectus muscle for example will show a restriction of the affected muscle and an overfunction of the synergist (left inferior oblique muscle) (cf. Fig. a). As a result of this significant incomitant reaction shown in both diagrams, the diagnosis can be made directly out of the diagrams. However, when the palsied muscle has recovered, both diagrams show approximately normal values again. If the palsy is not corrected, the shapes of both diagrams change and a secondary contractor of the ipsilateral antagonist (right inferior rectus muscle) develops, which can be seen as an overfunction in the diagram. This in turn can lead to a secondary (inhibition) palsy of the left superior oblique muscle, which is represented in the diagram through reduced activity (cf. Fig. b) and which gives the false impression that the left superior oblique muscle is the real cause for the pathological situation. By-and-by the two diagrams get even more concomitant up to the point were it is impossible to determine which muscle was the primary palsied muscle (cf. Fig. c). The SEE++ system does not provide a simulation of convalescence processes or healing progresses. However, the system offers the possibility to save the data of such processes, just like surgeries, in scenarios and it makes it possible to reproduce such changes in the form of carefully chosen parameters in the force model. © 2003 Upper Austrian Research GmbH - Department for Medical-Informatics 50 2.3.3 SEE++ User Manual Simulation SEE++ uses a biomechanical model for simulating the binocular Hess-Lancaster test. The results of the test can be visualized in the form of Hess-diagrams (left eye and right eye fixing) and in the form of a text-based view (squint-angles diagram). The main difference between the two visualizations is the declaration of the deviations. While the Hessdiagram offers a visual impression of the pathological situation (cf. Fig. a) and it can be calculated for freely chosen gaze positions, the squint-angles diagram offers a text-based illustration of the deviation values in the nine main gaze directions (cf. Fig. b). Figure a: Hess-diagrams Right Eye and Left Eye Fixing Figure b: Squint-Angles Diagram In the squint-angles diagram the deviations for each gaze direction for the left and the right eye fixing are shown, whereby HD denotes horizontal deviation and VD denotes vertical deviation. In the white fields of the diagram the torsional deviation in excyclo © 2003 Upper Austrian Research GmbH - Department for Medical-Informatics Mathematical Models 51 resp. incyclo (EX resp. IN) and the protrusion in mm (PR; negative protrusion = retraction) is given. All values apart from the protrusion are in degree. The signs for the horizontal deviations are defined as follows: · Positive HD: Towards the nose (adduction) · Negative HD: Away from the nose (abduction) The signs for the vertical deviations are defined differently for right eye and left eye fixing: Right eye fixing · Positive VD: Deviation downwards (depression) · Negative VD: Deviation upwards (elevation) Left eye fixing · Positive VD: Deviation upwards (elevation) · Negative VD: Deviation downwards (depression) Simulation Task Flow Sometimes it may be helpful to know how the internal simulation task flow of SEE++ works in order to interprete a simulation result. The following figure shows the schematic simulation task flow for the Hess-Lancaster test, which SEE++ performs for each gaze position of the fixing eye gaze pattern. The goal is the determination of the deviation of the following eye out of the fixation positions of the fixing eye. Thereby, the fixing and following eye can be exchanged, i.e. first the right eye is the fixing eye and the left eye the following and vice versa. This makes it possible to calculate the right resp. left fixation. © 2003 Upper Austrian Research GmbH - Department for Medical-Informatics 52 SEE++ User Manual Simulation Task Flow for the Hess-Lancaster Test (adopted from Orbit™, cf. [Miller 1999]) (A) Starting from a healthy reference eye and a predetermined fixation position a complete 3D eye position is calculated. If a fixation position is specified, only the abduction/adduction and elevation/depression can be modified. The specification of a torsional value is not possible, since a patient does not explicitly rotate the eye around a specified torsional angle. As a result, the complete position of the fixing eye has to be calculated by generating innervations for eye positions with listing torsions with the help of the reference eye until the position of the fixing eye matches with these innervations and the desired 2D eye position. © 2003 Upper Austrian Research GmbH - Department for Medical-Informatics Mathematical Models 53 (B) Out of the determined 3D eye position and the fixing eye, the innervation pattern for all six eye muscles is calculated, which is required to bring the fixing eye in the desired position. (C) These innervations are now put into the reference eye in order to calculate its eye position. If the fixing eye is pathological, the eye position calculated with the reference eye differs from the previously calculated eye position. The result of this calculation is now the actually intended fixation position of the fixing eye. (D) During this step, the intended fixation position of the fixing eye is mirrored in order to get the intended position of the following eye. Since innervations cannot be mirrored (the contralateral synergist of the right lateral rectus muscle is the left medial rectus muscle, which may not act in exactly the same way) this "indirection" of mirroring the eye position is necessary. The mirroring of an eye position is possible because the abduction/adduction and the torsion of the two eyes have different signs for describing the same direction. (E) Now the innervations are determined with the reference eye for the mirrored eye position so that it will be possible to calculate the position of the following eye afterwards. (F) The innervations of the reference eye now determine the position of the following eye. This position is one of the red points in the Hess-diagram. © 2003 Upper Austrian Research GmbH - Department for Medical-Informatics Part III 56 3 SEE++ User Manual Examples This section covers three different examples which were modelled with SEE++: 1. Abducens Palsy - as an example of one-sided muscle palsy of a straight eye muscle 2. Superior Oblique Palsy - as an example of palsy of an oblique eye muscle 3. Supranuclear Gaze Palsy - as a demonstration for innervationally caused gaze palsy These examples are offering an introduction to the system and the reader should be able to understand them without knowing the program in detail. © 2003 Upper Austrian Research GmbH - Department for Medical-Informatics Examples 3.1 57 Abducens Palsy In the first example, an abducens palsy of the right eye will be simulated. Abducens palsy is an incomitant form of squinting, i.e. the squint angle increases in the main functional direction of the muscle concerned - namely the lateral rectus muscle - towards abduction. Clinically, the patient increasingly shows double images (uncrossed) towards abduction, thus in right gaze positions. Possible causes for an abducens palsy are, among other things, traumata of the peripheral nerve (that is the entire nerve without the nucleus) caused for example by a basal skull fracture. As a result, a damage to the nerve from the nucleus (in the brainstem) up to the insertion can take place. In case of a damage directly within the area of the nucleus, there is a possibility that also the interneurons (the connections between the nucleus of the nervus abducens and the conjugated muscle on the other side à medial rectus muscle), which are situated in the neighbourhood, are hurt. This case is not assumed in this example. Simulation of the Pathology As a consequence of the damage to the nerve, the contractile strength of the muscle has to be reduced and furthermore its elastic parts have to be changed. This is the basis for the simulation. The first step for the simulation is the creation of a new patient. Therefor, use the menu option "Patient" - "New Patient", which displays the following dialog: © 2003 Upper Austrian Research GmbH - Department for Medical-Informatics 58 SEE++ User Manual In this dialog, information about the patient can be entered. After clicking on the "OK" button, the new patient is created and the program is ready for starting with the simulation. For successfully simulating an abducens palsy, the strength of the lateral rectus muscle of the right eye has to be reduced. In SEE++ this force reduction is carried out in the muscle data dialog, which is accessible either by the menu option "Data" - "Right Eye" "Muscles" or by the tree in the left part of the program window through the tree item "Muscle Data" in the section for the right eye. In the upper area of the appearing window there are several "tabs", namely one with general parameters and one for each muscle. By clicking on the tab "Lateral Rectus", the dialog will get the following appearance: In the field "Total Strength" the strength of the muscle can be reduced by changing the value from 1 %/100 to 0.5 %/100 and afterwards closing the dialog by clicking on the "OK" button. When the Hess-diagram is displayed and calculated now, the modifications from the muscle data dialog are immediately taken into account. In order to display the Hessdiagram, the menu option "Views" - "Vertical Diagram (left)" - "Left Eye Hess Diagram (Right Eye fixing)" is used. After the calculation of the Hess-diagram has been successfully finished, the following is displayed: © 2003 Upper Austrian Research GmbH - Department for Medical-Informatics Examples 59 In the calculated Hess-diagram for the left eye (right eye fixing) the exceeding reaction of the following left eye into adduction can be seen. In order to display the second Hessdiagram for the right eye (left eye fixing), use the menu option "Views" - "Vertical Diagram (right)" - "Right Eye Hess Diagram (Left Eye fixing)". If the size of the two diagrams is adjusted accordingly by clicking with the mouse on the dividing line between the diagrams and by resizing the diagrams with the left mouse button pressed, the following view is displayed: © 2003 Upper Austrian Research GmbH - Department for Medical-Informatics 60 SEE++ User Manual In the second Hess-diagram the restriction of the right eye (left eye fixing) in abduction can be clearly seen. On the basis of the results of the simulation, which are represented in the Hess-diagrams, the simulation of the abducens palsy can be considered as sufficient. Surgical Correction For the surgical correction of the simulated abducens palsy, a strengthening of the paretic muscle is necessary. The surgery is carried out by shortening the affected lateral rectus muscle (resection). During a resection surgery, the insertion of a muscle is separated from the globe, a piece of the muscle is cut off or folded in and afterwards, the muscle is fixed again at the same position on the globe. For shortening a muscle in SEE++, the muscle data dialog is used once again. After the dialog has been opened like already described above, the relaxed, denervated length (L0) of the muscle (lateral rectus muscle) is reduced by 4 mm from 37.5 mm to 33.5 mm. The following picture shows the muscle data dialog with the modified muscle length: © 2003 Upper Austrian Research GmbH - Department for Medical-Informatics Examples 61 After closing the dialog with a click on the "OK" button, the program recalculates the two Hess-diagrams. When the calculation is finished, the following picture is displayed: © 2003 Upper Austrian Research GmbH - Department for Medical-Informatics 62 SEE++ User Manual Now the two Hess-diagrams show that the target of the surgical correction has been achieved, namely to get the double image-free zone into the primary position without substantially weakening the adduction. However, a complete "healing" of the palsy by modifying the innervational component in the model is clinically not possible, since a surgical modification of the innervation is impossible. © 2003 Upper Austrian Research GmbH - Department for Medical-Informatics Examples 3.2 63 Superior Oblique Palsy In the second example, a palsy of the superior oblique muscle of the right eye will be simulated. This palsy is, similar to the abducens palsy, an incomitant squinting form, i.e. the squint angle increases in the main functional direction of the muscle concerned. The vertical altitude deviation increases accordingly towards adduction and depression, equally the extorsion increases in abduction. The horizontal component is affected in the sense of a more or less convergent deviation. Again, similar to the abducens palsy, a possible cause for the palsy can be a basal skull fracture, since the trochlear nerve, like the abducens nerve, is vulnerable to, for example, traumatic injuries due to the fact that the trochlear nerve is quite long. Clinically, the patient usually takes an abnormal head posture (tilt to the left) for balancing the extorsion and for the maintenance of binocular vision. Vertically shifted and outward-tilted double images increase in depression and convergence (in the main functional range of the muscle). Simulation of the Pathology Similar to the simulation of the already described abducens palsy, for a successful simulation of this pathology the contractile strength of the muscle, as a consequence of the damage to the nerve, has to be reduced and furthermore, its elastic parts have to be changed. This, once again, is the basis for the simulation. The first step for the simulation is the creation of a new patient. Therefor, use the menu option "Patient" - "New Patient", which displays the following dialog: © 2003 Upper Austrian Research GmbH - Department for Medical-Informatics 64 SEE++ User Manual In this dialog, information about the patient can be entered. After clicking on the "OK" button, the new patient is created and the program is ready for starting with the simulation. For successfully simulating the superior oblique palsy, the strength of the superior oblique muscle of the right eye has to be reduced. In SEE++, this force reduction is carried out in the muscle data dialog, which is accessible either by the menu option "Data" - "Right Eye" - "Muscles" or by the tree in the left part of the program window through the tree item "Muscle Data" in the section for the right eye. In the upper area of the appearing window there are several "tabs", namely one with general parameters and one for each muscle. By clicking on the tab "Superior Oblique", the dialog will get the following appearance: In the field "Total Strength" the strength of the muscle can be reduced by changing the value from 1 %/100 to 0.3 %/100 and afterwards closing the dialog by clicking on the "OK" button. When the Hess-diagram is displayed and calculated now, the modifications from the muscle data dialog are immediately taken into account. In order to display the Hessdiagram, the menu option "Views" - "Vertical Diagram (left)" - "Left Eye Hess Diagram (Right Eye fixing)" is used. After the calculation of the Hess-diagram has been finished successfully, the following is displayed: © 2003 Upper Austrian Research GmbH - Department for Medical-Informatics Examples 65 In the calculated Hess-diagram the exceeding reaction of the inferior rectus muscle of the left eye (right eye fixing) can be seen. In order to display the second Hess-diagram for the right eye (left eye fixing), use the menu option "Views" - "Vertical Diagram (right)" "Right Eye Hess Diagram (Left Eye fixing)". If the size of the two diagrams is adjusted accordingly by clicking with the mouse on the dividing line between the diagrams and by resizing the diagrams with the left mouse button pressed, the following view is displayed: © 2003 Upper Austrian Research GmbH - Department for Medical-Informatics 66 SEE++ User Manual In the second Hess-diagram the increasing incomitant restriction of the superior oblique muscle of the right eye (left eye fixing) in adduction can be clearly seen. On the basis of the results of the simulation, which are represented in the Hess-diagrams, the simulation of the superior oblique palsy can be considered as sufficient. Surgical Correction For the surgical correction of the simulated superior oblique palsy, a strengthening of the paretic muscle is necessary. The surgery is carried out by shortening the affected superior oblique muscle (resection). During a resection surgery, the insertion of a muscle is separated from the globe, a piece of the muscle is cut off or folded in and afterwards, the muscle is fixed again at the same position on the globe. For shortening a muscle in SEE++, the muscle data dialog is used once again. After the dialog has been opened like already described above, the relaxed, denervated length (L0) of the muscle (superior oblique muscle) is reduced by 5 mm from 34.15 mm to 29.15 mm. The following picture shows the muscle data dialog with the modified muscle length: © 2003 Upper Austrian Research GmbH - Department for Medical-Informatics Examples 67 After closing the dialog with a click on the "OK" button, the program recalculates the two Hess-diagrams. When the calculation is finished, the following picture is displayed: © 2003 Upper Austrian Research GmbH - Department for Medical-Informatics 68 SEE++ User Manual Now the two Hess-diagrams show that the target of the surgical correction has been achieved, namely to get the double image-free zone into the primary position. However, a complete "healing" of the palsy, namely even in extreme adduction and depression, by modifying the innervational component in the model is clinically not possible, since a surgical modification of the innervation is impossible. © 2003 Upper Austrian Research GmbH - Department for Medical-Informatics Examples 3.3 69 Supranuclear Gaze Palsy The third example describes a dexter gaze palsy. The lesion for this simulation should be cortical of the cerebral cortex above the nuclei of the eye muscles. In most cases apoplexy is the reason for such gaze palsies. Because of reduced blood circulation on one side of the cerebrum, on the left side for dexter gaze palsies, the impulses for moving the eyes to the opposite side are disordered (in this simulation those to the right side). Simulation of the Pathology During a supranuclear gaze palsy, the central nerve impulse to both eyes, in contrast to a lesion of the peripheral nerves like described in the previous examples, is affected. Therefore, the simulation of a supranuclear gaze palsy in SEE++ has to be accomplished with the function "Distribution of Innervation" for both eyes. The first step for the simulation is the creation of a new patient. Therefor, use the menu option "Patient" - "New Patient", which displays the following dialog: In this dialog, information about the patient can be entered. After clicking on the "OK" button, the new patient is created and the program is ready for starting with the simulation. Since a dexter gaze palsy is to be simulated, the innervation of the lateral rectus muscle of the right eye has to be reduced by 50 % and at the same time the innervation of the medial rectus muscle of the left eye also has to be reduced by 50 %. In SEE++ the innervation of © 2003 Upper Austrian Research GmbH - Department for Medical-Informatics 70 SEE++ User Manual a muscle can be changed in the "Distribution of Innervation" dialog, which is accessible either by the menu option "Data" - "Right Eye" resp. "Left Eye" - "Distribution of Innervation" or by the tree in the left part of the program window through the tree item "Distribution of Innervation" in the section for the right resp. left eye. First, the innervation of the lateral rectus muscle (Abducens) of the right eye is changed by opening the "Distribution of Innervation" dialog as previously described. In the dialog, the innervation of the lateral rectus muscle is changed from 100 % to 30 % just like shown in the following picture: After closing the "Distribution of Innervation" dialog for the right eye by clicking on the "OK" button, the next step is to reduce the innervation of the medial rectus muscle of the left eye as well. Therefor, again, the "Distribution of Innervation" dialog is used (however, this time for the left eye) and in the dialog the innervation for the medial rectus muscle (Oculo/RM) is changed from 100 % to 30 % according to the following picture: When the Hess-diagram is displayed and calculated, the modifications from the © 2003 Upper Austrian Research GmbH - Department for Medical-Informatics Examples 71 "Distribution of Innervation" dialogs are immediately taken into account. In order to display the Hess-diagram, the menu option "Views" - "Vertical Diagram (left)" - "Left Eye Hess Diagram (Right Eye fixing)" is used. After the calculation of the Hess-diagram has been finished successfully, the following is displayed: In order to display the second Hess-diagram for the right eye (left eye fixing), use the menu option "Views" - "Vertical Diagram (right)" - "Right Eye Hess Diagram (Left Eye fixing)". If the size of the two diagrams is adjusted accordingly by clicking with the mouse on the dividing line between the diagrams and by resizing the diagrams with the left mouse button pressed, the following view is displayed: © 2003 Upper Austrian Research GmbH - Department for Medical-Informatics 72 SEE++ User Manual In the calculated Hess-diagrams for the left and the right eye the extremely decreased resp. nearly missing visual field on the right side can be clearly seen (missing conjugated eye movements to the right side). On the basis of the results of the simulation, which are represented in the Hess-diagrams, the simulation of the supranuclear gaze palsy can be considered as sufficient. Surgical Correction In order to be able to make better use of the visual field, which is shifted to the left for both eyes, the attempt of an (incomplete) Kestenbaum surgery will be made. The visual field of both eyes, which is shifted to the left due to the dexter gaze palsy, has to be shifted into the primary position. Therefor, both eyes will be "moved" to the right, i.e. the length of the lateral rectus muscle of the right eye has to be reduced, vice versa the length of the medial rectus muscle of the left eye has to be reduced and a posterior transposition of the insertion of the lateral rectus muscle of the left eye has to be made. First, the lateral rectus muscle of the right eye will be shortened (resection). For shortening a muscle in SEE++, the muscle data dialog is used, which is accessible either © 2003 Upper Austrian Research GmbH - Department for Medical-Informatics Examples 73 by the menu option "Data" - "Right Eye" resp. "Left Eye"- "Muscles" or by the tree in the left part of the program window through the tree item "Muscle Data" in the section for the right resp. left eye. In the upper area of the appearing window there are several "tabs", namely one with general parameters and one for each muscle. By clicking on the tab "Lateral Rectus", the dialog will get the following appearance: The first step for the surgical correction is the folding or shortening (resection) of the lateral rectus muscle. During a resection surgery, the insertion of a muscle is separated from the globe, a piece of the muscle is cut off or folded in and afterwards, the muscle is fixed again at the same position on the globe. Therefor, the relaxed, denervated length (L0) of the muscle (lateral rectus muscle) is reduced by 5 mm from 37.5 mm to 32.5 mm. After clicking on the "OK" button, the next step is to shorten the medial rectus muscle of the left eye as well. Therefor, the muscle data dialog is opened again (however this time for the left eye) and after selecting the tab "Medial Rectus" the relaxed, denervated length of the muscle is reduced by 5 mm from 31.92 mm to 26.92 mm like shown in the following picture: © 2003 Upper Austrian Research GmbH - Department for Medical-Informatics 74 SEE++ User Manual After clicking on the "OK" button, both muscles have been shortened by 5 mm. Now a posterior transposition of the lateral rectus muscle of the left eye has to be made. In order to make a posterior transposition in SEE++, the following dialog is used, which is accessible by the menu option "Surgeries" - "Transposition of Insertion": In this dialog for the eye "Left Eye" and for the muscle "Lateral Rectus" is selected and in © 2003 Upper Austrian Research GmbH - Department for Medical-Informatics Examples 75 the input field for the Ant./Posterior Transposition -2 mm is entered. After clicking on the "OK" button, a posterior transposition of the lateral rectus muscle by 2 mm is made and the program calculates the two Hess-diagrams. When the calculation is finished, the following picture is displayed: Now the two Hess-diagrams show that the target of the surgical correction has been achieved. However, the improved field of vision in primary position leads to a restricted motility of both eyes when looking to the left side, which, nevertheless, is an improvement for the patient regarding the abnormal head posture. A complete restoration of the field of vision is not possible. © 2003 Upper Austrian Research GmbH - Department for Medical-Informatics Part IV 78 4 SEE++ User Manual SEE++ Reference This part of the manual describes all functions available in SEE++. Within the program, you can invoke this help at any time by clicking the "Help" button or by pressing the key. The following fundamental symbols are used in this manual: This symbol stands for important information referring to the current topic. Here you may find useful instructions for optimal use of the system. This symbol signals important information to be followed unconditionally. Key shortcuts, or special operating instructions which have to be executed via keyboard, are shown with their specific symbols. © 2003 Upper Austrian Research GmbH - Department for Medical-Informatics SEE++ Reference 4.1 79 Overview When SEE++ is launched, the following view of the main window appears: When starting the program, the default view depicted above is shown. All functions of the program are accessible through the Main Menu in a structured manner. At the same time, the clearly-arranged tree representation in the Treeview provides the same functions through direct selection. The SEE++ system features four different diagram windows 104 , where, depending on one's own choice, each diagram can be displayed. You can show and hide single diagram windows 104 by using the menu "View 104 " in the main menu. A fixed component of the system is the 3D view 104 , in which the current simulation is illustrated with the help of a "virtual patient". Use the "Toolbar for 3D-View 115 " in order to configure this view, i.e. to show or hide muscles, globe, points of reference, etc.. The "Toolbar for Main Functions 112 " allows quick and direct access to the most important features of the main menu or the Treeview, as well as it allows to switch the current model 111 . Depending on the current position of the mouse cursor, additional information is displayed in the Status Bar at the bottom of the main window. When no additional information is available, the state "Ready" is displayed in the status bar. © 2003 Upper Austrian Research GmbH - Department for Medical-Informatics 80 SEE++ User Manual If, due to your system settings, the preset language is German, use the dialog "General Options 127 " to change language settings to English. Also use this dialog to activate graphics acceleration for OpenGL™, thus achieving better display quality. © 2003 Upper Austrian Research GmbH - Department for Medical-Informatics SEE++ Reference 4.2 81 Patient Management Patient management can be accessed through the main menu by entering the menu "Patient". In SEE++, a patient is saved as an entire data record which consists of: personal data 82 (name, date of birth, diagnosis); medical data 84 (globe data, muscle data, distribution of innervation) which is composed of different scenarios; gaze patterns 84 . This data unit stores all values required for a complete simulation run 20 in a file on the desired data medium. These files can be recognized by the extension ".eye". In the Windows® system, they can be opened with SEE++ by double-clicking them. In order to create a new patient, choose the menu item "Patient->New Patient 82 " to open patient data 82 . In order to save current data to a new file or to save the current file 83 , choose the menu item "Patient->Save Patient 83 ". The menu item "Patient>Load Patient 82 " opens an ".eye" file and sets all data in SEE++ to the state most recently saved to this file. Furthermore, you will find functions in this menu item which allow to Save 3DModel as Image 132 or to Print 3D-Model 134 . The Print Preview 134 for the 3D model enables you to check the image before printing. Printer Setup 131 configures the printer to be used, in case several printers are installed in your system. The special function "Create AVI-Movie 133 " enables you to generate movie files. You can save pathological situations in a movie file for presentation purposes, for instance, in order to better visualize a desired situation. The option "Create AVI-Movie 133 " is only available when a valid simulation is visible. I.e. at least one Hess-diagram (left or right eye fixing) must have been calculated completely. © 2003 Upper Austrian Research GmbH - Department for Medical-Informatics 82 4.2.1 SEE++ User Manual New Patient This function creates a new patient or modifies already existing patient data. Fill in the particular input boxes or complete missing information. The input box "Diagnosis" allows textual entry of patient-specific information in order to make later retrieval easier. By clicking the "OK" button the entry is confirmed and a new patient is created; in case of an already existing file, changes are applied. When a new patient is created, all model data is reset to default values and additionally both measured gaze patterns 84 (green gaze pattern) are deleted. The "Reset" button allows to clear all input boxes in this dialog. By clicking the "Cancel" button all data is discarded and no new patient is created or the changes made are not applied. Do not execute the function "New Patient" unless you have saved all present changes or you want to discard the patient data currently loaded. 4.2.2 Load Patient With the help of the function "Load Patient" an already saved patient is loaded into the program. Navigate into the directory where your patient data is placed and click on the desired patient file (".eye" file). © 2003 Upper Austrian Research GmbH - Department for Medical-Informatics SEE++ Reference 83 Subsequently, confirm this dialog with "Open", in order to load the file into the program. When you press the "Cancel" button, no patient is loaded and all data before invoking the function "Load Patient" remain preserved. When loading a patient, the previously active patient is discarded. Therefore, make sure that you save the previously active patient before loading a new patient file. 4.2.3 Save Patient This menu function is used to save current patient data as a file. Navigate into the directory where you want to place your patient data and name this file adequately. Do not use a name which already exists in the current directory, so that no data is overwritten. Confirm this dialog with the "Save" button, in order to save the current patient data as a file. When you press the "Cancel" button, the current patient is not saved. All data before invoking this function, however, remain preserved. © 2003 Upper Austrian Research GmbH - Department for Medical-Informatics 84 4.3 SEE++ User Manual Medical Data Medical data includes all data necessary for modeling and simulating a "virtual patient". Referred to a patient file 81 , you can distinguish between patient data and interactions. Interactions map simulation and surgeries of the "virtual patient" through appropriate choice of the simulation parameters. All values of these simulation parameters, which describe a pathological situation or simulate a surgical intervention, are centralized into medical data. Medical data includes data for left eye, right eye and a so-called "reference eye 50 ". All of this data constructs contain the following basic functions: · globe data 89 · muscle data 90 · distribution of innervation 93 Additionally, for the right eye fixing and the left eye fixing a so-called gaze pattern 84 is defined for the course of a simulation, in order to determine positions of fixation for the Hess-Lancaster test 46 . Changes concerning medical data are saved as interactions in scenarios that are assigned to the patient. They are saved along with the patient file as well. Don't forget to save all changes in a scenario, if you want them to be plausible when loading a patient later. Changes in medical data which are not saved in a scenario, are not saved along with the patient. 4.3.1 Gaze Pattern A gaze pattern is the basis for simulation of the Hess-Lancaster test. At the execution of the simulation, for every point drawn in the gaze pattern a fixation of the particular fixing eye is carried out. The other eye will then, by the description of the simulation, be regarded as following eye and will deviate from the fixing eye, according to the pathological situation. The positions of fixation specified in the gaze pattern can be assigned to the blue points in the Hess-Lancaster diagram. The red points depict the resulting deviation points of the following eye. A left eye fixing is indicated in the following example. I.e. that the left eye successively takes the gaze positions pictured blue, and subsequently, the SEE++ system determines the position of the right following eye for a given pathology (in this case a palsy of the right medial rectus muscle). © 2003 Upper Austrian Research GmbH - Department for Medical-Informatics SEE++ Reference 85 The squint angle can be read off by comparing the adjacent blue and red points. The default blue gaze pattern can be modified in the gaze pattern dialog. There is a complete gaze pattern for right eye fixing and left eye fixing, since the Hess-test is executed for both eyes (first left eye fixing, then right eye fixing). Editing of a gaze pattern is necessary, if a fixing eye reacts pathologically and possibly cannot reach certain points of fixation (blue) any more. Then one can either delete these points, or change the gaze pattern in such a way that fixation becomes possible again. To open the dialog for modifying a gaze pattern, use the main menu ("Data->Gaze Pattern") or the Treeview ("Medical Data->Gaze Pattern"). This dialog displays the current gaze pattern (represented in blue) for one particular direction of fixation. You can switch between gaze patterns for left and right eye fixing © 2003 Upper Austrian Research GmbH - Department for Medical-Informatics 86 SEE++ User Manual with the help of the "Type" box. The point list displays all entered points of fixation in textual manner: You can select a point by clicking on the respective entry. The coordinates of this point of fixation are then displayed in textual fields, where they can be modified or where the point can be deleted. Furthermore, the selected point is marked red in the gaze pattern. In order to edit points of fixation, you can change the coordinates in the boxes for Elevation/Depression and Adduction/Abduction. Confirm an entered point with "Apply" or delete the point currently selected in the list with "Delete". If you want to use the mouse for editing points, then use the following symbol buttons: Press this button, in order to be able to shift individual points in the gaze pattern by using the mouse. Move the mouse over the required point, press the left mouse button, and drag the point to the desired position, keeping the left mouse button pressed during the entire activity. Press this button, in order to add individual points to the gaze pattern. Then move the mouse to the required position in the diagram and add a new point by clicking the left mouse button once. Moreover, this function provides the possibility to connect two points by clicking on an already existing point with the left mouse button and drawing a line to another point, keeping the mouse button pressed during the entire activity. The line is finally drawn, when you release the left mouse button over the target point. Snap determines the increment in which the points in the gaze pattern can be shifted or set with the mouse. A snap of 5 thus corresponds to an increment of 5°. Reduce the snap, in order to place the points with the mouse more precisely. © 2003 Upper Austrian Research GmbH - Department for Medical-Informatics SEE++ Reference 87 With this button, you can erase all points from the current gaze pattern and replace them by the default gaze pattern, which means that starting from primary position, nine points in the different main gaze directions are set, each with an angle of 30°. This button erases all points of fixation in the current gaze pattern. With this function, you can load a gaze pattern from a file. When loading a gaze pattern file, the current gaze pattern is replaced by the one from the file. After clicking the button for loading a gaze pattern, a dialog for choosing a gaze pattern file appears. Gaze pattern files are recognized by the extension ".pat". Navigate into the particular directory and click on the ".pat" file you want to open. Thereafter, click on "Open", in order to load the file. When you click on the "Cancel" button, no file is loaded and the current gaze pattern is preserved. Please, take into consideration that the actions of loading and saving gaze patterns only refer to the current gaze pattern, i.e. either only the left or the right eye fixing is replaced. If you want to replace both gaze patterns, you have to switch to e.g. left eye fixing and load a gaze pattern file once again. Use this function, in order to save an existing gaze pattern to a file. Files which save gaze patterns are recognized by the extension ".pat" and can at any time be reloaded in the gaze pattern dialog with the "Open" function. (see above) © 2003 Upper Austrian Research GmbH - Department for Medical-Informatics 88 SEE++ User Manual After clicking the button for saving a gaze pattern, a dialog for choosing the destination directory resp. the file name appears. Proceed here as if opening gaze pattern files by navigating into the particular directory, and, after naming the file, saving it by clicking on "Save". Besides saving and loading of gaze patterns for the simulation of the Hess-Lancaster test, SEE++ additionally offers the possibility to draw a "real" gaze pattern, based on the measured values taken from the clinical patient, for comparison purposes. This button switches from blue to green points, whereby the green points represent real patient values. Drawing in the green gaze pattern for left and right eye fixing works equally as for the points of fixation for the blue gaze pattern (see above). Loading and saving green gaze patterns are to be used in a similar way, too. If the Hess-Lancaster test is simulated by SEE++ and the result is displayed, the green "measured" gaze pattern, if drawn in, is shown additionally to facilitate a comparison with clinical measuring data. The button "Enter Squint-Angles" provides the possibility to record a gaze pattern for nine main gaze directions using a default template. © 2003 Upper Austrian Research GmbH - Department for Medical-Informatics SEE++ Reference 89 Since the clinical use is not always uniformly defined, the textual input offers, apart from the input of horizontal deviation (HD), vertical deviation (VD), and deviation of torsion (see simulation 50 ), the possibility to swap the resulting diagram in all horizontal axes. Use "Mirror X-Axis", in order to mirror the resulting points in the respective diagram. Use "Swap Diagrams", in order to swap left and right eye fixing. In this dialog, the convention of the view of the patient applies, i.e. the right eye is left from the view of the examiner. The maximum angle of expansion for the nine main gaze directions can be adjusted in the field "Angle". Pay attention to the different signs for left and right eye fixing 50 , which have to be followed only here at the textual input through the default template. In the computer system Orbit, gaze patterns are also saved in individual "simulation files". Here, SEE++ offers the possibility to import a gaze pattern from an Orbit file. Use the "Import..." button to execute this function. The proceeding is equal to loading SEE++ gaze pattern files (".pat" files). Gaze patterns are not filed in a scenario, but are saved along with the patient. 4.3.2 Globe Data Every eye simulated by SEE++ 40 has its own globe data dialog. In this explanation, the left eye is used as an example. Of course, all details apply similarly to the right eye and the reference eye. You can get to the globe data dialog using the main menu "Data->Left Eye->Globe Data" or using the Treeview entry "Left Eye->Globe Data". © 2003 Upper Austrian Research GmbH - Department for Medical-Informatics 90 SEE++ User Manual This dialog displays the current patient's name if previously entered in the patient's data 81 . The values to be adjusted here are "Globe" and "Cornea Radius", whereby preset default values depend on the geometric model selected 28 . The globe affects the result of the simulation fundamentally, since an enlarged or reduced radius leads to a different force vector of the muscles on the globe. When this value is modified, additionally all points of insertion and pulleys 37 (functional origins) of all muscles are adapted automatically. Changing the cornea radius affects only the geometric shape of the globe, but not the result of the simulation. The restriction that muscle insertions must not be shifted into the cornea during the "virtual operation" can lead to the situation that a surgery cannot be executed as desired. 4.3.3 Muscle Data The muscle data dialog is one of the most central elements of the SEE++ system. Here, the force model can be adapted to pathological conditions with regard to particular eye muscles. All data in this dialog influences the development of force of all or of certain muscles only. Consequently, muscle palsies, overactions or fibroses can be simulated. Again, muscle data is present for all eyes simulated by SEE++ 40 (left eye, right eye and reference eye). This explanation refers exemplarily to the left eye again. You can access this dialog through the main menu "Data->Left Eye->Muscles" or by using the Treeview entry "Left Eye->Muscle Data". The dialog consists of different "tabs", whereby each tab represents one out of six eye muscles. Additionally, there are settings which apply to the entire model. They are summarized in the tab "General". Choose the desired tab simply by clicking on the tab caption with the left mouse button. A different possibility to access the tab of a muscle is to simply double-click a point of insertion with the left mouse button in the 3D view 104 . By default, this dialog is displayed with the active tab "General". The three general parameters for the entire force model 40 can be modified here. Confirm your changes with the "OK" button or reject them by clicking on "Cancel". The button "Update" allows to apply the changes immediately without having to close the dialog, i.e. the computation of the Hess-Lancaster test with the modified values is started by SEE++ in the background immediately. This option is useful, if you would like to change musclespecific parameters 40 and general parameters in one pass. © 2003 Upper Austrian Research GmbH - Department for Medical-Informatics SEE++ Reference 91 When you now choose a different tab, it looks equal for all muscles: First of all, this dialog offers the possibility to manually modify some geometric properties (origin, pulley and insertion) of a muscle. All coordinates have to be specified in the defined head-fixed coordinate system 14 , according to the used eye. Modifying these parameters causes an alteration of muscle path, and thus a different result of the simulation. All values are defined in primary position, i.e., even if the 3D view 104 depicts a different eye position, the muscle dialog, in its geometric values, always refers to the primary position 14 . © 2003 Upper Austrian Research GmbH - Department for Medical-Informatics 92 SEE++ User Manual The representation of the three muscle curves 38 in the right half of the window is based on the 3D view 104 . Each diagram poses a separate view and can at will be rotated, scaled, printed and saved as image. The checkbox "Connected" is used in order to equate the rotation view of the individual curves with one another. I.e., when you change the view of a 3D curve with the mouse with "Connected" checked, then all other curves will follow automatically. The button "Update" allows to activate your changes immediately, without the need to confirm the dialog with "OK". Right after clicking on "Update", SEE++ immediately starts the recalculation of the simulation result in the background. There are the following possibilities to modify the representation of the 3D muscle curves: When navigating with the mouse, always place the mouse in the muscle curve first, keep the button pressed and then move the mouse with the button pressed. When you want to stop, simply release the mouse button. Mouse button Action left mouse button The entire muscle curve rotates (camera rotation) with the help of a "virtual hemisphere". Within this sphere, one rotates around the x and z-axis, and outside of the sphere around the y-axis. Enlarges the entire view (zoom function) or makes it smaller. move mouse wheel or + left mouse button Click on mouse wheel or middle mouse button right mouse button Resets the 3D view to the initial position (Reset). Opens the menu for display options. The menu for display options is opened in a 3D curve with a click on the right mouse button. The curve representation can be displayed in three different ways: · Points - displays the muscle curve in point representation · Wireframe - displays a wireframe model · Shaded - chooses between stripe or quadrangle representation The option "Coordinate Axes" shows or hides the entire caption of the diagram. With the function "Background Color" the diagram background can be modified in terms of color. When you choose "Save as Image", the dialog for saving an image 132 appears. The functions "Print... 134 " and "Print Preview... 134 " open the respective Windows® standard dialogs. © 2003 Upper Austrian Research GmbH - Department for Medical-Informatics SEE++ Reference 93 Modifying the Pulley Position In principle, the pulley of a muscle can be shifted in the 3D space at will. Manually, however, this task is very difficult to master; therefore the checkbox "Pulley Radius" allows to expand or to reduce the distance from the rotation center of the globe (point of origin in coordinate system). When you check this checkbox with one click on the left mouse button, and subsequently modify the pulley radius accordingly, then the coordinates of the pulleys in x-, y- and z-direction are computed automatically with the help of the distance formula - distance of the vector to the point of origin of the coordinate system 14 . Modifying the Insertion The point of insertion of a muscle shows the characteristic to be directly connected with the globe. Therefore, a "free" positioning in the 3D space is difficult to achieve. The checkbox "Locked" makes the automatic determination for the z-coordinate possible by solving the spherical equation of the globe, so that only x- and y-coordinates remain freely selectable. With an appropriate choice of x- and y-coordinates, however, two possibilities to position the point of insertion on the globe still remain (front or rear hemisphere). This is decided by checking or unchecking the checkbox "Positive". If the checkbox "Positive" is checked, then that z-coordinate of the computed point of insertion is used which points to the positive direction of the z-axis of the used coordinate system 14 . Another possibility of defining the point of insertion of a muscle is the use of the checkbox "Muscle Radius". Here, the same principle applies as with the determination of the pulley position with the help of "Pulley Radius". The point of insertion, in accordance with the "muscle radius", is shifted along the vector to the origin of the used coordinate system. Since the geometric abstraction of the globe is reduced to a sphere, and since a real globe is very unlikely based on a perfect sphere, the possibility arises, that, in the 3D view, some muscles are not tangent directly to the globe in the insertion area. As these insertions have been measured completely in 3D space, and have been defined according to an ellipsoid-shaped globe, an individual "virtual" globe radius is assigned to each muscle. Modifying Muscle-Specific Parameters The muscle-specific parameters form the core of the parameterizable muscle model. Here, direct influence can be taken on the individual force curve (active, passive and total force). The value "Contact Arc" poses an exception because it is not alterable. This value displays the contact arc 14 resulting from the geometric properties as spherical distance between insertion and point of tangency 14 . The values are to be adapted according to the remarks in "force model 40 ". 4.3.4 Distribution of Innervation The dialog for distribution of innervation controls the activation potential of the muscles on the basis of stimuli generated by motor nuclei of the cranial nerves. This distribution is added to every eye, thus it does not exactly emulate the actual anatomical structure. © 2003 Upper Austrian Research GmbH - Department for Medical-Informatics 94 SEE++ User Manual Rather, different nuclear lesions can be modelled by appropriate adaptation of the distribution of innervation for the left and/or the right eye. The distribution of innervation is available for all eyes simulated by SEE++ 40 (left eye, right eye and reference eye), here exemplarily explained by means of the left eye. Go to "Data->Left Eye->Distribution of Innervation" in the main menu or through "Medical Data->Left Eye->Distribution of Innervation" in the Treeview, in order to get to this dialog. For a detailed explanation of the impacts of modifications in this dialog, look up force model 40 (motor nuclei). All data in this dialog are given in percentages; the values, per entry, must not exceed 100%. © 2003 Upper Austrian Research GmbH - Department for Medical-Informatics SEE++ Reference 4.4 95 Reference Data The SEE++ simulation model 50 simulates the oculomotor system with the help of a biomechanical model, which consists of two eyes and a "virtual" reference eye. This virtual reference eye represents a default on how a "normal", healthy eye functions. This affects the definition of the geometry on the one hand, behaviour of force development of the eye muscles and innervations of the brainstem on the other hand. These parameters altogether form the abstract unit of a simulated eye. Now with the simulation run, the difference in the parameters is always computed related to the reference eye, in order to be able to determine a pathological reaction of the fixing or following eye. Only if the parameters of all three eyes, thus also the "virtual" reference eye, are adjusted with the same values, an absolutely healthy oculomotor system can function properly in SEE++. This always is, as it were, the initial position for executing a simulation with SEE++ 20 . In some cases it can be necessary to change this standard configuration. It is possible to save all medical data 84 of an eye to a file as reference data. Here, only the values important for a simulation are saved, but not the patient-specific data. In a second step, presently existent parameters can be loaded from a reference data file into one or directly into all three abstract eyes. If, for example, one receives different measured values for geometry or muscle function, one can file these values with the help of its own reference data model, and, if necessary, superpose them for a simulated patient. All functions for exporting (saving) and importing (loading) reference data are accessible through "Reference Data->Export 95 " or "Reference Data->Import 96 " in the main menu. 4.4.1 Export Exporting reference data allows to save the entire simulation data of an eye to a reference data file. Select that eye from the menu "Reference Data>Export" whose data you would like to save to a file. After selecting an item, the dialog for saving files appears. © 2003 Upper Austrian Research GmbH - Department for Medical-Informatics 96 SEE++ User Manual Navigate into the desired directory and name the file adequately. Reference data files are recognized by the file extension ".rdm". Click on "Save" to save the file. Select "Cancel" when you do not want to save the file and do not want to export any reference data. 4.4.2 Import Importing reference data loads a saved reference data file into a selected eye again. Thereby the eye into which reference data is loaded is not dependent on the eye of which the data was saved. In this menu, you can import a reference data file into one of the three eyes, or fill all three eyes at the same time with the same data. If the option "Into All Eyes…" is used, then a new definition of a "healthy" oculomotor system arises, on the basis of which pathological situations can be simulated again by modifying the individual parameters. After selecting a menu item, the dialog for opening files appears. Navigate into the corresponding directory, in which the file is located that you would like to import. Click on the file to be imported and confirm with "Open". © 2003 Upper Austrian Research GmbH - Department for Medical-Informatics SEE++ Reference 97 If you click on "Cancel", then no file is loaded and the values previously valid remain active. © 2003 Upper Austrian Research GmbH - Department for Medical-Informatics 98 4.5 SEE++ User Manual Scenarios Scenarios can be adapted exclusively with the help of the Treeview. In a scenario, all three eyes (left eye, right eye, reference eye) are saved along with all appendant medical data 84 (globe data 89 , muscle data 90 , distribution of innervation 93 ) per eye. In addition, each scenario has a name, which does not have to be distinct, but has to have a minimum length of five characters. All scenarios are arranged in the element "Scenarios" in the Treeview. By default, there are three scenarios in SEE++: · Pathological Model: In this scenario, initial data for all other scenarios are saved (default data). It can by no means be deleted, renamed, unlocked, or duplicated. · Volkmann-Data: In this scenario, muscle and globe data according to Volkmann 28 are saved. With these data, pulleys correspond to anatomic origins. · Pulley-Data: This scenario contains the same data as the "Pathological Model". By default, this scenario is the active scenario and mostly serves as starting point for new scenarios. Scenarios are in a hierarchical relationship to each other. I.e. that a sub-scenario is always based on data of the scenario from which it was created. All scenarios are based on data of the "Pathological Model". Scenarios, which are on the same level in the tree as the "Pathological Model", represent preoperative data; thus data, from which surgery can be simulated. It lies in the responsibility of the user to define, which scenarios represent preoperative data. A possible approach is to simulate a pathology starting from pulley data, then transform the final result of the simulation into preoperative data, and to simulate surgery afterwards. Naturally, the result of surgery can be transformed into preoperative data again at the end of the simulation, in order to, for instance, carry out further surgeries. In the program, always only one scenario can be active at the same time. The active scenario is recognized by the small, grey, squarish frame drawn around the symbol next to the name of the scenario. The user can change the active scenario by clicking on a scenario (name or symbol) either with the left, or the right mouse button. The scenario clicked on is then selected as active scenario and is loaded at the same time. If the user clicks on the active scenario with the left mouse button, it is also reloaded. When loading a scenario, medical data saved in the scenario is compared to current data (that data which can be viewed with the help of the Treeview or the main menu). If there are differences between these data, the following warning is displayed: © 2003 Upper Austrian Research GmbH - Department for Medical-Informatics SEE++ Reference 99 If the user clicks on "Yes", then all current changes in medical data are discarded and are overwritten with data from the selected scenario; with a click on "No", the procedure is cancelled and the scenario is neither loaded nor set active, if it is not active already. Only discard the changes made, if you are really sure that you do not need them any longer, since this procedure cannot be undone! There is a separate menu for editing scenarios, which is displayed when the user clicks on a scenario with the right mouse button. This menu always refers to the scenario, on which one has clicked with the right mouse button. This fact requires that a scenario is loaded also when clicking on it with the right mouse button. New Sub-Scenario This menu item creates a new sub-scenario one level beneath the selected scenario. Data for the new scenario are inherited from the selected scenario. Before the new scenario is created, the following dialog is shown: © 2003 Upper Austrian Research GmbH - Department for Medical-Informatics 100 SEE++ User Manual In this dialog, a name for the scenario has to be entered (at least five characters long). After clicking on "OK", the new scenario is created and displayed in the tree; with a click on "Cancel" the procedure is cancelled and no new scenario is created. When creating a new sub-scenario, the scenario located in the above level is locked automatically and the new scenario is set active, so that retraceability of the changes in the scenarios is ensured. A sub-scenario can also be created from locked super-scenarios. In case you have forgotten to create a new scenario before modifying medical data, and you do not want to lose your changes and also do not want to overwrite the scenario currently active, proceed as follows: Create a new sub-scenario starting from the active scenario or duplicate the active scenario. Ignore the warning about unsaved changes by clicking on "No". After entering a new name for the scenario, save the new scenario with a click on "Save". Now your changes are saved in the newly created scenario and the initial scenario has not been overwritten. Duplicate Scenario This menu item duplicates the selected scenario on the same level as the selected scenario. Before the new scenario is created, the user has the possibility to name the new scenario in the same manner as when creating a new sub-scenario. The name of the selected scenario is automatically suggested as name for the new scenario. Scenarios located at the same level as the "Pathological Model" (thus scenarios containing preoperative data) cannot be duplicated; locked scenarios, however, can be duplicated without problems, whereby the new scenario is not locked automatically. The newly created scenario is set active automatically. Save Scenario A click on the menu item "Save Scenario" saves the medical data of all three eyes to the selected scenario and overwrites all data saved to this scenario so far. If a scenario is locked, it cannot be saved. Transform Scenario into Preoperative Data If the simulation of a pathology is completed successfully, then with the help of this menu © 2003 Upper Austrian Research GmbH - Department for Medical-Informatics SEE++ Reference 101 item, a new scenario can be created, which shows some special characteristics. The reason for this special scenario type is the better distinction between simulating a pathology and simulating a surgery. The special characteristics of scenarios transformed into preoperative data are: · The new scenario is always located at the same level as the "Pathological Model". More precisely, all scenarios at the level of the "Pathological Model" represent preoperative data, whereas the "Pathological Model" itself contains preoperative data, too; since the "Pathological Model" is the global initial scenario (root), there is no scenario from which it was created. · When creating the new scenario, the initial scenario is locked automatically, so that retracability of the changes in the scenarios is ensured. · A connection (link) is established between the new scenario and the initial scenario, which is recognized by the small arrow in the top right corner of the symbol next to the names of the two scenarios (see also "Select and Load Initial Scenario"). Of course, the new scenario must be given a name, in the same manner as when creating a sub-scenario. Rename Scenario The name of an already created scenario can retroactively be changed with the help of this menu item. Delete Scenario This menu item deletes the selected scenario along with its sub-scenarios. If the selected scenario or one of the affiliated sub-scenarios contains a link to preoperative data, a warning is displayed, since the links of the referenced preoperative scenarios to the according initial scenarios become invalid after deleting. When a scenario with preoperative data is deleted, the link at the affiliated initial scenario is also deleted. Lock Scenario/Unlock Scenario When creating a sub-scenario and transforming a scenario into preoperative data, the initial scenario is locked automatically and cannot be unlocked any more, as long as the created sub-scenario or rather the scenario with the preoperative data exists. The reason for this automatic lock is ensuring the retraceability of changes in the scenarios. A locked scenario can be recognized by the small, yellow lock in the bottom right part of the symbol next to the name of the scenario. Scenarios, which have not been locked automatically, can be locked manually as well by using the menu item "Lock Scenario", so that they cannot be modified accidentally by saving or overwritten by importing Orbit data. Locking a scenario, however, does not prevent it from being deleted. A scenario can be unlocked with the menu item "Unlock Scenario", if the hierarchy of scenarios allows it. © 2003 Upper Austrian Research GmbH - Department for Medical-Informatics 102 SEE++ User Manual Select and Load Initial Scenario This menu item can only be selected, if the selected scenario was created through the menu item "Transform Scenario into Preoperative Data" and if the initial scenario has not been deleted yet. In this case, the initial scenario is selected as active scenario, and subsequently loaded. 4.5.1 Import Orbit Data With this function, a complete patient file of the program Orbit™ (www.eidactics.com) can be imported into a scenario of SEE++. After clicking on the menu item "Import Orbit File into Scenario", at first the warning is displayed that the import is going to overwrite all data of the selected scenario. If the warning is accepted by clicking on "Yes", the following dialog appears: In this dialog, navigate into the directory where the files to be imported are located, select the adequate file and click on "Open". When you have chosen a valid file, you are asked, whether the patient data should be imported as well. If you choose "Yes", present patient data in SEE++ is overwritten. Subsequently, the program tries to import the appropriate data for all three eyes (left eye, right eye, reference eye), if possible, and displays afterwards, for which eyes data import was successful. Herewith, the import process is completed. 4.5.2 Activity Log The activity log provides the possibility to display a textual listing of all changes between two scenarios respectively, from the selected scenario down in the hierarchy of the tree to the "Pathological Model". When traversing the scenarios to the "Pathological Model", links of preoperative data to its respective initial scenarios are also taken into account. After transposing the insertion of the medial rectus muscle of the left eye and the subsequent saving to the scenario "Pulley-Data", the activity log looks as follows: © 2003 Upper Austrian Research GmbH - Department for Medical-Informatics SEE++ Reference 103 The report window is a fully-fledged text editor, akin to the editor enclosed in Microsoft Windows®. © 2003 Upper Austrian Research GmbH - Department for Medical-Informatics 104 4.6 SEE++ User Manual Views As already explained in the preface, SEE++ provides several views to display different diagrams. There are two vertical and one horizontal display windows, which can be shown and hidden separately. In each one of these views, except for the 3D view, any diagram can be displayed. SEE++ offers the following views/diagrams: · 3D View 104 · Muscle Force Distribution Diagram (MFD-Diagram) 107 · Muscle Force Vector Diagram (MFV-Diagram) 108 · Hess-Diagram 109 · Squint-Angles Diagram 110 4.6.1 3D-View By default, the 3D view shows the left and the right eye and a 3D picture of the head. All elements displayed in the 3D view, as the head, the muscles of each eye etc., can be modified through the Toolbar for Main Functions 112 and through the Toolbar for 3DView Options 115 . In the 3D view always only one eye can be set as active eye at the same © 2003 Upper Austrian Research GmbH - Department for Medical-Informatics SEE++ Reference 105 time. The active eye is recognized by the blue mark in the pupil, provided that it is activated. Use either the Toolbar for 3D-View Options 115 , or the key, in order to change the active eye. When modifying the gaze position and when transposing an insertion, the active eye is equated with the selected eye (in the following picture the left eye is set as active). Navigating in the 3D View with the Mouse When navigating with the mouse, always click with a mouse button into the 3D view first, keep the mouse button pressed, and then move the mouse with the button pressed. When you want to stop, simply release the mouse button. Mouse Button Action left mouse button not on the insertion of a muscle The entire 3D view rotates (camera rotation) with the help of a "virtual hemisphere", whereby during the rotation, the border of the hemisphere is pictured in form of a black circle. Within this sphere, one rotates around the x and z-axis, and, outside of the sphere, around the y-axis. left mouse button on the insertion of a muscle Transposition of the insertion of a muscle corresponding to the selected surgery 119 . double-click with left mouse button on the Opens the muscle data dialog 90 and insertion of a muscle displays the tab of the selected muscle. move mouse wheel or Enlarges the entire 3D view (zoom function) or makes it smaller. + left mouse button Click with mouse wheel or middle mouse button right mouse button on a globe right mouse button not on a globe Resets the 3D view to the initial position (Reset). Modifies the gaze position of the selected eye. Displacement of the entire 3D view (at the beginning of the displacement, the 3D view is reset automatically). © 2003 Upper Austrian Research GmbH - Department for Medical-Informatics 106 SEE++ User Manual Navigating in the 3D-View with the Keyboard Key Action Switches the active eye. Modifies the gaze position of the active eye by 5° up. Modifies the gaze position of the active eye by 5° down. Modifies the gaze position of the active eye by 5° to the left. Modifies the gaze position of the active eye by 5° to the right. + one of the four buttons above or or or or or Modifies the gaze position of the active eye by 0.5° in the corresponding direction. The entire 3D view rotates upward around the x-axis of the "virtual hemisphere". The entire 3D view rotates downward around the x-axis of the "virtual hemisphere". The entire 3D view rotates left around the z-axis of the "virtual hemisphere". The entire 3D view rotates right around the z-axis of the "virtual hemisphere". Resets the 3D view to the initial position (Reset). Enlarges the entire 3D view (zoom function). Makes the entire 3D view (zoom function) smaller. When a point of insertion is transposed with the mouse, the transposition can be cancelled by pressing this particular button; the point of insertion is relocated to the initial position again. © 2003 Upper Austrian Research GmbH - Department for Medical-Informatics SEE++ Reference 107 You can visualize the globe translation 28 in the 3D view. For this purpose, choose "Options->Globe Translation" in the main menu. 4.6.2 Diagrams In order to display diagrams purposefully in a certain diagram window, the menu "View" can be used. This menu lists the three diagram windows available 79 , namely the Horizontal Diagram, the Vertical Diagram (left) and the Vertical Diagram (right), and with the help of the corresponding submenu any diagram can be displayed in the selected diagram window. Additionally, the Report 135 can be displayed and Toolbars 111 can be shown and hidden with the help of this menu. The five diagrams in SEE++ have certain similarities. One similarity is that always only one diagram per diagram window can be displayed. Besides, you can display the following menu in every diagram window by clicking the right mouse button: Use the first five menu items to display the corresponding diagram in the selected diagram window. If the diagram is already displayed in the selected diagram window, it is not available for selection. If the selected diagram is already displayed in another diagram window, then it is faded out of the window where it was previously displayed and is now displayed in the new window. Diagrams can also be saved as images (Bitmaps and JPEGs). Read save as image 132 for further information. Furthermore, diagrams can be displayed in print preview and printed. You can find more information on this topic in the sections Print Preview 134 and Print 134 . With the menu item "Options" diagram settings 129 can be modified. Finally, the menu item "Hide" can be used to hide the entire diagram window along with the displayed diagram. 4.6.2.1 Muscle Force Distribution (MFD) The muscle force distribution diagram (MFD-diagram) is a geometric diagram. More detailed information on the mathematical background can be found in the section geometric models 28 . The following picture shows a short overview of the parts of the diagram: © 2003 Upper Austrian Research GmbH - Department for Medical-Informatics 108 SEE++ User Manual The additional information specifies the currently active model, as well as the depicted elevation level and the corresponding eye, for which the diagram is displayed, along with its muscles. The diagram depicts the adduction/abduction of the current gaze position for the eye selected in the diagram in the form of a line. By clicking on the line with the left mouse button and, subsequently, moving the mouse over the diagram, keeping the left mouse button pressed during the entire activity, the gaze position in adduction/abduction can be modified. 4.6.2.2 Muscle Force Vector (MFV) Similarly as in the muscle force distribution diagram (MFD-diagram), the muscle force vector diagram (MFV-diagram) depicts the individual rotation components of the axis of rotation of the globe, depending on the muscles displayed, as direction vector. The following picture shows a short overview of the parts of the diagram: © 2003 Upper Austrian Research GmbH - Department for Medical-Informatics SEE++ Reference 109 As in the muscle force distribution diagram (MFD-diagram), the additional information specifies the currently active model, as well as the corresponding eye, for which the diagram is displayed, along with its muscles. The diagram depicts the current gaze position (adduction/abduction and elevation/depression) for the eye selected in the diagram in the form of a cross. By clicking on the cross with the left mouse button and, subsequently, moving the mouse over the diagram, keeping the left mouse button pressed, the gaze position can be modified. 4.6.2.3 Hess-Diagram In SEE++ there are two Hess-diagrams: one for the left eye with right eye fixing and one for the right eye with left eye fixing. Details about the functionality of the Hess-test can be found in the chapter Hess-Lancaster Test 46 . The following picture shows a short overview of the parts of the diagram: © 2003 Upper Austrian Research GmbH - Department for Medical-Informatics 110 SEE++ User Manual The diagram depicts the current gaze position (adduction/abduction and elevation/depression) for the fixing eye (thus for right eye fixing the right eye and for left eye fixing the left eye) in the form of a cross. By clicking on the cross with the left mouse button and, subsequently, moving the mouse over the diagram, keeping the left mouse button pressed, the gaze position can be modified. 4.6.2.4 Squint-Angles Diagram In general, the squint-angles diagram is only a different display format for the Hessdiagram. However, in the squint-angles diagram the left eye with right eye fixing and the right eye with left eye fixing are displayed at the same time. Depending on the size of the diagram window, the two fixations are positioned side by side or one underneath the other. More detailed information on the squint-angles diagram can be found in the chapter Simulation 50 . The following picture shows a squint-angles diagram, where the two fixations are positioned side by side: © 2003 Upper Austrian Research GmbH - Department for Medical-Informatics SEE++ Reference 4.7 111 Toolbars The SEE++ system provides toolbars, so that one is able to use the most important functions of the program quickly and easily. In general, you can distinguish between three different toolbars: · Models 111 - is used to switch between the individual models 28 · Main Functions 112 - is used for rotating and scaling the 3D view and for view settings · 3D View Options 115 - is used for the visual configuration of the 3D view By default, all toolbars are connected with the main window of SEE++ (the toolbars are"docked"). When you click between two symbols of the toolbar with the left mouse button, without calling up a function, keeping the mouse button pressed, and when you pull the mouse away at the same time, you can pull the toolbar out of the frame of the main window and position it as an own window, as you can see in the picture below: 4.7.1 Models The toolbar for models is solely composed of an element for switching the different simulation models 28 . With the left mouse button, click on the button , in order to open the menu with the repertory of the different models available. You can also access this function from the main menu by calling up "Options->Geometric Models". © 2003 Upper Austrian Research GmbH - Department for Medical-Informatics 112 SEE++ User Manual The default setting is the use of the pulley model; furthermore, there is the alternative of using the orbit model or one out of the two merely geometric models (see also mathematical models 26 ). When switching to a different model, the parameters of the current patient are not modified. Only the simulation result is recalculated which potentially indicates a different prognosis due to model discrepancies. Please take into consideration that the merely geometric models disallow a Hess-Lancaster simulation, since they do not have a force model. 4.7.2 Main Functions The toolbar for "Main Functions" provides the most important navigation and display functions. Use the rotation symbols to manually rotate the representation of the 3D view around the respective axis: Use these two buttons, in order to rotate the representation of the 3D view around the horizontal x-axis (upward or downward). Use these two buttons, in order to rotate the representation of the 3D view around the y-axis pointing forward (move to the left or to the right). Use these two buttons, in order to rotate the representation of the 3D view around the vertical z-axis (rotation to the left or to the right). Use the zoom symbols, in order to scale down or to enlarge the representation of the 3D view. You can also press the keys "+" and "-" for these functions. This button resets the representation of the 3D view to the initial position. This includes resetting the eye positions of both eyes to primary position and resetting the current rotation of the view (camera position) to the initial position. This can be achieved by pressing the keys "F5" or "5" as well. Resetting the representation does not cause any modifications of the simulation parameters. You can also execute this function through the main menu entry "Options->Reset Current View". © 2003 Upper Austrian Research GmbH - Department for Medical-Informatics SEE++ Reference 113 Innervation Dialog The innervation dialog provides the possibility to manually adjust the individual activation potentials (given in percent) of the muscles. You can open this dialog through the main menu entry "Options->Innervations" or through the toolbar "Main Functions" with a click on the innervation symbol . The innervation dialog assigns a slider in the range from 0% to 100% to each muscle. Maximum value of a slider means that the muscle receives maximum innervation. Depending on the simulated situation, in the 3D view, the eye position of the fixing eye 104 is determined. In the case that the following eye is activated, its position is determined as well. This innervation dialog offers the possibility to determine the eye position manually, without regard to the law of reciprocal innervations (Sherrington). If one wants to know what the distribution of innervation in this representation looks like for a position taken with the fixing eye in the 3D view, the button "Update" has to be clicked. Then, taking the innervations of agonistic and antagonistic muscles into consideration, the sliders are adapted accordingly. The result are different slider-positions in comparison to manual positioning, without considering the law of reciprocal innervations. There is no direct mapping between the innervation patterns of all six muscles and the eye position. Moreover, this dialog displays the eye position defined by the current innervations in the top column. Here, "D" stands for Duction, "E" for Elevation, "T" for Torsion and "P" for Protrusion, whereas "D","E" and "T" are specified in degrees, and "P" is specified in mm. The signs of an eye position are defined as follows: · Duction "D" (unit: degrees) positive sign = Abduction negative sign = Adduction · Elevation "E" (unit: degrees) positive sign = Depression negative sign = Elevation · Torsion "T" (unit: degrees) positive sign = Intorsion negative sign = Extorsion © 2003 Upper Austrian Research GmbH - Department for Medical-Informatics 114 SEE++ User Manual · Protrusion "P" (unit: mm) positive sign = Protrusion negative sign = Retraction Following Eye The symbol "Following Eye" activates or deactivates the calculation of the eye position of the following eye in the 3D view. This means that during fixing an eye position with the currently fixing eye (blue cross 104 ), the position of the following eye (red cross 104 ) is calculated with the help of the current simulation parameters. You can activate or deactivate the following eye either by clicking on the symbol in the toolbar "Main Functions", or by selecting "Options->Following Eye" from the main menu. 3D Head The symbol "3D Head" makes it possible to show/hide the head displayed in the 3D view. You can also access this function by entering "Options>Head" in the main menu. Head Transparency This symbol opens the dialog for adjusting the head transparency in the 3D view. This dialog allows to interactively modify the transparency of the head shown in the 3D view. Setting the transparency to 100% corresponds to hiding the 3D head. © 2003 Upper Austrian Research GmbH - Department for Medical-Informatics SEE++ Reference 4.7.3 115 3D View Options The toolbar for 3D view options offers manifold possibilities to configure the representation in the 3D view. The bar is composed of functions for fixing/following eye, globe and muscle options. The respective arrows next to the symbols open the corresponding menu for further settings. Fixing Eye This symbol switches the currently fixing eye. In the 3D representation, the currently fixing eye is marked with a blue cross in the pupil 104 . You can also select "Options>Current Eye (3D)" from the main menu in order to use this function. Click with the left mouse button on the symbol to switch the fixing eye. You can also switch the fixing eye with the help of the menu which opens up when you click on the arrow next to the symbol. The fixing eye can also be switched with the tabulator key. Globe Options With a click on this symbol, the globe of the currently fixing eye (blue cross 104 ) can be shown or hidden. You can also select "Options->Globes" from the main menu in order to use this function. With a click on the arrow next to the symbol the globe menu opens. All options of the globe menu refer to the currently fixing eye (blue cross). © 2003 Upper Austrian Research GmbH - Department for Medical-Informatics 116 SEE++ User Manual In this menu, you will find all settings referring to the globe for the visualization in the 3D model. · Coordinate axes - displays the axes of the globefixed coordinate system 14 in the 3D model. · Wireframe - depicts the globe as wireframe. · Points of Reference - shows points of reference and orientation 123 on the globe so that one can better orientate oneself during a surgery 119 . · Poles - shows the pole points based on the coordinate system. The poles are the points where the coordinate axes foraminate the globe. · Cornea Marker - shows the pupil cross (blue or red), which gives information about the currently fixing or following eye. · Gaze Direction - displays the gaze vector of the current eye. That is the vector from the globe center through the center of the pupil. · Center - relocates the representation of the 3D view in a way that the rotation center equals the globe center of the currently fixing eye. · Transparency - opens the dialog for adjusting the globe transparency. Muscle Options The 3D view options for eye muscles are very manifold. For each muscle there is a separate symbol labeled with a character acronym (rM = medial rectus muscle, rL = lateral rectus muscle, etc.). By clicking on a muscle symbol with the left mouse button, the corresponding muscle is turned on or off in the 3D view. Additionally, there is the possibility to turn on and off all muscles at once by clicking on the symbols "All On" or "All Off". You can also select these functions in "Options->Muscles" in the main menu. At the same time, this has an impact on the representation of the muscle force vector diagram 108 and the muscle force distribution diagram 107 as well. In these diagrams, the cumulated values of all muscles currently displayed in the 3D view are shown. If, for example, one would like to display the muscle force distribution diagram of the medial rectus muscle only, all other muscles have to be deactivated. © 2003 Upper Austrian Research GmbH - Department for Medical-Informatics SEE++ Reference 117 For each muscle there is an additional menu with options which can be opened by clicking with the left mouse button on the arrow next to the symbol. The options shown in the menu have the following effects: · Axis of Rotation - draws the axis of rotation of the muscle, around which the muscle would rotate the globe in the current eye position, in its respective color. Thus, the axis of rotation changes, when the globe takes a different eye position. The basis for this calculation is the currently used model 111 . · Circle of Tangency - draws the circle of tangency (shadow circle of the point of tangency) in the form of a broken line in the respective color. · Muscle Action Circle - draws the action circle of the muscle in the current gaze position (see also Ant./Post. Transposition 121 ). By default, all muscles in their 3D representation are drawn as 3D surfaces. This 3D surface is additionally coated with a texture (affixed picture), in order to achieve a more realistic representation. The following options of the muscle menu refer to the adjustment of the 3D surface of a muscle: · 3D-Surface - activates or deactivates the representation of the 3D surface. If the 3D surface is deactivated, then the muscle is drawn as a line in the respective muscle color. The line thickness can be adjusted with the help of the menu option "Options>General Options 127 " in the main menu. · Texture - activates or deactivates the texturing of the 3D surface of a muscle with a muscle image. If the representation of the 3D surface of a muscle is activated, one can additionally choose between three different options: · Points - draws the muscle only as a representation of points · Wireframe - draws the muscle as wireframe · Shaded - draws the muscle in plain representation (this is the default setting) The menu option "Center" rotates the entire representation of the 3D view (camera), so that the selected muscle becomes viewable optimally. © 2003 Upper Austrian Research GmbH - Department for Medical-Informatics 118 SEE++ User Manual With a click on the arrow next to the symbol "All On" the corresponding context menu opens. All functions which are specified for each muscle, except for the option "Center", are available here (see above). If one uses this menu, all functions refer to all muscles and activate the selected option accordingly. The same applies for the menu next to the symbol "All Off", with the difference that the selected representation option is deactivated there. © 2003 Upper Austrian Research GmbH - Department for Medical-Informatics SEE++ Reference 4.8 119 Surgeries SEE++ simulates established surgery techniques interactively. If one would like to simulate a surgery with the system, a surgery step always consists of a combination of various standard elements. If you want to perform a resection, and subsequently a transposition of a muscle, then you will simulate the resection in the form of modifying the parameter "Tendon Length 40 "or "Muscle Length (L0) 40 " in the force model, and afterwards carry out the surgery "Transposition 119 " interactively with the 3D view 104 . In the case that it is necessary to define the position of the new point of insertion by marking off points of orientation, then one can use the methods "Measure 123 " and "Triangulation 123 ". Transposing the muscle insertion can be done sheer textually 120 as well. In order to execute a virtual surgery, navigate to the entry "Surgeries" in the Treeview and select the required method with a click on the left mouse button. You can find the same functions in the main menu entry "Surgeries" as well. 4.8.1 79 Transposition As mentioned above, transposing the muscle insertion can be carried out interactively as well as textually 120 . If you want to transpose an insertion with the mouse, select the surgery technique "Transposition" 119 and, in the 3D view 104 , move the mouse cursor straight to the point of insertion. As soon as the mouse pointer reaches the point of insertion, the pointer turns into a scalpel. © 2003 Upper Austrian Research GmbH - Department for Medical-Informatics 120 SEE++ User Manual Now press the left mouse button and move the point of insertion to the required position on the globe, keeping the mouse button pressed during the entire activity. The grey point indicates the original point where the insertion was located before transposition. By releasing the left mouse button, the transposition is executed. The transposition can be cancelled by pressing the "ESC" key 104 . You can also zoom the representation of the 3D view when you press the "Ctrl" key or move the mouse wheel, keeping the left mouse button pressed, and dragging the mouse. During the transposition, SEE++ displays information in the status bar 79 : the new contact arc as well as the anterior/posterior and tangential transposition distances in spherical and Cartesian distances. 4.8.1.1 Textual The transposition of a point of insertion can be done textually as well. For this purpose, open the dialog for textual transposition in the main menu 79 under "Surgeries>Transposition of Insertion…" or simply click with the right mouse button on a surgery technique 119 in the Treeview. At first, select the respective eye, whose muscle(s) you want to transpose, from the drop down menu. When opening this dialog, the currently fixing eye is selected automatically. In the next step, select a muscle from the second drop down menu below. Then the © 2003 Upper Austrian Research GmbH - Department for Medical-Informatics SEE++ Reference 121 transposition of the point of insertion is divided into two directions: 1. Anterior/Posterior Transposition 121 Specify the distance in mm here, in order to transpose the point of insertion along its direction of pull (on the muscle action circle). A positive distance means, according to the picture in this dialog, posterior transposition (in the direction of the pupil), a negative distance complies with anterior transposition (in the direction of the origin of the muscle). 2. Tangential Transposition 122 In the second step, the transposition along the circle of tangency in mm has to be entered. Here, the positive distance stands for transposition in the direction of intorsion, a negative distance transposes the insertion in the direction of extorsion. When calling up this dialog anew, the transposition distances are displayed again and always refer to the position of the current point of insertion (which is saved in medical data) compared to the position of the point of insertion saved in the active scenario 98 . Consequently, you can invoke this dialog several times and change the values until saving them in a scenario. In the next step, choose how the distances should be calculated. There is the possibility to calculate either in Cartesian, or spherical coordinates. Press the button "Update", in order to apply the current values to the simulation model. SEE++ immediately updates the 3D view with the new values and the simulation result is recalculated in the background. If you have clicked "Update" before, the changes will be applied even when you close the dialog with a click on "Cancel". Confirm this dialog with the "OK" button when you are finished with your entries or click on "Cancel" if you don't want to carry out any changes. In case you change the selected eye or the selected muscle after entering values for the anterior/posterior transposition and tangential transposition, the entered values will be gone if you don't click on "Update" beforehand. 4.8.2 Ant./Post. Transposition This surgery technique transposes a point of insertion along its muscle action circle. For this purpose, select the entry "Ant./Post. Transposition" from the Treeview 79 item "Surgeries" or select the entry "Surgeries->Ant./Post. Transposition" from the main menu 79 . Afterwards, move the mouse cursor to the point of insertion to be transposed. The mouse pointer changes its shape to a scalpel. Now click the left mouse button and drag the point of insertion to the required position, keeping the mouse button pressed during the entire activity. In doing so, the transposition is restricted to the muscle action circle. Thus, you cannot transpose the point of insertion up or down with this surgery method. © 2003 Upper Austrian Research GmbH - Department for Medical-Informatics 122 SEE++ User Manual In this example, the lateral rectus muscle of the right eye is transposed on its shown muscle action circle 115 . The grey point indicates the position where the insertion was located before the transposition. Handling remains the same as handling the "normal" surgery technique of transposing 119 . 4.8.3 Tangential Transposition Tangential transposition works similarly to transposition 119 or anterior/posterior transposition. For this purpose, select the entry "Tangential Transposition" from the Treeview 79 item "Surgeries" or select the entry "Surgeries->Tangential Transposition" from the main menu 79 . In this example, the lateral rectus muscle of the right eye is transposed tangentially. Thereby, the transposition is reduced to the circle which is parallel to the circle of tangency. The grey point indicates the position where the insertion was located before the transposition. Handling remains the same as handling the "normal" surgery technique of transposing 119 . © 2003 Upper Austrian Research GmbH - Department for Medical-Informatics SEE++ Reference 4.8.4 123 Measure During surgeries, new points are marked off with a pair of compasses starting from socalled points of orientation or measuring points. This results in better orientation on the globe. Usually, the points of orientation are arranged around the pupil. Further points are created by marking off spherical distances, thus offering the possibility to better carry out a real surgery. The SEE++ system provides this possibility by supporting two methods of measurement. On the one hand, it is possible to admeasure an arbitrary spherical distance on the globe with a virtual pair of compasses. On the other hand, with the help of the function "Triangulation 123 ", one can simulate marking off two distances, and thus drawing in a new point of orientation. In order to use the function of measuring, select the entry "Surgeries->Measure" in the Treeview 79 or in the main menu. Afterwards, move the mouse pointer over one of the two globe. If you press the left mouse button now, the mouse pointer will change its shape and will display a pair of compasses. When you now move across the globe with the left mouse button pressed, a spherical line is drawn from the clicked point to the current position. At the same time, the respective distances (spherical and Cartesian) are displayed in the status bar 79 . As long as you do not release the left mouse button, the dimension line can be modified. After releasing the mouse button, the dimension line is fixed and remains drawn in, until you carry out a new measurement. The distances in the status bar are displayed further on, as long as the mouse cursor resides on the globe to be measured, within the 3D view. You can cancel the measurement by pressing the "ESC" key. 4.8.4.1 Triangulation Triangulation is based on the function of measuring 123 , whereby triangulation supports marking off with a pair of compasses. In order to use this function, select the entry "Surgeries->Triangulation" from the Treeview or the main menu. Now a dialog opens, which assists you with the triangulation. © 2003 Upper Austrian Research GmbH - Department for Medical-Informatics 124 SEE++ User Manual This dialog provides the possibility to save new points, which were marked off with the help of triangulation, in a point list for each eye. These points are saved along with the patient and are always displayed together with the reference points 115 . Therefore, if you want that the points marked off are shown, you must activate the reference points for an eye. A point can be marked off in two different ways: 1. by entering the distances textually 2. by interactive marking off with the mouse The definition of the measured section, or both points from which marking off should be done, precedes both variants. This distance is defined equally as in the function "Measure 123 ". When you have measured a distance with the help of the funtion "Measure" before and if the measured section is still shown, you can also continue with triangulation by determining the two distances to be marked off. Otherwise, you have to move the mouse pointer over one of the two globes, click there with the left mouse button and draw a line, while keeping the mouse button pressed during this activity. When you release the mouse button, two points are marked at the ends of the measured section. These points represent the initial points for the triangulation. Once the distance is drawn, you can continue with the triangulation. Textual Entry If you would like to enter the distances textually, you have to fill in the fields "1. Distance" and "2. Distance" in the triangulation dialog and then click on "Show...". Now the distances are marked off and the new point is shown connected by two broken lines with the initial points. You can repeat this process as often as you want. With "Spherical" or "Cartesian" you can determine the mode of calculating the distance between your entered values. Since two potential points can be marked off with the pair of compasses at © 2003 Upper Austrian Research GmbH - Department for Medical-Informatics SEE++ Reference 125 a time, the option "Mirror" draws the opposite point respectively. You can enter only one distance and determine the second distance with the mouse interactively. For this purpose, enter the distance to the first or the second point and set the respective other distance to 0. Afterwards, click on "Show...". It is now possible to move the resulting point along a circle on which the new point always has exactly the entered distance. Consequently, this method enables an interactive determination of the second distance. In order to move the drawn-in point, simply click on it with the left mouse button and modify its position by moving the mouse, keeping the left mouse button pressed during this activity. Interactive Marking Off with the Mouse Interactive marking off with the mouse works as follows: After defining a distance with the mouse, click on the target point to be marked off with the left mouse button. You can keep the left mouse button pressed and drag the point around freely. You can also retroactively click on the point marked off with the left mouse button and shift the position of the point, keeping the left mouse button pressed during the entire activity. © 2003 Upper Austrian Research GmbH - Department for Medical-Informatics 126 SEE++ User Manual Status Bar In both versions (textual and interactive), the two distances marked off are displayed in the status bar 79 , as soon as the mouse cursor is located over the globe on which the triangulation has been carried out. Saving Points After marking off you can save the marked-off point as well as the drawn-in distances along with the patient data. For this purpose, simply click on "Save Point...". Then the point is sequentially inserted into the point list of the respective eye. By clicking on a point in one of the lists, its representation is redrawn on the globe. Once a marked-off point is saved, it is always shown as a black point together with the other reference points, as long as the option "Reference Points 115 " is activated. If you would like to delete a saved point, select the point from the list by clicking on it, and subsequently click on "Delete Selected Point...". When the left mouse button is pressed while you draw in a distance or drag a point to be marked off during the triangulation, you can cancel this process by pressing the "ESC" key at any time. © 2003 Upper Austrian Research GmbH - Department for Medical-Informatics SEE++ Reference 4.9 127 Options SEE++ provides general options which enable you to put on certain default settings, in order to make it easier to work with the system. The program saves all settings described below to a configuration file every time SEE++ is terminated. The settings of all options thus remain preserved, independent from patient data 81 . In case the program all of a sudden does not react as desired, you can restore the initial state of all options by deleting the configuration file. For this purpose, use the Windows® File Explorer, in order to navigate into the installation directory of SEE++. By default, all files are installed in the directory "C:\Program Files\SEE++". Mark the file "SEEPP.INI" and press the key. Afterwards confirm the dialog with "Yes". After deleting this file you can launch SEE++ again, and all options will have the default settings. 4.9.1 General The general options of SEE++ can be set in a dialog which you can call up in the Treeview 79 through "Options->General" or in the main menu 79 through "Options>General Options". © 2003 Upper Austrian Research GmbH - Department for Medical-Informatics 128 SEE++ User Manual Language In the list box "Language" you can set the current language of the program. At present, German and English are supported. Choose the adequate language and confirm the dialog by clicking on "OK". You must exit and restart SEE++, so that this change takes effect. OpenGL acceleration If there are problems with the 3D view, or if the display is too slow, you can achieve display enhancement with the option "OpenGL acceleration". SEE++ has to be restarted here as well, so that this change takes effect. Line Thickness (3D) This option specifies the thickness of all lines drawn in the 3D view. Click Accuracy Click Accuracy affects all activities where you click on points in SEE++. In the 3D view, for example, clicking on points of insertion is affected from this setting; in the diagrams clicking on the cross representing the current gaze position is affected. Select a value in the region "Low", in order to achieve great tolerance at positioning the mouse cursor over clickable points (the mouse cursor e.g. already changes its shape to a scalpel when the cursor is only close to a point of insertion). If you confirm this dialog with "OK", the change will take effect immediately. Iteration Maximum The iteration maximum is used for the non-linear optimization. Increment this value, when SEE++ delivers simulation results which obviously show too early termination of seeking an eye position. Decrement this value, when it takes SEE++ far too long to calculate a simulation result. The values should be located in an interval from 10000 to 40000! Do not modify this value unless you are absolutely sure about it. Modifying this value can make all simulation results invalid. Termination Threshold With the help of this option you can adjust the accuracy with which SEE++ computes simulation results. The default setting means that SEE++ computes with eight decimal places. Value modifications should be located in an interval from 1e-03 to 1e-15. © 2003 Upper Austrian Research GmbH - Department for Medical-Informatics SEE++ Reference 129 Do not modify this value unless you are absolutely sure about it. Modifying this value can make all simulation results invalid. Background Color (3D) Here you can change the background color of the 3D view. By default, the color is set with the values "Red: 114 Green: 179 Blue: 255". Click on "Change..." to choose a new background color. 4.9.2 Diagrams The options for diagrams 107 refer to the representation of the individual views 104 available in SEE++. This dialog holds an own tab for each diagram type 107 to define the options. To open this dialog, select the entry "Options->Diagrams" either in the Treeview, or in the main menu. With the option "Mirror X-Axis", which applies for all diagrams, you can depict the horizontal axis reverted. Options for Muscle Force Distribution 107 The tab "MFD-Diagram" (muscle force distribution diagram) distinguishes between left and right eye (option group "Eye"). You can activate or deactivate diagram title, legend and additional information for the selected eye. Additional information shows the used model 111 , the current gaze position 14 and the cumulatively represented muscles 107 in the diagram. © 2003 Upper Austrian Research GmbH - Department for Medical-Informatics 130 SEE++ User Manual Options for Muscle Force Vector 108 The tab "MFV-Diagram" (muscle force vector diagram) has the same options for each left and right eye as the muscle force distribution diagram. Additionally, the setting "Vector Multiplier" provides the possibility to arbitrarily elongate the vectors drawn in the diagram 108 , in order to achieve better display. Options for Hess-Diagram 109 In the Hess-Diagram diagram title, legend and Torsion 14 can be activated or deactivated. Additionally, the x-axis can be mirrored separately for right and left eye fixing 46 (diagram is flipped horizontally). © 2003 Upper Austrian Research GmbH - Department for Medical-Informatics SEE++ Reference 131 Options for Squint-Angles Diagram 110 In the Squint-Angles Diagram Horizontal Difference (HD), Vertical Difference (VD) and Torsion 50 can be activated or deactivated. Moreover, the angle for the gaze position can be modified and the two diagrams for right and left eye fixing can be swapped. 4.9.3 Printer With the help of the option dialog "Printer" you can define settings of the default printer used by SEE++. Open this dialog with "Options->Printer" in the Treeview 79 or with "Patient->Printer Setup" in the main menu. In this dialog, you can select the printer to be used with the option "Name" and adjust paper size and orientation. This dialog is a Windows® standard dialog and the properties displayed depend on the printer you use with your computer. © 2003 Upper Austrian Research GmbH - Department for Medical-Informatics 132 4.10 SEE++ User Manual Data Export Regarding data export, SEE++ supports saving images and videos and printing diagrams or views. These options are accessible in all diagrams through the respective context menu 107 by clicking the right mouse button in a diagram. The 3D view 104 is an exception here, since it has no context menu; for this view, the options for data export can be accessed through the entry "Patient" in the main menu. 4.10.1 Save Images Select "Save as Image" from the context menu of a diagram, or, in the 3D view, from the main menu "Patient->Save 3D-Model as Image", in order to export the current view as an image. . In this dialog, navigate into the directory in which you want the image file to be saved. In the next step, choose the image format in the drop down menu. SEE++ can save images in the Windows® BMP (Bitmap) format or in the JPG (JPEG) format. If the destination format is set to JPG, you can additionally adjust the quality in which to save the image with the help of a slider. You can also decide whether the image should be transformed into a grayscale image (no colors). Using grayscales often results in better quality, if one wants to print the saved files with a black-and-white printer. For both image formats, there is the possibility to choose the "image scaling factor". This equals to enlarging (value > 1) or scaling down (value < 1) a saved image based on the image size currently displayed in the program. © 2003 Upper Austrian Research GmbH - Department for Medical-Informatics SEE++ Reference 133 4.10.2 Create AVI-Movie Another option to export data from SEE++ is the function to save current simulation results as AVI movies. Those movies can be played back in miscellaneous players (Windows® Media Player, etc.) and in presentations (e.g. PowerPoint). In order to create an AVI movie, it is necessary that at least one simulation result (right and/or left eye fixing) is displayed in one of the views of SEE++. Otherwise, the function "Patient->Create AVI-Movie" in the main menu 79 is deactivated. The reason is because the points of fixation of the gaze pattern 84 for right or left eye fixing serve as a template for generating a video. If both fixations are displayed in the views of SEE++ before opening the dialog, you can choose between right and left eye fixing in the box "Used Hess-Diagram". With the button "Browse…" the standard dialog for specifying an AVI filename opens. In this dialog, navigate into the directory in which you want the movie file to be saved and name the movie file appropriately. The file extension of a movie is ".avi". Choose "Movie speed" (slow, medium, fast) which specifies how fast eye movements are carried out in the movie. "Resolution" determines the size of a film sequence (800x600, 1024x768, 1280x1024) and thus the quality of the detail screens of a movie (higher resolution means better quality, at the same time, however, also bigger files). When all options are set, confirm this dialog with "OK". Immediately, the dialog for choosing a video codec is displayed. The type of codec determines the method with which the movie is encrypted or compressed. This codec also has to be installed on the computer on which the movie is played back later. There are some codecs for generating movies which are included in Windows®; however, they deliver only poor quality. © 2003 Upper Austrian Research GmbH - Department for Medical-Informatics 134 SEE++ User Manual We recommend using the DivX Codec which can be downloaded from "www.divx.com". When creating a movie, each point of fixation of the selected gaze pattern is addressed, starting from the primary position. After the point of fixation has been reached, the fixing eye is always moved back to primary position. This continues as long as the entire gaze pattern has been worked off. Thereby, for each gaze position, the position of the following eye is determined. In this way, a potentially pathological situation can be depicted in its development dynamically. If you want to influence the creation of the movie concerning the worked-off points, you will have to modify that gaze pattern 84 , for which you create the movie. If you would like to cancel the creation of the movie, press the "ESC" key during the course of action. The process of cancelling may take a few seconds! 4.10.3 Print Printing a diagram 107 or the 3D view 104 can be carried out with the help of the context menu 107 of a diagram or, in the case of the 3D view, through the main menu entry "Patient->Print 3D-Model". After selecting this function, the Windows® standard dialog for printing opens. In this dialog, choose the printer to be used and, if necessary, the number of copies. Confirm with "OK" in order to execute printing. If you would like to use a different default printer, you have to call up the option dialog of the printer 131 . 4.10.3.1 Print Preview The print preview for printing a diagram or the 3D view can be called up in the context menu of a diagram or, in the case of the 3D view, by using the main menu item "Patient>3D-Model Print Preview". The print preview is a Windows® standard dialog and offers a preview of the printing to be executed. The diagrams are automatically adapted to the paper size. © 2003 Upper Austrian Research GmbH - Department for Medical-Informatics SEE++ Reference 135 If you want to define a smaller printout or a different printing layout, modify the paper size of the printer 131 or save the images 132 as files and use Microsoft Word® or similar programs in order to design your own printout. 4.10.4 Report The report provides a complete listing of all parameters and their corresponding values of the currently active simulation model. Select this function from the Treeview through "Options->Report" or use the main menu item "View->Report". Similar to the activity log 102 , a window containing the textual report opens. You can save or print this textual report about the entire simulation model with the help of the displayed editor. The report window is a fully-fledged text editor, similar to the text editor enclosed with Microsoft Windows®. © 2003 Upper Austrian Research GmbH - Department for Medical-Informatics Index Index -B- -22D eye position 50 -33D eye position 50 3D model 20 3D space 28 3D surface 115 3D view 79, 104, 111, 115, 119, 134 3D View Options 111, 115 3D-View 104 -Aabducens palsy 46, 56, 57 abnormal head posture 69 activation potential 93 activation potentials 112 active force function 40 activity log 102, 135 additional information 107 All Off 115 All On 115 altitude deviation 63 amblyopia 10 anatomy 14 angle reduction 36 Ant./Post. Transposition 121 ant./posterior transposition 69 antagonist 46 antagonistic innervation 38 Anterior/Posterior Transposition archings 40 archive 6 average eye 28 axis of rotation 108, 115 137 120 Background Color (3D) 127 basal skull fracture 57 binocular community 14 binocular examination 38 binocular functions 46 biology 6 biomechanic 6 biomechanical model 26 biomechanical system 6 Bitmaps 107 blue cross 115 Boeder 6 brainstem 57 -Ccamera 115 camera position 112 camera rotation 90, 104 cardanic suspension 28 ccenarios 98 cell bodies 40 Center 115 cerebral nerve 40 choroidea 14 ciliaris muscle 40 Circle of Tangency 115 circular plate 14 Click Accuracy 127 clinical deployment 8 clinical investigation 8 Codec 133 commutativity 28 comparison with patient data 20 connective tissue structures 14 connective tissues 14 contact arc 90 context menu 115, 134 contractile strength 40 convent hospital of the "Barmherzigen Brüder" Coordinate Axes 90, 115 coordinate system 28 Cornea Marker 115 © 2003 Upper Austrian Research GmbH - Department for Medical-Informatics 4 138 SEE++ User Manual Cornea Radius 89 cranial nerves 93 Create AVI-Movie 81, 133 cross 108, 109, 115 double images 10, 57, 63 downward squint 10 Duane syndrome 28 duction 28, 112 Duplicate Scenario 98 dynamic force relations 6 -Ddamage to the nerve 57, 63 data 57 data according to Miller and Demer 28 data according to Volkmann 28 Data Export 132 Data->Gaze Pattern 84 Data->Left Eye->Distribution of Innervation Data->Left Eye->Globe Data 89 Data->Left Eye->Muscles 90 Dean 26 decision making process 8 default data 98 default view 79 Delete Scenario 98 Demer 37 description of eye positions 28 description of the simulation 84 development of force 90 deviation of torsion 84 dexter gaze palsy 69 diagnosis 6 diagnosis and therapy 8 diagnostics 6 diagram settings 107 diagram window 107 diagram windows 79 diagrams 104, 107, 129 dimension line 123 diplopia 38 direction of pull 28 disease mechanism 4 display functions 112 display options 90 display windows 104 distances of both eyes 10 distribution of innervation 40, 69, 84, 93 DivX 133 Donders 28 Donders' law 28 -E- 93 early signals 10 elastic strength 40 elasticity 40 elevation 28, 112 elevation level 107, 108 elevation/depression level 28 enlarge 104 equatorial plane 14 esotropia 10 evaluation of results 20 examples 6, 56 excyclo 50 exotropia 10 export 95 extraocular eye muscles 14 eye motility disorders 6 eye movements 14 eye muscle surgery 4 eye muscles 40 eye skin 14 eyeball 14 eyeglasses 10 Eyelab 26 -FF5 112 fat pads 28 fibroses 90 Fick 28 filament sliding theory fixate 10 fixate an object 10 fixation 38 fixation position 50 fixation positions 50 fixations 110 40 © 2003 Upper Austrian Research GmbH - Department for Medical-Informatics 139 Index fixing eye 46, 109, 112, 115 following eye 50, 112 force behavior 28 force curve 40 force displacement ratio 40 force distribution 28 force function 38, 40 force measurement 40 force model 38, 40, 90 force transition scaling 40 force-length behavior 40 force-length-innervation behavior 38 force-length-innervation relations 40 forms of squint 10 forward kinematics 38 foveae 10 functional deficiency of visual acuity 10 functional mechanisms 4 functional origin 14, 37 functions of the system 26 -Ggaze direction 14, 115 gaze palsy 56, 69 gaze pattern 50, 84 gaze pattern file 84 gaze patterns 81 gaze position 28, 104 General 90, 127 general installation 22 General Options 79, 115 geometric diagram 107 geometric models 28 geometric properties 90 geometrical measurement of the eye globe 14, 57, 89 globe center 14 globe data 84, 89 globe equator 14 Globe Options 115 globe translation 28, 104 great circle 35 28 -HHaase 6, 26 head 104, 112 Head Transparency 112 healing 57 Helmholtz 28 Hering's law 38, 46 Hess diagram 63 Hess-diagram 50, 57, 104, 109, 110, 129 Hess-diagrams 50 Hess-Lancaster 20, 38, 46, 50, 84 Hess-Lancaster diagram 84 Hess-Lancaster test 46, 84, 109 horizontal axis 14 horizontal deviation 50, 84 hypertrophy 10 hypotrophy 10 -Iimage scaling factor 132 images 107 import 95, 96 import a gaze pattern from an Orbit file Import Orbit Data 102 Import... 84 incomitant 46 incomitant form of squinting 57 incyclo 50 inferior oblique 14 inferior oblique muscle 14, 40, 46 inferior rectus 14 inferior rectus muscle 14, 40, 46 initial position 90, 112 initial scenario 98 Innervation Dialog 112 innervation of the eye muscles 40 innervation pattern 50 innervations 38, 40, 112 insertion 14, 28 installation 22 intended gaze positions 46 intensified tape model 6 Interactive Marking Off 123 © 2003 Upper Austrian Research GmbH - Department for Medical-Informatics 84 140 SEE++ User Manual interactively 119 internal eye skin 14 inverse kinematics 38 inward squint 10 isometric contraction 40 isotonic contraction 40 Iteration Maximum 127 -M- -JJPEG 107, 132 -KKestenbaum surgery 69 keyboard 104 kinematic model 38 kinematic models 28 kinematics 26 knowledge transfer 6 Krewson 6, 26, 35 Kusel 6, 26 -LLanguage 127 latent squint 10 lateral rectus 14 lateral rectus muscle 14, 28, 40, 57, 69 leash region 40 leather skin 14 left eye fixing 46, 50, 84, 110 Left Eye->Globe Data 89 Left Eye->Muscle Data 90 left mouse button 90, 104, 107, 108, 119, 123 lesion of the nerve 69 levator palpebrae muscle 40 lever arm 28 line 107 line of sight 14 Listing 28 listing torsion 50 Listing's Law 28 Listing's plane 28 load patient 82 Lock Scenario/Unlock Scenario 98 main direction of pull 14 main functional direction 57, 63 Main Functions 111, 112 main gaze directions 50 main menu 79, 81 make smaller 104 marking off 123 mathematical models 26, 111 Measure 119, 123 measured gaze pattern 84 measured section 123 measurements 6 measuring points 123 mechanical system 38 mechanics 6 medial rectus 14 medial rectus muscle 14, 40, 46, 57, 69 medical data 81, 84 Medical Data->Gaze Pattern 84 Medical Data->Left Eye->Distribution of Innervation 93 meridian 28 micro-squint 10 midbrain 40 middle eye skin 14 Miller 26, 37 Mirror X-Axis 84 misalignment 10 model parameters 20 model types 26 modeling 6 Models 111 motility disorders 4 motoneurons 40 motor nuclei 40, 93 motor unit 40 mouse 104 mouse wheel 90, 104 movement of the globe 14 movement-restraining structures 6 movie file 133 Movie speed 133 muscle action 28 © 2003 Upper Austrian Research GmbH - Department for Medical-Informatics 141 Index muscle action circle 35, 115 muscle contraction measurement 40 muscle curves 90 muscle data 57, 63, 84, 90 muscle data dialog 57 muscle fixation 6 muscle force 40 muscle force distribution 28, 107, 129 muscle force distribution diagram 6 Muscle Force Distribution Diagram (MFD-Diagram) 104 muscle force simulation 38 Muscle Force Vector 108, 129 Muscle Force Vector Diagram (MFV-Diagram) 104 muscle forces 26 muscle insertions 28 muscle length 40, 57 Muscle Length (L0) 119 Muscle Options 115 muscle origin 28 muscle palsies 90 muscle path 14, 28 Muscle Radius 90 muscle strength 40 muscle symbol 115 muscles 57, 104 muscle-specific globe radius 28 muscle-specific parameters 40, 90 musculi obliqui 14 musculi recti 14 -Nnavigation 104 nervi oculomotorii 40 nervus abducens 40 nervus oculomotorius 40 nervus trochlearis 40 neurology 6 new patient 57, 63, 69, 82 non-linear spring 40 nuclei 40 nuclei oculomotorii 40 nuclei of the nervus abducens nucleus 57 -Oocclusion 10 Oculo/RM 69 oculomotor system 6 OpenGL 127 operation 26 ophthalmologists 6 ophthalmology 6 ophthalmotrope 28 option dialog of the printer 134 Options 107, 127 Options->Current Eye (3D) 115 Options->Following Eye 112 Options->Globe Translation 104 Options->Innervations 112 Options->Printer 131 Options->Report 135 Options->Reset Current View 112 Orbit 26 orbit force model 40 orbit model 26, 28 orbita 14, 28 order of rotation 28 origin of a squint 10 orthoptics 6 outer eye skin 14 outward squint 10 overactions 90 overview 26, 79 -P- 40 pair of compasses 123 palsy 46 parameterization 20, 26 passive force development 38 passive force-length-activation function Pathological Model 98, 102 pathological situation 50 pathology 20 patient 57 patient data 20, 81, 82 patient file 84 patient management 81 © 2003 Upper Austrian Research GmbH - Department for Medical-Informatics 40 142 SEE++ User Manual Patient->Create AVI-Movie 133 Patient->Load Patient 81 Patient->New Patient 81 Patient->Print 3D-Model 134 Patient->Printer Setup 131 Patient->Save 3D-Model as Image 132 Patient->Save Patient 81 patient's data 89 patient-specific situation 20 personal data 81 physics 6 physiology 6 plain representation 115 point list 123 point of tangency 28 point representation 90 Points 90, 115 points of fixation 84 points of fixation of the gaze pattern 133 points of orientation 123 points of orientation or measuring points 123 Points of Reference 115 points of reference and orientation 115 polar coordinate system 28 Poles 115 Porrill 26 positions of fixation 84 preface 4 Preoperative Data 98 presentation purposes 81 primary position 14, 28, 35, 38 Print 107, 134 Print Preview 81, 107, 134 Print Preview... 90 Print... 90 Printer 131 Printer Setup 81 process 20 protrusion 50, 112 pseudotorsion 28 pulley 28 pulley model 26, 28, 37 Pulley Position 90 pulley positions 28 Pulley Radius 90 Pulley-Data 98, 102 pulleys 6, 14, 37, 98 -Qquadrangle representation quadrigeminal bodies 40 90 -Rreciprocal innervation function 38 reciprocal innervations 112 rectus medialis muscle 115 rectus superior muscle 115 red cross 112 red-green-glasses 46 reference data 95 Reference Data->Export 95 Reference Data->Import 95 reference eye 50, 84, 95 Reference Points 123 Rename Scenario 98 Report 107, 135 report window 102 representation of points 115 representation options 115 researchers 6 resection 40, 57, 63, 119 Resolution 133 retaining apparatus 37 retina 14 retinacula 14 retraction 50 Reute 28 right eye fixing 46, 50, 110 right mouse button 90, 104, 107 Robinson 6, 26, 36 rotating 111 rotation 104 rotation center 14 rotation components 108 rotation representation 28 rotational components 28 rotations 28 © 2003 Upper Austrian Research GmbH - Department for Medical-Informatics Index -SSave 3D-Model as Image 81 save as image 107 Save Image 132 save patient 83 Save Scenario 98 saving an image 90 saving and loading of gaze patterns 84 Saving Points 123 scaling 111 scenario 102 scenarios 81, 102 scientific tool 6 scientifically oriented 6 sclera 14 secondary gaze position 35, 36 secondary position 14 SEE++ 6 SEE++ as download 22 SEE++ on CD-ROM 22 SEE++ reference 78 SEE-KID 4, 6 SEEPP.INI 127 sense of perception 14 Shaded 90, 115 Sherrington 112 Sherrington's law 38 shift controller 132 shift controllers 112 shift of a muscle's path 36 shortening 57, 63 simulation 20, 26, 50, 57, 63, 84, 110 simulation of surgery 20 simulation of the pathology 57, 63, 69 simulation result 20, 50 simulation results 26 simulation run 81 simulation system 6 simulation task flow 20, 50 slack region 40 small circle 36 software engineering 4, 6 software systems 4 specialists 6 143 sphincter pupillae muscle 40 Sqiunt-Angles Diagram 104 squint 10, 26 squint angle 84 squint-angles diagram 50, 110, 129 squinting operation 10 squinting treatment 10 stabilizers 14 standard eye 28 standard gaze positions 38 static force behavior 40 status bar 79, 119, 123 stiffness 40 strabismology 6 strabismus 6, 10 string model 6, 14, 26, 28, 35 students 6 sub-scenario 98 subsequent treatment 10 superior oblique 14 superior oblique muscle 14, 40, 63 superior oblique palsy 56, 63 superior rectus 14 superior rectus muscle 14, 40, 46 supranuclear gaze palsy 56, 69 supranuclear structures 40 Surgeries 119, 120, 121, 122 Surgeries->Ant./Post. Transposition 121 Surgeries->Measure 123 Surgeries->Tangential Transposition 122 Surgeries->Transposition of Insertion… 120 surgery 104 surgery technique 120, 122 surgery technique "Transposition" 119 surgical correction 57, 63, 69 Swap Diagrams 84 symbol buttons 84 synergist 46 system requirements 9 -Ttabs 57, 90 Tangential Transposition 120, 122 tape model 6, 26, 28, 36 task flow 20 © 2003 Upper Austrian Research GmbH - Department for Medical-Informatics 144 SEE++ User Manual teachers 6 teaching 6 tendon length 14, 40, 119 tendon width 40 tendons 14 Termination Threshold 127 tertiary gaze position 14, 35, 36 tertiary gaze positions 28 Textual 120, 123 textually 119 texture 115 toolbar 111, 112 toolbar for 3D view 79 toolbar for main functions 79 Toolbars 107, 111 torsion 28, 112 torsional deviation 50 total force function 40 total strength 40, 57, 63 training 6 Transparency 115 transposing 119 transposition 119 transposition distances 120 transposition of insertion 69 traumata 57 treatment of patients 8 Triangulation 119, 123 Volkmann-Data 98 -Wwarning signals 10 Warren 26 weakening 57 Windows® operating system Wireframe 90, 115 wireframe model 90 9 -Xx-axis 112 -Yy-axis 112 -Zz-axis 112 Zinn's ring 14, 28 zoom function 90, 104 zoom symbols 112 -Uupward squint 10 -Vvein skin 14 vertical deviation 50, 84 vertical diagram 57, 63 view 79, 107 View->Report 135 views 57, 104 virtual hemisphere 90, 104 virtual surgery 4 visual acuity 10 visual impairment 10 Volkmann 6, 28, 98 © 2003 Upper Austrian Research GmbH - Department for Medical-Informatics SEE++ User Manual © 2003 Upper Austrian Research GmbH - Department for Medical-Informatics 145