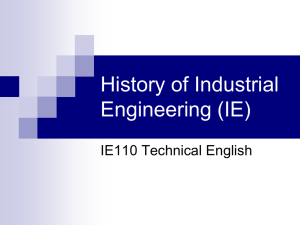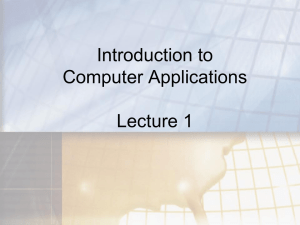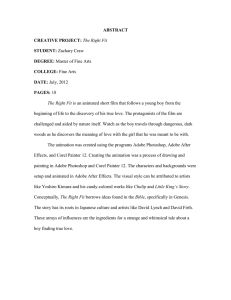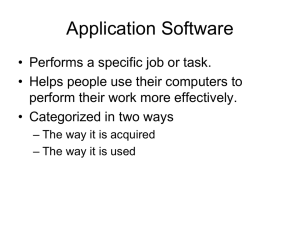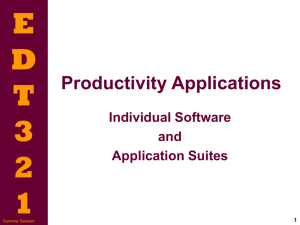Reviewer’s Guide
advertisement

Reviewer’s Guide Contents 1 | Introducing Corel MotionStudio 3D ..............................1 2 | Customer profiles ...........................................................3 3 | What’s included?.............................................................5 4 | Key features ....................................................................7 Professional text and titles for video........................................................... 7 Real-time 3D graphics and effects ............................................................ 10 Professional-quality 3D output ................................................................. 12 Introducing Corel® MotionStudio 3D™ Corel® MotionStudio 3D™ is a complete and versatile 3D title, animation, and motion graphics package that makes it easy for anyone to create exciting 3D visual effects for use in their video productions. Professional text and titles for video Everywhere you see video these days, you’ll see some form of animated text or titling. Turn on the news or a sports network, and every story is introduced or augmented with some manner of moving text. In the television industry, these animations are known as lower third graphics. At the movies, you see title sequences that orient or prepare viewers for what’s to come. The opening sequence for Star Wars is the most famous example of this; text slowly crawling up the screen, set against a star field backdrop, readying viewers for the fantastic journey they’re about to embark on. MotionStudio 3D now offers this powerful capability to video enthusiasts, providing a wealth of presets and practically limitless do-it-yourself creative options, so you can tell your story, your way. Real-time 3D graphics and effects In consumer video production, working with the third dimension of depth has been a long-standing request. MotionStudio 3D provides a fast and responsive environment that lets anyone create complex 3D graphics, animations, and effects in real time — with no waiting around while the 3D is rendered. MotionStudio 3D also provides a realistic particle effects system that simulates the appearance of natural elements, such as bubbles, fire, smoke, and snow. You can even import bitmap or vector graphics to use as custom particle effects. In addition, the automatic extrusion of 2D text and graphics by MotionStudio 3D lets you transform virtually any graphic object into animated 3D, or even simulated 3D for use in a 2D design. So you can easily import and give new life to imagery created with your favorite graphics-editing software. Professional-quality 3D output With MotionStudio 3D, you can export your projects to popular image, 3D model, video, and animation formats. This makes it easy to use your MotionStudio 3D creations anywhere. You can incorporate them into a video production created with your preferred video editor, such as Adobe® Premiere® Elements, Corel® VideoStudio® Pro, or virtually any other conventional video editor. Plus, you can choose from a variety of other video formats, such as AVI, 3GPP, MOV, MPEG, MP4, and WMV. If you want to use animated 3D on the web, MotionStudio 3D supports Flash® (SWF) and GIF formats. You can also export your project as a 3D model, with support for both DirectX® and 3D Studio formats. What’s more, you can save your 3D animation as uncompressed, 32 bits-per-pixel video, which preserves transparency values that are crucial for properly blending 3D objects into a video production. Reviewer’s Guide [ 1 ] Customer profiles Video and multimedia enthusiasts Web and video designers For video and multimedia enthusiasts, MotionStudio 3D offers an easy-to-use interface, tons of preset text and graphic object effects, and seamless interoperability with video production software. This makes it simple for them to add moving titles and motion graphics to their video endeavors, so they can effectively mimic the production styles that inspire them. The range of effects presets and customization options make it easy to get started with MotionStudio 3D, and users can build advanced 3D scenes faster than ever before. For professional web and video designers working in small to medium-sized businesses, the breadth of capability and speed of MotionStudio 3D offers great flexibility. For example, they can use the dynamic Lights system to achieve shadows and reflections faster than by using traditional graphics-editing software. In addition to its fantastic 3D animation, particle effects, and motion graphics possibilities, MotionStudio 3D also lets designers create simulated 3D objects to embellish and enhance their 2D designs. 3D enthusiasts For 3D enthusiasts, MotionStudio 3D makes it easy to import complex 3D models, such as aircraft or automobiles. Within MotionStudio 3D, they can adjust lighting in a myriad of ways to highlight the intricacies of their model and apply many other effects. Plus, it’s a breeze to create quick animations for sharing their work in video or online formats. Reviewer’s Guide [ 3 ] Import file format support • Video: AVI, MOV, AVCHD, MPEG-2, MPEG-4, WMV, 3GP • Image: BMP, JPG • Vector graphic: Adobe® Illustrator® (version 8 or earlier), EMF, WMF • Audio: MP3, WAV, AIFF, AU, AVI, MOV, M4A, WMA, 3GP, CDA • 3D model: 3DS, X Model Export file format support • Video: AVI, MOV, AVCHD, MPEG-2, MPEG-4, 3GP, WMV • Image: BMP, JPG, TGA, GIF • 3D model: 3DS, X Model • Web animation: SWF, Animated GIF [ 6 ] Reviewer’s Guide Key features Corel® MotionStudio 3D™ is a complete and versatile 3D title, animation, and motion graphics package that makes it easy for anyone to create exciting 3D visual effects for use in their video productions. Professional text and titles for video With just a couple of clicks, you can instantly create and animate text, which MotionStudio 3D automatically extrudes to 3D in real time. This gives video enthusiasts the ability to transform their videos into epic Hollywood-style productions, complete with moving opening credits, title sequences, and other text effects. Intuitive workspace: The sleek MotionStudio 3D workspace makes it easy to find the tools, effects, objects, and attribute modifiers that you need. The Object toolbar (1) on the left side of the application window lets you instantly insert text, graphics, lathe, or geometric objects, as well as particle effects. At the bottom of the workspace, the Timeline Window (2) lets you specify key frames and fully control the timing of multiple object attributes. The Edit Window (3) gives you a live, 3D extruded preview, and you can open additional projects which will appear as tabs. You can also drag objects directly within the window to customize basic aspects, such as position, rotation, size, and more. The Corel MotionStudio 3D workspace Reviewer’s Guide [ 7 ] EasyPalette: The EasyPalette puts you on the fast track to creating astounding animated titles and graphic objects. With just a few clicks, you can instantly add life to your project. The EasyPalette presents a tree directory structure of available sample objects, animations, and presets for modifiers and plug-in effects. Once you’ve selected an object in the Edit Window, you simply drag a modifier from the EasyPalette onto your object. If necessary, you can adjust the modifier’s parameters in the Attribute Panel to achieve the precise effect that you desire. you can use the Timeline Window to set parameters according to key frame, which lets you create effects that transform over the course of your animation. For example, you might set Transparency to 100% at key frame 1, then scrub to key frame 20 and set Transparency to 20%. When the animation is played back, the transparency will modulate between the two key frame values. The Attribute Panel, with the Lights attributes ready for adjustment. The EasyPalette Attribute Panel: With the time-saving Attribute Panel, you can instantly adjust an array of individual parameters for the currently selected object. You can choose from a variety of options to customize the object’s appearance, including Background, Camera, Color, Texture, Transparency, Precision & Quality, Bend, Twist, Lights, and Background Audio. You can also add additional modifiers to the Attribute Panel. Plus, [ 8 ] Reviewer’s Guide Object Manager: The Object Manager gives you a hierarchical directory tree structure to help organize the objects in your project. You can select and adjust individual objects, and create groups and subgroups consisting of several objects. For example, you might create a scene with a wheel and a tire that you want to keep together. The Object Manager makes it easy to group these objects and then adjust the animation parameters in tandem. You can also lock objects so that they are uneditable, and vice versa, as well as enable or disable certain objects with just a few clicks. 3D titling: With its simple and intuitive interface, MotionStudio 3D makes it easy for anyone to create impressive animated titles. You simply click the Insert Text button on the Object toolbar, type the text for your title, and adjust any font attributes to your preference. Then, you can choose from a variety of text effects on the EasyPalette that will bring your title to life. With just a couple of clicks, you can instantly make your titles bounce, blast off, dance, distort, explode, twist, and more. In addition, if the presets don’t satisfy your creative needs, you can easily use the Attribute Panel to design practically any animation that you can conceive. Give it a try To create an animated title 1 On the Object toolbar, click the Insert Text button. 2 In the Insert Text dialog box, choose a font type, size, and style, then type “Sample” and click OK. To make further adjustments to your text, double-click the text, or click the Edit object button on the Object toolbar. 3 On the EasyPalette, double-click Text Effects and then select Text Motion. 4 Double-click the first preset in the list to apply it to your text. to preview 5 In the viewing area, click Play the effect. You can use the Attribute Panel to customize many aspects of the appearance of your text, and the Timeline Window to customize the animation’s key frames. 3D animation: With an array of animation presets and virtually unlimited do-it-yourself design options, Corel MotionStudio 3D simplifies the creation of complex 3D animations for anyone — regardless of whether or not you have experience working with 3D. Automatic extrusion and the 3D coordinate system, represented by X-, Y-, and Z-axes, help you quickly position objects in a threedimensional scene. You can use the Timeline Window to easily plot the movement of objects by key frame in your scene, and you can create multiple timelines to animate with increasing complexity. The sky is the limit. You can even animate color or the background in a scene, the position of any object, multiple objects at once, and add plug-in effects. Give it a try To create a 3D animation 1 In the Timeline Window, type 30 in the Number of Frames list box, and then type 3 in the fps (Frames Per Second) list box. 2 On the EasyPalette, double-click Objects, select Shapes, and then double-click the Dolphin. 3 On the Location toolbar, click the Move tool, drag the Dolphin toward the lower-right corner of the viewing area, and then release it so that it is just offscreen. 4 In the Timeline Window, click key frame 5, drag the Dolphin back into the viewing area, and then release it off-center of the screen. The goal is to make the Dolphin appear to jump from the lower-right corner toward the lowerleft corner in six frames. 5 Repeat this step at key frames 10, 15, 20, 25, and 30, ending with the Dolphin offscreen. tool on the You can use the Rotate Location toolbar to adjust the Dolphin’s orientation during its jump. 6 On the Attribute Panel, click the Property list box, and choose Background. 7 In the Background mode area, choose Image from the list box, and then use the Open dialog box to find and select a suitable background image (for example, open water). 8 Click Play to preview your animation. High speed preview: Traditionally, working with 3D files is highly taxing on computer resources. MotionStudio 3D has been modernized to take advantage of current hardware processing power, Reviewer’s Guide [ 9 ] which results in a fast and responsive environment. This lets you focus on creativity as you build animated titles and 3D scenes. In addition, you can instantly preview your animations in highresolution, so you always know how your scene will appear on-screen. Real-time 3D graphics and effects For just a fraction of the cost of 3D modeling and motion graphics heavyweights, MotionStudio 3D lets you create awesome and complex 3D graphics and effects in real time. And with its lifelike particle systems, as well as true motion blur and depth of field effects, MotionStudio 3D puts highly sophisticated 3D animation and visual effects well within the reach of consumers, small businesses, and students. Realistic particle systems: MotionStudio 3D provides an exceptionally realistic particle system that simulates the appearance of natural elements, such as bubbles, fire, smoke, and snow. A wide range of presets lets you accentuate your scene with a touch of realism in just a couple of clicks. These elements appear constantly in motion and originate from an emitter, which you can place anywhere in your scene. You can add a fiery backdrop as quickly as you could strike a match, instantly create snowcovered objects and gently rising smoke from a chimney, or practically anything else that you can imagine. With collision detection, you can set different particle effects to bounce off each other, or other objects, in a scene. You can even import graphics or photos to use as a custom particle effect. Plus, you can modify any of the presets to suit your preference — from movement and direction to speed and intensity of emission. Give it a try To work with Particle Effects 1 On the EasyPalette, double-click Particle Effects, click Smoke, and then double-click the second preset in the list. An emitter will appear in the viewing area. [ 10 ] Reviewer’s Guide Give it a try 2 In the Timeline Window, select key frame 30 and click the Delete key frame button. Repeat this step for each of the key frames, which are indicated by dots in the Timeline. 3 In the Timeline Window, type 20 in the Number of Frames list box, and then type 6 in the fps (frames per second) list box. 4 On the Attribute Panel, set the Max density to 20 and Emitting Rate to 300. 5 In the Dragging force area, set the Y-axis to 40. 6 In the Size life area, set the Initial to End values at 0, 50, and 75. 7 On the EasyPalette, double-click Objects, click 3D Models, and then scroll down the list and double-click the House. 8 In the Object Manager, select Particle Smoke0, and then type -89 in the X-axis box and 143 in the Y-axis box on the Location toolbar. 9 In the Object Manager, select house, and then click Play effect. in the viewing area to preview the Lights: With the MotionStudio 3D Lights system, you can easily add realism to titles and objects by simulating the way light sources illuminate objects in the real world. The Attributes Panel contains a multitude of options for adjusting four different light sources. This capability lets designers set up different reflections and angles much quicker than traditional graphics editors. You can quickly set the X, Y, and Z coordinates for each light source. You can also choose from three different modes for each light source; Directional mode shines a direct beam of parallel light rays with constant strength, Point mode shines diffused light with variable strength on the object, and Spot mode shines a focused, coneshaped beam like a theater spotlight. True Motion Blur: You can use the realistic True Motion Blur effect to simulate speed of movement and add frenetic energy to your titles or animated objects. The Attribute Panel provides a multitude of options for customizing the effect, and you can use the Timeline Window to easily adjust the object’s motion at specific key frame intervals. Give it a try To apply the Depth of Field effect 1 On the EasyPalette, double-click Objects, click 3D Models, then scroll down the list and double-click the Bumble Bee. To apply True Motion Blur 2 Perform the following actions: • in the Timeline Window, select key frame 1. • on the Location toolbar, type 227 in the X-axis box, 138 in the Y-axis box, and 86 in the Z-axis box. 1 In the Timeline Window, type 20 in the Number of Frames list box, and then type 10 in the fps (frames per second) list box. 3 On the EasyPalette, double-click Global Effects, click Depth of Field, and then double-click the first icon in the list. 2 On the EasyPalette, double-click Objects, click 3D Models, and double-click the Tricycle. 4 On the Attribute Panel, type 5 in the Focus box and 8 in the Blur box. 3 On the Location toolbar, type 150 in the X-axis box. 5 Perform the following actions: • in the Timeline Window, select key frame 14. • on the Location toolbar, type -68 in the X-axis box and 56 in the Y-axis box. • on the Attribute Panel, type 8 in the Focus box and 5 in the Blur box. Give it a try 4 On the EasyPalette, double-click Global Effects, click True Motion Blur, and then double-click the first icon in the list. 5 In the Timeline Window, select key frame 10, and then type 0 in the X-axis box on the Location toolbar. 6 In the Timeline Window, select key frame 20, and then type -150 in the X-axis box on the Location toolbar. 7 Click Play to preview the effect. Depth of Field adjustments: The Depth of Field effect is unique to software at the MotionStudio 3D price point, and lets you create blurry objects that appear as if they are positioned outside of the camera’s focal reach. You can adjust the Focus and Blur levels on the Attribute Panel, which makes it easy to apply the effect on multiple objects in a scene. You can also use the Timeline Window to have the Depth of Field effect modulate between different values at different key frame intervals. The resulting scene would give viewers the impression that the camera is focusing the scene in real time. 6 Perform the following actions: • in the Timeline Window, select key frame 36. • on the Location toolbar, type -28 in the X-axis box and -19 in the Y-axis box. • on the Attribute Panel, type 15 in the Focus box and 2 in the Blur box. 7 Perform the following actions: • in the Timeline Window, select key frame 60. • on the Location toolbar, type -70 in the X-axis box and -110 in the Y-axis box. • on the Attribute Panel, type 25 in the Focus box and 3 in the Blur box. 8 Perform the following actions: • in the Timeline Window, select key frame 90. • on the Location toolbar, type -7 in the X-axis box and 8 in the Y-axis box. • on the Attribute Panel, type 40 in the Focus box and 1 in the Blur box. 9 Click Play to preview the effect. Reviewer’s Guide [ 11 ] Global Effects: MotionStudio 3D provides a broad spectrum of Global Effects presets that you can instantly apply to objects and titles. And you can easily customize each preset to achieve the precise effect that you desire. Global Effects let you set titles or objects on fire, add fireworks or sparklers, work with moving clouds and lightning strikes, create shadows and reflections, add an eerie, extraterrestrial glow, and much more. Global Effects are also a great way to save time by applying consistent themes across entire projects. Professional-quality 3D output MotionStudio 3D lets you export your projects to popular image, 3D model, video, and animation formats, which ensures that you can use your MotionStudio project with video editing software, such as Adobe® Premiere® Elements and Corel® VideoStudio® Pro. Import 3D models: MotionStudio 3D lets you import and edit DirectX (X) and 3D Studio (3DS) models. This makes it easy to use downloaded 3D models with MotionStudio 3D, and enables you to work with files from other 3D applications. Import vector and raster graphics: For increased design flexibility, you can easily import your own original graphics to use in your 3D animation project. MotionStudio 3D supports both vector and raster formats, including Adobe® Illustrator® (AI), Windows® Media Files (WMF), and Enhanced Metafiles (EMF). Uncompressed video output: MotionStudio 3D lets you export animations as uncompressed, 32 bits-per-pixel video clips. This preserves the alpha channel and includes transparency values, which are crucial for properly using the animations in your preferred video production software. When exporting a video overlay, you can choose either TGA or AVI formats. [ 12 ] Reviewer’s Guide Give it a try To export uncompressed video 1 Open a project that you want to export as a video overlay. 2 Click File Export Video Overlay, and choose one of the following options: • TGA • AVI 3 In the Save as Video File dialog box, type a name for your video in the File name box, and then click Save. Wide variety of export options: When it’s time to export your title or 3D animation project, you can choose from an array of options to meet your specific needs. MotionStudio 3D provides support for a variety of animation, image, and video formats, making it easy to export your projects for further video and web production. You can export your project as a 3D model, with support for both DirectX and 3D Studio formats. You also can export directly to VideoStudio Pro X4, or choose from AVI, 3GPP, MOV, MPEG, MP4, and WMV video formats. In addition, you can create JPEG, BMP, GIF, and TGA image files of your titles and animations. What’s more, you can export in popular web animation formats, such as GIF and Flash (SWF). 3D output options: With MotionStudio 3D, you can export and instantly preview your projects as 3D anaglyphs, which can be viewed on modern devices by using 3D glasses. MotionStudio 3D also lets you create side-by-side outputs of 3D scenes and images, which can be played back on 3D BD-enabled devices and compatible 3D TVs. About Corel Corel is one of the world’s top software companies, with more than 100 million active users in more than 75 countries. We develop software that helps people express their ideas and share their stories in more exciting, creative, and persuasive ways. Through the years, we’ve built a reputation for delivering innovative, trusted products that are easy to learn and use, helping people achieve new levels of productivity. The industry has responded with hundreds of awards for software innovation, design, and value. Our award-winning product portfolio includes some of the world’s most widely recognized and popular software brands, including CorelDRAW® Graphics Suite, Corel® Painter™, Corel DESIGNER® Technical Suite, Corel® PaintShop Photo® Pro, Corel® VideoStudio®, Corel® WinDVD®, Corel® WordPerfect® Office, WinZip®, and Corel® Digital Studio™. Our global headquarters are in Ottawa, Canada, and major offices are in the United States, the United Kingdom, Germany, China, Taiwan, and Japan. Copyright 2011 Corel Corporation. All rights reserved. Corel® MotionStudio 3D™ Reviewer’s Guide Protected by patents in the United States and elsewhere. Product specifications, pricing, packaging, technical support and information (“specifications”) refer to the retail English version only. The specifications for all other versions (including other language versions) may vary. INFORMATION IS PROVIDED BY COREL ON AN “AS IS” BASIS, WITHOUT ANY OTHER WARRANTIES OR CONDITIONS, EXPRESS OR IMPLIED, INCLUDING, BUT NOT LIMITED TO, WARRANTIES OF MERCHANTABLE QUALITY, SATISFACTORY QUALITY, MERCHANTABILITY OR FITNESS FOR A PARTICULAR PURPOSE, OR THOSE ARISING BY LAW, STATUTE, USAGE OF TRADE, COURSE OF DEALING OROTHERWISE. THE ENTIRE RISK AS TO THE RESULTS OF THE INFORMATION PROVIDED OR ITS USE IS ASSUMED BY YOU. COREL SHALL HAVE NO LIABILITY TO YOU OR ANY OTHER PERSON OR ENTITY FOR ANY INDIRECT, INCIDENTAL, SPECIAL, OR CONSEQUENTIAL DAMAGES WHATSOEVER, INCLUDING, BUT NOT LIMITED TO, LOSS OF REVENUE OR PROFIT, LOST OR DAMAGED DATA OR OTHER COMMERCIAL OR ECONOMIC LOSS, EVEN IF COREL HAS BEEN ADVISED OF THE POSSIBILITY OF SUCH DAMAGES, OR THEY ARE FORESEEABLE. COREL IS ALSO NOT LIABLE FOR ANY CLAIMS MADE BY ANY THIRD PARTY. COREL’S MAXIMUM AGGREGATE LIABILITY TO YOU SHALL NOT EXCEED THE COSTS PAID BY YOU TO PURCHASE THE MATERIALS. SOME STATES/COUNTRIES DO NOT ALLOW EXCLUSIONS OR LIMITATIONS OF LIABILITY FOR CONSEQUENTIAL OR INCIDENTAL DAMAGES, SO THE ABOVE LIMITATIONS MAY NOT APPLY TO YOU. Corel, the Balloon logo, the Corel logo, CorelDRAW, Corel DESIGNER, Digital Studio, Painter, PaintShop Photo, VideoStudio, WinDVD, WinZip, and WordPerfect are trademarks or registered trademarks of Corel Corporation and/or its subsidiaries in Canada, the U.S. and/or other countries. All trademarks or registered trademarks are the property of their respective owners. Media Contact North America Sara Chesiuk PR Specialist, Digital Media Corel Corporation 613-728-0826 ext.1259 Sara.Chesiuk@corel.com Corel Corporation 1600 Carling Ave. Ottawa, ON Canada K1Z 8R7 Corel UK Limited Sapphire Court Bell Street Maidenhead Berkshire SL6 1BU United Kingdom Corel TW Corp. 7F No. 399, Rueiguang Rd, Neihu District, Taipei City 114, Taiwan