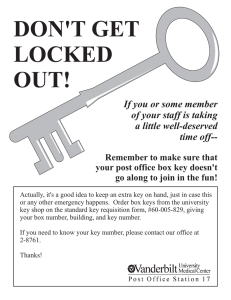Brandeis University MarketPlace+ End User Training
advertisement

Brandeis University MarketPlace+ End User Training How will MarketPlace+ improve the P2O process at Brandeis? MarketPlace+ • Automates the entire P2O process (catalog and noncatalog requests) • Enforces new approval policy by capturing upfront purchase approvals before entering into a commitment • Capture Brandeis spend data to provide better reporting and identify opportunities for improvement • Empowers users to manage their own purchases requests through an easy to use website • Decreases purchase requisition processing time • Integrating MarketPlace+ with the PeopleSoft system to facilitate the purchase order billing process 2 Improved P2O Process Requisition Creation Process Flows Identify the Need The requestor will identify the need to request a good or service Initiate the Request Enter MarketPlace+ and use search tools to find the item/service desired Select the correct vendor/form type Initiate the requisition Complete all Necessary Fields Enter all basic item information Choose any optional fields that apply to the requisition type Add any necessary approvers Attach any required documents Add additional notes to either vendor and/or approvers 3 Submit the Requisition for Approval Submit the requisition for approval and the requisition will be routed through MarketPlace+ How and Where to Access to MarketPlace+ MarketPlace+ is a single-sign on application available on your Brandeis Network Login page. After signing into the network, simply click the MarketPlace+ icon: Access to MarketPlace+ can be requested at procurement@brandeis.com 4 MarketPlace+ Home Screen 1. 2. Home Button: Will always take you back to the main dashboard Search Bar: Where to start your search for a good or service 3. “Search,” “Browse,” or “Write”: Different options on how to start your search 4. To Do’s: List of items for you to take action on (click “View All” to access your complete list) 5. 5 Shop Online: Shortcut to punch-out vendors 1 2 3 4 5 MarketPlace+ Home Screen continued… 6 6. 7 Cart: Takes you to your shopping cart and displays 8 all items in the cart 7. My Account: Self service options: Where you can select a default Ship To Address, access to Inbox 8. Policies: Link to Brandeis Procurement policy 9. Shop Online: Shortcut to punch-out vendors 6 9 Using Search Features Whether searching for invoices, PO’s, or other items in Procurement Central, you can sort and filter by clicking the drop-down next to the “View” menu If you would like to drill down further to narrow your search, click the “Advanced Button” and an additional search criteria tool will open Use the desired criteria from the drop down menus and field to find what you are looking for 7 Requisitions Requisitions are requests for purchases that must be approved in order to become a Purchase Order. With very few exceptions, all purchases now require a Purchase Order before they may be purchased from the vendor. Here is a look at the information captured on a basic requisition 1 1. Header Level- Basic information regarding the source and destination of the request 2. Line Level- Requisition details, including the types of items, quantities, total costs, and billing information 2 Approval Chain- As it is built based on the user and requisition criteria requested 3 3. 8 MarketPlace+ Icons and Terminology Icon Action/Function Transaction Hyperlinks take you to the View page of the transaction Edit Save Print View of the PO in liquid HMTL format Send PO to the supplier via method defined in the record Copy Requisition for future uses Void Receive Create invoice against the PO Close PO Delete Export table to Excel Detailed Receipt Add (ie: comment, alerts, invoice lines) Schedule a report for distribution via email 9 Requisition Creation Creating a Requisition in MarketPlace+ Punch-out Catalog 1. 2. 3. Access MarketPlace+ from the Brandeis Network log-in page Search for keyword (i.e.: “pens”) in the Search Bar and/or click on the vendor’s icon at bottom of page if you know the source of the product ( for example: office products = WB Mason) Build a cart on the Punch-out site by selecting desired items on the vendor’s catalog website 4. Check Out of vendor’s catalog to bring items back to MarketPlace+ 5. If entering the order for another person, enter the name in the "On Behalf Of" field, this will build the approval chain based on that person’s management hierarchy 6. Enter a Justification if a note is required for the purchase (why you are buying this) 7. Select a “Ship To” address for order delivery Note: You can select a default address for all your orders or change this info if necessary by using the magnifying glass icon to search for another address 8. Assign a Billing Code (Chart String and Account). If multiple GL codes are necessary, select the split billing icon and add additional codes for each item Note: Details such as price, supplier, part number are not editable for catalog items. 9. The required approval chain is automatically built. Review and add approvers or watchers (FYI) at the beginning or the end of the approval chain if necessary by clicking the “Add” icon 10. Click "Submit for Approval" 11 Creating a Requisition in MarketPlace+ Free Form 1. Type in the Search Bar for a desired good or service and click enter. If the item does not have a Punch-out or catalog associated with it, click on the “WRITE” tab 2. Select the appropriate radio button for “Service” or “Item” (This will default from your previous choice) 3. Begin to type in the vendor name if known 4. Glide your mouse over the name of the vendor to reveal its address as choices appear. If you do not see the desired vendor notify the MarketPlace Administrator. Note: New suppliers and/or supplier updates are maintained by the MarketPlace+ Administrator 5. Select the appropriate commodity from the dropdown list 6. Enter details for the order such as “Price”, and Click "Add to Cart“ when complete 7. Click on "Review Cart" to go to Check Out 8. Assign a Billing Code (Chart String and Account). If multiple GL codes are necessary, select the split billing icon and add additional codes for each item 9. The required approval chain is automatically built. Review and add approvers or watchers (FYI) at the beginning or the end of the approval chain if necessary by clicking the “Add” icon 10. Click "Submit for Approval" 12 or Requisition Approvals and Purchase Order (PO) 1. Punch-out catalog requisitions under $5,000 will be automatically approved in MarketPlace+ and a PO will be sent electronically to the vendor for order fulfillment 2. Punch-out catalog requisitions above $5,000 will be automatically routed in MarketPlace+ to the first person in the approval chain for review 3. 4. Management Approvers will receive an email notification from MarketPlace+ for the requisitions they need to review 5. The Approvers will review the requisitions and can Approve or Reject from the email or within the MarketPlace+ system 6. Rejected requisitions can be updated and resubmitted for approval 7. Approved requisitions will be automatically converted into a PO and sent to PeopleSoft (for Budget Check and Future billing) 8. 13 Free Form or Non-catalog purchases will be routed to the Procurement department for Buyer Review. After Buyer Review, the requisition will be automatically routed in MarketPlace+ to the first person in the approval chain for review Buyers will transmit the non-catalog POs to the vendor Punch-out catalog requisition Free Form non-catalog requisition Buyer Review Management Approval Management Approval Purchase Order (PO) Vendor Receiving and Invoicing Process • Receipts will not be processed in MarketPlace+ • The current Invoicing process does not change • Punch-out catalog invoices will be processed electronically • Free Form (non-catalog) invoices will be processed in PeopleSoft 14 Requisition Creation – Key Learning Points General • There are two order types: Punch-Out catalogs and Free Form • A requisition can only have a single Ship To address at the header level • All requisition lines must have a Category and Bill Code (Chart String/Account) • Bill Codes can be split at the line level to allow greater Accounting flexibility • You can enter order on behalf of any other user in the system • The system will build the approval chain based on your supervisor assignment or the person you are ordering on behalf of • System generated approval chains cannot be overridden, but additional Approvers or Watchers (FYI) can be added to the approval chain • Approvers will be reminded to approve after 24 hours / Requisitions will be escalated after an additional 48 hours • The approval function can be delegated to another user • Order All changes to approved requisitions (POs) must be initiated by contacting Procurement Services Policy Implications • All requests for purchases of goods and services not on a p-card should be entered MarketPlace+ • Purchases above $5,000 will require an approval in MarketPlace+ • All vendors must be approved and entered into PeopleSoft and then MarketPlace+ by the Administrator; PeopleSoft is the source system for all vendor data 15 FAQs • How can I delete a single line item from a requisition I am creating without deleting the entire request? • While in “Edit” mode, there is an option to select a single check box to the left of each item. Click that box next to the item you wish to delete, and the select “Delete from the option just above the requisition line • How do I edit a single line of a requisition? • When in “Edit” mode, float the mouse over the line you wish to edit. You will see the line highlight, and the pencil icon appear. By clicking on that line you may change the contents of that requisition line until it has been sent on to the next approver • Do I need to “Save” a requisition before sending? • No, you can submit the invoice for approval and it will automatically save, but it is always a good idea to save in case there is an issue with the internet connection while sending • Can I edit the bill code while making changes to a requisition? • Yes, but you must “Save” and get out of the “Edit” mode. You cannot make changes to the bill code while making changes to the line item • How many ways are there to tell MarketPlace+ to send a comment or file to the supplier? • You can tell the system to send your text or file attachment to the vendor either when creating the attachment by clicking the “Send to Supplier” note, or anytime in “Edit” mode by floating the mouse over the attachment, and then clicking the appropriate box. You can also delete that attachment by clicking the “X” next to that checked box 16 FAQs continued • What is the difference between a “Vendor” and a “Supplier?” • In reference to MarketPlace+ and Brandeis University, these terms are one in the same. At Brandeis University, we refer to companies from which we purchase as “Vendors,” but the MarketPlace+ application refers to them as “Suppliers,” and this cannot be changed in the system. The terms may be used interchangeably • What does it mean to add a “Watcher” to the approval chain?” • This means that someone will be made aware that the requisition is being made but they do not need to approve of the purchase in order for it to be processed • What is the difference between the “Comment” field at the bottom of the requisition and the text comments I make in the header level of the requisition? • The “Comments” field can be used to make notes for others in the approval chain during the requisition process, but they will not appear on the Purchase Order once complete. The text comments made in the header will appear on the PO, and be sent to the supplier if desired • Why does the “Buyer Action” appear in my approval chain? • Anytime you initiate a Free Form requisition, the buyer approval is added automatically to ensure that the products or goods you are sourcing are from the approved sources. This helps us to make sure we are getting the best deal possible for Brandeis University 17 Additional Functionalities Additional Functions in Requisition Creation #1. Using the “Copy” Function to create a requisition 1 1. Access MarketPlace+; if already logged in, click the home icon in the top left 2. Click on the “Requests” tab in the top line 3. Choose a Requisition or use the search function to locate a specific requisition 4. Click on the “Copy Requisition” icon 5. You will see a screen displaying your newly created requisition in “Draft” status. You may edit the new requisition as needed (it will have a unique requisition number, different from the original) 6. Click "Submit for Approval“ when ready 2 3 4 19 Additional Functions in Requisition Creation #2. Adding an additional item to a requisition in progress 1. Access MarketPlace+; if already logged in click the home icon in the top left 2. Open a requisition that is in “Draft” status 3. Select "Add Line” while the requisition is in “Edit” mode (located below the last line item in the current requisition). You may have to scroll to the bottom of the requisition and click the “Edit” button to enter Edit mode 4. Select "Service“ or “Item” as appropriate by selecting the radio button 5. Type in the item desired into the “Item” field. Suggestions will automatically begin to fill the field 6. Follow the instructions for either a “Local Catalog,” or “Free Form” purchase as appropriate to add a new line item request to your requisition. For a punch-out item, go to the punch-out catalog and order your items. The requested items will be brought into your requisition 20 Additional Functions in Requisition Creation #3. Adding a Watcher in the Approval Chain 1. Access MarketPlace+; if already logged in click the home icon in the top left 2. Select a requisition from the items awaiting your attention from the “To Do” list or create a new requisition 3. Scroll down to the approval chain and click "Add" 4. Type in name of individual and select “As Watcher" from the pull-down menu 5. Click "Add“ 6. Ensure individual is noted as a watcher below the approval chain 21 Additional Functions in Requisition Creation #4. Adding a File or Text Comment to the Requisition 1. Access MarketPlace+; if already logged in click the home icon in the top left 2. Choose a requisition from the “Requisition” tab or from your “To-Do” list 3. In the attachments area click on the “File” or “Text” hyperlink: 4. To attach a file, browse as you would for an attachment in any common application, or enter in comments if you choose “Test”; if you want the supplier to see the comments, click the "Send to Supplier“ check box that will appear below the text box, otherwise the comments will only be visible to the approvers in the chain 5. Click "Add" 22 Year-end Purchases • If a purchase should not be recorded until the next fiscal year, then the Budget Date field should be populated at the Requisition Header • The Budget Date will override the Order Date on the PO that is sent over to PeopleSoft (the normal Order Date defaults as the system date) 23 Reporting Navigating My Spend History My Spend History Provides the User with access to the details of all requisitions created by that individual Click the "My Account" hyperlinked text or mouse over and click the "My Spend History" link This menu loads every requisition you have created in every status from Draft through Received (after being converted to a PO) 25 Scheduling Data Reports via Email and Using Export Once you have the desired data view, click the clock icon to schedule a report to send to recipients. Note: In order for MarketPlace+ to send an automated report, the recipient must be a user in MarketPlace+ Views can also be Exported to Excel by selecting the Export button at the top of any View. Note: If the file size is large, the report output will be emailed to you. 26 Custom Views The user can also create a custom view of the information 1 1. Click the “View” dropdown from the Spend History screen 2 2. Select "Create view“ 3. Select viewing criteria from the “General” and “Conditions” dropdown menus 4. Drag any desired fields from the “Available” columns to the “Selected” columns to construct the custom view 3 4 5. Specify “Default Sort Order” from drop down 6. Click “Save” 5 27 6 Support The Procurement Services website contains all support material MarketPlace+ Supplier and Account requests can be made by submitting a request to procurement@brandeis.edu • Supplier, Account and User account forms and MarketPlace+ training materials can be found on the Brandeis University Procurement services website: http://www.brandeis.edu/financialaffairs/procurement/ 29 Issues and Questions The process for getting help and/or logging issues is very similar to the current support process for MarketPlace TIER I TIER II-A TIER II-B 30 SUPER USER • Champion within a DEPT; trained for this role BRANDEIS LTS HELPDESK • Will provide basic troubleshooting BRANDEIS MarketPlace+ ADMIN • Located in Proc.Services • Vendor trained to provide application support • Will log tickets with vendor (if required) Objectives Completed? Navigate the Requisition Creator Capabilities Understand the following: Requisition/PO Creation Reporting/Spend History Requesting User Access Requesting New Suppliers and Accounts Where To Go For Help For additional information about MarketPlace+ and links to training materials, please visit: http://www.brandeis.edu/financialaffairs/procurement/ 31