—it provides a simple way to search online bibliographic
advertisement
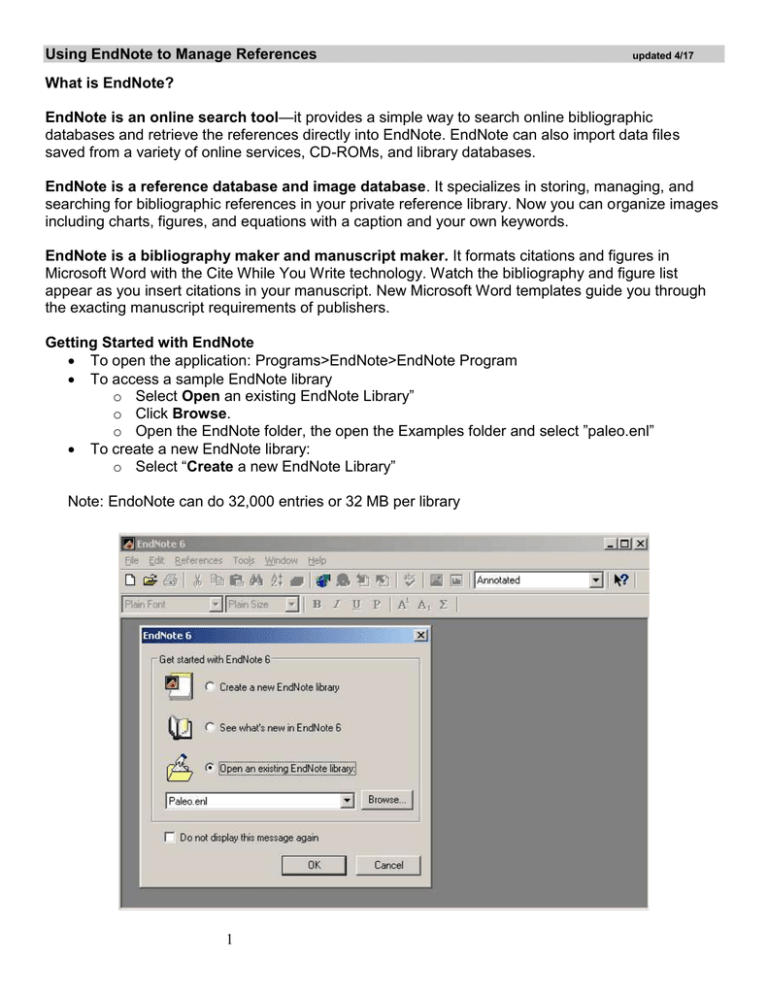
Using EndNote to Manage References updated 4/17 What is EndNote? EndNote is an online search tool—it provides a simple way to search online bibliographic databases and retrieve the references directly into EndNote. EndNote can also import data files saved from a variety of online services, CD-ROMs, and library databases. EndNote is a reference database and image database. It specializes in storing, managing, and searching for bibliographic references in your private reference library. Now you can organize images including charts, figures, and equations with a caption and your own keywords. EndNote is a bibliography maker and manuscript maker. It formats citations and figures in Microsoft Word with the Cite While You Write technology. Watch the bibliography and figure list appear as you insert citations in your manuscript. New Microsoft Word templates guide you through the exacting manuscript requirements of publishers. Getting Started with EndNote To open the application: Programs>EndNote>EndNote Program To access a sample EndNote library o Select Open an existing EndNote Library” o Click Browse. o Open the EndNote folder, the open the Examples folder and select ”paleo.enl” To create a new EndNote library: o Select “Create a new EndNote Library” Note: EndoNote can do 32,000 entries or 32 MB per library 1 Pictured below is the Sample EndNote Library “Paleo.enl” By double-clicking on an item the complete entry can be seen. 2 Setting EndNote Preferences The example below shows how to modify the reference type for a journal article to include caption information for an image. To access the preferences, click the Edit menu and select Preferences. To modify the reference type fields, click Reference Types in the navigation pane on the left and select the reference type from the pull down on the right. An Edit Reference Type window will appear. 3 Making a New Reference To create a new reference, click on the Reference menu and select “New Reference.” Click on the “Reference Type” dropdown and select the material type. Use the Tab key to move from field to field inserting content as you go. To insert a picture into a reference, click on the References menu and then click Insert Picture. 4 After inserting the image, insert caption text as seen below. After inserting caption text, insert Keywords. Keywords in red indicate the term was in the library. Keywords in black are new entries to the library. 5 Setting EndNote Styles Styles are a particular method of documenting your work. These styles are templates to arrange information in your references for citations and bibliographies. Click on the Edit menu and select Output styles and click Open Style Manager. Select the style of your choice Close the .EndNote Style window Searching the EndNote Library for a set of References. To access the search window, click on the References menu and then click Search References. 6 Printing Search results into a Bibliography Select the Reference to be included in the Bibliography (use ctrl + click to select noncontiguous entries) Click on the File menu Select Print Exporting bibliographies Select the Reference to be included in the Bibliography (use ctrl + click to select noncontiguous entries) Click on the File menu Select Export In the Export file name window, click on the file type pulldown and select “Rich Text Format” in order to save style formatting. 7 Searching Remote Databases EndNote connects to remote database via Z39.50 or http connections. Z39.50 is a standard communications protocol for the search and retrieval of bibliographic data in online databases. Z39.50 is used on the Internet to search the Online Public Access Catalogues (OPAC) of library holdings. It is also sometimes used to link disparate OPACs into a single "union" OPAC. Z39.50 is an American National Standards Institute (ANSI/NISO) standard. Each database has a different connection file. While many are preconfigured in the EndNote product, Fee based databases (such as PsycInfo and ERIC) require WFU authentication for access. We have begun a list of authenticated configuration files for WFU students, faculty and staff. A list of these files can be found at http://www.wfu.edu/Library/endnote/ This site requires a WFU login and password to access. Choosing a Connection File in EndNote Click on the Tools menu, click Connect and click Connect again. Highlight the name of the database in question. Click Connect. 8 Once connected, enter your search terms, select your modifiers and click Search. A summary of search results will be displayed. To view search results, click OK. Peruse retrieved references and select the ones to be copied to an existing EndNote Library or a new one. 9 Using Native Database Interface to save references from ISI to EndNote Conduct Search Mark Records Export Marked Records directly to Reference Software Using Native Database Interface to import references to EndNote Conduct Search (example below in EBSCHost) Save results to folder Select Open Folder Select Save to Disk Click on the Bibliographic Manager Tab Press Save 10 Use File menu in browser to select Save As Make sure the Save as type is Text Files Once the text file has been saved, return to EndNote to import the file. In the Endnote application, click on the File menu Select Import Choose the text file to be imported. Select the Import Option (Academic Search Elite for this example) Choose the duplicates option that applies. Click Import Note: only the imported records will appear. To view the entire library, go to the References menu and click Show all References. 11