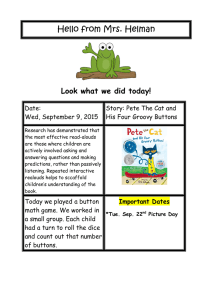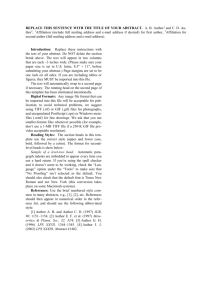Introduction to Computer Science – CSC101 Summer II 2011
advertisement

Introduction to Computer Science – CSC101 Lab #8 – Photoshop III / Advanced HTML Due: August 5, 2011 @ 5:00pm (Friday) Points will be deducted for labs that are turned in late! Your Name: __________________ Summer II 2011 WFU E-mail Address:_________________ Pre-Lab Reading Assignment: - There is no prelab reading for today’s lab; however, you may want to become familiar with the following topics to answer the questions at the end of this lab. o jQuery o CSS o Artificial images (.gif file format) Lab Objectives: - To learn how to create an artificial image in Adobe Photoshop To understand how to use images as links by using a combination of the <img> tag and the <a href> tag To add effects to the images on our page by using a programming tool called jQuery. Grading: - We will be editing the page menu.html, which is the navigation page for our CSC101 blog. The final page will display buttons for each of the links instead of the text links that currently exist. In addition, the buttons on menu.html will fade in and out when you hover over them with your mouse. The grading for this lab will be as follows: o Updated menu.html with images as buttons – 10pts o Short Answer Questions – 10 pts o Total – 20 pts Lab Instructions: This lab will cover some advanced features of both Photoshop and HTML. Because of these advanced topics we will be stepping through some of the steps of this lab as a class. I. Creating Buttons with Adobe Photoshop 1. We are first going to select a background color for our buttons. In the tool bar, click on the “Set Background Color”. In the color picker, pick any color that you will like to use for the background of your colors. 2. Open Adobe Photoshop, Click File -> New 3. Under Preset, Select Custom and Fill in the following settings: i. Name: about (be sure of case) ii. Width: 150 pixels iii. Height: 100 pixels iv. Resolution: 300 pixels per inch v. Color Mode: RGB Color / 8 bit vi. Background Contents: Background Color vii. Leave everything else as a default option. 4. Click OK 5. We are going to now add text to our button. To do this, select the text tool from the tool bar. i. Before adding text, select a text color (something that you can see on your background color) by clicking on the “Set Text Color” on the Text menu located on the top of the screen. ii. Set the Font to Arial and the Size to 12 pt. You may also want to select the center text option as well. iii. You can now click in your image using the text tool and drag to create a text box. It will be very useful to start in the upper left hand corner of the image, and drag down to the lower right hand corner of the image. iv. You can now type the word “about” in your image. 6. 7. 8. 9. II. A. If the word does not fit, click the bottom right hand corner of the text box and drag it until the word appears. v. Click on the move tool in your tool bar. Using the arrow keys on your keyboard, move the text until it is in a position that looks good to you. Once your button looks good to you, click File -> Save As. i. Change the format to GIF (might be labeled Compuserve GIF) ii. The File Name should be about.gif iii. Save the file in your csc101/images folder iv. Click Save v. Click Yes to Flatten Layers vi. Click OK on the Indexed Color Box vii. Click OK on the GIF Options Box We have now created one button for our navigation bar. Repeat Steps 2-6 to create buttons for entries, course, guestbook, lab6, lab7. i. You may have to change some of the font sizes in the text menu to ensure that the text fits in the space. I have included what font sizes work for each button below. A. entries: 10pt Font / save file as entries.gif B. guestbook: 7pt Font / save file as guestbook.gif C. course: 11pt Font / save file as course.gif D. lab6: 12pt font / save file as lab6.gif E. lab7: 12pt font / save file as lab7.gif You should now have five GIF images, corresponding to each of the buttons you have created. Double check to be sure that each of these 6 images is in your csc101/images folder. Adding your buttons to your menu.html page 1. We now have six GIF files for each of your buttons which will be used on your menu.html page. 2. Open menu.html in Dreamweaver. 3. Highlight and delete each of the links that you have on your page. 4. We are going to put our first button in our page. Do this by clicking Insert -> Image from the file menu. i. Select about.gif from your csc101/images folder ii. Click OK to bypass the Image Tag Accessibility Options box 5. We now want this image to link to the page about.html. i. Click the about.gif image ii. In the image properties box, type the path to about.html in the link box. iii. To get this page to open in our right hand frame, be sure to type ‘content’ in the target box. 6. Add each of the other 5 buttons to your page, be sure to set the link of each button to the appropriate page, and to set the target to ‘content’ to ensure the linked page opens in the correct frame. 7. You should now have your six buttons on your menu.html page, each linking to their corresponding page. 8. Open index.html in a web browser. Do your buttons appear as you designed them? Click each button and ensure each of the links work correctly. III. Adding effects to your buttons using jQuery 1. We will be adding some effects to your buttons using a javascript package called jQuery. In order to use this, we need to change a few things to your menu.html page. 2. Copy the files custom.js , jquery.js , and styles.css to your csc101/images folder. These files are located on the course webpage, right click the files and click ‘save target as’. 3. In menu.html, switch to code view. i. Right before the </HEAD> tag, add the following three lines of HTML code: (I have posted these three lines of code as a text file (code.txt) on the course webpage so that you can easily copy and paste it into your HTML document) <link href="images/styles.css" rel="stylesheet" type="text/css" /> <script type="text/javascript" src="images/jquery.js"></script> <script type="text/javascript" src="images/custom.js"></script> 4. There is one more change we need to make to add effects to our buttons. Switch to Design View in menu.html. i. Click on each button. In the Properties panel, change the class to latest_img. ii. Do this for each of your six buttons. 5. Open index.html in a web browser. Move your mouse over each of the buttons. If you did everything correctly, you should see the buttons fade in and out as you move your mouse over them. IV. Upload your files to the WFU webserver. 1. Upload the following files to the webserver using Dreamweaver: i. ii. iii. iv. v. vi. vii. viii. ix. x. images/about.gif images/course.gif images/entries.gif images/guestbook.gif images/lab6.gif images/lab7.gif images/styles.css images/jquery.js images/custom.js menu.html 2. Update your permissions by going to users.wfu.edu/update.html and following the steps to update your permissions to your personal homepage. Short Answer Questions: 1) Describe what happens when you load the page index.html. What happens when you move your mouse over each of the buttons? (2 pts) ___________________________________________________________________ ___________________________________________________________________ ___________________________________________________________________ ___________________________________________________________________ 2) We added two scripts to our page (jquery.js and custom.js). We won’t worry about how these scripts work to make our buttons fade in and out. Are these scripts client-side scripts or server-side scripts? Why or why not? (3pts) ___________________________________________________________________ ___________________________________________________________________ ___________________________________________________________________ ___________________________________________________________________ 3) Describe why we saved our buttons as GIF images. (3pts) ___________________________________________________________________ ___________________________________________________________________ ___________________________________________________________________ ___________________________________________________________________ 4) Look up jQuery on the web. In a sentence or two, describe what jquery is and why it is so powerful for web pages. (2 pts) ___________________________________________________________________ ___________________________________________________________________ ___________________________________________________________________ ___________________________________________________________________