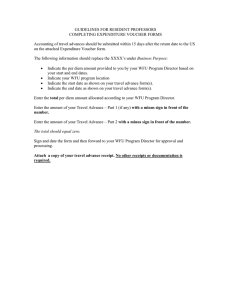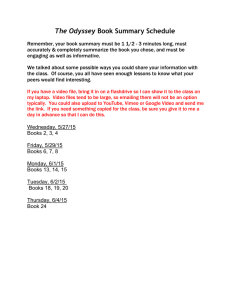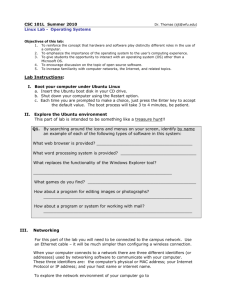Introduction to Computer Science – CSC101 Summer II 2011
advertisement
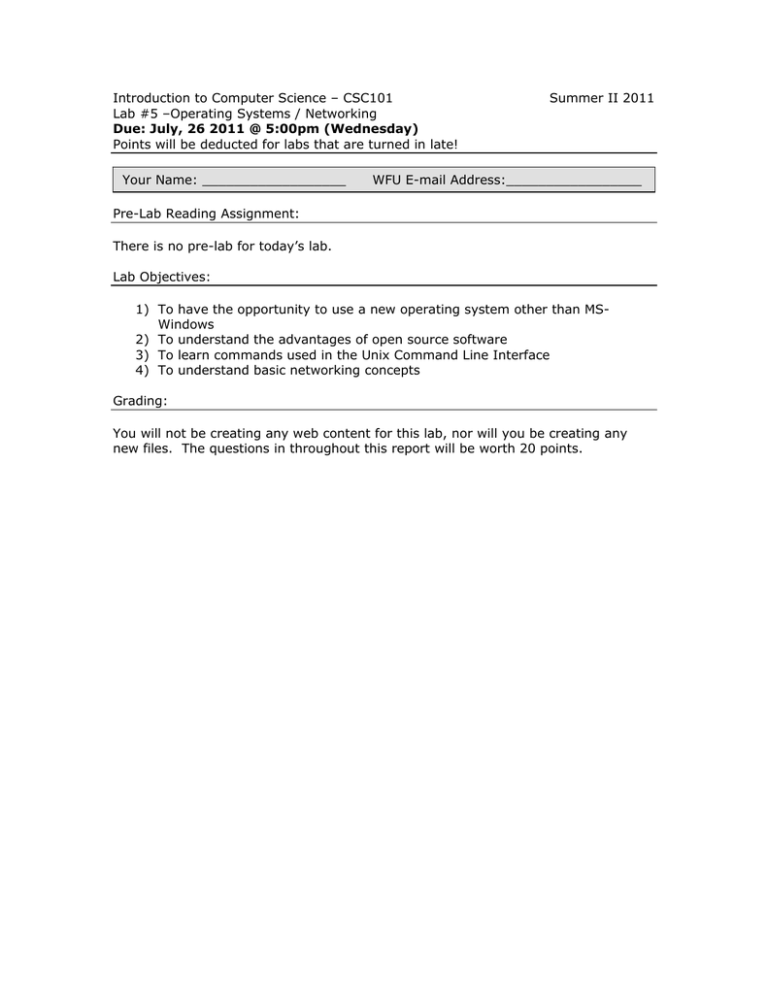
Introduction to Computer Science – CSC101 Lab #5 –Operating Systems / Networking Due: July, 26 2011 @ 5:00pm (Wednesday) Points will be deducted for labs that are turned in late! Your Name: __________________ Summer II 2011 WFU E-mail Address:_________________ Pre-Lab Reading Assignment: There is no pre-lab for today’s lab. Lab Objectives: 1) To have the opportunity to use a new operating system other than MSWindows 2) To understand the advantages of open source software 3) To learn commands used in the Unix Command Line Interface 4) To understand basic networking concepts Grading: You will not be creating any web content for this lab, nor will you be creating any new files. The questions in throughout this report will be worth 20 points. Lab Instructions: I. Network Transmission Speeds (5pts) 1. Determining your Download / Upload Rate. i. In windows, open a Web Browser and goto: http://www.speedtest.net/ ii. Click the "Begin Test" button iii. Report your download and upload speeds below: Download Speed (Mbps):_____________________ Upload Speed (Mbps):_______________________ iv. The speeds for the speed test are reported in the units of Mbps (Megabits per second). Show how you would convert from Mbps to Gigabytes per hour. v. Using your answer from part iv, how long would it theoretically take to transfer my whole hard drive (150 Gb) to someone at Duke university using the following technologies. (Show your work) 1. Using the Ethernet standard upload rate of 100 Mbps (100 Megabits per second) 2. Using the WiFi standard upload rate of 54 Mbps. 3. Using your current upload speed from part iii. 4. Taking the hard drive out, and driving the 86.3 miles to Duke at an average speed of 70 miles per hour. 5. Using your answers above, what network transmission media are the most appropriate for transferring large amounts of data? II. Preparing your computer for Lab5 1. Connect an ethernet cable and make sure it is working. 2. Open your CD-ROM Drive 3. With the CD-ROM Drive open, shut down your laptop. 4. Insert the Ubuntu CD into the CD-ROM Drive and power on your computer. 5. When the Ubuntu logo appears on the screen do the following steps: i. Select English as the language ii. Click “Try Ubuntu w/o any changes to your computer” iii. Patiently wait while Ubuntu loads iv. Allow the user Ubuntu to log in. III. The Linux operating system (10pts) 1. One of the First things you will notice is that Ubuntu looks quite different than MS-Windows. Try clicking around and exploring this new operating system and answer the following questions: i. What replaces the Start button in Windows? ii. What are the equivalent programs in Linux to: (Don’t be afraid to open some of the programs if you don’t know what they do!) 1. Microsoft Word (Word Processing) 2. Microsoft Excel (Spreadsheet Application) 3. Microsoft PowerPoint (Slideshow Application) 4. Microsoft Outlook (E-Mail Program) 5. Adobe Photoshop (Image Editing) 6. iTunes (Music Player) 7. Windows Media Player (Video Player) 8. AIM (Messaging Program) 9. Minesweeper (Game) 2. Using a Command Line Interface i. Open the application called “Terminal”; this is an example of a command line interface like we saw in class. You will be experimenting with some command line commands and trying to learn their function. ii. Type each of the following commands. In the space below, describe what you thing that command does. 1. ls 2. ls Desktop 3. cd Desktop 4. pwd 5. cd .. then pwd a. What happens, where have you seen this before? 6. ls | grep P a. What is the output? 7. ls | grep o a. What is the output? 8. ls | grep D a. What is the output? b. What do you think the operation ‘|’ does? c. What do you think the command ‘grep’ does? 9. man grep (use up and down arrow to read, q to quit) a. Does this help answer the previous questions? 10. type ‘exit’ to close the terminal IV. Basic Networking (5pts) 1. When your computer connects to a network there are three different identifiers (or addresses) used by networking software to communicate with your computer. These three identifiers are: the computer’s physical or MAC address; your Internet Protocol or IP address; and your host name or internet name. To Explore the Network Settings for your laptop goto: System -> Administration -> Network Tools When this program starts, be sure to set the network device to: Ethernet Interface (eth0) 2. Look at the information reported and write down the following values: i. Your IP address (IPv4): NOTE: On the WFU network this address is assigned to you dynamically through a system named DHCP and may change periodically. It is not a permanent address for your computer. It is, in fact, not a “real” IP address useful on the internet, just one that is useful for your computer while it is on campus. All IP addresses that begin with the number 10 or the pair of numbers 192.168 are reserved for private networks. This means that even though your IP address appears to be something like 10.104.8.132, computers outside of the Wake Forest network cannot communicate with your computer through that address. When you access computers off campus a firewall/router system makes a translation between your internal IP address and one that can actually be used on the Internet. ii. Your Hardware Address (MAC address): NOTE: This Physical Address is assigned by the manufacturer of your network adapter and cannot be modified—it’s like a serial number for the network card. It provides a unique fingerprint for your network adapter. iii. The Host Name of your Computer: In order to find this you will need to click on the “Lookup” tab, type in the IP address you entered above, and then change “Information Type” to “Host name for Address”. NOTE: Similar to the comment about IP addresses found above, this is not a hostname like win.wfu.edu that can be used from the internet. When your computer is connected to the campus network in the way that it is today, it is given a temporary name incorporating the temporary, internal, IP address you are using. 3. It is not uncommon to need to look up an IP address to see who it belongs to. This is similar to having a telephone number and wanting to know who it belongs to. We can do this job with the Network Tool you have been using by clicking on the “Whois” tab and entering an IP address. Write down who these IP addresses belong to: i. 207.171.175.29: ii. 152.17.8.11: iii. Your IP address from above: 4. Traceroute is a program that was can be used to learn about the communication path between computers on the Internet. It can be interesting to experiment with. You can use traceroute from your Network Tools program by choosing the correct tab. i. Type www.cs.wfu.edu in the address box and click Trace. Click stop when no new information appears (usually after 30 seconds). How many steps is it from your laptop to the cs.wfu.edu server? ii. What is the total time required for a packet of information to get from your laptop to the cs.wfu.edu server? iii. Repeat this step for www.amazon.com, write down how many steps, and the length of time for a packet to travel from your laptop to amazon.com. NOTE: each one of these “steps” that are displayed is another node on the Internet that your packet passes through. Remember that when you access a website, your computer does not have a direct connection to that site. You communicate to the server via an interconnection of other nodes which are all interconnected. If one of these nodes goes down, your packet will simply find another route. (The original purpose of the internet) V. Finishing Up 1. Click on “Live Session User” in the upper right corner 2. Click Shut Down 3. Remove the CD from the disk drive and return up front