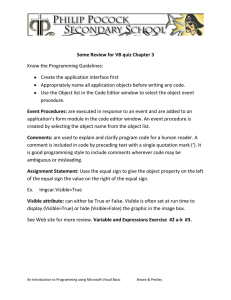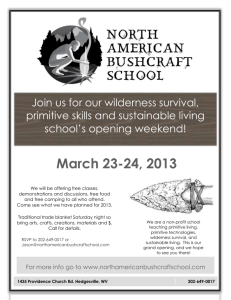Xfrog | Reference Manual Xfrog 3.5
advertisement

Xfrog | Reference Manual Xfrog 3.5 Table of Contents Development Credits License Info Statement Copyright Editorial Note Introduction System Requirements Installing Xfrog 4 4 4 4 5 5 5 Main Window Window Handling Main Menu Status Bar 6 6 7 12 Hierarchy Editor Camera Creating Components Linking Components Instancing Components Link Types 15 18 19 19 21 23 Libraries Window 25 Model View Window Navigation Menu Bar 26 26 27 Parameter Editor Window Controls Material Color Editor 30 31 36 39 Animation Editor Window (Xfrog Full only) Working with Keyframes Using functions in Animation 40 41 45 Animation Control Window (Xfrog Full only) Keyframe Section Payback Section Time Section 47 47 48 49 Components Basic Parameters Simple Component Horn Component Tree Component Leaf Component Revo Component Hydra Component PhiBall Component Wreath Component Attractor Component Hyper Patch 50 50 53 55 64 76 85 87 91 96 98 101 Primitives None Box Sphere Cone Cylinder Torus Square Circle Tube Area Attractor Triangle Up Triangle Down 105 105 106 109 109 110 110 111 112 112 115 115 120 121 Appendix Function Descriptions 123 123 4 Credits Bernd Lintermann Shane Cooper Andreas Kratky Cosima Striepe Marco Bubke Stewart McSherry Orio Menoni senior software architect interface architect and software architect interface design and graphic design tree library design tree library design project manager modeler and librarian License To fully use Xfrog you need to purchase a license key. There are several ways to do this, and if you have additional questions about licensing for educational or multiple platform use, please contact us directly. 1) http://www.xfrog.com/purchase.html 2) fax, +1 24 82 81 53 18, phone +49 30 78 89 65 00 3) email sales@xfrog.com 4) write: ZKM | bildmedien Lintermann und Deussen Gbr (greenworks) attn: Stewart McSherry Lorenzstr. 19 D-76135 Karlsruhe Germany Copyright Xfrog and related materials, including this documentation is copyright Lintermann & Deussen GbR, 2002 Author This Reference Manual was created in July 2002 by Andreas Kratky Xfrog 3.5 Reference Manual Introduction 5 Xfrog is a modeling and animation system specializing in the easy generation and animation of complex organic structures. There are two versions of Xfrog available: The Full version and the Lite version. The Xfrog Full version comprises all features of Xfrog including animation capabilities. Xfrog Lite version does not provide animation functionality. Xfrog combines the creation of normal geometric objects (the primitives) with information on how this geometry is organized (the component hierarchy). With Xfrog you have primitives, such as cubes, spheres etc. and components, such as phiball, tree, etc. which together provide a hierarchical structure. The components embody algorithmic descriptions of objects that can be found in nature, such as tree branches, leaves, or sea shells, jellyfish, etc. By combining different components and assigning specific values to the components it is easy to create complex objects that follow their natural examples. You can build almost any tree found in Nature, or flowers, houseplants, etc. As well, you can use Xfrog for architectural sketches and abstract organic artwork. Xfrog uses a procedural graph network approach that allows you to link different components together and, thus easily link components which affect each other and together build a hierarchical organic structure. All values of all components may as well be animated - such as a flower blossoming, or a tree growing and changing over time. System requirements PC with minimum 400 mhz processor, OpenGL graphics support, 256 or higher RAM. Xfrog will run in PC emulation modes on Mac, Xfrog also runs on IRIX and Linux operating systems, contact us for the appropriate download. Installing Xfrog Unpack the downloaded Xfrog35.zip and launch the automatic installer by double clicking the “Setup” Icon. Specify the location on your hard disc where you want Xfrog installed and choose an installation option. “Typical” will install the Xfrog application, help files and a number of demo models showing you the architecture of Xfrog models and an uninstall log for convenient deinstallation. Xfrog 3.5 Reference Manual 6 Main Window Xfrog always opens in the main window which provides the main menu. The main window is subdivided into the sub windows “Hierarchy”, “Model View”, Parameter Editor” and “Libraries”. They are organized in a default arrangement. Window Handling The sub windows can be extracted from the main window by double clicking their title bar. The window then appears on top of the main window and can be handled as a normal window: It has its own icon in the task bar, it can be displaced, extended, minimized and closed. An extracted window disappears from the main window and the free space is used by the remaining windows. When an extracted window is closed it is Xfrog 3.5 Reference Manual placed back into its previous location in the main window. Windows can be opened or closed by menu selection from the “Window” menu. By dragging the separators between the sub windows you can change the height and width of the windows. Tip: It is possible to hide both the animation editing and animation playback windows by choosing Window->Hide animation editing and Windows->Hide animation playback. This creates significantly more screen space during modeling. Main Menu The main menu is located in the top section of the main window. It provides the topics “File”, “Edit”, “Special”, “Window” and “Help”. To make selections from the main menu you can also use key shortcuts. All functions that are often used are also available with a shortcut which is shown behind the name of the menu item. File Menu • New Clears the main window and allows to create a new model. • Open Opens a dialog box that allows you to select a file you want to open in Xfrog. • Insert Item Opens a dialog box to specify a component or component hierarchy to be inserted into the current model. • Save Saves the changes made to the current file. • Save As Opens a dialog box that allows you to specify a name and a location for the current file and save it. • Save Image Xfrog 3.5 Reference Manual 7 8 Allows to save the image that is currently visible in the model view. The file format for this image is specified in a submenu offering the PNGformat and the JPG-format. • Save Image Sequence (Xfrog Full only) Allows to save all frames of the animation sequence as single images. The file format for these images is specified in a submenu offering the PNG-format and the JPG-format. • Save Item Allows to save either only the selected component or the entire subhierarchy of components linked under the selected component. A submenu offers the corresponding choice. • Export Allows to export the Xfrog model in a file format used by other 3d packages. The “Export” command provides the following file formats in a submenu: RayShade (.shade), Wavefront (.obj), Autocad (.dxf), Renderman (.rib) and VRML 1.0 (.wrl). Components that are hidden are not exported. Tip: All renderman.rib files are handled as archives and do not contain information about camera settings etc. In case a “Re-Use” link is used in the model the export will create a nested archive structure where the main file contains a reference to another archive. These files are written to a directory named as the model plus the extension “archive”. Colors and textures assigned in Xfrog are written into the .rib file and identified with the names specified in the “Material” tab. If no name is specified they are named with the name of the corresponding component. Example: Surface: “Materialname” texturename:”texturename” • Export Sequence (Xfrog Full only) Allows to export all frames of the animation sequence as single files. A submenu offers a choice of different file formats (see above). • Quit Quits the application. If the model needs to be saved, Xfrog will prompt the user, and allow changes to be saved. Xfrog 3.5 Reference Manual Edit Menu 9 The Edit Menu is also available on right mouse button click as a context menu in the “Hierarchy Editor”. • Undo Undo the last action. You can Undo up to 6 actions. • Redo When an action has an “Undo” it can be applied again with “Redo”. • New Component Creates a new component in the “Hierarchy Editor”. The component to be created is selected from a submenu. • Copy Component Copies the selected component. The copy appears in the “Hierarchy Editor” next to the current hierarchy and can be dragged to link it to the hierarchy. The “Copy Component” command has the same functionality as the “Copy” button in the bottom of the “Hierarchy Editor” window. • Copy Component And Children Copies the selected component and all subsequent components linked to it. The copy appears in the “Hierarchy Editor” next to the current hierarchy and can be dragged to link it to the hierarchy. The “Copy Component And Children” command has the same functionality as the “CopyAll” button in the bottom of the “Hierarchy Editor” window. • Hide Hides the selected component and all subsequent components linked to it. The icon in the “Hierarchy Editor” is greyed out and the geometry generated by the hidden components is not displayed in the “Model View”. When a component is hidden the menu item turns into “UnHide” and allows to display the component again when selected a second time. The “Hide” command has the same functionality as the “Hide” button in the bottom of the “Hierarchy Editor” window. Components that are hidden in the “Hierarchy Editor” are also removed from the model exported with one of the “Export” or “Export Sequence” functions. Xfrog 3.5 Reference Manual 10 • Group Combines the selected component and all subsequent components linked to it in a group. The group is displayed as a single icon and thus allows you to maintain the overview over complex models and easily relink entire sub hierarchies. When a sub hierarchy is grouped the menu item turns into “UnGroup” and allows to revert the combination and display all components of the group. The “Group” command has the same functionality as the “Group” button in the bottom of the “Hierarchy Editor” window. • Delete Component Deletes the selected component. When the selected component is inside a hierarchy the sub hierarchy linked to it appears next to the current hierarchy and can be re linked to the hierarchy. Components can also be deleted by pressing the “Delete” key. The “Delete Component” command has the same functionality as the “Delete” button in the bottom of the “Hierarchy Editor” window. • Set Primitive On Component Assigns a primitive to the selected component. The primitive to be assigned is selected from a submenu. • Set Link Type Specifies the link that connects two components. To set the link type you have to select the link between two components. A selected link is displayed by a bold line. The link type to be applied is selected from a submenu. The “Set Link Type” command has the same functionality as the “Link” pull down menu in the bottom of the “Hierarchy Editor” window. • Re-Use Link When a link is selected the re-use function can be switched on or off. When the re-use function is switched on every instance of the geometry generated by a component that is iterated by a multiplier component has the same parameters. This reduces the polygon count and calculation time. Switching the re-use function off allows the instances to have different parameters. A more profound explanation of this link type can be found in the section “Link Types”. The “Re-Use Link” command has the same functionality as the “ReUse” check box in the bottom of the “Hierarchy Editor” window. Xfrog 3.5 Reference Manual Special Menu 11 • Reload Textures Reloads all textures assigned to the current model. In this way you can make changes made to the texture files become visible in Xfrog. Window Menu • Show/Hide Hierarchy Editor Opens or closes the “Hierarchy Editor” window. • Show/Hide Libraries Opens or closes the “Libraries” window. • Show/Hide Model View Opens or closes the “Model View” window. • Show/Hide Animation Editor Opens or closes the “Animation Editor” window. • Show/Hide Animation Controls Opens or closes the “Animation Control” window. • Show/Hide Parameter Editor Opens or closes the “Parameter Editor” window. Help Menu • About Shows information on the Xfrog version you are using. • Registration (Purchase Xfrog) Opens a dialogbox to buy a new Xfrog license online or to change an existing license. Xfrog 3.5 Reference Manual 12 • Visit Greenworks Website Opens your browser and brings you automatically to the greenworks website. You will find information on the latest Xfrog version, tutorials, and lots of examples on the greenworks website. You may find it helpful for your work to regularly check our website. • Visit Greenworks Online Store Opens your browser and brings you directly to the greenworks online store offering all greenworks products for online purchase. • Visit Xfrog YahooGroups™ Community Opens your browser and brings you to the Xfrog user group offering a lot of tips & tricks, images and advise from knowledgable Xfrog users. • Download Reference Manual Opens your browser and brings you to the download page of the Xfrog Reference manual. • Download Tutorial Opens your browser and brings you to the download page of the Xfrog tutorial. Status Bar • Polys-reduction-slider At the bottom of the “Main Window” you will find the “Status Bar”. It provides the “Polys”-reduction-slider which specifies the amount of polygons that will to be displayed. The polygon reduction has an effect on the points (Tube and Area) or resolution (Square, Circle, Cube, Sphere, Torus, Cylinder and Cone) parameter of all primitives that provide these parameters. The Xfrog 3.5 Reference Manual Attractor, Triangle-Up and Triangle-Down primitives do not provide these parameters. Area primitive with high resolution Area primitive with reduced resolution Additionally to the primitive resolution it is also possible to influence the amount of segments that are produced by the Tree and the Leaf component with the poly-reduction-slider. Tree component with high resolution Tree component with low resolution In the case of the Horn component it is possible to influence the resolution of the primitive but not the amount of segments. Horn with high resolution Horn with low resolution Xfrog 3.5 Reference Manual 13 14 The maximum amount of polygons that is produced is defined in the points/resolution parameter of the different components your model consists of. The “Polys”-slider set to the maximum will exactly produce the amount of polygons specified in the components settings. Setting the slider to a lower value will decrease the amount of polygons that is used in the calculation of the model. To regain the maximum polygon amount just set the polysreduction-slider back to the maximum value. This setting has no influence on the actual parameters of the model, but is just a temporary change. Saving the model as an Xfrog-file will preserve the maximum resolution specified in the components. Exporting a model (e.g. as an obj-file) will export the reduced amount of polygons. The polys-reduction-slider allows a significant speed up of display-times because it reduces the amount of polygons while editing a model.It also allows to easily create versions of a model with different resolutions. Next to the slider the amount of polygons in your model is displayed numerically. The amount of polygons is divided into the number of polygons being generated and the number of polygons being displayed. The two values can be different, for example when the “ReUse” links are used in the model. Tip; The setting of the polys-reduction-slider will remain the same when opening a new model. • Messages The “Status Bar” also displays system messages indicating what the system is currently doing (e.g. reading in a file). Xfrog 3.5 Reference Manual Hierarchy Editor 15 The “Hierarchy Editor” is the place where you create the structure of your model. The structure is set up by linking different components to the model hierarchy. Title bar The title bar of the “Hierarchy Editor” displays its name and allows to extract the editor from the main window. Xfrog 3.5 Reference Manual 16 Show Components radio button Displays the icons of the different components in the “Hierarchy Editor”. Show Primitives radio button Displays the icons of the primitives that are assigned to the components in the “Hierarchy Editor” window. Editing Space In the “Editing Space” the actual model hierarchy is built by creating and linking components. The “Editing Space” provides scroll bars view large hierarchies. Link pull down menu Allows to change the type of link connecting two components. Every component that is linked to the hierarchy will use the link type specified in the pull down menu. If this link type is not available with the current components the default link type of the parent component will be applied. The default link type of the Link pull down menu is multiple. The “Link” pull down menu has the same functionality as the “Set Link Type” command in the “Edit” menu. For an exhaustive explanation of link types please refer to page 23 of this manual. ReUse check box Switches the re-use function of the selected link on and off. The “ReUse” check box has the same functionality as the “Re-Use Link” command in the “Edit” menu. For an exhaustive explanation of link types refer to the corresponding section. Copy button Copies the selected component. The “Copy” button has the same functionality as the “Copy Component” command in the “Edit” menu. CopyAll button Copies the selected component and all subsequent components. The “CopyAll” button has the same functionality as the “Copy Component And Children” command in the “Edit” menu. Xfrog 3.5 Reference Manual 17 Hide button Hides the selected component and all subsequent components. The “Hide” button has the same functionality as the “Hide” command in the “Edit” menu. Components that are hidden in the “Hierarchy Editor” are also removed from the model exported with one of the “Export” or “Export Sequence” functions. Group button Combines the selected component and all subsequent components in a group. The “Group” button has the same functionality as the “Group” command in the “Edit” menu. Delete button Deletes the selected component. Components can also be deleted by pressing the “Delete” key. The “Delete” button has the same functionality as the “Delete Component” command in the “Edit” menu. Xfrog 3.5 Reference Manual 18 Camera When you start Xfrog you always find the “Camera” icon called “Root” in the “Hierarchy Editor”. This is the origin of the hierarchy that is displayed in the model view. Every component that is linked to the “Root” component will be displayed in the “Model View” window while components that are not linked to the “Root” component are not displayed. Similar to the components the “Camera” has a set of specific parameters. The parameters specified in this tab of the “Parameter Editor” can be recalled by selecting “Model View > Camera > Reset View”. Name Indicates the name of the “Camera”. By default the name is “Root”. You can change the name in the text field. Zoom Provides a slider to specify the focal length of the “Camera”. Shift Horizontal Provides a slider to shift the perspective horizontally. This kind of shifting is comparable to shift lenses used in photography as it preserves a rectilinear perspective. Shift Vertical Provides a slider to shift the perspective vertically. Xfrog 3.5 Reference Manual Ratio Provides a slider to specify the ratio of the horizontal scale to the vertical scale of the view. Creating components Xfrog provides nine different components. They are all available in the “Components” tab of the “Libraries” window. To create a new component in the “Hierarchy Editor” window you have several possibilities: • Drag a component from the “Components” tab of the “Libraries” window and drop it into the “Hierarchy Editor”. • Double click a component in the “Components” tab of the “Libraries” window and it will automatically appear in the “Hierarchy Editor”. When a component was selected in the “Hierarchy Editor” the new component will be linked to it, when no component was selected the new component appears next to the current hierarchy. • Select “Edit > New Component > the component to be created” and the new component will appear either linked or next to the current hierarchy. • Click the right mouse button in the “Hierarchy Editor”, select “New Component > the component to be created” and the new component will appear either linked or next to the current hierarchy. Linking Components All models in Xfrog are created by linking components together and thus setting up the model hierarchy. Normally the beginning of a model hierarchy is the “Camera” icon called “Root”. Components linked to the “Camera” are visible in the “Model View” window. Xfrog 3.5 Reference Manual 19 20 To make Components link together, you drag one component onto a second component. The dragged component will be linked as a successor (child) of the component you dragged it onto (parent). When you drag a component from the “Components” tab of the “Libraries” window onto a component in the “Hierarchy Editor”, a new component is created and linked to the existing hierarchy. When you create a new component by menu selection, it is always linked to the selected component in the “Hierarchy Editor”. When no component is selected, the new component appears next to the current hierarchy. As the “Root” component is automatically selected after launching Xfrog, you just have to double click one of the components in the “Components” tab in the “Libraries” window to create a new component and, link it to the “Root” component. One component can be the parent of several subsequent components. Xfrog 3.5 Reference Manual Components and their subsequent hierarchies can be disconnected from a hierarchy by dragging them away from it. The disconnected parts appear next to the hierarchy. Entire sub hierarchies can be connected to a hierarchy by dragging the first component of the sub hierarchy onto the component it should be linked to. Tip: This allows you for example to connect only a part of your model hierarchy to the camera to edit this part isolated from the rest and then integrate it into your model hierarchy. In this way you can speed up the calculation time when you are working with a complex model. Instancing Components Components can be instanced to use the same geometry in different parts of the model hierarchy. This is done by holding down the shift key and dragging one component in the model hierarchy onto another component in the same hierarchy. A second component bearing the same name is created and, linked to the component it was dragged on. The two components and every further instance of them share the same set of parameters and, thus are completely indentical.This means that changes made to the parameters of one of these components will affect all of the corresponding instances. Instances always have to be linked to the model hierarchy. Disconnecting one of the instances will delete the component until only one component Xfrog 3.5 Reference Manual 21 22 is left. The last component behaves as a normal component and can be disconnected, deleted etc. like normal. One ‘normal’ “Revo” component is linked to the third tree component. The “Revo” component is instanced and linked to the other tree components which iterate the same geometry as the previous one. Xfrog 3.5 Reference Manual Link Types 23 The model hierarchy is set by linking components together. Thus the structure of a model is determined by which components are connected and how they are connected. The link type specifies the way in which components are connected. There are two different link types in Xfrog, the “Simple” link and the “Multiple” link. Each of the different components in Xfrog provides structural information on how to place geometry in space. Every component generates one or more origins where this geometry is created. For example, a “Simple” component generates only one origin and a ”Tree” component creates several of them used to multiply branches. In every origin it is possible either to create geometry (primitives) or to connect a new component. Connecting one component to a second with a simple link will connect the new component to the last origin that is generated by the previous component. This means when you connect one “Horn” to a second the new component will be created on top of the first one. Connecting the two components with a “Multiple” link will create the new component in every origin generated by the first component. In the “Horn” example the second “Horn” will be connected to the first like ribs Simple link Multiple link The choice between “Simple” and “Multiple” link is not available with every component. The “Simple” component provides only the simple link and there Xfrog 3.5 Reference Manual 24 are others, like the “PhiBall” component, that only provide the “Multiple” link. With the two basic link types it is possible to turn the re-use function on or off. As Xfrog models can be very complex – just imagine a big tree with thousands of branches and leafs – we introduced the re-use function. When you use a multiplier component such as the “Horn” in our previous example, you may create a high number of subsequent components (the ribs). With the re-use function turned on, only one rib is calculated and then copied to the other origins. In this case all ribs look exactly the same. Turning the re-use function on allows you to drastically reduce the amount of polygons in your model and, to speed up calculation time. In some cases it is desirable that the multiplied instances look different. In a tree model you want all branches to look different, you want to scale them according to their location on the trunk etc. In this case it is necessary to turn the re-use function off and allow every instance to have its own parameters. Re-Use function turned on Re-Use function turned off Tip: Also when you want to use the random function (rnd) of a multiplied “Horn” component you have to turn the re-use function off. Otherwise all horns look the same and no randomness is visible. Xfrog 3.5 Reference Manual Libraries Window 25 The “Libraries” window gives access to all constructive elements in Xfrog. It provides two tabs: the “Components” tab and the “Primitives” tab. By switching between these tabs you have either direct access to all available components or to all available primitives. To create a new component, drag the component from the “Libraries” window into the “Hierarchy Editor”. To assign a new primitive to a component, drag the primitive from the “Libraries” window onto the component. Xfrog provides on one hand the normal geometrical primitives such as cube, sphere etc. and, on the other hand it provides components that define how the geometry is structured in space. All geometry is bound to components. This means that when you want to create just a single sphere you first have to define how the sphere is organized in space. You do this by linking a component to your model hierarchy and then assigning the desired primitive to the component. The sphere for example is made by creating a “Simple” component and assigning the “Sphere” primitive to it. Components Library Primitives Library Xfrog 3.5 Reference Manual 26 Model View Window In the center of the interface you find the “Model View” window. This is the window where the graphical output of Xfrog is displayed and where you can view your model. Navigation You have the following possibilities for interactive navigation in the “Model View”. Rotation Hold down the left mouse button and drag to rotate the view. The center of the rotation is the origin of the global coordinate system. Xfrog 3.5 Reference Manual Shift Hold down the right mouse button and drag to shift the view sideways. Dolly Hold down both mouse button and drag to dolly in and out. Menu Bar The menu located in the upper part of the “Model View” window provides functions to control how your model is displayed in the “Model View” window. It provides the topics “Shading”, “Display”, “Background” and “Camera”. Shading Menu • Wireframe Displays the triangle mesh of your model as a wireframe. The wireframe can be combined with a shaded display. • Shading Displays your model flat shaded. Xfrog 3.5 Reference Manual 27 28 • Gouraud Displays your model with smooth shading. Display Menu • Show/Hide Vertices Switches the display of the vertex points of all primitives on and off. The vertex points are the corner points of the triangles your model consists of. • Show/Hide Vertices Switches the display of the normals of all surfaces in your model on and off. The normals are vectors defining which direction the surface will reflect light. • Show/Hide Local Axis Switches the display of the axis of the local coordinate system of all objects in your model on and off. Every component has its individual coordinate system which is relative to the orientation of the component in the global coordinate system. • Show/Hide World Axis Switches the display of the axis of the global coordinate system on and off. • Show/Hide Splines Switches the display of the of the vector along which point list primitives are multiplied on and off. • Show/Hide Attractors Switches the display of all “Attractor” primitives in your model on and off. • Show/Hide Textures Switches the display of all textures used in your model on and off. Xfrog 3.5 Reference Manual Background 29 • Edit Background Color Opens a color editor window to specify the background color of the “Model View” window. Camera • Store View Saves the current view. • Recall View Recalls a previously saved view. • Reset View Resets the view to the parameters specified in the “Camera”. • Fit To Window Dollies the view so that the entire model is displayed in the “Model View” window. • Lock X Axis Constrains the rotation to the X Axis. This can be useful to prevent unintentional changes of the interactive camera in other directions than the desired one. The locking function works as a toggle switch. • Lock Y Axis Constrains the rotation to the Y Axis. The locking function works as a toggle switch. • Lock Z Axis Constrains the rotation to the Z Axis. The locking function works as a toggle switch. Xfrog 3.5 Reference Manual 30 Parameter Editor Window The “Parameter Editor” window gives access to all parameters of the different components. It is context sensitive and displays always the parameters of the selected component. If no component is selected the window is empty. Normally the “Parameter Editor” provides four tabs except for the “Simple” component and the “Camera”). The first one is named according to the selected component type and contains all parameters that are specific to this component. The second to fourth tabs are common to all components. The second tab is called “Basic” and contains basic parameters such as placement in 3D space etc. The third tab is called “Primitive” and contains all parameters concerning the primitive assigned to the component. The fourth tab is called “Material” and contains all parameters concerning color and texture assigned to the component. Xfrog 3.5 Reference Manual Controls 31 The “Parameter Editor” window provides several different controls to specify values. Text fields Text fields are used to type in text or numbers. Place the cursor in a text field and it changes to a text cursor. Type in the value and press the return key to confirm the settings. If not confirmed the settings are not applied. Sliders Sliders are used to specify a numeric value. The value can either be set by clicking into the slider field and dragging or by typing them into the text field left from the slider field. The range of the slider is indicated by the two numbers above the slider ends. It can be changed by double clicking one of the numbers. The number turns into a text field allowing you to type in the new value. Pressing the return key confirms the settings and removes the text field. Double sliders Double slider are used to specify a range value. They are used with multiplier components and allow to successively change the multiplied instances. If for example you want to multiply several boxes with decreasing size you use define a scaling factor for the first box with the upper slider and a scaling factor for the last box. The intermediate values are interpolated and produce an evenly decreasing size of your boxes. You can also assign a mathematical function that is used to calculate the Xfrog 3.5 Reference Manual 32 intermediate values. The function can be selected from the pull down menu left from the double slider. The menu offers a number of predefined functions and, also allows you to specify your own functions by selecting “custom...” from the menu. The following images show some examples of common mathematical functions assigned to the “Shape” definition of a “Horn” component. The range goes from -3.142 to 3.142. “id”: returns the identical value (y=x) “sin”: returns the sinus value (y=sin x) “cos”: returns the cosinus value (y=cos x) “atan”: returns the atangens value (y=atan x) “rnd”: returns a random value (y=rnd x) “sqr”: returns the squared value (y=x2) Xfrog 3.5 Reference Manual Pull Down Menus 33 Pull down menus are used to select from a choice of predefined possibilities. Click the menu field to make a list of available options appear. Select the desired option. Radio Buttons Radio buttons are used to exclusively switch between several options. Click the corresponding button to turn the desired option on and all others off. Graph Editors Graph editors are used to specify values depending on two variables. They are only used in the “Tree” component where it is necessary to specify a certain value for a specific location. The X-axis of the graph editor is referring to the length of a branch or trunk and the Y-axis is referring to the value that is specified. The settings are changed by dragging the points defining the graph. The graph editor in the “Parameter Editor” window is only for rough editing. Clicking the “Edit” button left from the graph editor open a separate window where the graph can be edited more precisely. Here you can select one or more points by clicking (for multiple selection shift-clicking) them and move them around by dragging them. You can add points to the graph by double clicking at the location where you want to insert a point. Points are deleted by selecting them and pressing the backspace key. To deselect points click somewhere in the window. You can also insert points and remove points by adjusting the “Resolution” slider at the bottom of the window. Xfrog 3.5 Reference Manual 34 v Tip: As the X-axis always refers to the full length of a branch it may happen that, when the branch is scaled down, you change the graph and no changes are visible in the “Model View” window. In this case the graph is referring to a part of the branch that is not produced because the branch is scaled to a smaller size. Xfrog 3.5 Reference Manual Spline Editor 35 Some components like the “Tree” component provide spline editors for certain parameters. The curvature of a tree’s trunc can be defined by a spline. Toggling the “Spline” option in the “Tree” component’s parameters to “on” brings up a button called “Points”. Clicking this button opens the spline editor window. The navigation inside the “Spline Editor” is the same like in the “Model View” window: Left mouse-button for rotation, right mouse-button for translation and both mouse-buttons for zooming. The editing process of the spline is the almost same as in the “Graph Editor”: Points can be selected by clicking them and moved by dragging the selected point. It is possible to select several points at a time by shift-clicking them. New points can be added by double-clicking onto the spline. Points can be deleted by selecting the point(s) to be deleted and then pressing the backspace-button. In the bottom area of the Spline Editor window are three button labeled “View X”, “View Y” and “View Z” which allow to constrain the view to the corresponding axis. Xfrog 3.5 Reference Manual 36 Material Parameters The “Material” tab contains all parameters concerning color and texture. Colors and textures can either be inherited from the parent component or they can be assigned explicitly for a component. By default colors and textures are inherited and passed through the whole hierarchy. This is done as long as no other color or texture is defined in a subsequent component. Name Indicates the name of the selected component. The name can be changed in the text field. Color Provides two radio buttons to switch between color inheritance and local color definition. If “Color” is set to “inherited”, the component will use the color definition made in one of the parent components. If “Color” is set to “set”, several controls to define the color are displayed. Xfrog 3.5 Reference Manual Name Provides a text field where you can specify a name for the color. This is useful when you export your model in order to recognize the color and indicate shaders after importing it into other modeling software. Alpha Provides a slider to specify the degree of transparency of the component. The limits of the slider are fixed to the range from 0 to 1. Diffuse Allows to specify a color for the diffuse part of the light reflected by the component. The color is shown in a preview field. Left from the preview field is an “Edit” button that opens a color editor to specify the color. Ambient Allows to specify a color for the ambient light that illuminates the component. The color is shown in a preview field. Left from the preview field is an “Edit” button that opens a color editor to specify the color. Specular Allows to specify a color for the part of the light reflected by the highlights of the component. The color is shown in a preview field. Left from the preview field is an “Edit” button that opens a color editor to specify the color. Emission Allows to specify a color for the light emitted by the component. The color is shown in a preview field. Left from the preview field is an “Edit” button that opens a color editor to specify the color. Texture Provides two radio buttons to switch between texture inheritance and local texture definition. If “Texture” is set to “inherited”, the component will use the texture defined in one of the parent components. If “Texture” is set to “set”, several controls to assign and control the texture for the component are displayed. Name Provides a text field where you can specify a name for the texture. This is useful when you export your model in order to recognize the texture after importing it into other modeling software. Xfrog 3.5 Reference Manual 37 38 FileName Provides a text field to specify the name of the image file you want to assign as a texture to the selected component. Clicking the “Browse” button left from the text field opens a dialog box where you can select the image file to be assigned. Xfrog supports PNG files and RGB files that can contain alpha channels. Shift U Provides a slider to specify a value to shift the texture in direction of the U-axis. Textures have an individual coordinate system with the U-axis and the V-axis referring to the flat image. This allows to easily displace textures independently from the coordinate system of the model. Shift V Provides a slider to specify a value to shift the texture in direction of the V-axis. Scale U Provides a slider to specify a value to scale the texture in direction of the U-axis. Scale V Provides a slider to specify a value to scale the texture in direction of the V-axis. Mapping Provides a pull down menu to specify the way in which the texture is applied to the model. In “none” mode the texture is mapped onto the surface of the object and scaled so that it fits exactly on the surface. In “linear” mode the texture is repeated on the object’s surface as often as it fits onto it. The texture is not scaled. In “reflection” mode the texture is projected onto the object’s surface and scaled to fit onto it. In this mode the texture stays fixed to the environment of the object and is reflected by the object as if it had a mirroring surface. When the object is turned in space the texture does not turn with it but remains in it’s initial position. Xfrog 3.5 Reference Manual Color Editor 39 Clicking the “Edit” button in the “Material > Color” section opens the “Color Editor”. The editor provides several controls to define a color. Clicking into the rainbow color field or into one of the fields containing plain color allows to select a color. The brightness of the selected color can be adjusted with the gradient slider at the right side of the editor window. The selected color is displayed in the preview field at the bottom of the editor window. You can also specify a color by typing either the RGB values or the HSB values into the fields below the rainbow color field. The color that is visible in the preview field can be added to the list of custom colors by clicking the “Add To Custom Colors” button. Clicking the “OK” button assigns the color to your model. Xfrog 3.5 Reference Manual 40 Animation Editor Window (This chapter only concerns the Full version of Xfrog) The “Animation Editor” window is the place where you add life to your Xfrog models. It is possible to animate nearly every parameter of Xfrog models. The only properties that cannot be animated are material parameters such as colors and textures. The “Animation Editor” window and the “Animation Control” window are tightly connected as the “Animation Control” window provides all the controls to edit and view the animation sequence that is build in the “Animation Editor” window. The “Animation Editor” consists of the timeline and the animation track. The timeline provides a timeslider (the little black triangle) that can be moved back and forth to view the animation and to access different times. The animation track contains the keyframes of the animation. The timeslider The timeline ranges between 0 and 1. This timeframe can be subdivided into a variable amount of frames. By default the amount is set to 100 frames. To speed up the animation you have to specify a smaller amount whereas a higher amount will slow it down. The amount of frames is set in the “Animation Control” window which is described below. Xfrog 3.5 Reference Manual The amount of frames also influences the number of images or models that are exported when you select one of the “Export Sequence” functions in the “File Menu”. A value of 100 frames will produce 100 images or models, while a value of e.g. 50 frames will produce 50 images/models throughout the animation sequence. In both cases the whole animation sequence is exported but with bigger or smaller intervals. The timeline indicates the frames with tickmarks. The limits of the animation sequence can be changed by moving the startand end-marks of the timeline. Thus it is possible e.g. to export only a part of the entire sequence. Start-mark of the sequence End-mark of the sequence Left from the animation track are two check-boxes called “Edit” and “Cam”. Checking the “Edit” option makes the track editable, unchecking it prevents editing. Checking the “Cam” option displays the camera positions that have been keyed, unchecking it, switches to the interactive camera display (for a detailed description see below). The “Edit” and “Cam” check-boxes Working with Keyframes The timeline initially provides two keyframes, the keyframe of time 0 and the keyframe of time 1. The model hierarchy is the same in all keyframes only the parameters of the different components can differ from one keyframe to the other. This means that alterations to the model hierarchy will affect Xfrog 3.5 Reference Manual 41 42 all keyframes and alterations to the parameters will only affect the selected keyframe. By default the first keyframe is selected. Keyframes are selected by clicking on them once. Tip: A simple animation of a growing tree can be realized within only a few steps. You build a model hierarchy consisting of some Tree Components. A tree based on the default settings of the components is created. With the first keyframe selected simply reduce the “Trunc-Scale” parameter of the first Tree Component to 0. The animation will show a tree growing from 0 to it’s full size. Xfrog 3.5 Reference Manual Creating Keyframes 43 A new keyframe is created by setting the timeslider to the position where the new keyframe should appear and then either clicking the “New” button in the “Animation Control” window or by selecting “New Key” from the context menu of the right mouse-button. A second way to create new keyframes is to double-click the animation-track at the location where the keyframe should appear. Changing the time of a keyframe The position of a keyframe on the animation-track signifies the time in the animation when the parameter constellation stored in that key is generated. The time can be changed by dragging the keyframe to another position. Copying Keyframes A keyframe can be copied by selecting the key and then clicking the “Cpy” button in the “Animation Controls” window or by selecting “Copy Key” from the context menu of the right mouse-button. Deleting Keyframes A keyframe can be deleted by selecting the key and then either pressing the backspace key, or clicking the “Del” button in the “Animation Control” window or by selecting “Delete Key” from the context menu of the right mouse-button. Keying the camera position It is possible to animate the camera by storing the position of the interactive camera to a keyframe. To set a camera key you have to select a keyframe and then move the interactive camera into the desired position. Hit the “Cam” button of the “Animation Control” window or select “Store Camera At Key” from the context menu of the right mouse-button to save the position. Xfrog 3.5 Reference Manual 44 Copying parameters to keys When a parameter of a component is changed, this change only has effect on the selected key. For global changes it is possible to copy a parameter into all keyframes of the animation sequence. Every parameter in the “Parameter Editor” window has a little cross next to the name of the parameter. Clicking this cross brings up a menu with the option “Copy To All Keyframes” which copies the currently set parameter into all keyframes of the animation sequence. The “Copy To All Keyframes” option Xfrog 3.5 Reference Manual Using functions in Animation 45 In parameters that are defined by a range-definition as in the Horn or Leaf component (see “Double Slider” in the “Controls” section of the “Parameter Editor” chapter) it is possible to apply functions. One of the possible functions is “ftime”. It refers to the animation-time and uses it to calculate the actual value of the parameter. As the animation time is normalized between 0 and 1 it is easy to use it in calculations. The following example shows how the “ftime” function can be used. It consists of a Horn component connected to the camera and the two default keyframes. In the Curvature definition of the Horn the “ftime” function is applied to the “Rotation Y” and to the “Rotation Z” parameter. Using the “ftime” function The scope of functions assigned to parameters is global throughout the whole animation sequence whereas the parameter values themselves are only locally defined for a specific keyframe. This means that in our example the “ftime” function is valid for the whole sequence. The “ftime” function returns the time value of the current frame and this value is used to calculate the Horn’s rotation. In the first frame the frame time is 0 so no rotation is generated and the Horn is straight. While the animation moves on, the frame-time increases and the Horn starts bending slowly. At the end of the animation the rotation increment will be 1 and the Horn reaches it’s maximum bending. As the “ftime” function is applied to the Y and the Z rotation the Horn will describe a screw-like curve. Xfrog 3.5 Reference Manual 46 A screw-curve narrowing down over time produced with the “ftime” function Xfrog 3.5 Reference Manual Animation Control Window 47 (This chapter only concerns the Full version of Xfrog) The “Animation Control” window provides all means that are necessary to control animation like playing the animation, setting keyframes, determining the speed etc. Keyframe Section New button Creates a new keyframe at the current position of the timeslider. (See also “Working with keyframes” in the “Animation Editor” chapter). Cpy button Duplicates the selected keyframe. (See also “Working with keyframes” in the “Animation Editor” chapter). Del button Deletes the selected keyframe. (See also “Working with keyframes” in the “Animation Editor” chapter). Cam button Stores the position of the interactive camera in the currently selected keyframe. (See also “Working with keyframes” in the “Animation Editor” chapter). Xfrog 3.5 Reference Manual 48 Playback Section Rewind button Moves the timeslider to the beginning of the animation sequence. Step-back button Moves the timeslider one frame back. Play-reverse button Plays the animation in reversed order. Play button Plays the animation. Step-forward button Moves the timeslider one frame forward. Fast-forward button Moves the timeslider to the end of the aniamtion sequence. Xfrog 3.5 Reference Manual Time Section 49 Frm field Displays the number of the frame at the current position of the timeslider. Typing a number into this field moves the timeslider to the corresponding position. Frms field Displays the amount of frames the animation sequence contains. The amount of frames determines the speed of the animation. The higher the value the slower and smoother the animation is. This value also determines the number of images or models that are exported when choosing the “Export Sequence” command (see also the chapter “Animation Editor Window”). Loop pull-down menu Determines if the animation is played back in a continuous loop which starts always at the beginning of the animation and plays to the end; if the animation swings continuously back and forth from the beginning to the end and from the end to the beginning; or if the animation is played only once from the beginning to the end. Time field Displays the time value of the current position of the timeslider. Typing a number into this field moves the timeslider to the corresponding position. The time value will always be a number between 0 and 1. Xfrog 3.5 Reference Manual 50 Components Nine different components are available in Xfrog. They are divided into components with the main purpose to create geometry, components with the main purpose to multiply geometry and components that deform geometry. Each component has a set of parameters that are specific to its purpose and besides that, all components have parameters like location in 3D space etc. in common. The components that are mainly used to create geometry have already a primitive assigned to them, while the multiplier components come without primitive. When components are linked together in a hierarchy certain parameters are passed on from one component to its subsequent components (the parameters are inherited). Basic Parameters All components provide the set of “Basic” parameters. These parameters define the location and orientation of the component in 3D space. The “Basic” parameters are available in the “Basic” tab of the “Parameter Editor” window. Xfrog 3.5 Reference Manual Name Indicates the name of the selected component. The name is editable in the Text field. Transformation > Translation The “Translation” section provides three sliders that allow a translation of the selected component along the X-axis, Y-axis and the Z-axis. Transformation > Rotation The “Rotation” section provides three sliders that allow a rotation of the selected component around the X-axis, Y-axis and the Z-axis. Xfrog 3.5 Reference Manual 51 52 Transformation > Scale The “Scale” section provides three sliders that allow scaling of the selected component in direction of the X-axis, direction of the Y-axis and direction of the Z-axis. When the radio button “Lock Scale” is set to “Off” the scaling can be done in each direction separately, if the button is set to “Off” the scaling is done proportionally in all directions. Phototropism Applying “Phototropism” allows to give your component a global orientation in a certain direction. This is especially useful to simulate a tree’s orientation towards the sun. Xfrog 3.5 Reference Manual The “Phototropism” section provides the “Direction” pull down menu to specify the direction of the orientation and the “Strength” slider to specify its strength. Tip: If you want to specify an orientation in X- and Y-direction at the same time you have to insert a “Simple” component in the hierarchy before your current component and then assign the X-direction in the “Simple” component and the Y-direction in your current component. Simple Component The “Simple” component is used to create only one instance of a primitive. When the component is created it has no default primitive assigned, so there is nothing visible in the model view. To make something appear in the model view, you have to specify the geometry that should be created Xfrog 3.5 Reference Manual 53 54 by the component by assigning a primitive to it. The “Simple” component can receive any primitive available in Xfrog. As the two primitives “Tube” and “Area” are point lists to be triangulated with a second point list, they do not deliver a useful result when assigned to the “Simple” component. The “Simple” component creates just one instance of the assigned primitive thus no second point list and no visible geometry are created. In the image below a cube is assigned to the “Simple” component. “Simple” component with a cube primitive The “Simple” component has only the “Basic” parameters available in the “Basic” tab of the “Parameter Editor”. Besides the “Basic” parameters it also provides the “Primitive” tab and the “Material” tab in the “Parameter Editor” window. Xfrog 3.5 Reference Manual Horn Component 55 The “Horn” component is one of the components that already have a default primitive assigned. It comes with a “Tube” primitive and generates a hornlike shape that can be used for twigs etc. The “Horn” component generates a row of origins and in each origin a primitive is created. In the default settings of the “Horn” the point lists of the “Tube” primitive are triangulated among themselves to create the hull of the horn and, additionally they are scaled down with a cosinus function to achieve the conical shape. You can assign any primitive to the “Horn” component and this primitive will be multiplied along the horn (iterated). “Horn” with “Tube” primitive “Horn” with “Box” primitive Xfrog 3.5 Reference Manual 56 Like all other components the “Horn” component provides the “Basic” tab, the “Primitive” tab and the “Material” tab in the parameters editor. Additionally it provides the “Horn” tab containing parameters that are specific to the “Horn” component. Xfrog 3.5 Reference Manual Name Indicates the name of the selected component. The name can be changed in the text field to rename the component. Stem > Segments Provides a slider to specify the amount of segments the horn consists of. The higher the amount the smoother the curves when the horn is bent. The amount of segments also defines the number of origins/primitives generated by the component. Stem > Length Provides a slider to specify the distance on which the origins/primitives generated by the component are distributed. Xfrog 3.5 Reference Manual 57 58 Curvature Provides a pull down menu to specify the way in which the curvature of the shape is defined. The menu offers the choice between “fixed range”, “implicit range” and “spline”. “Implicit” and “fixed” differ in the way how an increased number of segments effects the length of the horn. When “Fixed” is turned on the overall length of the horn stays the same when the number of segments is raised. When “implicit” is turned on the overall length of the horn grows when the number of segments is raised. This effect is comparable to the “Length” option with the difference that a increased “Length” value scales the segments and thus distorts applied textures, whereas the increased number of segments does not distort the texture. If the “spline” option is turned on the curvature is defined by a spline. In this case an “Edit” button appears to invoke a “Spline Editor” window. The spline definition maintains the lentgh of the horn independent from the amount of segments. Curvature > Rotation Provides three double-sliders to specify range values for the rotation of the primitives separately for the X-axis, Y-axis and the Z-axis. Double sliders are used to specify a range definition. The upper slider is used to specify the value (in this case the degree of rotation) that is applied to the first primitive that is generated by the component and the lower slider is used to specify the value that is applied to the last primitive. The intermediate values are interpolated Using the pull down menu left from the double slider, you can assign a mathematical function that is used for the calculation of the intermediate values of the range definition. Xfrog 3.5 Reference Manual Curvature > Translation Provides three double-sliders to specify range values for the translation of the primitives separately for the X-axis, Y-axis and the Z-axis. Using the pull down menu left from the double slider you can assign a mathematical function that is used for the calculation of the intermediate values of the range definition. Shape Provides two radio buttons to switch between an range definition of the horn’s shape and a spline definition. When “Shape” is set to “Range” the “Range” section appears providing a double slider to specify a range definition for the scaling of the first and the last primitive. When “Shape” is set to “Spline” the outline of the horn can be drawn by manipulating a spline. In this case the “Points” section appears providing an “Edit” button to open the spline editor window. Xfrog 3.5 Reference Manual 59 60 Range Provides a double slider to specify a range definition for the scaling of the primitives generated by the component. The upper slider is used to specify the scaling of the first primitive and the lower slider is used to specify the scaling of the last primitive. The scaling values for the intermediate primitives are interpolated. Using the pull down menu left from the double slider you can assign a mathematical function that is used for the calculation of the intermediate values of the range definition. In the default setting of the “Horn” component this function is set to cosinus, which creates a smooth conical shape. Spline Provides an “Edit” button to open the spline editor to specify the outline of the horns shape. Xfrog 3.5 Reference Manual The spline editor window provides a slider to specify the resolution of the spline i.e. the number of nodes that define the spline. Top Provides two radio buttons to specify if the horn is closed at the top or if it is an open tube. Scale As the “Horn” component is a multiplier component it is not only possible to multiply primitives with a “Horn” but also subsequent components. Attaching a second “Horn” component to a first one and setting the link type to “Multiple” creates new horns in all origins generated by the first component. The instances of the second horn are than attached like ribs to the first horn. Xfrog 3.5 Reference Manual 61 62 The subsequent component can receive parameters from the first component. Thus you can use the double slider provided in the “Scale” section to scale the ribs of the horn. Using the pull down menu left from the double slider you can assign a mathematical function that is used for the calculation of the intermediate values of the range definition. Steps By default the ribs are created in every origin created by the first “Horn” component. You can use the “Steps” double slider to skip some of the origins and create a rib e.g. only every other origin. Again a range definition is used to specify the amount of origins to skip before creating the first rib and the amount of origins to skip before creating the last rib. The intermediate values are interpolated. Using the pull down menu left from the double slider you can assign a mathematical function that is used for the calculation of the intermediate values of the range definition. Xfrog 3.5 Reference Manual Screw Provides a double slider to specify a range definition rotating the ribs around the first horn. A mathematical function can be applied to the rotation values. Flap Provides a double slider to specify a range definition to rotate the ribs around their longitudinal axis. Using the pull down menu left from the double slider you can apply a mathematical function to the rotation values. Xfrog 3.5 Reference Manual 63 64 Tree Component The “Tree” component is dedicated to create trees. Like the “Horn” it comes with a “Tube” primitive and generates a hornlike shape that is perfect for trunks. The “Tree” component also generates a row of origins and in each origin a primitive is created. Different from the “Horn” it does not create ribs when a second tree component is linked to it, but branches. Every “Tree” component linked to a previous one with a “Multiple” link creates an entire new branching level. Thus you can add a lot of branches to your tree by simply attaching another “Tree” component. You never have to deal with every branch separately but you can edit the parameters of all these branches on the whole by editing the parameters of the multiplying “Tree” component. In order to control the shape and structure of the branches the “Tree” component provides a big set of parameters specific to trees. The “Tree” component is the most complex component in Xfrog. It introduces a lot of parameters derived from nature to give your trees a realistic look. You can add tropisms to your model to simulate lighting and gravity conditions, you can add a customizable irregularity to your tree as naturally grown trees have, you can arrange branches and leaves in a pair and impair order, make them grow perpendicular or lateral to the stems or branches axis etc. Xfrog 3.5 Reference Manual Tip: You can also use the “Tree” component to create the roots. As the roots are also arranged in a branching structure you can build them by linking together normal “Tree” components, maybe using a spline to achieve the correct curvature and applying “Crookedness”. To connect the roots to your tree, you should use a “Simple” component as basis for your tree hierarchy and another “Simple” as basis for your roots hierarchy. The “Simple” of the roots hierarchy has to be rotated by 180 degrees and then attached to the “Simple” of your tree hierarchy. Xfrog 3.5 Reference Manual 65 66 Name Indicates the name of the selected component. The name can be changed in the text field. Stem > Segments Provides a slider to specify the amount of segments the tree consists of. A high amount of segments gives your tree a smooth look. If you assign crookedness to the stem you need a higher amount of segments in order to produce all the small curves. On the other hand a high amount of segments increases the complexity and the polygon count of your model. Thus you should always try to find the optimal balance between the number of segments and the optical result required for the purpose of your model. Stem > Length Provides a slider to specify the length of the stem or – if the selected component is attached as a branch – the length of the first branch that is created. In order to give your tree a naturalistic look the branches are sequentially scaled to match the thickness of the trunk. At the bottom of the trunk you will find thick and long branches, while the branches at the top of the tree are thin and short. The scaling parameters are depending on the shape you assign to the trunk and are automatically passed from the parent “Tree” component to it’s children. The settings you specify in the “Parameter Editor” always refer to the non scaled size of the branches. Xfrog 3.5 Reference Manual When you change the length of the trunk the location of the branches is changed but not their size. This means a given amount of branches is loosely distributed along a long trunk and densely distributed along a short trunk. Stem > Trunk Scale Provides a slider to specify a global scaling factor to your tree model. Different from the length settings the “Trunk Scale” parameter scales the entire tree by keeping the branches in their initial place. The scaling factor is passed down to the branches and they are scaled accordingly. This can be used to simulate the growth of a tree. Tip: As scaling parameters are passed to subsequent components it may happen that a scaling factor in the parent component is set to a value that the linked child component is not produced anymore. When the parent component passes on a scaling factor of zero the child component will not be visible. This is for example the case when you link a second “Tree” component with a “Simple” link to a first “Tree” component. Xfrog 3.5 Reference Manual 67 68 Stem > Spline Provides two radio buttons to switch the definition of the curvature of the trunk on and off. When “Spline” is set to on, an “Edit” button appears to open a spline editor window. Stem > Shape Provides a spline editor to specify the outline of the trunk by manipulating a spline. Top Provides two radio buttons to specify if the horn is closed at the top or if it is an open tube. Xfrog 3.5 Reference Manual Crookedness > Amount The “Crookedness” function adds irregularities to the tree as appearing in naturally grown trees. This is done by adding curves to the trunk. The “Crookedness > Amount” section provides a slider to specify the amount of curves added to the trunk. Crookedness > Intensity Provides a graph editor to specify the intensity of the curves added to the trunk. The spline represents the length of the trunk. This means that the left part of the spline corresponds to the bottom part of the trunk and the right part of the spline corresponds to the top of the trunk. Thus you can specify the intensity of the “Crookedness” independently for any part of the trunk. Deviate Provides a graph editor to specify the deviation of the trunk from its original axis each time a branch is generated. Often it can be seen in nature that the trunk slightly changes its direction when a branch comes out of the trunk. Xfrog 3.5 Reference Manual 69 70 This fact can be simulated by assigning the “Deviate” function to your tree. This adds a lot of realism to the model. The amount of deviation can be specified independently for every part of the trunk. Screw Provides a graph editor to specify a rotation around the trunk’s longitudinal axis to the segments of the tree. This allows to rotate the branches around the trunk.The amount of rotation can be specified independently for every part of the trunk. Branches > Number Provides a slider to specify the number of branches generated by the multiplying “Tree” component. Xfrog 3.5 Reference Manual Branches > Arrangement Provides a pull down menu to specify how branches and leafs are arranged along the trunk resp. a branch. The two main arrangement categories are perpendicular and lateral. Within these two categories the leafs or branches can be arranged in a free structure, in an alternating structure or in a pair structure. The following images demonstrate the different arrangement structures. Free perpendicular arrangement Alternate perpendicular arrangement Free lateral arrangement Alternate lateral arrangement Xfrog 3.5 Reference Manual 71 72 Pair perpendicular arrangement Pair lateral arrangement Branches > Distribution Provides a slider to specify the distribution of branches along the trunk. The spline defines a statistic function that distributes the number of branches specified in the “Branches > Number” section according to the maxima and minima of the spline-curve. A maximum creates a dense distribution of branches while in relation to this the minima receive a loose distribution. This function is only statistical which means that a linear curve always produces an equal distribution no matter how high the values of the curve are. The actual amount of branches remains the same as defined in “Branches>Number”. Branches > Growth Scale Provides a graph editor to specify a scaling factor for the branches generated by the parent component. The branches are scaled maintaining the thickness in their origin. This means their thickness is defined according Xfrog 3.5 Reference Manual to the thickness of the trunk they are coming out of and they are only growing longer or shorter. The scaling factor can be assigned independently to any part of the branch and is passed on to the subsequent components. Branches > Geometric Scale Provides a slider to specify an overall scaling factor for the branches generated by the parent component which also has an effect on the thickness of the branches. The scaling factor can be assigned independently to any part of the branch and is passed on to the subsequent components. Xfrog 3.5 Reference Manual 73 74 Branches > Angle Provides a graph editor to specify the inclination of the branches coming out of the parent component. The inclination value can be specified for any part of the parent component independently. Branches > Dense Provides a graph editor to specify the amount of branches generated by the following component. This means that this function – applied e.g. to the trunk of a tree – has an effect on the second branching level. The density value can be specified for any part of the child component independently. Tropisms > Phototropism Provides a graph editor to specify the degree of orientation of the selected component towards a virtual light source. The light source is always located above the model. This value can be specified for any part of the component Xfrog 3.5 Reference Manual independently and is passed through to the child components. Tropisms > Gravitropism Provides a graph editor to specify the degree of orientation of the selected component towards the ground. This value can be specified for any part of the component independently and is passed through to the child components. Tip: To change the longitudinal profile of a trunk open the “Primitive” tab in the “Parameter Editor”. The hull of the trunk is created by a “Tube” primitive. This primitive is a list of points defining the profile of the trunk. You can change this profile by setting the “Profile” function to “On” and then opening the spline editor. By manipulating this spline you can define the longitudinal profile of your trunk. Xfrog 3.5 Reference Manual 75 76 Leaf Component The “Leaf” component is dedicated to create leafs. It comes by default with the “Area” primitive which is indicated in the “Parameter Editor” and the “Hierarchy Editor” window as “none”. The “Leaf” component can also receive the “Square”, “Triangle Up” and the “Triangle Down” primitves. The default “Area” primitive allows for various deformations and adjustments of the leaf’s shape. These adjustments require a certain amount of polygons to deliver a smooth shape. Thus the default settings produce already a fairly complex geometry. Often this complexity is not needed and in these cases it is recomendable to use one of the triangle primitives or the “Square” primitive which produce only one resp. two polygons. When you intend to texturemap the leaves the actual shape of the leaf is defined by the texture’s alpha-mask and, thus it is not necessary to use a complex geometry for the shape definition. In a tree with many leaves the amount of polygons increases very fast and it can be desirable to reduce the complexity by using the triangle or square primitives. Xfrog 3.5 Reference Manual The difference between the “Leaf” component generating a “Square” or “Triangle” primitive and the “Simple” component generating them, is the location of the primitive’s origin. In combination with the “Simple” component the origin is in the middle of the primitive and in combination with the “Leaf” component the origin is on the edge of the primitive. So leaves generated by the “Leaf” component connect to a branch as real leaves do. “Simple” component with “Triangle Up” primitive “Leaf” component with “Triangle Up” primitive When the “Leaf” component is used with it’s default primitive, the “Leaf” tab of the “Parameter Editor” window shows all the parameters defining the leaf. The parameters explained below are only applicable in combination with the “Area” primtive. When other primitives are assigned to the “Leaf” component these parameters are displayed in the “Parameter Editor” window, but they do not have any effect. Xfrog 3.5 Reference Manual 77 78 The “Leaf” component has several parameters that make it easy to create different kinds of leafs. Name Indicates the name of the selected component. The name can be changed in the text field to rename the component. Xfrog 3.5 Reference Manual Segments Provides a slider to specify the amount of segments the leaf consists of. The higher the amount the smoother the curves when you bend the leaf. Length Provides a slider to specify the length of the leaf. Curvature > Rotation X Provides a double slider to specify a range value for the rotation of the leafs segments around the X-axis. Using the pull down menu left from the double slider you can assign a mathematical function that is used for the calculation of the intermediate values of the range definition. Xfrog 3.5 Reference Manual 79 80 Curvature > Rotation Y Provides a double slider to specify a range value for the rotation of the leaf’s segments around the Y-axis. Using the pull down menu left from the double slider you can assign a mathematical function that is used for the calculation of the intermediate values of the range definition. Curvature > Rotation Z Provides a double slider to specify a range value for the rotation of the leaf’s segments around the Z-axis. Using the pull down menu left from the double slider you can assign a mathematical function that is used for the calculation of the intermediate values of the range definition. Xfrog 3.5 Reference Manual Curvature > Translation Z Provides a double slider to specify a range value for the translation of the leaf’s segments along the Z-axis. Using the pull down menu left from the double slider you can assign a mathematical function that is used for the calculation of the intermediate values of the range definition. By default the cosinus function is assigned. Shape Provides a pull down menu to specify the way the curvature of the leaf is defined. When “Range” is turned on, the curvature is defined in an implicit way. This means that a certain degree of rotation is specified for every segment of the leaf. The implicit definition specifies a range that starts with the first primitive that is generated and ends with the last primitive. When “Spline” is turned on the curvature is defined by a spline. In this case the “Parameter Editor” displays an “Edit” button instead of the double slider for the implicit definition. Shape > Range When “Shape > Range” is turned on, the “Parameter Editor” window provides a double slider to specify the translation value for the first segment of the leaf and the value for the last segment. Xfrog 3.5 Reference Manual 81 82 Using the pull down menu left from the double slider you can assign a mathematical function that is used for the calculation of the intermediate values of the range definition. Shape > Spline When “Shape > Spline” is turned on, the “Parameter Editor” window provides an “Edit” button to open the spline editor window. By manipulating the spline you can define the outline of the leaf. Xfrog 3.5 Reference Manual Scale X Provides a slider to specify a scaling factor for the leaf along the X-axis. Scale Y Provides a slider to specify a scaling factor for the leaf along the Y-axis. Scaling in this direction produces only a visible result when a profile is assigned to the leaf. This is done in the “Primitive” tab of the “Parameter Editor” window in the “Profile” section. This is only possible when the primitive of the leaf is an “Area” primitive. Manipulating the points of the point list generated by the “Area” primitive allows you to assign a three dimensional profile to the leaf. “Leaf” with a profile assigned “Leaf” with profile and “Scale Y” Xfrog 3.5 Reference Manual 83 84 Tip: If you want to have a smooth and irregular profile you have to increase the number of points of the point list primitive. This is done in the “Primitive” tab of the “Parameter Editor” window in the “Points” section. Radial Deform Provides a slider to specify a radial inclination of the leaf’s segments relative to the Z-axis. This function allows e.g. to create the heart like shape of leafs that is often seen in nature. Xfrog 3.5 Reference Manual Tropisms > Phototropism Provides a graph editor to specify the degree of orientation of the leafs towards a virtual light source. The light source is always located above the model. This value can be specified for any part of the component independently and is passed on to the child components. Tropisms > Gravitropism Provides a graph editor to specify the degree of orientation of the leafs towards the ground. This value can be specified for any part of the component independently and is passed through to the child components. The usage of tropisms is a powerful way to imitate the phenomena that can nearly always be observed in natural growth. The effect of these parameters is global thus you do not have to deal with the single leaves but control them altogether. Xfrog 3.5 Reference Manual 85 86 Revo Component The “Revo” component generates a revolved volume. The default primitive of “Revo” is the “Tube” primitive. This point list is rotated by 360 degrees around the local Z-axis of the component and forms a closed surface. Besides the common tabs “Basic”, Primitive” and “Material” the “Revo” tab of the “Parameter Editor” window provides just two different parameters. Name Indicates the name of the selected component. The name can be changed in the text field to rename the component. Xfrog 3.5 Reference Manual Shape The “Shape” section provides only an “Edit” button to open a “Spline Editor” window. By manipulating the spline you can define the outline of the revolved volume. The spline editor window displays a cross section of the revolved volume. Tip: To increase the amount of points in the point list primitive for a smoother shape you have two possibilities. You can either go to the “Primitive” tab of Xfrog 3.5 Reference Manual 87 88 the “Parameter Editor” window and use the slider provided by the “Points” section. Or you use the “Resolution” slider at the bottom of the spline editor window shown above. Hydra Component The main purpose of the “Hydra” component is to multiply other components. By default it has no primitive assigned thus when you just create a new “Hydra” component nothing changes in the “Model View” window. To make something appear in the “Model View” window you either have to assign one of the geometry producing primitives (no point list primitives and no attractor primitive) or link another component that produces geometry to the “Hydra” The “Hydra” component multiplies it’s child component (or the assigned primitive) in a circular structure around a center point. Xfrog 3.5 Reference Manual In the following image the “Hydra” component multiplies a subsequent “Horn” component. Besides the common tab “Basic”, “Primitive” and “Material” the “Hydra” tab of the “Parameter Editor” window provides several functions to control the placement of the multiplied children. Name Indicates the name of the selected component. The name can be changed in the text field to rename the component. Xfrog 3.5 Reference Manual 89 90 Number Provides a slider to specify the amount of instances generated by the “Hydra” component. A mathematical function can be assigned to the range definition Fan Provides a double slider to specify a range value defining the degree of rotation around the X-axis of the “Hydra”. The first value affects the first instance that is generated and the second the last instance that is generated. A mathematical function can be assigned to the range definition. Xfrog 3.5 Reference Manual Twist Provides a double slider to specify a degree of rotation around the Z-axis of the “Hydra” for the first instance that is generated and for the last instance that is generated. A mathematical function can be assigned to the range definition. Spin Provides a double slider to specify a degree of rotation around the local longitudinal axis for the first instance generated by the “Hydra” and for the last instance generated by the “Hydra”. A mathematical function can be assigned to the range definition. Xfrog 3.5 Reference Manual 91 92 Scale Provides a double slider to specify a scaling factor for the first instance generated by the “Hydra” and for the last instance generated by the “Hydra”. A mathematical function can be assigned to the range definition. PhiBall Component The main purpose of the “PhiBall” component is to multiply other components. Like the “Hydra” component it has by default no primitive assigned. Xfrog 3.5 Reference Manual The “PhiBall” component multiplies it’s child components (or the assigned primitive) in a spherical structure around a center point. In the following image the “PhiBall” component multiplies a “Box” primitive. Besides the common tab “Basic”, “Primitive” and “Material” the “Hydra” tab of the “Parameter Editor” window provides several functions to control the placement of the multiplied children. Name Indicates the name of the selected component. The name can be changed in the text field to rename the component. Xfrog 3.5 Reference Manual 93 94 Number Provides a slider to specify the number of instances generated by the “PhiBall” component. Fan Provides a double slider to specify the angle in relation to the center point of the “PhiBall” for the first instance that is generated and for the last instance that is generated. A mathematical function can be assigned to the range definition. Xfrog 3.5 Reference Manual Angle Provides a double slider to specify the placement of the instances on the sphere. By default they are arranged according to the golden section by the phi function that is assigned to the range definition. You can also assign other functions or none (id). Translation Provides a double slider to specify a translation value along the Z-axis of the “PhiBall” for the first instance that is generated and for the last instance that is generated. A mathematical function can be assigned to the range definition. Xfrog 3.5 Reference Manual 95 96 Scale Provides a double slider to specify a scaling factor for the first instance that is generated and for the last instance that is generated. A mathematical function can be assigned to the range definition. Influence Provides a slider to specify a correction of the placement of the instances on the sphere. When the instances are scaled and they remain in their initial place, there will be a dense packing in areas where the instances are big and a loose packing in areas where the instances are small. By manipulating the “Influence” slider the placement can be corrected to achieve an even distribution of the instances on the sphere. Xfrog 3.5 Reference Manual Wreath Component 97 The main purpose of the “Wreath” component is to multiply other components. Like the “Hydra” component it has by default no primitive assigned. The “Wreath” component multiplies it’s child components (or the assigned primitive) in a ring structure around a center point. In the following image the “Wreath” component multiplies a “Box” primitive. Besides the common tab “Basic”, “Primitive” and “Material” the “Wreath” tab of the “Parameter Editor” window provides three functions to control the placement of the multiplied children. Xfrog 3.5 Reference Manual 98 Name Indicates the name of the selected component. The name can be changed in the text field to rename the component. Number Provides a slider to specify the number of instances generated by the “Wreath” component. Radius Provides a slider to specify the radius of the ring where the instances are created. Xfrog 3.5 Reference Manual Attractor Component 99 The “Attractor” component is used to deform geometry. This kind of deformation uses invisible spheres that are pushed into the geometry to be deformed. It works like pressing the thumb into elastic clay. For the deformation two things are needed, the “Attractor” component and at least one other component with the “Attractor” primitive assigned to it. The “Attractor” component is integrated into the hierarchy as the beginning of the deformation. All subsequent components can be affected by the deformation. The component with the “Attractor” primitive creates the invisible spheres that are pushed into the geometry. All “Attractor” primitives that are children of the “Attractor” component are influenced by the settings of the parent component. The invisible spheres have to be linked to the hierarchy to be active. By displacing them, you can experiment with different deformations. Often you will use just one “Simple” component with the “Attractor” primitive assigned to create the spheres but you can also use e.g. a line of several “attractor” primitives multiplied by a “Horn” component. The “Attractor” primitive is used as any other primitive. The invisible spheres can be made visible in the “Model View” window by selecting “Model View > Display > Show/Hide Attractors”. Xfrog 3.5 Reference Manual 100 The image below shows a hierarchy constellation where attractor deformation is used to deform a tree. The two “Tree” components are deformed as they are children of the “Attractor” component. The “Simple” component in the separate branch of the hierarchy generates an “Attractor” primitive that deforms the “Tree” components (see images below). Besides the common tab “Basic”, “Primitive” and “Material” the “Attractor” tab of the “Parameter Editor” window provides three functions to control the result of the deformation. Name Indicates the name of the selected component. The name can be changed in the text field to rename the component. Deform Provides two radio buttons to switch between a deformation that deforms just the skeleton of the model or a method that deforms the hull (triangles) of the model. Xfrog 3.5 Reference Manual If the triangle deformation is switched on the hull (triangles) of the model will be deformed. If the skeleton deformation is switched on only the skeleton of the model is deformed and the hull (triangles) remains untouched. Separator Provides a pull-down menu to switch between a deformation that maintains a coherent triangulation or that separates the different polygons. If the “Separator” is switched off the coherent triangulation is maintained. If “Separator” is switched on the triangles can be separated and thus the hull is not coherent any more. Xfrog 3.5 Reference Manual 101 102 Hyper Patch The “Hyper-Patch” component is a second way to deform geometry. It is a cube-shaped three-dimensional grid which can be distorted into all directions by dragging the control vertices. The model will be distorted according to the grid. This allows for a global deformation of the entire model without touching any of the model’s parameters. Xfrog 3.5 Reference Manual The “Hyper Patch” component is integrated into the model hierarchy preceding the part of the hierarchy that should be transformed. All subsequent components to the “Hyper Patch” component are deformed. Besides the common tab “Basic”, “Primitive” and “Material” the “Attractor” tab of the “Parameter Editor” window provides four functions to control the result of the deformation. Name Indicates the name of the selected component. The name can be changed in the text field to rename the component. Xfrog 3.5 Reference Manual 103 104 Patch Provides an “Edit” button that opens an editor window where the grid can be adjusted. The Editor window provides a pull-down menu to specify the resolution of the grid. The resolution can be defined within the range from “linear” (produces four control vertices: one for every corner of the grid-cube), cubic (produces three control vertices on every edge of the grid-cube; i.e. it divides the cube into eight subcubes), quartic (produces four control vertices on every edge of the grid-cube) and quadratic (produces five control vertices on every edge of the grid-cube). The grid resolution set to quartic The grid resolution set to cubic Xfrog 3.5 Reference Manual The three buttons “View X”, View Y” and “View Z” allow to constrain the display of the editor window to the three perspectives. Deform Allows to switch between a deformation of the skeleton of the model or the hull (triangles). For a more detailed description see the “Deform” section in the description of the “Attractor” component. Separator Allows to switch between a coherent or separate triangulation of the model. For a more detailed description see the “Separator” section in the description of the “Attractor” component. Xfrog 3.5 Reference Manual 105 106 Primitives Primitives are assigned to components to create the actual graphical output. Xfrog provides all common geometric objects and some specific primitives. There are several ways to assign a primitive to a component. They can be dragged from the “Libraries > Primitives” window onto a component in the “Hierarchy Editor” window, they can be assigned to a component that is selected in the “Hierarchy Editor” by double clicking the primitive icon in the “Libraries > Primitives” window or they can be selected from the “Primitive Type” pull down menu of the component’s “Primitive” tab in the “Parameter Editor” window. The primitives assigned to the components in the “Hierarchy Editor” can be made visible by switching the “Show” radio button in the top section of the window to “Primitives”. The parameters controlling the primitives are available in the “Primitives” tab of the “Parameter Editor” window. All primitives have parameters for basic transformations like rotation, scale etc. in common. None The “None” primitive is in fact the absence of a primitive. It is assigned to a component when no geometry should be produced by this component. This is often the case when components are used to multiply other components. Xfrog 3.5 Reference Manual Box 107 The “Box” primitive produces a cube. It provides the following parameters: Xfrog 3.5 Reference Manual 108 Name Indicates the name of the component the primitive is assigned to. Primitive Type Provides a pull down menu to select a primitive. The menu contains all primitives available in Xfrog. Resolution Provides a slider to specify the amount of points defining the primitive. To reduce the complexity of the model and to save calculation time, the default resolution of the primitives is low. If more detail is required it can be increased with this function. Low primitive resolution High primitive resolution Tip: In order to achieve smooth deformations a high primitive resolution is required. Otherwise the surface of the deformed object will be jerky. Transformation > Translation X Provides a slider to specify a translation along the X-axis. This translates the primitive relative to the origin generated by the component. Transformation > Translation Y Provides a slider to specify a translation along the Y-axis. Xfrog 3.5 Reference Manual 109 Transformation > Translation Z Provides a slider to specify a translation along the Z-axis. Transformation > Rotation X Provides a slider to specify a rotation around the X-axis. This rotates the primitive relative to the origin generated by the component. Transformation > Rotation Y Provides a slider to specify a rotation around the Y-axis. Transformation > Rotation Z Provides a slider to specify a rotation around the Z-axis. Transformation > Scale X Provides a slider to specify a scaling factor in direction of the X-axis for the primitive. This scales the primitive independent from potential scaling applied by the component. Transformation > Scale Y Provides a slider to specify a scaling factor in direction of the Y-axis for the primitive. Transformation > Scale Z Provides a slider to specify a scaling factor in direction of the Z-axis for the primitive. Lock Scale Provides two radio buttons to switch an even scaling in all directions on or off. Xfrog 3.5 Reference Manual 110 Sphere Produces a sphere. The “Sphere” primitive has the same parameters as the “Box”. Cone Produces a cone. The “Cone” primitive has the same parameters as “Box”. Xfrog 3.5 Reference Manual Cylinder 111 Produces a cylinder. The “Cylinder” primitive has the same parameters as “Box”. Torus Produces a torus. Xfrog 3.5 Reference Manual 112 Additional to the parameters of “Box” the “Torus” primitive allows to edit the thickness of the torus. Torus Minor Provides a slider to specify the radius of the inner ring of the torus. Square The “Square” primitive produces a flat rectangular surface. It has the same parameters as “Box” Xfrog 3.5 Reference Manual Circle 113 Produces a flat circular surface. The “Circle” primitive has the same parameters as “Box”. Tube The “Tube” primitive is one of the point list primitives. It consists only of a certain number of points. When the “Tube” primitive is multiplied all instances are triangulated together in a triangle mesh. The points are placed in a closed ring so that multiplying them will create a volume. This can for example be used to create the hull of a horn or a trunk. Xfrog 3.5 Reference Manual 114 Additional to the parameters of “Box” the “Tube” primitive has several parameters to control the triangle mesh. Points Similar to the “Resolution” slider the “Tube” primitive provides a slider to specify the amount of points in the point list. Deformable Provides two radio buttons to switch the triangle mesh between deformable and undeformable state. If “deformable” is turned on the triangle mesh can be deformed with an “Attractor” or “Hyper Patch”. Profile Provides two radio buttons to deform the triangle mesh with a profile or keep the default placement of the points. If “Profile” is set to 2D an “Edit” button is displayed to open a profile editor window. Profile > Points Provides an edit button to open a profile editor. In the editor window points can be dragged and inserted or removed either with the “Points” slider at the bottom of the window or with the “Points” slider in the upper part of the “Primitives” tab in the “Parameter Editor” window. Xfrog 3.5 Reference Manual Shading Provides two radio button to switch the shading of the triangle mesh between flat shading and gouraud shading. This shading definition is independent from the global shading setting made in the “Model View > Shading” menu. Separator Provides two radio buttons to switch the triangle mesh from coherent triangulation to non-coherent triangulation. If “Separator” is turned on the different point list instances are triangulated together in a coherent triangle mesh. If “Separator” is turned off the point list instances are triangulated section by section and the triangle mesh can be broken for example when the component is deformed. Triangulation Provides two radio buttons to switch between simple and optimal triangulation. When “Triangulation” is switched to “simple”, every point in one point list instance is triangulated with the closest point in the next point list instance. When “Triangulation” is set to “optimal” a point is triangulated with the next point in the best available position to avoid triangle intersections. Displacement Provides a double slider to specify an offset value for the first point in the point list and for the last point in the point list. It is possible to assign a mathematical function to the range definition. By default this function is “rnd” which generates a random value within the range specified in the double slider. Random displacement gives the triangle mesh a rough surface. Xfrog 3.5 Reference Manual 115 116 Area The “Area” primitive is the second point list primitive in Xfrog. Different from the “Tube” it does not produce a closed ring of points but a row. Thus multiplying “Area” primitives will create a surface. The parameters of “Area” are the same as those of “Tube”. Attractor The “Attractor” primitive is used for deformation of geometry. It is a sphere that can be pushed into other components to deform them. The “Attractor” primitive can be assigned to any component. However, deformation is only possible in the combination of a component with the “Attractor” primitive assigned and the “Attractor” component. Xfrog 3.5 Reference Manual As explained in the corresponding description, the “Attractor” component defines which part of the hierarchy can be deformed and activates all subsequent “Attractor” primitives. Additional to the parameters it has in common with “Box” the “Attractor” primitive provides some deformation specific controls. Kernel Provides a slider to specify the scope of the deformation within the deforming sphere. The deforming sphere has a range from the center to it’s border. In the center the deformation has it’s full strength and to the border the strength decreases. With this slider it is possible to modify the distance over which the decrease is produced. Xfrog 3.5 Reference Manual 117 118 Strength Provides a slider to specify how strong geometry in contact with the “Attractor” will be deformed. If the slider is set to a negative value the deformation will have the opposite direction. Direction Provides a pull down menu to specify the direction of the deformation. It offers the following options: “Point”, “X-axis”, “Y-axis”, “Z-axis” and “HotSpot”. When “Direction” is set to “Point”, it will produce a circular deformation in all directions around the deforming sphere. When “Direction” is set to one axis, it will produce a deformation which is constraint to this axis. Xfrog 3.5 Reference Manual When “Direction” is set to “Hot-Spot” the deformation is only produced by the center point of the deforming sphere. This hot spot can be translated independently. Tip: When using the attractor deformation always make sure that the component you want to deform provides enough geometry. If it consists e.g. only of one single triangle no deformation is possible. Thus in some cases you will have to increase - depending on the component you are using - the “Segements”, the “Points” or other parameters. Often the attractor is too small in it’s default settings to produce a useful deformation. In this case you have to scale the component to an appropriate size. Xfrog 3.5 Reference Manual 119 120 Triangle Up The “Triangle Up” primitive produces a flat triangular surface. It has the basic parameters (as “Box”) with the exception that it is not possible to change the resolution of the triangle. The primitive can be used to create leaves in cases where a simple solution with a low amount of polygons is required. Xfrog 3.5 Reference Manual Triangle Down 121 The “Triangle Down” primitives is almost identical with the “Triangle Up” primitive. The only difference is that it points into the other direction. Xfrog 3.5 Reference Manual 122 Xfrog 3.5 Reference Manual Appendix 123 Function Descriptions This section shows a list of all functions that are provided in Xfrog with their graphs and their definition-ranges. The functions can be assigned to range definitions (see section “Parameter Editor Window/Controls/Double Sliders”) in order to change the calculation of the intermediate values between the start and the end value defined by the slider positions. A certain mathematical understanding is required to predict the result of the use of functions in a given context. Functions allow you to define shapes with a “mathematical perfection”. One simple example for the use of functions is the cos function that is assigned to the “Shape” definition of the “Horn” component by default. The function produces the smoothly curved conical shape of the Horn. Certain functions are only defined within a certain range of values and deliver no useful result beyond this definition range. The following graphs will give you an idea in which way the different functions remap the values of the sliders they are assigned to and within which range of values they are defined. The Input values specify the range of values that can be passed to the function and the Output values specify the range of values that are returned by the function. Function: custom Allows you to create your own formula Function: id Description: identity Leaves the values unchanged (y = x) -π 1 Function: Description: Input values: Output values: y = sin x sinus -∞ to ∞ - 1 to 1 Xfrog 3.5 Reference Manual 124 -π -10 -1 -1 Xfrog 3.5 Reference Manual 1 10 π π Function: Description: Input values: Output values: y = cos x cosinus - ∞ to ∞ - 1 to 1 Function: Description: Input values: Output values: y = tan x tangens - ∞ to ∞ - ∞ to ∞ Function: Description: Input values: Output values: y = asin x arcus sinus - 1 to 1 - π to π Function: Description: Input values: Output values: y = acos x arcus cosinus - 1 to 1 - π to π -2 -10 -10 -2 2 10 10 2 Function: Description: Input values: Output values: y = atan x arcus tangens - ∞ to ∞ - π/2 to π/2 Function: Description: Input values: Output values: y = sinh x sinus hyperbolicus - 1 to 1 - π to π Function: Description: Input values: Output values: y = cosh x cosinus hyperbolicus - ∞ to ∞ 0 to ∞ Function: Description: Input values: Output values: y = tanh x tangens hyperbolicus - ∞ to ∞ - 1 to 1 Xfrog 3.5 Reference Manual 125 126 Function: y = exp x Description: exponential function to basis e=2.7182818 - 10 10 Input values: Output values: - ∞ to ∞ 0 to ∞ Function: y = log x Description: logarithm to basis e=2.7182818 -10 -1 -1 Xfrog 3.5 Reference Manual 10 1 1 Input values: Output values: 0 to ∞ - ∞ to ∞ Function: Description: Input values: Output values: y = sqr x square x (x2) - 1 to 1 0 to π Function: Description: Input values: Output values: y = sqrt x square root of x 0 to ∞ 0 to ∞ Function: y = ceil x Description: the smallest integer greater or equal than x - 10 10 Input values: Output values: - ∞ to ∞ - ∞ to ∞ Function: y = floor x Description: the greatest integer smaller or equal than x -10 -1 -1 10 Input values: Output values: - ∞ to ∞ - ∞ to ∞ Function: y = rnd x Description: random number between [-x..x] 1 1 Input values: Output values: - ∞ to ∞ 0 to ∞ Function: Description: Input values: Output values: y = rndabs x x*abs(rnd(1)) - ∞ to ∞ 0 to ∞ Xfrog 3.5 Reference Manual 127 128 -1 -1 -2 -2 Xfrog 3.5 Reference Manual 1 1 2 2 Function: Description: Input values: Output values: y = abs x abs(x) - ∞ to ∞ 0 to ∞ Function: Description: Input values: Output values: y = phi x x*1.618034 - ∞ to ∞ - ∞ to ∞ Function: Description: Input values: Output values: y = smooth x smooth clamp in 0..1 - ∞ to ∞ 0 to ∞ Function: Description: Input values: Output values: y = clamp x clamp in 0..1 - ∞ to ∞ 0 to ∞ 129 Function: Description: Input values: Output values: y = pi x x*3.1415927 - ∞ to ∞ - ∞ to ∞ Function: Description: Input values: Output values: y = rad x x*3.1415927/180 - ∞ to ∞ - ∞ to ∞ Function: Description: Input values: Output values: y = ftime x time of the keyframe sequence (between 0 and 1) - ∞ to ∞ 0 to 1 Function: Description: Input values: Output values: y = frame x number of the current frame of the keyframe sequence - ∞ to ∞ 0 to ∞ Function: Description: Input values: Output values: y = iter x number generated by the last iterating component - ∞ to ∞ - ∞ to ∞ Xfrog 3.5 Reference Manual