Using Adobe® Acrobat® Viewer for Java™
advertisement
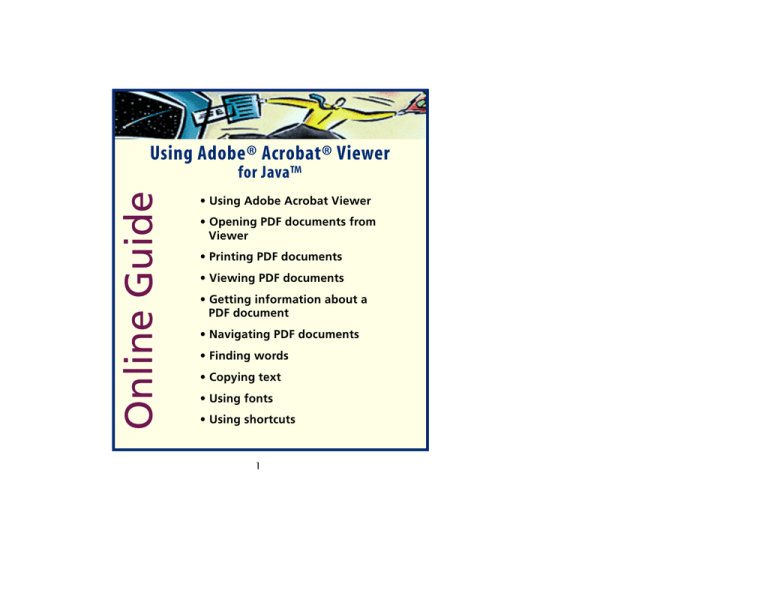
Using Adobe® Acrobat® Viewer Online Guide for Java™ • Using Adobe Acrobat Viewer • Opening PDF documents from Viewer • Printing PDF documents • Viewing PDF documents • Getting information about a PDF document • Navigating PDF documents • Finding words • Copying text • Using fonts • Using shortcuts 1 Using Adobe Acrobat Viewer You use Adobe® Acrobat® Viewer to view, navigate, and print documents in the Adobe Portable Document Format (PDF) on a system with a Java™ virtual machine (VM) installed. Acrobat Viewer runs as a standalone Java application. Viewer preferences are set by default, with some preferences possibly reset by your site administrator. If the administrator has provided a preferences file containing these site-specific settings, you probably don’t need change any of them. For information, see Checking Viewer preferences. 2 Checking Viewer preferences The default Viewer preferences have probably been modified by your site administrator in a site-specific preferences file. These settings should be adequate for your needs, but you can override them if you wish. To check site-specific preferences: 1 Choose File > Preferences. In the Preferences dialog box, make sure the Help System panel is in front. 2 If a URL for site-specific preferences is not provided, obtain it from your site administrator and enter it. 3 Click Refresh. 4 Choose File > Preferences again. 5 Click the tab of any preferences panel you want to view. 4 There are five preferences panels: • Document provides settings for the documents you open. For information about changing Document preferences, see Setting viewing preferences. • Help System provides Uniform Resource Locator (URL) addresses for site-specific preferences, this Help file, and the Acrobat License file. • Acrobat Fonts identifies the folder and file on your system containing fonts downloaded from the Acrobat fonts server, and provides the URL address of the server. For information about changing Acrobat Fonts preferences, see Using Acrobat fonts. • Local Fonts identifies folders on your local file system containing fonts available to Viewer. For information about changing Local Fonts preferences, see Using fonts. • Proxy identifies your HTTP and FTP servers and port. For information about changing Proxy preferences, see Setting Proxy preferences. 5 You can restore default (factory) preference settings at any time, overriding any site-specific or individual settings. To restore default preferences: Click the Default Preferences button. If you change your mind about overriding sitespecific preferences, you can always restore them. To restore site-specific preferences: 1 Bring the Help System panel to the front. 2 Click Refresh. 6 Setting Proxy preferences If you are inside a firewall and you need to open PDF documents on Web servers outside the firewall, your Proxy preferences must be correct. Proxy preferences also must be correct if you use fonts that you need to download from the Acrobat font server (for example, Chinese, Japanese, or Korean fonts) and the server is outside the firewall. If the site-specific preferences file does not contain the correct proxy preferences, you need to set them up manually. To set proxy preferences manually: 1 Obtain the correct settings from your system administrator. 2 Choose File > Preferences. In the Preferences dialog box, make sure the Proxy panel is in front. 3 Enter the correct settings and click OK. 4 Restart Viewer to apply the settings. 6 Opening PDF documents from Viewer When Viewer is running, you can use it to open PDF documents at any local or network location. When the PDF document is on a Web server, you open it by providing its URL. To open a PDF document: 1 Click the Open button , or choose File > Open. 2 In the Open File dialog box, highlight the filename, and click Open. To open a PDF document on a Web server: 1 Click the Open URL button File > Open URL. or choose 2 Enter the URL for the document, and click OK. If your network connection is broken while you’re opening a document, you may have to reload it. 8 To reload an open PDF document: Click the Reload button , or choose File > Reload. If you have other problems opening a PDF document, see Troubleshooting PDF documents . 9 Troubleshooting PDF documents Here are some tips. • If you are inside a firewall and you are unable to open a PDF document on a Web server outside the firewall, you may need to reset your Proxy preferences. For information, see Setting Proxy preferences. • If you open a PDF document and the text does not appear, especially if the text is Chinese, Japanese, or Korean, you may need to reset your Acrobat Fonts preferences. For information, see Using Acrobat fonts. • If the word order in a PDF document you open seems incorrect and the layout of text is unusual, Viewer may have been unable to interpret the layout. 10 The document author can set PDF documents to be opened in full-screen mode. The command bar, menu bar, and window controls are hidden in this mode, but you can display Viewer’s commands in a pop-up menu by right-clicking (Control-clicking in Mac OS), and you can return to regular mode by pressing Esc or Control+L. 10 Printing PDF documents On a local printer, you are limited to low-resolution printing. The resolution limit depends on the VM you are using: 72 dpi with Microsoft® VM for Java, and 300 dpi with either the Sun™ Java Development Kit (JDK) or the Mac OS Runtime for Java (MRJ). If you have access to Adobe Document Server (ADS), you can print PDF documents at high speed and high resolution. If you have access to ADS, your system administrator has probably set up server printing for you already. For more information, see Setting up server printing. 12 To print a PDF document: 1 Click the Print button , or choose File > Print. 2 Specify the page range. 3 Specify scaling (shrink or grow to fit) or no scaling. 4 Click Print Locally or Print via Server. If server printing is not allowed, there is no Print via Server button. 13 Setting up server printing If you have access to ADS, your system administrator has probably set up server printing for you already in the site-specific preferences file. For information, see Checking Viewer preferences. If the site-specific preferences file does not contain the correct printing settings, you need to set them up manually. To set up server printing manually: 1 Choose File > Server Printing Setup. 2 Make sure Allow server printing is checked. 3 Obtain the following from your system administrator and enter them: • URL for the ADS server providing printing services • Name of the print program 13 • Name of the program that provides the list of printers 4 Select from the following options: • Shrink Page to Fit shrinks (and if necessary rotates) oversized pages to fit on the paper size currently loaded in your printer. • Fax Fine Mode sets the ADS server fax modem (if available) to a finer resolution. 5 Click OK. 14 Viewing PDF documents Viewing documents in two windows Magnifying the page view Working with large page sizes Choosing a page layout for scrolling ease Setting viewing preferences Reading documents in Full Screen view 16 Viewing documents in two windows You can open a second Viewer window from the first window, a third from the first or second, and so on. To view a document in a new window: Choose File > New Window in any Viewer window. The window you open displays the same document displayed in the window you opened it from. However, you can also view two different documents in two Viewer windows. To view a different document in either of two windows: Open a new document in either Viewer window. The document in the other Viewer window stays the same. 17 Magnifying the page view You can use the zoom tools, the magnification box in the status bar, or the Actual Size , Fit Page , and Fit Width buttons on the command bar to change the screen magnification. The maximum magnification level is 800%. The minimum magnification level is 8%. If you zoom in on a large document, use the scroll bars or hand tool to move the page around on-screen. Two of the magnification level choices are related to the look of the page on-screen rather than to a specific percentage: • Fit Page scales the page to fit within the main window. • Fit Width scales the page to fit the width of the main window. 18 When you select either of the Fit options, the magnification level resulting from the selection is displayed in the status bar. The two Fit options are in a sticky state, which means they don’t change as you page through a document unless you change the zoom level. To increase magnification: Choose one of the following: • Select the zoom in tool , and click on the document page to double the current magnification. • Select the zoom in tool , and drag to draw a rectangle, called a marquee, around the area you want to magnify. The part of the page within the marquee will be scaled up to fit in the window. (Drawing a smaller marquee results in greater magnification.) Note: When the zoom in tool is selected, it appears as a crosshair cursor . 19 • Click the magnification box in the status bar, and choose a magnification level. If you choose Zoom To, type in the magnification level and click OK. To decrease magnification: Choose one of the following: • Select the zoom out tool , and click at the center of the area you want to reduce. , and drag to draw a • Select the zoom out tool rectangle, called a marquee, around the area you want to reduce. Note: When the zoom out tool is selected, it appears as a crosshair cursor . • Click the magnification box in the status bar, and choose a magnification level. If you choose Zoom To, type in the magnification level and click OK. 20 Working with large page sizes If you need to magnify a page to a size larger than the Viewer window, you can use the scroll bars or hand tool to move the page around so that you can view all the areas on it. Moving a PDF document around with the hand tool is like moving a piece of paper around on a desk with your hand. Note: When the hand tool is selected, it appears as a cross arrow cursor . 21 Choosing a page layout for scrolling ease Acrobat Viewer has three page layout options: Single Page, Continuous, and Continuous-Facing Pages. Single Page is faster. Continuous and Continuous-Facing Pages facilitate page scrolling so that you can see the bottom of one page and the top of another. • Single Page layout displays one page in the document window at a time. • Continuous layout arranges the pages in a continuous vertical column. • Continuous-Facing Pages layout arranges the pages to appear side by side. This configuration accommodates two-page spread display and multiple-page viewing in the viewer window. If the total page count of a document is greater than two pages, the first page is 22 displayed on the right to ensure proper display of twopage spreads. To see two-page spreads most efficiently in this page layout, choose View > Fit Width. Single Page layout, Continuous layout, and Continuous-Facing Pages layout 23 To set a page layout: Choose one of the following: • Click the page size box in the status bar, and choose one of the page layouts from the menu. • Choose Single Page, Continuous, or ContinuousFacing Pages from the View menu. 24 Setting viewing preferences You can set preferences for page layout, magnification, and other viewing features in the Document panel of the Preferences dialog box. These settings apply to any document that does not have its own settings. To set viewing preferences: 1 Choose File > Preferences. In the Preferences dialog box, make sure the Document panel is in front. 2 Choose settings for the following options: • Default Page Layout specifies a page layout for Viewer to use when PDF documents are first opened. • Page Units (inches, millimeters, or points) specifies which unit of measurement is used to display the page size in the status bar. 25 • Greek Text: Below [___] Pixels specifies displaying text below the designated point size as gray lines to speed display time. The original default is 6. • Display Large Images specifies displaying images larger than 128K. A gray box appears in place of a large image if you do not choose this option. Not displaying large images can speed paging through a document. • Default Zoom specifies a magnification level for Viewer to use when PDF documents are first opened. • Display Open Dialog at Startup specifies displaying the Open dialog box each time the program is started. 3 Click OK. 26 Reading documents in Full Screen view PDF documents fill the entire screen in Full Screen view; the menu bar, command bar, status bar, and window controls are hidden. Document authors can set PDF documents to open in Full Screen, or you can set the view for yourself. In Full Screen view, the pointer remains active so that you can click links and open notes. You can choose commands from a pop-up menu you display by right-clicking (Control-clicking in Mac OS). You can use navigational and magnification buttons, even though the menus and command bar are not visible, by using their keyboard shortcuts. Note: For the View menu, you can use shortcuts for all commands. For the Tools menu, you can use shortcuts for the hand and zoom tools. To exit from Full Screen view, press the Escape key or Ctrl+L. 26 Getting information about a PDF document Choose File > Document Information to view information about the current PDF document. The information is in three panels, which you view one at a time: • General information • Security settings information • Font usage information To bring a panel to the front for viewing: Click its tab. 28 Getting General information about a document The General panel of the Document Information dialog box provides title, subject, author, and keyword information if it has been provided. It also displays attributes set by Adobe Acrobat, PDF Writer, or Distiller in this dialog box: • Creator indicates the program that created the original document (if known). • Producer indicates the application or driver that produced the PDF document. • Created indicates the date and time the document was created. • Modified indicates the date and time the document was last modified. • Optimized indicates whether the file has been optimized. 29 • File Size (Bytes) indicates the size of the PDF file. • Source indicates the filename, or the base name of the URL. Note: The title is the document’s title, not necessarily the filename (unless the title and filename are identical). The title and filename appear in the title bar in the document window. 30 Getting information about security settings The Security panel of the Document Information dialog box lists the security settings that have been assigned to the selected PDF file. A PDF document author can choose to restrict access to a file by requiring an open password or by restricting the use of certain tools and commands. If a file requires an open password, you must enter the password to view the file. 30 Getting information about fonts used in a document The Fonts panel of the Document Information dialog box lists the original font used in the original document, its font type and encoding, the font used in Viewer to display the original font, and its font type. Only the fonts encountered in the document so far are listed. To see a list of all fonts used in the entire document, click the Fonts button and then the List All Fonts button. You can use the Fonts panel see what fonts were used in the original document and whether the same fonts are being used as you view it. If substitute fonts are being used and you aren’t satisfied with their appearance, you may want to install the original fonts on your system or ask the document creator to recreate the document with the original fonts embedded in it. 32 Navigating PDF documents Paging through a PDF document Browsing with bookmarks Following links 33 Paging through a PDF document Acrobat Viewer provides a number of ways to page through a document. To go to the next page: Choose one of the following: • Click the Next Page button . • Press the Right Arrow or Down Arrow. • Choose View > Next Page. To return to the previous page: Choose one of the following: • Click the Previous Page button • Press the Left Arrow or Up Arrow. • Choose View > Previous Page. 34 . To go to the first page: Choose one of the following: • Click the First Page button . • Press the Home key. • Choose View > First Page. To go to the last page: Choose one of the following: • Click the Last Page button . • Press the End key. • Choose View > Last Page. To jump to a specific numbered page: Choose one of the following: • Click the page number box in the status bar at the bottom of the main window, type the page number, and click OK. 35 To move one screenful at a time: • Press the PageDown key or Space to move forward. • Press the PageUp key or Shift+Space to go back. Use the horizontal scroll bar above the status bar to scroll the page right or left. 35 Browsing with bookmarks Some PDF documents have bookmarks that you can use for browsing their contents. To show or hide the bookmark pane: Click the Bookmark button Bookmark. or choose View > To adjust the width of the bookmark pane: Drag its right border. To jump to a topic using a bookmark: Click the bookmark’s icon or text . Bookmarks can be subordinate to other bookmarks in their hierarchy. A higher level bookmark in this relationship is the parent, and a lower level bookmark is the child. For more information, see Collapsing and expanding bookmarks. 37 Collapsing and expanding bookmarks You can expand a parent bookmark to show its children or collapse it to hide them. When you expand a parent bookmark, a minus sign appears next to it. If you then collapse it, the minus is replaced by a plus. To expand a bookmark: Do one of the following: • Click the empty square to the left of a bookmark’s icon. If the bookmark has no children, the square disappears. • Click a square containing a plus next to a bookmark’s icon. To collapse a bookmark: Click a square containing a minus next to a bookmark’s icon. 38 Following links Links can connect parts of a PDF document and jump to other PDF documents, including PDF documents on Web servers. Clicking a link can also change the page view. To follow a link: 1 Move the pointer over a linked area. The pointer changes to a pointing finger when positioned over a link. The link destination is displayed at the bottom, in the status bar. 2 Click to follow the link. 39 Finding words Use the Find command to find part of a word, a complete word, or multiple words in the active document. To find a word: 1 Click the Find button , or choose Edit > Find. 2 Choose any combination of the following options, or none of them: • Match Case specifies finding only those words that contain exactly the same capitalization as you enter in the Find dialog box. • Match Whole Word Only specifies ignoring words that are contained within the text you enter. For example, the word stick would not be highlighted if you chose the word sticky to find. 40 • Find Backwards specifies starting from the current page and searching backwards through the file. Find Backwards is helpful if you want to find a term you passed earlier in the document. • Find All specifies finding all instances of the text you enter. 3 In the Find What text box, enter the text to be found and click Find. When the program finds the text, the page containing the text is displayed with the text highlighted. 4 To find the next occurrence of the word, press F3, or reopen the Find dialog box and click Find Next. You will be prompted to loop around to the beginning of the document if you start the process on any page other than the first page. 40 Copying text You can paste text you’ve copied from a PDF document into any application that accepts text pasted from the Clipboard. The text doesn’t retain its PDF formatting. To select text: 1 Select the select text tool . Do one of the following: • To select a block of text, drag diagonally across it. • To select the visible page, choose Edit > Select All. • To select all visible pages in continuous or continuous-facing pages view, choose Edit > Select All. To copy selected text to the Clipboard: 1 Select the text. 2 Choose Edit > Copy. 42 Using fonts Viewer uses the same fonts used in the original PDF document if it can. It substitutes similar fonts otherwise. Viewer can use the original fonts if they are embedded in the document, if it finds them on your local file system, or if it can download them to a font cache from the Acrobat font server. To find local fonts, Viewer looks in directories that usually contain fonts. It can also look in directories you specify. For information about downloaded fonts, see Using Acrobat fonts. To show Viewer where to find local fonts: 1 Choose File > Preferences to open the Preferences dialog box. Make sure the Local Fonts panel is in front. 2 Click the Font Management button. 43 3 Add or subtract font directories to the list of directories as necessary. Separate directories with semicolons, and provide the full path for each directory. 4 Add or subtract file extensions to ignore, separating extensions with semicolons. 5 Click OK. 6 Click OK in the Preferences dialog box. 44 Using Acrobat fonts When you open a PDF document that uses fonts that are not embedded in the document, that you don’t have on your local file system, and that Viewer isn’t storing in its font cache, Viewer attempts to download the fonts to the cache. For example, if you open a PDF document with text in Chinese, Japanese, or Korean and don’t have a font for the language, Viewer downloads the font. Viewer needs to know the URL of the Acrobat font server to download the fonts. The URL may be specified in Viewer’s site-specific preferences file. If it is not, you can obtain it from your system administrator and specify it manually. For information on the site-specific preferences file, see Checking Viewer preferences. 45 To set Acrobat Fonts preferences manually: 1 Obtain the URL of where to look for Acrobat fonts from your system administrator. 2 Choose File > Preferences to open the Preferences dialog box. Make sure the Acrobat Fonts panel is in front. 3 Enter the URL. 4 Click OK. 46 Using shortcuts Keyboard equivalents for on-screen commands and tools are a shortcut if you’re a keyboard whiz. And they’re essential in full-screen view, when the menu bar and command bar are hidden. Most keyboard shortcuts are a combination of a modifier and a regular key. You can use Alt, Ctrl, and Shift as modifiers in Windows, or Shift in Mac OS. To view pre-defined keyboard shortcuts: Choose Help > Keyboard Shortcuts. To define a keyboard shortcut of your own: 1 Choose Help > Keyboard Shortcuts. 2 Click Add. 3 Select the command for which you’re defining a shortcut. 47 4 Enter a key or key combination. The key or combination should appear at the bottom left of the dialog box. If it doesn’t, the key is one you can’t use for shortcuts. 5 Click OK. When you’re providing a new shortcut, listing the existing shortcuts alphabetically makes it easier to know what key combinations are available. To list shortcuts alphabetically: Click Keyboard Shortcut above the column of shortcuts. (Click Command to list alphabetically by command.) 48 1999 Adobe Systems Incorporated. All rights reserved. Adobe® Acrobat® Viewer Online Guide This manual, as well as the software described in it, is furnished under license and may be used or copied only in accordance with the terms of such license. The content of this manual is furnished for informational use only, is subject to change without notice, and should not be construed as a commitment by Adobe Systems Incorporated. Adobe Systems Incorporated assumes no responsibility or liability for any errors or inaccuracies that may appear in this book. The copyrighted software that accompanies this manual is licensed to the End User for use only in strict accordance with the End User License Agreement, which the Licensee should read carefully before commencing use of the software. Except as permitted by such license, no part of this publication may be reproduced, stored in a retrieval system, or transmitted, in any form or by any means, electronic, mechanical, recording, or otherwise, without the prior written permission of Adobe Systems Incorporated. Adobe, the Adobe logo, Acrobat, the Acrobat logo, and Distiller are trademarks of Adobe Systems Incorporated. Microsoft and Windows are either trademarks or registered trademarks of Microsoft Corporation in the U.S. and/or other countries. Apple, Macintosh, Power Macintosh, are trademarks of Apple Computer, Inc. registered in the U. S. and other countries. Java and all Java-based trademarks and logos are trademarks or registered trademarks of Sun Microsystems, Inc. in the U.S. or other countries, and are used under license. All other trademarks are the property of their respective owners. This product contains an implementation of the LZW algorithm licensed under U.S. Patent 4,558,302. Written and designed at Adobe Systems Incorporated, 345 Park Ave., San Jose, CA 95110-2704. Adobe Systems Co., Ltd., Yebisu Garden Place Tower, 4-20-3 Ebisu, Shibuya-ku, Tokyo 150, Japan 48 Notice to U.S. government end users. The software and documentation are “commercial items,” as that term is defined at 48 C.F.R. []2.101, consisting of “commercial computer software” and “commercial computer software documentation,” as such terms are used in 48 C.F.R. []12.212 or 48 C.F.R. []227.7202, as applicable. Consistent with 48 C.F.R []12.212 or 48 C.F.R [][]227.7201-1 through 227.7202-4, as applicable, the commercial computer software and commercial computer software documentation are being licensed to U.S. government end users (A) only as commercial items and (B) with only those rights as are granted to all other end users pursuant to the terms and conditions herein. (6/99) 50 How to use this online guide Page back or page forward. Undoes a change of page or view, or redoes a change (Go Back/Go Forward). Go to the Contents. Go to the how-to page (this page). Go to the “parent” of the current topic. text Go to the indicated topic. Go to the next page of a continued topic. End of a continued topic. 51