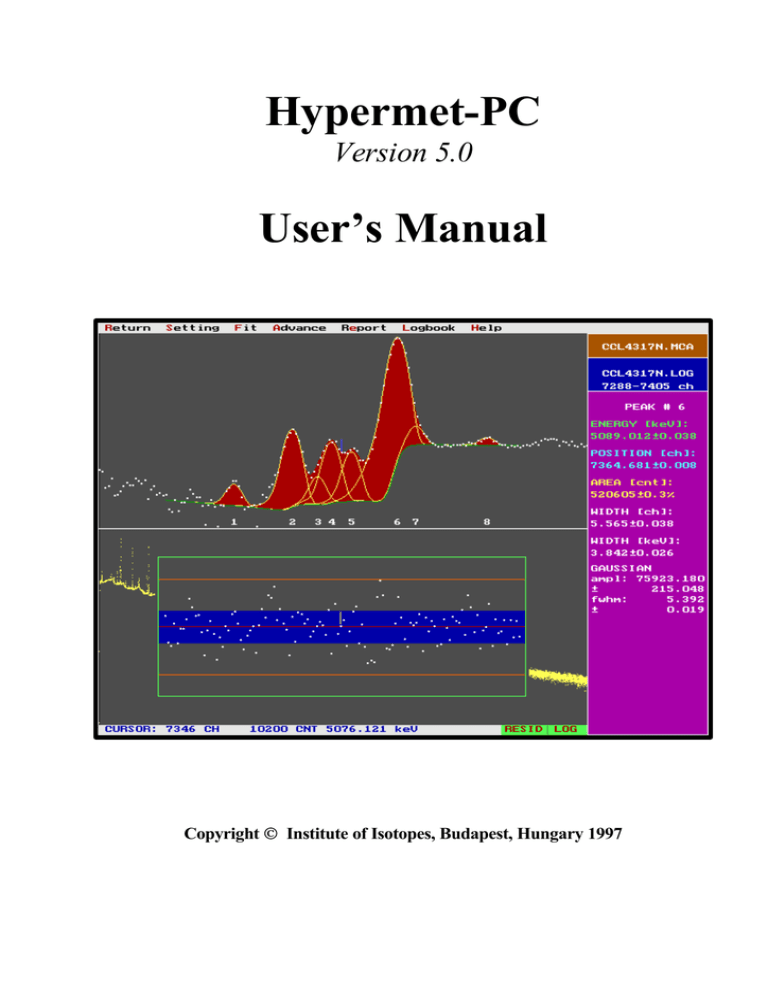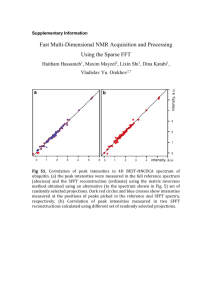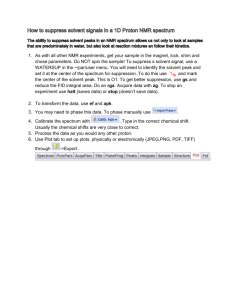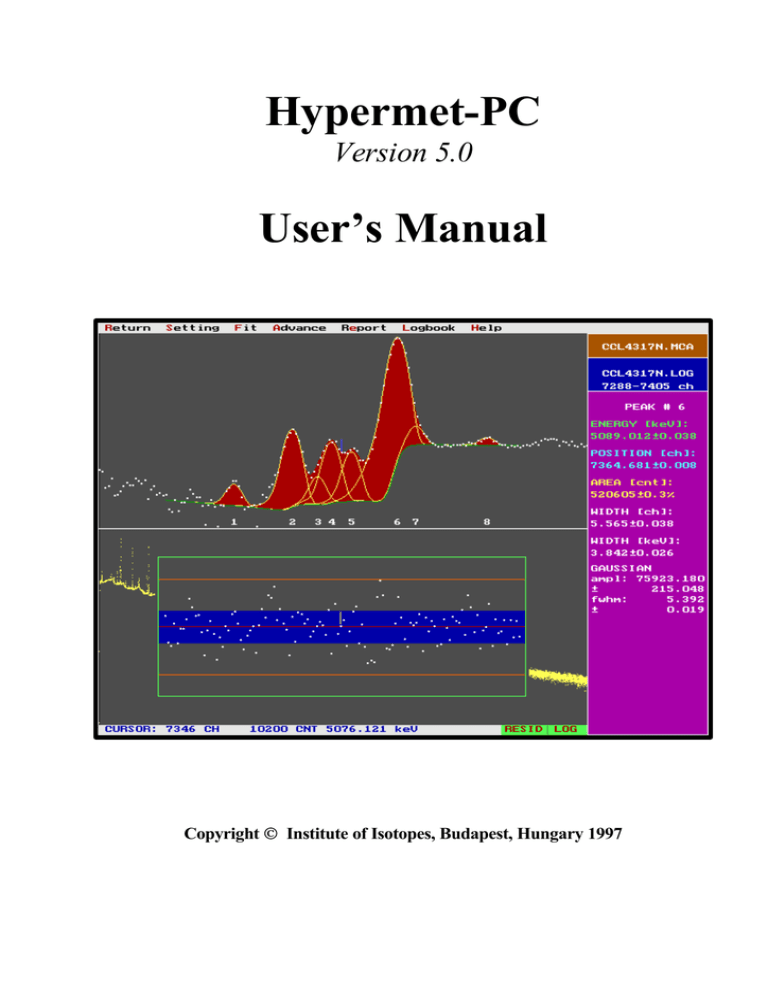
Hypermet-PC
Version 5.0
User’s Manual
Copyright Institute of Isotopes, Budapest, Hungary 1997
Introduction
The original HYPERMET code was developed in FORTRAN by Phillips and Marlow [1] in the
early seventies at the Naval Research Laboratory, Washington D.C. for automatic and efficient analysis
of multichannel pulse-height spectra using a high-speed mainframe computer. The authors' governing
principle has been to require minimal input from the user in order to save manpower and to minimise
human errors. To achieve reliable results by automatic fitting, a carefully chosen semi-empirical
parameterized function was adopted to represent the detector response, including all physical and
statistical effects which contribute to a real spectrum. The peak shape function of HYPERMET is the
linear sum of a Gaussian and a Gaussian with exponential tail on the left side. On the other hand, a step
function folded with the same Gaussian and a similarly folded "tail" function, resembling a sharp Compton
edge, are added to the usual first or second order polynomial background function. The fit becomes
nonlinear as far as parameters of the Gaussians and exponentials are allowed to vary.
Fully automatic operation means that the shape parameters for peaks and background are found by
a nonlinear fit for each separate region in the spectrum using an initial first trial value for the peak width.
(The latter is found by a square-root interpolation from the approximate widths of two distant peaks
provided by the user as the only input.) In contrast with SAMPO and its derivatives, the shape parameters
are not retained but fitted again and again. Hence dynamic variations of peak shapes throughout the
spectrum are automatically accounted for. Moreover, the tedious process of shape calibration so
characteristic in SAMPO [2,3] and GENIE-PC [4] is not needed at all. It is merely sufficient to enter the
positions and widths of two peaks, used anyway for energy calibration.
It is worth mentioning that shape calibration is difficult to accomplish even without dynamic
changes due to counting rate variations. The reason is that for shape calibration a spectrum with welldistinguished, intense single peaks is required which produce peak shapes different from those of weak
lines in a real spectrum. In contrast, HYPERMET "calibrates" the peak shape within each region, by tying
up the parameters of weak peaks with those of the strongest peak in the multiplet. Of course, this
constraint can be lifted when necessary, e.g. in the case of a multiplet containing the annihilation peak.
At the time when HYPERMET was introduced only high-speed mainframe computers could be
used efficiently due to the time-consuming nonlinear fitting involved. With some modifications the
program became fast enough for use on an AT-386 class personal computer. The progress of objectoriented programming languages for PCs has motivated the development of an interactive version with a
user-friendly graphics environment and a built-in data base. Turbo (later Borland) C++ was chosen as an
appropriate developer's platform.
An operating environment was developed as a shell, to make inclusion of additional program
modules easier. It reads and writes various MCA spectrum formats such as Canberra S100, AccuSpec,
Ortec ACE, SAMPO-90, ASCII and other formats and displays them on a VGA colour monitor.
Although the program runs under DOS, it offers Windows-like features such as mouse controlled pulldown menus, pop-up windows and a rubber band. The expanded part of the spectrum appears in the
upper half of the screen. Spectra up to 16k channels can be processed with unlimited number of
peaks/spectrum. Regions of interest (ROIs) can also be read in from files or created on the screen.
Hypermet-PC is called from the Eval menu. Initial values for peak width and energy calibrations are
read in with the spectra or created using the Calibration submenu. Although well-established default
2
values are provided for the remaining parameters [7], any of them can be modified using the Experts and
Fine Tune pop-up window. In Auto mode the entire spectrum can be evaluated without user
intervention. Still, the whole session will be recorded in a log file which contains all details of the fit.
Hence each session can be replayed after the fitting is done, thus using the log file as a true data base. Any
problematic region - flagged in the list - can be viewed and refitted when necessary. The residuals can also
be displayed in the lower panel to facilitate manual peak insertion, in addition to automatic residual search
with a pre-set number of trials. The region boundaries can be modified either numerically or graphically,
by using the mouse.
During the fitting or replay, parameters characteristic to the region, (e. g. boundaries, number of
peaks found, chi-square, skew, background, etc.) are displayed in the right info panel. Additional peak
parameters can be found on subsequent pages. The peak positions, energies, widths, areas and their
uncertainties are stored in the fname.log data base file. The Report menu initiates listing of peaks on
screen or printer, or in a file. At present four peak table formats are supported, including the SAMPO-90
*.PTF file format. The latter is widely used in a number of sample analysis programs such as
KAYZERO/SOLCOI, a software package for k0 standardisation [6].
Starting Hypermet-PC
System requirements for Hypermet-PC:
Hardware:
- 386 DX CPU or above,
- mathematical co-processor,
- 2 MB RAM,
- about 3 MB free hard disk space for Hypermet-PC,
and another 2 MB when the program is running,
- standard VGA video card (640x480 resolution, 16 colors) or better,
- mouse,
- 3,5" floppy drive (for the installation process).
Software:
- MS-DOS 6.x, MS Windows 3.x, Windows95 system (or compatible),
- MS-DOS mouse driver software from the mouse manufacturer.
Sophisticated algorithms involved in Hypermet-PC need a lot of calculations, so the specified
configuration is the 'low end'. We suggest using a faster CPU (Intel 80-486 or Pentium) for
complicated tasks such as fitting of multiplets or complicated background.
3
Installation:
Read the operating system specific section from the HINSTALL.TXT file before installation. (e.g.
'Installation under Windows 3.x')
Run the HINSTALL.EXE program from the installation floppy disk and set parameters according
to your needs and your computer environment.
Initialisation of Hypermet-PC parameters
Before starting the program, take a look into the HYPC.INI file. HYPC.INI is a user-editable
settings file. To eliminate the tedious task of customising basic parameters every time when user
starts the appropriate program module, Hypermet-PC obtains default values for different tasks from
this file when the program starts.
[TECHNICAL]
Win3x=No
The [TECHNICAL] section controls the critical error handling routine of Hypermet-PC (this causes the
well-known Not ready reading drive A: Abort, Retry, Fail? message). Because
the MS-Windows 3.x versions handle this event totally differently from MS-DOS or Windows95, user
MUST set the Win3x variable to Yes if using this operating system, otherwise Hypermet-PC will crash
when a critical error occurs.
[HYPC INITIAL]
InitialPath
=
InitialPath
=
LogDrawing
=
ExpandDrawing =
LineDrawing
=
Residual
=
DualOption
=
UpperLogAdj
=
SpectrumType =
c:\hypc\spectra\
d:\spectra\
on
off
off
off
off
5.0
AccuSpec
This section controls the majority of the default values for displaying and file-handling tasks.
InitialPath is the directory where Hypermet-PC will try to load spectra from. It can be multiple
set with more drives in consecutive text rows. During HYPC.INI processing, the program will set
the directory specified for the actual drive. Therefore the drive which is set in the last row will be the
default drive (in the example above the default path will be set to d:\spectra\). Unwanted drives can
be disabled if the relevant line is preceded by a semicolon.
LogDrawing sets the initial spectrum display scale to logarithmic or to linear.
ExpandDrawing switches the expanded spectrum display mode on.
4
LineDrawing controls the displaying mode of counts. If it is on, then only a line is drawn between
the maximal and minimal count which should be displayed in the same horizontal pixel of the screen.
If it is switched off, then every count will be indicated with individual points on the screen.
Residual controls the opening of the residual window in Eval module. If it is on, then residual
window automatically appears when user opens the logbook, otherwise it should be manually
displayed with clicking on the SPECT toggle green button at the bottom of the screen.
DualOption switches on or off the Dual LFC option for the loaded spectra automatically. If user
set this variable to ON, then every spectrum will be displayed in Dual LFC mode until user switches
OFF the LFC mode in Main or Eval module.
UpperLogAdj: the larger this value, the less logarithmic the plotted spectrum is in the upper
expanded window in Main or Eval module (when expanded mode is switched on). The range for
this value can extends from 1 to 10.
SpectrumType controls which spectrum type offered automatically at spectrum load. Possible
values: S100, AccuSpec, Ortec, Sampo90, Nucleus, Silena, SEIKO, ASCII, DCHYP.
[EVAL FIT]
Try = 3
Auto = off
Fix = off
ROI = off
PeakAddError= 0.5
SettingFile = default.set
Try is the maximum number of trials, when Hypermet-PC will insert a new peak into the evaluated
region at the position obtained by searching the maximum residual in order to improve the chisquare value for the fit. Minimum value is 1, maximum is 4. In general, Try=3 is acceptable for
almost every region.
Auto holds the state of the Auto check box in the Fit pop-up window, thus controls whether
Hypermet-PC evaluates automatically all the remaining regions in the spectrum (Auto = Yes) or
stops after evaluating the current region.
Fix contains the initial value for Fix check box in the Fit pop-up window, thus determines whether
boundaries of the actual region should be set automatically (Fix = No), or the fitting algorithm must
use the fixed region boundaries set by the user. User can set manually the region boundaries by
clicking with the right mouse button in the upper expanded window and sweeping over the preferred
background holding down the mouse button. This region fixing works only if the user opened the
logbook by Logbook / Regions menu.
ROI controls the ROI check box in the Fit pop-up window. Therefore, user can switch on this check
box to set ROI variable to ON. In this case the fitting algorithm searches peaks only in the pre-set
areas of ROIs.
5
PeakAddError sets the uncertainty of the peak position which is inserted by the user into a
multiplet. The value should be given in channels.
SettingFile controls the automatic handling of setting files. The value assigned to this variable
is the name of a settings (*.SET) file. User can place variables to the settings file which affects
energy and FWHM calibration. Because user can specify the file name with or without absolute path
(path with drive letter and full path), therefore user can perform sophisticated parameter setting
strategies for different purposes. By default, Hypermet-PC does not use this parameter.
[SETTING CALIBRATION]
Fwhm1
= 493.98,
3.8
Fwhm2
= 2035.24,
4.4
Energy1 = 493.98, 344.28
EnSigma1 =
0.05,
0.05
Energy2 = 2035.24, 1408.02
EnSigma2 =
0.1 ,
0.05
EcalMode = 1
NonlinFile
= c:\hypc\det1\nonlin.lin
EfficiencyFile = c:\hypc\det1\eff.eff
This section provides default values for a two-point energy and FWHM calibration, and default files
for nonlinearity and efficiency correction. Please note that this section can appear in SET files.
Fwhm1 is the variable containing the FWHM calibration data for the first calibration point of the
two-point FWHM calibration. After the equation sign there are two numbers, the first is the channel
number where the calibration point is taken from, while the second one is the approximate FWHM
value for the peak which is found at the specified position.
Fwhm2 serves the second data point for the FWHM calibration line. Note that the FWHM function
changes by the square root of the peak energy.
Energy1 sets the first calibration point for the energy calibration. User should specify the channel
number - energy value pair after the equation sign.
Energy2 sets the second data point for the linear energy calibration line.
EnSigma1 and EnSigma2 are standard deviations of the energy calibration parameters.
EcalMode sets the applied energy calibration method. If it is set to 0, then the energy calibration is
disabled. In this case the positions of peaks will be indicated only in channels. If the variable is set
to 1, this means a two-point energy calibration at the pre-set calibration positions. If value of
EcalMode is set to 2, then Hypermet-PC replaces the specified energy calibration points with the
positions of the closest fitted peaks in the spectrum. Therefore user can ensure a proper energy
calibration for a series of measurements even if there is a minor peak shift in spectra.
NonlinFile specifies the default nonlinearity file for the system. If the user starts Eval module,
then Hypermet-PC loads this nonlinearity file and switches on nonlinearity correction. This may
increase the precision of the energy calibration.
6
EfficiencyFile specifies the default efficiency file for the system. If the user starts Eval
module, then Hypermet-PC loads this efficiency file and switches on efficiency correction. When
saving a peaklist from the Eval module, the peaklist file will contain intensity data instead of peak
areas. Intensity is computed as peak area divided by the detector efficiency and by the measuring
time resulting in cps value at a given peak energy.
[SETTING
Nought =
Max
=
Min
=
N
=
Sigma =
Limit =
EXPERTS]
0.3, 0.5, 1.0, 1.0, 0.1, 1.0
2.0, 2.0, 1.3, 0.1, 3.0
0.2, 0.2, 0.7, 2.5, 500.0
0, 0, 0, 0, 0, 0, 0, 0
4.0, 3.0, 6.0, 3.0, 3.0, 4.0
0.10, 1e-06, 1e-06, 1, 150
This section of HYPC.INI is intended for experts only. It contains initial values for the peak
fitting algorithm which controls the process of the spectrum evaluation. For details see the attached
document [7] or the online help.
[QUALITY CONTROL]
DegreeOfPol = 6
Residual = chi
Grid = on
This section contains common settings for Quality Assurance modules, such as Nonlinearity and
Efficiency calibration.
DegreeOfPol sets the default order for the polynomial function applied in the fit of nonlinearity
or efficiency curves.
Residual sets the default type of the lower residual window for the nonlinearity and efficiency
modules. Available values are: none, chi, difference for hiding the residual window, for
displaying the residual in chi units, for displaying the residual in keV units, respectively.
Grid controls whether the horizontal and vertical gridlines are displayed by default or not. If this
variable is set to ON, then grid will be switched on automatically.
[PRINTING]
Printerport=1
This section controls the printing properties. Because Hypermet-PC prints simple text files without
any formatting and sends data directly to one of the parallel ports built-in into your computer, the
section provides only one variable to specify: the printer port.
PrinterPort variable sets the printer port to which Hypermet-PC will send data. After the
equation sign, 1 should be set for LPT1 port, 2 for LPT2 and so on.
The following section defines the converting scheme for screen colours when saving screen to a
Windows bitmap file (using hotkey <Alt-P>). Under the section name, one or more of the 16 colour
7
names should be specified as the name of the variable. Every variable defines the remapping of the
pixels drawn with the actual colour on Hypermet-PC screen. The resulting colour should be defined
with a triad of values from 0 to 255, for red, green and blue colour components, respectively. The
numbers defines the intensity of R,G,B colour components in the compound colour.
[BMP COLORS]
black
blue
green
cyan
red
magenta
lightgray
brown
darkgrey
lightblue
lightgreen
lightcyan
lightred
lightmagenta
yellow
white
=
=
=
=
=
=
=
=
=
=
=
=
=
=
=
=
255
0
0
128
128
255
128
0
0
0
0
192
0
255
0
0
255
255
0
128
128
255
128
128
255
0
0
192
0
255
0
0
255
255
0
0
128
255
0
128
255
255
0
192
128
255
0
0
;white
;cyan
;black
;khaki
;grey
;white
;khaki
;greenish blue
;lightcyan
;blue
;black
;lightgray
;darkblue
;white
;black
;black
8
Reading files, changing the display appearance and defining regions of interest
Start the program hypc.exe!
First you see a logo on the screen with some elements of the program display: the pull-down
menu on the top and the brown info page on the right. At the bottom you can see the position of the
cursor and the number of counts in the channel at the cursor position.
Click on File in the menu (or press <Alt>/F) then click on Open (or press O). The following
spectrum file formats are supported by the program
System 100
AccuSpec
ORTEC
SAMPO-90
Nucleus
Silena
SEIKO
ASCII
DCHYP
( *.mca files used by CANBERRA S-100 MCAs)
( *.dat files used by CANBERRA / NUCLEAR DATA
AccuSpec MCA's)
( *.chn files used by ORTEC MCA cards)
( *.spe files generated by SAMPO-90 program)
( *.spm files generated by NUCLEUS MCAs)
( *.dat Silena spectrum file format)
( *.chn files used by SEIKO MCAs)
( *.asc files in ASCII format used by KFKI EPCA cards etc.)
(special input file, developed at the Institute of Isotopes for the
original HYPERMET code. It may contain more spectra in
compressed form.)
Select one of the spectrum types! A scroll input window appears with the spectrum files of the
appropriate type in the current directory (Figure 1). Using the scroll window you can change the
directory or even the disk drive. Choose the spectrum you want by double clicking on the filename
or clicking on the OK button! After the spectrum has been loaded, the information from the spectrum
file appears in the info page window on the right of the screen while the spectrum is displayed on the left
side. WARNING! The slope=1.0 and intercept=0.0 mean that no energy calibration is defined or
loaded with the spectrum.
If you decide here not to make any spectrum evaluation, you can leave the program by clicking
on the Exit box in the File menu or typing <ALT>/F then E.. You can also save the spectrum in
different file formats ( *.asc and *.spe at present) using the Write box. This way you can
simply accomplish a spectrum conversion.
Change the spectrum appearance on the display!
Click on Display in the menu (or push <Alt>/D). The submenus are:
Line/Dots
Lin/Log
Display Group
Expand Off/On
switch between line and dot type spectrum plot
switch between linear and logarithmic display
selects a part of the spectrum
switch between normal and expanded mode
9
You can toggle the Lin/Log state quickly by clicking on a green box at the lower right corner of
the spectrum display, where LIN or LOG text is seen. In the expanded mode two spectrum
windows appear on the screen. In the lower window the full spectrum or a selected group of
channels is displayed. With the rubber band you can select a section of the spectrum with no more
than 512 channels. The upper window shows a selected part of the lower screen. You can change
the position of the rubber band by dragging the mouse pointer inside the rubber band while pressing
the left mouse button (or by pressing the <Ctrl>/arrow keys). You can also change the size of the
rubber band by dragging the mouse positioned outside of it (or by pressing the <Alt>/arrow keys).
By pressing the <Home> key the size of the rubber band will be initialised to its largest amplitude
and returned to the beginning of the spectrum. Try to move the cursor by dragging the mouse while
pressing the left mouse button (or using the left or right arrow keys). In linear display mode change
the vertical scale of the drawing in the upper expanded window with factors of two by pressing the
up or down arrow key.
Figure 1. Selecting input spectrum format, setting display format and using the “rubber band”
10
Managing the Regions of Interests (ROIs):
By pressing the right mouse button and dragging over a portion of the spectrum you can mark ROIs.
You can also use the < and > keys for this purpose. Starting from inside of a ROI you can delete one side
of the ROI, or split the ROI into two pieces. A single ROI can be deleted by moving the cursor onto the
ROI and pressing the <Delete> key. If you use expanded mode you can do it only in the upper window.
You may load or save ROI files using the ROI/Load and ROI/Save submenu. You can clear all of the
ROIs from the spectrum using the ROI/Clear menu selection.
WARNING! Sorry! If you don't have a hardware key, you can not proceed to the Eval menu!
Fitting spectra and managing fit results
Select the Eval menu!
When a HYPERMET session is started, a scroll window appears asking you to select a log file.
You can choose an existing log file or you can open a new one if you enter a new filename with the
supported. *.log extension in the text window. The quickest and most common way is to push
the NEW button and the log file will have, by default, the same name the input spectrum file has. The
log file subsequently stores the results of fittings that you make, or have made before. So, if you
want to continue an evaluation started in a previous session, it is strongly recommended to read in
such a log file that has been made with the same spectrum that you have just opened! In case you
deliberately want to open a different log file the scroll window will still help you, because an existing
log filename closest to your spectrum filename will be offered.
Try out the HYPERMET module!
After you have opened the HYPERMET session the program automatically switches to extended
display mode and offers a new pull-down menu tree:
Returnreturns to the previous session.
Setting
sets parameters for fits.
Fit
starts to fit one or more regions.
Advance
helps you to fit an other region or look at fitted regions successively.
Report
makes report in different forms to different output devices.
LogBook
manipulations of the region and peak databases.
Before you start fitting a spectrum,
Take a look at the pre-set parameters in the setting menu!
Select Setting from the menu! Selecting the Calibration submenu, a calibration window appears,
where user can set the method of energy calibration and define the two-point energy and FWHM
calibration data points. With the Experts submenu you can change the original HYPERMET fitting
parameters. The explanation of these parameters is beyond the scope of this quick tour (for details
11
see the attached document [7] or the built-in context sensitive help). It is advisable to leave them
unchanged unless you are an expert on HYPERMET! Some of these can be modified from the Fine
Tune submenu through a user-friendly interface. With the Load and the Save submenus you can
save these settings to a text file similar to the HYPC.INI or load a previously created set file. With
the Nonlinearity and the Efficiency menu the corresponding calibration files can be read in. Using
the nonlinearity calibration file possible systematic errors in gamma-energies caused by nonlinear
spectrometer componenets are corrected, while the efficiency calibration file is used to calculate
intensities from the fitted peak areas. These features can be switched on and off from this menu. The
calibration files are created by the Nonlinearity and Efficiency utilities (see below). The set files have
*.set extension by default, and you may also put comments there preceded by a semicolon (Figure
2).
; Set file for an AEKI HPGe Detector 3, Eff.:13 %, FWHM:1.74 keV; d=20.35 cm
;(ref. distance), Energy range: 40 - 2000 keV, MCA: ACCUSPEC/B card, CI 2020 MOD
; amplifier, ND 583 8K ADC, LFC ON, PUR ON
; A. Simonits, May 22, 1995.
[SETTING CALIBRATION]
Fwhm1 = 238.200000,3.500000
;Position,FWHM (ch,ch)
Fwhm2 = 5330.000000,6.500000
;Position,FWHM (ch,ch)
Energy1 = 238.200000,59.450000
;Position,Energy (ch,keV)
EnSigma1 = 0.040000,0.003000
;Standard deviation (ch, keV)
Energy2 = 5330.000000,1332.500000
;Position,Energy (ch,keV)
EnSigma2 = 0.020000,0.006000
;Standard deviation (ch, keV)
EcalMode = 1
;NonlinFile = nonlin.lin
;Default nonlinearity calibration file
;EfficiencyFile= eff.eff
;Default efficiency calibration file
[SETTING EXPERTS]
Nought = 0.3,0.5,1.0,1.0,0.1,1.0
Max = 2.0,2.0,1.3,0.1,3.0
Min = 0.2,0.2,0.7,2.5,500.0
N = 0,0,0,0,0,0,0,0
Sigma = 3.0,3.0,6.0,3.0,3.0,4.0
Limit = 0.10, 1e-06, 1e-06,1,150
Figure 2. A typical *.set file
Start to fit a spectrum!
Select Fit from the menu! An input window appears with the following parameters:
Left ch
Right ch
Width
The left edge of the region you want to fit.
The right edge of the region you want to fit.
Initial peak width (you can change its default value, calculated from the
HYPC.INI file at... CH number.)
Try
The number of trials to find peaks in the residual.
Peak Integration
Simple integration of peaks with distorted shape, between the
boundaries of the painted region
Auto
Switch to perform automatic fit over the selected region.
Fix
Switch to perform fit with fix region boundaries.
ROI
Switch to perform fit only in the ROIs.
12
While the program is running, a FITTING text appears in the upper right corner of the screen
with a revolving line.
WARNING! In the HYPERMET program 200 channels is the maximum size for a FIXed region
which may contain not more than twelve peaks! Less than four TRYs are recommended!
Start fitting by selecting OK! After each successful fit, the program will display the results
graphically in the upper spectrum window, and in text form on the info page, where you can see the
parameters of the fitted region:
left-right
left and right boundaries of the fitted region.
CALIBRATION
sources of the width and energy calibrations
CORRECTIONS
sources of nonlinearity and efficiency corrections
TRY
number of tries that have been performed.
PEAK(S)
number of peaks that have been found.
CHSQ/(X*SIG)
ratio between the reduced chi square and 1+X*sigma limit.
Fitted Position and Area values of peaks.
On the last info page you will find the following data set:
CHSQ
reduced chi square of the fit.
X*SIGMA LIMIT 1+X*sigma.
SKEW PARAMETERS
A
normalised amplitude of SKEW.
B
normalised divider in the exponent of SKEW.
C
relative width of GAUSSIAN in SKEW.
BACKGROUND
bkg
average of BACKGROUND.
slope
slope of BACKGROUND.
curv
curvature of BACKGROUND if exists.
step
normalised amplitude of step if exists.
tail
normalised amplitude of tail if exists.
v
normalised divider in the exponent of tail.
The SKEW is an exponential function convoluted with a GAUSSIAN, representing the left side
tail of the peak. It is added to the symmetric GAUSSIAN peak shape function with a normalised
amplitude A. The step is a step function convoluted with GAUSSIAN in the background. The tail ,
resulting from the incomplete charge collection of the detector, is similar to the SKEW but it
belongs to the BACKGROUND. For detailed description of these parameters see Ref. [1].
If you have made a single region fit you can continue fitting with the next region by clicking on
the Advance box (Figure 3).
13
Figure 3. Automatic fit for a 133Ba test spectrum
Look at the peak parameters!
By pressing the <PgUp> or <PgDown> keys you can scroll through the info pages of each fitted
peak. These windows contain the following parameters:
PEAK #
serial number of the peak in the region used to mark peaks on the plot
ENERGY
energy of the peak if the energy calibration exists.
POSITION
centroid of GAUSSIAN in channel unit.
AREA
net area of the peak (including SKEW).
WIDTH [ch]
FWHM of the peak (including SKEW).
WIDTH [keV]same as above but in energy unit.
GAUSSIAN
ampl
amplitude of fitted GAUSSIAN [counts].
fwhm
width of GAUSSIAN [channel]
14
Examine the fitted regions or peaks!
The log file allows you to replay the fitting results and examine them in detail. Clicking on the
LogBook menu, you will find the Region and the Peak submenus. Select one of them then choose
the View. A scroll window will pop up with a list of the fitted regions or peaks, whichever chosen.
You can display them in channel or energy units. Select the region or peak you want to examine then
click OK. The program will display the fit of the selected region or the region containing the
selected peak. If you want to look at the residual window or rather want to switch it off, click on the
SPECTRUM/RESIDUAL toggle box at the lower right side of the display. You can successively
display the regions with ascending or descending serial numbers by pushing the Gray + and Gray keys, respectively. If a REFITS string turns up in the bottom of the region info page, it means, that
you have made alternative fits for that region. You can scroll the alternative fits by clicking on the
<< or >> icons appeared next to the REFITS prompt or by pushing the left or right square brackets.
The fit, that you leave last on the screen, will be the preferred alternative stored in the region list.
However, any other alternative can still be retrieved from the log file unless deleted deliberately.
Managing Regions and Peaks
In the LogBook menu you will find the following submenus:
Region
View
Delete
displays fitted region.
permanently removes the region from the database.
View
Delete
Insert
Load List
displays region containing the peak.
removes the peak from the peak database.
adds new, unevaluated peak to the database.
loads unevaluated peaks from different files.
Peak
The program always attempts to fit first those peaks in a region selected, which are included in
the peak database. When you select the Region/View menu item you will find a scroll window,
showing the first and last channels of each region. Some of them are flagged with an asterisk
indicating that the normalised chi-square of the fit is larger then unity, i.e. a new try is justified to
improve the fit.
In the scroll window of the peak database the nonsignificant peaks (where the standard deviation
of the area is larger than the area itself) are also flagged by an asterisk, and the unevaluated peaks
are marked by a letter u.
In the Peak/Insert menu the position of the cursor is taken as the peak position with ±0.5 channel
error as default. You can change both the peak position and its error by editing a pop-up window
during the Peak/Insert session.
WARNING! The program considers those peaks identical, which are positioned within three
standard deviations of the peak centroid. Consequently, if the peak you wish to add to the database,
is closer to an other existing peak than one and a half channels, you have to decrease the default
error of ±0.5 channel by typing in a smaller value.
15
Try to improve a bad fit!
Figure 4. Repeated fit (REFIT) by adding new peaks with the help of residuals (see also Figure 3)
Sometimes the program is unable to fit a region satisfactorily in automatic mode. You can easily
find those regions in the region scroll window, because they are flagged by asterisks, or when
looking through the fitted regions you will find the CHSQ/(X∗
∗SIG) value displayed in red on the
info page. Select one of these regions!
You can make a new fit by changing and fixing the region boundaries, adding or deleting peaks in
the database or sometimes by changing the HYPERMET parameters. (Figure 4). To make boundary
changes easier, you can drag the mouse on the upper spectrum window while pressing the right
mouse button. The channels selected for the region turn into blue.
Select Fit from the menu, and start a new fit. If the newly fitted region encloses an older fitted
region or the boundaries of the new region are approaching the older region's limits within more than
2 x FWHM, the program takes the new result as a REFIT, and replaces the older one.
16
That's the end of this quick tour. Make a report!
Before you exit the program, you may want to make a report. Click on the Report menu and
create a PeakList on the printer or screen or send it to a file [Figure 5.]. In the last case you will
be prompted to give a file name. The Short list preserves the original HYPERMET output file
structure. You can also create SAMPO-90 compatible *.PTF file here in a similar way as done with
the *.log file (the use of the NEW button is also possible). Note, that a relevant *.SPE file is
automatically created together with the *.PTF file thus providing full compatibility with SAMPO-90.
By exit you will be prompted to keep or discard the *.log file but not the *.set file. Thus if you
want to keep your settings, please save it into a file by clicking on the Setting/Save button before
quitting. To leave the program, select Return then File/Exit.
Sun Mar 23 20:23:33 1997
Spectrum: BA85211A.DAT
D3 cal. new preampl+new 8715 ADC+new 6VBIN 1995 NOV 27
Logfile: BA85211A.LOG
Internal Version : v446
Acquisition Date : 11-27-1995 17:11:00
Live Time: 1800.00 sec
True Time: 1800.00 sec
Nonlinearity correction: DUALLFC.LIN
Peak
No.
CHSQ/
SLIM
CHANNEL
1
2
3
4
5
6
7
8
9
10
11
12
13
14
15
16
17
18
2.6
2.6
2.6
2.6
0.7
3.2
3.2
3.2
3.2
3.2
0.7
0.3
0.7
0.7
0.6
0.5
0.6
0.1
92.749
104.903
110.961
119.002
213.301
301.805
305.486
309.333
318.534
324.098
642.362
892.577
1105.029
1210.825
1423.374
1534.674
1747.158
5844.691
PEAK POSITION
ENERGY
E-UNC
23.122
26.162
27.677
29.689
53.279
75.420
76.341
77.303
79.605
80.997
160.624
223.226
276.377
302.844
356.013
383.852
436.996
1461.084
0.036
0.046
0.176
0.162
0.057
0.160
0.005
0.065
0.016
0.005
0.021
0.010
0.004
0.006
0.004
0.005
0.060
0.079
FWHM
keV
UNC
0.90
0.90
0.90
0.90
0.75
0.72
0.72
0.72
0.72
0.72
0.82
0.88
0.93
0.95
1.00
1.02
1.11
1.34
0.08
0.08
0.13
0.13
0.15
0.09
0.08
0.07
0.04
0.03
0.05
0.03
0.02
0.02
0.02
0.02
0.15
0.12
PEAK AREA
COUNTS
%UNC
3906
2343
1155
1991
708
1240
1821
2005
7048
122565
4785
3005
36949
86774
248172
32817
110
41
7.1
11.6
23.9
20.8
16.7
22.4
17.5
14.4
5.5
0.8
3.7
2.5
0.7
0.4
0.2
0.5
12.1
9.2
Figure 5. PeakList of a 133Ba spectrum. Note the presence of weak 40K background line (last line)
About the region and the peak databases:
The aim of the log file is to store all fitting results for later use.
The region database is created when the HYPERMET session starts. Its records are in the
memory. Only the preferred regions of the REFITs are kept in the database. The records are
ordered according to their position in the spectrum. This database helps arrange the fitted regions in
connection with the log file.
17
The peak database, ordered in ascending peak position, is also in the memory. This database
collects the peak parameters obtained from the fits. When you are to make a refit, you may set the
TRY parameter to 1, because peaks that have been found in the residual search of previous fit(s), will
also be considered in the first attempt. You can create the peak database from a report of an other
spectrum recorded even with different amplification. In this case you have to read the energy of the
peaks into the database from the report file. The peak database never contains identical peaks. The
program takes two peaks as identical, if the distance between them is less then three times the error
of the peak positions. If identical peaks appear in more fitted regions, the peak with a smaller relative
error on its area will be kept in the database. You can check which region belongs to the peak using
the LogBook/Peak/View feature. An unevaluated peak is always replaced with the identical
evaluated peak if it exists.
THE VARIABLE PEAK WIDTH feature
When using a pre-set Peak Width vs. Energy function (usually given in the form of a+b∗sqrt(E) in a
*.set file) the evaluation of the 511 keV annihilation peak in the spectrum to be processed is usually
causes problems (it is fitted with many peaks etc.). Compared to the neighbouring peaks this peak is
usually very broad ( about two times the expected value). The situation is more acute when close
lying peaks are superimposed to the 511 keV peak as seen in Figure 6. The solution of the problem
is to make a REFIT in the given energy range after enabling Variable Peak Width option in the
Setting/Fine Tune/Peak submenu by switching Gaussian width to be variable, and using an increased
initial Peak Width value (for example 8 instead of 4). The result is shown in Figure 7.
Figure 6. Typical HYPERMET fit for the 511 keV annihilation + 514 keV 85Sr multiplet when using preset Peak Width vs. Energy function and automatic peak processing.
18
Figure 7. Repeated fit (REFIT) for the above 511 + 514 keV multiplet using the Variable Peak Width
option
19
OPTIONS
Optional program modules are available from the Options menu:
Qual.Assurance
ADC test
Nonlin
Efficiency
FWHM
Nuclide ID
Dual LFC
ADC nonlinearity test
spectrometer nonlinearity calibration,
detector efficiency calibration using standard gamma sources.
not implemented yet.
nuclide identification
initiates an evaluation of “Dual Loss Free Counting” spectrum
1. The Quality Assurance option
ADC test utility
The linearity of a Ge spectrometer’s response to radiation is an important performance parameter
which depends on the linearity of its components such as amplifiers, ADC’s etc. Two different
linearity specifications are required: the integral nonlinearity, and the differential nonlinearity.
The integral nonlinearity is a measure of the deviation from an ideal, straight line calibration
curve. For the whole spectrometer this parameter can be determined by measuring a number of
gamma-ray standards with well known energies. This approach eliminates the need of a very stable
and linear pulse generator but has the disadvantage of being time consuming. The other advantage is
that this really tests the whole system in the same circumstances where it is used. However, this
procedure can not scan the ADC channels one by one, therefore one may wish to perform the
integral nonlinearity and the differential nonlinearity measurement using a pulse generator. This
utility program help present the result of such a measurement for an ADC with up to 16K channel
conversion gain.
The differential nonlinearity specifies the non-uniformity of the ADC’s channel widths. For the
measurement, a sliding pulser signal (e.g. BNC PB-1 Pulser with LG-1 Ramp Generator) should be
connected to the ADC input. In order to reduce the statistical error, the measurement typically takes
10-24 hours to collect sufficient data (usually 100 000 counts in each channel). The differential
linearity - expressed in percentage - is the maximum deviation of counts in any channel compared to
the average number of counts in all channels.
With the ADC test utility you can easily evaluate such spectra recorded with a sliding pulse train.
First select the appropriate spectrum formats (*.DAT, *.CHN, etc.) then read the spectrum in.
Next, select Qual.Assurance then ADC test from the main menu. The program automatically
determines the lower and upper limit of a range , then calculate the average count for all selected
channels as well as the differential nonlinearity parameter. The whole range is displayed in the lower
20
half, while a 20 -30 channel range in the vicinity of a defective or “worst channel” is displayed in the
upper half of the screen. All calculated parameters are listed in the info page (Figure 8).
Figure 8. Differential nonlinearity curve of an ND 583 ADC
Figure 9. Integral nonlinearity of an ND 583 ADC
21
A unique feature of this utility is the integral linearity curve (Figure 9) constructed from the
measured difflin spectrum. To activate this submenu, select Linearity/Integral from the menu bar
appearing when the difflin spectrum and results are displayed. This way you can simply obtain the
required quality parameters of your ADC.
Nonlinearity calibration module
With the Nonlinearity utility you can easily determine the nonlinearity of your entire measurement
system. The aim of this procedure is to improve the accuracy of the energy calibration.
For accurate results, user should
• determine the nonlinearity of the system and check it on a regular basis for each measuring setup using the Nonlinearity module, and
• apply the saved nonlinearity calibration file (the .LIN file) every time before creating a peaklist
report in the Eval module.
The chance is small to determine high-precision peak positions in energy units without
nonlinearity correction. This is especially important when using Efficiency and Nuclide Identification
modules because the applied algorithms try to locate peaks in the vicinity of their literature energy
values with certain energy window (typically ± 0.5 keV) In practice, by neglecting nonlinearity
calibration beside the two-point energy calibration, a rather large deviation in peak positions can be
expected (1-3 channels), and incorrect uncertainty data will appear in the peaklist report files (in
general, uncertainties will be smaller than the real values if user do not apply nonlinearity
correction). This will prevent accurate peak identification using Efficiency or Nuclide Identification
modules.
Nonlinearity correction results in significant improvement in accuracy on peak centroid
determination and takes only a few minutes to create. Thus it is advisable to use nonlinearity
correction whenever the user generates a peaklist file in Eval module.
The menu structure:
File
New
creates a new nonlinearity log file
Open
opens a previously saved nonlinearity log file
Save
saves the nonlinearity log file
Save as
saves the nonlinearity log file
Return
control returns to the Main module
Setting
Polynomial
for setting the order of the polynomial used in the fit and
threshold values used during gamma line identification
Baseline
to select appropriate baseline for the fitted curve
Residual
for setting the type of residual data
Grid
enables or disables the grid in the upper window
22
Dataset
Load
Remove
Calculate
loads a peaklist for the actual nonlinearity fit
Drops a peaklist data and remove it from the actual
nonlinearity fit
automatically calculates the nonlinearity curve from the input
data
Report
Short
CSV
generates a short report from the current fit in text format
generates an extensive report from the current fit in CSV
format
Before using the utilities make sure that the NUCLID.STD file with the data of the standards is in
your working directory (the directory from where the HYPC program was started).
The file NUCLID.STD is a simple text file containing nuclear and certification data of selected
radioactive sources (152-Eu, 182-Ta, etc. used for calibration purposes in Evaluation, Nonlinearity,
Efficiency and FWHM modules. This file is user editable, but you must keep its fixed format.
Hypermet-PC tries to load this file from the current directory. If Nuclid.std is not found there,
program tries to load it from the directory where Hypermet-PC resides. If this file not found or an
error occurred during load, you won't be able to use nonlinearity, efficiency, fwhm calibration
modules and some features of Hypermet-PC will be disabled.
The following lines serve as an example for a Nuclid.std file (a small part only):
#Ra-226
;TOI96 (not from Helmer) 226-Ra+214Pb+214-Bi in equillibrium
T1/2: 584320 2556
46.539 0.001
0.0424
0.0009 ;210-Pb,from Debertin 1988
53.226 0.002
0.0111
0.0005
186.10
0.10
0.0350
0.0005 ;214-Pb
241.981 0.008
0.0750
0.0010
295.213 0.008
0.185
0.003
351.921 0.008
0.358
0.005
; 214-Pb
609.312 0.007
0.448
0.005
; 214-Bi from here upwards
665.453 0.022
0.0129
0.003
768.356 0.010
0.0480
0.0007
806.174 0.018
0.0112
0.0003
934.061 0.012
0.0303
0.0005 ;+934.0 keV(0.05%)
1120.287 0.010
0.148
0.002
1155.190 0.020
0.0164
0.0004
1238.110 0.012
0.0586
0.0008
1280.960 0.020
0.0144
0.0003
1377.669 0.012
0.0392
0.0008
1401.50
0.04
0.0155
0.0017
1407.98
0.04
0.028
0.04
1509.228 0.015
0.0212
0.0004
1661.28
0.06
0.0114
0.0003
1729.595 0.015
0.0288
0.0006
1764.494 0.014
0.1536
0.0020
1847.420 0.025
0.0204
0.0004
2118.55
0.03
0.0114
0.0003
2204.21
0.04
0.0486
0.0009
2447.86
0.10
0.0150
0.0004
23
#Am-241
;8th Table of Isot.1996 App. C (Helmer);T1/2 from IAEA91TECDOC
T1/2: 157850 240
26.3446 0.0002
0.024
0.001
59.5409 0.0002
0.360
0.004
#CERTIFICATES: ;Certificates for absolute detector efficiency calibration
#Am85-264 ;OMH, Owner:Simi
Nuclide: Am-241
Activity: 421.2 (1.0%)
RefDate: 10-01-1985 12:00:00
#Am96-293
; OMH, Owner: Simonits
Nuclide: Am-241
Activity: 22.46 (1.0%)
RefDate: 12-01-96 12:00:00
#Ba85-211
;OMH, Owner:Simi
Nuclide: Ba-133
Activity: 456.4 (1.5%)
RefDate: 10-01-1985 12:00:00# ;signs the end of Nuclid.std file
1) First section describes the gamma lines of nuclides (which are appropriate for calibration
purposes):
#<nuclide name>
[T1/2: <half-life
<energy> <unc. of
<energy> <unc. of
<energy> <unc. of
…
[;comment for nuclide]
in days> <abs. HL unc. in days> [d]]
energy> <abs. intensity> <abs. unc. of intensity>
energy> <abs. intensity> <abs. unc. of intensity>
energy> <abs. intensity> <abs. unc. of intensity>
2) Second section describes certificates for sources suitable for detector efficiency calibration.
- First a section-starter indicates that this is the second section:
#CERTIFICATES:
- Next lines describes certificates of sources in them. It is possible to measure with a combined
source (two or more nuclide in one certificate).
#<certificate name>
[;comment for certificate]
Nuclide: <nuclide name>
Activity: <activity> (<relative unc. of activity in percent>%)
RefDate: <time of activity measurement in mm-dd-yyyy hh:mm:ss format>
Selecting the Dataset/Load menu and one of the report file formats from the appearing scroll
window, a HYPERMET report can be read in. A subsequent scroll window will offer the names of
the standards stored in the NUCLID.STD file. Select the required standard! If more than one
standard is included in your measurement you may select them one by one withthe mouse while
pushing the <Ctrl> key.
The program automatically identifies those lines in the report file which correspond to the
energies of the standards. Then it calculates the nonlinearity data, their standard deviations, and plots
these values on the screen with different colours. Each data set has its own info page showing the
name of the report file used and listing the included standards. Above this info page the inscription
NONLINEARITY tells what type of calibration curve is being created.
24
The cursor can be moved along those plotted data points which belong to the info page currently
visible. On the cursor info bar at the bottom of the screen, the position in channel unit and the data
value with its standard deviation are displayed for the current cursor location. Any selected data
point can be deleted from the evaluation and the screen by pushing the <DEL> key, even after a fit
has been made. A complete data set can also be removed at once, by choosing the Dataset/Remove
menu. Both ways of deleting initiate a new fit automatically if a first fit has already been performed
(see below).
A fit can be performed by clicking on the Calculate menu. The resulting curve is plotted as a
white line with the standard deviation shown as a dark grey area around it. A blue-coloured info
page displays the degree of the fitted polynomial, the normalised chi-square (chi-square devided by
the degree of freedom) and the fitted coefficients with their standard deviations. The data set info
subpages are completed with the normalising factor and the average chi-square for each data set.
(On the nonlinearity calibration subpages the average chi-squares corresponding to the different
standards used are also shown separately.) The latter are coloured in red if the average chi-square
exceeds the acceptance threshold (see below). The chi value for the data point at cursor position is
displayed on the cursor info bar.
The degree of the fitted polynomial can be changed by clicking on the Setting menu. The
thresholds for peak identification and the chi-square limit for acceptance of fit can also be changed
here.
To exit from the utility click on the File/Return menu.
Efficiency calibration module
With the Efficiency utility you can easily determine the full-energy peak efficiency versus gammaray energy function of your detector. The aim of this module is to provide an easy-to use and fully
automated method for determining the relative or absolute detector efficiency curves with the least
possible user interaction. The provided polynomial efficiency curve can be used for comparing
different detectors, as well as for analytical computations. Moreover, users can generate an
efficiency corrected peak list report in the Eval module using a previously created detector efficiency
curve.
For efficiency-corrected peaklist generation, user should
• determine the efficiency curve of the system with the Efficiency module, and
• apply the saved efficiency calibration file (the .EFF file) before creating a peaklist report in the
Eval module.
The menu structure:
File
New
creates a new efficiency log file
Open
opens a previously saved nonlinearity log file
Save
saves the efficiency log file
Save as
saves the efficiency log file
Return
control returns to the Main module
Setting
Polynomial
Residual
for setting the order of the polynomial used in the fit and
threshold values used during gamma line identification
for setting the type of residual data
25
Grid
Dataset
Load
Load Abs.
Remove
Calculate
enables or disables the grid in the upper window
Loads a peaklist taken by a measurement from a noncalibrated source
Loads a peaklist taken by a measurement from an
absolutely calibrated gamma-ray source
Drops a peaklist data and remove it from the actual efficiency
fit
automatically calculates the efficiency curve from the input
data
Report
Short
CSV
generates a short report from the current fit in text format
generates an extensive report from the current fit in CSV
format
To create an efficiency curve:
1. Measure some spectra (e.g. 5 spectra preferably with overlapping lines) with different
radioactive sources (absolutely calibrated or uncalibrated, home-made) at the same sourcedetector geometry.
2. Load all spectra one by one and evaluate them in Eval module applying a two-point energy
calibration and nonlinearity correction. Then save fitting results in Hypermet-PC Short, Peaklist
or Sampo-90 PTF Report format.
3. Start Efficiency module with selecting Options / Qual. Assurance / Efficiency menu.
4. Load a previously saved peaklist into Efficiency module with Dataset / Load menu. If you have
taken a measurement with an absolutely calibrated source, then use Dataset / Load Abs menu.
5. Select nuclide(s) according to current peaklist in the pop-up window (you can specify several
nuclides at a time with the left mouse button while holding down <Ctrl> key. )Or, if you have
taken the measurement with an absolutely calibrated source, then select the relevant source from
the source list.
6. Load all peaklists into Efficiency module (repeat steps 4-5). Peaklists will be normalised to the
first dataset and the Efficiency calibration will be automatically adjusted after loading each
dataset. If an absolutely calibrated source is also involved in the efficiency curve determination,
then all datasets will be normalised by the absolute calibrated one.
7. If results are not meaningful (missing lines, etc.), change settings by using Setting menu.
Notes:
• Efficiency module uses NUCLID.STD file to offer a list of nuclides or sources in Step 5. If you
could not find your preferred nuclide or source, quit Hypermet-PC and edit this file with a text
editor (Notepad etc.): insert the data of missing isotopes or sources. Next time you start
Hypermet-PC , these changes will take effect.
• If Efficiency module can not identify all gamma lines associated with a selected nuclide, try to
increase the identification threshold value under Setting/Polynomial. First remove the loaded
dataset by pressing <PageUp> a few times to find the relevant info page and selecting
Dataset/Remove. After you removed the dataset, load it in again by selecting Dataset/Load.
Identification of gamma lines will now be made using new threshold values.
26
2. The Nuclide ID option
This option is intended for qualitative and quantitative analysis of gamma-ray spectra, applicable
for almost every popular measurement method (e.g. different types of neutron activation analysis,
prompt gamma activation analysis, fission product monitoring, charged-particle activation,
photoactivation etc.). At this stage only a simple qualitative analysis of NAA and PGAA spectra is
implemented. The NAA library contains 130 isotopes with data extracted from the Table of
Radioactive Isotopes, 1986.
Analysing an NAA spectrum
Before starting an analysis...
First copy the STANDARD.BHL (Binary Hypermet-PC Library) and STANDARD.HLL
(Hypermet-PC Library List) files from the distribution diskette to the directory where HYPC.EXE
resides (if they are not found there). The binary library is used by the program, while the second one
is its ASCII version.
Evaluate your spectrum with Hypermet-PC (Eval menu) and save the peaklist in short format
with extension *.PKL. Be sure to provide an appropriate energy calibration for the spectrum using a
previously created nonlinearity correction file (Qual.Assurance menu) and two well-known gamma
lines, otherwise the qualitative analysis may fail. To help this action, you can use the
STANDARD.HLL library list to look up proper calibration lines. Leave Eval by selecting Return.
If you started Hypermet-PC anew, load your spectrum using the File/Open command!
Start Nuclide ID!
To start Nuclide ID, select the Options/Nuclide ID submenu. Now you are in the Nuclide ID
module where a new menu bar appears:
File
Setting
Analyse
View
Report
Library
- loads your *.PKL file or returns to the previous section
- customises various measurement and analysis parameters
- starts qualitative or quantitative analysis
- lets you browse your analysis results
- creates reports of analysis results
- lets you browse the libraries
In the next step load your peak list file *.PKL using the File menu. Before you start analysis:
27
Set basic parameters for the spectrum!
Set parameters with the Setting menu. A pull-down menu appears:
Method
Measurement
Nuclides
Parameters
Load
Save
here several measurement methods can be selected (only NAA Thermal is available at present!)
parameters characterising irradiation, measurement and sample (flux,.
time, weight, etc.)
range of nuclides
statistical criteria for nuclide identification
not implemented yet
not implemented yet
If you have set the Cooling Time parameter or you do not want to modify other settings,
jump to section “Start analysis!”
Select the Measurement submenu! An input window appears. For qualitative analysis only the
Cooling Time parameter is needed. Select the appropriate time unit with the Time unit
switch and enter the parameters characterising your sample and measurement. The contents of the
Sample Code field will be included in the analysis report file. All the other input fields are not
used for analysis at present.
Customise nuclide range!
To change the required range of nuclides from the selected library, select the Nuclides submenu
and click on the Change nuclide range button. By doing this you can temporarily remove or
reinsert individual nuclides from the library. (To select more than one isotope at the time, hold down
the <Ctrl> key and click on the isotopes.) The actual nuclide range is shown in mass numbers and
chemical symbols on the top line of the input window.
If the cooling time is larger than 20 times the half life of a given nuclide, Nuclide ID automatically
excludes that nuclide from the analysis, so you need not remove these nuclides manually. At present,
this exclusion affects only those nuclides with decay type “I” (see decay type codes in [7]).
Generally, you need to use the Nuclides submenu only if you have found doubtful interferences in
the analysis report file.
Fine-tuning the analysis parameters
Select the Parameters submenu to fine tune the selection criteria. The ADDITIVE ENERGY
TOLERANCE is used when searching through the peak list report file for peaks included in the
library. The program uses peak energy values from the peak list and the library with their
corresponding uncertainties. When comparing measured energies with the library values the
combined uncertainties should be used. Since in practice the measured energy values may differ from
the expected literature values by several standard deviations due to electronic shifts, an artificially
28
introduced additive energy tolerance value, which is usually greater than the combined error, is more
meaningful when identifying the peaks.
This additive error can be expressed simply as a linear function of the gamma-ray energy. To set
the parameters for this linear error function, enter the energy value and the related additive error for
two points in the spectrum. For a typical NAA application, the default tolerance values are
acceptable. If your analysis results are different from that you have expected, try to improve the
energy calibration and/or increase the tolerance value.
Probability Filters are used to classify peak assignments. The first number is the
minimal acceptable probability for a peak belonging to a matching nuclide, and is used as a criteria
for storing the assignments in the internal database. If this value is set too low, there will be an
unrealistically high number of matching peaks for a library peak. If this value is set too high (i.e.
above 0.25), even well-defined peaks may be overlooked!
The second probability value is used during report generation. In the report identified nuclides are
listed according to qualifier Q, and only those passing this ‘cut-off’ value will be listed. We strongly
recommend to change only the second value.
Start qualitative analysis!
Select Analyse for qualitative analysis. An input window is shown where you can see the most
important parameters for peak search. Set the energy range in keV and press “OK” to start analysis.
Nuclide ID now checks all nuclides involved - as you can see at the top right corner of the screen.
When analysis ends, you can see the results with the View/Full submenu. Report file will be
displayed on a text screen - ocassionally you can expect a rather long list. The full listing consists of
a number of sub-results, e.g. qualifiers, nuclides excluded by their half life, nuclides found by
relevant peak energies, peaks of different nuclides identified in the spectrum etc. If the results are not
acceptable (e.g. unexpected nuclides appears in the list or too much nuclides are listed in the
“nuclides by their qualifier number” section), modify the parameters and restart
the analysis! If an important nuclide is not found in the report, check the energy (or nonlinearity)
calibration first!
If you would like to save your results in an ASCII file, choose Report menu. (The default
extension of the output file name is *.NUI.)
Here is the end of our quick tour in qualitative analysis.
Let us show a good example of Nuclide ID capabilities!
For the sake of complexity, an artifically mixed standard sample was irradiated and analysed.
(Both the spectrum and the relevant peaklist file can be found on the distribution diskette as
“FA_3.MCA” and “FA_3.PKL”)
29
The elemental composition of the original sample is the following:
Radionuclide
46Sc
51Cr
59Fe
60Co
65Zn
75Se
86Rb
85Sr
95Zr
114mIn
124Sb
170Tm
169Yb
233Th
134Cs
Component mass
in sample (mg)
Other
detectable
nuclide
0,00005
0,003
0,5
0,001
0,003
0,0003
0,02
0,2
0,3
0,002
0,001
0,001
0,001
0,005
0,001
+95Nb
+122Sb
233Pa
Let’s investigate some parts of the result file “FA_3.NUI”!
First, take a look at the Q value’s list:
Analysis data from Nuclide ID
Spectrum:
f3_a.mca
Peaklist:
f3_a.pkl
Sample code: sample#001
-
(95.11.28, 13:13)
Nuclides by their qualifier number (Q>0.5)
-----------------------------------------Qualifier
Peak searched/found
Q(
60Co)= 0.953
Q(
46Sc)= 0.951
Q(
95Nb)= 0.917
Q(
65Zn)= 0.915
Q( 124Sb)= 0.908
Q(
95Zr)= 0.888
Q( 134Cs)= 0.851
Q(
51Cr)= 0.848
Q( 233Pa)= 0.839
Q(
59Fe)= 0.835
Q(
85Sr)= 0.803
Q( 122Sb)= 0.799
Q(
86Rb)= 0.782
Q( 114mIn)= 0.730
Q( 175Yb)= 0.685
Q(
75Se)= 0.664
Q( 170Tm)= 0.648
Q( 114In)= 0.519
2/2
2/2
1/1
1/1
13/12
2/2
9/9
1/1
9/9
4/4
1/1
4/4
1/1
3/3
6/5
9/7
1/1
2/1
30
The above list shows nuclides by their qualifier number where the Q cut-off value was 0,5.
The next section of the report contains some of the 32 nuclides excluded by half life constraints:
Nuclides excluded by half life
Cooling time was 604800 sec
Nuclides excluded if Tcool > T(1/2)*20
and irradiation/decay code=1
Nuclide
T(1/2) [sec]
T(1/2)*20
DecayType
--------------------------------------------------------------1.
27Mg
567.72
11354.40
1
2.
28Al
134.40
2688.00
1
3.
37S
303.00
6060.00
1
4.
49Ca
522.90
10458.00
1
5.
51Ti
345.60
6912.00
1
6.
52V
225.00
4500.00
1
7.
56Mn
9282.60
185652.00
1
8.
65Ni
9072.00
181440.00
1
9.
66Cu
306.00
6120.00
1
.
.
.
28. 165mDy
75.48
1509.60
1
29.
171Er
27072.00
541440.00
1
30. 176mLu
13248.00
264960.00
1
31. 180mHf
19800.00
396000.00
1
32. 188mRe
1116.00
22320.00
1
The next section describes the assignments made by literature energy match. The P shows below the
"probability" of assigning literture and measured peak energies. Naturally, during the peak
assignment more literature peak can be assigned to one measured peak.
Nuclides by peaks
Spe.pk|
Energy
Area
#
|
[keV]
[cnt]
------+-------------------------------------------------------------------1.
E=
50.039
Area=
30750
2.
E=
51.058
Area=
63342
3.
E=
52.647
Area=
29616
P( 133Ba, 7.)= 0.251
[E_litr=
53.161]
4.
E=
54.181
Area=
17498
5.
E=
57.663
Area=
26106
P( 143Ce, 2.)= 0.493
[E_litr=
57.356];
P( 159Gd, 2.)= 0.452
[E_litr=
58.000]
6.
E=
59.385
7.
8.
E=
E=
63.334
75.462
9.
.
.
.
139.
140.
E=
E=
E=
84.460
1620.960
1647.490
Area=
16183
P( 111Pd, 6.)= 0.339
Area=
62611
Area=
10464
P( 233Pa, 6.)= 0.810
Area= 103755
P( 170Tm, 1.)= 0.648
P( 182Ta, 13.)= 0.623
Area=
Area=
66
95
31
[E_litr=
59.820]
[E_litr=
75.354];
[E_litr=
[E_litr=
84.255];
84.681]
141.
E=
1691.000
142.
143.
144.
145.
146.
E=
E=
E=
E=
E=
1764.421
1957.788
1970.110
2009.568
2039.121
Area=
31063
P( 124Sb, 2.)= 0.970
Area=
186
Area=
56
Area=
268
Area=
1237
Area=
150
[E_litr=
1690.980]
The next list contains some of interest cases listed in the "Peaks by nuclides" section:
42K peaks Q(42K)=0.363
HL=44496.00 s
DecayCode: 1
Spe.pk.| Litr. |Rel.Int. |Meas. Energy| Litr. En. | P(ij)
#
| peak # |(max=1.0)|
[keV]
|
[keV]
|
-------+---------+---------+------------+-----------+-------54. |
2
|
0.019 |
312.007 |
312.350 | 0.514
59Fe peaks Q(59Fe)=0.835
HL=3844454.40 s
DecayCode: 1
Spe.pk.| Litr. |Rel.Int. |Meas. Energy| Litr. En. | P(ij)
#
| peak # |(max=1.0)|
[keV]
|
[keV]
|
-------+---------+---------+------------+-----------+-------109. |
1
|
1.000 |
1099.306 | 1099.251 | 0.913
120. |
2
|
0.765 |
1291.602 | 1291.596 | 0.991
34. |
3
|
0.055 |
192.528 |
192.349 | 0.694
26. |
4
|
0.018 |
142.827 |
142.652 | 0.699
60Co peaks Q(60Co)=0.953
HL=166321175.04 s
DecayCode: 4B
Spe.pk.| Litr. |Rel.Int. |Meas. Energy| Litr. En. | P(ij)
#
| peak # |(max=1.0)|
[keV]
|
[keV]
|
-------+---------+---------+------------+-----------+-------124. |
1
|
1.000 |
1332.486 | 1332.501 | 0.977
114. |
2
|
0.999 |
1173.283 | 1173.237 | 0.928
69Zn can't be definitely assigned to spectrum.
Q(69Zn)=0.004
This method is not yet fully tested on every application area of neutron activation analysis, but
even in this stage it helps reduce drastically the time of analyst’s interaction in evaluating NAA
measurements.
The Dual LFC option
The Loss-Free Counting (LFC) method provides the ability of performing real-time correction of
system counting losses needed e.g. when measuring short-lived radionuclides in NAA. Among the
several implementations the Westphal’s Virtual Pulse Generator technique of LFC seems to be the
most advanced which proved to be accurate up to 700 kHz. Since the LFC adds n rather than one
for every event that is stored, the counting statistics of the corrected spectra is non-Poisson in
nature. Consequently, the use of conventional peak search routines for LFC corrected spectra would
result in hundreds of false peaks.
A straightforward solution, marketed by Canberra, is the Dual Spectrum LFC module which
accumulates a loss-free corrected and an uncorrected spectrum simultaneously in adjacent halves of
32
the memory. Analysis of such a tandem spectrum provides more accurate quantification of the data
than analysis from a single spectrum.
When the DualLFC mode is selected, the Hypermet-PC performs special fit on the tandem
spectrum. The settings and the preliminary steps of the fitting are the same as in normal mode, but
the Hypermet-PC always starts with a normal peak search and fit in the uncorrected spectrum even if
the corrected spectrum is displayed. After the region has been fitted and the region and the peak
parameters have been stored in the Logbook database, the program starts a new fit in the corrected
part of the spectrum with the same region boundaries. In order to eliminate a number of spurious
peaks, no peak search is performed in this region and the peak positions are read in from the
database. The two fitting parameters of FIT and TRY are temporarily switched on and set to one,
respectively. In a normal spectrum, channel counts follow Poisson statistics. Thus the reciprocal
value of counts are used as weighting factors for the least squares fitting. For the LFC corrected
spectrum the same relative deviation is expected as in the uncorrected spectrum. Consequently, in
order to apply the least square method properly in the corrected spectrum, the channel counts of the
uncorrected spectrum are used to estimate the deviation of the counts in the corrected spectrum,
then to calculate the weighting factors. So far the experience with the chi-square tests confirms the
above expectation.
If the program fails or does not perform properly, first check the minimum computer requirements (see
Introduction.) If the problem persists, please inform us at the address below:
Dr. Béla Fazekas
Dept. of Nuclear Research, Institute of Isotopes,
H-1525 Budapest P.O.B. 77, HUNGARY
Email: bela@alpha0.iki.kfki.hu
Tel.: (1) 395-9073
Telefax: (1) 395-9075
References
[1]
[2]
[3]
[4]
[5]
[6]
[7]
G. W. Phillips and K. W. Marlow: “Program HYPERMET for automatic analysis of gamma-ray
spectra from germanium detectors” Nucl. Instr. Methods 137 (1976) 525. See also: NRL
Memorandum Report 3198 , Naval Research Laboratory, Washington D. C. (January 1976)
J. T. Routti and S. G. Prussin, Nucl. Instr. Methods 72 (1969) 125.
P.A. Aarnio, M.T. Nikkinen and J. T. Routti : “SAMPO-90 high resolution interactive gammaspectrum analysis including automation with macros” J. Radioanal. Nucl. Chem. Articles 160,
(1992) 289-296.
GENIE-PC, Ver. 2.0 (1994) Users Manual, Canberra Industries.
B. Fazekas, G. Molnár, T. Belgya, L. Dabolczi, A Simonits, J. Radioanal Nucl. Chem. 215, No.2
(1997), 271-277
KAYZERO - Element concentration calculation using the k0-standardization method. Version 3.01
User’s Manual (1994) DSM Research, Geleen (NL)
G. W. Phillips, K. W. Marlow : “Program HYPERMET for Automatic Analysis of Gamma-Ray
Spectra from Germanium Detectors”, NRL Memorandum Report 3198, NAVAL RESEARCH
LABORATORY, Washington, DC; Radiation Technology Division, January 1976 (see
nrl3198.doc on the installation disk)
33
APPENDIX A
Installation notes for Hypermet-PC 5.0 for DOS
(see readme.txt file on the installation disk)
Welcome to Hypermet-PC!
We hope you will enjoy this superior and easy-to-use program for
automatic evaluation of complex gamma-ray spectra.
Please, follow carefully the instructions for installation below.
=======================================================================
How to install Hypermet-PC
-------------------------- Ensure that your computer meets the requirements, described
in the 'System requirements for Hypermet-PC' section.
- Read the 'Pre-installation notes' section.
- Run the 'HINSTALL.EXE' program from the installation floppy disk
(or from hard disk) and set the parameters according to your
needs and your computer environment.
- Read the operating system-specific installation notes to complete
the installation.
----------------------------------------------------------------------How to run Hypermet-PC
-------------------------- Attach your hardware key to your computer's parallel port
(see 'Hardware key' section)
- Start HYPC.EXE
(see the 'Starting Hypermet-PC' section)
- If any problem arises, see 'Troubleshooting Hypermet-PC' section.
----------------------------------------------------------------------System requirements for Hypermet-PC
----------------------------------Hardware:
- Intel 80386 DX CPU or above (or compatible)
- mathematical co-processor
- 2 MB RAM
- about 3 MB free hard-disk space for Hypermet-PC,
and another 2 MB while running the program
- standard VGA video card (640x480 resolution, 16 colors) or better
- mouse
34
- 3,5" floppy drive (for the installation process).
Software:
- MS-DOS 6.x or any Windows system above Windows 3.1 (inclusive)
- MS-DOS mouse driver software from your mouse manufacturer.
Sophisticated algorithms involved in Hypermet-PC need a lot of
computing power, so the specified configuration is the 'low end'.
We suggest using a faster CPU (Intel 80486 or Pentium) for
complicated tasks such as fitting multiplets or peaks on
complicated background.
----------------------------------------------------------------------Pre-installation notes
---------------------- Hypermet-PC is a 16-bit DOS extender application, that is a
program which accesses extended memory (not only the lowest
Kbytes, but all available memory up to 16 MB). Therefore, a
more attention is needed during the installation and BEFORE
FIRST USE:
DOS
640
little
THE
When you start the installation program, a checkbox appears with the
title 'Using Hypermet-PC under Windows3.x'. You MUST place an X in
the checkbox if you want to use Hypermet-PC under Windows3.x
(click on the checkbox with the mouse or activate it by the pressing
the Tab key a few times, then press space to toggle it).
A WRONG SELECTION MAY CAUSE A CRASH WHEN HYPERMET-PC IS TRYING TO
ACCESS AN EMPTY FLOPPY DRIVE!
=======================================================================
Installation notes for DOS
-------------------------- Use information in this section if you start Hypermet-PC under DOS
(i.e. when not using Windows's DOS emulator).
- Hypermet-PC has been tested only under DOS 6.x versions but probably
works under versions 5.x as well.
- In order to use some of the advanced functions of the program you
need to install a mouse driver under DOS. To test whether a mouse
driver is present, start Hypermet-PC. If the mouse cursor (slanted
arrow) does not appear on the graphics screen, your mouse driver is
not installed. In this case see the 'Installing a DOS mouse
driver' section.
- To speed up file I/O operations, we suggest the using of a disk-cache
program such as SMARTDRV.EXE which is part of MS-DOS.
Include the next line in your AUTOEXEC.BAT file (if AUTOEXEC.BAT is
not containing it already):
SMARTDRV
This will enable disk cache for your drives next time, after
rebooting your computer.
- If your computer has more than 16 MB RAM, then specific problems
may occur. If you experience memory management problems, place the
following line in your AUTOEXEC.BAT file to set this upper memory
limit used by the program:
35
SET DPMIMEM=MAXMEM 16000
Please note that there are no spaces before and after the equation
sign in the expression above. Changes take effect next time after
you have rebooted the computer.
- To run Hypermet-PC, attach the hardware key to your computer's
parallel (i.e. printer) port, preferably before turning your
computer on.
Rules of hardware key positioning:
- Recommended position for Hypermet-PC's hardware key: connected
directly to the parallel port.
- Hypermet-PC's hardware key should be the first one (i.e. closest
to the computer) if you are using more hardware keys at a time.
- On some computers you should reboot your machine after you
have connected the hardware key to the parallel communication
port, but this is usually not required.
How to get help
--------------- Hypermet-PC has a buit-in help facility, which can be accessed while
running the program.
- A 'User's Manual' has also been created for Hypermet-PC.
- All documents can be found on our WWW site
(http://www.iki.kfki.hu/nuclear/hypc.html).
Uninstalling Hypermet-PC
------------------------ Uninstalling Hypermet-PC is a simple task: just remove Hypermet-PC
files and its directory from your hard drive.
----------------------------------------------------------------------Installation notes for Windows 3.x
---------------------------------- Use information in this section if you will start Hypermet-PC from
Windows, version 3.x. In order to use Hypermet-PC after installation,
you must start it in a 386 Enhanced Mode DOS Box. This can be
achieved simply by creating a PIF file and placing it in your
favorite Program Manager window.
About 386 Enhanced Mode issues see your Windows documentation.
- If you want to use Hypermet-PC from Windows, create a PIF file
for it. In the memory options, set 2 MB of Extended memory: this
will be enough for everyday usage. The installation program also
places an icon file into Hypermet-PC directory - you can use it
when creating the PIF file.
- To run Hypermet-PC, attach the hardware key to your computer's
parallel (i.e. printer) port, preferably before turning your
computer on.
36
Rules of hardware key positioning:
- Recommended position for Hypermet-PC's hardware key: connected
directly to the parallel port.
- Hypermet-PC's hardware key should be the first one (i.e. closest
to the computer) if you are using more hardware keys at a time.
- On some computers you should reboot your machine after you
have connected the hardware key to the parallel communication
port, but this is usually not required.
How to get help
--------------- Hypermet-PC has a buit-in help facility, which can be accessed while
running the program. However, we provide its contents also in the
form of a standard Windows help file, called 'HYPDOS.HLP'. If you
just want to browse its contents, or search for and print out topics,
you can easily do it as with any other Windows-compatible help file.
Simply double-click on the 'HYPDOS.HLP' file as it appears in File
Manager and Windows will activate it.
- A 'User's Manual' has also been created for Hypermet-PC.
- All documents can be found on our WWW site
(http://www.iki.kfki.hu/nuclear/hypc.html).
Uninstalling Hypermet-PC
------------------------ Uninstalling Hypermet-PC is a simple task: just remove Hypermet-PC
files and its directory from your hard drive. If you have used this
program under Windows and created an icon for it, simply delete
the icon from your program group.
----------------------------------------------------------------------Installation notes for Windows95 / Windows NT
--------------------------------------------Use information in this section if you will start Hypermet-PC from
Windows95 or Windows NT.
- In order to use Hypermet-PC, you should create an icon for it on your
desktop after installation. To achieve this, right-click on the
Desktop with the mouse, select 'New/Shortcut' and press Browse.
Find the installed HYPC.EXE and press Open, then press 'Next >'.
Type 'Hypermet-PC 5.0 for DOS' for the shortcut name and click on
the 'Finish' button. A new Hypermet-PC icon will appear on your
desktop. (A nice icon file 'HYPC.ICO' is provided in the HYPC
directory for the shortcut.)
- For convenient use, set 'Close on exit' in the checkbox.
To set the 'Close on exit' option, right-click on the newly created
shortcut and select 'Properties'. Click on the 'Program' tab and
check the 'Close on exit' checkbox.
If you disregard this, then after exiting the program a confusing
black window will remain on the screen, saying: '... Press Ctrl-C
to close this window ...'.
- To run Hypermet-PC, attach the hardware key to your computer's
parallel (i.e. printer) port, preferably before turning your
computer on.
37
Rules of hardware key positioning:
- Recommended position for Hypermet-PC's hardware key: connected
directly to the parallel port.
- Hypermet-PC's hardware key should be the first one (i.e. closest
to the computer) if you are using more hardware keys at a time.
- On some computers you should reboot your machine after you
have connected the hardware key to the parallel communication
port, but this is usually not required.
- IMPORTANT: If you are using Windows NT, you MUST install a
hardware key system driver before use. If you disregard this,
then Hypermet-PC will not function. About this system driver,
see the 'Hardware key system drivers' section.
How to get help
--------------- Hypermet-PC has a buit-in help facility, which can be accessed while
running the program. However, we provide its contents also in the
form of a standard Windows help file, called 'HYPDOS.HLP'. If you
just want to browse its contents, or search for and print out topics,
you can easily do it as with any other Windows-compatible help file.
Simply double-click on the 'HYPDOS.HLP' file as it appears in
Explorer and Windows will activate it.
- A 'User's Manual' has also been created for Hypermet-PC.
- All documents can be found on our WWW site
(http://www.iki.kfki.hu/nuclear/hypc.html).
Uninstalling Hypermet-PC
------------------------ Uninstalling Hypermet-PC is a simple task: just remove Hypermet-PC
files and its directory from your hard drive. If you have used this
program under Windows and created an icon for it, simply delete
the icon from your Desktop.
Hardware key system drivers
--------------------------Hardware key system drivers are needed for Hypermet-PC hardware key
only under Windows NT operating system. In order to work with your
Sentinel hardware key provided for Hypermet-PC, you MUST install a
system driver on your Windows NT system before the first run.
Our experience shows that you need to install a hardware key system
driver under other operating systems ONLY IF the provided hardware
key does not work properly.
How to install the driver?
-------------------------1. Unpack the ZIP-ped file 'nt_key.zip' found in 'nt_key' directory
(on disk2) into a temporary folder. Run SETUPX86.EXE.
2. A window appears with a menu bar. Select 'Functions' and
'Install Sentinel Driver' from the menu.
3. A dialog box will appear with the NT driver path. Change the path
if necessary and press 'OK'.
38
4. Now the installation program copies the necessary driver files
according to a following scheme:
To SYSTEM32 directory
:
SNTI386.DLL
To SYSTEM32\DRIVERS directory:
SENTINEL.SYS
5. When the driver is installed, a 'Sentinel Driver Files Copied
Successfully' message is displayed.
6. When complete, a message 'Driver Installed! Restart your system'
message is displayed.
7. Press 'OK'.
8. Restart your computer.
How to get additional information about this system driver?
----------------------------------------------------------- See the 'User's Guide' compressed into SENTINEL.ZIP file. This
is a Microsoft Write-formatted file, so you may double-click on it
after you have uncompressed it and your Windows system will
display the content of the file. This file is provided as it has
been obtained from the Sentinel Technologies WWW Site, without
any modification. (To uncompress this file, use e.g. PKUNZIP.EXE.
This decompressing program may be found e.g. at our WWW site.)
- Visit 'Rainbow Technologies' WWW Site for recent updates of
system drivers. You can find additional system drivers for DOS
and Windows-based sytems there.
Site address: http://www.rnbo.com
What command-line options are available for SETUPX86.EXE?
--------------------------------------------------------/Q option runs the install without dialogs (Quiet Mode).
/P{Full path to SENTINEL.SYS} to specify the path if the current
directory is not the directory where SETUPX86.EXE resides.
/O to unconditionally overwrite the existing driver files.
Without /O, the existing driver will be preserved if it
is newer than the one to be installed.
/U to uninstall the existing driver;
e.g.,
SETUPX86.EXE /Q /O /PD:\PROUDCT\DRIVERS\WIN_NT\I386
SETUPX86.EXE /Q /U
(to uninstall the driver)
Parts taken from Sentinel System Drivers Version 5.3 README.TXT File
Copyright (C) 1991-1996 Rainbow Technologies, Inc.
All rights reserved.
=======================================================================
Installing a DOS mouse driver
----------------------------- If your mouse driver program is MOUSE.COM or MOUSE.EXE and it
may be started by typing 'MOUSE' from DOS command prompt, then
place a statement in your C:\AUTOEXEC.BAT file:
MOUSE
This command starts the mouse driver program during computer
startup.
If this does NOT work:
39
- Check the mouse using another DOS-based program (e.g. Norton
Commander). If mouse works well using the another program, a problem
may have occured with your mouse driver.
In the latter case you need an expert to install your DOS mouse
properly.
----------------------------------------------------------------------Troubleshooting for Hypermet-PC
------------------------------- When browsing fits or other results in Hypermet-PC, the program
switches back to text mode screen to display the large amount of
information quickly. Under Windows95 and Windows NT, this involves
reduction of the Hypermet-PC window from full-screen size to a
smaller size. This is NOT an error, but a property of the
operating system. To switch from this reduced-size text screen back
to full-screen mode, simply press 'Alt+Enter'. Next time Hypermet-PC
will display information on a full-sized screen.
- If you have trouble with the installation program, try to decompress
the packed installation files yourself.
To do this, type HINSTALL.EXE /? at the DOS Prompt and follow
instructions on the screen.
- If you experience problems with Hypermet-PC, please inform us about
the error via e-mail to the following address:
E-mail: bela@alpha0.iki.kfki.hu
----------------------------------------------------------------------Known problems in Hypermet-PC 5.0
--------------------------------- The program hangs up some Windows95 systems when switching between
graphics and text video modes. Our experience shows that this is due
to some erroneous video drivers (especially for Tseng-6000 series).
Please, consult the video card manufacturer how to obtain an updated
driver file.
- Please visit our WWW site for detected bugs and program updates:
http://www.iki.kfki.hu/nuclear/hypc.html
=======================================================================
Hypermet-PC 5.0 for DOS
Copyright (C) 1997 Institute of Isotopes, Budapest, Hungary
http://www.iki.kfki.hu/nuclear/hypc.html
E-mail: bela@alpha0.iki.kfki.hu
------------------------------------------------------------------------end of file
40
APPENDIX B
Notes on examples for Hypermet-PC 5.0 for DOS
(see examples.txt file on the installation disk)
This file contains general information about sample
spectrum files, calibration files, as well as report
files with/without efficiency and nonlinearity
corrections, provided by the developers of
Hypermet-PC for practising purposes.
The files are automatically copied to your hard disk
by the Hypermet-PC 5.0 installation program.
Please note that if a spectrum has been taken with
Dual LFC option ON, then you must switch on Dual LFC
evaluation mode.
To switch Dual LFC mode, select Options / Dual LFC /
Corrected menu.
----------------------------------------------------SPECTRUM FILES
-------------Spectrum
ag110m.dat
am85264a.dat
am85264b.dat
ba85211a.dat
ba85211b.dat
cd85283.dat
co56a.dat
co56b.dat
co85185a.dat
co85185b.dat
co88075a.dat
co88075b.dat
cs85230a.dat
cs85230b.dat
eu80297a.dat
eu80297b.dat
ra37076.dat
ta182a.dat
ta182b.dat
Dual LFC
Settings file
Log file
yes
yes
yes
yes
yes
yes
yes
yes
yes
yes
yes
yes
yes
yes
yes
yes
yes
yes
yes
ag110m.set
am85264a.set
am85264b.set
ba85211a.set
ba85211b.set
cd85283.set
co56a.set
co56b.set
co85185a.set
co85185b.set
co88075a.set
co88075b.set
cs85230a.set
cs85230b.set
eu80297a.set
eu80297b.set
ra37076.set
ta182a.set
ta182b.set
ag110m.log
am85264a.log
am85264b.log
ba85211a.log
ba85211b.log
cd85283.log
co56a.log
co56b.log
co85185a.log
co85185b.log
co88075a.log
co88075b.log
cs85230a.log
cs85230b.log
eu80297a.log
eu80297b.log
ra37076.log
ta182a.log
ta182b.log
soil7.dat
no
soil7.set
soil7.log
difflin1.dat
no
difflin2.dat
no
----------------------------------------------------CALIBRATION FILES
-----------------
41
demo.eff eff
Efficiency calibration file
demo.fwh fwh
Resolution determination file
demo.lin lin
Nonlinearity calibration file
----------------------------------------------------REPORT FILES WITHOUT CORRECTIONS
-------------------------------For Nonlin
ag110m.pkl
yes
am85264a.pkl
am85264b.pkl
ba85211a.pkl
yes
ba85211b.pkl
yes
cd85283.pkl
co56a.pkl
yes
co56b.pkl
yes
co85185a.pkl
co85185b.pkl
co88075a.pkl
co88075b.pkl
cs85230a.pkl
cs85230b.pkl
eu80297a.pkl
yes
eu80297b.pkl
yes
ra37076.pkl
yes
ta182a.pkl
yes
ta182b.pkl
yes
----------------------------------------------------REPORT FILES WITH NONLINEARITY CORRECTION FOR
-----------------------------------------EFFICIENCY AND RESOLUTION DETERMINATION
--------------------------------------Efficiency
ag110ml.pkl
am8526al.pkl
am8526bl.pkl
ba8521al.pkl
ba8521bl.pkl
cd85283l.pkl
co56al.pkl
co56bl.pkl
co8518al.pkl
co8518bl.pkl
co8807al.pkl
co8807bl.pkl
cs8523al.pkl
cs8523bl.pkl
eu8029al.pkl
eu8029bl.pkl
ra37076l.pkl
ta182al.pkl
ta182bl.pkl
relative
absolute
absolute
absolute
absolute
absolute
relative
relative
absolute
absolute
absolute
absolute
absolute
absolute
absolute
absolute
absolute
relative
relative
Certificate
Isotope
Ag-110m
Am-241
Am-241
Ba-133
Ba-133
Cd-109
Co-56
Co-56
Co-60
Co-60
Co-57
Co-57
Cs-137
Cs-137
Eu-152
Eu-152
Ra-226
Am85-264
Am85-264
Ba85-211
Ba85-211
Cd85-283
Co85-185
Co85-185
Co88-075
Co88-075
Cs85-230
Cs85-230
Eu80-297
Eu80-297
Ra370-76
REPORT FILE FOR SOIL71.DAT
-------------------------soil7l.pkl
42
APPENDIX C
Files on the installation diskettes for Hypermet-PC 5.0 for DOS
(see filelist.txt file on the installation disk)
DISK1
----HINSTALL.EXE
HYPMAIN.HPK
HYPNUID.HPK
HYPHLP.HPK
README.TXT
EXAMPLES.TXT
FILELIST.TXT
-
Installation program for Hypermet-PC
Main program package
Nuclide ID package
Help file package
Readme file for installing
Readme file for example files
This file
DISK2
----EXAMPLES.HPK - Examples package
HYPDOS.HLP
- Windows help file for Hypermet-PC
\MACRO directory:
EFFMACRO.BAS - Visual Basic code for computing
efficiency in Microsoft Excel
EFFMACRO.XLS - Microsoft Excel sheet for
computing efficiency
\DOC directory:
NRL3198.DOC -
Technical documentation about
original HYPERMET algorithm
\NT_KEY directory:
NT_KEY.ZIP
- Hardware key system driver for
Windows NT
43
The program development was supported partly
by the
National Committee for Technological Development (OMFB), Hungary