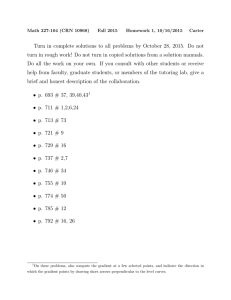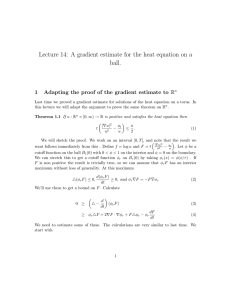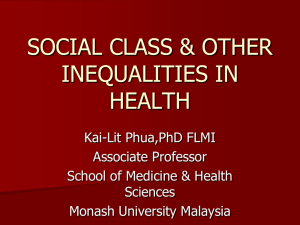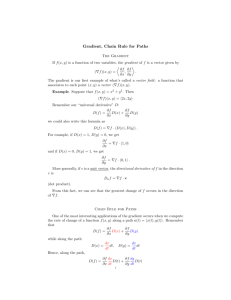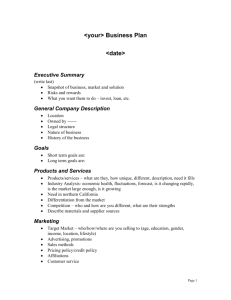Pertemuan 08 Still Life Photography in Ad Campaigns Tahun

Matakuliah : U0183 / FOTOGRAFI 2
Tahun : 2006
Pertemuan 08
Still Life Photography in Ad Campaigns
1
Ad Campaign
The goal of this assignment is to create a sucessful advertising campaign or a social interest event
This assignment is structured primarily to demonstrate students technical ablility to manipulate artifical light and to create a sell-able advertising of a product or a social related event
This assignment will be judged by lecturers from different academic teaching background (DKV , Typo , Desktop
Dll)
2
Requirements - Ad Campaign
Submit the following materials in regard to the assignment
Presentation (Soft copy)
- A presentation cd using any presentation software
(Recommended software PPT , Director , Flash) – make sure the presentation is in an executable format. exe or pps)
Hard Copy
- 1 final print of the finished ad
- 2 applied examples of the ad
(Eg. Banners , posters , magazine ads , newspaper ads , packaging dll)
3
Contents of project presentation
- Product Selection
- Target market
- Concept
- Research material
- Competitor analysis (visual only)
- Brainstorming & Rough Sketch
4
Contents of project presentation
- Assistensi & analysis (if applicable)
- Create visual idea of final shot
- Create a lighting diagram
- Collecting necessary materials for shoot
- Test shoot
- Assistensi & fine tune
- Analysis
(Repeat steps until satisfied result is obtained)
5
Contoh karya mahasiswa.
(Copyright)
6
Final Project
Fotografi II
(Advertising Campaign)
7
Ad Campaign
Ad Campaign
Oleh :
Loren / 03PAU / 0600654193
Ipsum / 03 PAU / 0600656942
8
Product
Selection
Loren ipsum
9
Target
Demography
Loren ipsum
10
Concept
Loren ipsum
11
Research
Materials
Loren ipsum
12
Research (Original Ad)
* If applicable
13
Research Kompetitor
14
Visual
Sketch
Loren ipsum
15
Lighting Refrence
16
Assistensi session
Input dari dosen
17
Visual
Analysis
6 Qualites of light
18
Lighting Diagram
19
List Of Props
-
Loren Ipsum
20
Equipment List
Camera :
: Lens
Lighting
Mainlight
Fill light
Accessory :
:
:
21
Exposure Data
Shutter Speed :
Aperture
Film Asa :
:
22
Test Shoot 01
23
Analysis of
Test Shoot 1
-
Loren Ipsum
24
Test Shoot 02
25
Analysis of
Test Shoot 2
-
Loren Ipsum
26
Final Output
Original
27
Final Ad
28
Ad application
-
Pictures of magazine ad , bannes dll
29
Print format yg di kumpul
30
31
What is Still Life
32
The basics
• Composition
• Lighting
• Props
• Special Effect
33
Lighting Equipments
34
Lighting Symbol
35
Equipments & Tools
36
Composition
• Simple / graphic
• Modern Still Life
• Selective focus
37
Simple composition
38
Simple composition
39
Simple composition
40
Simple composition
41
Simple composition
42
Simple composition
43
44
45
46
47
Modern Still Life
48
Modern Still Life
49
Modern Still Life
50
Modern Still Life
51
Modern Still Life
52
Selective Focus
53
Selective Focus
54
Different Point of View
55
Color
56
Color
57
Other Technique :
Cross Process
58
Other Technique : High Speed
59
Other Technique : light painting
60
adding strokes and fills to objects
FreeHand MX objects can have multiple properties, such as strokes, fills, and special effects. Use the
Object panel to add properties to objects and to modify the attributes of the properties you add.
To add a stroke to a selected object, do one of the following:
• Click the Add Stroke button in the Object panel.
• Click the Object panel Options menu control and select Add Stroke.
To add a fill to a selected object, do one of the following:
• Click the Add Fill button in the Object panel.
• Click the Object panel Options menu control and select Add Fill.
61
adding strokes and fills to objects
To delete a stroke or fill from a selected object:
1 Select the stroke or fill in the Object panel.
2 Click the Remove Item button in the Object panel.
To move a stroke or fill up or down in an object’s hierarchical Properties list:
Drag the stroke or fill within the Properties list in the
Object panel.
62
applying attributes to strokes
There are six different attributes for stroke styles in the Object panel--Basic, Brush, Calligraphic, Custom,
Pattern, and PostScript.
To edit the list of preset stroke widths:
1 Display object preferences by doing one of the following:
• In Windows, press Control+U, then click the Object tab.
• On the Macintosh, press Command+U, then click the Object category.
2 In the Default Line Weights text box, enter the values in points. Separate values with a space.
3 Click OK.
4 Relaunch FreeHand for the changes to take effect.
63
applying attributes to fills
You can apply eight different fill attributes to fills—
Basic, Custom, Gradient, Lens, Pattern, PostScript,
Textured, and Tiled.
A fill is defined by the boundaries of a path. If the path is open, the fill is contained within the boundaries drawn by an imaginary line between the beginning and ending points.
You use the Object panel to apply fill attributes to selected fills or to set the default fill attributes for new objects in the active document.
64
applying attributes to fills
Using basic fill attributes
A basic fill attribute creates a solid color fill.
To apply a basic attribute to a selected fill in the
Object panel:
1 Select Basic from the fill type pop-up menu.
2 To choose a color for the fill, do one of the following:
• Select a color from the colors pop-up menu.
• Drag a color swatch from the Swatches panel to the stroke in the Object panel.
• Use the Eyedropper tool to drag a color swatch to the color box next to the color pop-up menu.
65
applying attributes to fills
Using custom fill attributes
You can choose Custom fill to apply a preset, repeating PostScript pattern to an object. All custom fills except Black & White Noise can be edited. Custom
PostScript fill attributes do not appear onscreen, but appear when you print to a PostScript printer.
Opaque custom fills are Black & White Noise, Noise,
Bricks, and Tiger Teeth. Objects behind the fill aren’t visible when printed. Transparent custom fills are
Circles, Hatch, Random Grass, Random Leaves,
Squares, and Top Noise.
66
applying attributes to fills
To apply a custom fill attribute to a selected fill in the Object panel:
1 Select Custom from the fill type pop-up menu.
2 Select one of the following patterns from the custom fill pop-up menu and then specify its options:
• Black & White Noise applies an opaque, blackand-white fill. It has no options.
• Brick simulates a brick fill. Specify a Mortar color using the color box; brick width and height values in the document’s unit of measure; and an angle to rotate the fill clockwise (positive value) or counterclockwise (negative value).
• Circles applies a fill of circles. Specify a radius to change the size of circles, and to set the spacing between circles as measured from radius point to radius point.
• Hatch draws lines to simulate pen hatching.
Specify a color.
67
applying attributes to fills
• Noise applies a Whiteness value as a percentage from 0% (black) to 100% (white).
• Random Grass and Random Leaves apply a grass or leaf pattern fill. Specify from 1 to 32,000 blades of grass or leaves.
• Squares applies a fill of squares. Set Side Length to change the size of squares in the fill. Set the spacing between squares as measured from center to center.
• Tiger Teeth applies a tooth-like pattern. Specify a color and background fill color using the color boxes. Set the number of teeth, from 1 to 700, to change the fill’s density.
• Top Noise applies a gray noise value as a percentage from 0% (black) to 100% (white).
68
applying attributes to fills
Using gradient fill attributes
Gradients apply color in smooth transitions from one color to the next. You can specify two or more colors to define a gradient ramp. In each of the six gradient types, the gradient starts at the start point and extends to one or more gradient handles. You can drag the start point and handles to affect the placement, length, and angle of gradients.
Gradient behaviors affect how a gradient fills an object. In Normal behavior, the position of the end points determines the length of the gradient.
69
applying attributes to fills
To set display preferences for gradient fills:
1 Display redraw preferences by doing one of the following:
• In Windows, press Control+U, then click the
Redraw tab.
• On the Macintosh, press Command+U, then click the Redraw category.
2 Do one of the following.
• Select the Better (but Slower) Display option to display as many colors as possible for gradient fills.
• Deselect the Better (but Slower) Display option to limit the number of colors displayed and increase drawing speed.
3 Click OK.
70
applying attributes to fills
To apply a gradient fill to a selected object by dragging a color swatch, do one of the following:
• To apply a color as a linear gradient, hold down
Control as you drag a color swatch onto an object.
The location at which you drop the color determines the angle of the gradient.
• To apply a color as a radial gradient, hold down Alt
(Windows) or Option (Macintosh) as you drag a color swatch onto an object. The location at which you drop the color determines the gradient’s center.
• To apply a color as a contour gradient, hold down
Alt+Control (Windows) or Command+Option
(Macintosh) as you drag a color swatch onto an object. The location at which you drop the color determines the gradient’s center.
71
applying attributes to fills
Using lens fill attributes
A lens fill attribute transforms a fill into any of six special-effect lenses that modify the appearance of objects underneath the lens by inverting colors or by changing the transparency, color, lightness, darkness, or magnification of the object.
To apply a lens fill attribute to a selected fill in the Object panel:
1 Select Lens from the fill type pop-up menu.
2 Select a lens fill: Transparency makes objects appear partially or completely transparent.
Magnify enlarges objects under the lens.
72