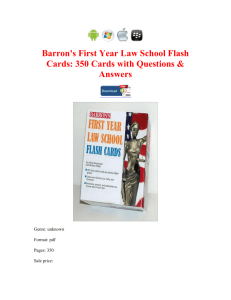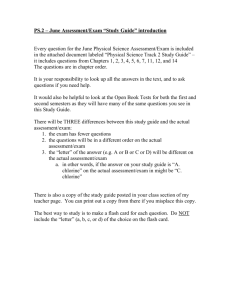Chapter 9
advertisement

Chapter 9
Introducing Components
Just before we look at the cool functionality offered by new Macromedia Flash MX components,
we'll review some of the advantages and disadvantages or their earlier incarnation – smart clips. In
Flash 5, smart clips were a great innovation, and they meant that you could:
Build generic movie clips and share them with other designers, who could then
configure them to their own specific needs.
Use the same general movie clip design in several places in your own FLA, making
each instance look or act slightly differently by configuring them individually.
Build up a personal library of movie clips that you use often.
The trouble with smart clips, however, was that they were not really clever or self-contained enough:
You could not, for example, drag a scrollbar onto a text field, and expect it to
think, "I’ve been dropped onto a text field, so I’ll configure myself to be the
scrollbar for this text field!"
You could pass a number of parameters to a smart clip, which could change either
its appearance or the way it worked. The trouble here was that these changes in
appearance did not take effect until run-time.
One model for using smart clips was the scripter-designer pairing. The scripter
writes general UI smart clips, encapsulating the clever voodoo scripting inside the
clip. The designers would then use the smart clips as stand-alone, 'off-the-shelf'
units for each web site. The problem was that each web site would typically
require a different look and feel, and this would have to be reflected in the smart
clip graphics. The changes you could make with smart clips to change their
appearance were limited − for instance, you could not change one of Joshua
Davis's minimalist gray sliders from Praystation (see www.praystation.com) into
one that would fit well inside a Tomas Jankowski-style cyber-punk future world
extravaganza (www.mondo.com.pl) just by varying a few smart clip parameters.
This meant that designers nearly always had to go into the smart clip to change
the graphics, and that smart clips rarely encapsulated their functionality successful
ly, since there was no real separation between graphics and scripting.
Despite their drawbacks, smart clips were a good idea in principle. The new Flash MX equivalents
are called components. Note that they are not just newly repackaged smart clips − Macromedia
have listened to user feedback and addressed all the big issues mentioned above. As we shall see,
components are clever enough to respond to simple 'drag and drop' techniques (such as the slider
example above) if their functionality allows it. Any changes you make to the smart clip properties
are reflected at authoring time, so you don’t have to keep running the SWF just to see if the
checkbox titles in your checkbox component line up and don’t detract from the overall design.
09
Flash MX Upgrade Essentials
Finally, designers can change the graphics of a component without having to see all those
ActionScript timelines and event scripts, via a process called component skinning which allows you
to give the default components custom ‘skins’.
New component functionality
Components don’t just fix the stuff that was wrong with smart clips − they also take Flash in a new
direction. As well as implementing generic movie clip-based components, Macromedia have made it
easy for components to embed themselves into the Flash UI. Not only do components replace smart
clips, in that they are pre-built, common building blocks that save time, they also introduce
additional features. For instance, with components you can:
Add more functionality to your clips, such as making your components animate
while they are in the authoring environment. You can do this by representing them
on stage as a SWF, which can include an animated version of the component in
action, or even an instructional video! This feature is called live preview, and we'll
take a look at it in Chapter 14.
Create components that don’t have a physical appearance at all. This may seem
odd, but there are many reasons why you might want to do this. Consider, for
example, building a 3D engine component. This would not be a UI component such
as a scrollbar, but an ActionScript-based component that adds a new object and
custom methods allowing the user to control a 3D environment through scripting.
Now that is powerful!
As you will by now be realizing, components are much more flexible and
clever than smart clips, but this comes at a cost − the components must
be designed to be very general, and this means that they can often be
rather complex inside. We must therefore briefly delay our look at
creating complex components from scratch (complete with embedded
instructional videos, true drag and drop usability, and a discussion on
ActionScripting specific to Flash MX component design). This advanced
stuff is in Chapter 14.
This book is about transforming Flash 5 skills over to Flash MX, so we will also look at converting any
Flash 5 smart clips you may have amassed into Flash MX components. This should demystify much
of the process of creating simple components, allowing us to hit the ground running when we get
to Chapter 14.
208
Introducing Components
09
The component environment
Let's start our study of the new MX components by
becoming familiar with their environment. Components
have their own panel called…Components. If you can’t
already see this panel, you can bring it up with
Window>Components, or by hitting F11:
The default components are shown in the panel, and
include all the basic Flash UI components you will need to
build a standard Flash site or form. The panel will show
further component sets (once they're installed) if you click
on the down arrow on the top right.
New panel sets are not included in the default Flash MX configuration,
but you can add them as developers release them. Look out for stuff from
Samuel Wan and Brandon Hall, two people who really went to town with
components during the early testing stages of Flash MX.
Using components
Components are fundamentally different from Flash 5 smart clips. To ease you into the workflow used
by components, we will first provide an overview before we get into the specifics of each component.
With both the Library and Components panels open, click-drag any component onto the stage. In
the picture below, we have done this with the CheckBox component:
209
09
Flash MX Upgrade Essentials
There are two things to notice here:
As soon as you place the checkbox on the stage, a folder called Flash UI
Components appears in the library to show that the required components will
appear in your FLA. In other words, the components listed in the Components panel
are those available to the Flash application itself, and you signify that you want to
use one or more of them by dragging them from the panel onto the stage.
Now try double-clicking on the component that you dragged onto the stage. Unlike
smart clips, components really are self-contained building blocks − you can’t go into
them to do a sneaky edit (either on purpose or by mistake).
Once you have dragged a CheckBox onto the stage, you
must use the version in the library if you want to add
another one to your stage. Open the Flash UI Components
folder to see where this is. The CheckBox component will
be there, as highlighted in this diagram. If you want to add
additional instances of this component, this is the version
you should drag onto stage.
Macromedia Flash MX doesn’t mind if you drag multiple identical
components from the components panel; it's clever enough to know you
already have a version of the checkbox in the library and will not create
another one. It may, however, cause problems when you customize your
components – the components you drag onto the stage are always
uncustomized, and all the customization is applied to the version in your
library. It's good practice to get into the habit of using the version in the
library as soon as it appears there; this way, the component structures
will work for you rather than against you.
While we're here, note that there are two other folders in the Flash UI Components folder:
Component Skins and Core Assets – Developer Only. The Component Skins folder contains the skins
we talked about earlier; a designer who wants to change the look of the component to fit in with
the style of the site they are designing can do so by using the symbols in this folder:
210
Introducing Components
09
The individual movie clips that make up the look of our CheckBox are in the FCheckBox Skins folder.
The designer can access these symbols, and edit or replace them.
What if you want to change the general appearance of the complete Flash UI component set? To
change common elements that are used in the entire component set, you need to alter the symbols
in the Global Skins folder. For example, changing the font of the text box will change the font used
in the components globally.
Scripters can change component skins through ActionScript, something we will look at in the
advanced chapter on components towards the end of this book.
The way that additional third party components are set up may also
affect other component sets. It's also worth noting that component skin
changes are not reflected on the stage at author time − you have to run
the FLA to see the new skins being used.
The final folder, Core Assets – Developer Only, is full of all the clever stuff that makes the
component work. By incorporating all the ActionScript inside this one folder, designers know where
they need to go to significantly alter the actual functionality of the component, or if they want an
easy life, free from any ActionScript voodoo, they know which door never to open because
something scary lives inside!
211
09
Flash MX Upgrade Essentials
Returning to the discussion of the instance we just dragged onto the stage, if you look at the Property
inspector (and assuming like me you used the checkbox), you will see this:
This information is also available from the Component Parameters panel (SHIFT+F11).
Supposing we wanted to change the text to Sound On for
our web site. Simply click on Label and change Check Box
to Sound On. Our component will automatically change to
reflect this:
But wait, notice that the Initial Value is false. We want the sound on by default, so we actually want
the Initial Value to be true. Change it to true by clicking on false or the little down arrow on the far
right; either method will bring up the menu shown:
This change is again reflected in the component instance itself, and gives you immediate visual
feedback of what the component settings will be initialized to at run-time, without you having to
delve through parameter lists. This is particularly useful where you have a number of components
on screen when your site opens; the initial conditions you set up via component parameters are
important to the usability of your site.
Using the default components
As we stated earlier, the default components include all the standard UI building blocks that you
might want to use to help you build up basic sites and forms. Some of them are very simple drag
and drop affairs, while others may require you to add a few parameters. The more complex default
components may even require you to add some ActionScript of your own to handle the component
events. We will go through all three of these types in the following sections. You should of course
note that we can change these basic UI elements to make altogether more interesting concoctions,
something we will start doing in this chapter.
212
Introducing Components
09
Drag and drop components
Drag and drop is just that: drag a component onto the stage, or onto the element you want it to be
associated with, and the component will 'do its thing' automatically. This is really cool because you
can immediately add stuff that would otherwise require a lot of coding to implement. Better still,
drag and drop components have no parameters to enter!
The default components have only one drag and drop component – the scrollbar – but there are
sure to be more in the future. Let's take a closer look at this simplest of components via some
worked examples.
The Scrollbar
1.
Open a new FLA and add an input text field with the properties shown below. Make
sure that it is set to Multiline and that the text field has a border. Give the text field
an instance name myText:
2.
Now click-drag an instance of the ScrollBar from the Components panel onto the
text box. Drop it over the text box, and close to the right edge of the text field.
You will see that the scrollbar will automatically snap itself to the right edge of the
text field (below left). If you now test the FLA, you will see the scrollbar work as
you would expect; the scrollbar is grayed out until you add more text than the text
field can display, at which point the scrollbar becomes active; you can then use it
to navigate up and down through the field.
Flash has done a few things behind the scenes to make this totally
intuitive feature work. Let’s do that again in slow motion so that
you see all the little bits of magic.
First off, how did Flash know we wanted a scrollbar on the right?
Well, as far as the scrollbar is concerned the text field is actually
split into four areas. The scrollbar will snap to the edge of the area
that its center point is in when you release it. When we dropped it,
it snapped to the right edge because it was in the ‘right’ zone:
213
09
Flash MX Upgrade Essentials
Knowing this means that you can use the scrollbar
to create many combinations of scroll functionality:
To make the scrollbars with the horizontal scroller work, you have to
make them Multiline no wrap otherwise the text field will change the
text itself and never allow the scroll bars to get a look in.
The parameters of the scrollbar look like this (you will find them either in the Property inspector or
the Component parameters panel):
Unless you need to do anything non-standard, the drag and drop functionality has already got it
worked out for you. The Target TextField is the name of the input text you are controlling (this is
defined by the act of dragging the scrollbar on it) and the Horizontal true/false part defines
whether your scrollbar is controlling horizontal or vertical scrolling (again, this is defined
automatically − according to the edge you choose to drop the scrollbar on).
Although you can usually use either the Property inspector or the
Component Parameters panel, there is one piece of information that is
not shown on the inspector – it's on the Component Parameters panel
instead. Some components have help text defined, and this will usually
tell you what the parameter settings do. To see this, select the
component, and on the Component Parameters panel drop-down menu
select Help in this Component. Note that this will be grayed out if there
is no help text, which occurs on many of the default components.
There are of course times that you may want to define the scrollbar's parameter values yourself:
When you want the scrollbar to be some distance from the text field. You can
actually achieve this by following a sneaky route and still use drag and drop – drop
the scrollbar on the text field to give you your Target, then pick it up again and
move it to the new location.
214
Introducing Components
09
When you don’t want a scroller but a value slider (we'll explain what this is shortly).
A slider is cool for interface design. You can use it for all sorts of stuff:
As the navigation slider on a side scroller UI (such as the stun:design site from the
Foundation ActionScript book that you may be familiar with)
To control values in a Flash particle effect toy
As a slider to control the thickness of the lines in a paint Flash-application that uses
the Drawing API
To control zoom in/out functionality for a bitmap viewer
To change the view angle of a 3D engine
As the volume control for your site's sound
Setting up a slider is easy, but requires a bit of scripting, which is not a bad thing because it gives us
the perfect opportunity to introduce the ActionScript associated with a component…
Slider
1.
In a new FLA, create two layers called actions
and graphics:
2.
In layer graphics add a scrollbar.
You can accept the default
component values as we are not
using the scrollbar to scroll
anything. In the Property inspector,
call the scrollbar scroller:
3.
Add a dynamic text field above the scrollbar. Make it single line and give it a
variable name scrollValue.
4.
On frame 1 of the actions layer, add the following script:
scroller.setScrollProperties(99, 0, 100);
scroller.onEnterFrame = function() {
scrollValue = scroller.getScrollPosition();
};
setScrollProperties takes three arguments:
setScrollProperties(pageSize, min, max)
Here, min and max are the minimum and maximum scrolled positions, and pageSize is the amount
of the page you would see at any one time. Giving min and max values of 0 and 100 gives us a scale
of 0 to 100, or a percentage.
215
09
Flash MX Upgrade Essentials
Although we are not scrolling through a text field page, pageSize
still tells the scroller the maximum size of the page we would see at
a time, in this case, 99:
Although we are not scrolling through a text field page, pageSize still tells the scroller
the maximum size of the page we would see at a time, in this case 99. By setting it to
something smaller, you will get a smaller scrollbar handle. For example, this has a
pageSize value of 10:
Because the size of the handle tells us the area we are viewing in relation to the whole
document, a value of 100 might be expected to disable the scrollbar (because you can see
the whole scrollable area), but doesn’t (so we can actually set it to 100 in the script above if
we wish). To disable the scrollbar, you have to disable the scrollbar explicitly via ActionScript.
You can make the scrollbar disabled (grayed out) with the following action:
scroller.setEnabled(false);
…and re-enable it with:
scroller.setEnabled(true);
This is actually better than the scrollbar disabling itself, because you have more options for
re-purposing it (as we have done here in making it a slider).
Components that associate via linkage
Drag and drop is great for the web designer’s workflow, but there are times when you want some
other kind of component-target association. Like, for example, when the element you will be working
with is either general or not even on stage during author time; rather, it might load in at run-time
on the Web.
The scroll pane
The scroll pane is related to the scrollbar in that it is a scroll function, but it consists of two bars. In
fact, the scroll pane is pretty much the same deal as the scrollbar except that it works with movie
clips rather than text fields. This means that you can use the scroll pane with anything; you just have
to embed your ‘anything’ into a movie clip first (if it is not already a movie clip). You can use bitmaps
of large maps, animated content, video − whatever you want, really. A big plus is that you can load
content into a movie clip at run-time dynamically or on demand as a load level, allowing you to
stream all sorts of content into a scroll pane. You don’t have to know the size of this content; the
scroll pane will take care of that − it's the perfect view window!
216
Introducing Components
09
Using the scroll pane
Let's examine how to use the scroll pane with a simple example.
1.
Create a static text field with the letter ‘a’ in it. Using free transform, scale the text up
so that it is huge - as big as the one shown here in relation to the whole stage area:
2.
Break apart the text (CONTROL+B) and then hit F8 to make it a symbol. In the
Convert to Symbol window, give the movie clip the name myClip. Check Export For
ActionScript (whereupon Export in first frame will also become checked – you
should generally keep this checked, otherwise your ActionScript may try to refer to
an instance that has not yet loaded in, and your script will fail silently). Give the
clip the identifier myClipID:
217
09
Flash MX Upgrade Essentials
When you are loading content for ActionScript to place it on stage
dynamically, you generally don’t know which frame you want the
content loaded by. If Flash doesn’t see the content (movie clip,
component) downloaded and in the library by the time the ActionScript
is looking to place it on the stage, nothing will happen, because the
content hasn’t downloaded yet. If you load the content in frame 1 you
know it will be there when ActionScript starts to look for it because it is
available at the earliest conceivable time that a script can run. If you
don’t check Export in first frame, then the content will never be loaded in
(because Flash assumes you never need it, given that it sees no instances
of it placed on stage at SWF compilation time); unless, that is, you place
at least one instance on the stage manually at authoring time (and if
you do this, you can choose a particular frame other than frame 1).
However, you do have to be certain that the ActionScript will not
attempt to use duplicateMovieClip or attachMovie before
everything's ready.
3.
The Identifier tells the scroll pane what its content is, and it will link to our movie
in the library – so you can delete the version on the stage now.
4.
Now drag a scroll pane instance onto the stage. In the Parameters tab of the
Property inspector, make the Scroll Content equal to myClipID, and leave the
other parameters at their default:
You can play about with the other parameters once you have got it working. The
two scroll values are currently auto, meaning that the scrollbars only appear if the
graphic is bigger than the available panel size. You can also make them true
(always have scrollbar) or false (never have scrollbar). The Drag Content property
allows you to drag the content by click-dragging on the actual pane as well as the
scrollbars. Don’t choose this option if the content has embedded buttons.
5.
218
For the moment, let's test our basic scroll pane. When you
test your movie (CONTROL+ENTER) you should see something
like this:
Introducing Components
09
It’s amazing how close you are to creating fully functional scrolling, resizable panels
to load SWFs or movie clips into by using the scroll pane – allowing you to make
up an interface designed around floating windows. This is something that was a real
head-scratcher in Flash 5, but not now!
6.
Have a look in the code download package for this chapter’s bonus goodies − the files
0764_06_scrollPaneF5Style.fla and 0764_06_scrollPaneFMXStyle.fla,
which demonstrate how to implement floating panels.
This effect forms a good example of the difference between Flash 5 and
Flash MX scripting. We have actually created two files to show how you
can define hard-to-locate little scripts distributed across/inside
embedded movie clips (as was de rigueur in Flash 5), or how you can
define everything in frame 1 of the highest-level movie clip (the new,
easier to maintain and read Flash MX way).
For the Flash MX style scripting, each window instance has only one
script definition inside itself, even though there are two clips to attach
events to. I have coded it so that the events actually are attached to the
target movie clips in both FLAs, but in the Flash MX version, the code is
all in one place.
In a typical complex FLA, you may have several embedded clips to attach
scripts to, which can be a nightmare to read and understand unless you
actually read them in the order the original scripter wrote them!
Resize the windows by dragging the bottom right corner, and move the
windows with the top drag bar. Of special note when you come to pore
over the FLA is the way we have used the scroll pane's setSize
method. This is the only way you can scale a scroll pane without
distorting or magnifying the content it is showing (as would happen if
you used _height and _width).
Don’t forget you that you can also add titles to the windows − just give
each main window an instance name that describes its content, and
display the _name property of the main window clip in a dynamic text
field over the title bar. You can of course change the _name every time
new content is loaded in the window, because nothing external to a window needs to know anything
about it; all references to each window are from inside the window itself and work via the
anonymous _parent path.
Components that require event handlers
Some of the components require a script from you before they become useful. Those of you with
more of a pure design focus (as opposed to scripting) might be thinking ‘Well, that’s just useless, why
didn’t Macromedia write the scripts as well?’
219
09
Flash MX Upgrade Essentials
In fact, most UI devices (such as buttons) are actually designed to 'detect something' rather then 'do
something'. You need a script to implement the actual 'do something' part, because buttons are just
inputs to a wider processing scheme.
In the following sections we'll look at the remainder of the default components that ship with Flash
MX. These are:
Checkbox
Push button
Radio button
List box
Combo box
With these components you'll need to write a script to utilize their associated functions, and this
script is not actually a part of the component functionality. This is why Macromedia can’t write it for
you – it's specific to your application.
Think of all these components as normal Flash 5 buttons, with lots of
extra features. Just like a Flash 5 button, you have to add a script to
actually make something happen when the button is pressed.
The checkbox
A button in the context of Flash is a bit like a doorbell − it changes state for as long as it is pressed,
but if you release it, the button reverts to ‘off’. A checkbox is a more advanced button in that it
toggles, rather like a bathroom light switch. Pull the cord once and let go, and it’s ‘on’. It stays on
until you pull it again, and then it is ‘off’. The checkbox is generally used to make a selection, or to
enable or disable something.
The basic checkbox
220
1.
Like we've done previously, open a new FLA and
create two layers as shown here:
2.
Drag an instance of the checkbox onto the stage in the graphics layer. You will see
the following:
Introducing Components
09
The Label is the text message you want to be written next to the checkbox. The
Initial Value can be either true (checked) or false (un-checked). The Label
Placement can be either left (text label on the left side of the checkbox) or right.
The Change Handler is a function you can define (it is optional) that will run when
the state of the checkbox changes. Think of it as the same as the standard Flash 5
onPress event handler.
If you have followed the advice given in earlier chapters to use the
remote scripting style of coding that Flash MX prefers, instead of the
Flash 5 way of attaching event scripts directly to the button/movie clip,
you will be at home with the use of functions to define event handlers.
This is one reason why we pushed this method earlier (apart from greater
readability of code). Many of the major new features of Flash MX require
it, and you won’t be able to use them if you don’t have an understanding
of how to do things in the new way.
3.
Name the instance myCheck1.
If you need to know the value of the checkbox at any point, you could use the following code:
myVariable = myCheckBoxInstance.getValue();
So for our checkbox, you would read the current value (true or false) with:
checkState = myCheck1.getValue();
This could be put in a loop on the same timeline as the checkbox. That’s the simple and easy way,
but you can also use the change handler to do stuff whenever the checkbox is changed by the user.
Using change handlers
The use of change handlers is the same for all components, so we’ll spend some time on it with the
checkbox as a typical example.
What are change handlers? This is the Macromedia term for the
standard programming term event handlers. In the construction of
your code you start with the event (onPress, onLoad, etc.). The code
that runs in response to the event is the change handler. You can use
the change handler to define a function that you want to run every time
the checkbox value changes.
Using a change handler is recommended when the checkboxes are being used to change something
that is happening now; for example, if the checkbox is being used to toggle sound on or off.
221
09
Flash MX Upgrade Essentials
If the checkbox is being used to make a selection (such as ‘I want the car to have a sunroof’), you
don’t necessarily need to know this until the customer submits their order, and can use the simpler
way we showed earlier using the checkState variable (which is called polling). (The checkState
way of doing things is less efficient than the event-driven method of change handlers, because it
revolves around the use of a loop constantly looking for changes in value.)
Even in a form-filling situation though, you might want a change handler for building in intelligence
for logical forms or real-time validation. If a customer buying an auto asks for a sunroof, you may
for example want to disable the ‘I want a soft top model’ option when ‘sunroof' is checked. This can
easily be done with change handlers.
In our next example we’ll create a general event handler that sets a variable to the current state of
the checkbox, and works for as many checkboxes as you have, so if you're stuck for a script to get
these babies running, this should be the only one you need…
Applying change handlers to checkboxes
Use the FLA we’ve created for the basic checkbox example as our starting point in this next exercise.
1.
Enter checkBox as the Change Handler, and attach the following script to frame 1
of the actions layer:
function checkBox(component) {
_root[component._name+"value"] = component.getValue();
}
The component value indicates which component called the function. The
component.getValue() therefore
gives
us
the
current
value
of
myCheck1.getValue() if this function is invoked by our checkbox. The line
_root[component._name+"value"] will assign the state of our checkbox instance to
variable _root.myCheck1value. You can see this value by adding a dynamic text field
next to our checkbox, and giving it the variable name myCheck1value:
2.
222
If you run this FLA you will see the value of myCheck1Value toggle between true
and false for the two checkbox states, and it will do so as soon as we click on it:
Introducing Components
09
The function above is just the bare bones. We would usually use the component name and its current
state to do other stuff within the same function:
function checkBox(component) {
if(_root[component._name] == "myCheck1"){
// do this stuff
}elseif (_root[component._name] == "myCheck2"){
// do this stuff
// etc…
}
You might have noticed that the value is not shown in the text field if you haven’t clicked in the
checkbox at all. To set checkBox1value equal to the initial state of the checkbox, you need to
initialize it. The best way to do this is to use getValue() again:
// Initialize components...
myCheck1Value = myCheck1.getValue();
myCheck2Value = myCheck2.getValue();
// etc…
// component handlers…
function checkBox(component) {
if(_root[component._name] == "myCheck1"){
// do this stuff
}elseif (_root[component._name] == "myCheck2"){
// do this stuff
// etc…
}
You can also have a separate 'on change' function for each checkbox:
function myCheck1Handler(component) {
// Code you want to run when myCheck1 changes
}
function myCheck2Handler(component) {
// Code you want to run when myCheck2 changes
}
This may be preferable because it is faster (there is no big if… logic involved).
Let’s see how this theory works in practice with another quick example.
223
09
Flash MX Upgrade Essentials
Have a look at soundCheck.fla. This shows how we can use the checkbox with a change handler
to allow the user to select whether they want the site to have sound or not. We have a checkbox
labeled Sound on the stage. Its change handler (in the Property inspector) is soundCheck. You can
see soundCheck defined in the actions layer:
function soundCheck(component) {
state = component.getValue();
if (state) {
loop.start(0, 999);
} else {
loop.stop();
}
}
If the value of the calling component is true, then we start playing the sound loop, otherwise the
checkbox value must be false, and we stop the sound loop. There are a few things to notice:
It is critical that you begin with the correct checkbox value. We have set it to true
(checkbox checked) via its Initial Value (as listed in the Property inspector) and
started the sound object loop playing on start-up.
The function soundCheck will run every time we click on the checkbox (on
change). This is an efficient event-driven system; the change handler (the
soundCheck function) only runs when it is needed.
Although the function soundCheck has a component argument defined as the
instance name of the calling checkbox, the FLA still works if the checkbox is not
given an instance name. This is because Flash will give any instances you don’t name
a ‘default’ instance name (instance1, instance2, etc.). You can see this if you
debug the FLA: the checkbox is given a name instance1.
The push button
The push button is just like a normal Flash 5 button. So why use it? We already know how to make
buttons! Well, suppose you wanted to customize your components by changing the ‘skins’ folders or
using ActionScript to set a particular component style (we'll look at this in Chapter 14). In this
scenario all components would be affected by your changes automatically. If you use just
components, all the UI elements can be tweaked globally just by changing a couple of minor things.
For example, if you wanted everything to be aquamarine in color, then you'd just need to set a few
things up, and all UI components across your FLA will change to that color automatically. If you
instead use components for ‘the bits that are hard to do’ and add your own buttons because you're
familiar with them anyway, you are missing out on the global style changes you could have made.
224
Introducing Components
09
Using just components for your UI effectively gives you a style sheet that
the site will conform to automatically, and this can be really powerful. It
means that you can create a standard template using components and
then add skins and a global style to customize it per customer. Although
the default components are a bit plain looking, there are many ways to
make them look cool, so don’t be afraid of using them in high end
designs − you'll find they will go as far as you can push them! We'll look
at this feature in detail in Chapter 14.
A button component only has two properties:
The Label is the text that will appear over it. You can of course leave this blank for no text. The Click
Handler is the same deal as last time − it's the function that you want to execute as your event
handler. The following code will set a variable push to true if the button above is pressed:
push = false;
function pushButton(component) {
push = true;
}
Note that because the button state is fleeting (it exists only for the frame
you click on the button), you always need a Click Handler. The checkbox
we looked at earlier doesn’t need a change handler because you don’t
always want to do things on the change event.
Normally though, you wouldn’t want to set a variable in this way. A more common scenario would
be adding a script that performs the button functionality, such as navigating to somewhere else on
the timeline, opening a URL, or stopping the video. As we said before, just like a Flash 5 button!
225
09
Flash MX Upgrade Essentials
As an example of how you could use the push button to navigate, the following code would send
you to a frame labeled home:
stop();
function pushButton(component) {
gotoAndPlay("home");
}
The radio button
The radio button allows you to make one choice from a set of available choices. You can see radio
buttons at work in the Symbol Properties window. You can make your symbol either a movie clip,
button or graphic, but not a combination of the three options:
Setting up a radio button differs from normal push buttons because they are grouped such that you
can only select one radio button from the group at any time. For example, the group above might
well be called behavior.
Creating a radio button based animation
The completed FLA for this example is saved as radioControl.fla.
We will set up two radio button groups that control the appearance of a simple animation. One group,
color, will set the color of the animated element, and another, speed, will set the speed of the animation.
1.
In a new FLA, create three layers, actions (top layer), controls
and animation. In layer controls we will add our controlling
radio buttons. Add three buttons as shown here:
2.
Give the top one:
An instance name of red
A Label of red
An Initial State of true
A Group Name of colorGroup
Data of 0xFF0000 (hexadecimal for red)
A Label Placement of right
226
Introducing Components
09
A Change Handler of colorHandler
You have to scroll down the Property inspector display to see the Change
Handler if you have the panel undocked.
3.
For the green and blue radio buttons, give them the same parameters as the red
button, except:
Give them no instance names
Give them a Label of green and blue respectively
Give them both an Initial State of false
Give them Data of 0x00FF00 (hex for green) and 0x0000FF (hex
for blue)
4.
Still in layer controls, add a second group of three radio buttons as follows:
Give the middle one:
An instance name medium
A Label medium
An Initial State of true
227
09
Flash MX Upgrade Essentials
A Group Name of speedGroup
A Data value of 6.
A Label Placement of right
A Change Handler of speedHandler
For the top and bottom ones, give them the same as the middle, except:
Give them no instance names
Give them Label fields of slow and fast
Give them Initial State values of false
Given them a Data value of 2 and 12
To recap, so far we have added two radio button groups: colorGroup and
speedGroup. Only one radio button of each group can be selected at any time,
and you can prove this by testing the FLA. The radio buttons won’t do anything (we
haven’t defined the change handlers yet) but you will find that you can only ever
select one color and one speed.
5.
In layer animation, draw out a small square somewhere below the radio buttons
(its color is irrelevant because we will change it dynamically later), convert the
square to a movie clip and give it an instance name square:
6.
OK. You probably know where we have to go next: into the actions layer. Add the
following script:
// define change handlers...
function colorHandler(component) {
col = Number(component.getData());
}
function speedHandler(component) {
speed = component.getData();
}
228
Introducing Components
09
This defines our two change handlers:
colorHandler equates a variable col to the Data value of the
currently selected radio button instance component in group
colorGroup. Well, it actually looks at the last radio button to
have changed, but as that will be the one currently selected, it’s
the same thing. Because the data will be interpreted as a string (it
has an ‘x’ in it), we have to use Number() for Flash to realize it
will actually convert to a base 10 number (if we simply entered
the numbers as base 10 instead of hex to start off with we
wouldn’t have to do this, but almost all web designers who dream
in color express those colors in hex).
speedHandler does the same thing for the group speedGroup,
and the variable speed.
7.
Below the script so far, add our animation scripts:
squareCol = new Color(square);
// define animation event...
square.onEnterFrame = function() {
this._x += _root.speed;
if (this._x>400) {
this._x = 50;
}
_root.squareCol.setRGB(_root.col);
};
We have defined a color object squareCol to color the square, and then added a
simple onenterFrame script to:
Move the square from left to right at speed speed
Color the square with color col
8.
If you run this FLA you will notice that the color is zero and the square doesn’t
move unless you select one radio button from each group.
This is an important feature of change handlers; they won’t run until they
see a change! This means that nothing is initialized until you press
something and cause a change.
229
09
Flash MX Upgrade Essentials
To fix this, we will initialize the FLA before we do anything else. Add the bold lines
below to the existing script to do this:
// Initialize starting values...
col = red.getValue();
speed = medium.getValue();
square._x = 50;
//
// define change handlers...
function colorHandler(component) {
col = Number(component.getData());
}
function speedHandler(component) {
speed = component.getData();
}
squareCol = new Color(square);
// define animation event...
square.onEnterFrame = function() {
this._x += _root.speed;
if (this._x>400) {
this._x = 50;
}
_root.squareCol.setRGB(_root.col);
};
You can now see why we gave only the red and medium radio buttons
instance names. They are the only ones we ever need to refer to directly.
The others are named (or referred to) via the general change handler
argument component.
As a final point, in this example we explicitly set one of the radio buttons in each group to true.
Sometimes you want to make ‘select none’ a valid option. There are two ways to do this:
Make all the Initial States false. This means that at start up, none of the
radio buttons are selected, but if the user selects a radio button in error,
they can never unselect.
Make one of the radio buttons correspond to a ‘none’ option, and make it
the initially selected one. This is preferred because the user can change
their mind to ‘no selection’.
The list box
The list box allows you to select an item from a scrollable list. You don’t need to have an event
handler defined but, as with the checkbox, it can sometimes be useful if you want it to react
intelligently to user selections by updating the list box (or related UI elements) dynamically.
230
Introducing Components
09
JavaScript form builders tend to have a big Submit button at the end of
their forms, because creating intelligent forms that update themselves
interactively is such a pain. With ActionScript, Flash components (and a
true graphic environment in which to develop our page layout and
functionality) allow for a much easier life. So you don’t have to just
emulate 'standard' forms in Flash − you can make them far superior.
How the list box works
1.
Let's look at how to work with a list box. Again, create the actions and graphics
layers as we've done in previous examples and drag an instance of the list box onto
the graphics layer:
There are surprisingly few things that you have to set for the list box…
2.
The Labels field is where you define the text you want to appear in the list box. If
you click on it, you will see a little magnifying glass icon appear.
231
09
Flash MX Upgrade Essentials
3.
Click again (either on the icon or
anywhere on the labels field) and the
Values window appears:
To add a label, simply hit the + button and
add the text string that you want to show
up in the list box. The entry will start off
as defaultValue. Click on it to change the
text, and press the + button again to add
more. You can delete a text field you no
longer want with the - key, and change
the ordering with the UP and DOWN arrow
keys:
4.
Add the colors shown below left for our example, and then test the FLA. You will
see the list box appear as per the picture below:
5.
Name your instance myList and enter listHandler as the Change Handler. Add
the following function to the actions layer and see what the list box does:
function listHandler(component){
trace(component.getValue());
}
232
Introducing Components
09
As you press each color, the function will return the string value:
What if you didn’t want to return the strings, but actually wanted to return a
number 1-7, corresponding to the position of the color in the list? The list box will
return the string value by default, but you can override this by adding values in the
Data field of the list box.
6.
In the same way as we added values in the Labels field, add the numbers 1 to 7 in
the Data field:
As expected, you now get the number values corresponding to each list item.
If you don’t want to use an event handler, you can simply retrieve the current selection with
instanceName.getValue(), but be prepared to get an undefined value if no selection has been
made.
233
09
Flash MX Upgrade Essentials
You would use this if you were sure the choices have been made. For
example, if you used a Submit button, you know that the user has
entered all their choices when they hit Submit. You can just read the
values with getValue() after the button has been pressed (using the
Submit buttons onRelease), and don’t have to use separate onchange
handlers for each component. Most JavaScript forms actually use a
submit, so using it in this fashion is actually very common.
You can allow the user to make multiple selections by making the Select
Multiple field true. If you do this, the user is allowed to make multiple
selections if they hold down CONTROL or SHIFT and then click. If you choose
to do this, it is strongly recommended that you use a change handler,
because a single getValue will only return one value.
The combo box
We should be getting good at this by now, and this is the last of the default components that we'll
cover. In fact, it's actually one of the most useful because it can contain many user options in a very
small area of screen real estate. It takes up much less room than the list box, although it doesn’t
directly allow you to make multiple selections as the list box does. The combo box is also useful for
a quick navigation bar, and many old HTML sites used to have them.
Making a combo box
1.
OK, let's get down to it - the usual two layers deal: actions and graphics. Drag an
instance of the combo box onto the stage and add values so that your Property
inspector looks like ours:
2.
Add the following script in layer actions:
function comboHandler(component) {
trace(component.getValue());
}
234
Introducing Components
09
When you test the FLA, the first thing you will see is the picture on the left. When you have made a
selection, the list box will look like the picture below right:
You can also make the combo box editable, which allows the user to enter text in the field. But be
careful if you choose this method because incorrect strings (that is, strings not listed in the
dropdown) can be entered, so you need to add some error checking before accepting inputs from
an editable field.
A subtle problem with our combo box so far is that the user will get ‘red’
if they make no selection, making it the default. This is fine for some, but
you don’t want a default on a few types of form, because then you might
get loads of returned red cars from customers who yell down the phone
“I never asked for a red car!”. The best way out is to make the first item
in the list <color>, and make sure that the form validation script rejects
any form containing strings that have a <> around them, and possibly
also put some highlighting around any detected during form filling.
The Row count specifies the maximum length of the dropdown. If you make
it 4 for our color dropdown, you will now see a scrollbar as shown here,
allowing you to see up to four items at a time:
If the dropdown won’t fit in the current window, the combo box is actually
clever enough to make it ‘dropup’ as shown here, so there are very few
occasions that you would want to limit the number of rows, unless you have
a very large list.
235
09
Flash MX Upgrade Essentials
It is also worth noting that you should avoid using the getValue() method outside a change
handler, unless you are absolutely sure that the user has finished his input (for example, you can use
the getValue() if you are doing it as soon as the user presses a Submit button). If the user has the
drop-down open, the combo box will return the item currently under the cursor, and this may not
be the same thing as the currently selected item in the combo box. This means that you should not
use the combo box to alter something that is happening now (the list box or scrollbar value slider
may be more appropriate).
Creating custom Flash MX components for Flash 5 users
So far we've concentrated on the default components that
come with Macromedia Flash MX, and we've learned that
they can be pretty powerful tools. However, there are a few
people who bought into smart clips during Flash 5 and built
up libraries of them. Those of you who have done this are
potentially getting a little anxious about having to convert
them all to components. Don’t worry though, because MX
will actually recognize smart clips as components. If you
open a Flash 5 FLA containing smart clips they will show up
as Flash MX components, as shown here:
Although the old Flash 5 smart clip icon has now been
changed to the Flash MX component icon, they will work
just like smart clips in Flash MX except that if you doubleclick on an instance on the stage, you won’t be able to edit
it.
You can also make your old smart clip libraries part of the
Components panel itself. This is an easy way to start off
creating your own custom components, so we will explore
it, and hopefully demystify components along the way. You
might even be eager to create your own when we get to
look at advanced components in Chapter 14.
Creating the Flash 5 file
The Flash component definition is just a normal FLA with the following characteristics:
The name of the FLA is the name that appears on the Component Panel
Group title.
The individual components are all items in the library of the FLA that you
have marked as ‘to be included’ in the Components panel.
236
Introducing Components
09
The first thing is to create an FLA that includes all your
smart clips that you want to use. Because these will be
grouped under one heading in the Components panel, you
should place related smart clips together in your FLA:
Save this FLA as a Flash 5 file and name it with the text that
you want the group to be known as. I have called my FLA
Text effects.fla.
Installing the components
Now open the FLA in Flash MX. This time all the smart clips
will be shown as components in the library as before, but
they are not yet seen as components that are marked for
display in the Components panel.
For each component you want to show up in the
Components panel (you don't have to select
them all), change the name of the library version
to the name you want to appear in the
Components panel. Next, right-click on the
component and on the drop-down menu select
Component Definition…. You will see a window
appear reminiscent of the old Flash 5 Define
Clip Parameters window, but this time round it's
called Component Definition. There are a few
new features, but for now we will just look at
enough to get your new components displayed
as per the default UI components that we played
with earlier.
The Display in Components panel checkbox must be ticked if you want the component to display in
the Components panel.
Those of you who have already used smart clips (which is probably
everyone) will recognize the Parameters dialog as the old Flash 5 way of
adding parameters to a movie clip, thus changing it into a smart clip. If
you have no smart clips handy for this exercise, simply create a few Flash
MX movie clips and add parameters as you would in Flash 5. When you
have made your changes, the movie clip will appear as a component.
Save the FLA as a name that you want to show up in the Components
panel, then carry on following the text from this point down and you will
end up with components created entirely in Flash MX.
237
09
Flash MX Upgrade Essentials
You can select the icon that the component will show up as in the Components panel and the
Property inspector from a drop-down that will appear if you click on the icon to the left of the
Description field.
Finally, set the Tool Tip Text to whatever tool tip text you want to appear when the user moves their
mouse over the component, then hit OK to close the window.
It's worth noting that Macromedia have set a few other defaults for their standard components, so
it would seem a good idea to do the same for ours. Right-click again on the component and select
Linkage… In the Linkage Properties window, check Export for ActionScript. The Identifier will
populate with the library name of the component, and the Export in first frame checkbox will become
selectable and checked. Leave the options in this state and hit OK to close the window:
Repeat this process for all components that you want to appear in the Components panel.
Save your FLA and close down Flash at this point − we're almost done − the final thing to do is save
the FLA in the folder where Flash looks for installed components every time it runs.
Within your Flash installation directory, look for the \Configuration folder. You should see a
Configuration_ReadMe.htm README file. Open it up − this will refer you to a location of the Flash
configuration folder for your particular system and operating system. For example, for my Windows
2000 machine, this location is:
C:\Documents and Settings\<user name>\Application Data\Macromedia\Flash MX
In the \Components folder of this location, you will find a FLA called Flash UI Components.fla.
This is where the Flash default components are defined. The component set gets its name from the
name of this FLA, and each separate component is simply a library symbol in this FLA that has been
marked for display in the components panel.
To install your new components FLA, this is the location you need
to copy it to. When you do this, you will see a new component set
available in the Components panel the next time you run Flash
(depending on what you called the component set, it may not
appear straight away, in which case hit the little down arrow to the
right of the component set title):
238
Introducing Components
09
Notice that:
The title of our FLA, Text effects.fla, is reflected in the component
group title
The title of each component is taken from the library name of the
corresponding component in the library of Text effects.fla
For those components where you haven’t defined the tool tip text, the
tool tip still appears, but with the library name of the component
Now that you know where the default components that ship with Flash
are, 'sticky fingers' may well get in there and break them (not yours of
course…), but Macromedia have allowed for this. Flash will look for the
Flash UI Components.fla when it is run. If it can’t find it, Flash is
clever enough to re-install a new copy of the default file. It’s perhaps
better to copy the default file (or any subsequent third party component
FLA that you may install later) to a new location if you want to open
them and play.
Summary
We started this chapter with a look back to the smart clips of Macromedia Flash 5, and how their
shortcomings have been addressed by the new component functionality offered by Flash MX. After
introducing this new component environment, we jumped right into the deep end and learned how
to use each of the new default components:
Scrollbar
Scroll panel
Checkbox
Push button
Radio button
List box
Combo box
You may have thought that the component set included by Macromedia was a little thin, but as you
are probably already starting to realize, the choices are actually well thought out. You have all the
common UI devices already there, and you can use them to create other UI features such as value
sliders. Furthermore, you can add to the components’ functions by using them with other stuff,
adding a few scripts to tie it all together and repurpose the component, as we did with the scroll
pane to create a floating resizable window.
239
09
Flash MX Upgrade Essentials
This is only the start, of course, because you now have an introduction to creating your own
components. Bring across all the old ones you used with Flash 5 and get ready to rework them so
that they are all drag and drop wonders of UI engineering!
In the next chapter we're going to turn our attention to the publishing side of Flash design. Clearly,
your finished sites will usually be accessed via a browser, so it is very important to become familiar
with the browser control in order to present your SWFs exactly as you wish.
240
Introducing Components
09
241