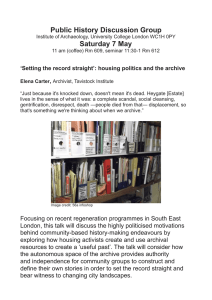Wimba Classroom: Five Teaching Tips and Trouble Shooting Guide
advertisement

Success with Wimba Classroom Teaching Tips Guide Wimba Classroom: Five Teaching Tips and Trouble Shooting Guide 1. Preparing Participants The Wizard is key and should be conducted on each new computer: Provide 24/7 Free Technical Support Information Include session information for non-integrated servers 2. Communicating with Participants Multiple modes of communication to choose from: Primary methods: o Voice input from a headset with a microphone attached o Text input from the text chat area Backup method: o Voice input from a telephone line Note: Regardless of the method, it’s always important to conduct an audio check at the beginning of the session to ensure participants can hear you 3. Managing Participants Facilitation is key: Establish clear ground rules with participants and stick to them Manage Interaction o Individually: Yes , No , Hand raise , or emoticons o Globally: Use Actions to clear yes/no, hand raise, emoticons Manage Communication o Individually: / for Audio , Video , or Text o Globally: Use Actions to enable/disable audio, video, chat 4. Displaying Content Select the right method for your delivery: PowerPoint -- prepared lecture material / focus on content / interact with eBoard Web Page -- how to exercises / sending resources Application Share -- demonstrations / student interaction with content or activity 5. Creating an Archive Archives record everything in a live session, except for private chats and break out room activity. They are great for: Participants to review live presentations Guests to review live presentations On demand access of content © 2008 Wimba, Inc. Wimba Classroom: Five Teaching Tips Success with Wimba Classroom Teaching Tips Guide Using NetStats: Troubleshooting a Network Connection Network Statistics (NetStats) identify the strength of a user’s connection to the WimbaMedia System. When you log-in as a Presenter, you see NetStats for all users. When you log-in as a Participant, you only see your own network connection information. Status Description Explanation Green Internet connection is strong. Using a high-speed connection. Close to a wireless signal. Orange Internet connection is good. Red Internet connection is low. Grey Not connected to the WimbaMedia System. Telephone Not connected to the WimbaMedia System. Using a high-speed connection. May not be as close to a wireless signal. Light traffic on Internet connection. Not using a high-speed connection. Heavy network traffic. Using a dial-up modem to connect. Not connected to the Internet. Wimba Media System was not properly configured when running the Setup Wizard. User has dialed in to the session via telephone. Common Scenarios: o If NetStats fluctuate between red and green, there may be a firewall blocking some of the ports necessary to run Wimba Classroom. Review the Technical Support Knowledgebase for complete details. o If NetStats fluctuate between orange and red, there may be additional programs running that are slowing a user’s connection to the WimbaMedia System. Ask participants to close any additional applications running on their machine. o If a participant continues to experience audio difficulties: Ask the participant to disconnect from WimbaMedia System (Options > Disconnect Media) and reconnect (Options > Reconnect Media) Encourage the participant to dial-in using the phone simulcast. Note: Long distance charges may apply. For Technical Support: To search the Knowledge Database and obtain 24/7 help information: http://www.wimba.com/services/support/ © 2008 Wimba, Inc. Wimba Classroom: Five Teaching Tips Success with Wimba Classroom Teaching Tips Guide Archives: Creating and Making it Available for Students Archives are a great way to allow students and guests an opportunity to review class material. The process begins by creating an archive, then making it available. Creating an Archive 1. Click on the Archive Icon to begin archive Note: Presenters will hear an audio notification that the archive has begun. If you do not hear this message, your archive has not begun. Click the Archive Icon again to begin session. 2. Conduction your session. 3. Click on the Archive Icon to end archive. Note: Presenters will hear an audio notification that the archive has ended. If you do not hear this message, your archive has not begun. Click the Archive Icon again to end session. Making Archives Available Blackboard, Vista, and CE 6.0: Navigate to Classroom link. Click the red circle the ACCESS column. It will change to a green circle access. in noting that students have ANGEL and Moodle: Navigate to the Settings for the Live Classroom. Follow instructions above to release archive. Outside CMS: Navigate to Wimba Classroom administrative site. Click on Navigation tab and locate archive. Click the closed door then open © 2008 Wimba, Inc. in the ACCESS column. The door will , noting that students have access. Wimba Classroom: Five Teaching Tips