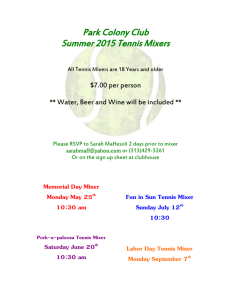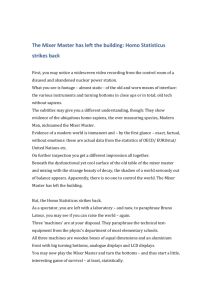Your First House of Worship with Halogen Start Halogen Step-by-Step Tutorial

Your First House of Worship with Halogen
Step-by-Step Tutorial
In this tutorial, you’ll learn how to:
Map the Processing Workspace
Link Remotes to Blocks
Create Web Controls
Configure System Settings
Start Halogen
The best way to learn anything new is by doing it with your own hands, eyes and mind. You will learn the quickest with
Halogen running on your computer, and this PDF on another monitor or printed. If you don’t already have Halogen installed, download it from rane.com/hal.
The first thing is deciding the kind and size of system you want to build. Any system design starts by choosing the best equipment fit. Think of the answers to these questions as you select one of the four HAL Multiprocessors:
1. How many audio inputs are needed at the rack (short audio lines to HAL), and how many longer distance audio inputs are needed (from RADs) away from the rack?
2. How many audio outputs are needed at the rack? How many different audio zones are there? Are RAD outputs on distant walls or rooms needed for devices around the building?
3. What kind of controls does the end user need?
4. Does HAL need to integrate with existing wiring or equipment?
Let’s build a sound system for a house of worship. They only need two wireless microphones. One is a receiver of a pocket transmitter for a lavalier or headset mic. The other is a receiver for a wireless handheld mic. There is an electronic keyboard, with an option to play music from a CD. This includes accommodation to plug in a console mixer for live music. There is a central cluster above the dais, and two speakers along each side for fill. This system is configurable for stereo music in a small church, or mono with alignment delays in a larger church. The service is to be heard in the narthex (or lobby) through ceiling speakers. A cry room needs to hear the service through its local speaker.
Our requirements add up to four inputs and five loudspeaker zones. RAD ports are each capable of two inputs and two outputs, depending on the model. Add RAD port inputs and outputs to HAL units to find the input and output capability.
Every HAL system requires one HAL base unit to start with. HAL options are easily compared next to each other. Launch
Halogen, in the top File toolbar, choose New , and then Choose HAL Model Configuration . Hover your mouse over the four models to see the ins and outs of each. The HAL1x and HAL2 may look similar, but if you need more inputs, outputs, RAD ports,
Dante or AEC, choose the HAL1x which lets you add Expanders.
The HAL3s gives us enough inputs when we include the RAD ports, so it’s the best candidate. After choosing the HAL3s , the
Hardware workspace appears.
Let’s add the RAD for the keyboard and disc player “distant” audio inputs. The outboard mixer can plug in here when it’s needed.
You can hover your mouse over the blue RAD models on the left to get a brief description, and then drag the model over. But there’s a better way. In the workspace, click the white triangle at the right end of the top black and blue < Add RAD > bar. This brings up a detail list with the input and output type of each RAD along with a picture. The RAD3 gives me the two line inputs
I need at the dais. Click on the RAD3 line to virtually install this RAD on this port. Once selected, this informs the HAL3s to expect the RAD3 model to physically be plugged into this particular port when it is installed.
After building a system in Halogen, if you want to try a different RAD, come back to this arrow and replace the RAD. For instance, if I figure out later that an RAD16z would hide better than the RAD3, I can quickly change it here. Isn’t it nice to quickly swap this out before buying any hardware?
Let’s add control remotes so the system can be operated from inside the room. Based on my floor plan, I’ll want to control the sound mix from within the chapel. The DR6 is perfect for this, as it lets us create a little custom mixer on the screen. We’ll also want a level control in the narthex, and another in the cry room, so wall-mount DR1 remotes are perfect.
Remotes are added just like the RADs. You can plug a DR into a RAD port, so let’s put the DR6 in RAD port 2. Click the white arrow at the right end of the second black and blue < Add RAD > bar. Scroll all the way down and choose the DR6 . Notice that
RAD port 2 is now brown, indicating that it’s now a DR port. Next, click the white arrow at the right end of the first black and brown < Add DR > bar, and choose the DR1 for the narthex. Then, click the white arrow at the right end of the second black and brown < Add DR > bar, and choose the DR1 for the cry room.
Now let’s name all the hardware connections in the hardware workspace.
This helps you verify all ins, outs, and controls are accounted. Hover your mouse over the name in a white block of an In, Out, RAD or DR. Click, and you’ll get a text edit box; click inside to get an
I-beam edit symbol as your mouse cursor once it is in an editable region. The keyboard’s Enter (Return) commits the label.
Name each analog input (green). The pocket receiver for the lav/headset connects to Input 1, and handheld mic receiver connects to Input 2.
Name each analog zone output (orange) based on the floor plan. There is the Center Speaker, a delayed Perimeter 1, a delayed
Perimeter 2, the Narthex, and the Cry Room. An extra output is available for another zone, they might want sound in the restrooms some day. Just use what’s needed for now.
When hovering over a RAD or DR name, a white daisy appears right of the name. Clicking the daisy opens additional unique settings along with the name. For instance, the RAD3 lets you name the individual inputs. Naming each DR makes it clear where each is located. The RAD LED or DR backlight settings can be changed here. When you eventually connect to a live HAL device, the properties also include a status bar below the RAD name as well as a Locate button and a device serial number. This information quickly helps you locate and fix any port or cable errors.
As with any software, it’s always smart to save your work as you go. In the top menu, File > Save As works like any other program. Save regularly as you finish sections. Anytime during this tutorial you need more explanation than what’s here, click the Help button at the upper right of any dialog or window.
Map the Processing Workspace
The first time you click the Processing tab ( upper right ) a page of instructions appears. We’ll follow these with more explanation, in the same order, for those reading while Halogen is open. This instructional text disappears as soon as you add a block to the workspace.
Let’s set up the basic audio routing and processing. Open the I/O tab in the palette to the left. Drag and drop the named Input and Output blocks to the workspace. Place inputs (green) at the left, outputs (orange) toward the right, and leave room for DSP in the middle. After an I/O block is dragged to the map, it goes gray in the I/O palette, easily showing what’s used and what’s not.
Don’t pull in leftover inputs or outputs; if a year later you need a record output, it’s easy to add. I’m putting the mic inputs at the top, and the stage inputs next. You can place your inputs and outputs any way that helps you keep track of them, and rearrange them as you go.
From the DSP tab on the left, drag in blocks following a traditional audio signal path, left to right in this order:
• Parametric EQ for low-cut and high-cut tone controls on each of the inputs.
• Gain-Sharing Mixer to sum the two microphones so they don’t interfere with each other.
• Matrix Mixer to assign the mics, keyboard and disc player to different zones.
• Parametric EQ for loudspeaker equalization of each output zone.
• Distance Delay to time-align music from the keyboard and disc player front-to-back in a larger chapel.
• Limiter for loudspeaker protection in the zone, just before each output.
Input nodes are on the left and Output nodes are on the right of each block. Always leave a little space between blocks for the wires we’ll connect.
Sure, you’ll see lots of other free DSP to use, but let’s keep the audio chain short here for ease of understanding. Halogen lets you easily add DSP later.
Uh-oh, it’s already getting crowded. I know I want some more processing before my outputs, and I need more space for DSP blocks. No problem, the workspace is easy to expand and rearrange. Expand the overall Halogen window on your screen (or maximize your Window). Click-drag around the orange output blocks until they are highlighted, and then move them all as a group to the right (clicking on any one moves the group). Notice at the bottom left is a zoom slider control, and a Fit button that gets you back to full and center. You can also do this after the blocks are wired.
Name the blocks before wiring them. Naming is easy: just hover, click and type. Block names help keep your signals straight when wiring. With the multiple Parametrics and Levels here, the name helps you adjust the one you mean to. Copy and Paste work with names if this saves you typing the same name (highlight the source name, Ctrl-C to copy, highlight the destination name, Ctrl-V to paste).
Let’s wire the blocks together. Click and release on a block output node and then connect it to the input node of another block with a second click. One output can feed multiple inputs, but combining inputs require a mixer block. You can move blocks around to get wires to look better or straighter. Right-click any wire to get cut, copy or delete commands.
There are wire-dressing techniques for deleting and replacing wires. If you want to delete a wire, click the middle of it to highlight in yellow, and hit your Delete key. If you start creating an unwanted wire, hit the Esc key so it turns yellow, then hit
Delete. If you want to delete several wires at once, hold down the Ctrl key while you select each wire, then hit Delete.
Notice as you wire to an input on a Mixer (or other expandable input block) it invites you to <Add> another if it is needed. Name any added inputs on the Mixer. The Delay block also lets you add inputs and outputs, so you can set one delay value for two zones. We can predict that the narthex and cry room will use the same setting, so ensures the two delays get the same setting.
If you’re working on a processing map and you want more room in any area, it’s not a problem. Click-drag to highlight the group of input blocks, and pull them any direction to make room; the wires stretch and screen shifts over. Here’s what we have:
We’ve kept this system simple to make it easy to read. However, wiring lots of inputs to mixers and selectors can get messy, wires can overlap blocks and wires can cross. To make wires snap to a grid, turn Smooth Wires off (in the Settings drop-down at the upper right). With Orthogonal on, wires are only drawn as horizontal and vertical. To make corners, click on an empty place in the background to place a vertex, which is like a staple holding the wire so you can route it around blocks. To create a visible connection node in the middle of a wire (e.g., split an output), instead of starting the wire from an output node, start at an input node and connect mid-wire, creating a vertex. Here’s the same map with smooth wires off and straight lines.
Seeing all wire paths gets increasingly difficult as you add mixers and zones to larger maps. In more complex systems, you might need to locate a block or a sub-system in a far part of the screen, making linear 2D wires hard to trace and complicated to wrap.
To illustrate this, I’ll delete the wires around the Matrix Mixer, and move it away from the inputs. Creating a sub-system in a separate area of the processing screen can help clarify a large system. Tip : Save your configuration now before trying wire tags.
To make wire tracing easier, Halogen has color-coded wire tags. These are like color-coded rabbit holes. Below the palette on the left, you’ll see a Source Wire Tag and a Destination Wire Tag .
Drag a Source Wire Tag from the left column over to the processing map near an Output node, and connect it with a wire.
Hover over the Tag, click the daisy, enter a source name, and choose a Background color that is easy to see. You can also change the Font color if the background color chosen makes reading the name difficult. Make Source Tags for the other Input source
Output nodes in contrasting colors. Here I made the three Sources: red, green, and blue.
Add a Destination Wire Tag near an Input node of the Room Combine Mixer, and connect it with a wire. Hover over it, and at the right end you’ll see a down-arrow. Click on that, and see a list of the sources you made. Select a source here, and the tag adopts the name and color of its Source. Continue to add Destination Tags for the inputs that need Source Tags. Now it’s easy to see the same color tags are connected, even if they are far apart.
If you saved your configuration before making wire tags, click on the down-arrow next to File > Open , and reload from the last time you saved. Save before you embark on something you aren’t sure of, so it’s easy to get back without having to rewire.
DR Remote Linking
We have three remotes:
• The DR6 touchscreen is the main mixer for the system. It has all the input controls, and room volume controls, but is easy enough for Pastor Joe to operate. It can mount on a wall, in the pulpit, or on a desk in the back of the room.
• There will be a DR1 level control on the wall in the cry room, so mom or dad can adjust the volume.
• There will be a DR1 level control on the wall in the narthex. Because this is the easiest, let’s link it first.
Click the Control tab at the left, and click on the orange underlined name of the Narthex – DR1 . This opens the DR3 dialog.
Let’s label the Control and Display Labels. Expand the DR1 window width so you can see the rename icon in the Control column. Name the Control Narthex . Double-click the default Level (1) Display Label to highlight it, and also name it Narthex .
The LCD at the right shows what the remote display will look like, and you’ll know right away if your label has too many letters.
Leaving the Narthex DR1 dialog open, move it so you can double-click the title bar of the Matrix Mixer block. Move things around to place both windows near each other without overlapping. Don’t be concerned about all the settings in the Matrix
Mixer yet, we’ll get to those later. We’re just going to link the remote to the Narthex in the right-side output column.
To the right of the named Narthex control in the DR1, hover over the unlinked icon until you see a floating gold link icon
added to your mouse cursor. As you click this link and drag it to the Matrix Mixer, you’ll see potential Level Control links highlight in gold, leading your way to a potential level link.
Release the mouse when you drag over the Narthex level link. A Create New Link box appears, prompting you to name the link — call it Narthex Level . This is so we can tell this from other level links we’ll make. Click OK , and both Narthex link icons activate by turning purple .
Now the DR1 on the narthex wall will control the narthex zone volume. Test this by grabbing the white line of the green arc in the Matrix Mixer Narthex output dialog, and move your mouse up and down. You’ll see the Control Value move, and you’ll see the DR1’s Value and LCD display bar move. This confirms it’s all working. The DR1 always displays in percent, 0% for off, and
100% for full on — while the Level blocks display in dB . In a Matrix Mixer level, checking the Off @ Min box allows the DR1 to mute the audio completely when turned fully counter-clockwise. If you don’t want it off at minimum, you can set the max and min volume of the DR1 by clicking the yellow underlined numbers at the ends of the green arc.
Link the DR1 in the cry room to the Matrix Mixer Cry Room output level using the same steps.
• In the Control tab, click the orange text of the Cry Room DR1.
• Name the Control Link Cry Room .
• Name the Display Label Cry Room .
• Hover over the unlinked Control until you see a floating gold link added to your mouse cursor.
• Click on and drag this link to the Matrix Mixer, releasing the mouse over the Cry Room level link.
• A Create New Link box appears; call it Cry Room Level . Click OK , and both Cry Room link icons turn purple .
• Test that the DR1 value changes when moving the white line in the Mixer’s Cry Room green arc level.
Close both DR1 dialogs. Here is another good time to save your work.
DR6 Touchscreen Linking
Click on the Control Systems button in the Processing window toolbar, then click on Control Page Designer to create your custom DR6 controls. The Control Page Designer is also the place to create web control pages, using this same process. Web controls let you control the sound system from any device on the wi-fi network that has a web browser in it, such as a laptop, tablet or phone, without having to buy more hardware remote controls.
The first thing to do after opening the Control Page Designer is to choose a device screen Outline from the pulldown in the bottom left corner of the window. Several common devices are on this list, and more can be added by clicking on the daisy to the right of this menu. For this installation, choose DR6: Rane from the top of the list. The window will contain a dotted outline representing the DR6 proportions.
You’ll notice a dark column on the right side of the screen. This is the placeholder for tabs, allowing you to create multiple pages on one DR6 screen. In this design, I already know I want all the level controls to fit on one screen. Click on the orange Main Mix
– DR6 text in the left column control tab (where we accessed the DR1 dialogs). This shows the DR6 properties. Enable Auto-
Navigation is checked and set to Tabs by default. Deselect this to remove the tab, and you’ll see the DR6 screen update in the
Control Page Designer with a wider view.
Close this dialog. In the Control Page Designer, change the Default Control Size at the bottom left to Medium .
Let’s make a DR6 level control for the Mic levels. In the Processing Map, open the Gain-sharing Auto Mixer detail. With the
Control Page Designer open, arrange the windows so you can see both the Control Page Designer and the Gain-sharing Auto
Mixer windows without overlapping them.
Click the Controls tab at the left. Add a new Level by clicking the “ + ” sign to the right of it, or click the icon at the bottom.
Rename the default Level (1) to Mics . Drag this new Level from the left column onto the left side of the screen workspace. Let go, and notice you can reposition it and its title around. Double-click the Level (1) label on the screen, and you’ll get a bunch of graphic options. For now, just change the Label Text to Mics , and then close this dialog. We’ll adjust placement, sizes, colors and alignment after we get all the level controls placed on the screen and linked.
Drag the unlinked Level icon in the Control Page Designer to the gold-highlighted Output Level link in the Gain-sharing Auto
Mixer. Let go, and a Create New Link window appears; name this link Mics Level . Both link icons activate by turning purple .
Test this by grabbing the white line of the green arc in the Mixer Output, move your mouse up and down, and you’ll see the DR6 control move with it.
Let’s do the same for the rest of the input level controls. This time, open the details for the Keyboard and Disc Player Input blocks. Repeat these steps for the Keyboard control and the Disc Player control:
• Add a new Level by clicking the “ + ” sign to the right of it, or click the icon at the bottom.
• Name the new level control a unique name (i.e. Keyboard ).
• Drag it over and position it in the Designer.
• Rename the Label Text (i.e. Keyboard ).
• Open and position the next processing block with a linkable level (i.e. Keyboard Line Input ).
• Link from the new web level to the Input Level link.
• A Create New Link dialog appears; name the link (i.e. Keyboard Level ). Click OK .
• Test the level by grabbing the white line inside the green arc, and see the DR6 control move with it.
OK, all our inputs are on the DR6. Let’s create a visual separation between the inputs and outputs. Click the Elements tab at the left. Move a Vertical Separator to the right of the inputs. Next, we’ll create the output controls.
We will link each of the four outputs of the Matrix Mixer to four Level controls on the DR6. Go ahead and add four more Levels in the Control column. Name them like your outputs on the Matrix Mixer: Main , Perimeter , Narthex and Cry Room . Notice that when you name the Narthex, Halogen names it Narthex (1) . We already have a Level link called Narthex when we mapped it to a
DR1, so Halogen namea it something different. So to be clear, let’s name this Narthex (DR6) and the next one Cry Room (DR6) .
Things will get tight, but we can make four more sliders fit. You can scoot the ones we already made to the left to get the new ones placed. Make each slider skinnier by grabbing an edge and pulling it in. You can grab, stretch, move the fader and label any way you like visually. Get pixel-precise by double-clicking for details and entering XYWH numbers for each element. If you make a text label and don’t see all the letters, the container box is too small. Drag an edge of the container until the letters fit. You can shift-click or click-drag around multiple elements and use the align tools across the bottom of the Design window. Sliders are easier to adjust with fingers when they are longer. On small screens such as phones, removing the slider completely, displaying only up and down buttons, is easier for some users. Right-click on an empty area, select Properties, and try different Themes.
Choose a custom color background to match your décor. Click the Elements tab on the left to add instructional labels, lines or import a logo.
Open the Matrix Mixer dialog and arrange it next to the Control Page Designer to make the links.
• Drag the Main level control to the Matrix Mixer Main Output and name the Link Main Level.
• Drag the Perimeter level control to the Matrix Mixer Perimeter Output and name the Link Perimeter Level.
• Drag the Narthex (DR6) level control to the already-linked Matrix Mixer Narthex Output . You’ll get an Add to Link
Narthex Level checkbox, leave this checked, and click OK (don’t check Create New Link).
• Drag the Cry Room (DR6) level control to the already-linked Matrix Mixer Cry Room Output . You’ll get an Add to Link
Cry Room Level checkbox, leave this checked, and click OK (don’t check Create New Link).
Creating pages that work in a web browser use this same process, so we can test our DR6 in a browser. In Control Page Designer,
Click the Preview Page button, and the page launches in your computer’s default browser. Resize your browser window so you can see it next to the Matrix Mixer, Gain-sharing Mixer, and the two input block dialogs. Operate any control on your browser screen. See how the matching Levels change? Pretty cool, and easy to set up. This means that a laptop or tablet can have the same controls as the DR6, without buying another one.
This is just a sample of web controls you can make. For example, link sliders to individual Parametric band Gains for room bass, mid and treble controls. Link to each of the Delay values to use a tablet to adjust the perimeter speaker delays. Web controls are a powerful feature that the sound volunteers will love, created without programming knowledge or extra hardware expense.
In the Narthex and Cry Room, we added to a link . It’s important to understand the Halogen “bucket” principle when adding to existing links. When you link one source to one target, it doesn’t matter which direction you go. You can go from a control to a level, or a level to a control. But if you plan to link to more than one thing, like we did with the Narthex level, then you need to know where your bucket is. When you grab a link and drop it, you create a bucket at the destination, and you name the bucket. In this tutorial, I’ve had you drag from the DR1 to the Level, and then from the DR6 to the Level, so the Level becomes our bucket.
There are four types of links: Levels, Selects, Toggles, and Commands. As you drag an unlinked item, only similar compatible controls will highlight in gold. That is, only a Level control can link to a level block, and vice-versa. You can’t link a level control to a toggle. Only similar link types will highlight in gold, so it’s easy to see where you can link to.
Link Names can’t be repeated, and if you try, Halogen will auto-number them. Be descriptive so you can modify, remove, add or find your buckets.
Click the Linking button on the Processing workspace toolbar. Here are all the links we’ve made so far, sorted by the tabs. See the seven Level links to the remotes. You can edit a link name by clicking on its rename icon .
Click on the orange Narthex Level link to see its details. In the lower portion, the lit Master shows your current bucket, and the other lines are the sources to that bucket. If you forgot where you put your bucket, here’s where you can find it. You can see why good link names help, especially in larger systems.
You can use the All Links dialog to clean up or re-make a link. Delete a link by highlighting a row and clicking the red X at the bottom right. Any corresponding purple links become unlinked . This is helpful if you get confused, change your mind, or want to redo some links. Though it doesn’t affect this system, the link at the top has Priority over those below it, which can be shuffled in this list by highlighting a link and using the Priority buttons at the bottom.
Fire Alarm Logic
Many Fire Departments and city codes have sound system requirements. This city building code requires sound systems turn off so the alarm can be heard. Alarm systems usually provide a relay closure on a terminal block for the sound system. This building’s alarm system has a normally open relay closure that closes during an alarm. At installation time, attach a twisted-pair of wires to the HAL3s Logic In terminal 1 and ground.
In the Control tab, click the arrow by Logic In to make all toggles visible. Name Toggle (1) as Fire Alarm Control Mute All .
Open the Matrix Mixer block. Link direction matters, since we will have the four output Mutes linked to one toggle control. Fire
Alarm Control Mute All will be the bucket where all links meet.
1. Drag the unlinked Mute from the Main Output as it changes to a gold link cursor, and the Logic In toggles highlight in gold. Drag it to Fire Alarm Control Mute All and release the mouse over its unlinked , name the link Fire alarm mute , click
OK , and the icons turn purple .
2. Drag the unlinked Mute from the Perimeter Output as it changes to a gold link , and the Logic In toggles highlight in gold. Drag it to the already linked Fire Alarm Control Mute All . Release the mouse, and you’ll get an Add to Link dialog; click OK .
3. Drag the unlinked Mute from the Narthex Output as it changes to a gold link , drag it to the Fire Alarm Control Mute All
. Release the mouse, see the Add to Link dialog; click OK .
4. Drag the unlinked Mute from the Cry Room Output as it changes to a gold link , drag it to the Fire Alarm Control Mute
All . Release the mouse, get the Add to Link dialog; click OK .
Test this by clicking on the orange Fire Alarm Control Mute All text to get its details. Click the checkbox here, and notice all the
Matrix Mixer outputs get red across the Mute areas. The Matrix Mixer block in your map gets a red line and red output nodes, indicating a mute when the detail is closed.
The Fire Alarm is done. The Fire Department saves lives and buildings, so here’s a hint to save your work.
Configure System Settings
Let’s open each block’s controls by double-clicking its title bar.
Input Blocks : When using unbalanced (RCA) sources, set the analog Mic/Line-Plus inputs to Unbalanced L&R monoed, (even if connecting one channel). Keep unbalanced lines short, less than 10 feet (3 meters). Use balanced line-level inputs if your source has them, and select Balanced line-level. Adjust the Level Gain during installation. This Input Block is for a HAL rear panel input, and may have different options if it’s coming from a RAD.
All the Gain Levels in Halogen have an adjustable Gain range. Click on the gold numbers at either end of the green arc. This lets you set a max and min range if the end users are safer with less control. The defaults of -30 dB minimum and 0 dB maximum, along with the Off @ Min checkbox, behave like a regular off-to-on volume control.
Gain-sharing Mixer : This automates the mix of multiple microphone input signals into a single output channel. This automatically turns up microphones in use, and turns down unused microphones to avoid feedback. This avoids the gain problem when someone wearing the lav mic walks up to the handheld mic. A Mic can have priority with a checkbox. Any microphone input that has priority enabled lies to the gain-sharing algorithm, saying that it’s X dB hotter than it actually is
(where X is the Priority Level). Effectively, this forces non-priority mics to duck by the priority level whenever one or more people talk into one or more priority inputs.
Parametric EQ : You can treat these like 3-band tone controls (Low, Mid, & High). It’s easiest to see all settings at once by clicking the Show Table View option. To change a value, move the arc indicator, click the up/down value arrows, or highlight the numbers and type directly. Here are some suggested starting settings for setting EQ by ear.
• Set Filter 1 (Low) to 200 Hz, Gain to 0 dB, Bandwidth at 2.5 octaves.
• (Click on Add Filter) Set Filter 2 (Mid) to 800 Hz, Gain to 0 dB, Bandwidth at 2.5 octaves.
• (Click on Add Filter) Set Filter 3 (High) to 3150 Hz, Gain to 0 dB, Bandwidth at 2.5 octaves.
• The Low-Cut Filter default is 40 Hz. Set this to match your loudspeaker roll off.
• The High-Cut Filter default 16,000 Hz. Set this to match your loudspeaker roll off.
Matrix Mixer : The heart of many sound systems, the matrix mixes and/or routes multiple input signals into multiple output channels. Though individual volumes may be adjusted, this house of worship application uses the crosspoint Enable checkboxes to simply route inputs to outputs. This Matrix Mixer can be set several ways, depending on the sound requirements, acoustics, and size of the chapel.
• If the Main speaker has enough angle coverage to the seating, Mics don’t need to be fed to the Perimeter.
• If the Keyboard has a monitor by the keyboardist, it doesn’t need to go to the Main, and the Perimeter evenly distributes it for hymn singalong.
• If the chapel is small, acoustics are good, and stereo is desired from the keyboard, it can use both Line inputs (2 and 3) as L and
R. Eliminate the Delays and make Left and Right Perimeter output channels.
Distance Delay : delays the audio from input to output by a time calculated from distance and temperature parameters. The delays may or may not be needed in this system depending on the chapel size, speaker placement and acoustics. Start by setting the Perimeter 1 speaker distance from the Main speaker, and the Perimeter 2 speaker distance from the Main speaker.
The Delays for the Narthex and Cry Room speaker distance to the Main speaker are only applicable if services will be held with the doors open.
These Delays are best adjusted after installation from a listener’s position between the
Main and Perimeter speakers. With a signal routed to both the Main and Perimeter speakers at equal volume, adjust the delay until the sound localizes to the front, and the Perimeter speaker “disappears.” This insures that localization comes from the Main speaker, and doesn’t sound like it’s coming from a closer Perimeter speaker. The Haas Effect tells us that humans localize a sound source based upon the first arriving sound, if the subsequent arrivals are within 25-35 milliseconds. If the later arrivals are longer than this, then two distinct sounds are heard. The Haas Effect is true even when the second arrival is louder than the first (even by as much as 10 dB).
Limiter : helps prevent amplifier clipping and protect loudspeaker drivers. The Threshold defaults at -6 dB with a checked Auto
Mode to take care of Attack and Release times. Set this block with live audio during installation. Don’t limit audio constantly or it will sound bad and could overload and overheat the speakers. Read the Dynamics Processors RaneNote rane.com/note155.html to understand how Limiters work.
Output Blocks : This is the final gain stage before connecting to your amplifier or powered speaker inputs. An Output block looks like and has the same functions as a Level block.
These can be the orange analog outputs on the rear of the HAL, or they can be RAD outputs.
Rane always recommends balanced inputs if they are available (positive, negative and ground wires). If the amplifier only has unbalanced connectors (like RCA inputs), then use the + and ground terminals on the HAL3s outputs. Locate an unbalanced amplifier nearby and keep cables short (under 10 feet [3 meters]).
Finishing Up
If you’ve finished the design stage, Halogen can generate your Rane shopping list. Click the Hardware tab, and Generate List in the toolbar at the top. First Browse and Name the spreadsheet, Click Create, then View if you have an XLS file viewer. It will generate a spreadsheet showing quantities, models, price columns, and links to online product details. Copy and paste this into another spreadsheet, or use this as the starting point for the other equipment in your proposal.
Halogen can help make your RAD installations look professional by making labels for you. You already entered the names of the inputs early in your design. In the Hardware Workspace, click the Generate Labels button at the top. Choose the same color that you chose your RADs. Click Create, and then View, and your PDF viewer opens for you to print. Cut out the labels and insert them behind the little windows at the top of each RAD. After the label is in, trim the top edge with an Exacto blade for the cleanest look. Printing and installing labels before going to your job site, really helps when you have lots of RADs.
Input Channels Output Channels
RAD: Dais Inputs
Model: RAD3
Path: HAL3s - RAD Port 1
Trim to finish
Keyboard
Trim to finish
Disc Player
Cutting Instructions:
1. Cut along lines as needed.
[safety goggles not included]
2. Slip paper behind the Lexan window on a RAD of your choosing.
3. Align until it looks swell.
4. Trim the exposed edge with an Exacto blade or box knife. [Avoid placing such blades in your airplane carry-on baggage.]
Additional info:
• Paper size once cut to fit (but trim in place, otherwise it's hard to align):
0.96 inches by 0.96 inches
24.5 mm by 24.5 mm
[in USA, Liberia and Myanmar]
[everywhere else]
• Recommended paper weight: no more than 24 lb (90 g/m²) or caliper thickness no more than 5 mils (0.127 mm)
• Ivory RAD color: Pantone 7500
• Black is 100% black or none more black
• White is 0% black
• To adjust fonts and colors: download and edit the Microsoft Word RAD Labels Template found at http://www.rane.com/hal
After the equipment arrives, this is how it will all wire together.
Handheld Mic Lapel Mic
Fire Alarm Mute Wireless Receiver Wireless Receiver
100-240 V
50/60 Hz 20 WATTS
RANE HAL3s MULTIPROCESSOR
HAL3
S
FAULT
LOCATE
POWER
ETHERNET
LAN
LINK
LOGIC IN
G 4 3 2 1 G
DIGITAL REMOTES
2
COMM
POWER
1 2
REMOTE AUDIO DEVICES
COMM
POWER
1 2
AUDIO RX
AUDIO TX or DRs
1
6
+ –
5
+ –
SHIELDED CAT 5e OR BETTER 24 VDC @ 50 mA | 24 VDC @ 100 mA
CLASS 2 WIRING
LINE OUTPUTS
4
+ –
3
+ –
3
6
12
24 dB Headroom
1
Limit
Comp
Exp
Fault
Load
Ready 12
3
6
24 dB Headroom
2
Limit
Comp
Exp
Fault
Load
Ready
3
6
12
24 dB Headroom
3
Limit
Comp
Exp
Fault
Load
Ready
3
6
12
24 dB Headroom
4
Limit
Comp
Exp
Fault
Load
Ready
ON
AMPLIFIERS
2
+ –
1
+ –
MIC/LINE-PLUS INPUTS
R
2
+ –
L R
1
+ –
LINE INPUT
SIG / OL
POWER COMM
LINE INPUT
SIG / OL
AUDIO RX
RAD3
AUDIO TX
RAD3
INPUTS
DAIS
Main
Loudspeaker
First
Perimeter
First
Perimeter
Second
Perimeter
Second
Perimeter
DR6 TOUCHSCREEN
LOBBY /
NARTHEX
PUSH • SELECT
DR1
DR1 VOLUME
CRY
ROOM
PUSH • SELECT
DR1
DR1 VOLUME
Here’s the DR6 with all the level controls at actual size.
Rane hopes this tutorial makes Halogen easier than you thought it would be. If you get stuck, or don’t understand a control, use
Halogen’s built-in Help system by clicking on the blue-circled question mark at the top of any block.
If you have a system you need help with, our HAL specialists at the Rane Factory in Mukilteo, Washington are ready to help by email or phone. Call 425-355-6000, Monday through Friday, 8:30 am to 5 pm Pacific Time.
rane.com/hal
©Rane Corporation 10802 47th Ave. W., Mukilteo WA 98275-5000 USA TEL 425-355-6000 FAX 425-347-7757 WEB rane.com