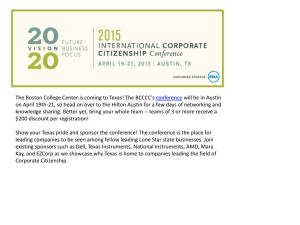B e g i n n i n g ... M a t h a n d ... L e a r n i n g ...
advertisement

Beginning with the TI-Nspire™ Math and Science Learning Handheld Beginning with the TI-Nspire™ Math and Science Learning Handheld Materials • Overview TI-Nspire™ Math and Science Learning Handheld Key Name x Click Key See Figures 1 and 2. Explore the functionality of the TI-Nspire™ handheld. Function Selects an object on the screen. / + x grabs an object on the screen. Nav Pad Press the arrow keys to move the cursor/pointer. d Escape Key Removes menus or dialog boxes from the screen. e Tab Key c Home Key b Menu Key Moves to the next entry field. Displays the home menu. Displays application or context menu. Nav Pad Cursor Controls Figures 1 and 2 The Calculator Application 1. Turn on the TI-Nspire ™ handheld. • If the screen shown in Figure 3 is not c1 for Home displayed, press 1:Calculator to add a new application page (Figure 3). Figure 3 T3 PROFESSIONAL DEVELOPMENT SERVICES FROM TEXAS INSTRUMENTS PRE-SERVICE TEACHER EDUCATION WITH TI-NSPIRE™ TECHNOLOGY © 2008 TEXAS INSTRUMENTS INCORPORATED Beginning with the TI-Nspire™ Math and Science Learning Handheld Note: To select a menu option, you can highlight the option and press x or ·. Alternately, you can press the number key for that option. 2. Perform the operations shown in Figures 4 to 11: Note: Screen shots for the CAS handheld may Figure 4 be different. 3. For an approximate value, press / · (Figure 4). 4. To clear the calculator screen, press b 1 5 for Menu 1:Actions, 5:Clear History. 5. To factor a number, press b 22 for Menu 2:Number, 2:Factor (Figure 5). Figure 5 6. To access the square root command, press / q, and choose the square root template or type sqrt(. 7. To access the absolute value command, press / r, and choose the absolute value Figure 6 template or type abs( (Figure 7). Figure 7 T3 PROFESSIONAL DEVELOPMENT SERVICES FROM TEXAS INSTRUMENTS PRE-SERVICE TEACHER EDUCATION WITH TI-NSPIRE™ TECHNOLOGY © 2008 TEXAS INSTRUMENTS INCORPORATED Beginning with the TI-Nspire™ Math and Science Learning Handheld 8. Enter the base, and then select the template (Figure 8). Figure 8 Figure 9 9. To access the degree symbol, press / k for the symbols menu (Figure 10). 10. Move the cursor to the right, and select the o symbol. 11. Press ·. Figure 10 12. Press / r to access the templates for matrices (Figure 11). Figure 11 T3 PROFESSIONAL DEVELOPMENT SERVICES FROM TEXAS INSTRUMENTS PRE-SERVICE TEACHER EDUCATION WITH TI-NSPIRE™ TECHNOLOGY © 2008 TEXAS INSTRUMENTS INCORPORATED Beginning with the TI-Nspire™ Math and Science Learning Handheld The Graphs & Geometry Application Basic Graphing 13. Press c 2 for Home 2:Graphs & Geometry to add a new application page (Figure 12). • The Graphs & Geometry application is now page 1.2 of the document. Note: The graphing window shown is the Figure 12 default window setting with a screen aspect ratio of one. 14. The function notation f1(x) is shown in the entry line (Figure 13). Figure 13 15. Type 2x2-x+1, and press · (Figure 14). 16. Rescale the Axes. Figure 14 d. • Press • Place the cursor on one of the axes so that the hand appears and the tic marks flash (Figure 15). • Press / x to grab a tick mark. Figure 15 T3 PROFESSIONAL DEVELOPMENT SERVICES FROM TEXAS INSTRUMENTS PRE-SERVICE TEACHER EDUCATION WITH TI-NSPIRE™ TECHNOLOGY © 2008 TEXAS INSTRUMENTS INCORPORATED Beginning with the TI-Nspire™ Math and Science Learning Handheld • Use the Nav Pad arrow keys to increase or decrease the maximum or minimum value and the scaling of the axes (Figure 16). • This method will rescale both axes and will maintain the aspect ratio of the default window. Figure 16 Alternate Graphing Method 17. Add a new Graphs & Geometry application page by pressing c 2 for Home 2:Graphs & Geometry. 18. From the Graphs & Geometry page, press b 1 5 for Menu 1:Actions, 5:Text (Figure 17). 19. Click anywhere on the screen to open a text Figure 17 box. 20. In the text box, type 2x^2-x+1, and press · (Figures 18 and 19). 21. Press d to exit the text mode. Figure 18 Figure 19 T3 PROFESSIONAL DEVELOPMENT SERVICES FROM TEXAS INSTRUMENTS PRE-SERVICE TEACHER EDUCATION WITH TI-NSPIRE™ TECHNOLOGY © 2008 TEXAS INSTRUMENTS INCORPORATED Beginning with the TI-Nspire™ Math and Science Learning Handheld 22. Use the NavPad cursor controls to move the cursor over the equation until the hand appears (Figure 20). • /x Press , or hold down the hand closes. x until Figure 20 23. Drag the equation to the x-axis. • When the graph appears, press (Figures 21 and 22). · Document Model While creating your calculations and graphs, you should have noticed the tabs at the top of your screen. Figure 21 Moving Between Pages 24. Press / Figure 22 ¡ (on the Nav Pad) to move back one page (Figure 23). Figure 23 T3 PROFESSIONAL DEVELOPMENT SERVICES FROM TEXAS INSTRUMENTS PRE-SERVICE TEACHER EDUCATION WITH TI-NSPIRE™ TECHNOLOGY © 2008 TEXAS INSTRUMENTS INCORPORATED Beginning with the TI-Nspire™ Math and Science Learning Handheld 25. To view all of the pages of the problem, press / £ (on the Nav Pad) (Figure 24). Note: This screen allows you to move from one page to another. To open the page that you wish to view, highlight the page by moving left or right with the Nav Pad. When the appropriate page is highlighted, press ·. Figure 24 To change the order of the pages, highlight the page by moving left or right with the NavPad, and hold the x until the hand closed. Then move the page to the desired place, and press ·. Saving a Document 26. Press / c to choose Tools. 27. Press 1 4 for 1:File, 4:Save As… Figure 25 (Figure 25). 28. When the Save As…dialog box appears, enter Parabola for the file name (Figure 26). 29. Press e until OK is highlighted, and press · to save the document. 30. Check to see if the document was saved. Figure 26 T3 PROFESSIONAL DEVELOPMENT SERVICES FROM TEXAS INSTRUMENTS PRE-SERVICE TEACHER EDUCATION WITH TI-NSPIRE™ TECHNOLOGY © 2008 TEXAS INSTRUMENTS INCORPORATED Beginning with the TI-Nspire™ Math and Science Learning Handheld 31. Press c 7 for Home 7:My Documents (Figure 27). Figure 27 32. The folder will appear showing the document that you have just saved (Figure 28). 33. To reopen the document, highlight the file you wish to open, and press ·. Note: All work done on the TI-Nspire™ learning handheld is contained within a document. Each document contains one or more problems with a maximum of 30 Figure 28 problems. Each problem contains one or more pages with a maximum of 50 pages. Functions, stored variable, and data are retained throughout a problem. T3 PROFESSIONAL DEVELOPMENT SERVICES FROM TEXAS INSTRUMENTS PRE-SERVICE TEACHER EDUCATION WITH TI-NSPIRE™ TECHNOLOGY © 2008 TEXAS INSTRUMENTS INCORPORATED