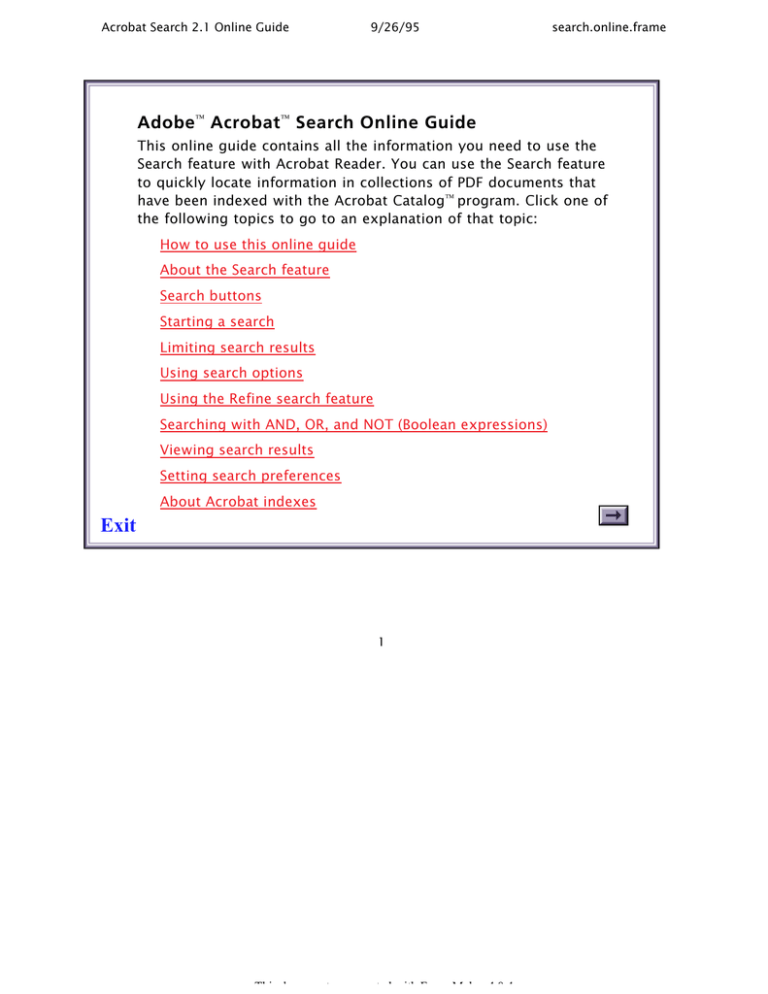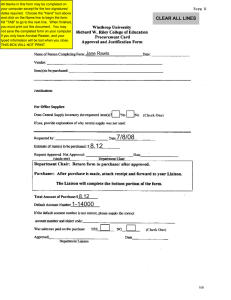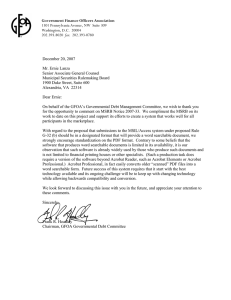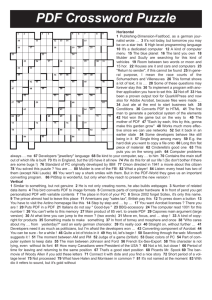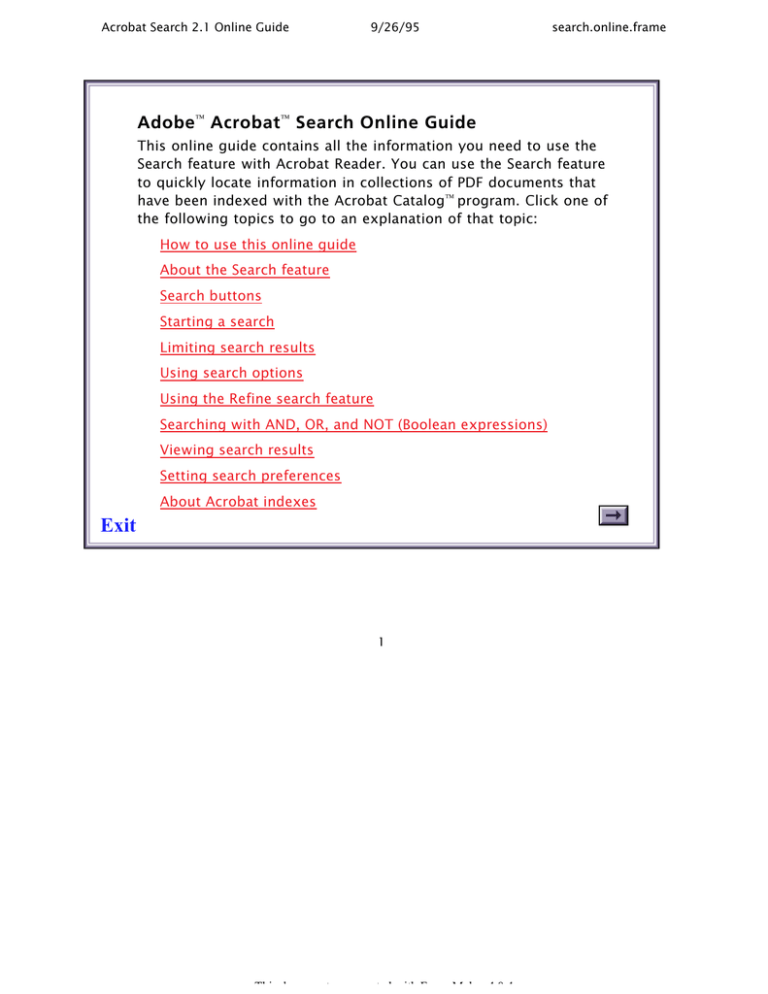
Acrobat Search 2.1 Online Guide
9/26/95
search.online.frame
Adobe Acrobat Search Online Guide
This online guide contains all the information you need to use the
Search feature with Acrobat Reader. You can use the Search feature
to quickly locate information in collections of PDF documents that
have been indexed with the Acrobat Catalog program. Click one of
the following topics to go to an explanation of that topic:
How to use this online guide
About the Search feature
Search buttons
Starting a search
Limiting search results
Using search options
Using the Refine search feature
Searching with AND, OR, and NOT (Boolean expressions)
Viewing search results
Setting search preferences
About Acrobat indexes
Exit
1
Thi d
t
t d ith F
M k
404
Acrobat Search 2.1 Online Guide
9/26/95
Troubleshooting searches
Keyboard shortcuts
Exit
2
search.online.frame
Acrobat Search 2.1 Online Guide
9/26/95
search.online.frame
How to use this online guide
Use these procedures to navigate through this guide:
Topic
Click underlined text to go to the topic indicated. Underlined
text indicates text that is linked to another part of this guide.
Click the Go Back button in the toolbar to return to your previous location.
Click the Next Page button in the toolbar to go to the next
page of the guide.
Click the First Page button in the toolbar to return to the
opening screen of this guide.
Distiller setu
How long
Compres
About
Click the bookmark name to go to the topic marked by that
bookmark. Click the triangle to the left of a bookmark to
show and hide subordinate bookmarks. The bookmarks for
this guide provide a complete list of topics.
Click the arrow button to go to the next screen of any
continued topic.
Exit
3
Acrobat Search 2.1 Online Guide
9/26/95
search.online.frame
About the Search feature
With the Acrobat Reader Search command, you can perform full-text
searches of collections of PDF documents that have been indexed
with the Adobe Acrobat Catalog program.
Unlike the Find command of a word-processing program, which
searches for words by reading every word on every page, the Search
command searches full-text indexes created by Acrobat Catalog. The
full-text indexes created by Acrobat Catalog can represent hundreds
or thousands of documents, and—compared with searching a document word by word one page at time—searching a full-text index is
very fast.
A full-text index is an alphabetized list of all the words and
terms used in a collection of documents. The Search command
uses full-text indexes to find words and terms quickly in the
documents without having to open the documents.
Exit
4
Acrobat Search 2.1 Online Guide
9/26/95
search.online.frame
Indexed document collections can be extremely large. Electronic
document publishers can, for example, build an index for all the PDF
documents that fit on a CD-ROM. Corporate index publishers can
build an online index for all the PDF documents that fit on a network
file server. The Search command lets you search thousands of documents in seconds.
Using the Search command, you can quickly search indexed PDF
documents for single words or terms, phrases, or arbitrary character
patterns specified with wild-card characters. You can also search for
documents that contain combinations of words and phrases. You
can, for example, search for documents that contain the phrase status report and that contain some form of the word succeed, such as
succeed, success, or successful.
Exit
5
Acrobat Search 2.1 Online Guide
9/26/95
search.online.frame
Unlike most other full-text search programs, the Acrobat Search
command can find words and terms in illustrations, graphs, and formatted tables. Because it searches PDF documents and because PDF
is based on the PostScript page description language, which represents illustrations and artwork as well as text, the Search command
can find all the words on a page, no matter where or how they are
used. The Search command can even find words that are rotated or
attached to a curved line in an illustration.
In addition to finding indexed words and terms, the Search command can find documents that contain specific field values. The
Search command can find, for example, all the documents that have
Author fields that contain the name von Neumann, and that have
Keyword fields that contain binary or program.
The Search command can also find documents that were created or
modified during a specific period. You can limit your searches, for
example, to documents that were created before or after a particular
date.
Exit
6
Acrobat Search 2.1 Online Guide
9/27/95
search.online.frame
Search buttons
The Acrobat Reader toolbar contains tools for selecting, viewing,
annotating, and linking documents. The Acrobat Search feature adds
the following buttons to the toolbar:
The Search button searches indexed PDF documents for single
words, phrases, or combinations of words.
The Search Results button displays the results of your
cross-document search.
The Search Next button displays the next occurrence of a
search term found by the Search command.
The Search Previous button displays the previous occurrence
of a search term found by the Search command.
Exit
7
Thi d
t
t d ith F
M k
404
Acrobat Search 2.1 Online Guide
9/26/95
search.online.frame
Starting a search
1 Choose Search > Query from the Tools menu, or click the Search
button
v on the toolbar.
2 Select one or more indexes. The indexes represent the document
collections you want to search.
3 Choose one or more of the following options:
• Enter a search term, phrase, or Boolean expression. You don’t have
to enter search text; you can perform a search with just Document
Info field values or a document creation or modification date range.
• Enter one or more Document Info field values, either to limit your
search or to find documents with field values you specify.
• Enter a creation or modification date range, either to limit your
search or to find documents created or modified in the periods you
specify.
• Choose one or more search options.
Exit
8
Acrobat Search 2.1 Online Guide
9/26/95
search.online.frame
4 Click Search to perform the search. Acrobat Reader searches the
index or indexes and displays a list of all the found documents in the
Search Results window.
5 View the search results. By default, the documents returned from a
search are listed according to a score (or relevance ranking), which
places the documents most likely to contain relevant information at
the top of the list. Double-click a document title to display the first
page that contains a search term in that document. With one of the
documents returned from the search displayed, you can use the
Search Next and Search Previous buttons to see all the pages
containing search terms in all the documents returned from the
search.
See Viewing search results for more information.
After performing a search, you can use the Refine feature to perform
another search that is limited to just those documents returned by
the previous search.
Exit
9
Acrobat Search 2.1 Online Guide
9/26/95
search.online.frame
Selecting indexes to search
The Search command searches for words and character sequences in
documents that have been indexed by the Acrobat Catalog program.
By selecting a single index, you can find words and terms in any
document in the collection of indexed documents. By selecting two
or more indexes, you can search for words in two or more collections at the same time.
The publisher of a document collection can automatically add an
index to the list of available indexes. To search additional indexes,
you must add them to the list of available indexes. As you search for
information, you choose which indexes to search by selecting and
deselecting indexes in the list of available indexes.
To help decide which index to use for your search, you might want
to view a description of an index. See Viewing information about
indexes for instructions.
Exit
10
Acrobat Search 2.1 Online Guide
9/26/95
search.online.frame
To select one or more document indexes to search:
1 Click the Indexes button in the Acrobat Search window.
Alternatively, choose Search > Indexes from the Tools menu.
The Index Selection dialog box appears.
List of indexes
that have been
added
Indexes with
checked boxes
are selected
for searching.
Exit
11
Acrobat Search 2.1 Online Guide
9/26/95
search.online.frame
2 Click the check box to the left of the index you want to use.
3 Click OK to close the Index Selection dialog box and return to the
Search window.
Note: Dimmed indexes are currently unavailable for searching.
Usually, an index is unavailable because the network connection
between your computer and the server where the index resides has
been lost. See The index is unavailable for more information.
To add an index to the search list:
1 Select Search > Indexes from the Tools menu, or if the Acrobat
Search window is already open, click the Indexes button. The Index
Selection dialog box appears.
2 Click Add. The Add Index dialog box appears.
3 Locate and select the index you want to use. Acrobat index
definition filenames end with .pdx.
4 Click OK (with Windows) or Open (on the Macintosh) to select the
index and close the Add Index dialog box. Alternatively, double-click
the name of the index you want to use. The new index is added to the
search list.
Exit
12
Acrobat Search 2.1 Online Guide
9/26/95
search.online.frame
To remove an index from the search list:
1 Click the Indexes button in the Acrobat Search window. Alternatively, Choose Search > Indexes from the Tools menu. The Index
Selection dialog box appears.
2 Click to highlight the name of the index you want to remove.
3 Click Remove. The index is removed from the list.
4 Click OK to return to the Acrobat Search window.
Exit
13
Acrobat Search 2.1 Online Guide
9/26/95
search.online.frame
Viewing information about indexes
After you have added an index to the search list, you can display the
following information about the index:
• Title is the index name that appears in the Index Selection dialog
box.
• Description is the index description written by the publisher who
created it.
• Path is the location and name of the PDX index file as seen from
your computer.
• Last Built is the date the index was last updated to include new
and changed documents.
• Created is the date the index was created.
• Documents is the number of PDF documents in the collection of
indexed documents.
Exit
14
Acrobat Search 2.1 Online Guide
9/26/95
search.online.frame
• Status indicates the index’s current status. Available means that
you can select the index for searching. Unavailable means that the
Search command cannot open the index files, usually because the
network connection to the server containing the index files has been
lost. You cannot search an unavailable index. Not Loaded means the
index has not been selected; it may or may not be available for
searching.
To display information about an index:
1 Click the Indexes button in the Acrobat Search window. Alternatively, choose Search > Indexes from the Tools menu. The Index
Selection dialog box appears.
2 Click to highlight the name of the index in which you are interested.
3 Click Info. The Index Information dialog box appears.
Exit
15
Acrobat Search 2.1 Online Guide
9/26/95
search.online.frame
Searching for a single term
To find occurrences of a single term, enter the term in the Find text
box and click Search. A search term can be a word, a word with
wild-card characters, or any combination of letters, numbers, and
symbols.
You cannot find stopwords, which are words excluded from an
index, and you might not be able to find numbers. Contact the
person who created the index to learn which words, if any, are
excluded from the index and whether numbers are included in the
index.
You can use the Match Case, Word Stemming, Sounds Like, and
Thesaurus options when searching for a single term. The Match
Case, Word Stemming, and Sounds Like options might not be available with all indexes, because index publishers can choose not to
add support for these features.
You can also use Document Info and Document creation and
modification date field values to limit the number of documents
returned by a search for a single term.
Exit
16
Acrobat Search 2.1 Online Guide
9/26/95
search.online.frame
See About Acrobat indexes for a description of how the Acrobat
Catalog program recognizes words and other terms in PDF
documents and how index publishers can prevent stopwords
and numbers from being included in an index.
Exit
17
Acrobat Search 2.1 Online Guide
9/26/95
search.online.frame
Searching for a phrase
To search for a phrase, type the phrase in the Find text box and click
Search. For example,
status report
finds all occurrences of status report, Status report, and Status
Report, as well as all other combinations of uppercase and lowercase
letters for the phrase status report.
You can use a phrase as part of a Boolean expression. For example,
status report AND anaconda project
finds all documents that contain both the phrase status report and
the phrase anaconda project.
If the phrase you want to find contains a Boolean operator, you must
enclose the phrase in quotation marks. For example,
“cats and dogs” OR “rain or shine”
finds all documents that contain either the phrase cats and dogs or
the phrase rain or shine.
Exit
18
Acrobat Search 2.1 Online Guide
9/26/95
search.online.frame
Use the Match Case option to find phrases that are capitalized
exactly like the phrase you enter in the Find box.
The Thesaurus, Sounds Like, and Word Stemming options have no
effect on phrase searches.
You can use Document Info and Document creation and
modification date field values to limit the number of
documents returned by a search for a phrase.
Stopwords and phrase searches
Phrases that include stopwords cannot be found as phrases. For
example, if Lincoln’s Gettysburg address is indexed with the typical
stopword list—which includes of, the, by, and for—users cannot find
the address by searching for its most famous phrase,
Of the people, by the people, for the people
or with
people people people
Exit
19
Acrobat Search 2.1 Online Guide
9/26/95
search.online.frame
which is how—with the typical stopword list—the phrase is indexed.
In this case, the only way to find the words in Lincoln’s famous
phrase is to search for people. The limitation that stopwords place
on phrase searches is a good reason not to exclude stopwords from
an index. However, stopwords reduce the size of an index, which is
why they are sometimes excluded.
Punctuation and other special characters in phrase searches
The Search command ignores any punctuation characters you enter
as part of a phrase.
For example, the search phrase Go home! finds Go home! but it also
finds strings such as I want to go home and Go home? You must be
joking.
Similarly, the Search command ignores other special characters such
as the at sign [@] and the asterisk [*]. See How terms are indexed for
details.
Exit
20
Acrobat Search 2.1 Online Guide
9/26/95
search.online.frame
Searching with wild-card characters
You can use wild-card characters to find all the words that contain a
word fragment or all the words and terms that match an arbitrary
character pattern. The wild-card characters are the following:
*
the asterisk, which matches zero, one, or more characters
?
the question mark, which matches any one character
Wild-card examples
geo*
matches words such as geode, geodesic, Geoffrey,
geography, geometry, George, and geothermal
*nym
matches words such as antonym, homonym, and synonym
?ight
matches words such as fight, light, might, right, and sight
555-????
matches all seven-digit phone numbers with the 555 prefix
pr?m*
matches words such as premature, premeditate, prim,
primate, promise, and promontory
Exit
21
Acrobat Search 2.1 Online Guide
9/26/95
search.online.frame
You can use wild-card characters in a term that is part of a
Boolean expression. You can also use wild-cards to specify
Document Info field values.
Note: You cannot use wild-card characters to represent separator
characters such as the hyphen [-] and the slash [/]. When the
Catalog program builds an index, it uses separator characters to
recognize where words begin and end and does not place them in
the index. To find both begin/end and begin-end, for example, you
cannot search for begin?end. Searching for begin?end finds neither
begin/end nor begin-end. To find both, you must search for the
phrase begin end, or for both begin/end and begin-end. See
How terms are indexed for a description of separator characters.
Exit
22
Acrobat Search 2.1 Online Guide
9/26/95
search.online.frame
Search tips
When you begin using the Search command, you might encounter
the following two problems:
• A search finds too many documents. A search for a single word
can, for example, return hundreds of documents—far too many to
open and view.
• A search finds too few, or no documents.
This topic gives advice for solving both of these problems.
Handling a search that finds too many documents
When a search returns too many documents, you can use the following techniques to restrict or refine the results of the search.
• Ignore documents with a medium or low relevance ranking. By
default, found documents are listed in order of a relevance ranking.
The information you seek might be in the documents with the
highest relevance ranking.
Exit
23
Acrobat Search 2.1 Online Guide
9/26/95
search.online.frame
• Use AND to limit searches to documents that contain two or more
words or phrases. You can search, for example, for documents that
contain North and Nicaragua and senate hearings. You can also use
NOT to find documents that contain one, two, or more words but not
another word. You can search, for example, for documents that
contain human and fossil but not piltdown. See Searching with AND,
OR, and NOT for more information about AND and NOT.
• When you use AND to search for documents containing two or
more words, you can use the Proximity search option to change the
way found documents are assigned a relevance ranking. With the
Proximity option selected, the closer together the words are in a
document, the higher the relevance ranking. The Proximity option
also requires that terms in an AND search be within three or four
pages of one another to be found.
• Use the Refine Search feature to limit a search to the documents
returned by a previous search. You can, for example, first find all the
documents that contain the phrase Anaconda project. Then, by
using the Refine option, you can enter any combination of search
terms and options, and the search will be limited to only those documents that also contain Anaconda project.
Exit
24
Acrobat Search 2.1 Online Guide
9/26/95
search.online.frame
• Use field values to restrict searches to only those documents with
field values you specify. When searching an index of English literature, for example, you can limit a search to just those documents
that have an Author field that contains Shakespeare and a Title field
that contains king.
• Use date ranges to restrict searches to only those documents that
were, for example, created before a specific date or modified after a
specific date.
• Use the Match Case search option to limit searches to documents
that contain the words or phrases that are capitalized exactly like
the search word or phrase you enter.
Locating hard-to-find information
If a search returns too few documents, first make sure that the
search is set up correctly. Make sure that you are using the index or
indexes built for the documents that contain the information you
seek. Also, make sure that you don’t have search options selected or
field values entered from a previous search.
Exit
25
Acrobat Search 2.1 Online Guide
9/26/95
search.online.frame
If a search is set up correctly and too few documents are returned
from the search, use the following techniques to increase the
number of found documents:
• Use the Word Stemming search option to find words that share a
stem with a search word. Searching for programming, for example,
also finds program and programs, but not programmer.
(See Word Stemming search option for details.)
• Use OR to search for alternative spellings of the same word or
to search for two or more words that are used to describe the information for which you are searching. When looking for information
about political revolutions, for example, you might search for
revolution or coup or uprising. See Searching with AND, OR, and
NOT (Boolean expressions) for more information about OR searches.
• Use the Thesaurus search option to find words that have the same
meaning as the search word. Searching for crypt, for example, also
finds grave, mausoleum, sepulcher, and tomb.
Exit
26
Acrobat Search 2.1 Online Guide
9/26/95
search.online.frame
• Use the Sounds Like search option to find different spellings of
last names. Searching for Smith, for example, also finds Smythe.
(Searching for Smith, however, also finds send and somewhat. See
Using the Word Assistant for a way to use the Sounds Like feature
without finding irrelevant terms.)
Exit
27
Acrobat Search 2.1 Online Guide
9/26/95
search.online.frame
Limiting search results
One way to limit the number of documents returned by a search is to
refine your search query. Another way to limit search results is to
limit the number of documents that are searched. For example, you
can limit a search to documents that were written after a certain
date.
See the following topics for more information:
Using Document Info fields
Using document creation and modification dates
Exit
28
Acrobat Search 2.1 Online Guide
9/26/95
search.online.frame
Using Document Info fields
You can use Document Info field values to limit the results of your
searches to just those documents that contain specific field values.
To add the Document Info fields to the Search window, choose
Preferences > Search from the Edit menu and select Show Fields in
the Preferences dialog box.
When you enter a Document Info field value or expression, only
documents with fields that contain the value and that meet the
search criteria are returned.
Exit
29
Acrobat Search 2.1 Online Guide
9/26/95
search.online.frame
Document Info fields may be empty, because PDF document creators
are not required to enter field values. You may also see additional
fields not described in this guide, because PDF document creators
can add custom fields.
When you enter one or more Document Info field values or expressions in the Find text box, you do not have to enter a search term.
You can use fields to find all the documents that contain a specified
field value.
Note: The Title field contains a document title that has been
entered by the author. For Macintosh documents, it does not contain the Macintosh filename unless the author entered the filename
as a title.
Exit
30
Acrobat Search 2.1 Online Guide
9/26/95
search.online.frame
Using two or more fields
Entering values for two or more fields specifies an AND condition.
Documents must contain all the field values you specify. For example, if you enter Samuelson in the Author field, cost analysis in the
Subject field, and spreadsheet in the Keywords field, only documents
that contain these values in these fields are returned from subsequent searches.
Wild-card characters
You can use wild-cards in Document Information text boxes. For
example, if you enter
Sm?th*
in the Author text box, documents with Author field values that
include Smith, Smyth, and Smythe can be returned with subsequent
searches. See Searching with wild-card characters for instructions on
how to use wild-card characters.
Exit
31
Acrobat Search 2.1 Online Guide
9/26/95
search.online.frame
Boolean expressions
You can use Boolean expressions in the Document Info text boxes.
For example, if you enter
Shakespeare or Milton
in the Author text box, only documents that include either
Shakespeare or Milton in the Author field are found. See Searching
with AND, OR, and NOT (Boolean expressions) for instructions on
how to build Boolean expressions.
Exit
32
Acrobat Search 2.1 Online Guide
9/26/95
search.online.frame
Boolean expressions that use more than one field
By combining the field expression with the search expression in the
Find text box, you can build a Boolean expression that uses more
than one field. For example, if you enter
(“Sixteen to one project” OR “16 to 1 project”) AND
(Author ~ Raskin) AND (Keywords ~ “slide show” OR
keywords ~ presentation OR keywords ~ spreadsheet)
in the Find text box, the search returns only documents that
• contain either the phrase Sixteen to one project or
16 to 1 project and
• Have an Author field that contains Raskin, and
• Have a Keywords field that contains either the phrase slide show
or the word presentation or spreadsheet.
The tilde [~] operator is described in the following section.
Exit
33
Acrobat Search 2.1 Online Guide
9/26/95
search.online.frame
Operators that can be used only with Document Info fields
Certain operators can be used only in Document Info field values.
Operator
=
Meaning
matches exactly (for text, numeric, and date values)
~
contains (for text values)
!=
does not contain (for text, numeric, and date values)
<
is less than (for date or numeric values)
<=
is less than or equal to (for date or numeric values)
>
is greater than (for date or numeric values)
>=
is greater than or equal to (for date and numeric values)
The comparison operators (<, <=, >, and >=) can be used only with
values of the same type. For example, a date value can be compared
only with another date value, and a text value can match exactly
only another text value.
The standard Document Info fields—Title, Subject, Author, and
Keywords—are all text values.
Exit
34
Acrobat Search 2.1 Online Guide
9/26/95
search.online.frame
Using document creation and modification dates
You can use the Date Info fields to limit search results to just those
documents that were created or modified in a specific time period.
To add the Date Info fields to the Acrobat Search window, choose
Preferences > Search from the Edit menu and select the Show Date
option.
To specify a date:
1 Click the month field box for the date you want to specify, and enter
the number of the month. The current day and year appear in the day
and year fields.
2 To change the day, click the day field and either enter the day
number or use the up and down arrows to select the day number.
3 To change the year, click the year field and either enter the year or
use the up and down arrows to select the year.
Exit
35
Acrobat Search 2.1 Online Guide
9/26/95
search.online.frame
To limit a search to documents created or modified after a
specific date:
Specify the After date, and leave the Before date blank.
To limit a search to documents that were created or
modified before a specific date:
Specify the Before date, and leave the After date blank.
To clear the date fields:
Click Clear.
To use both the creation and modification dates:
Entering time periods for both creation and modification dates
specifies an AND condition. Only documents created in the specified
period and modified in the specified period are returned from a
search.
Exit
36
Acrobat Search 2.1 Online Guide
9/26/95
search.online.frame
Using search options
The search options expand and restrict the results of searches with
single terms, phrases, and Boolean expressions. The search options
do not apply to Document Info field values. To add the search
options to the Acrobat Search window, choose Preferences > Search
from the Edit menu and select Show Options.
• Word Stemming finds words that share a stem with the search
term.
• Thesaurus finds words that have the same meaning as the search
term.
• Sounds Like finds words that share a phonetic resemblance to a
search term.
• Match Case finds only words that are capitalized exactly like the
search term.
• Proximity changes AND searches so that words must be within
three or four pages of one another.
Exit
37
Acrobat Search 2.1 Online Guide
9/26/95
search.online.frame
See also Using the Refine Search feature.
You can use the Word Assistant to see the effects of using the
Word Stemming, Thesaurus, and Sounds Like search options
before performing a search. Choose Search > Word Assist from
the Tools menu to display the Word Assistant dialog box.
Exit
38
Acrobat Search 2.1 Online Guide
9/26/95
search.online.frame
Word Stemming search option
Word stemming expands the search to find words that share word
stems with the search terms you enter in the Find box. For example,
with Word Stemming selected, searching for building finds build and
builds as well as building.
Note: The Word Stemming option does not find words that end
with er. For example, searching for build does not find builder,
searching for bake does not find baker, and searching for publish
does not find publisher.
Use the Word Assistant dialog box to see all the words in the current
index or indexes that share a stem with a specified search term.
Choose Search > Word Assist from the Tools menu to
display the Word Assistant dialog box.
The Word Stemming feature does not apply to terms that contain
wild-card characters.
Exit
39
Acrobat Search 2.1 Online Guide
9/26/95
search.online.frame
You cannot use the Word Stemming option with the Match Case
option. When Word Stemming is selected, the Match Case option is
ignored.
Not all indexes support the Word Stemming option; index publishers
must build support for word stemming into indexes. When an index
does not support word stemming, selecting the option has no effect.
Exit
40
Acrobat Search 2.1 Online Guide
9/26/95
search.online.frame
Thesaurus search option
Thesaurus expands the search to find words that bear some semantic resemblance to the search terms you enter in the Find box. For
example, with Thesaurus selected, searching for begin finds start, as
well as attack, produce, and many other terms.
Sometimes the number of words that the Search command considers
to have the same meaning as a given search term is surprising.
Before searching with the Thesaurus option, it is usually a good idea
to use the Word Assistant to see all the words that the Search
command considers to have the same meaning as a specific search
term. Choose Search > Word Assist from the Tools menu to display
the Word Assistant dialog box.
The Thesaurus option does not apply to terms in a search phrase or
to terms that contain wild-card characters.
You cannot use the Thesaurus option with the Match Case option.
When the Thesaurus option is selected, the Match Case option is
ignored.
Exit
41
Acrobat Search 2.1 Online Guide
9/26/95
search.online.frame
Sounds Like search option
Sounds Like expands the search to find words that begin with
the same letter as a search term and that share some phonetic
relation to a search term. For example, with Sounds Like selected,
searching for Smith also finds Smyth and Smythe. Searching for
Smith, however, also finds send and somewhat. Before searching
with the Sounds Like option, it is usually a good idea to use the
Word Assistant to see all the words that the Sounds Like option will
find. To display the Word Assistant dialog box, choose
Search > Word Assist from the Tools menu.
The Sounds Like feature does not apply to terms in a search phrase
or terms that contain wild-card characters.
You cannot use the Sounds Like option with the Match Case option.
When Sounds Like is selected, the Match Case option is ignored.
Not all indexes support the Sounds Like option; index publishers
must build support for the Sounds Like option into indexes. When an
index does not support Sounds Like, selecting the option has no
effect.
Exit
42
Acrobat Search 2.1 Online Guide
9/26/95
search.online.frame
Match Case search option
Match Case limits the results of the search to find only those documents that contain words with the same capitalization as the search
term or terms you enter in the Find box. With Match Case selected,
for example, searching for He finds all occurrences of He, the
symbol for Helium, but not all occurrences of he, the common
pronoun.
You can use the Match Case option with phrase searches, and the
Match Case option applies to any terms you use with a Boolean
expression.
You can also use the Match Case option with terms that contain
wild-card characters. Characters matched by wild-card characters,
however, can be either uppercase or lowercase.
You cannot use the Match Case option with the Word Stemming,
Thesaurus, or Sounds Like options. When any of these options are
selected, the Match Case option is ignored.
Exit
43
Acrobat Search 2.1 Online Guide
9/26/95
search.online.frame
Not all indexes support the Match Case option; index publishers
must build support for the Match Case option into indexes. When an
index does not support Match Case, selecting the option has no
effect.
Exit
44
Acrobat Search 2.1 Online Guide
9/26/95
search.online.frame
Proximity search option
Proximity changes the way AND searches work. With Proximity
selected, words in an AND search must be within three or four pages
of each other to be found. Without the Proximity option, two words
may appear anywhere in a document and still be found by an AND
search.
Also, the closer the words are in the document, the higher the
relevance ranking of the document in which they appear.
Exit
45
Acrobat Search 2.1 Online Guide
9/26/95
search.online.frame
Using the Word Assistant
The Word Assistant dialog box shows how the Sounds Like, Word
Stemming, and Thesaurus search options affect a search query. Use
the Word Assistant to see which terms, in addition to the search
term, will be found with a search option selected.
Exit
46
Acrobat Search 2.1 Online Guide
9/26/95
search.online.frame
You can also cut terms from the Word Assistant dialog box and paste
them into the Search window to construct quickly a list of terms to
find. Cutting and pasting terms is especially useful for the long lists
of words that are often suggested by the Thesaurus or Sounds Like
option.
To see the effects of a search option on a search term:
1 Choose Search > Word Assist from the Tools menu. The
Word Assistant dialog box appears.
2 If you do not want to use your current indexes, click Indexes to
display the Index Selection dialog box and select the indexes you want
to use.
3 Select the search option from the Assist menu.
4 Enter the search term in the Word text box.
5 Click Lookup. All the words that will be found are listed in the
scrolling list.
Exit
47
Acrobat Search 2.1 Online Guide
9/26/95
search.online.frame
To search with a term listed in the Word Assistant
dialog box:
1 Click the Search button to display the Search window.
2 Choose Search > Word Assistant from the Tools menu to display the
Word Assistant dialog box.
3 Enter the search term in the Word box, select the search option from
the Assist list, and click Lookup. The related words are listed in the list
box.
4 Double-click a word that you want to use. The word appears in the
Word text box.
5 Double-click the word in the Word text box to select it, and press
Ctrl/Command+C to copy it.
6 Click the Search window title to select it; then click the Find text box
and press Ctrl/Command+V to paste the selected word into the text
box.
7 Repeat steps 4 through 6 for each word you want to use; separate
each pair of words in the Find text box with OR.
Exit
48
Acrobat Search 2.1 Online Guide
9/26/95
search.online.frame
Using the Refine Search feature
Refine search restricts the next search to only those documents found
by the previous search. Only documents currently listed in the Search
Results window are searched.
To use the Refine Search feature:
1 Use any combination of search terms, Document Info field values,
Date Info field values, and search options to perform a search. The found
documents are listed in the Search Results window.
2 With one or more documents in the Search Results window, click the
Search button in the toolbar to open the Acrobat Search window.
3 Enter any new combination of search terms, Document Info field
values, Date Info field values, and search options.
4 Press Ctrl (for Windows) or Option (on the Macintosh) and click the
Refine button. (Pressing Ctrl or Option with documents in the Search
Results list changes the Search button to the Refine button.) The Search
Results window lists documents that were previously in the Search
Results list and that meet the new search criteria.
Exit
49
Acrobat Search 2.1 Online Guide
9/26/95
search.online.frame
Searching with AND, OR, and NOT
(Boolean expressions)
You can use AND, OR, and NOT operators to build a Boolean expression that specifies combinations of words that a document must
have to be returned by a search.
Suppose, for example, you were searching a collection of U.S.
history articles for information about Noah Webster, who wrote the
first U.S. American English dictionary. If you searched for Webster,
you would find references to Noah Webster, but you would also find
references to Daniel Webster, a nineteenth century U.S. senator from
Massachusetts. To find references to Noah Webster and avoid
references to Daniel Webster, you could search for articles that
contain Webster and dictionary but not congress or senate.
You can also use Boolean expressions in Document Info field text
boxes to specify a combination of field values that documents must
contain to be returned from a search.
Exit
50
Acrobat Search 2.1 Online Guide
9/26/95
search.online.frame
See the following topics for more information about Boolean
expressions:
AND searches
OR searches
NOT searches
Combining Boolean operators
Using parentheses to change the order of evaluation
Using operator names and parentheses in a Boolean expression
For information about using Boolean expressions to specify
Document Info field values, see also Searching with AND, OR,
and NOT (Boolean expressions) or Using Document Info fields.
Exit
51
Acrobat Search 2.1 Online Guide
9/26/95
search.online.frame
AND searches
Use AND to specify two or more search terms that a document must
contain to be returned by a search. For example,
installation AND instructions
finds only those documents that contain both installation and
instructions.
You can also use the ampersand [&] to specify an AND search.
For example,
installation & instructions
also finds documents that contain both installation and instructions.
Exit
52
Acrobat Search 2.1 Online Guide
9/26/95
search.online.frame
Choosing the Proximity search option changes the way AND
searches work. Without the Proximity option, terms in an AND
search can be anywhere in a document. Searching for red and blue,
for example, can find a document in which red is the first word
on the first page and blue is the last word on the last page. With
the Proximity option, however, terms in an AND search must be
within two or three pages of each other to be found. Also, with the
Proximity option selected, the closer the terms appear together, the
higher the relevance ranking of the document that contains them.
Exit
53
Acrobat Search 2.1 Online Guide
9/26/95
search.online.frame
OR searches
Use OR to specify two or more search terms, any of which a
document can contain and can be returned by a search. For example,
television OR tv
finds all documents that contain either television or tv.
You can also use a comma [,] or a vertical bar [|] to separate terms in
an OR search. For example,
television, tv
and
television | tv
also find all documents with either television or tv or both.
Although any document that contains any term used with an OR
operator is returned from a search, documents that contain both
terms rank higher in the Search Results list. See Relevance ranking
for more information.
Exit
54
Acrobat Search 2.1 Online Guide
9/26/95
search.online.frame
NOT searches
Use NOT to exclude documents that contain a search term. For
example,
not quarterly
finds all documents that do not contain the word quarterly.
You can also use an exclamation point [!] to specify a NOT search.
For example,
! quarterly
also finds all documents that do not contain the word quarterly.
Note: You must place a space between the exclamation point and
the search term.
Exit
55
Acrobat Search 2.1 Online Guide
9/26/95
search.online.frame
Combining Boolean operators
This topic explains how to combine Boolean operators in a search
query.
Caution: Be careful when combining operators to build Boolean
expressions. Unless you work with Boolean expressions frequently,
it is easy to build an expression that does not mean what you think
it means.
Combining AND and OR operators
When you combine AND and OR in the same expression, AND is
evaluated before OR. For example,
darwin OR origin AND species
finds all documents that contain darwin or that contain both
origin and species.
Exit
56
Acrobat Search 2.1 Online Guide
9/26/95
search.online.frame
Combining AND, OR, and NOT operators
When NOT is used with either or both of the AND and OR operators,
it is evaluated before either the AND or the OR. For example,
evolution AND not darwin
finds all documents that contain the word evolution but not darwin.
Using parentheses to change the order of evaluation
You can use parentheses to change the default order of evaluation
for Boolean operators. For example,
(darwin or origin) AND species
finds all documents that contain either darwin and species or origin
and species. Parentheses can be nested to any depth.
Exit
57
Acrobat Search 2.1 Online Guide
9/26/95
search.online.frame
Using operator names and parentheses in a
Boolean expression
When you use a phrase that contains operator names or parentheses,
the phrase must be enclosed in quotes. For example,
“cats and dogs” OR “cats & dogs”
finds all documents that contain either the phrase cats and dogs or
the phrase cats & dogs.
Similarly, when you use a search term that contains an operator
character or parentheses, the term must be enclosed in quotes.
For example,
“(cats|dogs)”
finds all documents that contain the term (cats|dogs) as well as all
documents that contain the phrase cats dogs. The phrase cats dogs
is found because parentheses and the vertical bar are discarded
before terms are entered into the index. They are also discarded
when a search is performed. See How terms are indexed for details.
Exit
58
Acrobat Search 2.1 Online Guide
9/26/95
search.online.frame
As another example,
“origin of the species” OR “step 36(a)” AND “cats and dogs”
finds all documents that contain the phrase origin of the species, or
that contain both the phrase step 36(a) and the phrase cats and
dogs.
When the following words and characters are used within a phrase,
the phrase must be enclosed in quotation marks:
AND
&[AND operators]
OR
|,[OR operators]
NOT
![NOT operators]
Exit
59
Acrobat Search 2.1 Online Guide
9/26/95
search.online.frame
Viewing search results
When you enter a search query, Acrobat Reader lists in the Search
Results window the documents it finds.
Exit
60
Acrobat Search 2.1 Online Guide
9/26/95
search.online.frame
To view a document returned from the search:
1 Select the document name, and click View (or double-click the
document’s name).
2 Use the Search buttons on the toolbar to view all the pages
containing search terms:
• To highlight the next occurrence of a search term, click the Search
y
Next button
. When the last occurrence of a search term in a document is displayed, Search Next displays the first occurrence in the
next document. Search Next displays documents in the order that
they are listed in the Search Results window. Pressing the Shift key
and clicking Search Next displays the first occurrence of a search
term in the next document.
• To highlight the previous occurrence of a search term, click the
x
Search Previous button
. When there are no more occurrences of a
search term in a document, the last occurrence of a search term in
the previous document is displayed. Search Previous displays documents in the reverse of the order in which they are listed in the
Search Results window. Pressing the Shift key and clicking Search
Previous displays the first occurrence of a search term in the
previous document.
Exit
61
Acrobat Search 2.1 Online Guide
9/26/95
search.online.frame
Changing the order in which found documents are listed
By default, documents are listed in the order of their score or
relevance ranking, which places the documents most likely to
contain relevant information at the top of the list. With the Acrobat
Search Preferences dialog box, you can change the order in which
documents are listed. For example, you can sort documents by creation date, by title, or by author. Choose Preferences > Search from
the Edit menu to display the Acrobat Search Preferences dialog box.
Changing the way search terms are displayed
By default, all the search terms on a page are highlighted and the
Search Next and Search Previous buttons display the next and previous pages with found terms. You can, however, change the way
found terms are highlighted by changing the Highlight option in the
Acrobat Search Preferences dialog box:
• By Word highlights search terms one at a time; each click of the
Search Next or Search Previous button moves the highlighting from
one term to the next.
Exit
62
Acrobat Search 2.1 Online Guide
9/26/95
search.online.frame
• No Highlighting displays pages with found terms without
highlighting terms; each click of the Search Next or Search
Previous button displays a new page.
• By Page, the default, displays pages with all found terms
highlighted; each click of the Search Next or Search Previous
button displays a new page.
Choose Preferences > Search from the Edit menu to display the
Acrobat Search Preferences dialog box.
Limiting the number of documents returned by a search
By default, no more than 100 documents are listed in the Search
Results list. You can, however, change this limit to a higher or lower
number in the Acrobat Search Preferences dialog box.
The minimum is 1 document; the maximum is 1000 documents.
Choose Preferences > Search from the Edit menu to display the
Acrobat Search Preferences dialog box.
Exit
63
Acrobat Search 2.1 Online Guide
9/26/95
search.online.frame
Keeping the Search Results window open
By default, the Search Results window closes when you view a document returned from a search. You can, however, keep the Search
Results window open while viewing search results by clearing the
Hide on View option in the Acrobat Search Preferences dialog box.
Choose Preferences > Search to display the Search Preferences dialog
box.
Exit
64
Acrobat Search 2.1 Online Guide
9/26/95
search.online.frame
When you keep the Search Results window visible while viewing
search results, the Search Results window reports how many documents were found, how many pages in the current document contain
a search term, and which page in the current document is being
displayed.
Exit
65
Acrobat Search 2.1 Online Guide
9/26/95
search.online.frame
Relevance ranking (score)
Each document returned from a search is assigned a relevance
ranking. A document’s relevance ranking indicates how likely it is
that the document contains the information for which you are
searching.
The Search Results window uses five icons to indicate a document’s
relevance ranking:
A full circle indicates a very high relevance ranking; the
document is very likely to contain relevant information.
A three-quarter circle indicates a high relevance ranking; the
document is likely to contain relevant information.
A half circle indicates a medium relevance ranking; the
document probably contains relevant information.
A one-quarter circle indicates a low relevance ranking; the
document might contain relevant information.
An empty circle indicates a very low relevance ranking; the
document is unlikely to contain relevant information.
Exit
66
Acrobat Search 2.1 Online Guide
9/26/95
search.online.frame
The method used to determine a document’s relevance ranking
depends on the kind of search performed. With a single search term,
for example, the relevance ranking indicates how frequently the
term appears in the document. When two search terms are separated
by an OR operator, however, documents that contain both terms
have a relevance ranking higher than documents that contain just
one of the terms. Similarly, when you use the Proximity search
option, the closer search terms are within a document, the higher
the relevance ranking for the document.
Another factor that contributes to a document’s relevance ranking is
the density of search terms relative to other terms in the document.
The higher the proportion of search terms in a document, the higher
the document is ranked.
Exit
67
Acrobat Search 2.1 Online Guide
9/26/95
search.online.frame
Setting search preferences
You can use the Acrobat Search Preferences dialog box to
• Control whether the Search window closes when you perform a
search
• Control the size and contents of the Search window. (You can
show or hide the Document Info fields, the document date fields,
and the search options.)
• Control whether the Search Results window closes when you view
a document returned from a search
• Control the number of found documents listed in the Search
Results window, and the order in which they are listed
• Control whether all search terms on a page are highlighted,
whether terms on a page are highlighted one at a time, or whether
no terms are highlighted
• Control whether Macintosh file server volumes that contain
indexes you are using are automatically mounted when you start a
search
Exit
68
Acrobat Search 2.1 Online Guide
9/26/95
search.online.frame
See Query preferences for details about the preference settings that
control the Acrobat Search window. See Results preferences for
details about the preference settings that control the Search Results
window. See Indexes preference (Macintosh only) for details about
the automount setting for file servers that contain indexes.
Exit
69
Acrobat Search 2.1 Online Guide
9/26/95
search.online.frame
Query preferences
The Query preferences control the size, contents, and behavior of
the Acrobat Search window.
• Show Fields displays the Document Info fields with the Search
window.
• Show Options displays the search options with the Search
window.
• Show Date displays the Date Info selection options with the
Search window. The Date Info options let you limit the results of a
search to documents that were created or modified during a specific
time period.
• Hide on Search closes the Search window when you perform a
search; clear this option to keep the Search window displayed while
you view search results.
Exit
70
Acrobat Search 2.1 Online Guide
9/26/95
search.online.frame
Results preferences
The Search Results preferences control the behavior of the Search
Results window.
• Sort By controls the order in which documents are listed in the
Search Results window. By default, documents are sorted by score,
which lists them in the order of their relevance ranking. You can also
sort found documents by creation date, modification date, or by one
of the Document Info field values, such as Title or Author. When you
sort found documents by Document Info field values, they are listed
alphabetically by field values.
Exit
71
Acrobat Search 2.1 Online Guide
9/26/95
search.online.frame
When you sort by Created or Modified date values, documents are
sorted by date in descending order. The most recent dates are listed
first.
Documents with empty fields are listed before documents with field
values.
When documents are sorted by score, documents with the same score
are listed alphabetically by title (or filename if they have no title).
When documents are sorted by any value other than score,
documents with the same sort value are sorted by score.
• Show Top __ Documents defines the maximum number of
documents you want returned from a search. Enter any value between
1 and 1000.
• Hide on View closes the Search Results window when you view a
document returned from a search; clear this option to keep the Search
Results window visible while you view search results.
• Highlight Display controls how search terms are highlighted and
how the Search Next and Search Previous buttons work.
Exit
72
Acrobat Search 2.1 Online Guide
9/26/95
search.online.frame
• By Page highlights all the search terms on a page. Search Next and
Search Previous display the next or previous page with found terms.
• By Word highlights found search terms one at a time. Search Next
and Search Previous highlight the next or previous found term.
• No Highlighting does not highlight search terms. Search Next and
Search Previous display the next or previous page that contain found
terms.
Exit
73
Acrobat Search 2.1 Online Guide
9/26/95
search.online.frame
Indexes preference (Macintosh only)
The Indexes preference controls whether network file servers that
contain currently selected indexes are automatically mounted when
you start a search.
Select Automount Servers to connect automatically to file servers
that contain selected indexes. When Automount Servers is not
selected, you must manually mount servers that contain indexes
before you can use the indexes.
Exit
74
Acrobat Search 2.1 Online Guide
9/26/95
search.online.frame
About Acrobat indexes
The Acrobat Catalog program creates full-text indexes for collections
of PDF documents. The Search feature uses these indexes to locate
words quickly in documents that make up indexed collections.
Words and terms included in an index
By default, an Acrobat index lists every word, number, and alphanumeric term that appears in every document in the indexed document
collection. An alphanumeric term is a sequence of letters and numbers. See How terms are indexed for details.
Stopwords
To reduce the size of an index, an index publisher can exclude stopwords from an index. Stopwords are not indexed. Usually, stopwords are common words that do not serve to identify topics or subjects. Carefully chosen stopwords can reduce the size of an index
without reducing its usefulness.
Exit
75
Acrobat Search 2.1 Online Guide
9/26/95
search.online.frame
Typical stopwords include
• Articles such as the and a
• Prepositions such as for, by, and of
• Conjunctions such as or and and
Each index can be built with a different stopword list.
Because they are not placed into the index, you cannot find stopwords with the Search command. Also, you cannot find a phrase that
contains a stopword.
See Typical stopword list for a list of common stopwords.
Numbers
Another way index publishers can reduce the size of an index is to
exclude numbers from an index. See How Acrobat Catalog excludes
numbers for a description of how the Catalog program identifies
numbers.
Exit
76
Acrobat Search 2.1 Online Guide
9/26/95
search.online.frame
Full-text indexes
A full-text index is an alphabetized list of all the words and alphanumeric terms that occur in a collection of documents. For each word
and alphanumeric term in the document collection, a full-text index
lists the documents and pages where the word or term appears.
Given a full-text index, search software can quickly locate all the
occurrences of a search term without opening and searching the
documents. The following table shows part of a full-text index for
Shakespeare’s plays.
Term
abed
Document (Play)
All’s Well That Ends Well
Pages
150
As You Like It
36
Cymbeline
86
Macbeth
35
Othello
82
Romeo and Juliet
111, 142
Twelfth Night
38
Exit
77
Acrobat Search 2.1 Online Guide
9/26/95
search.online.frame
Term
abel
Document (Play)
First Part of King Henry VI
Pages
25
Abel’s
King Richard II
9
Abergavenny
Henry VIII
2, 6, 9, 10, 11, 19, 28
abet
King Richard II
71
abetting
Comedy of Errors
33
Note: Indexes distinguish between uppercase and lowercase letters
only when publishers build them to support the Match Case option.
Otherwise, all index terms are spelled with lowercase letters.
See How terms are indexed for a description of how the Acrobat
Catalog program recognizes words and terms.
Exit
78
Acrobat Search 2.1 Online Guide
9/26/95
search.online.frame
How terms are indexed
When indexing a PDF document, the Acrobat Catalog program uses
separator characters and white space to recognize where one word
or term ends and the next word or term starts. For example, in the
sentence “We have nothing to fear but fear itself,” the Acrobat Catalog program uses the space characters (or white space) and the
period to identify seven terms: we, have, nothing, to, fear, but, and
itself. Having identified the terms, Acrobat Catalog eliminates any
stopwords defined for the index. After removing the stopwords, the
Catalog program indexes the remaining terms. (Using the typical
stopword list, the Catalog program would eliminate to and but and
index the terms we, have, nothing, fear, and itself.)
Separator characters
Most punctuation marks and all symbols are separator characters.
The most common separator characters are the space and common
punctuation characters such as periods, commas, colons, semicolons, exclamation points, question marks, parentheses, and quotation marks.
Exit
79
Acrobat Search 2.1 Online Guide
9/26/95
search.online.frame
The Catalog program removes separator characters when it recognizes words and alphanumeric terms; only words and alphanumeric
terms are placed into the index.
As an example, consider the following two sentences:
Tell Mary Jones-Smith we’re having roast chicken tonight.
(It’s not a secret anymore.)
Using no stopwords, the Acrobat Catalog program would index the
following terms from these two sentences:
tell
mary
jones
smith
having
roast
chicken
tonight
it’s
not
a
secret
we’re
anymore
Note: The apostrophe is one of the punctuation characters that is
not considered a separator.
Exit
80
Acrobat Search 2.1 Online Guide
9/26/95
search.online.frame
The following table shows more examples of how separator
characters indicate where terms begin and end.
Character sequence
(415)555-1212
Indexed terms
(and phrases)
415, 555, 1212
#33-223A-BB
33, 223A, BB
2.5*(14-4)=25
2.5, 14, 4, 25
c:\project6\docs\proposal.doc
c, project6, docs, proposal, doc
mother-in-law
mother, in, law
6/18/50, 11-10-1954
6, 18, 50, 11, 10, 1954
Exit
81
Acrobat Search 2.1 Online Guide
9/26/95
search.online.frame
Because the Search command also removes separator characters
from search terms before beginning a search and because phrases
do not have to be enclosed in quotes, you can usually enter a search
term with separator characters and find the term as a phrase.
Searching for a phone number such as
(415)555-1212
searches for and finds the phrase
415 555 1212
Every character except the characters listed in the table below is a
separator character.
Characters that form words and alphanumeric terms
in an index
all letters
digits [0–9]
single quote [ ' ]
right apostrophe [ ’ ]
grave [ ` ]
diereses [ ¨ ]
acute [ ´ ]
cedilla [ ¸ ]
macron [ ¯ ]
breve [ ˘ ]
dotaccent [ ˙ ]
ring [ ˚ ]
hungarumlaut [ ˝ ]
ogonek [ ˛ ]
caron [ ˇ ]
Exit
82
Acrobat Search 2.1 Online Guide
9/26/95
search.online.frame
Characters removed from indexed terms
Some characters, such as ligatures, in Type 3 fonts are dropped
from indexed terms. For example, you cannot search for the term
Æsop’s fables if the phrase is set in a Type 3 font because the Æ is
removed before the words are placed in the index.
Ligatures are removed only from words in Type 3 fonts. Normally,
you can search for a word by typing all the characters of the word.
For example, you can search for the word Æsop by typing Aesop.
Exit
83
Acrobat Search 2.1 Online Guide
9/26/95
search.online.frame
How Acrobat Catalog excludes numbers
Index publishers can exclude numbers from Acrobat Catalog
indexes. The Acrobat Catalog program defines a number to be a
sequence of one or more numeric digits [0 through 9] that is
• Optionally preceded by a minus sign [-]
• Optionally separated by one or more commas [,] or periods [.]
Here are some examples of the kinds of numbers that the Acrobat
Catalog program can exclude from an index:
23
23.54671
-37.1
3,012,222
44.223.835,5
When numbers are separated by other punctuation characters and
symbols, the Catalog program removes these other characters
before determining whether the remaining characters are a number.
($3,000.23) becomes 3,000.23, which is an excluded number.
(37A) becomes 37A, which is a search term and not a number.
Exit
84
Acrobat Search 2.1 Online Guide
9/26/95
search.online.frame
White space
When applications print to PostScript printers (or create PostScript
files for the Acrobat Distiller), they often control the spaces between
words by placing the words onto the page as separate units. That is,
words in a PostScript file may not be separated by space characters.
Rather, words may be individually placed onto the page as separate
text objects.
How
now
brown
cow
?
When a block of text, such as a paragraph, is built as a group of individual text objects, the Acrobat Catalog program must reconstruct
the block of text by finding and assembling the text objects in the
correct order. The Acrobat Catalog program interprets each text
object as a word or term, and it indexes each text object as a separate word or term. In this case, words and terms are not separated
by space characters; they are separated by the white spaces between
the text objects.
Exit
85
Acrobat Search 2.1 Online Guide
9/26/95
search.online.frame
Typical stopword list
Here is a list of typical stopwords:
About
Also
And
Be
Between
Either
Further
If
Now
Or
Over
Than
Then
These
Through
Under
What
Whether
With
about
also
and
be
between
either
further
if
now
or
over
than
then
these
through
under
what
whether
with
Above
Although
As
Because
But
For
Here
In
Of
Other
Since
That
There
This
Thus
Until
When
Which
Within
above
although
as
because
but
for
here
in
of
other
since
that
there
this
thus
until
when
which
within
Exit
86
After
An
At
Before
By
From
However
Into
On
Out
Such
The
Therefore
Those
To
Upon
Where
While
Without
after
an
at
before
by
from
however
into
on
out
such
the
therefore
those
to
upon
where
while
without
Acrobat Search 2.1 Online Guide
9/26/95
search.online.frame
Troubleshooting searches
This topic provides advice for solving problems you might encounter
when using the Search command. Solutions are described under the
error message you will see.
The index is unavailable
Indexes might be unavailable for one or more of the following
reasons:
• The connection to the network server containing the index has
been lost.
• The index is being purged and rebuilt; this maintenance operation
takes time but can significantly reduce the size of an index.
• The index has been moved to a new location.
• The index has been deleted.
Contact your network administrator if you suspect you have lost
your connection to a server.
Exit
87
Acrobat Search 2.1 Online Guide
9/26/95
search.online.frame
Contact the person responsible for the index if you suspect the
index is being purged and rebuilt, or if you suspect that it has been
moved or deleted.
Highlights will not be displayed
Acrobat Reader displays this message when it tries to open a PDF
document that has changed since the index was built. The change
may not have altered the locations of the words on the page. Using
Acrobat Exchange to add a note to a PDF document or to change the
security settings, for example, causes this message to be displayed,
even though the contents of the document have not changed.
If the change to the file did alter the locations of words, the search
term highlights will be incorrect. For example, if a page was deleted,
highlights will indicate the wrong words.
If you think the change to the PDF document did not alter the locations of words in the document, or if you think you will be able to
tell whether the highlights are correct, click the Highlight Anyway
button to close the message box and view the document.
Exit
88
Acrobat Search 2.1 Online Guide
9/26/95
search.online.frame
Note: Index creators can suppress this message by selecting the
Optimize for CD-ROM option in the Adobe Acrobat Catalog Options
dialog box. See Optimize for CD-ROM option in the Adobe Acrobat
Catalog Online Guide.
No documents were found that matched your query
Acrobat Reader displays this message when no documents in the
currently selected indexes meet the criteria you specify with a
search query. If you get this message, try these steps:
• Make sure you have selected the indexes that contain the
documents with the information you seek.
• Make sure you are not using Document Info or Date Info field
values—or search options from the previous query by mistake.
• Make sure you are not searching for a stopword in an index that
has stopwords.
• Make sure you are not searching for a number in an index from
which numbers have been excluded.
• If you are using an operator such as AND or NOT in a phrase,
make sure the phrase is enclosed in quotation marks (“ ”).
Exit
89
Acrobat Search 2.1 Online Guide
9/26/95
search.online.frame
Out of file handles
You are running too many programs or you have too many windows
open. Close some windows, and try the query again. If you are
running two or more programs, quit all programs except Acrobat
Reader and retry the query.
Not enough memory (Macintosh)
If you get a message saying you do not have enough memory for
Acrobat Reader to find the documents that meet your search criteria,
you can try increasing the memory available to the Acrobat Reader
program.
1 If Acrobat Reader is running, quit the application.
2 From the Finder, click to select the Reader program icon.
3 Choose Get Info from the File menu. The Get Info dialog box
appears.
4 In the Memory Requirements box, increase the Minimum size value.
For example, you might increase the Minimum size value to 2500 or
3000. (The maximum amount of memory available for the application
is limited by the amount of memory installed in your Macintosh.)
Exit
90
Acrobat Search 2.1 Online Guide
9/26/95
search.online.frame
5 Click the close box in the upper left corner of the Get Info dialog
box.
6 Start Acrobat Reader. If a message appears, telling you that there is
not enough memory to run the program, decrease the Minimum size
value in the Acrobat Reader Get Info box.
Exit
91
Acrobat Search 2.1 Online Guide
9/26/95
search.online.frame
Keyboard shortcuts
Tool or key
Ctrl+Shift
Plus
F
Result
Displays the Search window
Ctrl+Shift
X
Displays the Index Selection
dialog box
Ctrl+Shift
J
Displays the Search Results
window
Ctrl+Shift
W
Displays the Word Assistant
dialog box
Ctrl+Shift
Y
Displays the first occurrence
of search term in previous
document
Ctrl
Y
Displays the previous page with
search term, or the previous
term if Display By Word is
selected
Exit
92
Acrobat Search 2.1 Online Guide
9/26/95
search.online.frame
Ctrl
U
Displays the next page with
search term, or the next term
if Display By Word is selected
Ctrl+Shift
U
Displays first occurrence of
search term in next document
Exit
93
Acrobat Search 2.1 Online Guide
9/26/95
search.online.frame
1995 Adobe Systems Incorporated. All rights reserved.
Adobe Acrobat Search 2.1 Online Guide
This manual, as well as the software described in it, is furnished under license and may be used
or copied only in accordance with the terms of such license. The content of this manual is furnished
for informational use only, is subject to change without notice, and should not be construed as a
commitment by Adobe Systems Incorporated. Adobe Systems Incorporated assumes no responsibility or liability for any errors or inaccuracies that may appear in this book.
Except as permitted by such license, no part of this publication may be reproduced, stored in a
retrieval system, or transmitted, in any form or by any means, electronic, mechanical, recording,
or otherwise, without the prior written permission of Adobe Systems Incorporated.
Adobe, the Adobe logo, Acrobat, Acrobat Catalog, the Acrobat logo, Distiller, Acrobat Exchange,
and PostScript are trademarks of Adobe Systems Incorporated, which may be registered in certain
jurisdictions. Microsoft is a registered trademark and Windows is a trademark of Microsoft Corporation. Pentium is a trademark of Intel Corporation. All other products or name brands are trademarks of their respective holders.
This product contains an implementation of the LZW algorithm licensed under U.S. Patent
4,558,302.
This software includes software licensed from Verity, Inc., copyright 1994. All rights reserved. The
address of Verity, Inc., is 1550 Plymouth Street, Mountain View, California 94043-1230. The copyrighted software that accompanies this manual is licensed to the End User for use only in strict
accordance with the End User License Agreement, which the Licensee should read carefully before
commencing use of the software. English Electronic Thesaurus (copyright) 1993 by InfoSoft (registered) International, Inc. Adapted from the Oxford Thesaurus (copyright) 1991 by Oxford University Press and from Roget's II: The New World Thesaurus (copyright) 1980 by InfoSoft International,
Inc. All rights reserved. Reproduction or disassembly of embodied programs and databases prohibited. Verity (registered) and TOPIC (registered) are registered trademarks of Verity, Inc. InfoSoft
is a registered trademark of InfoSoft International, Inc.
Exit
94
Acrobat Search 2.1 Online Guide
9/26/95
search.online.frame
1994 This software includes software licensed from RSA Data Security, Inc.
Written and designed at Adobe Systems Incorporated, 1585 Charleston Road, Mountain View, CA
94039-7900.
Adobe Systems Europe Limited, Adobe House, Edinburgh EH11 4DU, Scotland, United Kingdom
Adobe Systems Co., Ltd., Yebisu Garden Place Tower, 4-20-3 Ebisu, Shibuya-ku, Tokyo 150, Japan
For defense agencies: Restricted Rights Legend. Use, reproduction, or disclosure is subject to
restrictions set forth in subparagraph (c)(1)(ii) of the Rights in Technical Data and Computer Software clause at 252.227-7013.
For civilian agencies: Restricted Rights Legend. Use, reproduction, or disclosure is subject to
restrictions set forth in subparagraphs (a) through (d) of the commercial Computer Software
Restricted Rights clause at 52.227-19 and the limitations set forth in Adobe’s standard commercial
agreement for this software. Unpublished rights reserved under the copyright laws of the United
States.
(9/95)
Exit
95