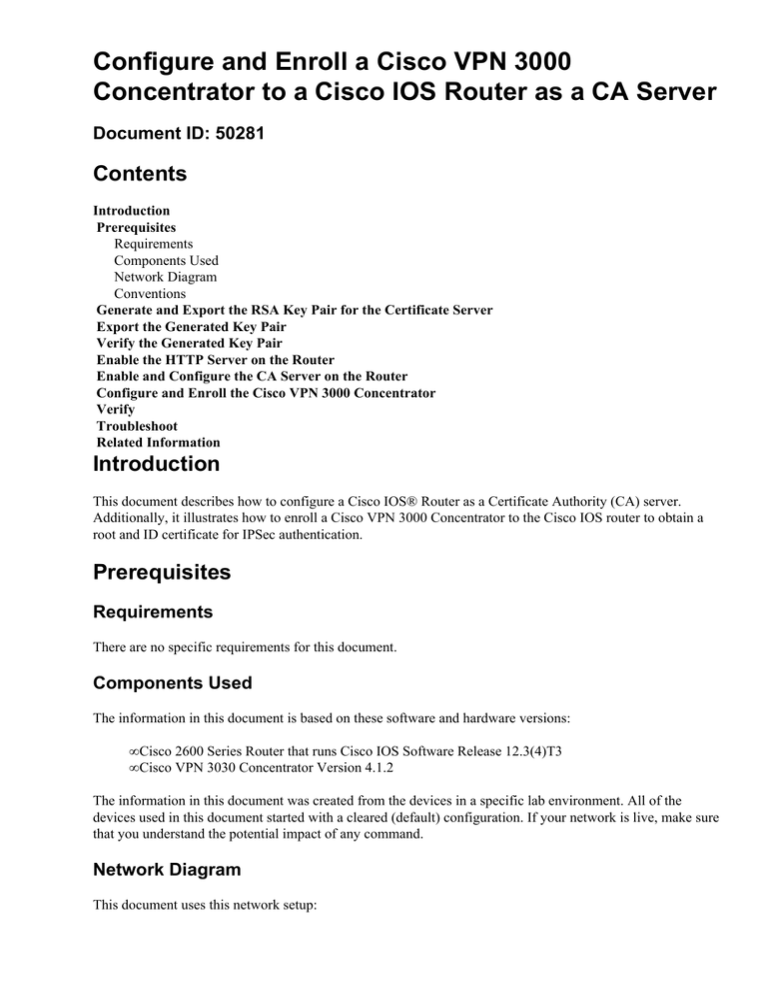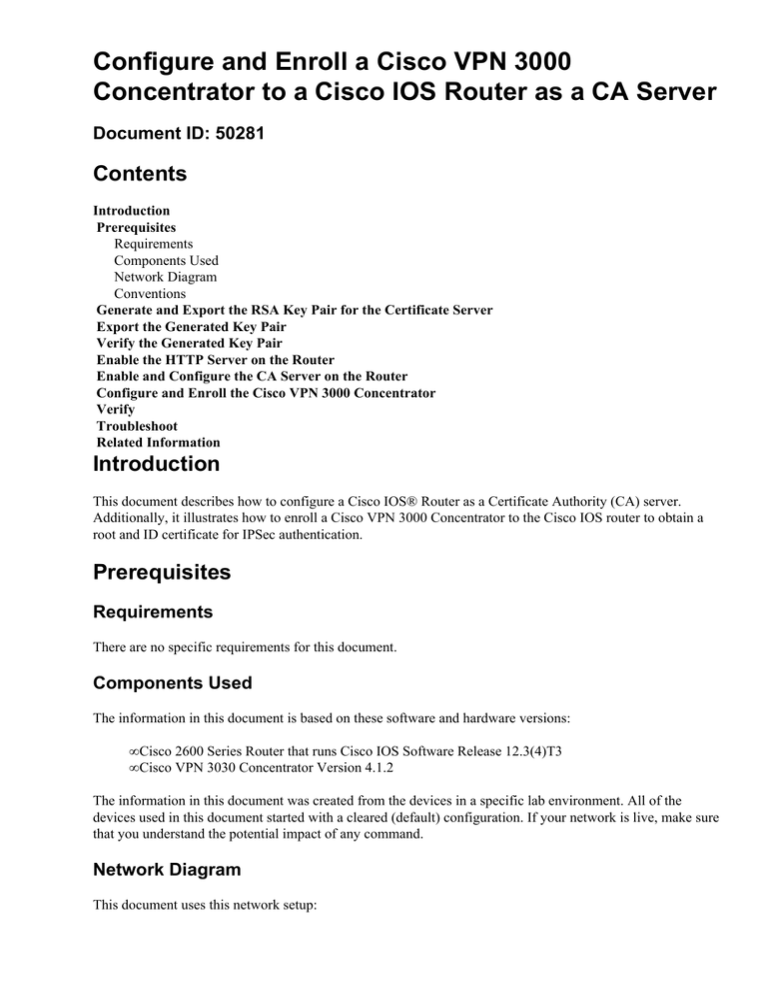
Configure and Enroll a Cisco VPN 3000
Concentrator to a Cisco IOS Router as a CA Server
Document ID: 50281
Contents
Introduction
Prerequisites
Requirements
Components Used
Network Diagram
Conventions
Generate and Export the RSA Key Pair for the Certificate Server
Export the Generated Key Pair
Verify the Generated Key Pair
Enable the HTTP Server on the Router
Enable and Configure the CA Server on the Router
Configure and Enroll the Cisco VPN 3000 Concentrator
Verify
Troubleshoot
Related Information
Introduction
This document describes how to configure a Cisco IOS® Router as a Certificate Authority (CA) server.
Additionally, it illustrates how to enroll a Cisco VPN 3000 Concentrator to the Cisco IOS router to obtain a
root and ID certificate for IPSec authentication.
Prerequisites
Requirements
There are no specific requirements for this document.
Components Used
The information in this document is based on these software and hardware versions:
• Cisco 2600 Series Router that runs Cisco IOS Software Release 12.3(4)T3
• Cisco VPN 3030 Concentrator Version 4.1.2
The information in this document was created from the devices in a specific lab environment. All of the
devices used in this document started with a cleared (default) configuration. If your network is live, make sure
that you understand the potential impact of any command.
Network Diagram
This document uses this network setup:
Conventions
For more information on document conventions, refer to Cisco Technical Tips Conventions.
Generate and Export the RSA Key Pair for the Certificate
Server
The first step is to generate the RSA key pair which the Cisco IOS CA server uses. On the Router (R1),
generate the RSA keys as seen here:
R1(config)#crypto key generate rsa general−keys label cisco1 exportable
The name for the keys will be: cisco1
Choose the size of the key modulus in the range of 360 to 2048 for your
General Purpose Keys. Choosing a key modulus greater than 512 may take
a few minutes.
How many bits in the modulus [512]:
% Generating 512 bit RSA keys ...[OK]
R1(config)#
*Jan 22 09:51:46.116: %SSH−5−ENABLED: SSH 1.99 has been enabled
Note: You must use the same name for the key pair (key−label) that you plan to use for the certificate server
(via the crypto pki server cs−label command covered later).
Export the Generated Key Pair
The keys then need to be exported to Non−Volatile RAM (NVRAM) or TFTP (based on your configuration).
In this example, NVRAM is used. Based on your implementation, you might potentially want to use a
separate TFTP server to store your certificate information.
R1(config)#crypto key export rsa cisco1 pem url nvram: 3des cisco123
% Key name: cisco1
Usage: General Purpose Key
Exporting public key...
Destination filename [cisco1.pub]?
Writing file to nvram:cisco1.pub
Exporting private key...
Destination filename [cisco1.prv]?
Writing file to nvram:cisco1.prv
R1(config)#
If you use a TFTP server, you can re−import the generated key pair as seen here:
crypto key import rsa key−label pem [usage−keys] {terminal | url url} [exportable] passphra
Note: If you do not want the key to be exportable from your certificate server, import it back to the certificate
server after it has been exported as a non−exportable key pair. Therefore, the key cannot be taken off again.
Verify the Generated Key Pair
You can verify the generated key pair by invoking the show crypto key mypubkey rsa command:
Certain show commands are supported by the Output Interpreter Tool (registered customers only) , which
allows you to view an analysis of show command output.
R1#show crypto key mypubkey rsa
% Key pair was generated at: 09:51:45
Key name: cisco1
Usage: General Purpose Key
Key is exportable.
Key Data:
305C300D 06092A86 4886F70D 01010105
B3642376 FAA91C2F 93A3825B 3ABE6A55
7F7CA4DA 3EC3E2CE 0F42BD6F 4C585385
% Key pair was generated at: 09:51:54
Key name: cisco1.server
Usage: Encryption Key
Key is exportable.
Key Data:
307C300D 06092A86 4886F70D 01010105
72149A35 32224BC4 3E41DD68 38B08D39
EBD02905 FE4EC392 7174EEBF D82B4475
C1607433 5C7BC549 D532D18C DD0B7AE3
UTC Jan 22 2004
00034B00 30480241 00CC2DC8 ED26163A
C9DD3E83 F7B2BD56 126E0F11 50552843
3C43FF1E 04330AE3 37020301 0001
UTC Jan 22 2004
00036B00
93A1AA43
2A2D7DEC
AECDDE9C
30680261
B353F112
83E277F8
07AD84DD
00EC5578
1E56DA42
AEC590BE
89020301
025D3066
49741698
124E00E1
0001
Enable the HTTP Server on the Router
The Cisco IOS CA Server only supports enrollments done via Simple Certificate Enrollment Protocol (SCEP).
Consequently, in order to make this possible, the router must run the built−in Cisco IOS HTTP server. To
enable it, use the ip http server command:
R1(config)#ip http server
Enable and Configure the CA Server on the Router
Follow this procedure.
1. It is very important to remember that the certificate server must use the same name as the key pair you
just manually generated. The label matches the generated key pair label:
R1(config)#crypto pki server cisco1
After you have enabled a certificate server, you can use the preconfigured default values or specify
values via CLI for the functionality of the certificate server.
2. The database url command specifies the location where all database entries for the CA server are
written out.
If this command is not specified, all database entries are written to Flash.
R1(cs−server)#database url nvram:
Note: If you use a TFTP server, the URL needs to be tftp://<ip_address>/directory.
3. Configure the database level:
R1(cs−server)#database level minimum
This command controls what type of data is stored in the certificate enrollment database.
♦ MinimumEnough information is stored only to continue issuing new certificates without
conflict; the default value.
♦ NamesIn addition to the information given in the minimal level, the serial number and
subject name of each certificate.
♦ CompleteIn addition to the information given in the minimal and names levels, each issued
certificate is written to the database.
Note: The complete keyword produces a large amount of information. If it is issued, you also need to
specify an external TFTP server in which to store the data via the database url command.
4. Configure the CA issuer name to the specified DN−string. In this example, the CN (Common Name)
of cisco1.cisco.com, L (Locality) of RTP, and C (Country) of US are used:
R1(cs−server)#issuer−name CN=cisco1.cisco.com L=RTP C=US
5. Specify the lifetime, in days, of a CA certificate or a certificate.
Valid values range from 1 day to 1825 days. The default CA certificate lifetime is 3 years and the
default certificate lifetime is 1 year. The maximum certificate lifetime is 1 month less than the
lifetime of the CA certificate. For example:
R1(cs−server)#lifetime ca−certificate 365
R1(cs−server)#lifetime certificate 200
6. Define the lifetime, in hours, of the CRL that is used by the certificate server. The maximum lifetime
value is 336 hours (2 weeks). The default value is 168 hours (1 week).
R1(cs−server)#lifetime crl 24
7. Define a Certificate−Revocation−List Distribution Point (CDP) to be used in the certificates that are
issued by the certificate server. The URL must be an HTTP URL.
For example, the IP address of our server is 172.18.108.26.
R1(cs−server)#cdp−url http://172.18.108.26/cisco1cdp.cisco1.crl
8. Enable the CA server by issuing the no shutdown command.
R1(cs−server)#no shutdown
Note: Issue this command only after you have completely configured your certificate server.
Configure and Enroll the Cisco VPN 3000 Concentrator
Follow this procedure.
1. Selecting Administration > Certificate Management and choose Click here to install a CA
certificate to retrieve the root certificate from the Cisco IOS CA Server.
2. Select SCEP as the method of installation.
3. Enter the URL of the Cisco IOS CA Server, a CA descriptor, and click Retrieve.
Note: The correct URL in this example is http://14.38.99.99/cgi−bin/pkiclient.exe (you must include
the full path of /cgi−bin/pkiclient.exe).
Select Administration > Certificate Management to verify that the root certificate has been
installed. This figure illustrates the root certificate details.
4. Select Click here to enroll with a Certificate Authority to obtain the ID certificate from the Cisco
IOS CA Server.
5. Select Enroll via SCEP at cisco1.cisco.com ( cisco1.cisco.com is the CN of the Cisco IOS CA
Server).
6. Complete the enrollment form by entering all the information to be included within the certificate
request.
After completion of the form, click Enroll to begin the enrollment request to the CA server.
After you click Enroll, the VPN 3000 Concentrator displays "A certificate request has been
generated".
Note: The Cisco IOS CA Server can be configured to automatically grant the certificates with the
Cisco IOS CA Server subcommand grant automatic. This command is used for this example. To see
the details of the ID certificate, select Administration > Certificate Management. The certificate
displayed is similar to this.
Verify
See the Verify the Generated Key Pair section for verification information.
Troubleshoot
For troubleshooting information, refer to either Troubleshooting Connection Problems on the VPN 3000
Concentrator or IP Security Troubleshooting − Understanding and Using debug Commands.
Related Information
• Cisco VPN 3000 Series Concentrator Support Page
• Cisco VPN 3000 Series Client Support Page
• IPSec Support Page
• Technical Support − Cisco Systems
Contacts & Feedback | Help | Site Map
© 2013 − 2014 Cisco Systems, Inc. All rights reserved. Terms & Conditions | Privacy Statement | Cookie Policy | Trademarks of
Cisco Systems, Inc.
Updated: Jan 14, 2008
Document ID: 50281