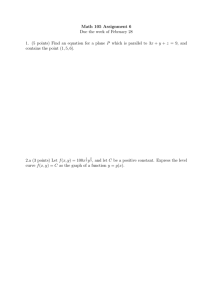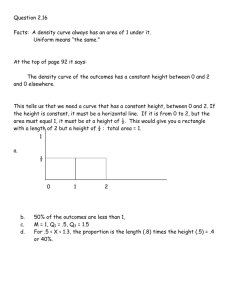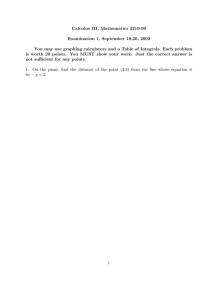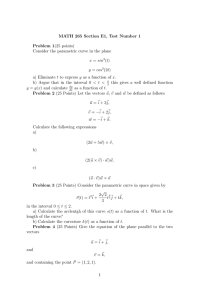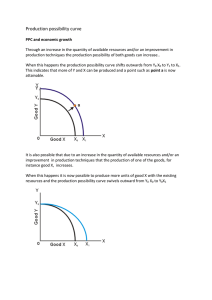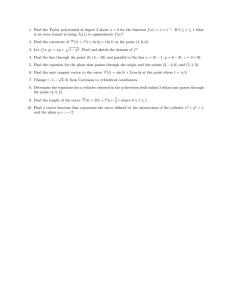Phenomenal Menu Set Hot Keys Transformation / Manipulator Hot Keys
advertisement

Dave’s Phenomenal Maya Cheat Sheet – The 7 Default Menus By David Schneider Menu Set Hot Keys F2 F3 F4 F5 Animation Modeling Dynamics Rendering Transformation / Manipulator Hot Keys Q W E R T Y Select Tool Move Tool Rotate Tool Scale Tool Show Manipulators Re-use Last Tool Display Hot Keys 1 2 3 4 5 6 7 Rough Medium Fine Wireframe Smooth Shade All Hardware Texturing Use All Lights Camera Tools Hot Keys ALT+MMB ALT+LMB ALT+ MMB+LMB [ ] Track Tumble Dolly Undo View Redo View Other Miscellaneous Hot Keys F8 or F9 SHIFT INSERT Z SPACE Toggle between Object and Component Selection Mode Hold to select multiple objects Toggle between the object and object’s pivot manipulators. Undo Tap to enlarge your current panel to full screen or hold to open up the hot box. FILE Project New… Create a new project directory. Follow the steps below once “New…” has been selected: 1. Rename the project 2. Click Use Defaults 3. Click Accept Set… Change the project directory you are working into another project directory. It is a good idea to re-open your scene after charging project directories to insure all the changes made to the scene will be saved in the new project directory. EDIT Group Create a null that will become the parent of all of the items selected. The null will be located at the origin by default but can be changed under Group Options to be located at the center of all of the selected items. Ungroup Remove the hierarchical relationship between the null and the null’s children. The null will also be deleted. Create Empty Group Create a null with no connections to any other items in the scene. Remember nulls are non-renderable objects. Parent Create a hierarchical relationship between two or more objects. The last item selected will be the parent the rest will be the children. Unparent Undo a hierarchical relationship between a parent and its child. Duplicate Create an exact copy of the object selected. All upstream and down stream connections can be duplicated as well. By default the copy will have the same channel inputs as the original but the number of copies, the scale, rotation and translation of each copy can be modified in Duplicate’s Options. Ex. You could create a row of duplicate objects with each copy rotated and scaled slightly more than the previous copy. MODIFY Freeze Transformations Use with Caution! The object’s transformations become its new origin, i.e. the object’s transformations revert to the Create defaults without changing the properties of the transformations that have already been done on the object. Essentially it’s the same as if a new object was created with all of the same attributes and properties as the object that was just “frozen”. Make Live Select a surface or construction plane and then select this menu item to allow the object to be treated as the surface to which all points will be placed on by curve creation tools. Live objects cannot be modified, but can be toggled non-live, modified, and then be made live again. Note: New CV points can only be placed on the live surface’s isoparms. Center Pivot Re-Centers the an object’s pivot back to the object’s center. CREATE CV Curve Tool – (Control Vertices Curve Tool) Creates curves based on an polynomial equation fit to the points used to make the curve. The degree of the polynomial can be set under the CV Curve Tool Options. The default is to the third degree or a cubic. Press Enter when finished making the curve. EP Curve Tool – (Edit Point Curve Tool) Similar to the CV Curve Tool, but instead of deciding on the location of the CV’s and then having Maya draw the actual curve, with the EP Curve cool, you draw the curve and Maya fits the CV’s. Press Enter when finished making the curve. Text Creates a group or a group of groups of curves whose CV’s are pre-set to shape closed curves that form letters. Be sure to create Text using the Text Options where the desired text can be typed in directly and a variety of Font types are available. To create solid letters add a Surface to the text curves (See MODELING with NURBS) Arc Tool Three Point Arc Tool Creates a NURBS arc semi-circle with three points, a start point, a radius point, and an end point. Two Point Arc Tool Creates a NURBS arc semi-circle with two points and the radius being half the distance between them. Construction Plane A non-renderable “flat” surface that with a YX, YZ, or XZ pole axis. The axis and the size of the plane can be set in the Construction Plane Options. To make use of a construction plane, make it Live. (See MODIFYMake Live) In general planes, can be moved, rotated and scaled but they cannot be modified when they are Live. Toggle off the Live properties to modify the plane then, turn them back on to continuing using the plane. DISPLAY Grid Toggle between the design grid being visible or not visible. The grid will not render whether it is visible or not. The Grid Options allow you to modify the size and number of divisions the grid has. Axis Toggle between the reference axis being visible or not visible. The axis will not render whether they are visible or not. Hide The hide command turns the visibility of an object or type of object to “off”. Items whose visibility is off will not render or influence the render of the scene. Show This command counteracts the Hide command, turning the visibility of an object or type of object to “on”. NURBS Components Show various NURBS components. This is the only way to make NURBS Normals visible. Polygon Components Show various polygon components. This is the only way to make Polygon Normals visible. WINDOW General Editors There are several editors available but for the our purposes the only one needed is Script Editor… Script Editor opens a separate window that displays a list of the software’s command actions that can not normally be seen. This is an excellent way to monitor the progress of your renders. Rendering Editors Again there are several editors but the only one you need is Render View… Please See “Dave’s Phenomenal Maya Cheat Sheet – Rendering Menu Set” Render Globals Image File Output All of the defaults in this section will be used for this class normally. However, Maya does contain a post-formatting render option that allows you to choose other image formats like GIF or JPEG rather than the standard Maya IFF. Resolution There are several standard choices available for the size or set style of the resolution. In producing stills for the web and print, the graphic artist need only worry about the width, height, and device aspect ratio. The default device aspect ratio of 1.333 is a standard to create rectangular pixels like the ones used in television screens. For computer monitors it is more desirable to use a device aspect ratio of 1.000. If you are not satisfied with the size of your rendering but like the ratio of the width and height, check the Maintain Width/Height Ratio box. This way changing either the width or height will automatically change the other in proportion. Anti-Aliasing Quality Anti-Aliasing uses an algorithm to slightly blur the edges of your scene’s objects. This blur helps to give a scene a more natural look instead of computer generated perfection. With still images, you can usually afford to use the Highest Quality. To also improve the natural look, especially your edges, you can turn on Mulitpixel Filtering, of which the Gaussian Filter is recommended. This will however greatly increase your rendering times. Frame Selected in All Views Maya will automatically set up the camera to focus on all of the selected objects bringing them all into view in all of your viewing panels. This is useful when working in complex scenes and for giving you a good guess for the final camera position before rendering. Frame All in All Views Maya will automatically set up the camera to focus on all of the objects of your scene. This is very useful for providing you with a good guess for the camera’s position in rendering your scene. OPTIONS Options provides you with a list choices for setting up the user interface in Maya. The Menu Guide provides my choices but you are, of course, free to use what works best for you. Here is a brief description of what each option provides. Status Line: provides a menu to the four major menu categories, and an icon menu to your selection choices and grid snap choices. Shelf: Provides a list of the 5 main manipulator tools and a tab of several other commonly used tools. Feedback Line: Provides you with some information on the commands you have just performed. Much of the same information is updated in the Channel Box. Layer Bar: Provides an easy way to create and access different layers in your scene. As we will not be using layers, it does not need to be displayed. Time Slider: Used in animations to quickly identify what frame you are working in and to quickly move to different frames. It also provides the “play” icon controls. We will not be animating our scenes, so this too is not needed. Range Slider: Also used in animation to easily set the length of an animation and to provide icons to aid in saving keys. Again, we will not be animating our scenes so this too is not needed. Command Line: Seen at the bottom of the screen, this line displays messages to the user that certain commands were executed successfully, that an error occurred while trying to execute a command and why the error occurred and any warning statements that the user should be aware of when continuing to build their scene. Help Line: Provides hints or information as to what a tool is and how it should be used. Customize UI… Customize User Interface allows you to modify the hotkeys and some of the user interface menus. Until you become familiar with Maya I would recommend using the defaults, but feel free to adapt these functions to your needs as you become more experienced.