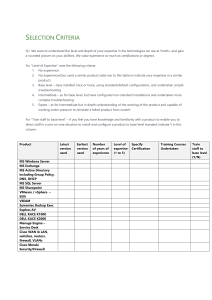Cisco IPICS Troubleshooting Guide Release 2.1(1)
advertisement

Cisco IPICS
Troubleshooting Guide
Release 2.1(1)
Americas Headquarters
Cisco Systems, Inc.
170 West Tasman Drive
San Jose, CA 95134-1706
USA
http://www.cisco.com
Tel: 408 526-4000
800 553-NETS (6387)
Fax: 408 527-0883
Customer Order Number:
Text Part Number: OL-12986-01
THE SPECIFICATIONS AND INFORMATION REGARDING THE PRODUCTS IN THIS MANUAL ARE SUBJECT TO CHANGE WITHOUT
NOTICE. ALL STATEMENTS, INFORMATION, AND RECOMMENDATIONS IN THIS MANUAL ARE BELIEVED TO BE ACCURATE BUT
ARE PRESENTED WITHOUT WARRANTY OF ANY KIND, EXPRESS OR IMPLIED. USERS MUST TAKE FULL RESPONSIBILITY FOR
THEIR APPLICATION OF ANY PRODUCTS.
THE SOFTWARE LICENSE AND LIMITED WARRANTY FOR THE ACCOMPANYING PRODUCT ARE SET FORTH IN THE INFORMATION
PACKET THAT SHIPPED WITH THE PRODUCT AND ARE INCORPORATED HEREIN BY THIS REFERENCE. IF YOU ARE UNABLE TO
LOCATE THE SOFTWARE LICENSE OR LIMITED WARRANTY, CONTACT YOUR CISCO REPRESENTATIVE FOR A COPY.
The Cisco implementation of TCP header compression is an adaptation of a program developed by the University of California, Berkeley (UCB) as
part of UCB’s public domain version of the UNIX operating system. All rights reserved. Copyright © 1981, Regents of the University of California.
NOTWITHSTANDING ANY OTHER WARRANTY HEREIN, ALL DOCUMENT FILES AND SOFTWARE OF THESE SUPPLIERS ARE
PROVIDED “AS IS” WITH ALL FAULTS. CISCO AND THE ABOVE-NAMED SUPPLIERS DISCLAIM ALL WARRANTIES, EXPRESSED
OR IMPLIED, INCLUDING, WITHOUT LIMITATION, THOSE OF MERCHANTABILITY, FITNESS FOR A PARTICULAR PURPOSE AND
NONINFRINGEMENT OR ARISING FROM A COURSE OF DEALING, USAGE, OR TRADE PRACTICE.
IN NO EVENT SHALL CISCO OR ITS SUPPLIERS BE LIABLE FOR ANY INDIRECT, SPECIAL, CONSEQUENTIAL, OR INCIDENTAL
DAMAGES, INCLUDING, WITHOUT LIMITATION, LOST PROFITS OR LOSS OR DAMAGE TO DATA ARISING OUT OF THE USE OR
INABILITY TO USE THIS MANUAL, EVEN IF CISCO OR ITS SUPPLIERS HAVE BEEN ADVISED OF THE POSSIBILITY OF SUCH
DAMAGES.
CCVP, the Cisco logo, and the Cisco Square Bridge logo are trademarks of Cisco Systems, Inc.; Changing the Way We Work, Live, Play, and Learn
is a service mark of Cisco Systems, Inc.; and Access Registrar, Aironet, BPX, Catalyst, CCDA, CCDP, CCIE, CCIP, CCNA, CCNP, CCSP, Cisco,
the Cisco Certified Internetwork Expert logo, Cisco IOS, Cisco Press, Cisco Systems, Cisco Systems Capital, the Cisco Systems logo, Cisco Unity,
Enterprise/Solver, EtherChannel, EtherFast, EtherSwitch, Fast Step, Follow Me Browsing, FormShare, GigaDrive, HomeLink, Internet Quotient,
IOS, iPhone, IP/TV, iQ Expertise, the iQ logo, iQ Net Readiness Scorecard, iQuick Study, LightStream, Linksys, MeetingPlace, MGX, Networking
Academy, Network Registrar, Packet, PIX, ProConnect, ScriptShare, SMARTnet, StackWise, The Fastest Way to Increase Your Internet Quotient,
and TransPath are registered trademarks of Cisco Systems, Inc. and/or its affiliates in the United States and certain other countries.
All other trademarks mentioned in this document or Website are the property of their respective owners. The use of the word partner does not imply
a partnership relationship between Cisco and any other company. (0705R)
Any Internet Protocol (IP) addresses used in this document are not intended to be actual addresses. Any examples, command display output, and
figures included in the document are shown for illustrative purposes only. Any use of actual IP addresses in illustrative content is unintentional and
coincidental.
Cisco IPICS Troubleshooting Guide, Release 2.1(1)
© 2007 Cisco Systems, Inc. All rights reserved.
C ON T E NT S
Preface xi
Audience xi
Organization xii
Related Documentation xiii
Cisco Unified Communications Manager (CallManager) Documentation xiv
Cisco Unified Communications Manager Express Documentation xv
Cisco 7800 Series Media Convergence Servers Documentation xv
Cisco Unified IP Phones 7900 Series Documentation xv
Session Initiation Protocol Documentation xv
Cisco Land Mobile Radio over IP/Solution Reference Network Design xvi
Cisco Security Agent xvi
Cisco IOS Documentation xvi
Document Notes and Conventions xvi
Obtaining Documentation, Obtaining Support, and Security Guidelines xviii
CHAPTER
1
Finding Troubleshooting Information for Cisco IPICS 1-1
CHAPTER
2
Troubleshooting Cisco IPICS Network Processes 2-1
Performing Tomcat Service Procedures 2-2
Checking the Status of the Tomcat Service 2-2
Manually Stopping the Tomcat Service 2-3
Manually Starting the Tomcat Service 2-5
Manually Restarting the Tomcat Service 2-6
Performing Database Server Procedures 2-6
Checking the Status of the Database Server 2-7
Cisco IPICS Troubleshooting Guide
OL-12986-01
iii
Contents
Manually Restarting the Database Server 2-8
Manually Starting the Database Server 2-9
Performing License Manager Procedures 2-9
Checking the Status of the License Manager 2-10
Restarting the License Manager 2-11
Manually Starting the License Manager 2-12
Performing Dial Engine Procedures 2-12
Checking the Status of the Dial Engine 2-13
Manually Stopping the Dial Engine 2-14
Manually Restarting the Dial Engine 2-14
Manually Starting the Dial Engine 2-15
Performing CSA Procedures 2-16
Viewing CSA Log Messages 2-17
Manually Stopping CSA 2-18
Manually Starting CSA 2-18
CHAPTER
3
Troubleshooting the Cisco IPICS Server 3-1
Troubleshooting Cisco IPICS Installation Issues 3-1
Troubleshooting Cisco IPICS Administration Console Issues 3-2
Resolving Intermittent Browser Problems 3-3
Resolving Failures to Access the Server With an Administration Console
Browser Session 3-4
Enlarging the Text in the Administration Console 3-9
Reducing Text in the Administration Console 3-9
Analyzing 404 or 500 Error Messages When You Attempt to Access the
Administration Console 3-10
Troubleshooting Browser Timeout Issues When You Configure an RMS with
Twelve or More Loopback Interfaces 3-12
Performing Database Procedures To Resolve Login Problems and Failure To
Complete Tasks in the Administration Console 3-14
Cisco IPICS Troubleshooting Guide
iv
OL-12986-01
Contents
VTG Activates Without Dispatcher Action 3-15
Troubleshooting VTG Activation Problems 3-16
VTG Does Not Appear on User PMC 3-17
Troubleshooting an Ops View Save Failure 3-17
Resolving Administration Console Undefined Errors 3-19
Commands Fail Intermittently 3-20
Adding Fonts to Internet Explorer to Fix Language Character Display
Problems 3-20
PMC Users Receive Error Messages During Login After a Database Restore
Operation 3-21
Configuration Changes Do Not Get Saved When Multiple Users Configure
Cisco IPICS 3-22
Recovering a Deleted System Administrator User 3-23
Troubleshooting User ID and Password Issues 3-24
Resetting a Forgotten or Missing ipics User Password 3-24
Resetting the Password for the ipicsadmin or informix User ID 3-24
Changing the root User Password 3-25
Resetting a Locked or Disabled User Account 3-26
Troubleshooting License Issues 3-27
Resolving Invalid Base Server License Messages that Display After You
Upload the License File 3-27
After Uploading Multiple License Files, All Features Do Not Display in the
Administration Console 3-31
After Changing the Server IP Address, You Experience Host Name Mismatch
or Problems Installing the License 3-32
Changing System Date Invalidates Time-Bound License 3-32
Suppressing Server Expiration Messages After Installing a More Recent
Time-Bound License 3-33
Troubleshooting Policy Engine Issues 3-34
Uploading a Large Zipped File of Prompts Causes an Error 3-35
IppeAgentImpl ERROR Messages Display in the ipics.log File 3-36
Cisco IPICS Troubleshooting Guide
OL-12986-01
v
Contents
Resolving Communication Problems Between the Policy Engine and the
Prompt Manager 3-38
Resolving Reconnection Failures After a Dial-In Caller Uses the Hold or Call
Waiting Feature 3-38
Troubleshooting Dial-In Call Connection Failures 3-39
Troubleshooting Dial-Out Invitation Failures 3-43
Troubleshooting Dial-Out Notification Failures 3-44
Troubleshooting Dial-Out Notification Failures Between Users in Different
Ops Views 3-46
Understanding a PARTIAL_SERVICE Status For the Dial Engine and
Subsystem Manager 3-46
Analyzing a SHUTDOWN Status For the SIP Subsystem 3-47
CHAPTER
4
Troubleshooting Communication, Voice Quality and Other Equipment
Issues 4-1
Troubleshooting Communication Issues 4-1
Analyzing Communications Problems Between All Locations on a
Channel 4-2
Troubleshooting Communication Failures Between VTG Participants 4-2
Resolving Communications Problems For Newly-Added PMC Users on a
Channel 4-3
Removing a Logged-Out PMC User from the Active Users List 4-4
PMC Users Can Listen to Channels But Cannot Listen to VTGs 4-4
Configuring the RMS to Eliminate Automatic Channel Deactivation for
SIP-Based Remote Connections 4-5
Eliminating Feedback Noise on VTG 4-6
Understanding Communication Problems Between Cisco IPICS End Point
Devices and Radios That Require a Guard Tone 4-6
Troubleshooting Voice Quality Issues 4-7
Voice Quality Degrades for PMC 4-8
Troubleshooting Poor PMC Voice Quality 4-8
Dial Engine Calls Experience Degraded Voice Quality 4-9
Cisco IPICS Troubleshooting Guide
vi
OL-12986-01
Contents
Resolving Interruption of Voice Communications When You Use VTGs and
SIP-Connected PMC Client Machines 4-9
Troubleshooting Equipment Issues 4-10
No Power to Cisco Unified IP Phones 4-11
Analyzing One-Way Audio Issues Between PMC Client Machines and
Cisco Unified IP Phones 4-12
Resolving One-Way Audio Problems on the Cisco Unified IP Phone That
Occurs After You Receive or Place a Call 4-12
Correcting Channel Accessibility Issues with Cisco Unified IP Phones 4-13
Cisco Unified IP Phone Cannot Access the Cisco IPICS Service After Changing
the Server IP Address 4-13
Resolving Interconnectivity Problems With Cisco Unified Wireless IP Phone
7920 4-14
Cisco MCS 7825-H2 Server Becomes Inoperable After Removing the Second
Hard Drive 4-15
Troubleshooting RMS Configuration Issues 4-15
Server Reboots Slowly Following RMS Configuration 4-16
You Attempt to Deactivate an RMS but its Status Does Not Change 4-16
VTG Activation Slow or RMS in Unreachable State After RMS Command
Prompt Changed 4-18
RMS Fails or Remains in Unreachable State 4-18
Newly-Added RMS Does Not Display Loopbacks 4-19
Router Remains in Unreachable State 4-19
The Cisco IPICS Server Does Not Recognize All of the T1 Ports on the
RMS 4-20
Router Indicator Lights for the Loopback Are Not Green 4-21
Voice Loops in VTGs and Router Configuration Shows Incorrect
Information 4-22
Long Delays Between Pressing the PMC PTT Button and Media
Establishment 4-24
Cisco IPICS Troubleshooting Guide
OL-12986-01
vii
Contents
CHAPTER
5
Troubleshooting Tips for the PMC Application 5-1
Troubleshooting PMC Application Problems 5-1
Resolving PMC Execution Issues 5-2
Generating a PMC Installation Log File 5-3
Using the PMC Installer with an Encrypted File System 5-5
Making PMC Configuration File Changes 5-6
Using the PMC Optional Settings 5-6
Resolving Footswitch/USB Device Issues 5-7
Configuring the Audio Settings 5-7
Using a USB DSP Headset with the PMC 5-8
Checking the Microphone with the PMC 5-9
Using Cisco Security Agent with the PMC 5-9
PMC Coexistence with Other Voice Applications 5-10
Troubleshooting One-Way Audio 5-11
Using CLI Commands to Resolve Audio and Headset Issues 5-11
Resolving IP Address Changes 5-13
Troubleshooting Voice Quality Issues 5-14
Resolving Unknown Publisher Errors with Windows XP SP2 5-15
Resolving Cisco IPICS Server Administration Console Access Issues with
Internet Explorer 5-15
Troubleshooting PMC Connectivity Issues 5-16
Troubleshooting VPN Connectivity 5-16
Using the PMC with the Windows XP Firewall 5-19
Resolving Issues with the Microsoft QoS Packet Scheduler 5-20
Troubleshooting Multicast Communications Issues 5-21
Troubleshooting Winsock Corruption Issues 5-22
Troubleshooting Offline Mode Issues 5-23
Troubleshooting PMC Connectivity Issues with the RMS 5-24
Troubleshooting PMC Connectivity Issues with a High Latency, Low
Bandwidth Link 5-25
Cisco IPICS Troubleshooting Guide
viii
OL-12986-01
Contents
Resolving Name Resolution Failures 5-25
Identifying Channel Activation Issues 5-26
Resolving Codec Mismatch Issues 5-27
Support for Right-to-Left and Double-Byte Languages 5-27
PMC Application Caveats 5-29
Analyzing PMC Error Conditions 5-30
CHAPTER
6
Using the Cisco IPICS CLI Tools and Service Commands 6-1
Understanding the CLI-based Tools 6-1
Using the CLI-based Tools 6-2
Unlocking or Enabling a Locked or Disabled User With the enableuser
Tool 6-3
Changing the Server IP Address With the modify_ip Tool 6-4
Configuring NTP on the Cisco IPICS Server with the ntpsetup Tool 6-5
ntpsetup Command Examples 6-7
Resetting, Changing, or Creating a Password With the reset_pw Tool 6-7
Configuring and Checking Cisco IPICS Network Processes With Service
Commands 6-9
CHAPTER
7
Understanding the Cisco IPICS Logs 7-1
Understanding and Locating the Cisco IPICS Log Files 7-1
Generating and Modifying the PMC Log Levels 7-7
Understanding PMC Debug Log Information 7-9
Using the Debugging Log Level 7-10
Checking CSA Logs 7-15
Viewing the CSA Messages from the CSA Utility 7-16
Opening the CSA Security Event Log with CLI Commands 7-16
GLOSSARY
INDEX
Cisco IPICS Troubleshooting Guide
OL-12986-01
ix
Contents
Cisco IPICS Troubleshooting Guide
x
OL-12986-01
Preface
The Cisco IPICS Troubleshooting Guide, Release 2.1(1) provides you with the
information that you need to troubleshoot problems that you may encounter when
you install, configure, or use the Cisco IP Interoperability and Collaboration
System (hereafter referred to as Cisco IPICS) solution. System administrators
should review this document to aid in their troubleshooting efforts for problems
that they may encounter when they use Cisco IPICS.
Audience
The Cisco IPICS Troubleshooting Guide, Release 2.1(1) targets system
administrators who install, configure, operate, and manage tasks on the
Cisco IPICS system. This document also targets end users who communicate with
other users by using the Cisco IPICS Push-to-Talk Management Center (PMC)
application or Cisco Unified IP Phone.
Cisco IPICS Troubleshooting Guide
OL-12986-01
xi
Preface
Organization
Organization
This document is organized as follows:
Chapter 1, “Finding
Troubleshooting Information
for Cisco IPICS”
This chapter provides information about how to
find troubleshooting information for
Cisco IPICS.
Chapter 2, “Troubleshooting
Cisco IPICS Network
Processes”
This chapter includes troubleshooting tips for
the network processes that the Cisco IPICS
server uses, such as the tomcat service, the
database server, the license manager, the dial
engine, and the Cisco Security Agent (CSA).
Chapter 3, “Troubleshooting
the Cisco IPICS Server”
This chapter includes information about
troubleshooting the Cisco IPICS server and
Cisco IPICS policy engine (hereafter known as
policy engine). It also includes information
about components that work with Cisco IPICS,
such as Cisco Unified IP Phones and the router
media service (RMS).
Chapter 4, “Troubleshooting
Communication, Voice
Quality and Other Equipment
Issues”
This chapter describes how to resolve
communications and voice quality issues and
hardware, firmware, and software issues that
you might encounter with non-server
equipment, such as the RMS.
Chapter 5, “Troubleshooting
Tips for the
PMC Application”
This chapter includes troubleshooting
information for the PMC.
Chapter 6, “Using the
Cisco IPICS CLI Tools and
Service Commands”
This chapter includes information about the
command line interface (CLI) tools and service
commands that you can use with Cisco IPICS.
Chapter 7, “Understanding
the Cisco IPICS Logs”
This chapter includes information about the
activity and error logs that Cisco IPICS
generates, along with information about how to
interpret the data in the logs.
Cisco IPICS Troubleshooting Guide
xii
OL-12986-01
Preface
Related Documentation
Related Documentation
For more information about Cisco IPICS and the PMC application, refer to the
following documentation:
•
Cisco IPICS PMC Installation and User Guide, Release 2.1(1)—This
document describes how to install, configure, manage, and operate the
Cisco IPICS PMC application.
•
Cisco IPICS PMC Quick Start Reference Card, Release 2.1(1)—This
document provides tips and quick references for the most frequently used
procedures that a user can perform on the Cisco IPICS PMC.
•
Cisco IPICS PMC Debug Reference Quick Start Card, Release 2.1(1)—This
document provides a quick reference for troubleshooting and debugging the
Cisco IPICS PMC.
•
Cisco IPICS PMC Command Line Interface, Release 2.1(1)—This document
describes the commands that you can use from the command line interface
(CLI) to obtain information or to change settings for the Cisco IPICS PMC.
•
Cisco IPICS Server Administration Guide, Release 2.1(1)—This document
contains information about the key configuration, operation, and
management tasks for the Cisco IPICS server.
•
Cisco IPICS Server Quick Start Guide, Release 2.1(1)—This document is a
condensed version of the Cisco IPICS Server Administration Guide to help
the administrator to quickly get started with Cisco IPICS.
•
Cisco IPICS Server Quick Start Reference Card, Release 2.1(1)—This
document provides tips, quick references, and usage guidelines for the
Cisco IPICS server.
•
Using Cisco IPICS on Your IP Phone Quick Start Reference Card, Release
2.1(1)—This document contains information about accessing Cisco IPICS
from your IP phone and tips and guidelines for using this service.
•
Using the Cisco IPICS TUI Quick Start Reference Card, Release
2.1(1)—This document describes the steps that you follow to dial in to, or
receive a call from, the policy engine telephony user interface (TUI) and
guidelines for using the system.
Cisco IPICS Troubleshooting Guide
OL-12986-01
xiii
Preface
Related Documentation
•
Cisco IPICS Radio and Tone Descriptor File Examples Reference Card,
Release 2.1(1)—This document contains examples of valid and invalid radio
control and signaling descriptor file entries and guidelines for creating these
entries.
•
Cisco IPICS Server Installation and Upgrade Guide, Release 2.1(1)—This
document describes how to install, configure, and upgrade the Cisco IPICS
server software and Cisco IPICS operating system.
•
Cisco IPICS Server Quick Start Installation Reference Card, Release
2.1(1)—This document provides tips and quick references for installing and
upgrading the Cisco IPICS server.
•
Release Notes for Cisco IPICS Release 2.1(1)—This document contains a
description of the new and changed features, important notes, caveats, and
documentation updates for this release of Cisco IPICS.
•
Solution Reference Network Design (SRND) for Cisco IPICS Release
2.1(1)— This document provides information about design considerations
and guidelines for deploying the Cisco IPICS solution.
•
Cisco IPICS Compatibility Matrix—This document contains information
about compatible hardware and software that is supported for use with
Cisco IPICS.
•
Cisco IPICS 2.1(1) Resources Card (Documentation Locator)—This
document provides a summary of the documentation that is available for this
release of Cisco IPICS.
To access the documentation suite for Cisco IPICS, refer to the following URL:
http://www.cisco.com/en/US/products/ ps7026/
tsd_products_support_series_home.html
Cisco Unified Communications Manager (CallManager)
Documentation
For information about Cisco Unified Communications Manager (CallManager),
refer to the documentation at this URL:
http://cisco.com/en/US/products/sw/voicesw/ps556/
tsd_products_support_series_home.html
Cisco IPICS Troubleshooting Guide
xiv
OL-12986-01
Preface
Related Documentation
Cisco Unified Communications Manager Express Documentation
For information about Cisco Unified Communications Manager Express, refer to
the documentation at this URL:
http://cisco.com/en/US/products/sw/voicesw/ps4625/
tsd_products_support_series_home.html
Cisco 7800 Series Media Convergence Servers Documentation
For information about Cisco 7800 Series Media Convergence Servers, refer to the
MCS data sheets at this URL:
http://www.cisco.com/en/US/products/hw/voiceapp/ps378/
products_data_sheets_list.html
Cisco Unified IP Phones 7900 Series Documentation
For information about Cisco Unified IP Phones, refer to the documentation at this
URL:
http://cisco.com/en/US/products/hw/phones/ps379
tsd_products_support_series_home.html
Session Initiation Protocol Documentation
The dial engine, which controls the dial-in and dial-out functionality of the policy
engine, uses the Session Initiation Protocol (SIP). For information about SIP, refer
to the documentation at this URL:
http://cisco.com/en/US/tech/tk652/tk701/tk587/
tsd_technology_support_sub-protocol_home.html
Cisco IPICS Troubleshooting Guide
OL-12986-01
xv
Preface
Document Notes and Conventions
Cisco Land Mobile Radio over IP/Solution Reference Network
Design
For information about Cisco Land Mobile Radio (LMR) over IP, refer to the
documentation at the following URLs:
•
http://www.cisco.com/en/US/products/ps6441/
products_feature_guide09186a00801f092c.html
•
http://www.cisco.com/en/US/products/sw/iosswrel/ps5207/
products_implementation_design_guide_book09186a0080347c1b.html
Cisco Security Agent
For information about Cisco Security Agent, refer to the documentation at this
URL:
http://www.cisco.com/en/US/products/sw/secursw/ps5057/index.html
Cisco IOS Documentation
The Cisco IOS software documentation set describes the tasks and commands
necessary to configure certain system components and other Cisco products, such
as access servers, routers, and switches. Each configuration guide can be used in
conjunction with its corresponding command reference.
For information about Cisco IOS software configuration, refer to the
documentation at this URL:
http://www.cisco.com/en/US/products/sw/iosswrel/
products_ios_cisco_ios_software_category_home.html
Document Notes and Conventions
This document uses the following conventions for instructions and information:
Cisco IPICS Troubleshooting Guide
xvi
OL-12986-01
Preface
Document Notes and Conventions
Note
Caution
Means reader take note. Notes contain helpful suggestions or references to
materials not contained in this manual.
This caution symbol means reader be careful. In this situation, you might do
something that could result in equipment damage or loss of data.
Table 1
Conventions
Convention
Description
boldface font
Commands and keywords appear in boldface.
italic font
Command input for which you supply the values
appear in italics.
[
]
Optional keywords and default responses to system
prompts appear within square brackets.
{x | x | x}
A choice of keywords (represented by x) appears in
braces separated by vertical bars. You must select
one.
string
A nonquoted set of characters. Do not use quotation
marks around the string or the string will include the
quotation marks.
^ or Ctrl
Represent the key labeled Control. For example,
when you read ^D or Ctrl-D, you should hold down
the Control key while you press the D key.
screen
font
boldface screen
font
italic screen font
Examples of information displayed on the screen.
Information that you must enter is in boldface
screen font.
Arguments for which you supply values are in italic
screen font.
Cisco IPICS Troubleshooting Guide
OL-12986-01
xvii
Preface
Obtaining Documentation, Obtaining Support, and Security Guidelines
Obtaining Documentation, Obtaining Support, and
Security Guidelines
For information on obtaining documentation, obtaining support, providing
documentation feedback, security guidelines, and also recommended aliases and
general Cisco documents, see the monthly What’s New in Cisco Product
Documentation, which also lists all new and revised Cisco technical
documentation, at:
http://www.cisco.com/en/US/docs/general/whatsnew/whatsnew.html
Cisco IPICS Troubleshooting Guide
xviii
OL-12986-01
CH A P T E R
1
Finding Troubleshooting Information
for Cisco IPICS
This chapter provides information about how to find troubleshooting information
for Cisco IPICS. See Table 1-1 for links that pertain to available troubleshooting
information for problems that you may encounter.
.
Table 1-1
Locating Troubleshooting Information
Source of Problem
Where to Find Help
Cisco IPICS installation
To troubleshoot problems that are related to the
Cisco IPICS installation, refer to the “Troubleshooting the
Installation” chapter of the Cisco IPICS Server Installation
and Upgrade Guide, Release 2.1(1).
One of the following areas:
For problems that are related to the server, the policy
engine, and the devices that communicate with the server,
see Chapter 3, “Troubleshooting the Cisco IPICS Server.”
•
The Cisco IPICS server
•
Policy engine
•
Communications between
Cisco IPICS end-user devices
•
Equipment, such as Cisco Unified
IP Phones or radios
•
RMS configuration
•
General operation
For help in gathering log information to aid your problem
determination and resolution process, see Chapter 7,
“Understanding the Cisco IPICS Logs.”
Cisco IPICS Troubleshooting Guide
OL-12986-01
1-1
Chapter 1
Table 1-1
Finding Troubleshooting Information for Cisco IPICS
Locating Troubleshooting Information (continued)
Source of Problem
Where to Find Help
One of the following areas:
For communications-related problems, problems with
endpoint devices, and voice quality issues, see Chapter 4,
“Troubleshooting Communication, Voice Quality and
Other Equipment Issues.”
•
Communications between
Cisco IPICS endpoints
•
Hardware, such as Cisco Unified
IP Phones
•
Router and RMS configuration
•
Voice quality
PMC issues
To troubleshoot problems that you may encounter when
you install or use the PMC application, see Chapter 5,
“Troubleshooting Tips for the PMC Application.”
For help in gathering PMC log information to aid your
problem determination and resolution process, see the
“Generating and Modifying the PMC Log Levels” section
on page 7-7.
Backup and restore
To obtain information about backing up or restoring the
Cisco IPICS database, or to troubleshoot problems that you
encounter in the backup or restore process, refer to the
“Performing Cisco IPICS Database Backup and Restore
Operations” chapter in the Cisco IPICS Server
Administration Guide, Release 2.1(1).
License
For information about problems that are related to the
installation and usage of licenses, see the “Troubleshooting
License Issues” section on page 3-27.
Cisco IPICS Troubleshooting Guide
1-2
OL-12986-01
CH A P T E R
2
Troubleshooting Cisco IPICS Network
Processes
When you boot up the Cisco IPICS server, the server software automatically starts
the following network processes:
•
Tomcat service
•
Database server
•
License manager
•
Dial engine (if the policy engine is licensed for your server)
•
Cisco Security Agent (CSA)
This chapter provides information to help you to troubleshoot these processes and
includes the following sections:
•
Performing Tomcat Service Procedures, page 2-2
•
Performing Database Server Procedures, page 2-6
•
Performing License Manager Procedures, page 2-9
•
Performing Dial Engine Procedures, page 2-12
•
Performing CSA Procedures, page 2-16
Cisco IPICS Troubleshooting Guide
OL-12986-01
2-1
Chapter 2
Troubleshooting Cisco IPICS Network Processes
Performing Tomcat Service Procedures
Note
This chapter documents procedures that use command-line interface (CLI)
commands. If the tomcat service and database server are both running, you can
check their status without using CLI by logging in to the Administration Console,
navigating to the Serviceability > Diagnostics window, and viewing the
information in the Diagnostic Summary pane.
Performing Tomcat Service Procedures
The tomcat service contains all of the Cisco IPICS web-based applications. The
tomcat service runs processes that are required for the functional operation of
Cisco IPICS, and must run continuously for you to access the Administration
Console and other web applications.
Cisco IPICS includes a cron job that acts as a safeguard to make sure that the
tomcat service continues to run. This cron job checks the status of the tomcat
service every 60 seconds and can restart the service automatically, if the tomcat
service stops.
This section includes information about the tomcat service in the following
topics:
•
Checking the Status of the Tomcat Service, page 2-2
•
Manually Stopping the Tomcat Service, page 2-3
•
Manually Starting the Tomcat Service, page 2-5
•
Manually Restarting the Tomcat Service, page 2-6
Checking the Status of the Tomcat Service
You can check the status of the tomcat service by navigating to the
Serviceability > Diagnostics window of the Administration Console and viewing
the Cisco IPICS Tomcat Web Server Status field.
If the tomcat service or the database server is not running, you cannot check its
status in the Administration Console. In this case, you must enter CLI commands
to check its status. To check the status of the tomcat service by using CLI
commands, perform the following procedure:
Cisco IPICS Troubleshooting Guide
2-2
OL-12986-01
Chapter 2
Troubleshooting Cisco IPICS Network Processes
Performing Tomcat Service Procedures
Procedure
Step 1
Log in to the Cisco IPICS server by using the root user ID.
Step 2
Check the status of the tomcat service by entering the following command:
[root]# service ipics_tomcat status
If the tomcat service is running properly, the command returns a process similar
to the following example:
Tomcat process (pid: 24025) is running on the system
If the tomcat service is not running, you should see a response that is similar to
the following example:
Tomcat is not running on the system.
If the tomcat service is not running, you can start it manually by entering the
service ipics_tomcat start CLI command from the root user ID. For more
information, see the “Manually Starting the Tomcat Service” section on page 2-5.
Manually Stopping the Tomcat Service
If you do not want any users to access the Administration Console when you
perform system maintenance tasks, such as database-related activities, you can
stop the tomcat service.
To stop the tomcat service, perform the following procedure:
Procedure
Step 1
Log in to the Cisco IPICS server by using the root user ID.
The terminal console displays.
Step 2
To stop the tomcat service, enter the following command:
[root]# service ipics_tomcat stop
If the tomcat service stops, Cisco IPICS displays the message
[OK].
Cisco IPICS Troubleshooting Guide
OL-12986-01
2-3
Chapter 2
Troubleshooting Cisco IPICS Network Processes
Performing Tomcat Service Procedures
If the tomcat service does not stop, an error message displays that indicates that
Cisco IPICS cannot stop the service; if you receive this message, continue to
Step 3.
Step 3
If the tomcat service fails to stop, you can terminate the processes that are running
by performing the following procedure:
a.
To check which tomcat processes are still running, enter the following grep
command, which returns information about the tomcat processes that
continue to run:
[root]# ps -ef | grep tomcat
This command shows you a list of the running tomcat processes.
b.
Note the Process IDs, which display in the second column of the grep results.
c.
To stop the tomcat processes that are still running, enter the following
command:
[root]# kill -9 <process-id>
where:
<process-id> specifies the Process IDs that you noted in Step b.
d.
Step 4
Repeat Step c for every tomcat process that is running.
Check the status of the tomcat service by entering the following command:
[root]# service ipics_tomcat status
If the tomcat service stops successfully, the following message displays:
Tomcat is not running on the system.
Step 5
If the tomcat service does not stop, check the ipics.log file to gather information
on the nature of the problem by entering the following command:
[root]# tail -75 /root/tomcat/current/logs/ipics.log
Note
The ipics.log file contains messages regarding all transactions that occur
in the Cisco IPICS server, including tomcat service transactions.
The last 75 lines of the ipics.log file displays.
Step 6
Attempt to fix the problem based on the information that you view in the log file.
Cisco IPICS Troubleshooting Guide
2-4
OL-12986-01
Chapter 2
Troubleshooting Cisco IPICS Network Processes
Performing Tomcat Service Procedures
The information might include information about a running process that could not
stop.
Step 7
If you cannot resolve the problem by using the information in the ipics.log file,
contact your Cisco technical support representative for further assistance.
Manually Starting the Tomcat Service
If the cron job fails to start the tomcat service successfully, or if you stop the
tomcat service, you can start the service manually by using CLI commands.
To manually start the tomcat service, perform the following procedure:
Procedure
Step 1
Log in to the Cisco IPICS server by using the root user ID.
A terminal window displays.
Step 2
To start the tomcat service, enter the following command:
[root]# service ipics_tomcat start
If the tomcat service starts successfully, Cisco IPICS displays the message [OK].
Note
Step 3
After you start the tomcat service, there may be a delay of a few minutes
before users can access the Administration Console.
If the tomcat service does not successfully start, check the ipics.log file to gather
information on the nature of the problem by entering the following command:
[root]# tail -75 /root/tomcat/current/logs/ipics.log
Note
The ipics.log file contains messages regarding all transactions that occur
in the Cisco IPICS server, including tomcat service transactions.
The last 75 lines of the ipics.log file displays.
Step 4
Attempt to fix the problem based on the information that you view in the log file.
Cisco IPICS Troubleshooting Guide
OL-12986-01
2-5
Chapter 2
Troubleshooting Cisco IPICS Network Processes
Performing Database Server Procedures
The information might contain a Java exception error or provide information
about a process that did not start.
Step 5
If you cannot resolve the problem by using the information in the ipics.log file,
contact your Cisco technical support representative for further assistance.
Manually Restarting the Tomcat Service
To restart the tomcat service, perform the following procedure:
Note
When you restart the tomcat service, the script logs out any users who are
logged in to the Administration Console.
Procedure
Step 1
Log in to the Cisco IPICS server by using the root user ID.
Step 2
To restart the tomcat service, enter the following command:
[root]# service ipics_tomcat restart
After restarting the tomcat service, Cisco IPICS displays the message [OK].
Note
After you start the tomcat service, there may be a delay of a few minutes
before users can access the Administration Console.
Performing Database Server Procedures
The database server performs all database-related activities in Cisco IPICS, such
as backup and restore operations and database updates.
This section includes the procedures to start, stop, and check the status of the
database server in the following topics:
Cisco IPICS Troubleshooting Guide
2-6
OL-12986-01
Chapter 2
Troubleshooting Cisco IPICS Network Processes
Performing Database Server Procedures
•
Checking the Status of the Database Server, page 2-7
•
Manually Restarting the Database Server, page 2-8
•
Manually Starting the Database Server, page 2-9
Checking the Status of the Database Server
You can check the status of the database server via the Administration Console.
To do so, navigate to the Serviceability > Diagnostics window and view the
Diagnostic Summary area. Navigate to the Cisco IPICS Database Status area in
this pane to view the database server status.
If the database server is stopped, you cannot log in to the Administration Console
to check its status; however, you can check the status of the database server by
entering CLI commands. To check the status of the database server, perform the
following procedure:
Procedure
Step 1
Log in to the Cisco IPICS server by using the root user ID.
Step 2
To check the status of the database server, enter the following command:
[root]# service ipics_db status
If the database server is running properly, the server displays a message that is
similar to the following example:
Ipics Database is running...
oninit (pid 21286 21285 21284 21283 21282 21281 21280) is running...
If the database server is not running, the server displays a message that is similar
to the following example:
Ipics Database is stopped.
If the database server is not running, you can manually start the database server
by performing the procedure in the “Manually Starting the Database Server”
section on page 2-9.
Cisco IPICS Troubleshooting Guide
OL-12986-01
2-7
Chapter 2
Troubleshooting Cisco IPICS Network Processes
Performing Database Server Procedures
Manually Restarting the Database Server
If you experience Cisco IPICS server performance issues, determine whether the
database server is the cause of the problem by checking the system resources that
the database is using. To check system resources, perform one of the following
actions:
•
From the Administration Console, navigate to the Serviceability >
Dashboard window and check the memory information that is displayed in
the System Dashboard area.
•
Log in to a terminal console session by using the root user ID; then, enter the
top command.
Note
The top command displays a listing of the server processes that are using
the greatest amount of CPU memory.
If you determine that the Cisco IPICS processes are using a large amount of
memory, you can restart the database server, which might speed up network
processes.
To restart the database server, perform the following procedure:
Procedure
Step 1
Log in to the Cisco IPICS server by using the root user ID.
Step 2
To restart the database server, enter the following command:
[root]# service ipics_db restart
Cisco IPICS displays the message [OK] when the database server successfully
stops and displays the message [OK] again when the database server successfully
restarts.
Step 3
If you receive an error message after you attempt to restart the database server,
contact your Cisco technical support representative for further assistance.
Cisco IPICS Troubleshooting Guide
2-8
OL-12986-01
Chapter 2
Troubleshooting Cisco IPICS Network Processes
Performing License Manager Procedures
Manually Starting the Database Server
Cisco IPICS starts the database server when the server boots up. You can also start
the database server manually if you determine that the database has stopped. To
check whether the database is running, see the “Checking the Status of the
Database Server” section on page 2-7.
To manually start the database server from a terminal console session, perform the
following procedure:
Procedure
Step 1
Log in to the Cisco IPICS server by using the root user ID.
Step 2
To start the database server, enter the following command:
[root]# service ipics_db start
If the database server starts successfully, Cisco IPICS displays the message [OK].
Step 3
If the database does not successfully start, contact your Cisco technical support
representative for further assistance.
Tip
To check the log file for the database, enter the following command:
[root]# more /opt/cisco/ipics/database/logs/diagnostics.log
The diagnostics.log file might provide you with additional details about
the reason that the database could not start. Messages such as “Assert
failed” or “PANIC” indicate a problem with the database that requires the
assistance of your Cisco technical support representative.
Performing License Manager Procedures
The license manager is the network process that manages the Cisco IPICS
licenses.
Cisco IPICS Troubleshooting Guide
OL-12986-01
2-9
Chapter 2
Troubleshooting Cisco IPICS Network Processes
Performing License Manager Procedures
The license manager checks for new licenses every 24 hours. For a new license
file to take effect immediately, you must restart the license manager.
This section includes the procedures to start, stop, and check the status of the
license manager and includes the following topics:
•
Checking the Status of the License Manager, page 2-10
•
Restarting the License Manager, page 2-11
•
Manually Starting the License Manager, page 2-12
Checking the Status of the License Manager
To check the status of the license manager from the Cisco IPICS Administration
Console, navigate to the Serviceability > Diagnostics window and view the
Diagnostic Summary area. Navigate to the Cisco IPICS Tomcat Web Server
Status area in this pane to view the license manager status.
Tip
Any field that includes the words lmgrd contains information about the license
manager.
To manually check the status of the license manager, perform the following
procedure:
Procedure
Step 1
Log in to the Cisco IPICS server by using the root user ID.
Step 2
To check the status of the license manager, enter the following command:
[root]# service ipics_lm status
If the license manager is running, the server displays a message that is similar to
the following example:
ipics_lm is running (PID 20859).
If the license manager is not running, the server displays a message that is similar
to the following example:
ipics_lm is not running.
Cisco IPICS Troubleshooting Guide
2-10
OL-12986-01
Chapter 2
Troubleshooting Cisco IPICS Network Processes
Performing License Manager Procedures
Step 3
If the license manager is not running, you can manually start the license manager
by following the procedure in the “Manually Starting the License Manager”
section on page 2-12l.
Restarting the License Manager
If you add files, or change the system date, you must restart the license manager
for the license and date changes to take effect.
To restart the license manager from the Administration Console, navigate to the
Administration > License Management window and click the Apply button.
To restart the license manager by using CLI commands, perform the following
procedure:
Procedure
Step 1
Log in to the Cisco IPICS server by using the root user ID.
Step 2
To restart the license manager, enter the following command:
[root]# service ipics_lm restart
Cisco IPICS displays the message [OK] when the license manager successfully
stops and displays the message [OK] again when the license manager successfully
restarts.
Step 3
If you receive an error message that indicates that the license manager or lmgrd
process could not start, contact your Cisco technical support representative for
further assistance.
Cisco IPICS Troubleshooting Guide
OL-12986-01
2-11
Chapter 2
Troubleshooting Cisco IPICS Network Processes
Performing Dial Engine Procedures
Manually Starting the License Manager
If the license manager has stopped, you should be able to restart it from the
Administration Console by navigating to the Administration > License
Management window and clicking the Apply button. You can also manually start
the license manager from a terminal console session by performing the following
procedure:
Procedure
Step 1
Log in to the Cisco IPICS server by using the root user ID.
Step 2
To start the license manager, enter the following command:
[root]# service ipics_lm start
If the license manager starts successfully, Cisco IPICS displays the message [OK].
Step 3
If the license manager does not start, check the status by performing the actions
that are documented in the “Checking the Status of the License Manager” section
on page 2-10.
Step 4
If you cannot start the license manager, contact your Cisco technical support
representative for further assistance.
Performing Dial Engine Procedures
The dial engine controls the dial-in and dial-out functionality for the policy
engine. For more information about the policy engine and dial engine, refer to the
“Using the Cisco IPICS Policy Engine” chapter in the Cisco IPICS Server
Administration Guide, Release 2.1(1).
Note
Your Cisco IPICS system must be licensed for the policy engine before you can
perform dial engine procedures. To check whether you are licensed for the policy
engine, navigate to the Administration > License Management > Summary tab
in the Administration Console and check the Policy Engine Base License field. If
your system is licensed for the policy engine, the field displays a status of
Cisco IPICS Troubleshooting Guide
2-12
OL-12986-01
Chapter 2
Troubleshooting Cisco IPICS Network Processes
Performing Dial Engine Procedures
Licensed. For more information about licenses, refer to the “Performing
Cisco IPICS System Administrator Tasks” chapter in the Cisco IPICS Server
Administration Guide, Release 2.1(1).
This section provides information about starting, stopping, restarting and
checking the status of the dial engine and includes the following topics:
•
Checking the Status of the Dial Engine, page 2-13
•
Manually Stopping the Dial Engine, page 2-14
•
Manually Restarting the Dial Engine, page 2-14
•
Manually Starting the Dial Engine, page 2-15
Checking the Status of the Dial Engine
To check the status of the dial engine, perform the following procedure:
Procedure
Step 1
Log in to the Cisco IPICS server by using the root user ID.
Step 2
To check the status of the dial engine, enter the following command:
[root]# service ippe_dial_engine status
If the dial engine is running properly, the server displays a message that is similar
to the following example:
Checking status...
CVD process (pid 11290) is running...
Engine process (pid 11670) is running...
If the dial engine processes are not running, the server displays a message that is
similar to the following example:
Checking status...
CVD process is NOT running...
Engine process is NOT running...
Cisco IPICS Troubleshooting Guide
OL-12986-01
2-13
Chapter 2
Troubleshooting Cisco IPICS Network Processes
Performing Dial Engine Procedures
Step 3
If the dial engine is not running, you can manually start the dial engine by
performing the procedure in the “Manually Starting the Dial Engine” section on
page 2-15.
Manually Stopping the Dial Engine
To stop the dial engine by using CLI commands, perform the following procedure:
Note
Cisco IPICS disconnects all active dial-in and dial-out calls when you stop the
dial engine.
Procedure
Step 1
Log in to the Cisco IPICS server by using the root user ID.
Step 2
To stop the dial engine, enter the following command:
[root]# service ippe_dial_engine stop
Cisco IPICS displays the message [OK] when the dial engine processes
successfully stop.
Manually Restarting the Dial Engine
To restart the dial engine by using CLI commands, perform the following
procedure:
Note
Cisco IPICS disconnects all active dial-in and dial-out calls when you restart the
dial engine.
Procedure
Step 1
Log in to the Cisco IPICS server by using the root user ID.
Cisco IPICS Troubleshooting Guide
2-14
OL-12986-01
Chapter 2
Troubleshooting Cisco IPICS Network Processes
Performing Dial Engine Procedures
Step 2
To restart the dial engine, enter the following command:
[root]# service ippe_dial_engine restart
Cisco IPICS displays the message [OK] when the dial engine processes stop and
restart.
Step 3
If you cannot restart the dial engine, perform the following steps:
a.
Check that the policy engine is licensed by navigating to the
Administration > License Management > Summary tab.
b.
Check the status of your license in the Policy Engine Base License field.
The status displays as Licensed or Not Licensed.
c.
Perform one of the following actions based on the output that displays:
•
If the Policy Engine Base License field shows a status of Not Licensed,
you are not licensed for the policy engine. To purchase a license that
includes policy engine functionality, refer to the “Obtaining Your
License File” section in the “Installing Cisco IPICS” chapter in the
Cisco IPICS Server Installation and Upgrade Guide, Release 2.1(1).
•
If the Policy Engine Base License field shows a status of Licensed,
contact your Cisco technical support representative for further
assistance.
Manually Starting the Dial Engine
If the dial engine has stopped, you can manually start it by using CLI commands
by performing the following procedure:
Procedure
Step 1
Log in to the Cisco IPICS server by using the root user ID.
Step 2
To start the dial engine, enter the following command:
[root]# service ippe_dial_engine start
If the dial engine processes starts successfully, Cisco IPICS displays the message
[OK].
Cisco IPICS Troubleshooting Guide
OL-12986-01
2-15
Chapter 2
Troubleshooting Cisco IPICS Network Processes
Performing CSA Procedures
Step 3
If you cannot start the dial engine, perform the following steps:
a.
Check that the policy engine is licensed by navigating to the
Administration > License Management > Summary tab.
b.
Check the status of your license in the Policy Engine Base License field.
The status displays as Licensed or Not Licensed.
c.
Perform one of the following actions based on the output that displays:
•
If the Policy Engine Base License field shows a status of Not Licensed,
you are not licensed for the policy engine. To purchase a license and
obtain dial engine and policy engine functionality, refer to the “Obtaining
Your License File” “Installing Cisco IPICS” chapter of the Cisco IPICS
Server Installation and Upgrade Guide, Release 2.1(1).
•
If the Policy Engine Base License field shows a status of Licensed,
contact your Cisco technical support representative for further
assistance.
Performing CSA Procedures
CSA provides threat protection for server and desktop computing systems. It also
prevents users from performing unauthorized actions on the server. There may be
times where stopping CSA is necessary to perform system-level functions, to
debug an issue, or to edit protected system files.
This section describes how to perform certain CSA procedures and includes the
following topics:
•
Viewing CSA Log Messages, page 2-17
•
Manually Stopping CSA, page 2-18
•
Manually Starting CSA, page 2-18
Cisco IPICS Troubleshooting Guide
2-16
OL-12986-01
Chapter 2
Troubleshooting Cisco IPICS Network Processes
Performing CSA Procedures
Viewing CSA Log Messages
If CSA denies a particular action, such as when a user or process attempts to
modify or delete a protected file, the process generates a message similar to the
following example:
Oct 15 04:02:02 [hostname] CiscoSecurityAgent[3480]: Event: The
process '/bin/cp' (as user root(0) group root(0)) attempted to access
'/var/cache/man/whatis'. The attempted access was an open. The
operation was denied.
You can view the CSA actions in the Security Event Log. To view the Security
Event Log, perform the following procedure:
Procedure
Step 1
Log in to the Cisco IPICS server by using the root user ID.
Step 2
Navigate to the /var/log directory on the Cisco IPICS server by entering the
following command:
[root]# cd /var/log
Step 3
To list the files that start with the csalog name in the directory, enter the following
command:
[root]# ls -l csalog*
All files that begin with csalog display.
Note
Step 4
The Security Event Log file is named csalog. If the csalog file has reached its
maximum size, Cisco IPICS creates a new file called csalog.0, copies the
information in the csalog file to the csalog.0 file, and removes the data in the
csalog file. If the csalog file again reaches its maximum size, Cisco IPICS
renames the csalog.0 file to csalog.1, copies the information in the csalog file to
the csalog.0 file, and removes the data in the csalog file.
To view the log file, enter the following command:
[root]# cat csalog.x
where:
x is the numeric extension of the file (if applicable).
Cisco IPICS Troubleshooting Guide
OL-12986-01
2-17
Chapter 2
Troubleshooting Cisco IPICS Network Processes
Performing CSA Procedures
A text viewer window displays the contents of the Security Event Log. This log
provides a detailed list of security events that CSA has detected and the action, if
any, that CSA performed as a result of those events.
Manually Stopping CSA
You can stop CSA by issuing a command in a terminal console session. To stop
CSA from a terminal console session, perform the following procedure:
Procedure
Step 1
Log in to the Cisco IPICS server by using the root user ID.
Step 2
To stop CSA, enter the following command:
[root]# service ciscosec stop
Cisco IPICS displays the message [OK] after CSA stops.
Manually Starting CSA
If you installed CSA with the Cisco IPICS server software, CSA starts
automatically when the Cisco IPICS server boots up. If you stop CSA or if CSA
stops on its own for any reason, you can restart CSA in the CSA utility or by
entering CLI commands.
To start the CSA process from a terminal console session, perform the following
procedure:
Procedure
Step 1
Log in to the Cisco IPICS server by using the root user ID.
Step 2
To start CSA, enter the following command:
[root]# service ciscosec start
Cisco IPICS Troubleshooting Guide
2-18
OL-12986-01
Chapter 2
Troubleshooting Cisco IPICS Network Processes
Performing CSA Procedures
Cisco IPICS displays the message [OK] after CSA starts.
Cisco IPICS Troubleshooting Guide
OL-12986-01
2-19
Chapter 2
Troubleshooting Cisco IPICS Network Processes
Performing CSA Procedures
Cisco IPICS Troubleshooting Guide
2-20
OL-12986-01
CH A P T E R
3
Troubleshooting the Cisco IPICS
Server
This chapter describes how to resolve problems that you may encounter when you
use the Cisco IPICS server and includes the following sections:
•
Troubleshooting Cisco IPICS Installation Issues, page 3-1
•
Troubleshooting Cisco IPICS Administration Console Issues, page 3-2
•
Troubleshooting User ID and Password Issues, page 3-24
•
Troubleshooting License Issues, page 3-27
•
Troubleshooting Policy Engine Issues, page 3-34
Troubleshooting Cisco IPICS Installation Issues
For information about troubleshooting problems that you may experience when
you install Cisco IPICS, refer to the “Troubleshooting the Installation” chapter in
the Cisco IPICS Server Installation and Upgrade Guide, Release 2.1(1).
Cisco IPICS Troubleshooting Guide
OL-12986-01
3-1
Chapter 3
Troubleshooting the Cisco IPICS Server
Troubleshooting Cisco IPICS Administration Console Issues
Troubleshooting Cisco IPICS Administration
Console Issues
This section describes the issues that you may encounter with the Cisco IPICS
Administration Console. These problems range from login issues to issues with
viewing the information in the Administration Console.
This section includes the following topics:
•
Resolving Intermittent Browser Problems, page 3-3
•
Resolving Failures to Access the Server With an Administration Console
Browser Session, page 3-4
•
Enlarging the Text in the Administration Console, page 3-9
•
Reducing Text in the Administration Console, page 3-9
•
Analyzing 404 or 500 Error Messages When You Attempt to Access the
Administration Console, page 3-10
•
Troubleshooting Browser Timeout Issues When You Configure an RMS with
Twelve or More Loopback Interfaces, page 3-12
•
Performing Database Procedures To Resolve Login Problems and Failure To
Complete Tasks in the Administration Console, page 3-14
•
VTG Activates Without Dispatcher Action, page 3-15
•
Troubleshooting VTG Activation Problems, page 3-16
•
VTG Does Not Appear on User PMC, page 3-17
•
Troubleshooting an Ops View Save Failure, page 3-17
•
Resolving Administration Console Undefined Errors, page 3-19
•
Commands Fail Intermittently, page 3-20
•
Adding Fonts to Internet Explorer to Fix Language Character Display
Problems, page 3-20
•
PMC Users Receive Error Messages During Login After a Database Restore
Operation, page 3-21
•
Configuration Changes Do Not Get Saved When Multiple Users Configure
Cisco IPICS, page 3-22
•
Recovering a Deleted System Administrator User, page 3-23
Cisco IPICS Troubleshooting Guide
3-2
OL-12986-01
Chapter 3
Troubleshooting the Cisco IPICS Server
Troubleshooting Cisco IPICS Administration Console Issues
Resolving Intermittent Browser Problems
Problem Your browser window does not reflect the latest configuration changes,
or you experience intermittent problems with the Administration Console.
Solution Cisco IPICS supports only the use of Internet Explorer version 6.0.2. Be
aware of the following browser-related guidelines and caveats when you use
Cisco IPICS:
•
Note
By default, the Administration Console times out after 30 minutes of non use.
When a timeout occurs, the system prompts you to log back in.
You may configure this session timeout period for a different duration by
accessing the Administration > Options window and entering a new
value in the Cisco IPICS Session Timeout Period field.
•
As a best practice, make sure that you update your browser window often and
before you perform any server administration tasks to ensure that you are
working with the most current information. If you attempt to perform
administration updates in a window that does not display the most current
data, the update will not succeed and Cisco IPICS will display an error. If this
situation occurs, update your browser window and retry the operation.
•
To ensure that a current browser window displays the most current
information, refresh it by clicking the button or tab that you used to display
it. Cisco IPICS does not support the use of the browser Refresh button to
refresh a window in the Administration Console.
•
The Cisco IPICS Administration Console uses browser pop-up windows for
certain functionality. If you have any browser pop-up blocker software
installed on your machine, you may be prevented from performing certain
actions. To ensure that you are not blocked from performing administration
tasks, disable any pop-up blocker software that is installed on your machine
before you use the Administration Console.
•
Cisco IPICS does not support accessing the Administration Console in more
than one browser session at the same time on the same machine. If you use
multiple browser sessions to access the Administration Console, you may
Cisco IPICS Troubleshooting Guide
OL-12986-01
3-3
Chapter 3
Troubleshooting the Cisco IPICS Server
Troubleshooting Cisco IPICS Administration Console Issues
experience unexpected results. To ensure proper server operational behavior,
do not open more than one browser session at a time on the same machine for
Administration Console functions.
•
To avoid browser-related memory issues, exit your browser and then restart it
after prolonged use of the Cisco IPICS Administration Console.
Resolving Failures to Access the Server With an Administration
Console Browser Session
Problem After you install Cisco IPICS, you cannot successfully connect to the
Cisco IPICS server by using a browser session.
Solution You may encounter this problem if one of the following issues has
occurred:
•
You entered the incorrect IP address or DNS name for the Cisco IPICS server
•
The tomcat service is not running
•
The database server is not running
•
A security setting on your computer has caused a required JavaScript add-on
to become disabled
To resolve this problem, perform the following procedure:
Procedure
Step 1
Check for the following items to make sure that the URL that you entered is
correct:
•
Ensure that you are using the secure HTTP URL, https:// in the URL.
•
If you entered the IP address for the server, check that you entered the correct
IP address in the Address field in your browser.
•
If you entered the DNS name for the server, ensure that the DNS name is
correct and that your network is able to resolve the DNS name. If your
network is unable to resolve the DNS name, enter the IP address in your
browser.
Cisco IPICS Troubleshooting Guide
3-4
OL-12986-01
Chapter 3
Troubleshooting the Cisco IPICS Server
Troubleshooting Cisco IPICS Administration Console Issues
Step 1
If you still cannot access the Administration Console, connect to the Cisco IPICS
server via a terminal console by using the root user ID.
Step 2
Enter root in the hostname login: field and press Enter.
Cisco IPICS prompts you for the password for the root user ID.
Step 3
Enter the password for the root user ID and press Enter.
Step 4
Ensure that the tomcat service is running by entering the following command:
[root]# service ipics_tomcat status
Step 5
Perform one of the following actions, depending on the output that you receive:
•
If the tomcat service is running, you receive output that is similar to the
following example:
[root]# service ipics_tomcat status
Tomcat process (pid: 24025) is running on the system
If you receive output that indicates that the tomcat service is running,
continue to Step 11.
•
If the tomcat service is not running, you receive output that is similar to the
following example:
[root]# service ipics_tomcat status
PID_SEARCH_RESULT=
Tomcat is not running on the system.
If you receive output that indicates that the tomcat service is not running,
continue with Step 6.
Step 6
Restart the tomcat service and the policy engine by entering the following
command:
[root]# service ipics restart
Note
Step 7
Be aware that Cisco IPICS cancels any active dial-in or dial-out calls
when you enter the service ipics restart command.
If the tomcat service does not restart, perform the following actions:
a.
Check whether Cisco IPICS already installed the crontab file by entering the
following command:
[root]# crontab -l -u ipicsadmin
Cisco IPICS Troubleshooting Guide
OL-12986-01
3-5
Chapter 3
Troubleshooting the Cisco IPICS Server
Troubleshooting Cisco IPICS Administration Console Issues
Note
b.
The crontab file runs a process that checks if the tomcat service and
database are running, and starts them if they are not running.
If you receive a message that is similar to the following message, the tomcat
cron file already exists. Continue to Step 11.
[root]# crontab -l -u ipicsadmin
#-------------------------------------------------------------#
# Module: ipicsadmin.cron - Cisco IPICS cron file for user
'ipicsadmin'
#
# Usage: crontab < ipicsadmin.cron
#
# Environment Variables:
#
#--------------------------------------------------------------SHELL=/bin/sh
MAILTO=root
HOME=/opt/cisco/ipics/tomcat
* * * * * /opt/cisco/ipics/bin/check_tomcat >>
/opt/cisco/ipics/tomcat/current/logs/ipicsadmin_cron.log 2>&1
c.
Step 8
If you receive a message such as no crontab for ipicsadmin, continue with
Step 8.
Install the crontab file by entering the following command:
[root]# crontab /opt/cisco/ipics/cron/ipicsadmin.cron
Cisco IPICS installs the crontab file.
Next, Cisco IPICS starts the tomcat service. You can then log in to the
Administration Console by using your browser.
For information about checking the status of the tomcat service, see the
“Performing Tomcat Service Procedures” section on page 2-2.
Step 9
To check the status of the database, enter the following command:
[root]# onstat If the database is online and running, the command returns output that is similar
to the following example.
IBM Informix Dynamic Server Version 10.00.UC1
00:16:14 -- 124036 Kbytes
-- On-Line -- Up
Cisco IPICS Troubleshooting Guide
3-6
OL-12986-01
Chapter 3
Troubleshooting the Cisco IPICS Server
Troubleshooting Cisco IPICS Administration Console Issues
If the database is not running, the command returns output that is similar to the
following example.
shared memory not initialized for INFORMIXSERVER 'IPICSDBServer'
If the command output indicates that the database is not running, continue to
Step 10.
Step 10
If the database is not running, manually start the database server by entering the
following command:
[root]# service ipics_db start
Step 11
To verify network connectivity, enter the following command:
ping <default gateway IP address>
where:
<default gateway IP address> represents the default gateway address for your
network.
Step 12
If the ping command is not successful, unplug the network cable from interface 1
of the server, and connect it to interface 2.
Note
Generally, for servers that label their Ethernet interfaces as NIC 1 and
NIC 2, you connect the Ethernet cable to the NIC 1 interface; this
interface is usually the eth0 interface. For servers that label their Ethernet
interfaces as 1 and 2, it is possible that the eth0 interface is mapped to
interface 2. Consult your server product documentation to confirm the
interface mapping.
Step 13
Retry Step 11 to attempt to verify server network connectivity.
Step 14
If the ping command is successful, log in to another server on the network and
attempt to ping the Cisco IPICS server.
If the ping command is not successful, troubleshoot the network connectivity with
your network administrator.
Cisco IPICS Troubleshooting Guide
OL-12986-01
3-7
Chapter 3
Troubleshooting the Cisco IPICS Server
Troubleshooting Cisco IPICS Administration Console Issues
Step 15
Check the security settings on the PC that you use to access the Administration
Console.
Note
For enhanced security, Cisco recommends that you review and follow the
recommendations that are included in the Windows XP Security Guide.
To find this document, refer to the Microsoft support site at
http://support.microsoft.com/ and search for “Windows XP Security
Guide.”
When you follow the recommendations that are included in the Windows
XP Security Guide and deny all add-ons, except those that are specifically
allowed in the add-on list, you may encounter a problem where you
cannot access the Administration Console. This issue occurs when you
use Internet Explorer from a PC that runs Microsoft Windows XP SP2 and
have not enabled the JavaScript GUID in the add-on list.
Step 16
Change your security settings to ensure proper operation from Internet Explorer
by explicitly enabling the following JavaScript GUID add-on on your PC:
GUID: {F414C260-6AC0-11CF-B6D1-00AA00BBBB58} - JavaScript
For detailed information about how to enable this add-on, refer to the Microsoft
support site at http://support.microsoft.com/ and search for Article ID 555235.
Step 17
Try to access the server again by entering the IP address or DNS name, as shown
below:
https://<ipaddress> | <dnsname>
where:
<ipaddress> or <dnsname> represents the IP address or DNS name of the server.
If you still cannot access the server, contact your Cisco technical support
representative for assistance.
Cisco IPICS Troubleshooting Guide
3-8
OL-12986-01
Chapter 3
Troubleshooting the Cisco IPICS Server
Troubleshooting Cisco IPICS Administration Console Issues
Enlarging the Text in the Administration Console
Problem You log in to the Administration Console successfully, but the text in the
Administration Console is to small to be easily viewed.
Solution Your browser is configured to display text in a font that is smaller than
the normal font. To enlarge the text in the Administration Console, perform the
following procedure:
Procedure
Step 1
Open a supported version of the Internet Explorer browser.
Step 2
From the menu bar of the browser, select View > Text Size.
Step 3
Select Medium or Larger from the list of options to enlarge the text size.
The text in the browser window displays in a larger font.
Reducing Text in the Administration Console
Problem You log in to the Administration Console successfully, but the text in the
Administration Console is too large to be easily viewed.
Solution Your browser is configured to display text in a font that is larger than the
normal font. To reduce the text in the Administration Console, perform the
following procedure:
Procedure
Step 1
Open a supported version of the Internet Explorer browser.
Step 2
From the menu bar of the browser, select View > Text Size.
Step 3
Select Medium or Smaller from the list of options to make the text size smaller.
The text in the browser window displays in a smaller font.
Cisco IPICS Troubleshooting Guide
OL-12986-01
3-9
Chapter 3
Troubleshooting the Cisco IPICS Server
Troubleshooting Cisco IPICS Administration Console Issues
Analyzing 404 or 500 Error Messages When You Attempt to
Access the Administration Console
Problem When you try to access the Cisco IPICS Administration Console after
you perform a server software upgrade, the browser displays a 404 and/or 500
error message, as shown in the example below:
HTTP Status 404:
type Status report
message /ipics_server/
description: The requested resource (/ipics_server/) is not available.
Error: 500
Location: /ipics_server/
Internal Servlet Error:
Solution You may encounter these errors after you upgrade the server software
and the system has cached some components that Cisco IPICS used in a previous
version. Cached components may interfere with the proper operation of a newer
version of the software and result in issues with the web application becoming
unavailable and/or the occurrence of a general servlet (500) error, which causes
the application to terminate unexpectedly after startup.
When this problem occurs, the system may display a message in the ipics.log file,
as shown in the following example:
09:10:32,818 ERROR [/ipics_server]:3673 - Exception sending context
initialized event to listener instance of class
com.domain.ipics.server.core.ServerImpl
java.lang.ClassFormatError: Incompatible magic value 16693950 in class
file
Without access to the Administration Console Serviceability > System Logs
window to view these log entries, you must manually access the log files by using
CLI commands.
Perform the following procedure to manually access the log entries to look for the
applicable error messages:
Cisco IPICS Troubleshooting Guide
3-10
OL-12986-01
Chapter 3
Troubleshooting the Cisco IPICS Server
Troubleshooting Cisco IPICS Administration Console Issues
Procedure
Step 1
Connect to the Cisco IPICS server by using SSH Secure Shell client software (or
similar software).
Step 2
Log in to the server with root user privileges.
Step 3
Change the directory by entering the following command:
[root]# cd tomcat/current/logs
Step 4
Read the last 25 lines of the ipics.log file by entering the following command:
Step 5
[root]# tail -25 ipics.log
Step 6
Search the log for errors that indicate a problem with the web applications. These
messages might contain the domain name (yourdomain.com). Messages relating
to a 404 or 500 error also include phrases such as “Incompatible magic value” or
“Class not found.”
Step 7
If you determine that the Cisco IPICS web applications have become corrupted,
delete one or more copies of the ipics_server folder in the webapps location by
entering the following command:
[root]# rm -rf /opt/cisco/ipics/tomcat/current/webapps/ipics_server
Note
Step 8
Be careful when you use the rm command with the -rf argument, because
this command deletes files and folders without warning.
Delete the ipics_server folder in the work location by entering the following
command:
[root]# rm –rf
/opt/cisco/ipics/tomcat/current/work/Catalina/localhost/ipics_server
Step 9
Restart the tomcat service by entering the following command:
[root]# service ipics_tomcat restart
The system displays a message to indicate whether the service has been restarted.
When the tomcat service restarts, the system creates new ipics_server folders.
Step 10
Open a supported version of the Internet Explorer browser.
Step 11
In the Location or Address field, enter the URL in the following format:
https://<ipaddress> | <dnsname>
Cisco IPICS Troubleshooting Guide
OL-12986-01
3-11
Chapter 3
Troubleshooting the Cisco IPICS Server
Troubleshooting Cisco IPICS Administration Console Issues
where:
<ipaddress> is the IP address of the server and <dnsname> is the host name that
you configured for the server.
You should be able to access the Administration Console.
Troubleshooting Browser Timeout Issues When You Configure
an RMS with Twelve or More Loopback Interfaces
Problem When using a high latency, low bandwidth connection, you may
encounter browser timeout errors when you try to update the RMS configuration
for any RMS that is configured with twelve or more loopback interfaces.
Solution To resolve this issue, you must modify the Internet Explorer settings on
your PC to adjust the timeout duration. This configuration modifies the
ReceiveTimeout data value to allow for the additional delay.
Caution
Tip
Please use extreme caution when you modify the registry. If you are not familiar
with editing the registry, you should seek technical support assistance before you
perform this procedure. If you modify the registry incorrectly, you may need to
reinstall the operating system. Therefore, make sure that you back up the registry
before you modify it and are aware of how to restore the registry, if a problem
occurs.
For more information about how to back up, restore, and modify the registry,
access the Microsoft Support site at http://support.microsoft.com and search the
Microsoft Knowledge Base for a description of the Microsoft Windows registry.
To modify the ReceiveTimeout data value, perform the following procedure on the
PC that you use to access the Cisco IPICS Administration Console:
Cisco IPICS Troubleshooting Guide
3-12
OL-12986-01
Chapter 3
Troubleshooting the Cisco IPICS Server
Troubleshooting Cisco IPICS Administration Console Issues
Procedure
Step 1
On the PC that you use to access the Administration Console, choose Start >
Run.
Step 2
In the Open dialog box, enter regedit.
The Registry Editor displays.
Step 3
Click the + sign that displays next to the HKEY_CURRENT_USER entry.
The folders that contain root configuration information for the user who is
currently logged in display.
Step 4
Click the + signs that display next to each of the folder names to navigate to the
Software\Microsoft\Windows\CurrentVersion\ folder.
Step 5
Click the + sign that displays next to the Internet Settings folder.
At this point, you have navigated to the following folder:
HKEY_CURRENT_USER\Software\Microsoft\Windows\CurrentVersion\
Internet Settings.
Step 6
In the Internet Settings folder, look for the ReceiveTimeout name.
Step 7
To modify this setting, right-click the ReceiveTimeout name; then, click Modify.
The Edit DWORD Value dialog box displays. The current DWORD value displays
in hexadecimal format.
Alternatively, you can choose to delete the ReceiveTimeout name altogether by
clicking Delete. If you choose to take this action, be aware that you could wait
indefinitely for the server to respond.
Step 8
Click the Decimal radio button to display this value in decimal format.
Step 9
To configure this value to the recommended setting to accommodate high latency,
low bandwidth links, enter 480000 in the Value data field.
This modification configures the timeout value to 8 minutes.
Step 10
Click OK to save your change.
Step 11
To exit the Registry Editor, choose Registry > Exit.
Step 12
Restart your PC for the change to become effective.
Cisco IPICS Troubleshooting Guide
OL-12986-01
3-13
Chapter 3
Troubleshooting the Cisco IPICS Server
Troubleshooting Cisco IPICS Administration Console Issues
Performing Database Procedures To Resolve Login Problems and
Failure To Complete Tasks in the Administration Console
Problem Users who are currently logged in to the system encounter errors when
they try to perform tasks and new users cannot log in to the Administration
Console. Existing VTGs and channel connections function normally.
Solution You may encounter this problem under the following conditions:
•
The database has stopped.
•
The database has entered into quiescent mode. This mode occurs when a
restore operation or database maintenance is being performed.
If the database has stopped or gone into quiescent mode, you can perform
procedures to restart the database.
To troubleshoot this issue, perform the following procedure:
Procedure
Step 1
Check to make sure that the database is running by following these steps:
a.
Connect to the Cisco IPICS server by using SSH Secure Shell client software
(or similar software).
b.
Log in to the server with the root user ID.
c.
Check to see if the database is running by entering the following command:
[root]# onstat – If the database is online and running, the command returns the following
response; continue to Step 5.
IBM Informix Dynamic Server Version 10.00.UC1
Up 00:16:14 -- 124036 Kbytes
-- On-Line --
– If the database is in quiescent mode, the command returns the following
response; continue to Step d.
IBM Informix Dynamic Server Version 10.00.UC1
-- Up 00:00:42 -- 124036 Kbytes
-- Quiescent
– If the database is not running, the command returns the following
response; continue to Step 2.
Cisco IPICS Troubleshooting Guide
3-14
OL-12986-01
Chapter 3
Troubleshooting the Cisco IPICS Server
Troubleshooting Cisco IPICS Administration Console Issues
shared memory not initialized for INFORMIXSERVER
'IPICSDBServer'
d.
If the database is in quiescent mode and a restore operation is in progress,
wait for the operation to complete.
e.
If you are not currently restoring the database, move the database from
maintenance mode to online mode by entering the following command:
[root]# onmode –m
Step 2
If the database is stopped, you can start it by entering the following command:
[root]# service ipics_db start
If the database successfully starts, the Cisco IPICS operating system displays the
message [OK].
Step 3
If the database does not successfully start, check the diagnostics.log file by
entering the following command:
[root]# more /opt/cisco/ipics/database/logs/diagnostics.log
Step 4
Press the Spacebar to view all the messages in the log file. To close the message
log file, press q.
If you cannot resolve the problem by using the information that appears in the
diagnostics.log file, contact your Cisco support personnel.
Step 5
If the database is running properly and you cannot use the Administration
Console, contact your Cisco technical support representative for assistance.
VTG Activates Without Dispatcher Action
Problem From the VTG Management > VTG Workgroups window in the
Administration Console, you see that a VTG is active, even though you did not
activate it.
Solution You may encounter this situation if one of the following instances have
occurred:
•
The VTG was triggered by a policy. To check if Cisco IPICS recently
activated any policies that contained the VTG, navigate to the
Policy Management > Execution Status > Executing/Executed Policy tab.
Cisco IPICS Troubleshooting Guide
OL-12986-01
3-15
Chapter 3
Troubleshooting the Cisco IPICS Server
Troubleshooting Cisco IPICS Administration Console Issues
•
Note
Another dispatcher is logged in to your Cisco IPICS system and activated that
VTG.
As a best practice, make sure that you refresh your browser window often and
before you perform any server administrative functions to ensure that you are
working with the most current information. If you attempt to perform an
administrative refresh in a window that does not display the most current data, the
refresh will not succeed and Cisco IPICS will display an error. If this situation
occurs, refresh your browser window and retry the operation.
Troubleshooting VTG Activation Problems
Problem You activate a policy, but one of the VTGs in the policy does not activate.
Solution The system may have insufficient resources, such as unavailable
multicast addresses, to activate the entire policy. In such cases, Cisco IPICS
attempts to activate as much of the policy as it can (for example, activating two of
the three VTGs in a policy, if the system has only two available multicast
addresses). To attempt to fix the problem, perform the following procedure:
Procedure
Step 1
Navigate to the Policy Management > Execution Status >
Executing/Executed Policy tab.
Step 2
Locate the policy that you activated.
Step 3
Click + next to the policy name to expand it.
Step 4
Check the Status field in any rows that contain ActivateVTG in the Action Type
field.
Step 5
If the status displays as Failed, click Details in the Message field.
The Message popup window displays with detailed information about the
activation failure.
Cisco IPICS Troubleshooting Guide
3-16
OL-12986-01
Chapter 3
Troubleshooting the Cisco IPICS Server
Troubleshooting Cisco IPICS Administration Console Issues
Step 6
If you can determine the cause of the problem from the information in the
Message window, perform appropriate actions to fix the problem.
For example, the following message might indicate that the problem may be due
to an insufficient number of available multicast addresses:
Activate VTG:vtgname has FAILED.Failed to activate talkgroup
VTG Does Not Appear on User PMC
Problem The dispatcher adds a user to a VTG, but the user does not see the VTG
appear on the PMC. The user may also not see channels that the operator
associates to the user profile.
Solution This problem occurs when a user is logged in to the database under two
different user IDs. The user may log in with one user ID, while the operator or
dispatcher uses another ID for the user.
Check the User Management > Users window for users that have multiple user
IDs and delete the extra IDs.
Troubleshooting an Ops View Save Failure
Problem When you try to save an ops view that you added, the following error
message displays:
Cisco IPICS could not save ops view <opsview name>
where:
<opsview name> is the name of the ops view that was being saved.
Solution Cisco IPICS may display this error message because of various
situations, such as a database problem or an issue with another system component.
If you encounter this error, take the following action:
Cisco IPICS Troubleshooting Guide
OL-12986-01
3-17
Chapter 3
Troubleshooting the Cisco IPICS Server
Troubleshooting Cisco IPICS Administration Console Issues
Procedure
Step 1
Log in to the Cisco IPICS Administration Console by using the ipics user ID.
Step 2
Navigate to the Serviceability > System Logs window.
Step 3
Review the logs in the Recent System Log Entries pane. Check for any errors
that display in red or blue text and which appear to be related to ops views.
Step 4
If you cannot find any errors that are related to ops views in the Recent System
Log Entries pane, click Download to download the activity logs to your computer.
Step 5
Unzip the ipics.zip file and save the ipics.log file to your computer.
Step 6
Open the ipics.log file as a text file.
Note
Step 7
To view the log file, you must use a text file viewer that can understand
UNIX newline characters, such as Wordpad. If you use Notepad, the file
will not display properly.
Search for the word “ERROR” in the ipics.log file.
The ipics.log may help you to determine the cause of the failure so that you can
resolve the problem.
If you are not able to determine the specific error that has occurred or find
information in the ipics.log file that may help you to isolate the problem, proceed
to Step 8.
Step 8
Check to determine if the database is running by logging in to the Cisco IPICS
server by using the root user ID and entering the following command:
[root]# onstat -
Step 9
Perform one of the following actions, depending on the output that displays:
•
If the database is not running, the command displays text that is similar to the
following example.
shared memory not initialized for INFORMIXSERVER 'IPICSDBServer'
If you determine that the database is not running, proceed to Step 10.
•
If the database is online and running, the command displays text that is
similar to the following example.
Cisco IPICS Troubleshooting Guide
3-18
OL-12986-01
Chapter 3
Troubleshooting the Cisco IPICS Server
Troubleshooting Cisco IPICS Administration Console Issues
IBM Informix Dynamic Server Version 10.00.UC1
00:16:14 -- 124036 Kbytes
-- On-Line -- Up
If you determine that the database is running, contact your Cisco technical
support representative for assistance.
Step 10
If the database has stopped, you can start it by entering the following command:
[root]# service ipics_db start
If the database successfully starts, the system displays the message [OK].
If the database does not successfully start, check the diagnostics.log file by
entering the following command:
[root]# more /opt/cisco/ipics/database/logs/diagnostics.log
Step 11
Press the Spacebar to view all the messages in the log file. To close the message
log file, press q.
If you cannot resolve the problem by using the information that appears in the
diagnostics.log file, contact your Cisco support personnel.
Resolving Administration Console Undefined Errors
Problem Administration Console users cannot view any windows that display data
in a table format, and receive errors that indicate that elements in the
Administration Console are undefined.
Solution This problem occurs when the browser JavaScript engine cannot process
advanced dynamic features because of installation of third party software or other
setup issues. You can resolve this problem by reinstalling the JavaScript engine.
To download the installation script to your PC, go to http://www.microsoft.com
and search for Windows Script 5.6 for Windows Server 2003.
Cisco IPICS Troubleshooting Guide
OL-12986-01
3-19
Chapter 3
Troubleshooting the Cisco IPICS Server
Troubleshooting Cisco IPICS Administration Console Issues
Commands Fail Intermittently
Problem An intermittent “command failed” error displays when a dispatcher
activates or deactivates a VTG or when a user logs in or logs out of the PMC
application.
Solution Retry the command or action. For more information about the nature of
the error, navigate to the Serviceability > System Logs window in the
Administration Console and view the logs in the Recent System Log Entries
window. The log content should provide you with additional details about the
command failure.
Adding Fonts to Internet Explorer to Fix Language Character
Display Problems
Problem Some data, such as user names and channel names, displays with
incorrect characters in some languages.
Solution The Internet Explorer browser on some PCs may be unable to display
characters from several languages on the same page. When the browser displays
English, Hebrew, and Arabic, characters from some of the languages may display
incorrectly. The problem occurs when Internet Explorer selects a font that
supports only some languages.
To resolve this problem, in Internet Explorer, choose a font that supports all
unicode character sets. Such fonts include Arial Unicode MS (which is included
with Microsoft Office).
To choose a new font for Internet Explorer, perform the following procedure:
Procedure
Step 1
Open a supported version of the Internet Explorer browser.
Step 2
From the Internet Explorer menu, choose Tools > Internet Options.
The Internet Options window displays.
Step 3
Click Fonts.
The Fonts dialog box displays.
Cisco IPICS Troubleshooting Guide
3-20
OL-12986-01
Chapter 3
Troubleshooting the Cisco IPICS Server
Troubleshooting Cisco IPICS Administration Console Issues
Step 4
From the Web page font pane, select Arial Unicode MS.
Step 5
To accept the font choice, click OK.
Step 6
Click OK to save your changes and close the Internet Options window.
Internet Explorer now displays the languages correctly.
PMC Users Receive Error Messages During Login After a
Database Restore Operation
Problem After a database restore procedure completes, PMC users receive an
“unknown response” error message when they try to launch the PMC. These users
cannot connect to the server but they can operate in offline mode.
Solution This problem may occur if the tomcat service does not restart after the
restore procedure has completed or if the PMC user attempts to log in to the
system before the tomcat service has completed the restart process.
To resolve this problem, perform the following procedure:
Procedure
Step 1
Check to determine if the tomcat service is running by entering the following
command:
[root]# service ipics_tomcat status
Step 2
Perform one of the following actions, depending on the output that you receive:
•
If the tomcat service is running, you receive output that is similar to the
following example:
[root]# service ipics_tomcat status
Tomcat process (pid: 24025) is running on the system
If you receive output that indicates that the tomcat service is running, wait for
at least five minutes so that the database has time to synchronize its
information with the RMS.
•
If the tomcat service is not running, you receive output that is similar to the
following example:
Cisco IPICS Troubleshooting Guide
OL-12986-01
3-21
Chapter 3
Troubleshooting the Cisco IPICS Server
Troubleshooting Cisco IPICS Administration Console Issues
[root]# service ipics_tomcat status
PID_SEARCH_RESULT=
Tomcat is not running on the system.
If you receive output that indicates that the tomcat service is not running,
restart the tomcat service and the policy engine by entering the following
command:
[root]# service ipics restart
Note
Step 3
Cisco IPICS cancels any active dial-in or dial-out calls when you enter the
service ipics restart command.
If you continue to experience problems, contact your Cisco technical support
representative for assistance.
Configuration Changes Do Not Get Saved When Multiple Users
Configure Cisco IPICS
Problem Multiple users are connected to the Administration Console with
separate browser sessions and are making configuration changes concurrently.
One user changes a configuration. At a later time, the user notices that their
changes were overwritten or not saved.
Solution If multiple users configure Cisco IPICS at the same time, and the users
are updating the same data, Cisco IPICS retains the last change that was made.
The last configuration change prevails over any other previous configuration
changes to the Cisco IPICS Administration Console.
Cisco IPICS Troubleshooting Guide
3-22
OL-12986-01
Chapter 3
Troubleshooting the Cisco IPICS Server
Troubleshooting Cisco IPICS Administration Console Issues
Recovering a Deleted System Administrator User
Problem You deleted the last user who had the System Administrator or All role,
and now you cannot perform any system administration tasks in the
Administration Console.
Solution If you delete all system administrator users from the system, you can log
in as an operator and create a new system administrator user ID. Cisco IPICS
includes a safeguard that prevents you from deleting all operators from the
system.
Note
You must be assigned the operator role and have an operator user ID and password
to recover a deleted system administrator user. For more information about
operators, refer to the “Performing Cisco IPICS Operator Tasks” chapter in the
Cisco IPICS Server Administration Guide, Release 2.1(1).
To recover the system administrator role, perform the following procedure:
Procedure
Step 1
Log in to the server by using the operator user ID and password.
Step 2
From the User Management drawer in the Cisco IPICS Administration Console,
click Users.
Step 3
Click Add.
Step 4
In the required fields, which are indicated by an asterisk, enter the user
information.
Step 5
From the Roles drop-down list box, choose System Administrator or All for the
user role.
The new user appears in the SYSTEM ops view; this user can now perform
administrative tasks.
Cisco IPICS Troubleshooting Guide
OL-12986-01
3-23
Chapter 3
Troubleshooting the Cisco IPICS Server
Troubleshooting User ID and Password Issues
Troubleshooting User ID and Password Issues
The following section describes how to troubleshoot issues that you may
encounter with user IDs and passwords.
This section includes the following topics:
•
Resetting a Forgotten or Missing ipics User Password, page 3-24
•
Resetting the Password for the ipicsadmin or informix User ID, page 3-24
•
Changing the root User Password, page 3-25
•
Resetting a Locked or Disabled User Account, page 3-26
Resetting a Forgotten or Missing ipics User Password
Problem You attempt to log in to the Administration Console as the ipics user. A
pop-up window displays to inform you that you have entered an incorrect user ID
or password.
Solution You entered an incorrect password for the ipics user. If you have root
user access, you can reset the ipics user password and regain access to the
Administration Console by entering the reset_pw command.
To reset the ipics user ID and resolve this problem, perform the procedure that is
documented in the “Resetting, Changing, or Creating a Password With the
reset_pw Tool” section on page 6-7.
Resetting the Password for the ipicsadmin or informix User ID
Problem You attempt to log in to a terminal console as the ipicsadmin or informix
user to perform database administration tasks. You cannot retrieve the password
for the informix user, or you have lost or forgotten the password for the
ipicsadmin user. You are not able to log in to the system.
Note
You create a password for the ipicsadmin user during the installation of the
Cisco IPICS server software. The installation program also creates a password for
the informix user by using a random algorithm; however, you cannot retrieve this
password.
Cisco IPICS Troubleshooting Guide
3-24
OL-12986-01
Chapter 3
Troubleshooting the Cisco IPICS Server
Troubleshooting User ID and Password Issues
Solution If you have root user access, you can log in by using the ipicsadmin or
informix user ID by entering either the su command or by entering the reset_pw
command to reset the ipicsadmin or informix password.
To log in as the informix or ipicsadmin user, perform the following procedure:
Procedure
Step 1
Log in to the Cisco IPICS server by using the root user ID.
Step 2
Log in as the ipicsadmin or informix user by performing one of the following
actions:
•
To log in as the ipicsadmin user, enter the following command:
[root]# su - ipicsadmin
•
To log in as the informix user, enter the following command:
[root]# su - informix
Step 3
After you have completed your tasks as the ipicsadmin or informix user, enter exit
to log out as that user and return as the root user.
To reset the password for the ipicsadmin or informix user, perform the procedure
that is documented in the “Resetting, Changing, or Creating a Password With the
reset_pw Tool” section on page 6-7.
Changing the root User Password
Problem You need to change the root user password.
Solution You can change the password for the root user ID, as needed, by
performing the procedure that is documented in the “Resetting, Changing, or
Creating a Password With the reset_pw Tool” section on page 6-7.
Cisco IPICS Troubleshooting Guide
OL-12986-01
3-25
Chapter 3
Troubleshooting the Cisco IPICS Server
Troubleshooting User ID and Password Issues
Resetting a Locked or Disabled User Account
Problem A user whose account has been locked or disabled cannot log in to the
system.
Solution The user account may be locked or disabled. A user account can be
locked or disabled under the following conditions:
•
The number of invalid login attempts exceeded the number of maximum
attempts and Cisco IPICS automatically locked the user. For more
information, refer to the “Performing Cisco IPICS System Administrator
Tasks” chapter in the Cisco IPICS Server Administration Guide, Release
2.1(1).
•
A user with Operator or All privileges manually locked or disabled the user.
For more information about locking out or disabling a user, refer to the
“Performing Cisco IPICS Operator Tasks” chapter in the Cisco IPICS Server
Administration Guide, Release 2.1(1).
When a user account is disabled, Cisco IPICS disallows any endpoint devices
from logging in to the system; any existing login sessions, such as PMC, dial-in,
and Administration Console, are automatically terminated.
When a user account is locked, Cisco IPICS disallows any new logins; existing
logins continue to work until the user logs out of the system.
To unlock or enable a user account, perform one of the following actions:
•
If you have access to the root user ID, perform the procedure that is
documented in “Unlocking or Enabling a Locked or Disabled User With the
enableuser Tool” section on page 6-3 to unlock or enable the user with CLI
commands.
•
If you are able to access the Administration Console with a user ID that has
Operator or All privileges, perform one of the following actions to unlock or
enable a user account; then, proceed to verify your configuration changes:
– To unlock a user account in the Administration Console, follow the
procedure in the “Locking or Unlocking a User” section in the
“Performing Cisco IPICS Operator Tasks” chapter in the Cisco IPICS
Server Administration Guide, Release 2.1(1).
Cisco IPICS Troubleshooting Guide
3-26
OL-12986-01
Chapter 3
Troubleshooting the Cisco IPICS Server
Troubleshooting License Issues
– To enable a user account in the Administration Console, follow the
procedure in the “Changing User Status” section in the “Performing
Cisco IPICS Operator Tasks” chapter in the Cisco IPICS Server
Administration Guide, Release 2.1(1).
Troubleshooting License Issues
This section contains information about troubleshooting problems with your
Cisco IPICS license and includes the following topics:
•
Resolving Invalid Base Server License Messages that Display After You
Upload the License File, page 3-27
•
After Uploading Multiple License Files, All Features Do Not Display in the
Administration Console, page 3-31
•
After Changing the Server IP Address, You Experience Host Name Mismatch
or Problems Installing the License, page 3-32
•
Changing System Date Invalidates Time-Bound License, page 3-32
•
Suppressing Server Expiration Messages After Installing a More Recent
Time-Bound License, page 3-33
Resolving Invalid Base Server License Messages that Display
After You Upload the License File
Problem You upload the license for your Cisco IPICS server in the
Administration > License Management window. After you click Apply to apply
the license, the following message persists in the Administration Console:
Your system does not have a valid base server license; please upload
this license file type.
You cannot navigate to any other windows in the Administration Console.
Solution This situation might be caused by one or more of the following
conditions:
•
The license file is invalid
Cisco IPICS Troubleshooting Guide
OL-12986-01
3-27
Chapter 3
Troubleshooting the Cisco IPICS Server
Troubleshooting License Issues
Note
•
The license manager does not recognize the license file as a valid file and
does not run
•
The license manager did not start
•
Unnecessary files in the directory in which Cisco IPICS stores the licenses
are causing problems with the license manager
You can encounter license issues if you change the IP address of the server using
an unsupported method. To change the server IP address, use the modify_ip
command by following the procedure that is documented in the “Changing the
Server IP Address With the modify_ip Tool” section on page 6-4. Using other
methods to change the server IP address can cause host mismatch problems and
invalidate the license.
To resolve these conditions, perform the following procedure:
Procedure
Step 1
To determine that you have a valid license, check the following items:
•
Make sure that the MAC address for the license file matches the MAC address
of the eth0 interface of the Cisco IPICS server. To locate the hardware MAC
address for the eth0 interface, log in to the server by using the root user ID;
then, enter the following command and note the information that displays in
the HWaddr field in the command output:
[root]# ifconfig eth0
•
Make sure that the license file has a file extension of .lic.
•
Make sure that there are no spaces or special characters in the name of the
license file.
Step 2
If you determine that your license file is invalid or misnamed, purchase a valid
license file or obtain a new copy of your existing file. For more information, refer
to the “Obtaining Your License File” section in the “Installing Cisco IPICS”
chapter in the Cisco IPICS Server Installation and Upgrade Guide, Release
2.1(1).
Step 3
From the Administration Console, navigate to the Administration > License
Management window; then, click the Apply button to restart the license manager.
Cisco IPICS Troubleshooting Guide
3-28
OL-12986-01
Chapter 3
Troubleshooting the Cisco IPICS Server
Troubleshooting License Issues
Step 4
If the server continues to display the invalid license message, log in to the server
by using the root user ID.
Step 5
To check the status of the license file, enter the following command:
[root]# service ipics_lm status
Step 6
Perform the following action, depending on the message that Cisco IPICS
displays:
•
If the following message displays, the license manager is not running.
Continue with Step 7.
ipics_lm is not running.
•
If the following message displays, the license manager is running. Proceed to
Step 10.
ipics_lm is running (PID 24856).
Note
Step 7
The license manager does not start until it detects a valid license file. If
the license manager does not reflect a running status after you upload a
license file, this condition could indicate that the license manager does
not recognize a valid license file.
If the license manager is not running, restart the license manager by entering the
following command:
[root]# service ipics_lm restart
Step 8
To recheck the status of the license manager, enter the following command:
[root]# service ipics_lm status
Step 9
Step 10
Perform one of the following actions, depending on the message that displays:
•
If a message displays to indicate that the license manager is running, proceed
to Step 10.
•
If a message displays to indicate that the license manager is not running,
continue with Step 11.
To check for unnecessary files, delete them, and upload license files, perform the
following steps:
a.
Log in to the Cisco IPICS server by using the root user ID.
Cisco IPICS Troubleshooting Guide
OL-12986-01
3-29
Chapter 3
Troubleshooting the Cisco IPICS Server
Troubleshooting License Issues
b.
To navigate to the directory that includes the license files, enter the following
command:
[root]# cd /root/tomcat/current/webapps/license
c.
Remove all of the license files that are in the
/root/tomcat/current/webapps/license directory by entering the following
command:
[root]# rm *.lic
d.
Note
e.
Note
Step 11
Enter yes when the system prompts you to confirm the deletion of each
license file.
Make sure that you do not remove any other files in this directory. The
cisco.opt file in this directory is required for the correct operation of
Cisco IPICS.
Upload the license file(s) by following the procedure in the “Uploading the
Cisco IPICS License Files” section in the “Installing Cisco IPICS” chapter in
the Cisco IPICS Server Installation and Upgrade Guide, Release 2.1(1).
Be sure to click Apply after you upload each file.
If you still cannot upload the license file, perform the following steps:
a.
To create a log file and a .tar file that contain diagnostic and logging
information, enter the following command:
[root]# /opt/cisco/ipics/bin/diagnosticscript <output-file-name>.log
<tar-file-name>.tar
where:
<output-file-name>.log is the name that you designate for the log file, and
<tar-file-name>.tar is the name that you designate for the .tar file.
b.
Save, to your PC, the .tar file that you created in Step a. by following the
procedure that is documented in the “Downloading the Server Diagnostic
Information” section in the “Understanding Cisco IPICS Serviceability and
Diagnostic Information” chapter in the Cisco IPICS Server Administration
Guide, Release 2.1(1).
Cisco IPICS Troubleshooting Guide
3-30
OL-12986-01
Chapter 3
Troubleshooting the Cisco IPICS Server
Troubleshooting License Issues
c.
If you require further assistance, contact your Cisco technical support
representative; you may need to provide the .tar file.
After Uploading Multiple License Files, All Features Do Not
Display in the Administration Console
Problem You uploaded multiple license files, but the summary in the
Administration > License Management window does not display all of the
features that you have licensed.
Solution Perform the following actions to make sure that the name of the license
file matches the MAC address of the server eth0 interface so that the license
manager can read each license correctly.
Procedure
Step 1
Log in to the Cisco IPICS server by using the root user ID.
Step 2
To navigate to the directory that includes the license files, enter the following
command:
[root]# cd tomcat/current/webapps/license
Step 3
Remove all of the license files that are in the tomcat/current/webapps/license
directory by entering the following command:
[root]# rm *.lic
Step 4
Enter yes when the system prompts you to confirm the deletion of each license
file.
Note
Step 5
Do not remove any other files in this directory.
From the Administration Console, navigate to the Administration > License
Management window.
Cisco IPICS Troubleshooting Guide
OL-12986-01
3-31
Chapter 3
Troubleshooting the Cisco IPICS Server
Troubleshooting License Issues
Step 6
Upload the license file(s) by following the procedure that is documented in the
“Uploading the Cisco IPICS License Files” section in the “Installing
Cisco IPICS” chapter in the Cisco IPICS Server Installation and Upgrade Guide,
Release 2.1(1).
Note
Make sure that each license file has the correct MAC address.
After Changing the Server IP Address, You Experience Host
Name Mismatch or Problems Installing the License
Problem After you reboot your server, following an IP address change, you cannot
apply the license file. The following message persists in the Administration
Console and you cannot navigate to any area in the Administration Console except
the Administration > License Management window:
Your system does not have a valid base server license; please upload
this license file type.
Solution Some methods of changing the IP address do not update the /etc/hosts
file, which can cause host mismatch or other IP connectivity problems. To ensure
that Cisco IPICS properly processes any IP address changes, use only the
modify_ip tool to change the IP address by following the procedure that is
documented in the “Changing the Server IP Address With the modify_ip Tool”
section on page 6-4.
Changing System Date Invalidates Time-Bound License
Problem After you change the server date, your time-bound license becomes
invalid.
Solution Cisco IPICS can invalidate time-bound licenses when you change the
system date in the operating system to a date that is before the license start date.
Invalid licenses cause the Cisco IPICS system to become inoperable.
Cisco IPICS Troubleshooting Guide
3-32
OL-12986-01
Chapter 3
Troubleshooting the Cisco IPICS Server
Troubleshooting License Issues
Note
You must restart the license manager, or reboot the server, for system date
changes to become effective.
To resolve issues that pertain to these system date changes, perform the following
procedure:
Procedure
Step 1
Open a terminal window and log in using the root user ID.
Step 2
Change the system date to a date that is after the system start date by entering the
following command:
[root]# date mmddyyyy
where:
mmddyyyy is the current date.
Step 3
Restart the license manager by entering the following command:
[root]# service ipics_lm restart
Suppressing Server Expiration Messages After Installing a More
Recent Time-Bound License
Problem You have existing time-bound licenses, and you install a more recent
time-bound license on your server. After the installation, you continue to see
warning messages that alert you of an upcoming license expiration.
Solution You may see the license expiration warning message if you do not
remove additional time-bound licenses from the server. To suppress this warning
message, remove the time-bound licenses that are about to expire by performing
the following procedure:
Procedure
Step 1
Open a terminal window and log in by using the root user ID.
Cisco IPICS Troubleshooting Guide
OL-12986-01
3-33
Chapter 3
Troubleshooting the Cisco IPICS Server
Troubleshooting Policy Engine Issues
Step 2
Navigate to the directory where Cisco IPICS stores the license files by entering
the following command:
[root]# cd tomcat/current/webapps/license
Step 3
View the license files by entering the following command:
[root]# ls -l *.lic
The license files display with the time and date that the license was last modified.
Step 4
Make a note of the licenses that you no longer need.
The time and date that displays with the file information might assist you with
determining which files you need to delete.
Step 5
Delete the unnecessary license files by entering the following command:
[root]# rm <licensefilename>.lic
where:
<licensefilename>.lic is the name of the license file that you want to delete.
Caution
Make sure that you do not delete the cisco.opt file. This file is required for the
correct operation of Cisco IPICS.
Step 6
Repeat Step 5 for each license file that you need to delete.
Step 7
Restart the server by entering the following command:
Step 8
[root]# service ipics restart
Step 9
Log in to the Administration Console by using the ipics user ID and navigate to
the Administration > License Management window.
Step 10
To apply the license deletions to the system configuration, click Apply.
Step 11
If a message displays that indicates that a license is about to expire, click Dismiss
Warnings.
Troubleshooting Policy Engine Issues
This section contains information about troubleshooting problems with the policy
engine and includes the following topics:
Cisco IPICS Troubleshooting Guide
3-34
OL-12986-01
Chapter 3
Troubleshooting the Cisco IPICS Server
Troubleshooting Policy Engine Issues
•
Uploading a Large Zipped File of Prompts Causes an Error, page 3-35
•
IppeAgentImpl ERROR Messages Display in the ipics.log File, page 3-36
•
Resolving Communication Problems Between the Policy Engine and the
Prompt Manager, page 3-38
•
Resolving Reconnection Failures After a Dial-In Caller Uses the Hold or Call
Waiting Feature, page 3-38
•
Troubleshooting Dial-In Call Connection Failures, page 3-39
•
Troubleshooting Dial-Out Invitation Failures, page 3-43
•
Troubleshooting Dial-Out Notification Failures, page 3-44
•
Troubleshooting Dial-Out Notification Failures Between Users in Different
Ops Views, page 3-46
•
Understanding a PARTIAL_SERVICE Status For the Dial Engine and
Subsystem Manager, page 3-46
•
Analyzing a SHUTDOWN Status For the SIP Subsystem, page 3-47
Uploading a Large Zipped File of Prompts Causes an Error
Problem From the Administration Console, you attempt to upload a large zipped
file that contains dial engine prompts and see the following error message:
The form could not be properly constructed.
When you view the system logs from the Serviceability > System Logs window,
the following error messages display:
java.lang.IllegalArgumentException: invalid directory: \\CHANNEL\
at com.cisco.file.File.<init>(L885)
at com.cisco.file.File.<init>(L724)
at
com.cisco.ivr.config.api.impl.ManageRepositoryAPI.getFileList(L143)
at com.cisco.ivr.config.api.impl.ManagePrompts.getFileList(L383)
at com.cisco.ivr.config.api.impl.ManagePrompts.getPromptList(L369)
at
com.cisco.ipics.ippe.dialengine.promptmanagement.handlers.PromptHandle
r.getPromptList(L215)
at
com.cisco.ipics.ippe.dialengine.promptmanagement.actions.PromptAction.
doInit(L444)
Cisco IPICS Troubleshooting Guide
OL-12986-01
3-35
Chapter 3
Troubleshooting the Cisco IPICS Server
Troubleshooting Policy Engine Issues
at
com.cisco.ipics.ippe.dialengine.promptmanagement.actions.PromptAction.
unspecified(L152)
Solution You attempted to upload a zipped file that is larger than Cisco IPICS can
handle. Cisco IPICS can upload zipped files with a maximum size of 1024 MB
(1 GB). To resolve this problem, create a smaller zipped file or divide the zipped
file into smaller zipped files; then, retry the upload process.
IppeAgentImpl ERROR Messages Display in the ipics.log File
Problem When you view the system logs that are located in the
Serviceability > System Logs window in the Administration Console, you see an
error message that is similar to the following example:
2007-02-06 21:19:45,000 [http-8443-Processor68] ERROR
IppeAgentImpl:200 com.cisco.ipics.ippe.communicator.subsystem.IppeSubsystemRemoteService
Solution Error messages that include IppeAgentImpl in the text indicate that your
system could not connect to the Cisco IPICS policy engine. This message may
display because your system is not licensed for the policy engine, or the policy
engine processes did not start.
Note
Messages that display INFO in the ipics.log file are only for informational
purposes and do not signify a problem with the policy engine.
If your system is not licensed for the policy engine, no action is required. To
determine if your system is licensed and to check the status of the policy engine,
perform the following procedure.
Procedure
Step 1
Check that your system is licensed for the policy engine by navigating to the
Administration > License Management > Summary window in the Server tab
of the Administration Console.
Step 2
Check the status of your license in the Policy Engine Base License field.
Cisco IPICS Troubleshooting Guide
3-36
OL-12986-01
Chapter 3
Troubleshooting the Cisco IPICS Server
Troubleshooting Policy Engine Issues
If the field shows a status of Not Licensed, IppeAgentImpl messages typically
display in the logs and require no action.
If the field shows a status of Licensed, continue with Step 3.
Step 3
Perform the following steps to check if the policy engine processes are running
and restart them, if necessary:
a.
Open a terminal window and log in to the server by using the root user ID.
b.
To check the status of the policy engine processes, enter the following
command:
[root]# service ippe_dial_engine status
If the policy engine processes are running, Cisco IPICS displays information
similar to the following text:
CVD process (pid 7606) is running...
Engine process (pid 7714) is running...
If the policy engine processes are not running, Cisco IPICS displays
information similar to the following text:
CVD process is NOT running...
Engine process is NOT running...
c.
If the policy engine processes are not running, start them by entering the
following command:
[root]# service ippe_dial_engine start
Cisco IPICS displays the message [OK] as each process starts.
d.
Check the status of the policy engine by reentering the service
ippe_dial_engine status command.
e.
If the policy engine processes are not running, contact your Cisco technical
support representative for assistance.
Cisco IPICS Troubleshooting Guide
OL-12986-01
3-37
Chapter 3
Troubleshooting the Cisco IPICS Server
Troubleshooting Policy Engine Issues
Resolving Communication Problems Between the Policy Engine
and the Prompt Manager
Problem You encounter errors with the policy engine; messages that are similar to
the ones shown below display in the Serviceability > System Logs window or in
the ipics.log file:
2006-08-18 14:20:53,961 [http-8443-Processor25] ERROR PromptUtil:200 Unable to communicate with prompt manager.
2006-08-18 14:20:53,962 [http-8443-Processor25] ERROR PromptUtil:200 Unable to communicate with prompt manager.
2006-08-18 14:20:56,747 [http-8443-Processor21] ERROR PromptUtil:200 -
Solution This situation indicates that the policy engine processes are not running.
To start the policy engine processes, perform the procedure that is documented in
the “Manually Starting the Dial Engine” section on page 2-15.
Resolving Reconnection Failures After a Dial-In Caller Uses the
Hold or Call Waiting Feature
Problem After dialing in and connecting to a channel with a Cisco Unified IP
Phone, you receive another call. You place the dial-in call on hold and use the call
waiting feature to answer the incoming call. When you attempt to reconnect with
the channel, you receive several seconds of silence, followed by a fast busy tone.
Solution The Cisco Unified IP Phone requires Media Termination Point (MTP)
resources to use the hold or call waiting feature. MTP resources must exist in your
SIP provider (for example, Cisco Unified Communications Manager) to
successfully reconnect to a dial-in call after you use the hold or call waiting
feature.
To successfully reconnect with a dial-in call, either add MTP resources to your
SIP provider, or configure your SIP provider so that it can allocate MTP resources
from another source. For more information about configuring the SIP provider,
refer to the “Configuring the SIP Provider” sections of the “Configuring and
Managing the Cisco IPICS Policy Engine” chapter in the Cisco IPICS Server
Administration Guide, Release 2.1(1).
Cisco IPICS Troubleshooting Guide
3-38
OL-12986-01
Chapter 3
Troubleshooting the Cisco IPICS Server
Troubleshooting Policy Engine Issues
Troubleshooting Dial-In Call Connection Failures
Problem When you call in to the Cisco IPICS policy engine, your call does not
connect. Instead, you hear a fast busy tone or a message that indicates that the call
cannot be completed.
Solution One or more of the following conditions can cause dial-in calls to fail to
connect:
•
Your dial engine or ops view configuration might be incorrect
•
The policy engine was not manually restarted after you performed SIP
configuration changes
•
The bind control source-interface Loopback0 command was not
successfully applied to your RMS configuration
•
The dial peer configuration for the RMS might be incomplete or incorrect.
Problems with dial-in and dial-out calls can be caused by incorrect or
misconfigured dial peers. For information about configuring your dial peers
for use with Cisco IPICS, refer to the “Configuring the Cisco IPICS RMS
Component” chapter in the Cisco IPICS Server Administration Guide,
Release 2.1(1).
To resolve this issue, perform the following procedure:
Procedure
Step 1
Check your ops view configuration to make sure that a dial number and dial ports
are associated with an ops view by navigating to the Configuration > Ops Views
window in the Server tab.
The Ops Views window displays.
Step 2
Check to make sure that a that a dial-in number exists in the ops view
configuration and enter a number if it does not exist by following these steps:
a.
Click the name of the ops view.
The Ops Views > <opsviewname> window displays.
b.
Determine if a dial-in number exists in the ops view configuration by
checking the Dial Number field in the General tab.
c.
If the Dial Number field is empty, enter the dial-in information in this field.
Cisco IPICS Troubleshooting Guide
OL-12986-01
3-39
Chapter 3
Troubleshooting the Cisco IPICS Server
Troubleshooting Policy Engine Issues
For information about adding a dial-in number for an ops view, refer to the
“Performing Ops Views Tasks” section of the “Configuring and Managing
Cisco IPICS Operational Views” chapter in the Cisco IPICS Server
Administration Guide, Release 2.1(1).
Step 3
Determine if dial port licenses have been allocated for the ops view by viewing
the Dial Ports field in the License Allocation pane.
Step 4
If the number in the Dial Ports field is 0, increase the number to allocate sufficient
licenses for dial ports in the ops view.
For information about allocating dial ports for an ops view, refer to the
“Allocating Dial Ports for the Dial-In/Invite and Notification Features” section of
the “Configuring and Managing Cisco IPICS Operational Views” chapter in the
Cisco IPICS Server Administration Guide, Release 2.1(1).
Step 5
Step 6
Check to make sure that a sufficient number of dial ports exist for dial-in calls in
the ops view by viewing the following fields:
•
Dial ports reserved for dial-in/invite feature
•
Dial ports reserved for dial-in/invite or notifications
If the number that displays in the fields in Step 5 is equal to zero, decrease the
number of ports in the Dial ports reserved for notifications field; then, perform
one of the following actions:
•
Add the ports that you removed to the Dial ports reserved for dial-in/invite
feature field.
•
Take no action. Cisco IPICS adds the ports that you removed to the total
number of ports that are reserved for the dial-in/invite feature and
notifications.
Step 7
Make sure that you have specified a host, user name, and password for the SIP
provider by navigating to the Dial Engine > SIP Configuration window; then,
view the fields that display in the SIP Provider Configuration pane.
Step 8
If any fields in the SIP Configuration window are missing or incorrect, add or
change them.
For more information about configuring SIP, refer to the “Configuring SIP” and
“Configuring the SIP Provider” sections of the “Configuring and Managing the
Cisco IPICS Policy Engine” chapter in the Cisco IPICS Server Administration
Guide, Release 2.1(1).
Step 9
Perform the following steps to make sure that the proper SIP configuration has
been applied to the RMS:
Cisco IPICS Troubleshooting Guide
3-40
OL-12986-01
Chapter 3
Troubleshooting the Cisco IPICS Server
Troubleshooting Policy Engine Issues
Note
If you enter the bind control source-interface Loopback0 command
while there are any active calls or permanent connections in the RMS, the
RMS does not apply the command to its running configuration. In this
situation, you will encounter a fast busy tone when you call the dial
engine directory number. In addition, the Cisco IOS SIP debug logs show
a SIP 403 (forbidden) message from the dial engine.
a.
Log in to the RMS.
b.
Enter the following command in privileged mode to make sure that the
bind control source-interface Loopback0 command is applied to the
running configuration of the RMS:
Router# show running-config | include bind control source-interface
c.
If the bind control source-interface command is present in the running
configuration, continue to Step 10. If the bind control source-interface
command is not present in the running configuration, continue to the next step
to add the command.
d.
Enter the following command, and view the output that displays in the Total
call-legs field, to determine if there any active calls on the RMS:
Router# show call active voice brief
e.
If the Total call-legs field displays zero, continue to Step g. If the field
displays a value that is greater than zero, enter voice port configuration mode
for the call that is active; then, enter the following command to take the voice
port offline and cancel any active voice calls:
Note
The following command takes the voice port out of service. Make
sure that you enter this command during a maintenance window or
other off-peak hours.
Router(config-voiceport)# shutdown
f.
Repeat Step e until you have taken all active calls offline.
g.
Enter the following command in SIP configuration mode to bind the source
address of SIP signaling packets to the IP address of the Loopback0 interface:
Router(conf-serv-sip)# bind control source-interface Loopback0
Cisco IPICS Troubleshooting Guide
OL-12986-01
3-41
Chapter 3
Troubleshooting the Cisco IPICS Server
Troubleshooting Policy Engine Issues
h.
To bring the voice ports back online, enter the following command in voice
port configuration mode:
Router(config-voiceport)# no shutdown
i.
To verify that the output reflects the SIP configuration change that you
performed in this procedure, enter the following command:
Router# show running-config | include bind control source-interface
j.
To update your configuration on the RMS, enter the following command:
Router# copy running-config startup-config
Note
Step 10
For more information about configuring the RMS, refer to the
“Configuring the Cisco IPICS RMS Component” chapter in the
Cisco IPICS Server Administration Guide, Release 2.1(1).
If you made any changes to the SIP configuration, you must restart the policy
engine and the tomcat service by performing the following procedure:
a.
Log in to the Cisco IPICS server by using the root user ID.
b.
To restart the policy engine and the tomcat service, enter the following
command:
[root]# service ipics restart
Note
Step 11
Be aware that Cisco IPICS cancels all active dial-in or dial-out calls when
you enter the service ipics restart command.
If you still cannot determine the cause of the dial-in failure, contact your Cisco
technical support representative for assistance.
Cisco IPICS Troubleshooting Guide
3-42
OL-12986-01
Chapter 3
Troubleshooting the Cisco IPICS Server
Troubleshooting Policy Engine Issues
Troubleshooting Dial-Out Invitation Failures
Problem You cannot send dial-out invitations from the Cisco IPICS system.
Solution The Cisco IPICS configuration for dial-out invitations or notifications
might be incorrect. To check your configuration and fix any problems that you
find, perform the following procedure:
Procedure
Step 1
Make sure that you have configured an outbound dial number by performing the
following steps:
a.
Navigate to the Dial Engine > Dial Engine Parameters window from the
Policy Engine tab.
b.
Check the Outbound Dial Number field to determine if you have configured
an outbound dial number.
c.
If a valid number does not exist in the Outbound Dial Number field, create an
outbound dial number by following the procedure that is in the “Configuring
Dial Engine Parameters” section of the “Configuring and Managing the
Cisco IPICS Policy Engine” chapter in the Cisco IPICS Server
Administration Guide, Release 2.1(1).
Step 2
Check to see if you have ports that are configured for dial-out invitations by
navigating to the Configuration > Ops Views > <opsviewname> window in the
Server tab.
Step 3
Determine if ports exist for dial-out invitations by checking the following fields
in the window:
Step 4
•
Dial ports reserved for dial-in/invite feature
•
Dial ports reserved for dial-in/invite or notifications
If the number in both fields is equal to zero, perform the following steps to add
ports for dial-in/invite feature:
a.
Decrease the number of ports in the Dial ports reserved for notifications
field.
b.
Perform one of the following actions:
– Add the ports that you removed to the Dial ports reserved for
dial-in/invite feature field.
Cisco IPICS Troubleshooting Guide
OL-12986-01
3-43
Chapter 3
Troubleshooting the Cisco IPICS Server
Troubleshooting Policy Engine Issues
– Take no action. Cisco IPICS adds the ports that you removed to the total
number of ports that are reserved for dial-in calls, invitations, or
notifications.
Troubleshooting Dial-Out Notification Failures
Problem Dial-out notifications do not succeed. You cannot send an e-mail, SMS,
pager, or phone message to users.
Solution The configuration for dial-out notifications may be incorrect. To check
your configuration and fix any problems that you find, perform the following
procedure:
Note
If you are performing dial-out notifications from one ops view to another, see the
“Troubleshooting Dial-Out Notification Failures Between Users in Different Ops
Views” section on page 3-46.
Procedure
Step 1
If the notification is a dial-out notification, make sure that you have configured an
outbound dial number by completing Step 1 in the “Troubleshooting Dial-Out
Invitation Failures” section on page 3-43.
Step 2
If the notification is an e-mail, SMS or text-based pager notification, make sure
that you have configured an SMTP server and a sender e-mail address by
performing the following steps:
a.
Navigate to the Dial Engine > Dial Engine Parameters window from the
Policy Engine tab.
b.
Determine if you have configured an SMTP server for e-mail notifications by
checking the Outbound Dial Number field.
c.
Determine if you have configured an e-mail address for your server by
checking the Sender Email Address field.
Cisco IPICS Troubleshooting Guide
3-44
OL-12986-01
Chapter 3
Troubleshooting the Cisco IPICS Server
Troubleshooting Policy Engine Issues
d.
Add the SMTP server or sender e-mail address, as required, by following the
procedure in the “Configuring Dial Engine Parameters” section in the
“Configuring and Managing the Cisco IPICS Policy Engine” chapter in the
Cisco IPICS Server Administration Guide, Release 2.1(1).
Step 3
Check that ports are configured for dial-out notifications by navigating to the
Configuration > Ops Views > <opsviewname> window in the Server tab.
Step 4
Check that ports are configured for dial-out notifications by checking the
following fields in the window:
Step 5
•
Dial ports reserved for notifications
•
Dial ports reserved for dial-in/invite or notifications
If the number of dial ports that are reserved for notifications (specified in the Dial
ports reserved for notifications and Dial ports reserved for dial-in/invite or
notifications fields) is equal to zero, perform the following steps to add ports for
notifications:
a.
Decrease the number of ports in the Dial ports reserved for dial-in/invite
feature field.
b.
Perform one of the following actions:
– Add the ports that you removed to the Dial ports reserved for
dial-in/invite feature field.
– Take no action. Cisco IPICS adds the ports that you removed to the total
number of ports that are reserved for dial-in calls, invitations, or
notifications.
Cisco IPICS Troubleshooting Guide
OL-12986-01
3-45
Chapter 3
Troubleshooting the Cisco IPICS Server
Troubleshooting Policy Engine Issues
Troubleshooting Dial-Out Notification Failures Between Users in
Different Ops Views
Problem Dial-out invitations and notifications do not succeed from users who
belong to different ops views. Users who receive a dial-out message and attempt
to authenticate, receive an error message stating that their user ID or Personal
Identification Number (PIN) is invalid.
Solution If you associate a policy with an ops view, that policy is available only
to users who belong to that ops view. Make sure that all users in a policy belong
to the same ops view.
You cannot associate users from different ops views to a policy. For example, if a
policy belongs to the police ops view, make sure that you associate only users
from the police ops view to a policy that contains dial-out invitations and
notifications.
Note
This policy-to-ops-view association information does not apply to the SYSTEM
ops view, to which all users belong. For more information about ops views, refer
to the “Configuring and Managing Cisco IPICS Operational Views” chapter in the
Cisco IPICS Server Administration Guide, Release 2.1(1).
Understanding a PARTIAL_SERVICE Status For the Dial Engine
and Subsystem Manager
Problem The dial engine and subsystem manager display a PARTIAL_SERVICE
status. In this release, a fully functional system displays a status of
PARTIAL_SERVICE, which indicates that the system is properly configured and
operating normally.
Solution If the SIP Subsystem and the IPPE Subsystem display a status of
IN_SERVICE, the dial engine and subsystem manager are operating normally.
Check the status of the SIP Subsystem and the IPPE Subsystem by navigating to
the Dial Engine > Control Center > Status window in the Policy Engine tab.
Note
The SIP Subsystem status displays as SHUTDOWN until you configure it.
Cisco IPICS Troubleshooting Guide
3-46
OL-12986-01
Chapter 3
Troubleshooting the Cisco IPICS Server
Troubleshooting Policy Engine Issues
Analyzing a SHUTDOWN Status For the SIP Subsystem
Problem After you update your SIP configuration, the SIP Subsystem displays a
SHUTDOWN status.
Solution This situation may be caused by a SIP misconfiguration or a failure to
restart Cisco IPICS after saving a change to the SIP configuration. The SIP
Subsystem should display an IN_SERVICE status if it is properly configured and
operational.
To resolve issues with your SIP configuration, perform the following procedure:
Procedure
Step 1
Check the status of your SIP configuration by navigating to the Dial Engine >
Control Center > Status window.
If the status of the SIP Subsystem displays SHUTDOWN, continue to Step 2.
Step 2
Make sure that you have configured all of the required fields in the Dial Engine >
SIP Configuration window. For information about how to configure the SIP
Subsystem, refer to the “Configuring the SIP Provider” section in the
“Configuring and Managing the Cisco IPICS Policy Engine” chapter in the
Cisco IPICS Server Administration Guide, Release 2.1(1).
Step 3
If the status of the SIP Subsystem continues to show a status of SHUTDOWN,
restart the policy engine and the tomcat service by performing the following steps:
a.
Log in to the Cisco IPICS server by using the root user ID.
b.
To restart the policy engine and the tomcat service, enter the following
command:
[root]# service ipics restart
Note
Step 4
You must restart the ipics service after you make any changes to the SIP
subsystem configuration.
If the SIP Subsystem continues to show a status of SHUTDOWN, contact your
Cisco technical support representative for assistance.
Cisco IPICS Troubleshooting Guide
OL-12986-01
3-47
Chapter 3
Troubleshooting the Cisco IPICS Server
Troubleshooting Policy Engine Issues
Cisco IPICS Troubleshooting Guide
3-48
OL-12986-01
CH A P T E R
4
Troubleshooting Communication,
Voice Quality and Other Equipment
Issues
This chapter describes how to resolve communication and voice quality issues and
hardware, firmware, and software issues that you might encounter with other
equipment, such as the RMS, and includes the following sections:
•
Troubleshooting Communication Issues, page 4-1
•
Troubleshooting Voice Quality Issues, page 4-7
•
Troubleshooting Equipment Issues, page 4-10
•
Troubleshooting RMS Configuration Issues, page 4-15
Troubleshooting Communication Issues
This section provides information about communications issues that you may
encounter and how to troubleshoot them. The following topics are included:
•
Analyzing Communications Problems Between All Locations on a Channel,
page 4-2
•
Troubleshooting Communication Failures Between VTG Participants,
page 4-2
•
Resolving Communications Problems For Newly-Added PMC Users on a
Channel, page 4-3
Cisco IPICS Troubleshooting Guide
OL-12986-01
4-1
Chapter 4
Troubleshooting Communication Issues
Troubleshooting Communication, Voice Quality and Other Equipment Issues
•
Removing a Logged-Out PMC User from the Active Users List, page 4-4
•
PMC Users Can Listen to Channels But Cannot Listen to VTGs, page 4-4
•
Configuring the RMS to Eliminate Automatic Channel Deactivation for
SIP-Based Remote Connections, page 4-5
•
Eliminating Feedback Noise on VTG, page 4-6
•
Understanding Communication Problems Between Cisco IPICS End Point
Devices and Radios That Require a Guard Tone, page 4-6
Analyzing Communications Problems Between All Locations on
a Channel
Problem The multicast address for a channel is set to All and the users associated
to the channel are from Locations A, B, and C. Users in Locations B and C can
converse with each other on the channel, but users in Location A cannot hear the
conversation.
Solution Although the multicast address for the channel is set to All, the address
may not be configured to reach everyone in the domain. You may need to
reconfigure the router to include Location A. If the location is configured
properly, some other areas to look at include an IP access list that is blocking that
channel, a firewall setting, or a multicast address that is not properly configured.
For more information about multicast troubleshooting, refer to the
IP Multicast Troubleshooting Guide at the following URL:
http://cisco.com/en/US/tech/tk828/
technologies_tech_note09186a0080094b55.shtml
Troubleshooting Communication Failures Between VTG
Participants
Problem Participants in a particular VTG cannot communicate with each other.
Solution If Protocol Independent Multicast (PIM) on your router is set to sparse
mode, this situation might indicate that you have not configured a rendezvous
point (RP), or that all RPs are unreachable. If you set the PIM of the router to
Cisco IPICS Troubleshooting Guide
4-2
OL-12986-01
Chapter 4
Troubleshooting Communication, Voice Quality and Other Equipment Issues
Troubleshooting Communication Issues
sparse mode and do not configure an RP, the router drops the packets and your
VTG participants do not hear any audio. To ensure that this problem does not
occur, make sure that you configure an RP, or set the router to sparse-dense mode.
For more information about configuring the router, refer to the “Configuring the
Cisco IPICS RMS Component” appendix in the Cisco IPICS Server
Administration Guide, Release 2.1(1). For more information about multicast
troubleshooting, refer to the IP Multicast Troubleshooting Guide at the following
URL:
http://cisco.com/en/US/tech/tk828/
technologies_tech_note09186a0080094b55.shtml
Resolving Communications Problems For Newly-Added PMC
Users on a Channel
Problem Several PMC users have successfully communicated on a channel.
However, subsequent PMC users, after successfully logging in to the same
location and attempting to activate the same channel, can no longer listen or talk
on the channel.
Solution The router that the channel uses may not have sufficient digital signal
processor (DSP) resources. For this channel to accommodate more PMC users,
you may need to add more DSPs. For more information about configuring the
RMS, refer to the “Configuring the Cisco IPICS RMS Component” appendix in
the Cisco IPICS Server Administration Guide, Release 2.1(1).
To help calculate the DSPs that you need based on your specific configuration,
refer to the High-Density Packet Voice Digital Signal Processor Modules
document, which is available at the following URL:
http://www.cisco.com/en/US/products/ps6024/index.html
Cisco IPICS Troubleshooting Guide
OL-12986-01
4-3
Chapter 4
Troubleshooting Communication Issues
Troubleshooting Communication, Voice Quality and Other Equipment Issues
Removing a Logged-Out PMC User from the Active Users List
Problem After completing a call, a PMC user logs out of the PMC application.
When you view the list of active PMC users in the Administration >
Active Users > PMC window, the status of the PMC user displays as Logged-in.
Solution The server did not receive a logout command from the PMC. This
situation may occur if the PMC experienced a network connectivity disruption
while the PMC user was logging out.
To log out the user and regain RMS and network resources, perform the following
procedure:
Procedure
Step 1
From the Administration Console, navigate to the Administration >
Active Users > PMC window.
The PMC Users pane displays the list of active PMC users.
Step 2
Locate the user ID of the logged-out PMC user.
Step 3
To manually log out this user, check the check box next to the PMC user ID.
Step 4
Click Logout.
The PMC user status changes from Logged-in to Logging-out.
Step 5
To update the status, click Refresh.
Cisco IPICS removes the user from the list of active users.
PMC Users Can Listen to Channels But Cannot Listen to VTGs
Problem PMC users can remotely join and listen to channels, but when they
attempt to listen to a VTG that was created from those channels, the PMC users
cannot hear any audio.
Solution In Cisco IPICS, an RMS provides support for only one Cisco IPICS
location (a Cisco IPICS location is defined as a multicast domain). All of the
locations and routers that are configured in the Cisco IPICS system must be able
to communicate by using the multicast addresses that have been defined in the
Cisco IPICS Troubleshooting Guide
4-4
OL-12986-01
Chapter 4
Troubleshooting Communication, Voice Quality and Other Equipment Issues
Troubleshooting Communication Issues
global multicast address pool. All addresses in the multicast pool must be able to
reach any RMS, PMC, or Cisco Unified IP Phone that is part of the Cisco IPICS
system.
It is important that all RMS components be able to hear or subscribe to all
addresses that are defined in the global multicast address pool. Otherwise, an
RMS in one location may attempt to provide access to a VTG that is comprised of
channels in another, unreachable location. In this case, one RMS cannot listen to
the global multicast stream that has been generated by another RMS, so the SIP
connection that was created for the user does not work.
To resolve this problem, take either of the following actions:
•
From the multicast address pool, remove any multicast addresses that are not
reachable by all RMS components, PMC clients, and Cisco Unified IP
Phones.
•
Deactivate any RMS components that cannot participate in the global
multicast address pool. To deactivate an RMS component, navigate to the
Configuration > RMS window in the Administration Console. Click the
RMS that you need to deactivate; then, from the General tab, click
Deactivate.
Configuring the RMS to Eliminate Automatic Channel
Deactivation for SIP-Based Remote Connections
Problem Channels that are activated via a SIP-based remote connection may be
deactivated by the RMS if there is no traffic activity after a 30 minute interval. If
the PMC user activates several channels, the timing to deactivate is separate for
each channel.
Solution The PMC automatically reactivates the connection after 30 seconds.
Alternatively, you can reactivate the channel by clicking the Activation button on
the PMC.
To minimize this problem, the system administrator should ensure that the RMS
configuration includes the following commands:
Router(config)# ip rtcp report interval 5001
Router(config)# gateway
Router(config-gateway)# media-inactivity-criteria rtcp
Cisco IPICS Troubleshooting Guide
OL-12986-01
4-5
Chapter 4
Troubleshooting Communication Issues
Troubleshooting Communication, Voice Quality and Other Equipment Issues
Router(config-gateway)# timer receive-rtcp 5
For more information about the correct router configuration for Cisco IPICS,
refer to the “Configuring the Cisco IPICS RMS Component” appendix in the
Cisco IPICS Server Administration Guide, Release 2.1(1).
Note
These commands affect the timeouts for all Real-time Transport Protocol (RTP),
or voice, traffic on the RMS, not just for Cisco IPICS related communications.
Eliminating Feedback Noise on VTG
Problem When a particular user talks in a VTG or channel, there is a continuous
feedback noise.
Solution Feedback can occur when the audio from the conference plays through
the end device of a user who is talking in the conference. For example, you might
receive feedback noise if you are listening to a channel or VTG on a handheld
radio and talking in that same VTG or channel by using a PMC. The audio from
the (handheld radio) speaker feeds back into the microphone (on the PMC). The
feedback noise can include sounds, such as metallic echoes or whistling noises.
To avoid feedback, users should turn off radios or speakers in the area in which
they communicate on PMC client machines or Cisco Unified IP Phones.
Understanding Communication Problems Between Cisco IPICS
End Point Devices and Radios That Require a Guard Tone
Problem When you use a channel that is configured with a radio connection,
certain Cisco IPICS end point devices may be able to transmit and receive audio,
but the audio may not transmit to radio users. This issue arises when the radio
requires a low level guard tone (LLGT).
If the radio requires an LLGT but the LLGT is not statically configured on the
LMR gateway, the audio that an IP phone or dial-in/dial-out user sends does not
transmit to radio users. In this case, only the PMC, dial-in/dial-out, and other IP
phone users can hear the transmission.
Cisco IPICS Troubleshooting Guide
4-6
OL-12986-01
Chapter 4
Troubleshooting Communication, Voice Quality and Other Equipment Issues
Troubleshooting Voice Quality Issues
If the radio does not require an LLGT, transmissions flow as they would over a
channel that does not have an associated radio connection. In this case, all
end-users hear the IP phone or dial-in/dial-out user transmissions.
If the LMR gateway includes the LLGT static configuration, or if you have
configured the correct guard tone for the channel, the PMC transmission is
audible to all end-users.
Solution Make sure that you statically configure the LLGT for all radios that
require an LLGT.
In addition, note that when you deactivate and then activate (shutdown and no
shutdown) an E&M port on the LMR gateway, the router might not process an
LLGT while the port is becoming active. This condition can cause short
communication outages between radios that require an LLGT and other
Cisco IPICS end points.
For additional information about LMRs, refer to the following documentation:
•
The “Cisco IPICS LMR Gateway Configurations” chapter of the
Solution Reference Network Design (SRND) for Cisco IPICS, Release 2.1(1).
•
The “Introducing Cisco IPICS” chapter of the Cisco IPICS Server
Administration Guide, Release 2.1(1).
Troubleshooting Voice Quality Issues
This section describes problems that are related to voice quality and includes the
following topics:
•
Voice Quality Degrades for PMC, page 4-8
•
Troubleshooting Poor PMC Voice Quality, page 4-8
•
Dial Engine Calls Experience Degraded Voice Quality, page 4-9
•
Resolving Interruption of Voice Communications When You Use VTGs and
SIP-Connected PMC Client Machines, page 4-9
Cisco IPICS Troubleshooting Guide
OL-12986-01
4-7
Chapter 4
Troubleshooting Voice Quality Issues
Troubleshooting Communication, Voice Quality and Other Equipment Issues
Voice Quality Degrades for PMC
Problem Voice quality degrades for PMC users who are connected via multicast
or SIP. This problem may correspond to a period of high activity on the router.
Solution The PMC client devices may be sending IP packets that are incorrectly
marked for voice priority.
For successful voice transmission, each IP packet must be properly marked in the
Quality of Service (QoS) Differentiated Service Code Point (DSCP) to ensure the
highest priority handling when the packets are transmitted between end points.
When devices drop or enqueue packets that are not correctly marked for QoS,
voice quality can degrade.
To help resolve this problem, check to make sure that the Microsoft QoS Packet
Scheduler is installed on each PMC client machine. For additional details and
information about how to install the Microsoft QoS Packet Scheduler, go to
http://www.microsoft.com and search for QoS Packet Scheduler.
Troubleshooting Poor PMC Voice Quality
Problem Voice quality for PMC users is very poor and some PMC connections are
failing.
Solution When you configure a channel, you choose the codec, which is the
voice-compression algorithm that encodes the voice signal for transmission and
then decodes it when the signal reaches the destination. Cisco IPICS allows you
to choose between the G.729 codec and G.711 codec.
This problem is most common when you configure a channel to use the G.729
codec, because this codec requires greater DSP resources. G.729 is used for all
SIP (remote) connections.
To resolve this problem, ensure that all the DS0 resources in your system are
capable of supporting simultaneous G.729 connections.
If the DS0 resources cannot support simultaneous G.729 connections, limit the
number of G.729 channels that you use. When it is possible, use G.711 rather than
G.729, because G.711 uses fewer DSP resources. For more information about
using codecs with Cisco IPICS, refer to the “Choosing a Codec” section in the
“Cisco IPICS Infrastructure Considerations” chapter in the Solution Reference
Network Design (SRND) for Cisco IPICS Release 2.1(1).
Cisco IPICS Troubleshooting Guide
4-8
OL-12986-01
Chapter 4
Troubleshooting Communication, Voice Quality and Other Equipment Issues
Troubleshooting Voice Quality Issues
You should also restrict the number of remote users who have access to all
channels or VTGs, and associate only the required channels to a remote user.
Dial Engine Calls Experience Degraded Voice Quality
Problem Calls to or from the dial engine experience degraded voice quality.
Solution The dial engine supports only the G.711 ulaw codec. If your media
connections use a different codec, such as G.729, a transcoder must perform the
conversion to the G.711 ulaw codec before the voice stream reaches the dial
engine. Transcoding can be enabled by using your SIP provider, by configuring
an MTP in Cisco Unified Communications Manager, or it can be performed in the
Cisco IOS SIP gateway with sufficient DSP resources.
For detailed information about configuring a transcoder in Cisco Unified
Communications Manager, release 5.1(2b), refer to the “Transcoder
Configuration” chapter in the Cisco Unified CallManager Administration Guide,
Release 5.1(3) at the following URL:
http://www.cisco.com/en/US/products/sw/voicesw/ps556/tsd_products_support_
series_home.html
For more information about Cisco IOS gateway-related features and functionality,
refer to the Cisco Multiservice IP-to-IP Gateway document at the following URL:
http://www.cisco.com/en/US/products/sw/voicesw/ps5640/tsd_products_support
_series_home.html
This document provides information about the Cisco Multiservice IP-to-IP
Gateway (IPIPGW), which facilitates connectivity between independent VoIP
networks by enabling H.323 VoIP and videoconferencing calls from one IP
network to another.
Resolving Interruption of Voice Communications When You Use
VTGs and SIP-Connected PMC Client Machines
Problem Voice communications are interrupted when you use VTGs and
SIP-connected PMC client machines. Symptoms may include one-way audio
transmission, no voice transmission, dropped connections, and poor audio quality.
Cisco IPICS Troubleshooting Guide
OL-12986-01
4-9
Chapter 4
Troubleshooting Communication, Voice Quality and Other Equipment Issues
Troubleshooting Equipment Issues
The debug vpm signaling command returns unexpected results (regarding
M-lead to E-lead mapping) for voice ports that connect VTGs via T1 loopback
ports.
When this problem occurs, Cisco IPICS may generate error messages in the
ipics.log that appear similar to the following example:
2005-11-10 19:25:42,981 [pool-4-thread-1] ERROR IOSRMSCommunicator:433
- 10.32.65.127 getControllers() T1 is missing a required command:
'cablelength short 133ft'
2005-11-10 19:25:42,981 [pool-4-thread-1] ERROR IOSRMSCommunicator:437
- 10.32.65.127 getControllers() T1 controller 1/0/1 UNUSABLE. (Found
24 voice ports)
Solution Cisco IPICS requires that the cablelength short command be configured
on all T1 controllers. This command allows you to set a cable length of 133 feet
or less for a T1 link on the router.
For detailed RMS configuration information, refer to the “Configuring the
Cisco IPICS RMS Component” appendix in the Cisco IPICS Server
Administration Guide, Release 2.1(1).
Troubleshooting Equipment Issues
The issues that are detailed in this section describe problems that you may
encounter with the Cisco IPICS hardware. For issues that relate to communication
difficulties, see the “Troubleshooting Communication Issues” section on
page 4-1.
This section includes the following topics:
•
No Power to Cisco Unified IP Phones, page 4-11
•
Analyzing One-Way Audio Issues Between PMC Client Machines and
Cisco Unified IP Phones, page 4-12
•
Resolving One-Way Audio Problems on the Cisco Unified IP Phone That
Occurs After You Receive or Place a Call, page 4-12
•
Correcting Channel Accessibility Issues with Cisco Unified IP Phones,
page 4-13
•
Cisco Unified IP Phone Cannot Access the Cisco IPICS Service After
Changing the Server IP Address, page 4-13
Cisco IPICS Troubleshooting Guide
4-10
OL-12986-01
Chapter 4
Troubleshooting Communication, Voice Quality and Other Equipment Issues
Troubleshooting Equipment Issues
•
Resolving Interconnectivity Problems With Cisco Unified Wireless IP Phone
7920, page 4-14
•
Cisco MCS 7825-H2 Server Becomes Inoperable After Removing the
Second Hard Drive, page 4-15
No Power to Cisco Unified IP Phones
Problem Cisco Unified IP Phones are not receiving power.
Solution When there is no power flowing to the Cisco Unified IP Phones, one of
the following circumstances may be true:
•
There is no Power over Ethernet (PoE) module in the router.
•
The Cisco IOS software version is incorrect.
Note
For information about the firmware that Cisco IPICS supports for use
with Cisco Unified IP Phones, refer to the Cisco IPICS Compatibility
Matrix.
To determine the cause of the power issue, enter the following command on the
router:
[router] # show power
•
If the command returns an “unsupported command” message, the Cisco IOS
software version might be incorrect. Installing the correct Cisco IOS version
may correct the problem.
•
If the command returns information about the power, the cause of the problem
might be that there is no PoE module in the router. Installing a PoE module
should fix the problem.
Note
You can also use an AC/DC adapter to deliver power to the phones. For
more information, consult the product documentation for your model of
Cisco Unified IP Phone.
Cisco IPICS Troubleshooting Guide
OL-12986-01
4-11
Chapter 4
Troubleshooting Communication, Voice Quality and Other Equipment Issues
Troubleshooting Equipment Issues
Analyzing One-Way Audio Issues Between PMC Client
Machines and Cisco Unified IP Phones
Problem Cisco Unified IP Phone users can hear PMC users on a channel, but the
PMC users cannot hear the phone users.
Solution This situation could occur if the multicast address for a channel is
assigned to another resource in your network. Make sure that you assign a unique
multicast address to each channel and VTG and that no other resource in your
network uses that multicast address. For more information, refer to the
“Guidelines for Using IP Multicast Addresses with Cisco IPICS” section in the
“Performing Cisco IPICS System Administrator Tasks” chapter in the
Cisco IPICS Server Administration Guide, Release 2.1(1).
Resolving One-Way Audio Problems on the Cisco Unified IP
Phone That Occurs After You Receive or Place a Call
Problem After you connect to a channel or VTG by using a
Cisco Unified IP Phone, you either receive a call or place an outgoing call. When
you try to reconnect to the channel or VTG, you experience one-way audio (users
can hear you, but you cannot hear other users).
Solution This issue may occur when you use certain models of the
Cisco Unified IP Phone. In this case, when the Cisco IPICS multicast voice
stream is interrupted by a voice call, the user becomes disconnected from the
channel or VTG until the connection is re-enabled.
To resolve this issue, you must reselect the channel or VTG that you were
connected to. Or, if you logged out of Cisco IPICS, you must log back in to the
system. To reselect the channel or VTG, return to the channel or VTG list by
pressing the Back softkey. Then, reselect the channel or VTG by pressing the
Select softkey.
Cisco IPICS Troubleshooting Guide
4-12
OL-12986-01
Chapter 4
Troubleshooting Communication, Voice Quality and Other Equipment Issues
Troubleshooting Equipment Issues
Correcting Channel Accessibility Issues with Cisco Unified IP
Phones
Problem A Cisco Unified IP Phone cannot access a channel to which it was
associated.
Solution The location information may be incorrectly configured.
Cisco Unified IP Phones only support multicast connections. To use
Cisco Unified IP Phones with Cisco IPICS, you must assign a location that is the
same as the dial login default location. The server assigns the configured default
location to a phone user when the user logs in to Cisco IPICS.
Cisco Unified IP Phone users can access only the associated channels that are
assigned to their default location. If the configured default location is the ALL
location, Cisco Unified IP Phones users can access only the channels that are
assigned to the ALL location.
For more information about managing locations, refer to the “Managing
Locations” section in the “Performing Cisco IPICS System Administrator Tasks”
chapter in the Cisco IPICS Server Administration Guide, Release 2.1(1).
Cisco Unified IP Phone Cannot Access the Cisco IPICS Service
After Changing the Server IP Address
Problem After you change the server IP address with the modify_ip command,
you attempt to log in to the Cisco IPICS service by using a
Cisco Unified IP Phone. You select the Cisco IPICS service and enter your digit
ID and PIN. The Cisco Unified IP Phone displays an error message or displays a
blank prompt.
Solution Note the error message that displays on the Cisco Unified IP Phone and
perform one of the following actions:
•
If the “HTTP error 404” message or a blank prompt displays, the server
IP address may not have been updated in Cisco Unified Communications
Manager or Cisco Unified Communications Manager Express, and the
Cisco IPICS service might be configured with an incorrect server IP address.
Cisco IPICS Troubleshooting Guide
OL-12986-01
4-13
Chapter 4
Troubleshooting Communication, Voice Quality and Other Equipment Issues
Troubleshooting Equipment Issues
Note
The Cisco IPICS service does not automatically update its configuration
with the new server IP address.
To resolve this problem, configure the Cisco IPICS service so that it uses the
new server IP address. For information about configuring your
Cisco Unified IP Phone for the Cisco IPICS service, see the “Setting Up and
Using a Cisco Unified IP Phone as a Cisco IPICS Push-to-Talk Device”
appendix in the Cisco IPICS Server Administration Guide, Release 2.1(1).
•
If the “Host Not Found” message displays, the Cisco Unified IP Phone
firmware may not be compatible with Cisco IPICS. To resolve this problem,
refer to the Cisco IPICS Compatibility Matrix for the firmware versions that
are supported for use with Cisco IPICS, and upgrade the firmware if the
current version is not compatible.
For information about using Cisco Unified Communications Manager
Administration to upgrade your firmware, refer to the Cisco Unified
Communications Manager Administration Guide for your applicable version.
You can find the Cisco Unified Communications Manager documentation at
the following URL:
http://www.cisco.com/en/US/products/sw/voicesw/ps556/
tsd_products_support_series_home.html
Resolving Interconnectivity Problems With Cisco Unified
Wireless IP Phone 7920
Problem Multiple Cisco Unified Wireless IP Phone 7920 models are connected by
an access point. During a conference, the wireless phones can communicate with
other devices, but cannot communicate with other Cisco Unified Wireless
IP Phone 7920 models.
Solution The Cisco Unified Wireless IP Phone 7920 models might be using a
downlevel version of firmware. Ensure that your wireless phone is using a version
of firmware that is supported by Cisco IPICS. Refer to the Cisco IPICS
Compatibility Matrix for the supported firmware version.
Cisco IPICS Troubleshooting Guide
4-14
OL-12986-01
Chapter 4
Troubleshooting Communication, Voice Quality and Other Equipment Issues
Troubleshooting RMS Configuration Issues
Cisco MCS 7825-H2 Server Becomes Inoperable After Removing
the Second Hard Drive
Problem You remove the second hard drive from a Cisco MCS 7825-H2 server
while Cisco IPICS is running, and then reboot the system. Your system becomes
inoperable after the reboot.
Solution In this situation, the server detects the second hard drive but reflects its
status as degraded and does not allow the operating system to run from either the
CD or the hard drive. To resolve this issue, you must fully reload the server.
However, be aware that this procedure results in loss of data.
If you encounter this problem, make sure that you preserve your data by backing
up your database before you reboot the server. For more information about
backing up your database, see the “Performing Cisco IPICS Database Backup and
Restore Operations” chapter in the Cisco IPICS Server Administration Guide,
Release 2.1(1).
Troubleshooting RMS Configuration Issues
The issues in this section describe problems you may encounter with the RMS
configuration.
This section includes the following topics:
•
Server Reboots Slowly Following RMS Configuration, page 4-16
•
You Attempt to Deactivate an RMS but its Status Does Not Change,
page 4-16
•
VTG Activation Slow or RMS in Unreachable State After RMS Command
Prompt Changed, page 4-18
•
RMS Fails or Remains in Unreachable State, page 4-18
•
Newly-Added RMS Does Not Display Loopbacks, page 4-19
•
Router Remains in Unreachable State, page 4-19
•
The Cisco IPICS Server Does Not Recognize All of the T1 Ports on the RMS,
page 4-20
•
Router Indicator Lights for the Loopback Are Not Green, page 4-21
Cisco IPICS Troubleshooting Guide
OL-12986-01
4-15
Chapter 4
Troubleshooting RMS Configuration Issues
Troubleshooting Communication, Voice Quality and Other Equipment Issues
•
Voice Loops in VTGs and Router Configuration Shows Incorrect
Information, page 4-22
•
Long Delays Between Pressing the PMC PTT Button and Media
Establishment, page 4-24
Server Reboots Slowly Following RMS Configuration
Problem You define one or more RMS components and allocate a large number of
DS0 voice ports to those components, then reboot the Cisco IPICS server. The
server takes an excessively long time to reboot.
Solution During a server reboot, the server sends commands to the RMS to verify
that the RMS components and DS0s are operational. The server also checks for
any changed configuration in the RMS.
If a user adds many DS0s to the RMS, the server has to send numerous commands
to the RMS after a reboot; for example, if a user adds 96 DS0s, the server sends
between 800 and 1400 commands to the RMS. With higher performance routers,
such as the Cisco 3800 series routers, the process of sending and receiving
commands may take 10 to 20 seconds. With lower performance routers, such as
the Cisco 2800 series routers, this process may take one to two minutes (60 to 120
seconds).
To solve this problem, perform one or more of the following actions:
•
Upgrade your router for greater performance.
•
Do not load the RMS with an excessive number of controllers and DS0s.
You Attempt to Deactivate an RMS but its Status Does Not
Change
Problem You deactivate an RMS, but the status of the RMS displays as Stopping
instead of Deactivated.
Solution This situation may occur if one or more VTGs are active. Cisco IPICS
does not allow you to deactivate an RMS if any active VTGs are using the RMS
resources. To resolve this issue, check if you have any active VTGs and deactivate
them, if necessary, by performing the following procedure:
Cisco IPICS Troubleshooting Guide
4-16
OL-12986-01
Chapter 4
Troubleshooting Communication, Voice Quality and Other Equipment Issues
Troubleshooting RMS Configuration Issues
Procedure
Step 1
From the Administration Console, navigate to the VTG Management > Virtual
Talk Groups window to check the status of the VTGs.
Step 2
In the Virtual Talk Groups window, read the Status column to check the status of
your VTGs.
The status of this column displays as inactive or active.
Step 3
Step 4
For any VTG that displays with an active status, perform the following steps to
deactivate the VTG(s):
a.
Click the link for the VTG name to display the VTG details.
b.
Click Deactivate VTG to deactivate the VTG.
c.
Click Save.
After you deactivate all of the active VTGs, check the status of the RMS by
navigating to the Configuration > RMS window.
The status of the RMS should display as Deactivated.
Step 5
If the status of the RMS still displays as Stopping, perform the following steps to
activate and deactivate the RMS:
a.
Navigate to the Configuration > RMS window.
b.
Click the name of the RMS to select it.
c.
Click the General tab.
d.
To activate the RMS, click Activate.
e.
To deactivate the RMS, click Deactivate.
f.
Click Save.
The status of the RMS should now display as Deactivated.
Cisco IPICS Troubleshooting Guide
OL-12986-01
4-17
Chapter 4
Troubleshooting RMS Configuration Issues
Troubleshooting Communication, Voice Quality and Other Equipment Issues
VTG Activation Slow or RMS in Unreachable State After RMS
Command Prompt Changed
Problem You customize the CLI prompt of the RMS with the prompt command.
After you change the prompt, VTGs are slow to activate, remote user logins are
slow or display errors frequently, or the RMS is often in an unreachable state.
Solution Changing the prompt on the RMS can cause operations such as VTG
activation and deactivation to fail.
Cisco IPICS supports only the default prompts.
To avoid problems, enter the no prompt command in global configuration mode
to retain the default prompt.
It is also possible that the link between the RMS and the Cisco IPICS server is on
a network that has a long packet delay time or is experiencing excessive packet
loss. An example of a link with an excessive delay would be a satellite uplink. If
possible, use a link that has a lower packet delay time and/or a lower packet loss.
RMS Fails or Remains in Unreachable State
Problem The RMS fails or remains in an unreachable state. When you navigate to
the Serviceability > System Logs window to check the system logs, the following
error message displays in the Recent System Log Entries pane:
ERROR IOSRMSCommunicator:..java.net.ConnectException:Connection
refused.
Solution This problem may occur when multiple Cisco IPICS users log in to the
RMS and use all of the available virtual teletype interface (VTY) lines. In this
situation, the server cannot communicate with the router.
To verify that all of the VTY lines are in use, log in to the RMS; then, display
information about the active VTY lines by entering the following command:
Router# show users
To clear a VTY line, enter the following command:
Router# clear line <line-number>
where:
Cisco IPICS Troubleshooting Guide
4-18
OL-12986-01
Chapter 4
Troubleshooting Communication, Voice Quality and Other Equipment Issues
Troubleshooting RMS Configuration Issues
<line-number> is the number of the line that you want to clear.
Newly-Added RMS Does Not Display Loopbacks
Problem The RMS that you added to Cisco IPICS does not display loopbacks in
the Configuration > RMS > <router-name> Loopbacks window of the
Administration Console.
Solution You may have attempted to add an RMS with a partial or unsupported
controller configuration. Refer to “Configuring the Cisco IPICS RMS
Component” appendix in the Cisco IPICS Server Administration Guide, Release
2.1(1) for information about connecting and configuring the T1/E1 controllers.
Router Remains in Unreachable State
Problem After updating the login information for an RMS, you cannot access it
from the Cisco IPICS server. The Configuration > RMS window displays the
status of the RMS as Unreachable.
Solution You may have activated the RMS with incorrect settings, such as a user
name, password, or IP address. This situation causes the RMS to enter an
unreachable state, and you cannot fix the incorrect settings or disable the RMS.
This situation can also occur when a formerly operational RMS (with configured
loopbacks) already exists in Cisco IPICS and you update the settings to incorrect
values.
To resolve the problem, perform the following procedure:
Procedure
Step 1
Navigate to the Configuration > RMS window in the Administration Console.
The RMS window displays.
Step 2
Select the router by checking the check box next to the router name in the Routers
pane.
Step 3
Delete the router configuration from the server by clicking Delete.
Cisco IPICS Troubleshooting Guide
OL-12986-01
4-19
Chapter 4
Troubleshooting RMS Configuration Issues
Troubleshooting Communication, Voice Quality and Other Equipment Issues
Cisco IPICS removes the router from the system.
Step 4
Re-add the router to the configuration by following the procedure in the “Adding
an RMS” section in the “Performing Cisco IPICS System Administrator Tasks”
chapter in the Cisco IPICS Server Administration Guide, Release 2.1(1).
The Cisco IPICS Server Does Not Recognize All of the T1 Ports on
the RMS
Problem The Cisco IPICS server does not recognize all of the DS0s on a T1
controller.
Solution Because the Cisco IPICS server does not recognize gaps in the RMS DS0
group configuration, make sure that you always configure sequential DS0 groups
on the T1 controller. When DS0 groups are configured out of sequence, the server
does not read the configuration that is defined beyond the last DS0 group number
in the list.
See Example 4-1 for an example of misconfigured DS0s. If you configure DS0
groups 0 through 2 and then continue with DS0 group 4, the server will only
recognize 3 ports on the RMS because DS0 group 3 is not defined. In this
situation, the server does not recognize the T1 ports beyond the last sequential
configuration (DS0 group 2):
Example 4-1
Out of Sequence Configuration
Router(config)#controller T1 1/0
Router(config-controller)#framing esf
Router(config-controller)#clock source internal
Router(config-controller)#linecode b8zs
Router(config-controller)#cablelength short 133
Router(config-controller)#DS0-group 0 timeslots
Router(config-controller)#DS0-group 1 timeslots
Router(config-controller)#DS0-group 2 timeslots
(DS0-group 3 is not configured)
Router(config-controller)#DS0-group 4 timeslots
Router(config-controller)#DS0-group 5 timeslots
Router(config-controller)#DS0-group 6 timeslots
...
24 type e&m-lmr
1 type e&m-lmr
2 type e&m-lmr
4 type e&m-lmr
5 type e&m-lmr
6 type e&m-lmr
Cisco IPICS Troubleshooting Guide
4-20
OL-12986-01
Chapter 4
Troubleshooting Communication, Voice Quality and Other Equipment Issues
Troubleshooting RMS Configuration Issues
To resolve this situation for this example, enter the following command on both
T1s in the router:
Router(config-controller)# DS0-group 3 timeslots 3 type e&m-lmr
After you enter the CLI command on the router, perform the following procedure
to merge and save the configuration:
Procedure
Step 1
Navigate to Configuration > RMS on the Administration Console.
The Configuration > RMS window displays.
Step 2
Check the check box next to the router to select it.
Step 3
Click Configuration > Merge to merge the configuration.
Step 4
Click the name of the router to select it.
The Configuration > RMS > <rms-name> window displays.
Step 5
Click Save to update the Cisco IPICS RMS configuration with the changes.
For additional details about configuring the RMS, refer to the “Configuring the
Cisco IPICS RMS Component” appendix in the Cisco IPICS Server
Administration Guide, Release 2.1(1).
Router Indicator Lights for the Loopback Are Not Green
Problem After you create a physical loopback on the router, the green Carrier
Detect (CD) indicator lights do not illuminate.
Solution Check the loopbacks on your router to see if any of the following
indicator lights are illuminated, and perform the following actions to correct the
problem:
•
CD—When this light is green, there are no problems with the loopback
•
Alarm Indication (AL)—When this light is red, one of the following
problems exist:
– The cable is not connected
Cisco IPICS Troubleshooting Guide
OL-12986-01
4-21
Chapter 4
Troubleshooting RMS Configuration Issues
Troubleshooting Communication, Voice Quality and Other Equipment Issues
– You have not mapped the pins correctly for a T1. The following is the
proper pin configuration on the RJ45 connector:
- Pins 1 and 2 must be mapped to pins 4 and 5.
- Pins 4 and 5 must be mapped to pins 1 and 2.
•
Loss of Frame (LP)—When this light is yellow, one of the following
problems exist:
– The cable has a loose connection
– The cable is defective
•
Both the AL and CD lights are on
– The interface is shut down—Enable the interface by entering the
following command in interface configuration mode on both ends of the
T1 loopback interface:
Router(config-if)# no shutdown
– The framing is incorrect—Cisco recommends that you use the Extended
Super Frame (ESF) framing method on both ends of the loopback.
– The line code is incorrect—Cisco recommends the B8ZS encoding
standard on both ends of the loopback
Voice Loops in VTGs and Router Configuration Shows Incorrect
Information
Problem Users experience voice loops (continuous echoes) in VTGs. When you
view the configuration by choosing Show from the Configuration drop-down list
box in the Configuration > RMS window of the Administration Console, settings
for voice ports or dial peers display that are not currently in use.
Solution When you add an RMS to a Cisco IPICS system, particularly an RMS
that was previously associated with another Cisco IPICS system, you may observe
differences between the output that displays with the router show configuration
command and the configuration that displays when you choose Show from the
Configuration drop-down list box. For example, some of the voice ports may
show descriptions that contain an “INUSE” status in the Show Configuration
window, even though they are not listed in the loopbacks.
Cisco IPICS Troubleshooting Guide
4-22
OL-12986-01
Chapter 4
Troubleshooting Communication, Voice Quality and Other Equipment Issues
Troubleshooting RMS Configuration Issues
By default, Cisco IPICS polls the RMS every 10 minutes, using the RMS
comparator mechanism. The RMS comparator checks the responsiveness of the
RMS if there have been any changes made to the configuration. If there have been
changes to the RMS configuration and these changes are not reflected in the
Cisco IPICS server, the RMS comparator automatically updates the configuration
so that the two components are synchronized.
Tip
You can change the polling period by entering a new value in the RMS Polling
Frequency field in the Options window in the Administration drawer. For more
information, refer to the “Managing Cisco IPICS Options” section in the
“Performing Cisco IPICS System Administrator Tasks” chapter in the
Cisco IPICS System Administration Guide, Release 2.1(1).
To manually compare and update without waiting for the polling period, perform
the following procedure:
Procedure
Step 1
Navigate to Configuration > RMS on the Administration Console.
The Configuration > RMS window displays.
Step 2
Check the check box next to the router to select it.
Step 3
Choose Update from the Configuration drop down list box to update the
configuration.
Note
Clicking Update reconfigures any currently active voice resources on the
RMS and may cause a momentary connection loss.
Cisco IPICS Troubleshooting Guide
OL-12986-01
4-23
Chapter 4
Troubleshooting RMS Configuration Issues
Troubleshooting Communication, Voice Quality and Other Equipment Issues
Long Delays Between Pressing the PMC PTT Button and Media
Establishment
Problem Intermittent delays of varying duration may occur from the time that you
press the PMC PTT button to the time that the media is established between the
remote PMC and multicast channels.
Solution This delay occurs because the RMS cannot perform Reverse Path
Forwarding (RPF) checks on multicast RTP packet source addresses. RPF enables
more efficient traffic flow and provides loop avoidance by defining the path that
multicast packets take between the source and destination addresses.
To resolve this problem, make sure that the IP addresses that you configure for
both the Loopback0 and the virtual interfaces (Vifs) are routable; this requirement
is mandatory for both interfaces to ensure proper operation with Cisco IPICS. If
the IP addresses for either of these interfaces are not routable, your SIP
connectivity and/or your Cisco IPICS network connectivity will be affected.
For detailed information about how to configure the RMS, “Configuring the
Cisco IPICS RMS Component” appendix in the Cisco IPICS Server
Administration Guide, Release 2.1(1).
Cisco IPICS Troubleshooting Guide
4-24
OL-12986-01
CH A P T E R
5
Troubleshooting Tips for the
PMC Application
This chapter provides information about basic troubleshooting tips and error
messages that you may encounter when you use the PMC application.
This chapter includes the following sections:
•
Troubleshooting PMC Application Problems, page 5-1
•
Analyzing PMC Error Conditions, page 5-30
Troubleshooting PMC Application Problems
The following sections describe how to resolve problems with the PMC
application:
•
Resolving PMC Execution Issues, page 5-2
•
Generating a PMC Installation Log File, page 5-3
•
Using the PMC Installer with an Encrypted File System, page 5-5
•
Making PMC Configuration File Changes, page 5-6
•
Using the PMC Optional Settings, page 5-6
•
Resolving Footswitch/USB Device Issues, page 5-7
•
Configuring the Audio Settings, page 5-7
•
Using Cisco Security Agent with the PMC, page 5-9
•
PMC Coexistence with Other Voice Applications, page 5-10
Cisco IPICS Troubleshooting Guide
OL-12986-01
5-1
Chapter 5
Troubleshooting Tips for the PMC Application
Troubleshooting PMC Application Problems
•
Troubleshooting One-Way Audio, page 5-11
•
Troubleshooting Voice Quality Issues, page 5-14
•
Resolving Unknown Publisher Errors with Windows XP SP2, page 5-15
•
Resolving Cisco IPICS Server Administration Console Access Issues with
Internet Explorer, page 5-15
•
Troubleshooting PMC Connectivity Issues, page 5-16
•
Resolving Name Resolution Failures, page 5-25
•
Identifying Channel Activation Issues, page 5-26
•
Resolving Codec Mismatch Issues, page 5-27
•
Support for Right-to-Left and Double-Byte Languages, page 5-27
•
PMC Application Caveats, page 5-29
Resolving PMC Execution Issues
The PMC application allows only one instance of the PMC application to be open
on a given PMC client machine. If you launch the PMC, then immediately close
it and attempt to relaunch it, the PMC may terminate unexpectedly because the
first instance of the PMC has not completed its cleanup procedures. If this
situation occurs, wait at least 10 seconds before you restart the PMC.
If you find that you cannot launch the PMC after you have recently closed the
application, it may be because the PMC.exe process is still running on the PMC
client machine.
To verify that the PMC.exe process is still running and to end the task, if
necessary, follow this procedure:
Procedure
Step 1
On the client machine, press Ctrl-Alt-Delete to launch the Windows Task
Manager application.
Step 2
Click Task Manager.
Three tabs display on Windows Task Manager: Applications, Processes, and
Performance. An additional tab, Networking, displays in the Windows XP Task
Manager.
Cisco IPICS Troubleshooting Guide
5-2
OL-12986-01
Chapter 5
Troubleshooting Tips for the PMC Application
Troubleshooting PMC Application Problems
Step 3
Click the Processes tab.
Step 4
Click Image Name to alphabetize the list of running processes.
Scroll down through this list to look for the PMC.exe process.
Step 5
Click PMC.exe to highlight or right-click PMC.exe; then, click End Process.
A warning message displays to ask if you are sure that you want to terminate this
process.
Step 6
Click Yes.
Step 7
Close Windows Task Manager by clicking the “X” in the upper right corner.
Note
After you close the PMC, you may need to wait about 30 seconds before you can
relaunch the application to provide sufficient time for the PMC to terminate its
processes.
Generating a PMC Installation Log File
If you encounter any of the following problems when you try to run the
pmcsetup.exe installation file, you can generate a PMC installation log file to help
identify and resolve the issue:
•
You do not get a response when you attempt to execute the pmcsetup.exe file
•
The installation begins to run but it does not complete successfully
•
You receive an error that indicates an unsuccessful installation
•
You do not see the Cisco IPICS PMC shortcut on the PMC client machine
desktop or the Cisco IPICS PMC entry in your programs menu (Start >
Programs > Cisco IPICS > PMC).
If you experience any of these errors, you can use the following procedure to
generate the PMC installation log file from the pmcsetup.exe self-extracting
binary file that contains the pmcinst.exe PMC installation file and the pmc.ini file.
This log file can provide valuable information to Cisco support personnel to assist
in your troubleshooting efforts.
To generate the PMC installation log file, perform the following procedure:
Cisco IPICS Troubleshooting Guide
OL-12986-01
5-3
Chapter 5
Troubleshooting Tips for the PMC Application
Troubleshooting PMC Application Problems
Procedure
Step 1
Create a C:\temp directory in Windows, if this directory does not already exist.
Step 2
Use Windows Explorer to navigate to the location where you saved the
pmcsetup.exe file, as described in the “Downloading and Installing the PMC
Application” section in the “Installing and Upgrading the PMC Application” in
the Cisco IPICS PMC Installation and User Guide, Release 2.1(1).
Step 3
Locate the pmcsetup.exe file in this stored location and click to highlight the file;
then, right-click the pmcsetup.exe file and click Copy.
Step 4
Use Windows Explorer to navigate to the C:\temp directory and right-click in an
open area in this directory; then, click Paste to copy the pmcsetup.exe file to the
C:\temp directory.
Note
Make sure that the C:\temp directory does not contain any versions of the
pmcinst.exe or pmc.ini files. If either file is present, you must rename the
existing files or delete them.
Step 5
Open up a command line prompt (Start > Run > cmd) on the PMC client machine
to access the C:\temp directory.
Step 6
To generate the PMC installation log file, enter the following command from the
C:\temp directory:
pmcsetup.exe -log
The pmcsetup.log file appears in the C:\temp directory.
If the PMC is already installed on your client machine, you may see a message
that asks if you want to upgrade the PMC. Make sure that you click Yes to
continue.
Step 7
To close the command line prompt, enter the exit command.
Step 8
After you have created the PMC installation log file, contact your Cisco support
personnel for further assistance.
Cisco IPICS Troubleshooting Guide
5-4
OL-12986-01
Chapter 5
Troubleshooting Tips for the PMC Application
Troubleshooting PMC Application Problems
Using the PMC Installer with an Encrypted File System
The PMC installer uses the Temp folder (%temp% environment variable) on your
PMC client machine during the installation process. If the Temp folder has been
encrypted by using the Encrypted File System (EFS), the PMC installer cannot
proceed. In this situation, the PMC installer attempts to use the TMP or the
SystemRoot folder to continue with the installation.
If the PMC installation cannot proceed because of encrypted files on the PMC
client machine, you can modify the %temp% and %tmp% environment variables
to point at nonencrypted folders and then rerun the PMC installation.
To identify the folders that are specified by the %temp% and %tmp% environment
variables to determine if they are encrypted, perform the following procedure:
Procedure
Step 1
On the PMC client machine, open a command line prompt by choosing
Start > Run and entering cmd.
A command line window displays.
Step 2
At the command line, enter the following command:
C:\ echo %temp%
The location of the TEMP folder displays.
If the folder that is specified by the %temp% environment variable is encrypted,
you can assign the %temp% environment variable to a folder that is not encrypted.
Step 3
To reassign the %temp% environment variable to a nonencrypted folder, enter the
following command:
C:\ set TEMP=<new location>
where:
<new location> specifies the new, nonencrypted folder for the %temp%
environment variable.
The new location of the TEMP folder displays.
Step 4
To reassign the %tmp% environment variable to a nonencrypted folder, enter the
following command:
C:\ set TMP=<new location>
Cisco IPICS Troubleshooting Guide
OL-12986-01
5-5
Chapter 5
Troubleshooting Tips for the PMC Application
Troubleshooting PMC Application Problems
where:
<new location> specifies the new, nonencrypted folder for the %tmp%
environment variable.
Step 5
Rerun the PMC installation by entering the following command:
C:\ run pmcsetup.exe
Step 6
To close the command line prompt, enter the exit command.
For more information about the Encrypted File System, refer to the Microsoft
support site at http://support.microsoft.com/
Making PMC Configuration File Changes
If you have the PMC application open and you need to make changes to the PMC
configuration file, make sure that you close the PMC application before you edit
the configuration file on your hard drive; otherwise, the PMC can overwrite your
configuration changes. Be sure to save any changes that you make to the
configuration file.
Using the PMC Optional Settings
The optional settings menu can aid your troubleshooting efforts by providing
access to additional submenus that are not normally viewable or editable, such as
the PMC log files. For example, you can manually turn on and turn off logging for
individual PMC log files and you can also set debug levels.
These submenu items become available by using the PMC optional settings. Refer
to the “Using the Optional Settings Menu” section in the “Configuring the PMC
Application” chapter in the Cisco IPICS PMC Installation and User Guide,
Release 2.1(1) for additional information and caveats about using the PMC
optional settings.
Cisco IPICS Troubleshooting Guide
5-6
OL-12986-01
Chapter 5
Troubleshooting Tips for the PMC Application
Troubleshooting PMC Application Problems
Caution
You should only use these optional settings to aid troubleshooting and debugging
efforts in emergency situations, such as not being able to connect to the server,
and as directed by your system administrator or Cisco support personnel. To
ensure system integrity, make sure that you contact your system administrator
before you use any of these optional settings submenus.
Resolving Footswitch/USB Device Issues
Cisco IPICS supports the use of a device that simulates key down and key up
events, such as a footswitch or other USB device. This device must also be
capable of simulating key held events as if you were holding down a key on a
keyboard.
If you use a footswitch or similar USB device, and you encounter a situation
where the All Talk channel button flickers between orange and yellow, you may
not have properly configured the device.
Make sure that the device can generate key down events when you hold down the
footswitch pedal followed by a key up event when you release the pedal (to
simulate pressing and holding a key on a keyboard and then releasing it).
Refer to the product documentation that you received with your USB device for
details about how to configure it to properly function with Cisco IPICS.
For more information about using a footswitch or other USB device, refer to the
“Using Keyboard Mapping” section in the “Using the PMC Application” chapter
in the Cisco IPICS PMC Installation and User Guide, Release 2.1(1).
Configuring the Audio Settings
This section contains information about configuring the audio settings and it
includes the following topics:
•
Using a USB DSP Headset with the PMC, page 5-8
•
Checking the Microphone with the PMC, page 5-9
After you have installed the PMC application, check the current settings for the
playback and recording audio devices on your client machine to ensure that you
are using the preferred or default sound devices with the PMC.
Cisco IPICS Troubleshooting Guide
OL-12986-01
5-7
Chapter 5
Troubleshooting Tips for the PMC Application
Troubleshooting PMC Application Problems
Tip
If you change your audio settings while you are running the PMC, you may need
to restart the PMC for the changes to become effective.
Note
It is very important that you choose the preferred or default sound device option
in the Windows audio settings in order to limit echo that can be caused by multiple
microphones picking up traffic on the same machine.
For tips about how to ensure the best possible voice quality when you use the
PMC, refer to the “Voice Quality Tips” section in the “Installing and Upgrading
the PMC Application” chapter in the Cisco IPICS PMC Installation and User
Guide, Release 2.1(1).
Using a USB DSP Headset with the PMC
When you use a USB DSP headset (that is, a headset that includes its own sound
card) with the Windows operating system, Windows may configure the USB DSP
headset as the default speaker and microphone. Therefore, make sure that you
connect the USB DSP headset to the PMC client machine before you launch the
PMC.
If you launch the PMC after you plug the headset into your PMC client machine,
the PMC does not automatically remember the audio setting for the USB DSP
headset; instead, the PMC reverts to the Windows operating system’s default
audio settings. Refer to the “Using a USB DSP Headset with the PMC” section in
the “Installing and Upgrading the PMC Application” chapter in the Cisco IPICS
PMC Installation and User Guide, Release 2.1(1) for more information about
checking and reconfiguring the Windows audio settings for use with a USB DSP
headset.
Note
If you use the microphone on a USB headset for an extended period of time, your
voice may become unintelligible. If this problem occurs, close the PMC and
unplug the USB headset from the PMC client machine. Then, plug the USB
headset back into the PMC client machine and restart the PMC.
Cisco IPICS Troubleshooting Guide
5-8
OL-12986-01
Chapter 5
Troubleshooting Tips for the PMC Application
Troubleshooting PMC Application Problems
Checking the Microphone with the PMC
You should also check the audio recording and playback capability of the
microphone on your PMC client machine by accessing the Microsoft Sound
Recorder to record your voice and then listen to the recording. (Make sure that
you have an audio input device connected to your machine.)
Note
•
Make sure that you use a high-quality microphone with the PMC; otherwise,
the Cisco IPICS system may not be able to accurately detect your voice and
properly register transmit and/or receive traffic.
•
If the Cisco IPICS system cannot detect your voice when you transmit, the
system may squelch the transmission; in this situation, another Cisco IPICS
user may start speaking over your transmission because your voice cannot be
heard and the PMC receive indicator may not display any indication of the
transmission.
Be aware that if the microphone on the PMC client machine is busy or if it cannot
be opened by the PMC for other reasons, you will be able to listen to active
conversations but you will not be able to talk.
For detailed information about the audio setting configuration and sound
recording capability, refer to the “Configuring the Audio Settings” section, the
“Using a USB DSP Headset with the PMC” section, and the “Using the
Microphone with the PMC” section in the “Installing and Upgrading the PMC
Application” chapter in the Cisco IPICS PMC Installation and User Guide,
Release 2.1(1).
Using Cisco Security Agent with the PMC
When you have Cisco Security Agent (CSA) installed on the PMC client machine,
be aware that you may be prompted with CSA access permission dialog boxes for
various operations that you are trying to perform.
Note
Whenever CSA prompts you for permission, while you are performing any
operation on the PMC, be sure to always click Yes to grant permission and
continue with that operation.
Cisco IPICS Troubleshooting Guide
OL-12986-01
5-9
Chapter 5
Troubleshooting Tips for the PMC Application
Troubleshooting PMC Application Problems
CSA may prompt you for permission in the following instances:
•
If you are prompted with a CSA access permission dialog box during the
PMC installation process, be sure to click Yes to grant permission to the PMC
installation.
•
If you are prompted with a CSA access permission dialog box when you
launch a new version of the PMC or after a system reboot, make sure that you
click Yes to grant permission to allow the PMC to monitor the media device
(microphone).
Note
If you allow CSA to time-out based on its default value of No after you
launch the PMC, the PMC will be able to receive traffic but it will not be
able to send traffic; that is, you will still be able to listen to any active
conversations but you will not be able to transmit.
•
If you are prompted with an access permission dialog box when you activate
a channel on the PMC, be sure to click Yes to grant permission.
•
If you are prompted with an access permission dialog box when you uninstall
the PMC, click Yes to grant permission.
•
If the “Don’t ask me again” check box displays as an option, you may check
it to instruct CSA not to prompt you again in the future.
For information about using CSA, refer to the Cisco Security Agent
documentation at the following URL:
http://www.cisco.com/en/US/products/sw/secursw/ps5057/
tsd_products_support_series_home.html
PMC Coexistence with Other Voice Applications
The capability for the PMC application to coexist with other voice applications
depends on the operating system that you use.
For example, Windows XP allows multiple applications to run concurrently and
open and use the microphone at the same time. Some operating systems, however,
do not provide support for this same capability; that is, only one voice application,
such as the PMC or another voice application, may be active at the same time on
a PMC client machine.
Cisco IPICS Troubleshooting Guide
5-10
OL-12986-01
Chapter 5
Troubleshooting Tips for the PMC Application
Troubleshooting PMC Application Problems
For instance, if you try to open the PMC application while you are running
Microsoft NetMeeting conferencing software, the PMC displays an error because
it cannot access the media device. In this case, you must first close the NetMeeting
application and then launch the PMC. You can then restart NetMeeting.
Troubleshooting One-Way Audio
You may encounter one-way audio issues (such as, you may be able to send audio
but you may not be able to hear audio) under various situations when you use the
PMC. The following topics provide information about how to resolve these
one-way audio issues:
•
Using CLI Commands to Resolve Audio and Headset Issues, page 5-11
•
Resolving IP Address Changes, page 5-13
Note
Be aware that multicast issues may also contribute to problems with one-way
audio. For more information, see the “Troubleshooting Multicast
Communications Issues” section on page 5-21.
Tip
Check the network connectivity for your PMC client machine to make sure that
you have a valid IP address and that you can connect to the network before you
start using the PMC. If you use SIP-based remote connections, make sure that the
PMC can establish connectivity to the RMS. (The PMC connects to the RMS by
using the IP address of the Loopback0 interface that is assigned to the RMS.) For
more information, see the “Resolving IP Address Changes” section on page 5-13.
Using CLI Commands to Resolve Audio and Headset Issues
You can verify and isolate audio issues that you may experience by using CLI
command options on the PMC. This section describes the CLI commands that you
can use to help resolve audio issues.
Cisco IPICS Troubleshooting Guide
OL-12986-01
5-11
Chapter 5
Troubleshooting Tips for the PMC Application
Troubleshooting PMC Application Problems
Using CLI Commands to Resolve Headset Issues
If you encounter a situation where you cannot hear audio on the PMC, the problem
may be due to the headset that you are using. You can verify and isolate one-way
audio problems by using CLI command options on the PMC.
Be aware of the following caveats when you use CLI commands:
•
Make sure that the PMC to which you are issuing the command is running;
the command has no effect if the PMC is not running.
•
Issue the command from the Windows command line on the PMC client
machine; the command affects only that PMC.
To enter a CLI command on the PMC, follow this procedure:
Procedure
Step 1
On the PMC that has encountered the problem, open the Windows command line
by following these steps:
a.
Choose Start > Run.
The Windows dialog box displays.
b.
Enter cmd in the Open field.
c.
Press Enter or click OK.
The Windows command line window displays.
Step 2
In the Windows command line window, change the current directory to the folder
in which the PMC is installed.
The following example shows the directory structure in which the PMC folder
may appear:
C:\Program Files\Cisco Systems\Cisco IPICS\PMC
Step 3
Enter the desired CLI command and press Enter.
For a description of each CLI command, refer to Chapter 2, “Command Line
Interface Commands” in the Cisco IPICS PMC Command Line Interface,
Release 2.1(1).
Cisco IPICS Troubleshooting Guide
5-12
OL-12986-01
Chapter 5
Troubleshooting Tips for the PMC Application
Troubleshooting PMC Application Problems
Using the CLI Play Command to Resolve One-Way Audio Issues
To verify that the one-way audio problem is not a PMC application issue, you can
enter the CLI play command from the Windows command line of the PMC.
The play command outputs a wave audio file to the specified PTT channel. This
command latches the PMC PTT button, plays the designated wave file, and then
unlatches the PTT button. The syntax of the play command appears below:
PMC.EXE -Play file [-line #]
•
The file argument specifies the path and file name of the wave file to play.
•
The -line # option, where # is a number between 1 and 18, specifies the PTT
channel line to which this command applies. (If you omit this option, the
command applies to channel 1.)
The following command shows an example of the play command:
PMC.EXE -Play C:\aud1.wav -line 2
In this example, this command plays the aud1.wav file to PTT channel 2.
When you successfully execute this command, you can hear audio from one PMC
to another PMC and eliminate the PMC as the source of the one-way audio
problem. When this situation occurs, the problem can be isolated to a faulty
headset. In that case, replace the headset and try again.
Note
For detailed information about using PMC CLI command options, refer to the
Cisco IPICS PMC Command Line Interface, Release 2.1(1).
Resolving IP Address Changes
The following section provides information about resolving IP address changes
on the PMC client machine; it includes the following topics:
•
Changing IP Addresses on the PMC Client Machine, page 5-14
•
IP Address Change Notifications, page 5-14
Cisco IPICS Troubleshooting Guide
OL-12986-01
5-13
Chapter 5
Troubleshooting Tips for the PMC Application
Troubleshooting PMC Application Problems
Changing IP Addresses on the PMC Client Machine
If you change the IP address on your PMC client machine (for example, when
switching from a wired to a wireless network), and the PMC is open, you may
encounter one-way audio on the PMC. To resolve this issue, close and then restart
the PMC.
If you change the IP address on your PMC client machine when the PMC is not
open, the PMC should not be affected by the change. You should always establish
network connectivity to make sure that you have a valid IP address before you
open the PMC.
IP Address Change Notifications
Under normal conditions, the PMC chooses the first network connection that
allows it to communicate with the server. If that network connection becomes
unusable, the PMC chooses another network connection for its communications.
Cisco IPICS provides notification to the PMC user when the PMC changes the
source IP address that it uses for communications with the server. However, on
PMC client machines that include more than one network connection, the PMC
may not provide this notification. In these instances, there is no impact to
functionality; Cisco IPICS continues to operate normally when notification of the
IP address change is not sent to the user.
Troubleshooting Voice Quality Issues
You may encounter voice quality issues, which can arise due to several factors,
such as noise and voice distortion.
For detailed information about voice quality problems and symptoms, refer to the
Recognizing and Categorizing Symptoms of Voice Quality Problems
documentation, which can be found at the following URL:
http://www.cisco.com/en/US/tech/tk652/tk698/technologies_white_paper09186a
00801545e4.shtml.
This document categorizes and defines voice quality problem symptoms and may
aid your troubleshooting efforts by helping you to identify specific problems
through the use of sample sound recordings.
Cisco IPICS Troubleshooting Guide
5-14
OL-12986-01
Chapter 5
Troubleshooting Tips for the PMC Application
Troubleshooting PMC Application Problems
This document also includes a link to the TAC Case Collection Tool, which
provides solutions by interactively identifying and troubleshooting common
technology or product problems.
You can access the TAC Case Collection Tool at the following URL:
http://www.cisco.com/en/US/customer/support/tsd_tac_case_collection.html
Resolving Unknown Publisher Errors with Windows XP SP2
As part of the browsing security enhancements that were implemented in
Microsoft Windows XP Service Pack 2 (SP2), you may encounter an “Unknown
Publisher” error when you use the Internet Explorer (IE) browser to download the
PMC from the Cisco IPICS server.
This problem may occur when you try to run an executable file or an add-in
program that contains an invalid signature and that you downloaded by using the
IE version that is installed with Windows XP SP2.
To resolve this issue, Microsoft recommends that you unblock the publisher and
then try to save or run the file that you downloaded. Alternatively, you can modify
the security settings on your PMC client machine, although this workaround is not
recommended.
For detailed information about how to resolve this issue, refer to the Microsoft
support site at http://support.microsoft.com/ and search for Article ID 843022.
Resolving Cisco IPICS Server Administration Console Access
Issues with Internet Explorer
For enhanced security on your PMC client machine, Cisco recommends that you
review and follow the recommendations that are included in the Windows XP
Security Guide. To find this document, refer to the Microsoft support site at
http://support.microsoft.com/ and search for “Windows XP Security Guide.”
When you follow the recommendations that are included in the Windows XP
Security Guide and deny all add-ons, except those that are specifically allowed in
the add-on list, you may encounter a problem where you cannot access the
Cisco IPICS server Administration Console. This issue occurs when you use
Internet Explorer from a PC that runs Microsoft Windows XP SP2 and have not
enabled the JavaScript GUID in the add-on list.
Cisco IPICS Troubleshooting Guide
OL-12986-01
5-15
Chapter 5
Troubleshooting Tips for the PMC Application
Troubleshooting PMC Application Problems
To resolve this issue and ensure proper operation from Internet Explorer, you must
explicitly enable the following JavaScript GUID add-on on your PMC client
machine:
•
GUID: {F414C260-6AC0-11CF-B6D1-00AA00BBBB58} - JavaScript
For detailed information about how to enable this add-on, refer to the Microsoft
support site at http://support.microsoft.com/ and search for Article ID 555235.
Troubleshooting PMC Connectivity Issues
The following topics provide information about troubleshooting PMC
connectivity issues:
•
Troubleshooting VPN Connectivity, page 5-16
•
Using the PMC with the Windows XP Firewall, page 5-19
•
Resolving Issues with the Microsoft QoS Packet Scheduler, page 5-20
•
Troubleshooting Multicast Communications Issues, page 5-21
•
Troubleshooting Winsock Corruption Issues, page 5-22
•
Troubleshooting Offline Mode Issues, page 5-23
•
Troubleshooting PMC Connectivity Issues with the RMS, page 5-24
•
Troubleshooting PMC Connectivity Issues with a High Latency, Low
Bandwidth Link, page 5-25
Troubleshooting VPN Connectivity
If the Cisco Systems VPN Client is installed on your PMC client machine, you
must ensure that the settings for the integrated stateful firewall feature are
correctly set to enable PMC remote connectivity. This section includes the
following topics to describe the Cisco Systems VPN Client and how to ensure it
is correctly set on the PMC client machine:
•
About the VPN Client Stateful Firewall, page 5-17
•
Enabling and Disabling the Stateful Firewall on the PMC Client Machine,
page 5-18
Be aware of the following caveats that apply to specific versions of the
Cisco Systems VPN Client.
Cisco IPICS Troubleshooting Guide
5-16
OL-12986-01
Chapter 5
Troubleshooting Tips for the PMC Application
Troubleshooting PMC Application Problems
Cisco Systems VPN Client Version Interoperability Caveats
When you use the Cisco Systems VPN Client version 3.6.3(x) with the PMC, the
PMC may not be able to detect the IP address and route change after you establish
or disconnect a VPN tunnel. This problem occurs when the Cisco Systems VPN
Client does not communicate the IP address and route change information to the
operating system. When this problem occurs, the channels on the PMC may not
be able to receive audio.
To resolve this problem, access the Settings > Advanced menu in the PMC
application after you have established or disconnected the VPN tunnel on your
PMC client machine. When you access this menu, the PMC probes the
Cisco Systems VPN Client to determine its activity and tunnel status and, from
this menu, it can also detect an IP address change. For more information about the
Express menu, refer to the “Configuring the Channels and Advanced Settings”
section in the “Configuring the PMC Application” section in the Cisco IPICS
PMC Installation and User Guide, Release 2.1(1).
When you use the Cisco VPN Client version 4.0x, the SIP-based remote
connection may not become activated. In this situation, you may need to
deactivate and then reactivate the channel after you establish the VPN tunnel. To
deactivate the channel, click the Activate button. Click the Activate button again
to reactivate the channel.
About the VPN Client Stateful Firewall
The VPN Client integrated stateful firewall provides protection when split
tunneling is in effect by safeguarding from Internet attacks while the VPN client
is connected to a VPN concentrator through an IPSec tunnel.
When enabled, this “Stateful Firewall (Always On)” feature enforces more robust
security by disallowing inbound sessions from all networks, regardless of whether
a VPN connection is being used. This firewall is active for both encrypted and
unencrypted traffic, except when you use the following protocols:
•
Dynamic Host Configuration Protocol (DHCP)—The stateful firewall allows
inbound traffic because requests to the DHCP server are sent out one port and
responses are received through a different port.
•
Encapsulating Security Payload (ESP)—The stateful firewall permits this
traffic from the secure gateway because ESP rules are packet filters and not
based on sessions.
Cisco IPICS Troubleshooting Guide
OL-12986-01
5-17
Chapter 5
Troubleshooting Tips for the PMC Application
Troubleshooting PMC Application Problems
For more information about exceptions, refer to the release notes for the
VPN Client documentation at the following URL:
http://www.cisco.com/en/US/products/sw/secursw/ps2308/
tsd_products_support_series_home.html
Enabling and Disabling the Stateful Firewall on the PMC Client Machine
To ensure PMC connectivity, check the VPN Client Options menu to verify that
the “Stateful Firewall (Always On)” feature is disabled. (If a check mark does not
appear next to this option, then it is disabled.) The “Stateful Firewall (Always
On)” option enables and disables the integrated stateful firewall.
Note
Be sure that the “Stateful Firewall (Always On)” option is not enabled on your
PMC client machine. If this option is enabled, you must disable it; otherwise, SIP
and multicast connections may not work correctly.
Tip
The “Stateful Firewall (Always on)” feature affects only Internet traffic; when this
feature is enabled, it disallows inbound sessions from all networks, regardless of
whether a VPN connection is being used. This is true for the VPN Client on any
operating system.
To enable or disable the stateful firewall, and manage this setting on your
Cisco Systems VPN Client PMC machine, perform the following procedure:
Procedure
Step 1
Double-click the VPN Client icon to launch the application.
Step 2
From the VPN Client main dialog box, click the Options drop-down menu button
and scroll down to the “Stateful Firewall (Always On)” option. Alternatively, you
can right-click the lock icon in the system tray and choose Stateful Firewall.
Cisco IPICS Troubleshooting Guide
5-18
OL-12986-01
Chapter 5
Troubleshooting Tips for the PMC Application
Troubleshooting PMC Application Problems
Note
When the stateful firewall is enabled, a check mark displays next to this
option. The stateful firewall feature is disabled by default.
a.
If a check mark appears next to this option, the option is enabled. Click
“Stateful Firewall (Always On)” to remove the check mark and disable the
internal stateful firewall.
b.
If a check mark does not appear next to this option, the option is already
disabled. You do not need to take any action.
To view the status of the stateful firewall, right-click the lock icon in the system
tray during a VPN connection.
Step 3
Close the VPN client.
For additional information about the Cisco Systems VPN Client, refer to the VPN
Client documentation for your specific version at the following URL:
http://www.cisco.com/en/US/products/sw/secursw/ps2308/
tsd_products_support_series_home.html
Using the PMC with the Windows XP Firewall
The Microsoft Windows XP operating system includes an integrated firewall to
provide additional security. Windows XP and Windows XP Service Pack 1 (SP1)
include the Internet Connection Firewall (ICF) while Windows XP SP2 includes
the Windows Firewall, as a replacement to the ICF.
For the PMC application to work properly with Windows XP, you may need to
modify your firewall settings to ensure that the PMC can send and receive the
required protocols.
To modify your firewall settings, perform the following procedure:
Procedure
Step 1
On your Windows XP PMC client machine, navigate to Start > Control Panel >
Network and Internet Connections.
The Network and Internet Connections window displays.
Cisco IPICS Troubleshooting Guide
OL-12986-01
5-19
Chapter 5
Troubleshooting Tips for the PMC Application
Troubleshooting PMC Application Problems
Step 2
Click the Change Windows Firewall settings link.
The Windows Firewall window displays.
Step 3
Click the Exceptions tab.
A list of programs and services displays.
Step 4
If you have already installed the PMC, check the Cisco IPICS PMC check box
to add this program to the list of exceptions in the Windows Firewall; then,
proceed to Step 6.
Step 5
If you have not yet installed the PMC, install and then launch the PMC.
For information about installing and launching the PMC, refer to the “Installing
the PMC Application” section and the “Launching the PMC Application” section
in the “Installing and Upgrading the PMC Application” chapter in the
Cisco IPICS PMC Installation and User Guide, Release 2.1(1).
Step 6
a.
After you launch the PMC, a Windows Security Alert displays to inform you
that Windows XP has blocked the PMC.
b.
Click Unblock to add this program to the list of exceptions in the Windows
Firewall.
Click OK.
Windows XP now allows the PMC to function properly.
Contact your system administrator if you need assistance with your specific client
machine configuration.
For more information about the Windows XP firewall, refer to the Microsoft
support site at http://support.microsoft.com/
Resolving Issues with the Microsoft QoS Packet Scheduler
If you encounter a situation where the PMC client cannot connect to the
Cisco IPICS server, and you do not have a firewall enabled but you can
successfully ping the server, the QoS Packet Scheduler may have become
corrupted.
Cisco IPICS Troubleshooting Guide
5-20
OL-12986-01
Chapter 5
Troubleshooting Tips for the PMC Application
Troubleshooting PMC Application Problems
To resolve this issue, perform the following steps:
1.
Uninstall the PMC application on your PMC client machine. For information
about how to uninstall the PMC client, refer to the “Uninstalling the PMC
Application” section in the “Installing and Upgrading the PMC Application”
chapter in the Cisco IPICS PMC Installation and User Guide, Release 2.1(1).
2.
Uninstall the QoS Packet Scheduler. For additional details and information
about how to uninstall the QoS Packet Scheduler, go to
http://www.microsoft.com and search for “QoS Packet Scheduler.”
3.
Reinstall the PMC application on your PMC client machine. For information
about how to install the PMC application, refer to the “Installing the
PMC Application” section in the “Installing and Upgrading the PMC
Application” chapter in the Cisco IPICS PMC Installation and User Guide,
Release 2.1(1).
Note
4.
The PMC installation process checks to make sure that the QoS Packet
Scheduler is installed on your PMC client machine. If the PMC
installation process detects that the QoS Packet Scheduler is not installed,
it automatically installs the QoS Packet Scheduler on your PMC client
machine. Be aware that your user ID must have local administrative rights
for this installation to succeed.
Check the Windows XP firewall settings and reconfigure, as necessary, to
make sure that the PMC displays in the list of exceptions. For detailed
information about how to modify the Windows XP firewall setting for use
with the PMC, see the “Using the PMC with the Windows XP Firewall”
section on page 5-19.
For more information about the QoS Packet Scheduler, refer to the “Voice Quality
Tips” section in the “Installing and Upgrading the PMC Application” chapter in
the Cisco IPICS PMC Installation and User Guide, Release 2.1(1).
Troubleshooting Multicast Communications Issues
Certain PMC client machines that are running the Windows XP operating system
may not be able to send multicast communications because of an issue with the
operating system; in these situations, PMC multicast users may experience
one-way audio where they can hear, but they may not be heard by, other
Cisco IPICS users.
Cisco IPICS Troubleshooting Guide
OL-12986-01
5-21
Chapter 5
Troubleshooting Tips for the PMC Application
Troubleshooting PMC Application Problems
Tip
To ensure identification of this specific problem, please check to make sure that
the microphone mute options on the headset and in the Windows operating system
are not enabled. For more information about using the microphone with the PMC,
refer to the “Using the Microphone with the PMC” section in the “Installing and
Upgrading the PMC Application” chapter in the Cisco IPICS PMC Installation
and User Guide, Release 2.1(1).
This problem with multicast communications may be caused by the network
component of the operating system being unable to transmit multicast traffic.
Cisco IPICS PMC users who encounter this problem should connect to
Cisco IPICS over a unicast connection by choosing the remote location from the
location selection dialog box. (By choosing the remote location, Cisco IPICS uses
SIP-based connectivity for all channels on the PMC.)
To positively identify this problem, use a network packet sniffer as described
below:
1.
Run the sniffer on the affected PMC client machine and filter for outgoing
multicast UDP packets.
2.
Then, launch the PMC application and click the PTT channel button on one
of the channels and speak into the microphone or headset. (The channel
highlights and changes color to indicate that you are transmitting traffic.)
3.
Observe the sniffer; you will see that no multicast UDP packets are sent from
the PMC client machine.
To fully resolve this problem, you must perform a fresh installation of the
Windows XP operating system on the PMC client machine.
Troubleshooting Winsock Corruption Issues
If you encounter connectivity problems, such as the inability to send and/or
receive IP traffic or if you receive an error when you try to release and renew the
IP address on your PMC client machine, you may be experiencing a problem with
damaged or corrupted Windows Winsock registry keys.
When the Winsock registry is damaged or corrupted, the PMC client machine may
unexpectedly lock up and not accept any additional input.
Cisco IPICS Troubleshooting Guide
5-22
OL-12986-01
Chapter 5
Troubleshooting Tips for the PMC Application
Troubleshooting PMC Application Problems
To fully resolve this problem, you must fix the malfunctioning network
components in your Windows installation. To fix the malfunctioning network
components, perform one of the following tasks:
•
Remove and reinstall the Windows TCP/IP stack
•
Issue a command to fix the Winsock corruption (this command is applicable
to Windows XP systems only)
•
Perform a fresh installation of the Windows operating system
For additional information, access the Microsoft support site at
http://support.microsoft.com and search for the Microsoft knowledge base article
811259 entitled “How to determine and recover from Winsock2 corruption.” This
bulletin contains information about the symptoms and causes of Winsock
corruption issues and the procedures that you can follow to resolve these
problems.
To help identify problems with the Winsock registry keys and avoid application
issues, Cisco recommends that you validate that your Windows Winsock library
is not corrupted before you install the PMC application on your client machine.
Troubleshooting Offline Mode Issues
Cisco IPICS allows the PMC to operate in offline mode when the connection to
the server has been interrupted so that you can continue to communicate during
periods of server downtime.
There are several situations that may cause the PMC to enter offline mode, such
as, the inability of the PMC to communicate with the server, networking issues
that prevent routing from the PMC client machine to the server, and IE browser
settings that cause your PC to work in offline mode.
For detailed information about the situations that apply to offline mode based on
interactions between the PMC and the server, refer to the “PMC Offline Mode
Caveats” section in the “Using the PMC Application” chapter in the Cisco IPICS
PMC Installation and User Guide, Release 2.1(1).
If you encounter a situation where Cisco IPICS returns a message that states that
the PMC is in offline mode while the connection to the server is online, check to
make sure that your IE browser is not operating in offline mode. To check this
setting, choose File from the IE browser window. Scroll down to the Work Offline
option and make sure that a check mark does not appear next to this option. (If a
check mark does not appear next to this option, then it is disabled.)
Cisco IPICS Troubleshooting Guide
OL-12986-01
5-23
Chapter 5
Troubleshooting Tips for the PMC Application
Troubleshooting PMC Application Problems
If a check mark appears next to this option, click Work Offline to remove the
check mark and disable offline mode.
Note
Be sure that the “Work Offline” option in your IE browser settings is not enabled
on your PMC client machine. If this option is enabled, you must disable it;
otherwise, you may not be able to connect to the server.
Troubleshooting PMC Connectivity Issues with the RMS
To connect the PMC via a SIP-based remote connection, make sure that the PMC
can establish connectivity to the RMS. (The PMC connects to the RMS by using
the IP address of the Loopback0 interface that is assigned to the RMS and
configured in the Cisco IPICS server.)
To determine the IP address of the RMS, access the Settings > Channels menu in
the PMC application. Click a remote connection channel to highlight it; then,
scroll through the Channel Properties pane to the SIP Proxy field to find the IP
address of the RMS for the associated channel. (If you cannot determine the IP
address of the RMS, contact your System Administrator for assistance.)
From the PMC client machine command line interface, enter the following
command to ping this IP address to verify connectivity:
C:\>ping <SIP Proxy IP address>
where SIP Proxy IP address represents the RMS component.
Note
The PMC must be able to establish connectivity to the RMS to enable SIP-based
remote connections. Make sure that you can successfully ping this IP address to
ensure PMC connectivity to the RMS. If the PMC cannot connect to the RMS, you
may experience channel activation issues (such as fast busy) when you attempt to
use a SIP-based remote connection.
Cisco IPICS Troubleshooting Guide
5-24
OL-12986-01
Chapter 5
Troubleshooting Tips for the PMC Application
Troubleshooting PMC Application Problems
Troubleshooting PMC Connectivity Issues with a High Latency, Low Bandwidth
Link
When you first log in to a PMC that is connected via a high latency and/or low
bandwidth link, such as when you use a satellite connection, an error message
displays to inform you that the channels are being disabled. This error occurs
because of the time delay to connect over this type of link. To recover from this
error, click OK.
If the Cisco IPICS server times out while it is waiting for a response from one or
more resources, the server does not have complete information to send to the
PMC. In this case (after about one minute), the server sends an incomplete list of
channels to the PMC while it waits for a response.
The server marks each channel that does not respond within the timeout interval
as “unavailable” until the operation completes. When this situation occurs, the
PMC displays a message that states that the “RMS resources may not be
available.”
You do not need to take any action to resolve this issue. After the server completes
its tasks, the channels display on the PMC.
Note
Be aware that the amount of time that it takes for the server to complete its tasks
will vary depending on the amount of latency in the network.
For information about configuring the PMC for use with a high latency and/or low
bandwidth link, refer to the “Configuring the Channels Menu Options” section in
the “Configuring the PMC Application” chapter in the Cisco IPICS PMC
Installation and User Guide, Release 2.1(1).
Resolving Name Resolution Failures
Cisco IPICS requires IP name resolution. An incorrect Domain Name Service
(DNS) IP configuration could result in a service outage.
To resolve name resolution failures, consult with your system administrator to
confirm IP name resolution within the entire network, which includes local device
IP configurations, network-based name resolution systems (such as DNS), and
DHCP systems.
Cisco IPICS Troubleshooting Guide
OL-12986-01
5-25
Chapter 5
Troubleshooting Tips for the PMC Application
Troubleshooting PMC Application Problems
Identifying Channel Activation Issues
When you click the Activate button on the PMC, the system enters the activating
state; that is, the Activate button highlights and the system attempts to connect to
the Cisco IPICS server.
•
When you click the Activate button immediately after a SIP-based (unicast)
channel becomes available on the PMC, you may hear a busy tone if the RMS
has not completely configured the line. If you encounter this situation, click
the Activate button to deactivate the channel; then, wait a few seconds and
click Activate again to reactivate the channel.
After the connection has been established, the remaining PMC buttons, including
the PTT channel button, highlight to indicate that they are in an active state.
•
If your ability to transmit on a channel has been disabled by the server, and/or
if the channel has been configured by the server as a listen-only channel, the
channel will appear dimmed. If the channel has been disabled by the server,
you will not be able to activate the channel, as none of the buttons will appear.
If the remaining PMC buttons do not become active, and if you are using a
SIP-based connection, one of the following conditions may be occurring:
Note
•
Network connectivity issues that prevent connection to the RMS.
•
The RMS may be in an offline or invalid state.
•
The RMS may be misconfigured in the server.
•
The dial peers may not have been configured or the dial peers and/or the voice
ports may be misconfigured in the RMS.
•
The RMS may not have yet created the dial peers because of a delay between
the server configuration and RMS dial peer creation. In this case, you should
wait a couple of minutes and then restart the PMC to try again.
When SIP-based remote connections fail, the PMC displays a warning indicator
in the form of a yellow triangle next to the channel. This indicator signifies that a
problem exists with the remote end (PMC, RMS, or server) and that it may not be
able to send or receive traffic. This situation may be caused by a network
interruption or reset/restart activity at the remote end. During this period of
interruption, the PMC continues to attempt to connect to the remote end. After
operations return to normal, the PMC removes the warning indicator from view.
Cisco IPICS Troubleshooting Guide
5-26
OL-12986-01
Chapter 5
Troubleshooting Tips for the PMC Application
Troubleshooting PMC Application Problems
If there is no traffic activity after a 30 minute interval, channels that are activated
via a SIP-based remote connection may be deactivated by the system.
•
The PMC will automatically reactivate the connection after 30 seconds.
Alternatively, you can reactivate the channel by clicking the Activate button
on the PMC.
Resolving Codec Mismatch Issues
When the protocol type or codec type is misconfigured in the RMS LMR gateway,
the PMC has the ability to detect this codec type mismatch (such as G.729 versus
G.711) and thereby, preserve system resources and PMC functionality.
If the misconfiguration includes a specific codec type that Cisco IPICS supports
(that is, G.729 or G.711), the PMC adapts the codec decoding to enable handling
of the different version of that specific codec type. For example, the PMC can
adapt to different versions of G.711, such as G.711 ulaw and G.711 alaw, and
decode either version automatically to maintain functionality.
If the codec type mismatch is caused by the configuration of an incorrect or
unsupported codec type, the PMC will drop the incorrect or unsupported encoded
samples because it cannot decode them. In this case, the PMC user will not hear
any audio.
For more information about the codecs that Cisco IPICS supports, refer to the
“Codec Support” section in the “Understanding PMC Interactions and Supported
Features” chapter in the Cisco IPICS PMC Installation and User Guide,
Release 2.1(1).
Support for Right-to-Left and Double-Byte Languages
Note
Although this version of Cisco IPICS does not support localization, it does
provide support for the PMC to display channel/VTG names that are configured
in the server in certain right-to-left (RTL) and double-byte (character-based)
languages. This support allows for the input of Arabic and Hebrew characters
(RTL languages) and Chinese and Japanese characters (double-byte languages)
for names and descriptions in the Cisco IPICS server.
Cisco IPICS Troubleshooting Guide
OL-12986-01
5-27
Chapter 5
Troubleshooting Tips for the PMC Application
Troubleshooting PMC Application Problems
To use a right-to-left language or a double-byte language in Windows XP, you
need to configure the operating system to enable support for the specific language
that you use.
Note
If you try to use the Arabic or Hebrew language without enabling support for RTL,
your text will display in reverse.
Procedure
To enable RTL support for the Arabic and Hebrew languages for use with
Cisco IPICS, and to enable support for double-byte languages, perform the
following procedure:
Procedure:
Step 1
Navigate to Start > Control Panel > Regional and Language Options.
The Regional and Language Options dialog box displays. In this dialog box, you
can specify options for regional and language settings on your system.
Step 2
Click the Languages tab.
•
To add support for supplemental languages, check the Install files for
complex script and right-to-left languages (including Thai) check box in
the Supplemental Language Support area.
•
To add support for Chinese and Japanese languages, check the Install Files
for East Asian languages check box.
A pop-up message displays to inform you that the installation of
supplemental language support requires a defined amount of available disk
space.
Step 3
Click OK to accept.
Step 4
From the Regional and Language Options dialog box, click Apply; then, click
OK.
Step 5
If you are prompted, restart your PMC client machine for your changes to become
effective.
Note
After your PMC client machine restarts, your operating system will be
enabled for the languages that you chose.
Cisco IPICS Troubleshooting Guide
5-28
OL-12986-01
Chapter 5
Troubleshooting Tips for the PMC Application
Troubleshooting PMC Application Problems
Step 6
After the language files have been installed, navigate to Regional and Language
Options, as described above, and click the Details button in the Text Services and
Input Languages pane.
Step 7
From the Installed Services pane, click Add.
The Add Input Language dialog box displays.
Step 8
From the Input Language drop-down list box, click to select and highlight the
input language for one of the supported languages; then, click OK.
Step 9
Check the Keyboard Layout / IME check box; from the drop-down list box,
choose the keyboard layout to use.
Step 10
Click OK.
The Text Services and Input Languages dialog box displays your selection in the
Installed Services pane.
Step 11
Click Apply; then, click OK.
Step 12
Repeat this procedure for each supported language that you want to add.
PMC Application Caveats
The following caveats pertain to the PMC application:
•
Only one instance of the PMC application can be open and each PMC
supports only one user ID login on a given PC at one time.
•
A PMC end-user can log in to an unlimited number of different PMC
applications at the same time.
•
Any number of valid Cisco IPICS users can use the same PMC application,
but not concurrently, based on PMC licensing requirements.
•
The PMC application can log in to the server that has been configured as the
default server and from which the PMC installation file has been downloaded.
If the primary server is not accessible, and if there are alternate servers to
choose from, you can log in to a different server. For more information about
connecting to alternate servers, refer to the “Support for Cisco IPICS
Recovery” section in the “Recovering the PMC Application” chapter in the
Cisco IPICS PMC Installation and User Guide, Release 2.1(1).
Cisco IPICS Troubleshooting Guide
OL-12986-01
5-29
Chapter 5
Troubleshooting Tips for the PMC Application
Analyzing PMC Error Conditions
•
Refer to the “PMC Usage Guidelines” section in the “Using the PMC
Application” chapter in the Cisco IPICS PMC Installation and User Guide,
Release 2.1(1) for information about using the PMC.
•
Refer to the “PMC Offline Mode Caveats” section in the “Using the PMC
Application” chapter in the Cisco IPICS PMC Installation and User Guide,
Release 2.1(1) for information about using the PMC in offline mode.
•
Refer to the “Skin Caveats” section in the “Configuring the PMC
Application” chapter in the Cisco IPICS PMC Installation and User Guide,
Release 2.1(1) for information about PMC skin caveats.
•
If you use a docking station with your PMC client machine, make sure that
you close the PMC application before you undock your PC; otherwise, your
PC may become unresponsive and require you to reboot.
Analyzing PMC Error Conditions
This section includes information about identifying and resolving errors that you
may encounter when you use the PMC.
In some situations, the PMC may display an error message. In other situations,
you may experience certain issues, such as audio quality issues, where a message
does not display.
Table 5-1 describes some of these error conditions and audio quality issues and
how to resolve them.
Cisco IPICS Troubleshooting Guide
5-30
OL-12986-01
Chapter 5
Troubleshooting Tips for the PMC Application
Analyzing PMC Error Conditions
Table 5-1
PMC Error Conditions
Problem
Solution
You cannot connect to the server. Or,
you may see error messages that state
you cannot connect to the server but
you can connect by using Internet
Explorer.
Invalid entries in the pmc.ini file may be the cause of this
problem. To check this file, perform the following steps:
1.
Navigate to C:\Program Files\Cisco Systems\
Cisco IPICS\PMC.
2.
Search for the pmc.ini file.
3.
Right-click pmc.ini and click Open With.
4.
Click Notepad; then, click OK.
5.
Delete all entries in this file except the following fields:
server_host, server_port, and server_port_ssl.
6.
Validate that the configured values in these fields are
correct.
Note
You can hear other users but they
cannot hear you.
Contact your system administrator if you are not sure
of these values or if these values are correct and you
still cannot connect.
Check your audio settings to make sure that your microphone
is not set to mute. Refer to the “Configuring the Audio
Settings” section in the “Installing and Upgrading the PMC
Application” chapter in the Cisco IPICS PMC Installation
and User Guide, Release 2.1(1) for more information about
audio settings.
Note
If you are using a hardware DSP headphone, such as
the Plantronics DSP, check to make sure that the
external microphone mute button is not switched to
the “on” position.
This problem may occur if the pmcsetup.exe file was
When you attempt to download the
PMC application from the server, you erroneously modified, moved, renamed, or deleted from the
may receive an error message to inform server. Contact your system administrator for assistance.
you that the PMC is not available for
download at this time.
Cisco IPICS Troubleshooting Guide
OL-12986-01
5-31
Chapter 5
Troubleshooting Tips for the PMC Application
Analyzing PMC Error Conditions
Table 5-1
PMC Error Conditions (continued)
Problem
Solution
When you talk, other users tell you that If VAD is enabled, disable the setting in the Channels menu.
your voice sounds choppy and breaks Refer to the “Configuring the Channels and Advanced
up at times during a conversation.
Settings” section in the “Configuring the PMC Application”
chapter in the Cisco IPICS PMC Installation and User Guide,
Release 2.1(1) or more information about VAD.
If voice quality still sounds choppy, check the CPU activity
on your client machine. If your CPU is overburdened by other
programs that are running at the same time, there may
insufficient CPU cycles for the PMC to run properly. You can
check the CPU usage by opening Windows Task Manager and
clicking on the Performance tab.
If your CPU utilization appears high, check the applications
that are running by clicking the Applications tab and then
close any programs that do not need to be open.
When you talk, other users tell you that Check the placement of your microphone so that it is
your voice sounds low.
positioned between 2 and 6 inches from your mouth. If
necessary, reposition the microphone for optimum use.
If your microphone gain is set too low, VAD may be
interfering with and disabling output; this activity can result
in choppy voice quality.
Check your audio settings to make sure that the volume is not
set too low. If the volume is set low, increase the input gain
on your microphone by sliding the bar up on the volume
controls to increase the volume.
When you talk, other users tell you that The existence of a persistent or intermittent noise, such as a
they hear a persistent or intermittent
hum, when you talk may be due to defective headset
noise, such as a hum.
hardware. In this situation, Cisco recommends that you
isolate the source of the audio quality issue by replacing the
defective headset with a new, high-quality headset.
For more information about voice quality, refer to the “Voice
Quality Tips” section in the “Installing and Upgrading the
PMC Application” chapter in the Cisco IPICS PMC
Installation and User Guide, Release 2.1(1).
Cisco IPICS Troubleshooting Guide
5-32
OL-12986-01
Chapter 5
Troubleshooting Tips for the PMC Application
Analyzing PMC Error Conditions
Table 5-1
PMC Error Conditions (continued)
Problem
Solution
When you attempt to log in to the PMC, This error may display because the password that was entered
you see an error message that states
is incorrect for the specified user name or because the user
“invalid user or password.”
name does not exist on the Cisco IPICS server.
To remedy this situation, log in to the PMC by using a correct
user name and password combination. If this action does not
resolve the problem, contact your system administrator to
request that a new user account be added to the server for the
specified user.
When you start the PMC after a new
installation, the PMC displays an error
message to alert you that the PMC
cannot register with the Cisco IPICS
server and to check your network
connection.
Upon initial connection to the server, the PMC must be able
to register with the Cisco IPICS server to obtain its unique
PMC ID.
This error message may display when the PMC tries to
connect to a server that is offline and has not yet assigned the
PMC ID. When you see this error dialog box, click OK to
exit; then, restart the PMC to try again.
If the PMC continues to display this error message, contact
your system administrator for assistance.
Cisco IPICS Troubleshooting Guide
OL-12986-01
5-33
Chapter 5
Troubleshooting Tips for the PMC Application
Analyzing PMC Error Conditions
Table 5-1
PMC Error Conditions (continued)
Problem
Solution
The PMC displays a security alert
The PMC has been designed to automatically approve the
dialog box that prompts you to approve Cisco IPICS server certificate for secure communications;
the server certificate.
however, this functionality may not work under certain
circumstances. When this functionality does not work
properly, the PMC displays a security alert dialog box to
inform you that the page requires a secure connection which
includes server authentication. To proceed, you must approve
the server certificate.
On affected PMC client machines, this dialog box appears
each time that you run the PMC, once per PMC session
(usually during login). When you see this dialog box, you
must click Yes to run the PMC. If you click No, the PMC will
exit.
When you try to launch the PMC, an
error message displays because the
PMC cannot access the media device.
The PMC application may coexist with other voice
applications depending on the operating system that you use.
Windows XP allows multiple applications to run
concurrently and open and use the microphone at the same
time. Other operating systems, however, do not provide
support for this same capability.
You may encounter this error when you try to open the PMC
application while you are running another voice application,
such as Microsoft NetMeeting conferencing software, on
your PMC client machine. To resolve this issue, close
NetMeeting and then launch the PMC. You can then restart
NetMeeting.
Related Topics
To find additional topics that are related to troubleshooting the PMC application,
refer to the following sections of the in the Cisco IPICS PMC Installation and
User Guide, Release 2.1(1):
•
The “Configuring the Audio Settings” section in the “Installing and
Upgrading the PMC Application” chapter
•
The “Skin Caveats” section in the “Configuring the PMC Application”
chapter
Cisco IPICS Troubleshooting Guide
5-34
OL-12986-01
Chapter 5
Troubleshooting Tips for the PMC Application
Analyzing PMC Error Conditions
•
The “Configuring the Channels and Advanced Settings” section in the
“Configuring the PMC Application” chapter
•
The “Using the Optional Settings Menu” section in the “Configuring the
PMC Application” chapter
Where to Find More Information
•
Cisco IPICS Server Administration Guide, Release 2.1(1)
•
Cisco IPICS PMC Command Line Interface, Release 2.1(1)
Cisco IPICS Troubleshooting Guide
OL-12986-01
5-35
Chapter 5
Troubleshooting Tips for the PMC Application
Analyzing PMC Error Conditions
Cisco IPICS Troubleshooting Guide
5-36
OL-12986-01
CH A P T E R
6
Using the Cisco IPICS CLI Tools and
Service Commands
This chapter describes the command-line interface (CLI) tools and service
commands that are available in Cisco IPICS. You use the CLI tools to fix system
problems, and the service commands to start, stop and restart the Cisco IPICS
network processes.
This chapter includes the following sections:
•
Understanding the CLI-based Tools, page 6-1
•
Using the CLI-based Tools, page 6-2
•
Configuring and Checking Cisco IPICS Network Processes With Service
Commands, page 6-9
Understanding the CLI-based Tools
The CLI-based tools that are bundled with Cisco IPICS allow you enable
simplified processing for the following functionality: change the IP address for
the server, perform password resets for a subset of users, and enable a user who
has been locked.
Table 6-1 lists the Cisco IPICS CLI-based tools.
Cisco IPICS Troubleshooting Guide
OL-12986-01
6-1
Chapter 6
Using the Cisco IPICS CLI Tools and Service Commands
Using the CLI-based Tools
Table 6-1
Cisco IPICS CLI-based Tools
Log Name
Description
enableuser
This tool enables a user who has been disabled, or unlocks a user who has
been locked. See the “Unlocking or Enabling a Locked or Disabled User
With the enableuser Tool” section on page 6-3 for information about the
enableuser tool.
modify_ip
This tool changes the IP address for your server. Cisco recommends that you
always use the modify_ip tool to change the server IP address; if you do not
use this tool, the /etc/hosts file might not get updated with your new IP
address, which can cause license and connectivity problems. See the
“Changing the Server IP Address With the modify_ip Tool” section on
page 6-4 for information about the modify_ip tool.
ntpsetup
This tool allows you to configure NTP on the server, enable/disable both the
ntpd service and broadcastclient option, check the NTP status, and check
NTP activities by viewing the information that is logged in the
/var/log/ntpsetup.log file. See the “Configuring NTP on the Cisco IPICS
Server with the ntpsetup Tool” section on page 6-5 for information about the
ntpsetup tool.
reset_pw
This tool resets the ipics password, creates the ipicsadmin and informix
passwords, and changes the root password. See the “Resetting, Changing, or
Creating a Password With the reset_pw Tool” section on page 6-7 for
information about the reset_pw tool.
Using the CLI-based Tools
This section contains instructions about how to use the CLI-based tools and
includes the following topics:
•
Unlocking or Enabling a Locked or Disabled User With the enableuser Tool,
page 6-3
•
Changing the Server IP Address With the modify_ip Tool, page 6-4
•
Configuring NTP on the Cisco IPICS Server with the ntpsetup Tool, page 6-5
•
Resetting, Changing, or Creating a Password With the reset_pw Tool,
page 6-7
Cisco IPICS Troubleshooting Guide
6-2
OL-12986-01
Chapter 6
Using the Cisco IPICS CLI Tools and Service Commands
Using the CLI-based Tools
Unlocking or Enabling a Locked or Disabled User With the
enableuser Tool
A user can be locked or disabled in the following ways:
•
The number of invalid login attempts exceeded the number of maximum
attempts, and Cisco IPICS automatically locked the user. For more
information, refer to the “Performing Cisco IPICS System Administrator
Tasks” chapter in the Cisco IPICS Server Administration Guide, Release
2.1(1).
•
A user with Operator or All privileges manually locked or disabled the user.
For more information about locking out or disabling a user, refer to the
“Performing Cisco IPICS Operator Tasks” chapter in the Cisco IPICS Server
Administration Guide, Release 2.1(1).
When a user is disabled, Cisco IPICS disallows any endpoint devices from
logging in to the system; any existing login sessions, such as PMC, dial-in, and
Administration Console, are automatically terminated.
When a user is locked, Cisco IPICS disallows any new logins; existing logins
continue to work until the user logs out of the system.
Perform the following procedure to unlock or enable a user:
Procedure
Step 1
Log in to the Cisco IPICS server by using the root user ID.
Step 2
To log in as the informix user, enter the following command:
[root]# su - informix
Step 3
To unlock or enable the user, enter the following command:
[informix]# enableuser <user-id>
where:
<user-id> represents the user ID that you would like to unlock or enable.
Note
Enter the user ID in all lower case letters.
Cisco IPICS Troubleshooting Guide
OL-12986-01
6-3
Chapter 6
Using the Cisco IPICS CLI Tools and Service Commands
Using the CLI-based Tools
Changing the Server IP Address With the modify_ip Tool
Perform the following procedure to change the IP address of the server:
Procedure
Step 1
Log in to the Cisco IPICS server by using the root user ID.
Step 2
To change the server IP address, enter the following command:
[root]# modify_ip
The system displays the following text:
Use this tool to faciliate changing the Cisco IPICS server network
settings, such as IP address or host name.
To change the current settings, enter the new values below. To accept
the existing values without making any changes, press Enter.
ip address for interface eth0[x.x.x.x]:
Step 3
Enter the IP address for your server; then, press Enter.
Note
If you have an existing value for this field, or for any of the fields in the
following steps, the data in the square brackets displays the current value.
To retain the existing value, press Enter.
The system displays the following text:
Subnet mask for interface eth0[]:
Step 4
Enter the subnet mask for your IP address; then, press Enter.
Step 5
The system displays the following text:
default gateway[]:
Step 6
Enter the default gateway for your network; then, press Enter.
The system displays the other fields that you configure to ensure network
connectivity.
Cisco IPICS Troubleshooting Guide
6-4
OL-12986-01
Chapter 6
Using the Cisco IPICS CLI Tools and Service Commands
Using the CLI-based Tools
Step 7
Enter the host name, domain name, primary DNS server and (optional) any
secondary DNS servers at the command line when you are prompted. Press Enter
after each entry.
Note
Make sure that you also update your DNS servers if you want to access
Cisco IPICS by using the host name.
The system displays the following text:
Enter Y to confirm the new settings[No]:
Step 8
Press Y; then, press Enter to confirm the entries.
Note
If you press No, or press Enter with no text, the system returns you to the
beginning of the configuration steps, starting with Step 3.
The system displays the following text:
The tool is now ready to modify your system configuration.
After changing the configuration files, the tool will initiate a
system shutdown and restart the server.
If you are using a network connection, your session will be
interrupted and you will need to
reconnect by using the new settings:
IP Address: 10.1.1.1
Hostname: myhostname
Enter Y to proceed with these values or N to cancel[N]:
Step 9
Enter Y; then, press Enter to confirm your choices and reboot the server.
The server reboots and returns you to Login screen.
Configuring NTP on the Cisco IPICS Server with the ntpsetup Tool
This section includes information about how to set up NTP on the server and it
includes examples as shown in the “ntpsetup Command Examples” section on
page 6-7.
Cisco IPICS Troubleshooting Guide
OL-12986-01
6-5
Chapter 6
Using the Cisco IPICS CLI Tools and Service Commands
Using the CLI-based Tools
To configure NTP on the server, perform the following procedure:
Procedure
Step 1
Log in to the Cisco IPICS server by using the root user ID.
Step 2
From root, enter the following command:
[root]# ntpsetup {[<ntpserver1> [... | <ntpservernn>]] [-b [enable | disable]]
[-s [enable | disable]] [ -c ] [ -h ]}
where:
<ntpserver1> through <ntpservernn> represent the IP address or DNS name of
one or more NTP servers. If NTP is enabled, Cisco IPICS attempts to use the first
NTP server in the list. If Cisco IPICS does not receive NTP broadcast packets
from that NTP server, Cisco IPICS attempts to use the next server in the list until
a valid NTP server is found.
-b enables or disables the broadcast option. When the broadcast option is enabled,
other devices that are in your broadcast domain can use the Cisco IPICS server as
an NTP server.
-s enables or disables NTP. When you enable NTP, you must configure at least one
NTP server.
-c displays the current NTP status of the server.
-h displays the help screens for this command.
Note
To remove existing NTP server(s), enter the ntpsetup command, specify
the servers that you want to retain, and omit the server(s) that you want to
remove. See the “ntpsetup Command Examples” section on page 6-7 for
examples of adding or removing NTP servers.
Cisco IPICS Troubleshooting Guide
6-6
OL-12986-01
Chapter 6
Using the Cisco IPICS CLI Tools and Service Commands
Using the CLI-based Tools
ntpsetup Command Examples
The following examples show how you can use the ntpsetup command:
•
The following command enables NTP and specifies ntp1.server.org as the
default NTP server and 10.10.10.1 and ntp2.server.org as backup NTP
servers:
[root]# ntpsetup -s enable ntp1.server.org 10.10.10.1
ntp2.server.org
•
The following command removes ntp1.server.org as the default NTP server,
specifies 10.10.10.1 as the default NTP server, and retains ntp2.server.org as
a backup NTP server:
[root]# ntpsetup 10.10.10.1 ntp2.server.org
•
The following command adds ntp3.server.org as a backup NTP server:
[root]# ntpsetup 10.10.10.1 ntp2.server.org ntp3.server.org
•
The following command allows the Cisco IPICS server to be used as an NTP
server for other devices in your broadcast domain:
[root]# ntpsetup -b enable
Resetting, Changing, or Creating a Password With the reset_pw
Tool
If you need to reset the ipics password, create the ipicsadmin or informix
passwords, or change the root password, perform the following procedure:
Step 1
Log in to the Cisco IPICS server by using the root user ID.
Step 2
To reset, change or create a password, enter the following command:
[root]# reset_pw
The system displays the following text:
Select the user name for password reset:
1) ipics
2) ipicsadmin
Cisco IPICS Troubleshooting Guide
OL-12986-01
6-7
Chapter 6
Using the Cisco IPICS CLI Tools and Service Commands
Using the CLI-based Tools
3) informix
4) root
5) quit
Step 3
To reset, create or change a password, perform one of the following actions:
•
Enter 1 to reset the password for the ipics user.
•
Enter 2 to create the password for the ipicsadmin user.
•
Enter 3 to create the password for the informix user.
•
Enter 4 to change the password for the root user.
The system prompts you to enter a new password for the user.
Step 4
Enter a new password for the user; then, press Enter.
Note
To ensure a strong password, you must create a password that is at least
eight characters long, and includes the following elements:
– At least one lower case letter
– At least one upper case letter
– At least one number
– At least one of the following special characters:
@[]^_`!"#$%&'()*+,-./:;{<|=}>~?
The system prompts you to reenter the new password.
Step 5
Reenter the new password for the ipicsadmin or informix user; then, press Enter.
Cisco IPICS changes the ipicsadmin or informix user password. To test the new
password, log in to the server by using the ipicsadmin or informix user ID.
For more information about the ipicsadmin and informix users, see the “Glossary”
chapter of this document.
Cisco IPICS Troubleshooting Guide
6-8
OL-12986-01
Chapter 6
Using the Cisco IPICS CLI Tools and Service Commands
Configuring and Checking Cisco IPICS Network Processes With Service Commands
Configuring and Checking Cisco IPICS Network
Processes With Service Commands
Service commands start, stop or restart network processes, such as the tomcat
service or the license manager. Service commands also allow you to check the
status of the network processes.
For more information about network processes and the commands that are
described in this section, see the “Troubleshooting Cisco IPICS Network
Processes” section on page 2-1.
Table 6-2 lists the service commands that you use with Cisco IPICS.
Table 6-2
Cisco IPICS CLI-based Tools
Log Name
Description
service ciscosec
{start | stop}
This command starts and stops the Cisco Security Agent (CSA). For more
information about starting and stopping CSA, see the “Performing CSA
Procedures” section on page 2-16.
service ipics
{start | stop |
restart | status}
This command allows you to start, stop, restart, and check the status of the
Cisco IPICS policy engine and the tomcat service. For more information
about the policy engine, refer to the “Using the Cisco IPICS Policy Engine”
chapter in the Cisco IPICS Server Administration Guide, Release 2.1(1).
service ipics_db
{start | stop |
restart | status}
This command allows you to start, stop, restart, and check the status of the
database server. For more information about the database server, refer to the
“Understanding the Cisco IPICS Databases” section in the “Performing
Cisco IPICS Database Backup and Restore Operations” chapter in the
Cisco IPICS Server Administration Guide, Release 2.1(1).
service ipics_lm
{start | stop |
restart | status}
This command allows you to start, stop, restart, and check the status of the
license manager. For more information about licenses and the license
manager, refer to the “Managing Licenses” section in the “Performing
Cisco IPICS System Administrator Tasks” chapter in the Cisco IPICS Server
Administration Guide, Release 2.1(1).
Cisco IPICS Troubleshooting Guide
OL-12986-01
6-9
Chapter 6 Using the Cisco IPICS CLI Tools and Service Commands
Configuring and Checking Cisco IPICS Network Processes With Service Commands
Table 6-2
Cisco IPICS CLI-based Tools
Log Name
Description
service ipics_tomcat
{start | stop |
restart | status}
This command allows you to start, stop, restart, and check the status of the
tomcat service. The tomcat service is the web server for Cisco IPICS and
enables access to the Administration Console. For more information about
the tomcat service, see the “Performing Tomcat Service Procedures” section
on page 2-2.
service
ippe_dial_engine
{start | stop | status}
This command allows you to start, stop, and check the status of the dial
engine. For more information about the dial engine, refer to the “Configuring
and Managing the Cisco IPICS Policy Engine” chapter in the Cisco IPICS
Server Administration Guide, Release 2.1(1).
Cisco IPICS Troubleshooting Guide
6-10
OL-12986-01
CH A P T E R
7
Understanding the Cisco IPICS Logs
This chapter describes the logs that are available in Cisco IPICS, and how to
retrieve and understand the information that is contained in the logs. The logs can
help you to troubleshoot problems that may occur with Cisco IPICS and the PMC.
This chapter includes the following sections:
•
Understanding and Locating the Cisco IPICS Log Files, page 7-1
•
Generating and Modifying the PMC Log Levels, page 7-7
•
Checking CSA Logs, page 7-15
Understanding and Locating the Cisco IPICS Log
Files
The Cisco IPICS log files contain information that can be used for auditing or
tracking the usage of Cisco IPICS. The log files can also help you to determine
the root cause of an error.
Table 7-1 lists the Cisco IPICS logs.
Table 7-1
Cisco IPICS Log Files
Log Name
Description
catalina.out
The catalina.out file contains information about the Cisco IPICS web-based
processes, including the tomcat service.
The catalina.out file is located in the /root/tomcat/current/logs directory.
Cisco IPICS Troubleshooting Guide
OL-12986-01
7-1
Chapter 7
Understanding the Cisco IPICS Logs
Understanding and Locating the Cisco IPICS Log Files
Table 7-1
Cisco IPICS Log Files (continued)
Log Name
Description
Cisco IPICS Activity
Log
The Cisco IPICS activity logs store information about activities relating to
channels, users, and VTGs.
To download and view the information in the activity log in a Microsoft
Excel spreadsheet format, log in to the Administration Console as the ipics
user, navigate to the Administration > Activity Log Management > Logs
window, and click Download Activity Logs. You can change the
information that Cisco IPICS saves in the activity log by navigating to
Administration > Activity Log Options.
For more information about the activity log, refer to the “Performing
Cisco IPICS System Administrator Tasks” chapter in the Cisco IPICS Server
Administration Guide, Release 2.1(1).
csalog
This file provides CSA startup and shutdown history. The csalog file and the
securitylog.txt file contain the logging information for CSA.
The csalog file is located in the /var/log directory.
CisconnnMIVR
nnnn.log
These log files provide you with information about call signaling and
Session Initiation Protocol (SIP) information for the policy engine.
Cisco IPICS names the initial file Cisco001MIVR0001.log. Subsequent files
are named Cisco001MIVR0002.log, Cisco001MIVR0003.log, and so on.
You configure the size of each CisconnnMIVRnnnn.log file, the total number
of files that Cisco IPICS retains, and the information that Cisco IPICS logs
in these files, by navigating to Policy Engine > Dial Engine > Control
Center > Tracing in the Administration Console and changing the
information in the Trace File Configuration and Trace Settings areas.
To download and view the Cisco001MIVR0001.log file, log in to the
Administration Console as the ipics user, navigate to the Policy Engine >
Dial Engine > Status window and click SIP Subsystem or Policy Engine
Subsystem; then, click Cisco001MIVR0001.log. To download and view
subsequent log files, navigate to the SIP subsystem or Policy Engine
Subsystem window and click on the CisconnnMIVRnnnn.log file that you
want to view.
The CisconnnMIVRnnnn.log files are located in the
/opt/cisco/ippe/log/MIVR directory.
Cisco IPICS Troubleshooting Guide
7-2
OL-12986-01
Chapter 7
Understanding the Cisco IPICS Logs
Understanding and Locating the Cisco IPICS Log Files
Table 7-1
Cisco IPICS Log Files (continued)
Log Name
Description
CisconnnMVCD
nnnn.log
These files provide you with error and status information for the cluster view
daemon (CVD) component of the policy engine. The CVD is the node
manager for the policy engine and is responsible for managing the startup
process for the Cisco IPICS dial engine service.
Cisco IPICS names the initial file Cisco001MVCD0001.log. Subsequent
files are named Cisco001MVCD0002.log, Cisco001MVCD0003.log, and so
on.
To download and view the Cisco001MVCD0001.log file, log in to the
Administration Console as the ipics user, navigate to the Policy Engine >
Control Center > Status > Cluster View Daemon window, and click
Cisco001MVCD0001.log. To download and view subsequent log files,
navigate to the SIP subsystem or Policy Engine Subsystem window and click
on the CisconnnMVCDnnnn.log file that you want to view.
The CisconnnMVCDnnnn.log files are located in the
/opt/cisco/ippe/log/MVCD directory.
db-maintenance.log
The db-maintenance.log file contains records of the database backup and
restore operations.
To download and view the db-maintenance.log file, log in to the
Administration Console as the ipics user, navigate to the Administration >
Database Management > Log window and click Download.
The db-maintenance.log file is located in the /opt/cisco/ipics/database/logs
directory.
For more information about the db-maintenance.log file, refer to the
“Performing Cisco IPICS Database Backup and Restore Operations” chapter
in the Cisco IPICS Server Administration Guide, Release 2.1(1).
Cisco IPICS Troubleshooting Guide
OL-12986-01
7-3
Chapter 7
Understanding the Cisco IPICS Logs
Understanding and Locating the Cisco IPICS Log Files
Table 7-1
Cisco IPICS Log Files (continued)
Log Name
Description
dbm_log_
archive.log.gz
This file is a compressed file that contains archived data from previous
db-maintenance.log daily log files.
You can download the dbm_log_archive.log.gz file and save it to your PC by
clicking the Download button in the Administration >
Database Management > Log window. Once you download the files to your
PC, you can view them as a text file.
The dbm_log_archive.log.gz file is located in the
/opt/cisco/ipics/database/logs directory.
For more information about this archive file, refer to the “Performing
Cisco IPICS Database Backup and Restore Operations” chapter in the
Cisco IPICS Server Administration Guide, Release 2.1(1).
diagnostics.log
The diagnostics.log file contains messages that are related to the database
subsystem, and is located in the /opt/cisco/ipics/database/logs directory.
driverManagern.log
The driverManager logs contain policy engine-specific information for the
media that are associated with each call.
To configure the level of detail that the driverManager logs capture, navigate
to the Policy Engine > Control Center > Tracing window in the
Administration Console and check or uncheck the LIB_MEDIA check
boxes.
Cisco IPICS sets the size and total number of driverManager files; you
cannot change these settings.
When a log file reaches the configured maximum size, Cisco IPICS closes
that log file and creates a new empty log file, and increments the number of
the new log file by one.
The driverManagern.log files are located in the /opt/cisco/ippe/log/MIVR
directory.
install.log
The install.log file shows details of the Cisco IPICS operating system
installation, including the packages that were installed and any errors that
occurred during the installation.
The install.log file is located in the /root directory.
Cisco IPICS Troubleshooting Guide
7-4
OL-12986-01
Chapter 7
Understanding the Cisco IPICS Logs
Understanding and Locating the Cisco IPICS Log Files
Table 7-1
Cisco IPICS Log Files (continued)
Log Name
Description
ipics.log
The ipics.log file contains messages regarding all transactions that occur in
the Cisco IPICS server. For example, this file contains information about the
tomcat service, policy engine entries, or external notifications. The
information that is contained in this log file can help you to troubleshoot
problems that you might encounter with Cisco IPICS.
Each message is marked with a severity level. There are seven severities,
from TRACE to FATAL. By default, the ipics.log file captures all logging
from the INFO to the FATAL level.
You can view recent system logs in the Serviceability > System Logs
window of the Administration Console. To download and view the
information in the ipics.log, navigate to the Serviceability > System Logs
window and click Download.
For more information about accessing and downloading the ipics.log file,
refer to the “Understanding Cisco IPICS Serviceability and Diagnostic
Information” chapter in the Cisco IPICS Server Administration Guide,
Release 2.1(1).
The ipics.log file is located in the /root/tomcat/current/logs directory.
ipics_audit.log
The ipics_audit.log file records user activity. This activity includes
successful and unsuccessful attempts by users to log in to the server, and
actions that Cisco IPICS users perform when they are logged in to the
Administration Console.
The ipics_audit.log file is located in the /root/tomcat/current/logs
directory.
ipics-install-log.txt
The ipics-install-log.txt file shows details of the Cisco IPICS server software
installation, including the packages that were installed, the user names that
were created, and any errors that occurred during the installation.
The install.log file is located in the
/var/opt/CSCOipics/run/yyyymmddhhmmss/ipics-install-log.txt directory,
where:
yyyymmddhhmmss represents the date and time that you performed the server
software installation.
Cisco IPICS Troubleshooting Guide
OL-12986-01
7-5
Chapter 7
Understanding the Cisco IPICS Logs
Understanding and Locating the Cisco IPICS Log Files
Table 7-1
Cisco IPICS Log Files (continued)
Log Name
Description
ipics_pmc.log
This log file collects information for PMC users. Cisco IPICS updates the
log file when PMC users log in and log out, or when users update their PMC.
The ipics_pmc.log file is located in the /root/tomcat/current/logs directory.
Note
ipics_rms.log
To retrieve additional PMC data for a user, you can upload logging
information from a PMC to the server. For more information, see the
“Generating and Modifying the PMC Log Levels” section on
page 7-7.
The ipics_rms.log file collects log data for the RMS components that are part
of the Cisco IPICS system.
The ipics_rms.log file is located in the /root/tomcat/current/logs directory.
lmgrd.log
The lmgrd.log file contains information regarding Cisco IPICS licenses and
the license manager, which is the component that manages the licenses.
Cisco IPICS logs any actions that the license manager performs in the
lmgrd.log file.
You can download and view the lmgrd.log file by accessing the
Administration Console as the ipics user, then navigating to the
Serviceability > Diagnostics window and clicking Download Diagnostic
Results. You receive a zipped file that contains the lmgrd.log and ipics.log
files, along with the information that displays in the Diagnostics window.
The lmgrd.log file is located in the
/opt/cisco/ipics/license/versions/2.1/logs directory.
messages
The messages file contains information about the following events:
•
Messages that are related to CSA processing
•
Users who have logged in to the Cisco IPICS server using SSH
•
Processes that have stopped or started
The messages file is located in the /var/log directory.
After seven days, CSA creates a new log and renames the previous log with
a numbered extension so that the logs are named messages.0, messages.1,
messages.2, and so on.
Cisco IPICS Troubleshooting Guide
7-6
OL-12986-01
Chapter 7
Understanding the Cisco IPICS Logs
Generating and Modifying the PMC Log Levels
Table 7-1
Cisco IPICS Log Files (continued)
Log Name
Description
ntpsetup.log
This file records Network Time Protocol (NTP) configuration-related
information.
The netsetup.log file is located in the /var/log directory.
Note
securitylog.txt
You configure NTP by entering the ntpsetup command. For more
information, see the “Configuring NTP on the Cisco IPICS Server
with the ntpsetup Tool” section on page 6-5.
This file includes logs of rule violations and other security-related events,
and is the primary file that CSA uses for security event logging.
The securitylog.txt file is located in the /var/log directory.
For more information about the securitylog.txt file, see the “Opening the
CSA Security Event Log with CLI Commands” section on page 7-16
tacout
The tacout file contains the latest diagnostic summary information for
Cisco IPICS.
The tacout file is located in the /root/tomcat/current/logs directory.
For more information about the tacout file, including instructions for
downloading this file, refer to the “Understanding Cisco IPICS
Serviceability and Diagnostic Information” chapter of the Cisco IPICS
Server Administration Guide, Release 2.1(1).
Generating and Modifying the PMC Log Levels
The PMC application generates logs that can help you analyze user activity and
troubleshoot problems that you may encounter when you use the application. The
PMC writes the logs to the hard disk of the PMC client machine, so that the
application can continue logging if the communication to the server is disrupted.
Cisco IPICS retrieves logs from the PMC if one of the following conditions are
met:
•
When you click Get Logs from PMC from the User Management > Users >
Username > PMC tab.
Cisco IPICS Troubleshooting Guide
OL-12986-01
7-7
Chapter 7
Understanding the Cisco IPICS Logs
Generating and Modifying the PMC Log Levels
Note
•
You can prevent the server from uploading the logs from the PMC user by
navigating to Settings > Channels in the PMC application and checking
the Optimize for low bandwidth check box. You should check this box
if you are using the PMC in a low bandwidth, high latency network
environment. The PMC still generates logs on the hard drive of the PMC
client machine.
When you set the logs to be uploaded to the Cisco IPICS server automatically
when the PMC user logs in, and then out of, a session (this event is called
rollover).
Rollover occurs for the Authentication, Channel Statistics and User Interface
logs, but not for the Debug Log. In the case of the Debug Log, the file
continues to accumulate data until the server requests that the file be
uploaded. For more information about a rollover occurrence, refer to the
“Using the PMC Application Logs” chapter in the
Cisco IPICS PMC Installation and User Guide, Release 2.1(1).
Users can modify the PMC logs in the following ways:
•
The PMC user can adjust settings within the PMC application. For more
information about adjusting settings in the PMC application, refer to the
“Using the PMC Application Logs” chapter in the
Cisco IPICS PMC Installation and User Guide, Release 2.1(1).
•
From the Administration Console, the Cisco IPICS operator can modify the
log settings in the User Management > Users > Username > PMC tab. See
the “Performing Cisco IPICS Operator Tasks” chapter in the Cisco IPICS
Server Administration Guide, Release 2.1(1) for more information about
setting and modifying the log settings.
For a list of the log files and their descriptions, refer to the “Using the PMC
Application Logs” chapter in the Cisco IPICS PMC Installation and User Guide,
Release 2.1(1).
You can download activity logs for PMC users in the Administration > Activity
Log Management > Logs tab of the Administration Console. The information
that you download includes details about user associations to channels and VTGs,
channel activation activities, and conference participation. You configure the
activity logs to capture the PMC information in the Administration > Activity
Cisco IPICS Troubleshooting Guide
7-8
OL-12986-01
Chapter 7
Understanding the Cisco IPICS Logs
Generating and Modifying the PMC Log Levels
Log Options window. For information about the activity logs, refer to the
“Performing Cisco IPICS System Administrator Tasks” chapter in the
Cisco IPICS Server Administration Guide, Release 2.1(1).
This section contains the following topics:
•
Understanding PMC Debug Log Information, page 7-9
•
Using the Debugging Log Level, page 7-10
Understanding PMC Debug Log Information
Cisco IPICS organizes the DebugLog.txt data fields into three categories: User
Interface, Signaling, and Media. These data fields are then divided into three
logging levels, so that you can capture more precisely the debugging information
that you need. The Debug Log categories contain the following information:
•
User Interface—These fields provide information about aspects of the user
interface for the PMC. The category includes everything that the user can see
on the PMC application, such as the buttons and volume controls. The User
Interface category also includes information for debugging communication
problems with the Cisco IPICS server.
Table 7-2 describes the information that Cisco IPICS gathers, by log level:
Table 7-2
User Interface Log Levels
Logging
Level
Purpose
Low
Cisco IPICS retrieves information for the following problems at this logging level:
•
The user cannot log in
•
The user has difficulty activating channels
•
The user cannot close the PMC
•
The PMC unexpectedly goes into offline mode
•
The server is reporting errors
Medium
Cisco IPICS reports information that can help translate XML communication from the
server.
High
Cisco IPICS gathers information regarding authentication, the GUI, and the PMC
server update function.
Cisco IPICS Troubleshooting Guide
OL-12986-01
7-9
Chapter 7
Understanding the Cisco IPICS Logs
Generating and Modifying the PMC Log Levels
•
Signaling—The Signaling category includes fields that provide information
about the starting and stopping of voice channels. You would turn Signaling
on when a user is not able to activate or deactivate a PMC channel.
Table 7-3 describes the information that Cisco IPICS reports by signaling
levels.
.
Table 7-3
Logging
Level
Signaling Log Levels
Purpose
Low and
Medium
Messages at these log levels describe issues with the high level state machines.
High
Messages at this level report issues with SIP messaging.
•
Media—These fields involve items related to the voice stream, such as the
packets and the codecs that handle the data between end points. You would
use Media information to diagnose any voice quality problem.
Table 7-4 describes the type of information you can gather with the Media log
levels.
Table 7-4
Media Log Levels
Logging
Level
Purpose
Low
This information provides receive (RX) and transmit (TX) networking statistics.
Medium
This information can help you diagnose audio mixing issues, such as the combining of
audio signals in a channel or VTG.
High
This information provides you with information regarding the conversion of audio
using audio codecs.
Using the Debugging Log Level
When you choose to begin logging debug information for a PMC user, you select
one or more of the information categories, each of which includes a list of
debugging fields. You choose the category and logging level as it corresponds to
the fields that you want to capture in the log.
Cisco IPICS Troubleshooting Guide
7-10
OL-12986-01
Chapter 7
Understanding the Cisco IPICS Logs
Generating and Modifying the PMC Log Levels
Table 7-5 shows the fields that are included in each logging level.
The log levels for each category are cumulative. If you choose the Medium level
for a category, the PMC writes Low- and Medium-level logs into the
DebugLog.txt file. When you set the logging to High, you capture all the fields
for that category.
Tip
Always start debugging by collecting Low-level log data, which may provide all
of the data that you require. Using this setting allows you to gather several days
of log activity without filling the hard disk of the PMC client machine. If you
cannot locate the cause of the problem, you can next set the logging to Medium
or High.
Use the High level only for short durations. If you use the High level, you should
closely monitor the hard drive of the user PMC client machine so that the
High-level logs do not overwhelm the client hard drive or degrade the
performance of the PMC.
Caution
Because of the large amount of information that the system collects and generates
when you set all of the debug options, Cisco recommends that you use debug
logging only to isolate specific problems. When you complete your debugging
tasks, be sure to turn off debug logging by clearing the debug log.
Table 7-5 lists the debug categories, and the fields and log levels that are
associated with each category.
Cisco IPICS Troubleshooting Guide
OL-12986-01
7-11
Chapter 7
Understanding the Cisco IPICS Logs
Generating and Modifying the PMC Log Levels
Table 7-5
Debug Log Fields and Log Levels
Category
Field
Log Level
User Interface
channel-activation-debug
Low
error
exit-debug
sending-source-debug
sock-init-cleanup
xml-events
Medium
xml-post
xml-vars
Auth
High
critical-section-tune-debug
download-debug
gui-debug
server-task-debug
server-verbose
xml-deck
Cisco IPICS Troubleshooting Guide
7-12
OL-12986-01
Chapter 7
Understanding the Cisco IPICS Logs
Generating and Modifying the PMC Log Levels
Table 7-5
Debug Log Fields and Log Levels (continued)
Category
Field
Log Level
Signaling
cc
Low
fim
fsm
gsm
lsm
multicast-signaling-debug
sip-reg-state
sip-state
vcm
sip-task
Medium
sip-trx
Auth
High
cc-msg
sip-messages
Cisco IPICS Troubleshooting Guide
OL-12986-01
7-13
Chapter 7
Understanding the Cisco IPICS Logs
Generating and Modifying the PMC Log Levels
Table 7-5
Debug Log Fields and Log Levels (continued)
Category
Field
Log Level
Media
AMuteTrans
Low
AudioSink
AudioSource
MediaStream
OpenALAudioSink
RTPAudioSink
RTPAudioSockets
RTPAudioSource
RTPAudioStream
RTPJitterBuf
sock-init-Cleanup
WaveAudioSource
WaveFileSource
RxStats
TxStats
Media
ACMTrans
Medium
ASL
AudioBufferAndPlayback
dsp
FilePlay
PCMMixer
PCMVolTrans
PCMVolumeMax
RTPAudioStreamMgr
RxDetailStats
VAD
Cisco IPICS Troubleshooting Guide
7-14
OL-12986-01
Chapter 7
Understanding the Cisco IPICS Logs
Checking CSA Logs
Table 7-5
Debug Log Fields and Log Levels (continued)
Category
Field
Log Level
Media
AudioDump
High
AudioSamp
AudioSampLost
AudioSampMgr
AudioTrans
AutomaticGainControl
dtmf
FIRTrans
FSAudioBuf
G7112PCMTrans
G7232PCMTrans
G729A2PCMTrans
Limiter
PCM2G711Trans
PCM2G723Trans
PCM2G729ATrans
RTCPPacket
TimeSample
TimeRxSample
TimeTxSample
Checking CSA Logs
If CSA denies a system action, the process generates a message that you can
access in one of the following ways:
•
You can open the CSA Utility to view the messages in the Message pane
Cisco IPICS Troubleshooting Guide
OL-12986-01
7-15
Chapter 7
Understanding the Cisco IPICS Logs
Checking CSA Logs
•
You can view the Security Events Log, which includes all security events that
have occurred on the system
•
You can navigate to the /var/log directory, and view the current and archived
CSA logs
This section includes the following topics:
•
Viewing the CSA Messages from the CSA Utility, page 7-16
•
Opening the CSA Security Event Log with CLI Commands, page 7-16
Viewing the CSA Messages from the CSA Utility
To view status messages in the CSA utility, perform the following procedure:
Procedure
Step 1
Double-click the CSA tray icon (the red flag) to open the CSA Utility.
The CSA Utility displays.
Step 2
To access the Security Logs, click Messages.
Status messages display in the Messages pane.
Step 3
To view the CSA log, click View Log.
The current Security Events Log displays in a text viewer window.
Opening the CSA Security Event Log with CLI Commands
The /var/log directory in the Cisco IPICS server contains the current and archived
CSA logs.
The file name of the log that contains security events is securitylog.txt. When the
securitylog.txt file reaches a size of 100 MB, CSA creates a new log, and archives
and renames the previous log file. Archived log files are named
securitylog-yyyymmdd-hhmm.txt,
where:
Cisco IPICS Troubleshooting Guide
7-16
OL-12986-01
Chapter 7
Understanding the Cisco IPICS Logs
Checking CSA Logs
yyyymmdd-hhmm is the date that CSA archived the log file.
To view the securitylog.txt file by using CLI commands, perform the following
procedure:
Procedure
Step 1
Log in to the Cisco IPICS server by using the root user ID.
Step 2
To navigate to the /var/log directory, enter the following command:
[root] #cd /var/log
Step 3
To view the security event log files in the directory, enter the following command:
[root] #ls -al securitylog*
Files that begin with the name securitylog display.
Step 4
To view the contents of a log file, enter the following command:
[root] #cat securitylog[-yyyymmdd-hhmm].txt
Where:
yyyymmdd-hhmm is the date of the archived log file.
For information about the messages that appear in the CSA logs, refer to the CSA
documentation at this URL:
http://www.cisco.com/en/US/products/sw/secursw/ps5057/
tsd_products_support_series_home.html
Cisco IPICS Troubleshooting Guide
OL-12986-01
7-17
Chapter 7
Understanding the Cisco IPICS Logs
Checking CSA Logs
Cisco IPICS Troubleshooting Guide
7-18
OL-12986-01
G L O S S A RY
A
activated
A VTG state that indicates that the SIP (unicast) line or multicast line is fully
operational. The PTT and volume indicators appear highlighted.
activating
A VTG state that becomes effective when the Activate button is clicked. The
Activate button appears highlighted while the other PMC buttons remain in an
inactive state as the system attempts to activate and connect.
activation button
This button toggles activate and deactivate functionality on the PMC. Click this
button on the PMC to activate a channel (to call out); click it again to deactivate
the channel.
active virtual talk
group
A virtual talk group (VTG) becomes active when Cisco IPICS commits global
resources, such as a multicast address and any necessary dial-in peers, so that the
participants in the VTG can communicate with each other.
Administration
Console
The graphical user interface (GUI) in the Cisco IPICS server software through
which authorized Cisco IPICS users can manage and configure Cisco IPICS
resources, events and VTGs.
autonomous
system
A radio system under one administrative control; also known as a management
domain. This system is usually mapped to an agency.
B
backward
compatibility
The ability of newer radio equipment to operate within an older system
infrastructure or to directly intercommunicate with an older radio unit. The term
usually applies to digital radios that are also capable of analog signal
transmission.
Cisco IPICS Troubleshooting Guide
OL-12986-01
GL-1
Glossary
bandwidth
The difference between the highest and lowest frequencies that are available for
network signals. The term also describes the rated throughput capacity of a
specific network medium or protocol. Bandwidth specifies the frequency range
that is necessary to convey a signal measured in units of hertz (Hz). For example,
voice signals typically require approximately 7 kHz of bandwidth and data
traffic typically requires approximately 50 kHz of bandwidth.
base station
A land station in the land mobile radio service. In the personal communication
service, the common name for all the radio equipment that is located at one fixed
location and used for serving one or several calls.
C
CAI
common air interface. The standard for the digital wireless communications
medium that is employed for P25-compliant radio systems and equipment. The
standard for P25 Phase I incorporates Frequency Division Multiple Access
(FDMA) technology.
call
Radio terminology that defines a call as beginning at the moment that you press
the transmit key and concluding when you release the transmit key. The term
“per call” implies that some form of control causes the radio to select a specific
frequency before it transmits audio. Some radios may be configured to
automatically return to a predefined RF channel when the call ends.
call delay
The delay that occurs when there is no idle channel or facility available to
immediately process a call that arrives at an automatic switching device.
call setup time
The time that is required to establish a circuit-switched call between users or
terminals.
carrier
A wave that is suitable for modulation by an information-bearing signal.
CAS
channel associated signaling. The transmission of signaling information within
the voice channel. CAS signaling often is referred to as robbed-bit signaling
because user bandwidth is being robbed by the network for other purposes.
Cisco IPICS Troubleshooting Guide
GL-2
OL-12986-01
Glossary
channel
A communication path that is wide enough to permit a single RF transmission.
Multiple channels can be multiplexed over a single cable in certain
environments. There are many different types of channels in Cisco IPICS,
including direct dial, 2-way, VTGs, and radio channels. Channels can be
dynamically or statically allocated. Channels may have one or more channel
connections that define the source for the channel. See PTT channel.
channel capacity
The maximum possible information transfer rate through a channel, subject to
specified constraints.
channel connection
One or more methods by which a content stream can be obtained. For instance,
a particular channel may be found on several different multicast addresses in
different locations and also on several different radios at different locations.
channel folder
A logical grouping of channels
channel select check Provides the ability to select or deselect the specified channel on the PMC for
box
audio transmission.
channel spacing
The distance from the center of one channel to the center of the
next-adjacent-channel. Typically measured in kilohertz.
Cisco Unified
Communications
Manager
(CallManager)
The software-based call-processing component of the Cisco IP telephony
solution. Cisco Unified Communications Manager (CallManager) extends
enterprise telephony features and functions to packet telephony network devices,
such as Cisco Unified IP Phones, media processing devices, VoIP gateways, and
multimedia applications.
Cisco IPICS
Cisco IP Interoperability and Collaboration System. The Cisco IPICS system
provides an IP standards-based solution for voice interoperability by
interconnecting voice channels, talk groups, and VTGs to bridge
communications amongst disparate systems.
Cisco IPICS policy
engine
Integrated with the Cisco IPICS server, this component enables telephony dial
functionality and is responsible for the management and execution of policies
and user notifications.
Cisco IPICS Troubleshooting Guide
OL-12986-01
GL-3
Glossary
Cisco IPICS server
Provides the core functionality of the Cisco IPICS system. The Cisco IPICS
server software runs on the Linux operating system on selected Cisco Media
Convergence Server (MCS) platforms. The server software includes an incident
management framework administration GUI that enables dynamic resource
management for users, channels, and VTGs. The server also includes the
Cisco IPICS policy engine, which enables telephony dial functionality and is
responsible for the management and execution of policies and user notifications.
Cisco Unified
IP Phone
A full-featured telephone that provides voice communication over an IP
network. A user can participate in a PTT channel or VTG by using a
Cisco Unified IP Phone as a PTT device.
Cisco Security
Agent
Provides threat protection for server and desktop computing systems (endpoints)
by identifying, preventing, and eliminating known and unknown security threats.
CLI
command-line interface. An interface that allows the user to interact with the
operating system by entering commands and optional arguments.
codec
coder-decoder.
1. Integrated circuit device that typically uses pulse code modulation to
transform analog signals into a digital bit stream and digital signals back into
analog signals.
2. In Voice over IP, Voice over Frame Relay, and Voice over ATM, a DSP
software algorithm that is used to compress/decompress speech or audio signals.
conference of
conferences
A conference that consists of two or more VTGs.
conventional radio
system
A non-trunked system that is similar to telephone party-line in that the user
determines availability by listening for an open channel.
COR
carrier operated relay. An electrical signal that is used to signal when a radio is
receiving traffic.
coverage
In radio communications, the geographical area that is within the range of, or
that is covered by, a wireless radio system to enable service for radio
communications. Also referred to as service delivery area.
Cisco IPICS Troubleshooting Guide
GL-4
OL-12986-01
Glossary
D
delay time
The sum of waiting time and service time in a queue.
decrypt
Cryptographically restore ciphertext to the plaintext form it had before
encryption.
decryption
Reverse application of an encryption algorithm to encrypted data, thereby
restoring that data to its original, unencrypted state.
dial engine scripts
Scripts that the Cisco IPICS dial engine executes to provide the telephony user
interface (TUI) for interaction with incoming and outgoing phone calls.
dial-in
A phone call that is dialed in to the policy engine.
dial-in floor control
A feature that allows one dial-in user, at a time, to talk in a VTG or a channel.
The telephony user interface provides this dial-in floor control feature to support
dial-in users. It does not provide support for floor control for other PTT users.
dial number
The phone number that is used by the policy engine and the SIP provider and
configured in the Dial Information pane in the Ops Views window. Dialing this
number provides user access to the telephony user interface.
dial out invite
An action that invites selected user(s) to the selected VTG.
A phone call that is dialed out by the policy engine to a phone user to invite the
user in to a talk group.
dial peer
Addressable call endpoint. In Voice over IP, there are two kinds of dial peers:
POTS and VoIP.
digit ID
A numeric identifier that is chosen by a Cisco IPICS user and stored in the user
profile. Cisco IPICS uses this ID and a numeric password to authenticate a
Cisco Unified IP Phone user.
digital modulation
technique
A technique for placing a digital data sequence on a carrier signal for subsequent
transmission through a channel.
discrete tone
Any tone that is sent without any summed or added tone. For example, adding a
function tone with a low level guard tone may impact the recognition of the
function tone. Contrast with mixed tones.
Cisco IPICS Troubleshooting Guide
OL-12986-01
GL-5
Glossary
dispatcher
The Cisco IPICS dispatcher is responsible for setting up the VTGs, activating the
VTGs to begin conferences, and adding and/or removing participants in inactive
VTG and active VTGs. The dispatcher also monitors the active VTGs and
events, can mute and unmute PMC users, as necessary, and manages policies,
which activate/deactivate VTGs based on specific criteria and designated
intervals. Policy management activities include create/modify/delete policies,
view policies, execute policies, and activate privileges.
DS0
digital service zero (0). Single timeslot on a DS1 (also known as T1) digital
interface—that is, a 64-kbps, synchronous, full-duplex data channel, typically
used for a single voice connection on a PBX.
DTMF
dual tone multi-frequency. The signal to the phone company that you generate
when you press keys on a telephone keypad. With DTMF, each key that you
press on your phone (0 through 9, ‘*’ and ‘#’) generates two tones of specific
frequencies; one tone is generated from a high frequency group of tones and the
other from a low frequency group. Voice gateways often strip these inband tones
and present them out-of-band in SIP, H.323, or other messages.
dynamic radio
channel (dynamic
control)
The controls that are used to preset radio characteristics so that channels are
available to clients.
dynamic regrouping A trunking system feature that allows multiple radios to be placed upon a
specific talk group without manual manipulation of the programming of the
radios. Dynamic regrouping is initiated through a system control console and
transmitted to the radio via the trunking systems control channel.
Cisco IPICS Troubleshooting Guide
GL-6
OL-12986-01
Glossary
E
E&M
recEive and transMit (or ear and mouth). As the analog interface between a radio
and the LMR gateway, the E&M interface provides voice signals from radio
channels, which are then mapped to IP multicast or unicast. The E&M interface
provides the most common form of analog trunking.
1. Trunking arrangement that is generally used for two-way switch-to-switch or
switch-to-network connections. Cisco's analog E&M interface is an RJ-48
connector that allows connections to PBX trunk lines (tie lines). E&M also is
available on E1 and T1 digital interfaces.
2. A type of signaling that is traditionally used in the telecommunications
industry. Indicates the use of a handset that corresponds to the ear (receiving)
and mouth (transmitting) component of a telephone.
e-lead
The ear portion of the E & M interface. The e-lead is the receive path of the
LMR gateway.
encipher
To convert plain text into an unintelligible form by using a cipher.
encode
To modify information into the required transmission format.
encryption
Application of a specific algorithm so as to alter the appearance of data and make
it incomprehensible to unauthorized users.
event
An active VTG in the Cisco IPICS solution.
F
FDM
frequency-division multiplexing. Technique whereby information from multiple
channels can be allocated bandwidth on a single wire based on frequency.
FDMA
frequency-division multiple access. A a channel access method in which
different conversations are separated onto different frequencies. FDMA is
employed in narrowest bandwidth and multiple-licensed channel operations.
Cisco IPICS Troubleshooting Guide
OL-12986-01
GL-7
Glossary
FLEXlm
Cisco software that enforces licensing on certain systems; FLEXlm ensures that
Cisco IPICS software will work only on the supported and licensed hardware.
floor control
The standard mechanism for Push-to-Talk speaker arbitration.
frame
A logical grouping of information sent as a data link layer unit over a
transmission medium. Often refers to the header and the trailer, used for
synchronization and error control, that surround the user data contained in the
unit. The terms cell, datagram, message, packet, and segment also describe
logical information groupings at various layers of the OSI reference model.
frequency
For a periodic function, frequency represents the number of cycles or events per
unit of time. Frequency is used in several different contexts. For example,
transmission frequency (the band on which the radio sends signals) or the
frequency of an audible signal measured in hertz (Hz). All tone control
operations require audible tones that fall within a narrow band of a specific
frequency and at a specific volume (amplitude).
frequency
assignment
Assignment that is given to a radio station to use a radio frequency or radio
frequency channel under specified conditions.
frequency hopping
The repeated switching of frequencies during radio transmission according to a
specified algorithm, intended to minimize unauthorized interception or jamming
of telecommunications.
frequency
modulation
Modulation technique in which signals of different frequencies represent
different data values.
frequency sharing
The assignment to or use of the same radio frequency by two or more stations
that are separated geographically or that use the frequency at different times.
function tone
A tone that follows the high level guard tone and causes the radio to perform a
specific function, such as selecting a new transmit frequency. Function tones are
often referred to as F1, F2, F3, and so on. See preamble and high level guard
tone.
Cisco IPICS Troubleshooting Guide
GL-8
OL-12986-01
Glossary
G
gateway
Device that performs an application-layer conversion of information from one
protocol stack to another. In Cisco IPICS, the gateway component includes LMR
gateways, which functionality is usually installed as an additional feature in a
supported Cisco router. LMR gateways provide voice interoperability between
radio and non-radio networks by bridging radio frequencies to IP multicast
streams.
GRE
generic routing encapsulation. Tunneling protocol that can encapsulate a wide
variety of protocol packet types inside IP tunnels, creating a virtual
point-to-point link to Cisco routers at remote points over an IP internetwork. By
connecting multiprotocol subnetworks in a single-protocol backbone
environment, IP tunneling that uses GRE allows network expansion across a
single-protocol backbone environment. GRE is generally used to route multicast
traffic between routers.
guard tone
The most common guard tones are the high level guard tone (HLGT) and the low
level guard tone (LLGT). The HLGT is used to alert the radio that a function tone
follows. The LLGT is used as a hold tone or keying tone. See tone keyed.
H
H.323
Defines a common set of codecs, call setup and negotiating procedures, and
basic data transport methods to allow dissimilar communication devices to
communicate with each other by using a standardized communication protocol.
high-band
frequency
Refers to the higher frequency levels in the VHF band, typically 138-222 MHz.
Cisco IPICS Troubleshooting Guide
OL-12986-01
GL-9
Glossary
HLGT
high level guard done. Also known as awake tone. This tone is set at high volume
and is usually the first tone in a preamble. It is used to alert the radio that another
tone, usually a function tone, will follow. See guard tone.
Hoot ‘n’ Holler
(Hootie)
A communications system where the loudest and most recent talker or talkers are
mixed into one multicast output stream. Also known as hootie, these networks
provide “always on” multiuser conferences without requiring that users dial in
to a conference.
Cisco enables the Cisco Hoot 'n' Holler feature in specific Cisco IOS versions.
I
idle tone
The tone that a radio may deliver on the m-lead to signal the LMR gateway that
there is no incoming traffic. When the idle tone is removed, the LMR gateway
deems all signals to be valid voice traffic.
inactive VTG
A VTG that is stored for use. The Cisco IPICS server stores inactive VTGs with
the information that you enter so that they can be automatically activated by a
policy or manually activated by a dispatcher.
inband
Traffic that is sent inband is included in the same stream as the real-time traffic
protocol (RTP). Inband signals can be encoded signals and RFC 2833 signals.
incident
management
framework
A software framework that includes an adaptable GUI to facilitate resources,
such as users, radio channels, cameras, and sensor information, for delivery that
is based upon policy or incident needs.
informix linux group Members of this group have full permission to Cisco IPICS server folders, files,
and scripts that are related to the Informix database application. Members of this
group include the informix and ipicsdba users.
Cisco IPICS Troubleshooting Guide
GL-10
OL-12986-01
Glossary
informix user ID
The Cisco IPICS Linux user that belongs to both the informix linux group,
which includes full permission to the Cisco IPICS database server folders, files,
and scripts, and the ipics linux group, which includes permission to Cisco IPICS
application-related folders, files, and scripts. In addition, this user has full
administrative permission to the Informix database instance. Cisco IPICS
creates this Linux system user ID and generates the password during the
software installation process. The password for this user ID never expires.
To access the informix user, log in to the Cisco IPICS server by using the root
user ID; then, enter su - informix (superuser from root).
interference
The effect of unwanted energy due to one or a combination of emissions,
radiation, or inductions upon reception in a radio communication system,
manifested by any performance degradation, misinterpretation, or loss of
information, which could be extracted in the absence of such unwanted energy.
interoperability
The capability of equipment manufactured by different vendors to communicate
with each other successfully over a network.
invitation policy
A policy that can be invoked only through the telephony user interface and can
include only the invite to VTG action. After joining a talk group, a user can
access the breakout menu and invoke invitation policies. The talk group that this
user has joined is the talk group that the invited users join.
invite to VTG
A version of the dial out invite action where users to be invited are preconfigured
but the VTG that they are invited to depends on which VTG the invoker of the
policy is dialed into.
ipicsadmin user ID
The Cisco IPICS Linux user that, as part of the ipics linux group, has full
permission to the Cisco IPICS server folders, files, and scripts that are related to
the Cisco IPICS application and database backup and restore operations. In
addition, the ipicsadmin user has permission to read and write data from and/or
to the Informix database. Cisco IPICS creates this Linux system user ID during
the software installation process. The password for this user ID never expires.
Cisco IPICS Troubleshooting Guide
OL-12986-01
GL-11
Glossary
ipicsdba user ID
The Cisco IPICS Linux user that belongs to both the informix linux group,
which includes full permission to the Cisco IPICS database server folders, files,
and scripts, and the ipics linux group, which includes permission to Cisco IPICS
application-related folders, files, and scripts. In addition, the ipicsdba user has
permission to read data, write data, create tables, and create databases in the
Informix database instance. Cisco IPICS creates this Linux system user ID and
generates the password during the software installation process. The password
for this user ID never expires.
To access the ipicsdba user, log in to the Cisco IPICS server by using the root
user ID; then, enter su - ipicsdba (superuser from root).
ipics linux group
Members of this group have full permission to Cisco IPICS server folders, files,
and scripts that are related to the Cisco IPICS application and database backup
and restore operations. Members of this group include the ipicsadmin, ipicsdba,
and informix users.
ipics user ID
The Cisco IPICS application-level user ID that can perform all
administration-related tasks via the Cisco IPICS Administration Console.
Cisco IPICS creates this web-based user ID during the software installation
process.
IPSec
IP Security. A framework of open standards that provides data confidentiality,
data integrity, and data authentication between participating peers. IPSec
provides these security services at the IP layer. IPSec uses IKE to handle the
negotiation of protocols and algorithms based on local policy and to generate the
encryption and authentication keys to be used by IPSec. IPSec can protect one
or more data flows between a pair of hosts, between a pair of security gateways,
or between a security gateway and a host.
K
keepalive
A message that is sent by one network device to inform another network device
that the virtual circuit between the two devices is still active.
Cisco IPICS Troubleshooting Guide
GL-12
OL-12986-01
Glossary
key
The parameter that defines an encryption code or method.
Key (a radio) causes the radio to transmit. See tone keyed.
kilohertz (kHz)
A unit of frequency that denotes one thousand Hz.
L
latch
The PMC functionality that allows a Cisco IPICS user to lock in a PTT channel.
linear modulation
A radio frequency transmission technique that provides the physical transport
layer of a radio system. This technology is compatible in digital and analog
system environments and supports channel bandwidths of 5 kHz to 50 kHz.
LLGT
low level guard tone. This tone is used as a hold tone or keying tone. See guard
tone.
LMR
Land Mobile Radio. A Land Mobile Radio (LMR) system is a collection of
portable and stationary radio units that are designed to communicate with each
other over predefined frequencies. They are deployed wherever organizations
need to have instant communication between geographically dispersed and
mobile personnel.
This term is often used interchangeably between a handheld or vehicle-mounted
device and a stationary transmitter. Stationary devices are typically referred to
as base stations.
Cisco IPICS leverages the Cisco Hoot 'n' Holler feature, which is enabled in
specific Cisco IOS versions, to provide radio integration into the Cisco IPICS
solution. LMR is integrated by providing an ear and mouth (E&M) interface to
a radio or other PTT devices, such as Nextel phones. Configured as a voice port,
this interface provides the appropriate electrical interface to the radio. You
configure this voice port with a connection trunk entry that corresponds to a voip
dial peer, which in turn associates the connection to a multicast address. This
configuration allows you to configure a corresponding channel in Cisco IPICS,
using the same multicast address, which enables Cisco IPICS to provide
communication paths between the desired endpoints.
Cisco IPICS Troubleshooting Guide
OL-12986-01
GL-13
Glossary
LMR gateway
Land Mobile Radio gateway. Refers to the router E&M interface that converts
IP traffic from digital to analog for use by radios.
location
In Cisco IPICS, location signifies reachability; meaning, channels or users who
are associated with the same location can communicate with each other without
additional network configuration. Location may refer to a physical or virtual
location, as defined in the server.
low-band frequency Lower frequency levels in the VHF band, typically 25–50 MHz.
M
megahertz (MHz)
A unit of frequency denoting one million Hz.
mixed tone
Two tones that are mixed together. DTMF is an example of a mixed tone. To be
transmitted properly, tone signals must be mixed with the LLGT. See DTMF.
m-lead
The mouth portion of the E&M interface. The m-lead is the transmit path of the
LMR gateway.
modulation
The process, or result of the process, of varying a characteristic of a carrier in
accordance with an information-bearing signal.
multicast
Single packets that are copied by the network and sent to a specific subset of
network addresses. Multicast refers to communications that are sent between a
single sender and multiple recipients on a network.
multicast address
A single address that may refer to multiple network devices.
multicast
address/port
Cisco IPICS uses this type of connection to enable the PMC to directly tune in
to the multicast channel. Multicast address/port combinations are also used by
gateways and RMS components.
multicast pool
Multicast IP addresses that are defined as part of a multicast pool. Cisco IPICS
allocates a multicast address from this pool of resources when a dispatcher
activates a VTG.
Cisco IPICS Troubleshooting Guide
GL-14
OL-12986-01
Glossary
multiplexing
The combination of two or more information channels on to a common
transmission medium. In electrical communications, the two basic forms of
multiplexing are time-division multiplexing (TDM) and frequency-division
multiplexing (FDM).
multipurpose policy A policy that can include any of the supported actions; may be invoked through
the telephony user interface or the Cisco IPICS administration console.
multiselect buttons
Provides the ability to select or deselect all channels on the PMC for audio
transmission.
mute
The functionality that enables a dispatcher to mute a PMC user from talking or
transmitting voice on one or more channels. The dispatcher can mute the
microphone of the user or both the microphone and the speaker.
mutual aid channel
A national or regional channel that has been set aside for use only in mutual aid
interoperability situations. Restrictions and guidelines governing usage usually
apply.
N
narrowband
channels
Channels that occupy less than 20 kHz.
National Public
Safety Planning
Advisory
Committee
The committee that was established to conduct nationwide planning and
allocation for the 821–824 MHz and 866–869 MHz bands.
The United States executive branch agency that serves as the principal advisor
National
Telecommunication to the president on telecommunications and information policies and that is
and Information
responsible for managing the federal government’s use of the radio spectrum.
Administration
near end
The device or devices that are physically connected to the Ethernet or an RS-232
link. Compare with far end, which refers to devices on the other side of the
broadcast. A base station that is connected to an LMR gateway is a near end
device while a handheld radio that receives over-the-air signals from the base
station is a far end device.
Cisco IPICS Troubleshooting Guide
OL-12986-01
GL-15
Glossary
network
An interconnection of communications entities.
NAT
Network Address Translation. Provides a mechanism for translating addresses
that are not globally unique into globally routable addresses for connection to
the Internet.
not activated
A VTG state that becomes effective when the Activate button is clicked a second
time (to deactivate the channel) or if the connection terminates. No PMC buttons
appear highlighted.
notification
An action that notifies selected user(s) via email, SMS, pager, or phone. The
necessary IDs and phone numbers are configured in the communication
preferences for each user. Notifications that are sent via the phone require user
authentication before the notification prompt is heard.
An email, SMS, pager, or phone call that is placed to a user for the purpose of
sending a notification message.
O
offline mode
When the connection to the server goes offline, the PMC enters offline mode.
Offline mode enables continuous communication during periods of server
downtime. Using offline mode requires at least one successful login to the
server.
operator
The Cisco IPICS operator is responsible for setting up and managing users,
configuring access privileges, and assigning user roles and ops views.
ops view
operational view. A Cisco IPICS feature that provides the ability to organize
users, user groups, channels, channel groups, VTGs, and policies into different
user-definable views across multiple organizations or agencies that normally
would not share resources. While ops views are maintained separately by the
Cisco IPICS system administrator and/or ops view administrator, this
functionality also allows multiple entities to use one Cisco IPICS server to
enable resource sharing across multiple ops views, according to business need.
Cisco IPICS Troubleshooting Guide
GL-16
OL-12986-01
Glossary
ops view
administrator
The ops view administrator capabilities include managing and monitoring the
activity logs that are filtered by ops views and accessible in the Administration
Console (Administration > Activity Log Management) window.
OTAR
over-the-air re-keying. Provides the ability to update or modify over radio
frequency the encryption keys that are programmed in a mobile or portable
radio.
P
packet
A logical grouping of information that includes a header that contains control
information. Usually also includes user data.
packet switching
The process of routing and transferring data by using addressed packets so that
a channel is occupied during the transmission of the packet only. Upon
completion of the transmission, the channel is made available for the transfer of
other traffic.
PIM
Protocol Independent Multicast. Multicast routing architecture that allows the
addition of IP multicast routing on existing IP networks. PIM is unicast routing
protocol independent and can be operated in two modes: PIM dense mode and
PIM sparse mode.
PIM dense mode
One of the two PIM operational modes. PIM dense mode is data-driven and
resembles typical multicast routing protocols. Packets are forwarded on all
outgoing interfaces until pruning and truncation occurs. In dense mode,
receivers are densely populated, and it is assumed that the downstream networks
want to receive and will probably use the datagrams that are forwarded to them.
The cost of using dense mode is its default flooding behavior. Sometimes called
dense mode PIM or PIM DM.
Cisco IPICS Troubleshooting Guide
OL-12986-01
GL-17
Glossary
PIM sparse mode
One of the two PIM operational modes. PIM sparse mode tries to constrain data
distribution so that a minimal number of routers in the network receive it.
Packets are sent only if they are explicitly requested at the RP (rendezvous
point). In sparse mode, receivers are widely distributed, and the assumption is
that downstream networks will not necessarily use the datagrams that are sent to
them. The cost of using sparse mode is its reliance on the periodic refreshing of
explicit join messages and its need for RPs. Sometimes called sparse mode PIM
or PIM SM.
PMC
Push-to-Talk Management Center. A standalone PC-based software application
that simulates a handheld radio to enable PTT functionality for PC users. This
application enables Cisco IPICS PMC end-users, dispatch personnel, and
administrators to participate in one or more channels/VTGs at the same time.
PMC ID
The unique ID that the Cisco IPICS server generates for each PMC to track
requests between the PMC and the server and to verify and manage concurrent
PMC usage for licensing requirements.
policy
Policies include one or more actions that execute sequentially and can be
manually activated via the Cisco IPICS administration console or the telephony
user interface. Cisco IPICS provides support for multiple policy types.
policy channel
A channel that can be set up by the dispatcher and configured as a designated
channel; that is, a channel that is always open to enable your interaction with the
dispatcher.
policy execution
status
An indicator of policy execution success or failure. The Cisco IPICS
administration console provides a status for each action under a policy,
portalization
A web programming paradigm for customizing the interface and functionality of
a client application.
preamble
The sequence of tones that precede a transmission. The preamble generally
includes the HLGT and the function tone.
protocol
A set of unique rules that specify a sequence of actions that are necessary to
perform a communications function.
Cisco IPICS Troubleshooting Guide
GL-18
OL-12986-01
Glossary
PTT
Push-to-talk. A signal to a radio transmitter that causes the transmission of radio
frequency energy.
The action that keys a radio or causes the radio to transmit. On the Cisco router,
the e-lead, or key tone, is used to signal the radio to transmit.
PTT channel
A channel consists of a single unidirectional or bidirectional path for sending
and/or receiving signals. In the Cisco IPICS solution, a channel represents one
LMR gateway port that maps to a conventional radio physical radio frequency
(RF) channel.
PTT channel button
The button on the PMC that you click with your mouse, or push, and hold to talk.
You can use the latch functionality on this button to talk on one or more channels
at the same time.
PTT channel group
A logical grouping of available PTT channels that can be used for categorization.
Q
QoS
quality of service. A measurement of performance for a transmission system,
including transmission quality and service availability.
queue
Represents a set of items that are arranged in sequence. Queues are used to store
events occurring at random times and to service them according to a prescribed
discipline that may be fixed or adaptive.
queuing delay
In a radio communication system, the queuing delay specifies the time between
the completion of signaling by the call originator and the arrival of a permission
to transmit to the call originator.
R
radio channel
Represents an assigned band of frequencies sufficient for radio communication.
The bandwidth of a radio channel depends upon the type of transmission and its
frequency tolerance.
Cisco IPICS Troubleshooting Guide
OL-12986-01
GL-19
Glossary
radio control service The logical element in the Cisco IPICS system that can tune a radio to the
desired channel without manual intervention. Refers to a serial control entity.
radio equipment
Any equipment or interconnected system or subsystem of equipment (both
transmission and reception) that is used to communicate over a distance by
modulating and radiating electromagnetic waves in space without artificial
guide. This equipment does not include microwave, satellite, or cellular
telephone equipment.
receive indicator
The indicator on the PMC that blinks green when traffic is being received.
remote connection
Cisco IPICS uses this type of connection to provide SIP-based trunking into the
RMS component, which is directly tuned into the multicast channel.
RF
radio frequency. Any frequency within the electromagnetic spectrum that is
normally associated with radio wave propagation. RF generally refers to
wireless communications with frequencies below 300 GHz.
RFC 2833
The Internet Engineering Task Force (IETF) specification that describes how to
carry DTMF signaling, other tone signals, and telephony events in RTP packets.
Using RFC 2833 a packet can be compactly composed to play a series of tones,
including DTMF, in a specific sequence that includes specified durations and
volume levels.
RF repeater
An analog device that amplifies an input signal regardless of its nature (analog
or digital). Also, a digital device that amplifies, reshapes, retimes, or performs a
combination of any of these functions on a digital input signal for
retransmission.
RMS
router media service. Component that enables the Cisco IPICS PMC to remotely
attach to a VTG. It also provides support for remotely attaching (combining) two
or more VTGs through its loopback functionality.
The RMS mixes multicast channels in support of VTGs and it also mixes PMC
SIP-based (unicast) connections to a multicast channel or VTG. The RMS can
be installed as a stand-alone component (RMS router) or as an additional feature
that is installed in the LMR gateway.
Cisco IPICS Troubleshooting Guide
GL-20
OL-12986-01
Glossary
root user ID
The Cisco IPICS Linux user that has access to all files in the Cisco IPICS server.
Strong passwords are enforced and Linux operating system password expiration
rules apply to this user ID.
RTP
Real-Time Transport Procotol. Commonly used with IP networks to provide
end-to-end network transport functions for applications that transmit real-time
data, such as audio, video, or simulation data, over multicast or unicast network
services.
RTCP
Real-time Transport Control Protocol. The standard for notifying senders and
receivers of important events or transmission statistics. The most common forms
of RTCP are the sender report and the receiver report.
S
scanning
A subscriber unit feature that automatically allows a radio to change channels or
talk groups to enable a user to listen to conversations that are occurring on
different channels or talk groups.
script prompts
The audio prompts that the dial engine scripts play out during execution and
which callers hear when they are interacting with the telephony user interface.
secure channel
A channel that is connected to a radio that provides secure (encrypted or
scrambled) communications on the Common Air Interface (CAI) side of the
radio. (The level of security that is configured in the data network determines the
security of the communications between the LMR gateway and a network
attached device, such as a PMC or Cisco Unified IP Phone.)
An attribute that is set in the server to indicate that a channel is secure. A PTT
channel that is configured as secure cannot be combined with unsecure channels
in a VTG.
serial controlled
radio
A type of control for a radio that uses out-of-band signaling (usually RS-232).
See radio control service.
service delivery area See coverage.
signal
The detectable transmitted energy that carries information from a transmitter to
a receiver.
Cisco IPICS Troubleshooting Guide
OL-12986-01
GL-21
Glossary
skin
Skins form the appearance of the PMC. In Cisco IPICS, skins are customizable
and available in various options, including 4-channel and 8-channel mouse and
touch screen formats.
speaker arbitration
The procedure that is used to determine the active audio stream in a Push-to-Talk
system.
spectrum
The usable radio frequencies in the electromagnetic distribution. The following
frequencies have been allocated to the public safety community:
High HF 25–29.99 MHz
Low VHF 30–50 MHz
High VHF 150–174 MHz
Low UHF 406.1–420/450–470 MHz
UHF TV Sharing 470–512 MHz
700 MHz 764–776/794–806 MHz
800 MHz 806–824/851–869 MHz.
spoken names
The recorded names that are used for entities, such as channels, channel groups,
VTGs, users, user groups, ops views, and policies. The names can be recorded
through the policy engine or externally-recorded .wav files that can be uploaded
into the system.
squelch
An electric circuit that stops input to a radio receiver when the signal being
received is too weak to be anything but noise.
statically configured Every stream of data that flows to the LMR gateway can be applied with a
tone control
preamble and/or guard tone by using a static configuration in the LMR gateway.
When traffic is sent on a multicast address, the radio automatically switches
(because of the preamble) to the specific radio channel that is requested by the
tone control sequence.
stored VTG
Also referred to as inactive VTG.
subchannel
A channel that shares the same multicast address as another channel or channels.
These multiple source streams (channels) may be present on a single radio
channel. On the PMC, you access these channels by pressing the channel
selector buttons on the radio channel.
subscriber unit
A mobile or portable radio unit that is used in a radio system.
Cisco IPICS Troubleshooting Guide
GL-22
OL-12986-01
Glossary
system
administrator
The Cisco IPICS system administrator is responsible for installing and setting up
Cisco IPICS resources, such as servers, routers, multicast addresses, locations,
and PTT channels. The system administrator also creates ops views, manages the
Cisco IPICS licenses and PMC versions, and monitors the status of the system
and its users via the activity log files.
system architecture The design principles, physical structure, and functional organization of a land
mobile radio system. Architectures may include single site, multi-site,
simulcast, multicast, or voting receiver systems.
T
T1
Digital WAN carrier facility. T1 transmits DS-1-formatted data at 1.544 Mbps
through the telephone-switching network, using alternate mark inversion (AMI)
or binary 8 zero suppression (B8ZS) coding.
T1 loopback
Allows mapping from multicast to unicast so that unicast phone calls can be
patched into an LMR or into other multicast audio streams. A loopback is
composed of two of the available T1 interfaces.
talk group
A VTG or a channel.
A subgroup of radio users who share a common functional responsibility and,
under normal circumstances, only coordinate actions among themselves and do
not require radio interface with other subgroups.
TCP
Transmission Control Protocol. A connection-oriented transport layer protocol
that provides reliable full-duplex data transmission. TCP is part of the TCP/IP
protocol stack.
TDMA
time division multiple access. Type of multiplexing where two or more channels
of information are transmitted over the same link by allocating a different time
interval (“slot” or “slice”) for the transmission of each channel; that is, the
channels take turns to use the link.
terminal
A device capable of sending, receiving, or sending and receiving information
over a communications channel.
Cisco IPICS Troubleshooting Guide
OL-12986-01
GL-23
Glossary
throughput
The number of bits, characters, or blocks passing through a data
communications system, or a portion of that system.
TIA/EIA-102
standards
A joint effort between government and industry to develop voice and data
technical standards for the next generation of public safety radios.
tone control
The process of using inband tone sequences to change the behavior of a radio
end point. An inband tone can be used to control functions, such as modifying
(retuning) the radio frequency (RF channel), changing the transmit power level,
and monitoring a channel. The most basic form of tone control (tone keyed) is
used to key the radio. With the Cisco IPICS solution, the radio that is being
controlled is directly connected to the LMR gateway E&M leads.
tone frequency
A specific form of a function tone. The tone that is used to signal the radio to
select a frequency. These audible tone frequencies are generated in the router
and combined in a specific sequence to perform a tone control function.
tone keyed
A tone keyed radio requires the presence of a specific tone on the incoming
analog (e-lead) port. Without this tone, the radio cannot transmit. The tone is
generally used to prevent spurious transmission that may occur because of
injected noise.
tone signaling
Any form of over-the-air audible signals that are intended to terminate at the far
end. Examples include alerting tones, DTMF tones, and paging tones.
transmit indicator
On some of the PMC skins, this indicator blinks red when traffic is being
transmitted.
trigger
A time-based event that invokes a policy on a scheduled basis, without manual
intervention.
trunk
A physical and logical connection between two switches across which network
traffic travels. In telephony, a trunk is a phone line between two central offices
(COs) or between a CO and a PBX.
trunked (system)
Systems with full feature sets in which all aspects of radio operation, including
RF channel selection and access, are centrally managed.
Cisco IPICS Troubleshooting Guide
GL-24
OL-12986-01
Glossary
trunked radio
system
Integrates multiple channel pairs into a single system. When a user wants to
transmit a message, the trunked system automatically selects a currently unused
channel pair and assigns it to the user, decreasing the probability of having to
wait for a free channel.
TUI
telephony user interface. The telephony interface that the dial engine provides to
enable callers to perform tasks, such as joining talk groups and invoking
policies.
tune (a radio)
To change the current send and receive frequencies on a radio. This task is
usually accomplished via a preset with some form of radio control.
U
user
The Cisco IPICS user may set up personal login information, download the PMC
application, customize the PMC skin, and specify communication preferences
that are used to configure audio devices. By using a predefined user ID and
profile, the user can participate in PTT channels and VTGs by using the PMC,
supported models of Cisco Unified IP Phones, and the Public Switched
Telephone Network (PSTN) via the telephony dial functionality of the
Cisco IPICS IP policy engine. Users may have one or more Cisco IPICS roles,
such as system administrator, ops view administrator, operator or dispatcher.
unicast
Specifies point-to-point transmission, or a message sent to a single network
destination.
V
VAD
Voice Activity Detection. When VAD is enabled on a voice port or on a dial peer,
only audible speech is transmitted over the network. When VAD is enabled on
Cisco IPICS, the PMC only sends voice traffic when it detects your voice.
virtual channel
A virtual channel is similar to a channel but a radio system may not be attached.
By creating a virtual channel, participants who do not use physical handheld
radios to call into a VTG become enabled by using the PMC application or a
supported Cisco Unified IP Phone model.
Cisco IPICS Troubleshooting Guide
OL-12986-01
GL-25
Glossary
voice
interoperability
Voice interoperability enables disparate equipment and networks to successfully
communicate with each other.
voice replay
A feature that allows the PMC user to replay buffered audio on a per channel
basis.
VoIP
Voice over Internet Protocol. By digitalizing and packetizing voice streams,
VoIP provides the capability to carry voice calls over an IP network with
POTS-like functionality, reliability, and voice quality.
volume indicator
The volume indicator on the PMC that shows the current volume level on the
channel in a graphical format.
volume up/down
buttons
The buttons on the PMC that let you control the volume level.
VOX
Voice-operated transmit. A keying relay that is actuated by sound or voice
energy above a certain threshold and sensed by a connected acousto-electric
transducer. VOX uses voice energy to key a transmitter, eliminating the need for
push-to-talk operation.
VTG
virtual talk group. A VTG can contain any combination of channels, channel
groups, users, and user groups. A VTG can also contain other VTGs.
VTG add participant An action that adds selected participant(s) to the selected VTG.
W
wavelength
The representation of a signal as a plot of amplitude versus time.
wideband channel
Channels that occupy more than 20 kHz.
Cisco IPICS Troubleshooting Guide
GL-26
OL-12986-01
I N D EX
Numerics
C
404 or 500 error after logging in to
Administration Console 3-10
cablelength router command 4-10
CallManager
See Cisco Unified CallManager
CallManager Express
A
See Cisco Unified CallManager Express
Administration Console
browser guidelines 3-3
call waiting, dial-in calls disconnect after
using 3-38
cannot log in 3-4
cannot deactivate
cannot log in with ipics user ID 3-24
stopping state, in RMS 4-16
cannot perform tasks 3-14
cannot log in to administration console 3-24
changes not saved when multiple users are
configuring 3-22
catalina.out log file 7-1
not functioning 3-14
caveats
caution, described xvii
application troubleshooting 5-29
CLI commands 5-12
B
troubleshooting 5-29
browser
refreshing window 3-16
troubleshooting access to the server 3-4
browser guidelines 3-3
VPN client 5-17
changing IP address, troubleshooting
problems 3-32
changing server IP address 6-4
changing system date and time, problems with
time-bound licenses 3-32
channel
Cisco IPICS Troubleshooting Guide
OL-12986-01
IN-1
Index
choosing codec 4-8, 4-9
checking status 6-9
feedback noise 4-6
documentation 7-17
PMC deactivates by itself 4-5
logs 7-7, 7-15
troubleshooting access to multiple
channels 4-2
security event log, opening 7-16
troubleshooting multicast address
problems 4-2
starting 2-18, 6-9
starting, stopping, and restarting 6-9
stopping 2-18, 6-9
channels
connectivity failure indicator 5-26
visual indicators
connectivity failure 5-26
characters, language, incorrect display 3-20
checking status of the license manager 2-9
Cisco IOS
Cisco Unified Communications Manager
(CallManager)
documentation xiv
Cisco Unified Communications Manager
Express
documentation xv
Cisco Unified IP Phone
documentation xvi
Cisco IPICS Activity Log 7-2
Cisco IPICS IP Policy Engine
See policy engine
Cisco IPICS operating system
See operating system, Cisco IPICS
Cisco IP Phone
See Cisco Unified IP Phone
Cisco IP Phones
documentation xv
Cisco Land Mobile Radio (LMR)
documentation xvi
CisconnnMIVRnnnn.log file 7-2, 7-3
Cisco Security Agent
documentation xvi
Cisco Security Agent (CSA)
cannot access channel 4-13
cannot communicate with PMCs in a
channel 4-12
no power 4-11
one-way audio after receiving or placing a
phone call 4-12
radio users cannot hear IP phone users 4-6
troubleshooting power problems 4-11
voice quality issues with policy engine
dial-in or dial-out calls 4-9
Cisco Unified IP phone
404 or host not found message 4-13
cannot access Cisco IPICS service
Cisco IPICS service, cannot use after
changing server IP address 4-13
clear counters router command 4-10
clear line router command 4-18
Cisco IPICS Troubleshooting Guide
IN-2
OL-12986-01
Index
clock source router command 4-10
D
codec, voice quality and 4-8, 4-9
command, server
database server
enableuser 3-26, 6-3
checking status 2-7, 6-9
modify_ip 6-4
manually starting 3-7
ntpsetup 6-5
performing procedures 2-6
reset_pw 3-24, 6-7
restarting 2-8
service ciscosec 6-9
starting 2-9, 6-9
service iippe_dial_engine 6-10
stopping 2-8
service ipics 6-9
troubleshooting 3-14
service ipics_db 6-9
db-maintenance.log file, about 7-3, 7-4
service ipics_lm 3-29, 6-9
deactivating RMS, to edit router details 4-19
service ipics_tomcat 6-10
deactivation fails for RMS 4-16
Command failed error 3-20
communication issue
debugging
PMC 7-10
PMCs and Cisco Unified IP Phones cannot
communicate on a channel 4-12
using CLI-based tools and service
commands 6-1
some PMCs cannot talk on channel 4-3
using log files 7-1
VTG participants cannot hear each
other 4-2, 4-3
communication issues, VTGs and SIP
PMCs 4-9
connectivity, verifying with ping command 3-7
connectivity indicators
SIP-based remote connections 5-26
controller, limiting number of DS0s 4-16
conventions, document xvi
csalog log file 7-2
diagnostics.log file 7-4
dial engine
checking status 2-13, 6-10
error after uploading prompt file 3-35
PARTIAL_SERVICE status 3-46
performing service procedures 2-12
restarting 2-14
starting 2-15
starting and stopping 6-10
stopping 2-14
voice quality problems 4-9
dial engine, starting and stopping 6-10
Cisco IPICS Troubleshooting Guide
OL-12986-01
IN-3
Index
dial-in calls
disconnect after using hold or call waiting
feature 3-38
do not connect 3-39
radio users cannot hear dial-in users 4-6
dial-out calls, radio users cannot hear dial-out
users 4-6
e-mail, outgoing notifications do not
connect 3-44, 3-46
enableuser command 6-3
enabling a disabled user with enableuser
command 6-3
encrypted file system 5-5
error
dial-out invites do not connect 3-43
404 or 500, in browser 3-10
dial-out notifications do not connect 3-44, 3-46
authorization after changing ipics user
password 3-24
disabled user, enabling with enableuser
command 6-3
command failed 3-20
documentation
PMC gets unknown response 3-21
undefined javascript 3-19
Cisco IOS xvi
Cisco IP Phones xv
error messages 5-30
Cisco Land Mobile Radio (LMR) xvi
Cisco Security Agent xvi, 7-17
Cisco Unified Communications Manager
(CallManager) xiv
F
feedback
Cisco Unified Communications Manager
Express xv
in conferences 4-22
on VTG or channel 4-6
conventions xvi
MCS servers xv
double-byte language support 5-27
finding troubleshooting information 1-1
footswitch
troubleshooting 5-7
driverManager.log files 7-4
DS0, limiting number on router 4-16
DSCP 4-8
G
DSPs, insufficient 4-3
G.711 codec, voice quality and 4-8
G.729 codec, voice quality and 4-8
E
G711 codec, voice quality and 4-9
echoes, in conferences 4-22
G729 codec, voice quality and 4-9
Cisco IPICS Troubleshooting Guide
IN-4
OL-12986-01
Index
verifying Cisco IPICS 3-7
H
ipics.log file 7-5
hardware, locating MAC address for 3-28
ipics_audit.log file 7-5
headset
ipics_pmc.log file 7-6
resolving headset issues 5-11
ipics_rms.log file 7-6
hold, dial-in calls disconnect after using 3-38
ipicsadmin user, resetting password 3-24, 6-7
host mismatch error, troubleshooting 3-28, 3-32
ipics-install-log.txt log file 7-5
ipics user, resetting password 6-7
IP Phone
I
See Cisco Unified IP Phone
IE publisher error 5-15
ifconfig command, using to obtain MAC
address 3-28
information
finding Cisco IPICS troubleshooting 1-1
J
javascript error, troubleshooting
undefined 3-19
informix user, resetting password 3-14, 6-7
install.log file 7-4
installation, troubleshooting 3-1
L
installation log file 5-3
language characters, incorrect display 3-20
Internet Explorer
license
browser error 3-10
refreshing browser window 3-16
troubleshooting browser access to the
server 3-4
all features do not display after loading
multiple license files 3-31
locating MAC address 3-28
Internet Explorer browser guidelines 3-3
troubleshooting after changing IP
address 3-32
invitations, dial-out invites do not connect 3-43
troubleshooting installation 3-27, 3-32
IP address
troubleshooting time-bound 3-32
changing 6-2
troubleshooting problems after
changing 3-32
troubleshooting time-bound license
files 3-32
license manager
Cisco IPICS Troubleshooting Guide
OL-12986-01
IN-5
Index
checking status 2-9, 2-10, 6-9
loopback, indicator lights for 4-21
restarting 2-11, 6-9
low level guard tone (LLGT), E&M port does
not transmit after a port deactivation and
activation 4-6
starting 2-12, 6-9
stopping 6-9
lmgrd.log file 7-6
M
location
incorrectly configured 4-13
locked user, unlocking with enableuser
command 6-3
MAC address, obtaining 3-28
MCS servers
documentation xv
log files
catalina.out 7-1
Media category, PMC DebugLog.txt 7-10, 7-14
Cisco IPICS Activity Log 7-2
Microsoft QoS Packet Scheduler 4-8
CisconnnMIVRnnnn.log 7-2, 7-3
modify_ip command 6-4
Cisco Security Agent (CSA) 7-15
multicast
troubleshooting problems 4-2
csalog 7-2
db-maintenance 7-3, 7-4
diagnostics.log 7-4
N
driverManager.log 7-4
install.log 7-4
ipics.log 7-5
ipics_audit.log 7-5
ipics_pmc.log 7-6
ipics_rms.log 7-6
ipics-install-log.txt 7-5
lmgrd.log 7-6
network processes, starting and stopping with
CLI commands 6-9
Network Time Protocol (NTP)
logs 7-7
Network Time Protocol (NTP), configuring 6-5
no prompt router command 4-18
note, described xvii
PMC, modifying levels 7-7
notifications, dial-out notifications do not
connect 3-44, 3-46
securitylog.txt 7-7
ntpsetup command 6-5
tacout 7-7
login, cannot log in after changing
password 3-24
Cisco IPICS Troubleshooting Guide
IN-6
OL-12986-01
Index
for dial engine 3-46
O
for subsystem manager 3-46
one-way audio
between PMC and Cisco Unified IP
Phone 4-12
password
changing, for root user 3-25, 6-7
resetting
with Cisco Unified IP Phone after placing
or receiving a phone call
for informix user 3-24, 6-7
for ipicsadmin user 3-24, 6-7
troubleshooting
one-way audio problems with
Cisco Unified IP
phones 4-12
for ipics user 3-24, 6-7
PIM, sparse and sparse-dense modes 4-2
one-way audio issues 5-11
ping command, using to verify Cisco IPICS IP
address 3-7
operating system, Cisco IPICS
pins, mapping for a T1 on router 4-22
checking database status 2-7
checking tomcat service status 2-2
database procedures 2-6
database server procedures 2-6
restarting database 2-8
starting database 2-9
starting tomcat service 2-5, 2-6
stopping
tomcat service 2-3
tomcat service procedures 2-2
ops views, dial-out notifications do not work
between ops views 3-46
PMC
cannot communicate with IP Phones in a
channel 4-12
caveats
application troubleshooting 5-29
CLI commands 5-12
VPN client 5-17
deactivates channel by itself 4-5
log entries 7-6
poor voice quality 4-8
SIP-connected voice communication
interrupted 4-9
some cannot communicate on channel 4-3
troubleshooting
P
application 5-1
packets, IP marked incorrectly 4-8
Packet Scheduler, Microsoft QoS 4-8
PARTIAL_SERVICE status
audio and headset issues 5-11
audio settings 5-7
caveats 5-29
Cisco IPICS Troubleshooting Guide
OL-12986-01
IN-7
Index
channel activation issues 5-26
unknown response error 3-21
Cisco Security Agent 5-9
using an encrypted file system 5-5
codec misconfiguration 5-27
voice quality 5-14
coexistence 5-10
VPN issues 5-16
configuration file changes 5-6
VTG not appearing on 3-17
connectivity issues 5-16
Windows XP firewall 5-19
DNS issues 5-25
winsock corruption 5-22
error messages 5-30
execution 5-2
footswitch device 5-7
users are not logged out after terminating
session 4-4
using debugging log level 7-10
voice quality degrades for SIP user 4-8
generating a PMC installation log
file 5-3
PMC DebugLog.txt 7-9, 7-12
headset 5-8
PMC log levels, modifying 7-7
headset issues 5-12
PoE module 4-11
high latency, low bandwidth links 5-25
policy, VTG not activating in 3-16
microphone 5-9
policy engine
multicast connections 5-21
offline mode 5-23
one-way audio 5-11
cannot communicate with the prompt
manager 3-38
checking dial engine status 2-13
one-way audio issues 5-13
log files 7-2
optional settings menu 5-6
performing dial engine service
procedures 2-12
publisher error 5-15
QoS Packet Scheduler 5-20
resolving IP address changes 5-13
restarting dial engine 2-14
starting and stopping 6-9
starting the dial engine 2-15
right-to-left and double-byte language
support 5-27
stopping dial engine 2-14
RMS connectivity 5-24
voice quality problems from dial
engine 4-9
satellite connectivity 5-25
server administration GUI access
issues 5-15
processes, Cisco IPICS, starting and
stopping 6-9
prompt file, error after uploading 3-35
Cisco IPICS Troubleshooting Guide
IN-8
OL-12986-01
Index
prompt manager error messages 3-38
limiting DS0s on router 4-16
log entries 7-6
no loopbacks displayed on new 4-19
Q
PMC connectivity to the RMS 5-11
QoS, Microsoft Packet Scheduler 4-8
SIP-based connectivity 5-26
troubleshooting connectivity issues 5-24
unrecognized T1 ports 4-20
R
radio
low level guard tone not sent after E&M
port deactivation and activation 4-6
users in channel cannot hear Cisco Unified
IP Phone or policy engine users 4-6
updating login information causes
unreachable state 4-19
root user
resetting password 6-7
router
clear line command 4-18
recovering a deleted user with system
administrator privileges 3-23
configuration shows wrong
information 4-22
refreshing browser window 3-16
insufficient DSPs on 4-3
reset_pw command 6-7
IOS software version 4-11
resetting passwords, for ipics, ipicsadmin,
informix and root users 6-7
long delays between pressing PMC PTT
button and media establishment 4-24
restarting
long wait for restart after configuring 4-16
database 2-8, 6-9
mapping pins for T1 4-22
dial engine 2-14
no green indicator lights 4-21
license manager 2-11, 6-9
no loopbacks displayed on new RMS 4-19
tomcat service 6-10
no prompt command 4-18
restore, PMC gets error after 3-21
PIM modes 4-2
right-to-left language support 5-27
PoE module 4-11
RMS 4-16
show users command 4-18
configuration, long wait after restarting
Cisco IPICS 4-16
deactivating 4-19
failing 4-18
slow VTG activation 4-18
T1 configuration 4-10
unreachable state 4-18, 4-19
Cisco IPICS Troubleshooting Guide
OL-12986-01
IN-9
Index
updating configuration in Cisco
IPICS 4-22
VTY lines 4-18
router media service
See RMS
connection failure 5-26
SIP subsystem
SHUTDOWN status 3-47
spoken name prompt file, error after
uploading 3-35
starting
dial engine 2-15
S
starting Cisco Security Agent 2-18
security events log, Cisco Security Agent,
opening 7-16
starting database server 2-9
securitylog.txt file 7-7
starting tomcat service 2-5, 2-6
server, database
status
starting the license manager 2-12
checking status 2-7
checking database server 2-7, 6-9
manually starting 3-7
checking dial engine 6-10
restarting 2-8
checking license manager 6-9
starting 2-9
checking policy engine 6-9
stopping 2-8
checking tomcat service 2-2, 6-10
server administration GUI access issues 5-15
stopping
service ciscosec command 6-9
Cisco Security Agent 2-18, 6-9
service ipics_db command 6-9
database server 2-8, 6-9
service ipics_lm command 3-29, 6-9
dial engine 2-14, 6-10
service ipics_tomcat command 6-10
license manager 6-9
service ipics command 6-9
policy engine 6-9
service ippe_dial_engine command 6-10
tomcat service 6-10
Show Configuration feature 4-22
stopping tomcat service 2-3
show users router command 4-18
subsystem manager, PARTIAL_SERVICE
status 3-46
SHUTDOWN status, for SIP subsystem 3-47
Signaling category, PMC DebugLog.txt 7-10,
7-13
system administrator user, recovering a deleted
user 3-23
SIP-based connection
Cisco IPICS Troubleshooting Guide
IN-10
OL-12986-01
Index
T
connectivity between Cisco Unified
Wireless IP Phone 7920 models 4-14
T1
database stopped 3-14
configuration 4-10
dial engine 3-46
loopbacks not displayed on new RMS 4-19
dial engine voice quality 4-9
mapping pins on router 4-22
dial-in call cannot reconnect after using
call waiting feature 3-38
unrecognized ports 4-20
TAC Case Collection Tool 5-15
dial-in call disconnects after placing on
hold 3-38
tacout log file 7-7
dial-in calls 3-39
time-bound license
dial-out invites 3-43
troubleshooting 3-32
tomcat service
dial-out notifications 3-44, 3-46
checking status 2-2, 3-4, 6-9, 6-10
displaying loopbacks in Add Router
window 4-19
performing procedures 2-2
feedback noise on VTG, channel 4-6
restarting 3-5, 3-22
host mismatch error 3-28, 3-32
starting 2-5, 2-6, 6-9, 6-10
installation issues 3-1
stopping 2-3, 6-9, 6-10
language characters display
incorrectly 3-20
troubleshooting
404 or 500 error in browser
404 error 3-10
Administration Console not
functioning 3-14
license installation 3-27, 3-32
login problems from browser 3-4
multicast problems 4-2
new RMS has no loopbacks 4-19
authorization error after changing
password 3-24
no green lights on router 4-21
cannot reach server from browser 3-4
no power to Cisco Unified IP Phones 4-11
Cisco Unified IP Phone cannot access
channel 4-13
no table data 3-19
non-activating policy 3-16
Command failed error 3-20
password problems, ipicsadmin or
informix user 3-24
communication disrupted 4-9
password problems for ipics user 3-24
configuration changes not saved when
multiple users are configuring 3-22
password problems for root user 3-25
Cisco IPICS Troubleshooting Guide
OL-12986-01
IN-11
Index
PMC deactivates channel by itself 4-5
VTG not appearing on PMC 3-17
PMCs cannot communicate on channel 4-3
VTG participants cannot communicate 4-2,
PMC users not logged out after terminating
session 4-4
4-3
troubleshooting the PMC application 5-1
policy engine voice quality 4-9
poor PMC voice quality 4-8
poor voice quality for SIP-based PMC 4-8
U
power for Cisco Unified IP Phones 4-11
unlocking a locked user 6-3
RMS fails 4-18
unreachable state on router 4-18, 4-19
router configuration long delays between
pressing PMC PTT button and media
establishment 4-24
Update Configuration feature 4-22
router configuration shows wrong
information 4-22
user ID, multiple IDs for same user 3-17
user interface, PMC debug log information 7-9,
7-12
SIP subsystem 3-47
slow VTG activation 4-18
V
subsystem manager 3-46
time-bound licenses 3-32
tomcat service not running 3-4
undefined javascript error 3-19
unreachable RMS state after updating
login 4-19
unreachable router state 4-18
unresponsive Cisco IP Phone channel 4-13
unresponsive PMC channel 4-3
voice, poor quality from policy engine dial-in
or dial-out calls 4-9
voice, poor quality on PMC 4-8
voice, poor quality with dial engine calls 4-9
voice loops 4-22
voice quality
issues 5-14
VTG
using CLI-based tools and service
commands 6-1
activates by itself 3-15
using log files 7-1
not activating in policy 3-16
voice loops in conferences 4-22
not appearing on PMC 3-17
VTG activating itself 3-15
participants cannot hear each other 4-2, 4-3
VTG feedback 4-6
slow activation 4-18
feedback noise 4-6
Cisco IPICS Troubleshooting Guide
IN-12
OL-12986-01
Index
voice interruptions 4-9
VTY lines 4-18
Cisco IPICS Troubleshooting Guide
OL-12986-01
IN-13
Index
Cisco IPICS Troubleshooting Guide
IN-14
OL-12986-01