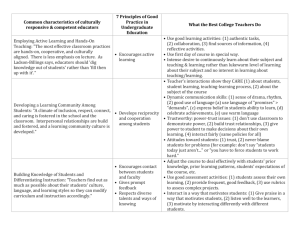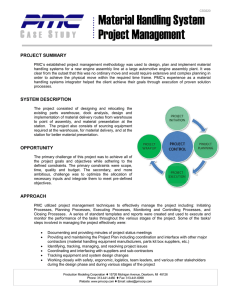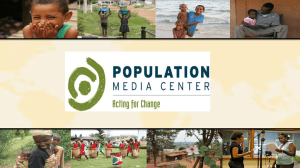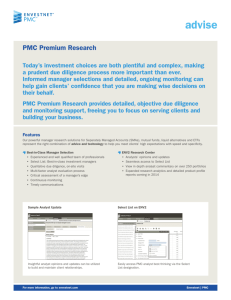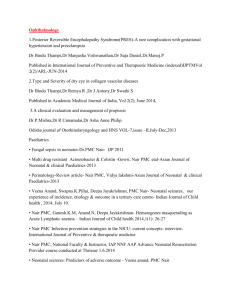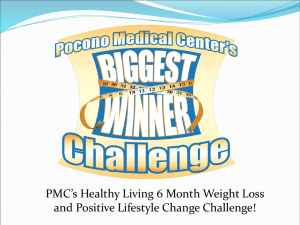Connectivity Tips for Using the PMC For More Information
advertisement

For More Information Connectivity Tips for Using the PMC For additional detailed information about the Cisco IP Interoperability and Collaboration System (Cisco IPICS) PMC, refer to the Cisco IPICS PMC Installation and User Guide, Release 2.1(1) and the Cisco IPICS PMC Quick Start Reference Card, Release 2.1(1). The following tips will help to ensure successful connection of the Cisco IPICS Push-to-Talk Management Center (PMC): QUICK START Refer to the following URL for the complete Cisco IPICS documentation set: http://www.cisco.com/en/US/products/ ps7026/tsd_products_support_series_home .html Cisco IPICS PMC Debug Reference Cisco, Cisco Systems, the Cisco logo, and the Cisco Systems logo are registered trademarks or trademarks of Cisco Systems, Inc. and/or its affiliates in the United States and certain other countries. All other trademarks mentioned in this document or Website are the property of their respective owners. The use of the word partner does not imply a partnership relationship between Cisco and any other company. (0705R) © 2007 Cisco Systems, Inc. All rights reserved. Printed in the USA 78-17314-03 DOC-7817314= Connectivity Tips for Using the PMC Tips for Using the Correct Location Optimizing Your Audio on the PMC Channel States on the PMC Receive and Transmit Indicators Using CSA with the PMC For More Information • Before you launch the PMC, establish network connectivity to make sure that you have a valid IP address. • For connections that use the remote location, make sure that the PMC can establish connectivity to the Router Media Service (RMS). • If the Cisco VPN Client is installed on your PMC client machine, disable the “Stateful Firewall (Always On)” option; otherwise SIP and multicast connections may not work correctly. • For the PMC to work properly with Windows XP, you may need to modify the firewall settings so the PMC can send and receive the required protocols. • Network limitations may prevent some PMC client machines from sending audio. In this case, choose the remote location to connect to Cisco IPICS. • Monitor the server status connectivity indicator for connection information. • Always use the most recent version of the PMC; newer versions often contain functional enhancements. • If you use a docking station or pluggable audio devices with your client machine, close the PMC client and unplug your audio devices before you undock your PC; otherwise, your PC may become unresponsive and require you to reboot. Note: Cisco IPICS only supports the use of PMC release 2.1(1) with a Cisco IPICS server that also runs release 2.1(1). Tips for Using the Correct Location The Cisco IPICS server contains the location information to determine how the PMC should connect. • For optimum connectivity and higher quality audio, use the most appropriate location for your connection type when you log in to the PMC. • If both wired and wireless connections are active, and if you selected a location other than remote, either disable the wireless connection or make sure that the PMC uses the IP address that is assigned to the wired connection. • If you choose a location and you do not hear audio, choose a different location until you hear the audio on the channel. Optimizing Your Audio on the PMC The following tips provide guidance to help enhance voice quality on the PMC: • For optimum voice quality, use a high-speed connection with the PMC. • Use the “Optimize for low bandwidth” option when your channel connects via a low bandwidth/high latency link. • Limit the use of applications that consume high-CPU and high-network bandwidth on the PMC client machine at the same time that you use the PMC. • Ensure that the QoS Packet Scheduler is installed on the PMC client machine. • To minimize echo, check to ensure that you use the preferred or default sound devices in the Windows audio settings. • The use of a PC analog sound card and/or analog port on your laptop typically results in lower quality audio. • Use a high-quality headset and microphone for enhanced voice quality. • For proper operation, connect a USB DSP headset to the client machine before you launch the PMC; otherwise, you will need to restart the PMC. • If others hear an audible hum when you talk, the headset may be defective. To resolve this issue, replace the headset. • Check the Windows and headset device settings to ensure that the microphone is not muted or set too low. • Check your microphone placement so that it is positioned about 2 to 6 inches from your mouth. • If the microphone is busy or cannot be opened, you may hear but you will not be able to talk. Close other open audio application(s) and restart the PMC. • Check the audio recording and playback capability of the microphone by using the Windows Sound Recorder. • Check the PMC volume level. If it is set too low, click the volume up button. • Check that the output speaker volume settings are not muted or too low. The following radio skin caveats may affect functionality and/or voice quality: • When the PMC connects via SIP, radio function is limited; RFC tones may get translated into audible inband tones and cause the physical radio to retune. • The voice replay feature plays back audio on the radio channel that was tuned (active) at the time of capture. • Mixing remote and multicast PMC users on the same radio may cause voice quality and operational issues. Channel States on the PMC Receive and Transmit Indicators PMC channels may appear in the following states: PMC channels include these indicators: Note: When the channel appears dimmed, the PMC is not transmitting traffic. • Activating—The Activate button appears highlighted. • Activated—The PTT channel button and volume indicator are highlighted. • Not Activated—No PMC buttons appear highlighted; channels appear in blueprint mode. • Disabled—No PMC buttons appear highlighted; you cannot activate the channel. • Unassigned—No PMC buttons appear highlighted; you cannot activate the channel. • Listen-only—The PTT channel appears dimmed; you can listen but not talk. • Secure—The secure indicator displays and all PMC buttons are functional. Channels may include visual indicators, such as labels, channel types, channel selector buttons, and specific colors to provide unique identification. The PMC must be in focus when you transmit via the All Talk or PTT buttons. • Receive indicator—When you receive traffic, this indicator blinks green and remains illuminated for several seconds after the receive transmission has ended. Monitor this indicator for PMC traffic before you talk. • Transmit indicator—When you transmit, the PTT channel button highlights and changes color. On the radio console and touch screen skins, an indicator blinks red when you transmit. Using CSA with the PMC When you use Cisco Security Agent (CSA) with the PMC, you may be prompted for access permission for various operations. • When prompted, always click Yes to grant permission and continue with your current operation. • Make sure that you do not allow CSA to time-out based on its default value of No or you will not be able to transmit. Note: To access the PMC online help, click the Menu button that displays on the PMC; then click Help.