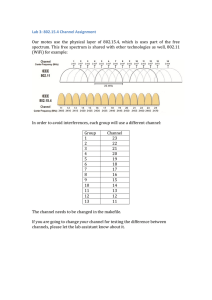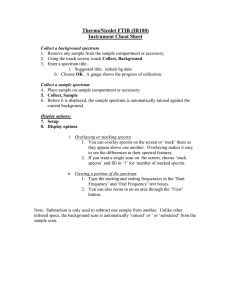APO TripleSpecTool User's Guide

APO TripleSpecTool User's Guide
Updated – 09MAR2009
Table of Contents
7. APOTripleSpecTool
7.1. Installation
7.1.a. Computer Requirements
7.1.b. Download
7.1.c. IDL Setup
7.2. Data Preparation
7.3. Quickstart Guide
7.4. Launching APOTripleSpecTool
7.5. Creating Flat Fields
7.6. Wavelength Calibration
7.7. Source Extraction
7.7.a. Point Source
7.7.b. Extended Source Extraction
7.7.c. Faint Sources
7.8. Combing Spectra
7.9. Telluric Correction
7.9.a. Basic Telluric Correction
7.9.b. A0V Standard Star
7.9.c. Existing Telluric Spectrum
7.10. Merging Orders
7.11. Additional Processing
7.12. References
7. APOTripleSpecTool
APOTripleSpecTool is a widget-based IDL package modified from SpexTool, which was written by Mike Cushing and Bill Vacca for SpeX ( http://irtfweb.ifa.hawaii.edu/~spex/ ) spectrograph data. This tool converts TripleSpec images to one-dimensional telluricabsorption-corrected absolute-calibrated spectra with flexibility for selecting spectral apertures for both point and extended sources.
7.1. Installation
For those of you with a previous version of Spextool, you must delete it since you will be required to download v3.5beta. Also, Cormasstool will not work with this version.
1
7.1.a. Computer Requirements
• APOTripleSpecTool/Spextool will *NOT* run under versions of IDL earlier than 5.6 and there are no plans to make it compatible with them.
• IDL Astronomy User’s Library is necessary and can be downloaded from the following URL: http://idlastro.gsfc.nasa.gov/homepage.html
• This software currently works natively only under Unix, Linux or Mac operating systems. With quite a bit of setting up and effort, however, one can coax it into running under a Linux emulating environment for Windows such as Cygwin.
• Spextool v3.5beta is necessary for APOTripleSpecTool.
7.1.b. Download
• SpexTool (34MB; last update: 8/26/2008): http://www.astro.virginia.edu/~mfs4n/tspec/user/tspectool/Spextool2.tar.gz
• APOTripleSpecTool (156K; last update 8/26/2008): http://www.astro.virginia.edu/~mfs4n/tspec/user/tspectool/APOTriplespectool.t
ar.gz
7.1.c. IDL Setup
• Download the Spextool2 gzipped tar file, gunzip it, and unpack it with tar zxvf
Spextool2.tar.gz. This will create a directory called Spextool2, which is the package directory, and a number of sub-directories. Do the same for the
APOTriplespectool tarfile.
• Modify your IDL path to include the Spextool2 and APOTriplespectool package directories. This can be done in a number of ways, including adding the path to your .idl startup file, or adding it to your IDL PATH environment variable. For example, on a UNIX machine, if the IDL path is defined in a
.cshrc file, edit the .cshrc file to include the line: o setenv IDL PATH +/packagedirectory:$IDL PATH where /packagedirectory is the path to the package directory (e.g.,
/home/user/idlpro/Spextool). If there is no IDL PATH defined in the .cshrc file, then include the line: o setenv IDL PATH +/packagedirectory
• Alternatively, you can unpack the tarfiles into a directory that is already part of your IDL PATH (e.g., ~/IDL_TOOL/)
7.2. Data Preparation
APOTripleSpecTool accepts the raw fits data files from TripleSpec on the Apache Point
Observatory 3.5-meter telescope. No preparation or pre-processing should be necessary other than to make sure the files have a .fits extension. If you would like to view the raw images in IDL, you can do so using a SpexTool widget called ximgtool.
2
7.3. Quickstart Guide
Here is a brief summary of the order of the IDL GUI commands that you will need and what each will accomplish:
• xspextool o Create a flat field. o Create a wavelength calibration file. o Extract spectra.
• xcombspec o Combine your Object spectra. o Combine your Standard Star spectra.
• xtellcor OR xtellcor_basic OR xtellcor_finish o Perform telluric correction.
• xmergeorders o Merge the reduced, telluric-corrected orders
7.4. Launching APOTripleSpecTool
• Start IDL and bring up APOTripleSpecTool by typing: xspextool . This will bring up the main window, called the Main Base. In general, a “Base” is a panel (or a set of panels) containing fields and buttons that the user fills-in/selects to control procedures carrying out the reduction.
• Click on the Paths button in the middle of the Main Base.
This will bring up the
Paths Panel. APOTripleSpecTool will automatically load the paths last entered by the user. If the paths are correct, continue. APOTripleSpecTool assumes (but does not require) that the raw data, processed data needed for calibrations (e.g., flats and arcs), and completely reduced data will be kept in separate directories. While this need not be the case, it makes the reductions easier to keep track of (for humans). If you wish to adopt this structure, create 3 subdirectories and put all of your raw data in one of them. Typically these directories will be called raw (for raw data), cal (for processed calibration files) and proc (for processed data files). Type or (click) the paths for these three subdirectories in the fields listed in the Paths panel.
APOTripleSpecTool will remember these directories, so that next time you start it these fields will be loaded automatically. Finally, click the Update Paths button to load the paths into memory.
• In the File Read panel above the Paths panel, make sure “File Name” is selected for the meantime.
• Click on the “Other” section in the Main Base and ensure that Error Propagation, Flat
Fielding, and Fix Bad Pixels are enabled.
3
7.5. Constructing Flat Fields
• Click on “Flat” in the Main Base ( Figure 1 ).
Figure 1 – Panel for creating flat fields.
• Under “Slit Width,” enter the size of the slit in both pixels and arc seconds. This will depend on what slit was used during the observation of interest. They are as follows: o 0.7 slit: 1.4/0.70 o 1.1 slit: 2.2/1.08 o 1.5 slit: 3.0/1.52 o 1.7 slit: 3.4/1.69
Note: We are currently exploring values for the first parameter (Slit Width in
4
Pixels). Thus far, we have determined that varying this parameter by +/-0.2 from the values suggested above has no discernable difference. The user is welcome to experiment with this value.
• Click the “Raw Flat Images” button and select the Quartz lamp frames that were taken during the night of the observing run for the appropriate slit. You can select multiple files simultaneously by either clicking and dragging, clicking while the Shift button on the keyboard is depressed, or clicking while holding down the Control button on the keyboard.
• For now, leave the “Full Dark Name” blank as it interferes with the order-finding routine.
• Choose a statistic for combining the individual flats (a typical choice is median).
• Normalize the flat field (make sure “Yes” is selected).
• Type in an output flat name (e.g. flat11-2008-05-09 where “11” refers to the 1.1 slit) and click “Construct Flat.” The final, constructed flat is written in the cal/ directory
( Figure 2 ).
Figure 2 – Typical output after constructing a flat field.
5
7.6. Wavelength Calibration
• Click on the “Wavecal” button ( Figure 3 ).
Figure 3 – Panel for generating wavecal files.
• In order to construct the wavelength calibration file, APOTripleSpecTool requires an image file where the center of the spectral orders are empty of everything except for bright airglow (OH) lines.
• Click the “Sky Images” button and choose multiple bright point source images
(usually a target or standard star works fine) with a relatively long integration time that have the point source far away from the center of the slit.
• Select the flat field already generated for the appropriate night and slit.
• You may provide an output arc name (e.g., arc11-2008-05-09); however, this is not
6
needed during the remainder of the reduction process.
• Provide an output wavecal name (e.g., wavecal11-2008-05-09)
• Click “Make Wavecal.”
• You should then see something similar to Figure 4 .
Figure 4 – Output displaying region over which OH lines were selected for wavelength calibration.
7
7.7. Source Extraction
Now that the flat field and wavelength calibration files are created, they can be used to extract the object spectra.
7.7.a. Point Source
• In the Main Base, click on “Point Source” ( Figure 5 )
Figure 5 – Panel for extracting point source observations.
• Choose the Reduction mode (A, A-B or A-Sky) based on whether you have images taken using nod A/nod B mode or whether there are individual sky images. o If you do not want to do any sky subtraction, choose “A.” o If you have pair mode, choose “A-B” as your reduction mode . This is
8
the most common method. ALSO, if you would like to subtract off an individual sky image from a source image, you can use this mode. Note that in this case, after you create the Spatial Profiles, you will want to select 1 Aperture instead of 2. o If there are individual sky images and you want to create a “Super
Sky Frame” to subtract from your on-source frames, use “A-Sky”
BUT first the Super Sky needs to be created.
Making the Super Sky frame: If the user acquired data by nodding to sky between object frames, then a “Super Sky” frame can be created and subtracted from the object frames. Click on the
Combine button in the middle of the Main Base. This will bring up the Sky base. Click the “Images” button and select the files you will use to make a sky frame (or select the “Index” File Read
Mode and enter the file name Input Prefix then type in the numbers of the files in the Images field). Turn on Background Subtraction and provide the full name of the flat field image made above
(needed for finding the edges of the orders). Choose the statistic used for combining the sky frames: a typical choice might be median. Give the full name of the output sky frame in the (e.g., targetname_sky). Click the Combine Images button.
APOTripleSpecTool then scales and combines the sky frames, fixes bad pixels, and writes out the Super Sky frame.
• Assuming the method is A-B, select “Index” under File Read Mode and enter your Input and Output Prefix. Type in the numbers of the first two object frames (e.g, 000,001 or 000-001; either notation is allowed), type or click in the name of the appropriate Flat Field and Wavecal files.
If you do not want to divide by the flat field, then turn off the flat fielding in the Other base. However, the flat field image is still required because its header contains information necessary for extraction process. If you do not want to wavelength calibrate the data, leave the Wavecal field empty. Then click the Load Image button.
APOTripleSpecTool then subtracts the pair of images and divides the result by the normalized flat field. A 2-D image similar to Figure 6 will be displayed.
9
Figure 6 – The result of subtracting an image with a point source at one nod position from
another image where the point source has been shifted to the other nod position.
• In the Find Aperture Positions panel, click on the Make Spatial Profiles button.
This will construct “average” spatial (i.e., along the slit) profiles in the various orders by performing a median along the wavelength direction at each spatial point. The Point Source version of this procedure automatically attempts to identify and ignore columns of data with little or no source flux.
The Spatial Profiles are displayed in a separate window ( Figure 7 ).
If the user wishes to define extraction apertures based on the Spatial Profiles
(which is normally the case), s/he should click on the Manual button. In some case, the user does not want to specify apertures defined from the observed profiles, but rather wishes to extract spectra corresponding to apertures which have been previously defined based on observations of another object (e.g., a standard star). In this case, the user should click the Import Coeffs button rather than the Manual button. The file containing the trace of the previously extracted object should be entered in the Trace File field (see below).
Choose the number of apertures to be found (normally 2) automatically in these profiles and click the Auto button.
For typical spectra obtained in pair
(A-B mode) there will be two apertures, corresponding to the object in the A frame and its negative counterpart in the B frame. With the Auto button selected, click on the Find/Store Ap Positions button and
APOTripleSpecTool will locate the centers of these profiles. If you have not taken spectra in A-B pair mode, select 1 for “N Apertures” to be extracted.
If the user has a faint point source for which only a noisy Spatial Profile can be constructed, the Guess or Fix Positions option can be chosen . This would be particularly apparent in Order 07. The positions in ARCSECONDS
10
along the slit for the centers of the extraction apertures should be given in the
Aperture Positions field. If Guess is selected, APOTripleSpecTool will use these positions as initial guesses to locate the centers of the profiles. If Fix is selected, the location of the apertures will be taken as given.
Figure 7 – Selection of Aperture Positions.
• Choose the spectral orders to be extracted.
Normally the observer will want all spectral orders . However, if an order contains so little flux that the spectrum cannot be traced, the user can de-select (un-click) that order.
• Now click on the Trace Objects button in the Trace Objects panel and
APOTripleSpecTool will trace the centers of the apertures found above ( Figure
8 ). If the user has not fixed the extraction apertures, APOTripleSpecTool will fit a Gaussian to the spatial profile at every column, using the aperture centers determined above as the initial guess. The centers of the Gaussians are then fit with a polynomial to derive the trace position as a function of column. If the user has fixed the extraction aperture (e.g., for an extended source or a faint point source), APOTripleSpecTool will simply plot the specified positions on the image and use these as the traces. The coefficients of the fitted polynomial used to trace the location of the object spectrum can be stored in an output file and used later for defining the location of a subsequent spectrum. To do this,
11
the user should enter a file name for the output trace file (e.g., trace.dat) in the
Filename field in the Trace Objects panel and then click on the Write Trace button. The output file can then be used as described in the step above.
Figure 8 – Trace of source apertures.
• The extraction apertures can now be defined in the Define Apertures panel.
(The PSF radius should not be set unless using optimal extraction, which has yet to be robustly tested as of v3.5beta.)
Choose the value of the radius of the extraction aperture (Ap Radius) in
ARCSECONDS, based on the Spatial Profiles. The Aperture Radius is the size of the aperture, which Spextool will use to compute the source flux at each column. For non-optimal extraction, APOTripleSpecTool simply sums the source flux from the pixels within the Aperture Radius. We have found that an Aperture Radius of about 2 seems to work best , however, the user should experiment with this value to find the best result for his/her object.
Choose whether or not to subtract the background. If background subtraction is desired, click the background subtraction button (BG Sub ON; on by default).
Give the start radius in ARCSECONDS for the background window, and the width of this background window in ARCSECONDS. The start radius for the background window must be larger than the Aperture Radius. Specify the degree of the polynomial used to fit the background in these windows and across the object aperture. Degree = 0 is a constant; Degree = 1 is a linear fit with slope and offset. We have found that values of BG Start=3, BG
Width=2, and BG Fit Degree=1 appear to work best , however, the user should experiment with these values to find the best result for his/her object.
Now click on the Define Apertures button.
APOTripleSpecTool will show the apertures used for both the background (in red) and the object (in green) on
12
the Spatial Profiles plot. The Aperture Radius value will be marked with a green vertical dashed line. APOTripleSpecTool will also draw the object apertures (in green) on the background-subtracted image ( Figure 9 ).
Figure 9 – Defining the aperture radius and background values.
• The spectra will be extracted when the user clicks on the Extract button at the very bottom.
For non-optimal extraction, Spextool will fix known bad pixels within the extraction apertures in the pair-subtracted, flat-fielded image.
It will then fit the background in each background window in each column and in each order, subtract the fit from each pixel in the aperture, and then compute the flux in the aperture. The flux at each column will be simply the sum of the flux values from all the pixels in the extraction aperture. Once it has finished extracting the object spectra, APOTripleSpecTool will apply the wavelength solution determined from the wavecal spectrum supplied.
• After extraction, the wavelength-calibrated spectra for one of your observations will then be displayed in a widget called xvspec (which can also be called separately by typing xvspec at the IDL command line; Figure 10 ).
The extraction aperture to be viewed can be selected from the Aperture pull down menu. Header information can be viewed by clicking on the Header button. Once the spectra are loaded, the ranges of the individual orders can be changed by clicking on the Modify Range button and then selecting an order
13
from the Order pull down menu and entering Min and Max values for the y axis of that order. The spectra can be smoothed with a Gaussian by clicking on the Gaussian Smooth button, and choosing the width of the smoothing kernel
(in pixels) from the pull down menu. The color used to plot the spectra can also be selected by clicking on the Color button. A postscript file can also be written out by typing ’p’ when the cursor is in the plot window. In addition, the error spectrum and signal-to-noise ratios can be displayed. To view a single order, click on the order with the left-most mouse button. A widget called xzoomplot will appear with the spectrum plotted. The user can change the x and y range by hand using the fields at the bottom of the widget or interactively using the cursor. To learn about cursor commands type ’h’ in the plot window.
Figure 10 – Output extraction of each order for one observation.
• Once the first pair of object spectra has been extracted and the user is happy with the extraction parameters, the full list of file numbers for the rest of the files in an observing set can be inserted in the Source Images field in the
Reduction Mode panel (e.g., 002-007 which is equivalent to 002, 003, 004,
005, 006, 007). This assumes that each pair of files contains two nod positions using the nod script in TUI (ABBA). All of these images will then be reduced automatically by clicking on the “Do All Steps” button in the panel to the right of the Reduction Mode panel.
14
7.7.b. Extended Source Extraction
This section has yet to be thoroughly tested. If you find a discrepancy or bug, please let us know. Here, we assume that Extended Sources will have corresponding sky background images.
• The first main difference with extended objects is that the user cannot select an option to Auto find or Guess the Aperture Positions. The user must enter these manually. The positions in ARCSECONDS along the slit of each aperture to be extracted can be entered in the Positions field.
Click on the Store Ap
Positions button and APOTripleSpecTool will locate the specified positions.
Note that differential atmospheric refraction will cause the peaks in the Spatial
Profiles to be located at slightly different positions (in arcseconds) along the slit in the various orders. This is automatically corrected for in the Point Source mode, because Spextool finds the peaks in each order independently. However, it is not corrected for in the Extended Source mode. The user should keep this in mind when specifying aperture positions in the Extended Source mode.
• The next major difference comes about under the Define Aperture panel. The radii of each defined aperture must be entered in the Ap Radius field (e.g.,
1.5,1.5 for 2 apertures) and should be separated by commas. The positions, in arcseconds along the slit, of the background windows must also be specified.
An example might be 0-2, 13-15. Note that differential atmospheric refraction will cause peaks to be located at slightly different positions along the slit. The user should keep this in mind and make sure the extraction aperture widths are large enough to account for the variation in position of the spectrum with order.
• Click the Extract button and continue as normal.
7.7.c. Faint Sources
If you have a faint object you may want to first combine the images and then extract the spectrum from the final coadded image. The way to tell if your object is too faint is that APOTripleSpecTool might have difficulty tracing the object of a single, pair-subtracted or background-subtracted spectrum. This feature may not work very well because of too much movement of the object on the slit. But feel free to try it out with your data if you like.
• Move to the Combine Base by clicking on the Combine Images button in the middle of the Main Base. If the data were acquired by moving the object between two positions on the slit (the pair method), choose A-B; if not, choose
A. With Index selected under File Read Mode (along with desired Input
Prefix), type the image numbers into the Image field (e.g., 000-007). Turn on Background Subtraction and enter the full name of the final flat field image in the Full Flat Name field.
Choose the statistic used for combining
15
the images. A typical choice might be median.
Note that a weighted mean may not be an appropriate statistic because the assumptions underlying the weighted mean as the best estimate of the mean may not be satisfied due to guiding error and slit losses. This effect is most pronounced in short integration exposures. If Mean is chosen then the error of the final combined image is computed as sigma mu = sigma/sqrt(N). If a median is chosen, then the error on the median is computed as sigma med = MAD/sqrt(N) where the MAD
(Median Absolute Deviation)=1.482*median(—datamedian—). The constant
1.482 is set so the MAD = sigma for a Gaussian distribution.
• Finally, give the full name of the output file in the Output Name field (e.g., spc376-381.fits) and click on the Combine Images button.
APOTripleSpecTool will then combine the images and write the result to the proc directory.
• The combined image may now be extracted by defining the Data Path in the Path Base to be the proc directory.
The file read mode should then be set to Filename and the reduction mode set to A. The user can then proceed as normal. APOTripleSpecTool will write both beams (apertures) to a single file. They can be combined in xcombspec by choosing the Combine
Apertures options.
7.8. Combing Spectra
• Start the GUI by typing: xcombspec into the IDL prompt.
• Put directory of processed spectra in the path
• Select the extracted files either by File name or Index
• Click Load Spectra
• Under Modify Spectra, select the order you want to use to determine your scale factors. Make sure you select a middle order with high S/N.
• Press s and then click the wavelength range you wish use for determining the scale factors.
• Select “Scale to: Median” and click Accept ( Figure 11 ). If you observed on a night with intermittent clouds or lost flux significant flux due to slit loss, it may be advisable to select the observation with the highest flux to obtain the best absolute flux calibration.
• Optionally, if you notice that the spectra in some orders do not lie perfectly on top of each other after scaling the spectra, then you may want to correct these slope variations by selecting “Correct Shape” under the Modify Spectra panel. Note that this stop cannot be undone, and you would need to reload the spectra to undo this correction.
• Under Combine Spectra, select “Robust Weighted Mean” and Threshold=8.0.
• Type in an Output File name and click Write File.
• This program has a lot more options for combination in addition to just median and mean. Play around with the different options to see which one gives you the best S/N.
16
Figure 11 – Result after scaling spectra.
7.9. Telluric Correction
7.9.a. Basic Telluric Correction
The xtellcor_basic GUI simply divides an object spectrum by some standard star spectrum (not necessarily an A0V) and then you can choose to multiply the result by a blackbody. This is intended as a quick method for calibration.
• Start the GUI by typing: xtellcor_basic.
• Input the combined, reduced standard and object spectra.
• You can then determine whether there is a slight wavelength shift (in fractions of a pixel). Be careful of using this for faint sources, as noise in the atmospheric lines can give undesired results.
• Input the blackbody temperature and the V magnitude for the standard star if you want to multiply by a blackbody.
• Choose units (usually W m-2 um-1 is good for IR).
7.9.b. A0V Standard Star
17
Using this particular GUI allows you to not only divide an object spectrum by a standard star spectrum, but it also allows you to correct over the numerous hydrogen lines. The reference for this telluric correction method (it uses a model spectrum of Vega) is: Vacca et al. (2003 PASP 115, 389). For more description of how to use xtellcor (there are many key commands you will need to know and descriptions can be found there), click on the “Help” button at the bottom of the
GUI or else see: Spextool2/helpfiles/xtellcor helpfile.txt. For reference when reading these textfiles, xtellcor for TripleSpec is done in the “Deconvolution” mode.
• Start the GUI by typing: xtellcor.
• Input the combined spectrum you created for your A0V standard star. Then type in the B and V magnitudes for your A0V standard. Then input the combined spectrum you created for your object. Load your spectra.
• Run the Convolution Kernel o Make sure the "Deconvolution" button is selected and choose an order. We have found Order 06 to be best for this option. o Click Construct Kernel o You can press the "Z" keyboard button to zoom to the region of interest and better fit the continuum. o Press the "N" keyboard button to select regions of the continuum to fit a polynomial. The best regions are those free of atmospheric absorption lines that flank the Hydrogen line we’re fitting. The regions selected are marked in dashed blue lines o Select a Fit degree (anywhere between 7 and 12 appears to work best). o Click on Fit Continuum. A green curve will then appear ( Figure 12 ).
Figure 12 – Fitting a continuum to an A0V star (Order 06). o You may modify your selections by pressing the "M" keyboard button, and adjusting the region selected in blue, or by pressing "Clear" to start over. o Repeat the above steps until you obtain a desirable fit. It could help to
18
select a small region at both end of the order, to serve as anchors for the curve o Choose the “Normalized Spectrum” button, which removes the continuum around the desired Hydrogen line. o By pressing “S”, select a region within the Hydrogen line to fit. You should experiment with narrow and wide ranges to find the best possible fit. o Click on “Construct Kernel”. A colored graph should then appear in the lower window that fits the A0V Hydrogen line with that of Vega ( Figure
13 ).
Figure 13 – Fitting the Hydrogen lines of the A0V star. o Repeat until you obtain a decent fit. A good fit should have a Max
Deviation of <2.5 and an RMS Deviation of <1.5. o Click “Accept”
• Click “Scale Lines.” The xscalelines panel will appear. o Normally, it should be acceptable to simply accept the defaults as they are , but if find small residual Hydrogen lines in your final spectrum, then you can try your hand at this procedure. o In the bottom window of the panel is the estimate of the telluric spectrum
(in white) and a typical atmospheric absorption spectrum (in yellow). The
19
Hydrogen lines present in A0 V stars are labeled and marked in green.
Ideally, the telluric spectrum should look like the typical atmospheric absorption spectrum times the instrument throughput (a smoothing varying function). However, because the Equivalent Widths of the H lines in the observed star do not necessarily match those in the model spectrum of
Vega, broad emission or absorption features may appear in the telluric spectrum at the wavelengths of the H lines. Xscalelines provides a method of scaling the model equivalent widths in order to remove these features from the telluric spectrum. o In the upper panel is a plot of the initial scale factors used by the program to scale the H line Equivalent Widths in the model spectrum. For
TripleSpec data, all scales are set to unity. o In the middle of the base, you can choose which order you would like to start with. At the top of the widget you can input a different “vshift” until your Hydrogen line looks fairly symmetric. Values as large as 300 km/s are not uncommon. o Next, you will want to scale the lines in each of the orders such that basically the yellow spectrum and the white spectrum match. The scale factors can be adjusted by hand by clicking on the green points in the upper window with the left-most mouse button, holding the button down, and dragging the point up or down. When the user releases the button, xscalelines will re-compute the new telluric spectrum with the new scale factor array. The typical telluric spectrum shown in yellow should give the user an idea of where the true atmospheric features are and what their approximate relative strengths should be after removal of the stellar H lines. The telluric-corrected object spectrum can be examined at any stage by selecting the “Object” button at the top of the lower window. o In regions where the line is fairly well defined, you can use the key ‘e’ to estimate the scale factors needed to match the spectra. To use this, type ‘e’ and then click your left mouse button on either side of the line you are trying to scale. Otherwise, don’t use ‘e’ for these low-resolution spectra or xtellcor will break and you’ll have to start over. o If at the end of this process, the H line has not completely been removed from the telluric correction spectrum, the user has the option of linearly interpolating over any remaining residual features. This option can also be used if the star used as a telluric standard is found to have emission - rather than absorption - at some of the H transitions. Type ’f’ (for fix) and then click the left mouse button on the left and then right side of the residual feature. The residual feature will be interpolated over using the flux values at the wavelengths chosen by the user. To undo the interpolation, type ‘u’.
***NOTE: This feature should be used with caution since any atmospheric features present will also be removed from the telluric correction spectrum.*** o When the user is satisfied with the telluric spectrum in each order, s/he should click on the “Accept” button at the bottom of the Xscalelines panel.
• Select the units desired for the output telluric-corrected object spectrum from
20
the “Units” pull-down menu. Then click on the “Construct Telluric Spectrum” button. The program will then construct the telluric spectrum for each order.
• Next you can determine residual wavelength shifts. It is possible that there are slight wavelength shifts between the A0V star used to construct the telluric spectrum and the object to be corrected. These shifts need to be removed in order to avoid introducing spurious noise and artifacts when dividing the object spectrum by the telluric spectrum. To estimate the wavelength shifts and correct them, choose an order from the Order pull-down menu under
“Determine Shift” of the Xtellcor control panel. Then click on the “Get
Shift” button.
o The Xfindshift panel will appear. The object spectrum and the telluric spectrum are both plotted in the upper window. The result of dividing one by the other is shown in the bottom window. o Select a region containing reasonably strong atmospheric features in both spectra. This is done by typing “s” (for “select”) and click with the leftmost mouse button on either side of the feature. Then click on the “Auto
Find” button. Xfindshift will shift the telluric spectrum by fractions of a pixel and search for the best value, corresponding to a minimum in the
RMS computed from the telluric corrected spectrum in the selected region. o The wavelength shifts can be reset to zero by typing zero in the Shift field and hitting return. o If you wish to check the shift obtained from a different region, type “s” and select a new wavelength region. To determine the shift estimated from other orders, click on the “Cancel” button, choose a new order from the
Xtellcor control panel, and repeat the procedure. o When the user is satisfied with the shift found by Xfindshift, s/he should click on the “Accept” button at the bottom of the panel. This shift will be applied to this order. You can then do the same for the rest of the orders.
• Finally, give the name of the output file in the “Object File” field.
The user can also choose to output the telluric correction spectrum as well as the modified Vega model spectrum (shifted to the radial velocity, scaled to the optical mag of the input standard star, convolved with the kernel, and multiplied by the equivalent width scale factor array). Click on the “Write
File” button to generate the output files.
7.9.c. Existing Telluric Spectrum
If you have observed one A0V standard with which to perform the telluric correction for several target stars, it is possible to just do xtellcor for the first target and then use the output telluric correction spectrum for the rest of the targets.
• Start the GUI by typing: xtellcor_finish.
• Input the path to where your processed images are located.
• Input the Object Spectrum you wish to correct.
• Input the telluric correction spectrum for your standard (“_tellspec.fits”)
• Proceed with “Get Shift” as you did with xtellcor above.
21
7.10. Merging Orders
Use this program to merge the separate telluric-corrected spectra in the various orders of a single output file into a single spectrum.
• In IDL, start up the GUI by typing: xmergeorders.
• Load in the path and the name of the combined, telluric-corrected spectrum of which you wish to merge the orders.
• Click on the order you wish to choose as your anchor order.
• After choosing your anchor order, the white text on the black window should say
“Choose the order you wish to ADD.” If it doesn’t say this, you may need to click on the order you wish to choose as your anchor order again.
• Choose the order you wish to add.
• At this point, two spectra, one green and one blue, should appear, overlapping. In order to match and merge the two spectra, there are two main things you need to do: scale them and combine them.
• In order to scale them, zoom in on the region of overlap (type “z” and then drag your mouse in the shape of the box you want over the region you wish to zoom).
• Then, in order to scale the spectra, type “s” and then click with the mouse to the left and to the right of the region you wish to scale. Dotted red lines appear in the points, which you select. Click on “Auto Scale.” Do this until you are happy with the scaling. Generally, we have found that scaling for TripleSpec data has not been necessary, and that the orders are ready to combine.
• Next, click the Combine radio button above the window displaying the merged spectrum ( Figure 14 ). Alternatively, you can trim each of the spectra so you get the best possible match (take a look at the box showing uncertainties while you do this – it will show you where you have the best sensitivity for each spectrum). In order to trim, toggle on “green” and either “left” or “right” depending on which side you’d like to trim. Do the same with “blue” if you wish. In order to undo something you’ve trimmed, use “u.”
• Click on “Merge Orders.”
• Continue these steps for each of the orders you need to merge until you are finished.
• Type in your file name and hit the Write File button.
22
Figure 14 – Merging orders to produce the final output spectrum.
7.11. Additional Processing
• xcleanspec - to ’clean’ the output spectrum, by removing noisy sections; also allows the user to smooth the spectrum (another nice feature of this program is that you can overplot on top of your spectrum the atmosphere as well as the hydrogen lines)
• xsmoothspec - to smooth the output spectrum
7.12. References
• This document is mostly intended as a recipe for using APOTripleSpecTool, so all algorithms used are not necessarily explained. When this document does not address those types of questions, refer to the Spextool helpfiles (Spextool/helpfiles/) for a more complete description (additionally, there is an extensive description of various keystrokes used within the GUIs).
• Spextool: Cushing et al. (2004, PASP, 116, 362)
• Telluric Correction (using xtellcor.pro): Vacca et al. (2003 PASP 115, 389)
• SpeX: Rayner et al. (2003, PASP, 115, 362)
23