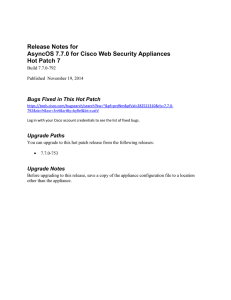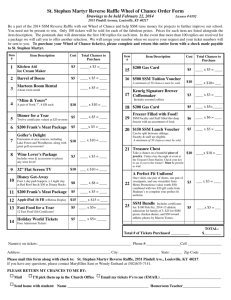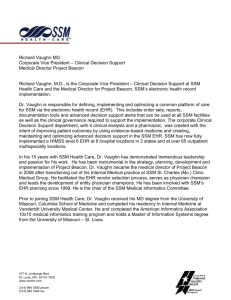1 Maintenance and Upgrade Procedures
advertisement

CH A P T E R 1 Maintenance and Upgrade Procedures This chapter describes how to, remove and replace the chassis cover, the power supply, and the CompactFlash. This chapter includes the following sections: • Removing and Replacing the Chassis Cover, page 1-1 • Working in an ESD Environment, page 1-3 • Removing and Replacing a Lithium Battery in the SSM, page 1-4 • Removing and Replacing the Power Supply, page 1-4 • Installing the DC Model, page 1-7 • Removing and Replacing the CompactFlash, page 1-10 • Installing and Replacing the 4GE SSM, page 1-14 • Installing and Replacing the Intelligent SSM, page 1-20 • Replacing Memory in the Adaptive Security Appliance, page 1-23 Removing and Replacing the Chassis Cover This section describes how to remove and replace the chassis cover. This section includes the following topics: • Removing the Chassis Cover, page 1-1 • Replacing the Chassis Cover, page 1-2s Removing the Chassis Cover To remove the chassis cover, perform the following steps: Note Removing the chassis cover does not affect Cisco warranty. Upgrading the adaptive security appliance does not require any special tools and does not create any radio frequency leaks. Step 1 Read the Regulatory Compliance and Safety Information for the Cisco ASA 5500 Series document. Step 2 Power off the adaptive security appliance. Once the upgrade is complete, you can safely power on the chassis. Cisco ASA 5500 Series Hardware Installation Guide 78-17989-01 1-1 Chapter 1 Maintenance and Upgrade Procedures Removing and Replacing the Chassis Cover Warning Step 3 Before working on a system that has an On/Off switch, turn OFF the power and unplug the power cord. Statement 1 Remove the screws from the top of the chassis (Figure 1-1). Figure 1-1 Removing the Top Panel Screws CISCO ASA 5540 SERIES POWER STATUS ACTIVE VPN FLASH Pull the top panel up as shown in Figure 1-2. Put the panel in a safe place. Figure 1-2 Removing the Chassis Cover CISCO ASA 5540 SERIES Adaptive Security Appliance POWER STATUS ACTIVE VPN FLASH 119636 Step 4 119635 Adaptive Security Appliance Replacing the Chassis Cover Caution Do not operate the adaptive security appliance without the chassis cover installed. The chassis cover protects the internal components, prevents electrical shorts, and provides proper air-flow for cooling the electronic components. To replace the chassis cover, perform the following steps: Step 1 Place the chassis on a secure surface with the front panel facing you. Cisco ASA 5500 Series Hardware Installation Guide 1-2 78-17989-01 Chapter 1 Maintenance and Upgrade Procedures Working in an ESD Environment Step 2 Hold the top panel so the tabs at the rear of the top panel are aligned with the chassis bottom. Step 3 Lower the front of the top panel onto the chassis as shown in Figure 1-3. Replacing the Chassis Cover CISCO ASA 5540 SERIES Adaptive Security Appliance POWER STATUS ACTIVE VPN Step 4 FLASH 119637 Figure 1-3 Fasten the top panel with the screws you set aside earlier as shown in Figure 1-4. Figure 1-4 Replacing the Screws CISCO ASA 5540 SERIES POWER STATUS ACTIVE VPN Step 5 Reinstall the chassis on a rack. Step 6 Reinstall the network interface cables. FLASH 119635 Adaptive Security Appliance Working in an ESD Environment Electrostatic discharge (ESD) can damage equipment and impair electrical circuitry. ESD damage occurs when electronic components are improperly handled and can result in complete or intermittent failures. Always follow ESD-prevention procedures when you remove and replace components. Ensure that the chassis is electrically connected to earth ground. Wear an ESD-preventive wrist strap, ensuring that it makes good skin contact. Connect the grounding clip to an unpainted surface of the chassis frame to safely ground unwanted ESD voltages. To guard against ESD damage and shocks, the wrist strap and cord must operate properly. If no wrist strap is available, ground yourself by touching the metal part of the chassis. Cisco ASA 5500 Series Hardware Installation Guide 78-17989-01 1-3 Chapter 1 Maintenance and Upgrade Procedures Removing and Replacing a Lithium Battery in the SSM Removing and Replacing a Lithium Battery in the SSM To remove and replace the battery in the SSM, perform the following steps: Step 1 Remove the two screws at the left rear end of the chassis, and remove the slot cover as described in “Installing and Replacing the Intelligent SSM” section on page 1-20. Step 2 Slide the metal clip back and pull the battery out. Step 3 Place the used battery aside. Step 4 Replace the battery with a compactible Lithium CR-2032 battery (which is available at your local electronics or drug store), by sliding the metal clip back and sliding the battery into place. Step 5 Replace the chassis cover as described in the “Installing and Replacing the Intelligent SSM” section on page 1-20. Removing and Replacing the Power Supply For information on power supply considerations including environmental operating ranges and power requirements, see the following document: http://www.cisco.com/c/en/us/products/collateral/security/asa-5500-series-next-generation-firewalls/pr oduct_data_sheet0900aecd802930c5.html For information on AC-input power cord options, see Table 1-1in the “Power Supply Considerations” section on page 1-4 This section describes how to remove and replace the power supply, and includes the following topics: • Removing the AC Power Supply, page 1-4 • Replacing the AC Power Supply, page 1-6 Removing the AC Power Supply To remove the AC power supply, perform the following steps: Step 1 Power off the adaptive security appliance. Step 2 Remove the power cord and all other cables from the chassis. Step 3 Remove the chassis from the rack if it is rack-mounted. Step 4 Remove the chassis cover. See the “Installing and Replacing the Intelligent SSM” section on page 1-20 for more information. Step 5 Place the chassis in an ESD-controlled environment. See the “Working in an ESD Environment” section on page 1-3 for more information. Cisco ASA 5500 Series Hardware Installation Guide 1-4 78-17989-01 Chapter 1 Maintenance and Upgrade Procedures Removing and Replacing the Power Supply Step 6 Lift the rear of the chassis from the surface and unscrew both the screws that secures the power supply to the chassis, as shown in Figure 1-5. Figure 1-5 Removing the Power Supply Screws S FL A S R E A C TA TU S 119581 P O W TIV E V P N H FLASH 1 1 Chassis bottom Step 7 Locate the power connector on the system board. Step 8 Unlatch the plug, then grasp the sides of the power connector and pull upward while rocking the connector from side to side. Disconnect the power connector from the system board as shown in Figure 1-6. Figure 1-6 Disconnecting the Power Connector 119639 1 2 1 AC power supply 2 Power connector Cisco ASA 5500 Series Hardware Installation Guide 78-17989-01 1-5 Chapter 1 Maintenance and Upgrade Procedures Removing and Replacing the Power Supply Step 9 Remove the power supply brace by pulling it up and then out as shown in Figure 1-7. Figure 1-7 Removing the Power Supply 4 119578 3 2 1 Step 10 1 Back panel 3 Power supply brace 2 Power supply 4 Front panel From the back of the chassis, push the power supply forward, and then lift it up and out. Replacing the AC Power Supply To replace the AC power supply, perform the following steps: Step 1 Insert the new power supply into place and slide it towards the back of the adaptive adaptive security appliance. Step 2 Lift the rear of the adaptive adaptive security appliance from the surface and reinstall both screws. Cisco ASA 5500 Series Hardware Installation Guide 1-6 78-17989-01 Chapter 1 Maintenance and Upgrade Procedures Installing the DC Model Step 3 Insert the power supply brace and press down until it fits into place, as shown in Figure 1-8. Figure 1-8 Replacing the Power Supply Brace and the AC Power Supply 4 119579 3 2 1 1 Back panel 3 Power supply brace 2 Power supply 4 Front panel Step 4 Connect the power connector to the system board. Step 5 Replace the adaptive adaptive security appliance cover. See “Replacing the Chassis Cover” for more information. Step 6 Reinstall the network interface cables. Installing the DC Model Warning Note Before performing any of the following procedures, ensure that power is removed from the DC circuit. To ensure that all power is OFF, locate the circuit breaker on the panel board that services the DC circuit, switch the circuit breaker to the OFF position, and tape the switch handle of the circuit breaker in the OFF position. Statement 7 The DC return connection should remain isolated from the system frame and chassis (DC-I). This equipment is suitable for connection to intra-building wiring only. To install the DC power model, perform the following steps: Cisco ASA 5500 Series Hardware Installation Guide 78-17989-01 1-7 Chapter 1 Maintenance and Upgrade Procedures Installing the DC Model Step 1 Read the Regulatory Compliance and Safety Information for the Cisco ASA 5500 Series document. Step 2 Terminate the DC input wiring on a DC source capable of supplying at least 15 amps. A 15-amp circuit breaker is required at the 48 VDC facility power source. An easily accessible disconnect device should be incorporated into the facility wiring. Step 3 Locate the DC-input terminal box, see Figure 1-9. Figure 1-9 DC-Input Terminal Box – 119640 + 1 2 3 4 1 Negative 3 Ground 2 Positive 4 On/Off switch Step 4 Power off the adaptive security appliance. Ensure that power is removed from the DC circuit. To ensure that all power is OFF, locate the circuit breaker on the panel board that services the DC circuit, switch the circuit breaker to the OFF position, and tape the switch handle of the circuit breaker in the OFF position. Step 5 Remove the DC power supply plastic shield. Step 6 The adaptive security appliance is equipped with two grounding holes at the side of the chassis, which you can use to connect a two-hole grounding lug to the adaptive security appliance. Use 8-32 screws to connect a copper standard barrel grounding lug to the holes. The adaptive security appliance requires a lug where the distance between the center of each hole is 0.56 inches. A lug is not supplied with the adaptive security appliance. Step 7 Strip the ends of the wires for insertion into the power connect lugs on the adaptive security appliance. Cisco ASA 5500 Series Hardware Installation Guide 1-8 78-17989-01 Chapter 1 Maintenance and Upgrade Procedures Installing the DC Model Insert the ground wire into the connector for the earth ground and tighten the screw on the connector. See Figure 1-10, and using the same method as for the ground wire, connect the negative wire and then the positive wire. The DC return connection to this system is to remain isolated from the system frame and chassis. Note Figure 1-10 DC-Input Power Supply Connections 1 2 3 + Step 8 – – 119641 + 1 Negative 2 Positive 3 Ground Step 9 After wiring the DC power supply, remove the tape from the circuit breaker switch handle and reinstate power by moving the handle of the circuit breaker to the ON position. Step 10 Install any remaining interface boards as described in “Installing the DC Model” section on page 1-7. Step 11 Replace the DC power supply plastic shield. Step 12 Power on the adaptive security appliance from the switch at the rear of the chassis. Note If you need to power cycle the DC adaptive security appliance, wait at least 5 seconds between powering off the adaptive security appliance and powering it back on. Cisco ASA 5500 Series Hardware Installation Guide 78-17989-01 1-9 Chapter 1 Maintenance and Upgrade Procedures Removing and Replacing the CompactFlash Removing and Replacing the CompactFlash The adaptive security appliance has two types of CompactFlash: the system CompactFlash (internal) and the user CompactFlash (external). This section includes the following topics: • Removing and Installing the System CompactFlash, page 1-10 • Removing and Installing the User CompactFlash, page 1-12 Removing and Installing the System CompactFlash To remove and install the system CompactFlash, perform the following steps: Step 1 Power off the adaptive security appliance. Step 2 Remove the power cord and other cables from the adaptive security appliance. Step 3 Remove the adaptive security appliance from the rack if it is rack-mounted. Step 4 Place the adaptive security appliance in an ESD-controlled environment. Step 5 Remove the adaptive security appliance cover. Step 6 Carefully slide the CompactFlash out of its connector as shown in Figure 1-11. The CompactFlash has a lip on its lower edge, which you can use to grip the CompactFlash. Otherwise, use sliding pressure with your thumb or finger to slide the CompactFlash out of its connector. Figure 1-11 Removing the System CompactFlash 119580 1 1 System CompactFlash Cisco ASA 5500 Series Hardware Installation Guide 1-10 78-17989-01 Chapter 1 Maintenance and Upgrade Procedures Removing and Replacing the CompactFlash Step 7 To install the system CompactFlash, align the new system CompactFlash with the connector on the riser card. Step 8 Push the system CompactFlash inward until it is fully seated in the connector, see Figure 1-12. Figure 1-12 Replacing the System CompactFlash 114004 1 1 System CompactFlash Step 9 Replace the adaptive security appliance cover. Step 10 Reinstall the network interface cables. Cisco ASA 5500 Series Hardware Installation Guide 78-17989-01 1-11 Chapter 1 Maintenance and Upgrade Procedures Removing and Replacing the CompactFlash Removing and Installing the User CompactFlash To remove and install the user CompactFlash, perform the following steps: Note Step 1 There are two types of CompactFlash release buttons. The release buttons function differently. In this document we refer to them as Type A and Type B. Locate the user CompactFlash in its slot in the rear panel of the chassis. See Figure 1-13. Figure 1-13 User CompactFlash and Release Button Location—Type A and B 1 CONSOLE FLASH S U AT ST E IV N VP H AS FL 246194 T AC AUX ER W PO 2 1 Step 2 2 User CompactFlash in the slot Release button extended Press the release button, the release button in Type A will pop out towards you. See Figure 1-14. In Type B pressing the release button once will eject the CompactFlash, the release button will be slightly extended. See Figure 1-15. If this is the case, skip Step 3 and go to Step 4. Figure 1-14 Release Button Fully Extended—Type A 1 CONSOLE FLASH S E IV T AC N VP H AS FL 246195 U AT ST AUX ER W PO 2 1 User CompactFlash in the slot 2 Release button fully extended Cisco ASA 5500 Series Hardware Installation Guide 1-12 78-17989-01 Chapter 1 Maintenance and Upgrade Procedures Removing and Replacing the CompactFlash Figure 1-15 User CompactFlash and Release Button Slightly Extended—Type B 1 2 CONSOLE FLASH S E IV T AC N H VP AS FL 246208 U AT ST AUX ER W PO 1 Step 3 2 User CompactFlash Release button slightly extended Press the release button again, the CompactFlash will eject and the release button will be extended. See Figure 1-16. Figure 1-16 User CompactFlash and Release Button Extended—Type A 1 2 CONSOLE FLASH S E IV T AC N VP H AS FL 246196 U AT ST AUX ER W PO 1 Step 4 User CompactFlash 2 Release button extended Carefully pull the user CompactFlash out of the slot. Note When the User CompactFlash slot is empty, the release button on Type A, see Figure 1-16 will be extended and in Type B, see Figure 1-15 the release button will be slightly extended. Step 5 Place the removed user CompactFlash on an antistatic surface or in a static shielding bag. Step 6 To install a new CompactFlash, hold the new CompactFlash with the label facing up, insert the connector end of the user CompactFlash into the slot until the card is seated in the connector. The user CompactFlash is keyed so it cannot be inserted the wrong way. The release button will remain extended when you insert the CompactFlash see Figure 1-13. Cisco ASA 5500 Series Hardware Installation Guide 78-17989-01 1-13 Chapter 1 Maintenance and Upgrade Procedures Installing and Replacing the 4GE SSM Installing and Replacing the 4GE SSM The 4GE SSM has four 10/100/1000 Mbps, copper, RJ-45 ports and four optional 1000 Mbps, Small-Form-Factor Pluggable (SFP) fiber ports. Note When using the 4GE SSM you can use the same numbered copper ports (RJ-45) and the SFP ports at the same time. Use the media-type command in interface configuration mode to set the media type to copper or fiber Gigabit Ethernet. For a complete description of the command syntax, see the Cisco ASA 5500 Series Command Reference. This section describes how to install and replace the 4GE SSM in the adaptive security appliance, and includes the following topics: • Overview, page 1-14 • Installing the 4GE SSM, page 1-15 • Replacing the 4GE SSM, page 1-16 • Installing and Removing the SFP Modules, page 1-16 Overview Figure 1-17 lists the 4GE SSM ports and LEDs. 4GE SSM Ports and LEDs 3 2 LNK 3 2 1 7 8 0 SPD 132983 Figure 1-17 Cisco SSM-4GE 1 Note 4 5 6 1 RJ-45 ports 5 Status LED 2 RJ-45 Link LED 6 SFP ports 3 RJ-45 Speed LED 7 SFP Link LED 4 Power LED 8 SFP Speed LED Figure 1-17 shows SFP modules installed in the ports slots. You must order and install the SFP modules if you want to use this feature. For more information on SFP ports and modules, see the “Installing and Removing the SFP Modules” section on page 1-16. Table 1-1 describes the 4GE SSM LEDs. Cisco ASA 5500 Series Hardware Installation Guide 1-14 78-17989-01 Chapter 1 Maintenance and Upgrade Procedures Installing and Replacing the 4GE SSM Table 1-1 2, 7 3, 8 4GE SSM LEDs LED Color State Description LINK Green Solid There is an Ethernet link. Flashing There is Ethernet activity. Off 10 MB There is no network activity. Green 100 MB There is network activity at 100 Mbps. Amber 1000 MB (GigE) There is network activity at 1000 Mbps. SPEED 4 POWER Green On The system has power. 5 STATUS Green Flashing The system is booting. Green Solid The system booted correctly. The system diagnostics failed. Amber Solid Installing the 4GE SSM To install a new 4GE SSM for the first time, perform the following steps: Step 1 Power off the adaptive security appliance. Step 2 Locate the grounding strap from the accessory kit and fasten it to your wrist so that it contacts your bare skin. Attach the other end to the chassis. Step 3 Remove the two screws (as shown in Figure 1-18) at the left rear end of the chassis, and remove the slot cover. Figure 1-18 Removing the Screws from the Slot Cover MGMT USB2 USB1 ER U AT ST S T AC IV E VP N H AS FL Insert the 4GE SSM through the slot opening as shown in Figure 1-19. Figure 1-19 3 2 MGMT USB1 USB2 USB1 MGMT USB2 LNK 1 SSM-4G E POWE R STAT US 0 SPD Cisco Inserting the 4GE SSM into the Slot LINK SPD LIN K SPD 3 LINK 2 SPD LIN K SPD 1 0 FLASH ER W PO U AT ST S TIV AC E VP N FL AS 132984 Step 4 FLASH W PO 119642 LINK SPD LIN K SPD 3 LINK 2 SPD LIN K SPD 1 0 H Cisco ASA 5500 Series Hardware Installation Guide 78-17989-01 1-15 Chapter 1 Maintenance and Upgrade Procedures Installing and Replacing the 4GE SSM Step 5 Attach the screws to secure the 4GE SSM to the chassis. Step 6 Power on the adaptive security appliance. Step 7 Check the LEDs. If the 4GE SSM is installed properly the STATUS LED flashes during boot up and is solid when operational. Step 8 Connect one end of the RJ-45 cable to the port and the other end of the cable to your network devices. Replacing the 4GE SSM To replace an existing 4GE SSM, perform the following steps: Step 1 Power off the adaptive security appliance. Step 2 Locate the grounding strap from the accessory kit and fasten it to your wrist, so that it contacts your bare skin. Attach the other end to the chassis. Step 3 Remove the two screws at the left rear end of the chassis. Step 4 Remove the 4GE SSM. Place it in a static bag and set it aside. Step 5 Replace the existing card by inserting the new 4GE SSM through the slot opening. Step 6 Attach the screws to secure the 4GE SSM to the chassis. Step 7 Power on the adaptive security appliance. Step 8 Check the LEDs. If the 4GE SSM is installed properly, the POWER LED is solid green and the STATUS LED is flashing during boot up. Step 9 Connect the RJ-45 cable to the port and the other end of the cable to your network devices. Installing and Removing the SFP Modules The SFP is a hot-swappable input/output device that plugs into the SFP ports. The following SFP module types are supported: • Long wavelength/long haul 1000BASE-LX/LH (GLC-LH-SM=) • Short wavelength 1000BASE-SX (GLC-SX-MM=) This section describes how to install and remove the SFP modules in the adaptive security appliance to provide optical Gigabit Ethernet connectivity. It contains the following topics: • SFP Module, page 1-16 • Installing the SFP Module, page 1-18 • Removing the SFP Module, page 1-19 SFP Module The adaptive security appliance uses a field-replaceable SFP module to establish Gigabit connections. Table 1-2 lists the SFP modules that are supported by the adaptive security appliance. Cisco ASA 5500 Series Hardware Installation Guide 1-16 78-17989-01 Chapter 1 Maintenance and Upgrade Procedures Installing and Replacing the 4GE SSM Table 1-2 Supported SFP Modules SFP Module Type of Connection Cisco Part Number 1000BASE-LX/LH Fiber-optic GLC-LH-SM= 1000BASE-SX Fiber-optic GLC-SX-MM= The 1000BASE-LX/LH and 1000BASE-SX SFP modules are used to establish fiber-optic connections. Use fiber-optic cables with LC connectors to connect to an SFP module. The SFP modules support 850 to 1550 nm nominal wavelengths. The cables must not exceed the required cable length for reliable communications. Table 1-3 lists the cable length requirements. Table 1-3 Cabling Requirements for Fiber-Optic SFP Modules SFP Module 62.5/125 micron Multimode 850 nm Fiber 50/125 micron Multimode 850 nm Fiber 62.5/125 micron Multimode 1310 nm Fiber 50/125 micron 9/125 micron Multimode 1310 Single-mode nm Fiber 1310 nm Fiber LX/LH — — 550 m at 500 Mhz-km 550 m at 400 Mhz-km 10 km SX 275 m at 200 Mhz-km 550 m at 500 Mhz-km — — — Use only Cisco certified SFP modules on the adaptive security appliance. Each SFP module has an internal serial EEPROM that is encoded with security information. This encoding provides a way for Cisco to identify and validate that the SFP module meets the requirements for the adaptive security appliance. Note Caution Warning Only SFP modules certified by Cisco are supported on the adaptive security appliance. Protect your SFP modules by inserting clean dust plugs into the SFPs after the cables are extracted from them. Be sure to clean the optic surfaces of the fiber cables before you plug them back into the optical bores of another SFP module. Avoid getting dust and other contaminants into the optical bores of your SFP modules. The optics do not work correctly when obstructed with dust. Because invisible laser radiation may be emitted from the aperture of the port when no cable is connected, avoid exposure to laser radiation and do not stare into open apertures. Statement 70 Cisco ASA 5500 Series Hardware Installation Guide 78-17989-01 1-17 Chapter 1 Maintenance and Upgrade Procedures Installing and Replacing the 4GE SSM Installing the SFP Module To install the SFP module in the 4GE SSM, perform the following steps: Step 1 Line up the SFP module with the port and slide the SFP module into the port slot until it locks into position as shown in Figure 1-20. Figure 1-20 Installing an SFP Module 3 132985 2 1 Caution 1 Optical port plug 3 SFP module 2 SFP port slot Do not remove the optical port plugs from the SFP until you are ready to connect cabling. Step 2 Remove the Optical port plug; then connect the network cable to the SFP module. Step 3 Connect the other end of the cable to your network. Caution The latching mechanism used on many SFPs locks them into place when cables are connected. Do not pull on the cabling in an attempt to remove the SFP. Cisco ASA 5500 Series Hardware Installation Guide 1-18 78-17989-01 Chapter 1 Maintenance and Upgrade Procedures Installing and Replacing the 4GE SSM Removing the SFP Module The SFP modules have different types of latching devices used to detach the SFP module from a port. The following are the different types of modules: • Mylar Tab Module • Actuator/Button SFP Module • Bale-Clasp SFP Module • Plastic Collar Module To remove the SFP module, perform the following steps: Step 1 Warning Caution Step 2 Disconnect all cables from the SFP. Because invisible laser radiation may be emitted from the aperture of the port when no cable is connected, avoid exposure to laser radiation and do not stare into open apertures. Statement 70 The latching mechanism used on many SFPs locks the SFP into place when cables are connected. Do not pull on the cabling in an attempt to remove the SFP. Disconnect the SFP latch as shown in Figure 1-21. Note SFP modules use various latch designs to secure the module in the SFP port. Latch designs are not linked to SFP model or technology type. For information on the SFP technology type and model, see the label on the side of the SFP. Figure 1-21 Disconnecting SFP Latch Mechanisms 1 2 3 4 A 117722 B Step 3 1 Mylar tab 2 Actuator/Button 3 Bale-clasp 4 Plastic collar Grasp the SFP on both sides and remove it from the port. Cisco ASA 5500 Series Hardware Installation Guide 78-17989-01 1-19 Chapter 1 Maintenance and Upgrade Procedures Installing and Replacing the Intelligent SSM Installing and Replacing the Intelligent SSM The Cisco ASA 5510, Cisco ASA 5520, Cisco ASA 5540 support the AIP SSM and the CSC SSM, also referred to as the intelligent SSM in this document.The AIP SSM runs advanced IPS software that provides security inspection. There are three types of AIP SSM: the AIP SSM 10, AIP SSM 20 and the AIP SSM 40. The AIP SSM 10 and the AIP SSM 20 look identical, but the AIP SSM 20 has a faster processor and more memory than the AIP SSM 10. The AIP SSM 40 has a faster processor and more memory than both the AIP SSM 10 and the AIP SSM 20. Only one module (the AIP SSM 10, AIP SSM 20, or the AIP SSM 40) can populate the slot at a time. Table 1-4 lists the memory specifications for the AIP SSM 10, AIP SSM 20, and the AIP SSM 40. Table 1-4 AIP/CSC SSM Memory Specifications SSM CPU DRAM AIP SSM 10 2.0 GHz Celeron 1.0 GB AIP SSM 20 2.4 GHz Pentium 4 2.0 GB AIP SSM 40 2.0 GHz Xeon LV 4.0 GB For more information on the AIP SSM 10/20/40, see the “Managing the AIP SSM” section in the Cisco Security Appliance Command Line Configuration Guide. The CSC SSM runs Content Security and Control software. The CSC SSM provides protection against viruses, spyware, spam, and other unwanted traffic. There are two types of CSC SSM: the CSC SSM 10, and the CSC SSM 20. For more information on the CSC SSM 10/20, see the “Managing the CSC SSM” section in the Cisco Security Appliance Command Line Configuration Guide. Table 1-5 shows the AIP/CSC SSMs supported by each platform: Table 1-5 SSM Support Platform SSM Models Cisco ASA 5510 AIP SSM 10 CSC SSM 10 CSC SSM 20 4GE SSM Cisco ASA 5520 AIP SSM 10 AIP SSM 20 AIP SSM 40 CSC SSM 10 CSC SSM 20 4GE SSM Cisco ASA 5540 AIP SSM 10 AIP SSM 20 AIP SSM 40 4GE SSM Cisco ASA 5500 Series Hardware Installation Guide 1-20 78-17989-01 Chapter 1 Maintenance and Upgrade Procedures Installing and Replacing the Intelligent SSM This section describes how to install and replace the AIP/CSC SSM in the adaptive security appliance, and includes the following topics: • Overview, page 1-21 • Installing and Replacing the AIP/CSC SSM, page 1-22 Overview Figure 1-22 lists the AIP/CSC SSM 10/20 LEDs. /A CT EE R PW 1 ST AT U S 119644 SP NK LI D AIP/CSC SSM 10/20 LEDs Figure 1-22 2 3 4 Table 1-6 describes the AIP/CSC SSM 10/20 LEDs. AIP/CSC SSM 10/20 LEDs Table 1-6 LED Color State Description 1 PWR Green On The system has power. 2 STATUS Green Flashing The system is booting. Solid The system has passed power-up diagnostics. Solid There is an Ethernet link. Flashing There is Ethernet activity. Off 10 MB Indicates a 10MB connection. Green 100 MB Indicates a 100MB connection. Amber 1000 MB (GigE) Indicates a 1000MB connection. 3 4 LINK/ACT SPEED Green Figure 1-23 lists the AIP/CSC SSM 40 LEDs. AIP/CSC SSM 40 LEDs Figure 1-23 0 SPD CISCO ASA SSM-40 1 2 US ER W AT ST PO 3 270536 LNK 4 Cisco ASA 5500 Series Hardware Installation Guide 78-17989-01 1-21 Chapter 1 Maintenance and Upgrade Procedures Installing and Replacing the Intelligent SSM Table 1-6 describes the AIP/CSC SSM 10/20 LEDs. Table 1-7 1 2 3 4 AIP/CSC SSM 40 LEDs LED Color State Description LNK Green Solid There is an Ethernet link. Flashing There is Ethernet activity. Off 10 MB Indicates a 10MB connection. Green 100 MB Indicates a 100MB connection. Amber 1000 MB (GigE) Indicates a 1000MB connection. Green Solid The system is booting. Flashing The system has passed power-up diagnostics. On The system has power. SPEED STATUS POWER Green Installing and Replacing the AIP/CSC SSM This section describes how to install and replace the AIP/CSC SSM in the adaptive security appliance. The section includes the following topics: • Installing the AIP/CSC SSM, page 1-22 • Replacing the AIP/CSC SSM, page 1-23 Installing the AIP/CSC SSM To install a new AIP/CSC SSM for the first time, perform the following steps: Step 1 Enter the hw-mod mod 1 shut command in privileged EXEC mode. Verify that the module is down by making sure that the LEDs are all off. Step 2 Locate the grounding strap from the accessory kit and fasten it to your wrist so that it contacts your bare skin. Attach the other end to the chassis. Step 3 Remove the two screws at the left rear end of the chassis, and remove the slot cover as shown in Figure 1-24. Figure 1-24 Removing the Screws from the Slot Cover MGMT USB2 USB1 FLASH ER W PO U AT ST S T AC IV E VP N H AS FL 119642 LINK SPD LIN K SPD 3 LINK 2 SPD LIN K SPD 1 0 Cisco ASA 5500 Series Hardware Installation Guide 1-22 78-17989-01 Chapter 1 Maintenance and Upgrade Procedures Replacing Memory in the Adaptive Security Appliance Insert the AIP/CSC SSM in to the slot opening as shown in Figure 1-25. Step 4 Figure 1-25 Inserting the AIP/CSC SSM into the Slot MGMT USB2 R TU STA EE D LIN CT K/A LINK SPD LIN K SPD 3 LINK 2 SPD LIN K SPD 1 0 S ER W PO U AT ST S T AC IV E VP N H AS FL 119643 USB1 SP PW Step 5 Attach the screws to secure the AIP/CSC SSM to the chassis. Step 6 Enter the hw-mod mod 1 reset command in privileged EXEC mode to reset the AIP/CSC SSM. Step 7 Check the LEDs. If the AIP/CSC SSM is installed properly, the POWER LED is solid green and the STATUS LED flashes green. Replacing the AIP/CSC SSM To replace an existing AIP/CSC SSM, perform the following steps: Step 1 Enter the hw-mod mod 1 shut command in privileged EXEC mode. Verify that the module is down by making sure that the LEDs are all off. Step 2 Locate the grounding strap from the accessory kit and fasten it to your wrist, so that it contacts your bare skin. Attach the other end to the chassis. Step 3 Remove the two screws at the left rear end of the chassis. Step 4 Remove the AIP/CSC SSM. Place it in a static bag and set it aside. Step 5 Replace the existing card by inserting the new AIP/CSC SSM through the slot opening. Step 6 Attach the screws to secure the AIP/CSC SSM to the chassis. Step 7 Enter the hw-mod mod 1 reset command in privileged EXEC mode to reset the AIP/CSC SSM. Step 8 Check the LEDs. If the AIP/CSC SSM is installed properly, the POWER LED is solid green and the STATUS LED flashes green. Replacing Memory in the Adaptive Security Appliance This section describes how to change DRAM (also referred to as DIMM) in the adaptive security appliance. The section includes the following topics: • Overview, page 1-24 • Removing and Installing the DIMM, page 1-25 Cisco ASA 5500 Series Hardware Installation Guide 78-17989-01 1-23 Chapter 1 Maintenance and Upgrade Procedures Replacing Memory in the Adaptive Security Appliance Overview Cisco ASA 5510 The memory kit, ASA5510-MEM-512=, lets you change or add to the memory in your Cisco ASA 5510. To determine how much memory your adaptive security appliance has, use the show version command; the example below is for the Cisco ASA 5510 chassis: hostname# show version Cisco Adaptive Security Appliance Software Version 8.0(4) Device Manager Version 6.1(5) Compiled on Thu 07-Aug-08 20:53 by builders System image file is "disk0:/asa804-k8.bin" Config file at boot was "startup-config" ciscoasa up 2 days 10 hours failover cluster up 2 days 11 hours Hardware: ASA5510, 256 MB RAM, CPU Pentium 4 Celeron 1600 MHz BIOS Flash AT49LW080 @ 0xffe00000, 1024KB Table 1-8 lists the memory for the Cisco ASA 5510. Table 1-8 Memory Change Model Current Memory Change to Cisco ASA 5510 256 MB 512 MB Cisco ASA 5520/5540/5550 All ASA-5520s and ASA-5540s manufactured before August 2011 have 4 DIMM sockets; all ASA-5520s and ASA-5540s manufactured after this date have 2 DIMM sockets. However, all ASA-5520s and ASA-5540s support only two installed DIMMs. The ASA-5550 has 4 DIMM sockets, all of which are supported. The memory kit, ASA5520-MEM-2GB=, lets you change the memory installed in a Cisco ASA 5520. The memory kit, ASA5540-MEM-2GB=, lets you change the memory installed in a Cisco ASA 5540. Two of the ASA5540-MEM-2GB= memory kits also can be used to change the memory in a Cisco ASA 5550. To determine how much memory your adaptive security appliance currently has, use the show version command; the example below is for the Cisco ASA 5520 chassis: hostname# show version Cisco Adaptive Security Appliance Software Version 8.0(0) Device Manager Version 6.0(0) Compiled on Mon 16-April-07 03:29 by root System image file is "disk0:/cdisk.bin" Config file at boot was "disk0:/main_backup.cfg" hostname up 2 days 10 hours failover cluster up 2 days 11 hours Hardware: ASA5520, 512 MB RAM, CPU Pentium 4 Celeron 2000 MHz BIOS Flash M50FW016 @ 0xffe00000, 2048KB Cisco ASA 5500 Series Hardware Installation Guide 1-24 78-17989-01 Chapter 1 Maintenance and Upgrade Procedures Replacing Memory in the Adaptive Security Appliance Table 1-8 lists the memory for the Cisco ASA 5520, Cisco ASA 5540 and Cisco ASA 5550. Table 9 Memory Changes Model Current Memory Change to Cisco ASA 5520 512 MB 2 GB Cisco ASA 5540 1 GB 2 GB Cisco ASA 5550 4 GB 4 GB Removing and Installing the DIMM This section describes how to remove and install dual in-line memory modules (DIMMs) on the adaptive security appliance. This section includes the following topics: • Removing the DIMM, page 1-25 • Installing the DIMM, page 1-28 Removing the DIMM To remove a memory module, perform the following steps: Step 1 Turn off power to the adaptive security appliance. Step 2 Remove the power cord and other cables from the adaptive security appliance. Step 3 Remove the adaptive security appliance from the rack if it is rack-mounted. Step 4 Place the adaptive security appliance in an ESD-controlled environment. See the “Working in an ESD Environment” section on page 1-3 for more information. Step 5 Remove the adaptive security appliance cover. See the “Removing and Replacing the Chassis Cover” section on page 1-1 for the procedure. Step 6 Determine the location of the memory sockets. See Figure 1-26 for the Cisco ASA 5510 and Figure 1-27 for the Cisco ASA 5520, Cisco ASA 5540, or Cisco ASA 5550. Note Some Cisco ASA 5510 have only a single memory socket, see Figure 1-26. while others have four memory sockets. In both cases, remove the existing DIMM, and replace it with the new one. For memory upgrade in the Cisco ASA 5510 with four memory sockets, use slot 1 - P13 and note that only one slot must be populated at all times. Cisco ASA 5500 Series Hardware Installation Guide 78-17989-01 1-25 Chapter 1 Maintenance and Upgrade Procedures Replacing Memory in the Adaptive Security Appliance Figure 1-26 System Memory Location in the Cisco ASA 5510 2 3 281046 1 1 DIMM 2 Memory Controller Hub (MCH) 3 CompactFlash socket Cisco ASA 5500 Series Hardware Installation Guide 1-26 78-17989-01 Chapter 1 Maintenance and Upgrade Procedures Replacing Memory in the Adaptive Security Appliance Figure 1-27 System Memory Location in the Cisco ASA 5520, Cisco ASA 5540 and the Cisco ASA 5550 1 331884 P14 P16 1 Note Step 7 DIMM All ASA-5520s and ASA-5540s manufactured before August 2011 have 4 DIMM sockets; all ASA-5520s and ASA-5540s manufactured after this date have 2 DIMM sockets. Only two of the sockets on the ASA-5520s and ASA-5540s can be populated. All ASA-5550s have 4 DIMM sockets. Locate the wrist grounding strap and connect one end to the adaptive security appliance, and securely attach the other end to your wrist so it contacts your bare skin. See, “Working in an ESD Environment” section on page 1-3 for more information. Note Handle the edges of the DIMM only; avoid touching the memory modules, pins, or traces (the metal fingers along the connector edge of the DIMM), along the connector edge. To prevent ESD damage, handle DIMMs as shown in Figure 1-28. Cisco ASA 5500 Series Hardware Installation Guide 78-17989-01 1-27 Chapter 1 Maintenance and Upgrade Procedures Replacing Memory in the Adaptive Security Appliance Handling a DIMM 33115 Figure 1-28 Step 8 Pull the latches away from the DIMM at both ends and release the DIMM from the socket. See Figure 1-29. Step 9 When both ends of the DIMM are released from the socket, grasp the ends of the DIMM with your thumb and forefinger and pull the DIMM completely out of the socket. Step 10 Place the DIMM in an antistatic container to protect it from ESD damage. Figure 1-29 Releasing the DIMM Latches 2 1 203845 1 Installing the DIMM To install a memory module, perform the following steps: Step 1 Make sure that both latches on the DIMM connector are open. Step 2 Remove a new DIMM from the antistatic container. The DIMM is designed in such a way that the connector will fit only one way. Step 3 Hold the DIMM component side up, with the connector edge away from you. Line up the notch in the connector traces with the notch in the socket on the board. Step 4 Carefully insert the connector edge into the socket and firmly press the DIMM into the socket until both latches rotate to the close position against the DIMM. Note For memory upgrade in the Cisco ASA 5510 with four memory sockets, use slot 1 - P13 and note that only one slot must be populated at all times. Cisco ASA 5500 Series Hardware Installation Guide 1-28 78-17989-01 Chapter 1 Maintenance and Upgrade Procedures Replacing Memory in the Adaptive Security Appliance Figure 1-30 Inserting the DIMM 1 2 242881 2 Caution When inserting DIMMs, use pressure, but not excessive pressure as this can cause damage to the socket. Step 5 When you finish installing the DIMM, replace the adaptive security appliance cover. See the “Removing and Replacing the Chassis Cover” section on page 1-1 for the procedure. Step 6 Reinstall the network interface cables. Verifying the Memory Upgrade You can verify that the memory upgrade has been completed successfully by entering the show version command. Here is an example from a Cisco ASA 5510 chassis: hostname# show version Cisco Adaptive Security Appliance Software Version 8.0(4) Device Manager Version 6.1(5) Compiled on Thu 07-Aug-08 20:53 by builders System image file is "disk0:/asa804-k8.bin" Config file at boot was "startup-config" ciscoasa up 2 days 10 hours failover cluster up 2 days 11 hours Hardware: ASA5510, 1 GB RAM, CPU Pentium 4 Celeron 1600 MHz BIOS Flash AT49LW080 @ 0xffe00000, 1024KB Here is an example from a Cisco ASA 5520 chassis: hostname# show version Cisco Adaptive Security Appliance Software Version 8.0(0) Device Manager Version 6.0(0) Compiled on Mon 16-April-07 03:29 by root System image file is "disk0:/cdisk.bin" Config file at boot was "disk0:/main_backup.cfg" hostname up 2 days 10 hours failover cluster up 2 days 11 hours Hardware: ASA5520, 2 GB RAM, CPU Pentium 4 Celeron 2000 MHz BIOS Flash M50FW016 @ 0xffe00000, 2048KB Cisco ASA 5500 Series Hardware Installation Guide 78-17989-01 1-29 Chapter 1 Maintenance and Upgrade Procedures Replacing Memory in the Adaptive Security Appliance Cisco ASA 5500 Series Hardware Installation Guide 1-30 78-17989-01