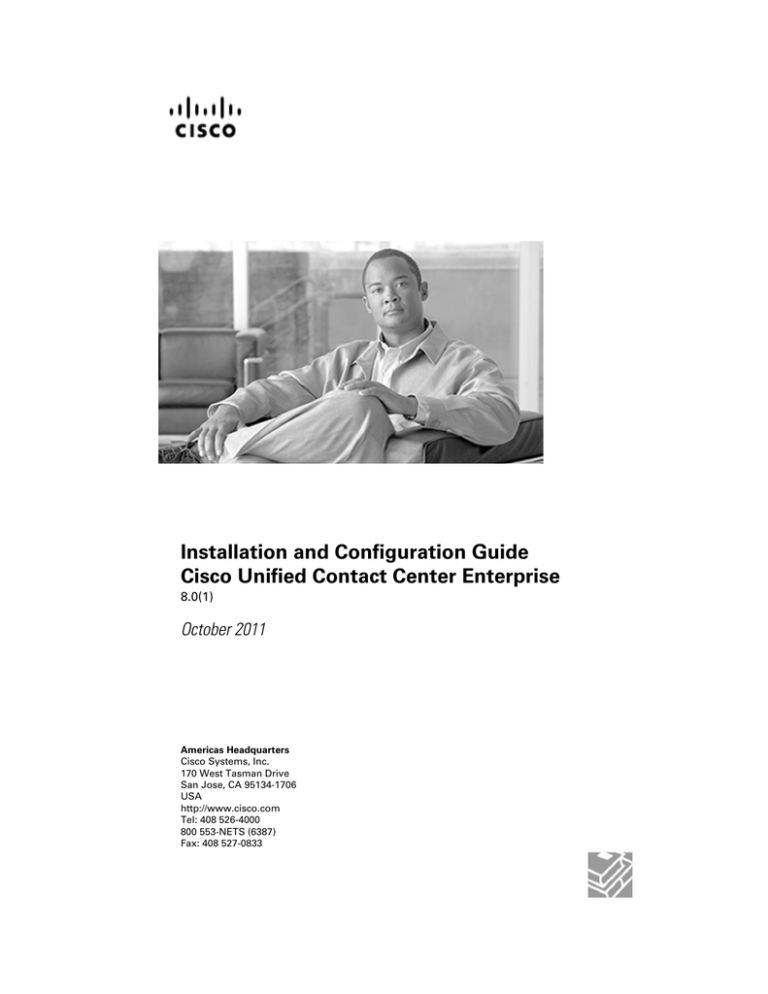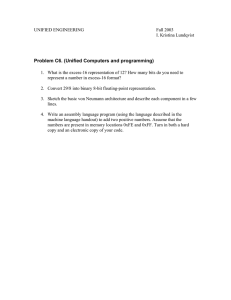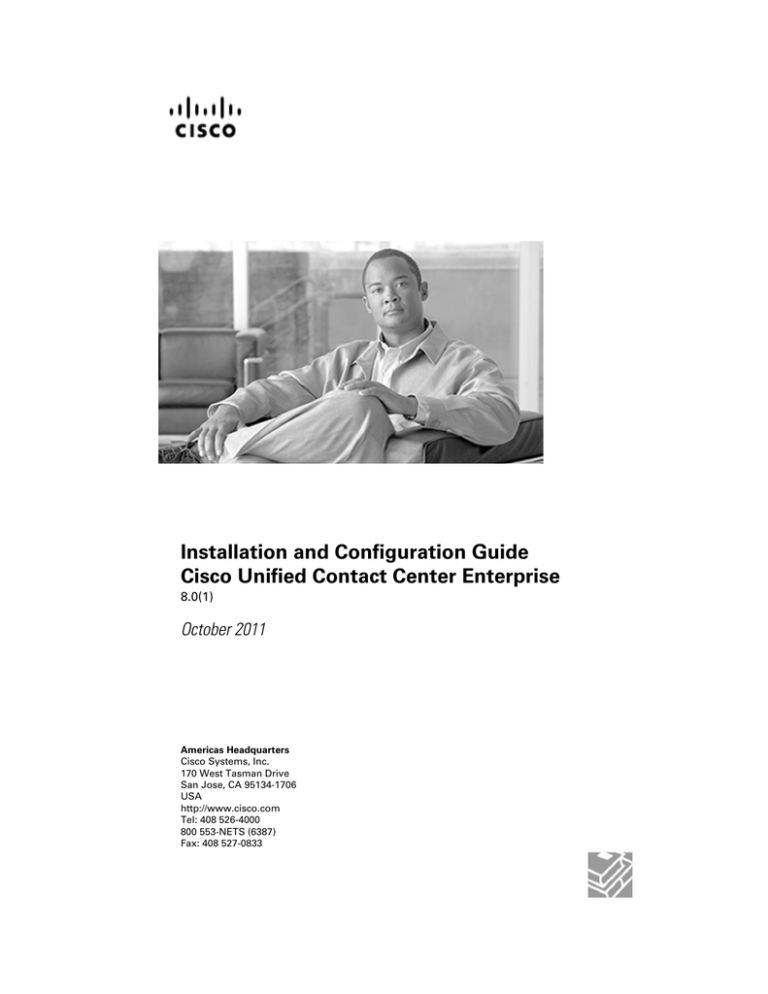
Installation and Configuration Guide
Cisco Unified Contact Center Enterprise
8.0(1)
October 2011
Americas Headquarters
Cisco Systems, Inc.
170 West Tasman Drive
San Jose, CA 95134-1706
USA
http://www.cisco.com
Tel: 408 526-4000
800 553-NETS (6387)
Fax: 408 527-0833
THE SPECIFICATIONS AND INFORMATION REGARDING THE PRODUCTS IN THIS MANUAL ARE SUBJECT TO CHANGE WITHOUT NOTICE.
ALL STATEMENTS, INFORMATION, AND RECOMMENDATIONS IN THIS MANUAL ARE BELIEVED TO BE ACCURATE BUT ARE PRESENTED
WITHOUT WARRANTY OF ANY KIND, EXPRESS OR IMPLIED. USERS MUST TAKE FULL RESPONSIBILITY FOR THEIR APPLICATION OF
ANY PRODUCTS.
THE SOFTWARE LICENSE AND LIMITED WARRANTY FOR THE ACCOMPANYING PRODUCT ARE SET FORTH IN THE INFORMATION PACKET
THAT SHIPPED WITH THE PRODUCT AND ARE INCORPORATED HEREIN BY THIS REFERENCE. IF YOU ARE UNABLE TO LOCATE THE
SOFTWARE LICENSE OR LIMITED WARRANTY, CONTACT YOUR CISCO REPRESENTATIVE FOR A COPY.
The Cisco implementation of TCP header compression is an adaptation of a program developed by the University of California, Berkeley (UCB) as
part of UCBs public domain version of the UNIX operating system. All rights reserved. Copyright 1981, Regents of the University of California.
NOTWITHSTANDING ANY OTHER WARRANTY HEREIN, ALL DOCUMENT FILES AND SOFTWARE OF THESE SUPPLIERS ARE PROVIDED
"AS IS" WITH ALL FAULTS. CISCO AND THE ABOVE-NAMED SUPPLIERS DISCLAIM ALL WARRANTIES, EXPRESSED OR IMPLIED, INCLUDING,
WITHOUT LIMITATION, THOSE OF MERCHANTABILITY, FITNESS FOR A PARTICULAR PURPOSE AND NONINFRINGEMENT OR ARISING
FROM A COURSE OF DEALING, USAGE, OR TRADE PRACTICE.
IN NO EVENT SHALL CISCO OR ITS SUPPLIERS BE LIABLE FOR ANY INDIRECT, SPECIAL, CONSEQUENTIAL, OR INCIDENTAL DAMAGES,
INCLUDING, WITHOUT LIMITATION, LOST PROFITS OR LOSS OR DAMAGE TO DATA ARISING OUT OF THE USE OR INABILITY TO USE
THIS MANUAL, EVEN IF CISCO OR ITS SUPPLIERS HAVE BEEN ADVISED OF THE POSSIBILITY OF SUCH DAMAGES.
Cisco and the Cisco Logo are trademarks of Cisco Systems, Inc. and/or its affiliates in the U.S. and other countries. A listing of Cisco's trademarks
can be found at http://www.cisco.com/go/trademarks
CCVP, the Cisco logo, and Welcome to the Human Network are trademarks of Cisco Systems, Inc.; Changing the Way We Work, Live, Play, and
Learn is a service mark of Cisco Systems, Inc.; and Access Registrar, Aironet, Catalyst, CCDA, CCDP, CCIE, CCIP, CCNA, CCNP, CCSP, Cisco,
the Cisco Certified Internetwork Expert logo, Cisco IOS, Cisco Press, Cisco Systems, Cisco Systems Capital, the Cisco Systems logo, Cisco Unity,
Enterprise/Solver, EtherChannel, EtherFast, EtherSwitch, Fast Step, Follow Me Browsing, FormShare, GigaDrive, HomeLink, Internet Quotient, IOS,
iPhone, IP/TV, iQ Expertise, the iQ logo, iQ Net Readiness Scorecard, iQuick Study, LightStream, Linksys, MeetingPlace, MGX, Networkers, Networking
Academy, Network Registrar, PIX, ProConnect, ScriptShare, SMARTnet, StackWise, The Fastest Way to Increase Your Internet Quotient, and
TransPath are registered trademarks of Cisco Systems, Inc. and/or its affiliates in the United States and certain other countries.
All other trademarks mentioned in this document or Website are the property of their respective owners. The use of the word partner does not imply
a partnership relationship between Cisco and any other company. (0711R)
Any Internet Protocol (IP) addresses used in this document are not intended to be actual addresses. Any examples, command display output, and
figures included in the document are shown for illustrative purposes only. Any use of actual IP addresses in illustrative content is unintentional and
coincidental.
Copyright 2011 Cisco Systems, Inc. All rights reserved.
Table of Contents
Preface ...........................................................................................................................................................1
Purpose .....................................................................................................................................................1
Audience ....................................................................................................................................................1
Organization ..............................................................................................................................................2
Related Documentation..............................................................................................................................3
Product Naming Conventions.....................................................................................................................4
Conventions................................................................................................................................................4
Obtaining Documentation and Submitting a Service Request...................................................................5
Documentation Feedback...........................................................................................................................5
1. Introduction to Cisco Unified Contact Center Enterprise............................................................................7
About Unified CCE ....................................................................................................................................7
About Unified CCE Components................................................................................................................8
Unified CCE Core Components.............................................................................................................8
Unified CCE Core Software Components..............................................................................................9
Unified CCE Optional Software Components......................................................................................10
Basic Unified CCE Call Flow....................................................................................................................11
Basic Unified CCE Call Flow Using Unified CVP.....................................................................................12
Transfers and Conferences in a Unified CCE Environment .....................................................................13
Types of Conferences..........................................................................................................................14
About Dialed Number Plan .................................................................................................................18
About Dial Plan Type............................................................................................................................18
About Post Route.................................................................................................................................18
About Route Request .........................................................................................................................18
2. Cisco Unified Contact Center Enterprise Platform Specifications.............................................................21
Unified CCE Server Platforms..................................................................................................................21
About Unified CCE Operating System Requirements..............................................................................22
About Unified CCE Network and Active Directory Domain Requirements...............................................22
About Unified CCE Third-Party Software Requirements..........................................................................23
About Unified CCE Component Version Interoperability..........................................................................23
Licensing Requirements and System Limitations.....................................................................................24
About Unified CCE Internationalization and Localization Support...........................................................24
About Non-Supported Component Features in a Unified CCE Environment...........................................24
3. Planning Ahead.........................................................................................................................................27
Creating a Dial Plan..................................................................................................................................27
Unified CCE with Unified IP IVR Plan..................................................................................................27
Unified CCE with Unified CVP Plan.....................................................................................................28
Hardware Installation Checklist................................................................................................................29
Unified CCE Component Software Installation Checklist.........................................................................30
Unified CCE Component Software Configuration Tasks...........................................................................32
4. Installing and Configuring Unified Communications Manager for Cisco Unified Contact Center Enterprise.33
About Unified CM.....................................................................................................................................33
How to Install Unified CM for Unified CCE...............................................................................................34
Unified CM Configuration Tasks...............................................................................................................34
About the Unified CM Administration Utility..............................................................................................35
How to Configure Agent IP Phones for Unified CCE................................................................................35
How to Configure IP Phones on the Unified CM..................................................................................35
Installation and Configuration Guide Cisco Unified Contact Center Enterprise 8.0(1)
i
How to Set the Configuration on the Agent IP Phone..........................................................................36
About the Unified CM Extension Mobility Feature....................................................................................37
How to Configure CTI Route Points..........................................................................................................37
How to Configure CTI Ports......................................................................................................................38
How to Configure Users for the Phones, the Unified CM PG, and Unified IP IVR....................................38
How to configure Unified CM Telephony Information for Unified CCX......................................................40
How to Configure Unified CM for Unified CVP.........................................................................................41
Setting a Recovery Number for Your System...........................................................................................41
Controlling the Calling Search Space in Unified CM................................................................................42
5. Installing and Configuring Cisco Unified IP IVR for Cisco Unified Contact Center Enterprise .................43
About Unified IP IVR ................................................................................................................................44
How to Install Unified IP IVR for Unified CCE..........................................................................................44
About Unified IP IVR Installation Prerequisites........................................................................................45
Unified IP IVR Configuration Tasks...........................................................................................................45
Accessing the Cisco Unified CCX Administration Utility...........................................................................47
How to Configure the Unified CM Telephony Provider on Unified CCX Administration............................47
How to Configure a Unified CM Telephony Call Control Group................................................................47
How to Configure the Unified ICM Subsystem.........................................................................................55
How to Configure and Upload VRU Scripts..............................................................................................57
About Translation Routing and Post Routing............................................................................................57
How to Configure Unified IP IVR for Unified ICME/Unified CCE/CCH Translation Routing......................58
How to Configure Unified IP IVR for Unified ICME/Unified CCE/CCH Post Routing................................61
How to configure Unified ICME Post-Routing Application........................................................................62
How to Start the Cisco Unified CCX Engine.............................................................................................64
How to Resynchronize the Unified CM Telephony Data...........................................................................65
How to Resynchronize the Cisco JTAPI Client.........................................................................................65
Configuring Unified ICME/Unified CCE/CCH for Unified IP IVR ..............................................................65
6. Installing and Configuring Cisco Unified ICM/Contact Center Enterprise & Hosted for Cisco Unified Contact
Center Enterprise..........................................................................................................................................67
About Unified ICM/CCE/CCH...................................................................................................................67
About Unified ICM/CCE/CCH Components.........................................................................................67
About Unified ICM/CCE/CCH Installation Prerequisites for Unified CCE............................................69
How to Install Unified ICM/CCE/CCH for Unified CCE.............................................................................69
How to Enable Outbound Option During Unified ICM/CCE/CCH Installation......................................70
How to Configure Unified ICM/CCE/CCH for Unified CCE.......................................................................70
About Unified ICM/CCE/CCH Configuration Tasks..............................................................................70
About the Configuration Manager........................................................................................................71
About the Routing Client......................................................................................................................72
About the Bulk Configuration Tool........................................................................................................72
About Agent Desk Settings..................................................................................................................73
Setting Up a Network VRU...................................................................................................................77
How to Create a Network VRU Target..................................................................................................77
How to Configure Media Routing Domains..........................................................................................78
About Unified CCE Peripheral Gateways.............................................................................................78
How to Configure and Install the IPCC System PG.............................................................................79
How to Configure the IPCC System PG..............................................................................................79
How to Configure the IPCC System PG Peripheral.............................................................................80
How to Set Up the IPCC System PG...................................................................................................83
How to Configure and Set Up the VRU PG..........................................................................................86
How to Configure the VRU PG.............................................................................................................86
Installation and Configuration Guide Cisco Unified Contact Center Enterprise 8.0(1)
ii
How to Set Up the VRU PG.................................................................................................................87
How to Configure the Unified CM PG..................................................................................................89
How to Set Up the Unified CM PG.......................................................................................................90
Installing the Cisco JTAPI Client on the PGs.......................................................................................92
How to Install the JTAPI Client on the PGs..........................................................................................92
How to Configure and Set Up the Media Routing PG..........................................................................93
How to Configure the MR PG..............................................................................................................93
How to Configure the MR PG Peripherals...........................................................................................94
How to Set Up the MR PG...................................................................................................................95
About Trunk Groups.............................................................................................................................97
About the Network VRU Bank..............................................................................................................99
About Services..................................................................................................................................100
About Skill Groups.............................................................................................................................101
About Person Records.......................................................................................................................104
About Agents.....................................................................................................................................105
About Dialed Numbers.......................................................................................................................110
About Unified CCE Call Routing........................................................................................................111
About Routes.....................................................................................................................................112
About Agent Target Rule (ATR)..........................................................................................................113
About Device Targets.........................................................................................................................115
About Labels......................................................................................................................................116
About Call Types................................................................................................................................118
About Translation Routing and Queuing ...........................................................................................119
How to Configure Translation Routes.................................................................................................121
About Network VRU Scripts...............................................................................................................123
How to Configure Routing and Administrative Scripts.......................................................................125
7. Installing and Configuring Outbound Option for Cisco Unified Contact Center Enterprise.....................127
About Outbound Option..........................................................................................................................127
Outbound Option Installation Prerequisites............................................................................................127
How to Install and Configure Outbound Option......................................................................................128
About Outbound Dialing Campaigns......................................................................................................128
8. Using Cisco Unified Customer Voice Portal with Cisco Unified Contact Center Enterprise ...................129
About Unified CVP..................................................................................................................................129
About Unified CVP Installation Prerequisites.....................................................................................130
Unified CVP as a Type 10 Network VRU............................................................................................131
Before You Configure Unified CVP for Unified CCE...............................................................................132
9. Installing CTI OS Server, Agent and Supervisor Desktop Software for Cisco Unified Contact Center
Enterprise...................................................................................................................................................133
About Agent and Supervisor Desktops for Unified CCE.........................................................................133
About Agent and Supervisor Desktop Installation Prerequisites............................................................134
About CTI OS Silent Monitor Feature Prerequisites..........................................................................134
About Agent and Supervisor Desktop Installation Tasks........................................................................135
How to Install CTI OS Server and Desktops..........................................................................................135
How to Install CTI OS Server.............................................................................................................135
How to Install the CTI OS Supervisor Desktop..................................................................................135
How to Install the CTI OS Agent Desktop..........................................................................................136
How to Install and Configure Cisco Agent Desktop (CAD).....................................................................136
CAD Pre-Installation Requirements...................................................................................................136
How to Install and Configure Cisco Agent Desktop...........................................................................140
How to Start CTI OS Services After Installation................................................................................140
Installation and Configuration Guide Cisco Unified Contact Center Enterprise 8.0(1)
iii
10. Localizing WebView and Script Editor...................................................................................................141
Supported Languages............................................................................................................................141
Installing the Language Pack..................................................................................................................142
How to Check the Language Setting.................................................................................................142
How to Set Up Windows Multilingual User Interface (MUI) Pack on Windows 2003 Server..............143
Adjusting the WebView Date Format on MUI Windows 2003 Server.....................................................143
Finding the User Name of the Jaguar Server....................................................................................144
Finding the Security ID (SID) of the Jaguar Server User...................................................................144
Changing the Date Format for the Jaguar Service............................................................................144
Appendix A. Setting Up a Cisco Unified Contact Center Enterprise Laboratory System............................147
About Unified CCE Laboratory Hardware Requirements.......................................................................147
About Installing a Sprawler.....................................................................................................................148
How to Install Unified ICM/CCE/CCH Components on a Sprawler....................................................148
Index ...........................................................................................................................................................151
Installation and Configuration Guide Cisco Unified Contact Center Enterprise 8.0(1)
iv
List of Figures
Figure 1: Unified CCE components..................................................................................................................................9
Figure 2: Agent Interfaces for Unified CCE....................................................................................................................10
Figure 3: Unified CCE call flow - Unified IP IVR..........................................................................................................11
Figure 4: Unified CCE call flow - Unified CVP.............................................................................................................12
Figure 5: Call Routing...................................................................................................................................................112
Figure 6: Translation Routing and Queuing .................................................................................................................120
Figure 7: CAD...............................................................................................................................................................137
Installation and Configuration Guide Cisco Unified Contact Center Enterprise 8.0(1)
v
Installation and Configuration Guide Cisco Unified Contact Center Enterprise 8.0(1)
vi
Preface
Purpose
Welcome to the Installation and Configuration Guide for Cisco Unified Contact Center
Enterprise, Release 8.0(1). This guide provides information to help you understand, install, and
configure Cisco Unified Contact Center Enterprise (Unified CCE) in both production and
laboratory environments.
Note: There is no 8.0(1) version of Unified SCCE. The last supported version is 7.5(1). If you
would like to transition from Unified SCCE 7.5 to Unified CCE 8.0, instructions for doing that
are included in the Upgrade Guide for Cisco Unified ICM/Contact Center Enterprise & Hosted,
Release 8.0(1).
The Unified CCE solution consists of multiple software and hardware components that must
be installed, configured, and integrated with each other. This guide describes each of those
components and provides the installation and configuration information required for their
deployment in a Unified CCE environment. This guide provides Unified CCE-specific
information only. It does not provide generic non-Unified CCE installation and configuration
information for individual components. As appropriate, this guide directs the reader to additional
publications for this information.
The configuration information in this guide pertains to initial Unified CCE setup only. For
post-deployment configuration options and instructions, see the Administration Guide for Cisco
Unified Contact Center Enterprise.
Audience
This guide is written for anyone who is responsible for installing, configuring, and maintaining
Unified CCE in a production or laboratory system, including network administrators, Unified
CCE administrators, and call center administrators.
Installation and Configuration Guide Cisco Unified Contact Center Enterprise 8.0(1)
1
Preface
Organization
Organization
This guide contains the following chapters:
Chapter Title
Description
Introduction to Cisco Unified Contact Center Provides a brief description of the Unified CCE
Enterprise (page 7)
system and an explanation of its components.
Cisco Unified Contact Center Enterprise
Platform Specifications (page 21)
Provides hardware and software specifications
for Unified CCE components. It also provides
a list of component features not supported when
components are deployed as part of a Unified
CCE deployment.
Planning Ahead (page 27)
Provides two sample dial plans and discusses
the value of having a dial plan. Also, provides
task checklists designed to help you track your
progress as you install and configure Unified
CCE.
Installing and Configuring Cisco Unified
Describes how to install and configure Cisco
Communications Manager for Cisco Unified Unified Communications Manager (Unified
Contact Center Enterprise (page 33)
CM) software for Unified CCE.
Installing and Configuring Cisco Unified IP
IVR for Cisco Unified Contact Center
Enterprise (page 43)
Describes how to install and configure Unified
IP IVR software.
Installing and Configuring Cisco Unified
Describes how to install and configure the
ICM/Contact Center Enterprise & Hosted for Unified ICM/Contact Center Enterprise &
Cisco Unified Contact Center Enterprise (page Hosted (Unified ICM/CCE/CCH) components.
67)
Installing and Configuring Outbound Option Describes how to configure the optional
for Cisco Unified Contact Center Enterprise Outbound Option for Unified CCE.
(page 127)
Using Cisco Unified Customer Voice Portal Describes how deploy Cisco Unified Customer
with Cisco Unified Contact Center Enterprise Voice Portal (Unified CVP) software in a
(page 129)
Unified CCE system.
Installing Agent and Supervisor Desktops for Describes how to install and configure Cisco
Cisco Unified Contact Center Enterprise (page Agent and Supervisor Desktops and Cisco CTI
133)
Object Server (OS) Agent Desktop and
Supervisor Desktop.
Installation and Configuration Guide Cisco Unified Contact Center Enterprise 8.0(1)
2
Preface
Related Documentation
Chapter Title
Description
Localizing WebView and Script Editor (page Provides instructions for installing the language
pack in order to localize the user interfaces of
141)
WebView and Script Editor.
Setting Up a Cisco Unified Contact Center
Enterprise Laboratory System (page 147)
This appendix provides advice on how to set
up Unified CCE in a laboratory system.
Related Documentation
Documentation for Cisco Unified ICM/Contact Center Enterprise & Hosted, as well as related
documentation, is accessible from Cisco.com at: http://www.cisco.com/cisco/web/psa/
default.html.
Related documentation includes the documentation sets for Cisco CTI Object Server (CTI OS),
Cisco Agent Desktop (CAD), Cisco Agent Desktop Browser Edition (CAD-BE), Cisco Unified
Contact Center Management Portal, Cisco Unified Customer Voice Portal (CVP), Cisco Unified
IP IVR, Cisco Unified Intelligence Center, and Cisco Support Tools. The following list provides
more information.
• For documentation for the Cisco Unified Contact Center products mentioned above, go to
http://www.cisco.com/cisco/web/psa/default.html, click Voice and Unified
Communications, then click Customer Collaboration, and then click Cisco Unified Contact
Center Products or Cisco Unified Voice Self-Service Products, then click the product or
option you are interested in.
• For troubleshooting tips for the Cisco Unified Contact Center Products mentioned above, go
to http://docwiki.cisco.com/wiki/Category:Troubleshooting, and then click the product
or option you are interested in.
• Documentation for Cisco Unified Communications Manager is accessible from: http://
www.cisco.com/cisco/web/psa/default.html.
• Technical Support documentation and tools are accessible from: http://www.cisco.com/en/
US/support/index.html.
• The Product Alert tool is accessible from (login required): http://www.cisco.com/cgi-bin/
Support/FieldNoticeTool/field-notice.
• For information about the Cisco software support methodology, see Software Release and
Support Methodology: ICM/IPCC available at (login required): http://www.cisco.com/en/
US/partner/products/sw/custcosw/ps1844/prod_bulletins_list.html.
• For a detailed list of language localizations, see the Cisco Unified ICM/Contact Center
Product and System Localization Matrix available at the bottom of the following page: http:/
/www.cisco.com/en/US/products/sw/custcosw/ps1001/prod_technical_reference_list.html.
Installation and Configuration Guide Cisco Unified Contact Center Enterprise 8.0(1)
3
Preface
Product Naming Conventions
Product Naming Conventions
In this release, the product names listed in the table below have changed. The New Name (long
version) is reserved for the first instance of that product name and in all headings. The New
Name (short version) is used for subsequent instances of the product name.
Note: This document uses the naming conventions provided in each GUI, which means that in
some cases the old product name is in use.
Old Product Name
New Name (long version)
New Name (short version)
Cisco IPCC Enterprise Edition
Cisco Unified Contact Center
Enterprise
Unified CCE
Cisco System IPCC Enterprise Edition Cisco Unified System Contact Center Unified SCCE
Enterprise
Cisco IPCC Hosted Edition
Cisco Unified Contact Center Hosted Unified CCH
Cisco Intelligent Contact Management Cisco Unified Intelligent Contact
(ICM) Enterprise Edition
Management Enterprise
Unified ICME
Cisco Intelligent Contact Management Cisco Unified Intelligent Contact
(ICM) Hosted Edition
Management Hosted
Unified ICMH
Cisco CallManager/Cisco Unified
CallManager
Unified CM
Cisco Unified Communications
Manager
Conventions
This manual uses the following conventions:
Convention
Description
boldface font
Boldface font is used to indicate commands, such as user
entries, keys, buttons, and folder and submenu names. For
example:
• Choose Edit > Find.
• Click Finish.
italic font
Italic font is used to indicate the following:
• To introduce a new term; for example: A skill group is a
collection of agents who share similar skills
• For emphasis; for example: Do not use the numerical naming
convention
Installation and Configuration Guide Cisco Unified Contact Center Enterprise 8.0(1)
4
Preface
Obtaining Documentation and Submitting a Service Request
Convention
Description
• A syntax value that the user must replace; for example: IF
(condition, true-value, false-value)
• A book title; for example: Refer to the Cisco CRS
Installation Guide
window font
Window font, such as Courier, is used for the following:
• Text as it appears in code or that the window displays; for
example: <html><title>Cisco Systems,Inc. </
title></html>
• Navigational text when selecting menu options; for example:
ICM Configuration Manager > Tools> Explorer
Tools > Agent Explorer
< >
Angle brackets are used to indicate the following:
• For arguments where the context does not allow italic, such
as ASCII output
• A character string that the user enters but that does not appear
on the window such as a password
Obtaining Documentation and Submitting a Service Request
For information about obtaining documentation, submitting a service request, and gathering
additional information, see the monthly What's New in Cisco Product Documentation, which
also lists all new and revised Cisco technical documentation, at:
http://www.cisco.com/en/US/docs/general/whatsnew/whatsnew.html
Subscribe to What's New in Cisco Product Documentation as a Really Simple Syndication (RSS)
feed and set content to be delivered directly to your desktop using a reader application. The
RSS feeds are a free service and Cisco currently supports RSS version 2.0.
Documentation Feedback
You can provide comments about this document by sending an email message to the following
address:
ccbu_docfeedback@cisco.com (mailto:ccbu_docfeedback@cisco.com)
We appreciate your comments.
Installation and Configuration Guide Cisco Unified Contact Center Enterprise 8.0(1)
5
Preface
Documentation Feedback
Installation and Configuration Guide Cisco Unified Contact Center Enterprise 8.0(1)
6
Chapter 1
Introduction to Cisco Unified Contact Center
Enterprise
Caution: Running the Cisco Unified ICM/Contact Center Enterprise & Hosted installation
over the network is unsupported. You must either run the installer from the installation
media (DVD) or copy the installer directory to the target machine and then run from the
local machine. Various and miscellaneous errors can occur during installation over the
network.
This chapter contains the following topics:
•
•
•
•
•
About Unified CCE , page 7
About Unified CCE Components, page 8
Basic Unified CCE Call Flow, page 11
Basic Unified CCE Call Flow Using Unified CVP, page 12
Transfers and Conferences in a Unified CCE Environment , page 13
About Unified CCE
Unified CCE is part of Cisco Unified Communications. Unified CCE functions as a virtual
automatic call distributor (ACD). Some of the capabilities of Unified CCE include intelligent
multichannel contact routing, ACD functionality, network-to-desktop computer telephony
integration (CTI), interactive voice response (IVR) integration, call queuing, and consolidated
reporting.
With Unified CCE, the contact center manager can configure agents to handle inbound and
outbound voice, Web collaboration, text chat, and e-mail requests. The agents can switch between
these media on a task-by-task basis. Customers can choose the medium that is most comfortable
and convenient for them.
Unified CCE can optionally integrate with Cisco Unified ICM to support networking with legacy
ACD systems while providing a smooth migration path to a converged communications platform.
Installation and Configuration Guide Cisco Unified Contact Center Enterprise 8.0(1)
7
Chapter 1: Introduction to Cisco Unified Contact Center Enterprise
About Unified CCE Components
Unified CCE can be used in a single-site environment or integrated into a multi-site contact
center using the Cisco Contact Center Gateway, where Unified CCE functions as the child
system in a parent/child deployment. For more information, see the Contact Center Gateway
Deployment Guide for Cisco Unified ICME/CCE/SCCE/CCX. Unified CCE sites can also be
used as service bureaus.
About Unified CCE Components
This section describes the software components of Unified CCE. For more detailed information
regarding software components and Unified CCE architecture, see the Cisco Unified Contact
Center Enterprise 8.0 Solution Reference Network Design Guide.
Unified CCE Core Components
The following core components are required for Unified CCE deployments:
Unified CCE Component
Description
Cisco Unified Communications Manager (Unified CM)
Unified CM provides features comparable to those of a
traditional PBX system and handles the switching
requirements of Unified CCE. It allows deployment of voice
applications and the integration of telephony systems with
Intranet applications.
Unified CM software must be installed on a Cisco Media
Convergence Server (MCS).
Cisco Unified IP IVR (Unified IP IVR) or Cisco Unified
Customer Voice Portal (Unified CVP)
Unified IP IVR and Unified CVP both provide Interactive
Voice Response (IVR) and queuing capability in Unified
CCE. You can select one of these IVR solutions to deploy
in your Unified CCE system.
Cisco Unified ICM/Contact Center Enterprise & Hosted
Unified ICM/CCE/CCH provides intelligent multichannel
contact routing and ACD functionality, including monitoring
and controlling agent state, CTI capabilities, and gathering
real-time and historical data for reporting in Unified CCE.
Unified ICM/CCE/CCH includes the Router, Logger,
Peripheral Gateway(s) for Unified CM and VRU PIMs, CTI
Server, Administration & Data Servers, and Administration
Client. Unified ICM/CCE/CCH software also provides
Outbound Option, which enables agents to make outbound
calls to customers, and Media Routing Peripheral Gateways
(MR PGs) to connect to multichannel applications.
Cisco CTI Object Server
CT IOS or CAD desktops
Installation and Configuration Guide Cisco Unified Contact Center Enterprise 8.0(1)
8
Cisco CTI Object Server (CTI OS) and Cisco
Agent/Supervisor Desktop (CAD) are server-based CTI
solutions that provide desktops used by contact center agents
and supervisors. You select which application to deploy in
Unified CCE. CTI OS includes the CTI OS Server,
Chapter 1: Introduction to Cisco Unified Contact Center Enterprise
About Unified CCE Components
Unified CCE Component
Description
CTI OS Agent Desktop, Unified CCE Supervisor Desktop,
CTI OS Toolkit, and Client Interface Library (CIL).
Cisco Agent/Supervisor Desktop includes the Desktop
Administrator, Agent Desktop, and Supervisor Desktop.
Following are the deployment options for the desktop
application:
• Windows application
• Browser-based application
• Cisco Unified IP Phone Agent, where there is no desktop
application at all but just an XML application on the IP
phone
CRM connector
CRM Connectors provide pre-built integrations into CRM
applications for SAP, Siebel, Salesforce, Microsoft CRM,
and Peoplesoft.
In addition to these components, Unified CCE includes Voice-over-IP (VoIP) gateways, and
Peripheral Gateway with Unified CM and Unified IP IVR or Unified CVP PIMs.
Unified CCE Core Software Components
The following figure shows the core components of the Unified CCE system:
Figure 1: Unified CCE components
The following figure describes the variety of Agent Interfaces for Unified CCE:
Installation and Configuration Guide Cisco Unified Contact Center Enterprise 8.0(1)
9
Chapter 1: Introduction to Cisco Unified Contact Center Enterprise
About Unified CCE Components
Figure 2: Agent Interfaces for Unified CCE
Unified CCE Optional Software Components
The following optional software components can be (but are not required to be) deployed in
Unified CCE. This group of components provide web and e-mail interactivity to the Unified
CCE. They are referred to collectively as the Multichannel components. Other optional
components are Outbound Option and Unified CCMP (listed in the following table).
Component
Description
Multichannel Components
This group of components called Cisco
Interaction Manager provide web and e-mail
interaction with Unified CCE. See the Cisco
Unified Web & E-Mail Interaction Manager
System Administration Guidefor instructions
on configuring Unified CCE with these
multichannel applications.
Cisco Outbound Option
Outbound Option provides outbound dialing
functionality. You can configure your contact
center for automated outbound activities using
Outbound Option. Agents who are not busy
handling inbound requests can perform
outbound calls, thereby maintaining a high level
of agent productivity.
Cisco Unified Contact Center Management
Portal (Unified CCMP)
Unified CCMP provides a simple to use
web-based user interface to streamline the
day-to-day provisioning and configuration
operations performed by a contact center
manager, team lead, or administrator.
Installation and Configuration Guide Cisco Unified Contact Center Enterprise 8.0(1)
10
Chapter 1: Introduction to Cisco Unified Contact Center Enterprise
Basic Unified CCE Call Flow
Basic Unified CCE Call Flow
The figure below shows the flow of a basic Unified CCE call. In this scenario, all of the agents
are assumed to be "not ready" when the call arrives, so the call is routed by Unified CCE to the
Unified IP IVR. While the call is connected to the Unified IP IVR, call queuing treatment
(announcements, music, and so on) is provided. When an agent becomes available, Unified
CCE directs the Unified IP IVR to transfer the call to that agent's phone. While the call is being
transferred, Unified CCE sends the caller data such as Automatic Number Identification (ANI)
and Directory Number (DN) to the agent desktop software.
Figure 3: Unified CCE call flow - Unified IP IVR
The call flow shown above is as follows:
1. Call is delivered from the public switched telephone network (PSTN) to voice gateway.
2. A Media Gateway Control Protocol (MGCP) or H.323 Standard Protocol Route Request
is sent to Unified CM.
3. A Java Telephony API (JTAPI) Route Request is sent to Unified CCE.
4. Unified CCE runs routing script. If no available agent is found, the Unified IP IVR label
(page 116) is returned from the routing script.
5. Unified CCE instructs Unified CM to transfer the call to Unified IP IVR, and Unified CM
does as instructed.
6. Unified IP IVR notifies Unified CCE that the call has arrived.
7. Unified CCE instructs Unified IP IVR to play queue announcements.
8. Agent becomes ready (completed previous call or just went ready).
Installation and Configuration Guide Cisco Unified Contact Center Enterprise 8.0(1)
11
Chapter 1: Introduction to Cisco Unified Contact Center Enterprise
Basic Unified CCE Call Flow Using Unified CVP
9. Unified CCE sends the call data to the selected agent screen and instructs the Unified IP
IVR to transfer the call to the agent phone.
10. Unified IP IVR transfers the Voice over Internet Protocol (VoIP) voice path to the selected
agent phone.
11. The call is answered by the agent.
See Also
See the Cisco Unified Contact Center Enterprise Solution Reference Network Design Guide for
additional details.
Basic Unified CCE Call Flow Using Unified CVP
Figure 4: Unified CCE call flow - Unified CVP
Following is the call flow:
1. Call is delivered from PSTN to ingress voice gateway.
2. Voice gateway sends SIP or H. 225 request to Unified CVP for the incoming call.
3. Unified CVP sends route request to Unified CCE, requesting instructions.
4. Unified CCE runs routing scripts and instructs Unified CVP for prompting and
announcements.
5. Agent becomes ready (completed previous call or just went ready).
6. Unified CCE instructs Unified CVP to send the call to the available agent on Unified CM.
7. Unified CCE sends call data to selected agent screen.
Installation and Configuration Guide Cisco Unified Contact Center Enterprise 8.0(1)
12
Chapter 1: Introduction to Cisco Unified Contact Center Enterprise
Transfers and Conferences in a Unified CCE Environment
8. Unified CVP transfers the VoIP voice path to the selected agent phone on Unified CM.
9. Call is answered by the agent.
Transfers and Conferences in a Unified CCE Environment
TRANSFERS:
Transfers involve three parties: the original caller, the transferring agent, and the target agent.
The original caller is the caller that made the original call that was routed to the transferring
agent. The transferring agent is the agent requesting the transfer to the target agent. The target
agent is the agent receiving the transfer from the transferring agent. This terminology is used
throughout this document when referring to the different parties.
Note: Cisco recommends that all call control (answer, release, transfer, conference, and so on)
be done from the agent desktop application.
When a transferring agent wants to transfer a call to another skill group or agent, the transferring
agent clicks on the transfer button on the Unified CCE Agent Desktop. A dialog box allows the
transferring agent to enter the dialed number of a skill group or agent. An alphanumeric dialed
number string (such as sales or service) is also valid. The transferring agent also selects whether
this transfer is to be a single-step (blind) transfer or a consultative transfer. (Single-step transfer
is the default.) The transferring agent then clicks OK to complete (single-step) or initiate
(consultative) the transfer. The transfer request message flows from the transferring agent
desktop to the CTI Server and then to the Unified CM PIM.
Any call data that was delivered to the transferring agent or added by the transferring agent is
sent along with the transfer request to the Unified CM PIM.
CONFERENCES:
Conferences involve three or more parties: the original caller, added participants, the conferencing
agent, and the target agent. The original caller is the caller that made the original call that was
routed to the conferencing agent. Added participants are parties that are already in an existing
conference call. The conferencing agent is the agent requesting the conference to add the target
agent. The target agent is the agent being added to the conference. This terminology is used
throughout this document when referring to the various parties in a conference.
Note: Cisco recommends that all call control (answer, release, conference, transfer, and so on)
be done from the agent desktop application.
When a conferencing agent wants to conference a call to another skill group or agent, the
conferencing agent clicks on the conference button on the Unified CCE Agent Desktop. A dialog
box allows the conferencing agent to enter the dialed number of a skill group or agent. An
alphanumeric dialed number string (such as sales or service) is also valid provided it is configured
in the Unified CCE Dialed Number Plan. The conferencing agent then clicks OK to initiate the
conference. The conference request message flows from the conferencing agent desktop to the
CTI Server and then to the Unified CM PIM.
Installation and Configuration Guide Cisco Unified Contact Center Enterprise 8.0(1)
13
Chapter 1: Introduction to Cisco Unified Contact Center Enterprise
Transfers and Conferences in a Unified CCE Environment
Note: single-step blind transfers are not supported.
Any call data that was delivered to the conferencing agent or added by the conferencing agent
is sent along with the conference request to the Unified CM PIM.
Types of Conferences
This section describes the types of conferences available to the user.
Single-Step (Blind) Conference
A blind conference is used when the conferencing agent does not need to speak with the target
agent. After specifying a blind conference in the conference dialog box on the agent desktop,
the conferencing agent enters a DN and clicks the Initiate Conference button. The desktop then
sends the conference request to the Unified CM PIM. Assuming a match is found in the Dialed
Number Plan (DNP), the DNP type is valid, and post-route is selected, the Unified CM PIM
generates the route request to get a routing label and then instructs the Unified CM to perform
a single-step conference (without any further action from the conferencing agent).
The conferencing agent will see the call disappear from their desktop and they will transition
to the next agent state (wrap-up, ready, or not ready), depending on the agent desk settings for
the conferencing agent. While the call is being placed to the target agent, the original caller is
temporarily placed on hold. When the target agent's phone begins ringing, the original caller
hears the ringing (assuming auto-answer is not enabled). The target agent receives a screen pop
with all call data, and the Answer button on their agent desktop is enabled when the phone
begins ringing. Upon answering the call, the target agent is speaking with the original caller
and the conference is then complete. If the target agent does not answer, then RONA (ring no
answer) call rerouting logic will take over. If auto-answer is enabled, the original caller and the
target agent do not hear any ringing; the call is just connected between the original caller and
the target agent.
If the agent is conferencing the call to a generic (skill-group) DN to find an available agent with
a particular skill, but no such agent is currently available, then the Unified CCE routing script
should be configured to translation-route the call to a Unified IP IVR for queuing treatment.
The call would still be released from the conferencing agent desktop almost immediately. Any
call data collected by the conferencing agent would automatically be passed to the IVR. The
caller will not hear any ring back tones because the Unified IP IVR CTI Port will answer
immediately. When the target agent becomes ready, the Unified CCE will instruct the IVR to
conference the call, and the Unified CCE will pop the agent desktop with all call data.
If the agent has conferenced the call to a number that is not within the Unified CCE Dialed
Number Plan, then the caller will be conferenced anyway. The destination for the conferenced
call depends upon the number that was dialed and what is configured in the Unified CM dial
plan. Conferences not using the dialed number plan are not recommended because of agent
roaming restrictions, call data not following the call, and reporting limitations.
Installation and Configuration Guide Cisco Unified Contact Center Enterprise 8.0(1)
14
Chapter 1: Introduction to Cisco Unified Contact Center Enterprise
Transfers and Conferences in a Unified CCE Environment
Consultative Conference
When the Unified CM PIM receives the label from the Router indicating where to conference
the call, the Unified CM PIM tells Unified CM to initiate a consultative conference to the number
specified in the label. Unified CM places the original caller (or parties) on hold and makes a
consultative call to the number specified in the label. The caller generally hears tone on hold
while the conference is being completed. The exception is that if it is already a conference call,
the parties will still be able to hear and talk to each other but not the agent who is controlling
the conference. There is a Unified CM configuration parameter for music on hold that, if enabled,
will play music to the participants. When the target agent phone begins ringing, Unified CM
generates a Consult Call Confirmation message and a Device Ringing message.
The Consult Call Confirmation message causes the Unified CM PIM to notify the conferencing
agent's desktop that the call is proceeding, and it enables the Conference Complete button. The
conferencing agent can hear the target agent's phone ringing (assuming auto-answer is not
enabled for the target agent). At any time after this, the agent can click the Conference Complete
button to complete the conference (before or after the target answers their phone).
The Device Ringing message causes the Unified CM PIM to pop the target agent's desktop with
call data and to enable their Answer button (assuming auto-answer is not enabled). When the
target agent clicks the Answer button (or auto-answer is invoked), a voice path between the
conferencing agent and target agent is established (assuming the conferencing agent has not
clicked the Conference Complete button).
Generally the conferencing agent will not click the Conference Complete button before the
target agent answers because the probable reason they used consultative conference was that
they wanted to talk with the target agent before completing the conference. However, the
conferencing agent can click on the Conference Complete button at any time after it is enabled.
If the agent is conferencing the call to a generic DN to find an available agent with a particular
skill, but no such agent is currently available, then the Unified CCE routing script should be
configured to route the call to an IVR for queuing. In this scenario, the conferencing agent would
hear the Unified IP IVR queue announcements. The conferencing agent could press the
Conference Complete button at any time to complete the conference. This particular scenario
is known as warm transfer. The caller and the agent would then begin hearing the Unified IP
IVR queuing announcements while the agent still guides the caller or continues to process the
call while waiting. Upon availability of an appropriately skilled agent, the Unified IP IVR
conferences the call to this target agent and pops any call data onto their screen.
If the agent is conferencing the call to a number that is not in the Unified CCE Dialed Number
Plan and a number that is not valid on the Unified CM, the conferencing agent will hear the
failed consultation call and will be able to reconnect with the original caller, as explained in the
section on Reconnect.
Reconnect
During the consultation leg of a consultative conference, the conferencing agent can reconnect
with the caller and release the consult call leg. To do so, the agent simply clicks the Reconnect
Installation and Configuration Guide Cisco Unified Contact Center Enterprise 8.0(1)
15
Chapter 1: Introduction to Cisco Unified Contact Center Enterprise
Transfers and Conferences in a Unified CCE Environment
button. This action causes the agent desktop to instruct the Unified CM PIM to instruct Unified
CM to release the consultation call leg and to reconnect the agent with the original caller.
This is basically the process an agent should use when they want to make a consultation call
but for foreseen or unforeseen reasons do not desire to complete the conference. After a call is
successfully reconnected, the conferencing agent's desktop functionality will be exactly the
same as before they requested the conference. Therefore, the conferencing agent can later request
another conference, and there is no limit to the number of consultation calls an agent can make.
Consultative conferences and reconnects are all done from the agent desktop and use the single
Unified CM extension that is associated with the Unified CCE. The Unified CCE system does
not support allowing the conferencing agent to place the original caller on hold and then use a
second extension on their hardware phone to make a consultation call. The hardware phone
offers a button to allow this kind of conference, but it is not supported in a Unified CCE
environment. If an agent conferences a call in this way, any call data will be lost because the
Unified CCE did not route the call.
Alternate
Alternate is the ability for the agent to place the consultation call leg on hold and then retrieve
the original (or conference) call leg while in the midst of a consultative conference. The agent
can then alternate again to place the original caller back on hold and retrieve the consultation
call leg. An agent can alternate a call as many times as they would like.
When the conferencing agent has alternated back to the original caller, the only call controls
(buttons) that are enabled are Release and Alternate. The Conference (Complete) and Reconnect
controls will be disabled. The Alternate control will alternate the conferencing agent back to
talking with the consulted party. When the agent has alternated back to the consultation leg, the
Release, Alternate, Conference, and Reconnect call controls will be enabled. The Alternate
control will alternate the conferencing agent back to talking with the original caller. The
Conference control will complete the conference, and the Reconnect button will drop the
consulted party and reconnect the agent with the original caller.
Non-DNP Conferences
Conferences to numbers not in the DNP or to numbers configured in the DNP with post-route
set to No are allowed but do not result in a Unified CCE-routed call. In these scenarios, the PIM
simply sends a call conference request directly to Unified CM and uses the dialed number from
the conference dialog on the agent desktop. Call data is lost if the Unified CCE does not route
the call. Cisco recommends that any dialed number for a conference should have a match in the
DNP, that it be marked for post-route, and that it have a DNP type that is allowed for the
conferencing agent (based on the agent's desk settings).
Agent-to-Agent Conferences
If the conference is to a specific agent, then the agent requesting the conference must enter the
agent ID into the conference dialog box. The DNP entry matching the dialed number (agent ID)
must have DNP type equal to PBX. This causes the PIM to place the dialed number (agent ID)
into the Caller-Entered Digits (CED) field before it sends the route request to the Router. In the
Installation and Configuration Guide Cisco Unified Contact Center Enterprise 8.0(1)
16
Chapter 1: Introduction to Cisco Unified Contact Center Enterprise
Transfers and Conferences in a Unified CCE Environment
script editor, use the agent-to-agent routing node and specify the CED field as the location of
the agent ID so that the Router will route this call properly.
Agent IDs should not match any of the extensions on the Unified CM cluster. If you begin all
agent IDs with the same number and they all have the same length, you could set up a generic
wildcard string that matches all agent IDs so that you need only one entry in the DNP for
agent-to-agent routing.
If your environment has multiple PIMs, then you must use an agent ID number plan to determine
which PIM contains this agent. Agent IDs by themselves are not unique. Agent IDs are associated
with a specific PIM and can be reused on other PIMs. By not repeating agent IDs across the
enterprise and by setting up a consistent agent ID assignment plan (such as all PIM 1 agent IDs
begin with a 1, all PIM 2 agent IDs begin with a 2, and so on), you can parse the CED field in
the script editor to determine which PIM contains the agent. The parsing may be done via a
series of "if" nodes in the script editor or via a route-select node. The agent-to-agent node
requires the PIM to be specified.
In the event that the target agent is not in a ready state, the agent-to-agent script editor node
allows alternative routing for the call.
Conference Reporting
After a conference call is completed, a call detail record for the original call leg will exist and
a new call detail record will be opened for the new call leg. The two call records are associated
with one another via a common call ID assigned by the Unified CCE. The time during the
consultation call leg, and before the conference is completed, is considered as talk time for the
conferencing agent. For more details, refer to the Unified CCE Reporting Guide.
Combination or Multiple Conferences
During a conference, only CCE may (through the softphone) conference in other participants.
Hardware phones might allow this function, but it is not supported by Unified CCE.
After a call has been successfully conferenced, the agent can conference in additional parties.
The limit on the number of participants depends on the bridging hardware used, the Unified
CM configuration, and so forth.
PSTN Transfers (Takeback N Transfer, or Transfer Connect)
Many PSTN service providers offer a network-based transfer service. These services are generally
invoked by the customer premises equipment (CPE) out pulsing a series of DTMF (Dual Tone
Multi Frequency) tones. The PSTN is provisioned to detect these tones and perform some
specific logic based upon the tones detected. A typical outputs sequence might be something
like *827500. This DTMF string could mean, "transfer this call to site 2 and use 7500 as the
DAIS value when delivering the call to site 2." Unified CCE has the ability to invoke these
types of transfers.
Installation and Configuration Guide Cisco Unified Contact Center Enterprise 8.0(1)
17
Chapter 1: Introduction to Cisco Unified Contact Center Enterprise
Transfers and Conferences in a Unified CCE Environment
About Dialed Number Plan
The Unified CM PIM attempts to match the dialed number with an entry in the Dialed Number
Plan. The Unified CCE Dialed Number Plan (DNP) is currently administered via the Bulk
Configuration tool on the Unified CCE Administrative Server. Entries in the DNP are entered
per peripheral (PIM), and all DNP entries for a particular PIM are downloaded to the PIM upon
PIM startup. Updates and additions to the DNP are also sent to the PIM dynamically, and they
take effect immediately and are used for the next call being conferenced . In order for the Unified
CCE to route the conference and have all call data move with the conference and be saved for
cradle-to-grave reporting, a match for the dialed number must be found in the DNP for the PIM
where the agent is currently logged in.
Within the DNP, fuzzy (wildcard) matching of dialed number strings is allowed. The DNP is
not the same as the Dialed Number table used by the Router and managed via the Configuration
Manager tool. The Router maps dialed numbers to call types, and call types are mapped to
Unified CCE routing scripts. This is how a specific dialed number is mapped to a routing script
in the Router. For administration details on editing dialed numbers, call types, and routing
scripts, refer to the Cisco Unified Contact Center Administration Guide.
For help with designing a dial plan for your Unified CCE deployment, consult your Cisco
Systems Engineer (SE).
About Dial Plan Type
Entries in the Dialed Number Plan must be configured with a dial plan type. There are six
predefined (via a list box) DNP types that correspond to the types specified in the agent desk
settings profile. In order for a call or conference to proceed any further, the DNP type for that
call must be allowed in the agent desk setting profile used by the conferencing agent. Because
the Unified CM calling search spaces override any desk settings, it is best to allow all dial plan
types in the agent desk settings.
Note: Changes to the agent desk settings profile do not take effect until the agent logs out and
logs in again.
About Post Route
Entries in the Dialed Number Plan must also be configured to indicate whether a post-route is
required. For dialed numbers to be used in conference scenarios, Cisco recommends that the
post-route option be set to Yes for conferences. When this field is set to Yes, the dialed number
to be used for the route request must be supplied in the Dialed Number column of the Dialed
Number Plan Editor.
About Route Request
Assuming a match is found in the DNP for the conference, the DNP type is allowed for the
conferencing agent, and the post-route option is set to Yes, then the PIM logic will generate a
Installation and Configuration Guide Cisco Unified Contact Center Enterprise 8.0(1)
18
Chapter 1: Introduction to Cisco Unified Contact Center Enterprise
Transfers and Conferences in a Unified CCE Environment
route request to the Unified CCE central controller using the dialed number specified in this
same DNP entry.
Upon receipt of the route request, the Router matches the dialed number to a call type and
executes the appropriate routing script to find an appropriate target agent for the call. Within
the routing script, any of the call data collected so far could be used in the intelligent routing
of the call. The Router will determine which device target (phone extension and desktop) the
agent is logged into and will then return the label that points to that device target to the Unified
CM PIM.
Installation and Configuration Guide Cisco Unified Contact Center Enterprise 8.0(1)
19
Chapter 1: Introduction to Cisco Unified Contact Center Enterprise
Transfers and Conferences in a Unified CCE Environment
Installation and Configuration Guide Cisco Unified Contact Center Enterprise 8.0(1)
20
Chapter 2
Cisco Unified Contact Center Enterprise Platform
Specifications
This section provides information on hardware and software specifications for Unified CCE
components. It also provides a list of any component features not supported when components
are deployed as part of a Unified CCE deployment.
This chapter contains the following topics:
•
•
•
•
•
•
•
•
Unified CCE Server Platforms, page 21
About Unified CCE Operating System Requirements, page 22
About Unified CCE Network and Active Directory Domain Requirements, page 22
About Unified CCE Third-Party Software Requirements, page 23
About Unified CCE Component Version Interoperability, page 23
Licensing Requirements and System Limitations, page 24
About Unified CCE Internationalization and Localization Support, page 24
About Non-Supported Component Features in a Unified CCE Environment, page 24
Unified CCE Server Platforms
Unified CCE 8.0(1) components are supported only on Cisco MCS or MCS-equivalent servers.
See the Hardware and System Software Specification (Bill of Materials) for Cisco Unified
ICM/Unified Contact Center Enterprise & Hosted, Release 8.0(1) for further specifics on
hardware requirements including recommended platform sizing guidelines (not specific brands
or models of servers), based on the types of available hardware systems.
The table below provides general guidelines on which Unified CCE components can be installed
on the same machine. Refer to the Cisco Unified Contact Center Enterprise Solution Reference
Network Design Guide for detailed deployment models, performance limitations, network
considerations, and installation options.
Installation and Configuration Guide Cisco Unified Contact Center Enterprise 8.0(1)
21
Chapter 2: Cisco Unified Contact Center Enterprise Platform Specifications
About Unified CCE Operating System Requirements
Caution: Always install Unified CCE components on a “clean” machine--that is, one which
has a fresh install of the operating system and any prerequisite software. Under no
circumstances should Unified CCE components be installed on a domain controller or
DNS server.
Unified CCE Component
Hardware Installation Notes
Unified CM
Install on its own machine. Do not install other Unified CCE
components on the Unified CM.
Unified ICM/CCE/CCH
Install Unified ICM/CCE/CCH components as duplexed (Side
A and Side B) to ensure fault tolerance.
CTI OS or CAD
Install the CTI OS Agent and Supervisor Desktops on different
machines.
Multichannel components
See the Cisco Unified Web & E-Mail Interaction Manager
System Administration Guide for details on hardware for these
components.
About Unified CCE Operating System Requirements
See the following documents for operating system requirements for Unified CCE components:
• For Unified CM, see the Cisco Unified Communications Manager Compatibility Matrix.
• For Unified IP IVR, see the Cisco Unified Contact Center Express (Unified CCX) Software
and Hardware Compatibility Guide.
• For all other Unified CCE components, see the Hardware and System Software Specification
(Bill of Materials) for Cisco Unified ICM/Contact Center Enterprise & Hosted, Release
8.0(1).
About Unified CCE Network and Active Directory Domain Requirements
Unified CCE 8.0(1) components require a Windows Active Directory domain. See the Staging
Guide for Cisco ICM/Unified CCE & Hosted for further specifics on Active Directory
configuration and other network configuration requirements. Additional network consideration
and planning guidelines can be found in the Cisco Unified Contact Center Enterprise Solution
Reference Network Design Guide.
Installation and Configuration Guide Cisco Unified Contact Center Enterprise 8.0(1)
22
Chapter 2: Cisco Unified Contact Center Enterprise Platform Specifications
About Unified CCE Third-Party Software Requirements
About Unified CCE Third-Party Software Requirements
Many Unified CCE components require certain prerequisite third-party software that must be
loaded prior to installation. See the documents listed below to determine prerequisite software
for each Unified CCE component.
See the Hardware and System Software Specification (Bill of Materials) for Cisco Unified
ICM/Contact Center Enterprise & Hosted, Release 8.0(1) for information on supported
third-party software version numbers.
Unified CCE Component
Document
Unified CM
Installing Cisco Unified Communications Manager
Unified IP IVR
Getting Started with Cisco Unified IP IVR and Cisco Unified
Contact Center Express Installation Guide
Unified CVP
Installation and Upgrade Guide for Cisco Unified Customer
Voice Portal
Also, see the Planning Guide for Cisco Unified Customer Voice
Portal.
Unified ICM/CCE/CCH
Setup and Configuration Guide for Cisco Unified Contact
Center Hosted
Cisco CTI Object Server
CTI OS System Manager's Guide for Cisco ICM/Unified CCE
& Hosted
Cisco Outbound Option
Outbound Option Guide for Cisco Unified Contact Center
Enterprise & Hosted
Multichannel Components
See the Cisco Unified Web & E-Mail Interaction Manager
System Administration Guide
Unified CCMP
See the Installation Guide for Cisco Unified Contact Center
Management Portal
About Unified CCE Component Version Interoperability
See the Cisco Unified Contact Center Enterprise (Unified CCE) Software Compatibility Guide
for the list of Cisco IP Phone and Unified CCE component (such as Unified CM, Unified IP
IVR, CTI OS) versions supported by Unified CCE 8.0(1). That guide is updated regularly to
reflect subsequent component releases and service releases.
Installation and Configuration Guide Cisco Unified Contact Center Enterprise 8.0(1)
23
Chapter 2: Cisco Unified Contact Center Enterprise Platform Specifications
Licensing Requirements and System Limitations
Licensing Requirements and System Limitations
For licensing requirements and system limitations, see the Hardware and System Software
Specification (Bill of Materials) for Cisco Unified ICM/Contact Center Enterprise & Hosted,
Release 8.0(1).
About Unified CCE Internationalization and Localization Support
See Localizing WebView and Script Editor (page 141) and the Hardware and System Software
Specification (Bill of Materials) for Cisco Unified ICM/Contact Center Enterprise & Hosted,
Release 8.0(1) for information on Unified CCE Internationalization and Localization support.
About Non-Supported Component Features in a Unified CCE Environment
This section lists features of individual components that are not supported when these components
are used in a Unified CCE deployment.
• Unified CCE does not support CRS clustering (duplexed Unified IP IVRs that failover to the
same CTI route points).
• CRS 5.0 (Unified IP IVR) does not allow multiple clusters to share the repository profile for
scripts.
• Unified CCE 8.0(1) does not support partitioning.
Prior to installing and configuring Unified CCE components, consult the Release Notes for
Cisco Unified ICM/ Contact Center Enterprise & Hosted, Release 8.0(1) for a list of any
component features or configurations not supported in a Unified CCE environment. Unified
CM in particular has certain features that cannot be used within IPCC Enterprise.
List of unsupported PGs:
• Md110
• Siemens
• Rolm9005
• Galaxy
• G2
• ACP1000
• Meridian
Installation and Configuration Guide Cisco Unified Contact Center Enterprise 8.0(1)
24
Chapter 2: Cisco Unified Contact Center Enterprise Platform Specifications
About Non-Supported Component Features in a Unified CCE Environment
• Symposium versions 4 and 5
Other unsupported components:
• Application Bridge Server
• MEI Server
• Workforce Management
• G3 Dialer
• CAIN NIC
• AIN Network Gateway
Installation and Configuration Guide Cisco Unified Contact Center Enterprise 8.0(1)
25
Chapter 2: Cisco Unified Contact Center Enterprise Platform Specifications
About Non-Supported Component Features in a Unified CCE Environment
Installation and Configuration Guide Cisco Unified Contact Center Enterprise 8.0(1)
26
Chapter 3
Planning Ahead
Setting up a Unified CCE system involves creating a dial plan for your contact center(s) as well
as a significant number of installation and configuration tasks. This chapter includes some
sample dial plans. The included task checklists are designed to help you track your progress as
you install and configure Unified CCE. These checklists apply to both production and laboratory
deployments.
This chapter contains the following topics:
•
•
•
•
Creating a Dial Plan, page 27
Hardware Installation Checklist, page 29
Unified CCE Component Software Installation Checklist, page 30
Unified CCE Component Software Configuration Tasks, page 32
Creating a Dial Plan
Whatever your deployment model for Unified CCE, it is always helpful to have a dial plan
before you begin. The Dial Plan you use is associated with telephone networks and dialing
patterns. There are many available books on the subject of dial plans, but the Dial Plan Design
Process (http://cisco-elearning-sjdc.digisle.net/cmn/pec/cim/voip_v2r4/content/linked/
dialplan.htm), although written for a different Cisco product, provides an introduction to the
concepts and shows the necessity of having a dial plan.
The following sections provide introductions to two sample dial/configuration plans that you
can use as models when setting up a plan for your system.
Unified CCE with Unified IP IVR Plan
The following tables provide an abbreviated sample dial plan for a Unified CCE system that is
using Unified IP IVR as its IVR application for queuing. The first table shows the configuration
of Unified IP IVR with Unified CM. The second table shows the configuration of Unified IP
Installation and Configuration Guide Cisco Unified Contact Center Enterprise 8.0(1)
27
Chapter 3: Planning Ahead
Creating a Dial Plan
IVR with Unified CCE. The values used in the tables are just samples, but you can see where
configuration values need to be the same or similar across the applications.
Unified IP IVR
Unified CM (Device Name)
Value
Type
Value
Type
1501 - 1510
CTI Ports
IPIVR_1501 - IPIVR_1510
Phone
1
Unified CM Telephony Call
Control Group with 10 CTI
ports
3000
Unified CM Telephony
Triggers (Post Routing)
PR_3000
3001
Unified CM Telephony
Triggers (Translation
Routing)
TR_3001
CTI Route Point
Unified IP IVR
Value
CTI Route Point
Unified CCE
Type
Value
Type
0
Unified ICM/CCE/CCH Post
Routing
0
Trunk Group number
1
Unified ICM/CCE/CCH
Translation Routing
1
Trunk Group number
5000
VRU Connection Port
number (defined in PG/PIM
setup)
5000
VRU Connection Port
BasicQ, CVInput, VisibleQ
ICM VRU Scripts
BasicQ, CVInput, VisibleQ
Network VRU Scripts
3000
Unified CM Telephony
Triggers (post routing)
3000
Label in Unified
ICM/CCE/CCH
3001
Unified CM Telephony
Triggers (translation routing)
3001
Dialed Number for post
routing
Unified CCE with Unified CVP Plan
The following table provides a sample dial plan for a Unified CCE system that uses Unified
CVP as its IVR application for queuing.
Note: The dots in some of the values shown represent data that you enter when you are
configuring the gateway. For example, in the value "55551291.." the dots represent any number
between 00 and 99.
Dial Peer
Extension
Destination-Pattern
or Incoming called
number
Type or Service
Session Target
VoIP
Unified CVP
Voice Gateway
51291
55551291..
Installation and Configuration Guide Cisco Unified Contact Center Enterprise 8.0(1)
28
Chapter 3: Planning Ahead
Hardware Installation Checklist
512919
5555129199T
bootstrap
Unified CVP
Dialed Number
Extension
Destination
Type
Target
5129199>
5555129199
5555129199<correlation
ID>
VRU label
Voice Gateway
51291>
55551291[00 - 99]
55551291[00 - 99]
CVP Route Point
Unified CVP
512>
55512....
555512....
Device
Unified CM
Unified CM (Route Pattern)
Dialed Number
Extension
Destination
Type
Target
5129101!
5555129101
5555129101<correlation
ID>
Unified CM Label
Unified CVP
1[000 - 9999]
5555121[000 - 999]
Agent Extensions
Unified CM
2[000 - 9999]
2[000 - 999]
Route Points
Unified CM
Hardware Installation Checklist
This sections lists the basic order for Unified CCE component hardware installation. For hardware
installation instructions, see the documentation packaged with each component.
Task
Notes
Install the Media Convergence
Server(s) for Unified CM and
Unified IP IVR (if deploying).
Hardware and OS requirements for these servers are
available from the Hardware and System Software
Specification (Bill of Materials) for Cisco Unified
ICM/Contact Center Enterprise & Hosted, Release 8.0(1).
Install the servers for Unified
ICM/CCE/CCH, PG(s), Unified
CVP (if deploying), the desktop
(CTI OS or CAD), Outbound
Option (if deploying) and the
multichannel applications (if
deploying)
Network architecture requirements are described in the
Staging Guide for Cisco Unified ICM/Contact Center
Enterprise & Hosted , and in the Cisco Unified Contact
Center Enterprise Solution Reference Network Design
Guide.
Install IP phones. Configure each Install the IP phones after installing Unified CM. If you
IP phone with an IP address.
are configuring the phones through auto-registration, also
enable auto-registration on Unified CM before installing
the phones.
Refer to the user documentation for your phone for
information on IP address configuration requirements.
Refer to the Compatibility Guide for Cisco Unified Contact
Center Enterprise & Hosted for a list of supported IP
Phones.
Installation and Configuration Guide Cisco Unified Contact Center Enterprise 8.0(1)
29
Chapter 3: Planning Ahead
Unified CCE Component Software Installation Checklist
Task
Notes
Install the Gateways if you are
using Unified CVP with Unified
CCE.
Install the IOS image on the Ingress Gateway. See the
Cisco IOS documentation for instructions.
To configure the gateways, see the Configuration and
Administration Guide for Cisco Customer Voice Portal.
Also, see the lanning Guide for Cisco Unified Customer
Voice Portal.
Note: See the Hardware and System Software Specification (Bill of Materials) for Cisco Unified
ICM/Contact Center Enterprise & Hosted, Release 8.0(1) for more information.
Unified CCE Component Software Installation Checklist
This section lists the installation tasks for the Unified CCE software components.
Note: See the Cisco Unified Contact Center Enterprise Software Compatibility Guide for the
list of Cisco IP Phones and IPCC Enterprise components, such as Unified CM, Unified IP IVR
versions, supported by IPCC Enterprise 8.0(1). The IPCC Enterprise Compatibility Guide is
updated regularly to reflect subsequent component releases and services releases.
Task
Unified CCE Installation Prerequisites Unified CCE Installation Notes
1. Install Unified CM
There are no Unified CCE-specific
installation prerequisites for Unified
CM.
2. Install Unified IP IVR (if Prior to installing Unified IP IVR you
you are not installing Unified must install and configure Unified CM
CVP)
and check your phone configuration in
Unified CM Administration.
See Installing and Configuring Unified CM for
Unified CCE (page 33) in this book. Also see
the Installation Guide for Cisco Unified
Communications Manager.
See Installing and Configuring Unified IP IVR
for Unified CCE (page 43) in this book, and the
Cisco Unified Contact Center Express
Installation Guide. Be sure to select the ICM
option during the installation process..
3. Install Unified
Install Unified CM. Install Unified IP See Installing and Configuring Unified
ICM/CCE/CCH, including the IVR if your Unified CCE uses Unified ICM/CCE/CCH for Unified CCE (page 67) in
Router, Logger, and
IP IVR for queuing.
this book.
Administration & Data Server.
If you are deploying the Outbound Option, be
sure to enable Outbound Option during setup of
the ICM/CCE/CCH Logger component.
4. Install the IPCC System PG You must configure the PG before
(if using Unified IP IVR) or installing it.
the VRU PG and Unified CM
PG (if using Unified CVP).
Installation and Configuration Guide Cisco Unified Contact Center Enterprise 8.0(1)
30
Unified CM and Unified IP IVR can use the
same IPCC System PG (a PIM must be
configured for each on the PG).
Chapter 3: Planning Ahead
Unified CCE Component Software Installation Checklist
Task
Unified CCE Installation Prerequisites Unified CCE Installation Notes
5. Install the JTAPI Client on Before installing the JTAPI Client, you Install the JTAPI client on the IPCC System PG
if using Unified IP IVR. Install the client on the
the IPCC System PG or the must configure the PG.
Unified CM PG if using Unified CVP.
Unified CM PG.
6. Install the Media Routing
PG (MR PG) if deploying
Multichannel options and/or
Outbound Option.
Before setting up the MR PG using the See Chapter 6 for instructions.
Peripheral Gateway Setup Tool, you
must configure it in the Unified
ICM/CCE/CCH Configuration
Manager.
7. Install Unified CVP (if you Install Unified CM. On Unified CM, If you are deploying a Unified CCE laboratory
are not installing Unified IP you must have configured the Unified system, you can install all CVP components on
IVR)
CVP Voice Browser as a Gateway.
a single machine and must install all components
at the same time.
Install Unified ICM/CCE/CCH and
configure and set up the PG containing If you are deploying a Unified CCE production
the VRU PIM(s).
system, you can install individual components
on different machines. To maximize
performance, do not install the Voice Browser
or Call Server on the Media Server, to which
you copy System Media Files.
8. Install CTI Server.
Install and configure Unified CM.
Install and configure Unified
ICM/Contact Center Enterprise.
The CTI Server is a Unified ICM/CCE/CCH
component that allows an external CTI
application to communicate with a PG. The CTI
Server is part of the Cisco Enterprise CTI
product.
Install and configure Unified IP IVR or
Unified CVP.
You must install the CTI Server on the same
machine as the Peripheral Gateway
9. Install CTI OS or Cisco
Agent Desktop (CAD)
software.
Install CTI Server
See the Cisco CAD Installation Guide or the CTI
OS System Manager's Guide.
10. Optionally, install the
multichannel applications.
Install and configure Unified
ICM/Contact Center Enterprise &
Hosted.
11. Optionally, install
Outbound Option.
Unified CM, Unified ICM/CCE/CCH, Enable Outbound Option during the setup of the
and CTI Server must be installed before Unified ICM/CCE/CCH Logger component.
installing Outbound Option
Prior to installing agent/supervisor
desktops, you must install and configure
all other non-optional Unified CCE
software.
12. Optionally, install Unified Install Unified ICM/CCE/CCH.
CCMP
See the Installation and System Administration
Guide for Cisco Interaction Manager.
See the Installation Guide for Cisco Unified
Contact Center Management Portal.
Note: If installing Unified CCE on a multi-lingual version of Windows 2003, you must run the
MUI language pack to install localized WebView and Script Editor user interfaces. See Localizing
WebView and Script Editor (page 141)
Installation and Configuration Guide Cisco Unified Contact Center Enterprise 8.0(1)
31
Chapter 3: Planning Ahead
Unified CCE Component Software Configuration Tasks
For additional information about installing the Unified CCE components, see the following
documents:
• Installing Cisco Unified Communications Manager Guide
• Cisco Unified Contact Center Express Installation Guide (for Unified IP IVR installation)
• Installation and Upgrade Guide for Cisco Unified Customer Voice Portal
Also, see the Planning Guide for Cisco Unified Customer Voice Portal.
• Setup and Configuration Guide for Cisco Unified Contact Center Hosted
• CTI OS System Manager's Guide for Cisco Unified ICM/CCE & Hosted
• Installation Guide: Cisco Desktop Product Suite
Unified CCE Component Software Configuration Tasks
Subsequent chapters in this book guide you through configuring each Unified CCE
component/functionality area. Each chapter contains a list of the configuration tasks for that
component, as well as a list of prerequisites that must be met before that component can be
configured.
Unified CCE Configuration Task
Described in...
1. Configure Unified CM
Chapter 4, "Installing and Configuring Cisco
Unified Communications Manager for Cisco
Unified Contact Center Enterprise"
2. Configure Unified IP IVR (if deployed)
Chapter 5, " Installing and Configuring Cisco
Unified IP IVR for Cisco Unified Contact
Center Enterprise"
3. Configure Unified ICM/CCE/CCH
Chapter 6, "Installing and Configuring Cisco
Unified ICM/Contact Center Enterprise &
Hosted for Cisco Unified Contact Center
Enterprise"
4. Configure the Outbound Option (if deployed) Chapter 7, "Installing and Configuring
Outbound Option for Cisco Unified Contact
Center Enterprise"
5. Configure Unified CVP (if deployed)
Chapter 8, "Using Cisco Unified Customer
Voice Portal with Cisco Unified Contact Center
Enterprise"
6. Configure Agent and Supervisor Desktops Chapter 9, " Installing Agent and Supervisor
Desktops for Unified CCE"
8. Configure Reporting
Installation and Configuration Guide Cisco Unified Contact Center Enterprise 8.0(1)
32
Chapter 10, "How to Configure Reporting for
Cisco Unified Contact Center Enterprise"
Chapter 4
Installing and Configuring Unified Communications
Manager for Cisco Unified Contact Center Enterprise
This chapter describes how to install and configure Cisco Unified Communications Manager
(Unified CM) for the Unified CCE system.
This chapter contains the following topics:
•
•
•
•
•
•
•
•
•
•
•
•
•
About Unified CM, page 33
How to Install Unified CM for Unified CCE, page 34
Unified CM Configuration Tasks, page 34
About the Unified CM Administration Utility, page 35
How to Configure Agent IP Phones for Unified CCE, page 35
About the Unified CM Extension Mobility Feature, page 37
How to Configure CTI Route Points, page 37
How to Configure CTI Ports, page 38
How to Configure Users for the Phones, the Unified CM PG, and Unified IP IVR, page 38
How to configure Unified CM Telephony Information for Unified CCX, page 40
How to Configure Unified CM for Unified CVP, page 41
Setting a Recovery Number for Your System, page 41
Controlling the Calling Search Space in Unified CM, page 42
About Unified CM
Unified CM provides features for which organizations have traditionally used PBX systems.
Unified CM uses open standards, such as TCP/IP, Session Initiation Protocol (SIP), H.323
standards (for packet-based multimedia communications systems), and Media Gateway Control
Protocol (MGCP). Unified CM allows deployment of voice applications and the integration of
telephony systems with Intranet applications. The Unified CM software must be installed on
the Cisco Media Convergence Server (MCS).
Installation and Configuration Guide Cisco Unified Contact Center Enterprise 8.0(1)
33
Chapter 4: Installing and Configuring Unified Communications Manager for Cisco Unified Contact Center Enterprise
How to Install Unified CM for Unified CCE
Unified CM takes care of the switching requirements of the Unified CCE system. It uses
Microsoft Internet Information Server (IIS) to allow remote administration with a standard Web
browser, and it provides the basic services required for IP telephones, such as mapping IP
addresses to specific devices and extensions, and managing Cisco Voice Gateways.
Unified CM supports JTAPI for deploying Unified IP IVR and other applications. Telephony
applications written to the JTAPI specification can gain the cross-platform benefits of Java.
See the following documentation:
• Installing Cisco Unified Communications Manager
• Cisco Unified Communications Manager Administration Guide
• Cisco Unified Communications Manager Bulk Administration Tool Guide
• Cisco Unified Communications Manager Features and Services Guide
How to Install Unified CM for Unified CCE
To install Unified CM, follow the step-by-step installation instructions included in the Installation
Guide for Cisco Unified Communications Manager. There are no Unified CCE-specific
installation prerequisites or instructions for Unified CM, but Unified CCE does require Unified
CM.
Once installation is complete, confirm that the following are true before you configure Unified
CM for Unified CCE:
• A Unified CM instance has been created on the Unified CM server.
• All Unified CM services and third-party services required by Unified CM are running.
• The BAT Tool has been installed on the Unified CM.
Unified CM Configuration Tasks
After you install Unified CM, complete these tasks to configure Unified CM for use with Unified
CCE. Perform tasks in the order listed. Note that steps 3 and 4 apply only to Unified IP IVR
and step 5 applies only to Unified CVP. Instructions for each are included later in this document.
Unified CM Configuration
Task
Notes
1. Configure the agent IP
phones.
Prior to this, you must have installed your Cisco IP phones on
your network. For instructions, refer to your Cisco IP phone
documentation.
Installation and Configuration Guide Cisco Unified Contact Center Enterprise 8.0(1)
34
Chapter 4: Installing and Configuring Unified Communications Manager for Cisco Unified Contact Center Enterprise
About the Unified CM Administration Utility
Unified CM Configuration
Task
Notes
2. Configure the CTI Route
Points.
Route Points are needed for both Unified IP IVR and Unified
CVP. When using Unified IP IVR , you can invoke Unified
CM from the Cisco Unified Contact Center Express (Unified
CCX) Administration user interface and configure Route Points
directly. The Route Points for dialed numbers must still be
created in Unified CM Administration.
3. Configure the Call Control For Unified IP IVR only.
Ports.
Call Control Ports can be configured directly in the Unified
CCX Administration interface; you do not need to configure
them in Unified CM.
4. Create user accounts and
For Unified IP IVR only.
associate them with the JTAPI
Create one account to associate with the phones and PGs, and
phones, Route Points, and
one account to associate with Unified IP IVR and the CTI Ports.
Ports.
When using Unified IP IVR , you can invoke Unified CM from
the Unified CCX Administration user interface using the
Unified CM user ID and password. Then you can create users
and assign them as Unified IP IVR users.
5. Add the Unified Presence For Unified CVP only.
Proxy server, create SIP trunks,
The Unified CVP documentation provides detailed instructions
and add route patterns.
on how to configure Unified CM to work with Unified CVP.
The instructions vary depending on whether you are using the
SIP or the H.323 protocol.
About the Unified CM Administration Utility
Most Unified CM configuration tasks are done from the Unified CM Administration utility.
Unified CM Administration is installed on each Unified CM server. To access Unified CM
Administration in a Web browser, enter http://<Unified CM_servername>/ccmadmin.
How to Configure Agent IP Phones for Unified CCE
This section provides procedures for configuring Agent IP phones.
How to Configure IP Phones on the Unified CM
To function with Unified CM, each Cisco IP phone in your Unified CCE system must be
registered and configured within the Unified CM Administration database.
Installation and Configuration Guide Cisco Unified Contact Center Enterprise 8.0(1)
35
Chapter 4: Installing and Configuring Unified Communications Manager for Cisco Unified Contact Center Enterprise
How to Configure Agent IP Phones for Unified CCE
There are three different ways of doing this:
• Manual configuration: In manual configuration, each agent IP phone is configured individually.
This document describes the manual configuration method.
• Auto-registration: Auto-registration allows you to automatically add a Cisco IP Phone to the
Unified CM database when you connect the phone to your IP telephony network. During
auto-registration, Unified CM assigns the next available sequential directory number to the
phone. In many cases, you might not want to use auto-registration; for example, if you want
to assign a specific directory number to a phone. The procedure for setting up auto-registration
is described in the Cisco Unified Communications Manager Administration Guide.
• Bulk configuration: The Unified CM Bulk Administration Tool lets you add, modify, and
delete multiple Cisco IP Phones in batch mode. Procedures for using the Bulk Administration
Tool are not described in this guide. For instructions, see the Bulk Administration Tool Guide
for Cisco Unified Communications Manager.
To manually configure agent IP phones on the Unified CM, perform the following steps for
each agent IP Phone in your Unified CCE system:
Step 1
In Unified CM Administration, select Device > Phone.
Step 2
On the Find and List Phones page, click Add New.
Step 3
On the Add a New Phone page, select the model of Cisco IP phone you are configuring from
the Phone Type drop-down list, and click Next.
Step 4
On the Phone Configuration page, select the device protocol from the drop-down list (either
SCCP or SIP), and click Next.
The next Phone Configuration page has many options to complete. The Unified CM
Administration online Help is the best source for information to use for this page. When you
are finished, click Save.
A message displays that states that the phone has been added to the database. To add a directory
number to this phone, click one of the line links, such as Line [1] - Add a new DN, in the
Association Information pane that displays on the left side of the window. Then continue by
adding the directory number configuration settings. Note that the directory number is the agent's
ID for logging into the phone. If you use Outbound Option, set Call Waiting to On; otherwise,
set it to Off.
Step 5
Create additional phones, as necessary.
How to Set the Configuration on the Agent IP Phone
You must set the configuration on each agent IP phone so that it can locate and connect to
Unified CM. To set the necessary configuration, on each agent IP phone in your Unified CCE
system, complete the following steps:
Installation and Configuration Guide Cisco Unified Contact Center Enterprise 8.0(1)
36
Chapter 4: Installing and Configuring Unified Communications Manager for Cisco Unified Contact Center Enterprise
About the Unified CM Extension Mobility Feature
Step 1
Press Settings.
Step 2
Press **# to unlock the configuration.
Step 3
Select Settings > Network Configuration > Select.
Step 4
Set Alternative TFTP to Yes.
Step 5
Press Save and then press Exit.
Step 6
Power cycle the phone. If you are using power plugs, pull the cord out of the phone and put it
back in again. If you are using inline power, disconnect and then reconnect the network cable.
About the Unified CM Extension Mobility Feature
Unified CM provides an Extension Mobility feature that lets users access their Cisco IP phone
configuration, including line appearances, services, and speed dials, from other Cisco IP phones.
If you enable Extension Mobility, agents can share the same IP phone and retain their personal
settings. In a Unified CCE system, IP phones with Extension Mobility have the same behavior
and features as regular IP phones. Procedures for enabling Extension Mobility are not described
in this guide. For instructions, see the Cisco Unified Communications Manager Features and
Services Guide.
How to Configure CTI Route Points
A CTI Route Point is a virtual device that can receive multiple concurrent calls for
application-controlled redirection. Calls are directed to a route point, which subsequently routes
the call to an available CTI port--the front end of the redirection application. The CTI route
point is the number a caller dials to access the application. At least one CTI route point must
be configured for each redirection application in use. In Unified CCE, these applications include
Unified IP IVR and Cisco JTAPI running on the PG.
Once you create a CTI route point, you can add and configure lines (directory numbers). CTI
route points are used for post-routing with Unified CCE. In the event that the PG is down or
the Unified CCE cannot route a call, you can post-route the call to another CTI Route Point.
Note:
• If you are using IP IVR 4.0(x) or later, the CTI Route Points controlled by the Unified IP
IVR can be configured directly in the Unified CCX Administration interface; you do not need
to configure them in Unified CM. Consult your Unified IP IVR documentation for instructions.
The Route Points for dialed numbers must still be created in Unified CM Administration.
• Each CTI Route Point-PG User pair is unique. Therefore, you cannot configured the same
CTI Route Point for different partitions of the same PG User. However, the same CTI Route
Point can be associated with multiple PG Users.
To configure a CTI Route Point:
Installation and Configuration Guide Cisco Unified Contact Center Enterprise 8.0(1)
37
Chapter 4: Installing and Configuring Unified Communications Manager for Cisco Unified Contact Center Enterprise
About the Unified CM Extension Mobility Feature
Step 1
In Unified CM Administration, select Device > CTI Route Point.
Step 2
Under Find and List CTI Route Points, click Add New.
Step 3
Use the Unified CM Administration online Help for guidance in completing the CTI Route
Point Configuration Settings.
Step 4
When you have finished, click Save.
Step 5
Repeat these steps to create additional CTI Route Points, as necessary. For example, you might
create two route points for inbound dialing (one for post routing and one for translation routing)
and two for Unified IP IVR (one for post routing and one for transfer to IVR).
How to Configure CTI Ports
A CTI Port is a virtual port analogous to a trunk line in a traditional ACD or PBX setting. The
CTI Port allows access to the post-routing capabilities of Unified IP IVR .
The number of ports you configure is determined by your needs and available licenses. In order
to accept or place calls, the JTAPI subsystem requires one CTI port device for each call to be
managed simultaneously.
To configure CTI ports:
Step 1
In Unified CM Administration, select Device > Phone.
Step 2
Click Add New.
Step 3
From Phone Type, select CTI Port. Click Next.
Step 4
In Device Name, enter a unique name for the device.
Step 5
From Device Pool, select Default.
Use the Unified CM Administration online Help for guidance on the remaining fields. Ensure
that Call Waiting is OFF.
Step 6
Click Save. A message displays confirming that the directory number has been assigned to the
current device. Click OK.
Step 7
Repeat the above steps to create additional port groups, as necessary.
How to Configure Users for the Phones, the Unified CM PG, and Unified IP IVR
Unified CM supports JTAPI for deploying telephony applications. JTAPI gives Unified CCE
access to the Unified CM directory. JTAPI uses the directory to determine which Unified CCE
devices it has the privilege to control.
Installation and Configuration Guide Cisco Unified Contact Center Enterprise 8.0(1)
38
Chapter 4: Installing and Configuring Unified Communications Manager for Cisco Unified Contact Center Enterprise
About the Unified CM Extension Mobility Feature
A user account must be associated with each JTAPI device. For Unified CCE, you must create
a JTAPI user for 1) the connection to Unified ICME/Unified CCE/CCH (the Unified CM PG),
and 2) the connection to Unified IP IVR (if deployed). Instructions for installing the JTAPI
Client on the Unified CM PG follow later in Chapter 6, "Installing and Configuring Unified
ICM/CCE/CCH for Unified CCE."
To configure users for the Unified CM PG and Unified IP IVR , complete the following steps:
Step 1
In Unified CM Administration, select User Management > Application User. The User
Information page opens.
Step 2
Enter a first and last name for the user.
Step 3
In User ID, enter the User ID for the PG user.
Step 4
In Password, enter a password. Re-enter it in Confirm Password.
Step 5
In PIN, enter an IP phone password (at least five characters). Re-enter it in Confirm PIN.
Note:
• Record the user names and passwords that you create for the JTAPI users. You need to supply
these when you configure A) Unified CM connectivity for the Unified CM PG; B) the Unified
IP IVR user in Unified CCX Administration.
• Ensure that the user is added to the Standard CTI Enabled user group. To add a user to the
Standard CTI Enabled user group, see the section "Adding Users to the Standard CTI User
Groups" at http://www.cisco.com/en/US/docs/voice_ip_comm/cucimoc/7_1/english/release/
cucimocReleaseNote.html#wp61406.
• If the phone of the user is a Cisco Unified IP Phone 9900, 8900, or 6900 series model, you
must also add the user to the Standard CTI Allow Control of Phones supporting Connected
Xfer and conf user group.
Step 6
Click Save.
Step 7
Bring up the profile for the user you just created. Select User Management > Application
User, click Find, then click on the link for the user you just created in the User ID column.
Step 8
Under Device Information, click Device Association.
Step 9
Click Find. All the Device names and extensions display. Select all of the devices this user
controls.
Step 10
Click Save Selected/Changes.
Step 11
Repeat the above steps to create additional JTAPI users as necessary.
Installation and Configuration Guide Cisco Unified Contact Center Enterprise 8.0(1)
39
Chapter 4: Installing and Configuring Unified Communications Manager for Cisco Unified Contact Center Enterprise
About the Unified CM Extension Mobility Feature
How to configure Unified CM Telephony Information for Unified CCX
The Unified CM Telephony client is installed in the background after you configure the Unified
CM Telephony user. The Unified CM Telephony client runs silently and verifies that the right
version and the right client are installed.
To change previously-configured Unified CM Telephony information, complete the following
steps:
Step 1
From the Unified CCX Administration menu bar, choose System > Unified CM Configuration.
The Cisco Unified CM Configuration web page opens.
Step 2
Scroll down to Unified CM Telephony Subsystem - Unified CM Telephony Provider
Configuration section and reconfigure the Unified CM Telephony information using the
following fields:
Field
Description
Unified CM Telephony Subsystem—Unified CM Telephony Provider Configuration
Selected CTI Managers
Lists the CTI Managers selected by the Unified
CCX user. Select the required entry and move
to the opposite list box using the right and left
arrows. Arrange the order of the selected entries
using the up and down arrows.
Note: If you deselect CTI Managers from the
Selected list box, a Microsoft IE or Mozilla
Firefox window pops up informing you about
the (list of) deselected CTI Manager(s).
Available CTI Managers
Lists the CTI Managers in the cluster. Move to
the opposite list box using the right and left
arrows.
Cluster Wide Parameters
User Prefix
The syntax of the User ID is:
<userprefix>_<nodeid>
For example, if you set this field to cti_user,
then the User ID for Node 1 will be cti_user_1.
This is a mandatory field.
Password
Password you defined for the User ID in
Unified CM.
If a CTI Manager is already selected, then the
corresponding password is displayed in this
field. This is a mandatory field.
Installation and Configuration Guide Cisco Unified Contact Center Enterprise 8.0(1)
40
Chapter 4: Installing and Configuring Unified Communications Manager for Cisco Unified Contact Center Enterprise
Setting a Recovery Number for Your System
Step 3
Field
Description
Confirm Password
Reenter the password that you provided in the
Password field. This is a mandatory field.
Click the Update icon on top of the Cisco Unified CM Configuration web page or the Update
button that displays at the bottom of the web page to save the changes.
The Unified CM Configuration web page refreshes to display the new settings. The newly
selected CTI Manager is now enabled. If the selected CTI Manager cannot be enabled, an error
message instructs you to reselect CTI Managers.
How to Configure Unified CM for Unified CVP
Whether you plan to use Session Initiation Protocol (SIP) or H323 gateway with your Unified
CCE system, you need to configure Unified CM so that it works with Unified CVP.
Configure the following in Unified CM:
Step 1
The SIP trunk or the H323 gateway that refers to the Unified CVP to which you want to send
the call. Configure the SIP trunk to the SIP Proxy Server (after configuring the SIP Proxy Server)
or to the Unified CVP Call Server if you are not using a SIP Proxy.
Step 2
Add call routing (route patterns) to send the call from Unified CVP; for example, ring tone,
playback dial patterns and ICM route table calls. The route pattern must match the label you
are using to send the call to Unified CVP. Append "!" at the end of the route pattern to
accommodate the correlation ID.
Step 3
Configure the Network VRU in Unified ICME/Unified CCE/CCH.
Step 4
Point the Route Pattern to the SIP trunk or H.323 gateway.
Setting a Recovery Number for Your System
You can set up your system with a recovery number for failover situations. For example, you
might forward calls to voice mail. You might also decide to forward calls to another CTI Route
Point or dialed number that sends the call to a special recovery script on the system.
Once you have determined an appropriate recovery number for your system, configure Call
Forward No Answer and Call Forward Busy on the CTI Route Points for the Unified CM PG
and the Unified IP IVR to point to this recovery number.
Also, configure the Call Forward on Busy (CFB) option on your phones to point to this number
as well. You can use the Unified CM Bulk Administration Tool to do this for a group of phones,
or you can configure each line individually using the Unified CM Administration Web pages.
For additional information about Unified CCE fault tolerance, see the Cisco Unified Contact
Center Enterprise 8.0 Solution Reference Network Design Guide.
Installation and Configuration Guide Cisco Unified Contact Center Enterprise 8.0(1)
41
Chapter 4: Installing and Configuring Unified Communications Manager for Cisco Unified Contact Center Enterprise
Controlling the Calling Search Space in Unified CM
Controlling the Calling Search Space in Unified CM
The Call Search Space (CSS) used for transfer defaults to the callers's (not the agent's) CSS.
Using the defaults, calls that invoke the redirect operation using an unexpected CSS might not
have access to the destination's partition in Unified CM, resulting in a dropped call.
The redirect operation is invoked by the following:
• Agents who initiate single-step transfer from their desktop client
• Unified CCE Dialer in CCE 7.1 or above
• Third-party CTI integrations that invoke the Deflect API of the CTI Server interface.
This is most likely to be seen as a day two issue or after a recent partition/CSS change in the
Unified CM configuration.
The "UseRedirectAddressSearchSpace" registry key controls which CSS is used.
UseRedirectAddressSearchSpace can be set to 0, 1, or 3 where:
• DEFAULT_SEARCH_SPACE = 0
• CALLINGADDRESS_SEARCH_SPACE = 1
• ADDRESS_SEARCH_SPACE = 2
Installation and Configuration Guide Cisco Unified Contact Center Enterprise 8.0(1)
42
Chapter 5
Installing and Configuring Cisco Unified IP IVR for
Cisco Unified Contact Center Enterprise
This chapter describes how to install and configure Unified IP IVR for Unified CCE in both
production and laboratory environments. Follow the instructions in this chapter if you are using
Unified IP IVR (as opposed to Unified CVP) for queuing in your Unified CCE system. (If you
are deploying Unified CVP instead of Unified IP IVR , refer toInstalling and Configuring Unified
CVP for Unified CCE (page 129).)
This chapter contains the following topics:
•
•
•
•
•
•
•
•
•
•
•
•
•
•
•
•
•
About Unified IP IVR , page 44
How to Install Unified IP IVR for Unified CCE, page 44
About Unified IP IVR Installation Prerequisites, page 45
Unified IP IVR Configuration Tasks, page 45
Accessing the Cisco Unified CCX Administration Utility, page 47
How to Configure the Unified CM Telephony Provider on Unified CCX Administration,
page 47
How to Configure a Unified CM Telephony Call Control Group, page 47
How to Configure the Unified ICM Subsystem, page 55
How to Configure and Upload VRU Scripts, page 57
About Translation Routing and Post Routing, page 57
How to Configure Unified IP IVR for Unified ICME/Unified CCE/CCH Translation Routing,
page 58
How to Configure Unified IP IVR for Unified ICME/Unified CCE/CCH Post Routing, page
61
How to configure Unified ICME Post-Routing Application, page 62
How to Start the Cisco Unified CCX Engine, page 64
How to Resynchronize the Unified CM Telephony Data, page 65
How to Resynchronize the Cisco JTAPI Client, page 65
Configuring Unified ICME/Unified CCE/CCH for Unified IP IVR , page 65
Installation and Configuration Guide Cisco Unified Contact Center Enterprise 8.0(1)
43
Chapter 5: Installing and Configuring Cisco Unified IP IVR for Cisco Unified Contact Center Enterprise
About Unified IP IVR
About Unified IP IVR
Unified IP IVR is an application on the Cisco Unified Contact Center Express (Unified CCX)
platform. Unified IP IVR provides Interactive Voice Response (IVR) and queuing capability
in the Unified CCE system. Unified IP IVR is a multichannel (voice/data/Web) IP-enabled
Interactive Voice Response solution that provides an open, extensible, and feature-rich foundation
for the creation and delivery of IVR solutions using Internet technology. In addition to handling
traditional telephony contacts, you can create Unified IP IVR applications to respond to HTTP
requests and send e-mail messages.
Unified IP IVR automates the handling of calls by autonomously interacting with users. Unified
IP IVR processes user commands to facilitate command response features such as access to
checking account information or user-directed contact routing. Unified IP IVR also performs
prompt and collect functions to obtain user data such as passwords or account identification.
Unified IP IVR supports Open Database Connectivity (ODBC) access to Microsoft SQL Server
ans MSDE databases.
You can use Unified IP IVR to extract and parse Web-based content and present the data to
customers using a telephony or HTTP interface.
Unified IP IVR communicates with Unified ICME/Unified CCE/CCH software by way of the
Service Control Interface (SCI) protocol.
The following Cisco documents provide additional information about the Installation and
configuration tasks described in this chapter:
• Cisco Unified Contact Center Express Installation Guide
• Cisco Unified Contact Center Express Administration Guide
• Getting Started with Cisco Unified IP IVR
You can access these documents from the Cisco Unified Contact Center Express Introduction
Page (http://www.cisco.com/en/US/products/sw/custcosw/ps1846/
tsd_products_support_series_home.html)
How to Install Unified IP IVR for Unified CCE
To install Unified IP IVR , follow the step-by-step installation instructions included in the Cisco
Unified Contact Center Express Installation Guide.
When installing Unified IP IVR for use with Unified CCE, you must select the Unified IP IVR
product package during installation. This installs the basic Unified IP IVR platform, which
includes the basic components of Unified IP IVR and the default ICM scripts. The Unified CCX
installation procedure has two main steps:
Installation and Configuration Guide Cisco Unified Contact Center Enterprise 8.0(1)
44
Chapter 5: Installing and Configuring Cisco Unified IP IVR for Cisco Unified Contact Center Enterprise
About Unified IP IVR Installation Prerequisites
• Installation: Loads the Unified CCX software onto your system. At this time you can select
the deployment type (Unified CM and a language. After completing the installation, confirm
that the ICM option appears on the Subsystems menu of the Administration utility. If it does
not, you might have to modify the license (.lic) file.
• Server Setup: After you install Unified IP IVR , you use the Unified CCX Administration
web utility to perform the initial system setup. This enables the specific Unified CCX
components that run on a particular server.
Installing Unified IP IVR provides the basic components of the application and default ICM
scripts.
Note: Unified CCE does not support Unified CCX clustering (duplexed Unified IP IVRs that
failover to the same CTI route points).
About Unified IP IVR Installation Prerequisites
Before installing and configuring Unified IP IVR for use with Unified CCE, you must install
and configure Unified CM.
When you configured Unified CM, you must have done the following:
• Configured one CTI Route Point for each post route number and/or one for each translation
route DAIS.
• Configured CTI Ports for the Unified IP IVR . The port numbers you use when installing the
JTAPI interface on the Unified IP IVR must match these numbers. From Unified CCX
Administration, you can access Unified CM directly and do this.
• Created a Unified IP IVR user and associated the user with CTI Route Point(s) and CTI
Port(s). Enabled CTI for the Unified IP IVR user. From Unified CCX Administration, you
can access Unified CM directly and do this. See Installing and Configuring Unified CM for
Unified CCE (page 33).
Once installation is complete, configure Unified IP IVR for Unified CCE as described in the
section Unified IP IVR Configuration Tasks (page 45).
Unified IP IVR Configuration Tasks
After you install Unified IP IVR , complete the following tasks to configure Unified IP IVR for
use with Unified CCE Environment. Perform tasks in the order listed. Instructions for each are
included later in this section.
Installation and Configuration Guide Cisco Unified Contact Center Enterprise 8.0(1)
45
Chapter 5: Installing and Configuring Cisco Unified IP IVR for Cisco Unified Contact Center Enterprise
Unified IP IVR Configuration Tasks
Unified Unified IP IVR
Configuration Task
Notes
1. Configure a Unified CM
Telephony Provider on Unified
CCX Administration.
See How to Configure the Unified CM Telephony Provider
on Unified CCS Administration (page 47) and the
"Configuring a Unified CM Telephony Provider section in
the Cisco Unified Contact Center Express Administration
Guide.
2. Configure Unified CM
Telephony Call Control Groups and
ensure that the information in
Unified CCX and Unified CM are
in synch.
See How to Configure a Unified CM Telephony Call
Control Group (page 47) and the "Adding a New Unified
CM Telephony Call Control Group" section in the Cisco
Unified Contact Center Express Administration Guide.
3. Configure the ICM Subsystem. See How to Configure the ICM Subsystem (page 55) and
the "Provisioning the Unified ICME Subsystem" section
in the Cisco Unified Contact Center Express
Administration Guide.
4. Create and upload VRU scripts. See How to Configure and Upload VRU Scripts (page 57)
and the "Configuring Unified ICME VRU Scripts" section
in the Cisco Cisco Unified Contact Center Express
Administration Guide.
5. Configure Unified IP IVR for
Unified CCE Post and/or
Translation Routing.
See About Translation Routing and Post Routing (page
57) and the sections about configuring post and translation
routing in the Cisco Unified Contact Center Express
Administration Guide.
6. Start the Unified CCX Engine. See How to Start the Unified CCX Engine (page
64)"Starting, Stopping, and Restarting Cisco Unified CCX
Services" section in the Cisco Unified Contact Center
Express Administration Guide.
7. Resynchronize the Unified CM See How to Resynchronize the Unified CM Telephony
Telephony Data
Data (page 65) and the Cisco Unified Contact Center
Express Administration Guide.
8. Resynchronize the Cisco JTAPI See How to Synchronize the Cisco JTAPI Client (page 65)
Client
and the Cisco Unified Contact Center Express
Administration Guide.
The information needed to perform the above tasks is found in the Cisco Unified CCX
Administration Guide and briefly described in the following sections.
Installation and Configuration Guide Cisco Unified Contact Center Enterprise 8.0(1)
46
Chapter 5: Installing and Configuring Cisco Unified IP IVR for Cisco Unified Contact Center Enterprise
Accessing the Cisco Unified CCX Administration Utility
Accessing the Cisco Unified CCX Administration Utility
Most of the tasks in this section are performed from the Cisco Unified CCX Administration
utility , which is installed on your Unified IP IVR server. Access Unified CCX Administration
at: http://<ipivr_server name>/appadmin.
How to Configure the Unified CM Telephony Provider on Unified CCX Administration
After configuring Unified CM, you need to configure a Unified CM Telephony Provider for
your Unified IP IVR . This user is identified in the Unified IP IVR software when you configure
the Unified CM Telephony Provider.
To configure a Unified CM Telephony Provider for Unified IP IVR , do the following:
Step 1
From the Unified CCX Administration menu bar, choose System > Unified CM Configuration.
The Unified CM Configuration web page opens.
Step 2
Step 3
On the web page specify the following:
a.
Selected or Available CTI Managers: Select the required entry and move to the opposite
list box using the right and left arrows.
b.
User Prefix: The syntax of the User ID is: <userprefix>_<nodeid>. For example, if
you set this field to cti_user, then the User ID for Node 1 iscti_user_1.
c.
Password: The password you defined for the User ID in Unified CM.
Click OK and the Unified CM Configuration web page refreshes to display the new settings.
A Microsoft IE window pops up to confirm the newly selected CTI Manager,.
Step 4
Click OK in the Microsoft IE window.
The newly selected CTI Manager is now enabled.
The Unified CM Telephony Providers area of the Unified CM Telephony Configuration web
page is a read-only page that displays the latest configured information. To view the configured
information for the Unified CM Telephony Provider, from the Unified CCX Administration
menu bar, select Subsystems > Unified CM Telephony > Unified CM Telephony Provider.
How to Configure a Unified CM Telephony Call Control Group
A Call Control Group is a group of access points into the Unified CCE telephone network. You
use Call Control Groups to associate Cisco Unified IP IVR applications, translation routes, post
routes, busy treatments, and ring no answer treatments with a Unified CCE trunk group.
Installation and Configuration Guide Cisco Unified Contact Center Enterprise 8.0(1)
47
Chapter 5: Installing and Configuring Cisco Unified IP IVR for Cisco Unified Contact Center Enterprise
Accessing the Cisco Unified CCX Administration Utility
A CTI port is a virtual device that is used by Unified CM applications, including Unified IP
IVR , to create virtual lines. CTI ports are configured through Unified CM Administration. The
CTI ports in a Call Control Group must have consecutive directory numbers. For example, if
you want twenty CTI ports in a particular Call Control group, and the first number is 9001, the
rest of the ports are 9002 through 9020. With twenty ports, the Unified IP IVR can handle twenty
calls at a time.
If your Unified CCE deployment uses the System PG, your Group IDs must: A) be an odd
number, and B) be unique for all Unified IP IVR handled by a System PG. For example, if a
System PG handles multiple Unified IP IVRs and each Unified IP IVR has one CTI Port Group,
then the CTI Port Group ID for the first Unified IP IVR should be 1, the port group ID for the
second Unified IP IVR should be 3, and so on.
To configure a Unified CM Call Control group, do the following:
Step 1
From the Unified CCX Administration menu bar, choose Subsystems > Unified CM Telephony
> Call Control Group.
The Cisco Unified CM Telephony Call Control Group Configuration web page opens displaying
the existing Unified CM Telephony Call Control Group information, if any.
Step 2
Click Add New icon that displays in the tool bar in the upper, left corner of the window or the
Add New button that displays at the bottom of the window to create a new CTI port.
The Cisco Unified CM Telephony Call Control Group Configuration web page opens.
Step 3
Use this web page to specify the following information:
Page Area
Field
Description
Group Information
Group ID
Corresponds to the trunk group
number reported to Cisco
Unified Intelligent Contact
Management Enterprise
(Unified ICME) when the
Unified CCX server is part of
the Unified ICME solution.
Accept the automatic Group ID
or enter a unique value. This is
a mandatory field.
Note: If a Stop icon displays
beside the Group ID (on the
Unified CM Call Control
Group Configuration list page),
it indicates that the data is
invalid or out of sync with
Unified CM data; if a Head
icon displays, then the Group
is valid.
Installation and Configuration Guide Cisco Unified Contact Center Enterprise 8.0(1)
48
Chapter 5: Installing and Configuring Cisco Unified IP IVR for Cisco Unified Contact Center Enterprise
Accessing the Cisco Unified CCX Administration Utility
Page Area
Field
Description
Description
Description of the Group ID.
Press the Tab key to
automatically populate the
Description field.
Number of CTI Ports
Number of CTI Ports assigned
to the group. This is a
mandatory field.
Note: If this field is set to <n>,
the system creates <n> ports
for each Unified CCX Engine
node (node in which Unified
CCX Engine component is
enabled).
Cisco IP Communicator soft
phone Support
Enables the auto-creation of
Cisco IP Communicator soft
phone groups. This is a
mandatory field.
Yes = provides automatic
Cisco IP Communicator soft
phone if the CTI port group is
successful.
No = Cisco IP Communicator
soft phone port group is not
created (default).
Directory Number Information Device Name Prefix
The Device Name Prefix
(DNP) used in the name that
will be given all of the CTI
Ports in this group.
This is a mandatory field. The
CTI ports for this port group is
restricted to a maximum of 5
characters and has the
following format:
<deviceprefix>_<directoryno>
For example, if the Device
Name Prefix is CTP and the
starting Directory Number is
7000, then the CTI Port that is
created in Unified CM can
have the device name
CTP_7000.
Installation and Configuration Guide Cisco Unified Contact Center Enterprise 8.0(1)
49
Chapter 5: Installing and Configuring Cisco Unified IP IVR for Cisco Unified Contact Center Enterprise
Accessing the Cisco Unified CCX Administration Utility
Page Area
Field
Description
Select Server for Telephony Port Group Configuration (displayed only in a HA over
WAN deployment)
Select Server
This field is displayed only in
a HA over WAN deployment.
In a HA over WAN setup, you
need to configure directory
information along with Unified
CM-specific information for
the ports in each node. This
field displays the different
Unified CCX nodes that are
available in a HA over WAN
deployment in a drop-down
list.
Once you select a node, you
should be able to view the
node-specific configuration
details for the node. You can
configure the data for the
selected node and on click of
Update, the updated
configuration information will
be saved. For detailed
information on HA over WAN,
refer to Cisco Unified CCX
High Availability User Guide.
Note: In case of LAN
deployment, this field is not
displayed as the same
configuration data will be
applicable for both the nodes
in the cluster.
Directory Number Information Starting Directory Number
A unique phone number. The
value can include numeric
characters and special
characters (#) and (*). This is
a mandatory field.
The specified number of ports
will be created starting from
the value specified in this field.
The Directory Number that you
enter can appear in more than
one partition.
Installation and Configuration Guide Cisco Unified Contact Center Enterprise 8.0(1)
50
Chapter 5: Installing and Configuring Cisco Unified IP IVR for Cisco Unified Contact Center Enterprise
Accessing the Cisco Unified CCX Administration Utility
Page Area
Field
Description
Note: When a pattern is used
as a Directory Number, the
phone display and the caller ID
display on the dialed phone
will contain characters other
than digits. To avoid this,
provide a value for Display
(Internal Caller ID), Line Text
Label, and External Phone
Number Mask.
Device Pool
Set of common characteristics
for devices, such as region,
date/time group, softkey
template, and MLPP
information to which you want
to assign this phone. Click Add
Device Pools button to specify
the number of CTI ports for a
selected device pool.
DN Calling Search Space
A collection of partitions that
are searched to determine how
a dialed number should be
routed. The calling search
space for the device and the
calling search space for the
directory number get used
together. The directory number
calling search space takes
precedence over the device
calling search space.
For more information, see the
Cisco Unified Communications
Manager System Guide.
Location
The Cisco Unified
Communications phone
location setting specifies the
total bandwidth that is
available for calls to and from
this location. A location setting
of HUB_NONE means that the
location feature does not keep
track of the bandwidth that this
Cisco Unified Communications
phone consumes.
Partition
The Cisco Unified
Communications phone
Installation and Configuration Guide Cisco Unified Contact Center Enterprise 8.0(1)
51
Chapter 5: Installing and Configuring Cisco Unified IP IVR for Cisco Unified Contact Center Enterprise
Accessing the Cisco Unified CCX Administration Utility
Page Area
Field
Description
location setting specifies the
total bandwidth that is
available for calls to and from
this location. A location setting
of HUB_NONE means that the
location feature does not keep
track of the bandwidth that this
Cisco Unified Communications
phone consumes.
Advanced Directory Number Information (only available if you click Show More)
Directory Number (continued) Alerting Name ASCII
This information is
automatically populated based
on the configuration in the
Unified CM setup and displays
the ASCII name filed used in
one of the following situations:
• if the device is not capable
of handling the Unicode
strings
• if the locals on end point
devices do not match
• if the Unicode string is not
specified
Redirect Calling Search Space A collection of partitions that
are searched to determine how
a redirected call should be
routed.
Media Resource Group List
A prioritized grouping of
media resource groups. An
application chooses the
required media resource, such
as a Music On Hold server,
from the available media
resources according to the
priority order that is defined in
a Media Resource Group List.
If you choose <none>, Unified
CM uses the Media Resource
Group that is defined in the
device pool.
Installation and Configuration Guide Cisco Unified Contact Center Enterprise 8.0(1)
52
Chapter 5: Installing and Configuring Cisco Unified IP IVR for Cisco Unified Contact Center Enterprise
Accessing the Cisco Unified CCX Administration Utility
Page Area
Field
Description
Directory Number Setting
Voice Mail Profile
A list of profiles defined in the
Voice Mail Profile
Configuration.
The first option is <None>,
which is the current default
Voice Mail Profile that is
configured in the Voice Mail
Profile Configuration.
Presence Group
A list of groups to integrate the
device with the iPass server (a
component running on Unified
CM, provides information on
the presence of various
devices). The device or line
information is provided to
integrating applications.
Require DTMF Reception
A Unified CM radio button to
determine if DTMF reception
is required. Yes is selected by
default. If you select No, a
warning message is displayed.
AAR Group
Automated Alternate Routing
(AAR) group for this device.
The AAR group provides the
prefix digits that are used to
route calls that are otherwise
blocked due to insufficient
bandwidth. An AAR group
setting of <None> specifies
that no rerouting of blocked
calls will be attempted.
User Hold Audio Source
Audio source heard by the
caller when the Unified CCX
Script places the caller on hold
via the Hold Step (when you
press the hold key).
Network Hold Audio Source
Audio source heard by the
caller will when Unified CCX
performs a Consult Transfer
(when Unified CCX calls an
agent). Use this entry for the
.wav file (for example, .wav
file playing a ring back tone)
to be played to the caller during
this Consult Transfer.
Installation and Configuration Guide Cisco Unified Contact Center Enterprise 8.0(1)
53
Chapter 5: Installing and Configuring Cisco Unified IP IVR for Cisco Unified Contact Center Enterprise
Accessing the Cisco Unified CCX Administration Utility
Page Area
Field
Description
Call Forward and Pickup
Settings
Call Pickup Group
The number that can be dialed
to answer calls to this directory
number in the specified
partition.
Display
Use a maximum of 30
alphanumeric characters.
Typically, use the user name
or the directory number (if
using the directory number, the
person receiving the call may
not see the proper identity of
the caller).
Leave this field blank to have
the system display the
extension.
External Phone Number Mask Phone number (or mask) that
is used to send Caller ID
information when a call is
placed from this line.
You can enter a maximum of
30 number and X characters.
The X characters represent the
directory number and must
appear at the end of the pattern.
For example, if you specify a
mask of 972813XXXX, an
external call from extension
1234 displays a caller ID
number of 9728131234.
Step 4
When finished, click Update to create the specified number of CTI ports starting with <Starting
Directory Number>. After creating the CTI ports, the respective CTI ports are associated to the
Unified CM Telephony user configured in the Unified CM Telephony Provider page.
Step 5
Press the Tab key to automatically populate the Description field.
Step 6
Click Add.
The Unified CM Telephony Call Control Group Configuration summary web page opens. The
call control group you have just added appears in the Group ID column.
Step 7
As necessary, repeat these steps to create additional port groups and associate them with CTI
ports.
Installation and Configuration Guide Cisco Unified Contact Center Enterprise 8.0(1)
54
Chapter 5: Installing and Configuring Cisco Unified IP IVR for Cisco Unified Contact Center Enterprise
Accessing the Cisco Unified CCX Administration Utility
How to Configure the Unified ICM Subsystem
The Unified ICM subsystem of the Unified IP IVR system allows the Unified IP IVR software
to interact with the Unified ICME/Unified CCE/CCH software. Unified ICME/Unified CCE/CCH
software provides a central control system that directs calls to various human and automated
systems. Unified ICME routing scripts can direct calls based on various criteria, such as time
of day or the availability of subsystems. The Unified ICM subsystem is the queuing engine for
Unified CCE, which includes Unified IP IVR .
To configure the Unified ICM Subsystem, do the following:
Step 1
In Unified CCX Administration, select Subsystems > ICM > General. The Unified ICM
Configuration web page opens.
Step 2
Use this web page to specify the following fields:
Field
Description
VRU Connection Port
Enter the TCP IP port number configured in the VRU
Peripheral Interface Manager (PIM) on the Unified ICM
system.
The system uses this TCP/IP socket number to receive
messages from the Unified ICM system. You can copy the
VRU Connection Port value from the VRU PIM configuration
dialog box of the VRU PG machine.
The default value is 5000. Use the default value unless you
have a compelling reason to use a different port.
PG Hosts Allow
By default, any PG will be able to connect in the Web Setup.
For security reasons, the PG Hosts Allow field lets you to
configure selected PGs, which you want to connect to the
Unified IP IVR system using any one of the following three
options:
• All–Click the All radio button if you want any PG to be
able to connect to the Unified IP IVR. This radio button
will be selected by default in the Web Setup.
• None–Click the None radio button if you do not want even
a single PG to connect to the Unified IP IVR.
• Specific–Click the Specific radio button if you want to
connect only specific PGs to the Unified IP IVR. Once you
select this option, you will be able to enter the Host name
or IP address for any one or both the PGs using the
following fields:
– PG 1 Hostname/IP Address
Installation and Configuration Guide Cisco Unified Contact Center Enterprise 8.0(1)
55
Chapter 5: Installing and Configuring Cisco Unified IP IVR for Cisco Unified Contact Center Enterprise
Accessing the Cisco Unified CCX Administration Utility
Field
Description
– Hostname/IP Address
Note: When you select the Specific option, the PG1
Hostname/IP Address is a mandatory field.
Service Control
If you click Yes, the Service Control interface allows the
Unified ICM to provide call-processing instructions to Unified
CCX. It also provides Unified ICM with event reports
indicating changes in call state.
You must enable the service control interface to use the ICM
Subsystem.
Parameter Separator
Enter the character used to delineate individual parameters in
a multiple parameter variable or accept the default (| (pipe)).
Additional VRU Call
Information
Select the required variables to pass call-related information
by selecting the check box.
The following expanded call variables are available on the
Unified ICM subsystem:
• Task ID–Task ID that handles the current call.
• Media–IDMedia ID that handles the current call.
• Last Redirected Address–Transient part ID of the call.
• Arrival Type–Arrival type of the call.
• Session Handled–Boolean flag that the Unified ICME
software or a Set Contact Info step with a Handled flag step
sets to indicate whether the session is handled.
Note: Unified CCX automatically sets the flag whenever
a call is connected to an agent.
• VRU Script Name–Script name to run on the PreConnect
feature.
Note: All scripts under the default directory are listed in
the drop-down list of the Script field in the Cisco Script
Application Configuration page.
• Config Param–Parameters for the VRU scripts on the
PreConnect feature.
Step 3
Click Update. The configuration information is added to the system.
Installation and Configuration Guide Cisco Unified Contact Center Enterprise 8.0(1)
56
Chapter 5: Installing and Configuring Cisco Unified IP IVR for Cisco Unified Contact Center Enterprise
About Translation Routing and Post Routing
How to Configure and Upload VRU Scripts
Unified CCE uses Voice Response Unit (VRU) scripts to handle interactions with contacts.
These scripts are loaded as applications on the Unified CCX Engine.
Unified IP IVR comes with some default scripts that are loaded as applications on the Unified
CCX Engine. You also can create your own VRU scripts using the Cisco Unified CCX Editor.
When configuring Unified CCE, you can configure any VRU scripts that you plan to use. You
must upload the scripts to the Unified IP IVR Repository so that the scripts are available whenever
Unified CCE sends a Run VRU Script request to Unified IP IVR .
To configure VRU Scripts, do the following.
Step 1
In Unified CCX Administration menu bar, select Subsystems > ICM > ICM VRU Scripts.
The ICM VRU Scripts web page opens displaying the list of VRUs.
Step 2
Click Add New icon or button in the ICM VRU Scripts web page.
Step 3
Another ICM VRU Scripts web page opens where you can specify values for the following
fields:
Enter a name for the VRU script that you want to add in the Script Name field.
Select the Unified CCX script that you want to associate with the VRU script from the Script
drop-down menu.
Step 4
Click Add. The second ICM VRU Scripts web page closes, and the name of the VRU script
you added appears in the first ICM VRU Scripts web page.
Repeat the steps mentioned to add any additional VRU scripts.
About Translation Routing and Post Routing
Depending on how you choose to do call routing, you must configure your Unified CCE
deployment for post routing and possibly translation routing.
Translation Routing
In translation routing, Unified CCE receives the call instead of Unified IP IVR . Since Unified
IP IVR does not receive the call first, it does not run an initial script. After receiving the call,
Unified CCE runs a script. You must configure Unified CCE translation routing when Unified
IP IVR is used as a queue point for a Unified CCE solution in which calls are expected to be
routed by the VRU PG to Unified IP IVR . The call attributes are reported as part of a configured
translation-route on Unified CCE.
Installation and Configuration Guide Cisco Unified Contact Center Enterprise 8.0(1)
57
Chapter 5: Installing and Configuring Cisco Unified IP IVR for Cisco Unified Contact Center Enterprise
About Translation Routing and Post Routing
The Unified CCE routing scripts can direct calls based on various criteria, such as time of day
or the availability of subsystems. Unified CCE routing scripts use the following four commands
to interact with Unified IP IVR :
• Connect connects the call. Unified CCE sends the connect message with a label to instruct
Unified IP IVR where to direct the call.
• Release hangs up the call.
• Run VRU Script runs a VRU script on Unified IP IVR .
• Cancel cancels the VRU script that is currently running.
Post Routing
In post routing, Unified IP IVR receives calls directly from Unified CM. Unified CM sends the
call to the post routing route point on Unified IP IVR . Unified IP IVR searches the designated
port group for a free CTI port and accepts the call. If there is no free port, the caller hears ringing
until there is a free port to take the call.
If you configured the route point to run an initial application, such as a script to welcome the
caller and collect an account number, Unified IP IVR runs that script, notifies Unified CCE
about the call, and waits for further instructions. If you did not configure an initial application,
Unified IP IVR just informs Unified CCE. Unified CCE runs a routing script after being notified
of the call. The Unified IP IVR system responds to the commands from Unified CCE until it
signals that the call is complete.
For example, the Unified CCE routing script could send a Run VRU Script request to Unified
IP IVR , instructing the Unified IP IVR to run a VRU script that plays music and thanks the
caller for their patience. When an agent becomes available, Unified CCE sends a Cancel request
and Unified IP IVR stops running the current VRU script. Unified CCE then sends a Connect
command with a Normal label that indicates the extension of the free agent. The Unified IP
IVR system routes the call to the agent indicated on the label.
Note: Unified CCE does not support post routing within a Unified CCE deployment. However,
post routing is supported between a child Unified CCE and its parent in an Unified IPCC Gateway
deployment. See your Unified IPCC Gateway documentation for more information.
How to Configure Unified IP IVR for Unified ICME/Unified CCE/CCH Translation Routing
You must configure Unified ICME translation-routing applications when the Unified CCX
server is used as a queue point for a Unified CCX solution in which calls are expected to be
routed by the Unified ICME to the Unified CCX server. The call attributes will be reported as
part of a configured translation-route on the Unified ICME.
Note: Before you can configure a translation routing application, you must first upload the VRU
scripts that the application needs.
To configure Unified IP IVR for translation routing, do the following:
Installation and Configuration Guide Cisco Unified Contact Center Enterprise 8.0(1)
58
Chapter 5: Installing and Configuring Cisco Unified IP IVR for Cisco Unified Contact Center Enterprise
About Translation Routing and Post Routing
To configure the Unified ICME translation-routing application, you will need to perform the
following tasks.
Tasks:
1. Add a Unified ICME translation-routing application.
In addition to configuring general information such as name and ID, you must specify the
script on which the Unified ICME translation-routing application is based.
2. Add a Unified CM Telephony trigger to the Unified ICME translation-routing application.
The Unified ICME translation-routing application is invoked by a Unified CM Telephony
trigger, and does not support HTTP triggers.
Step 1
In Unified CCX Administration, select Applications > Application Management.
The Application Management web page opens displaying the details of existing applications,
if any.
Step 2
Click Add New icon that displays in the tool bar in the upper, left corner of the window or the
Add New button that displays at the bottom of the window.
The Add a New Application web page opens.
Step 3
From the Application Type drop-down menu, select Unified ICME Translation Routing.
The Unified ICME Translation-Routing configuration web page opens.
Step 4
Use this web page to specify the following fields.
Field
Description
Name
A name for the application.
Description
Use the Tab key to automatically populate this
field.
ID
Accept the automatically-generated ID, or enter
a unique ID.
This field corresponds to the service identifier
of the call reported to the Unified ICME and
configured in the Unified ICME translation
route.
Maximum Number Of Sessions
The maximum amount of simultaneous sessions
(instances) that the application can handle.
Note: The limit for the maximum number of
simultaneous remote monitoring sessions is 16,
but the actual number depends on your system’s
CPU and memory resources. Entering a number
Installation and Configuration Guide Cisco Unified Contact Center Enterprise 8.0(1)
59
Chapter 5: Installing and Configuring Cisco Unified IP IVR for Cisco Unified Contact Center Enterprise
About Translation Routing and Post Routing
Field
Description
that is too high can result in unacceptable
system performance.
Enabled
(Radio button) Accept Yes (the default).
Timeout (in seconds)
The maximum amount of time (in seconds) that
the system will wait to invoke the application
before rejecting a contact.
Default Script
(Drop-down list) Choose a script to run to route
a call to a default treatment in the event of a:
• System error
• Request by Unified ICME
Step 5
In the Name field, enter the name of the script on which the Unified CCE translation routing is
based.
Step 6
Press the Tab key to automatically populate the Description field.
Step 7
In the ID field, accept the ID, or enter a unique ID. This field corresponds to the service identifier
of the call reported to the Unified ICME and configured in the Unified ICME translation route.
Step 8
In Maximum Number of Sessions, enter the maximum number of sessions that the application
can handle simultaneously.
Step 9
In the Enabled field, accept the default radio button Yes.
Step 10
In the Timeout (in secs) field, enter a value (in seconds). This value is the maximum amount
of time the system waits to invoke the application before rejecting a contact.
Step 11
From the Default Script drop-down list, choose the script that runs if a system error occurs, or
if instructed by the Unified ICME/Unified CCE/CCH to route to the default treatment.
Step 12
Click Add. A message displays confirming the operation has been successfully executed.
Step 13
Click OK.
Step 14
Click Add New Trigger. The Add a New Trigger page opens.
Step 15
From Trigger Type drop-down menu, select Unified CM/Unified CME Telephony, and then
click Next.
Step 16
In Unified CCXAdministration, select Subsystems > Unified CM Telephony.
Step 17
On the Unified CM Telephony Configuration navigation bar, click the Unified CM Telephony
Triggers hyperlink.
The Unified CM Telephony Trigger Configuration summary web page opens.
Installation and Configuration Guide Cisco Unified Contact Center Enterprise 8.0(1)
60
Chapter 5: Installing and Configuring Cisco Unified IP IVR for Cisco Unified Contact Center Enterprise
About Translation Routing and Post Routing
Step 18
Click the Add a New Unified CM Telephony Trigger hyperlink.
The Unified CM Telephony Trigger Configuration web page opens. Complete the fields on this
page. See the online Help for additional information.
Step 19
Click Add. The Unified CM Telephony Trigger Configuration summary web page opens, and
displays the new Unified CM Telephony trigger.
See Also
For additional information about adding applications and triggers to Unified IP IVR see the
online Help or the Cisco Unified Contact Center Express Administration Guide.
How to Configure Unified IP IVR for Unified ICME/Unified CCE/CCH Post Routing
To configure Unified IP IVR for post routing, you must first add a Unified ICME/Unified
CCE/CCH post routing application and then assign a JTAPI trigger to this application.
Note: Before you can configure a Unified ICME/Unified CCE/CCH routing application, you
must first upload any VRU scripts that the application needs.
To configure Unified IP IVR for post routing, do the following:
Step 1
In Unified CCX Administration, select Applications > Application Management.
Step 2
Click Add a New Application.
Step 3
From the Application Type drop-down menu, select Unified ICME Post-Routing.
Step 4
In the Name field, enter the name of the script on which the post routing is based.
Step 5
Press the Tab key to automatically populate the Description field.
Step 6
In the ID field, accept the ID, or enter a unique ID. This field corresponds to the service identifier
of the call reported to the Unified ICME/Unified CCE/CCH and configured in the translation
route.
Step 7
In Maximum Number of Sessions, enter the maximum number of sessions that the application
can handle simultaneously.
Step 8
In the Enabled field, accept the default radio button Yes.
Step 9
In the Timeout (in secs) field, enter a value (in seconds). This value is the maximum amount
of time the system waits to invoke the application before rejecting a contact.
Step 10
From the Default Script drop-down list, choose the script that runs if a system error occurs, or
if instructed by Unified CCE to route to the default treatment.
Step 11
Click Add. A message displays confirming the operation has been successfully executed.
Installation and Configuration Guide Cisco Unified Contact Center Enterprise 8.0(1)
61
Chapter 5: Installing and Configuring Cisco Unified IP IVR for Cisco Unified Contact Center Enterprise
About Translation Routing and Post Routing
Step 12
Click OK.
Step 13
Click Add New Trigger. The Add a New JTAPI Trigger page opens.
Step 14
From Trigger Type drop-down menu, select Unified CM/Unified CME Telephony, and then
click Next.
Step 15
In Unified CCX Administration, select Subsystems > Unified CM Telephony.
Step 16
On the Unified CM Telephony Configuration navigation bar, click the Unified CM Telephony
Triggers hyperlink.
The Unified CM Telephony Trigger Configuration summary web page opens.
Step 17
Click the Add a New Unified CM Telephony Trigger hyperlink.
The Unified CM Telephony Trigger Configuration web page opens. Complete the fields on this
page. See the online Help for additional information.
Step 18
Click Add. The Unified CM Telephony Trigger Configuration summary web page opens, and
displays the new Unified CM Telephony trigger.
See Also
For additional information about adding applications and triggers to Unified IP IVR see the
online Help or the Cisco Unified Contact Center Express Administration Guide.
How to configure Unified ICME Post-Routing Application
These applications are used by the Unified IP IVR system to receive calls directly from Unified
CM, which sends the call to the post-routing route point on the Unified CCX system.
Unified ICME post-routing applications use the Unified CCX server as a queue point for Unified
ICME. In Unified ICME post-routing, the Unified IP IVR system receives calls directly from
Unified CM, which sends the call to the post-routing route point on the Unified CCX system.
If you configure this route point to run an initial application, such as an application to welcome
the caller and collect an account number, the Unified CCX system notifies the Unified ICME
software about the call, and then waits for further instructions. If you do not configure an initial
script, the Unified CCX system informs the Unified ICME software about the call, but takes no
other action.
After notification, the Unified ICME system runs a script, which can be composed of many
different call-handling steps, including three commands that can be sent to the Unified CCX
system:
• Connect: This request is automatically sent by Unified ICME whenever an agent is available
and the call can be connected to that agent.
• Release: This request releases the call.
Installation and Configuration Guide Cisco Unified Contact Center Enterprise 8.0(1)
62
Chapter 5: Installing and Configuring Cisco Unified IP IVR for Cisco Unified Contact Center Enterprise
About Translation Routing and Post Routing
• Run VRU Script: This request runs the VRU script.
To configure a Unified ICME post-routing application, you will need to perform the following
tasks:
• Add a Unified ICME post-routing application. In addition to configuring general information
such as name and ID, you must specify the script on which the Unified ICME post-routing
application is based.
• Add a Unified CM Telephony trigger to the Unified ICME post-routing application. The
Unified ICME post-routing application is invoked by a Unified CM Telephony trigger. The
Unified ICME post-routing application does not support HTTP triggers.
To configure the Unified CCX server with the post-routing application and to add a Unified
CM Telephony trigger, complete the following steps:
Step 1
From the Unified CCX Administration menu bar, choose Applications > Application
Management. .
The Application Management web page opens displaying the details of existing applications,
if any
Step 2
Click Add New icon that displays in the tool bar in the upper, left corner of the window or the
Add New button that displays at the bottom of the window.
Step 3
From the Application Type drop-down menu, choose Unified ICME Post-Routing.
The Unified ICME Post-Routing configuration web page opens.
Step 4
Use this web page to specify the following fields:
Field
Description
Name
A name for the application.
Description
Use the Tab key to automatically populate this
field.
ID
Accept the automatically-generated ID, or enter
a unique ID.
This ID is the service identifier that will be
reported with the call back to Unified ICME.
Maximum Number Of Sessions
The maximum amount of simultaneous sessions
(instances) that the application can handle.
Note: The limit for the maximum number of
simultaneous remote monitoring sessions is 16,
but the actual number depends on your system’s
CPU and memory resources. Entering a number
Installation and Configuration Guide Cisco Unified Contact Center Enterprise 8.0(1)
63
Chapter 5: Installing and Configuring Cisco Unified IP IVR for Cisco Unified Contact Center Enterprise
About Translation Routing and Post Routing
Field
Description
that is too high can result in unacceptable
system performance.
Enabled
(Radio button) Accept Yes (the default).
Timeout (in seconds)
The maximum amount of time (in seconds) that
the system will wait to invoke the application
before rejecting a contact.
Initial Script
(Drop-down list) Choose a script to run when
the Unified CCX receives a call.
This script can be used to acquire initial digits
from the caller and report the information to
Unified ICME as part of the notification of the
incoming call. This capability allows Unified
ICME to correctly choose a Unified ICME
script to serve the call.
Default Script
(Drop-down list) Choose a script to run to route
a call to a default treatment in the event of a:
• System error
• Request by Unified ICME
Step 5
Click Add.
The Unified ICME Post-Routing web page refreshes, the Add New Trigger hyperlink appears
in the left navigation bar, and the following message is displayed in the status bar on top:The
operation has been executed successfully
Step 6
Now, add a trigger for the application
How to Start the Cisco Unified CCX Engine
After completing all the Unified CCE configuration for Unified IP IVR , return to this topic to
start the Unified CCX Engine. The subsystems do not start until the configuration of all elements
is complete and valid. Unified CM can support more than one Unified CCX Engine.
To start the Unified CCX Engine(s) do the following:
Step 1
Select Cisco Unified CCX Serviceability from the Navigation drop-down list box in top right
corner of the Unified CCX Administration menu bar and login with Unified CCX AppAdmin
credentials.
Step 2
Choose Tools > Control Center > Network Services from the Unified CCX Serviceability
menu bar.
Installation and Configuration Guide Cisco Unified Contact Center Enterprise 8.0(1)
64
Chapter 5: Installing and Configuring Cisco Unified IP IVR for Cisco Unified Contact Center Enterprise
Configuring Unified ICME/Unified CCE/CCH for Unified IP IVR
Step 3
Select the Unified CCX Engine radio button below System Services and click Restart or Stop
and Start.
How to Resynchronize the Unified CM Telephony Data
This resynchronizing process ensures that the Unified CM Telephony user, the call control
groups, and the triggers match the version of Unified CM being used.
To resynchronize the Unified CM Telephony data, complete the following steps:
Step 1
From the Unified CCX Administration menu bar, choose Subsystems > Cisco Unified CM
Telephony > Data Resync.
Step 2
The Data Resync web page opens after resynchronization displaying the Data Resync status of
Unified CM Telephony Port Groups and Unified CM Telephony Triggers.
You are now ready to provision a Unified CM Telephony trigger.
How to Resynchronize the Cisco JTAPI Client
During the resynchronizing process, an additional check (effective with Cisco Unified CCX
Release 5.0) ensures that the Unified CM Telephony Client (also known as the Cisco JTAPI
Client) are the same between the clients installed on the Unified CCX node and the Cisco JTAPI
Client installer. If the Unified CCX platform detects a mismatch, the system downloads and
installs the compatible/required installer version.
To resynchronize the Cisco JTAPI Client, complete the following steps:
Step 1
Choose Subsystems > Cisco Unified CM Telephony > Cisco JTAPI Resync from the Unified
CCX Administration menu bar.
Step 2
The Cisco JTAPI Resync web page opens displaying the status of Cisco JTAPI Client
resynchronization.
At this point, if there is an incompatible version, it automatically downloads the new client.
Configuring Unified ICME/Unified CCE/CCH for Unified IP IVR
When configuring Unified ICME/Unified CCE/CCH for Unified IP IVR , note that some values
must match across the applications.
Note the following during configuration:
Installation and Configuration Guide Cisco Unified Contact Center Enterprise 8.0(1)
65
Chapter 5: Installing and Configuring Cisco Unified IP IVR for Cisco Unified Contact Center Enterprise
Configuring Unified ICME/Unified CCE/CCH for Unified IP IVR
• The VRU connection port number (5000) on Unified ICME/Unified CCE/CCH (The
Configuration dialog box appears to enter properties of the VRU peripheral when you
configure the PIM) must match the VRU Connection port in Unified IP IVR . See the section
How to Configure and Install the VRU PG (page 86) for details.
• The Trunk Group peripheral number in Unified ICME/Unified CCE/CCH must match the
CTI Port Group ID on Unified IP IVR . See the section How to Configure Unified
ICME/Unified CCE/CCH for Unified CCE (page 70) for details.
• The Dialed Number defined in Unified ICME/Unified CCE/CCH (Configuration Manager,
choose Tools > List Tools > Dialed Number List) must match the Unified CM Telephony
triggers in Unified IP IVR for translation routing. See the section How to Configure Dialed
Numbers (page 110) for details.
• The VRU scripts defined in Unified ICME/Unified CCE/CCH (Configuration Manager,
select Tools > List Tools> Network VRU Script List) must match the ones defined in ICM
VRU Scripts in Unified IP IVR . See the section How to Configure a Network VRU Script
(page 123) for details.
See the dial plan, Unified CCE with Unified IP IVR Plan (page 27) for additional guidance.
Installation and Configuration Guide Cisco Unified Contact Center Enterprise 8.0(1)
66
Chapter 6
Installing and Configuring Cisco Unified ICM/Contact
Center Enterprise & Hosted for Cisco Unified Contact
Center Enterprise
This chapter describes how to install and configure Cisco Unified ICM/Contact Center Enterprise
& Hosted (Unified ICM/CCE/CCH) for Unified CCE.
For information on Remote Administration, refer to Chapter 14 of the Security Best Practices
Guide for Cisco Unified ICM/Contact Center Enterprise & Hosted, Release 8.x(y)
This chapter contains the following topics:
• About Unified ICM/CCE/CCH, page 67
• How to Install Unified ICM/CCE/CCH for Unified CCE, page 69
• How to Configure Unified ICM/CCE/CCH for Unified CCE, page 70
About Unified ICM/CCE/CCH
Unified ICM/CCE/CCH provides ACD functionality including monitoring and control of Agent
State, routing and queuing of contacts, CTI capabilities, real-time data for agents and supervisors,
and gathering real-time and historical data for reporting in the Unified CCE system.
The basic Unified ICM/CCE/CCH software includes the following components: Administration
& Data Server, Router, Logger, Peripheral Gateway, CTI Server, and Administration Client.
About Unified ICM/CCE/CCH Components
Before you can configure Unified ICM/CCE/CCH for use in a Unified CCE environment, you
must first install the following Unified ICM/CCE/CCH components.
Installation and Configuration Guide Cisco Unified Contact Center Enterprise 8.0(1)
67
Chapter 6: Installing and Configuring Cisco Unified ICM/Contact Center Enterprise & Hosted for Cisco Unified Contact Center Enterprise
About Unified ICM/CCE/CCH
Note: See the Installation Guide for Cisco Unified ICM/Contact Center Enterprise & Hosted
for instructions on how to install these components.
Unified ICM/CCE/CCH Component
Description
Administration & Data Server
The Administration & Data Server receives
real-time monitoring data directly from the
Central Controller and passes the data on to
other Administration & Data Servers.
Depending on its defined role, an
Administration & Data Server can support the
following functionality: Configuration,
Real-time and Historical Reporting, Call Detail
Extraction, Call Variable, Agent Detail, and
Cisco Unified Intelligence Suite (CUIS) feed.
If given the proper role, an Administration &
Data Server can also be the human interface to
the system.
Administration Client
The Administration Client is the human
interface to Unified ICM/CCE/CCH. You use
the Administration Client to monitor activity
in the Unified ICM/CCE/CCH system and to
access the Configuration Manager tools. An
Administration Client doesn't have its own
database, but connects to Administration &
Data Servers for its configuration and real-time
data.
Router
The Router (along with the Logger) is the
Central Controller component of Unified
ICM/CCE/CCH. The Router executes routing
scripts to determine the destination of each call.
It also gathers data from the Peripheral
Gateways and distributes monitoring data to
the Administration & Data Server.
Logger
The Logger is the Unified ICM/CCE/CCH
component that stores the Central database.
Historical Data Server (HDS) Databases
You must create an HDS database for every
Administration & Data Server with an HDS
role.
CTI Server
The CTI Server is the Unified ICM/CCE/CCH
component that provides an interface between
the agent desktops and the PG for Unified CM.
Peripheral Gateway
A Peripheral Gateway (PG) is the hardware
platform and the logical software process that
runs on the peripheral (ACD or VRU). It
communicates the 'status' of the peripheral to
the central controller.
Installation and Configuration Guide Cisco Unified Contact Center Enterprise 8.0(1)
68
Chapter 6: Installing and Configuring Cisco Unified ICM/Contact Center Enterprise & Hosted for Cisco Unified Contact Center Enterprise
How to Install Unified ICM/CCE/CCH for Unified CCE
About Unified ICM/CCE/CCH Installation Prerequisites for Unified CCE
Before installing and configuring Unified ICM/CCE/CCH for use with Unified CCE, you must
complete the tasks in the following table.
Note: There are also prerequisites for installing Cisco Unified ICM/Contact Center Enterprise
& Hosted on its own; that is, before you use it with Unified CCE. For details see the Setup and
Configuration Guide for Cisco Unified Contact Center Hosted.
Unified ICM/CCE/CCH Installation
Prerequisites
Installation and Configuration Notes
Install Unified CM
On Unified CM Administration, you have:
• Configured one CTI Route Point for each
post route number and/or one for each
translation route DAIS.
• Created a Unified CM PG user and
associated the user with CTI Route Point(s)
and CTI Port(s).
• Enabled CTI for the Unified CM PG user.
Install Unified IP IVR (if deploying)
On Unified IP IVR , you must have:
• Configured the VRU Port Group.
• Configured the Unified ICM Subsystem.
• Uploaded VRU Scripts.
• Specified the VRU Connection Port.
• Configured translation routing on Unified
IP IVR .
Note: If you are using Unified CVP for
queuing, you install that after you install
Unified ICM/CCE/CCH. See Installing and
Configuring Unified CVP for Unified CCE.
(page 129)
How to Install Unified ICM/CCE/CCH for Unified CCE
Step-by-step installation instructions for Unified ICM/CCE/CCH are included in the Setup and
Configuration Guide for Cisco Unified Contact Center Hosted. When installing Unified
Installation and Configuration Guide Cisco Unified Contact Center Enterprise 8.0(1)
69
Chapter 6: Installing and Configuring Cisco Unified ICM/Contact Center Enterprise & Hosted for Cisco Unified Contact Center Enterprise
How to Configure Unified ICM/CCE/CCH for Unified CCE
ICM/CCE/CCH for use in a Unified CCE system, information in this section can help you to
prepare.
When adding the Logger using the Web Setup Tool , if you are deploying the Outbound Option,
enable Outbound Option as described in How to Enable Outbound Option During Unified
ICM/CCE/CCH Installation (page 70).
For more information about Outbound Option, see Chapter 7 of this guide and the Outbound
Option Guide for Cisco Unified ICM/Contact Center Enterprise & Hosted.
How to Enable Outbound Option During Unified ICM/CCE/CCH Installation
Outbound Option is a Unified ICM/CCE/CCH optional feature that allows agents to make
automatic outbound calls to customers. You enable this feature when adding a Logger using
the Web Setup Tool.
During the process of adding a Logger, you come to the third Add Logger page, which has three
check boxes.
1. Select the Enable Outbound Option box.
2. Click Next and continue adding the Logger.
Complete details are included in the Setup and Configuration Guide for Cisco Unified Contact
Center Hosted.
How to Configure Unified ICM/CCE/CCH for Unified CCE
After installation, complete the tasks described in this section to configure Unified
ICM/CCE/CCH for use in a Unified CCE Environment.
About Unified ICM/CCE/CCH Configuration Tasks
The following table lists the configuration tasks required for Unified ICM/CCE/CCH in a Unified
CCE deployment. Perform these tasks in the order listed. Instructions are included later in this
chapter.
Unified ICM/CCE/CCH Configuration Task Notes
1. Configure agent desk settings
2. Configure a Network VRU.
3. Configure and install the IPCC System PG You must configure the PG in Configuration
(if using Unified IP IVR ).
Manager before you set it up using the
Peripheral Gateway Setup Tool. Create two
PIMs, one for Unified CM and one for Unified
IP IVR .
Installation and Configuration Guide Cisco Unified Contact Center Enterprise 8.0(1)
70
Chapter 6: Installing and Configuring Cisco Unified ICM/Contact Center Enterprise & Hosted for Cisco Unified Contact Center Enterprise
How to Configure Unified ICM/CCE/CCH for Unified CCE
Unified ICM/CCE/CCH Configuration Task Notes
4. Configure and install the VRU PG (if using You must configure the PG in Configuration
Manager before you set it up using the
Unified CVP).
Peripheral Gateway Setup Tool.
5. Configure and install the Unified CM PG (if You must configure the PG in Configuration
Manager before you set it up using the
using Unified CVP).
Peripheral Gateway Setup Tool.
6. Install the JTAPI Client on the PG.
7. Configure and install the MR PG.
You create MR PGs only if you are deploying
Outbound Option or the Multichannel options.
You must configure the MR PG in
Configuration Manager before you set it up
using the Peripheral Gateway Setup Tool.
8. Configure network trunk groups.
9. Configure trunk groups.
10. Configure the Network VRU Bank.
For IPCC System PG deployments only.
11. Configure services.
12. Configure skill groups.
13. Configure persons.
14. Configure agents.
15. Configure routes.
16. Configure ECC variables.
For Unified IP IVR or Unified CVP.
17. Configure call types.
18. Configure dialed numbers.
19. Configure device targets.
Not required for IPCC System PG deployments.
20. Configure labels.
Not required for IPCC System PG deployments.
21. Configure dialed number plan
22. Configure translation routes.
Not required for IPCC System PG deployments.
23. Configure VRU scripts.
24. Configure routing and administrative
scripts.
About the Configuration Manager
All the tasks in the section "How to Configure Unified ICM/CCE/CCH for Unified CCE" are
performed from the Configuration Manager.
Accessing the Configuration Manager: If you are using an Administration & Data Server system
or an Administration Client system, there is a "Unified CCE Tools" icon on the desktop after
installation. Double click that, and then select "Administration Tools".
Installation and Configuration Guide Cisco Unified Contact Center Enterprise 8.0(1)
71
Chapter 6: Installing and Configuring Cisco Unified ICM/Contact Center Enterprise & Hosted for Cisco Unified Contact Center Enterprise
How to Configure Unified ICM/CCE/CCH for Unified CCE
Click the appropriate icon to access Configuration Manager.
About the Routing Client
A Unified CCE routing client is anything that can generate a route request to the Unified CCE
Central Controller (Central Controller). The Central Controller then executes a routing script
and returns a routing label to the routing client. A redundant PIM is viewed as a single logical
routing client, and only one side of a PIM is active at any point in time.
The Unified CM PIM (representing the entire Unified CM cluster), Unified IP IVR, and Unified
CVP PIM are routing clients. For example, in a Unified CCE deployment with one Unified CM
cluster (with any number of nodes) and two Unified IP IVRs, three routing clients are required:
the Unified CM PIM and the two Unified IP IVR PIMs.
About the Bulk Configuration Tool
You can use the Bulk Configuration Tool to insert and update multiple configuration records
in a single transaction.
To access the Bulk Configuration Tool, in the Configuration Manager select Tools > Bulk
Configuration.
The Bulk Configuration Tool lets you configure the following in bulk:
• Persons
• Agents
• Call Types
• Dialed Numbers
• Dialed Number Plans
• Device Targets
• Labels
• Network Trunk Groups
• Network VRU Scripts
• Peripheral Targets
• Regions
• Scheduled Targets
• Services
• Skill Groups
Installation and Configuration Guide Cisco Unified Contact Center Enterprise 8.0(1)
72
Chapter 6: Installing and Configuring Cisco Unified ICM/Contact Center Enterprise & Hosted for Cisco Unified Contact Center Enterprise
How to Configure Unified ICM/CCE/CCH for Unified CCE
• Trunks
• Trunk Groups
• VRU Port Maps
• Region Prefixes
• Routes
About Agent Desk Settings
Agent Desk Settings associate a set of permissions or characteristics with specific agents. The
settings are comparable to Class of Service settings on a PBX or ACD. Desk settings are
associated with an agent when the agent is configured. The desk settings are global in scope
and they can be applied to any configured agent on any peripheral within a Unified
ICM/CCE/CCH configuration.
Agent Desk Settings provide a profile that specifies parameters such as whether auto-answer is
enabled, how long to wait before rerouting a call for Ring No Answer, what DN to use in the
rerouting, and whether reason codes are needed for logging out and going not-ready. Each agent
must be associated with an agent desk setting profile in the Unified CCE configuration. A single
agent desk setting profile can be shared by many agents. Changes made to an agent's desk setting
profile while the agent is logged in are not activated until the agent logs out and logs in again.
If Agent Desk Settings are not associated with an agent, the agent is assigned the peripheral
default settings, which depend on the peripheral to which the agent is assigned.
When you configure Agent Desk Settings, you specify the amount of non-active time after
which an agent is automatically logged out, whether wrap up is required following incoming
and outbound calls, the amount of time allocated for wrap up, and the method used for assist
and emergency calls. You also specify settings for the Ring No Answer feature.
About Ring No Answer
The Ring No Answer feature, configured in Agent Desk Settings, ensures that when an agent
does not answer a call, the call is taken away from the agent after a specified number of seconds
and re-assigned to another agent or requeued.
When a call is routed to an agent but the agent fails to answer the call within a configurable
amount of time, the Unified CM PIM for the agent who did not answer will change that agent's
state to not ready (so that the agent does not get more calls) and launch a route request to find
another agent. Any call data is preserved and popped onto the next agent's desktop. If no agent
is available, the call can be sent back to the Unified IP IVR for queuing treatment again. Again,
all call data is preserved. The routing script for this RONA treatment should set the call priority
to "high" so that the next available agent is selected for this caller. In the agent desk settings,
you can set the RONA timer and the DN used to specify a unique call type and routing script
for RONA treatment.
Installation and Configuration Guide Cisco Unified Contact Center Enterprise 8.0(1)
73
Chapter 6: Installing and Configuring Cisco Unified ICM/Contact Center Enterprise & Hosted for Cisco Unified Contact Center Enterprise
How to Configure Unified ICM/CCE/CCH for Unified CCE
This feature behaves and is configured differently depending on whether you have deployed
Unified CVP or Unified IP IVR in the Unified CCE System.
Note: The Dialed Number for Ring No Answer is peripheral-specific. Therefore, each Unified
CM PG in your deployment must have its own set of Agent Desk Settings configured for it;
you cannot use a particular desk setting across peripherals.
About Ring No Answer with Unified IP IVR
For Unified CCE systems in which Unified IP IVR is deployed, the Ring No Answer feature
ensures that when an agent does not answer a call the following applies:
• The call is taken away from that agent after ringing for a configurable number of seconds
and is rerouted to a different agent or placed in queue.
• The state of the agent who did not answer the call is changed to “Not Ready."
Reroute a call on Ring No Answer works as follows for Unified IP IVR :
1. A routing script connects the call to an agent.
2. If the agent does not answer the phone within the Ring No Answer time set in Agent Desk
Settings, the Unified CM changes the agent’s state to “Not Ready” and post routes the call
to Unified ICM/CCE/CCH.
3. The Unified ICM/CCE/CCH Router runs a routing script using the dialed number specified
in the agent desk setting record. The routing script associated with the DN typically looks
for another agent and routes the call to that new agent.
4. If no agents are available, the call typically is translation routed or queued to the IVR, or
sent to some other queue point. Queuing treatment is restarted.
Note: Give the call the highest priority in the queue so that the call is routed to the next
available agent.
5. Any call data is preserved to be popped onto the agent screen. In addition, a flag is set in
the database so that Unified ICM/CCE/CCH can report on all of the occurrences of Ring
No Answer. (WebView provides historical reports for both the agent and skill group that
contain a Ring No Answer field. This field increments every time a call is redirected off
the agent’s desk for the skill group related to the call.)
About Ring No Answer with Unified CVP
For Unified CCE systems in which Unified CVP is deployed, the Unified CM does not control
the Unified CVP and cannot send an unanswered call back to the Unified CVP for re-queuing.
You configure the Ring No Answer feature to only make the agent “Not Ready” when he or
she does not answer a call, and use the Unified CVP Router Requery feature to re-queue the
call.
Installation and Configuration Guide Cisco Unified Contact Center Enterprise 8.0(1)
74
Chapter 6: Installing and Configuring Cisco Unified ICM/Contact Center Enterprise & Hosted for Cisco Unified Contact Center Enterprise
How to Configure Unified ICM/CCE/CCH for Unified CCE
Reroute a call on Ring No Answer works as follows for Unified CVP:
1. A routing script connects the call to an agent by sending a connect message to the Unified
CVP. The script node should have Enable Target Requery enabled. To enable this, edit
the node, select Change and check the Enable Target Requery check box.
2. The agent's phone rings.
3. If the phone is not answered (either via the agent desktop or physically going off-hook)
within the Ring No Answer time set in Agent Desk Settings, Unified ICM/CCE/CCH
makes the agent unavailable, but does not actually change the agent state to Not Ready
until the call is redirected.
4. 4. When the Unified CVP Ring No Answer timeout expires, Unified CVP sends an
EventReport=No Answer message to the Router instructing it to select another target
according to the routing script and send a Connect message to Unified CVP. The target
might be another agent or a VRU label to requeue the call.
Note: Give the call the highest priority in the queue so that the call is routed to the next
available agent.
5. Any call data is preserved to be popped onto the second agent screen.
Note: In addition, a flag is set in the database so that Unified ICM/CCE/CCH can report
on all of the occurrences of Ring No Answer. (WebView provides historical reports for
both the agent and skill group that contain a Ring No Answer field. This field increments
every time a call is redirected off the agent’s desk for the skill group related to the call.)
6. When the call is redirected from the original agent, the agent's state changes to "Not
Ready."
About Auto Answer in a Multi-Line Environment
In a multi-line enabled environment, if you have selected Auto Answer on the Attributes tab of
the ICM Configuration Manager Agent Desk Settings List tool, and you are on a call on your
non-ACD line, the call will not auto-answer. However, if you turn on Unified CM Auto Answer,
the call will answer.
How to Configure Agent Desk Settings
To configure Agent Desk Settings, complete the following steps:
Step 1
From the Configuration Manager, choose Configure ICM > Enterprise > Agent Desk Settings
> Agent Desk Settings List.
The Agent Desk Settings List dialog box opens.
Step 2
Click Retrieve and then Click Add.
Installation and Configuration Guide Cisco Unified Contact Center Enterprise 8.0(1)
75
Chapter 6: Installing and Configuring Cisco Unified ICM/Contact Center Enterprise & Hosted for Cisco Unified Contact Center Enterprise
How to Configure Unified ICM/CCE/CCH for Unified CCE
Step 3
Fill in the Attributes tab information:
Name. Enter a name for the agent desk settings that is unique within the enterprise.
Ring No Answer Time. Enter the number of seconds (between 1 and 120) that a call may ring
at the agent’s station. If you are deploying Unified CVP, make sure this number is less than the
number set for the No Answer Timeout for Router Requery that you set in Unified CVP.
If you configure this timer, you do not need to configure the Unified CM Call Forward on No
Answer for agent extensions in Unified CM, unless you want them to be used when the agent
is not logged in. If you set the Unified CM Call Forward No Answer time, enter a value at least
3 seconds higher than the ICM Ring No Answer Time on each Unified CM node.
Ring no answer dialed number. Enter the Unified ICM/CCE/CCH DN associated with the
routing script that you want to use to reroute a call that an agent has not answered. If you are
deploying Unified CVP, leave this field blank.
Logout non-activity Time. Enter the number of seconds (between 10 and 7200) in which the
agent can remain in Not Ready state before Unified ICM/CCE/CCH automatically logs out the
agent.
Work Mode on Incoming. Select whether wrap-up is required following an incoming call.
Select an option from the drop-down list.
Work Mode on Outgoing. Select whether wrap-up is required following an outgoing call.
Select an option from the drop-down list.
Wrap Up Time. Enter the amount of time, in seconds, allocated to an agent to wrap up a call.
Assist Call Method. Select whether Unified ICM/CCE/CCH creates a consultative call or a
blind conference call for a supervisor assistance request.
Emergency Alert Method. Select whether Unified ICM/CCE/CCH creates a consultative call
or a blind conference call for an emergency call request.
Blind conference is not supported if the call may queue on an IVR.
Description. Enter additional optional information about the agent desk settings.
Step 4
Use the following boxes to select or de-select miscellaneous settings:
Auto-answer. Indicates whether calls to the agent are automatically answered. The agent is not
required to take any action to answer the call. If a second call comes in while a call is in progress,
the call is not automatically answered. This is the same behavior as with Unified CM.
Idle Reason Required. Indicates whether an agent is required to enter a reason before entering
the Idle state.
Logout Reason Required. Indicates whether an agent is required to enter a reason before
logging out.
Installation and Configuration Guide Cisco Unified Contact Center Enterprise 8.0(1)
76
Chapter 6: Installing and Configuring Cisco Unified ICM/Contact Center Enterprise & Hosted for Cisco Unified Contact Center Enterprise
How to Configure Unified ICM/CCE/CCH for Unified CCE
Auto Record on Emergency. Indicates in a record request is automatically sent when an
emergency call request starts.
Cisco Unified Mobile Agent (check box). Enables the Unified MA feature so that the agent
can login remotely and take calls from any phone. See the Mobile Agent Guide for Cisco Unified
Contact Center Enterprise & Hosted for additional details about Unified MA.
Step 5
Click Save and then click Close.
Setting Up a Network VRU
Configuring a Network VRU is part of setting up queuing in your Unified CCE system. A VRU
is a telecommunications computer that responds to caller-entered digits. A Network VRU
supports the Unified ICM/CCE/CCH service control interface. A Unified ICM/CCE/CCH
routing script can divert a call to a Network IVR (Unified CVP or Unified IP IVR) and instruct
the IVR to perform specific processing before Unified ICM/CCE/CCH determines the final
destination for the call. Each routing client can have one or more associated VRUs.
Setting up a Network VRU involves the following actions
• Creating a Network VRU target for each VRU type deployed in your system.
• Inserting IVR nodes in the routing script (if you are using Unified CVP).
• Configuring a media routing domain
How to Create a Network VRU Target
To create a Network VRU target, complete the following steps:
Step 1
In the Configuration Manager, select Configure ICM > Targets > Network VRU > Network
VRU Explorer.
The Network VRU Explorer dialog box opens.
Step 2
Click Retrieve and then Click Add Network VRU.
Step 3
On the Network VRU tab, add the following values:
Name: Add a suitable name.
Type: If you are deploying the IPCC System PG, choose type 9. If you are deploying Unified
CVP, choose type 10. If you are creating the VRU target for an MR PG, choose Type 2.
Step 4
Click Save and then click Close.
Installation and Configuration Guide Cisco Unified Contact Center Enterprise 8.0(1)
77
Chapter 6: Installing and Configuring Cisco Unified ICM/Contact Center Enterprise & Hosted for Cisco Unified Contact Center Enterprise
How to Configure Unified ICM/CCE/CCH for Unified CCE
How to Configure Media Routing Domains
You must establish Media Routing Domains (MRDs) for each multi-media class that your
Unified CCE System supports. Valid media classes are: multi-session chat, single-session chat,
blended collaboration, e-mail , and voice. A MRD for the voice media class is installed by
default with your Unified CCE software. You do not need to create a MRD for the Voice media
class.
To create each MRD that your site uses, complete the following steps:
Step 1
Start the Configuration Manager and select Tools > List Tools > Media Routing Domain List.
Step 2
Click Retrieve and then click Add.
The Attributes tab displays.
Step 3
On the Attributes tab, provide values for the following fields:
Name. Enter the enterprise name of the MRD.
Media Class. Use the drop-down list to select the media class for the integrated application.
Max Time in queue. The default maximum queue time for calls in queue is one hour. To
override this default, modify the value of the Max Time In queue field.
The MR domain ID is automatically generated when you save the MRD.
Step 4
After completing the required fields, click Save.
Repeat this procedure to add an MRD for each media class that your system supports.
About Unified CCE Peripheral Gateways
In Unified CCE terms, a Peripheral is a switch such as an ACD or VRU that receives calls that
have been routed by the Unified CCE central controller. A Peripheral Gateway (PG) is the
physical hardware platform and the logical software process that runs on it that communicates
with an ACD or VRU. The PG reads status information from the peripheral and communicates
it to the Unified CCE central controller. PGs and peripherals communicate with one another
via Peripheral Interface Managers (PIMs), the Unified CCE proprietary interface between PGs
and peripherals.
To allow direct communication between Unified ICM/CCE/CCH and Unified CM and Unified
IP IVR or Unified CVP, you must configure peripherals and PGs for Unified CM and the
VRU(s). You configure peripherals as part of the Peripheral Gateway configuration. Agents are
grouped together by peripheral for the purposes of reporting, call handling, and other
administrative functions.
Unified CCE 8.0(1) supports three basic types of peripheral gateways:
Installation and Configuration Guide Cisco Unified Contact Center Enterprise 8.0(1)
78
Chapter 6: Installing and Configuring Cisco Unified ICM/Contact Center Enterprise & Hosted for Cisco Unified Contact Center Enterprise
How to Configure Unified ICM/CCE/CCH for Unified CCE
• The IPCC System PG is the easiest PG type to configure and maintain. It requires only a
single PG with one Unified CM PIM and one VRU PIM to communicate with Unified CM
and Unified IP IVR. The IPCC System PG is not supported with Unified CVP; it can be used
with Unified IP IVR only.
• Install Unified CM and VRU peripherals on separate physical PGs when using Unified CVP.
These PGs are individually referred to as the Unified CM PG (CM PG)and the VRU PG.
• • The Generic PG is a consolidated PG that requires separate peripherals for both Unified
CM and the VRU.
You can set up PG software on the same server as the Unified ICM/CCE/CCH central controller
or on a different server. If the PG is in a different domain than the Central Controller, you must
set up a trust relationship between the domains.
How to Configure and Install the IPCC System PG
The IPCC System PG is the easiest PG type to configure and maintain. It requires only a single
PG with one Unified CM PIM and one VRU PIM to communicate with Unified CM and Unified
IP IVR.
Use the Configuration Manager PG Explorer to configure the IPCC System PG and then run
the Peripheral Gateway Setup tool on the PG machine to set up the IPCC System PG.
Note: The IPCC System PG is not supported with Unified CVP; it can be used with Unified IP
IVR only. If you are using Unified CVP as your IVR for queuing, you must configure and install
both a Unified CM PG for Unified CM and a VRU PG for Unified CVP. See the sections How
to Configure and Set Up the VRU PG (page 86) and How to Configure the Unified CM PG
(page 89) if you are using Unified CVP.
How to Configure the IPCC System PG
You must configure a PG in Configuration Manager before you can set it up. To configure the
IPCC System PG:
Step 1
In the Configuration Manager, select Tools > Explorer Tools > PG Explorer.
Step 2
Click Retrieve; then click Add PG.
Step 3
Complete the Logical Controller section as follows:
Logical Controller ID: Unassigned. This value is auto-generated when the record is saved.
Physical Controller ID: Unassigned. This value is auto-generated when the record is saved.
Name. Enter a unique enterprise name for the PG.
Client Type: Select IPCC System.
Installation and Configuration Guide Cisco Unified Contact Center Enterprise 8.0(1)
79
Chapter 6: Installing and Configuring Cisco Unified ICM/Contact Center Enterprise & Hosted for Cisco Unified Contact Center Enterprise
How to Configure Unified ICM/CCE/CCH for Unified CCE
Configuration Parameters: Leave blank.
Description: As desired, enter any other information about the PG. Configuration Manager
copies this value to the description fields of the logical interface controller, physical interface
controller, peripheral, and (if applicable) the routing client records.
Physical Controller Description: As desired, enter a description for the physical controller.
Primary CTI Address: If a CTI Server is installed at the PG, enter the address for the CTI
server as <IP>:<port> in either dotted numeric or name format. This address is needed if an
agent is connected through a CTI server rather than through a peripheral.
Secondary CTI Address: If a CTI server is installed at the PG and the system is duplexed,
enter the address for the secondary CTI server as <IP>:<port> in either dotted numeric or name
format.
Reporting Interval: Select the 15 Minute or 30 Minute reporting interval option (default is
30 Minute) in this field. Unified CCE software stores historical information in either half-hour
or fifteen-minute summaries (but not both), based on the reporting interval value set. The Router
sends these records to the Logger, which in turn writes them to the Central Database.
At this point, you are now ready to add the peripheral for the IPCC System PG.
How to Configure the IPCC System PG Peripheral
To configure the peripheral for the IPCC System PG, complete the following steps:
Step 1
With the PG record open in the Configuration Manager PG Explorer, highlight the PG icon in
the tree hierarchy in the lower-left corner of the window.
Step 2
On the Peripheral tab, enter the following:
Name: Enter a unique enterprise name for this peripheral.
Peripheral Name: Enter the name of the peripheral as it is known at the site. Unlike the
Enterprise Name field, the value of this field does not have to be unique. For example, at each
site you might label the peripherals Switch1, Switch2, and so forth.
Client type: Select IPCC System.
Location: Enter the peripheral's location; for example,: the name of a city, building, or
department.
Abandoned Call Wait Time: Enter the minimum time (in seconds) an incoming call must be
queued before being considered an abandoned call if the caller hangs up.
Configuration Parameters: As desired, enter a string containing any parameters that must be
sent to the device to initialize it. In most cases, you leave this field blank.
Installation and Configuration Guide Cisco Unified Contact Center Enterprise 8.0(1)
80
Chapter 6: Installing and Configuring Cisco Unified ICM/Contact Center Enterprise & Hosted for Cisco Unified Contact Center Enterprise
How to Configure Unified ICM/CCE/CCH for Unified CCE
Peripheral Service Level Type: The default type of service level calculation to be performed
by the peripheral for it associated services. Select Calculated by CallCenter.
Call Control Variable Map: As desired, enter a string that describes the mappings of the
peripheral’s call control variables to Unified ICM/CCE/CCH call control variables.
Agent Phone Line Control : Specify one of the following agent phone line control options:
• Single Line: Enables single line monitoring and reporting (default).
• All Lines: Enables multi-line monitoring and reporting.
Non ACD Line Impact : Specify one of the following non ACD line impact options:
• Available Agent Goes Not Ready: Agent state is set to NOT READY with a system reason
code when agent answers or places a call on a secondary line while in the AVAILABLE or
NOT READY state.
• Available Agent Stays Available: Agent state is unchanged when agent is on a call on a
secondary line.
Description: As desired, enter any additional information about the peripheral.
Default Desk Settings: Select the default desk settings for agents associated with the peripheral.
Enable Post Routing: Check this box to enable the Unified CM peripheral to send route requests
to the Router. When you check this box, the Routing Client tab is enabled.
Step 3
On the Advanced tab, enter the following:
Available Holdoff Delay: For Unified CCE, set this field to zero.
Answered Short Calls Threshold. Maximum duration, in seconds, for a short call. Any calls
with a duration below the threshold are considered short. You might then choose to factor out
short calls from handle times you calculate. Refer to the Reporting Guide for Cisco Unified
ICM/Contact Center Enterprise & Hosted for more information on configuring short calls.
Network VRU. The type of network VRU. Select the Type 9 network VRU you created earlier.
Agent Auto-Configuration. Not an option for Unified CCE. Leave this option disabled.
Internal IPTA Only. Be sure this box is checked for the IPCC System PG.
Agent Targeting Mode: Determines how the Router builds the labels. Select Rule Preferred.
Note: When checked, agents on the PG can be targeted by that PG only--the Router uses the
skill group IPTA configuration to select agents. When unchecked, for calls routed between
different PGs, the Router picks the agent (which would largely undo the benefit of the IPCC
System PG). Unchecking would also necessitate the creation of additional device targets.
Installation and Configuration Guide Cisco Unified Contact Center Enterprise 8.0(1)
81
Chapter 6: Installing and Configuring Cisco Unified ICM/Contact Center Enterprise & Hosted for Cisco Unified Contact Center Enterprise
How to Configure Unified ICM/CCE/CCH for Unified CCE
Step 4
On the Agent Distribution tab, enter the following:
Enable Agent Reporting. Check to allow Unified CCE reporting on agents.
Agent Event Detail. Enables label text (as opposed to numeric) Not Ready Reason Code
reporting.
The Agent Distribution Entries section of this tab contains entries for agent Administration
& Data Servers available for distributing agent report data for the selected peripheral. Click
New, then define the values in the Currently Selected site section of this tab as follows:
• Administration & Data Server site name : The name of the currently selected site in the
agent distribution entries list.
• Agent real time data : Check to enable the flow of agent real time data from the peripheral
to the Administration & Data Server. Uncheck to disable the flow of agent real time data.
• Agent historical data: Check to enable the flow of agent historical data from the peripheral
to the Administration & Data Server. Uncheck to disable the flow of agent historical data.
Step 5
On the Routing Client tab, enter the following:
Name. An enterprise name for this routing client. The name must be unique among all routing
clients in the enterprise.
Timeout threshold. The maximum time, in milliseconds, the routing client can wait for a
response to a routing request.
Late threshold. The threshold value, in milliseconds, for classifying responses as late. Any
response that exceeds this threshold is considered late even if it does not exceed the Timeout
Threshold.
Timeout limit. The maximum time, in seconds, for which the routing client waits for a response.
If the routing client receives no responses from the Unified ICM/CCE/CCH system within this
limit, it terminates routing operation.
Default media routing domain: Enter Logical ID, Physical ID, and Peripheral ID.
Default call type. The call type to be used for any route request that does not match a defined
call type mapping. The drop-down list contains all configured call types. Unified ICM/CCE/CCH
uses the default call type for any routing request from the routing client that does not otherwise
map to a call type. If you do not define a default call type for the routing client, Unified
ICM/CCE/CCH uses a general default call type if you define one through the System Information
command.
Configuration parameters. Leave blank for Unified CCE.
Dialed Number/Label map. Indicates whether only specific labels are valid for each dialed
number associated with this routing client (when selected) or whether all labels associated with
the routing client are valid for any dialed number (when not selected). Leave unchecked for
Unified CCE.
Installation and Configuration Guide Cisco Unified Contact Center Enterprise 8.0(1)
82
Chapter 6: Installing and Configuring Cisco Unified ICM/Contact Center Enterprise & Hosted for Cisco Unified Contact Center Enterprise
How to Configure Unified ICM/CCE/CCH for Unified CCE
Client type. Indicates the type of client. Select VRU.
Description. Additional information about the routing client.
Network routing client. A name used to associate routing clients across instances.
Network transfer preferred. If checked, indicates that network transfer is preferred. When
the target of a call is reachable by both a label defined for the requesting routing client and by
another label defined for the network routing client that pre-routed the call, this option indicates
which choice is preferred.
Step 6
Click Save.
Once the record is saved, you can view the ID of a peripheral from the PG Explorer dialog. To
view a peripheral record, start the PG Explorer from the Configuration Manager. The Logical
controller ID is found on the Logical controller tab and the Peripheral ID displays on the
Peripheral tab.
How to Set Up the IPCC System PG
After the IPCC System PG has been configured, you then set up the PG software using the
Peripheral Gateway Setup Tool. Before setting up the System PG, record the Logical controller
ID and Peripheral ID for the PG (from the PG Explorer).
To set up the System PG, complete the following steps:
Step 1
Launch the Peripheral Gateway Setup Tool: From the Desktop, double click on Unified CCE
Tools, and select Peripheral Gateway Setup. Or, you can select Start > All Programs > Cisco
Unified CCE Tools > Peripheral Gateway Setup.
The Cisco Unified ICM/Contact Center Enterprise & Hosted Peripheral Gateway Setup dialog
box opens.
Step 2
In the Instance Components section, select the ICM Instance to which you are adding the PG
and click Add and choose Peripheral Gateway from the ICM Component Selection window.
Note: If the instance to which you want to add the PG has not been defined on this machine,
add the instance using the same dialog box before proceeding with the PG set up. See the Setup
and Configuration Guide for Cisco Unified Contact Center Hosted for more information on
setting up instances.
Step 3
Enable the PG on both sides of the Router if you did not do this while adding the Routers.
a.
Open the Web Setup Tool for each Router machine and select Routers in the left pane of
the page:
The Router List page opens.
b.
Select the check box of the Router you want to edit, and click Edit.
Installation and Configuration Guide Cisco Unified Contact Center Enterprise 8.0(1)
83
Chapter 6: Installing and Configuring Cisco Unified ICM/Contact Center Enterprise & Hosted for Cisco Unified Contact Center Enterprise
How to Configure Unified ICM/CCE/CCH for Unified CCE
c.
Proceed through the Edit Router pages until you come to the page where you enable the
PG. Add the PG number or range and click Finish.
Step 4
Return to the Peripheral Gateway Setup Tool and complete the following steps in the Peripheral
Gateway Properties dialog box.
Step 5
Choose Production Mode and Auto Start at System Startup unless you are specifically told
otherwise by your Support representative. This ensures that the Peripheral Gateway can restart
itself automatically if necessary.
Step 6
In the ID field, select from the drop-down list the PG's device number as enabled in the Router.
Step 7
In the Client Type sections, add IPCC System and VRU as the client types. Use the Add and
Remove buttons to select or de-select PG types.
Step 8
If the PG is duplexed, specify whether you are installing Side A or Side B. If the PG is simplexed,
select Side A.
Step 9
Click Next. The Peripheral Gateway Component Properties window opens.
Step 10
In the Peripheral Gateway Configuration section of the window, enter the Logical Controller
ID from the Logical_Interface_Controller record for the PG. The Logical Controller ID is defined
in Configuration Manager when you configure the PG.
Step 11
Add the peripheral interface managers (PIMs). You must add one (and only one) PIM for the
IPCC System client type, and one PIM of client type VRU for each Unified IP IVR in your
deployment. To add the VRU PIM(s), complete the following steps:
a.
Click Add. Select IPCC System from the Client Type list. The IPCC System Configuration
dialog box opens.
b.
To put the PIM into service, check Enabled. This allows the PIM to communicate with
the peripheral when the Peripheral Gateway is running.
c.
In the Peripheral name field, enter the Peripheral name of the parent server from the
Configuration Manager (use the PG Explorer tool to view the Peripheral name).
d.
In the Peripheral ID field, from the Peripheral record, enter the Peripheral ID value from
the Configuration Manager (use the PG Explorer tool to view the Peripheral ID).
e.
In the Agent extension length field, enter the number of digits in the agent extension as
defined on the Unified CM Administrator web page. The default is 7; the maximum is 15.
f.
In the Service field, enter the host name or the IP address of the machine that is running
the Unified CM software. If using the host name, the name must be in the hosts file.
g.
In the User ID field, enter the User ID entered for the PG on the Unified CM Administration
web page when you added the PG as a new user. (This field cannot be blank.)
h.
In the User password field, enter the User Password entered for the PG on the Unified CM
Administrator web page. (This field cannot be blank.)
Installation and Configuration Guide Cisco Unified Contact Center Enterprise 8.0(1)
84
Chapter 6: Installing and Configuring Cisco Unified ICM/Contact Center Enterprise & Hosted for Cisco Unified Contact Center Enterprise
How to Configure Unified ICM/CCE/CCH for Unified CCE
i.
In the Mobile Agent Codec drop-down list, select a codec value. The default value is
G.711.
j.
Click OK.
To Add the VRU PIM(s), complete the following steps:
k.
Click Add. Select VRU from the Available PIMs list. The VRU Configuration dialog box
opens.
l.
To put the PIM into service, check Enabled. This allows the PIM to communicate with
the peripheral when the Peripheral Gateway is running.
m.
In the Peripheral name field, enter the Peripheral name of the parent server from the
Configuration Manager (use the PG Explorer tool to view the Peripheral name).
n.
Peripheral IDs for VRU PIMs are assigned automatically by Setup and are viewable only
from the Windows registry. Values range sequentially from 4500-4999.
o.
In the VRU host name field, enter the name by which the VRU is known to the network.
p.
Enter the number of the VRU connection port to which the PG connects.
q.
In the Reconnect interval (sec) field, specify how often, in seconds, the PG tries to
re-establish a lost connection to the VRU. The default value is usually appropriate.
r.
In the Heartbeat interval (sec) field, specify how often, in seconds, the PG checks its
connection to the VRU. The default value is usually appropriate.
s.
In the DSCP field, use the drop-down list to override the default value and set it to the
desired DSCP value.
t.
Click OK.
Step 12
When you are done adding the PIMs, click Next. The Device Management Protocol Properties
window displays.
Step 13
If you prefer that the PG communicate with one side or the other of the Central Controller (for
example, if the PG is collocated with one side), indicate the preferred side. Whether you specify
a preferred side or not, if the PG cannot communicate with one side, it automatically switches
to the other.
Step 14
The Usable bandwidth (Kbps) fields input the bandwidth (in kilobits per second) available from
the PG to the Router, side A and side B.
Indicate whether the PG is local to or remote from each side of the Central Controller. If the
PG is remote from either side, specify the maximum amount of bandwidth (in bits per second)
the PG can use for communication with the Router. Use this option to prevent the PG from
overloading the wide-area network. Click Next.
Step 15
Indicate how often the PG should send heartbeats to the Central Controller. Specify the number
of 100 millisecond intervals between heartbeats. For example, the default value of 4 means a
Installation and Configuration Guide Cisco Unified Contact Center Enterprise 8.0(1)
85
Chapter 6: Installing and Configuring Cisco Unified ICM/Contact Center Enterprise & Hosted for Cisco Unified Contact Center Enterprise
How to Configure Unified ICM/CCE/CCH for Unified CCE
heartbeat is sent every 400 milliseconds. The Router considers the PG to be off-line if it misses
five consecutive heartbeats. (By default, this occurs in two seconds.)
Step 16
Click Next. The Peripheral Gateway Network Configuration window displays.
Enter the TCP/IP addresses or host name of the PG and, if it is duplexed, its pair. If the PG is
simplexed, enter localhost for the B side addresses. Also enter the visible network addresses
for the Router machines.
Step 17
To configure the PG Quality of Service (QoS) settings, click QoS. The PG Private Link QoS
Settings dialog box opens. Add your settings.
Step 18
Click Next. The Check Setup Information window displays.
Ensure that the settings displayed are as you intended. If you want to modify any settings before
proceeding, use the Back button. When the settings are correct, click Next to begin Peripheral
Gateway Setup configuration.
Step 19
Click Finish.
How to Configure and Set Up the VRU PG
If you are using Unified CVP as your IVR for queuing, you need to set up a separate VRU PG
for Unified CVP and another Unified CM PG for Unified CM.
In general, you can configure 32 peripherals per PG. The actual number of peripherals that can
run on one PG depends on loading factors, such as calls per second and the number of agents.
The Cisco Unified Contact Center Enterprise 8.0 Solution Reference Network Design Guide
provides guidance for determining the number of peripherals and PGs required in your system.
How to Configure the VRU PG
You must configure a PG using Configuration Manager before you can set it up using the
Peripheral Gateway Setup Tool.
To configure the VRU PG, complete the following steps:
Step 1
In the Configuration Manager, select Tools > Explorer Tools > PG Explorer.
Step 2
Click Retrieve; then click Add PG.
Step 3
Complete the Logical Controller section as follows:
Logical Controller ID: Leave blank. This value is auto-generated when the record is saved.
Physical Controller ID: Leave blank. This value is auto-generated when the record is saved.
Name. Enter a unique enterprise name for the PG, such as CVP_PG.
Installation and Configuration Guide Cisco Unified Contact Center Enterprise 8.0(1)
86
Chapter 6: Installing and Configuring Cisco Unified ICM/Contact Center Enterprise & Hosted for Cisco Unified Contact Center Enterprise
How to Configure Unified ICM/CCE/CCH for Unified CCE
Client Type: Select VRU.
Configuration Parameters: Leave blank.
Description: As desired, enter any other information about the PG. Configuration Manager
copies this value to the description fields of the logical interface controller, physical interface
controller, peripheral, and (if applicable) the routing client records.
Physical Controller Description: As desired, enter a description for the physical controller.
Primary CTI Address: If a CTI Server is installed at the PG, enter the address for the CTI
server as <IP>:<port> in either dotted numeric or name format. This address is needed if an
agent is connected through a CTI server rather than through a peripheral.
Secondary CTI Address: If a CTI server is installed at the PG and the system is duplexed,
enter the address for the secondary CTI server as <IP>:<port> in either dotted numeric or name
format.
Reporting Interval: Select the 15 Minute or 30 Minute reporting interval option (default is
30 Minute) in this field. Unified CCE software stores historical information in either half-hour
or fifteen-minute summaries (but not both), based on the reporting interval value set. The Router
sends these records to the Logger, which in turn writes them to the Central Database.
How to Set Up the VRU PG
After you configure the VRU PG, you set up the PG software using the Peripheral Gateway
Setup Tool. Before installing the VRU PG, record the Logical Controller ID and Peripheral ID
for the PG (from the PG Explorer).
To set up the VRU PG, complete the following steps
Step 1
Launch the Peripheral Gateway Setup Tool: From the Desktop, double click on Unified CCE
Tools, and select Peripheral Gateway Setup. Or you can select Start>All Programs>Cisco
Unified CCE Tools>Peripheral Gateway Setup.
You must install the IPCC System PG with the ICM-CCE-CCHInstaller, and set up the PG
using the Peripheral Gateway Setup tool.
The Cisco Unified ICM/Contact Center Enterprise & Hosted Peripheral Gateway Setup dialog
box opens.
Step 2
In the Instance Components section, select the Instance to which you are adding the PG and
click Add and choose Peripheral Gateway from the ICM Component Selection window.
Note: If the instance to which you want to add the PG has not been defined on this machine,
use the Peripheral Gateway Setup Tool to add it before proceeding with the PG set up. See the
Setup and Configuration Guide for Cisco Unified Contact Center Hosted for more information
on adding instances.
Installation and Configuration Guide Cisco Unified Contact Center Enterprise 8.0(1)
87
Chapter 6: Installing and Configuring Cisco Unified ICM/Contact Center Enterprise & Hosted for Cisco Unified Contact Center Enterprise
How to Configure Unified ICM/CCE/CCH for Unified CCE
Step 3
Enable the PG on both sides of the Router if you did not do this while adding the Routers.
a.
Open the Web Setup Tool for each Router machine and select Routers in the left pane of
the page:
The Router List page opens.
b.
Select the check box of the Router you want to edit, and click Edit.
c.
Proceed through the Edit Router pages until you come to the page where you enable the
PG. Add the PG number or range and click Finish.
Step 4
Return to the Peripheral Gateway Setup Tool and complete the following steps in the Peripheral
Gateway Properties dialog box.
Step 5
Choose Production Mode and Auto Start at System Startup unless you are specifically told
otherwise by your Cisco Support representative. This ensures that the Peripheral Gateway can
restart itself automatically if necessary.
Step 6
Specify whether the PG is part of a duplexed pair.
Step 7
In the ID field, select from the drop-down list the PG's device number as enabled in the Router.
Step 8
In the Client Type sections, add VRU as the client type. Use the Add and Remove buttons to
select or de-select PG types.
Step 9
If the PG is duplexed, specify whether you are installing Side A or Side B. If the PG is simplexed,
select Side A.
Step 10
Click Next. The Peripheral Gateway Component Properties window opens.
Step 11
In the Peripheral Gateway Configuration section of the window, enter the Logical Controller
ID from the Logical_Interface_Controller record for the PG. The Logical Controller ID is defined
in Configuration Manager when you configure the PG.
Step 12
Click Add to add the PIM You must add a PIM for each peripheral associated with the VRU
PG. All associated peripherals must be the VRU type, as specified in the Setup Options dialog.
Step 13
Choose the PIM and add from the Available PIMs list. The list contains only PIM numbers that
are not already defined for this PG. The Configuration dialog box appears in which you can
enter the properties of the Unified CVP VRU peripheral.
Step 14
To put the PIM into service, check the Enabled option. This allows the PIM to communicate
with the peripheral when the Peripheral Gateway is running.
Step 15
When you are done setting options in the Peripheral Gateway Component Properties dialog
box, click Next.
Device Management Protocol Properties dialog box opens.
Step 16
If you prefer that the PG communicate with one side or the other of the Central Controller (for
example, if the PG is collocated with one side), indicate the preferred side. Whether you specify
Installation and Configuration Guide Cisco Unified Contact Center Enterprise 8.0(1)
88
Chapter 6: Installing and Configuring Cisco Unified ICM/Contact Center Enterprise & Hosted for Cisco Unified Contact Center Enterprise
How to Configure Unified ICM/CCE/CCH for Unified CCE
a preferred side or not, if the PG cannot communicate with one side, it automatically switches
to the other.
Step 17
The Usable bandwidth (Kbps) fields input the bandwidth (in kilobits per second) available from
the PG to the Router, side A and side B.
Indicate whether the PG is local to or remote from each side of the Central Controller. If the
PG is remote from either side, specify the maximum amount of bandwidth (in bits per second)
the PG can use for communication with the Router. Use this option to prevent the PG from
overloading the wide-area network. Click Next.
Step 18
Indicate how often the PG should send heartbeats to the Central Controller. Specify the number
of 100 millisecond intervals between heartbeats. For example, the default value of 4 means a
heartbeat is sent every 400 milliseconds. The Router considers the PG to be off-line if it misses
five consecutive heartbeats. (By default, this occurs in two seconds.)
Step 19
Click Next. The Peripheral Gateway Network Configuration window displays.
Enter the TCP/IP addresses or host name of the PG and, if it is duplexed, its pair. If the PG is
simplexed, enter localhost for the B side addresses. Also enter the visible network addresses
for the Router machines.
Step 20
To configure the PG Quality of Service (QoS) settings, click QoS. The PG Private Link QoS
Settings dialog box opens. Add your settings.
Step 21
Click Next. The Check Setup Information window displays.
Ensure that the settings displayed are as you intended. If you want to modify any settings before
proceeding, use the Back button. When the settings are correct, click Next to begin Peripheral
Gateway Setup configuration.
Step 22
Click Finish.
How to Configure the Unified CM PG
You must configure a PG in Configuration Managerbefore you can set it up using the Peripheral
Gateway Setup Tool. At the time you configure a new PG, you must add at least one Peripheral
to it or you cannot save the configuration.
You must install the Unified CM PG with the ICM-CCE-CCHInstaller, and set up the PG using
the Peripheral Gateway Setup tool.
To configure the Unified CM PG, complete the following steps:
Step 1
In the Configuration Manager, select Tools > Explorer Tools > PG Explorer.
Step 2
Click Retrieve; then click Add PG.
Step 3
Complete the Logical Controller section as follows:
Installation and Configuration Guide Cisco Unified Contact Center Enterprise 8.0(1)
89
Chapter 6: Installing and Configuring Cisco Unified ICM/Contact Center Enterprise & Hosted for Cisco Unified Contact Center Enterprise
How to Configure Unified ICM/CCE/CCH for Unified CCE
Logical Controller ID: Leave blank. This value is auto-generated when the record is saved.
Physical Controller ID: Leave blank. This value is auto-generated when the record is saved.
Name. Enter a unique enterprise name for the PG, such as CM_PG.
Client Type: Select CallManager/SoftACD from the drop-down list.
Configuration Parameters: Leave blank.
Description: As desired, enter any other information about the PG. Configuration Manager
copies this value to the description fields of the logical interface controller, physical interface
controller, peripheral, and (if applicable) the routing client records.
Physical Controller Description: As desired, enter a description for the physical controller.
Primary CTI Address: If a CTI Server is installed at the PG, enter the address for the CTI
server as <IP>:<port> in either dotted numeric or name format. This address is needed if an
agent is connected through a CTI server rather than through a peripheral.
Secondary CTI Address: If a CTI server is installed at the PG and the system is duplexed,
enter the address for the secondary CTI server as <IP>:<port> in either dotted numeric or name
format.
Reporting Interval: Select the 15 Minute or 30 Minute reporting interval option (default is
30 Minute) in this field. Unified CCE software stores historical information in either half-hour
or fifteen-minute summaries (but not both), based on the reporting interval value set. The Router
sends these records to the Logger, which in turn writes them to the Central Database.
How to Set Up the Unified CM PG
After you configure the CM PG, you set up the PG software using the Peripheral Gateway Setup
Tool. Before setting up the VRU PG, record the Logical Controller ID and Peripheral ID for
the PG (from the PG Explorer).
To set up the Unified CM PG, complete the following steps
Step 1
Launch the Peripheral Gateway Setup Tool: From the Desktop, double click on Unified CCE
Tools, and select Peripheral Gateway Setup. Or you can select Start > Programs > Cisco
Unified CCE Tools > Peripheral Gateway Setup.
The Cisco Unified ICM/Contact Center Enterprise & Hosted Peripheral Gateway Setup dialog
box opens.
Step 2
In the Instance Components section, select the Instance to which you are adding the PG and
click Add and choose Peripheral Gateway from the ICM Component Selection window.
Note: If the instance to which you want to add the PG has not been defined on this machine,
use the same dialog box to add it before proceeding with the PG set up. See the Setup and
Installation and Configuration Guide Cisco Unified Contact Center Enterprise 8.0(1)
90
Chapter 6: Installing and Configuring Cisco Unified ICM/Contact Center Enterprise & Hosted for Cisco Unified Contact Center Enterprise
How to Configure Unified ICM/CCE/CCH for Unified CCE
Configuration Guide for Cisco Unified Contact Center Hostedfor more information on adding
instances.
Step 3
Enable the PG on both sides of the Router if you did not do this while adding the Routers.
a.
Open the Web Setup Tool for each Router machine and select Routers in the left pane of
the page:
The Router List page opens.
b.
Select the check box of the Router you want to edit, and click Edit.
c.
Proceed through the Edit Router pages until you come to the page where you enable the
PG. Add the PG number or range and click Finish.
Step 4
Return to the Peripheral Gateway Setup Tool and complete the following steps in the Peripheral
Gateway Properties dialog box.
Step 5
Choose Production Mode and Auto Start at System Startup unless you are specifically told
otherwise by your Cisco Support representative. This ensures that the Peripheral Gateway can
restart itself automatically if necessary.
Step 6
Specify whether the PG is part of a duplexed pair.
Step 7
In the ID field, select from the drop-down list the PG's device number as enabled in the Router.
Step 8
In the Client Type sections, add CallManager as the client type. Use the Add and Remove
buttons to select or de-select PG types.
Step 9
If the PG is duplexed, specify whether you are installing Side A or Side B. If the PG is simplexed,
select Side A.
Step 10
Click Next. The Peripheral Gateway Component Properties window opens.
Step 11
In the Peripheral Gateway Configuration section of the window, enter the Logical Controller
ID from the Logical_Interface_Controller record for the PG. The Logical Controller ID is defined
in Configuration Manager when you configure the PG.
Step 12
Click Add to add the PIM You must add a PIM for each peripheral associated with the VRU
PG. All associated peripherals must be the VRU type, as specified in the Setup Options dialog.
Step 13
Choose the PIM and add from the Available PIMs list. The list contains only PIM numbers that
are not already defined for this PG. The Configuration dialog box appears in which you can
enter the properties of the Unified CVP VRU peripheral.
Step 14
To put the PIM into service, check the Enabled option. This allows the PIM to communicate
with the peripheral when the Peripheral Gateway is running.
Step 15
When you are done setting options in the Peripheral Gateway Component Properties dialog
box, click Next.
Device Management Protocol Properties dialog box opens.
Installation and Configuration Guide Cisco Unified Contact Center Enterprise 8.0(1)
91
Chapter 6: Installing and Configuring Cisco Unified ICM/Contact Center Enterprise & Hosted for Cisco Unified Contact Center Enterprise
How to Configure Unified ICM/CCE/CCH for Unified CCE
Step 16
If you prefer that the PG communicate with one side or the other of the Central Controller (for
example, if the PG is collocated with one side), indicate the preferred side. Whether you specify
a preferred side or not, if the PG cannot communicate with one side, it automatically switches
to the other.
Step 17
The Usable bandwidth (Kbps) fields input the bandwidth (in kilobits per second) available from
the PG to the Router, side A and side B.
Indicate whether the PG is local to or remote from each side of the Central Controller. If the
PG is remote from either side, specify the maximum amount of bandwidth (in bits per second)
the PG can use for communication with the Router. Use this option to prevent the PG from
overloading the wide-area network. Click Next.
Step 18
Indicate how often the PG should send heartbeats to the Central Controller. Specify the number
of 100 millisecond intervals between heartbeats. For example, the default value of 4 means a
heartbeat is sent every 400 milliseconds. The Router considers the PG to be off-line if it misses
five consecutive heartbeats. (By default, this occurs in two seconds.)
Step 19
Click Next. The Peripheral Gateway Network Configuration window displays.
Enter the TCP/IP addresses or host name of the PG and, if it is duplexed, its pair. If the PG is
simplexed, enter localhost for the B side addresses. Also enter the visible network addresses
for the Router machines.
Step 20
To configure the PG Quality of Service (QoS) settings, click QoS. The PG Private Link QoS
Settings dialog box opens. Add your settings.
Step 21
Click Next. The Check Setup Information window displays.
Ensure that the settings displayed are as you intended. If you want to modify any settings before
proceeding, use the Back button. When the settings are correct, click Next to begin Peripheral
Gateway Setup/configuration.
Step 22
Click Finish.
Installing the Cisco JTAPI Client on the PGs
The Cisco JTAPI Client is a Java Telephony Application Programming Interface implementation
that communicates with the Unified CM.
After setting up the IPCC System PG and the Unified CM PG, you must install the Cisco JTAPI
Client so that the PG can communicate via JTAPI with Unified CM. You install the Cisco JTAPI
Client from Unified CM Administration.
How to Install the JTAPI Client on the PGs
To install the Cisco JTAPI Client, complete the following steps.
Installation and Configuration Guide Cisco Unified Contact Center Enterprise 8.0(1)
92
Chapter 6: Installing and Configuring Cisco Unified ICM/Contact Center Enterprise & Hosted for Cisco Unified Contact Center Enterprise
How to Configure Unified ICM/CCE/CCH for Unified CCE
Step 1
Open a browser window on the PG machine.
Step 2
Enter the URL for the Unified CM Administration utility: http://<Unified CM machine
name>/ccmadmin.
Step 3
Enter the user name and password that you created when installing and configuring Unified
CM.
Step 4
Choose Application > Plugins. Click Find.
Step 5
Click the link next to Download Cisco JTAPI for Windows. A File Download box opens.
Step 6
Choose Save and save the file to a location of your choice.
Step 7
On the Security Warning box, click Yes to install.
Step 8
Choose Next or Continue through the remaining Setup screens. Accept the default installation
path.
Step 9
Click Finish.
Step 10
Reboot the machine to ensure proper operation of JTAPI.
How to Configure and Set Up the Media Routing PG
If you are deploying Outbound Option or multichannel applications, you must create Media
Routing Peripheral Gateways (MR PGs) in your Unified CCE system.
To create a media routing peripheral gateway, use the Configuration Manager Network VRU
Explorer and the PG Explorer. You first configure the PG in the Configuration Manager and
then set up the PG using the Peripheral Gateway Setup Tool.
How to Configure the MR PG
You must configure a PG before you can set it up. At the time you configure a new PG, you
must add at least one peripheral to it or you cannot save the configuration.
You must install the MR PG with the ICM-CCE-CCHInstaller, and set up the PG using the
Peripheral Gateway Setup tool.
To configure the MR PG, complete the following steps:
Step 1
In the Unified ICME Configuration Manager, select Tools > Explorer Tools > PG Explorer.
Step 2
Click Retrieve; then click Add PG.
Step 3
Complete the Logical Controller section as follows:
Logical Controller ID: Leave blank. This value is auto-generated when the record is saved.
Installation and Configuration Guide Cisco Unified Contact Center Enterprise 8.0(1)
93
Chapter 6: Installing and Configuring Cisco Unified ICM/Contact Center Enterprise & Hosted for Cisco Unified Contact Center Enterprise
How to Configure Unified ICM/CCE/CCH for Unified CCE
Physical Controller ID: Leave blank. This value is auto-generated when the record is saved.
Name. Enter a unique enterprise name for the PG.
Client Type: Select MR PG from the drop-down list.
Configuration Parameters: Leave blank.
Description: As desired, enter any other information about the PG. Unified ICME Configuration
Manager copies this value to the description fields of the logical interface controller, physical
interface controller, peripheral, and (if applicable) the routing client records.
Physical Controller Description: As desired, enter a description for the physical controller.
Primary CTI Address: Enter the address for the primary CTI server. Make this entry in the
form of <an IP address or server name where the CTI server is installed>: <Client Connection
Port Number>.
Secondary CTI Address: Enter an address for a secondary CTI server (for duplexed systems).
At this point, you are now ready to add the Outbound Option and/or multichannel peripherals.
Note that you cannot save the PG configuration you have entered thus far until you have added
at least one peripheral.
How to Configure the MR PG Peripherals
To add peripherals to your MR PG, follow the same steps described earlier for configuring an
IPCC System PG peripheral. When completing the tab fields, use the same values you used
before, EXCEPT for the following:
Step 1
On the Peripheral tab, use these values in place of those specified for the IPCC System PG
peripheral:
Client type. MR PG.
Default desk setting. None.
Enable post routing. Checked.
Step 2
On the Advanced tab, use these values in place of those specified for the IPCC System PG
peripheral:
Network VRU. Select the Type 2 network VRU you created earlier.
Agent auto configuration. Unchecked.
Step 3
On the Agent Distribution tab, do not specify a distributor site name.
Installation and Configuration Guide Cisco Unified Contact Center Enterprise 8.0(1)
94
Chapter 6: Installing and Configuring Cisco Unified ICM/Contact Center Enterprise & Hosted for Cisco Unified Contact Center Enterprise
How to Configure Unified ICM/CCE/CCH for Unified CCE
Step 4
On the Routing Client tab, use these values in place of those specified for the IPCC System PG
peripheral:
Client type. MR PG.
Network transfer preferred. Checked
Step 5
Click Save.
Step 6
On the Default Route tab, Cisco Voice displays as the default.
See Also
See the Configuration Guide for Cisco Unified ICM/Contact Center Enterprise & Hosted.
How to Set Up the MR PG
When choosing where to set up the MR PG, be aware you can only set up two PGs per server.
You must also consider the impact to overall performance. If you are setting up the MR PG in
a laboratory environment, you can set up the PG on the Unified ICM/CCE/CCH sprawler
(all-in-one) machine.
For Outbound Option, you must configure one peripheral per Dialer on the MR PG.
To set up the MR PG, complete the following steps:
Step 1
Launch the Peripheral Gateway Setup Tool: From the Desktop, double click on Unified CCE
Tools, and select Peripheral Gateway Setup. Or you can select Start > Programs > Cisco
Unified CCE Tools > Peripheral Gateway Setup.
The Cisco Unified ICM/Contact Center Enterprise & Hosted Peripheral Gateway Setup dialog
box opens.
Step 2
Select the IPCC instance.
Step 3
Click Add in the Instance Components section.
Step 4
Enable the PG on both sides of the Router if you did not do this while adding the Routers.
a.
Open the Web Setup Tool for each Router machine and select Routers in the left pane of
the page:
The Router List page opens.
b.
Select the check box of the Router you want to edit, and click Edit.
c.
Proceed through the Edit Router pages until you come to the page where you enable the
PG. Add the PG number or range and click Finish.
Installation and Configuration Guide Cisco Unified Contact Center Enterprise 8.0(1)
95
Chapter 6: Installing and Configuring Cisco Unified ICM/Contact Center Enterprise & Hosted for Cisco Unified Contact Center Enterprise
How to Configure Unified ICM/CCE/CCH for Unified CCE
Step 5
Return to the Peripheral Gateway Setup Tool and complete the following steps in the Peripheral
Gateway Properties dialog box.
a.
Choose Production Mode. Do not set the Auto Start feature until after installation is
complete.
b.
Specify whether the PG is part of a duplexed pair.
c.
In the ID field, select from the drop-down list the PG's device number as enabled in the
Router.
d.
If the PG is duplexed, specify whether you are installing Side A or Side B. If the PG is
simplexed, select Side A.
e.
Use the Client Type Selection section of the window to select MediaRouting and click
Add.
Step 6
Enter the Logical Controller ID generated when you configured the PG. Click Add and select
PIM 1 from the list. The MediaRouting Configuration box displays.
Step 7
Complete the following steps:
a.
To put the PIM into service, check the Enabled option. This allows the PIM to
communicate with the peripheral when the Peripheral Gateway is running.
b.
Enter the peripheral name in the Peripheral name field. In most cases, the enterprise name
from the associated Peripheral record is the most appropriate name to use..When creating
peripheral names, use short descriptive names and keep the length to a minimum. Enter
the Peripheral ID created when you configured the MR PG.
c.
In Application Hostname (1), enter the host name or the IP address of the multichannel
application server machine. If you are configuring the Outbound Option PIM, enter the
IP address or hostname of the BA_IP Dialer.
d.
In Application Connection Port (1): for Outbound Option, enter the connection port to be
used by the BA_IP Dialer. Otherwise, accept the default port number (38001) on the
application server machine that the PIM will use to communicate with the application.
If two applications will interface with the Unified ICM, in Application Hostname (2), enter the
host name or the IP address of the second application server machine. If using the host name,
the name must be in the hosts file.
If two applications will interface with the Unified ICM, in Application Connection Port (2),
enter the port number on the second application server machine that the PIM will use to
communicate with the application.
For Heartbeat Interval (seconds), specify how often the PG should check its connection to the
call server. Use the default value.
For Reconnect Interval (seconds), specify how often the PG should try to re-establish a lost
connection to the call server. Use the default value.
Installation and Configuration Guide Cisco Unified Contact Center Enterprise 8.0(1)
96
Chapter 6: Installing and Configuring Cisco Unified ICM/Contact Center Enterprise & Hosted for Cisco Unified Contact Center Enterprise
How to Configure Unified ICM/CCE/CCH for Unified CCE
Click OK.
Step 8
From the Peripheral Gateway Component Properties window, click Next. The Device
Management Protocol Properties window displays.
a.
Enter the appropriate settings and click Next. The Peripheral Gateway Network Interfaces
window displays.
b.
Enter the appropriate settings and click Next. The Check Setup Information window
displays.
Step 9
Verify the setup information and click Next.
Step 10
When the Setup Complete window displays, click Finish.
See Also
See the Configuration Guide for Cisco Unified ICM/Contact Center Enterprise & Hosted.
About Trunk Groups
For Unified CCE, the Network Trunk Group is the placeholder in the Unified ICM/CCE/CCH
database for the Trunk Group; it performs no other function.
For deployments that:
• Use the IPCC System PG, you must create one Network Trunk Group for each IPCC System
PG peripheral.
• Do not use the IPCC System PG, you must create two Network Trunk Groups: one for Unified
CM and one for Unified IP IVR or Unified CVP. If you are deploying Unified CVP, create
one Network Trunk Group per Call Server.
A trunk is a telephone line connected to a call center and used for incoming or outgoing calls.
A Unified ICME Trunk Group is a collection of trunks associated with a single peripheral and
usually used for a common purpose. For Unified CCE, the Trunk Groups for VRU peripherals
are used primarily as a place holder in the Unified ICM/CCE/CCH database.
Create a Trunk Group for each Unified CM peripheral and a trunk group for each Unified IP
IVR application. For Unified IP IVR, the Trunk Group peripheral number in Unified
ICM/CCE/CCH must match the CTI Port Group ID on Unified IP IVR. If you are deploying
Unified CVP, you must create two Trunk Groups for each Unified CVP Call Server that match
the Group Numbers configured in Unified CVP Application Administration.
This section describes how to configure individual Network Trunk groups and Trunk Groups.
You can also configure them in bulk.
Installation and Configuration Guide Cisco Unified Contact Center Enterprise 8.0(1)
97
Chapter 6: Installing and Configuring Cisco Unified ICM/Contact Center Enterprise & Hosted for Cisco Unified Contact Center Enterprise
How to Configure Unified ICM/CCE/CCH for Unified CCE
How to Configure Trunk Groups
To configure a Network Trunk Group (and the Trunk Group under it) in Unified ICM/CCE/CCH:
Step 1
From the Configuration Manager, choose Configure ICM > Peripherals > Trunk Group >
Network Trunk Group Explorer. The ICM Network Trunk Group Explorer dialog box opens.
Step 2
Click Retrieve.
Step 3
Click Add Network Trunk Group. The Network trunk group tab opens.
Step 4
Add a unique name for the network trunk group and an appropriate description.
Step 5
Click Add Trunk Group to add a trunk group.
Step 6
Complete these fields:
Peripheral. Select the peripheral to which the trunk group is associated.
Peripheral Number. Enter the number of the trunk group as understood by the peripheral. This
number must be unique among all trunk groups associated with the peripheral. For Unified IP
IVR, this number must: A) match a CTI Port Group ID configured on the Unified IP IVR, B)
be an odd number, and C) be unique for all Unified IP IVRs handled by an IPCC System PG.
For example, if an IPCC System PG handles four Unified IP IVRs and each Unified IP IVR
peripheral has one CTI Port Group, then the CTI Port Group ID for the first Unified IP IVR
should be 1, the port group ID for the second Unified IP IVR should be 3, and so on. For Unified
CVP, this number must match a Call Server Group Number configured on the Call Server.
Peripheral Name. Enter the name of the trunk group as understood by the peripheral. This
name must be unique among all trunk groups associated with the peripheral.
Name. Enter the enterprise name of the trunk group. Unified ICM/CCE/CCH forms a default
for this name using the entries from the Peripheral and Peripheral Name fields.
Extension. Leave this field blank.
Trunk Count. Select Use Trunk Data. When you specify Use Trunk Data, the system software
determines the trunk count dynamically by counting the associated records in the Trunk table.
Configuration Parameters. Leave this field blank.
Description. Enter an optional description.
Step 7
To add Trunks to the Trunk Group, click Add Trunk.
Step 8
Add trunks as desired.
Step 9
Click Save and then click Close.
Installation and Configuration Guide Cisco Unified Contact Center Enterprise 8.0(1)
98
Chapter 6: Installing and Configuring Cisco Unified ICM/Contact Center Enterprise & Hosted for Cisco Unified Contact Center Enterprise
How to Configure Unified ICM/CCE/CCH for Unified CCE
Repeat these steps to create all necessary trunk groups.
About the Network VRU Bank
The Network VRU Bank allows load balancing across multiple VRUs to occur and eliminates
the need for complex translation-route configuration.
Configure a Network VRU Bank, only if your deployment uses the IPCC System PG.
Do this after having configured the following:
• Network VRU
• Network Trunk Group
• All other trunk groups
How to Configure the Network VRU Bank
To configure the Network VRU Bank, complete the following steps:
Step 1
From the Configuration Manager, choose Explorer Tools > Network VRU Explorer. The
Network VRU Explorer dialog box opens.
Step 2
Click Retrieve and select your Network VRU.
Step 3
Select the Network VRU Bank tab and click Add.
The Select Trunk Group dialog opens, displaying the all trunk groups configured on all IPCC
System PG peripherals.
Step 4
Select the trunk group associated with the translation routing group on your Unified IP IVR.
Make the appropriate trunk group selection for each Unified IP IVR in your deployment.
Step 5
Click OK.
Step 6
Click Add Label to add a label for the Network VRU Bank. The label must be the CTI Route
Point trigger for the Translation-Routing application on the Unified IP IVR. By default, in the
Label tab, the first field shows the selected Network VRU, not the Network VRU Bank.
a.
Click the drop-down list box to show the available Network VRU banks.
b.
Select a Network VRU bank in the drop-down list.
c.
Then configure the label for the Network VRU bank.
d.
Repeat the steps to configure labels for all of the Network VRU Banks.
Installation and Configuration Guide Cisco Unified Contact Center Enterprise 8.0(1)
99
Chapter 6: Installing and Configuring Cisco Unified ICM/Contact Center Enterprise & Hosted for Cisco Unified Contact Center Enterprise
How to Configure Unified ICM/CCE/CCH for Unified CCE
If Network VRU Bank labels are available, the Router uses them when it balances load between
the Unified IP IVRs. If the Router cannot find an eligible Network VRU Bank labels, it uses
the Network VRU label.
About Services
A service refers to a type of processing that a caller requires. For example, separate services
might be defined for Sales, Support, or Accounts Payable. Services are often associated with a
peripheral, and are sometimes referred to as peripheral services. An agent is assigned one or
more skills that in turn is associated with services. Routing to a Unified ICM/CCE/CCH service
effectively targets an agent assigned to a Unified ICM/CCE/CCH skill group associated with
the Unified ICM/CCE/CCH service.
Services on Unified ICM/CCE/CCH correspond to CTI Route Points on Unified CM.
Note: On Unified CCE systems that interface with Unified CVP systems, you must configure
two Services with Peripheral Numbers of 1 and 2. However, outside of these services the
preferred method of defining CCE routable tasks is by defining call types.
Note: For the two Unified CVP Services, you do not need to configure Service Members,
Routes, Peripheral Targets, or Labels.
This following procedure describes how to configure individual Services. You can also create
these records in bulk using the Bulk Configuration Tool.
How to Configure Services
To configure a service, complete the following steps:
Step 1
From the Configuration Manager menu, choose Tools > Explorer Tools > Service Explorer.
The Service Explorer dialog box opens.
Step 2
Select the peripheral for which you want to create a service and click Retrieve.
Step 3
Click Add Service. The Service Configuration window opens.
Step 4
On the Service tab, enter the following:
Media Routing Domain.
Peripheral Number. Choose number as known at the peripheral. This field must be unique for
all services for the peripheral, but not necessarily across all peripherals. If you are deploying
Unified CVP, enter 1 for the first service and 2 for the second service.
Peripheral Name. Enter a name that describes the Service.
Enterprise Name. Enter an enterprise name for the service. This name must be unique among
all the services in the enterprise. If you do not enter a value, this name is autogenerated.
Config Param. Not used for Unified CCE.
Installation and Configuration Guide Cisco Unified Contact Center Enterprise 8.0(1)
100
Chapter 6: Installing and Configuring Cisco Unified ICM/Contact Center Enterprise & Hosted for Cisco Unified Contact Center Enterprise
How to Configure Unified ICM/CCE/CCH for Unified CCE
Description. Enter any additional information about the service.
Service Level Type. Indicates how Unified ICM/CCE/CCH calculates the service level for the
service. You can choose to omit abandoned calls from the calculation, treat them as having
exceeded the threshold (negative impact on service level), or treat them as answered calls
(positive impact on service level). You can also choose to use the default specified for the
peripheral.
Service Level Threshold. Enter the time in seconds, for the service level. Unified
ICM/CCE/CCH tracks the percentage of calls answered within this threshold. If this field is
negative, the value of the default for the peripheral is used.
Step 5
On the Advanced tab, enter the following:
Peripheral Service Level. Indicates the type of service level calculation that the peripheral
performs for this service. This setting has no effect since the PG does not report a peripheral
service level.
Schedule name. Identifies an imported schedule associated with the service.
Extension. On the Advanced tab, If you are deploying Outbound Option, enter the extension
to associate with this service. This corresponds to a CTI Route Point defined in Unified CM
and is associated with the PG User.
Step 6
On the Service Members tab, select skill groups to associate with this service.
Step 7
Click Apply.
Repeat this procedure to add any other services.
About Skill Groups
A skill group is a collection of agents that share a common set of skills. Skill groups are
associated with a peripheral and are referred to as Peripheral Skill Groups. Skill groups are
generally members of Services.
Skill groups are configured within the Unified CCE so that agents with similar skills can be
grouped together. Agents can be associated with one or more skill groups. Skill groups are
associated with a specific Unified CM PIM. Skill groups from multiple PIMs can be grouped
into Enterprise Skill Groups. Calls may be directed to (routed to) Enterprise Skill Groups to
share the load across multiple call centers and/or Unified CM installations. Similarly, reporting
may be done on Enterprise Skill Groups.
Unified CCE agents are assigned one or more skills by associating the agent with the desired
skill.
After you have created Services and skill groups, you associate one or more skill groups with
a service by making them members of that service.
Installation and Configuration Guide Cisco Unified Contact Center Enterprise 8.0(1)
101
Chapter 6: Installing and Configuring Cisco Unified ICM/Contact Center Enterprise & Hosted for Cisco Unified Contact Center Enterprise
How to Configure Unified ICM/CCE/CCH for Unified CCE
This section describes how to configure individual skill groups. You can also create these records
in bulk using the Bulk Configuration Tool.
Note: A Unified CCE agent must be assigned to at least one skill group in order to log in.
About Default Skill Groups
The default skill group acts as a bucket to capture information about calls not routed by Unified
ICM/CCE/CCH routing scripts.
A default skill group captures call statistics for calls that are not routed by a routing script. A
call placed directly to an agent's extension is an example of such a scenario.
Using a default skill group helps to do the following:
• Ensure the agent and skill group reports balance with the service and call type reports, since
service and call type reports include only Unified ICM/CCE/CCH-routed calls.
• Isolate and identify non-Unified ICME-routed calls within the agent and skill group report.
You do not have to create a default skill group--it is automatically created when you establish
Peripheral Gateways for your system. When an agent logs in, the agent is assigned the default
skills.
If you deploy multichannel applications in your Unified CCE system, default skill groups are
created for each Media Routing Domain that you configure.
About the “ICM picks the agent” Skill Group Attribute
“ICM picks the agent” (IPTA) means that the central controller is responsible for selecting the
actual agent who handles a request, not just the service or skill group. For each skill group that
you configure using the Configuration Manager, you select whether Unified ICM/CCE/CCH
picks the agent when routing calls to that skill group.
In legacy ICM Enterprise deployments, the ICM central controller determines which Automated
Call Distributor (ACD) has the appropriate service or skill group to handle a request and the
ACD selects the actual agent to handle the call. The ICM central controller pre-routes calls by
targeting an ACD and the ACD post-routes calls by selecting the agent.
In a Unified CCE environment, the Central Controller handles the post routing of requests to
agents. Choose the “ICM picks the agent” option for all skill groups that you configure for
Unified CCE.
The IPCC Enterprise Gateway feature introduces a layer of complexity to IPTA. In IPCC
Enterprise Gateway configurations, the Unified ICM/CCE/CCH Central Controller pre-routes
voice calls to a Unified CCE system, and the Unified CCE central controller selects the agent
to handle the calls.
Note: In a IPCC Enterprise Gateway configuration, the Central Controller can route only voice
calls to the Unified CCE system; it cannot route non-voice requests, such as text chat and e-mail,
Installation and Configuration Guide Cisco Unified Contact Center Enterprise 8.0(1)
102
Chapter 6: Installing and Configuring Cisco Unified ICM/Contact Center Enterprise & Hosted for Cisco Unified Contact Center Enterprise
How to Configure Unified ICM/CCE/CCH for Unified CCE
or Outbound Option requests. Non-voice requests and Outbound Option requests are routed
internally by the Unified CCE system.
How to Configure Skill Groups
You configure skill groups in Unified ICME using the Configuration Manager Skill Group
Explorer tool. In addition to configuring skill groups, you can also use this tool to configure
routes, peripheral targets (DAIS) and labels.
Configure only base skill groups for Unified CCE. Sub-skill groups, while supported, are not
recommended.
To configure a skill group, complete the following steps:
Step 1
From the Configuration Manager, select Configure ICM > Peripherals > Skill Group > Skill
Group Explorer. The Skill Group Explorer dialog box opens.
Step 2
In the Select filter data section, select the peripheral from the drop-down list
Step 3
Click Retrieve and then click Add Skill group to add a new skill group for the selected
peripheral.
Step 4
Click the Skill Group tab and enter values for the following:
Media Routing Domain. Use Cisco_Voice for Unified ICM/CCE/CCH agents that do not use
other media. See the Cisco Unified Web & E-Mail Interaction Manager System Administration
Guide for more information.
Peripheral Number. Enter the skill group number as known by the peripheral. This value must
be unique among all skill groups for the peripheral, but does not need to be unique across
peripherals.
Peripheral Name. Enter the local name for the skill group. This value must be unique among
all skill groups for the peripheral, but does not need to be unique across peripherals.
Name. The Configuration Manager generates the value for this field. This is a unique name for
the skill group made up of a default value from the peripheral’s enterprise name and the skill
group’s peripheral name.
Available Holdoff Delay. For the Unified CCE peripheral type, set this field to 0.
Priority. This is a read-only field and defaults to 0.
Extension. Leave blank for the Unified CCE peripheral type.
ICM picks the agent. Select this check box.
Step 5
Click Save and then click Close.
Repeat this procedure to add any additional skill groups.
Installation and Configuration Guide Cisco Unified Contact Center Enterprise 8.0(1)
103
Chapter 6: Installing and Configuring Cisco Unified ICM/Contact Center Enterprise & Hosted for Cisco Unified Contact Center Enterprise
How to Configure Unified ICM/CCE/CCH for Unified CCE
How to Configure Service Members
To make a skill group a member of a Service, you establish mappings of skill groups to Services.
Each skill group can be mapped to zero, one, or more Services. Each Service can have zero,
one, or more skill group members. By mapping skill groups to Services, you create an
organizational structure that allows you the maximum flexibility in routing calls to the correct
agents.
To associate a skill group with a Service, complete the following steps:
Step 1
From the Configuration Manager, choose Configure ICM > Peripherals > Service > Service
Explorer. The Service Explorer dialog box opens.
Step 2
Click Retrieve.
Step 3
Click the Service that directs the skill group and then click the Service Members tab.
Step 4
On the Service Members tab, click Add to associate a skill group with the service.
Step 5
Click OK.
Step 6
Click Save and then click Close.
Repeat this procedure for each skill group you want to associate with a service.
About Person Records
All Unified CCE agents must have a Person record. When you create an Agent record (see How
to Configure Agents (page 105)), you have the option to associate the record with an existing
Person record. If you do not associate the Agent record with an existing Person record, a new
Person record is automatically created when you create the agent.
This section describes how to configure individual Person records. You can also create these
records in bulk using the Bulk Configuration Tool.
How to Configure a Person Record
To configure a Person record before configuring an agent, complete the following steps:
Step 1
From the Configuration Manager, choose Peripherals > Person > Person List. The Person
List dialog box opens.
Step 2
Click Retrieve and then click Add.
Step 3
in the Attributes tab, enter information in the following fields:
Installation and Configuration Guide Cisco Unified Contact Center Enterprise 8.0(1)
104
Chapter 6: Installing and Configuring Cisco Unified ICM/Contact Center Enterprise & Hosted for Cisco Unified Contact Center Enterprise
How to Configure Unified ICM/CCE/CCH for Unified CCE
First Name. Enter the person’s first name.
Last Name. Enter the person’s last name.
Login Name. Enter the person’s login name.
Password. Enter a password for the person.
Enable Logins. Check this box.
Step 4
Click Save and then click Close.
Repeat this procedure to add additional Person records.
About Agents
The agent is the person who responds to requests from the customer. Agents can work on tasks
involving several media types, such as e-mail, chat, and voice. Agents must be associated with
a peripheral and be a member of one or more skill groups. You can also group agents into agent
teams.
To create an Agent record, you must associate a Person with the agent. For an existing Agent
record, you can select a different Person (from the current one selected) to be associated with
that agent record. If you select a person for a temporary agent, you make that agent permanent.
You cannot demote an agent to be a temporary one. You configure agents using the Agent
Explorer.
A Unified ICM/CCE/CCH agent’s personal information is stored in the database’s Person table.
This section describes how to configure individual agents. You can also create these records in
bulk using the Bulk Configuration Tool.
Authentication: Agents are configured within the Unified CCE and are associated with one
specific Unified CM PIM (that is, one Unified CM cluster). Within the Unified CCE
configuration, you also configure the password for the agent to use at login. These passwords
are local only to the Unified CCE application and do not interact with the Active Directory or
any other encryption or authentication system.
How to Configure Agents
To configure an agent, complete the following steps:
Step 1
Select Tools > Explorer Tools > Agent Explorer. The Agent Explorer dialog box displays.
Step 2
Select the peripheral you want associated with the agent from the drop-down list and click
Retrieve.
Step 3
Click Add Agent to display the Agent configuration tab.
Installation and Configuration Guide Cisco Unified Contact Center Enterprise 8.0(1)
105
Chapter 6: Installing and Configuring Cisco Unified ICM/Contact Center Enterprise & Hosted for Cisco Unified Contact Center Enterprise
How to Configure Unified ICM/CCE/CCH for Unified CCE
Step 4
In the Agent tab, enter information in the following fields:
Last Name. Enter the agent’s last name.
First Name. Enter the agent’s first name.
Login Name. Enter the name the agent uses to login. This name must be unique in the enterprise.
Password. Enter the agent’s password. This password is validated during the agent login process.
Login Enabled. Check this box if you want the enable the agent to login.
Select Person. Click this button to select a person to associate with the agent record. You can
select a person for a new agent, an existing agent, or a temporary agent.
Enterprise Name. Enter an enterprise name for the agent that is unique within the enterprise.
The default is a combination of the peripheral name with the agent’s first and last name.
Peripheral Name. Enter a name for the agent as known to the peripheral.
Peripheral Number. Enter the agent’s login ID. This number identifies the agent to the
peripheral. This number needs to be unique among all agents for the peripheral, but does not
need to be unique across all peripherals. Agent IDs can be up to nine digits long. The first digit
in the ID must be 1 through 9. It cannot be 0. Also, this number cannot be the same as the
extensions on the Unified CM cluster for this agent. Finally, the ID can not exceed the extension
length specified in the Unified CM Peripheral Gateway Setup
Step 5
Click the Advanced tab and enter information in the following fields:
Desk Setting. Use the drop-down list to select the desktop settings to be associated with the
agent. If you do not make a selection, Unified ICM/CCE/CCH applies the default desk settings
defined for the peripheral.
ConfigParam. Use this field to enter any specific configuration parameters that may be required.
Make entries in this field only if instructed to do so by your Cisco support representative.
Description. Enter any other information you want about the agent.
Agent State Trace. Select to enable the agent’s state trace control. When enabled, Unified
ICM/CCE/CCH records every state transition made by the agent.
Step 6
Click Save.
Repeat this procedure to configure additional agents.
How to Configure Agent Supervisors
When you create an agent, you can assign that agent to be an agent supervisor.
To assign an agent to be a supervisor, complete the following steps:
Installation and Configuration Guide Cisco Unified Contact Center Enterprise 8.0(1)
106
Chapter 6: Installing and Configuring Cisco Unified ICM/Contact Center Enterprise & Hosted for Cisco Unified Contact Center Enterprise
How to Configure Unified ICM/CCE/CCH for Unified CCE
Step 1
On the open Agent Explorer for the agent that you want to make a supervisor, click the Supervisor
tab.
Step 2
On the Supervisor tab, enter information in the following fields:
Supervisor Agent. Check this box to indicate that the selected agent is a supervisor.
Domain name. Select the trusted domain name from the drop-down list. The location button
when selected, lists the Active Directory folders in the selected domain.
Supervisor login as user. Enter the Active Directory user ID of the selected agent.
If you enter an existing user from the domain in the edit box, a message appears stating “The
account <name> in domain <domain name> already exists. Do you want to associate an agent
supervisor with this existing account?” If you select “Yes,” the agent supervisor is associated
as a Unified ICM/CCE/CCH user. If you select “No,” the user must enter a name again.
If the user does not exist, the user is created on the domain.
Note: A single user with Configuration Manager/WebView credentials cannot be defined as
both a "Supervisor" and an "Unified ICM/CCE/CCH user". The following error occurs in such
case: User XXX in YYY Domain already exists as an ICM user or is already a Supervisor. Please
select another user. To circumvent this limitation, create two records for this user with the same
basic username, but with a different role appended to each (for example, for user1 create
user1.supervisor and user1.icm).
A user who is defined as a supervisor agent can access and use the Supervisor Desktop, Agent
Re-skilling Web Tool, and WebView. Supervisors can also add and remove members of their
teams.
Supervisor login password. Enter the Active Directory User password for the account of the
selected supervisor agent.
Description. Enter an optional description for the supervisor.
Step 3
Click Save.
How to Assign Agents to Skill Groups
Agents must be assigned to at least one skill group in order to log in. You can assign agents to
the most appropriate skill groups according to their talents and skills to ensure that the most
appropriate agent for a request responds to the customer.
To assign an agent to one or more skill groups, complete the following steps:
Step 1
From the Agent Explorer dialog box, choose the Skill Group Membership tab.
Step 2
From the Skill group name list, select the skill groups to which you want this agent assigned.
Installation and Configuration Guide Cisco Unified Contact Center Enterprise 8.0(1)
107
Chapter 6: Installing and Configuring Cisco Unified ICM/Contact Center Enterprise & Hosted for Cisco Unified Contact Center Enterprise
How to Configure Unified ICM/CCE/CCH for Unified CCE
Step 3
Click Add. The Add Skill Group Membership box opens, showing the skill groups to which
the agent has been assigned.
Step 4
Click OK.
Step 5
Click Save and then click Close on the Agent Explorer dialog box.
Repeat this procedure to assign additional agents to skill groups.
Note: You can remove agents from the Skill Group tab if necessary by selecting the agent and
clicking Remove, then Save.
How to Configure Agent Teams
Unified ICM/CCE/CCH allows you to group individual agents into agent teams that can be
managed by supervisors. Agent teams are assigned to specific peripherals, so all agents of a
given team must be assigned to the same peripheral. Agents are assigned to agent teams
individually.
When configuring agent teams, you should be aware of the following rules:
• An agent can be a member of only one agent team.
• An agent team can have only one Primary Supervisor.
• A supervisor can be a supervisor of any number of agent teams.
• A supervisor for an agent team can also be a member of that agent team.
• All agents belonging to an agent team and all supervisors for that agent team must be on the
same peripheral.
To configure an agent team and assign agents to the team, complete the following steps:
Step 1
From the Configuration Manager, select Configure ICM > Peripherals > Agent Team> Agent
Team List.
Step 2
Click Retrieve and then Add to add a new agent team.
Step 3
Click the Attributes tab and enter values in the following fields:
Name. Enter an enterprise name for the agent team that is unique within the enterprise.
Peripheral: Enter the name of the agent team peripheral. You can select the name from the
drop-down list.
Supervisor Script Dialed Number: Select a dialed number for the agent team from the
drop-down list. If you have not created a supervisor script, select the default, “none”. When
you create the script, return to this screen and enter the dialed number for the script.
Installation and Configuration Guide Cisco Unified Contact Center Enterprise 8.0(1)
108
Chapter 6: Installing and Configuring Cisco Unified ICM/Contact Center Enterprise & Hosted for Cisco Unified Contact Center Enterprise
How to Configure Unified ICM/CCE/CCH for Unified CCE
Description: Enter additional information about the agent team.
Step 4
Click the Members tab and click Add.
Step 5
Choose the agents that you to assign to the team and click OK.
Step 6
Click the Supervisor tab and choose the supervisor from the Primary Supervisor drop-down
list.
Step 7
To add a secondary supervisor, click the Add button and select a secondary supervisor from the
list. Click OK.
Step 8
Click Save and then click Close.
About Supervisory Features
Supervisors of agent teams can take advantage of supervisory features available with their Agent
Desktop software. The following table describes these features.
Refer to the Administration Guide for Cisco Unified ICM/Contact Center Enterprise for more
information on setting up Supervisory features.
Feature
Description
Supervisor and emergency assist
An agent can activate supervisor assist or
emergency assist buttons on the desktop when
he/she needs special assistance from the
primary or secondary supervisor assigned to
his/her team. There are two types of supervisory
assist calls: existing calls (consultative) and no
call.
Existing call: Consult must be selected as an
option on the agent desktop settings for
supervisor or emergency assist. If the agent is
on a call when s/he activates either the
supervisor or emergency assist feature on
her/his desktop, the CTI software activates the
conference key on behalf of the agent’s phone
and calls the supervisor via the Supervisor or
Emergency Assist script. (This example
assumes the emergency or supervisor assist
script has an Agent-to-Agent node to find a
supervisor.) The supervisor answers the call
and consult privately with the agent. During
the consultation, the supervisor can decide to
barge into the call.
No call: If the agent is not on a call when he
or she activates either the supervisor or
Installation and Configuration Guide Cisco Unified Contact Center Enterprise 8.0(1)
109
Chapter 6: Installing and Configuring Cisco Unified ICM/Contact Center Enterprise & Hosted for Cisco Unified Contact Center Enterprise
How to Configure Unified ICM/CCE/CCH for Unified CCE
Feature
Description
emergency assist feature on the agent's desktop:
the CTI software activates the make call
functionality on behalf of the agent’s phone
and calls the supervisor via the Supervisor or
Emergency Assist script.
Note: Blind Conference is not supported for
Emergency and Supervisor Assist.
Barge-in
When the supervisor activates the Barge-in
feature from his or her desktop, the agent’s
desktop completes a conference to the
supervisor, so that the supervisor can join into
the conversation with the call.
Intercept
If the supervisor decides to intercept (take over)
the call, the supervisor activates the Intercept
button on his or her desktop. This causes the
agent to be dropped out of the conference,
thereby allowing the supervisor to take over
the call.
About Dialed Numbers
The dialed number is the number that the caller dials to initiate the call and identifies the Unified
ICM/CCE/CCH routing script that should be run. Dialed numbers also need to be set up for
ring no answer, dialed number plan entries, and for Supervisor/emergency calls.
In order for Unified CM to generate a route request to the Unified CCE, Unified CM must
associate the DN with a CTI Route Point that is associated with the Unified CCE JTAPI User.
The DN must also be configured in the Unified CCE. Once the Unified CCE receives the route
request with the DN, that DN is mapped to a Unified CCE Call type, which is then mapped to
a Unified CCE routing script.
Unified ICM/CCE/CCH generates a unique value for the Label Name list after you configure
a dialed number.
This section describes how to configure individual dialed numbers. You can also create these
records in bulk using the Bulk Configuration Tool.
How to Configure Dialed Numbers
To configure a dialed number, complete the following steps:
Step 1
From the Configuration Manager, choose Tools > List Tools > Dialed Number/Script Selector
List. The Dialed Number/Script Selector List dialog box opens.
Step 2
Click Retrieve and then click the Add. The Attributes tab displays.
Installation and Configuration Guide Cisco Unified Contact Center Enterprise 8.0(1)
110
Chapter 6: Installing and Configuring Cisco Unified ICM/Contact Center Enterprise & Hosted for Cisco Unified Contact Center Enterprise
How to Configure Unified ICM/CCE/CCH for Unified CCE
Step 3
In the Attributes tab, enter values in the following fields:
Routing client. Choose the enterprise name of the routing client associated with this dialed
number. Once you select a routing client and save to the database, this field becomes read only.
Media Routing Domain
Dialed number string. Enter the string value that the routing client passes to Unified ICME
for this dialed number (for example: 8005551212).
Name. Enter the enterprise name for the dialed number. This name must be unique among all
dialed numbers in the system. If you do not enter a value, this is autogenerated.
Customer. Use the drop-down list to select the customer (Unified ICME instance) associated
with the dialed number.
Default label. Choose the name of the default label for this dialed number. The label must have
been previously defined for it to be in the selection list. Use the Configuration Manager’s Label
List tool to define labels. If Unified ICME fails to determine a target for the call within the
routing client’s time-out threshold, then the default label for the dialed number is used.
Description. Enter a description for the dialed number.
Permit application routing. If you intend to route calls from a parent system to this dialed
number, check this box.
Note: If you build your software script to capture ECC variables and you want those variables
passed to Cisco Agent Desktop (CAD) agents after having been queued to an IVR, then you
must check this checkbox. This enables the data to be sent when a call is queued. Do this for
all the dialed numbers to which calls queue.
Reserved by IVR. For IVR dialed numbers, Reserved by IVR must be checked. This prevents
the CallManager PIM from trying to exert control on the calls arriving on these Route Points.
Step 4
On the DN Mapping tab, as desired, click Add to specify a Call Type and other dialing
information to associate with this dialed number.
Step 5
Click Save to enter the dialed number information.
Repeat this procedure to add any additional dialed numbers.
About Unified CCE Call Routing
The example routing script in the following figure illustrates how Unified CCE routes calls. In
this routing script, the Unified CM PIM (or cluster) is the routing client. Upon receipt of the
route request, the Unified CCE maps the DN to a call type and then maps the call type to this
routing script. In this routing script, the Router first uses a Select node to look for the Longest
Available Agent (LAA) in the BoatSales skill group on the CCM_PG_1 peripheral gateway (or
cluster). The Router determines that agent 111 is the LAA. Agent 111 is currently logged in
from device target 1234 (Unified CM phone extension 1234 in this scenario). The Router then
Installation and Configuration Guide Cisco Unified Contact Center Enterprise 8.0(1)
111
Chapter 6: Installing and Configuring Cisco Unified ICM/Contact Center Enterprise & Hosted for Cisco Unified Contact Center Enterprise
How to Configure Unified ICM/CCE/CCH for Unified CCE
determines the label to be returned, based upon the device target and routing client combination.
The appropriate label is then returned to the routing client (Unified CM cluster) so that the call
can be routed properly to that phone (device target).
Figure 5: Call Routing
About Routes
The route is a value returned by a routing script that maps to a target or a peripheral. Those
targets include services, skill groups, agents, translation routes, queue points, or CTI route
points. Unified ICM/CCE/CCH converts a route to a label (for ACDs) or a device target (for
Unified CCE) to direct to the request destination.
When you create a route, you associate the route with a service.
This section describes how to configure individual routes. You can also create these records in
bulk using the Bulk Configuration Tool.
How to Configure a Route
To configure a route for a skill group, complete the following steps:
Step 1
From the Configuration manager, choose Tools > Explorer Tools > Skill Group Explorer.
The Skill Group Explorer dialog box opens.
Step 2
Click Retrieve.
Step 3
Choose the skill group for which you are creating the route.
Step 4
Click Add Route.
Installation and Configuration Guide Cisco Unified Contact Center Enterprise 8.0(1)
112
Chapter 6: Installing and Configuring Cisco Unified ICM/Contact Center Enterprise & Hosted for Cisco Unified Contact Center Enterprise
How to Configure Unified ICM/CCE/CCH for Unified CCE
The Route tab opens.
Step 5
In the Route tab, enter information in the following fields:
Skill group priority. The priority level of the subskill groups: 1=primary; 2=secondary;
3=tertiary; and so on. The value 0 indicates a base skill group. This is the default when there is
only one skill group and there are no priorities.
Name. The enterprise name of the route.
Description. Enter an optional description of the route.
Service Name: The name for the service.
Step 6
Click Save.
Caution: When you break the association between a route and a peripheral, Unified
ICM/CCE/CCH removes the Route ID value from all peripheral targets that reference
that route.
About Agent Target Rule (ATR)
The Agent Targeting Rules (ATR) configures ICM call routing by specifying the agent extension
range, instead of configuring Device Targets and Labels for every phone/Routing Client. This
simplifies the call routing configuration for the IPCC agent PGs. Also, this feature reduces the
amount of memory used by the Router since a large number of Device Targets and Labels are
replaced by a few rules. ATRs are therefore, the preferred method for installation!
How to configure individual Agent Targeting Rules (ATRs)
To configure individual Agent Targeting Rules:
Step 1
Configure the PG(s) and routing clients:
Configuring the PGs and routing clients must be done prior to configuring the Agent Targeting
Rules.
Note: Refer to sections about the Unified CCE/CCH Peripheral Gateways, how to configure
and install the System PG, and how to configure and install the Generic PG (this section also
covers the CallManager PG) in the Installation and Configuration Guide for Cisco Unified
Contact Center Enterprise & Hosted.
Step 2
From the Configuration Manager, choose one of the following:
• Configure ICM > Targets > Device Target > Agent Targeting Rule
• Tools > List Tools > Agent Targeting Rule
Installation and Configuration Guide Cisco Unified Contact Center Enterprise 8.0(1)
113
Chapter 6: Installing and Configuring Cisco Unified ICM/Contact Center Enterprise & Hosted for Cisco Unified Contact Center Enterprise
How to Configure Unified ICM/CCE/CCH for Unified CCE
The ICM Agent Targeting Rules dialog box opens.
Step 3
Click Retrieve.
Step 4
Click Add.
Step 5
Enter a name for the rule.
Step 6
Select a peripheral where the rule will be associated.
Step 7
Select the rule type:
Options:
• Agent Extension
• Substitute Agent Extension: Enter the agent extension prefix and agent extension length.
• Translation Route: Select a Translation Route.
Step 8
Select one or more routing clients that can initiate the route request.
Step 9
Enter the agent's extension range.
Step 10
Click Save.
Step 11
Test the rule configuration by routing calls from each routing client to each agent extension you
defined. If you defined a range, simplify the test by testing the lower and the upper limits of the
agent extension, and a sampling of the extensions in between the range limits.
Note:
• In a NAM environment, Agent Targeting Rules can be used on the CICM side in a Cisco
Unified Contact Center Hosted (Unified CCE Hosted) deployment to target agents. However,
if label validation is required on the NAM side, you must either define all the labels that can
be generated by the ATRs at the CICM on the NAM side, or you must turn label validation
off. The Validate Returned Labels checkbox in the Unified ICM Gateway node must be
unchecked for calls routed using ATR to work. Not defining the labels, and turning label
validation on, results in calls failing at the NAM even though a response with a valid label
was sent from the CICM.
• When configuring ATR for Translation Route, if you are using Agent Targeting Rule Type
3 (Translation Route), you must also configure the Translation Route DAIS as dialed numbers
associated with the target agent's peripheral routing client in Unified ICM. The dialed numbers
must be mapped to the route points that are configured in CCM and associated with the JTAPI
user. This is necessary to complete the Translation Route Rule.
• To use the Agent Targeting Rules, you must have both the Central Controller and the PGs
upgraded to the same version of Unified ICM that supports the Agent Targeting Rules feature.
Installation and Configuration Guide Cisco Unified Contact Center Enterprise 8.0(1)
114
Chapter 6: Installing and Configuring Cisco Unified ICM/Contact Center Enterprise & Hosted for Cisco Unified Contact Center Enterprise
How to Configure Unified ICM/CCE/CCH for Unified CCE
About Device Targets
A device target is a telephony device that can be uniquely addressed by a telephone number.
Unified CCE systems require that a device target be configured for each IP telephone that may
be used by an agent. A device target is not associated with any one peripheral. Each device
target must have one ore more associated labels, although only one label may exist per routing
client. Unified ICM/CCE/CCH uses the device target to locate the label that routes a call to a
Unified CCE agent.
An agent is dynamically associated to a device target at the time the agent logs into a peripheral.
The agent log-in request specifies the device target, or targets, to be associated with the agent.
The association between the agent and the device target lasts until the agent logs out of the
peripheral.
After you have configured device targets, you can verify that you have configured agents properly
in Unified ICM/CCE/CCH by placing an Agent to Agent call. This test verifies your installation
and configuration of the JTAPI client, CTI OS and agents in Unified ICM/CCE/CCH. To verify
agent configuration, you need to log in as an agent and then make a call to another agent. Note
that calling another agent requires that you use the agent id and not the phone number of the
instrument.
Each IP phone must be configured in Unified CCE as a device target. Only one extension on
the phone can be configured as a device target. Additional extensions may be configured on the
phone, but those extensions will not be known to Unified CCE and, thus, no monitoring or
control of those additional extensions is possible. Unified CCE provides call treatment for ring
no answer (RONA), therefore it is not necessary to configure call forwarding on ring-no-answer
in the Unified CM configuration for the phones. Unless call center policy permits warm
(agent-to-agent) transfers, the Unified CCE extension also should not be published or dialed by
anyone directly, and only Unified CCE should route calls to this phone extension.
At agent login, the agent ID and phone extension are associated, and this association is released
when the agent logs out. This feature allows the agent to log in to any agent phone. At agent
login, the Unified CM PIM requests Unified CM to begin monitoring the agent phone and to
provide device and call control for that phone. As mentioned previously, each phone must be
mapped to the Unified CCE JTAPI user ID in order for the agent login to be successful.
This section describes how to configure individual device targets. You can also create these
records in bulk using the Bulk Configuration Tool.
How to Configure a Device Target
Note: You do not have to configure device targets if your deployment uses the IPCC System
PG.
To configure a device target, complete the following steps:
Step 1
From the Configuration Manager, select Configure ICM > Targets > Device Target > Device
Target Explorer. The Device Target Explorer window opens.
Installation and Configuration Guide Cisco Unified Contact Center Enterprise 8.0(1)
115
Chapter 6: Installing and Configuring Cisco Unified ICM/Contact Center Enterprise & Hosted for Cisco Unified Contact Center Enterprise
How to Configure Unified ICM/CCE/CCH for Unified CCE
Step 2
Click Retrieve and then click Add Device Target.
The Device Target tab opens.
Step 3
In the Device Target tab, enter values in the following fields:
Name. Enter an enterprise name for the target. This name must be unique among all device
targets in the enterprise.
Global Address. A unique identifier. You can use the global address field to enforce validation
that the agent desktop and agent phone are at the same IP Address for media terminated agent
desktops, including the Unified CCE agent. The decimal format for an IP address is
xxx.xxx.xxx.xxx. For example: 128.127.500.224. If you are not validating the IP address of an
agent desktop and agent phone, then the global address can be any unique string.
Note: Entering an IP Address for an Unified CCE agent that uses an IP hard phone will prevent
agent log in.
Config Parameters. Use this field to enter any specific configuration parameters that may be
required:
– /devtype (CiscoPhone)
– /dn (full phone number) /ext (extension)
Unified ICM/CCE/CCH gives this string to Unified CM to initialize the device.
Using the extension (ext) may be optional, depending on your environment. In most cases, using
the dialed number (dn) is sufficient. The dn must start with a number 1 through 9 (0 is not
allowed), and the extension length must match the length that you indicated in the Unified CM
Peripheral Gateway Setup.
Description. Enter a description of the device. This is an optional field used to provide additional
information about the device.
Step 4
Click Save.
About Labels
Labels are required for device targets and VRU services for Unified CCE. The Unified
ICM/CCE/CCH Script Editor requires that you create scripts targeting a skill group or service.
The skill group or service identifies a set of routes to a peripheral, which in turn identifies a set
of device targets.
Unified ICM/CCE/CCH returns labels to routing clients that have requested a route. The routing
client uses the label to deliver the task. With Unified CCE, the routing label is associated with
the Device Target. Unified ICM/CCE/CCH also requires a label when sending a call to a CTI
Route Point or a VRU.
Installation and Configuration Guide Cisco Unified Contact Center Enterprise 8.0(1)
116
Chapter 6: Installing and Configuring Cisco Unified ICM/Contact Center Enterprise & Hosted for Cisco Unified Contact Center Enterprise
How to Configure Unified ICM/CCE/CCH for Unified CCE
Special labels might instruct the routing client to take another action such as play a busy signal
or an unanswered ring to the caller.
Unified ICM/CCE/CCH can select a logged-on and available agent using one of the many
selection criteria available in the Unified ICME Scripting Language. Given the agent, Unified
ICM/CCE/CCH chooses an associated Device Target based on the type of resource requested.
Labels are the response to a route request from a routing client. The label is a pointer to the
destination where the call is to be routed (basically, the number to be dialed by the routing
client). Many labels in a Unified CCE environment correspond to the Unified CCE phone
extensions so that Unified CM and Unified IP IVR can route or transfer calls to the phone of
an agent who has just been selected for a call.
Often, the way a call is routed to a destination depends upon where the call originated and where
it is being terminated. For example, suppose we have an environment with two regionally
separated Unified CM clusters, Site 1 and Site 2. A phone user at Site 1 will typically just dial
a four-digit extension to reach another phone user at Site 1. In order to reach a phone user at
Site 2 from Site 1, users might have to dial a seven-digit number. To reach a phone user at either
site from a PSTN phone, users might have to dial a 10- digit number. From this example, we
can see how a different label would be needed, depending upon where the call is originating
and terminating.
Each combination of device target and routing client must have a label. For example, a device
target in a Unified CCE deployment with a two-node Unified CM cluster and two Unified IP
IVRs will require three labels. If you have 100 device targets (phones), you would need 300
labels. If there are two regionally separated Unified CM clusters, each with two Unified IP IVRs
and 100 device targets per site, then we would need 1200 labels for the six routing clients and
200 device targets (assuming we wanted to be able to route a call from any routing client to any
device target). If calls are to be routed to device targets only at the same site as the routing client,
then we would need only 600 labels (three routing clients to 100 device targets, and then doubled
for Site 2).
Labels are also used to route calls to Unified IP IVR CTI Ports. Details on configuring labels
are provided in the Unified CCE Installation Guide, available on Cisco.com. A bulk configuration
tool is also available to simplify the configuration of the labels.
This section describes how to configure individual labels. You can also create these records in
bulk using the Bulk Configuration Tool.
How to Configure a Label
Note: You do not have to configure labels if your deployment uses the IPCC System PG.
To configure a label, complete the following steps:
Step 1
In the Device Targets Explorer window, select the target (service) for which you are creating
the label and click Add Label.
Step 2
In the Label tab, enter values in the following fields:
Installation and Configuration Guide Cisco Unified Contact Center Enterprise 8.0(1)
117
Chapter 6: Installing and Configuring Cisco Unified ICM/Contact Center Enterprise & Hosted for Cisco Unified Contact Center Enterprise
How to Configure Unified ICM/CCE/CCH for Unified CCE
Routing Client. Select the enterprise name of the routing client that can receive the label. You
must configure a label for each type of Unified CCE routing client, including the interexchange
carriers, NICs, network VRUs and post-routing PGs.
Label. Enter the literal string of characters to be returned to the routing client.
Label Type. Enter the label type. The label type for Unified CCE is Normal.
Customer. Choose the customer (Unified ICM/CCE/CCH Instance) from the drop-down list.
Description. Enter optional information about the label.
Step 3
Click Save.
Unified ICM/CCE/CCH generates a unique value for the Label Name list after you save the
attributes. Repeat this procedure to add any additional labels.
About Call Types
A call type is a category of Unified ICM/CCE/CCH routable task. Each call type has a schedule
that determines which routing script or scripts are active for that call type at any time.
There are two classes of call types:
• Voice (phone calls). Voice call types are categorized by the dialed number (DN), caller-entered
digits (CED), and calling line ID (CLID). The CED and CLID can be optional, depending
on the call.
• Non-voice (e-mail and text chat). Non-voice call types are categorized by the Script Type
Selector, Application String 1, and Application String 2. Application String 1 and Application
String 2 can be optional, depending on the application.
This section describes how to configure individual call types. You can also create these records
in bulk using the Bulk Configuration Tool.
How to Configure Call Types
To configure call types, complete the following steps:
Step 1
From the Configuration Manager, select Tools > List Tools > Call Type List.
The Call Type List dialog box opens.
Step 2
Click Retrieve and then click Add.
The Attributes tab displays.
Step 3
In the Attributes tab, enter values for the following fields:
Installation and Configuration Guide Cisco Unified Contact Center Enterprise 8.0(1)
118
Chapter 6: Installing and Configuring Cisco Unified ICM/Contact Center Enterprise & Hosted for Cisco Unified Contact Center Enterprise
How to Configure Unified ICM/CCE/CCH for Unified CCE
Name. Enter an enterprise name for the call type. This name must be unique among call types
in the system.
Customer. Choose the customer (Unified ICM/CCE/CCH Instance) from the drop-down list.
Service level thresholdThe service level threshold is the target maximum time that a caller
spends in a queue before being connected to an agent. When you set up a peripheral, you specify
a default service level threshold for all services associated with that peripheral. If you enter a
negative number, the service level threshold from the Peripheral table is used.
This field is prepopulated with the default service level threshold for this peripheral and grayed
out. If you wish to override this default, click the Override System Information Default
checkbox to the right of this field and enter a different value.
The Service Level can also be set in the Configuration Manager with the System Information
tool. When the service level is defined with the Call Type tool, this setting overrides a setting
made with the System Information tool. If service level is not defined with the Call Type tool,
but is defined with the System Information tool, Unified ICME uses the System Information
setting.
Service level typeIndicates how the system software calculates the service level for the service.
The default is the level specified for the associated peripheral. To set a different level type, click
the Override System Information Default box and select the type you want from the selection
box.
Bucket Intervals. Indicates the Bucket Intervals setting for the call type. Bucket intervals are
defined with the Bucket Intervals List tool. If you wish to override the defined default, click
the Override System Information Default box and select a different Bucket Intervals setting.
Description. Enter an optional description of the call type.
Step 4
Click Save to enter the call type information.
Repeat this procedure to add additional call types. To facilitate Unified CCE reporting, it is
good practice to create separate call types for IVR applications and queuing applications.
About Translation Routing and Queuing
If no agents are available, then the Router exits the Select node and transfers the call to a Unified
IP IVR to begin queuing treatment. The transfer is completed using the Translation Route to
VRU node. The Translation Route to VRU node returns a unique translation route label to the
original routing client, the Unified CM cluster. The translation route label will equal a DN
configured in Unified CM. In Unified CM, that DN is mapped to a CTI Route Point that is
associated with the JTAPI user for the Unified IP IVR to which the call is being transferred.
Unified CM and Unified IP IVR will execute the JTAPI routing control messaging to select an
available CTI Port.
When the call is successfully transferred to the Unified IP IVR, the Unified IP IVR translation
routing application first sends a request instruction message to the Unified CCE via the SCI
between the Unified IP IVR and the Unified CCE. The Unified CCE identifies the DN as being
Installation and Configuration Guide Cisco Unified Contact Center Enterprise 8.0(1)
119
Chapter 6: Installing and Configuring Cisco Unified ICM/Contact Center Enterprise & Hosted for Cisco Unified Contact Center Enterprise
How to Configure Unified ICM/CCE/CCH for Unified CCE
the same as the translation route label and is then able to re-associate this call with the call that
was previously being routed. The Unified CCE then re-enters the routing script that was
previously being run for this call. The re-entry point is the successful exit path of the Translation
Route to VRU node. (See the following figure) At this point, the routing client has changed
from the Unified CM cluster to IPIVR1.
While the call was being transferred, the routing script was temporarily paused. After the transfer
to the Unified IP IVR is successfully completed, the Unified IP IVR becomes the routing client
for this routing script. Next the routing script queues the call to the BoatSales skill group and
then instructs the Unified IP IVR to run a specific queue treatment via the Run VRU Script
node. Eventually agent 111 becomes available, and as in the previous example, the label to be
returned to the routing client is identified based upon the combination of device target and
routing client. Note that the routing client is now the Unified IP IVR. The label returned (1234)
when agent 111 becomes available causes the Unified IP IVR to transfer the call to agent 111
(at extension 1234).
Figure 6: Translation Routing and Queuing
For each combination of Unified CM cluster and Unified IP IVR, a translation route and a set
of labels is required. For example, if a deployment has one Unified CM cluster and four Unified
IP IVRs, then four translation routes and sets of labels are required.
For deployments with multiple Unified IP IVRs, the Unified CCE routing script should select
the Unified IP IVR with the greatest number of idle Unified IP IVR ports and then
translation-route the call to that specific Unified IP IVR. If no Unified IP IVR ports are available,
then the script should execute a Busy node. If a high number of calls are executing Busy nodes,
then it is important to resize your Unified IP IVR port capacity.
Installation and Configuration Guide Cisco Unified Contact Center Enterprise 8.0(1)
120
Chapter 6: Installing and Configuring Cisco Unified ICM/Contact Center Enterprise & Hosted for Cisco Unified Contact Center Enterprise
How to Configure Unified ICM/CCE/CCH for Unified CCE
How to Configure Translation Routes
Use the Translation Route wizard to configure the translation routes for the Unified CM and
VRU peripherals. This wizard automates the correct associations with peripheral targets, labels,
and routes.
Note: Run the Translation Route Wizard only if you have included Unified CVP in your Unified
CCE System.
To create translation routes with the wizard, complete the following steps:
Step 1
In the Configuration Manager, select Tools > Wizards > Translation Route Wizard.
The Translation Route Wizard introductory dialog box opens.
Step 2
Click Next.
The Acquire Lock and Select Configuration Task dialog box opens.
Step 3
Select Create New.
Step 4
Click Next.
The Define Translation Route dialog box opens. The graphic on the left of the dialog box shows
the entities you are defining while using the Translation Route Wizard.
Step 5
Enter a long and short name for the translation route and, optionally, a description (the short
name is used in forming target names).
Step 6
Click Next.
The Select Configuration dialog box opens.
Step 7
Choose the single peripheral, single routing client configuration from the drop-down list.
The graphic changes to show the configuration you select.
Step 8
Click Next.
The Select Peripheral Gateway, Peripherals, and Services dialog box opens.
Step 9
Enter values for the following fields:
Peripheral Gateway. Choose the gateway target for the translation route.
Peripheral. Choose the single peripheral or the peripheral to route calls to.
Service/Service Array. If the translation route is associated with a single peripheral, choose
the service associated with the translation route. If the translation route is associated with multiple
VRUs, then select a service array.
Installation and Configuration Guide Cisco Unified Contact Center Enterprise 8.0(1)
121
Chapter 6: Installing and Configuring Cisco Unified ICM/Contact Center Enterprise & Hosted for Cisco Unified Contact Center Enterprise
How to Configure Unified ICM/CCE/CCH for Unified CCE
Step 10
Click Next.
The Select Routing Clients and Dialed Numbers opens. Use this dialog box to specify the Unified
CM peripheral (or VRU peripheral) as the routing client from which translation routed calls
originate. For Unified CCE the dialed number string is not applicable.
Step 11
Click Next.
The Select Network Trunk Groups for Routing Clients dialog box opens. Choose at least one
network trunk group to be used in peripheral targets associated with the translation route.
Step 12
Choose a routing client, select a network trunk group value for it, and click Add.
The Network Trunk Group appears in the list at the bottom of the dialog box.
Step 13
Click Next.
The Configure DAIS dialog box opens.
Step 14
Use this dialog box to specify the DAIS values that map to route points on the VRU. Do one
of the following (either a or b:
a.
To enter a specific DAIS value, click Add DAIS and enter the value.
b.
To add a range of DAIS values, typically required by a translation route, click Add DAIS
Range.
A dialog box prompts you to enter a starting and ending DAIS value. The Translation Route
Wizard automatically generates the DAIS values in the range.
Step 15
Click Next.
The Configure Label dialog box appears.
Step 16
Step 17
16. Use this dialog box to define a label that maps to the DAIS/CTI route points. A label consists
of a prefix and a suffix. Each DAIS value requires a unique label. Do one of the following (either
a or b):
a.
Enter prefixes and suffixes individually.
b.
Use the buttons in this dialog box to set a range of values or to base the prefix or suffix
values on the DAIS values
Click Next.
The Wizard Complete dialog box opens.
Step 18
Click Create Translation Route to create the translation route and its associated entities.
First, the Translation Route Wizard displays a success message and then the dialog box appears.
Step 19
Do one of the following (either a, b, or c):
Installation and Configuration Guide Cisco Unified Contact Center Enterprise 8.0(1)
122
Chapter 6: Installing and Configuring Cisco Unified ICM/Contact Center Enterprise & Hosted for Cisco Unified Contact Center Enterprise
How to Configure Unified ICM/CCE/CCH for Unified CCE
a.
To see details about the translation route you just created, click Run Report.
b.
To return to the beginning of the Translation Route Wizard and perform a new task, select
Start New Task and click Finish.
c.
To exit the Translation Route Wizard, click Finish.
Note: You can also use the Translation Route Explorer to create a translation route or to modify
a translation route that you created with the Translation Route Wizard. Select Configuration
Manager > Tools > Explorer Tools > Translation Route Explorer.
About Network VRU Scripts
VRU Scripts differ from Unified ICM/CCE/CCH routing scripts. A configured VRU Script runs
only when Unified ICM/CCE/CCH instructs it to do so from a routing script. A VRU Script on
Unified ICM/CCE/CCH is the configured record for the VRU script that resides on Unified IP
IVR. A VRU Script executes to collect digits, play hold music, or perform many other common
IVR functions.
After you configure a Network VRU Script, you can access the VRU in Unified ICM/CCE/CCH
scripts, troubleshoot scripts, and perform VRU error checking.
This section describes how to configure individual Network VRU Scripts. You can also create
these records in bulk using the Bulk Configuration Tool.
How to Configure a Network VRU Script
To configure a Network VRU script, complete the following steps:
Step 1
From the Configuration Manager, select Tools > List Tools> Network VRU Script List.
The Network VRU Script List dialog box opens.
Step 2
Click Retrieve and then click Add.
Step 3
On the Attributes tab, enter the configuration information for the VRU script as follows:
Network VRU. Specify the network VRU with which this script should be associated.
VRU Script Name. Enter script name; for example, BasicQ.
Name. Enter the script file name; for example, BasicQ.aef
Timeout [seconds]. Enter 180.
Configuration param. Leave blank.
Installation and Configuration Guide Cisco Unified Contact Center Enterprise 8.0(1)
123
Chapter 6: Installing and Configuring Cisco Unified ICM/Contact Center Enterprise & Hosted for Cisco Unified Contact Center Enterprise
How to Configure Unified ICM/CCE/CCH for Unified CCE
Customer. Choose the same Unified ICM/CCE/CCH customer you chose for Call Type from
the drop-down list.
Step 4
Select the Interruptible check box.
Step 5
Click Save and the click Close.
Before you can use a VRU script, you must upload it to the Repository in Unified IP IVR. See
How to Configure and Upload Network VRU Scripts (page 57).
How to Access VRUs in Unified ICM/CCE/CCH Scripts
After you have configured the Network VRU and IVR scripts, you can use the Script Editor to
write a routing script to send a call to the VRU and invoke a specific VRU script.
For deployments that include Unified CVP, you use the Translation Route to VRU node to send
calls to the Network VRU and invoke IVR scripts. Translation Route to VRU node should not
be used for deployments that use the IPCC System PG. Instead, use any one of Queue to Skill
Group or Send to VRU nodes.
About Troubleshooting Scripts
In the event of a timeout on a VRU script, it is possible that the Router does not notify the VRU
PIM that a timeout has occurred. Since the VRU PIM is not informed of the problem, it does
not notify the VRU to cancel the script.
At this point, the options for script flow include the following:
• The failure path in the Router script sends the call to a label, the VRU PIM gets a Connect
and, if the IVR supports it, generates a Cancel message. This is the most common result.
• Before the Router picks a label, the VRU script completes and the VRU sends a Script Result
message to the Router. The Router then sends a Dialogue Failure Event because is not
expecting a Script Result. This is the next most common result.
• The failure path in the Router script tries to run another VRU script. This is not a common
result.
Currently, the best resolution to this problem is to use longer time-outs or create shorter VRU
scripts. Be aware that the failure exit from the Run VRU Script node is a problem that might
need to be resolved.
About VRU Error Checking
A special call variable VruStatus, allows you to check the result of the last IVR node (Send To
VRU/Translation Route to VRU/Run VRU Script) that Unified ICM/CCE/CCH processed. The
following table lists this variable’s values.
Installation and Configuration Guide Cisco Unified Contact Center Enterprise 8.0(1)
124
Chapter 6: Installing and Configuring Cisco Unified ICM/Contact Center Enterprise & Hosted for Cisco Unified Contact Center Enterprise
How to Configure Unified ICM/CCE/CCH for Unified CCE
Value
Meaning
Description
0
VRU_SUCCESS
The last VRU node was
successful.
1
VRU_ERROR
The last VRU node failed
because of a routing or
configuration error.
2
VRU_TIMEOUT
The last Send To VRU or
Translation Route to VRU
node failed because the routing
client did not respond within
20 seconds or the last Run
VRU Script node failed
because the timeout limit
defined for the script expired.
3
VRU_ABORTED
The last VRU node did not
complete because the caller
hung up or was otherwise lost.
(Because this causes the
routing script to terminate
immediately, this value is
never seen.)
4
VRU_DIALOG_FAILED
The last VRU node failed
because communication with
the VRU ended unexpectedly.
5
VRU_SCRIPT_NOT_FOUND The VRU failed because the
referenced VRU script was not
found in the Unified
ICM/CCE/CCH configuration.
How to Configure Routing and Administrative Scripts
After you have completed your Unified ICM/CCE/CCH configuration, you can write routing
scripts and administrative scripts:
• A routing script processes call routing requests from a routing client. Typically it examines
several targets and applies selection rules to find an available qualified agent or a target with
the shortest expected delay. You can set up different routing scripts to execute for different
types of tasks. You can define call types in terms of the telephone number the caller dialed,
the number the caller is calling from, and additional digits entered by the caller. For each
call type, you can schedule different routing scripts to execute on different days or at different
times of the day.
• An administrative script runs periodically to perform a task, such as setting variables.
You create, maintain, and monitor Unified ICM/CCE/CCH scripts using the Script Editor.
Installation and Configuration Guide Cisco Unified Contact Center Enterprise 8.0(1)
125
Chapter 6: Installing and Configuring Cisco Unified ICM/Contact Center Enterprise & Hosted for Cisco Unified Contact Center Enterprise
How to Configure Unified ICM/CCE/CCH for Unified CCE
For Information about:
See:
Creating Unified ICM/CCE/CCH scripts
Configuration Guide for Cisco ICM/Unified
Contact Center Enterprise & Hosted
Designing scripts for Unified CCE using the
Script Editor
Scripting and Media Routing Guide for Cisco
Unified ICM/Contact Center Enterprise &
Hosted
Planning scripts for your Unified CCE
reporting needs.
Reporting Guide for Cisco Unified Contact
Center Enterprise & Hosted
Creating scripts for Outbound Option
Outbound Option Guide for Cisco Unified
Contact Center Enterprise & Hosted
Installation and Configuration Guide Cisco Unified Contact Center Enterprise 8.0(1)
126
Chapter 7
Installing and Configuring Outbound Option for Cisco
Unified Contact Center Enterprise
This chapter provides minimal information about installing and configuring the Outbound
Option for Unified CCE. For detailed instructions, see the Outbound Option Guide for Cisco
Unified Contact Center Enterprise & Hosted.
This chapter contains the following topics:
•
•
•
•
About Outbound Option, page 127
Outbound Option Installation Prerequisites, page 127
How to Install and Configure Outbound Option, page 128
About Outbound Dialing Campaigns, page 128
About Outbound Option
Outbound Option is an optional feature of Unified CCE that provides outbound dialing
functionality along with the existing inbound capabilities of Unified CCE. With Outbound
Option, contact centers can be configured for automated outbound activities. Agents who are
not busy handling inbound requests can perform outbound calls, thereby maintaining a high
level of agent productivity.
For Unified CCE, a Cisco voice gateway is required to place customer calls.
Outbound Option Installation Prerequisites
Before you install the Outbound Option software, you must have a working Cisco Unified
Contact Center Enterprise system with a Router, Logger, Administration & Data Server, an
IPCC System PG or Unified CM and VRU PGs, CTI Server, and Unified CM connectivity with
agents and CTI Route Points. During the installation of Unified ICM/CCE/CCH when you are
Installation and Configuration Guide Cisco Unified Contact Center Enterprise 8.0(1)
127
Chapter 7: Installing and Configuring Outbound Option for Cisco Unified Contact Center Enterprise
How to Install and Configure Outbound Option
setting the Logger component properties using the Web Setup Tool, be sure to enable Outbound
Option.
See the section Unified CCE Component Software Configuration Tasks (page 32) before
beginning the Outbound Option installation.
How to Install and Configure Outbound Option
The Outbound Option Guide for Cisco Unified Contact Center Enterprise & Hosted provides
all the information you need to install and configure Outbound Option. See the "Installing
Outbound Option" chapter.
Make sure that you have completed the prerequisites listed in Chapter 3 of this guide. And see
the “Before You Begin” section in the Outbound Option Guide for Cisco Unified Contact Center
Enterprise & Hosted to be sure you have completed other tasks and satisfied the prerequisites.
In the Installing Outbound Option chapter in the Outbound Option Guide for Cisco Unified
Contact Center Enterprise & Hosted follow the instructions in these sections:
• IPCC Enterprise Outbound Configuration
• Cisco Unified Communications Manager/Gateway Configuration
• Software Installation and Database Creation
About Outbound Dialing Campaigns
After Outbound Option has been installed, you can begin creating outbound dialing campaigns.
Instructions for creating and managing outbound campaigns, and for writing scripts for use with
Outbound Option, are provided in the Outbound Option Guide for Cisco Unified Contact Center
Enterprise & Hosted.
Installation and Configuration Guide Cisco Unified Contact Center Enterprise 8.0(1)
128
Chapter 8
Using Cisco Unified Customer Voice Portal with Cisco
Unified Contact Center Enterprise
This chapter provides information about Cisco Unified Customer Voice Portal(Unified CVP)
and how it must be deployed in a Unified CCE system. It also describes some guidelines and
best practices to follow while using Unified CVP in a Unified CCE environment.
For information on installing Unified CVP in aUnified CCE deployment, refer to the Installation
and Upgrade Guide for Cisco Unified Customer Voice Portal.
See the Configuration and Administration Guide for Cisco Customer Voice Portal and the
Planning Guide for Cisco Unified Customer Voice Portal for all the information you need to
plan and configure Unified CVP for Unified CCE.
Follow the instructions in this chapter if you are using Unified CVP (as opposed to Unified IP
IVR ) for queuing in your Unified CCE system. (If you are deploying Unified IP IVR instead
of Unified CVP, refer to Chapter 5, “Installing and Configuring Unified IP IVR for Unified
CCE.”)
This chapter contains the following topics:
• About Unified CVP, page 129
• Before You Configure Unified CVP for Unified CCE, page 132
About Unified CVP
Unified CVP can be deployed in the Unified CCE system to provide call control, IVR queuing,
and call treatment.
Unified CVP integrates with Unified CCE via a VRU Peripheral Gateway (PG). This integration
allows Unified CCE to control Unified CVP VoIP switching and IVR services. This integration
Installation and Configuration Guide Cisco Unified Contact Center Enterprise 8.0(1)
129
Chapter 8: Using Cisco Unified Customer Voice Portal with Cisco Unified Contact Center Enterprise
About Unified CVP
also allows Unified CCE to control the agent selection application and to initiate the Real-Time
Transport Protocol (RTP) stream transfer from the VoiceXML gateway to the selected agent.
Unified CVP integration with Unified CCE requires that the traditional Unified CM PG be used
for Unified CCE integration with Unified CM.
Unified CVP can also provide IVR services for Unified CCE Outbound Option IVR campaigns
and post-call customer surveys.
This guide provides basic information for configuring Unified CVP for Unified CCE. The exact
manner in which you configure Unified CVP depends on the deployment model of Unified CVP
that you are using for your system. For more detailed information on configuring Unified CVP
in your deployment model, refer to Administration and Configuration Guide for Cisco Unified
Customer Voice Portal (Unified CVP).
Also, see the Planning Guide for Cisco Unified Customer Voice Portal.
About Unified CVP Installation Prerequisites
Before installing and configuring Unified CVP, you must do the following:
Unified CVP Installation Prerequisite
Notes
Install Unified CM
On Unified CM, you must have configured the
Unified CVP Voice Browser as a Gateway or
SIP Trunk for the Call Server. If using the
H323 protocol, you need an H323 Gatekeeper
configured and an H323 Gatekeeper controlled
trunk.
Install Unified ICME/Unified CCE/CCH and In Unified ICME/Unified CCE/CCH, you must
the PG containing the VRU PIM(s).
have done the following:
• Configured a Network VRU (type 10)
• Configured a VRU PG and a Unified CM
PG (and installed the PGs)
• Installed the JTAPI client on the PG
• Configured Network VRU Trunk Groups
• Configured Skill Groups, Persons, Agents,
and Routes
• Configured ECC Variables
• Configured Call Types, Dialed numbers,
Device Targets, Labels, and a Dialed
Number Plan.
Installation and Configuration Guide Cisco Unified Contact Center Enterprise 8.0(1)
130
Chapter 8: Using Cisco Unified Customer Voice Portal with Cisco Unified Contact Center Enterprise
About Unified CVP
Unified CVP Installation Prerequisite
Notes
• Configured Translation Routes (optional
depending on the call flow)
• Configured scripts--VRU, routing, and
administrative
See Chapter 6 for instructions.
Unified CVP as a Type 10 Network VRU
Most implementations of Unified CVP are covered by a Type 10 Network VRU, which is
designed to simplify the configuration requirements in Unified CVP Comprehensive Model
deployments.
The Type 10 Network VRU has the following behavior:
• There is a Handoff of routing client responsibilities to the Unified CVP switch leg.
• There is an automatic transfer to the Unified CVP VRU leg, resulting in a second transfer in
the case of calls originated by the VRU, ACD, or Unified CM.
• For calls originated by Unified CM, the Correlation ID transfer mechanism is used. The
Correlation ID is automatically added to the end of the transfer label defined in the Type 10
Network VRU configuration.
• The final transfer to the Unified CVP VRU leg is similar to a Type 7 transfer, in that a
RELEASE message is sent to the VRU prior to any transfer.
In Unified CVP implementations, define a single Type 10 Network VRU and associate all
Unified ICME/Unified CCE/CCH VRU scripts with it. It requires one label for the Unified CVP
Switch leg routing client, which transfers the call to the Unified CVP VRU leg. If calls are to
be transferred to Unified CVP from Unified CM, another label is needed for the Unified CM
routing client, and this label must be different from the label used for the CVP Routing Client.
This label transfers the call to the Unified CVP Switch leg. The Unified ICME/Unified CCE/CCH
Router sends this label to Unified CM with a Correlation ID concatenated to it. Configure
Unified CM to handle these arbitrary extra digits.
Configure the Unified CVP Switch leg peripheral to point to the same Type 10 Network VRU.
Also, associate all incoming dialed numbers for calls that are to be transferred to Unified CVP
with a Customer Instance that points to the same Type 10 Network VRU.
For calls that originate at a Call Routing Interface VRU or at a TDM ACD, use a
TranslationRouteToVRU node to transfer the call to the Unified CVP Switch leg peripheral.
For all other calls, use either a SendToVRU node, a node that contains automatic SendToVRU
behavior (such as the queuing nodes), or a RunExternalScript.
For additional information, refer to the Cisco Unified Customer Voice Portal Solution Reference
Network Design (SRND).
Installation and Configuration Guide Cisco Unified Contact Center Enterprise 8.0(1)
131
Chapter 8: Using Cisco Unified Customer Voice Portal with Cisco Unified Contact Center Enterprise
Before You Configure Unified CVP for Unified CCE
Before You Configure Unified CVP for Unified CCE
After installation, Unified CVP must be configured for integration with Unified CCE. The
following list provides the planning information you need before configuring:
• TheUnified CVP call flow model you are implementing.
• The network topology for your system, including addresses and names of the solution
components.
• The failover strategy for Gateways, Unified CVP components, and media servers.
• The strategy for inbound call routing (that is, dial-peers versus Gatekeeper or Proxy Server).
• The naming resolution system for Gateways (DNS versus configured on the Gateway).
• If using a VRU other than Unified CVP, the VRU trunk group number and number of trunks.
• The locale values to be used for ASR and/or TTS.
• Whether the same set of VRUs are to be used for all cases, or whether that is determined
separately for each customer (dialed number).
Generally, in addition to the pre-requisites of installing and configuring Unified CM and Unified
ICME/Unified CCE/CCH, configuring Unified CVP means configuring the following:
• CVP Call Server (SIP or H.323)
• IOS Gateway
• Gatekeeper (H323) or a SIP Proxy
See Also
See the Configuration and Administration Guide for Cisco Customer Voice Portal for all the
information you need to plan and configure Unified CVP for Unified CCE.
Also, see the Planning Guide for Cisco Unified Customer Voice Portal.
See the section Unified CCE with Unified CVP Plan (page 28) for a sample dial plan.
Installation and Configuration Guide Cisco Unified Contact Center Enterprise 8.0(1)
132
Chapter 9
Installing CTI OS Server, Agent and Supervisor
Desktop Software for Cisco Unified Contact Center
Enterprise
You can deploy either Cisco CTI OS or Cisco Agent Desktop/Supervisor Desktop in the Unified
CCE system to provide agent and supervisor desktops. This chapter provides information on
installing these options for Unified CCE
This chapter contains the following topics:
•
•
•
•
•
About Agent and Supervisor Desktops for Unified CCE, page 133
About Agent and Supervisor Desktop Installation Prerequisites, page 134
About Agent and Supervisor Desktop Installation Tasks, page 135
How to Install CTI OS Server and Desktops, page 135
How to Install and Configure Cisco Agent Desktop (CAD), page 136
About Agent and Supervisor Desktops for Unified CCE
Cisco Computer Telephony Integration Object Server (CTI OS) and Cisco Agent Desktop are
server-based CTI solutions that provide desktops used by contact center agents and supervisors.
Both desktop packages are supported by Unified CCE. You deploy one or the other in your
Unified CCE system:
• CTI OS includes the CTI OS Server, CTI OS Agent Desktop, Unified CCE Supervisor
Desktop, CTI OS Toolkit, and Client Interface Library (CIL). It provides an object-oriented
software development toolkit for development and deployment of CTI applications.
• Cisco Agent and Supervisor Desktops includes the Desktop Administrator, Agent Desktop,
and Supervisor Desktop.
Installation and Configuration Guide Cisco Unified Contact Center Enterprise 8.0(1)
133
Chapter 9: Installing CTI OS Server, Agent and Supervisor Desktop Software for Cisco Unified Contact Center Enterprise
About Agent and Supervisor Desktop Installation Prerequisites
Regardless of which agent desktop software you deploy; that is, CAD or CTI OS, both
communicate to Unified CCE via the CTI server, which you set up using the Peripheral Gateway
Setup Tool. The CTI Server is the CTI gateway into the Unified CCE data and services. It allows
Unified CCE to deliver agent, call, and customer data in real time to a server and/or workstation
application as events occur throughout the life of a call.
Note: This guide does not describe post-installation configuration of CTI OS and CAD desktop
features. For that information, see the Administration Guide for Cisco Unified Contact Center
Enterprise.
The following Cisco documents provide more detailed information on the
installation/configuration tasks described in this section:
• CTI OS System Manager's Guide for Cisco Unified ICM/Contact Center Enterprise & Hosted
• Cisco Agent Desktop Installation Guide
• Administration Guide for Cisco Unified Contact Center Enterprise
About Agent and Supervisor Desktop Installation Prerequisites
Before installing and configuring agent and supervisor desktop software for use with Unified
CCE, you must complete the following tasks:
Desktop Installation Prerequisite
• Install and configure Unified CM
• Install and configure Unified CCE
About CTI OS Silent Monitor Feature Prerequisites
CTI OS includes a Silent Monitor feature, which enables a supervisor to listen to an agent's call
by forwarding voice traffic from an agent's phone to the supervisor's computer. The supervisor
listens to the call through the sound card on his/her computer, not the phone.
• If the agent is using a hard phone, connect the agent's computer to the second port on the
agent's phone to forward the agent's voice traffic to the supervisor.
• If the agent is using the Cisco IP Communicator soft phone, the supervisor must have a hard
phone connected to his or her computer to use Silent Monitor for that agent.
Note: For more information and instructions on configuring the Silent Monitor feature, see the
CTI OS System Managers Guide.
Installation and Configuration Guide Cisco Unified Contact Center Enterprise 8.0(1)
134
Chapter 9: Installing CTI OS Server, Agent and Supervisor Desktop Software for Cisco Unified Contact Center Enterprise
About Agent and Supervisor Desktop Installation Tasks
About Agent and Supervisor Desktop Installation Tasks
The following table lists the configuration tasks required to CTI OS Server and Agent/Supervisor
desktops in a Unified CCE deployment. These tasks should be performed in the order listed.
Instructions for each are included later in this section.
Desktop Installation Task
Notes
1. Install and configure the CTI OS Server.
2. Install CTI OS Agent and Supervisor
desktops, OR install CAD Agent and
Supervisor Desktops.
3. Start CTI OS Services.
How to Install CTI OS Server and Desktops
CTI OS incorporates the CTI OS Server, the CTI OS Toolkit, Agent Desktop, Supervisor Desktop
and Client Interface Library.
Note:
• The CTI OS server is installed on the same server as the PG or CG.
• Do not install the desktop software on the PG, CG or CTI OS server.
How to Install CTI OS Server
Step-by-step installation instructions for installing CTI OS Server are included in the chapter
"CTI OS Server Installation" in the CTI OS System Manager's Guide for Cisco Unified
ICM/Contact Center Enterprise & Hosted
How to Install the CTI OS Supervisor Desktop
Warning: CTI OS uses certificates (self-signed or third-party) for authentication between
the CTI OS server and desktop clients. This is an optional feature and the warning is only
applicable if security is enabled when installing the CTI OS server. Before you install the
supervisor desktop, you must know which (self-signed or third party) certificate type your
company uses. After you install the supervisor desktop, you need to copy key and request
files from the client to the Certificate Authority (CA) machine, sign them, and then return
signed files to the client. If you are not already familiar with the CTI OS certificate signing
procedures used at your company, please consult your CTI OS administrator or the CTI
OS System Manager's Guide for Cisco Unified ICM/Contact Center Enterprise & Hosted
before proceeding with desktop software installation.
Installation and Configuration Guide Cisco Unified Contact Center Enterprise 8.0(1)
135
Chapter 9: Installing CTI OS Server, Agent and Supervisor Desktop Software for Cisco Unified Contact Center Enterprise
How to Install and Configure Cisco Agent Desktop (CAD)
Step-by-step installation instructions for the CTI OS Supervisor Desktop are included in the
chapter "CTI Toolkit Desktop Client Installation" in the CTI OS System Manager's Guide for
Cisco Unified ICM/Contact Center Enterprise & Hosted
How to Install the CTI OS Agent Desktop
Warning: CTI OS uses certificates (self-signed or third-party) for authentication between
the CTI OS server and desktop clients. This is an optional feature and the warning is only
applicable if security is enabled when installing the CTI OS server. Before you install the
supervisor desktop, you must know which (self-signed or third party) certificate type your
company uses. After you install the supervisor desktop, you need to copy key and request
files from the client to the Certificate Authority (CA) machine, sign them, and then return
signed files to the client. If you are not already familiar with the CTI OS certificate signing
procedures used at your company, please consult your CTI OS administrator or the CTI
OS System Manager's Guide for Cisco Unified ICM/Contact Center Enterprise & Hosted
before proceeding with desktop software installation.
Step-by-step installation instructions for the CTI OS Agent Desktop are included in the chapter
"CTI Toolkit Desktop Client Installation" in the CTI OS System Manager's Guide for Cisco
Unified ICM/Contact Center Enterprise & Hosted
How to Install and Configure Cisco Agent Desktop (CAD)
CAD Pre-Installation Requirements
For CAD applications to work properly, your agents must be organized into teams and some
must be designated as supervisors. Create agents, teams, and supervisors in Unified CCE before
you install CAD software.
Cisco Agent Desktop (CAD) is an out-of-the-box desktop application that enables the agent to
perform agent state control (including login, logout, ready, not ready, and wrap up) and call
control (including answer, release, hold, retrieve, transfer, conference, make call). CAD requires
use of a Cisco Unified IP phone or Cisco IP Communicator (softphone). Other phones can be
used as well using the Mobile Agent option. Other features, such as an integrated chatting
application, call recording, and workflow automation, may also be included. See the following
figure:
Installation and Configuration Guide Cisco Unified Contact Center Enterprise 8.0(1)
136
Chapter 9: Installing CTI OS Server, Agent and Supervisor Desktop Software for Cisco Unified Contact Center Enterprise
How to Install and Configure Cisco Agent Desktop (CAD)
Figure 7: CAD
Use the following worksheet to assemble the configuration information required during Unified
AM installation. Depending on your configuration, you may not need to complete every section
of the worksheet.
Item
Value
Primary Directory Services
Host name / IP address
Logical contact center name
Secondary Directory Services
Host name / IP address
Base Services
Host name / IP address
Recording & Playback service(s)
Host name / IP address
Host name / IP address
VoIP Monitor Service(s)
Host name / IP address
Installation and Configuration Guide Cisco Unified Contact Center Enterprise 8.0(1)
137
Chapter 9: Installing CTI OS Server, Agent and Supervisor Desktop Software for Cisco Unified Contact Center Enterprise
How to Install and Configure Cisco Agent Desktop (CAD)
Item
Value
Host name / IP address
Host name / IP address
Host name / IP address
Unified CM (Publisher)
Host name / IP address
Unified CM (Subscribers)
Host name / IP address
Host name / IP address
Host name / IP address
Host name / IP address
Unified CM Database
Unified CM version
Database login ID
Database password
Unified CCE SQL Logger Database
ipcc
(Located on Central Controller)
Instance name
Login ID
Password
Side A Host name / IP address
Side B Host name / IP address
CTI Service Associated with Unified CM
Peripheral ID
Installation and Configuration Guide Cisco Unified Contact Center Enterprise 8.0(1)
138
1000
Chapter 9: Installing CTI OS Server, Agent and Supervisor Desktop Software for Cisco Unified Contact Center Enterprise
How to Install and Configure Cisco Agent Desktop (CAD)
Item
Value
Side A Host name / IP address
Port
Side B Host name / IP address
Port
CTI Service Associated with Unified IP IVR
Peripheral ID
Side A Host name / IP address
Port
Side B Host name / IP address
Port
CTI OS (Server 1)
(Located on PG)
Peripheral ID
Side A Host name / IP address
Port
Side B Host name / IP address
Port
CTI OS (Server 2)
(Located on PG)
Peripheral ID
Side A Host name / IP address
Port
Side B Host name / IP address
Installation and Configuration Guide Cisco Unified Contact Center Enterprise 8.0(1)
139
Chapter 9: Installing CTI OS Server, Agent and Supervisor Desktop Software for Cisco Unified Contact Center Enterprise
How to Install and Configure Cisco Agent Desktop (CAD)
Item
Value
Port
Backup Data
Location path
How to Install and Configure Cisco Agent Desktop
To install CAD, follow the step-by-step installation instructions included in the Cisco Agent
Desktop Installation Guide.
Unified AM components must be installed in this order:
1. Services
2. Desktop Administrator
3. Supervisor Desktop and Agent Desktops
CAD Services and the Desktop Administrator are installed from the CAD CD. The CAD
Configuration application runs automatically after you install the services and Desktop
Administrator on the Unified CCX server. Following that, you can change your configuration
settings by launching the Desktop Administrator.
The Supervisor and the Agent Desktops are installed from the Web server on which the Unified
AM services are installed.
See Also
Cisco Desktop Administrator User's Guide
How to Start CTI OS Services After Installation
The CTI OS Server runs as a Windows service on the host computer. You can start, stop, or
cycle the CTI OS Server from the Service Management Page in the Web Setup Tool, which
you can run in any supported browser. Optionally, you can use the Unified CCE Service Control
tool on the desktop.
To start the CTI OS Service form the Unified CCE Service Control tool, complete the following
steps:
Step 1
On the CTI OS Server machine, open Unified CCE Service Control.
Step 2
Select CTI OS Service.
Step 3
Click Start.
Installation and Configuration Guide Cisco Unified Contact Center Enterprise 8.0(1)
140
Chapter 10
Localizing WebView and Script Editor
You can localize WebView and Script Editor by installing the Language Pack.
This chapter contains the following topics:
• Supported Languages, page 141
• Installing the Language Pack, page 142
• Adjusting the WebView Date Format on MUI Windows 2003 Server, page 143
Supported Languages
English is the default language and is installed with Unified CCE Setup installer. If you want
to localize WebView or Script Editor, you must run the Language Pack.
The following 15 languages are supported by WebView:
• English (US)
• French (France)
• French (Canada)
• German
• Spanish
• Italian
• Portuguese (Brazil)
• Japanese
• Chinese (Simplified)
Installation and Configuration Guide Cisco Unified Contact Center Enterprise 8.0(1)
141
Chapter 10: Localizing WebView and Script Editor
Installing the Language Pack
• Chinese (Traditional)
• Korean
• Russian
• Dutch
• Swedish
• Danish
The following 5 languages are supported by Script Editor:
• English (US)
• French (France)
• French (Canada)
• Japanese
• Chinese (Simplified)
The Language Pack Installer is located on the same DVD with the Unified CCE Setup media.
Installing the Language Pack
In Unified CCE 8.0(1) the Language Pack installation is a separate process from the Unified
CCE setup. You run the Language Pack after the Unified CCE setup has been completed.
If you have installed Unified CCE on a localized version of Windows 2003, you should be all
set after running the Language Pack.
If you plan to install Unified CCE on a multilingual version of Windows 2003 server, you need
to follow the procedure listed in How to Set UP Windows Multilingual User Interface (MUI)
Pack on Windows 2003 Server (page 143) to set up your Windows system.
How to Check the Language Setting
If you have installed Unified CCE on a multilingual version of Windows 2003, you need to
make sure that the language you selected during the Language Pack installation matches the
language setting in Windows regional options.
To check that there is a match, do the following:
Step 1
Select Start > Settings > Control Panel > Regional and Language Options.
Installation and Configuration Guide Cisco Unified Contact Center Enterprise 8.0(1)
142
Chapter 10: Localizing WebView and Script Editor
Adjusting the WebView Date Format on MUI Windows 2003 Server
Step 2
Click the Advanced tab.
Step 3
Under Select a language to match the language version of the non-Unicode programs you
want to use, the language displayed on the pull-down list should be the same as the language
you selected during the Language Pack installation.
You also need to follow the procedure listed in Adjusting the WebView Data Format on MUI
Windows 2003 Server (page 143) to change the date format used by the Jaguar Server.
How to Set Up Windows Multilingual User Interface (MUI) Pack on Windows 2003 Server
To localize the Windows system, do the following:
Step 1
Set up an English Windows 2003 server with SP 2.
Step 2
Run the Windows MUI from Microsoft distributed CD media. Your language is included on
one of the four installer CDs.
Step 3
On the Language Selection dialog box, select a language.
Step 4
Under Default User Settings, do the following:
a.
Select the default user setting for the localized language.
b.
Select the Match the language for non-Unicode programs with the default user
language check box.
c.
Select the Match the default shell UI font with the default user language check box.
Step 5
When the installation completes, reboot your machine.
Step 6
Select Start > Settings > Control Panel > Regional and Language Options. In the Regional
Options tab under Standards and Formats, select a country to match its date format.
Step 7
In the Languages tab under Language used | menus and dialogs, select a localized language.
Step 8
Click OK and log off the Windows system.
The Windows system is now in the localized language.
Adjusting the WebView Date Format on MUI Windows 2003 Server
After localizing your Windows system, adjust the date format in WebView. This is necessary
because the Jaguar served used by WebView does not recognize the localized user interface
applied on the MUI version of Windows 2003 server.
Installation and Configuration Guide Cisco Unified Contact Center Enterprise 8.0(1)
143
Chapter 10: Localizing WebView and Script Editor
Adjusting the WebView Date Format on MUI Windows 2003 Server
Finding the User Name of the Jaguar Server
To locate the user name complete these steps:
Step 1
On the desktop, right-click My Computer and click Manage.
The Computer Management dialog box appears.
Step 2
In the left panel of the Computer Management window, expand Services and Applications, and
then click Services.
A list of services appears in the right panel of the Computer Management dialog box.
Step 3
Right click Jaguar and then click Properties.
The Jaguar Properties dialog box appears.
Step 4
On the Log On tab in the This account field, locate the name of the Jaguar server; for example,
jagintlserver-211.
Finding the Security ID (SID) of the Jaguar Server User
To locate the SID, complete these steps:
Step 1
Select Start > Run, enter regedit, and click OK
The Registry Editor dialog box opens.
Step 2
Open My Computer > HKEY_LOCAL_MACHINE > SOFTWARE > Microsoft > Windows
NT > Current Version > Profile List.
You see a list of subfolders under this registry key. Open each of the folders and look for the
Jaguar server user name in the Data column for the ProfileImagePath. The name of the folder
in which the Jaguar server user name appears is the SID. Make a note of the SID, especially the
last digits, which differentiate the SID from the names of the other folders; for example,
S-1-5-21-789336058-1343024091-1801674531-2783.
Changing the Date Format for the Jaguar Service
To change the date format, complete these steps:
Step 1
While still in the Registry Editor, select HKEY_USERS > <SID of the user> > Control Panel
> International and double click the sShortDate field.
The Edit String dialog box appears.
Installation and Configuration Guide Cisco Unified Contact Center Enterprise 8.0(1)
144
Chapter 10: Localizing WebView and Script Editor
Adjusting the WebView Date Format on MUI Windows 2003 Server
Step 2
Enter d/M/yyyy on a UK system, OR enter yyyy/M/d on a French Canadian system.
Step 3
Click OK.
Installation and Configuration Guide Cisco Unified Contact Center Enterprise 8.0(1)
145
Chapter 10: Localizing WebView and Script Editor
Adjusting the WebView Date Format on MUI Windows 2003 Server
Installation and Configuration Guide Cisco Unified Contact Center Enterprise 8.0(1)
146
Appendix A
Setting Up a Cisco Unified Contact Center Enterprise
Laboratory System
This appendix provides advice on how to set up Unified CCE in a laboratory environment.
About Unified CCE Laboratory Hardware Requirements
Using Unified CCE in a laboratory environment requires less equipment than you would need
in a production environment. A laboratory that includes Outbound Option and multichannel
components can be deployed on as few as three boxes for a laboratory setup. In a more heavily
trafficked production environment, you would install Unified IP IVR and the Unified
ICM/CCE/CCH Logger on separate machines. The CTI OS Agent and Supervisor Desktops
would also be separated.
The following minimum hardware is required in a Unified CCE laboratory. See the Hardware
and System Software Specification (Bill of Materials) for Cisco Unified ICM/Contact Center
Enterprise & Hosted for box specifications and OS requirements.
Hardware
Specifications
Cisco IP phones
Model 7960 (three or more)
Unified CM + Unified IP IVR
1 Cisco Media Convergence Server (MCS) or
equivalent for VOS.
Unified CCE. Router, Logger, Administration 1 Cisco Media Convergence Server (MCS) or
& Data Server, IPCC System PG, CTI Server, equivalent
CTI OS Server, Outbound Option Dialer and
Media Routing PG for Outbound Option
(optional)
Note: It is not possible to have a CCE system
with Outbound Option in a CVP environment.
This would require three PG types on the same
Installation and Configuration Guide Cisco Unified Contact Center Enterprise 8.0(1)
147
Setting Up a Cisco Unified Contact Center Enterprise Laboratory System
About Installing a Sprawler
Hardware
Specifications
machine, which is a deployment that Cisco does
not support.
CTI OS Agent and Supervisor Desktops or
CAD Agent/Supervisor Desktop server
1 Cisco Media Convergence Server (MCS) or
equivalent
About Installing a Sprawler
For a laboratory setup, you can choose to install all of the Unified ICM/CCE/CCH components
on one server, called a sprawler. Before configuring the Unified ICM/CCE/CCH software in
the laboratory, ensure that the Microsoft Windows planning and pre-installation tasks are
complete. See the Staging Guide for Cisco Unified ICM/Contact Center Enterprise & Hosted.
How to Install Unified ICM/CCE/CCH Components on a Sprawler
In a production environment, you typically install Unified ICM/CCE/CCH components on
several different machines. In a laboratory environment, however, you can install all Unified
ICM/CCE/CCH components on a single machine, called a sprawler.
You can install the following Unified ICM/CCE/CCH components on a sprawler:
• Administration & Data Server
• Logger
• Router
• Peripheral Gateways (PGs)
• CTI Server
• CTI OS Server
• CTI OS Agent and Supervisor Desktop
• Outbound Option Dialer
A sprawler installation requires some specific installation settings for each Unified
ICM/CCE/CCH component. These are listed in the following table:
When installing the:
Do the following:
Administration & Data Server
Specify the following in the Web Setup Add
Administration & Data Server wizard:
1. On the Role page, select one of the
following roles:
Installation and Configuration Guide Cisco Unified Contact Center Enterprise 8.0(1)
148
Setting Up a Cisco Unified Contact Center Enterprise Laboratory System
About Installing a Sprawler
When installing the:
Do the following:
–
For a small to medium deployment,
select Administration Server,
Real-time and Historical Data
Server and Detail Data Server
(AW-HDS-DDS)
–
For a large deployment, select
Administration Server and
Real-time and Historical Data
Server (AW-HDS)
2. On the Database and Options page, check
Configuration Management Service
(CMS) Node
3.
When using the ICM Database Administrator
tool to create a Historical Data Server database,
set the data size to 500 MB and the Log size to
100 MB.
Router
Specify the following in the Web Setup Add
Router wizard:
1. On the Deployment page, specify Side A
and Simplexed.
2. On the Router Connectivity page, enter
the host name or IP Address of the Side
A Router in the Side B fields.
Logger
Specify the following in the Web Setup Add
Logger wizard:
1. On the Deployment page, specify Side A
and Simplexed.
2. On the Central Controller Connectivity
page, enter the host name or IP Address
of the Side A Router in the Side B Router
field, and enter the host name or IP
Address of the Side A Logger in the Side
B Logger field.
When using the ICM Database Administrator
tool to create a Historical Data Server database,
set the data size to 500 MB and the Log size to
100 MB.
When using the ICM Database Administrator
tool to create the Outbound Option private
Installation and Configuration Guide Cisco Unified Contact Center Enterprise 8.0(1)
149
Setting Up a Cisco Unified Contact Center Enterprise Laboratory System
About Installing a Sprawler
When installing the:
Do the following:
database, set the data size to 300 MB and the
Log size to 100 MB.
CallManager PG, VRU PG or IPCC System
PG, and MR PG
1. On the Device Management Protocol
Properties dialog box, select Router is
local (for Side A and Side B).
2. On the Peripheral Gateway Network
Interfaces dialog box, remove any value
references for Side B.
CTI Server
1. On the CTI Server Properties dialog box,
choose Production mode and Side A. In
the CG node properties section of that
box, select a CG Node from the ID field
drop-down list. Be sure that the CG
number matches the PG number; for
example, for PG1, the ID field should
read CG1.
2. On the CTI Server Component Properties
dialog box, make a note of the Client
Connection Port Number, which is
typically 42027.
3. On the CTI Network Interface Properties
dialog box, be sure that there are values
for Node A but none for Node B in the
three sections of that box.
Outbound Option Dialer
1. On the first Outbound Option Dialer
Properties dialog box, choose Production
Mode.
2. On the second Outbound Option Dialer
Properties dialog box, leave the CTI
Server B and CTI Server Port B field
blank.
CTI OS Server
On the CTI Server Information dialog box,
leave the Name or IP Address and Port fields
in the System B section blank.
CTI OS Client Toolkit (includes CTI OS Agent On the CTIOS Server Information dialog box,
and Supervisor Desktops)
leave the Name or IP Address and Port fields
in the CTIOS Server B section blank.
Installation and Configuration Guide Cisco Unified Contact Center Enterprise 8.0(1)
150
Index
software configuration tasks....32
Index
software installation....30
Unified CM configuration....34
Active Directory
requirements....22
Administration and Data Server
in Unified ICM/CCE/CCH....68
Administration Client
in Unified ICM/CCE/CCH....68
agent
assigning to a skill group....107
assigning to a supervisor....106
Unified IP IVR configuratoin....45
Cisco Agent Desktop (CAD)
installing....136
Cisco Unified Communications Manager
see Unified CM....33
core components
for Unified CCE....8
software....8
CTI OS
configuring....105
Silent Monitor feature....134
configuring agent teams....108
starting services....140
agent desk settings
configuring....75
in Unified ICM/CCE/CCH....73
Ring No Answer feature....73
all-in-one system
see sprawler....148
CTI Route Points
in Unified CM....37
CTI Server
in Unified ICM/CCE/CCH....68
desktops
agent and supervisor....133
Barge-in....110
CAD....133
Bulk Configuration Tool
CTI OS....133
for Unified CM....36
installation prerequisites....134
Unified ICM/CCE/CCH....72
installing....133
call flow
with Unified IP IVR....11
Call Search Space
controlling....42
call type
configuring....118
defined....118
checklists
device target
configuring....115
defined....115
dialed number
configuring....110
defined....110
dial plan
examples....27
configuration of Unified ICM/CCE/CCH....70
Unified CCE with Unified CVP....28
for desktops....135
Unified CCE with Unified IP IVR....27
hardware installation....29
Emergency Assist....109
Installation and Configuration Guide Cisco Unified Contact Center Enterprise 8.0(1)
Index 151
Index
fault tolerance
setting a recovery number ....41
installing....143
languages
Generic PG....79
installing the Language Pack....142
hardware requirements....21
localizing the user interface....143
Historical Data Server (HDS)
in Unified ICM/CCE/CCH....68
installation
licensing....24
localization....24
adjusting WebView date format....143
caution....7
changing Jaguar service date format....144
desktops....133
checking the language setting....142
hardware checklist....29
finding the Jaguar SID....144
Language Pack....142
setting up the MUI Pack ....143
Outbound Option ....128
supported languages....141
Unified CM....34
WebView and Script Editor UIs....141
Unified CVP....129
Unified ICM/CCE/CCH....69
Unified ICM/CCE/CCH on a sprawler....148
Unified IP IVR....44
installation
checklist for Unified CCE software....30
Intercept....110
Logger
in Unified ICM/CCE/CCH....68
Media Routing Domains
configuring for media classes....78
Media Routing PG
see MR PG....93
MR PG
internationalization....24
configuring....93
IPCC System PG
configuring peripherals....94
configuring....79
setting up....95
defined....79
multichannel components....22
setting up....83
Network VRU
IPTA skill group attribute....102
configuring a script....123
JTAPI client
script....123
installing on PGs....92
setting up in Unified ICM/CCE/CCH....77
resynchronizing with Unified CCX....65
type 10 for Unified CVP....131
label
configuring....117
defined....116
laboratory system
for Unified CCE....147
Language Pack
Installation and Configuration Guide Cisco Unified Contact Center Enterprise 8.0(1)
Index 152
Network VRU Bank
configuring ....99
operating system
requirements....22
optional components....10
Outbound Option....10
Index
Outbound Option
defined....127
dialing campaigns....128
enabling on Unified ICM/CCE/CCH....70
installation prerequisites....127
configuring....112
defined....112
Router
in Unified ICM/CCE/CCH....68
routing
parent/child....8
post routing....57
peripheral
scripts....125
defined....78
for IPCC System PG....80
peripheral gateway
see PG....78
person record
configuring....104
PG
translation routing....57
Script Editor
localization....141
scripts
accessing....124
administrative....125
Network VRU....123
Generic PG....79
routing....125
IPCC System PG....79
troubleshooting....124
MR PG....93
types....78
Unified CM PG....79, 89
VRU PG....79, 86
PG
server
requirements....21
service members
configuring....104
services
IPCC System PG....79
configuring....100
platform specifications....21
Silent Monitor feature....134
post routing
skill group
configuring for Unified IP IVR....61
requirements
configuring....103
default....102
Active Directory....22
defined....101
licensing....24
IPTA attribute....102
operating system....22
software
pre-installation for CAD....136
core components....8
server hardware....21
optional components....10
third-party software....23
third-party ....23
Ring No Answer feature....74
with Unified CVP....74
route
sprawler
defined....148
installing com....148
Installation and Configuration Guide Cisco Unified Contact Center Enterprise 8.0(1)
Index 153
Index
third-party software
requirements....23
translation routing
setting up....90
Unified CVP
before you configure....132
configuring for Unified IP IVR....58
dial plan example....28
configuring in Unified ICM/CCE/CCH....121
installation prerequisites....130
trunk groups
configuring....98
defined....97
type 10 Network VRU
for Unified CVP....131
Unified CCE
laboratory system....147
Unified CCMP
installing and configuring....129
type 10 Network VRU....131
Unified ICM/CCE/CCH
Administration and Data Server....68
Administration Client....68
agent....105
agent desk settings....73
Bulk Configuration Tool....72
defined....10
call type....118
third-party requirements....23
components....67
Unified CCX
Configuration Manager defined....71
accessing Administration utility....47
configuring....70
platform for Unified IP IVR....44
CTI Server....68
Unified CM
defined....67
accessing Administration utility....35
device target....115
Bulk Configuration tool....36
dialed number....110
configuration task list....34
enabling Outbound Option....70
configuring Agent IP Phones....36
Historical Data Server (HDS)....68
configuring CTI Ports....38
installation prerequisites....69
configuring CTI Route Points....37
installing....69
configuring for Unified CVP....41
installing on a sprawler....148
configuring IP phones....35
label....116
configuring users....38
Logger....68
controlling the call search space....42
Network VRU....77
defined....33
Network VRU Bank....99
Extension Mobility feature....37
Network VRU script....123
installing....34
person records....104
setting a recovery number....41
Router....68
Unified CM PG
configuring....89
Installation and Configuration Guide Cisco Unified Contact Center Enterprise 8.0(1)
Index 154
routes....112
service members....104
Index
services....100
skill groups....101
supervisory features....109
trunk groups....98
Unified IP IVR
accessing Unified CCX Administration utility....47
configuration task list....45
configuring a Unified CM telephony provider....47
configuring call control groups....47
configuring ICM Subsystem....55
configuring on Unified CCE....65
configuring post routing....61
configuring VRU scripts....57
defined....44
dial plan example....27
installation prerequisites....45
installing....44
on Unified CCX platform....44
resynchronizing telephony data....65
rresynchonizing JTAPI client....65
starting the Unified CCX engine....64
unsupported features....24
version interoperability....23
VRU
accessing in scripts....124
error checking....124
VRU PG
configuring....86
setting up....87
WebView
localization....141
windows
requirements....22
Installation and Configuration Guide Cisco Unified Contact Center Enterprise 8.0(1)
Index 155