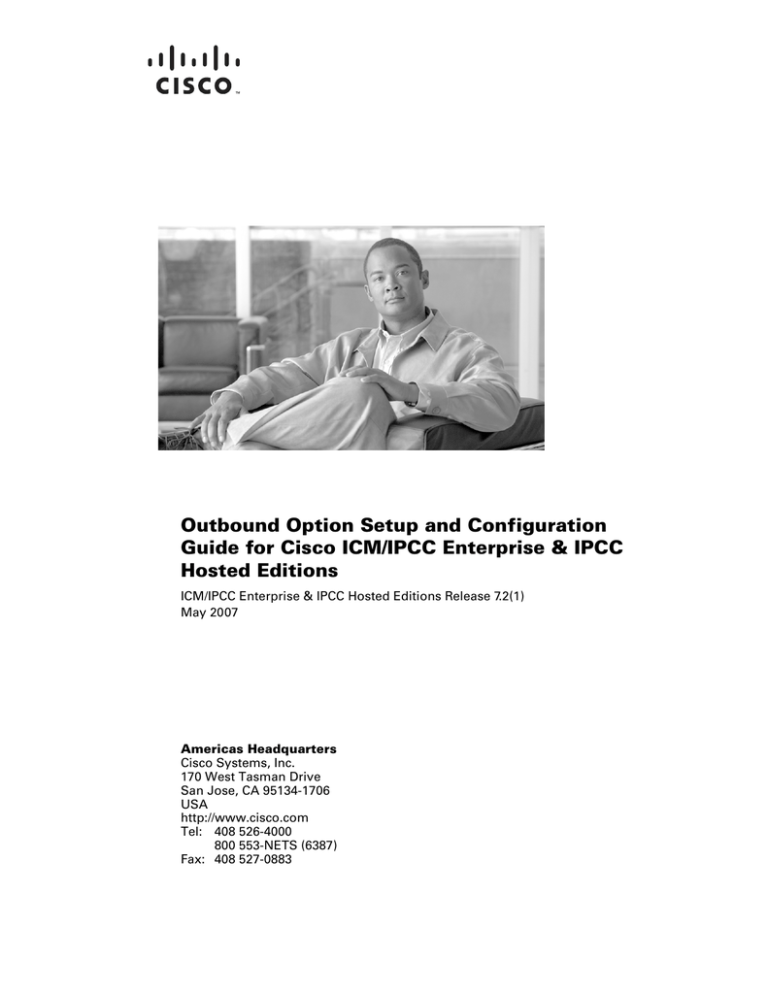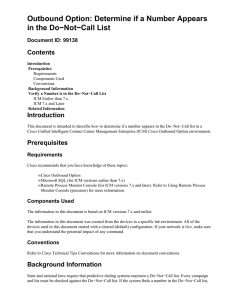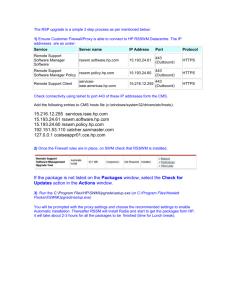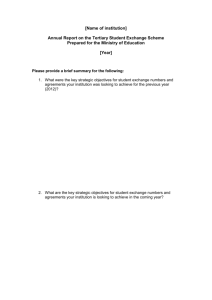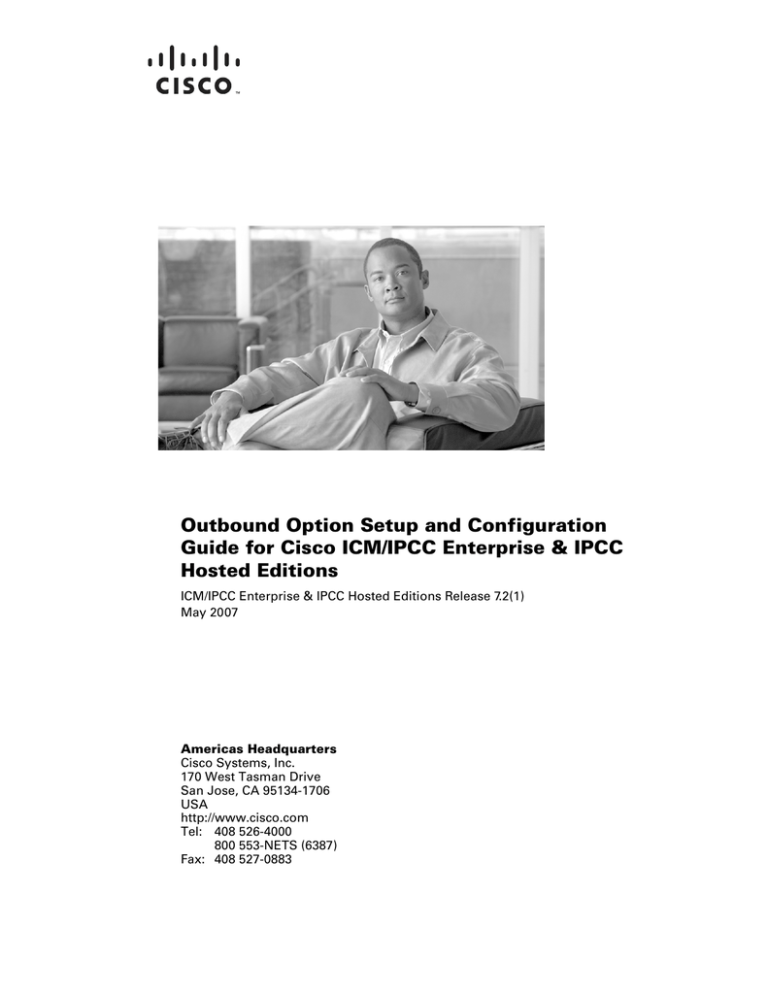
Outbound Option Setup and Configuration
Guide for Cisco ICM/IPCC Enterprise & IPCC
Hosted Editions
ICM/IPCC Enterprise & IPCC Hosted Editions Release 7.2(1)
May 2007
Americas Headquarters
Cisco Systems, Inc.
170 West Tasman Drive
San Jose, CA 95134-1706
USA
http://www.cisco.com
Tel: 408 526-4000
800 553-NETS (6387)
Fax: 408 527-0883
THE SPECIFICATIONS AND INFORMATION REGARDING THE PRODUCTS IN THIS MANUAL ARE SUBJECT TO CHANGE WITHOUT NOTICE. ALL
STATEMENTS, INFORMATION, AND RECOMMENDATIONS IN THIS MANUAL ARE BELIEVED TO BE ACCURATE BUT ARE PRESENTED WITHOUT
WARRANTY OF ANY KIND, EXPRESS OR IMPLIED. USERS MUST TAKE FULL RESPONSIBILITY FOR THEIR APPLICATION OF ANY PRODUCTS.
THE SOFTWARE LICENSE AND LIMITED WARRANTY FOR THE ACCOMPANYING PRODUCT ARE SET FORTH IN THE INFORMATION PACKET THAT
SHIPPED WITH THE PRODUCT AND ARE INCORPORATED HEREIN BY THIS REFERENCE. IF YOU ARE UNABLE TO LOCATE THE SOFTWARE LICENSE
OR LIMITED WARRANTY, CONTACT YOUR CISCO REPRESENTATIVE FOR A COPY.
The Cisco implementation of TCP header compression is an adaptation of a program developed by the University of California, Berkeley (UCB) as part of UCB’s public
domain version of the UNIX operating system. All rights reserved. Copyright © 1981, Regents of the University of California.
NOTWITHSTANDING ANY OTHER WARRANTY HEREIN, ALL DOCUMENT FILES AND SOFTWARE OF THESE SUPPLIERS ARE PROVIDED “AS IS” WITH
ALL FAULTS. CISCO AND THE ABOVE-NAMED SUPPLIERS DISCLAIM ALL WARRANTIES, EXPRESSED OR IMPLIED, INCLUDING, WITHOUT
LIMITATION, THOSE OF MERCHANTABILITY, FITNESS FOR A PARTICULAR PURPOSE AND NONINFRINGEMENT OR ARISING FROM A COURSE OF
DEALING, USAGE, OR TRADE PRACTICE.
IN NO EVENT SHALL CISCO OR ITS SUPPLIERS BE LIABLE FOR ANY INDIRECT, SPECIAL, CONSEQUENTIAL, OR INCIDENTAL DAMAGES, INCLUDING,
WITHOUT LIMITATION, LOST PROFITS OR LOSS OR DAMAGE TO DATA ARISING OUT OF THE USE OR INABILITY TO USE THIS MANUAL, EVEN IF CISCO
OR ITS SUPPLIERS HAVE BEEN ADVISED OF THE POSSIBILITY OF SUCH DAMAGES.
CCDE, CCVP, Cisco Eos, Cisco StadiumVision, the Cisco logo, DCE, and Welcome to the Human Network are trademarks; Changing the Way We Work, Live, Play, and
Learn is a service mark; and Access Registrar, Aironet, AsyncOS, Bringing the Meeting To You, Catalyst, CCDA, CCDP, CCIE, CCIP, CCNA, CCNP, CCSP, Cisco, the
Cisco Certified Internetwork Expert logo, Cisco IOS, Cisco Press, Cisco Systems, Cisco Systems Capital, the Cisco Systems logo, Cisco Unity, Collaboration Without
Limitation, Enterprise/Solver, EtherChannel, EtherFast, EtherSwitch, Event Center, Fast Step, Follow Me Browsing, FormShare, GigaDrive, HomeLink, Internet Quotient,
IOS, iPhone, IP/TV, iQ Expertise, the iQ logo, iQ Net Readiness Scorecard, iQuick Study, IronPort, the IronPort logo, LightStream, Linksys, MediaTone, MeetingPlace,
MGX, Networkers, Networking Academy, Network Registrar, PCNow, PIX, PowerPanels, ProConnect, ScriptShare, SenderBase, SMARTnet, Spectrum Expert, StackWise,
The Fastest Way to Increase Your Internet Quotient, TransPath, WebEx, and the WebEx logo are registered trademarks of Cisco Systems, Inc. and/or its affiliates in the
United States and certain other countries.
All other trademarks mentioned in this document or Website are the property of their respective owners. The use of the word partner does not imply a partnership relationship
between Cisco and any other company. (0801R)
Any Internet Protocol (IP) addresses used in this document are not intended to be actual addresses. Any examples, command display output, and figures included in the
document are shown for illustrative purposes only. Any use of actual IP addresses in illustrative content is unintentional and coincidental.
Outbound Option Setup and Configuration Guide for Cisco ICM/IPCC Enterprise & Hosted Editions, Release 7.2(1)
© 2007 Cisco Systems, Inc. All rights reserved.
CONTENTS
About This Guide
Purpose
v
v
Audience
v
Organization
vi
Conventions
1-vii
Other Publications
vii
Obtaining Documentation vii
Cisco.com vii
Product Documentation DVD viii
Ordering Documentation viii
Documentation Feedback viii
Cisco Product Security Overview viii
Reporting Security Problems in Cisco Products
Product Alerts and Field Notices
ix
Obtaining Technical Assistance x
Cisco Support Website x
Submitting a Service Request xi
Definitions of Service Request Severity
xi
Obtaining Additional Publications and Information
CHAPTER
1
Introduction
ix
xi
1-1
ICM Software Overview
1-1
Features 1-2
About Cisco Internet Protocol Contact Center (IPCC Enterprise) Compatible Dialer
About Campaign Management 1-3
About ICM Software Management of Skill Groups 1-3
Dedicated and Blended Dialing Modes 1-4
About Outbound Option Dialing Modes 1-4
Preview Mode 1-4
Predictive Mode 1-5
Progressive Mode 1-5
About Outbound Option Activity Reports 1-5
About Callbacks 1-5
Regular Callbacks 1-6
1-3
Outbound Option Setup and Configuration Guide for Cisco ICM/IPCC Enterprise & IPCC Hosted Editions Release 7.2(1)
i
Contents
About Personal Callback 1-6
About Call Progress Analysis (CPA) 1-7
About Transfer to IVR 1-8
About Sequential Dialing 1-8
About Cisco IP Contact Center Agent Re-skilling 1-8
About Dynamic Routing Client 1-8
About Abandoned and Retry Call Settings 1-9
About Campaign Prefix Digits for Dialed Numbers 1-9
About Outbound Option Support on IPCC Hosted 1-10
About Outbound ECC Variables Support in Siebel 7.5.3 and 7.7
Outbound Option Components 1-10
About Campaign Manager 1-11
About Outbound Option Import 1-11
About Outbound Option Dialer 1-11
Overflow Agents 1-12
About Outbound Option Configuration Components
Outbound Option Desktop
CHAPTER
2
1-10
1-12
1-12
Outbound Option System Setup on Cisco IP Contact Center Enterprise and Cisco System
IPCC 2-1
Prerequisites 2-1
Hardware Requirements for IPCC Enterprise 2-2
Software Requirements for IPCC Enterprise 2-2
Upgrade Instructions
Deployment Guidelines
2-2
2-3
IPCC Enterprise Configuration Setup 2-3
Required Components for Outbound Option on IPCC Enterprise 2-3
Enabling the CallManager Call Waiting Option on Outbound Agent Phones
Configuring Auto-Answer 2-5
Disabling Ringback During Transfer to Agent 2-6
Required Voice Gateway Configuration 2-7
Configuring General System Time Options 2-7
Controlling the Calling Search Space in Call Manager 2-7
Creating a Private Outbound Option Database
2-5
2-8
Installing/Configuring ICM Software for Outbound Option on IPCC Enterprise
Where to Go Next 2-28
Installing/Configuring Outbound Option on System IPCC
Dialer General Configuration 2-35
Dialer Port Map Configuration 2-36
2-9
2-28
Outbound Option Setup and Configuration Guide for Cisco ICM/IPCC Enterprise & IPCC Hosted Editions Release 7.2(1)
ii
Contents
Dialer Softphone Registration
Estimating Database Size 2-37
CHAPTER
3
2-36
Outbound Option System Setup on Avaya DEFINITY ACD
3-1
Dialogic Software Configuration 3-1
Installing the Required Dialogic Software 3-1
Configuring the Dialogic System Software 3-4
Prerequisites 3-10
Hardware Requirements for Avaya DEFINITY 3-10
Dialogic Card Requirements 3-10
ACD Requirements 3-10
Software Requirements for Avaya DEFINITY 3-14
Upgrade Instructions
Deployment Guidelines
3-15
3-15
Avaya DEFINITY Configuration Setup 3-15
Required Components for Outbound Option on Avaya DEFINITY
Configuring General System Time Options 3-18
Installing Outbound Option
3-19
Creating a Private Outbound Option Database
Estimating Database Size 3-21
CHAPTER
4
Verifying the Installation
3-21
4-1
Verifying Critical Configuration Steps
4-1
Verifying the ACD/CallManager Connectivity
Verifying the Dialer Port Map Configuration
4-1
4-4
Verifying the VDN / Script Selector Configuration
Verifying Reservation Call Answering
Verifying Call Events
4-5
4-7
Verifying the Database Configuration
5
4-5
4-6
Verifying Skill Group Monitoring
CHAPTER
3-15
4-7
Installing the Cisco CTI Controls 5-1
Outbound Option Integration with CTI OS 5-1
CTI Toolkit Outbound Desktop (Win32) 5-2
Outbound Option Integration with CTI Toolkit (GeoDCS)
BAResponse Control 5-4
ModeIndicator Control 5-5
5-4
Outbound Option Setup and Configuration Guide for Cisco ICM/IPCC Enterprise & IPCC Hosted Editions Release 7.2(1)
iii
Contents
CHAPTER
6
Setting Up Outbound Option in Cisco Desktop Administrator
Outbound Option Actions
6-1
Outbound Option Toolbar
6-2
Outbound Option Enterprise Data
APPENDIX
A
Registry Settings
6-3
A-1
Campaign Manager Registry Settings
Dialer Registry Settings
APPENDIX
B
6-1
A-1
A-4
Long Distance Digit Prefix Logic
B-1
GLOSSARY
INDEX
Outbound Option Setup and Configuration Guide for Cisco ICM/IPCC Enterprise & IPCC Hosted Editions Release 7.2(1)
iv
About This Guide
Purpose
This manual provides installation and configuration information about the Cisco Intelligent Contact
Management (ICM)/IP Contact Center (IPCC) Outbound Option application (formerly called “Blended
Agent”). It also provides a verification checklist to ensure the Outbound Option installation and
configuration setup is successful.
For detailed configuration instructions and field descriptions, refer to the online help. The Outbound
Option User Guide for Cisco ICM/IPCC Enterprise & IPCC Hosted Editions describes a sample call
center scenario and provides information about how to use Outbound Option.
Note
You must have a copy of the ICM Staging and Installation Guide for Cisco ICM/IPCC Enterprise &
Hosted Editions available in addition to this manual in order to successfully complete the Outbound
Option installation. See http://www.cisco.com for the complete set of Cisco ICM software manuals.
Audience
This document is intended for contact center supervisors and contact center technology experts, who will
perform the following functions using Outbound Option:
•
Contact center system administrators and supervisors: Create and manage both incoming and
outgoing telephone campaigns; train and assign agents to handle either or both incoming and
outgoing calls; create scripts for agents to read from their PCs; track agent and campaign
performance through ICM reporting
•
Contact center technology experts: Use the current CTI controls and the Outbound Option CTI
controls to create the PC desktop user interface that the contact center agents will use
Outbound Option Setup and Configuration Guide for Cisco ICM/IPCC Enterprise & IPCC Hosted Editions Release 7.2(1)
v
About This Guide
Organization
The following table describes the information contained in each chapter of this guide.
Chapter
Description
Chapter 1,
“Introduction”
Provides a conceptual description and lists the
major features of Outbound Option.
Chapter 2, “Outbound
Option System Setup on
Cisco IP Contact Center
Enterprise and Cisco
System IPCC”
Describes pre-installation procedures and
instructions on installing Outbound Option on
Cisco IP Contact Center Enterprise and on Cisco
System IPCC.
Chapter 3, “Outbound
Describes pre-installation procedures and
Option System Setup on instructions on installing Outbound Option on the
Avaya DEFINITY ACD” Avaya DEFINITY ACD.
Chapter 4, “Verifying the Provides a checklist to verify the installation and
configuration setup was successful.
Installation”
Chapter 5, “Installing the Describes the installation process for the CTI
Desktop controls.
Cisco CTI Controls”
Chapter 6, “Setting Up
Outbound Option in
Cisco Desktop
Administrator”
Describes how to configure the Outbound Option
toolbar to display in Agent Desktop.
Appendix A, “Registry
Settings”
Contains information about registry settings for
Outbound Option server processes.
Appendix B, “Long
Distance Digit Prefix
Logic”
Provides information about outbound call routing.
Outbound Option Setup and Configuration Guide for Cisco ICM/IPCC Enterprise & IPCC Hosted Editions Release 7.2(1)
vi
About This Guide
Conventions
Conventions
This manual uses the following conventions:
Format
Example
Boldface type is used for user
Click Logger, then click the Edit button
entries, keys, buttons, and folder in the Instance Components section.
and submenu names.
Italic type indicates one of the
following:
•
A newly introduced term
•
For emphasis
•
A generic syntax item that
you must replace with a
specific value
•
A title of a publication
An arrow (>) indicates an item
from a pull-down menu.
•
A skill group is a collection of agents
who share similar skills.
•
Do not use the numerical naming
convention that is used in the
predefined templates (for example,
persvc01).
•
IF (condition, true-value,
false-value)
•
For more information, see the Cisco
ICM Software Database Schema
Handbook.
The Save command from the File menu is
referenced as File > Save.
Other Publications
For additional information about Cisco Intelligent Contact Management (ICM) software, see the Cisco
web site listing ICM documentation.
Obtaining Documentation
Cisco documentation and additional literature are available on Cisco.com. This section explains the
product documentation resources that Cisco offers.
Cisco.com
You can access the most current Cisco documentation at this URL:
http://www.cisco.com/techsupport
You can access the Cisco website at this URL:
http://www.cisco.com
You can access international Cisco websites at this URL:
http://www.cisco.com/public/countries_languages.shtml
Outbound Option Setup and Configuration Guide for Cisco ICM/IPCC Enterprise & IPCC Hosted Editions Release 7.2(1)
vii
About This Guide
Conventions
Product Documentation DVD
The Product Documentation DVD is a library of technical product documentation on a portable medium.
The DVD enables you to access installation, configuration, and command guides for Cisco hardware and
software products. With the DVD, you have access to the HTML documentation and some of the
PDF files found on the Cisco website at this URL:
http://www.cisco.com/univercd/home/home.htm
The Product Documentation DVD is created and released regularly. DVDs are available singly or by
subscription. Registered Cisco.com users can order a Product Documentation DVD (product number
DOC-DOCDVD= or DOC-DOCDVD=SUB) from Cisco Marketplace at the Product Documentation
Store at this URL:
http://www.cisco.com/go/marketplace/docstore
Ordering Documentation
You must be a registered Cisco.com user to access Cisco Marketplace. Registered users may order Cisco
documentation at the Product Documentation Store at this URL:
http://www.cisco.com/go/marketplace/docstore
If you do not have a user ID or password, you can register at this URL:
http://tools.cisco.com/RPF/register/register.do
Documentation Feedback
You can provide feedback about Cisco technical documentation on the Cisco Support site area by
entering your comments in the feedback form available in every online document.
Cisco Product Security Overview
Cisco provides a free online Security Vulnerability Policy portal at this URL:
http://www.cisco.com/en/US/products/products_security_vulnerability_policy.html
From this site, you will find information about how to do the following:
•
Report security vulnerabilities in Cisco products
•
Obtain assistance with security incidents that involve Cisco products
•
Register to receive security information from Cisco
A current list of security advisories, security notices, and security responses for Cisco products is
available at this URL:
http://www.cisco.com/go/psirt
To see security advisories, security notices, and security responses as they are updated in real time, you
can subscribe to the Product Security Incident Response Team Really Simple Syndication (PSIRT RSS)
feed. Information about how to subscribe to the PSIRT RSS feed is found at this URL:
http://www.cisco.com/en/US/products/products_psirt_rss_feed.html
Outbound Option Setup and Configuration Guide for Cisco ICM/IPCC Enterprise & IPCC Hosted Editions Release 7.2(1)
viii
About This Guide
Conventions
Reporting Security Problems in Cisco Products
Cisco is committed to delivering secure products. We test our products internally before we release them,
and we strive to correct all vulnerabilities quickly. If you think that you have identified a vulnerability
in a Cisco product, contact PSIRT:
•
For emergencies only — security-alert@cisco.com
An emergency is either a condition in which a system is under active attack or a condition for which
a severe and urgent security vulnerability should be reported. All other conditions are considered
nonemergencies.
•
For nonemergencies — psirt@cisco.com
In an emergency, you can also reach PSIRT by telephone:
Tip
•
1 877 228-7302
•
1 408 525-6532
We encourage you to use Pretty Good Privacy (PGP) or a compatible product (for example, GnuPG) to
encrypt any sensitive information that you send to Cisco. PSIRT can work with information that has been
encrypted with PGP versions 2.x through 9.x.
Never use a revoked encryption key or an expired encryption key. The correct public key to use in your
correspondence with PSIRT is the one linked in the Contact Summary section of the Security
Vulnerability Policy page at this URL:
http://www.cisco.com/en/US/products/products_security_vulnerability_policy.html
The link on this page has the current PGP key ID in use.
If you do not have or use PGP, contact PSIRT to find other means of encrypting the data before sending
any sensitive material.
Product Alerts and Field Notices
Modifications to or updates about Cisco products are announced in Cisco Product Alerts and Cisco Field
Notices. You can receive these announcements by using the Product Alert Tool on Cisco.com. This tool
enables you to create a profile and choose those products for which you want to receive information.
To access the Product Alert Tool, you must be a registered Cisco.com user. Registered users can access
the tool at this URL:
http://tools.cisco.com/Support/PAT/do/ViewMyProfiles.do?local=en
To register as a Cisco.com user, go to this URL:
http://tools.cisco.com/RPF/register/register.do
Outbound Option Setup and Configuration Guide for Cisco ICM/IPCC Enterprise & IPCC Hosted Editions Release 7.2(1)
ix
About This Guide
Conventions
Obtaining Technical Assistance
Cisco Technical Support provides 24-hour-a-day award-winning technical assistance. The
Cisco Support website on Cisco.com features extensive online support resources. In addition, if you
have a valid Cisco service contract, Cisco Technical Assistance Center (TAC) engineers provide
telephone support. If you do not have a valid Cisco service contract, contact your reseller.
Cisco Support Website
The Cisco Support website provides online documents and tools for troubleshooting and resolving
technical issues with Cisco products and technologies. The website is available 24 hours a day at
this URL:
http://www.cisco.com/en/US/support/index.html
Access to all tools on the Cisco Support website requires a Cisco.com user ID and password. If you have
a valid service contract but do not have a user ID or password, you can register at this URL:
http://tools.cisco.com/RPF/register/register.do
Note
Before you submit a request for service online or by phone, use the Cisco Product Identification Tool
to locate your product serial number. You can access this tool from the Cisco Support website
by clicking the Get Tools & Resources link, clicking the All Tools (A-Z) tab, and then choosing
Cisco Product Identification Tool from the alphabetical list. This tool offers three search options:
by product ID or model name; by tree view; or, for certain products, by copying and pasting show
command output. Search results show an illustration of your product with the serial number label
location highlighted. Locate the serial number label on your product and record the information
before placing a service call.
Tip
Displaying and Searching on Cisco.com
If you suspect that the browser is not refreshing a web page, force the browser to update the web page
by holding down the Ctrl key while pressing F5.
To find technical information, narrow your search to look in technical documentation, not the
entire Cisco.com website. After using the Search box on the Cisco.com home page, click the
Advanced Search link next to the Search box on the resulting page and then click the
Technical Support & Documentation radio button.
To provide feedback about the Cisco.com website or a particular technical document, click
Contacts & Feedback at the top of any Cisco.com web page.
Outbound Option Setup and Configuration Guide for Cisco ICM/IPCC Enterprise & IPCC Hosted Editions Release 7.2(1)
x
About This Guide
Conventions
Submitting a Service Request
Using the online TAC Service Request Tool is the fastest way to open S3 and S4 service requests. (S3 and
S4 service requests are those in which your network is minimally impaired or for which you require
product information.) After you describe your situation, the TAC Service Request Tool provides
recommended solutions. If your issue is not resolved using the recommended resources, your service
request is assigned to a Cisco engineer. The TAC Service Request Tool is located at this URL:
http://www.cisco.com/techsupport/servicerequest
For S1 or S2 service requests, or if you do not have Internet access, contact the Cisco TAC by telephone.
(S1 or S2 service requests are those in which your production network is down or severely degraded.)
Cisco engineers are assigned immediately to S1 and S2 service requests to help keep your business
operations running smoothly.
To open a service request by telephone, use one of the following numbers:
Asia-Pacific: +61 2 8446 7411
Australia: 1 800 805 227
EMEA: +32 2 704 55 55
USA: 1 800 553 2447
For a complete list of Cisco TAC contacts, go to this URL:
http://www.cisco.com/techsupport/contacts
Definitions of Service Request Severity
To ensure that all service requests are reported in a standard format, Cisco has established severity
definitions.
Severity 1 (S1)—An existing network is “down” or there is a critical impact to your business operations.
You and Cisco will commit all necessary resources around the clock to resolve the situation.
Severity 2 (S2)—Operation of an existing network is severely degraded, or significant aspects of your
business operations are negatively affected by inadequate performance of Cisco products. You and Cisco
will commit full-time resources during normal business hours to resolve the situation.
Severity 3 (S3)—Operational performance of the network is impaired while most business operations
remain functional. You and Cisco will commit resources during normal business hours to restore service
to satisfactory levels.
Severity 4 (S4)—You require information or assistance with Cisco product capabilities, installation, or
configuration. There is little or no effect on your business operations.
Obtaining Additional Publications and Information
Information about Cisco products, technologies, and network solutions is available from various online
and printed sources.
•
The Cisco Online Subscription Center is the website where you can sign up for a variety of Cisco
e-mail newsletters and other communications. Create a profile and then select the subscriptions that
you would like to receive. To visit the Cisco Online Subscription Center, go to this URL:
http://www.cisco.com/offer/subscribe
Outbound Option Setup and Configuration Guide for Cisco ICM/IPCC Enterprise & IPCC Hosted Editions Release 7.2(1)
xi
About This Guide
Conventions
•
The Cisco Product Quick Reference Guide is a handy, compact reference tool that includes brief
product overviews, key features, sample part numbers, and abbreviated technical specifications for
many Cisco products that are sold through channel partners. It is updated twice a year and includes
the latest Cisco channel product offerings. To order and find out more about the Cisco Product Quick
Reference Guide, go to this URL:
http://www.cisco.com/go/guide
•
Cisco Marketplace provides a variety of Cisco books, reference guides, documentation, and logo
merchandise. Visit Cisco Marketplace, the company store, at this URL:
http://www.cisco.com/go/marketplace/
•
Cisco Press publishes a wide range of general networking, training, and certification titles. Both new
and experienced users will benefit from these publications. For current Cisco Press titles and other
information, go to Cisco Press at this URL:
http://www.ciscopress.com
•
Internet Protocol Journal is a quarterly journal published by Cisco for engineering professionals
involved in designing, developing, and operating public and private internets and intranets. You can
access the Internet Protocol Journal at this URL:
http://www.cisco.com/ipj
•
Networking products offered by Cisco, as well as customer support services, can be obtained at
this URL:
http://www.cisco.com/en/US/products/index.html
•
Networking Professionals Connection is an interactive website where networking professionals
share questions, suggestions, and information about networking products and technologies with
Cisco experts and other networking professionals. Join a discussion at this URL:
http://www.cisco.com/discuss/networking
•
“What’s New in Cisco Documentation” is an online publication that provides information about the
latest documentation releases for Cisco products. Updated monthly, this online publication is
organized by product category to direct you quickly to the documentation for your products. You
can view the latest release of “What’s New in Cisco Documentation” at this URL:
http://www.cisco.com/univercd/cc/td/doc/abtunicd/136957.htm
•
World-class networking training is available from Cisco. You can view current offerings at
this URL:
http://www.cisco.com/en/US/learning/index.html
Outbound Option Setup and Configuration Guide for Cisco ICM/IPCC Enterprise & IPCC Hosted Editions Release 7.2(1)
xii
C H A P T E R
1
Introduction
This chapter provides an overview of the Intelligent Contact Management (ICM))/IP Contact Center
(IPCC) Outbound Option application (formerly called “Blended Agent”), which provides outbound
dialing functionality along with the existing inbound capabilities of ICM software. With Outbound
Option, contact centers can be configured for automated outbound activities. Outbound Option allows
agents who are not busy with inbound calls to perform outbound calls, thereby maintaining high agent
productivity. The ICM reporting tool, WebView, provides outbound activity reports, supplying
integrated information about agent, campaign, dialer, import rule, and skill group activity.
Note
The terms “campaign” and “dialer” are discussed later in this chapter.
ICM software routes calls in a distributed contact center environment, using enterprise call distribution.
Because Outbound Option is integrated with ICM software, customer contact operations can be
organized into multiple, geographically distributed contact centers using ICM software operating
features.
This chapter discusses:
•
ICM software
•
Outbound Option Features
•
Outbound Option components
Refer to the Pre-Installation Planning Guide for Cisco ICM Enterprise Edition for information about
Cisco ICM software.
For additional information about Cisco Intelligent Contact Management (ICM) software, see the Cisco
web site listing ICM documentation: http://www.cisco.com/en/US/support/tsd_documentation.html.
While reading along, unfamiliar terms might appear. They are explained in the text and in the Glossary
included at the end of the book. Wherever glossary terms first occur in the text, they appear in italic text.
ICM Software Overview
This section provides a high-level overview of ICM software, which must be installed/configured before
installing Outbound Option.
Note
Refer to the ICM Installation Guide for Cisco ICM Enterprise Edition for detailed information about
installing ICM and Outbound Option software.
Outbound Option Setup and Configuration Guide for Cisco ICM/IPCC Enterprise & IPCC Hosted Editions Release 7.2(1)
1-1
Chapter 1
Introduction
Features
Before installing ICM software, the computers must have the Microsoft Windows operating system and,
for some components, Microsoft SQL Server database management software installed. Also, ensure that
there is enough disk space available on each computer to install the ICM component.
Refer to the Cisco Intelligent Contact Management Software Release 7.0(0) Bill of Materials (located
on the Cisco web site) for details about operating system and software requirements.
ICM software consists of the following components:
•
CallRouter. The component of the Central Controller that makes routing decisions. It gathers and
distributes data from and to remote sites.
•
Logger. The component of the Central Controller that controls the central database.
•
Admin Workstation. The user interface for ICM software. An Admin Workstation can be located
at any central or remote site. It allows users to monitor call handling within the system and make
changes to configuration data or routing scripts.
•
Peripheral Gateway. The interface between the ICM platform and third-party hardware in each call
center, such as an ACD. A Peripheral Gateway (PG) is typically located at the call center.
The ICM CD-ROM contains the software for all of these components. Install the components from the
ICM Setup program.
Together, the CallRouter and Logger compose the Central Controller and are installed at a central site.
A Peripheral Gateway is typically installed in each call center. Admin Workstations can be installed at
a central site, a call center, or at a separate admin site.
The CallRouter receives routing requests from a telephone network through a Network Interface
Controller (NIC). For the AT&T and British Telecom (BT) networks, the NIC runs on one or more
separate computers. (These computers are set up by Cisco or BT Support representatives and are beyond
the scope of this manual.) For other network interfaces (such as MCI, Nortel, Sprint, Stentor, France
Telecom, INAP Protocol, INCR Protocol, ICR Protocol and others), the NIC is a process that is part of
the CallRouter software.
Note
If you plan to use Cisco Security Agent, which Cisco highly recommends, you must always use the
default directories when installing any software on a server. You need not choose the default disk drive
if an option is available (for example, C: or D:), but you must use default directories.
Features
Outbound Option features include:
•
Cisco Internet Protocol Contact Center (IPCC Enterprise) compatible dialer
•
Avaya DEFINITY compatible dialer
•
Predictive, Progressive, and Preview dialing modes
•
Inbound/outbound blending
•
Real-time and historical reports
•
Personal callback
•
Call Progress Analysis (CPA) for answering machine, fax/modem, and answering machine
terminating tone detection
•
Transfer to IVR
•
Sequential dialing
Outbound Option Setup and Configuration Guide for Cisco ICM/IPCC Enterprise & IPCC Hosted Editions Release 7.2(1)
1-2
Chapter 1
Introduction
Features
•
Cisco IP Contact Center Agent re-skilling
•
Dynamic Routing Client
•
Skill Group Balancing and Rebalancing
•
Abandoned and Retry Call Settings
•
Campaign Prefix Digits for Dialed Numbers
•
Outbound Option Support on IPCC Hosted
•
Outbound ECC Variables Support in Siebel 7.5.3 and 7.7
About Cisco Internet Protocol Contact Center (IPCC Enterprise) Compatible
Dialer
Cisco IP Contact Center can be implemented in a single-site environment or integrated into a multisite
contact-center enterprise. Some capabilities of IPCC Enterprise include intelligent call routing,
automatic call distribution (ACD) functionality, network-to-desktop computer telephony integration
(CTI), interactive voice response (IVR) integration, call queueing, and consolidated reporting.
With IPCC Enterprise integration, customer calls are placed using the Cisco Voice Gateway, using the
Cisco CallManager for call control.
Outbound Option on IPCC Enterprise provides a native multi-site outbound dialing solution.
Cisco ICM 7.0(0) is an integrated package consisting of ICM software, Cisco Collaboration Server,
Cisco Media Blender, and Cisco E-Mail Manager.
For detailed instructions on installing and configuring Cisco ICM 7.0(0) software as part of a system
integrated with the Cisco Collaboration Server, Cisco Media Blender, and Cisco E-Mail Manager
applications, refer to the ICM Installation Guide for Cisco ICM Enterprise Edition.
Note
Multichannel integration is only available on Outbound Option with IPCC Enterprise, not
with Outbound Option on Avaya DEFINITY.
Refer to the Cisco IPCC Enterprise documentation at http://www.cisco.com for more information.
About Campaign Management
Outbound Option supports advanced list management:
•
Customer records can be assigned to multiple lists, which can be merged into a single campaign.
•
Pre-configured rules decide when the various lists are called.
•
Agents are assigned to campaigns using skill groups.
About ICM Software Management of Skill Groups
The ICM Script Editor controls the outbound mode of every skill group.
Outbound Option Setup and Configuration Guide for Cisco ICM/IPCC Enterprise & IPCC Hosted Editions Release 7.2(1)
1-3
Chapter 1
Introduction
Features
Dedicated and Blended Dialing Modes
Note
•
Dedicated mode: Designed for agents who will only make outbound calls.
•
Blended mode: Allows agents to receive inbound calls and make outbound calls without switching
between Inbound/Outbound skill groups. (In Blended mode, inbound calls receive precedence over
outbound calls.)
The skill group mode variable is only a setting and has no impact on how the Router routes calls. If a
skill group is set to Dedicated mode, you must also create a corresponding routing script that uses the IF
node to enforce the Dedicated mode. In other words, the IF node must state that if the OutboundControl
skill group setting is set to Dedicated, inbound calls must not be routed to that skill group.
About Outbound Option Dialing Modes
Outbound Option provides four outbound dialing modes: Preview, Direct Preview, Predictive, and
Progressive.
Note
All four modes reserve an agent at the beginning of every outbound call cycle by sending the agent a
reservation call.
Preview Mode
After the agent is reserved, Outbound Option sends the next call candidate’s (customer) information to
that agent’s desktop.
After reviewing the customer information, the agent can choose to contact the customer, skip to another
customer, or reject the call. Rejecting a call drops the agent reservation call.
Clicking one of the Close buttons indicates a close operation, which closes out the record so it is not
dialed again.
Note
The CTI softphone can be modified to automatically accept a customer call without enabling any buttons
for the agent.
If the agent chooses to place the outbound call, Outbound Option dials the customer number and after
reaching a live customer, connects it to the agent.
After the customer call is finished, the agent is released from the outbound cycle. This allows ICM
software to begin routing inbound calls to this agent until the next outbound call cycle starts.
Direct Preview Mode
This mode allows agents to initiate customer calls from their phone using a CTI make_call request
instead of having the Dialer place the call. The advantage to using this mode is that an agent can quickly
begin talking with the customer once the call is answered. In fact, since the call is initiated from the
agent’s phone, the agent hears the phone ring and also hears any other tones, such as a busy signal
(similar to what an agent hears if he/she called himself/herself):
•
PREVIEW_DIRECT_ONLY: Agent is only allowed to place outbound calls
Outbound Option Setup and Configuration Guide for Cisco ICM/IPCC Enterprise & IPCC Hosted Editions Release 7.2(1)
1-4
Chapter 1
Introduction
Features
Note
•
PREVIEW_DIRECT_BLENDED: Agent can receive inbound calls and place outbound calls
•
The Call Waiting option must be enabled on the agent’s phone to successfully use this feature.
(Cisco CallManager Release 4.0(0) and later users do not need to enable this option since it’s
enabled by default.)
•
The Call Progress Analysis (CPA) and the transfer to IVR features are not available while using the
Direct Preview Only and Direct Preview Blended modes. (See “About Call Progress Analysis
(CPA)” section on page 1-7 for more information about this feature.)
•
This mode is not available when using Outbound Option on the Avaya DEFINITY ACD.
Predictive Mode
Unlike Preview mode, Predictive mode does not give the agent a choice in deciding whether or not to
accept a call. Instead, if an agent is logged into a skill group, the agent must take the call.
The Outbound Option Dialer recalculates the number of lines to dial per agent based on average talk
time. This mode optimizes the use of available agents by dialing several numbers simultaneously,
increasing the rate of contacting a live customer, and reducing the agent wait time to a minimum.
Refer to the ICM Scripting and Media Routing Guide for Cisco ICM/IPCC Enterprise & Hosted Editions
for information about creating routing and administrative scripts using the ICM Script Editor.
Progressive Mode
Progressive mode, also known as “power dialing,” allows the administrator to specify a fixed number of
lines to dial per agent instead of using an outbound dialing algorithm to determine the number of lines.
About Outbound Option Activity Reports
Outbound Option uses ICM software reporting features provided by the WebView application, including
agent, campaign, dialer, and skill groups report templates created especially for Outbound Option
customers.
For information about creating reports, refer to the Outbound Option User Guide for Cisco ICM/IPCC
Enterprise & IPCC Hosted Editions. Refer to the WebView online help for information about WebView
report templates.
About Callbacks
Depending on the Outbound Option campaign settings, a callback can be scheduled as a personal
callback or a regular callback.
•
Regular callbacks can be handled by any agent assigned to the campaign.
•
Personal callbacks allow the customer to receive a callback from the agent they spoke to when they
were first contacted.
Personal callbacks contain the ID of the agent who will be connected to the customer when the
callback is placed. The personal callback feature requires special configuration, as explained
starting on the next page.
Choosing between regular and personal callback is typically done before the system is running,
Outbound Option Setup and Configuration Guide for Cisco ICM/IPCC Enterprise & IPCC Hosted Editions Release 7.2(1)
1-5
Chapter 1
Introduction
Features
The dialer always searches for regular callbacks even if personal callback is enabled.
Regular Callbacks
Regular callbacks can be handled by any agent assigned to the campaign.
The callback time is not constrained by the campaign dialing times. CallbackTimeLimit (15 minutes by
default and configurable in the registry) determines the time range when the callback can occur.
The callback time will be rescheduled for a later time if the Dialer is unable to reach the customer
because of a busy signal or ring no answer, for example.
The CallbackTime limit may get exceeded when no agents are available. If the CallbackTimeLimit has
been exceeded and RescheduleCallback (1 by default and configurable in the registry) is enabled, the
record will be returned to the pending state at TimeToResetDailyStats (00:30 by default and configurable
in the registry).
About Personal Callback
The Outbound Option personal callback feature allows scheduling customer callbacks for specific
agents, so customers receive callbacks from the same agent that spoke with them initially.
This dialing mode is very similar to Preview mode in that an agent reservation occurs first. When the
agent is reserved they can either accept the customer call or reject it. (The Skip option is not available.)
Clicking the Close button sets the BAResponse variable to indicate a close operation, which closes out
the record so it is not dialed again.
Note
Personal callbacks are not dependent on a particular campaign, and do not require a campaign to be
running when the call is placed. This allows personal callbacks to work together with active campaigns
containing either predictive or preview skill groups. Agents scheduled for a personal callback can be
logged in to any inbound, outbound, or blended skill group at the time of the callback. The callback agent
must be logged in with the same agent ID that was used to schedule the callback. Be aware that only one
dialer on a particular peripheral is assigned personal callback records.
Personal callbacks are enabled and configured through the Outbound Option Campaign Configuration
Component, and are scheduled in the Agent Desktop.
Note
Some personal callback timeout values are specified in the Outbound Option Campaign Manager
registry.
Refer to the Outbound Option User Guide for Cisco ICM/IPCC Enterprise & IPCC Hosted Editions for
information about using the personal callback feature.
The following actions can take place during a personal callback:
•
If the specified agent is not logged in at the designated callback time, but then logs on within the
callback time period, Outbound Option reserves the agent and places the callback.
•
If the specified agent is on an existing call and is unavailable during the entire callback time period,
the personal callback fails and the call is rescheduled or abandoned based on the configuration setup.
•
If the customer cannot be reached during the specified callback time, the call is rescheduled or
abandoned based on the configuration setup until the specified maximum number of attempts has
been exhausted.
Outbound Option Setup and Configuration Guide for Cisco ICM/IPCC Enterprise & IPCC Hosted Editions Release 7.2(1)
1-6
Chapter 1
Introduction
Features
•
If the Outbound Option Dialer detects an answering machine response during a personal callback,
the call is still transferred to the scheduled agent. This allows the agent to leave a message and/or
reschedule the callback for another convenient time.
•
If the required agent is not available, then one of the following actions can happen:
– Another agent is reserved for the callback using a VDN
– The callback is rescheduled
– The callback is abandoned
Note
Personal callbacks that are scheduled while the agent is in Direct Preview mode do not occur in Personal
Callback mode; instead, the callback occurs in regular callback mode (agent will not hear the call ring
out).
About Call Progress Analysis (CPA)
The Call Progress Analysis (CPA) feature, which is available for both Outbound Option on IPCC
Enterprise and Outbound Option on the Avaya DEFINITY, consists of three different functions:
•
Answering Machine Detection (AMD)
•
Fax/modem detection
Note
•
Fax detection is always enabled for customer calls.
Answering machine terminating tone detection
Note
This option is not available for Outbound Option on the Avaya DEFINITY.
This feature is enabled/disabled in the Outbound Option Campaign Configuration Component on a
campaign-by-campaign basis, depending upon the requirements of the campaign or the purpose of the
call. For example, agent reservation calls will not use any of the above algorithms since the recipient of
the call is a known quantity (an agent phone). Some campaigns might have answering machine disabled,
either because it is desirable to leave live messages on the recipient’s answering machine or due to the
fact that the campaign requires zero false detects (interpreting a live voice as an answering machine).
Note
The Outbound Option IP Dialer only operates with the G.711 algorithm for this feature.
Refer to the Outbound Option User Guide for Cisco ICM/IPCC Enterprise & IPCC Hosted Editions for
information about using the CPA feature.
Note
Call Progress Analysis (CPA) is not available while using the Direct Preview Only and Direct Preview
Blended modes.
Outbound Option Setup and Configuration Guide for Cisco ICM/IPCC Enterprise & IPCC Hosted Editions Release 7.2(1)
1-7
Chapter 1
Introduction
Features
About Transfer to IVR
The transfer to IVR feature provides Outbound Option on IPCC Enterprise with another outbound mode.
This mode causes the Dialer to transfer every customer call associated with a specific skill group to a
service control-based IVR instead of an agent. This feature allows a contact center to run unassisted
outbound campaigns using pre-recorded messages in the Cisco IP IVR and Cisco CVP products.
Note
The transfer to IVR feature is only supported for Outbound Option on Cisco IP Contact Center (IPCC
Enterprise). You can not use this feature in the Direct Preview mode or the regular Preview modes.
Refer to the Outbound Option User Guide for Cisco ICM/IPCC Enterprise & IPCC Hosted Editions for
information about using the transfer to IVR feature.
About Sequential Dialing
The sequential dialing feature, accessed through the Campaign Call Target tab, allows you to associate
up to ten phone numbers per customer record. Two zones are available to allow partitioning calls
between two time periods. This feature allows you to enter a phone number into either zone or into both
zones at once.
Refer to the Outbound Option User Guide for Cisco ICM/IPCC Enterprise & IPCC Hosted Editions for
information about using the sequential dialing feature. For descriptions of the campaign calling targets
configuration fields, see the online help.
About Cisco IP Contact Center Agent Re-skilling
The Cisco IP Contact Center agent re-skilling feature allows supervisors to login and change the skill
groups for agents they manage. You can access this feature using the IPCC Enterprise Agent Re-skilling
Tool. This tool is an optional, browser-based application designed for use by IPCC call-center
supervisors. It lets you change the skill group designations of agents on your team, and quickly view
skill group members and details on individual agents. Changes you make to an agent’s skill group
membership take place immediately without need for the agent to exit and re-enter the system.
Note
If your company has chosen to install this tool, you can perform the functions listed above. The Agent
Re-skilling Tool is an optional tool, so this tool might not be available on your system.
Refer to the IPCC Enterprise Agent Re-skilling Tool online help for information about using the agent
re-skilling feature.
About Dynamic Routing Client
The dynamic routing client supports Outbound Option for IPCC Hosted Edition where a shared Network
VRU is used for providing announcements to targeted phones/answer machines.
This feature allows Cisco CVP/ISN to enable the network transfer feature in the following scenario:
when a call is translation routed to CVP/ISN, CVP/ISN will be able to “take over” as the network and
provide Network Transfer functionality for the call. Before, calls that were translation routed to
CVP/ISN (as Type 2 VRU) could not be network transferred.
Outbound Option Setup and Configuration Guide for Cisco ICM/IPCC Enterprise & IPCC Hosted Editions Release 7.2(1)
1-8
Chapter 1
Introduction
Features
Note
Be aware that this feature requires Outbound Option to be deployed on a distinct CICM instance platform
(meaning that Outbound Option can not be shared among customers—each needs to have their own
dialer, etc.).
Refer to the Outbound Option User Guide for Cisco ICM/IPCC Enterprise & IPCC Hosted Editions for
information about using the dynamic routing client feature.
About Abandoned and Retry Call Settings
The Campaign Configuration Component contains fields to support abandoned and retry calls.
For detailed instructions on how to configure abandoned and retry call settings, see the online help.
About Campaign Prefix Digits for Dialed Numbers
The Campaign prefix digits field, which is available on the Campaign General tab in the Campaign
Configuration Component, allows you to configure prefix digits for dialed numbers in campaigns. If you
configure a prefix, it will be inserted before the Dial prefix for all numbers dialed in a campaign. This
prefix allows an administrator to create campaign-specific CallManager translation patterns, which you
can use to tailor the ANI seen by a customer. For example, all customers dialed from Campaign A will
see a caller ID of “1-800-333-4444,” while all customers dialed from Campaign B will see a caller ID of
“1-800-555-1212.”
Note
See the online help for more information about the Campaign prefix digits field. Refer to the
CallManager documentation for detailed information about translation patterns.
Figure 1-1 shows how these Campaign Prefix patterns are applied. The prefix digits are always
prepended to the beginning of the number, so that they can easily be stripped using translation patterns.
Outbound Option Setup and Configuration Guide for Cisco ICM/IPCC Enterprise & IPCC Hosted Editions Release 7.2(1)
1-9
Chapter 1
Introduction
Outbound Option Components
Figure 1-1
Applying Campaign Prefix Patterns
Examples:
5085551212
9785551212
ImportedNumber <=
TestNumberMaxDigits
Registry setting?
Debug Call Path
Yes
Dial Imported Number
No
Local Call Path
Area Code match
beginning of
ImportedNumber?
508
Yes
Include Area Code
When Dialing?
N
No
No
Yes
Stip Area Code from
Imported Number
5551212
Prepend "Dial Prefix"
Digits 9
Prepend
"LongDistancePrefix"
Long distance 19785551212
Call Path
Prepend "Dial Prefix"
Digits
Prepend "Campaign
Prefix" digits
127750
95551212
919785551212
About Outbound Option Support on IPCC Hosted
Outbound Option support on Cisco IPCC Hosted Edition is available, but this release still requires
Outbound Option to be deployed on a distinct CICM instance platform (meaning that Outbound Option
will not be shared among customers—each needs to have their own dialer, etc.).
Refer to the Cisco IPCC Hosted Edition documentation set for more details.
About Outbound ECC Variables Support in Siebel 7.5.3 and 7.7
In Siebel 7.5.3 and 7.7, the CTI Driver now provides support for Outbound Option.
Refer to the CTI Driver for Siebel 7 Reference Guide for Cisco ICM/IPCC Enterprise & Hosted Editions
for detailed information about the ECC variables support for Outbound Option.
Outbound Option Components
This section provides details about the server processes of the Outbound Option application:
•
Campaign Manager: Manages lists.
•
Outbound Option Import: Reads customer import files and generates database lists.
•
Outbound Option Dialer: Makes reservation and customer calls and implements a predictive
algorithm.
The “About Outbound Option Configuration Components” section on page 1-12 discusses the user
interface where configuration data can be entered. This configuration data is used by the Outbound
Option server processes to configure campaigns.
Outbound Option Setup and Configuration Guide for Cisco ICM/IPCC Enterprise & IPCC Hosted Editions Release 7.2(1)
1-10
Chapter 1
Introduction
Outbound Option Components
About Campaign Manager
The Campaign Manager component, which resides on the ICM Logger, is responsible for:
•
Managing when a campaign runs
•
Maintaining system and dialer configurations
•
Making decisions about which contact records to retrieve from a campaign based upon configurable
query rules and delivering contact records to dialers
Records for callbacks are sent to the dialer only when agents are logged in, and are controlled by
registry values as described in Regular Callbacks, page 1-6.
•
Distributing configuration data to the import process and all available dialers in the system
•
Collecting real-time and historical data and sending it to the ICM CallRouter
•
Marking any customers found in the do_not_call_list as CallResult (26), where no further action will
be taken on those records.
Refer to the ICM Administration Guide for Cisco ICM Enterprise Edition for more information about
the ICM Central Controller.
About Outbound Option Import
The Outbound Option Import component, which resides on the ICM Logger, is responsible for importing
a customer’s contact list that the Outbound Option Dialer component uses to contact customers. In
addition, Outbound Option Import uses the scheduling configured in the Outbound Option Configuration
Components to process the imports scheduled for a particular date and time.
Outbound Option Import imports two types of lists:
•
contact_list: Contains the phone numbers Outbound Option dials.
•
do_not_call_list: Contains a list of customers that do not want to be called.
When Outbound Option Import processes an import, the following steps occur:
Note
1.
Import a contact_list or do_not_call_list into a table.
2.
Build a dialing list for a campaign.
Outbound Option can continue to run a campaign while an import is in progress; however, some of the
campaign’s query rules might be disabled.
About Outbound Option Dialer
The Outbound Option Dialer, which resides on the PG server or on a separate machine, does the
following:
•
Dials customers
•
Reserves agents
•
Performs call classification
•
Calculates agent availability
Outbound Option Setup and Configuration Guide for Cisco ICM/IPCC Enterprise & IPCC Hosted Editions Release 7.2(1)
1-11
Chapter 1
Introduction
Outbound Option Desktop
Overflow Agents
The Outbound Option Dialer provides overflow agents. These are agents which are available to receive
outbound calls, but are not taken into account when calculating the number of lines to dial per agent. In
other words, if two agents are logged in, but the campaign is configured for one overflow agent, then the
Dialer only thinks that one agent is available to make outbound calls. If the Dialer makes two calls for
one agent and both calls are answered, then both calls are transferred to agents since the overflow agent
is available to receive outbound calls.
About Outbound Option Configuration Components
Outbound Option provides configuration components in the ICM Configuration Manager that contact
center supervisors can use to configure a campaign, create query rules for the campaign, define the
contact list to be imported, configure the dialers, and configure the system parameters for the Outbound
Option Dialer.
The Outbound Option Configuration Components consist of:
Note
•
System Options
•
Dialer
•
Import Rule
•
Query Rule
•
Campaign
Specific instructions on how to use the Outbound Option Configuration Components are not provided in
this guide. Refer to the online help for detailed information about how to use these components. Get
specific information about the Outbound Option Configuration Components by clicking the Help button
in a Outbound Option Configuration Component window or dialog box.
Outbound Option Desktop
Three desktops are available with Outbound Option: CTI Object Server (CTI OS), the CTI Toolkit
(GeoDCS), and the Cisco Agent Desktop (CAD). See Chapter 5, “Installing the Cisco CTI Controls,” for
detailed information about installing the Cisco CTI Toolkit Outbound Desktop (Win32) and the CTI
Desktop controls. If you are a CAD user, review Chapter 6, “Setting Up Outbound Option in Cisco
Desktop Administrator,” for detailed information. Refer to the Outbound Option User Guide for Cisco
ICM/IPCC Enterprise & IPCC Hosted Editions for an overview of the Outbound Option desktops.
Outbound Option Setup and Configuration Guide for Cisco ICM/IPCC Enterprise & IPCC Hosted Editions Release 7.2(1)
1-12
C H A P T E R
2
Outbound Option System Setup on Cisco IP
Contact Center Enterprise and Cisco System IPCC
This chapter describes the set-up process for Outbound Option on IPCC Enterprise and on System IPCC.
It includes:
Note
•
Prerequisites before installing Outbound Option
•
Hardware and software requirements
•
Upgrade instructions
•
Deployment guidelines
•
Instructions on how to install/configure ICM software for Outbound Option
•
Instructions on how to install/configure Outbound Option on System IPCC
•
Instructions on how to estimate and create a private Outbound Option database
Refer to the ICM Installation Guide for Cisco ICM Enterprise Edition and the Cisco Intelligent Contact
Management Software Release 7.0(0) Bill of Materials (located on the Cisco web site) for information
about ICM hardware and software requirements. Refer to the System IPCC Installation and
Configuration Guide for Cisco IPCC Enterprise Edition and the IPCC Enterprise Web Administration
Tool’s online help for more information about System IPCC.
Prerequisites
Note
You must have a copy of the ICM Installation Guide for Cisco ICM Enterprise Edition available in
addition to this manual in order to successfully install ICM software, and then complete the Outbound
Option installation and configuration. For System IPCC deployments, refer to the System IPCC
Installation and Configuration Guide for Cisco IPCC Enterprise Edition for detailed information. ICM
software and System IPCC documentation are available online at http://www.cisco.com.
Before installing Outbound Option, make sure the hardware and software detailed in the “Hardware
Requirements for IPCC Enterprise” and “Software Requirements for IPCC Enterprise” sections is
installed and configured on your computers.
Outbound Option Setup and Configuration Guide for Cisco ICM/IPCC Enterprise & IPCC Hosted Editions Release 7.2(1)
2-1
Chapter 2
Outbound Option System Setup on Cisco IP Contact Center Enterprise and Cisco System IPCC
Upgrade Instructions
Note
Review the IPCC Installation and Configuration Guide for Cisco IPCC Enterprise Edition in
preparation to setting up Outbound Option on IPCC Enterprise. Review the System IPCC Installation
and Configuration Guide for Cisco IPCC Enterprise Edition in preparation to setting up Outbound
Option on System IPCC.
Hardware Requirements for IPCC Enterprise
For IPCC Enterprise based solutions, a Cisco voice gateway is required to place customer calls.
Note
Important! The Outbound Option Dialer must be installed on a server that meets the minimum
requirement specified for a Peripheral Gateway (PG) machine as specified in the Cisco Intelligent
Contact Management Software Release 7.0(0) Bill of Materials (located on the Cisco web site). In
certain deployment models, the Outbound Option Dialer might be installed on an existing PG server
along with the ICM PG processes. Consult your Cisco SE for complete Outbound Option deployment
guidelines. For System IPCC deployments, the one supported Dialer is automatically installed on the
Outbound Controller in System IPCC.
Software Requirements for IPCC Enterprise
Refer to the Software Compatibility Guide for Cisco IPCC Enterprise Edition, located on the Cisco web
site, for detailed information about the Outbound Option software requirements.
Upgrade Instructions
Note
This section does not apply to System IPCC deployments (there is no upgrade for System IPCC).
To use Outbound Option with ICM 7.0(0), you must upgrade to ICM 7.0(0). As part of this upgrade
procedure, you must recreate the Oubtound Option private database and reimport your data, then add the
dialed number in each skill group.
Note
Important! The Dialer must be upgraded at the same time as the ICM Central Controller.
Refer to the ICM Upgrade Guide for Cisco ICM/IPCC Enterprise & Hosted Editions for detailed
upgrade instructions. See http://www.cisco.com for the complete set of ICM manuals.
Outbound Option Setup and Configuration Guide for Cisco ICM/IPCC Enterprise & IPCC Hosted Editions Release 7.2(1)
2-2
Chapter 2
Outbound Option System Setup on Cisco IP Contact Center Enterprise and Cisco System IPCC
Deployment Guidelines
Deployment Guidelines
•
Note
Before configuring Outbound Option, if you are installing multiple dialers on the same PG, make
sure they all have the same number of ports. This will ensure proper skill group balancing.
Refer to the Cisco IP Contact Center Solutions Reference Network Design Guide for detailed
deployment guidelines.
•
When there are two dialers on the same Call Manager PG, there must be an MR PG on each PG
machine.
These MR PGs both need to have two PIMs—PIM1 pointing to Dialer1 and PIM2 pointing to
Dialer2.
IPCC Enterprise Configuration Setup
Note
•
Refer to the ICM Configuration Guide for Cisco ICM Enterprise Edition for detailed information
about configuring ICM software for integrated applications using the ICM Configuration Manager.
•
This entire section does not pertain to System IPCC users. System IPCC users should refer to the
System IPCC Installation and Configuration Guide for Cisco IPCC Enterprise Edition for
information on required components for Outbound Option with System IPCC.
Required Components for Outbound Option on IPCC Enterprise
The following components are required for Outbound Option on IPCC Enterprise:
•
MR PG
•
IPCC PG (or Generic PG or IPCC System PG, if VRU PIM is needed)
Note
The IPCC System PG is only supported with IP IVR.
Outbound Option Setup and Configuration Guide for Cisco ICM/IPCC Enterprise & IPCC Hosted Editions Release 7.2(1)
2-3
Chapter 2
Outbound Option System Setup on Cisco IP Contact Center Enterprise and Cisco System IPCC
IPCC Enterprise Configuration Setup
Note
•
CTI Server
•
CallRouter
•
Logger
•
Admin Workstation
•
Dialer
These components are automatically installed for System IPCC deployments when the Central
Controller, Agent/IVR Controller, Administration & WebView Reporting and Outbound Controller
machines are installed in System IPCC.
Figure 2-1 lists all required ICM objects required by the Outbound Option Dialer. Shaded boxes
represent standalone objects. Italicized text represents sub-objects within an overall object. Finally,
white boxes represent attributes for shaded boxes. This diagram can be used to verify that all objects
have been installed in the correct place and linked to other objects in a valid manner.
Figure 2-1
Required ICM Objects
Using the ICM software configuration applications located on the Admin Workstation, complete the
setup instructions in the “Installing/Configuring ICM Software for Outbound Option on IPCC
Enterprise” section.
Outbound Option Setup and Configuration Guide for Cisco ICM/IPCC Enterprise & IPCC Hosted Editions Release 7.2(1)
2-4
Chapter 2
Outbound Option System Setup on Cisco IP Contact Center Enterprise and Cisco System IPCC
IPCC Enterprise Configuration Setup
Note
Refer to the ICM Configuration Manager online help for detailed information about using the ICM
Configuration Manager’s Explorer and List tools. Refer to the ICM Script Editor online help for detailed
information about using ICM Script Editor to route calls to/from Outbound Option skill groups.
Enabling the CallManager Call Waiting Option on Outbound Agent Phones
The Call Waiting option must be enabled in CallManager on each outbound agent phone to ensure that
every customer call successfully transfers to an available agent.
Note
CallManager Release 4.0(0) and later users do not need to enable this option since it is enabled by
default.
How to enable the Call Waiting option
Note
These instructions pertain to Outbound Option on IPCC Enterprise and on System IPCC.
Step 1
From the CallManager Phone Configuration window, select Line 1.
Step 2
In the Directory Number Settings submenu, select the On option in the Call Waiting pull-down selection
box.
Step 3
Click Update to save the changes.
Configuring Auto-Answer
You must configure auto-answer settings on IPCC. You have two options:
Note
•
having agents hear the “zip tone” alerting them that a call is coming
•
connecting the call more quickly, without the zip tone
The Dialer registry key is "AutoAnswerCall". The default is 1, which means that Dialer Auto Answer is
ON.
How to configure Agent Auto Answer so that agents hear the “zip tone”
•
CCM = ON (with the default delay of 1 second, which is the minimum)
•
Agent Desk setting = OFF
•
Dialer autoanswer setting = OFF
Step 1
From the IPCC PG, use a Web browser to connect to the Cisco CallManager Administration window
(http://<callmgr-hostname>/ccmadmin).
Step 2
Log into the CallManager Administration window.
Outbound Option Setup and Configuration Guide for Cisco ICM/IPCC Enterprise & IPCC Hosted Editions Release 7.2(1)
2-5
Chapter 2
Outbound Option System Setup on Cisco IP Contact Center Enterprise and Cisco System IPCC
IPCC Enterprise Configuration Setup
Step 3
Click the Device menu and select Phone and then Find and List Phone.
Step 4
On the Phone Configuration screen, scroll to the parameters for Directory Number Setting.
Step 5
For the Auto Answer setting, select On (either Auto Answer with Headset or Auto Answer with
Speakerphone).
Step 6
At an Admin Workstation, select Configure ICM > Enterprise >Agent Desk Settings> Agent Desk
Settings List.
Step 7
Filter and retrieve the Agent Desk Settings to display the Attributes tab.
Step 8
Make sure that Auto Answer is unchecked (off):
Step 9
Set the dialer registry key AutoAnswerCall to 0 (OFF).
How to configure Agent Auto Answer so that calls connect more quickly and agents do not hear the
“zip tone”
•
CCM = OFF
•
Agent Desk setting = ON
•
Dialer autoanswer setting = either ON (the default) or OFF
Step 1
From the IPCC PG, use a Web browser to connect to the Cisco CallManager Administration window
(http://<callmgr-hostname>/ccmadmin).
Step 2
Log into the CallManager Administration window.
Step 3
Click the Device menu and select Phone and then Find and List Phone.
Step 4
On the Phone Configuration screen, scroll to the parameters for Directory Number Setting.
Step 5
For the Auto Answer setting, select Auto Answer Off.
Step 6
At an Admin Workstation, select Configure ICM > Enterprise >Agent Desk Settings> Agent Desk
Settings List.
Step 7
Filter and retrieve the Agent Desk Settings to display the Attributes tab.
Step 8
Make sure that Auto Answer is checked:
Disabling Ringback During Transfer to Agent
Perform the following configuration so that customers do not hear a ringback tone while a call is being
transferred to an agent.
Step 1
Log into the CallManager Administration window.
Step 2
Access Service parameters for CallManager and make this configuration:
Outbound Option Setup and Configuration Guide for Cisco ICM/IPCC Enterprise & IPCC Hosted Editions Release 7.2(1)
2-6
Chapter 2
Outbound Option System Setup on Cisco IP Contact Center Enterprise and Cisco System IPCC
IPCC Enterprise Configuration Setup
For Send H225 User Info Message, select this from the dropdown list: Use ANN for Ringback.
Step 3
Scroll to the top and click Update.
Step 4
Access Service Parameters for Cisco IP Voice Media Streaming Application and make this
configuration:
For Annunciator (ANN) parameters, select Run Flag = False.
Step 5
Click Update.
Required Voice Gateway Configuration
If you plan on using the Call Progress Analysis (CPA) feature, make sure the MTP Required option is
not enabled. Only enable this option when configuring the Cisco CVP/ISN Voice Browser/Gateway.
Note
CVP/ISN is not available for Outbound Option on System IPCC deployments.
Refer to the Outbound Option User Guide for Cisco ICM/IPCC Enterprise & IPCC Hosted Editions for
more information about the CPA feature and silence suppression.
Configuring General System Time Options
To comply with regulations concerning what time contacts might be called, specify the General System
Time options. This time range entered here applies to all campaigns which the Outbound Option system
will run, and supercedes any individual campaign time ranges. This guarantees that a contact is not called
before or beyond a particular time. Outbound Option automatically converts the times specified to the
contact’s local time.
To configure the system time options, double-click the Outbound Option - System Options option
from the drop-down list. Enter the values as shown and click OK to save the changes.
Controlling the Calling Search Space in Call Manager
The Call Search Space (CSS) used for transfer defaults to the caller's (not the agent's) CSS. Using the
defaults, calls that invoke the redirect operation using an unexpected calling search space may not have
access to the destination's partition in Call Manager, resulting in a dropped call.
The redirect operation is invoked by the following:
•
Agents who initiate single step transfer from their desk top client.
•
CCE Dialer in CCE 7.1 or above.
•
Third-party CTI integrations that invoke the Deflect API of the CTI Server interface.
This is most likely to be seen as a day two issue or after a recent partition/calling search space change
in the Call Manager configuration.
The registry key that controls which CSS is used is UseRedirectAddressSearchSpace.
It is in the IPCC Enterprise PG and is located in this registry hive:
Outbound Option Setup and Configuration Guide for Cisco ICM/IPCC Enterprise & IPCC Hosted Editions Release 7.2(1)
2-7
Chapter 2
Outbound Option System Setup on Cisco IP Contact Center Enterprise and Cisco System IPCC
Creating a Private Outbound Option Database
HKEY_LOCAL_MACHINE\SOFTWARE\Cisco Systems, Inc.\ICM\<instance
id>\PGxx\PG\CurrentVersion\JGWS\jgw1\JGWData\Dynamic
Set the value to 2 (ADDRESS_SEARCH_SPACE = 2) so that CSS uses the calling search space of the
redirecting address.
This needs to be set on both the side A and side B PGs.
Creating a Private Outbound Option Database
Before using Outbound Option, estimate the size of the Outbound Option private database and then
create it using ICM’s ICMDBA utility.
Refer to the ICM Administration Guide for Cisco ICM Enterprise Edition for detailed information about
the ICMDBA utility.
Note
System IPCC automatically creates and sizes the Outbound Option database, so you can skip this section
if you are deploying Outbound Option with System IPCC.
How to estimate the size of a private Outbound Option database
Step 1
Step 2
Collect the following information:
•
What is the size, in bytes, of each customer record in the import file? If it is less than 128 bytes, use
128. (The size of a record cannot be less than 128 bytes.) (RecordSize)
•
How many records will be imported? (RecordCount)
•
Will new imports replace or append records already imported?
Estimate the contact table size using one of the formulas below:
•
If imports are usually overwrite imports: Do not change record count
•
If imports are usually append imports: RecordCount = total number of rows that will be kept in a
customer table at any one time
contact-table-size = RecordSize * RecordCount * 1.18
Step 3
Estimate the dialing list table size using one of the formulas below:
•
If imports are usually overwrite imports: RowCount = number of rows imported * 1.5 (50% more
rows will be inserted into the dialing list than imported)
•
If imports are usually append imports: RecordCount = total number of rows that will be kept in all
customer table at any one time * 1.5
dialing-list-table-size = rows in dialing list * 128 bytes * 4.63
Step 4
Calculate the database size using this formula: contact-table-size + dialing-list-table-size.
Outbound Option Setup and Configuration Guide for Cisco ICM/IPCC Enterprise & IPCC Hosted Editions Release 7.2(1)
2-8
Chapter 2
Outbound Option System Setup on Cisco IP Contact Center Enterprise and Cisco System IPCC
Installing/Configuring ICM Software for Outbound Option on IPCC Enterprise
Installing/Configuring ICM Software for Outbound Option on
IPCC Enterprise
Note
Important! The following instructions present an overview of the ICM software
installation/configuration process for Outbound Option on IPCC Enterprise. Refer to the IPCC
Installation and Configuration Guide for Cisco IPCC Enterprise Edition for detailed information about
installing the ICM components that are used for the Cisco IPCC Enterprise solution.
Important! If you are deploying Outbound Option using System IPCC, see the “How to
itnstall/configure Outbound Option on System IPCC” section on page 2-28 for detailed instructions on
installing/configuring Outbound Option using System IPCC. Be aware that the Outbound Option
Configuration Components are not available using the IPCC Enterprise Web Administration Tool in
System IPCC.
The following steps involve an installation procedure on a machine that does not have ICM software
already installed. If any ICM software components are already installed on the machine, you do not need
to install a second copy of those components.
If you plan to use Cisco Security Agent, which Cisco highly recommends, you must always use the
default directories when installing any software on a server. You need not choose the default disk drive
if an option is available (for example, C: or D:), but you must use default directories.
How to install/configure ICM software for Outbound Option on IPCC Enterprise
Step 1
Install a Router using ICM Setup. A Dialer requires a connection to a Media Routing Peripheral (MR
PG); therefore, at least one MR PG must be installed to support the Dialers at each site. Each Dialer
requires a separate MR PG PIM created to serve it. See Deployment Guidelines, page 2-3. Each site also
requires a CallManager PG (or a Generic PG or a IPCC System PG with an IPCC PIM) for standard IPCC
functionality. (The PIM is the link between the PG and the Router.)
Note
a.
Run ICM Setup and click Router.
b.
Enable two PG devices in the Device Management Protocol Properties window (usually 1 and 2) by
clicking the checkboxes.
c.
Continue through the installation until it finishes.
Note
Step 2
When installing on an MCS server, you must not install on the CallManager operating system.
Each additional Dialer requires an additional MR PIM.
Install a standard type Logger (Outbound Option Campaign Manager and Import) using ICM Setup.
a.
Run ICM Setup and click Logger.
b.
Enable the Outbound Option option in the Logger Component Properties window.
c.
Click Configure. The Outbound Option Configuration window displays.
Outbound Option Setup and Configuration Guide for Cisco ICM/IPCC Enterprise & IPCC Hosted Editions Release 7.2(1)
2-9
Chapter 2 Outbound Option System Setup on Cisco IP Contact Center Enterprise and Cisco System IPCC
Installing/Configuring ICM Software for Outbound Option on IPCC Enterprise
d.
Enter the SQL server name where the Outbound Option database will reside (usually the LoggerA
database server) and the time between connection checks (heartbeats) in milliseconds (default is
500) from Outbound Option Import to Campaign Manager.
e.
Click OK.
f.
Continue through the installation until it finishes.
Note
Step 3
Install a Real-Time Distributor Admin Workstation (Outbound Option Configuration Components)
using ICM Setup.
a.
Run ICM Setup and click Admin Workstation.
b.
Enable the Outbound Option Support option in the Admin Workstation Client Properties window.
Note
c.
Step 4
Step 5
Important! If this option is not checked, the Outbound Option Configuration Components will
not display in the ICM Configuration Manager.
Continue through the installation until it finishes.
Create the ICM databases using the ICMDBA utility.
Note
Note
Make sure Outbound Option is installed on LoggerA of the ICM Central Controller.
If you are upgrading to ICM 7.0(0), make sure you recreated the Outbound Option private
database before starting this step. (Refer to the ICM Upgrade Guide for Cisco ICM/IPCC
Enterprise & Hosted Editions for detailed upgrade instructions.)
a.
Open the command prompt.
b.
Type ICMDBA.
c.
Create the ICM Side A, AW, and Outbound Option private databases.
•
Important! Outbound Option is not a duplexed system; therefore, the Outbound Option components
and database can only be installed on the Side A Logger.
•
See the “Creating a Private Outbound Option Database” section on page 2-8 for specific instructions
on setting up the databases. Refer to the ICM Administration Guide for Cisco ICM Enterprise
Edition for general information about setting up databases.
Set up the database configuration for the SQL Server setting.
a.
Open the SQL Server Enterprise Manager.
b.
Right-click the <cust instance_baA> Outbound Option database.
c.
Select the Properties menu option. The Properties dialog box displays.
d.
Click the Data Files tab.
e.
Validate that the Automatically grow file checkbox is not checked.
f.
Click the Transaction Log tab.
g.
Validate that the Automatically grow file checkbox is not checked.
h.
Click the Options tab.
Outbound Option Setup and Configuration Guide for Cisco ICM/IPCC Enterprise & IPCC Hosted Editions Release 7.2(1)
2-10
Chapter 2
Outbound Option System Setup on Cisco IP Contact Center Enterprise and Cisco System IPCC
Installing/Configuring ICM Software for Outbound Option on IPCC Enterprise
Step 6
i.
Set the Recovery Model to Simple.
j.
Click OK.
Create a Network VRU using the Network VRU Explorer tool.
a.
Open the ICM Configuration Manager application.
b.
Open the Explorer tools.
c.
Open the Network VRU Explorer tool.
d.
Create a type 2 VRU to be used during Media Routing (MR) PIM setup. Record the VRU name:
____________________.
e.
Click Save.
Note
Step 7
Step 8
Step 9
Refer to the ICM Configuration Guide for Cisco ICM Enterprise Edition for detailed
information about the ICM Configuration Manager tools.
Create the call type using the Call Type List tool.
a.
Open the List tools.
b.
Open the Call Type List tool.
c.
Create a call type for the MR routing client, which will be configured later. Record the Call Type
name:____________________.
d.
Click Save.
Create agent desk settings using the Agent Desk Settings List tool.
a.
Open the List tools.
b.
Open the Agent Desk Settings List tool.
c.
Create agent desk settings for the IPCC PG. Record the name: ____________________.
d.
Click Save.
Create the IPCC PG (PG1) using the PG Explorer tool.
a.
Open the Explorer tools.
b.
Open the PG Explorer tool.
c.
Add a PG.
d.
Enter the name (for example, PG1_IPCC).
e.
Select the CallManager, PG Generic, or IPCC System PG type.
Note
If you choose the IPCC System PG type, you need to perform other tasks to configure this PG.
See “How to configure an IPCC System PG” section on page 2-26 for instructions on
configuring an IPCC System PG.
f.
Add a peripheral.
g.
Enter the name (for example, PG1_IPCC_PIM1).
h.
On the Peripheral tab, click the Enable post routing checkbox.
i.
Select the Default Desk Setting from the drop-down list box.
j.
On the Routing Client tab, enter the routing client name (for example, IPCC_PIM1_Voice).
Outbound Option Setup and Configuration Guide for Cisco ICM/IPCC Enterprise & IPCC Hosted Editions Release 7.2(1)
2-11
Chapter 2 Outbound Option System Setup on Cisco IP Contact Center Enterprise and Cisco System IPCC
Installing/Configuring ICM Software for Outbound Option on IPCC Enterprise
k.
Select the Cisco_Voice option from the Default media routing domain drop-down list box.
l.
Click Save.
m. Record the assigned Logical Controller ID since this number will be needed later in the procedure:
____________________.
n.
Step 10
Record the assigned Peripheral ID since this number will be needed later in the procedure:
____________________.
Create the MR PG (PG2) using the PG Explorer tool.
a.
Open the Explorer tools.
b.
Open the PG Explorer tool.
c.
Click Retrieve, then click Add.
d.
Enter the name (for example, PG2_MR).
e.
Select the MR PG type.
f.
Add a peripheral.
g.
Enter the name (for example, PG2_MR_PIM1).
h.
On the Peripheral tab, click the Enable post routing checkbox.
i.
On the Routing Client tab, enter the routing client name (for example, MR_PIM1_Voice).
j.
Select the Cisco_Voice option from the Default media routing domain drop-down list box.
k.
On the Advanced tab, select a Network VRU from the drop-down list box (this VRU was created in
Step 6).
l.
Click Save.
m. Record the assigned Logical Controller ID since this number will be needed later in the procedure:
____________________.
n.
Record the assigned Peripheral ID since this number will be needed later in the procedure:
____________________.
Note
Step 11
Important! Multiple dialers installed at a single site need a MR PIM installed for each dialer.
Create a skill group for the IPCC PG using the Skill Group Explorer tool.
a.
Open the Explorer tools.
b.
Open the Skill Group Explorer tool.
c.
Make sure the IPCC PIM created in Step 9g. displays in the Select filter data section.
d.
Click Retrieve.
e.
Click Add Skill Group.
f.
Set the Media Routing Domain to the Cisco_Voice option.
g.
Enter a peripheral name and number (record them):____________________. (You can either enter
a name or allow the system to generate the name.)
h.
Enable the ICM picks the agent checkbox.
i.
Click Add Route.
j.
Enter a name for the new route (any name is allowed).
k.
Click Save.
Outbound Option Setup and Configuration Guide for Cisco ICM/IPCC Enterprise & IPCC Hosted Editions Release 7.2(1)
2-12
Chapter 2
Outbound Option System Setup on Cisco IP Contact Center Enterprise and Cisco System IPCC
Installing/Configuring ICM Software for Outbound Option on IPCC Enterprise
Step 12
Create a dialed number for the MR PG.
a.
Open the List tools.
b.
Open the Dialed Number/Script Selector List tool.
c.
Click Add, then enter a dialed number for the MR PG.
d.
Select the MR routing client from the drop-down list box (see Step 10i.).
e.
Select Cisco_Voice from the Media Routing Domain drop-down list box.
f.
Enter the dialed number. Use the number you entered when performing the upgrade procedure or
create a new number, if you are doing a fresh install. (Refer to the ICM Upgrade Guide for Cisco
ICM/IPCC Enterprise & Hosted Editions for detailed upgrade instructions.)
g.
On the Dialed Number Mapping tab, click Add.
h.
In the Calling Line ID group box, click the All radio button.
i.
In the Caller-entered digits group box, click the All radio button.
j.
In the Call type drop-down list box, select the MR call type created in Step 7.
k.
Click OK on the Dialed Number Map Entry dialog box, then click Save.
Note
To use the Personal Callback feature, a second dialed number is required. This dialed number
must have the PersonalCallback dialed number string. As with the previous dialed number, map
all Calling Line IDs and all Caller-entered digits to the call type previously created for the MR
routing client.
Multiple dialers require multiple dialed numbers—one for each routing client per skill group.
Step 13
Step 14
Create a person for the IPCC PG using the Person List tool.
a.
Open the List tools.
b.
Open the Person List tool.
c.
Create users whose information will be used to configure agents (see Step 18).
d.
Enable the Enable logins checkbox.
e.
Click Save.
Create an agent for the IPCC PG using the Agent Explorer tool.
a.
Open the Explorer tools.
b.
Open the Agent Explorer tool.
c.
Make sure the IPCC PIM created in Step 9g. displays in the Select filter data section.
d.
Click Retrieve.
e.
Click Add Agent.
f.
Assign a person created in Step 13.
g.
Add the agent ID number in the Agent ID (Peripheral number) field.
h.
On the Advanced tab, select the Desktop Setting option and select the name created in Step 8 to
assign the desk settings.
i.
On the Advanced tab, enable the Agent state trace checkbox if agent reporting is required.
Outbound Option Setup and Configuration Guide for Cisco ICM/IPCC Enterprise & IPCC Hosted Editions Release 7.2(1)
2-13
Chapter 2 Outbound Option System Setup on Cisco IP Contact Center Enterprise and Cisco System IPCC
Installing/Configuring ICM Software for Outbound Option on IPCC Enterprise
Note
Step 15
j.
On the Skill group membership tab, click Add and select the skill group (created in Step 11). Record
the newly created agent IDs (peripheral numbers) from the Agent tab: from ___________ to
___________.
k.
Click Save.
•
Assign multiple agents to a skill group by clicking Add from the Skill Group Members tab in the
Skill Group Explorer tool.
•
Use the Bulk Insert tools to create many persons and agents at once.
Create a device target (each agent’s phone needs a device target) using the Device Target Explorer tool.
a.
Open the Explorer tools.
b.
Open the Device Target Explorer tool.
c.
Click Retrieve, then click Add.
d.
In the Name field, enter the enterprise name for the target (agent’s phone number).
e.
Enter the global identifier (also the agent’s phone number) in the Global Address field.
f.
Enter the device target configuration parameter as “/devtype CiscoPhone /dn XXXX,” where XXXX
is the agent’s phone extension.
Note
Note
Step 16
Step 17
Extensions can be less or more than four digits. The text shown above is an example.
g.
Add a label for the MR routing client to each device target by clicking Add label.
h.
Select the MR routing client from the drop-down list box (see Step 10i.).
i.
Set the label name to match the agent’s phone extension.
j.
Set the label type to Normal.
k.
Click Save.
•
Use the Bulk Insert tools to create many device targets and labels at once.
•
For multiple dialers, configure multiple labels for multiple MR routing clients.
If using the Personal Callback feature, create an enterprise skill group using the Enterprise Skill Group
List tool.
a.
Open the List tools.
b.
Open the Enterprise Skill Group List tool.
c.
Create an enterprise skill group. In the Add Name field, type the enterprise name, then click Add.
Select the skill group, then click Save.
d.
In the Attributes tab, click Add to add the skill group(s) created in Step 11.
e.
Click Save.
If using the Personal Callback feature, create an enterprise route using the Enterprise Route List tool.
Note
For System IPCC, you must use a Route. You cannot use an Enterprise Route to configure
Personal Callback in System IPCC. You can skip these steps if using System IPCC. The route
created in Step 11j. is used instead.
Outbound Option Setup and Configuration Guide for Cisco ICM/IPCC Enterprise & IPCC Hosted Editions Release 7.2(1)
2-14
Chapter 2
Outbound Option System Setup on Cisco IP Contact Center Enterprise and Cisco System IPCC
Installing/Configuring ICM Software for Outbound Option on IPCC Enterprise
To Create an Enterprise Route (not valid for System IPCC)
Step 18
Step 19
a.
Open the List tools.
b.
Open the Enterprise Route List tool.
c.
Create an enterprise route. In the Add Route field, type the enterprise route, then click Add. Select
the route, then click Save.
d.
In the Attributes tab, add the route(s) created in Step 11j.
e.
Click Save.
Enable the Expanded Call Context (ECC) variables using the System Information tool and the Expanded
Call Variable List tool.
a.
Open the System Information tool in the Tools/Miscellaneous folder in the ICM Configuration
Manager application.
b.
Enable the Expanded call context enabled checkbox.
c.
Click Save.
d.
Open the List tools.
e.
Open the Expanded Call Variable List tool.
f.
Click all BAxxxx variables (BAAccountNumber, BABuddyName, BACampaign, BADialedListID,
BAResponse, BAStatus, and BATimezone).
g.
In the Attributes tab, click the Enabled checkbox for each variable.
h.
Click Save.
If you are using the transfer to IVR feature, create a transfer to IVR campaign following the instructions
in the Outbound Option User Guide for Cisco ICM/IPCC Enterprise & IPCC Hosted Editions. When
using this feature, note that Outbound Option only supports IP IVR Type 2 and CVP/ISN Type 5
(CVP/ISN Comprehensive Model). (Cisco CVP was formerly called Cisco ISN.)
Note
The transfer to IVR feature is only supported for Outbound Option on Cisco IP Contact Center
(IPCC Enterprise). You can not use this feature in the Direct Preview or the regular Preview
modes.
Transfer to IVR campaigns might require translation routes if using a Type 2 IVR, so refer to the IPCC
Installation and Configuration Guide for Cisco IPCC Enterprise Edition for details about setting up
translation routes. (Note that translation routes are not required when using the IPCC System PG.)
Note
Step 20
Note
Make sure you select the Service Control option and check Queue Reporting in the Peripheral
Gateway Component Properties window for the VRU PIM during the PG installation process.
Use the ICM Script Editor application to create an administrative script for each skill group to control
the OutboundControl variable and the skill group reservation percentage. The Outbound Option Dialer
looks at the value of this variable to determine which mode each skill group uses.
•
If the OutboundControl variable is not set, the skill group defaults to inbound. Refer to the Outbound
Option User Guide for Cisco ICM/IPCC Enterprise & IPCC Hosted Editions for detailed
information about Outbound Option outbound dialing modes.
Outbound Option Setup and Configuration Guide for Cisco ICM/IPCC Enterprise & IPCC Hosted Editions Release 7.2(1)
2-15
Chapter 2 Outbound Option System Setup on Cisco IP Contact Center Enterprise and Cisco System IPCC
Installing/Configuring ICM Software for Outbound Option on IPCC Enterprise
•
Be aware that the dynamic routing client feature is used when an outbound agent transfers a call
using CVP/ISN to a Type 2 VRU. (Make sure the routing client for the translation route labels is
CallManager, which makes the outgoing call.)
a.
Open the ICM Script Editor application.
b.
Create an administrative script (one script can be used to control all Outbound Option skill groups
or multiple scripts can control multiple Outbound Option skill groups).
c.
Set up the script with the following nodes (required): Start, Set, End, and If.
Note
Important! The transfer to IVR feature requires an IF node in the administrative script to
disable it if the IVR is not available. Also, to ensure timely responses to IVR outages, set
the administrative script to run every minute. When using the IPCC System PG, use this
node to ensure that the trunks are not set to idle; for example,
“NetworkTrunkGroup.IPCC_Component_Interface_PG_NTG.TrunksIdle>0.” (Refer to the
Outbound Option User Guide for Cisco ICM/IPCC Enterprise & IPCC Hosted Editions for
detailed information about the transfer to IVR feature.)
d.
Use the Set node to set skill group variables (OutboundControl and OutboundPercent).
e.
Set the OutboundControl variable; for example, set this value by entering it in the Value field in the
Set Properties window:
– INBOUND: Indicates that this skill group is disabled for outbound use and only takes inbound
calls.
– PREDICTIVE_ONLY: Dials several customers per agent. After reaching a live contact, the
Predictive Dialer transfers the customer to a live agent along with a screen pop to the agent’s
desk. The predictive algorithm is designed to calculate the number of lines to dial per available
agent to keep agent wait time to a minimum.
– PREDICTIVE_BLENDED: Agents receive inbound calls, but could be used for an outbound
call when available.
– PREVIEW_ONLY: Reserves an agent prior to initiating an outbound call and presents the agent
with a screen pop. The agent might then:
Accept the call: Dials the customer and transfers the call to the agent.
Skip the call: Agent receives another customer call.
Skip-Next the call: Agent chooses one of two options in the Select Next Number on List dialog
box: Wrong Number (call other customer phone numbers) or Not Home (keep dialing other
customer numbers). Agent can use the Callback button, if the person answering the call
suggests calling back at a later time.
Skip-Close the call: Skips the current Preview call and closes the record so it will not be called
again.
Reject the call: Releases the agent. At this point, the system might deliver the agent another
Preview outbound call or a new inbound call.
Reject-Close the call: Rejects the current Preview call and closes the record so it will not be
called again.
– PREVIEW_BLENDED: Agents receive inbound calls, but could be used for an outbound
Preview call when available.
– PREVIEW_DIRECT_ONLY: Agents can only place outbound calls and hear ring tones, such as
phone ringing or busy signal.
Outbound Option Setup and Configuration Guide for Cisco ICM/IPCC Enterprise & IPCC Hosted Editions Release 7.2(1)
2-16
Chapter 2
Outbound Option System Setup on Cisco IP Contact Center Enterprise and Cisco System IPCC
Installing/Configuring ICM Software for Outbound Option on IPCC Enterprise
– PREVIEW_DIRECT_BLENDED: Agents can receive inbound calls, place outbound calls, and
hear ring tones, such as phone ringing or busy signal.
– PROGRESSIVE_ONLY: Similar to PREDICTIVE_ONLY; however, lines to dial per agent is
not calculated—users configure a fixed number of lines that will always be dialed per available
agent.
– PROGRESSIVE_BLENDED: Similar to PREDICTIVE_BLENDED, but a fixed number of
lines will always be dialed per available agent.
Note
If the administrative script (where the OutboundControl variable or reservation percentage is
set) is running, but the modes/percentages are not being updated at the Dialer, do the following:
– Make sure that the skill group being controlled is the base skill group, and not the primary or
secondary skill groups. Although agents might be logged into just the primary or secondary skill
group, make sure the OutboundControl variable is always set to the base skill group.
– Verify that the OutboundControl variable mode is spelled correctly.
When a call is placed using Outbound Option, the desktop buttons perform in the following manner:
Dialing Mode
Call Description
Buttons Enabled
PREVIEW_ONLY and
PREVIEW_BLENDED
Reservation calls:
Accept, Skip, Reject, Skip-Close, and
Dialer makes the call Reject-Close buttons are enabled, if
and agent is available the reservation call has not been
accepted yet
PREVIEW_ONLY and
PREVIEW_BLENDED
Initial customer calls: No buttons are enabled, if the customer
Agent accepts the call does not answer the call
and Dialer makes the
call to a customer
PREVIEW_ONLY and
PREVIEW_BLENDED
Transferred customer Callback and Skip-Next buttons are
calls: Agent is talking enabled
to a customer
PREDICTIVE_ONLY and
PROGRESSIVE_ONLY
Reservation calls:
No buttons are enabled
Dialer makes the call
and agent is available
PREDICTIVE_ONLY and
PROGRESSIVE_ONLY
Initial customer calls: No buttons are enabled, if the customer
Dialer makes the call does not answer the call
to a customer
PREDICTIVE_ONLY and
PROGRESSIVE_ONLY
Transferred customer Callback and Skip-Next buttons are
calls: Agent is talking enabled
to a customer
PREVIEW_DIRECT_ONLY and
PREVIEW_DIRECT_BLENDED
Reservation calls:
Accept, Skip, Reject, Skip-Close, and
Dialer makes the call Reject-Close buttons are enabled, if
and agent is available the reservation call has not been
accepted yet
PREVIEW_DIRECT_ONLY and
PREVIEW_DIRECT_BLENDED
Initial customer calls: No buttons are enabled, if the customer
Agent accepts the call does not answer the call
and calls a customer
Outbound Option Setup and Configuration Guide for Cisco ICM/IPCC Enterprise & IPCC Hosted Editions Release 7.2(1)
2-17
Chapter 2 Outbound Option System Setup on Cisco IP Contact Center Enterprise and Cisco System IPCC
Installing/Configuring ICM Software for Outbound Option on IPCC Enterprise
Dialing Mode
Call Description
PREVIEW_DIRECT_ONLY and
PREVIEW_DIRECT_BLENDED
Transferred customer Callback, Skip-Next, AnsMach, Fax,
calls: Agent is talking and Invalid buttons are enabled
to a customer
Personal callback
BAStatus is set to A
and O or A and B for
a reservation call
Personal callback
Initial customer calls: No buttons are enabled, if the customer
Agent accepts the call does not answer the call
and calls a customer
Personal callback
Transferred customer Callback button is enabled
calls: Agent is talking
to a customer
f.
Buttons Enabled
Accept and Reject buttons are enabled,
if the reservation call has not been
accepted yet
Set the OutboundPercent variable in the same administrative script; for example, select the
OutboundPercent variable in the Set Properties window and enter the agent percentage in the Value
field. This variable controls the percentage of agents, which are logged into a particular skill group,
which is used for outbound dialing. For example, if there are 100 agents logged into skill group N,
and the OutboundPercent variable is set to 50%, 50 agents would be allocated for outbound dialing.
Note
This variable does not allocate specific agents for outbound dialing, just a total percentage.
Outbound Option Setup and Configuration Guide for Cisco ICM/IPCC Enterprise & IPCC Hosted Editions Release 7.2(1)
2-18
Chapter 2
Outbound Option System Setup on Cisco IP Contact Center Enterprise and Cisco System IPCC
Installing/Configuring ICM Software for Outbound Option on IPCC Enterprise
The following diagram displays a very simple administrative script where both the OutboundControl
variable and the outbound percentage are set for a skill group. A script in a production call center
would typically be more complex, perhaps changing these variables due to time of day or service
level.
Note
•
Refer to the ICM Script Editor online help for detailed information about using ICM Script Editor.
•
See the “How to configure an IPCC System PG” section for sample administrative and routing
scripts for the IPCC System PG.
Outbound Option Setup and Configuration Guide for Cisco ICM/IPCC Enterprise & IPCC Hosted Editions Release 7.2(1)
2-19
Chapter 2 Outbound Option System Setup on Cisco IP Contact Center Enterprise and Cisco System IPCC
Installing/Configuring ICM Software for Outbound Option on IPCC Enterprise
The following diagram displays a routing script for a transfer to IVR campaign using Outbound
Option with IP IVR. (Refer to the Outbound Option User Guide for Cisco ICM/IPCC Enterprise &
IPCC Hosted Editions for detailed information about configuring a Outbound Option transfer to
IVR campaign.)
Outbound Option Setup and Configuration Guide for Cisco ICM/IPCC Enterprise & IPCC Hosted Editions Release 7.2(1)
2-20
Chapter 2
Outbound Option System Setup on Cisco IP Contact Center Enterprise and Cisco System IPCC
Installing/Configuring ICM Software for Outbound Option on IPCC Enterprise
The following diagram displays a routing script for a transfer to IVR campaign using Outbound
Option with CVP/ISN. (Refer to the Outbound Option User Guide for Cisco ICM/IPCC Enterprise
& IPCC Hosted Editions for detailed information about configuring a Outbound Option transfer to
IVR campaign.)
Step 21
Use the ICM Script Editor application to create a routing script that uses the dialed number for the MR
routing client and routes through a Select node to the previously configured skill group.
a.
Using the ICM Script Editor Call Type Manager, associate the MR (and Personal Callback, if used)
dialed number(s) with the configured call type and newly created routing script.
Note
Refer to the ICM Script Editor online help for information about using this application.
Outbound Option Setup and Configuration Guide for Cisco ICM/IPCC Enterprise & IPCC Hosted Editions Release 7.2(1)
2-21
Chapter 2 Outbound Option System Setup on Cisco IP Contact Center Enterprise and Cisco System IPCC
Installing/Configuring ICM Software for Outbound Option on IPCC Enterprise
The following diagram displays a sample routing script that uses the objects mentioned above. (Refer to
the ICM Script Editor online help for detailed information about using ICM Script Editor.)
Note
•
Lines connecting objects cannot appear on top of objects and therefore, partially display under the
objects; for example, the line connecting the “X” (output terminal failure) on the Select object to the
End object runs partially under the Select object.
•
Translation routes are not used in the IPCC System PG, so routing scripts using this PG do not need
to use this object.
Configuring Queue to Agent Node
1.
Right-click the Queue to Agent node and select Properties.
2.
Click Change in the “Queue to agent type” section.
3.
Click Lookup agent reference by expression, then click OK.
4.
Enter the agent expression Call.PreferredAgentID.
5.
Make sure the Peripheral column is left blank.
6.
Select the enterprise skill group created in Step 16.
7.
Select the enterprise route created in Step 17. If you are configuring for System IPCC, select the
Route you configured in Step 11j.
8.
Click OK to save the Queue to Agent node.
Outbound Option Setup and Configuration Guide for Cisco ICM/IPCC Enterprise & IPCC Hosted Editions Release 7.2(1)
2-22
Chapter 2
Outbound Option System Setup on Cisco IP Contact Center Enterprise and Cisco System IPCC
Installing/Configuring ICM Software for Outbound Option on IPCC Enterprise
9.
Step 22
Save and then schedule the script.
Install the IPCC PG using ICM Setup.
a.
Exit the ICM Configuration Manager and stop the ICM services.
b.
Run ICM Setup to install the IPCC PG that corresponds with PG1, which was previously configured
using the ICM Configuration Manager in Step 9.
c.
In the Peripheral Gateway Properties window, select the PG1 PG Node ID and select the Client
Type.
Note
If an IVR PIM needs to run with the IPCC PIM, then select the CallManager Client Type and
the VRU Client Type.
d.
Click Next.
e.
Add a PIM, PIM1.
f.
In the CallManager Configuration window, enable the PIM.
g.
Enter the peripheral name and the peripheral ID of the IPCC_PIM (configured in Step 9) and the
agent extension length (set this value to 5 if you plan to use five-digit extension lengths).
h.
Enter the Cisco CallManager hostname, user ID, and password.
i.
Click OK.
j.
Enter the Logical Controller ID and click Add.
k.
Click Next until Setup finishes. The system prompts for a reboot. Click Yes.
Note
Refer to the IPCC Installation and Configuration Guide for Cisco IPCC Enterprise Edition for
more information about configuring the IPCC PIM.
Outbound Option Setup and Configuration Guide for Cisco ICM/IPCC Enterprise & IPCC Hosted Editions Release 7.2(1)
2-23
Chapter 2 Outbound Option System Setup on Cisco IP Contact Center Enterprise and Cisco System IPCC
Installing/Configuring ICM Software for Outbound Option on IPCC Enterprise
Step 23
Step 24
Install the MR PG using ICM Setup.
a.
Run ICM Setup to install a PG that corresponds with PG2, which was configured in Step 10.
b.
In the Peripheral Gateway Properties window, select the PG2 PG Node ID and the MediaRouting
Client Type.
c.
Click Next.
d.
Add a PIM, PIM1.
e.
In the MediaRouting Configuration window, enable the PIM.
f.
Enter the peripheral name and the peripheral ID of the MR_PIM (configured in Step 10).
g.
Set both Application Hostname fields to the computer name of the Outbound Option Dialer.
h.
Set the Application Connection Port to the port number that will be used by the Outbound Option
IPCC Dialer (usually 2000).
i.
Click Next until Setup finishes. When Setup finishes, click Finish.
Install a CTI Server to communicate with the IPCC PG using ICM Setup. (No special configuration of
the CTI Server is required.)
a.
Step 25
Run ICM Setup to install the CTI Server for PG1 (configured in Step 9).
Install Cisco JTAPI.
a.
From the IPCC PG, use a Web browser to connect to the Cisco CallManager Administration window
(http://<callmgr-hostname>/ccmadmin).
b.
Log into the CallManager Administration window.
c.
Click the Application menu and select Install Plugins.
d.
Download and install Cisco JTAPI.
e.
Reboot the PG machine.
Note
Step 26
See How to modify JTAPI for Calls to Invalid Numbers.
Install the Outbound Option IP Dialer using ICM Setup.
a.
Run ICM Setup (make sure ICM Services are stopped) and click Add.
b.
Click Outbound Option Dialer option.
c.
In the Dialer Type list box, select the BA_IP Dialer option.
d.
Click Next.
e.
In the Campaign Manager field, enter the Outbound Option server name: The host name or IP
address of the Outbound Option server (machine where the Outbound Option Campaign Manager
resides, which is always LoggerA).
f.
Enter the CTI server A name: The host name or IP address of the machine that has side A of CTI
Server installed.
g.
Enter the CTI server port A number: The port number the dialer uses to interface with CTI Server
side A.
h.
Enter the CTI server B name: For duplexed installations, the host name or IP address of the machine
that has side B of CTI Server installed.
i.
Enter the CTI server port B number: The port number the dialer uses to interface with CTI Server
side B.
Outbound Option Setup and Configuration Guide for Cisco ICM/IPCC Enterprise & IPCC Hosted Editions Release 7.2(1)
2-24
Chapter 2
Outbound Option System Setup on Cisco IP Contact Center Enterprise and Cisco System IPCC
Installing/Configuring ICM Software for Outbound Option on IPCC Enterprise
j.
Enter the Heart beat number: Number of times, in milliseconds, the dialer checks its connection to
the CTI Server. (The default value is usually acceptable.)
k.
Enter the Media routing port number: The port number the dialer uses to interface with the Media
Routing PIM on the Media Routing PG. (Default is 2000, and is usually acceptable.)
l.
Enter the CallManager TFTP server name: The host name or IP address of the CallManager TFTP
server. This is the same machine used as the CallManager publisher.
m. Click Next until Setup finishes.
n.
In the Dialer registry key, configure the Dialer throttling on each Dialer in the system using the
PortThrottleCount and PortThrottleTime values described in the following table. PortThrottleCount
indicates the number of ports to throttle and PortThrottleTime indicates the amount of time (in
seconds) to throttle them. For example, a setting of count=40 and time=2 indicates that only 40 ports
can be dialed at any one time, and no additional ports can be dialed for 2 seconds.
CallManager Server Type
PortThrottleCount Value PortThrottleTime Value
800 MHz 7835 server
24
2
1.2 GHz 7835 server
40
2
2X2.4GHz 7845 server
40
2
Note
Step 27
Without these throttle settings it is possible for the Dialer to make too many simultaneous
calls and overload CallManager.
If you are running Outbound Option with CTI OS, do the following to add Outbound Option ECC
variables to CTI OS Server:
a.
Rename the C:\ICM\CTIOS_bin\blendedagent_addecc.reg.txt file to blendedagent_addecc.reg.
b.
Edit the blendedagent_addecc.reg file and globally change “InstanceName” to the real system
instance name and save it.
c.
Double-click on the blendedagent_addecc.reg file to add the Outbound Option ECC variables to CTI
OS.
d.
In the Node Manager, restart the CTI OS service.
e.
Restart all CTI OS Desktop clients to download the new ECC variables.
How to modify JTAPI for Calls to Invalid Numbers
It is necessary to change the jtapi.ini file on the PG so that dialed calls to invalid numbers are
recorded as Unallocated_Number and not as No_Answer.
Step 1
From the IPCC PG, access a command prompt and enter java CiscoJtapiVersion -parms >
Jtapi.ini.
Step 2
Go to c:\winnt\java\lib.
Step 3
Open the jtapi.ini file in a text editor.
Step 4
Add this line: UseProgressAsDisconnected = True
Outbound Option Setup and Configuration Guide for Cisco ICM/IPCC Enterprise & IPCC Hosted Editions Release 7.2(1)
2-25
Chapter 2 Outbound Option System Setup on Cisco IP Contact Center Enterprise and Cisco System IPCC
Installing/Configuring ICM Software for Outbound Option on IPCC Enterprise
Step 5
Save and close the file.
Step 6
Reboot the PG machine.
How to configure an IPCC System PG
Setting up an IPCC System PG for Outbound Option campaigns consists of two tasks:
Note
•
Configuring the IPCC System PG
•
Adding the PG in ICM Setup
The IPCC System PG is only supported with IP IVR.
The following instructions describe how to configure an IPCC System PG.
Step 1
Open the PG Explorer tool and select the IPCC System PG as the client type.
Note
The IPCC System PG combines two PGs (CallManager and IVR PGs) into one PG.
Step 2
Open the Network Trunk Group Explorer tool and create a trunk group by selecting the PG you just
created.
Step 3
Open the Network VRU Explorer tool and create a Type 9 VRU PG from the Type field on the Network
VRU tab.
Note
You can still use the Type 2 VRU PG with CallManager and Generic PGs.
Step 4
Configure a network bank (new concept for Release 7.0(0)) on the Network VRU Banks tab in the
Network VRU Explorer tool for every network VRU in the system (internal calls are load-balanced
between these VRUs). Select the trunk group configured in Step 2.
Step 5
In the Network VRU Explorer tool, configure a label for the Network VRU Bank in the Network VRU
bank field. This label represents the number that the IP IVR is “listening for” by configuring it as a
JTAPI trigger.
Step 6
If you are creating a transfer to IVR campaign, configure a JTAPI trigger for the label you just created
by using the JTAPI option in the CRS Administration application (this trigger replaces the old
translation route method). (Refer to the Cisco CRS documentation set for detailed information on how
to set up this trigger.) Also, create a CTI route point in CallManager and associate it with the VRU user
(not the PG user). (Refer to the Cisco CallManager documentation set for detailed information on how
to set up the CTI route point.)
Step 7
Open the PG Explorer tool and retrieve the IPCC System PG you created earlier. On the Advanced tab,
you must uncheck the Internal IPTA Only checkbox (it is enabled by default).
Step 8
Open the Dialed Number / Script Selector List tool and create a dialed number (do not check any of the
options).
Step 9
Open the ICM Script Editor and create an administrative script.
Outbound Option Setup and Configuration Guide for Cisco ICM/IPCC Enterprise & IPCC Hosted Editions Release 7.2(1)
2-26
Chapter 2
Outbound Option System Setup on Cisco IP Contact Center Enterprise and Cisco System IPCC
Installing/Configuring ICM Software for Outbound Option on IPCC Enterprise
The following diagram displays a sample administrative script.
Step 10
Using ICM Script Editor, create a routing script. Use the Queue to Skill Group node in the script.
The following diagram displays a sample routing script.
The following instructions describe how to add an IPCC System PG in ICM Setup.
Outbound Option Setup and Configuration Guide for Cisco ICM/IPCC Enterprise & IPCC Hosted Editions Release 7.2(1)
2-27
Chapter 2
Installing/Configuring Outbound Option on System IPCC
Outbound Option System Setup on Cisco IP Contact Center Enterprise and Cisco System IPCC
Step 1
Run ICM Setup.
Step 2
Select IPCC System and VRU from the Selected types list.
Step 3
Add two PIMs: one for the IPCC System PG and one for the VRU. Check the Service Control and
Queue Reporting options.
Step 4
Continue clicking Next until the process finishes.
Where to Go Next
Skip to the “Dialer General Configuration” section on page 2-35 and complete the rest of the instructions
in this chapter to complete the Outbound Option installation/configuration process.
Installing/Configuring Outbound Option on System IPCC
Note
Important! The following instructions present an overview of the installation/configuration process for
Outbound Option on System IPCC. Refer to the System IPCC Installation and Configuration Guide for
Cisco IPCC Enterprise Edition for detailed information.
If you plan to use Cisco Security Agent, which Cisco highly recommends, you must always use the
default directories when installing any software on a server. You need not choose the default disk drive
if an option is available (for example, C: or D:), but you must use default directories.
The Outbound Option Configuration Components are not available using the IPCC Enterprise Web
Administration Tool in System IPCC. Instead, the Configuration Components are available using the
Configuration Manager on each Administration & WebView Reporting machine (Start > All Programs
> IPCC Administration > Configuration Manager). Refer to the Outbound Option online help for
detailed information about using the Configuration Components.
How to itnstall/configure Outbound Option on System IPCC
Step 1
Install the System IPCC components and the Outbound Controller as described in the System IPCC
Installation and Configuration Guide for Cisco IPCC Enterprise Edition.
Step 2
Create the call type in the IPCC Enterprise Web Administration Tool by accessing Contact Management
category > Call Type tool.
Step 3
Create agent desk settings in the IPCC Enterprise Web Administration Tool by accessing Agent
Management category > Desk Settings tool.
Step 4
Create a skill group in the IPCC Enterprise Web Administration Tool by accessing Agent Management
category > Skill Group tool.
Step 5
Create a dialed number for the Outbound Controller in the IPCC Enterprise Web Administration Tool by
accessing Contact Management category > Dialed Number tool.
a.
Select the Cisco_Voice option and check the Outbound checkbox.
Outbound Option Setup and Configuration Guide for Cisco ICM/IPCC Enterprise & IPCC Hosted Editions Release 7.2(1)
2-28
Chapter 2
Outbound Option System Setup on Cisco IP Contact Center Enterprise and Cisco System IPCC
Installing/Configuring Outbound Option on System IPCC
b.
In the Calling Line ID group box, click the All radio button in the Dialed Number Mapping dialog
box.
c.
In the Caller-entered digits group box, click the All radio button in the Dialed Number Mapping
dialog box.
d.
In the Call type drop-down list box, select the call type created in Step 2 in the Dialed Number
Mapping dialog box.
Note
To use the Personal Callback feature, a second dialed number is required. This dialed number
must have the PersonalCallback dialed number string. As with the previous dialed number, map
all Calling Line IDs and all Caller-entered digits to the call type previously created for the MR
routing client.
Step 6
Create an agent in the IPCC Enterprise Web Administration Tool by accessing Agent Management
category > Agent tool. Enter the agent’s login name.
Step 7
If using the Personal Callback feature, create an enterprise skill group in the IPCC Enterprise Web
Administration Tool by accessing Agent Management category > Enterprise Skill Group tool.
Step 8
Enable the Expanded Call Context (ECC) variables in the IPCC Enterprise Web Administration Tool by
accessing Contact Mgmt Category > Call Variables tool. Click all BAxxxx variables
(BAAccountNumber, BABuddyName, BACampaign, BADialedListID, BAResponse, BAStatus, and
BATimezone), check the Enabled checkbox, and click Save.
Step 9
If you are using the transfer to IVR feature, create a transfer to IVR campaign following the instructions
in the Outbound Option User Guide for Cisco ICM/IPCC Enterprise & IPCC Hosted Editions. When
using this feature, note that Outbound Option only supports IP IVR Type 2.
Note
Step 10
The transfer to IVR feature is only supported for Outbound Option on Cisco IP Contact Center
(IPCC Enterprise). You can not use this feature in the Direct Preview or the regular Preview
modes.
Use the Internet Script Editor application to create an administrative script for each skill group to control
the OutboundControl variable and the skill group reservation percentage. The Outbound Option Dialer
looks at the value of this variable to determine which mode each skill group uses.
Note
If the OutboundControl variable is not set, the skill group defaults to inbound. Refer to the
Outbound Option User Guide for Cisco ICM/IPCC Enterprise & IPCC Hosted Editions for
detailed information about Outbound Option outbound dialing modes.
a.
Open the Internet Script Editor application.
b.
Create an administrative script (one script can be used to control all Outbound Option skill groups
or multiple scripts can control multiple Outbound Option skill groups).
c.
Set up the script with the following nodes (required): Start, Set, End, and If.
Outbound Option Setup and Configuration Guide for Cisco ICM/IPCC Enterprise & IPCC Hosted Editions Release 7.2(1)
2-29
Chapter 2
Installing/Configuring Outbound Option on System IPCC
Note
Outbound Option System Setup on Cisco IP Contact Center Enterprise and Cisco System IPCC
Important! The transfer to IVR feature requires an IF node in the administrative script to
disable it if the IVR is not available. Also, to ensure timely responses to IVR outages, set
the administrative script to run every minute. Use this node to ensure that the trunks are not
set to idle; for example,
“NetworkTrunkGroup.IPCC_Component_Interface_PG_NTG.TrunksIdle>0.” (Refer to the
Outbound Option User Guide for Cisco ICM/IPCC Enterprise & IPCC Hosted Editions for
detailed information about the transfer to IVR feature.)
d.
Use the Set node to set skill group variables (OutboundControl and OutboundPercent).
e.
Set the OutboundControl variable; for example, set this value by entering it in the Value field in the
Set Properties window:
– INBOUND: Indicates that this skill group is disabled for outbound use and only takes inbound
calls.
– PREDICTIVE_ONLY: Dials several customers per agent. After reaching a live contact, the
Predictive Dialer transfers the customer to a live agent along with a screen pop to the agent’s
desk. The predictive algorithm is designed to calculate the number of lines to dial per available
agent to keep agent wait time to a minimum.
– PREDICTIVE_BLENDED: Agents receive inbound calls, but could be used for an outbound
call when available.
– PREVIEW_ONLY: Reserves an agent prior to initiating an outbound call and presents the agent
with a screen pop. The agent might then:
Accept the call: Dials the customer and transfers the call to the agent.
Skip the call: Agent receives another customer call.
Skip-Next the call: Agent chooses one of two options in the Select Next Number on List dialog
box: Wrong Number (call other customer phone numbers) or Not Home (keep dialing other
customer numbers). Agent can use the Callback button, if the person answering the call
suggests calling back at a later time.
Skip-Close the call: Skips the current Preview call and closes the record so it will not be called
again.
Reject the call: Releases the agent. At this point, the system might deliver the agent another
Preview outbound call or a new inbound call.
Reject-Close the call: Rejects the current Preview call and closes the record so it will not be
called again.
– PREVIEW_BLENDED: Agents receive inbound calls, but could be used for an outbound
Preview call when available.
– PREVIEW_DIRECT_ONLY: Agents can only place outbound calls and hear ring tones, such as
phone ringing or busy signal.
– PREVIEW_DIRECT_BLENDED: Agents can receive inbound calls, place outbound calls, and
hear ring tones, such as phone ringing or busy signal.
– PROGRESSIVE_ONLY: Similar to PREDICTIVE_ONLY; however, lines to dial per agent is
not calculated—users configure a fixed number of lines that will always be dialed per available
agent.
– PROGRESSIVE_BLENDED: Similar to PREDICTIVE_BLENDED, but a fixed number of
lines will always be dialed per available agent.
Outbound Option Setup and Configuration Guide for Cisco ICM/IPCC Enterprise & IPCC Hosted Editions Release 7.2(1)
2-30
Chapter 2
Outbound Option System Setup on Cisco IP Contact Center Enterprise and Cisco System IPCC
Installing/Configuring Outbound Option on System IPCC
Note
If the administrative script (where the OutboundControl variable or reservation percentage is
set) is running, but the modes/percentages are not being updated at the Dialer, verify that the
OutboundControl variable mode is spelled correctly.
When a call is placed using Outbound Option, the desktop buttons perform in the following manner:
Dialing Mode
Call Description
Buttons Enabled
PREVIEW_ONLY and
PREVIEW_BLENDED
Reservation calls:
Accept, Skip, Reject, Skip-Close, and
Dialer makes the call Reject-Close buttons are enabled, if
and agent is available the reservation call has not been
accepted yet
PREVIEW_ONLY and
PREVIEW_BLENDED
Initial customer calls: No buttons are enabled, if the customer
Agent accepts the call does not answer the call
and Dialer makes the
call to a customer
PREVIEW_ONLY and
PREVIEW_BLENDED
Transferred customer Callback and Skip-Next buttons are
calls: Agent is talking enabled
to a customer
PREDICTIVE_ONLY and
PROGRESSIVE_ONLY
Reservation calls:
No buttons are enabled
Dialer makes the call
and agent is available
PREDICTIVE_ONLY and
PROGRESSIVE_ONLY
Initial customer calls: No buttons are enabled, if the customer
Dialer makes the call does not answer the call
to a customer
PREDICTIVE_ONLY and
PROGRESSIVE_ONLY
Transferred customer Callback and Skip-Next buttons are
calls: Agent is talking enabled
to a customer
PREVIEW_DIRECT_ONLY and
PREVIEW_DIRECT_BLENDED
Reservation calls:
Accept, Skip, Reject, Skip-Close, and
Dialer makes the call Reject-Close buttons are enabled, if
and agent is available the reservation call has not been
accepted yet
PREVIEW_DIRECT_ONLY and
PREVIEW_DIRECT_BLENDED
Initial customer calls: No buttons are enabled, if the customer
Agent accepts the call does not answer the call
and calls a customer
PREVIEW_DIRECT_ONLY and
PREVIEW_DIRECT_BLENDED
Transferred customer Callback, Skip-Next, AnsMach, Fax,
calls: Agent is talking and Invalid buttons are enabled
to a customer
Personal callback
BAStatus is set to A
and O or A and B for
a reservation call
Personal callback
Initial customer calls: No buttons are enabled, if the customer
Agent accepts the call does not answer the call
and calls a customer
Personal callback
Transferred customer Callback button is enabled
calls: Agent is talking
to a customer
Accept and Reject buttons are enabled,
if the reservation call has not been
accepted yet
Outbound Option Setup and Configuration Guide for Cisco ICM/IPCC Enterprise & IPCC Hosted Editions Release 7.2(1)
2-31
Chapter 2
Installing/Configuring Outbound Option on System IPCC
f.
Outbound Option System Setup on Cisco IP Contact Center Enterprise and Cisco System IPCC
Set the OutboundPercent variable in the same administrative script; for example, select the
OutboundPercent variable in the Set Properties window and enter the agent percentage in the Value
field. This variable controls the percentage of agents, which are logged into a particular skill group,
which is used for outbound dialing. For example, if there are 100 agents logged into skill group N,
and the OutboundPercent variable is set to 50%, 50 agents would be allocated for outbound dialing.
Note
This variable does not allocate specific agents for outbound dialing, just a total percentage.
The following diagram displays a very simple administrative script where both the OutboundControl
variable and the outbound percentage are set for a skill group. A script in a production call center
would typically be more complex, perhaps changing these variables due to time of day or service
level.
Note
Refer to the Internet Script Editor online help for detailed information about using Internet
Script Editor.
Outbound Option Setup and Configuration Guide for Cisco ICM/IPCC Enterprise & IPCC Hosted Editions Release 7.2(1)
2-32
Chapter 2
Outbound Option System Setup on Cisco IP Contact Center Enterprise and Cisco System IPCC
Installing/Configuring Outbound Option on System IPCC
The following diagram displays a routing script for a transfer to IVR campaign using Outbound
Option with IP IVR. (Refer to the Outbound Option User Guide for Cisco ICM/IPCC Enterprise &
IPCC Hosted Editions for detailed information about configuring a Outbound Option transfer to
IVR campaign.)
Step 11
Use the Internet Script Editor application to create a routing script that that uses the dialed number
associated with Outbound Option created in Step 5 and routes through a Select node to the previously
configured skill group.
a.
Using the Internet Script Editor Call Type Manager, associate the Outbound Controller (and
Personal Callback, if used) dialed number(s) with the configured call type and newly created routing
script.
Note
Refer to the Internet Script Editor online help for information about using this application.
Outbound Option Setup and Configuration Guide for Cisco ICM/IPCC Enterprise & IPCC Hosted Editions Release 7.2(1)
2-33
Chapter 2
Installing/Configuring Outbound Option on System IPCC
Outbound Option System Setup on Cisco IP Contact Center Enterprise and Cisco System IPCC
The following diagram displays a sample routing script that uses the objects mentioned above. (Refer to
the Internet Script Editor online help for detailed information about using Internet Script Editor.)
Note
Lines connecting objects cannot appear on top of objects and therefore, partially display under
the objects; for example, the line connecting the “X” (output terminal failure) on the Select
object to the End object runs partially under the Select object.
Configuring Queue to Agent Node
1.
Right-click the Queue to Agent node and select Properties.
2.
Click Change in the “Queue to agent type” section.
3.
Click Lookup agent reference by expression, then click OK.
4.
Enter the agent expression Call.PreferredAgentID.
5.
Make sure the Peripheral column is left blank.
6.
Select the enterprise skill group created in Step 16.
7.
Click OK to save the Queue to Agent node.
Outbound Option Setup and Configuration Guide for Cisco ICM/IPCC Enterprise & IPCC Hosted Editions Release 7.2(1)
2-34
Chapter 2
Outbound Option System Setup on Cisco IP Contact Center Enterprise and Cisco System IPCC
Installing/Configuring Outbound Option on System IPCC
8.
Save and then schedule the script.
Dialer General Configuration
All dialers used in the Outbound Option system must be configured through the Outbound Option Dialer
Configuration Component, which is located in the Configuration Manager.
How to configure the Dialer
Step 1
Open the Configuration Manager.
Step 2
Double-click the Outbound Option - Dialer option to display the Outbound Option Dialer
configuration window.
Step 3
Select the IPCC peripheral in the Filter field.
Step 4
Click the Retrieve button.
Step 5
Click the Add button to add a new Dialer.
Step 6
Enter the information in the Dialer General tab fields.
Note
Step 7
If the Dialer is installed in a location outside the U.S., either enter the locally-specific long
distance prefix in the Long distance prefix field or leave the field blank.
Click Save.
Outbound Option Setup and Configuration Guide for Cisco ICM/IPCC Enterprise & IPCC Hosted Editions Release 7.2(1)
2-35
Chapter 2
Installing/Configuring Outbound Option on System IPCC
Outbound Option System Setup on Cisco IP Contact Center Enterprise and Cisco System IPCC
Dialer Port Map Configuration
The port map must be configured for each Dialer. This specifies the number of ports available on the
Dialer and the extension numbers, which CallManager assigns to those ports. The maximum number of
ports per Dialer is 96. Each configured port represents a Dialer phone device on CallManager. These
Dialer phone devices carry a greater device weight than standard IP telephones.
Note
Extension numbers must be unique across the full enterprise. If there are multiple CCM clusters, the
extensions (CallManager directory number) must still be unique.
How to create the Outbound Option Dialer port devices
Step 1
Click the Port Map Selection tab to display the port map configuration.
Step 2
Select the peripheral name for the CallManager PG which this Dialer will serve.
Note
Make sure all agents and skill groups used by Outbound Option are associated with the
CallManager PG, not the MR PG.
Step 3
To begin adding ports to this Dialer, click the Add button.
Step 4
Configure a set of ports and their associated extensions.
Note
Make sure you provide the same number of ports for all the dialers configured on the same
peripheral.
Step 5
Click OK.
Step 6
Click Save to save all the configuration information.
Step 7
Click Close.
Dialer Softphone Registration
Create the Outbound Option Dialer port devices on Cisco CallManager using the following procedure.
Note
Refer to the Cisco CallManager documentation for detailed information about using this product.
How to create the Outbound Option Dialer port device on CallManager
Step 1
After configuring the Dialer Port Map, click Select All, then click Export to save the port map
configuration to a CSV-formatted text file. Select the CallManager version.
Note
Be sure to select the CallManager release that is compatible with the product release.
Outbound Option Setup and Configuration Guide for Cisco ICM/IPCC Enterprise & IPCC Hosted Editions Release 7.2(1)
2-36
Chapter 2
Outbound Option System Setup on Cisco IP Contact Center Enterprise and Cisco System IPCC
Installing/Configuring Outbound Option on System IPCC
Step 2
Copy the exported CSV file to the BAT tool phone directory on the publisher CallManager (typically
C:\Batfiles\Phones; for Cisco CallManager 3.3.3 and later use C:\Batfiles\Phones\Insert).
Step 3
Using the Cisco CallManager BAT tool, create a new phone template. Select the Cisco 30 VIP phone
choice, set the device pool, and choose the Standard 30 VIP phone button template. Insert a single line
with no speed dials (for Cisco CallManager 3.3 and later).
Note
If you are using CallManager 4.0 or later, a wizard guides you through creating the phone
template and validating and inserting the phone devices.
Step 4
Associate the newly created devices with a PG user. In the CallManager Administration window, select
User > Global Directory, then click Search. Click the PG user, which was created during the main ICM
installation. Click the Device Association link. In the Device List Filter, select the Directory Number
and then enter the first few digits of the newly created dialer ports. Click Select Devices. Make sure the
checkbox next to each dialer port is checked.
Step 5
Click Update.
Note
Important! Make sure the CallManager Call Waiting option is enabled on each outbound agent phone.
If the Call Waiting option is not enabled, every customer call transferred to an agent will fail.
(CallManager Release 4.0(0) and later users do not need to enable this option since it’s enabled by
default.)
How to configure CallManager to play music while on hold
Once Outbound Option has an established customer call, the call is placed on hold for a short time
(usually a sub-second) before being transferred to an agent. During this time, the customer might hear a
set of tones indicating that the call has been placed on hold. To avoid this, do the following procedure.
Note
This procedure does not apply to the Direct Preview mode.
Step 1
Configure Cisco CallManager to play music while on hold for the device pool containing the Outbound
Option Dialer port devices.
Step 2
Disable music on hold for reservation calls by modifying the MRGL on Cisco CallManager.
Note
Refer to the CallManager documentation set for detailed configuration instructions.
Estimating Database Size
Outbound Option uses the ICMDBA tool’s Estimate Database function to estimate database size. Use
this tool to determine the amount of space needed for the Outbound Option private database to provide
for importing and merging all customer records.
The ICMDBA tool is included with ICM software and is located in the \icm\bin directory. This tool
provides a central utility to manage ICM database administration. Use this tool to:
Outbound Option Setup and Configuration Guide for Cisco ICM/IPCC Enterprise & IPCC Hosted Editions Release 7.2(1)
2-37
Chapter 2
Installing/Configuring Outbound Option on System IPCC
Outbound Option System Setup on Cisco IP Contact Center Enterprise and Cisco System IPCC
•
Estimate size and bandwidth requirements for databases.
•
Create, edit and delete central databases, local databases, and historical database for installed ICM
customers.
•
Resize database devices.
•
Recreate a database.
•
Import/export data to/from databases.
•
View database properties.
In addition to these tasks, use the ICMDBA tool to start or stop a server, and to do some limited SQL
server configuration.
Refer to the ICM Administration Guide for Cisco ICM Enterprise Edition for information about the
ICMDBA tool.
How to create a private Outbound Option database using ICMDBA
Step 1
Start ICMDBA by entering ICMdba in Microsoft Windows’s Run dialog box or command window.
Step 2
Click the Logger and select Database > Create (or click the right mouse button and select Create).
Step 3
In the Create Database window, specify the Outbound Option database type.
Step 4
Click Add. The Add Device window displays.
Use this window to create a new data device and log device for the Outbound Option database. Specify
the disk drive letter and size in megabytes for each new device. Click OK to create the device, then click
Create. Click Start.
If necessary, you can later edit the device to change storage size, or remove a device, using the Database
> Expand option.
Step 5
Click Close.
Outbound Option Setup and Configuration Guide for Cisco ICM/IPCC Enterprise & IPCC Hosted Editions Release 7.2(1)
2-38
C H A P T E R
3
Outbound Option System Setup on Avaya
DEFINITY ACD
This chapter describes the set-up process for Outbound Option on the Avaya DEFINITY ACD. It
includes:
Note
•
Dialogic software configuration instructions
•
Prerequisites before installing Outbound Option
•
Hardware and software requirements
•
Upgrade instructions
•
Deployment guidelines
•
Instructions on how to install/configure ICM software for Outbound Option
•
Explanation of the Outbound Option installation process
•
Instructions on how to estimate and create a private Outbound Option database
Refer to the ICM Installation Guide for Cisco ICM Enterprise Edition and the Cisco Intelligent Contact
Management Software Release 7.0(0) Bill of Materials (located on the Cisco web site) for information
about ICM hardware and software requirements.
Dialogic Software Configuration
The Outbound Option Dialer component is responsible for making outbound calls through a telephony
card. The Outbound Option Dialer can use Dialogic Analog or Digital voice cards. This section describes
the steps required to install and configure the Dialogic software.
Note
Dialogic is only used for integration with legacy ACDs, not with Outbound Option on IPCC.
Outbound Option Setup and Configuration Guide for Cisco ICM/IPCC Enterprise & IPCC Hosted Editions Release 7.2(1)
3-1
Chapter 3
Outbound Option System Setup on Avaya DEFINITY ACD
Dialogic Software Configuration
Installing the Required Dialogic Software
Dialogic software must be installed in order to use the Outbound Option Dialer component. Refer to the
Hardware & System Software Specification (Bill of Materials) for Cisco ICM/IPCC Enterprise & Hosted
Editions, Release 7.2(x) (located on the Cisco web site) for detailed information about required Dialogic
software.
For Dialogic driver installation instructions, refer to the Dialogic web site.
Note
After the machine reboots, select Programs > Dialogic System Software from the Start menu. The
Dialogic program group displays in the Start menu.
Installing GlobalCall Protocol Package Software
GlobalCall Protocol Package software must be installed to use Outbound Option. Refer to the Hardware
& System Software Specification (Bill of Materials) for Cisco ICM/IPCC Enterprise & Hosted Editions,
Release 7.2(x) (located on the Cisco web site) for detailed information about required GlobalCall
Protocol Package software.
For GlobalCall Protocol Package software installation instructions, refer to the GlobalCall web site.
Caution
Re-installing GlobalCall overwrites the CDP file. (See How to configure the GlobalCall CDP file, page
3-9, for information about the CDP file.) Make a copy of the final version of the CDP toneset file for
safekeeping.
Configuring the Dialogic System Software
Do the following in order to configure the Dialogic system software:
•
When using E1 cards, configure the Dialogic drivers using DCM
Note
Important! E1 cards have only been tested and verified for the Italian market. To qualify an E1
card for another country, use the Dialogic PBXpert/32 utility with an Analog card to learn
dial-tone, busy, and ring-tone. In order to use the E1 card for countries other than Italy, please
use the instructions and configurations settings for Italy described in this section verbatim.
•
Start the Dialogic card/service
•
Connect the system to PBX
•
Run PBXpert/32 with an Analog card to learn PBX and network tones for E1 cards
Note
Use PBXpert/32 to analyze network tones (dial-tone, busy, ring-tone) for Analog and E1
Dialogic cards. Be aware that PBXpert/32 only works with analog cards. Refer to the
following link for Dialogic cards compatible with PBXpert/32:
http://resource.intel.com/telecom/support/releases/winnt/pbxpert/Release_Notes.htm.
Outbound Option Setup and Configuration Guide for Cisco ICM/IPCC Enterprise & IPCC Hosted Editions Release 7.2(1)
3-2
Chapter 3
Outbound Option System Setup on Avaya DEFINITY ACD
Dialogic Software Configuration
•
Configure the Dialogic driver to use the tone file
•
Configure the GlobalCall CDP File
How to start the Dialogic card/service
Step 1
From the Start menu, select Programs > Dialogic System Software > Dialogic Configuration
Manager. The Dialogic Configuration Manager window displays.
Step 2
If the Dialogic Configuration Manager detects the Dialogic card, the Dialogic card displays in the
Configured Devices list.
If the Dialogic card does not display in the list, this is a problem with the most probable cause being:
•
The card is not properly seated in the edge connector.
•
The Dialogic card is not working.
Resolve this problem by consulting the Dialogic documentation, then continue with the configuration.
Step 3
Click the green Start Service button in the toolbar. The Dialogic service starts.
Note
If the Dialogic service does not start, a message displays stating that the Dialogic service
returned an error and logs an error message in the Windows 2000 Event Viewer. Resolve this
problem by consulting the Dialogic documentation. After resolving the error condition, click Yes
to check the error message in the event log and restart the Dialogic service.
Step 4
In the Dialogic Configuration Manager dialog box, click OK.
Step 5
The Dialogic Configuration Manager window displays. It displays a green light next to the Dialogic card
name.
How to configure Dialogic driver support for T1
Step 1
After installing the Dialogic drivers, for a Dialogic T1 card and a DEFINITY switch, modify the
us_mf_o.cdp file in the Program Files\Dialogic\CFG directory to use the following parameter settings:
•
Set the $13 parameter to 0
•
Set the $16 parameter to 0
•
Set the $21 parameter to 0
•
Set the $41 parameter to 0
•
Set the $47 parameter to 69
For an Analog card, modify the na_an_io.cdp file in the Program Files\Dialogic\CFG directory to use
the following parameter settings:
•
Set the $16 parameter to 0
•
Set the $24 parameter to 1
•
Set the $25 parameter to ""
Outbound Option Setup and Configuration Guide for Cisco ICM/IPCC Enterprise & IPCC Hosted Editions Release 7.2(1)
3-3
Chapter 3
Outbound Option System Setup on Avaya DEFINITY ACD
Dialogic Software Configuration
How to configure Dialogic driver support for E1
The Dialogic E1 Dialer has been certified only for Italian installations. You must use the PBXpert/32
utility with an Analog card to install the E1 Dialer in any other country. This utility must be used to learn
the following country-specific, tones: busy, dial-tone, and ring-tone.
Step 1
Modify the following parameters in the program files\Dialogic\cfg\pdk_sw_e1_luls_io.cdp file:
All BOOLEAN_t CDP_WaitDialToneEnabled = 1
All BOOLEAN_t CDP_ConnectOnNoDialTone = 0
All TONE_t TONE_DIAL = (use PBXpert to determine correct tones)
All TONE_t TONE_RINGBACK = (use PBXpert to determine correct tones)
All TONE_t TONE_BUSY = (use PBXpert to determine correct tones)
For Italy, use the following tones:
All TONE_t TONE_DIAL = 425,30,0,30,-4,-4,200,20,200,20,1,1
All TONE_t TONE_RINGBACK = 439,40,0,40,-4,-4,99,8,379,46,1,1
All TONE_t TONE_BUSY = 425,30,0,30,-4,-4,500,50,500,50,1,2
R4 INTEGER_t PSL_MakeCall_CallProgress = 1
R4 INTEGER_t PSL_MakeCall_MediaDetect = 0
Step 2
Modify the following parameter in the program files\dialogic\data\it_300.prm file:
000F 01
This sets option 00F to 1, which enables parity.
Step 3
Use the Intel Dialogic Configuration Manager to set the following Dialogic driver options after the
drivers have been installed:
1.
Double-click the D/300PCI-E1 card.
2.
Click the Misc tab.
3.
Click the Parameter File row.
4.
Click the Value edit box near the bottom of the window.
5.
Type it_300.prm.
6.
Click the Country tab.
7.
Click the Country row.
8.
Select Italy from the Value drop-down list.
9.
Click OK.
10. Click the Bus-0 tree option.
11. In the TDM Bus Configuration tab, click the Media Type (User Defined) row.
12. Select ALaw in the Value drop-down list.
13. Click OK.
14. Make sure the drivers are configured to auto start.
15. Start the drivers.
Outbound Option Setup and Configuration Guide for Cisco ICM/IPCC Enterprise & IPCC Hosted Editions Release 7.2(1)
3-4
Chapter 3
Outbound Option System Setup on Avaya DEFINITY ACD
Dialogic Software Configuration
How to connect the system to PBX
After the Dialogic Configuration Manager service finishes starting up, run PBXpert/32 with an Analog
card to detect PBX tones and generate a tone file specific to the PBX for E1 cards.
Note
Step 1
Use PBXpert/32 to analyze network tones (dial-tone, busy, ring-tone) for Analog and E1
Dialogic cards. Be aware that PBXpert/32 only works with analog cards. Refer to the
following link for Dialogic cards compatible with PBXpert/32:
http://resource.intel.com/telecom/support/releases/winnt/pbxpert/Release_Notes.htm.
Connect the analog phone lines from the PBX to the RJ-11 connectors on the back of the Dialogic card
and note the PBX extension numbers of those lines.
Note
There must be at least two ports on the Dialogic card connected to the PBX in order to run the
PBXpert/32 tool.
How to run PBXpert/32 to learn PBX tones
Note
The following procedure is primarily geared towards analyzing tones for analog cards. When analyzing
tones to be used with E1 cards, do not use the toneset.exe utility. Also, the PBXpert/32 file does not need
to be saved. Obtain the values from PBXpert/32 results for busy, dial-tone, and ring-tone and enter them
into the pdk_sw_e1_luls_io.cdp file. See “How to configure Dialogic driver support for E1” section on
page 3-5 for the location of the E1 tone configuration file and parameters.
Because there can be differences in the call signaling tones which PBX vendors use, Dialogic provides
the PBXpert/32 tool to “learn” the tones of a particular PBX. The result of the tone learning process is
a tone set file, which is loaded into the Dialogic Configuration Manager for analog cards. In addition,
because the Outbound Option Dialer uses the Dialogic GlobalCall protocol, these same tones must be
entered into the GlobalCall CDP file. This section describes how to use the PBXpert/32 tool to tailor the
Outbound Option Dialer to a particular PBX.
Note
Perform this configuration only if Dialogic Analog cards are being used. PBXpert/32 does not run on
Dialogic T1 cards.
Before running PBXpert/32, make sure:
•
Dialogic system service is running
•
At least two ports on the Dialogic card are connected to the PBX lines
Step 1
From the Start menu, select Programs > Dialogic System Software > PBXpert/32. The PBXpert/32
main window opens and the PBXpert/32 wizard launches. Click Next to start the tone detection.
Step 2
In the PBXpert/32 Wizard - Step 2 of 10 window, enter the name of the PBX manufacturer and model.
Click Next.
Outbound Option Setup and Configuration Guide for Cisco ICM/IPCC Enterprise & IPCC Hosted Editions Release 7.2(1)
3-5
Chapter 3
Outbound Option System Setup on Avaya DEFINITY ACD
Dialogic Software Configuration
Note
Any arbitrary string can be entered for the manufacturer and model, which then displays as the
tone set file name.
Step 3
Continue clicking Next until the PBXpert/32 Wizard - Step 5 of 10 window displays. In Line A, enter
the PBX extension number for the analog line, connected to channel 1 on the Dialogic card. Click Next.
Step 4
In the PBXpert/32 Wizard - Step 6 of 10 window, in Line B, enter the PBX extension number for the
analog line, connected to channel 2 on the Dialogic card. Click Next.
Step 5
In the PBXpert/32 Wizard - Step 7of 10 window, click Next to launch the wizard auto test.
During the auto test, the wizard dials Line B from Line A and vice versa, to ensure connectivity.
Step 6
When the line test finishes, the PBXpert/32 Wizard Auto Line window displays. Click OK.
If the auto line test fails, the most probable cause could be:
•
The PBX extensions for line A and line B are not configured properly.
Note
•
Resolve this problem by consulting the Avaya documentation, then continue with the
configuration.
The PBX lines connected to the Dialogic card are malfunctioning.
Note
Resolve this problem by consulting the Dialogic documentation, then continue with the
configuration.
Step 7
In the PBXpert/32 Wizard - Step 8 of 10 window, click Next. The Learn Maker Model Tones window
displays and tone detection starts.
Step 8
When tone detection finishes, click Keep Data.
Step 9
In the PBXpert/32 Wizard - Step 9 of 10 window, click Next to launch the wizard tones test.
Step 10
When the test finishes, the tones that passed testing display a green light next to their names. Click OK
to display the summary of the testing results.
Step 11
In the PBXpert/32 Wizard - Step 10 of 10 window, click Finish. The PBXpert/32 main window displays
and the data that was gathered by the wizard displays.
Step 12
Click Save and enter lucent-g3.tsf as the name of the tone file.
In addition, make a note of the frequencies and durations of the detected tones. These tones must be
applied to the GlobalCall CDP configuration file for the Outbound Option Dialer to work properly.
Step 13
Close the PBXpert/32 main window.
How to run PBXpert/32 to learn network tones
PBXpert is also used to detect central office tones, which the Outbound Option Dialer uses to place
customer calls. In this case, only a single Dialogic port is used to “learn” the network tones. The Dialogic
port places a call to a user-specified phone number, which is referred to as “manual mode” in PBXpert.
Because of manual mode (not automatic), each tone must be learned individually by dialing into a phone,
which is under user control. For example, to detect a network busy tone, the Dialogic port must dial into
a phone number that is currently busy. The same applies for a ring tone, dial tone, etc.
Outbound Option Setup and Configuration Guide for Cisco ICM/IPCC Enterprise & IPCC Hosted Editions Release 7.2(1)
3-6
Chapter 3
Outbound Option System Setup on Avaya DEFINITY ACD
Dialogic Software Configuration
Step 1
From the Start menu, select Programs > Dialogic System Software > PBXpert/32. The PBXpert/32
main window opens and the PBXpert/32 wizard launches. Press Cancel to exit the wizard.
Step 2
Select Edit > Net Tone Set. PBXpert prompts for a PBX manufacturer and model number. In this case,
we are not detecting PBX tones, so enter a descriptive name for each item that identifies the file. For this
example, enter network for the PBX manufacturer and tones for the model number.
Step 3
Click the Settings icon. Within the Dialing tab, click manual mode. This dims the phone number for
line A, since it will be used as the learning channel. Finally, enter the phone number to dial in the line B
phone number field. Make sure any necessary prefixes are added to the phone number so that it might
be reached properly.
Step 4
Select Tones > Learn. PBXpert prompts for which tones to learn. Select the desired tones and click OK.
(Note that selecting a tone that has already been learned overwrites the previous tone.) Make sure the
called phone number is in the proper state for whatever tone is being learned. For example, to learn a
busy tone, call a phone which is off the receiver and producing a network busy tone.
Step 5
Learn the remaining tones and save the results in a TSF file. For this example, save the results in a file
called network-tones.tsf.
How to configure the Dialogic driver to use the tone file
After the PBX tones are recognized, the Dialogic driver must be configured to use the tone file.
Step 1
Open the Dialogic Configuration Manager window and stop the Dialogic service by clicking Stop. After
the Dialogic service stops, a red light displays next to the Dialogic card name.
Step 2
Select the Dialogic device to be configured, then select Action > Configure.
Step 3
In the Dialogic Configuration Manager - Properties window, select the Files tab.
Step 4
Click Browse next to the parameter box to set the value for the parameter.
Step 5
In the Search File dialog box, select the file saved by PBXpert/32, lucent-g3.tsf. Click Open.
Step 6
The parameter value displays. Click OK to set the parameter and return to the Dialogic Configuration
Manager window.
Step 7
Start the Dialogic service.
The Dialogic service/drivers are now configured to use the tone file specific to the PBX.
How to configure the GlobalCall CDP file
To complete the setup, the “learned” tones must be copied into the na_an_io.cdp file by running the
ToneSet.exe utility. This utility is provided with the Outbound Option Dialer installation, which
automates the process of configuring the CDP file from the PBXpert output file(s). It is a console
application and can be run from a Command Prompt window. Depending upon the parameters specified
when the utility is executed, ToneSet will either update the PBX tones (tones which the PBX generates)
or the network tones.
Caution
Re-installing GlobalCall overwrites the CDP file. Make a copy of the final version of the CDP toneset
file for safekeeping.
Outbound Option Setup and Configuration Guide for Cisco ICM/IPCC Enterprise & IPCC Hosted Editions Release 7.2(1)
3-7
Chapter 3
Outbound Option System Setup on Avaya DEFINITY ACD
Prerequisites
Step 1
To update the PBX tones, open a command prompt window and enter C:\>toneset /if lucent-g3.tsf /o.
The input TSF file is specified by the /if command line parameter. The lucent-g3.tsf file was generated
by PBXpert in Step 12.
Note
Note that the file is entered without a path name. The file was saved in the Dialogic DATA
directory by PBXpert.
The /o command line parameter indicates that the default analog CDP file will be updated
(na_an_io.cdp). If a different CDP file is desired, enter it with the /of parameter instead.
When executed, the ToneSet utility makes a backup of the original CDP file and then updates the tones.
The following shows sample output from the ToneSet utility:
15:01:44 Trace: Backing up original CDP file to
h:\dialogic\dna3~1.3\DIALOGIC\cfg\na_an_io.cdp.bak
15:01:44 Trace: Generating PBX settings in h:\dialogic\dna3~1.3\DIALOGIC\cfg\na_an_io.cdp
Step 2
To update the network tones, open a command prompt window and enter C:\>toneset /if
network-tones.tsf /network /o.
In this case, we have specified the input file network-tones.tsf with the /if command line parameter.
The /network parameter indicates that we want to modify the network tones in the CDP file (ToneSet
assumes PBX tones by default).
The /o command line parameter indicates that the default analog CDP file will be updated
(na_an_io.cdp).
The following shows sample output from the above command:
15:13:17 Trace: Backing up original CDP file to
h:\dialogic\dna3~1.3\DIALOGIC\cfg\na_an_io.cdp.bak
15:13:17 Trace: Generating NETWORK settings in
h:\dialogic\dna3~1.3\DIALOGIC\cfg\na_an_io.cdp
Note
Note that the trace indicates that the NETWORK settings are being updated instead of the PBX
settings.
Prerequisites
Note
You must have a copy of the ICM Installation Guide for Cisco ICM Enterprise Edition available in
addition to this manual in order to successfully install ICM software, and then complete the Outbound
Option installation and configuration. This chapter provides information about the Outbound Option
installation and configuration setup. ICM software documentation is available online at
http://www.cisco.com.
Before installing Outbound Option, make sure the hardware and software detailed in the “Hardware
Requirements for Avaya DEFINITY” and “Software Requirements for Avaya DEFINITY” sections is
installed and configured on your computers.
Outbound Option Setup and Configuration Guide for Cisco ICM/IPCC Enterprise & IPCC Hosted Editions Release 7.2(1)
3-8
Chapter 3
Outbound Option System Setup on Avaya DEFINITY ACD
Prerequisites
Hardware Requirements for Avaya DEFINITY
The following sections describe the Avaya DEFINITY hardware requirements necessary to install and
run Outbound Option.
Note
Outbound Option only works with Avaya digital sets that support multiple call appearances: 6408D+ and
8410D.
Dialogic Card Requirements
Dialogic telephony cards are an integral part of Outbound Option. These cards reserve agents and place
customer calls as well as detect voice, signal tones, and answering machines. Dialogic offers many
different types of cards with varying numbers of ports, bus types, and connection methods. Refer to the
Cisco Intelligent Contact Management Software Release 7.0(0) Bill of Materials (located on the Cisco
web site) for detailed information about required Dialogic card requirements.
See the “Dialogic Software Configuration” section for instructions on how to configure the Dialogic
software.
ACD Requirements
Refer to the Cisco Intelligent Contact Management Software Release 7.0(0) Bill of Materials (located
on the Cisco web site) for detailed information about ACD requirements.
How to adjust the Avaya DEFINITY ACD (optional)
Adjust the ACD so the agent is placed in WrapUp state when a customer call finishes.
Step 1
In the agent configuration area on the switch’s administrator terminal, open the Class of Restrictions
window.
Step 2
Set the Direct Agent Calling option to either of the following:
•
Y: Allow agents to enter wrap-up data after the call is complete. When set to Y, customer calls are
queued on the phone prior to transfer instead of using a second phone line.
•
N: Agents cannot enter wrap-up data and are ready immediately.
Note
Step 3
See the DirectAgentDial setting in the “Dialer Registry Settings” section in Appendix A,
“Registry Settings,” for more information.
E1 card users must perform the following additional steps:
•
In the digital stations assigned to the E1 card, open the Class of Restriction window.
•
Set the Direct Agent Calling option to either of the following:
– Y: Allows agents to enter wrap-up data after the call is complete. When set to Y, customer calls
are queued on the phone prior to transfer instead of using a second phone line.
– N: Agents cannot enter wrap-up data and are ready immediately.
Outbound Option Setup and Configuration Guide for Cisco ICM/IPCC Enterprise & IPCC Hosted Editions Release 7.2(1)
3-9
Chapter 3
Outbound Option System Setup on Avaya DEFINITY ACD
Prerequisites
How to enable event minimization on the Avaya DEFINITY ACD (required)
Step 1
Go to the station configuration form for the ASAI ports.
Step 2
On page 2, set the Event Minimization to Y.
Note
Configure either the Digital or Analog settings in the following instructions.
How to configure the DS1 Circuit Pack (Digital-T1)
Step 1
Open the Configuration screen on the DS1 Circuit Pack.
Step 2
Configure the following settings:
•
Line Coding: ami-zcs
•
Framing Mode: d4
•
Signaling Mode: robbed-bit
•
Bit Rate: 1.544
•
Line Compensation: 1
•
Interface Companding: mulaw
•
Idle Code: 11111111
•
Slip Detection: n
•
Near-end CSU Type: other
How to configure the DS1 Circuit Pack (Digital-E1)
Note
The DS1 card used on the Avaya DEFINITY ACD might contain a switch pack on the back of the card.
There are two switches on this switch pack: one switch is for the 24 or 32 channel (T1 or E1) and the
other switch is for 75 or 120 ohms. Set the switches to a 32 channel E1 and 75 ohms, respectively. (The
DS1 card used to test E1 compatibility was TN464F DS1.)
Step 1
Open the Configuration screen on the DS1 Circuit Pack.
Step 2
Configure the following settings:
•
Line Coding: hdb3
•
Signaling Mode: CAS
•
Bit Rate: 2.048
•
Interconnect: PBX
•
Interface Companding: alaw
•
Idle Code: 11111111
•
Country Protocol: 5
Outbound Option Setup and Configuration Guide for Cisco ICM/IPCC Enterprise & IPCC Hosted Editions Release 7.2(1)
3-10
Chapter 3
Outbound Option System Setup on Avaya DEFINITY ACD
Prerequisites
•
CRC? Y
•
Slip Detection: n
•
Near-end CSU Type: other
How to configure the T1/E1 station (Digital)
Create and assign new stations to each Dialogic port for the T1/E1 station.
Step 1
Open the Station Configuration screen.
Step 2
Configure the settings.
Note
The parameters shown below are samples. Configure the settings to suit your needs.
•
Extension: Assign a continuous set of extensions, such as 6401, 6402, 6403
•
Type: DS1FD
•
Port: Use the DS1 card and port
•
Lock Messages: n
•
Security Code: Leave blank
•
Coverage Path 1: Leave blank
•
Coverage Path 2: Leave blank
•
Hunt To Station: Leave blank
•
BCC: 0
•
TN: 1
•
COR: 1
•
COS: 1
•
Tests: y
•
Off Premise Station: y
•
R Balance Network: n
How to configure an Analog station
Note
The Avaya DEFINITY uses the TN746B when connecting to a Outbound Option Dialer using Analog
Dialogic cards.
Create and assign new stations to each Dialogic port for the Analog station.
Step 1
Open the Station Configuration screen.
Step 2
Configure the following settings:
Outbound Option Setup and Configuration Guide for Cisco ICM/IPCC Enterprise & IPCC Hosted Editions Release 7.2(1)
3-11
Chapter 3
Outbound Option System Setup on Avaya DEFINITY ACD
Prerequisites
•
Extension: Assign a continuous set of extensions, such as 6401, 6402, 6403
•
Type: 2500
•
Port: Use the Analog line card and port
•
Lock Messages: n
•
Security Code: Leave blank
•
Coverage Path 1: Leave blank
•
Coverage Path 2: Leave blank
•
Hunt To Station: Leave blank
•
BCC: 0
•
TN: 1
•
COR: 1
•
COS: 1
•
Tests: y
•
Off Premise Station: y
•
R Balance Network: n
How to configure TTR (Touch Tone Resource) on Avaya DEFINITY ACD (optional)
Each time either an analog or digital terminal begins to make a call on the switch, a TTR (Touch Tone
Resource) is connected to that device in order to interpret which digits are being dialed on that terminal.
The TTRs service the entire switch, both inbound and outbound traffic. These TTR resources are only
in effect during call setup time, so all talking calls will not be using these resources.
There are a finite number of TTR resources on the switch, determined by the number of tone
detector/tone clock circuit packs installed on the switch, which the configuration of the number of TTRs
must match. The TN748 and the TN2182B cards are known to provide TTR resources.
For example, if Outbound Option attempts to dial 21 simultaneous calls while the DEFINITY only has
20 available TTRs, then one of the outbound calls might not receive a dial tone. To fix this problem,
either add additional TTRs to the DEFINITY or modify the following Outbound Option Dialer registry
entries:
•
PortThrottleCount = 20 (only allow 20 simultaneous calls)
•
PortThrottleTime = 1 (wait 1 second after 20 calls have been initiated before initiating more calls)
How to configure Agent Auto Answer on Avaya DEFINITY ACD (optional)
Enable the Agent Auto Answer option on a DEFINITY switch using the following configuration
options:
•
Page 2 of 4 of the Station Configuration form: Auto Answer = ALL (ACD might also be valid)
•
Page 1 of 1 of the Agent Configuration form: Auto Answer = ALL (ACD might also be valid)
If the above features are enabled, the Outbound Option Auto Answer option must be disabled by
unchecking the Auto Answer Reservation Call checkbox on the Skill Group Selection tab in the
Outbound Option Campaign Configuration Component. However, if customer calls are not
auto-answered on agent phones then Outbound Option auto answer must be enabled for the appropriate
skill groups monitored by Outbound Option.
Outbound Option Setup and Configuration Guide for Cisco ICM/IPCC Enterprise & IPCC Hosted Editions Release 7.2(1)
3-12
Chapter 3
Outbound Option System Setup on Avaya DEFINITY ACD
Upgrade Instructions
It is also possible to enable hands-free answer on an agent’s phone. For this configuration, disable the
Outbound Option Auto Answer option.
Note
If the agent’s phone and Outbound Option are both configured for auto answer, then a large percentage
of Outbound Option reservation calls will fail.
Refer to Cisco ICM Software ACD Supplement for DEFINITY for specific information on configuring a
DEFINITY PG and making any necessary adjustments to the DEFINITY ACD configuration. The ICM
Installation Guide for Cisco ICM Enterprise Edition describes how to add a Peripheral Interface
Manager (PIM) for each peripheral associated with a PG. ICM software documentation is available
online at http://www.cisco.com.
Software Requirements for Avaya DEFINITY
Refer to the Cisco Intelligent Contact Management Software Release 7.0(0) Bill of Materials, located on
the Cisco web site, for detailed information about the Outbound Option software requirements.
Upgrade Instructions
To use Outbound Option with ICM 7.0(0), you must upgrade to ICM 7.0(0). As part of this upgrade
procedure, you must recreate the Oubtound Option private database and reimport your data, then add the
dialed number in each skill group.
Note
Important! The Dialer must be upgraded at the same time as the ICM Central Controller.
Refer to the ICM Upgrade Guide for Cisco ICM/IPCC Enterprise & Hosted Editions for detailed
upgrade instructions. See http://www.cisco.com for the complete set of ICM manuals.
Deployment Guidelines
Before configuring Outbound Option, if you are installing multiple dialers on the same PG, make sure
they all have the same number of ports. This will ensure proper skill group balancing.
Note
Refer to the Cisco IP Contact Center Solutions Reference Network Design Guide for detailed
deployment guidelines.
Avaya DEFINITY Configuration Setup
Note
Refer to the ICM Configuration Guide for Cisco ICM Enterprise Edition for detailed information about
configuring ICM software for integrated applications using the ICM Configuration Manager.
Outbound Option Setup and Configuration Guide for Cisco ICM/IPCC Enterprise & IPCC Hosted Editions Release 7.2(1)
3-13
Chapter 3
Outbound Option System Setup on Avaya DEFINITY ACD
Avaya DEFINITY Configuration Setup
Required Components for Outbound Option on Avaya DEFINITY
The following components are required for Outbound Option on Avaya DEFINITY:
•
Avaya DEFINITY PG
•
CTI Server
•
CallRouter
•
Logger
•
Admin Workstation
•
Dialer
After installing ICM software, prepare the Dialogic card and configure Outbound Option, including:
•
Configuring skill groups
•
Setting up peripheral monitor stations and services
•
Enabling system variables
Using ICM software configuration applications located on the Admin Workstation, do the following
procedures.
Note
Refer to the ICM Configuration Manager online help for detailed information about using the ICM
Configuration Manager’s Explorer and List tools. Refer to the ICM Script Editor online help for detailed
information about using ICM Script Editor to route calls to/from Outbound Option skill groups.
How to install/configure ICM software for Outbound Option on Avaya DEFINITY
Note
The following steps involve an installation procedure on a machine that does not have ICM software
already installed. If any ICM software components are already installed on the machine, you do not need
to install a second copy of those components.
If you plan to use Cisco Security Agent, which Cisco highly recommends, you must always use the
default directories when installing any software on a server. You need not choose the default disk drive
if an option is available (for example, C: or D:), but you must use default directories.
Outbound Option is not available for configuration using the System IPCC application; therefore,
Outbound Option must be configured using the following instructions.
Caution
Step 1
You must complete every step in these instructions in order to configure Outbound Option properly.
Map each station (created in the previous section) to a Dialogic port in the Port Map Selection tab in the
Outbound Option Dialer component window.
Note
For detailed instructions about mapping ports, see the online help for the Dialer component.
Outbound Option Setup and Configuration Guide for Cisco ICM/IPCC Enterprise & IPCC Hosted Editions Release 7.2(1)
3-14
Chapter 3
Outbound Option System Setup on Avaya DEFINITY ACD
Avaya DEFINITY Configuration Setup
Step 2
Set up the database configuration for the SQL Server setting.
a.
Open the SQL Server Enterprise Manager.
b.
Right-click the <cust instance_baA> Outbound Option database.
c.
Select the Properties menu option. The Properties dialog box displays.
d.
Click the Data Files tab.
e.
Validate that the Automatically grow file checkbox is not checked.
f.
Click the Transaction Log tab.
g.
Validate that the Automatically grow file checkbox is not checked.
h.
Click the Options tab.
i.
Set the Recovery Model to Simple.
j.
Click OK.
Step 3
Use the PG Explorer tool in the ICM Configuration Manager application to create a PG for the switch.
Step 4
Use the Monitor tab in the PG Explorer tool to add a Vector Directory Number (VDN) for each skill group
to be monitored.
Step 5
Use the Monitor tab in the PG Explorer tool to add station IDs assigned to each Dialogic port.
Step 6
Use the Monitor tab in the PG Explorer tool to add station IDs for each agent.
Step 7
Use the Skill Group Explorer tool in the ICM Configuration Manager application to create the skill
group(s) that Outbound Option will monitor.
Note
The maximum number of skill groups allowed per PG is 20.
Step 8
Use the Service Explorer tool in the ICM Configuration Manager application to create service(s) that
Outbound Option reserves agents through.
Step 9
Use the Advanced tab in the Service Explorer tool to specify a VDN in the Extension field that Outbound
Option uses to dial and connect to agents.
Note
Only a single skill group can be associated with the service for the outbound calls.
Step 10
Use the System Information tool in the ICM Configuration Manager application to enable the Expanded
Call Context (ECC) Variable.
Step 11
Use the Expanded Call Variable List tool in the ICM Configuration Manager application to enable each
variable.
Step 12
Use the ICM Script Editor application to create an administrative script for each skill group to control
the OutboundControl variable and the skill group reservation percentage. The Outbound Option Dialer
looks for this variable to understand each skill group’s mode.
Supply the following outbound control values in the script for each skill group:
•
INBOUND
•
PREDICTIVE_ONLY
•
PREDICTIVE_BLENDED
•
PREVIEW_ONLY
•
PREVIEW_BLENDED
Outbound Option Setup and Configuration Guide for Cisco ICM/IPCC Enterprise & IPCC Hosted Editions Release 7.2(1)
3-15
Chapter 3
Outbound Option System Setup on Avaya DEFINITY ACD
Avaya DEFINITY Configuration Setup
•
PREVIEW_DIRECT_ONLY
•
PREVIEW_DIRECT_BLENDED
•
PROGRESSIVE_ONLY
•
PROGRESSIVE_BLENDED
Note
If the administrative script which sets the OutboundControl variable or reservation percentage
is running, but the modes/percentages are not being updated at the Dialer, do the following:
– Make sure that the skill being controlled is the base skill, and not the primary or secondary
skills. Although agents may be logged into just the primary or secondary skill, always set the
OutboundControl variable on the base skill.
– Verify that the OutboundControl variable mode is spelled correctly.
Step 13
Use the ICM Script Editor to create an administrative script for each skill group to control the
OutboundPercent variable. This controls the percentage of agents, which are logged into a particular
skill group, which is used for outbound dialing. For example, if there are 100 agents logged into skill
group N, and the OutboundPercent variable is set to 50%, 50 agents would be allocated for outbound
dialing.
Note
This variable does not allocate specific agents for outbound dialing, just a total percentage.
The following diagram displays a very simple administrative script where both the OutboundControl
variable and the outbound percentage are set for a skill group. A script in a production call center would
typically be more complex, perhaps changing these variables due to time of day or service level. (Refer
to the ICM Script Editor online help for detailed information about using ICM Script Editor.)
Outbound Option Setup and Configuration Guide for Cisco ICM/IPCC Enterprise & IPCC Hosted Editions Release 7.2(1)
3-16
Chapter 3
Outbound Option System Setup on Avaya DEFINITY ACD
Installing Outbound Option
Step 14
If you are running Outbound Option with CTI OS, do the following to add Outbound Option ECC
variables to CTI OS:
a.
Rename the c:\icm\<cust instance>\ctios\blendedagent_addecc.reg.txt file to
blendedagent_addecc.reg.
b.
Double-click on the blendedagent_addecc.reg file to add the Outbound Option ECC variables to CTI
OS.
c.
In the Node Manager, restart the CTI OS service.
d.
Restart all CTI OS Desktop clients to download the new ECC variables.
Configuring General System Time Options
To comply with regulations concerning what time contacts might be called, specify the General System
Time options. This time range entered here applies to all campaigns which the Outbound Option system
will run, and supercedes any individual campaign time ranges. This guarantees that a contact is not called
before or beyond a particular time. Outbound Option automatically converts the times specified to the
contact’s local time.
To configure the system time options, double-click the Outbound Option - System Options option
from the drop-down list. Enter the values as shown and click OK to save the changes.
Installing Outbound Option
After installing ICM software and configuring it for Outbound Option, install the Outbound Option
application.
Note
Make sure Outbound Option is installed on LoggerA of the ICM Central Controller.
The installation process consists of installing:
•
Outbound Option Configuration Components on the Admin Workstation
•
Outbound Option on the ICM Logger, which includes installing:
– Campaign Manager
– Outbound Option Import
•
Outbound Option on the Dialer (installed adjacent to each PG)
How to install Outbound Option Configuration Components
Step 1
Run SETUP.EXE from the ICM CD-ROM.
Step 2
Click Add in the Instance Components section. The ICM Component Selection window displays.
Step 3
Click Admin Workstation. The Admin Workstation Properties window displays.
Step 4
Accept the defaults by clicking Next.
Step 5
Continue clicking Next in each of the following dialog boxes.
Outbound Option Setup and Configuration Guide for Cisco ICM/IPCC Enterprise & IPCC Hosted Editions Release 7.2(1)
3-17
Chapter 3
Outbound Option System Setup on Avaya DEFINITY ACD
Installing Outbound Option
Step 6
In the Admin Workstation Client Properties dialog box, click the Outbound Option Support option.
Note
Important! If this option is not checked, the Outbound Option Configuration Components will
not display in the ICM Configuration Manager.
Step 7
Click Next.
Step 8
Click Finish in the last dialog box to exit Setup.
How to install Outbound Option on the ICM Logger
Step 1
Run SETUP.EXE from the ICM CD-ROM.
Step 2
Click Logger, then click Edit in the Instance Components section. The Logger Properties window
displays.
Step 3
Select the appropriate options in this window. Make sure the Standard Logger Type option is selected.
Note
Refer to the ICM Configuration Guide for Cisco ICM Enterprise Edition for detailed
information about the options in this window.
Step 4
Click Next. The Logger Component Properties window displays.
Step 5
Select the Outbound Option Enabled option and then click Configure. The Outbound Option
Configuration dialog box displays.
Step 6
Enter the SQL server name and the number of connection checks (heartbeats) in milliseconds (default is
500) from Outbound Option Import to Campaign Manager.
Step 7
Click OK.
Click Next in each of the following dialog boxes. Click Finish in the last dialog box to exit Setup.
How to install Outbound Option on the Dialer
Step 1
Run SETUP.EXE from the ICM CD-ROM.
Step 2
Click Add in the Instance Components section. The ICM Component Selection window displays.
Step 3
Click Dialer. The Dialer Properties window displays.
Step 4
Select the IP Dialer option, then click Next.
Step 5
Enter the following information:
•
Outbound Option server: The host name or IP address of the Outbound Option server (machine
where the Outbound Option Campaign Manager resides).
•
CTI server A: The host name or IP address of the machine that has side A of CTI Server installed.
•
CTI server port A: The port number the dialer uses to interface with CTI Server side A.
•
CTI server B: For duplexed installations, the host name or IP address of the machine that has side
B of CTI Server installed.
Outbound Option Setup and Configuration Guide for Cisco ICM/IPCC Enterprise & IPCC Hosted Editions Release 7.2(1)
3-18
Chapter 3
Outbound Option System Setup on Avaya DEFINITY ACD
Creating a Private Outbound Option Database
•
CTI server port B: The port number the dialer uses to interface with CTI Server side B.
•
Heart beat: Number of times, in milliseconds, the dialer checks its connection to the CTI Server.
(The default value is usually acceptable.)
Click Next in each of the following dialog boxes. Click Finish in the last dialog box to exit Setup.
Step 6
Optionally, open the Dialer registry in HKEY_LOCAL_MACHINE\SOFTWARE\Cisco Systems,
Inc.\ICM\cust1\Dialer and set the OverrideNetworkTones registry entry to 1 and the
TimeToWaitForNetworkEstablished registry entry to 2. Setting the registry entries to these values allows
Outbound Option to bypass products, such as TeleZapper, that simulate invalid number/out-of-service
tones.
Note
Step 7
Refer to Appendix A, “Registry Settings,” for a detailed description of the
OverrideNetworkTones Dialer registry entry.
If the Dialer is installed in a location outside the U.S., change the following registry entry to a blank
string:
HKEY_LOCAL_MACHINE\SOFTWARE\Cisco Systems, Inc.\ICM\<customer instance
name>\Dialer\LongDistancePrefix
Creating a Private Outbound Option Database
Before using Outbound Option, estimate the size of the Outbound Option private databcase and then
create it using ICM’s ICMDBA tool.
Refer to the ICM Administration Guide for Cisco ICM Enterprise Edition for detailed information about
the ICMDBA tool.
How to estimate the size of a private Outbound Option database
Step 1
Step 2
Collect the following information:
•
What is the size, in bytes, of each customer record in the import file? If it is less than 128 bytes, use
128. (The size of a record cannot be less than 128 bytes.) (RecordSize)
•
How many records will be imported? (RecordCount)
•
Will new imports replace or append records already imported?
•
How many do-not-call records will the system contain at any one time? (DoNotCallCount)
Estimate the contact table size using one of the formulas below:
•
If imports are usually overwrite imports: Do not change record count
•
If imports are usually append imports: RecordCount = total number of rows that will be kept in a
customer table at any one time
contact-table-size = RecordSize * RecordCount * 1.18
Step 3
Estimate the dialing list table size using one of the formulas below:
•
If imports are usually overwrite imports: RowCount = number of rows imported * 1.5 (50% more
rows will be inserted into the dialing list than imported)
Outbound Option Setup and Configuration Guide for Cisco ICM/IPCC Enterprise & IPCC Hosted Editions Release 7.2(1)
3-19
Chapter 3
Outbound Option System Setup on Avaya DEFINITY ACD
Creating a Private Outbound Option Database
•
If imports are usually append imports: RecordCount = total number of rows that will be kept in all
customer table at any one time * 1.5
dialing-list-table-size = rows in dialing list * 128 bytes * 2.26
Step 4
Estimate the do-not-call table size using this formula: do-not-call-data-size = total number of rows that
will be kept in the do-not-call table at any one time * 64 bytes * 1.18 (this is the index multiplier,
meaning that 18% more space is required for the index).
Step 5
Calculate the database size using this formula: contact-table-size + dialing-list-table-size +
do-not-call-table-size.
Estimating Database Size
Outbound Option uses the ICMDBA tool’s Estimate Database function to estimate database size. Use
this tool to determine the amount of space needed for the Outbound Option private database to provide
for importing and merging all customer records.
The ICMDBA tool is included with ICM software and is located in the \icm\bin directory. This tool
provides a central utility to manage ICM database administration. Use this tool to:
•
Estimate size and bandwidth requirements for databases.
•
Create, edit and delete central databases, local databases, and historical database for installed ICM
customers.
•
Resize database devices.
•
Recreate a database.
•
Import/export data to/from databases.
•
View database properties.
In addition to these tasks, use the ICMDBA tool to start or stop a server, and to do some limited SQL
server configuration.
Refer to the ICM Administration Guide for Cisco ICM Enterprise Edition for information about the
ICMDBA tool.
How to create a private Outbound Option database using ICMDBA
Step 1
Start ICMDBA by entering ICMdba in Microsoft Window’s Run dialog box or command window.
Step 2
Select Database > Create (or click the right mouse button and select Create).
Step 3
In the Create Database window, enter the following information for the database:
Database Type. Specify the Outbound Option database type.
ICM Type. Specify whether this is a Standard, NAM, or CICM (Customer ICM) system.
Region. Specify regional information for UK, N.America, France, or Australia.
Partitions. If partitioning is enabled, check this box and specify the maximum number of partitions
allowed for the customer (1 through 5).
Step 4
Click Add Device. This button invokes the Add Device window.
Use this window to create a new data device and log device for the Outbound Option database. Specify
the disk drive letter and size in megabytes for each new device. Click OK to create the device.
Outbound Option Setup and Configuration Guide for Cisco ICM/IPCC Enterprise & IPCC Hosted Editions Release 7.2(1)
3-20
Chapter 3
Outbound Option System Setup on Avaya DEFINITY ACD
Creating a Private Outbound Option Database
If necessary, you can later edit the device to change storage size, or remove a device, using the Expand
Database function.
When finished adding the devices, click OK to return to the Create Database window.
Step 5
When you have finished entering information in the Create Database window, click Create to close the
window and create the database.
Outbound Option Setup and Configuration Guide for Cisco ICM/IPCC Enterprise & IPCC Hosted Editions Release 7.2(1)
3-21
Chapter 3
Outbound Option System Setup on Avaya DEFINITY ACD
Creating a Private Outbound Option Database
Outbound Option Setup and Configuration Guide for Cisco ICM/IPCC Enterprise & IPCC Hosted Editions Release 7.2(1)
3-22
C H A P T E R
4
Verifying the Installation
This chapter provides a series of verification steps to determine if the system has been configured
properly. These steps are designed to pinpoint any problems that might exist in the setup before actually
attempting to deploy the Dialer. If problems occur while using this product, please refer to this process
before contacting Cisco Technical Support.
Note
This chapter assumes that the Outbound Option application is installed and at least one Dialer has been
configured along with its associated port map. This chapter also assumes that the Dialer port map has
been exported and configured on CallManager using the BAT tool (if using IPCC Enterprise).
Verifying Critical Configuration Steps
Verify the following:
Note
•
In the Dialer Configuration Component, click the Port Map Selection tab and ensure the Dialer is
assigned to a CallManager PG.
•
Verify that the CallManager Call Waiting option is enabled on all agent phones. (CallManager
Release 4.0(0) and later users do not need to enable this option since it’s enabled by default.)
See Chapter 2, “Outbound Option System Setup on Cisco IP Contact Center Enterprise and Cisco
System IPCC,” for detailed information about these items.
Verifying the ACD/CallManager Connectivity
First, verify that each Dialer is able to place calls on the ACD (for a TDM installation) or CallManager
(for an IPCC Enterprise installation). A diagnostic utility, DialogicTest, is installed on the Dialer
machine in the \icm\bin directory. From the \icm\bin directory, execute DialogicTest as follows.
How to verify connectivity on TDM installation
Step 1
For a TDM installation, simply type DialogicTest and press Enter.
Outbound Option Setup and Configuration Guide for Cisco ICM/IPCC Enterprise & IPCC Hosted Editions Release 7.2(1)
4-1
Chapter 4
Verifying the Installation
Verifying the ACD/CallManager Connectivity
Note
The Outbound Option IP Dialer must be shut down before running DialogicTest.
How to verify connectivity on IPCC Enterprise installation
For an IPCC Enterprise installation, determine the Dialer’s peripheral ID before executing the
DialogicTest utility. This value can be obtained from the Dialer table stored in the Side A database of
the ICM Logger. Using SQL query analyzer, run the following query on the Side A database:
Select * from Dialer
Match the DialerName column with the Dialer that is being configured and note the peripheral ID (stored
in the DialerID column). This ID will be used when launching DialogicTest.
Caution
Step 1
The Outbound Option IP Dialer must be shut down before running DialogicTest.
From the \icm\bin directory on the Dialer, type the following to run the DialogicTest utility:
Dialogictest softphone <number of ports in the Dialer port map> <CallManager name or IP
address> <dialer ID> <starting channelID> <custname>
where:
•
The CallManager name or IP address indicates the CallManager TFTP server machine.
•
The dialer ID is the numeric identifier obtained above from the Dialer table.
•
The starting channel ID indicates the first port ID in the Dialer (usually 0). This creates simulated
Dialer ports based on the port map configuration.
•
The custname is the ICM customer name.
Outbound Option Setup and Configuration Guide for Cisco ICM/IPCC Enterprise & IPCC Hosted Editions Release 7.2(1)
4-2
Chapter 4
Verifying the Installation
Verifying the ACD/CallManager Connectivity
The following example displays the command syntax and the output log messages.
Step 2
Choose a phone station on the ACD (or CallManager for IPCC Enterprise) which has a “caller ID”
display and note its phone number. This phone station is called to validate connectivity between the
Dialer and the station. Using DialogicTest, dial this station using the following syntax:
>d 0 <station #> 30
where d is the abbreviation for “Dial,” 0 is the first channel in the port map, station # is the actual number
to reach the phone station, and 30 represents the amount of time DialogicTest attempts to ring the phone
station. For example, to dial station 51001, the command would be >d 0 51001 30.
The following example displays the command syntax and the output log messages.
Outbound Option Setup and Configuration Guide for Cisco ICM/IPCC Enterprise & IPCC Hosted Editions Release 7.2(1)
4-3
Chapter 4
Verifying the Installation
Verifying the Dialer Port Map Configuration
This syntax causes the phone station to ring and display the calling number, which is the station identifier
of the first port in the Dialer port map. Answer the phone station and speak into the receiver. The
DialogicTest utility notes that voice was detected. If the phone does not ring, the Dialer does not have
basic connectivity with the switch and will not work properly. Refer to the Outbound Option User Guide
for Cisco ICM/IPCC Enterprise & IPCC Hosted Editions for help in determining where the problem
occurs.
Verifying the Dialer Port Map Configuration
Now that basic connectivity has been verified, it is important to verify that the port map which was
configured in the ICM configuration matches the configuration of the switch (or CallManager for IPCC
Enterprise). The DialogicTest utility is again used for this process.
Caution
The Outbound Option IP Dialer must be shut down before running DialogicTest.
How to verify the Dialer port map configuration
Step 1
Beginning with the first port of the port map (channel 0 in DialogicTest), dial the phone station used for
testing above and verify that the calling number displayed on the station matches the first port configured
in the Dialer port map in ICM software.
For example, to dial station number 1234, use the following command:
>d 0 1234 30
Step 2
Hang up this channel by typing >h 0 and move to the next channel (channel 1) and dial the phone station
again, similar to the following:
>h 0
>d 1 1234 30
Verify that the calling number shown on the station matches the station number configured in the ICM
Dialer port map.
Step 3
Hang up this channel by typing >h 1 and move to channel 2. Continue this procedure for the entire port
map to verify that the station numbers configured in ICM software match the actual numbers on the
switch. If there is a mismatch in this configuration, the Dialer will not work properly.
If this is an IPCC Enterprise configuration and the BAT tool was used to configure the devices on
CallManager, it is satisfactory to test only a few ports in the range. If the Dialer is connected to the switch
using an Analog link, each port must be tested as it is possible to mis-wire this connection for a small
number of ports, which creates problems in the Dialer that are difficult to find.
Outbound Option Setup and Configuration Guide for Cisco ICM/IPCC Enterprise & IPCC Hosted Editions Release 7.2(1)
4-4
Chapter 4
Verifying the Installation
Verifying the VDN / Script Selector Configuration
Verifying the VDN / Script Selector Configuration
Outbound Option places agents in the Reserved state prior to using them for an outbound call. The Dialer
does this by either dialing the dialed number in a TDM installation or using the dialed number to route
to an agent in an IPCC Enterprise installation. The following describes how to verify if this mechanism
is working properly for both a TDM installation and an IPCC Enterprise installation.
How to verify VDN/script selector configuration on TDM installation
When a Outbound Option Dialer is installed in a TDM environment, the Dialer uses the dialed number
to reach the longest available agent in a particular skill group. The dialed number maps to the VDN on
the ACD.
Step 1
Log an agent into a skill group that will participate in an outbound campaign and make the agent
available. (Note the dialed number, which was configured in the Skill Group Selection tab in the
Campaign Configuration Component.) If a different dialed number will be used for predictive and
preview calls, make sure to verify both dialed numbers.
Step 2
Using the DialogicTest utility (or another non-agent phone station), dial the dialed number. The
logged-in agent phone station rings. If the phone does not ring, refer to the Outbound Option User Guide
for Cisco ICM/IPCC Enterprise & IPCC Hosted Editions to determine where the problem occurs.
How to verify VDN/script selector configuration on IPCC Enterprise installation
When a Outbound Option Dialer is installed in an IPCC Enterprise environment, the Dialer uses the
dialed number to make routing requests through the Media Routing (MR) Peripheral Gateway. The
following verification steps assume that all the appropriate configuration and routing script generation
has already been performed.
Step 1
Log an agent into a skill group that will participate in an outbound campaign and make the agent
available. (Note the dialed number, which was configured in the Skill Group Selection tab in the
Campaign Configuration Component.) If a different dialed number will be used for predictive and
preview calls, make sure to verify both dialed numbers.
Step 2
Run the ICM Script Editor application and select the Call Tracer utility from the Script > Call Tracer
menu. Select the routing client associated with the MR PG and choose the Dialed Number. Press the
Send Call button to simulate a route request and note the results. If a label was returned for the agent
who was logged in above, the routing script is working properly and the Dialer will be able to reserve
agents through this script. If a label is not returned while running this script, refer to the Outbound
Option User Guide for Cisco ICM/IPCC Enterprise & IPCC Hosted Editions to determine where the
problem occurs.
Verifying Reservation Call Answering
As described above in the “Verifying the VDN / Script Selector Configuration” section, Outbound
Option places agents into a Reserved state by either calling a VDN (TDM installation) or making routing
requests and subsequent calls to an agent phone station (IPCC Enterprise installation). These calls are
typically automatically answered by the Outbound Option Dialer without agent intervention. However,
Outbound Option Setup and Configuration Guide for Cisco ICM/IPCC Enterprise & IPCC Hosted Editions Release 7.2(1)
4-5
Chapter 4
Verifying the Installation
Verifying Call Events
there might be times when it is desirable to have the agent’s phone auto-answered directly by the ACD
(or CallManager). For Outbound Option to function properly, only use one of these methods to answer
the agent phone, not both.
How to verify auto-answer settings in TDM installation
Step 1
Log an agent into a skill group, put them in the Ready state, and place a call to the VDN. If the agent
phone automatically answers this call, disable the Auto-Answer reservation call setting, which is
configured in the Skill Group Selection tab of the Campaign Configuration Component. This setting is
configured for each skill group, so make sure it is disabled for any skill group where the agent phone
auto-answered the above call.
Verifying Call Events
The Outbound Option Dialer receives call events from the CTI Server to monitor the status of each call,
which originates at a Dialer port. In a TDM environment, these Dialer ports must be configured in the
Peripheral Monitor tab of the PG Explorer tool in the ICM Configuration Manager in order to receive
these events. In an IPCC Enterprise configuration, Dialer ports are monitored in a different manner and
are automatically configured when a Dialer port map is created.
How to verify Dialer ports configuration
Step 1
Turn up tracing on the CTI Server process (EMSTraceMask = 0xf8) by changing the Registry value. The
location in the Registry varies depending upon customer instance and node name. The following
example shows the correct registry path for customer name “cust1” and node name “CG1A:”
ICM\cust1\CG1A\EMS\CurrentVersion\library\processes\ctisvr\EMSTraceMask = 0xf8
Step 2
Using the DialogicTest utility described above, place a call to a phone station as follows:
>d 0 <station #> 30
Step 3
Verify that the CTI Server window displays a CSTA_SERVICE_INITIATED event for this call. An
example of a CSTA_SERVICE_INITIATED event is shown below. (Note that this call originated at port
8000 (the value after the decimal point for the “initiatedConnection” field), which is the station number
for the first port on this example Dialer.)
10:53:54 Trace: CSTA_SERVICE_INITIATED - initiatedConnection=16800721.8000(s)
localConnectionInfo(1)=CS_INITIATE cause=-1
10:53:54 Trace:
Line=0 LineType=LINETYPE_UNKNOWN Service=-1(-1)
10:53:54 Trace:
SkillGroup=-1(-1) AgentExtension=8000
Repeat this process for different Dialer ports to ensure that they are properly configured in the Peripheral
Monitor tab in the ICM Configuration Manager.
Outbound Option Setup and Configuration Guide for Cisco ICM/IPCC Enterprise & IPCC Hosted Editions Release 7.2(1)
4-6
Chapter 4
Verifying the Installation
Verifying Skill Group Monitoring
Verifying Skill Group Monitoring
The Outbound Option Dialer obtains real-time skill group information from CTI Server for each skill
group it is monitoring. The monitored skill groups are configured in the Skill Group Selection tab of the
Campaign Configuration Component. It is important to verify that the skills monitored here are the
BASE skill groups and not sub-skill groups (.pri or .sub as a suffix to the skill group). This is enforced
in ICM Release 5.0 and later, but previous releases of ICM software allowed sub-skill groups to be
configured here.
Verifying the Database Configuration
Verify that the database configuration was set up for the SQL Server setting.
Step 1
Open the SQL Server Enterprise Manager.
Step 2
Right-click the <cust instance_baA> Outbound Option database.
Step 3
Select the Properties menu option. The Properties dialog box displays.
Step 4
Click the Data Files tab.
Step 5
Validate that the Automatically grow file checkbox is not checked.
Step 6
Click the Transaction Log tab.
Step 7
Validate that the Automatically grow file checkbox is not checked.
Step 8
Click the Options tab.
Step 9
Set the Recovery Model to Simple.
Step 10
Click OK.
Outbound Option Setup and Configuration Guide for Cisco ICM/IPCC Enterprise & IPCC Hosted Editions Release 7.2(1)
4-7
Chapter 4
Verifying the Installation
Verifying the Database Configuration
Outbound Option Setup and Configuration Guide for Cisco ICM/IPCC Enterprise & IPCC Hosted Editions Release 7.2(1)
4-8
C H A P T E R
5
Installing the Cisco CTI Controls
This chapter describes the installation process for the Cisco CTI controls. It also describes the Cisco CTI
Toolkit Outbound Desktop (Win32) for IPCC Enterprise.
Outbound Option works with two CTI applications that offer different functionality:
•
“Outbound Option Integration with CTI OS”: The CTI OS component provides an object-based
interface to the CTI Server using the COM and C++ interfaces. These interfaces permit development
of agent desktop applications that inteface with ICM software.
Note
•
The CTI OS interface is the preferred method of writing desktop solutions.
“Outbound Option Integration with CTI Toolkit (GeoDCS)”: The Desktop Control Server (DCS)
provides a simple CTI interface via ActiveX controls that permits third party developers to write
agent desktop applications that can interface with ICM software.
Note
GeoDCS is a legacy interface. The preferred interface for writing agent desktop solutions is
CTI OS.
Perform the following procedures to install CTI controls to support Outbound Option on the desktop.
Refer to the CTI documentation available online at http://www.cisco.com.
Outbound Option Integration with CTI OS
Outbound Option is fully compatible with the CTI OS CIL library and the CTI Toolkit Agent Desktop
(Win32). While there are no Outbound Option-specific controls available for the CTI Toolkit Agent
Desktop (Win32), a sample CTI OS Desktop (known as the “Cisco CTI Toolkit Outbound Desktop
(Win32)”), which supports Outbound Option, is shipped with the product (located in <Drive
Letter>:\Program Files\Cisco Systems\CTIOS Client\CTIOS Toolkit\Win32 CIL\Samples\CTI Toolkit
Outbound Desktop). In addition, the standard CTI Toolkit Agent Desktop (Win32) can be modified to
display all Outbound Option ECC variables in the call variable grid.
Note
Be aware that CTI OS Release 7.0(0) and greater uses CTI Protocol 11. As a result, there are a few more
CTI fields available in CTI OS (for example, call type, CampaignID, and QueryRuleID).
Outbound Option Setup and Configuration Guide for Cisco ICM/IPCC Enterprise & IPCC Hosted Editions Release 7.2(1)
5-1
Chapter 5
Installing the Cisco CTI Controls
When installing, make sure you install the CTI OS Client and select the CTI Toolkit SDK and the
Win32 checkboxes in order to access the CTI Toolkit Outbound Desktop (Win32) sample. (See “How to
install the CTI Toolkit Outbound Desktop (Win32)” for more details.)
Refer to the CTI OS System Manager’s Guide for Cisco ICM/IPCC Enterprise & Hosted Editions for
information about adding ECC variables to CTI OS. Refer to the Outbound Option User Guide for Cisco
ICM/IPCC Enterprise & IPCC Hosted Editions for a sample .REG file which creates the appropriate
Outbound Option ECC registry entries. (This registry file must be edited and run on the CTI OS server.)
Once the Outbound Option ECC variables have been added to the standard CTI Toolkit Agent Desktop
(Win32), the values can be set through the grid. (Refer to the Outbound Option User Guide for Cisco
ICM/IPCC Enterprise & IPCC Hosted Editions for a description of each ECC variable.)
CTI Toolkit Outbound Desktop (Win32)
The CTI Toolkit Outbound Desktop (Win32) is a duplicate of the standard CTI Toolkit Agent Desktop
(Win32), but contains additional buttons (five Preview buttons and a Callback button) and a status text
box. In addition, Outbound Option-specific call variables (CustomerPhoneNumber and
CustomerAccountNumber) and ECC variables (BAAccountNumber, etc.) display on the desktop grid.
(Refer to the Outbound Option User Guide for Cisco ICM/IPCC Enterprise & IPCC Hosted Editions for
more information.)
•
The Preview buttons, Accept, Skip, Skip-Next, Skip-Close, Reject, and Reject-Close, are enabled
at the appropriate time of a Preview call, and allow an agent to accept, skip, or reject the current
customer.
Note
The Reject-Close, Skip-Next, and Skip-Close buttons are only available on the CTI OS
Desktop, not on the GeoDCS Desktop.
•
The Callback button is used by an agent to request a callback by the Outbound Option Dialer at a
specific time and number. Based on the Outbound Option campaign settings, the callback might be
for that specific agent or for any agent in that skill group.
•
The status text box indicates the current Outbound Option mode in use for a particular call.
See “How to install the CTI Toolkit Outbound Desktop (Win32)” for installation details.
Refer to the CTI OS Developer’s Guide for Cisco ICM/IPCC Enterprise & Hosted Editions for detailed
information about how to develop CTI-enabled applications with CTI OS.
How to cancel a reservation call
Note
Step 1
These instructions only apply to CTI OS. The CTI Toolkit ActveX Controls (GeoDCS-based) are still
available.
For Preview modes, cancel the reservation call by clicking the Reject button. Observe the following
guidelines:
•
If the agent is going on break, make sure the agent clicks the Not Ready button prior to clicking the
Reject button; otherwise, the agent will be re-reserved almost immediately after clicking the Reject
button.
•
If the agent has already clicked the Accept button, then the agent must click the Hang Up button to
drop the reservation call.
Outbound Option Setup and Configuration Guide for Cisco ICM/IPCC Enterprise & IPCC Hosted Editions Release 7.2(1)
5-2
Chapter 5
Installing the Cisco CTI Controls
Step 2
•
When a Preview reservation call ends, the Dialer also ends the customer call.
•
In Predictive/Progressive modes, if other agents are available, or the Abandon to IVR route point is
configured, the customer call continues.
For Predictive mode, cancel the reservation call by clicking the Not Ready button and then hang up the
reservation call.
How to install the CTI Toolkit Outbound Desktop (Win32)
Step 1
Install CTI OS Client and make sure the CTI Toolkit SDK and the Win32 checkboxes are selected.
Note
Step 2
Refer to the CTI OS System Manager’s Guide for Cisco ICM/IPCC Enterprise & Hosted
Editions for detailed information about installing the CTI Toolkit SDK.
Access the CTI Toolkit Outbound Desktop (Win32) from the following location:
<Drive Letter>:\Program Files\Cisco Systems\CTIOS Client\CTIOS Toolkit\Win32
CIL\Samples\CTI Toolkit Outbound Desktop
Step 3
Double-click the CTIOSOutOptSSoftphone.exe file. The CTI Toolkit Outbound Desktop (Win32)
displays.
Callback Dialog Box
An agent can schedule a callback (either in Preview or Predictive mode) at any time during a call or while
in the wrap-up state after a call is completed (if wrap-up is enabled). Depending upon the Outbound
Option campaign settings, a Personal Callback or a regular callback can be scheduled. The Callback
button is enabled when the customer call is transferred to the agent desktop. A Callback dialog box
displays with the callback information, similar to that shown in Figure 5-1.
Figure 5-1
Callback Dialog Box
The Callback dialog box contains the current local time for the customer and the customer’s phone
number.
•
The customer’s local time is determined by the current time and the value of the BATimeZone
variable, which normalizes the time to the customer’s local time zone.
•
The customer phone number is extracted from the ANI call context variable.
Outbound Option Setup and Configuration Guide for Cisco ICM/IPCC Enterprise & IPCC Hosted Editions Release 7.2(1)
5-3
Chapter 5
Installing the Cisco CTI Controls
If the customer requests to be called back at a different phone number, that number can be entered into
the Customer Number text box and the Outbound Option Dialer uses the new number to contact the
customer. If no change is made to the customer phone number, the original number is used.
The blendedagent_addecc.reg.txt file, located in the <install_drive>\ICM\CTIOS.bin directory, is a
sample registry file, which provides information on how to enable the Outbound Option-specific ECC
variables on the CTI OS server.
Outbound Option Integration with CTI Toolkit (GeoDCS)
The CTI Desktop installation installs, among other files, two Outbound Option-specific controls:
BAResponse.ocx and ModeIndicator.ocx.
Note
Be aware that GeoDCS uses CTI Protocol 6.
How to install the CTI controls
Step 1
Run setup.exe to install the product.
The installation process installs, among other files, two Outbound Option-related files:
•
BAResponse.ocx
•
ModeIndicator.ocx
These files provide the Outbound functionality for the CTI Desktop controls.
Step 2
Copy the Samples directory (folder?) WHERE???
Step 3
Copy the BAResponse.ocx and ModeIndicator.ocx files to the directory where the container application
(such as Visual Basic) resides.
BAResponse Control
The BAResponse control provides two features:
•
Preview buttons: Agents can Accept, Reject, or Skip Preview calls.
Note
•
The Reject-Close, Skip-Next, and Skip-Close buttons are only available on the CTI OS
Desktop, not on the GeoDCS Desktop.
Callback button: Displays a callback dialog box which permits scheduling a callback to a customer.
Table 5-1 provides a description of the BAResponse control buttons.
Table 5-1
BAResponse Buttons
Button Name
Description
Accept
Outbound Option Dialer begins the customer call.
Reject
Outbound Option Dialer reschedules the customer record and drops the agent’s
reservation call.
Outbound Option Setup and Configuration Guide for Cisco ICM/IPCC Enterprise & IPCC Hosted Editions Release 7.2(1)
5-4
Chapter 5
Installing the Cisco CTI Controls
Table 5-1
BAResponse Buttons (continued)
Button Name
Description
Skip
Outbound Option Dialer reschedules the customer call and sends another
customer record to the agent without dropping the reservation call.
Callback
A dialog box displays showing the customer’s local time, callback date and time
control, and the customer phone number edit field. Clicking OK in the Callback
dialog box schedules a callback. However, if the callback dialog is displayed
again prior to the end of the call and the Cancel button is pressed, the scheduled
callback will be canceled. In addition, the callback phone number might be
modified to call the customer back at a different location.
Direct Preview Mode Reclassification Codes
When the agent launches a call under Direct Preview mode and it connects, the agent has to classify the
call disposition (using the reclassification codes) since the Dialer does not directly place the call under
Direct Preview. The agent then clicks one of these buttons (Voice, Answering machine, Fax, etc.) to
classify the call. The response is sent back in the BAResponse ECC variable.
Note
These buttons are only valid in Direct Preview mode.
Table 5-2 provides a description of the BAResponse reclassification codes.
Table 5-2
BAResponse Direct Preview Reclassification Codes
Button Name
Description
REX_VOICE
Classifies the Direct Preview call as a voice call.
REX_FAX
Classifies the Direct Preview call as a fax result.
REX_ANS_MACHINE
Classifies the Direct Preview call as an answering machine.
REX_INVALID
Classifies the Direct Preview call as an invalid number.
ModeIndicator Control
The ModeIndicator control provides an indicator to show what type of call has been delivered to an
agent’s phone. When the call arrives at the agent’s phone, the ModeIndicator changes to show the call
type. After the call ends, the ModeIndicator control keeps the last mode until a call with a different call
type is received.
Note
The ModeIndicator control only displays the call type of the current call.
Table 5-1 provides a description of the possible call types.
Table 5-3
ModeIndicator Call Types
Mode Text
Description
Inbound
Inbound customer call (not initiated by Outbound Option).
Outbound Predictive
Dedicated Predictive call.
Outbound Option Setup and Configuration Guide for Cisco ICM/IPCC Enterprise & IPCC Hosted Editions Release 7.2(1)
5-5
Chapter 5
Table 5-3
Installing the Cisco CTI Controls
ModeIndicator Call Types (continued)
Mode Text
Description
Outbound Preview
Dedicated Preview call.
BlendedPredictive
Agent is in Blended mode, which means inbound and outbound calls can
arrive one after another. This call is a Predictive call.
BlendedPreview
Agent is in Blended mode, which means inbound and outbound calls can
arrive one after another. This call is a Preview call.
OutboundCallback
Personal callback call.
BlendedProgressive
Will be displayed as BlendedPredictive.
OutboundProgressive
Will be displayed as OutboundPredictive.
How to create an Outbound Option-specific Agent Desktop
Step 1
Edit the ctiphone.vbp sample Agent Desktop file using Visual Basic. (This file is located in the
...\ctios_builds\Release\ctirel\CTIDeskTop\Samples\SoftPhone\SoftPhone folder.)
Step 2
Copy the two Outbound Option-specific OCX controls onto the Agent Desktop.
Step 3
Recompile the Agent Desktop.
.
Note that while there are two OCX files, BAResponseCtrl is actually added to the desktop four times and
the button type (accept, reject, skip, or callback) is specified.
Note
The Outbound Option OCX controls communicate with Outbound Option via ECC variables. (Refer to
the Outbound Option User Guide for Cisco ICM/IPCC Enterprise & IPCC Hosted Editions for more
details.) All the OCX functionality can be duplicated by a third-party application by reading and writing
Outbound Option-specific ECC variables.
Outbound Option Setup and Configuration Guide for Cisco ICM/IPCC Enterprise & IPCC Hosted Editions Release 7.2(1)
5-6
C H A P T E R
6
Setting Up Outbound Option in Cisco Desktop
Administrator
This chapter provides information about setting up Outbound Option with Cisco Desktop Administrator.
When using Outbound Option with Cisco Agent Desktop, outbound calls appear as inbound calls to the
agent, and information about the call appears in the Enterprise Data pane.
Refer to the CAD documentation available online at http://www.cisco.com for more information.
Outbound Option Actions
An agent can select specific outbound actions using the Outbound Option toolbar in Cisco Agent
Desktop. Based on the enterprise data information, the agent selects the appropriate Outbound Option
action button (see Table 6-1) on the Outbound Option toolbar.
Table 6-1
Outbound Option Toolbar Action Buttons
Button Name
Description
Accept
The system dials the customer and transfers the call to the agent.
Reject
The system rejects the current call and releases the agent from the outbound
calling reservation. At this point, the system may deliver to the agent another
outbound call or a new inbound call.
Reject Close
The system rejects the current call and closes the record so the customer will not
be called again.
Skip
The system skips the current call and presents the agent with another customer
call.
Skip Close
The system skips the current call and closes the record so the customer will not
be called again.
Skip Next
The system skips the call and displays a menu of these options:
•
Wrong Number. The system will call other customer phone numbers.
•
Not Home. The system will call other customer phone numbers.
Outbound Option Setup and Configuration Guide for Cisco ICM/IPCC Enterprise & IPCC Hosted Editions Release 7.2(1)
6-1
Chapter 6
Setting Up Outbound Option in Cisco Desktop Administrator
Outbound Option Toolbar
Table 6-1
Outbound Option Toolbar Action Buttons (continued)
Button Name
Description
Callback
Displays the Callback Properties dialog box, which the agent uses to set a time
and date to call back the customer. This action is enabled only if the agent is in
the talking or wrapup agent state. The agent also uses this dialog box to cancel a
previously-scheduled callback of the current customer. This action works only if
the agent is in a talking or wrapup state during an ICM-generated call.
Reclassify
Displays a menu that enables the agent to reclassify a customer phone number as
voice, answering machine, fax/modem, or an invalid number.
Cancel
Reservation
The system releases the agent from the calling campaign and places the agent in
the Not Ready state. To resume participating in the calling campaign, the agent
must change the agent state to Ready.
Outbound Option Toolbar
In order for the Outbound Option actions to be available for agents to use, the administrator must
configure the agent interface to include the Outbound Option toolbar.
The dialing mode used in your calling campaign determines which buttons will appear in the toolbar (see
Table 6-2).
Table 6-2
Outbound Option Toolbar Buttons and the Dialing Mode in Which They Appear
Button
Direct Preview
Predictive
Preview
Progressive
Accept
X
X
Reject
X
X
Reject Close
X
X
Skip
X
X
Skip Close
X
X
Skip Next
X
X
X
X
Callback
X
X
X
X
Reclassify
X
Cancel Reservation
X
X
X
X
How to configure the Outbound Option toolbar to display in Agent Desktop
Step 1
Start Cisco Desktop Adminstrator.
Step 2
In the navigation tree, navigate to the User Interface window: Location > (logical contact center name)
> Desktop Configuration > Work Flow Groups > Agents > (work flow group name) > User Interface.
Select the Toolbar tab.
Step 3
In the Outbound Option Mode section, check the check box next to the dialing mode used by your calling
campaign.
The appropriate buttons are enabled in the button selection pane.
Step 4
Click Apply to save your changes.
Outbound Option Setup and Configuration Guide for Cisco ICM/IPCC Enterprise & IPCC Hosted Editions Release 7.2(1)
6-2
Chapter 6
Setting Up Outbound Option in Cisco Desktop Administrator
Outbound Option Enterprise Data
The Outbound Option toolbar will now appear on the Agent Desktop interface.
Outbound Option Enterprise Data
In order for Outbound Option enterprise data to appear in the Cisco Agent Desktop Enterprise Data
window, the administrator must edit the Default layout to include some or all Outbound Option variables.
These variables are prefixed with “BA.” (Edit the default enterprise data layout in the Cisco Desktop
Administrator.)
Note
•
BAAccountNumber [200]
•
BABuddyName [201]
•
BACampaign [202]
•
BADialedListID [203]
•
BAResponse [204]
•
BAStatus [205]
•
BATimeZone [206]
•
The BAStatus field is required. All other BA fields are optional for Progressive and Predictive
modes. In Preview mode, the Skip button will not work if BADialedListID is not enabled.
•
The BABuddyName field is required, if you want to see the customer’s name being called.
•
If a call is part of a Preview dialing mode campaign, the first letter in the BAStatus field entry is a
P. If a call is part of a Direct Preview dialing mode campaign, the first letter in the BAStatus field
entry is a “D.”
Adding the Enterprise Data fields to the Layout List
Follow the instructions below to add the Outbound Option variables.
Step 1
Start Cisco Desktop Adminstrator.
Step 2
In the navigation tree, navigate to the Layout Editor in the Enterprise Data window: Location > (logical
contact center name) > Enterprise Data Configuration > Enterprise Data. Click the Edit button.
Step 3
Add the following fields to the Layout List by selecting the field from the Available Fields List, and then
click the left arrow button.
•
BAAccountNumber
•
BABuddyName
•
BACampaign
•
BADialedListID
•
BAResponse
•
BAStatus
•
BATimeZone
•
BADialedListID
Outbound Option Setup and Configuration Guide for Cisco ICM/IPCC Enterprise & IPCC Hosted Editions Release 7.2(1)
6-3
Chapter 6
Setting Up Outbound Option in Cisco Desktop Administrator
Outbound Option Enterprise Data
Step 4
Click OK.
Step 5
Click Apply to save your changes.
Outbound Option Setup and Configuration Guide for Cisco ICM/IPCC Enterprise & IPCC Hosted Editions Release 7.2(1)
6-4
A P P E N D I X
A
Registry Settings
This appendix contains information about registry settings for Outbound Option server processes.
Note
Registry settings are located in /Cisco Systems, Inc./ICM/<instance
name>/LoggerA(B)/BlendedAgent/CurrentVersion.
Campaign Manager Registry Settings
The following registry settings modify the behavior of the Campaign Manager:
•
CallbackTimeLimit (Campaign Manager only): Calculates the callback time range for each personal
callback in minutes. The Campaign Manager queries the Personal Callback List for callback
records, where the CallbackDateTime database column value is between the current time and current
time minus the CallbackTimeLimit. For example, if the current time is 3:00 PM and the
CallbackTimeLimit is 15 minutes the query to retrieve Personal Callback records is “where
CallbackDateTime >= 2:45 PM and CallbackDateTime <= 3:00 PM.” This column is also used to
control how long a Personal Callback is retried once sent to a dialer. If the CallbackTimeLimit is set
to 15 minutes, the Dialer keeps reserving the agent and calling the customer for 15 minutes before
giving up for that day. The Dialer re-reserves the agent based on the
PersonalCallbackTimeToRetryReservation registry entry. (Default is 15 minutes.)
•
EMTHeartBeat (Outbound Option Import only): Outbound Option Import sends a heartbeat
message to Campaign Manager every n milliseconds to indicate it is still alive. (Default is 500
milliseconds.)
•
ImportAreaCodeProcDisable (Outbound Option Import only): When set to 0, this setting performs
standard region_prefix matching. When set to 1, the GMT time zones are always set to the local time
zone of the ICM Logger. (Default is 0, enabled.)
If there is a prefix match, the GMT time zones for each customer record are retrieved from the
Region_Prefix table. In the event that a match is not found, the GMT time zones are obtained from
the ICM Logger’s local time zone.
Outbound Option Setup and Configuration Guide for Cisco ICM/IPCC Enterprise & IPCC Hosted Editions Release 7.2(1)
A-1
Appendix A
Registry Settings
Campaign Manager Registry Settings
•
Note
Time zones are selected based on the data in the Region_Prefix database. When contacts are
imported, the phone number is assigned a time zone based on the information in the region
prefix table. Each prefix has settings for the time zone and daylight savings observation. If
the prefix of the contact number does not match any of the prefixes listed in the region prefix
table then the contact number is assigned the time zone listed in the campaign configuration
tool's Call Target Tab.
Note
If this registry setting changes, the ICM Logger must be restarted before the new values take
affect. Alternatively, restart the Outbound Option Import process by closing its console
window.
ImportRegLocalNumberSize (Outbound Option Import only): The number of digits in a phone
number must be greater than this registry entry to perform a search of the region_prefix table.
(Default is 7 digits.)
Note
If this registry setting changes, the ICM Logger must be restarted before the new values take
affect. Alternatively, restart the Outbound Option Import process by closing its console
window.
•
MinimumCallsForHitRate (Campaign Manager only): Specifies the minimum number of calls that
have to be attempted before the hit-rate percentage calculation begins. (Default is 30 calls.)
•
PersonalCallbackCallStatusToPurge (Campaign Manager only): String containing the call status
types to consider when purging old personal callback records. For example, if the string contains
“C,M,F,L,I,” all calls with these call statuses will be purged from the database. (If the registry entry
is missing, the default values are C,M.)
Note
The call status values can optionally be delimited using a comma, a hyphen, a semi-colon,
or a colon.
•
PersonalCallbackDaysToPurgeOldRecords (Campaign Manager only): The number of days after the
personal callback has been scheduled to keep the record before it is purged. (Minimum value is 1;
maximum value is 30; default is 5 days.)
•
PersonalCallbackMaxAttemptsDefault (Campaign Manager only): Sets the maximum number of
DAYS a personal callback is attempted (minimum value is 1; maximum value is 20). When the
number of maximum attempts reaches 0, the record is not tried again and the status is set to M
(max-ed out). (Default is 5.)
•
PersonalCallbackNoAnswerRingLimit (Campaign Manager only): The number of times a customer
phone rings before being classified as an unanswered call. (Minimum value is 2; maximum value is
10; default is 4 rings.)
•
PersonalCallbackRecordsToCache (Campaign Manager only): The number of personal callback
records to send to the Outbound Option Dialer at one time. (Minimum value is 5; maximum value
is 100; default is 20.)
•
PersonalCallbackSaturdayAllowed (Campaign Manager only): Indicates whether personal callbacks
are allowed on Saturdays. (Default is 0.)
Outbound Option Setup and Configuration Guide for Cisco ICM/IPCC Enterprise & IPCC Hosted Editions Release 7.2(1)
A-2
Appendix A
Registry Settings
Campaign Manager Registry Settings
– 0: Personal callbacks are not allowed on Saturdays and will be scheduled for the next allowable
day. For example, a personal callback which fails to reach the customer on a Friday will be
rescheduled for the following Monday.
– 1: Personal callbacks are allowed on Saturdays.
•
PersonalCallbackSundayAllowed (Campaign Manager only): Indicates whether personal callbacks
are allowed on Sundays. (Default is 0.)
– 0: Personal callbacks are not allowed on Sundays and will be scheduled for the next allowable
day. For example, a personal callback which fails to reach the customer on a Friday or Saturday
will be rescheduled for the following Monday.
– 1: Personal callbacks are allowed on Sundays.
•
PersonalCallbackTimeToCheckForRecords (Campaign Manager only): The interval time, in
minutes, at which the Outbound Option Dialer checks the Campaign Manager for personal callback
records. (Minimum value is 1; maximum value is 30; default is 5 minutes.)
•
PersonalCallbackTimeToRetryBusy (Campaign Manager only): Sets the amount of time, in minutes,
that the Outbound Option Dialer waits before retrying a personal callback when the customer’s
phone is busy. (Minimum value is 1; maximum value is 10; default is 1 minute.)
•
PersonalCallbackTimeToRetryNoAnswer (Campaign Manager only): Sets the amount of time, in
minutes, that the Outbound Option Dialer waits before retrying a personal callback when the
customer does not answer the phone. (Minimum value is 5; maximum value is 60; default is 20
minutes.)
•
PersonalCallbackTimeToRetryReservation (Campaign Manager only): Sets the amount of time, in
minutes, that the Outbound Option Dialer waits before retrying to reserve an agent if the agent is
not available. (Minimum value is 1; maximum value is 10; default is 5 minutes.)
•
RescheduleCallbacks (Campaign Manager only): Boolean value. Controls how to handle contacts
that were requested to be called back at a particular time, but were unreachable at that time for
whatever reason. (Default is 1.)
If this registry setting is set to 1, then unreachable records will be scheduled for retry at the next
valid time.
If this registry setting is set to 0, then unreachable records will not be rescheduled or purged.
•
SQLServer (Campaign Manager and Outbound Option Import): This entry is reserved for future use
(do not modify).
•
TimeToResetDailyStats (Campaign Manager only): Specifies the time of day (in 24-hour format:
hh:mm) when the real-time statistics for DialerRealTime and DialerPortRealTime are reset. (Default
is 30 minutes after midnight.)
•
UnknownCallStatusResetTime (Campaign Manager only): The interval time, in minutes, at which
the Campaign Manager resets the contact records in Unknown status to Pending status (available for
re-use). (Default is 60 minutes.)
Note
Contact records are marked Unknown if they are in the Active state when the Campaign Manager
is initialized or if the Outbound Option Dialer dialing those (Active) records disconnects from
the Campaign Manager due to network or Outbound Option Dialer failure.
Outbound Option Setup and Configuration Guide for Cisco ICM/IPCC Enterprise & IPCC Hosted Editions Release 7.2(1)
A-3
Appendix A
Registry Settings
Dialer Registry Settings
Dialer Registry Settings
The following registry settings modify the behavior of the Outbound Option Dialer:
•
AnswerTransferUsingAgentPhone (Avaya DEFINITY only): In ICM 5.0, the Outbound Option
Dialer requires that this registry entry must be set to 1. This entry controls how the Dialer answers
transferred customer calls. (Default is 1.)
•
Ca_cnosig (Avaya DEFINITY only): Amount of silence before no ringback is returned, in seconds.
If ringback is not detected within this time limit, the call is dropped. (Default is 20 seconds.)
Note
Changes made to this setting will not take effect until after the Outbound Option Dialer is
cycled.
•
ConsecutiveNoDialToneEvents (IPCC only): The number of times a dialer port might experience
consecutive “no dialtone” events before it will unregister and re-register with the Call Manager.
(Default is 3.)
•
CPAJitterBufferDelay (IPCC and Avaya DEFINITY): The jitter buffer delay (in mS).
•
CPAActiveThreshold (IPCC and Avaya DEFINITY): Signal must exceed
CPAActiveThreshold*noiseThreshold to be considered active. For example, 32 is 10 * log(32) = 15
dB. (Default is 32.)
•
CPAAnalysisPeriod (IPCC and Avaya DEFINITY): Maximum amount of time (from the moment
the system first detects speech) that analysis will be performed on the input audio.
•
CPAMinSilencePeriod (IPCC and Avaya DEFINITY): Amount of time that the signal must be silent
after speech detection to declare a live voice (in mS).
•
CPAMaxNoiseFloor (IPCC and Avaya DEFINITY): Maximum Noise floor possible. Used to restrict
noise floor measurement.
•
CPAMinNoiseFloor (IPCC and Avaya DEFINITY): Minimum Noise floor possible. Used to restrict
noise floor measurement.
•
CPAMaxTermToneAnalysis (IPCC and Avaya DEFINITY): The amount of time to wait for the beep
of an answering machine before the dialer connects the agent with the machine to leave a message.
The default is 30 seconds.
•
CPAMaxTimeAnalysis (IPCC and Avaya DEFINITY): The amount of time to wait when it is
difficult for the dialer to determine voice or answering machine. The default is 8 seconds.
•
CPAMaxToneSTDEV (IPCC and Avaya DEFINITY): Standard deviation of zero crossing rate per
block. Values lower than this are considered tones.
•
CTIServerA (IPCC and Avaya DEFINITY): The machine name where CTI Server Side A resides.
•
CTIServerB (IPCC and Avaya DEFINITY): The machine name where CTI Server Side B resides.
•
CTIServerPortA (IPCC and Avaya DEFINITY): The TCP port number where CTI Server Side A
listens.
•
CTIServerPortB (IPCC and Avaya DEFINITY): The TCP port number where CTI Server Side B
listens.
•
CustRecReadyRequestToServer (IPCC and Avaya DEFINITY): Polls the Campaign Manager to
determine if there are customer records ready for a particular skill group. This value sets the interval
between poll messages to the Campaign Manager, in seconds. (Default is 30 seconds.)
Outbound Option Setup and Configuration Guide for Cisco ICM/IPCC Enterprise & IPCC Hosted Editions Release 7.2(1)
A-4
Appendix A
Registry Settings
Dialer Registry Settings
•
Note
•
Note
DebugDumpAllEvents (IPCC and Avaya DEFINITY): Causes every debug trace to be printed to the
screen immediately without any delay. (Default is 0.)
Enabling this setting negatively impacts dialer performance.
DebugDumpAllCalls (IPCC and Avaya DEFINITY): Makes the Dialer print all debug traces
associated with each call several seconds after the call ends. (Default is 0.)
Enabling this setting negatively impacts dialer performance.
•
DirectAgentDial (Avaya DEFINITY only): Enable this registry setting (set to 1) when Direct Agent
Calling is enabled on the Avaya DEFINITY to improve customer-to-agent transfer performance. (Do
not enable this setting when Direct Agent Calling is disabled on the switch.) When enabled, reserved
agents will not be placed on hold and the overall transfer time is reduced (approximately 1 second).
(Default is 0.)
•
DisableNewCallTypes (IPCC and Avaya DEFINITY): When set to 1, this registry entry disables the
new call types (???). (Default is 0.)
•
EMTHeartBeat (IPCC and Avaya DEFINITY): Dialer sends a heartbeat message to Campaign
Manager every n milliseconds to indicate it is still alive. (Default is 500 milliseconds.)
•
EnableCalltypes (IPCC only): When set to 1, the new outbound call types for Release 7.0(0) will be
used. When set to 0, the previous outbound call types for Releases 6.0(0) and earlier are used (that
is, Auto_Out, Preview, and Reservation). (Default is 0.) (Refer to the Outbound Option User Guide
for Cisco ICM/IPCC Enterprise & IPCC Hosted Editions for detailed information about the
peripheral call types.)
Note
•
Note
All report columns are still based on Auto_Out, Preview, and Reservation call types.
Columns will not be added for the new call types.
HanMacEnabled (Avaya DEFINITY only): When set to 1, this registry entry activates dialer
integration with the HanMac H-Dialer. (This entry is not created by default.)
Important! This registry entry is only relevant for the Avaya DEFINITY release of the dialer.
•
OptimizeAgentAvailability (IPCC only): This registry entry is reserved for future use. Leave the
value of this parameter at 0.
•
OverrideNetworkTones (Avaya DEFINITY only): When set to 1, the Outbound Option Dialer for
Avaya DEFINITY disregards the network tones, while deciding whether an outbound call will be
transferred to an agent.
Typically, an outbound call is transferred to an agent when the Dialogic call progress detection
returns live voice. However, in some cases, the dialed contacts might use some device, such as
TeleZapper, that transmits network tones (for example, invalid number tone or operator intercept
tone) to fool automatic dialers. In these cases, the Dialogic call progress detection can be fooled into
thinking the Dialer reached an invalid number. This can cause the Dialer to discard this outbound
call. If this registry value is set to 1, the Outbound Option Dialer for Avaya DEFINITY waits for a
network CALL_ESTABLISHED event before discarding the call. If the Avaya DEFINITY Dialer
receives a network CALL_ESTABLISHED event within the duration specified by the
TimeToWaitForNetworkEstablished registry value, the outbound call is transferred to an agent.
Outbound Option Setup and Configuration Guide for Cisco ICM/IPCC Enterprise & IPCC Hosted Editions Release 7.2(1)
A-5
Appendix A
Registry Settings
Dialer Registry Settings
To use this feature, set OverrideNetworkTones to 1 and TimeToWaitForNetworkEstablished to a
positive value (for example, 2 seconds). In this case, if the Dialogic call progress detection does not
return a live voice, the Outbound Option Dialer for Avaya DEFINITY waits for 2 seconds for a
network CALL_ESTABLISHED event before discarding the outbound call.
Set OverrideNetworkTones to 0 to disable this feature.
•
PersonalCallbackDN (IPCC only): Contains a script name that the MR PIM receives as a dialed
number when personal callback calls need to reserve agents. (Default is PersonalCallback.)
•
PortThrottleCount (IPCC and Avaya DEFINITY): Controls the maximum simultaneous dialer ports
to use for dialing. (Default is 20.)
The number of Avaya DEFINITY ports, which might be simultaneously dialed, is controlled by the
number of Touch Tone Resources (TTRs) installed and configured on the switch. (Refer to the Avaya
DEFINITY documentation for more information.)
•
PortThrottleTime (IPCC and Avaya DEFINITY): Using the PortThrottleCount value, controls the
number of seconds to wait before making more calls. If this value is set to 0, the port throttling is
disabled. (Default is 2.)
•
PreviewReservationTimeout (IPCC and Avaya DEFINITY): Number of seconds to wait before
canceling a preview agent’s reservation call. This key is automatically created when the Dialer starts
and receives a default value of 600 seconds. If a preview agent does not accept/reject/skip a call
within this time period, the agent’s reservation call is dropped and the record is marked as rejected.
Note
This registry setting also works with Direct Preview mode.
•
ReclassifyTransferFailures (Avaya DEFINITY only): When the Outbound Option Dialer attempts
to transfer a customer call to an agent and the transfer fails, if ReclassifyTransferFailures is set to
1, the Outbound Option Dialer classifies the call as an answering machine and does not treat the
customer call as abandoned. If this value is set to 0, the Outbound Option Dialer treats the failed call
as abandoned. (Default is 0.)
•
RTPortFeedDisable (IPCC and Avaya DEFINITY): When set, real-time dialer port messages are
disabled for this dialer. (Default is 1.)
•
Server (IPCC and Avaya DEFINITY): The machine name of the Campaign Manager.
•
SetAgentsReadyOnResvDrop (IPCC and Avaya DEFINITY): When set to 1, the Outbound Option
Dialer automatically sets manual IN agents to the Ready state, if the reservation call is dropped due
to any reason other than transfer of a live customer call.
If this value is set to 0, then manual IN agents assume the After Call Work (ACW) state at the end
of each reservation call and manually become ready to receive another call. (Default is 1.)
•
SkillGroupQueryDelay (IPCC and Avaya DEFINITY): The amount of time, in seconds, to wait
between CTI Server skill group query requests. (Default is 1 second.)
•
SwitchPrefix (IPCC and Avaya DEFINITY): Dialing prefix pre-pended to every phone number; for
example, this entry could be used to dial an outside line access number, such as 9. (Default is no
prefix.)
•
TalkTimeAvg (IPCC and Avaya DEFINITY): The amount of time an average customer call takes.
(Seed value for talk time, which is adjusted as a moving average as the system is used.) (Default is
60 seconds.)
•
TestNumberMaxDigits (IPCC and Avaya DEFINITY): Maximum length for test phone numbers.
Test phone numbers do not receive any prefixes added by the Dialer. (Default is 5.)
Outbound Option Setup and Configuration Guide for Cisco ICM/IPCC Enterprise & IPCC Hosted Editions Release 7.2(1)
A-6
Appendix A
Registry Settings
Dialer Registry Settings
•
TFTPServer (IPCC only): The name of the CallManager TFTP server. This server is usually located
on the Publisher CallManager.
•
TimeToCTIBeginCall (IPCC and Avaya DEFINITY): The amount of time, in seconds, to wait for
the CTI begin call event before canceling call. (Default is 7 seconds.)
•
TimeToFreeStuckCall (IPCC and Avaya DEFINITY): The amount of time, in seconds, before a
customer call is declared stuck and dropped. (Default is 7200 seconds, which is 2 hours.)
•
TimeToFreeStuckPort (IPCC and Avaya DEFINITY): The amount of time, in seconds, to wait
before releasing a stuck port. (Default is 7200 seconds, which is 2 hours.)
•
TimeToHoldCustomer (IPCC and Avaya DEFINITY): The amount of time, in seconds, to wait
before abandoning a customer call due to lack of agents. (Default is 1 second.)
•
TimeToReserve (IPCC and Avaya DEFINITY): The amount of time, in seconds, to wait before
dropping a reservation call. (Default is 10 seconds.)
•
TimeToRetryCustomerRequest (IPCC and Avaya DEFINITY): The amount of time, in seconds, to
wait before retrying a close customer record request to the Campaign Manager. (Default is 30
seconds.)
When the Outbound Option Dialer finishes with a customer record, it sends a close customer record
request message to the Campaign Manager. If this message is not sent, the Outbound Option Dialer
retries the call based on the configured timeout.
•
TimeToRingCustomer (IPCC and Avaya DEFINITY): The amount of time, in seconds, each
customer ring takes. For example, if this entry is set to 8 and the no-answer configuration in the
campaign is set to 3 rings, then the Dialer classifies the call as no-answer within 3*8 (24) seconds.
(Default is 8 seconds.)
•
TimeToTransfer (IPCC and Avaya DEFINITY): The amount of time, in seconds, to wait before
dropping a call being transferred. (Default is 7 seconds.)
•
TimeToWaitForCTIResp (IPCC and Avaya DEFINITY): The amount of time, in seconds, to wait for
the CTI Server to respond to a request before dropping the call. (Default is 3 seconds.)
•
TimeToWaitForNetworkEstablished (Avaya DEFINITY only): The amount of time, in seconds, to
wait for a network CALL_ESTABLISHED event before classifying the call as an answering
machine.
If this entry is set to 0, the Outbound Option Dialer does not wait for a network
CALL_ESTABLISHED event, and call classification is based solely on the Dialogic call classifier.
This registry entry takes advantage of the fact that the network does not send a
CALL_ESTABLISHED event if the call terminates at a network VRU. (Default is 2 seconds.)
•
TimeToWaitForIPDialTone (IPCC only): The amount of time, in seconds, to wait for the
CallManager dial tone. (Default is 4 seconds.)
•
TimeToWaitForMRIResponse (IPCC only): The amount of time, in seconds, to wait for the MR PIM
to respond to a new task request before cancelling the request. (Default is 60 seconds.)
•
TimeToWaitForRecord (IPCC and Avaya DEFINITY): The amount of time, in seconds, to wait for
customer records from the Campaign Manager before declaring the skill group disabled. (Default is
5 seconds.)
Once a skill group has been disabled, the Dialer begins polling the Campaign Manager every
<CustRecReadyRequestToServer> seconds for additional records.
•
TOS (IPCC only): Sets the type of Service field in the IP Header on SCCP packets from the Dialer
to the Campaign Manager for Quality of Service (QoS). (Default is 0 (off).)
Outbound Option Setup and Configuration Guide for Cisco ICM/IPCC Enterprise & IPCC Hosted Editions Release 7.2(1)
A-7
Appendix A
Registry Settings
Dialer Registry Settings
Note
This setting does not control the TOS settings on SCCP packets from the Campaign Manager
to the Dialer. These settings are controlled by the DSCP parameters. Refer to the Cisco
CallManager Administration Guide for detailed information on how to set the DSCP
CallManager service parameters.
For Release 7.0(0) of Outbound Option, the Dialer was enhanced to support the marking of SCCP
(“Skinny”) packets with “Type of Service” (TOS). This allows for preferential treatment (for
example, class AF31 for assured forwarding) of call signaling traffic, if the network is configured
to support this QoS scheme.
By default, the Dialer will not mark packets, which means traffic is sent “best effort” (TOS = 0).
The Dialer sets TOS markings for outgoing packets only. Setting TOS on signaling packets from
CallManager to the Dialer requires configuring CallManager properly using the DSCP parameters
(refer to the Cisco CallManager Administration Guide). If only the Dialer side is configured, then
TOS will be uni-directional and will not behave correctly.
Configuring Bi-directional Communications:
To turn on TOS with AF31 for bi-directional communications, configure the following registry keys
for the Dialer:
HKEY_LOCAL_MACHINE\SOFTWARE\Cisco Systems, Inc.\ICM\<customer>\Dialer\
"TOS"=dword:00000068
Note
Note that the dword value listed above is in hex format (decimal 104).
Important additional configuration instructions:
This type of TOS marking requires the setting of a special system registry key in Windows 2000 and
Windows 2003 as follows:
HKEY_LOCAL_MACHINE\SYSTEM\CurrentControlSet\Services\TcpIp\Parameters
"DisableUserTOSSetting"=dword:00000000
DisableUserTOSSetting defaults to 1 (and is not present by default); therefore, TOS markings are
disabled without setting this key. After this registry key is set, the system needs to be restarted for
this change to become effective. Since this key is a system registry key, then setting it will have an
impact on all the applications running on the system. Hence, if the Dialer is co-resident with other
applications (that is, CTI Server, router, etc.), then setting it will change the behavior of other
applications.
For additional information, see:
•
http://support.microsoft.com/default.aspx?scid=kb;en-us;258978
•
http://www.microsoft.com/resources/documentation/WindowsServ/2003/all/deployguide/en-us/
Default.asp?url=/resources/documentation/windowsserv/2003/all/deployguide/en-us/242666.a
sp
•
http://www.microsoft.com/technet/prodtechnol/windowsserver2003/technologies/networking/tcp
ip03.mspx
Note
Important! In order for TOS to become effective, the network (specifically the routers)
needs to be configured to treat packets with TOS markings preferential.
Outbound Option Setup and Configuration Guide for Cisco ICM/IPCC Enterprise & IPCC Hosted Editions Release 7.2(1)
A-8
A P P E N D I X
B
Long Distance Digit Prefix Logic
This appendix provides information about outbound call routing.
Example B-1 displays an outbound call route that provides information about how imported numbers are
transformed for the outbound call.
Example B-1
How Imported Numbers Are Transformed
ImportedNumber <=
TestNumberMaxDigits
Registry setting ?
Debug
Call Path
Yes
Dial Imported Number
No
Local
Call Path
Area Code
match beginning of
ImportedNumber? Yes
Include Area
Code When
Dialing ?
No
Strip Area Code from
Imported Number
Yes
No
Prepend
“Dial Prefix” Digits
Prepend Campaign
Prefix Digits
PrePend
“LongDistancePrefix”
Call Item
Prepend
“Dial Prefix” Digits
Outbound Option
Configuration Field
ImportedNumber <=
TestNumberMaxDigits Registry
setting
Prepend Campaign
Prefix Digits
95670
Long distance
Call Path
Description
Final dialing number transferred to either the
ACD or CallManager (used for debugging/lab
purposes only)
Area Code match beginning of
ImportedNumber
Local area code
Area/city code used at your location, which is
configured in the Dialer Configuration
Component
Include Area Code When Dialing
Local area code
Includes the area code for a long distance call
or removes the area code for a local call
Outbound Option Setup and Configuration Guide for Cisco ICM/IPCC Enterprise & IPCC Hosted Editions Release 7.2(1)
B-1
Appendix B
Long Distance Digit Prefix Logic
Call Item
Outbound Option
Configuration Field
PrePend “LongDistancePrefix”
Long distance prefix
Includes the pre-pended value for a long
distance call, which is configured in the
Dialer Configuration Component
PrePend “Dial Prefix” Digits
Dial prefix
Include the dialing prefix required by your
location or by your campaign, which is
configured in the Dialer Configuration
Component
Description
Example B-2 displays the Dialer configuration fields and Registry settings from the Dumpconf Procmon
command that are used in an outbound call.
Example B-2
Dialer Configuration Fields and Registry Settings
C:\>procmon ipccd dialer badialer
>>>>dumpconf
Dialer Config
------------DialerID
PeripheralID
ActiveDialers
LocalAreaCode
DialToneDetectEnabled
HangupTime
TenDigitDialEnabled
PrefixDigits
LongDistancePrefix
:
:
:
:
:
:
:
:
[5006]
[5000]
[1]
[978]
<--- area code
[0]
[1]
[0] <--- Include area code when dialing
[] <--- Dial prefix digits
: [1] <---- "Long distance prefix"
Callback config has not been received yet
----------------------------------------Configured Skill Groups
------------------------------SkillGroupID
:
VDN
:
PeripheralNumber
:
SkillGroupEnableStatus:
CampaignName
:
ModeName
:
TypeName
:
Customer Count
:
Customer Count (idle) :
RecordsToCache
:
PredictiveExt
:
PreviewExt
:
*PortsPerAgent
:
AgentPercentage
:
AgentsLoggedIn
:
AgentsAvailable
:
AgentsTalking
:
*PortsAllocated
:
AgentsReadyIn8Secs
:
TalkTimeAverage
:
*AgentsToReserveDelta :
*PortsUsedToDialDelta :
[11988]
[11988]
[890]
[0]
[DialAgents]
[N]
[I]
[0]
[0]
[20]
[890]
[890]
[1.500000]
[100]
[0]
[0]
[0]
[0]
[0]
[60]
[0]
[0]
Outbound Option Setup and Configuration Guide for Cisco ICM/IPCC Enterprise & IPCC Hosted Editions Release 7.2(1)
B-2
Appendix B
Long Distance Digit Prefix Logic
OverflowAgents
:
AutoAnswerReservation :
AbandonRate
:
MaximumLinesPerAgent :
NoAnswerRingLimit
:
MinimumCallDuration
:
PreReservedRecordCount:
IVRPortCount
:
TransferToIVREnabled :
TransferAnsMachine
:
IVRExt
:
[0]
[0]
[2]
[2.000000]
[4]
[1]
[0]
[0]
[N]
[Y]
[]
--------SkillGroupID
:
VDN
:
PeripheralNumber
:
SkillGroupEnableStatus:
CampaignName
:
ModeName
:
TypeName
:
Customer Count
:
Customer Count (idle) :
RecordsToCache
:
PredictiveExt
:
PreviewExt
:
*PortsPerAgent
:
AgentPercentage
:
AgentsLoggedIn
:
AgentsAvailable
:
AgentsTalking
:
*PortsAllocated
:
AgentsReadyIn8Secs
:
TalkTimeAverage
:
*AgentsToReserveDelta :
*PortsUsedToDialDelta :
OverflowAgents
:
AutoAnswerReservation :
AbandonRate
:
MaximumLinesPerAgent :
NoAnswerRingLimit
:
MinimumCallDuration
:
PreReservedRecordCount:
IVRPortCount
:
TransferToIVREnabled :
TransferAnsMachine
:
IVRExt
:
[-1]
[-1]
[0]
[0]
[Callback]
[A]
[O]
[0]
[0]
[0]
[]
[]
[1.500000]
[100]
[0]
[0]
[0]
[0]
[0]
[0]
[0]
[0]
[0]
[1]
[1]
[3.000000]
[3]
[0]
[0]
[0]
[N]
[N]
[]
--------SkillGroupID
:
VDN
:
PeripheralNumber
:
SkillGroupEnableStatus:
CampaignName
:
ModeName
:
TypeName
:
Customer Count
:
Customer Count (idle) :
RecordsToCache
:
PredictiveExt
:
PreviewExt
:
*PortsPerAgent
:
AgentPercentage
:
AgentsLoggedIn
:
AgentsAvailable
:
[11965]
[11965]
[889]
[0]
[TT_ISN]
[R]
[O]
[0]
[0]
[20]
[12345]
[12345]
[1.500000]
[100]
[60]
[60]
Outbound Option Setup and Configuration Guide for Cisco ICM/IPCC Enterprise & IPCC Hosted Editions Release 7.2(1)
B-3
Appendix B
AgentsTalking
:
*PortsAllocated
:
AgentsReadyIn8Secs
:
TalkTimeAverage
:
*AgentsToReserveDelta :
*PortsUsedToDialDelta :
OverflowAgents
:
AutoAnswerReservation :
AbandonRate
:
MaximumLinesPerAgent :
NoAnswerRingLimit
:
MinimumCallDuration
:
PreReservedRecordCount:
IVRPortCount
:
TransferToIVREnabled :
TransferAnsMachine
:
IVRExt
:
Port Map Config
--------------Port: [000], Station:
Port: [015], Station:
Port: [081], Station:
Port: [082], Station:
Port: [083], Station:
Port: [016], Station:
Port: [031], Station:
Port: [087], Station:
Port: [023], Station:
Port: [071], Station:
Port: [095], Station:
Port: [063], Station:
Port: [055], Station:
Port: [047], Station:
Port: [039], Station:
Port: [008], Station:
Port: [032], Station:
Port: [024], Station:
Port: [088], Station:
Port: [072], Station:
Port: [064], Station:
Port: [048], Station:
Port: [040], Station:
Port: [001], Station:
Port: [009], Station:
Port: [033], Station:
Port: [017], Station:
Port: [025], Station:
Port: [089], Station:
Port: [065], Station:
Port: [073], Station:
Port: [049], Station:
Port: [041], Station:
Port: [002], Station:
Port: [018], Station:
Port: [026], Station:
Port: [090], Station:
Port: [066], Station:
Port: [074], Station:
Port: [050], Station:
Port: [042], Station:
Port: [003], Station:
Port: [027], Station:
Port: [019], Station:
Long Distance Digit Prefix Logic
[0]
[0]
[0]
[60]
[0]
[0]
[0]
[0]
[3]
[2.500000]
[4]
[1]
[0]
[60]
[Y]
[Y]
[90001]
[30100]
[30115]
[30181]
[30182]
[30183]
[30116]
[30131]
[30187]
[30123]
[30171]
[30195]
[30163]
[30155]
[30147]
[30139]
[30108]
[30132]
[30124]
[30188]
[30172]
[30164]
[30148]
[30140]
[30101]
[30109]
[30133]
[30117]
[30125]
[30189]
[30165]
[30173]
[30149]
[30141]
[30102]
[30118]
[30126]
[30190]
[30166]
[30174]
[30150]
[30142]
[30103]
[30127]
[30119]
Outbound Option Setup and Configuration Guide for Cisco ICM/IPCC Enterprise & IPCC Hosted Editions Release 7.2(1)
B-4
Appendix B
Long Distance Digit Prefix Logic
Port:
Port:
Port:
Port:
Port:
Port:
Port:
Port:
Port:
Port:
Port:
Port:
Port:
Port:
Port:
Port:
Port:
Port:
Port:
Port:
Port:
Port:
Port:
Port:
Port:
Port:
Port:
Port:
Port:
Port:
Port:
Port:
Port:
Port:
Port:
Port:
Port:
Port:
Port:
Port:
Port:
Port:
Port:
Port:
Port:
Port:
Port:
Port:
Port:
Port:
Port:
Port:
[091],
[075],
[067],
[059],
[051],
[043],
[004],
[020],
[028],
[092],
[084],
[076],
[060],
[068],
[052],
[036],
[021],
[044],
[093],
[005],
[029],
[085],
[069],
[077],
[061],
[053],
[037],
[045],
[014],
[038],
[079],
[010],
[056],
[034],
[080],
[057],
[058],
[022],
[006],
[030],
[011],
[035],
[012],
[013],
[086],
[070],
[094],
[078],
[062],
[046],
[054],
[007],
Station:
Station:
Station:
Station:
Station:
Station:
Station:
Station:
Station:
Station:
Station:
Station:
Station:
Station:
Station:
Station:
Station:
Station:
Station:
Station:
Station:
Station:
Station:
Station:
Station:
Station:
Station:
Station:
Station:
Station:
Station:
Station:
Station:
Station:
Station:
Station:
Station:
Station:
Station:
Station:
Station:
Station:
Station:
Station:
Station:
Station:
Station:
Station:
Station:
Station:
Station:
Station:
[30191]
[30175]
[30167]
[30159]
[30151]
[30143]
[30104]
[30120]
[30128]
[30192]
[30184]
[30176]
[30160]
[30168]
[30152]
[30136]
[30121]
[30144]
[30193]
[30105]
[30129]
[30185]
[30169]
[30177]
[30161]
[30153]
[30137]
[30145]
[30114]
[30138]
[30179]
[30110]
[30156]
[30134]
[30180]
[30157]
[30158]
[30122]
[30106]
[30130]
[30111]
[30135]
[30112]
[30113]
[30186]
[30170]
[30194]
[30178]
[30162]
[30146]
[30154]
[30107]
Registry Config Values
---------------------TimeToCTIBeginCall
TimeToRingCustomer
TimeToHoldCustomer
TimeToReserve
TimeToTransfer
TimeToFreeStuckPort
TimeToFreeStuckCall
SwitchPrefix
TimeToRetryCustomerRequest
:
:
:
:
:
:
:
:
:
[7]
[8]
[1]
[10]
[7]
[7200]
[7200]
[]
[30]
Outbound Option Setup and Configuration Guide for Cisco ICM/IPCC Enterprise & IPCC Hosted Editions Release 7.2(1)
B-5
Appendix B
TimeToWaitForRecord
:
TimeToWaitForCTIResp
:
TalkTimeAvg
:
CustRecReadyRequestToServer:
TestNumberMaxDigits
:
ca_cnosig
:
PortThrottleTime
:
PortThrottleCount
:
OptimizeAgentAvailability :
RTPortFeedDisable
:
SkillGroupQueryDelay
:
ReclassifyTransferFailures :
SetAgentsReadyOnResvDrop
DirectAgentDial
:
OverrideNetworkTones
:
AnswrTrnsfrUsingAgentPhone :
</end>>>>>
Long Distance Digit Prefix Logic
[5]
[3]
[60]
[30]
[5] <----- "Test Number Max digits"
[20]
[2]
[20]
[0]
[1]
[1]
[0]
: [1]
[0]
[0]
[1]
Refer to the Outbound Option User Guide for Cisco ICM/IPCC Enterprise & IPCC Hosted Editions for
detailed information about Outbound Option Dialer process flow and the Procmon commands. Refer to
the online help for detailed information about the Outbound Option configuration fields.
Outbound Option Setup and Configuration Guide for Cisco ICM/IPCC Enterprise & IPCC Hosted Editions Release 7.2(1)
B-6
GLOSSARY
A
Abandoned call
Call in which the Outbound Option Dialer reaches a customer in Predictive
mode, but cannot transfer the call because there is no agent available.
Admin Workstation
(AW)
Human interface to Cisco ICM software. An AW can be located at any central or
remote site. It allows users to monitor call handling within the system and make
changes to configuration data or routing scripts.
Administrative
script
This script contains a list of commands that tell the Dialer when to begin making
outbound calls.
Agent
Person who has customer contact. Each agent is associated with a peripheral and
can be a member of one or more skill groups. (Some peripheral types limit each
agent to one skill group.) Optionally, you can group peripheral agents into agent
teams.
Agent re-skilling
Allows supervisors to login and change the skill groups for agents they manage.
Answering machine Outbound Option uses the Call Progress Analysis (CPA) feature to detect
detection
answering machines, faxes, modems, and answering machine terminating tones.
Analog Dialogic card Specific type of Dialogic card that interfaces to the Avaya DEFINITY switch.
B
Blended agent
Agent who can handle both inbound and outbound calls.
Blended mode
Dialing mode that allows agents to handle both inbound and outbound calls on
a call-by-call basis.
Blended skill group
Agents within this skill group can accept both inbound and outbound calls.
C
Callback
Failed call or a customer request to schedule a call back.
CallRouter
Component of the ICM Central Controller that makes routing decisions and both
gathers data from and distributes data to remote sites.
Outbound Option Setup and Configuration Guide for Cisco ICM/IPCC Enterprise & IPCC Hosted Editions Release 7.2(1)
GL-1
Glossary
Call classifier
Digital Signal Processor (DSP) that identifies the call connection as a live voice,
answering machine, or busy signal.
Call Progress
Analysis (CPA)
Feature that provides answering machine and fax/modem detection, along with
detecting answering machine terminating tones.
Campaign
Delivers outgoing calls to agents for a specific purpose or goal. Outbound
Option sees campaigns as logical entities that group a set of contacts together
(just as it sees query rules). The difference is that campaigns collect groups of
contacts to call for a particular reason, while query rules contain contacts that
share attributes.
Cisco Agent
Desktop (CAD)
A computer telephony integration solution for contact centers that is easy to
deploy, configure, and manage. It provides contact center agents and supervisors
with powerful tools to increase agent productivity, improve customer
satisfaction, and reduce contact center costs.
Comma-delimited
file
File where each data field is separated by a comma.
Computer
Telephony
Integration (CTI)
Integrates voice communications systems with computers for contact center and
office automation applications.
D
Dedicated mode
A dialing mode that restricts agents to outbound calls.
Dedicated skill
group
Agents in this skill group can not accept inbound calls and function only as
predictive or preview agents (outbound only).
Dialing list
List of customer phone numbers to be dialed.
Dialogic card
Hardware that initiates dialing and voice detection.
Direct Preview
mode
Mode that allows agents to initiate customer calls from their phone using a CTI
make_call request instead of having the Dialer place the call.
Do-Not-Call imports Lists of customers who have requested they do not want to be contacted.
Dynamic routing
client
Allows Cisco CVP/ISN to enable the network transfer feature in a new scenario:
when a call is translation routed to CVP/ISN, CVP/ISN will be able to “take
over” as the network and provide Network Transfer functionality for the call.
Before, calls that were translation routed to CVP/ISN (as Type 2 VRU) could not
be network transferred.
Outbound Option Setup and Configuration Guide for Cisco ICM/IPCC Enterprise & IPCC Hosted Editions Release 7.2(1)
GL-2
Glossary
E
Event Management
System (EMS)
External Message
Transport (EMT)
Protocol
System that provides an API that ICM processes can use to report informational
and error events. The API supports the following basic features:
•
Logs events to local EMS log file
•
Logs events to NT Application Event Log
•
Sends events to the Logger for storage in the ICM database
•
Sends events to the central customer service forwarding service for delivery
to the Cisco Customer Support Center (CSC)
Interprocess communication protocol that sends and receives information.
F
Fixed-length file
File whose data fields are set at fixed locations with fixed lengths that never vary.
Flat file
Text file of customer records.
H
Hit rate
Percentage of customers that have been successfully contacted. This rate is
determined by the total number of customers contacted divided by the total
number of calls attempted.
I
Import
Process that imports contact information into a contact table, which is then used
to build a dialing list associated with a particular campaign and query rule.
Intelligent Contact
Management (ICM)
software
Cisco system that implements enterprise-wide call distribution across contact
centers. ICM software provides Pre-Routing, Post-Routing, and performance
monitoring capabilities.
This software plays messages and collect digits using IVR scripts.
Interactive Voice
Response Unit (IVR)
Outbound Option Setup and Configuration Guide for Cisco ICM/IPCC Enterprise & IPCC Hosted Editions Release 7.2(1)
GL-3
Glossary
IVR script
This script contains a list of commands that tell the IVR what kind of
information to play to the customer. IVR scripts can play a pre-recorded message
using a .wav file, or collect information by requesting the customer to press
specific numbers.
Internet Protocol
Contact Center
(IPCC)
Cisco solution that provides an integrated suite of products that enables agents
using Cisco IP phones to receive both time-division multiplexing (TDM) and
voice-over-IP (VoIP) calls.
L
Component of the ICM Central Controller that controls the central database.
Logger
M
Message Delivery
System (MDS)
Facilities used by ICM nodes to communicate with each other. The MDS plays
a key role in keeping duplexed components synchronized.
O
Outbound Option
Dialer
Software that controls the Dialogic telephony cards, uses predictive algorithms
to decide how many lines to dial, dials phone numbers, and routes agents with
customers.
Outbound Option
Configuration
Components
Software that allows you to create outbound campaigns.
Overflow agents
Agents which are available to receive outbound calls, but are not taken into
account when calculating the number of lines to dial per agent.
P
Peripheral Gateway Interface between the ICM platform and third-party hardware, such as an ACD,
(PG)
in each contact center. A PG is typically located at the contact center.
Personal callback
A callback handled by a specific agent.
Predictive mode
Mathematical algorithm that determines how many outbound lines to dial for
each available agent. This algorithm varies over time based on conditions in the
contact center.
Outbound Option Setup and Configuration Guide for Cisco ICM/IPCC Enterprise & IPCC Hosted Editions Release 7.2(1)
GL-4
Glossary
Preview mode
Provides customer information presented at the agent desktop before a customer
call is transferred. Also allows the agent to either accept, reject, or skip the
proposed call.
Progressive mode
Parameter that specifies a fixed number of outbound lines to dial per agent.
Q
Query rule
SQL filter function that selects contact records and associates those records with
a campaign.
R
Routing script
This script contains commands that tell the Dialer where to send the calls.
S
Sequential dialing
Allows you to associate up to ten phone numbers per customer record. Two time
zones are available to allow partitioning calls between two time periods. This
feature allows you to enter a phone number into either time zone or into both
time zones at once.
Skill group
Collection of agents that share a common set of skills. For example, agents in
Outbound Option skill groups can handle outbound calls. A skill group is
associated with a peripheral. An agent can be a member of zero, one, or more
skill groups (depending on the peripheral).
Special Information
Tones (SIT)
Tones returned from the central office; for example, “The number you have
called is no longer in service.”
Station
Digital or analog port that terminates a device, such as a softphone or regular
phone.
Outbound Option Setup and Configuration Guide for Cisco ICM/IPCC Enterprise & IPCC Hosted Editions Release 7.2(1)
GL-5
Glossary
T
T1 Dialogic card
PC-based interface card that processes connections to other T1 devices, such as
a PBX T1 card or Central Office T1 connection.
Transfer to IVR
Outbound mode that causes the Dialer to transfer every customer call associated
with a specific skill group to a service control-based IVR instead of an agent.
This feature allows a contact center to run unassisted outbound campaigns using
pre-recorded messages in the Cisco IP IVR and Cisco CVP/ISN products.
U
Unassisted
campaign
This type of outbound campaign uses an IVR instead of live agents.
User calling list
List of customer phone numbers.
V
Vector Directory
Number (VDN)
Number that defines the agent’s queue locations (specific to the Avaya
DEFINITY switch).
Outbound Option Setup and Configuration Guide for Cisco ICM/IPCC Enterprise & IPCC Hosted Editions Release 7.2(1)
GL-6
INDEX
queue throttling, configuring
A
Call Waiting option, enabling
Abandoned and retry call settings description
ACD requirements
1-9
3-10
prefix digits, configuring for dialed numbers
Outbound Option ECC variables to CTI OS for Avaya
DEFINITY ACD 3-18
Outbound Option ECC variables to CTI OS for IPCC
Enterprise 2-25
Outbound Option variables for CAD
Campaign Manager
1-11
registry settings
A-1
Central Controller
1-2
Cisco Agent Desktop, using Outbound Option
auto answer for IPCC
2-5, 3-14
6-1
2-5
Configuring
configuring for Avaya
3-14
configuring for IPCC
2-5, 2-6
Agent re-skilling description
Analog station, configuring
Analog station
Avaya DEFINITY
1-8
1-7
3-10
3-14
enabling event minimization
3-14
3-15
CallManager queue throttling
3-13
Avaya DEFINITY
configuring TTR
3-13
auto answer for Avaya
Answering machine detection description
3-11
Dialer port map
2-36
Dialer throttling
2-25
3-5
Dialogic driver support for T1
3-5
Dialogic driver to use tone file
3-8
3-4
DS1 Circuit Pack (Digital-T1)
B
GlobalCall CDP file
ICM software
1-4
2-7
Dialogic driver support for E1
Dialogic software
Blended mode
1-9
Configrung
6-3
Agent auto-answer
adjusting
2-5
Campaign
Adding
Agent auto answer
2-7
3-11
3-9
2-3
ICM software for Outbound Option on IPCC
Enterprise 2-9
IPCC System PG
C
2-26
Outbound Option on System IPCC
CAD, adding Outbound Option variables
Callbacks
6-3
Outbound Option on System IPCC for IPCC
Enterprise 2-28
1-5, 1-11
CallManager
creating Outbound Option Dialer port device
enabling the Call Waiting option
putting music on hold
2-5
2-28
2-36
Outbound Option toolbar using Cisco Desktop
Administrator 6-2
Queue to Agent Node
2-22
2-37
Outbound Option Setup and Configuration Guide for Cisco ICM/IPCC Enterprise & IPCC Hosted Editions Release 7.2(1)
IN-1
Index
Queue to Agent Node for Outbound Option on System
IPCC 2-34
T1/E1 station
Dialogic driver
3-12
TTR on Avaya DEFINITY ACD
Connecting system to PBX
3-14
3-6
configuring to use tone file
3-8
support for E1, configuring
3-5
support for T1, configuring
3-5
Dialogic software
Creating
configuring
new data device
2-38, 3-22
installing
Outbound Option Dialer port device on Cisco
CallManager 2-36
Outbound Option Dialer port devices
private Outbound Option database
mode
1-4
reclassification codes
5-5
DS1 Circuit Pack
CTI OS
integration wtih Outbound Option
3-3
Direct Preview
5-6
CTI Desktop (GeoDCS), integration wtih Outbound
Option 5-1
agent desktop for Outbound Option
3-2
Dialogic System 5.1.1 Service Pack 1, installing
2-38, 3-22
adding Outbound Option ECC variables
3-1
Dialogic System, installing
2-36
Outbound Option-specific Agent Desktop
3-4
2-25, 3-18
configuring (Digital-E1)
3-12
configuring (Digital-T1)
3-11
Dynamic routing client
5-2
description
5-1
1-8
outbound agent transfers call using CVP/ISN to a Type
2 VRU 2-16
D
Database, recreating private
E
for Avaya DEFINITY ACD
for IPCC Enterprise
3-15
ECC variables support in Siebel 7.5.3 and 7.7
description 1-10
2-2
Database configuration, verifying
4-7
Daylight savings
A-2
Estimating the size of a private Outbound Option
database 2-8, 3-21
Dedicated mode
1-4
Event minimization, enabling on Avaya DEFINITY
Dialed numbers, configuring campaign prefix digits
1-9
Dialer
multiple
G
2-3
port map, verifying configuration
port map configuration
3-11
4-4
2-36
ports, verifying configuration
General System Time Options, specifying
GlobalCall CDP file, configuring
4-6
2-7, 3-18
3-9
GlobalCall Protocol Package, installing
3-3
software requirements for Outbound Option on Avaya
ACD 3-14
throttling, configuring
Dialing modes, outbound
2-25
1-4
Dialogic card
hardware requirements
starting
I
ICMDBA
2-37, 3-21
creating a private Outbound Option database
3-10
ICM software
3-4
Outbound Option Setup and Configuration Guide for Cisco ICM/IPCC Enterprise & IPCC Hosted Editions Release 7.2(1)
IN-2
2-8, 3-21
Index
overview
1-1
O
Installing
CTI controls
Outbound dialing modes
5-4
Outbound Option
multiple dialers on the same PG, deployment
guidelines 2-3, 3-15
Outbound Option on System IPCC
abandoned and retry call settings
2-28
adding variables for CAD
Configuration Components
3-19
CTI Toolkit Outbound Desktop (Win32)
agent re-skilling feature
5-3
1-8
configuring an IPCC System PG
on ICM Logger
3-19
configuring on IPCC Enterprise
Installing Outbound Option on Avaya ACD
hardware requirements
software requirements
configuring on System IPCC
3-10
creating Agent Desktop
Installing Outbound Option on IPCC
hardware requirements
software requirements
IPCC, Outbound Option on
deployment guidelines
2-2
1-3
dialing modes
configuring ICM software for Outbound Option
2-9
configuring Outbound Option on System IPCC
2-28
4-5
1-8
ECC variables support in Siebel 7.5.3 and 7.7
1-10
2-8, 2-37, 3-21
1-2
installing Configuration Components
2-28
3-19
installing CTI Toolkit Outbound Desktop
(Win32) 5-3
2-26
sample administrative and routing scripts
1-4, 1-5
installing/configuring on System IPCC
4-2
IPCC System PG
2-27
installing on Dialer
3-20
installing on ICM Logger
2-24, 2-25
5-2
2-3, 3-15
dynamic routing client feature
features, list of
verifying VDN/script selector configuration
JTAPI
2-8, 3-21
5-6
estimating database size
1-10
IPCC installation
J
2-28
deployment guidelines for installing multiple dialers
on the same PG 2-3, 3-15
IPCC Enterprise
verifying connectivity
2-9
CTI Toolkit Outbound Desktop (Win32)
2-2
IPCC Hosted support description
1-7
2-26
creating a database using ICMDBA
3-14
2-25, 3-18
6-3
answering machine detection feature
3-20
configuring
1-9
adding Outbound Option ECC variables
Installing Outbound Option
on Dialer
1-4
on IPCC
1-3
overview
1-1
personal callback feature
3-19
1-6
recreating a private database for Avaya DEFINITY
ACD 3-15
recreating a private database for IPCC Enterprise
M
registry settings
Modes
reporting features
Blended
Dedicated
MR PGs
2-3
1-4
1-4
A-1
1-5
sequential dialing feature
server processes
2-2
1-8
1-10
support on IPCC Hosted
1-10
Outbound Option Setup and Configuration Guide for Cisco ICM/IPCC Enterprise & IPCC Hosted Editions Release 7.2(1)
IN-3
Index
toolbar action buttons in Cisco Agent Desktop
toolbar buttons in Cisco Agent Desktop
toolbar in Cisco Agent Desktop
transfer to IVR feature
recreating after upgrading for Avaya DEFINITY
ACD 3-15
6-2
recreating after upgrading for IPCC Enterprise
1-8
upgrading for IPCC Enterprise
using with Cisco Agent Desktop
Outbound Option Dialer
Private database
6-2
upgrading for Avaya DEFINITY ACD
Outbound Option Desktop
6-1
Private Outbound Option database
3-15
creating using ICMDBA
2-2
estimating the size
6-1
Progressive mode
1-12
2-38, 3-22
2-8, 3-21
1-5
1-11
creating the port devices on Cisco CallManager
general configuration
2-36
Q
2-35
overflow agents
1-12
Queue throttling, configuring Cisco CallManager
registry settings
A-4
Queue to Agent Node, configuring
Outbound Option Import
hardware requirements
R
3-15
3-14
Recreating Outbound Option private database
Outbound Option on IPCC
hardware requirements
for Avaya DEFINITY ACD
2-2
installing/configuring ICM software
software requirements
2-22
3-10
installing/configuring ICM software
software requirements
for IPCC Enterprise
2-3
Registry settings
2-2
ringback, disabling
P
3-15
2-2
A-1
Reservation call, cancelling
1-12
5-2
2-6
S
PBX, connecting to system
3-6
Scripts
PBXpert/32
running to learn network tones
running to learn PBX tones
Personal callback description
sample administrative
3-8
sample routing
1-6
Port map, configuring Outbound Option Dialer
2-36
1-5
mode
2-22, 2-34
sample transfer to IVR routing script using IP
IVR 2-20, 2-33
Sequential dialing description
2-30
Starting or stopping a database sever
Station
1-4
mode, Direct
1-8
Skill group, monitoring and verifying
2-16, 5-4
buttons for Outbound Option on System IPCC
2-27
sample transfer to IVR routing script using
CVP/ISN 2-21
2-36
Preview
buttons
2-20, 2-32
sample IPCC System PG
3-6
Port devices, creating on Cisco CallManager
Predictive mode
1-4
configuring the Analog
3-13
Outbound Option Setup and Configuration Guide for Cisco ICM/IPCC Enterprise & IPCC Hosted Editions Release 7.2(1)
IN-4
2-7
Queue to Agent Node, configuring Outbound Option on
System IPCC 2-34
1-11
Outbound Option on Avaya ACD
Overflow agents
2-2
4-7
2-38, 3-22
Index
configuring the T1/E1
Verifying VDN/script selector configuration
3-12
T
T1/E1 station, configuring
on IPCC installation
4-5
on TDM installation
4-5
3-12
TDM installation
verifying auto-answer settings
verifying connectivity
4-6
4-1
verifying VDN/script selector configuration
4-5
Toolbar
configuring Outbound Option using Cisco Desktop
Administrator 6-2
Outbound Option in Cisco Agent Desktop
Transfer to IVR description
6-2
1-8
TTR, configuring on Avaya ACD
3-14
U
Upgrade instructions
for Avaya DEFINITY ACD
for IPCC Enterprise
3-15
2-2
Upgrading Outbound Option
for Avaya DEFINITY ACD
for IPCC Enterprise
3-15
2-2
V
Verifying
auto-answer settings in TDM installation
Call Waiting feature is enabled
critical configuration steps
database configuration
4-1
4-1
4-7
Dialer is assigned to CallManager PG
Dialer port map configuration
Dialer ports configuration
skill group monitoring
4-6
4-1
4-4
4-6
4-7
Verifying connectivity
on IPCC installation
4-2
on TDM installation
4-1
Outbound Option Setup and Configuration Guide for Cisco ICM/IPCC Enterprise & IPCC Hosted Editions Release 7.2(1)
IN-5
Index
Outbound Option Setup and Configuration Guide for Cisco ICM/IPCC Enterprise & IPCC Hosted Editions Release 7.2(1)
IN-6