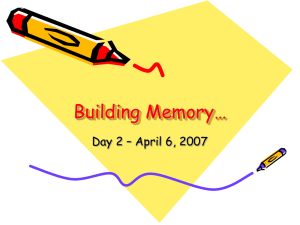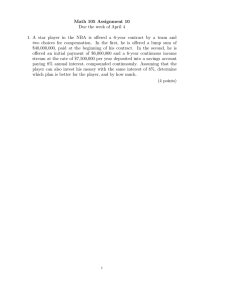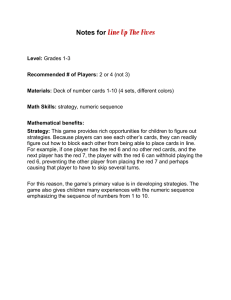Users Guide Signage Player Machine Setup
advertisement

Users Guide Signage Player Machine Setup Copyright Copyright © 2010 Four Winds Interactive, LLC. All rights reserved. Copyright © 2010 • Four Winds Interactive, LLC • All Rights Reserved Users Guide - Signage Player Machine Setup No part of this document may be reproduced, transmitted or stored in a retrieval system of any form, electronic or mechanical, for purposes other than the personal use of the original purchaser except by written permission of Four Winds Interactive, LLC. Four Winds Interactive 1859 York St Denver, CO 80202 Information in this document is subject to change without notice. Copyright © 2010 • Four Winds Interactive, LLC • All Rights Reserved -2- Users Guide - Signage Player Machine Setup Table of Contents Introduction ......................................................................................................................................... 4 Operating Systems Supported ......................................................................................................... 4 Machine Identification ........................................................................................................................ 4 Setting up a new, out-of-the-box machine OS pre-loaded ..................................................................4 Setting up a previously used machine ........................................................................................................5 Network Connection - TCP/IP Configuration ............................................................................. 6 Setting up a new, out-of-the-box machine OS pre-loaded ..................................................................6 Setting up a previously used machine ........................................................................................................6 Join the Domain or Workgroup (optional) .................................................................................. 7 Allow File Sharing ............................................................................................................................... 8 Remove the Windows Welcome Screen ...................................................................................... 9 Turn off Screen Saver and Sleep/Hibernate Mode ...................................................................... 9 Set Black Background Color and Remove Desktop Icons ......................................................10 Turn Off Automatic Updates .........................................................................................................10 Turn Off Windows Alerts ..............................................................................................................10 Turn Off Automatic Program Updates ........................................................................................11 Validate Date, Time and Time Zone ............................................................................................11 Allow Remote Desktop ...................................................................................................................11 Install Microsoft Office ....................................................................................................................12 Run Windows Update .....................................................................................................................12 Install Office Primary Interop Assemblies ...................................................................................12 Install the latest Flash Player...........................................................................................................13 Install the latest Adobe Reader .....................................................................................................13 Install the K-Lite Codec Pack .........................................................................................................13 Install the latest QuickTime Player ...............................................................................................13 Install LogMeIn and Add the Computer to the List ..................................................................14 Install FWi Content Player Application .......................................................................................14 Run and Verify Content Player ......................................................................................................14 Setup Auto-Logon (XP only) ..........................................................................................................14 Setup Content Player to start automatically ..............................................................................15 Setup Player Computer to Automatically Power Up ...............................................................15 Setup a Scheduled Task to Re-Boot the Player Machine .........................................................16 Add optional custom fonts (optional) ..........................................................................................16 Install Anti-Virus Software (optional) ...........................................................................................17 Set Display Orientation and Resolution ......................................................................................17 Install iRotate (XP only) ..................................................................................................................17 Signage Player Setup Checklist .......................................................................................................17 Copyright © 2010 • Four Winds Interactive, LLC • All Rights Reserved -3- Users Guide - Signage Player Machine Setup Introduction The purpose of this document is to provide details on setting up a machine to function as a Four Winds Interactive Signage Player. When setting up a new Signage Player, It is recommended that you print a copy of the “Signage Player Machine Setup Checklist” (the Checklist) located near the end of this document. The printed copy can serve as a step‐by‐step checklist and serve as valuable documentation of the machine’s configuration. Operating Systems Supported Content Player can be installed on Windows XP, Windows Vista and Windows 7 (32‐bit or 64‐bit). Machine Identification Setting up a new, out‐of‐the‐box machine OS pre‐loaded When powering up a new computer with XP Professional, Vista or Windows 7 pre‐ loaded, a process is typically launched that asks certain identifying information. This usually consists of a EULA agreement, a Product Key, the Machine Name, the Administrator password, an initial User Name, Network Connection Information, and Windows Activation. Machine Name Specify the Machine Name when prompted. If the Machine Name is not available at setup time, the recommended name is SIGNAGEnn where nn is a unique, sequential number. Administrator Password The Administrator Password will be prompted during the initial machine setup. If the Administrator Password is not available at setup time, the recommended password is fourwinds. You can revise this value at any time using the Control Panel. Local User Id and Password The initial machine setup will prompt you for a User Id and Password. If not available at setup time, the recommended User Id is “fourwinds” and the recommended password is fourwinds. You can revise these values at any time using the Control Panel. By default, this user will have administrative rights. Copyright © 2010 • Four Winds Interactive, LLC • All Rights Reserved -4- Users Guide - Signage Player Machine Setup Setting up a previously used machine When an existing machine is used, the Machine Name, Administrator password, and all User Names, have already been specified. Note: You must be logged in as a user that has Administrative rights. Machine Name This value can be obtained by right‐clicking on “StartMy Computer”, select “Properties”, and then select the “Computer Name” tab. The Machine Name can be revised by clicking the “Change” button. Administrator Password You can revise this value at any time using the Control Panel. Local User Id and Password If running on a Domain Server, the Local User Id and Password will probably not be used, since a domain user will be logging into the machine to run the signage. If running on a Workgroup, these values at any time using the Control Panel. This local user should have administrative rights. Copyright © 2010 • Four Winds Interactive, LLC • All Rights Reserved -5- Users Guide - Signage Player Machine Setup Network Connection - TCP/IP Configuration Once a machine has a name, the next step is to set up its network connection. Setting up a new, out‐of‐the‐box machine OS pre‐loaded If configuring a new machine, you may wish to give it a static IP Address. Whether the machine uses a static IP Address or not, the machine’s actual IP Address is valuable information that should be recorded to assist in network troubleshooting. In XP, launch the Network Connections manager by selecting StartControl PanelNetwork Connections. Highlight either “Local Area Connection” (if working with a wired network) or “Wireless Connection” (if working with a wireless network), right‐ click and select “Properties”. In the “Connection Properties” dialog, highlight “Internet Protocol (TCP/IP)”, and press the “Properties” button. You will be presented with the “Internet Protocol Properties” dialog. In Windows 7, launch the Network Connections by selecting StartControl Panel Network and Sharing ConnectionsChange Adapter settingsRight click and select properties on the adapter you wish to setup. Select the proper TCP/IPv6 properties and then select properties. Setting up a previously used machine If working with a previously used machine, these values should already be specified. Determine IP Address For the remaining steps, the machine needs to be attached to the network. For wired networks, be sure the network cable is connected. Select “StartRun…”, type in “cmd” and press the OK button. At the command prompt, type in “ipconfig /all” and press Enter. A Windows IP Configuration report will be presented in the Command window, similar to the following: Copyright © 2010 • Four Winds Interactive, LLC • All Rights Reserved -6- Users Guide - Signage Player Machine Setup Windows IP Configuration Host Name . . . . . . . . . . . . : MACHINE Primary Dns Suffix . . . . . . . : domain.com Node Type . . . . . . . . . . . . : Hybrid IP Routing Enabled. . . . . . . . : No WINS Proxy Enabled. . . . . . . . : No DNS Suffix Search List. . . . . . : domain.com Ethernet adapter Local Area Connection: Media State . . . . . . . . . . . : Media disconnected Description . . . . . . . . . . . : Broadcom 440x 10/100 Integrated Controller Physical Address. . . . . . . . . : 00‐15‐C5‐38‐AD‐10 Ethernet adapter Wireless Network Connection: Connection‐specific DNS Suffix. : Description . . . . . . . . . . . : Dell Wireless 1390 WLAN Mini‐Card Physical Address. . . . . . . . . : 00‐17‐31‐9F‐6A‐BE Dhcp Enabled. . . . . . . . . . . : Yes Autoconfiguration Enabled . . . . : Yes IP Address. . . . . . . . . . . . : 192.168.1.2 Subnet Mask . . . . . . . . . . . : 255.255.255.0 IP Address. . . . . . . . . . . . : fe80::217:31ff:fe9f:6abe%5 Default Gateway . . . . . . . . . : 192.168.1.1 DHCP Server . . . . . . . . . . . : 192.168.1.1 DNS Servers . . . . . . . . . . . : 192.168.1.1 fec0:0:0:ffff::1%1 fec0:0:0:ffff::2%1 fec0:0:0:ffff::3%1 Lease Obtained. . . . . . . . . . : Friday, February 01, 2008 2:41:20 PM Lease Expires . . . . . . . . . . : Saturday, February 02, 2008 2:41:20 PM Type in “exit” and press Enter to dispatch the Command window. Join the Domain or Workgroup (optional) Once connected to the network, you need to add the machine to the Domain or Workgroup. Domain or Workgroup Name Press “Start” and right‐click on “My Computer” and select “Properties”. You will be presented with the “System Properties” dialog. In XP, press the “Computer Name” tab and then press the “Change…” button. In Windows 7, under the “Computer name, Domain and Workgroup settings” section, select “Change Settings” In the “Member of” group box, if you wish to join a Domain, click the “Domain” radio button and type in the domain name where indicated. If you wish to join a Workgroup, click the “Workgroup” radio button and type in the workgroup name where indicated. Copyright © 2010 • Four Winds Interactive, LLC • All Rights Reserved -7- Users Guide - Signage Player Machine Setup If unavailable at setup time, choose “Workgroup” and assign a workgroup name as “SIGNAGE”. Note: if you are not logged on as a domain administrator, the ability to join a Domain may be limited or restricted. If that’s the case, you will need someone from the IT department to join the machine to the domain. After joining the domain or workgroup, you will be prompted to re‐boot the machine. Allow File Sharing Signage is updated by way of deployment from the Content Manager machine. Deployment copies files from anywhere on the network to the Signage Player machine. In order to have files deployed to the Signage Player machine, file sharing must be activated. XP To configure your computer for file sharing, select StartControl PanelNetwork Connections. In the Network Connections dialog, right‐click on “Local Area Connection” then select the “Properties” button. In the Connection Properties dialog, click on the “General” tab. Check that “File and Printer Sharing for Microsoft Networks” is listed and make sure that its checkbox is checked. If it is not listed, click the “Install” button, click once on “Service”, click “Add”, select “File and Printer Sharing for Microsoft Networks” and click “OK” to add the service. Windows 7 To configure your computer for file sharing, open the Network Connections by selecting StartControl Panel Network and Sharing ConnectionsChange Adapter settingsRight click and select properties on the adapter you wish to setup. Check that “File and Printer Sharing for Microsoft Networks” is listed and make sure that its checkbox is checked. If it is not listed, click the “Install” button, click once on “Service”, click “Add”, select “File and Printer Sharing for Microsoft Networks” and click “OK” to add the service. Copyright © 2010 • Four Winds Interactive, LLC • All Rights Reserved -8- Users Guide - Signage Player Machine Setup Remove the Windows Welcome Screen Since signage typically runs in a public area, you want to minimize the amount of operating system related material that shows on the screen when the machine restarts. XP To remove the Windows Welcome screen, select Start Start‐>Control Panel‐>User Accounts‐>Change the way users log on or off” and uncheck “Use the Welcome screen” Windows 7 1. In the run menu type netplwiz; the User Accounts window will open. 2. Uncheck the option saying ”Users must enter a user name and password to use this computer ” 3. Select Apply 4. A window will open allowing you to enter the credentials to log in to Windows 7. 5. Select OK on both of the open windows 6. Going forward you will not be prompted to enter your credentials. Turn off Screen Saver and Sleep/Hibernate Mode Since signage runs continuously with no keyboard or mouse input, the screen saver normally would be activated and the machine would enter hibernation after a period of time has elapsed. This would cause the signage to stop being visible. XP To turn off the screen saver, select StartControl PanelDisplay. Select the Screen Saver tab and in the Screen saver dropdown list and select “(none)”. To turn off the Hibernate mode, press the “Power…” button and select “Always On” from the Power Schemes dropdown list, set all values in the “Settings for Always On power scheme” group to “Never” and press the “Apply” button. Windows 7 To turn off the screen saver, select StartControl PanelDisplay. Select Personalize Screen Saver select “None” from the dropdown. To turn off the Sleep mode, select StartControl PanelPower OptionsSelect “Create a power plan”, High performance and select never for all options. Copyright © 2010 • Four Winds Interactive, LLC • All Rights Reserved -9- Users Guide - Signage Player Machine Setup Set Black Background Color and Remove Desktop Icons Since signage typically runs in a public area, you want to minimize the amount of operating system related material that shows on the screen when the machine restarts. XP To set the background color to black, select StartControl PanelDisplay. Select Personalize Screen Saver select “None” from the dropdown. Select the Desktop tab. In the Background dropdown list, select “(none)”. Then select the color black from the “Color” dropdown. Remove all desktop icons by right‐clicking the icon and selecting “Delete”. Windows 7 To set the background color to black, select StartControl PanelDisplay. Select Personalize Desktop Screensaver select “Solid Colors” from the dropdown. From the color selections, select the black square. Remove all desktop icons by right‐clicking the icon and selecting “Delete”. Turn Off Automatic Updates XP To turn off automatic updates, select StartControl PanelSecurity Center. From the Windows Security Center dialog, press “Automatic Updates”. In the “Automatic Updates” dialog, press the “Turn off Automatic Updates” option and press the “Apply” button. Windows 7 To turn off automatic updates, select StartControl PanelWindows UpdatesChange SettingsSelect “never check for updates”. Turn Off Windows Alerts The little bubbles that pop up from time to time are annoying and shouldn’t appear on the signage if you are running in the default desktop using a windows mode. XP Copyright © 2010 • Four Winds Interactive, LLC • All Rights Reserved - 10 - Users Guide - Signage Player Machine Setup To turn off Windows Alerts, select StartControl Panel Security Center ResourcesChange the way Security Center alerts me and then uncheck all three items. Windows 7 To turn off Windows Alerts, right click on the system tray and select “Customize notification icons” & select the proper options for those items listed. For more granular control, you can go to the Action Center (by clicking Control PanelAction Center) and select “Change Action Center Settings”. This allows you to disable specific types of messages, including messages about Windows Update, Internet security settings, User Account Control, Windows Backup, and more. Turn Off Automatic Program Updates From time to time certain software is configured to use the Internet to check for Program Updates. Sometimes, the installation of program updates requires a re‐boot and notifies us via a popup window or a bubble that you really don’t want to be shown on our signage. Note: this option may not exist if InstallShield hasn’t been used to install any software yet. To turn off automatic program updates, select StartControl PanelProgram Updates and press the “Change Update Settings…” button. Then select the “Turn off automatic update notifications” option. Validate Date, Time and Time Zone Validate the current date, time and time zone by selecting StartControl PanelDate and Time. Adjust values as required and press the “Apply” button. Allow Remote Desktop Most Signage Player machines are physically located in inconvenient or inaccessible locations. Remote Desktop allows an administrator to connect and control the Signage Player machine from anywhere on the network. This value can be set by right‐clicking on “StartMy Computer”, select “Properties”, select the “Remote” tab and check “Allow users to connect remotely to this computer”. Copyright © 2010 • Four Winds Interactive, LLC • All Rights Reserved - 11 - Users Guide - Signage Player Machine Setup Install Microsoft Office If you wish to display Excel, PowerPoint or Word content or use Excel as a live data source, Microsoft Office needs to be installed. When installing, select all defaults. NOTE: Supported Microsoft Office versions are 2003, 2007 & 2010. Run Windows Update NOTE: Make sure to install the latest Windows Media Player and all related updates. Whether working with a new computer or a previously used machine, Microsoft Windows Update should be run at this point. Remember that you previously turned off Automatic Updates, so this is our best opportunity to manually update our machine before it is physically installed. Note: the .NET Framework 4.0 (Full Version/Extended) is required + all service packs, and will be downloaded via Windows Update if it doesn’t reside on the machine. Launch Internet Explorer and select “ToolsWindows Update”. Press the “Custom” button and install all High Priority updates. Note: this may take several hours depending on the release version of Windows installed. Note that installation of an update may spawn the need for new updates, so repeat the Windows Update process until there are no new updates reported. Install Office Primary Interop Assemblies Office Primary Interop Assemblies allow our software to integrate with the native Microsoft Office viewing components. For Office 2003, install the PIA’s from: http://www.microsoft.com/downloads/details.aspx?familyid=3c9a983a‐ac14‐4125‐ 8ba0‐d36d67e0f4ad&displaylang=en For Office 2007, install the PIA’s from: http://www.microsoft.com/downloads/details.aspx?familyid=59DAEBAA‐BED4‐4282‐ A28C‐B864D8BFA513&displaylang=en For Office 2010, install the PIA’s from: http://www.microsoft.com/downloads/en/confirmation.aspx?FamilyID=938fe8ad‐583b‐ 4bd7‐a345‐23250dc15855 Copyright © 2010 • Four Winds Interactive, LLC • All Rights Reserved - 12 - Users Guide - Signage Player Machine Setup Install the latest Flash Player If you wish to display Flash content, the Flash Player needs to be installed. Launch Internet Explorer and navigate to: http://www.adobe.com/ and select “Get Flash Player” from the Downloads tab. When prompted, be sure to un‐check the Google Toolbar and any other extraneous add‐ons they try to push on you. Install the latest Adobe Reader If you wish to display Adobe PDF content, the Adobe Reader needs to be installed. Launch Internet Explorer and navigate to: http://www.adobe.com/ and select “Get Adobe Reader” from the Downloads tab. When prompted, be sure to un‐check the Google Toolbar and any other extraneous add‐ons they try to push on you. Install the K‐Lite Codec Pack Windows Media Player includes video codecs for most video file types, but not all (most notably, .AVI files). We recommend installing the K‐Lite Codec Pack to provide codecs for the missing Windows Media Player codecs. Launch Internet Explorer and navigate to: http://www.free‐codecs.com/download/K_Lite_Codec_Pack.htm Press the “Download K‐Lite Codec Pack” link. Select the “[K‐Lite Codec Pack x.x.x FULL]” version... When prompted, un‐check the option to install the Media Player Classic application. Accept the defaults beyond that. Install the latest QuickTime Player If you wish to display QuickTime content, the QuickTime Player needs to be installed. Launch Internet Explorer and navigate to: http://www.apple.com/quicktime/download/. Be sure to un‐check the automatic updates option and un‐check the three newsletter options. Copyright © 2010 • Four Winds Interactive, LLC • All Rights Reserved - 13 - Users Guide - Signage Player Machine Setup Install LogMeIn and Add the Computer to the List If you need to contact Four Winds for support, we recommend installing LogMeIn to assist in diagnosing and troubleshooting problems. Launch Internet Explorer and navigate to: http://www.logmein.com Log into the application with Email: <sitename>@support.fourwindsinteractive.com and Password: “ “. When the list of computers is presented, press the “Add Computer” link. When prompted, install the free version of LogMeIn. Assign this system the PC Access Code: “ “. Install FWi Content Player Application To install the Four Winds Interactive Signage software, navigate to the install file provided by the FWi project manager and double‐click. The defaults are typically used in most installations. Run and Verify Content Player To verify that Content Player installed successfully, it needs to be run one time. Select StartAll ProgramsFour Winds InteractiveContent Player. You will receive a message box that states “Content Player is installed and ready to play content”. Press “Quit”. Setup Auto‐Logon (XP only) For instructions on this task concerning Windows 7, please see the section above on removing the Windows welcome screen. In the event of a power failure or a re‐boot after an error occurs, you would prefer that the signage start up immediately rather than having the machine display a Logon dialog. You can accomplish this via Registry settings. Note: If available, there is a utility called “TweakUI” that will do this for you. To download TweakUI, navigate to: http://www.microsoft.com/windowsxp/downloads/powertoys/xppowertoys.mspx Select the TweakUI.exe link on the right side of the page. If not using TweakUI, press StartRun and type in “regedit”. This will launch the registry editor. Navigate to: \HKEY_LOCAL_MACHINE\SOFTWARE\Microsoft\Windows NT\CurrentVersion\Winlogon Copyright © 2010 • Four Winds Interactive, LLC • All Rights Reserved - 14 - Users Guide - Signage Player Machine Setup On the right panel of the registry editor, locate the setting named “AutoAdminLogon”. Double‐click it and replace the “0” with a “1”. Locate the settings named “DefaultDomainName” and “DefaultUserName” and verify they are correct. If not correct, double‐click and change to the correct user values (note, if not on a domain, use the computer name). From the menu, select EditNewString Value. Type in “DefaultPassword” and press enter. Press enter again to bring up the string editor and type in the password to use during autologin. Exit the registry editor. Re‐boot the machine and verify that the signage user gets logged in automatically. Setup Content Player to start automatically To have Content Player launch whenever the machine starts up, you need to add Content Player to the Startup program group. Press StartAll ProgramsFour Winds Interactive. Within this menu, hold down the “Ctrl” key and drag the Content Player menu item until you hover on the “Startup” group in the All Programs menu (keep the Ctrl key down and continue your drag/drop). As you hover over it, a sub‐menu of startup programs will unfold. Drop the Content Player menu item into this sub‐menu. Re‐boot the machine and verify that Content Player starts up automatically. Setup Player Computer to Automatically Power Up In the case where there is a power failure, you want the Players to automatically power up when power is restored, rather than having to manually push the power‐on button on each physical player machine. To set this you must access the BIOS Setup during the boot process. Please consult your owner’s guide or IT staff for all brands of computers. Copyright © 2010 • Four Winds Interactive, LLC • All Rights Reserved - 15 - Users Guide - Signage Player Machine Setup Setup a Scheduled Task to Re‐Boot the Player Machine FWi makes every effort to ensure there are no memory leaks in our software. The third‐ party software that has been loaded, however, is not in our control. To re‐capture system resources and prevent the dreaded “Out of Memory” message, you want to automatically re‐boot the Player Computer daily at a convenient time where users rarely will be viewing the signage. XP Select “StartControl PanelScheduled Tasks”. Double‐click on “Add Scheduled Task”. You will be presented with the Scheduled Task Wizard. Click “Next >”, then click “Browse”. Browse and select “c:\windows\system32\shutdown.exe”. Select the “Daily” option and press “Next >”. Enter the desired time of day to re‐boot the machine (usually around 2:00 AM), check the “Every Day” option, and then press “Next >”. Enter the credentials for the local administrator account and then press “Next >”. Select the “Open advanced properties for this task” option and press “Finish >”. Modify the “Run” text by adding a few parameters to the end of the command. It should be set to: “C:\windows\system32\shutdown.exe –r ‐f ‐t 10” Then check the “Run only if logged on” option, and press “OK”. Windows 7 Select “StartControl PanelAdministrative ToolsTasks Scheduler”. Select ActionNew Basic Task. Within the Wizard: 1. Give the task a name and description, select Next 2. Select Daily, Select Next 3. Enter the desired time of day to re‐boot the machine (usually around 2:00 AM), select Next 4. Select Start a program, select Next 5. Select Browse. Browse and select “c:\windows\system32\shutdown.exe”. 6. Add the arguments: a. –r ‐f ‐t 10 7. Select Finish Add optional custom fonts (optional) It is possible to use fonts in the content that doesn’t come pre‐installed with the Operating System or Office. In this case, you need to install the custom fonts. To install the fonts, select StartControl PanelFonts and copy/paste the fonts from the location the new .font is currently located to the fonts folder. Copyright © 2010 • Four Winds Interactive, LLC • All Rights Reserved - 16 - Users Guide - Signage Player Machine Setup Install Anti‐Virus Software (optional) Anti‐virus software is not included in the Four Winds license agreement. If you wish to install Anti‐Virus software, you must install it per your IT department’s normal methods. Set Display Orientation and Resolution This step depends on the video card that is installed. Typically these items are changed by right‐clicking within the desktop and selecting the video card’s utility program. If working with a Vertical screen, set the desktop orientation to vertical by rotating the output 90 or 270 degrees depending on how the LCD is mounted. Next, select the screen resolution option and set the correct resolution (typically 1360x768 or 1920x1080 for horizontal and the inverse for vertical). Install iRotate (XP only) iRotate can be installed to facilitate rotating the video display settings from horizontal to portrait layout. www.softpedia.com/get/Tweak/Video‐Tweak/iRotate.shtml Signage Player Setup Checklist The following page illustrates a Checklist that can be used as a guide to setting up a Signage Player machine. By following the Checklist, and filling out the appropriate items, the Checklist can be used as a handy reference to the machine parameters and status, and can be filed as a permanent addition to the machine documentation. A copy should be retained for reference by FWi Support. Copyright © 2010 • Four Winds Interactive, LLC • All Rights Reserved - 17 - Signage Player Machine Setup Checklist √ □ □ □ □ □ □ □ Item Notes Machine Name Machine Serial Number Machine Physical Location Physical Location of Signage/Kiosk(s) Administrator’s Password Local User Id and Password IP Address Information: IP Address Subnet Mask Default Gateway Preferred DNS Server Alternate DNS Server □ □ □ □ □ □ □ □ □ □ □ □ □ □ □ □ Network Card MAC Address: Domain or Workgroup Name Allow File Sharing Remove the Welcome Screen Turn off Screen Saver and Hibernate Mode Set Black Background and Remove Desktop Icons Turn off Automatic Updates Turn off Windows Alerts Turn off Automatic Program Updates Validate Date, Time, and Time Zone Allow Remote Desktop Install Microsoft Office Apply all Windows Updates Install Office Primary Interop Assemblies Install the latest Flash Player Install the latest Adobe Reader Copyright © 2010 • Four Winds Interactive, LLC • All Rights Reserved - 18 - Signage Player Machine Setup Checklist □ □ □ □ □ □ □ □ □ □ □ □ Install the latest QuickTime Player Install the K‐Lite Codec Pack Install LogMeIn and Add Computer to the List Install Content Player Run and Verify Content Player Installation (shared Signage Folder exists) Setup Auto‐Logon Setup Content Player to start automatically Setup Player Machine to Automatically Power Up Setup a Scheduled Task to Re‐Boot Daily Install Custom Fonts (optional) Install Anti‐Virus Software (optional) Set Display Orientation and Resolution Copyright © 2010 • Four Winds Interactive, LLC • All Rights Reserved - 19 -