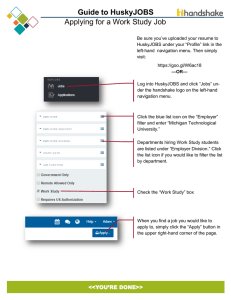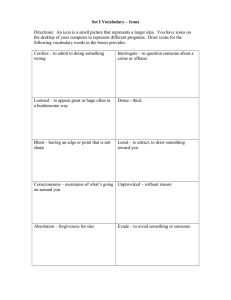Introduction
advertisement

Introduction Welcome to Version 7 of EdPlan™! In this document, you will be introduced to the new look and feel to your assessment and reporting platform, as well as additional descriptions to new available features. New functionality and enhancements in Release 1 of v7 (June 2015): Landing Page Content Navigation Tree User Context Student Information Landing Page The new landing page is the users first view of the new look and feel. Menu items are now aligned by task under module icons. The user is able to click each icon to see what components are available within each icon. The system still provides a role-appropriate dashboard maintenance screen that allows users to tailor role-specific landing pages and configuration of dashboard widgets (more enhancement and functionality available August 2015). Overview The landing page includes the following components: Dark blue header bar Main menu icons Action icons My Dashboard area Footer Header Bar Purpose The dark blue bar across the top of the home page appears when a user first logs in. The header displays the logo on the left. It also contains the user context drop-down with a personalized greeting above that. EdPlan™ V7 Introduction - User Interface Feature Summary Contained within the header bar are the following new capabilities and features: Setup options for user context profiles. Ability to switch between user context profiles, as needed. Personal and security information in the account profile. Ability to reset user password and security question. Setup options for role identification, if applicable. Cog icon on header bar Clicking the cog icon allows the user to: Update and maintain account security options. Create and maintain a user context profile(s). Switch roles if a user has multiple roles. Main Menu Icons Purpose All tasks within the system are accessed through the main task icons located beneath the blue header bar. Users click a main icon to reveal a drop-down menu that allows them to navigate to a variety of workflows. When a workflow is initiated, the main icons move into the space where the blue header bar was, thus providing a larger work area for tasks. Feature Summary The main icons provide an intuitive place for users to start navigating to a workflow: The main icons represent different sections of the system and the tasks or workflows that are related. Each main icon opens to a vertical list of tasks or functionality options. The color coding found in the main icons is applied to all related tabs and sub-tabs. Assessment Module Icon—Example Selecting this icon will display tasks related to all facets of assessments, namely: Question Manager Release Manager Test Manager Rubrics Manager © 2015 - Public Consulting Group Page 2 EdPlan™ V7 Introduction - User Interface Each of the tabs and sub-tabs related to this workflow will be color-coded in green to help with organization and orientation in the system. Once the Assessment icon has been clicked, it displays all the tasks related to assessment. Each of these options will open to a pop-up modal providing choices to the user to complete their navigation to a workflow. Test Manager Tasks—Example When the user clicks the Assessment icon, a drop-down menu appears. This drop-down menu allows the user to select the task they are interested in working on. For this example, the user clicks the Test Manager option in the dropdown. My Dashboard Purpose My Dashboard is the area on the home page where users will set or view information that is most important to them. Relevant data dashboards are displayed here as well. New functionality will be available to allow users to configure their My Dashboard with windows and widgets including quick links to favorite pages, a Calendar and a Message Board (available 2016). Feature Summary Default dashboard windows appear here and are configured by user. Action Icons The Action Icons appear in a row at the top right of the user workspace. Each icon displays its purpose when the users mouse hovers over the icon. © 2015 - Public Consulting Group Page 3 EdPlan™ V7 Introduction - User Interface Purpose The action icons are conveniently located at the top right of the user workspace. Each icon allows the user to perform some common task efficiently and quickly. Feature Summary The action icons each display their function when the users mouse hovers over the image. In order, from left to right, each icon will perform as follows: Home page Returns user to home page. Copy Allows the user to copy the content on the screen to create another version. Email Opens the message creation screen, available in a future release. Delete Deletes content and closes the tab. Print Prints the screen (on print-enabled screens only) Favorite Selects current page to show up on dashboard in My Favorites list. Publish Selects current page to show up on My Dashboard in the My Favorites window (coming soon). Save Saves the content screen once all required fields are populated Help Launches the Solution Center. When not available or useful in a workflow, the icon will be grayed out and inaccessible on the screen. Footer Bar Feature Summary The Contact Us link will provide contact information for a district-appointed individual (including phone number, e-mail address, or both) that will appear in a small modal when the Contact Us link is clicked. Content Navigation Tree The basic structure of the Navigation tree will remain the same. Enhancements will include the "new look and feel" to icons and "new user context" functionality to refine results. User Context Purpose A major enhancement to Version 7 is the addition of the user context capability, which significantly reduces the number of user mouse clicks necessary to navigate the system and carry out tasks. This enhancement provides the ability for a user to tell the system what they want to work with today or at any time. Users can select and store profiles, also known as user contexts. For example, an advanced math teacher in high school, might teach Algebra 1 and Algebra 2. The user can preselect both courses as well as one or more units of study for the current day or week(s). In addition, the user could further specify which common core standards will be taught during the next few days or weeks. That profile or © 2015 - Public Consulting Group Page 4 EdPlan™ V7 Introduction - User Interface User Context is used by every content screen (Resource, Lesson, Question, Test, etc.) to pre-filter the content without the user having to click through additional levels in the Navigation Tree. Feature Summary Ability to set user context profiles based on Content Collections, Content Area, Grade Level, Course, Unit, or Standard. Ability to set more than one user context. Users are able to switch between user context profiles as needed through a drop-down menu behind the cog icon. Ability to filter search results, limiting the number of clicks required when navigating to and linking content. User account settings User profile information, password resets, and security questions are entered and maintained here. Role drop-down For users with more than one role, this drop-down allows them to toggle between roles so that the system provides only those modules, tasks, and information relevant to those roles. Navigation Tree Purpose The new Navigation Trees are configurable. When a user creates and uses a user context, the Navigation Tree and levels are filtered to match the users user context profile. For example, if a user is a high school math teacher, teaches Algebra 1 and Algebra 2, and configures a user context for those courses, the Navigation Tree starts at that course level in all content screens (e.g. Resource, Question, Lesson, etc.). The same user context setting will also apply to all lookups. The user does not have to click down through the content area and grade level to get to necessary courses. The navigation tree launches automatically when needed when navigating to a workflow but can also be launched manually by selecting the blue menu icon to the left of the tabs. Browse The system provides the ability for users to search for content on each of the content screens (e.g. Resource, Question, Test, etc.). Users can search for content by Subject, Grade Level, Course, Standard, and more. They can also launch the Search bar which can further filter the results in the Navigation Tree. © 2015 - Public Consulting Group Page 5 EdPlan™ V7 Introduction - User Interface Feature Summary New icons in the Navigation Tree, consisting of a plus sign inside a circle, allow users to expand the corresponding entry for greater detail and granularity. Content below the main headings will be indented to provide visual clues to information hierarchy and aid in organization of information. The Browse bar at the top presents an arrow, which opens a search function. Users can search by keyword, topic, or description Below the search area is a section that can be expanded to change the users User Context Profile or launch the Create a User Context screen. Student Information Overview The student information screens provide a comprehensive collection of student-related information. Recent changes have enhanced the functionality and usability of these screens, and these updates are covered in the next few pages. Feature summary New features in this rollout are listed below with more detail following the list: An efficient way to navigate to Student Information. The addition of a Communication Log. The ability to include a student’s picture. © 2015 - Public Consulting Group Page 6 EdPlan™ V7 Introduction - User Interface The addition of date range and academic year search function for the following: District Assessments Assessments Program Tracking Attendance Behavior Indicators The addition of action icons to maximize the screen view and to export information into Excel. The addition of a Content Area drop-down menu in Grades to enable search by subject. The addition of a Content Area drop-down menu in District Assessments. The addition of a Rubric drop-down menu in Program Tracking which allows the user to filter by rubric (with the option to select All Rubrics). The ability to lock or unlock the Program Tracking rubric by a user with appropriate system permissions. New Features User Navigation To access Student Information in the redesigned system, a user clicks the Rosters icon on the home page and selects Student Information from the drop-down menu. The navigation has changed slightly to group students by campuses as listed below: District Name Campus Type Name Campus Name Students by Last Name, First Name Communication Log The Communication Log, is a upcoming feature within Student Information that allows the user to include any relevant email, letter, photograph, report, or note as a permanent part of the student’s record. © 2015 - Public Consulting Group Page 7 EdPlan™ V7 Introduction - User Interface Student Picture If available through the district’s Student Information System (SIS), a student’s photograph will be included with their profile information. Enhanced Search The ability to search by date range has been added to the screens within Student Information. In the Navigation Tree (dependent on user’s role setting), search results will be grouped based on a campus name. For example, if a district staff member searches for John Smith and the search returns three students named John Smith, the students will be grouped by their campus name. How students appear within the Navigation Tree will depend upon the user’s role, as follows: State: A user at the state level will see results returned from the district level down. A listing of students will only be returned once a user selects a campus. © 2015 - Public Consulting Group Page 8 EdPlan™ V7 Introduction - User Interface Region: A user at the district level will see results listed for that region and down. The listing of students will only be returned once a user selects a campus. District: A user at the district level will only see results returned from their district and down. The listing of students will only be returned once a user selects a campus. Campus: A user at the campus level will only see results for their campus and down. Teacher: A teacher user will only see results from their campus limited to students who are actively enrolled in their class sections for the current year. New Icons Two new action icons are now available, where applicable: Allows user to export Student Information data. Allows user to expand the view to full screen within a pop-up window. The pop-up window can be minimized, enlarged, or moved. This allows the user to compare the data on two pages by layering one over or next to the other. Changes The current redesign resulted in modifications to existing items in the Student Information page where functions were combined, renamed, or redefined to simplify the presentation of the data. The changes to Student Information include: Updates for a student’s language preference or background information will be made in the Student Information System and imported. The drop-down menus in those sections have been removed to prevent changes. The relocation of content from buttons and tabs to a main side-bar menu. An update to the action icons located at the top right corner of the page. (Refer to Section 0 for a full description of the Action Icons): The addition of the student’s guardian information to the Contact Information page. Name change of the Student Portfolio to National/State Assessments. The relocation of the student’s login and password information from Student Information to Student Tracking. © 2015 - Public Consulting Group Page 9