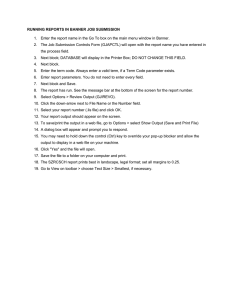Banner Navigation &

Banner
Navigation
&
Information
2015
Banner Information
Barbara Scheidt
Enterprise Systems
270-745-8812 -- MMTH 373 – barbara.scheidt@wku.edu
A web-based application, works best when using Internet Explorer with PC’s. Browser navigation buttons and menus are hidden when you are in Banner. My Banner folder will allow you to create your Personal
Menu of forms that you use often or occasionally. Open the folder and double click the form for quick access to the form. Many forms are “tabbed” to eliminate scrolling and stacked canvases. The Key Block area of a form is the first block and contains key information. This block determines what is entered and what is displayed on the form. The Search function may be performed by selecting the icon with the down arrow, indicating that a list of values or searching is available for that field. Separator Bars clearly distinguish between blocks on a form. The F5 key will call up a “Go To” box; users may navigate to another form without having to return to the main menu overlaying the existing form. Closing the form and pressing the F5 again will close the box so you may continue working with the original information. Right clicking anywhere on the background canvas will call up the Options Menu which includes Rollback, Save,
Exit, Print, and Add to Personal Menu, in addition to forms and windows that relate to the current form.
Another way to get to the Options Menu is to use ALT + O and select the Options function on the
Horizontal toolbar. On tabbed forms, the F2 key will call up a list of the tabs use the up and down arrows to highlight the form then press the enter key to call the form. Use CTRL + Tab to navigate forward through the tabs, and CTRL + Shift + Tab to move in reverse through the tabs. Online Help: accessed from the online help button on the toolbar, and Help Center link on main menu located on the Direct Access toolbar.
Shortcut: A single left click of the mouse button in an active field on a form will load information in the form.
Internet Explorer Recommended to Use
(SAFARI will work with MAC’s but may have function key problems– FireFox will work with Mac’s and PC’s but maybe not all functions)
Launch your web browser then enter the URL:
http://banner.wku.edu
Press the Enter Key
When accessing Banner it will check for the correct version of Java and if the correct version of Java is not loaded you may see screens similar to the ones below. Just follow the instructions. Click the install button.
2
Installs Java
Select the Close button to finish installation
The Security Warning screen may appear occasionally.Open the Show Options link if it appears on the form to make sure that you accept all options. Some forms will only have one option. (This form may get reset with resets, image drops and upgrades.)
3
Select the checkboxs I accept the risk and want to run this application and Always trust content from this publisher.
Now select the run Button
Banner Logon
Banner Login form. Make sure to login to Banner standalone the first time you access the application so you may reset your Password. (Note using the Portal after your first access will sign you into Banner based on your system credentials. Using the single window link will only open one window otherwise you will have two open windows.)
Now enter your Banner username – u_********* and Password click Connect or press Enter key.
Enter your username – u_*******
Password – Your Password
(Username will be U_ (your last name, then the first letter of you first name and your middle initial
4
The First time you access Banner you will be required to change your password.
Enter your credentials – Banner User name and the password sent to you from Banner Security. Then select the Connect button or use the Enter key. Do Not enter anything in the Database. (It is always set to
Production.)
You should see this Alert Message. Select the OK button.
Now enter the original Password sent to you by Banner Security; then your New Password and Re-type
New Password. Then select the OK button.
If you are successful you will then see the Ellucian screen process through for a few seconds. You should see this screen each time you successfully access Banner.
5
Banner General Menu Form (GUAPMNU)
General Menu form will appear – Starting point for all Modules
1
2
3
4
5
6
7
11
12
13
14
15
8
16
9
10
The General Menu Form is the starting point for navigating Banner.
Parts of the form are listed below:
1. Oracle Developer Forms Runtime Bar will be the first bar on the form.
2.
Menu Bar contains pull-down menus. If a pull-down menu is grayed the menu item is disabled and cannot be accessed. Access an option in a pull-down menu any time, except when you are in a dialog box, alert box or List of Values. Respond to the window before you access the menu.
3.
Horizontal Toolbar a set of icons that perform common functions. The toolbar appears directly under the Menu Bar. When you move your cursor to an icon and pause a yellow bubble appears with text that describes the function of the icon. Click the button to perform the function. Main mode of navigating
Banner .
4.
Title Bar shows the descriptive form name, release number and database name and installation date.
5.
Go To Box will be on the next bar. You will use this box to directly access forms, menus, jobs and
QuickFlows or you may use Direct Access to go to a specific form if you know the form's.
6.
My Banner menu may contain the menus, forms, jobs and QuickFlows important in the workday of the individual user. This menu is unique to the user’s Oracle user ID.
7.
Products Menu organizes menus, forms, jobs and QuickFlows by the Banner Products.
8.
Banner Broadcast Messages will be used to send special notifications to Banner users.
9.
Auto Hint Line at the bottom of the form may contain information for the field where the cursor is located. There may be a brief description, error message or processing message, keyboard equivalent in the block. Always check this line if you are having problems.
10.
Status Line directly under the Auto Hint Line this line could contain one or more messages. Record n/n will show the number of the current highlighted record followed by the total number of records in the field when at the last record. List of Values will indicate the values that may be used in that field.
11.
My Links will be on the right side of the form.
6
12.
Change Banner Password : change your Banner Password when you want – remember for security reasons do not give your password to anyone unless you know that they are IT Division personnel.
13.
Check Banner Message this form will be used to receive messages and query messages from other
Banner users. You will be notified with a check mark at the end of the link. Must have appropriate security to use this form.
14.
Personal Links 6 You will be able to set three personal links for your Banner account. (Note: The
University has decided to default three of the links.)
15.
My Institution This will be set to Western’s home page.
16.
Scrollbars Vertical and Horizontal will appear on the right side and bottom of the forms and may be within the form for some of the fields. Watch for them.
NOTES: Open Menu options: Use right or left arrow to select Menu option then press enter key to open function or Alt + O key or click on the Options function on the Menu bar. Menu Function Selection: Use up or down arrows to select function then click function or press underlined key on keyboard to perform function
Horizontal Toolbar
Note the order of the icons on the Horizontal toolbar that is located under the Menu toolbar. You will be able to perform specific functions by using the appropriate icon when using Banner.
1 2 3 4 5 6 7 8 9 10 11 12 13 14 A B C D E 15 F 16
1.
1.
Save
Save
Rollback
2.
Rollback
3.
3.
Select
Select
4.
Insert Record
5.
5.
Remove Record
Remove Record
6.
Previous Record ***
7.
7.
Next Record ***
Next Record ***
8.
Previous Block ***
9.
10.
9.
Next Block ***
Next Block ***
11.
Execute Query ***
11.
Execute Query ***
12.
12.
Cancel Query ***
13.
View/Send Messages
14.
13.
View/Send Messages
14.
15.
Online Help
16.
Exit
A.
BDMS – Display Document
B.
BDMS – Logs into Application
Extender if you have an approved acct.
C.
Broadcast Message
D.
FGAC Security
E.
Not Enabled
F. View Supplemental Data
15.
Online Help
Save--
16.
Exit
A.
BDMS – Display Document
B.
Horizontal Toolbar Definitions of Icons
BDMS – Logs into Application Extender if you have an approved acct.
Rollback--
C.
Broadcast Message
Saves changes entered since the last time you saved. Also called Commit
Application and inquiry forms: Clears all information (except key information) and
E.
Not Enabled returns you to the first enterable field in the key block.
Validation forms: Returns you to the first enterable field on the form.
Query forms: Returns you to the first enterable field on the calling form.
Select -- Returns you to the calling form and enters the selected value into the field that called the form.
Insert Record-- Inserts a new blank record in the list of existing records.
7
Delete Record-- Removes all information for the current record. When you SAVE, the removed information is deleted.
Previous Record— Moves backwards through the form. Moves the cursor to the first enterable field in the previous record and triggers previous record logic coded in the form.
Next Record -- Moves the cursor to the first enterable field in the next record of the current block and triggers next record logic coded into the form. If the cursor is in the last record, a new record is created.
Previous Block-- Moves the cursor to the previous block that has at least one enterable field. If the previous block is in another window, that window is opened.
Next Block -- Loads information in the form from the database or opens form for processing. Moves the cursor to the next block that has at least one enterable field. If the next area is in another window, that window is opened.
Enter Query-- Puts the form in a query mode so you can enter search criteria to see what information is already in the database. Clears information from the form so you may enter search criteria so you may Execute Query.
Execute Query-- Searches the database and displays the first set of records that match your search criteria.
Cancel Query-- Cancels the query and takes the form out of query mode. (Does not select any data.)
Print-- Prints the current window with the date and time in the title bar.
Online Help – Online information about forms and fields as well as tasks you can perform with Banner
Exit-- and Displays the information about the form or field selected.
Forms and windows: Exits you from the form or window.
Main Menu: Exits you from Banner.
Query mode: Cancels Query and takes the form out of query mode.
Function
Go To Box
Navigation Window
Navigation – Keystrokes
Function Keys
Opens
Keyboard Keys
F5
List of Tabs on Form F2
List of Options Right mouse click on blank area of form +
Select Shift + F3
+
Rollback Shift + F7
+
Save F10
List of Values
Print Form
F9
Shift + F8
Click icon
+
Exit Ctrl + Q
+
Enter Query F7
8
Execute Query
Cancel Query
Previous Block
Next Block
Clear Block
Insert Record
Duplicate Record
Clear Record
Remove Record
Cut
Copy
Paste
Edit
Next Item
Clear Item
Duplicate Item
Previous Record
Next Record
Scroll Up
Scroll Down
Count Hits
Show Keys
+
+
+
+
+
+
+
+
+
+
+
+
+
+
+
F8
Ctrl + Q
Ctrl + Page Up
Ctrl + Page Down
Shift + F5
F6
F4
Shift + F4
Shift + F6
Ctrl + X
Ctrl + C
Ctrl + V
Ctrl + E
Tab
Ctrl + U
F3
Shift + Up Arrow
Key
Shift + Down
Arrow Key
Page Up
Page Down
Shift + F2
Ctrl + F1
9
Help Ctrl + H
+
Clear Form Shift + F7
+
Update Record Ctrl + U
+
Forward through
Tabs +
Ctrl + Tab
Back through Tabs Ctrl + Shift + Tab
Object Search
+ +
Double click in the Go To Box
Quit Object Search Ctrl + Q
+
Menu Bar Shortcut
Press Cursor will go to bar
Iconic Buttons
Buttons are visual images used to perform an action or respond to the system. Banner forms use iconic buttons and response buttons. These buttons are small squares that contain an icon (picture). They represent one or more actions that may be performed for the associated field or record. For example, you can use iconic buttons to display a validation form for the field, copy a record, or display a window for entering freeform text. Banner forms use some of the following buttons.
Search -- Displays another form or window. You can search for a value or information related to that field often selecting and returning a value to the associated field.
Note: Sometimes the Search button can perform more than one function. In these cases, an Option
List appears. You can select an option from the list using your mouse, or you can tab among the choices and use the Enter key or space bar to make your selection.
Calendar -- Displays a calendar so that you can choose a date.
Complete -- Indicates the process is complete.
Maintenance -- Updates information in the database.
Copy -- Copies the current record or records.
Comments -- Displays a window where you can enter freeform text for the associated record.
Approve -- Indicates the process is approved.
Disapprove --Indicates the process is not approved and sends a notice back to the creator of the information.
Generate ID -- Generates a new ID.
If a field has an iconic button, the auto hint identifies the equivalent function that can be used instead of the button. If the button can perform more than one function, each equivalent is identified in the auto hint
10
BANNER STUDENT TERMS
Student Module Term is the (4 digit) Year plus 05 for Winter, 10 for
Spring, 20 for Summer, 30 for Fall. –
Examples:
Winter term 2015 = 201505
Spring 2015 term = 201510
Summer 2015 term = 201520
Fall 2015 term = 201530
Winter term 2016 -- 201605
Spring term 2016 -- 201610
Summer 2016 term -- 201620
Fall 2016 term -- 201630
Naming Conventions: Banner forms have seven-character names.
First Position: Identifies the primary system owning the form, report, job or table. The
Student System Menu will always be S, Accounts Receivable will always be T, General will be G, Finance will be F , Human Resources will be P & N, and Financial Aid will be
R.
Second Position: Identifies the module owning the form, report, job, or table. A-
Admissions, C-Catalog, E-Support Services, F-Registration/Fee Assessment, G-General,
H-Grades/Academic History, I-Faculty Load, L-Location Management, M-CAPP, O-
Overall, P-Person, R-Recruiting, S-Schedule, T-Validation form/table, U-Utility.
Third Position: Identifies the object type of form, report, job, or table.
A-Application form, B-Base table, I-Inquiry form, P-Process, Q-Query form, R-Rule table, V-Validation form/table.
Fourth, Fifth, Six and Seventh Positions: Uniquely identifies the form, report, job or table. IDEN-Identification, ROLL-Grade Roll, TELE – Telephone, HOLD – Acct. Holds,
STAT-State/Province Code, CRSE-Course, TERM-Term, EXCL-Exclusion, DFEE-Fees,
PREQ-Pre-requisites, REQN-Requisition, VEND-Vendor etc.
Cumulative GPA is defined as OVERALL GPA in Banner.
WKU GPA is defined as OVERALL INSTITUTION GPA in Banner.
Transfer GPA is defined as Overall Transfer GPA in Banner
Dialog Boxes
A box that will appear wanting a response to a condition shows at least two choices and you must acknowledge a choice in the dialog box before you do anything else on the form .
11
Alert Boxes
A box, notifying you of a condition that could impact processing: example: would be trying to enter information on a deceased person. You must acknowledge an alert box before you do anything else. An alert box has one response button.
My Banner: Create your Personal Menu in Banner
Double click the My Banner folder opening the menu. Select the form -- Empty; Select to build.[GUAPMNU] appears the first time you start to create your Menu. Form opens so you may create your personal menu tied to your Banner user ID. A personal menu contains the forms, jobs, menus, and
QuickFlows that are most important in your daily work. Once the personal menu is created, you may access it from the General Menu form by selecting – My Banner.
Double click to open menu
Select this link to open the Personal menu form
MY Banner: PERSONAL MENU
12
This form contains three parts: 1. List of all forms, functions, 2. Buttons that are used for moving form information, 3. List of forms in your personal menu.
1.
The left panel lists the available forms, jobs, menus, or QuickFlows that can be added to your personal menu. When you select an object type from the pull-down list above this panel, a list of associated objects appears in the left panel.
2.
The middle of the form contains buttons used to insert your selections, remove selections, insert all items listed from the left panel, and remove all items from the right panel.
3.
The right panel lists the contents of the personal menu. The field above the left panel shows the Banner user ID associated with the person logged on.
The quickest way to add objects to a personal menu is type the 7 character form name in the right panel in the order you want them to display. If you make an error in the Form name it will display and error message in the Description field. You may insert and remove forms from the list at any time by using the correct function or icons. (see Next example). Save once you have added your forms – (F10 or the save
Icon). Then exit the form and exit Banner and re-access to view your personal menu or type REFRESH in the Go To Box and press Enter Key. Quickest way to see list.
The other way is to select names from the left panel by double clicking the form name making sure that
Object and Description are highlighted. (To search for a form clear the left panel using the F7 function key and then enter your query for the form (form name) then press the F8 function key form information appears.) Select the form in the Object field and use the Insert or Insert All button to move it to the
Personal Menu block.
To remove objects from a personal menu, select names in the right panel and use the Delete and Delete All button or Record Remove function or Remove Record icon & save.
Preferences
You will be able to set some personal Preferences on Banner such as the display of forms information and personal links for your account. Click File then select Preferences from the list of functions then click to open.
13
Change some colors using the Color Settings panel but be very careful. Search Icon color palette displays.
Select the My Links tab to set Personal Links
Opens the My Links and Personal Link set up form – Personal links requires two blocks of information –
Description (Title of link) and URL block – (A) enter name for the website (B) enter the website URL now save the changes F10 or click Save icon. Then exit the form. Log off and back on for the changes to appear on your Main Menu form.
A
B
14
Key Block Area of Forms
The first block on most forms contains key information. The key block determines what is entered or displayed on the rest of the form. All information on the form refers to the key block. The key block has at least one field and sometimes more. The key block stays on the form as subsequent blocks appear.
Occasionally, another window may appear on top of the key block if the window is unusually large or if the key block is not pertinent to the window. When the cursor is in the key block, enterable fields in the key block are enabled. When you leave the key block, enterable fields in the key block are disabled.
Tabs
The tabs on forms make it easier to navigate through that form or to other forms. Use the different functions to navigate forward and backward in the forms or windows. The F2 function key when pressed will open a list of the tabs on the opened form when you have drawn the information into the form. Arrow up and down or select with cursor to open the different tabs.
Key Block Area
Exit Banner by clicking the “ X ” on the Horizontal Toolbar
Click the Yes button or press the Enter key and you will be disconnected from Banner. Your browser will still be open.
SCT Banner Menu Navigation
Banner – Folder structure with sub-folders will contain all forms, jobs, etc. for your Banner processes.
Double-click to open menu or folder another double-click will close menu or folder.
There are two ways to get to navigate to forms in Banner.
Go To Box: Type the seven-letter form name in the Go To box located on the Main Menu form. Press
“ Enter ” Key and the form will open if you have been granted access to that form.
Banner folder has folders that you may also use to navigate through the system.
Click on Student Folder to access those forms
Click on General Person Folder to access those folders, etc.
15
Main Menu Form
Use either the Go To Direct access box or the Banner folders to access your forms.
Double-click the form description and it will open the form.
Typing the Form name in the Go To box and pressing the Enter Key will open the form
Options menu located on the Menu toolbar or right click your mouse button on any blank area of the form below the tabs or separator bar and a Pop up options window appears. See next example.
Clicking the right mouse button on any blank area below the key block area of the form allows the Pop up options window to appear or use your ALT key + O and the Options menu will appear. Form with the
Options menu displayed – Note File Menu functions are on the form plus other parts of the form or any other form that you are able to open by clicking the selected link .
16
Opens your selection:
Name and ID Search for Person / Vendor
Once you are on the form there are two ways to search using an id or name.
Name Search
In the key block with your cursor in the ID field, make sure the id field is blank, tab to the second field to begin a name search. Type part or all of a name in the name field including the comma to separate last name from first name. The % sign is the wildcard function in Banner, if you are searching on only part of the name you must put a % directly after the last letter you enter.
Example: Smi% - Only know part of the last name.
Smith, J% - you know the last name and part of the first name.
Smi%, J% - you know part of the last and part of the first name
Smi%, John - you know part of the last name and all of first name.
Press the “
Enter
” Key
ID Search
In the key block with your cursor in the ID field, make sure the id field is blank. Type part or all of a social security number or WKU ID in the ID field, do not type hyphens in the number field. The % sign is the wildcard function in Banner, if you are searching on only part of the id you must put a % directly after the last number you enter or in any position in the field in case you are unable to read any of the numbers.
Example: 80021% - you know part of the WKU ID
800000012 - You know all of the WKU ID
%4997% - you know part of the WKU ID
80045%00% – you are unable to read all of the WKU ID
Press the “ Enter ” Key
17
Retrieving data from the search
If no match is found using an id search try searching by name, and vice versa, this is extremely important that you perform both searches before adding a new person to Banner. If a single match is found the name, and WKU ID or other ID’s used in the database will appear on SPAIDEN, if there are multiple matches found it will bring up a smaller box that says ID and Name Extended Search. You will now be able to tell how many people were returned in your search by looking at the number located directly to the right of the search results box.
Choose From List
You can either choose from the list given by doing the following:
clicking on the down arrow to the right of search results
scroll through the list and click on a person, this will take you back to the calling form
(original search form) or
Select the Icon by Person Search Detail: and the following form will open and you will see a list of all the results listing Last Name, First Name, Middle Name, Birth Date, Change Indicator and Type --- or Narrow Search Again – from the ID and Name Extended Search box
You may want to narrow your search. Do the following:
Fill in any information in the boxes below the Reduce Search By line.
Once you have specified additional criteria then click on the drop down button, if your search was reduced the number to the right of the search results should be reduced. You can now choose from the results or narrow your criteria again. If you wish to select an individual, click on the down arrow to the right of search results scroll through the list and click on a person, this will take you back to the calling form (original search form)
18
or Exit without choosing anyone
If you wish to exit without choosing anyone, do the following:
Click on the X button (upper right hand corner)
Note: The names that are returned from this search are not in Alphabetical Order, they are in PIDM
(internal number assigned by Banner to person when added to database) order. Note: This cannot be modified.
Note: If you see an entry that looks like the following, this is a name or ID change that has been made in
Banner. Example Search Results Box:
Smith, Janet D. (new name)
Downs, Janet Kay (maiden name)
Searching on SOAIDEN
Go directly to the Search Icon button in the key block and click.
Banner will come up with an option list. Click: Person Search. You are now on a form called SOAIDEN
(Person Search Form). At the bottom of the form you will see that case sensitive has been defaulted to
Case Insensitive Query.
You may now type your search criteria in the corresponding fields listed on the page. The % sign is the wildcard function in Banner, if you are searching on only part of the id or name you must put a % directly after the last number or letter you enter. Multiple % sign may be used.
19
Name Search or ID Search
Type your search in the fields: using as much information or as little information that you have. Use the
Press the “ F8 ” Key or Execute Query Icon to execute the query.
Name Search
ID Search
Retrieving data from the search
Use your scroll bar to scroll through the names until you find a match. To select the ID double click on the
ID and it will return you to the calling form or you can click the select icon on the toolbar or Shift + F3.
To search again while still on the SOAIDEN form press “F7” this will clear the previous query and allow you to start again. To exit this form without returning an ID to the calling form click on the Exit (X)
Button on the Horizontal toolbar or CTRL + Q. Note: If you accidentally get into this form and want to get out without doing anything. First click on the exit (X) button, (this time it will cancel the query), click on the exit (X) button again, (this time it will exit you from the form). Note: Do not click on the small x buttons that are normally used to close windows applications. They do not always work.
SOAIDNS Search
This form allows you to search and see more information about the person when searching. Starting from the SOAIDEN form after performing the steps of doing the Person Search select the name that you wish to search on this form helps when you have multiples of the same name. Enter search information:
Perform the search by using F8 or Execute Search.
Then select the name you wish to view more info on, then select the Options Menu and select Search and
Display More Detail (SOAIDNS)
20
Opens form SOAIDNS with the Name selected – Press F8 or Execute Search icon.
Matches will load the form and you will see all addresses on file for person and Learner information if there is any for person. Scroll through the list and when found use the select icon or Shift + F3.
SCT Banner Help Center
Banner has a Help Center that can give you immediate online assistance:
• Online help . This is online information about forms and fields as well as tasks you can perform with
Banner. This Help Center also runs in a web browser.
• Auto hint . This hint at the bottom of the form briefly describes the field where the cursor is located. Error and processing messages also appear. *** Note first time you access from fresh boot will tell you Help is not available close form and try again. ****
Access the Help Center link from the General Menu located on the right side of the main form.
Click Link
Help Center Menu appears – Click Module link for form information
21
Example will use General Module and select the General forms
Then select information link or drill down in the links to find the needed information. Using GOAEMAL.
Displays information about the form.
When opening Help from the form – select ONLINE HELP on the Horizontal Toolbar –and it will display
Online Help Information for GOAEMAL form
22
Banner Forms
Enter form name SOAHOLD in the Direct Access box (Go To box) and then press the Enter key.
SOAHOLD Form
Enter the WKU ID in the ID field. Perform a next block or CTRL + page down. You are now in the body of the form if a person has a hold on their account you will see information in the Hold type and a description.
Next Block
Icon click
If you want to view a list of the different hold codes place you cursor on the search icon to the right of the
Hold Type field and either press the F9 key or click the icon. This will open a box containing all of the possible hold types with descriptions and the holds it places on the persons account.
Click the icon and a list of the valid codes will be displayed
If you know your code or once you have found your code either select from list or enter the code in the first available blank record. Notice that the description loads from and to dates. Now you must click the Save icon or press the F10 function key to save your entry.
23
Always check the Auto Hint line (at the bottom of the form) to make sure that your transaction has been saved.
If you have another person you need to enter a hold on or remove, do the Rollback icon or Shift + F7 function key. This takes you back to the key block area (top) of the form.
Start the process again.
Key block area
Delete a Hold – Enter your persons WKU ID and either click the Next Block icon or perform a CTRL +
Page Down process. Make sure that the Hold you want to remove is highlighted. Now either click the
Record Remove icon and select the File menu item Record and from the list select Remove. Information will disappear now click the Save icon or press the F10 function key to save transaction.
Save Icon
Click Remove
Record icon or Select
Remove from the Record menu list
SPAIDEN Form
SPAIDEN form links these other forms via the tabs – SPATELE, SPAPERS, GOAEMAL, SPAEMRG,
SOADDRQ and GTAADID
Persons name and WKU ID information first tab
24
Second tab Alternate ID information – Name Changes and WKU ID changes
Third tab all addresses that have been entered in the system.
Fourth tab Telephone information for person
Fifth tab Biographical information – this form will have some masked data for security
Sixth tab will have all email addresses reported by person and assigned by WKU
Seventh tab will have emergency Contact information as entered by person
Eighth tab Additional Identification to be used as determined by policies
Admissions forms
SAASUMI -- Admissions Application Summary Form to determine if a student has applied for admission. This form is used to view a summary of admissions applications of a student. This form may be accessed from the Admission Application Form or from the Main Menu. You may look at an application for a specific term by entering the term you want to review or view the entire application history by leaving the term blank. If you look at a specific term, it will list that term and all previous term applications.
25
SAASUMI Form
Will list all of the Admission Applications on file for the student.
SAAADMS Form
SAAADMS -- Admissions Application Form information about an admissions application this form is used to create and update admissions applications submitted to WKU. An unlimited number of applications may be entered for one applicant for any term. A student record is generated after an applicant is accepted at the institution. There is an immediate SGASTDN record created when the student is admitted. You will have a Vertical Scrollbar if they have more than one application.
First Tab -- Application
Second Tab – First tab – Curricula -- Curriculum
26
Second tab – Second tab – Curricula – Field of Study
Third Tab – Fees, Mail Submission, Withdrawal Data
Fourth Tab -- Checklist
Fifth Tab – Sources, Interests, Comments
Sixth Tab – Contacts, Cohorts, Attributes
27
SOAHSCH Form
SOAHSCH -- High School Information Form This form is used to enter high school information such as school name and address, graduation date, subjects taken, course and overall GPA, and class rank/size. The system will automatically calculate the student’s percentile standing if class rank and size are both entered.
First Tab – High School Details
Second Tab – High School Subjects
Third Tab -- High School Address
SOATEST Form
SOATEST -- Test Score Information Form This form is used to create and update test score information for an applicant. Test score information can be added or updated manually. You may also electronically load information. The ID must exist before test scores may be entered on the student. Information loaded to form, page-down or use vertical scrollbar to view all of the test scores of the student.
28
SFASRPO Form
SFASRPO -- Student Registration Permit-Override Form This form is used to view or assign specific permit-override codes to individual students per term by course or section. When a code is assigned to a student for a specific term, the CRN, Subject, Course and Section fields are available to specify when assigning the specific permit-override code. At a minimum, a subject and course number must be entered when assigning a code. If a subject and course number are specified, the permit override registration error checking will apply to any section of that subject and course number when the student registers. If a specific CRN is entered, the subject, course number and section number will default. If the subject, course number and section number are entered the CRN will default. Multiple permit-overrides may be assigned to the same subject and course number combination or the same CRN.
Overrides already on form.
Open blank record open search box and select code and click OK then enter CRN and save
If Override needs to be removed highlight record and perform a Record remove or Delete record from the
Horizontal Toolbar or icon or Menu and Save.
29