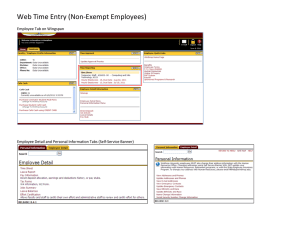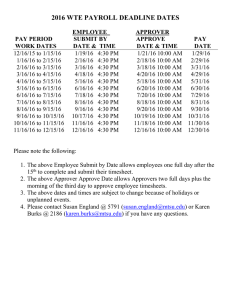HRMS Monthly Newsletter HRMS WEBSITE
advertisement

HRMS Monthly Newsletter HRMS WEBSITE We invite you to visit our website where you will find links to training, security access forms, payroll calendars, fringe benefits calculator, and much more. You can find us at http://www.uh.edu/hrms/ HRMS LISTSERV The HRMS listserv is used to make important announcements that affect the business offices. To subscribe, click on the following link: http://www.uh.edu/hrms/Registration.htm IS YOUR PHONE NUMBER IN OUTLOOK MISSING OR WRONG? Is your work phone number wrong or not appearing in Outlook for UH Central, chances are it has not been set up in P.A.S.S. Go to P.A.S.S. and click on “Personal Information”. Then click on either “Personal Information Summary” or “Phone Numbers”. Either will allow you to change your work phone number. CAUTION: We use the “MAIN” phone type to store work phone numbers.. Allow 24 hrs for your MAIN phone number to appear in Outlook. TIME AND LABOR QUESTIONS The following questions were discussed during the Time and Labor Training held on Jan. 19. I cannot see approved time. Reported Time Be sure you are using the correct group id. Be sure you are looking for all time prior to today’s date The Payroll Approver must have you setup first as a Time Approver. Contact HR Security Administrator. There could be an issue with time approver setup, row level security, etc. Payable Time Payable time cannot be viewed until the 6th calendar day of the following month. Who can approve time? Time approvers can approve time for time reporters they have identified as belonging to their group. Time approvers can designate alternates to approve time on the Maintain Time Approver page. Note: the alternate must use the time approver’s group id. Payroll approvers can approve time in lieu of time approvers who are assigned to the payroll approver’s group. Do we need to approve time for multiple jobs? Only if the other jobs are benefits eligible and qualify for leave. Should I setup employees who are not eligible for leave as Time Reporters? For monthly employees, no. They do not need to enter leave. What are the deadlines for approving time? Employees have until the end of the month to post leave for that month. Time Approvers can approve time until the 5th day of the following month. (They can actually approve time entered for previous 60 calendar days). On the 5th of the month, payroll begins running a process to convert reported time to payable time that the payroll process can use. On the 6th of the month, payroll approvers should begin approving time. Ideally, this time should be approved prior to the first monthly trial. Who can do time entry for employees who are out on leave? The time approver and the payroll approver can both enter time on behalf of the employee. How can you correct wrong TRC codes? The time approver and the payroll approver can correct the TRC codes on the timesheet, even after it has been approved, as long as payroll has not processed for that time. Once changed, the Time Approver will need to approve the time and the Payroll Approver will need to approve the payable time the following day (if this occurs on or after the 6th calendar day of the following month.) Why do I get emails for unapproved time that I cannot see? Most likely this is caused by time that needs to be approved that is more than 60 days old. In those cases, work through the payroll approver and payroll to resolve. Does the TA have to be the supervisor? No, but we strongly encourage the TA to be the supervisor. If the TA does not want to approve time, they can designate an alternate to approve time for them. This at least keeps intact the employee supervisor relationship which we will be using as we move towards ePerformance and other functionality that depends upon this relationship. TIME AND LABOR TRAINING We have setup training sessions for new time approvers and new payroll approvers in P.A.S.S. To Enroll via P.A.S.S. 1. Log on to PeopleSoft and go to P.A.S.S. 2. Select “Training” from the menu. 3. Select “Request Training Enrollment”. 4. Select “Search by Course Name”. 5. Under “View all courses by Category, click on “View Category” for UH Payroll Training. 6. Click on “View Available Sessions” for T & L PA/TR/TA Training 7. Click on the Session which has open seats. 8. Confirmation page will appear. Click on Continue. 9. Submit Request page appears. Click on Submit. To Unenroll via P.A.S.S. 1. Log on to PeopleSoft and go to P.A.S.S. 2. Select “Training” from the menu. 3. Select “Training Summary” 4. Click on “Cancel Request” for desired course. 5. Delete Confirmation will appear. Click on yes to delete your training request. Click on No if you do not want to be removed from the course. 6. If you clicked on yes, the course will no longer appear under “Training Summary.” The following screen shots will illustrate how to enroll or unenroll for Time and Labor Training via P.A.S.S. ENROLL VIA P.A.S.S. UNENROLL VIA P.A.S.S.