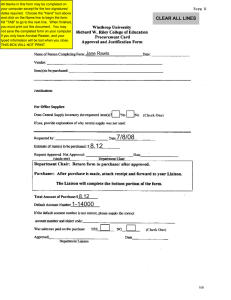Using the Toolbar

Using the Toolbar
go to the first page of the document next page / previous page go to the last page of the document undo a change of page or view, or redo a change: go back / go forward fit page: scales the page to fit within the main menu fit width: scales the page to fit the width of the main menu fit visible: fills the window with the page's imaged area only find a part of a word, a complete word, or multiple words in the active document perform a full-text search in the whole book; opens a query window show the hitlist of your last query view documents returned from a search for details: show previous hit / show next hit
Adobe
®
Acrobat
®
Reader 3.0
• Using Acrobat Reader
• Viewing PDF documents
• Using PDF on the Web
1
Using Acrobat Reader
The Acrobat Reader allows anyone to view, navigate, and print documents in the Adobe
Portable Document Format (PDF).
You may make and distribute unlimited copies of the Acrobat Reader software, including copies for commercial distribution, as long as each copy that you make and distribute includes the following:
• Acrobat Reader installer, exactly as provided by Adobe
• Acrobat Reader Electronic End User License
Agreement
• Copyright and other proprietary notices included
2
• The following attribution statement on any media and packaging that include Acrobat Reader:
“Acrobat® Reader Copyright © 1987-1996 Adobe
Systems Incorporated. All rights reserved. Adobe and Acrobat are trademarks of Adobe Systems
Incorporated, which may be registered in certain jurisdictions.”
The Acrobat Reader Electronic End User License
Agreement and proprietary notices are contained in the Reader installer program. You are expressly prohibited from modifying or creating your own installer for the Acrobat Reader software. Details on the terms of use for the Acrobat Reader products are found in the Acrobat Reader Electronic End User
License Agreement presented during installation of each product.
A special “Includes Adobe Acrobat” logo is available from Adobe for use when distributing Acrobat
Reader. See http://www.adobe.com/acrobat/ acrodist.html
for more details.
3
Viewing PDF documents
Opening and printing PDF documents
Displaying information about a document
Filling out forms (Windows and Macintosh)
Copying and pasting text and graphics to another application
4
Opening and printing PDF documents
Opening PDF documents in a Web browser window
Opening a PDF file embedded as an
OLE object in another file (Windows and Macintosh)
Printing PDF documents from the command line (UNIX)
5
Opening PDF documents
To open a PDF document, choose File > Open. In the Open File dialog box, highlight the filename, and click Open. Normally a PDF document has the extension .pdf. In Windows, or on the Macintosh, you can also open a PDF document by doubleclicking the file icon.
If double-clicking a file on the Macintosh platform does not open the file in your Acrobat viewer, use
File > Open to open the file, close the file, and try again. See
Making PDF documents accessible from the Macintosh Finder for information.
6
The document author can set PDF documents to be opened in full-screen mode, without a toolbar, menu bar, or window controls. If the menu bar is hidden, you can press Control+Shift+M (Windows and UNIX) or Command+Shift+M (Macintosh) to redisplay the menu bar temporarily. To override all the author’s document-opening settings, press Control+Shift
(Windows and UNIX) or Option+Shift (Macintosh) when opening the file.
To display a list of all Acrobat Reader’s commandline options (UNIX), start the Acrobat product with the -help option. For example: acroread -help
7
Opening PDF documents in a Web browser window
To open a linked PDF document in a browser, simply click the link. The PDF document is downloaded to your machine either one page at a time or completely before displaying on-screen, depending on your browser, the Web server, and whether the
PDF document has been optimized. See
for more information.
See the ReadMe or ReadMe.txt file for a list of the known supporting browsers. Check the Adobe Web site for any updates to the supported browser list
(http://www.adobe.com/acrobat/moreinfo) .
8
Opening a PDF file embedded as an
OLE object in another file (Windows and Macintosh)
PDF documents can be incorporated into other documents created by any OLE (Object Linking and
Embedding) 1.0 or OLE 2.0 container application.
To view an embedded PDF file:
1 Open the document into which the PDF document has been embedded.
2 Double-click the Acrobat icon or the RTF text in the document. Acrobat Reader launches and displays the activated PDF document.
Note: You cannot make changes or save while in
Acrobat Reader.
9
Printing PDF documents
First, select the print options you want by using the
File >Print Setup (Windows and UNIX) or Page Setup
(Macintosh) command. When you are ready to print, choose File > Print.
Acrobat Reader offers a Shrink to Fit print option not available with most other applications. Shrink to Fit shrinks (and if necessary rotates) oversized pages to fit on the paper size currently loaded in your printer.
PDF files produced by Acrobat Distiller 3.0 can contain custom halftone screens intended for highresolution imagesetters. When sent to standard desktop PostScript printers, the custom halftone screens contained in the PDF file can produce
“muddy” images. To avoid poor image quality on printouts, choose the Use Printer's Halftone Screen option in the Print dialog box.
10
Printing PDF documents from the command line (UNIX)
Besides printing directly from within Reader by choosing File > Print, you can print PDF files from the command line. To print the file sample.pdf to the default printer, type the following:
% cat sample.pdf | acroexch
-toPostScript | lp
Each time you print a PDF file to a printer, Reader displays a message: request id is < ID >
< ID > is the print job identification number. You can use this number to cancel your print job.
Note:
If a PDF file has been secured with an Open password or does not allow printing, you will not be
able to print from the command line.
11
You can use options to control your print job from the command line. Options available to Reader are the following:
To create a level 2 PostScript file:
-level2
To print a PDF file to a differently named
PostScript file:
-pairs <pdf filename> <PostScript filename>
For example, to print sample.pdf to test.ps, you would use the following syntax: acroexch -toPostScript -pairs sample.pdf test.ps
To use the printer’s default halftone screens instead of custom halftone screens included in the file:
-printerhalftones
12
Setting preferences
Preferences are settings that modify the performance, interface, and behavior of an application.
For the most part, the preference settings of
Acrobat Reader determine the view of a document on-screen for your copy of Reader. Some of these settings can be overridden for a particular PDF document by a document author. For information about overriding the author’s document settings, see
In UNIX, you can define resources in the .Xdefaults file. See
Customizing resources for your personal use (UNIX)
for information. You can also give
Acrobat Reader access to more fonts systemwide or for individual users. See
Giving Acrobat Reader access to fonts (UNIX) for information.
13
To set preferences:
Choose File > Preferences, and then choose the type of preference you want to change:
•
General preferences specify options for setting a
comfortable default document view.
• Notes preferences specify a font and point size for viewing note text.
•
determine how a document appears and behaves in Full Screen view.
•
Weblink preferences determine the behavior of
information display for Weblinks and provide a way to choose which browser to launch when activating a
Weblink.
Other Acrobat plug-ins may add new preference items to this list. See the plug-in’s documentation for information.
14
Customizing resources for your personal use (UNIX)
When Acrobat Reader starts, it searches for resources in the standard X Window System resource file (~/.Xdefaults). It uses all resources it finds to determine the proper setup. If it finds a resource more than once, it uses the last value found. By editing the resource file, you can customize Acrobat Reader. For your changes to take effect, you must restart your Windowing system.
The following sections describe some general
Acrobat resources that you can change in the
.Xdefaults file:
Starting multiple Acrobat viewers
15
Plug-in location
When Acrobat Reader starts, it searches for plug-ins in the directory
$ACRO_INSTALL_DIR/$ACRO_CONFIG/plug_ins.
You can specify a new default directory by changing the *systemPlugInPath label. The *systemPlugInPath label specifies the location of the plug-ins used by all users of Acrobat Reader.
*systemPlugInPath /net/Acrobat/Sun_OS4/doc_dept/plug-ins
You can specify your own plug-ins when starting
Reader. By default, Acrobat Reader searches for personal plug-ins in the $HOME/plug_ins directory.
You can specify a new default directory for personal plug-ins by changing the *userPlugInPath label. For example: userPlugInPath $HOME/Acrobat/plug_ins
16
Starting multiple Acrobat viewers
If you want to open a new Reader program every time you open a PDF file, set the
*userFrontEndProgram resource to FALSE. By default, the *userFrontEndProgram is set to TRUE, meaning that the Reader program that is already opened is used to display the new PDF file.
17
Fonts for bookmarks
Normally, Acrobat Reader uses 12-point Helvetica as the font for bookmarks. If you want to change the font size, you can change the value of
*bookmarkFontSize. The font size is expressed in points. If you want to change the font family, you can change the value of *bookmarkFontName.
For example:
*bookmarkFontSize 10
*bookmarkFontName Palatino
18
Giving Acrobat Reader access to fonts
(UNIX)
If a font is referenced in a PDF file, but not embedded, and Acrobat Reader finds that font on the system opening the file, Acrobat Reader will use the font on the system to display the text. You can give Reader access to your installed Type 1 fonts by setting the PSRESOURCEPATH variable in the viewer launch script or in your user configuration file. Editing the launch script, usually done by a system administrator, gives all users who access that copy of the viewer access to the fonts. Editing your user configuration file gives you access to the fonts.
19
The PSRESOURCEPATH variable looks for UNIX Post-
Script Resource (.upr) files in the location at which you point it. The .upr files are created when Type1 fonts are installed. If you have installed Adobe Illustrator or Adobe Photoshop, the PSRESOURCEPATH is already set for the individual and Reader will find it.
To give access to fonts systemwide:
1 Open Acrobat3/bin/acroread in a text editor.
2 Enter the following command:
# PSRESOURCEPATH=<font_location>::
3 Restart Acrobat Reader.
To give an individual access to fonts:
1 Open your user-configuration file in a text editor.
2 Set the PSRESOURCEPATH environment variable:
# PSRESOURCEPATH=<font_location>::
3 Restart Acrobat Reader.
20
Viewing documents
Choosing a page layout for scrolling ease
Reading documents in Full Screen view
Choosing a Web browser for Weblinks
21
Magnifying the page view
You can use the zoom tool, the magnification box in the status bar, or the Actual Size, Fit Page, and Fit
Width toolbar buttons to change the screen magnification. The maximum magnification level is 800%.
The minimum magnification level is 12%. If you zoom in on a large document, use the
to move the page around on-screen or in a
.
Acrobat Reader also offers magnification level choices that are not related to a specific percentage, but to the look of the page on-screen:
• Fit Page r
scales the page to fit within the main window.
• Fit Width s
scales the page to fit the width of the main window.
• Fit Visible fills the window with the page’s imaged
area only (text and graphics).
22
When you select any of the Fit options, the magnification level resulting from the selection is displayed in the status bar.
The Fit options—Fit Page, Fit Width, and Fit Visible— are in a sticky state, which means they don’t change as you page through a document unless you change the zoom level.
To increase magnification:
Choose one of the following:
• Select the zoom tool e and click on the document page to double the current magnification.
• Select the zoom tool e and drag to draw a rectangle, called a marquee , around the area you want to magnify.
• Click the magnification box in the status bar, and choose a magnification level. If you choose Zoom To,
type in the magnification level and click OK.
23
To decrease magnification:
Choose one of the following:
• Select the zoom tool e while holding down Ctrl
(Windows and UNIX) or Option (Macintosh), and click at the center of the area you want to reduce.
• Select the zoom tool e while holding down Ctrl
(Windows and UNIX) or Option (Macintosh), and drag to draw a rectangle, called a marquee , around the area you want to reduce.
• Click the magnification box in the status bar, and choose a magnification level. If you choose Zoom To, type in the magnification level and click OK.
Note: If viewing a PDF document in a Web browser window, use the zoom out tool f
to decrease magnification.
24
Working with large page sizes
If you need to magnify a page to a size larger than the Reader window, you can use the hand tool to move the page around so that you can view all the areas on it. Moving a PDF document around with the hand tool is like moving a piece of paper around on a desk with your hand.
25
Choosing a page layout for scrolling ease
Acrobat Reader has three page layout options:
Single Page, Continuous, and Continuous-Facing
Pages. Continuous and Continuous-Facing Pages facilitate page scrolling so that you can see the bottom of one page and the top of another.
• Single Page layout displays one page in the document window at a time.
• Continuous layout arranges the pages in a continuous vertical column.
• Continuous-Facing Pages layout arranges the pages to appear side by side. This configuration accommodates two-page spread display and multiple-page viewing in the viewer window. If the total page count of a document is greater than two pages, the first page is
26
displayed on the right to ensure proper display of twopage spreads. To see two-page spreads most efficiently in this page layout, choose View > Fit Width.
Single Page layout
27
Continuous-Facing Pages layout
To set a page layout:
Choose one of the following:
• Click the page size box in the status bar, and choose one of the page layouts from the menu.
• Choose Single Page, Continuous, or Continuous-
Facing Pages from the View menu.
28
Setting a default view
You can set a default viewing magnification, a default page layout, and other viewing defaults in the General Preferences dialog box. These settings apply to any document that has been set to open in the default view.
In UNIX, the first time you open Exchange or Reader, a preferences file named .acrorc is created in your
$HOME directory. If you have opened Acrobat
Exchange or Reader 2.1 at any time prior to opening the 3.0 version, you should delete $HOME/.acrorc before starting Exchange or Reader 3.0. A new
.acrorc file will be created with the recommended
Acrobat 3.0 settings when you start Exchange or
Reader 3.0.
To set a default view:
1 Choose File > Preferences > General to open the
General Preferences dialog box.
29
2 Choose settings for the following options:
• Default Page Layout specifies a page layout for your Acrobat viewer to use when PDF documents are first opened.
• Default Magnification specifies a magnification level for your Acrobat viewer to use when PDF documents are first opened.
• Max “Fit Visible” Magnification sets the maximum magnification for the Fit Visible view and for viewing articles.
• Substitution Fonts specifies which Multiple Master fonts your Acrobat viewer uses to substitute for Type 1 and TrueType fonts that are not available on your computer. If PDF documents fail to print because of insufficient printer memory, choose Sans from the
Substitution Fonts menu. Changing the Substitution
Fonts setting has no effect until you restart Windows or
30
• Page Units (inches, millimeters, or points) specifies which unit of measurement is used to display the page size in the status bar and the Crop dialog box with the
Page Units option.
• Display Large Images specifies displaying images larger than 128K. A gray box appears in place of a large image if you do not choose this option. Not displaying large images can speed paging through a document.
• Greek Text: Below [___] Pixels specifies displaying text below the designated point size as gray lines to speed display time. The original default is 6.
• Smooth Text and Monochrome Images specifies smoothing the edges of text and monochrome images to minimize the contrast between the background and the text or image. This effect usually improves the
quality of the display on-screen.
31
• Use Calibrated Color for Display specifies using the color space information for each image in this
PDF document to reproduce an accurate display of the original image. See
information.
• Use Page Cache specifies placing the next page in a buffer to reduce the amount of time it takes to page
32
• Open “Go to View” Links in Same Window specifies opening linked PDF documents in one window to minimize the number of open windows in your Acrobat viewer. If you do not select this option, then a new window is opened for each new Go to View link. If a linked file is open when a Go to View link to it from another document is activated, the file remains open in a separate window.
• Allow Background Download of Entire File specifies allowing a PDF file to continue downloading from the Web even after the requested page displays on-screen. If you do not select this option, only the requested page will download to your computer and other pages will be downloaded as you request them.
33
Note: If you do not select background downloading, and you link to another file, the Go Back command in your Netscape Navigator compatible
Web browser will return you to the first page of the
PDF file you linked from, even if you were not on the first page. This can also happen if you select this option and link to another file before the entire PDF file is downloaded.
• Display Splash Screen at Startup specifies displaying the Acrobat splash screen each time the program is started.
• Display Open Dialog at Startup specifies displaying the Open dialog box each time the program is started.
3 Click OK.
34
Reading documents in Full Screen view
PDF documents fill the entire screen in Full Screen view; the menu bar, toolbar, status bar, and window controls are hidden. Document authors can set PDF documents to open in Full Screen, or you can set the view for yourself. Full Screen view is often used for presentations, sometimes with automatic page advancement and transitions.
Whether you use Full Screen to view a presentation or for your own purposes, you can establish your own
35
In Full Screen view, the pointer remains active so that you can click links and open notes. You can use navigational and magnification buttons, even though the menus and toolbar are not visible, by using their
• For the View menu, you can use shortcuts for all commands except Page Only, Bookmarks and Page, and
Thumbnails and Page, and except the page layout views.
• For the Tools menu, you can use shortcuts for the hand and zoom tools.
To exit from Full Screen view, press the Escape key.
If the Escape key doesn’t work, press Ctrl+Shift+L (Windows and UNIX) or Cmd+Shift+L (Macintosh) to exit full screen mode
36
Full Screen preferences
Choose File > Preferences > Full Screen to set the characteristics of Acrobat Reader’s Full Screen view.
These settings apply to any document you open in Full Screen view and that does not have its own
Full Screen settings.
The default settings are usually acceptable and do not need to be changed.
37
The Full Screen Preferences dialog box provides these options:
• Advance Every __ Seconds specifies whether you advance automatically from page to page every set number of seconds. For automatic paging, enter the number of seconds in the text box. You can page through a document by using mouse or keyboard commands even if automatic paging is selected.
• Advance On Any Click specifies navigating through a document by clicking your mouse.
• Loop After Last Page pages through the document continuously, returning to the first page from the last. A typical use for this option is for kiosk displays.
• Escape Key Exits specifies using the Escape key to exit Full Screen mode. If you disable the Escape key,
Ctrl+Shift+L (Windows and UNIX) or Cmd+Shift+L
(Macintosh) can be used to exit Full Screen mode.
38
• Background Color specifies the window’s background color. Options are Black (the default), White, and
Custom. If you select Custom, the system color palette is displayed. See your computer’s user guide for instructions on setting a custom color.
• Default Transition specifies a transition effect to display when switching pages in Full Screen. The default transition is None.
• Mouse Cursor specifies how the mouse cursor appears in Full Screen view. The default is to hide the cursor after a short delay.
39
Choosing a Web browser for Weblinks
When you click a Weblink in a PDF document, the default browser opens for you to view the linked document. Before this happens, however, you have to identify the default browser to Acrobat Reader.
You can also choose to show or hide the Web browser button and link information and status.
To change preferences:
1 Choose File > Preferences > Weblink.
2 Choose from the following options:
• Choose an option from the Link Information menu to determine whether Reader displays a URL in the status bar always, never, or only when Ctrl (Windows and UNIX) or Option (Macintosh) is pressed at a time when the pointer is over a Weblink.
40
• Select Show Toolbar Button to show the Web Browser button u
in the toolbar. You can open your Web browser from Acrobat Reader by clicking the button.
• Select Show Progress Dialog to display status information such as how much data is being downloaded after a Weblink is activated.
• To select a Web browser, click Browse (Windows and
UNIX) or Select (Macintosh), locate your browser, and click Open.
• Choose the connection type that matches your browser. If your browser is not listed, choose the
Standard connection type.
3 Click OK to save your preferences.
41
Displaying information about a document
The Document Info submenu of the File menu contains commands that display information about a document.
To display document information:
Choose File > Document Info, and then choose a type of document info:
•
General displays basic creation information about
the PDF document.
•
Font displays font usage information.
•
displays the document’s security settings.
42
Getting General information about a document
The General Info dialog box provides title, subject, author, and keyword information if it has been provided. It also displays attributes set by Exchange,
PDF Writer, or Distiller in this dialog box:
• Creator indicates the program that created the original document (if known).
• Producer indicates the application or driver that produced the PDF document.
• Created indicates the date and time the document was created.
• Modified indicates the date and time the document was last modified.
43
• Optimized indicates whether the file has been optimized. (Optimized files can be downloaded one page at a time from a Web server.)
• File Size indicates the size of the PDF file.
Note: The title is the document’s title, not necessarily the filename (unless the title and filename are identical). The title and filename appear in the title bar in the document window.
44
Getting information about fonts used in a document
The Font Information dialog box lists the original font used in the original document, font type, font encoding, and the font used in Reader to display the original font. Only the fonts encountered in the document so far are listed. To see a list of all fonts used in the entire document, click the List All Fonts button.
You can use the Font Information dialog box to see what fonts were used in the original document and whether the same fonts are being used as you view it. If substitute fonts are being used and you aren’t satisfied with their appearance, you may want to install the original fonts on your system or ask the document creator to recreate the document with the original fonts embedded in it.
While Acrobat Reader creates a substitute font for the Macintosh, the pointer appears as a spinning letter a .
45
Getting information about security settings
The Security Information dialog box lists the security settings that have been assigned to the selected PDF file.
A PDF document author can choose to restrict access to a file by requiring an open password or by restricting the use of certain tools and commands.
If a file requires an open password, you must enter the password to view the file. When a file has restricted access, any restricted tools and menu items are dimmed.
46
Navigating pages
47
Paging through a document
Acrobat Reader provides a number of ways to page through a document.
To go to the next page:
Choose one of the following:
• Click the Next Page button m
in the toolbar.
• Press the Right Arrow or Down Arrow.
• Choose View > Next Page.
To return to the previous page:
Choose one of the following:
• Click the Previous Page button l
in the toolbar.
• Press the Left Arrow or Up Arrow.
• Choose View > Previous Page.
48
To go to the first page:
Choose one of the following:
• Click the First Page button k
in the toolbar.
• Press the Home key.
• Choose View > First Page.
To go to the last page:
Choose one of the following:
• Click the Last Page button n
in the toolbar.
• Press the End key.
• Choose View > Last Page.
49
To jump to a specific numbered page:
Choose one of the following:
• Click the page number box in the status bar at the bottom of the main window, type the page number, and click OK.
• Choose View > Go To Page, type the page number, and click OK.
• Drag the scroll box in the vertical scroll bar up and down until the rectangle to the left of the scroll bar displays the number of the page to which you want to jump.
To move one screenful at a time:
• Press the PageDown key, Enter, or Return to move forward.
• Press the PageUp key, Shift+Enter, or Shift+Return to go back.
Use the horizontal scroll bar in the status bar to scroll the page right or left.
50
Browsing with thumbnails
A thumbnail is a miniature view of each document page which you can display in the overview area.
You can use a thumbnail to jump quickly to a page and to adjust the view of the current page.
To jump to a page using its thumbnail:
Click the Thumbnails and Page button c
or choose
View > Thumbnails and Page to display thumbnail images. Click a thumbnail to move to the page it represents. The point you click determines the center of the page display.
Note: If thumbnails appear as gray boxes in the overview area, the document author did not create them for you. You can still use the thumbnails without the miniature views or you can ask the document author to create them for you.
51
To adjust the view of the current page:
Choose one of the following:
• Place the pointer over the lower right corner of the page view box (the light-gray box) in the thumbnail of the current page. When the pointer changes to a double arrow, drag the corner of the box to reduce or expand the view of the page.
• Use the hand tool d
to move around the current page by dragging the page view box on the thumbnail.
• Position the pointer anywhere outside the current page view box, and drag to draw a new box.
See the graphic on the next page
.
52
Page view box
Place your cursor over the lower-right corner of the page view box.
Drag to magnify the page view.
Place your cursor inside the page view box, and drag to reposition the page in the document window .
53
Browsing with bookmarks
Bookmarks can mark parts of a document for quick access, link to page views in other documents, link to the Web, play a movie or sound, enter an article, and reset or submit a form.
To jump to a topic by using its bookmark:
1 Click the Bookmarks and Page button b
or choose
View > Bookmarks and Page to display bookmarks in the overview area. If a triangle appears to the left of the bookmark, click the triangle to show or hide subordinate bookmarks.
2 To go to the destination specified by a bookmark, click the bookmark text or double-click the page icon to the left of the bookmark name. A bookmark can also change the page view, play a movie, reset a form, or perform other actions.
54
Following links
Links can connect parts of a document, jump to other PDF documents, open another application file, go to a location on the Web, play a movie or sound, enter an article, hide or show an annotation, import form data, and reset or submit a form.
To follow a link:
1 Move the pointer over a linked area. The pointer changes to a pointing finger a link. The finger pointer
J
when positioned over
U
displays a W when moved over a Weblink.
2 Click to follow the link. Clicking a link can also change the page view, play a movie, reset a form, or perform other actions.
Note: A Web browser must be chosen in your
Weblink preferences to follow a Weblink. See
Weblink preferences for more information.
55
Retracing your steps
The Go Back button traces your viewing path through a document or series of documents. You can go back up to 64 views. Go Back will reopen closed documents if necessary.
To retrace your viewing path:
• Click the Go Back button o
or choose View > Go
Back to return to the previous page, document, or magnification level.
• Click the Go Forward button p
or choose View > Go
Forward to reverse direction and return, one view at a time, to the view where you first used Go Back.
56
Reading articles
Articles connect related parts of a document by creating a reading path through the document. Articles are usually created to make reading documents with multi column magazine articles easier.
To find out whether a document contains articles:
Choose View > Articles. (This menu item is dimmed if the document contains no articles.)
Note: Clicking Info in the Articles dialog box displays the title, author, subject, and any keywords associated with the article. If you have a larger monitor and want to keep this dialog box displayed so you can go from one article to another, deselect Hide on View.
57
To read an article:
1 Choose one of two options to start:
• Choose View > Articles, select the article you want, and click View to display the beginning of the article.
• Select the hand tool
D
and click any part of the article to start reading at that point in the article. Or with the hand tool selected, press Ctrl (Windows and UNIX) or
Option (Macintosh) and click to start reading at the beginning of the article.
2 While you read an article, the pointer changes to the follow article pointer
C
. Press Return or click to progress through the article.
3 Continue to press Return or click until you reach the end of the article. At the end of the article, the pointer changes to the end article pointer
E
. Click again or press Enter to return to the page view displayed before you started reading the article.
58
To reverse direction in the article:
Do any of the following:
• Press the Shift key and click.
• Press Shift+Enter.
• To return to the beginning of the article, press the
Ctrl (Windows and UNIX) or Option (Macintosh) key and click.
To exit an article at any time:
Do any of the following:
• Select any navigation method other than pressing
Enter or Return.
• Go to another article or page.
• Hold down Shift+Ctrl (Windows and UNIX) or
Shift+Option (Macintosh) and click.
59
Finding words
Use the Find command to find part of a word, a complete word, or multiple words in the active document.
If the Acrobat Search plug-in is installed, you can search across documents that have been indexed with the Acrobat Catalog program by using the
Search command instead of the Find command. If the Acrobat Search plug-in is installed, see the
Acrobat Search Online Guide for more information.
(The Acrobat Search Online Guide is available only if you have the Acrobat Search plug-in installed.)
To find a word:
1 Click the find tool t
, or choose Tools > Find.
60
2 Choose any combination of the following options, or none of them:
• Match Whole Word Only specifies ignoring words that are contained within the text you enter. For example, the word stick would not be highlighted if you chose the word sticky to find.
• Match Case specifies finding only those words that contain exactly the same capitalization as you enter in the Find dialog box.
• Find Backwards specifies starting from the current page and searching backwards through the file. Find
Backwards is helpful if you want to find a term you passed earlier in the document.
3 In the Find What text box, enter the text to be found and click Find. When the program finds the text, the Find dialog box closes and the page containing the text is displayed with the text highlighted.
61
4 To find the next occurrence of the word, press Ctrl
(Windows and UNIX) or Command (Macintosh) +G, or reopen the Find dialog box and click Find Again. With
Windows, pressing F3 also finds the next occurrence of the word. You will be prompted to loop around to the beginning of the document if you start the process on any page other than the first page.
62
Reviewing notes
Notes appear as small page icons on PDF document pages. They are like the sticky notes used with paper document reviews. Notes do not print directly from the document that they annotate.
To review notes:
• To open a note, double-click the note icon h
.
• To find the next note in a document, choose
Tools > Find Next Note (Ctrl/Command+T).
• To close a note, click the close box in the upper left corner of the note window. (If the note is selected,
Macintosh users can also press Command+W.)
63
Playing movies or sounds
Windows and Macintosh viewers can play movies and sounds added to a PDF document. To play movies or sounds with Windows, your computer must have the appropriate sound and video boards installed, and Apple QuickTime 2.0 or later or the Microsoft Video for Windows software. On a
Macintosh, you need QuickTime 2.0 or later.
To play a movie or sound clip:
1 When the pointer moves over a movie or sound clip, the pointer changes to a filmstrip i
.
2 Click to start playing the clip.
64
3 Click the clip, or press Escape to exit the clip.
Note: Movies and sounds can also play in a document if specified as an action by a link, bookmark, form field, or page action.
You can control a QuickTime movie with
65
QuickTime movie shortcuts
(Windows and Macintosh)
Result
Stop and exit this clip
Toggle between play and pause
Step forward one frame
Step backward one frame
Increase sound volume
Decrease sound volume
Go to the start of the clip
Go to the end of the clip
Play forward
Play backward
Action
Esc
Return/Space
Right Arrow
Left Arrow
Up Arrow
Down Arrow
Home (Win)
End (Win)
Ctrl/Cmd + Right Arrow
Ctrl/Cmd + Left Arrow
66
Filling out forms (Windows and
Macintosh)
You can fill out forms in PDF documents in Acrobat
Reader and submit them across the Web if you are viewing PDF documents in your Web browser window. Otherwise, print the form with the data from Reader.
To fill out a form:
1 Select the hand tool d
.
2 Position the cursor inside a form field. The I-beam cursor allows you to type text. The arrow cursor allows you select the field, checkbox, radio button, or a choice from a list.
3 After entering text or selecting an item, checkbox, or radio button choose from the following:
• Press Tab to accept the field change and go to the next field.
67
• Press Shift+Tab to accept the field change and go to the previous field.
• Press Return or Enter to accept the field change and deselect the current field.
Note: In a multiline text field, Return goes to the next line; it does not accept the field change nor deselect the current field.
• Press the Escape key to reject the field change and deselect the current field. If you press the Escape key a second time and you are in Full Screen mode, you will exit Full Screen mode.
4 Once you have filled in the appropriate fields, choose one of the following:
• Click a Submit Form button, if one exists. (The Submit
Form button could have any name.) Clicking this button should send the form data to a database across the Web or over your company intranet.
•
68
To clear a form in a browser window:
Choose from the following:
• If a Reset Form button exists, click it.
• Exit Acrobat Reader, and start again.
Note: Clicking the Reload button or Go Back button or following a link in the browser window does not clear the form.
69
Copying and pasting text and graphics to another application
You can select text or a graphic in a PDF document, copy it to the Clipboard, and paste it into a document in another application such as a word processor. You can also paste text into a PDF document note or into a bookmark.
Once the selected text or graphic is on the
Clipboard, you can switch to another application and paste it into another document.
Note: If a font copied from a PDF document is not available on the system displaying the copied text, the font cannot be preserved. Helvetica is substituted.
70
To select text and copy it to the Clipboard:
1 Do one of the following:
• Click the text selection tool g
, or choose
Tools > Select Text and drag to select the text you want to copy.
• To select text in one column of a multicolumn story, hold down Ctrl (Windows and UNIX) or Option key
(Macintosh) while.
• To select all text on the pages shown in your Reader window—even if only a portion of a page is showing— choose Edit > Select All.
Note: The Select All command will not select all the text in the entire document. To copy all the text in the entire document use the Edit > Copy File to Clipboard command. If you do not see the Copy File to
Clipboard command, install the OLE plug-in. See the Getting Started guide for information.
71
When you release the mouse button, the selected text is highlighted. To deselect the text and start over, click anywhere outside the selected text.
2 Choose Edit > Copy to copy the selected text to the
Clipboard. To view the text, choose Window > Show
Clipboard.
Note: In Windows 95, the Clipboard viewer is not installed by default; therefore, you cannot use the
Show Clipboard command until you install it.
Install the Clipboard viewer by choosing Start >
Settings > Control Panel > Add/Remove Programs and clicking the Windows Setup tab. Double-click
Accessories, check Clipboard viewer, and click OK.
72
To copy graphics to the Clipboard:
1 Choose Tools > Select Graphics. The cursor changes to the cross-hair icon.
2 Drag a rectangle around the graphic to select it. When you release the mouse button, the selected graphic is highlighted. (To deselect the graphic and start over, click anywhere outside the selected graphic.)
3 Choose Edit > Copy to copy the selected graphic to the Clipboard. To view the graphic, choose Window >
Show Clipboard. The graphic is copied in the WMF
(Windows), PICT (Macintosh), or XPIXMAP (UNIX) format. With UNIX, the graphic is pasted in the primary selection.
73
Using PDF on the Web
PDF documents can be published on the World Wide
Web and read in Web browsers, or in Acrobat viewers used as helper applications with Web browsers.
74
Web viewing scenarios
PDF documents on the Web can be handled in four ways:
• The browser supports PDF viewing, the PDF file is optimized, and the Web server supports
so the PDF file downloads a page at a time and displays in the Web browser window. This situation represents the fastest viewing scenario possible for viewing PDF files on the Web.
• The browser supports PDF viewing, but the PDF file is not optimized or the server does not byte-serve files, so the entire PDF file downloads to the machine with the browser and then displays within the browser window.
75
• The browser supports PDF viewing, and PDF documents are embedded in an HTML page, allowing the PDF file to display in part of the browser window rather than in a full window. An ActiveX browser such as Internet
Explorer supports navigating through the document in the partial window. Netscape Navigator-compatible browsers can display the PDF document within an
HTML page but require a link to a full window view for navigation.
• Acrobat Exchange or Reader is configured as a helper application for the browser, which may or may not support PDF viewing within the browser window. The entire PDF file downloads to the machine with the browser, the Acrobat viewer launches as a separate application, and the PDF file is then displayed in the
Acrobat viewer.
See also
Setting up an Acrobat viewer as a helper application .
76
Page-at-a-time downloading
With page-at-a-time downloading (byte-serving), the
Web server sends only the requested page of information to the user, not the entire PDF document. As a reader of the PDF document, you do not have to do anything to make this happen; it is communicated in the background between the Acrobat viewer and the Web server. However, if you would like the entire PDF document to continue downloading in the background while you view the first page of requested information, you select the Allow
Background Download of Entire File option in
For a list of Web server software that include builtin support for page-at-a-time downloading, see http://www.adobe.com/acrobat/moreinfo .
If your Web server software does not support page-at-a-time downloading, you can use a CGI application to do it. See http://www.adobe.com/ acrobat/moreinfo for information.
77
Reading PDF on the Web
Each document or other resource on the Web is identified by a unique uniform resource locator
(URL) address. Clicking a URL link to a PDF document on the Web can open the document identified by the URL in your Web browser for inline viewing , or in Acrobat
Reader if the Reader has been set up as a helper application for your browser. You can also read PDF files that have been embedded in HTML documents on the Web.
Setting up an Acrobat viewer as a helper application
78
Reading PDF in a Web browser
A PDF document on the Web can be displayed in a
Web browser compatible with Netscape Navigator
3.0 or Internet Explorer 3.0.
Netscape Navigator compatible browsers also need access to the PDFViewer plug-in in their plug-in folders to display PDF documents. The PDFViewer plug-in is automatically installed in the Netscape plug-ins folder with Windows and on the Macintosh.
For other browsers, with UNIX, or if you install a new browser after installing Reader, see
Installing the Web browser plug-in for information.
See also
Filling out forms (Windows and Macintosh).
Using tools and positioning the Acrobat toolbar
79
Using tools and positioning the
Acrobat toolbar
All the Acrobat Reader tools, except Find and Select
Text, are available in Web browsers. A print tool, not available in Reader outside the browser window, is added to the toolbar to allow you to print the PDF file.
Keyboard commands are mapped to browser tools, not to Acrobat viewer tools, so Acrobat keyboard shortcuts are not available in the browser window.
When you view a PDF document in a Web browser, you can position the toolbar along any of the four sides of the browser window. The default position is the top of the window.
80
To reposition the toolbar:
1 Click a blank area of the toolbar and drag the toolbar to the window edge you would like the toolbar to follow.
2 Release the mouse when you see the outline of the toolbar along the window edge.
81
Visiting the Acrobat Web site
Click the Visit the Acrobat Web Site button to link directly to the Acrobat Web site. This page contains valuable information about new technology, links to free Acrobat plug-ins, and more.
82
Searching on the Web
Some Web search engines index PDF documents as well as HTML documents on Web servers. And some search engines support PDF search highlighting, although not all search engines that support PDF indexing support search highlighting. See the
Adobe Web site, http://www.adobe.com/ acrobat/moreinfo , for a list of both types of search engines.
If you encounter a Web site that uses a search engine that indexes PDF documents, your search results list may include PDF documents. If the Web site uses a search engine that supports PDF search highlighting and you open one of the PDF documents in the search results list, the Search Next y and the Search Previous x
buttons activate on the
Acrobat toolbar in your Web browser window. Also, the search term is highlighted in the document.
83
To go to the next search hit, click the Search Next button. To return to a previous search hit, click the
Search Previous button. The Search Next and Search
Previous commands jump across PDF documents but not across HTML documents.
84
Reading embedded PDF files
HTML documents can include embedded PDF files.
An embedded PDF file normally displays an image of the first page of the file in the HTML document.
An embedded PDF file can be configured by the
HTML document author to display, when clicked, in a separate window. It will display in a browser window or in an Acrobat viewer window, depending on how you have configured your browser. When a
PDF file is opened in this manner, you can read the file as you would any other PDF file.
If the file is not configured to open in a separate window, you will be able to interact with the PDF document in a browser compatible with Internet
Explorer but not one compatible with Netscape
Navigator. For example, links would not be active in an embedded PDF file displayed in the HTML page in
Netscape Navigator, but they would be active in
Internet Explorer.
85
Setting up an Acrobat viewer as a helper application
If your Web browser does not support
of PDF documents or you prefer not to view PDF inline, you can set up Acrobat Reader as a helper application with your browser’s preferences. With
Reader set up as a helper, Reader will launch and display any PDF file linked on the Web.
When you use Reader as a helper application,
,
search highlighting on the Web , and
86
To set up your browser to recognize PDF files, you must define a MIME Type and a file type.
File Type should be pdf . MIME Type should be application/pdf . See your browser’s documentation or http://www.adobe.com/acrobat/moreinfo for information about configuring specific Web browsers.
If you are using Netscape Navigator 2.0 or later with
Windows or on the Macintosh and you want to use your Acrobat viewer as a helper application, rename or delete the PDFViewer plug-in from the Netscape plug-in folder. The plug-in is named NPPDF32.dll or
NPPDF16.dll (Windows) or PDFViewer (Macintosh).
87
Installing the Web browser plug-in
If you are using a Web browser that supports the
Netscape API architecture, copy the Web browser plug-in to your browser’s plug-in folder. If you are using a Netscape Navigator browser, the Acrobat installer attempts to install the plug-in for you.
To install the Web browser plug-in (Windows):
1 Open File Manager or Windows Explorer.
2 Locate the Acrobat3\Reader\Browser folder.
3 Copy the NPPDF32.dll or NPPDF16.dll file to your
Web browser’s plug-in folder.
88
To install the Web browser plug-in (Macintosh):
1 Open the Web Browser Plug-in folder within the
Adobe Acrobat 3.0 folder.
2 Copy the PDFViewer plug-in to your Web browser’s plug-in folder.
To install the Web browser plug-in (UNIX):
Run <installdir>/Browsers/netscape.
89
Making PDF documents accessible from the Macintosh Finder
PDF files created with Windows or UNIX Acrobat producers cannot be opened by double-clicking on the Macintosh. To enable double-clicking to open the PDF files, choose one of the following:
• Choose File > Open instead of double-clicking. Use the Open command on the Macintosh once, and the next time you will be able to open it by double-clicking.
• Use the PDF Type Utility to set the file type and creator on the Macintosh.
The PDF Type Utility (Macintosh) is available in the
Utility folder on the Acrobat 3.0 CD-ROM. To use the utility, you simply drag PDF files created on another platform to it. The utility adds the appropriate information so you can open the files by double-clicking.
90
Calibrated color
The Portable Document Format allows for deviceindependent color (DIC) specifications. DIC allows creators of PDF documents to specify the colors of objects in page descriptions independent of the color characteristics of destination monitors or printers.
The result of using DIC is consistent color reproduction from device to device. This is important because of the large color variations between different devices. Even two monitors can have widely different color characteristics. Note that not all colors in a given PDF document will be specified in this
DIC manner. Currently, only PDF files created by
Acrobat Distiller 2.1 or later contain DIC color specification on a global level, and only images are affected, not vector-based line art.
Shown here are two images, both derived from the same original image. Think of this as the same image being scanned by two different scanners.
91
The PDF file describing this page contains a different color space and different image data for each image.
Monitor A Monitor B
PDF without color calibration
92
Although each image contains different image data, the Acrobat viewer is using the color space information for each image in this PDF document to reproduce an accurate display of the original image.
Although the colors will not match perfectly on two devices such as monitors, they will be more consistent.
93
Keyboard shortcuts (Macintosh)
Result
Exits Full Screen view
Action
Escape
Exits Full Screen view
Overrides open document settings, and uses default settings
Exits Full Screen view if the
Escape key has been disabled x + (period)
Shift + Option +
Open Document
Option + Shift + L
94
Keyboard Shortcuts (Windows and UNIX)
Result
Exits Full Screen view
Overrides open document settings and uses default settings
Exits Full Screen view if the
Escape key has been disabled
Opens Exchange or Reader
Online Guide
Action
Escape
Shift + Ctrl +
Open Document
Option + Shift + L
F1
95
Paging shortcuts (Macintosh)
Result
Scrolls page to the right
Scrolls page to the left
Scrolls page up
Scrolls page down
Go to first page
Go to previous page
Go to next page
Go to last page
Go to last page
Action
Right Arrow + Shift
Left Arrow + Shift
Up Arrow + Shift
Down Arrow + Shift x + 1 x
+ 2 x + 3 x
+ 4
End key
96
Paging shortcuts (Windows and UNIX)
Result
Scrolls page to the right
Scrolls page to the left
Scrolls page up
Scrolls page down
Go to first page
Go to previous page
Go to next page
Go to last page
Go to last page
Action
Right Arrow + Shift
Left Arrow + Shift
Up Arrow + Shift
Down Arrow + Shift
Ctrl + 1
Ctrl + 2
Ctrl + 3
Ctrl + 4
End key
97
1996 Adobe Systems Incorporated. All rights reserved.
Adobe Acrobat 3.0 Reader Online Guide
This manual, as well as the software described in it, is furnished under license and may be used or copied only in accordance with the terms of such license.
The content of this manual is furnished for informational use only, is subject to change without notice, and should not be construed as a commitment by Adobe
Systems Incorporated. Adobe Systems Incorporated assumes no responsibility or liability for any errors or inaccuracies that may appear in this book.
The copyrighted software that accompanies this manual is licensed to the End
User for use only in strict accordance with the End User License Agreement, which the Licensee should read carefully before commencing use of the software. Except as permitted by such license, no part of this publication may be reproduced, stored in a retrieval system, or transmitted, in any form or by any means, electronic, mechanical, recording, or otherwise, without the prior written permission of Adobe Systems Incorporated.
Adobe, the Adobe logo, Acrobat, Acrobat Capture, the Acrobat logo, Distiller,
Acrobat Exchange, Adobe Type Manager, PostScript, and the tagline “If you can dream it, you can do it” are trademarks of Adobe Systems Incorporated.
Microsoft and Windows are registered trademarks and ActiveX and Windows NT are trademarks of Microsoft Corporation in the U.S. and other countries. Apple,
Macintosh, Power Macintosh, and QuickTime are registered trademarks and
AppleScript and TrueType are trademarks of Apple Computer, Inc. Lotus Notes is a registered trademark of Lotus Development Corporation. Netscape and
Netscape Navigator are trademarks of Netscape Communications Corporation.
UNIX is a registered trademark in the U.S. and other countries, licensed exclusively through X/Open Company, Ltd. Pentium is a trademark of Intel Corporation. All other products or name brands are trademarks of their respective owners.
This product contains an implementation of the LZW algorithm licensed under
98
This software includes software licensed from Verity, Inc., copyright 1994. All rights reserved. The address of Verity, Inc., is 894 Ross Drive, Sunnyvale, California 94089. Verity ® and TOPIC ® are registered trademarks of Verity, Inc. in the United States and other countries. English Electronic Thesaurus copyright
1993 by INSO Corporation. Adapted from the Oxford Thesaurus copyright 1991 by Oxford University Press and from Roget's II: The New Thesaurus copyright
1980 by Houghton Mifflin Company. All rights reserved. Reproduction or disassembly of embodied programs and databases prohibited.
1994 This software includes software licensed from RSA Data Security, Inc.
Written and designed at Adobe Systems Incorporated, 345 Park Ave., San Jose,
CA 95110-2704.
Adobe Systems Europe Limited, Adobe House, 5 Mid New Cultins, Edinburgh
EH11 4DU, Scotland, United Kingdom
Adobe Systems Co., Ltd., Yebisu Garden Place Tower, 4-20-3 Ebisu, Shibuya-ku,
Tokyo 150, Japan
For defense agencies: Restricted Rights Legend. Use, reproduction, or disclosure is subject to restrictions set forth in subparagraph (c)(1)(ii) of the Rights in Technical Data and Computer Software clause at 252.227-7013.
For civilian agencies: Restricted Rights Legend. Use, reproduction, or disclosure is subject to restrictions set forth in subparagraphs (a) through (d) of the commercial Computer Software Restricted Rights clause at 52.227-19 and the limitations set forth in Adobe’s standard commercial agreement for this software.
Unpublished rights reserved under the copyright laws of the United States.
(9/96)
99
How to use this online guide
Page back or page forward.
Undoes a change of page or view, or redoes a
change (Go Back/Go Forward).
Go to the Contents.
Go to the how-to page (this page).
Go to the “parent” of the current topic.
text Go to the indicated topic.
Go to the next page of a continued topic.
End of a continued topic.
For instructions on printing this guide, go to the next page.
100
How to print this online guide
You can print separate topics or the entire guide.
Since the pages of the guide have been made small for online viewing, Windows and Macintosh users may prefer to print them two to a page of paper—
”two up.”
To print pages two up:
1 Choose File > Print Setup (Windows) or File > Page
Setup (Macintosh).
2 Follow the instructions for your platform:
• In Windows, click Options, select 2 up on the Paper tab, click OK to return to the Print Setup dialog box, and click OK again to close it.
101
• On a Macintosh, choose 2 Up from the Layout menu and click OK.
Note: If you can’t perform step 2, you may not be using an Adobe or PostScript printer driver. If you are and you still can’t perform the step, install the
Adobe printer driver on the Acrobat CD-ROM. See the Acrobat Getting Started guide for installation instructions.
3 Choose File > Print.
4 Indicate the page range.
Click OK (Windows) or Print (Macintosh).
102
Adobe
®
Acrobat
®
Search
• Tools and commands
• Using Acrobat Search
• Selecting indexes to search
• Defining search queries
• Viewing documents returned from a search
• Troubleshooting
1
Tools and commands
Tools
Find Next Note
Summarize Notes
Search
View ing
File
Preferences
Viewi ng
General...
Notes...
Full Screen...
Weblink...
2
Searc hing
To view
Using Acrobat Search
You use the Search command in Acrobat Exchange or Acrobat Reader to perform full-text searches of
PDF document collections indexed with Acrobat
Catalog. The Search command also has powerful tools for limiting and expanding the definition of the term for which you are searching.
A full-text index is a searchable database of all text in a document or collection of documents. Searches of full-text indexes are very quick; by contrast, the
Find command works with a single document and reads every word on every page, a much slower process.
3
Searching a full-text index
Performing a search is a four-step process:
1 Select the indexes you want to search.
2 Define a search query, and list documents that match the query. (A search query is text and other items that define the information you want.)
3 Choose documents to view from the list.
4 View occurrences of the text in the documents.
Instructions for performing these steps follow.
To perform a full-text search:
1 Choose Tools > Search > Indexes to list the document-collection indexes currently selected, add or deselect indexes as necessary, and click OK. For details, see
4
2 Choose Tools > Search > Query or click the Search
Query button v
on the toolbar to open the Search window. Type the text you want to find in the Find
Results Containing Text box, and click Search.
The text can be a single word, a number, a term, or a phrase. (For details, see
Searching for a term or phrase .) When you click Search, the Search window
is hidden and documents that match your search query are listed in rank order in the Search Results window.
3 Double-click a document that seems likely to contain the relevant information, probably the first document in the list. (For details, see
Interpreting relevance ranking .) The document opens on the first match for
the text you typed.
5
4 Use the Search Next button button x y
and Search Previous
to go to other matches in the document.
Or choose another document to view. See
Viewing documents returned from a search for details.
Alternatively, redefine the query by typing new text or by using other techniques to
to more documents or to
documents. If you want to do this without having to redisplay the Search windows,
that hides it “on view.”
6
Expanding a search
If a search returns too few documents or no documents at all, make sure you are searching the appropriate indexes. Also, make sure that settings left over from a previous search aren’t limiting the current one.
Then try any of these query techniques:
•
characters in the search text increase the number of matches for the text.
•
A Boolean OR operator between two words
returns documents containing either word.
• The
Word Stemming option finds words that
share a stem with a search word.
• The
of proper names.
finds different spellings
• The
Thesaurus option finds words that have
meanings similar to the meaning of a search word.
For details, see
7
Limiting a search
If a search returns too many documents or provides too many matches in individual documents, try any of these query techniques:
•
a search confines it to documents returned by a previous search, which may be a small set of the documents actually indexed.
•
operator before a word excludes documents containing the word.
• A Boolean
AND operator between two words returns
only documents containing both words.
• The
Proximity option limits AND searches so that
words must be close to each other—within three pages or fewer.
• The
Match Case option finds text only when it has
the same capitalization as the text you type.
8
•
ments with those values.
field values returns only docu-
• Using a
date range returns only documents created
or modified within that range.
For details, see
9
Changing search preferences
You may need to change the default settings in the
illustrated on the following page.
To change search preferences:
1 Choose File > Preferences > Search.
2 Change preferences in the dialog box as necessary.
3 Click OK.
10
Search
Preferences dialog box
Click any preference for information on that preference. The illustration shows the default settings.
Viewing documents returned from a search
The Automount servers preference is available only on a Macintosh.
11
Selecting indexes to search
Choosing Tools > Search > Indexes lists the available indexes. On a Macintosh, the list may also include indexes on currently unavailable file server volumes or CD-ROMs.
To be searchable, an index must be in the search list and it must be selected. When you add an index to the list, it is automatically selected. You can deselect or reselect it for specific searches or remove it from the list altogether. You can view a description of any index in the list.
Opening a PDF document associated with an index automatically makes the index searchable. See the
Acrobat Exchange Guide for details.
12
To add an index to the search list:
1 Choose Tools > Search > Indexes. (If the Search window is open, click the Indexes button in it instead.)
2 Click Add.
3 Locate and select the index you want to use. Acrobat index-definition filenames usually end with .pdx.
4 Double-click the name of the index you want to use.
The new index is added to the search list.
To select or deselect an index:
In the Index Selection dialog box, click the box of any index whose status you want to change and click OK.
Note: Dimmed indexes are currently unavailable for searching, usually because the network connection has been lost. See Troubleshooting for more information.
13
To remove an index from the search list:
1 In the Index Selection dialog box, highlight the name of the index you want to remove.
2 Click Remove.
3 Click OK.
To view a description of an index:
1 In the Index Selection dialog box, highlight the name of the index you want information about.
2 Click Info to view the information.
3 Click OK.
14
Defining search queries
You can search for a word, a number, a term, or a phrase made up of several terms. You can also use the other techniques listed below to define a search query.
Searching for a term or phrase
Searching with wild-card characters
Searching with Document Info fields
Searching with document creation and modification dates
Using search options (Word Stemming,
Sounds Like, Thesaurus, Match Case,
Searching with Boolean expressions
15
Searching for a term or phrase
To find matches for a single term, type the term in the text box labeled Find Results Containing Text and click Search. The term can be a word, a word with
characters, or any combination of letters, numbers, and symbols.
To find matches for a phrase, type the phrase and click Search.
• If the phrase includes the word and , or , or not used in its ordinary sense (not as a
, put the phrase in quotes. The search phrase
“once or twice” finds all occurrences of the phrase once or twice , not all occurrences of once and all occurrences of twice as it would without the quotes.
16
• If the phrase includes punctuation (other than the apostrophe) or special characters such as @ and *, they are ignored. For example, either of the terms son-in-law, son in law finds all occurrences of both son-in-law and son in law.
• When a word such as an or the is excluded from an index, you cannot search for the word or for a phrase that includes it. The author of the index can give you a list of such stopwords and tell you whether numbers have been excluded.
For more information about phrases in quotes, ignored characters, stopwords, and excluded numbers, see
Working around stopwords and other exclusions
.
17
Working around stopwords and other exclusions
If you are unsuccessful searching for a phrase that includes a common word such as to or that , it may be a stopword .
If the unsuccessful search phrase includes a number, numbers may also have been excluded from the index.
If you are unsuccessful searching for an alphanumeric term that includes a separator character such as a symbol or mark of punctuation, it is probably because numbers also have been excluded. Acrobat
Catalog regularly excludes separator characters from indexes, and in the process sometimes reduces alphanumeric terms such as phone numbers to numbers.
18
In these cases, do the following:
• Try constructing a search phrase that doesn’t include a number, alphanumeric term, or possible stopword.
• If you can, get information about exclusions from the publisher of the index. Get a stopword list from the publisher.
For details, see the following:
How Acrobat Catalog treats separator characters
How Acrobat Catalog excludes numbers
19
How Acrobat Catalog treats separator characters
Separator characters include all symbols, the space character, and most punctuation characters: periods, commas, colons, semicolons, exclamation points, question marks, parentheses, and quotation marks, but not apostrophes.
When indexing a PDF document, Acrobat Catalog uses separator characters to recognize where one term ends and the next term starts. For example, in the sentence
We have nothing to fear but fear itself.
the Catalog program uses the space characters and the period to identify seven terms: we , have , nothing , to , fear , but , and itself .
The program then discards the separator characters. The space and period don’t appear in the index.
20
Unless the discarded separator characters appear in an alphanumeric term, they have no effect on searches, because these characters are also removed from search terms in Acrobat Search. For details, see
How Acrobat Search treats separator characters .
21
How Acrobat Search treats separator characters
Separator characters are automatically removed from the search terms you enter as well as from indexes created in Acrobat Catalog, so using these characters in searches usually produces no effect.
For example, the phone number
(415)555-1212 in a PDF document become a three-number phrase in the index:
415 555 1212
But searching for the phone number (415)555-1212 finds the phrase 415 555 1212 unless numbers are excluded from the index, because the parentheses and hyphen are disregarded for purposes of the search.
22
How Acrobat Catalog excludes numbers
Index publishers can exclude numbers from Acrobat
Catalog indexes. Acrobat Catalog defines a number to be a sequence of one or more numeric digits
[0 thr ough 9] that ar e
• Optionally preceded by a minus sign [-].
• Optionally separated by one or more commas [,] or periods [.].
• Optionally containing a decimal point, which can be a period [.] or a comma [,].
Here are some examples of the kinds of numbers that Acrobat Catalog can exclude from an index:
23 23.54671
-37.1
3,012,222
44.223.835,5
23
Note that alphanumeric terms made up of numbers and separator characters such as $ can also be excluded, because the Catalog program removes the separator characters before determining whether the remaining characters constitute a number. For example,
($3,000.23) becomes 3,000.23, which may be excluded as a number.
24
Searching with wild-card characters
You can use wild-card characters to find all the words that contain a word fragment or all the terms that match an arbitrary character pattern:
* asterisk, matches zero, one, or more characters
?
question mark, matches any one character
You can use wild-card characters in a term that is part of a
. You can also use wild cards to specify
field values. You cannot use wild cards to represent separator characters such as the hyphen [-] and the slash [/].
25
Wild-card examples
geo*
*nym
?ight
555-????
pr?m* matches geodesic , Geoffrey , and geothermal matches antonym , homonym , and synonym matches fight and sight but not bright matches all seven-digit phone numbers with the
555 prefix matches premature , prim , and primate
26
Refining a search
If you want to limit the search, you may also want to refine it—confine the search to the documents listed in the previous search. For example, you might first find all the documents that contain the phrase Anaconda project . Then, using the Refine option, you could search for the word cost in those documents only.
To refine a search:
1 Start with the Search Results window open, showing the result of a previous search. If the Search window is hidden, display it by choosing Tools > Search > Query or by clicking the Search Query button v
on the toolbar.
27
2 In the Search window, change or replace the query that produced the list of documents.
3 Press Ctrl (Windows. OS/2, UNIX) or Option
(Macintosh). The button label will change from Search to Refine. Click Refine. This produces a Search Results list composed of documents that are a subset of the previous list and that match the new query.
28
Searching with Document Info fields
Searching with Document Info fields
Using wild-card characters in fields
Using Boolean expressions in fields
Using operators for document information
Searching with two or more fields
29
Searching with Document Info fields
If the PDF documents you are searching are provided with Document Info values, you can use the
Document Info fields in the Search window to limit the results of your searches to documents that contain specific values.
The standard Document Info fields in PDF documents are Title, Subject, Author, and Keywords.
For example, you could limit the search of an index of literature to just those documents with an Author field containing Shakespeare and a Title field containing king .
30
To add the Document Info fields to the Search window, choose File > Preferences > Search and select Show Fields.
You may see additional custom fields if the creator of the PDF document included them.
If you want to keep the Search window small, you can hide (or keep hidden) the Document Info fields
in the Find Results Containing
Text box.
When you enter a Document Info field value and no search text, all documents with fields that contain the value are returned.
31
Using wild-card characters in fields
You can use wild-card characters in Document Info fields. For example, if you enter
Sm?th* in the Author field, documents with Author field values that include Smith, Smyth, and Smythe can be returned with subsequent searches.
See
Searching with wild-card characters
for details.
32
Using Boolean expressions in fields
You can use Boolean expressions in Document Info fields. For example, if you enter
Shakespeare or Milton in the Author field, only documents that include either Shakespeare or Milton in the Author field are found.
See
Searching with Boolean expressions
for details.
33
Using operators for document information
You can use operators in Document Info field values to expand or limit the search.
Operator
=
~
!=
<
<=
>
>=
Meaning
matches exactly (for text, numeric, and date values) contains (for text values) does not contain (for text, numeric, and date values) is less than (for date or numeric values) is less than or equal to (for date or numeric values) is greater than (for date or numeric values) is greater than or equal to (for date or
34
You can use only the first three operators (=, ~, !=) with text. (The standard Document Info fields—
Title, Subject, Author, and Keywords—are all text fields.) For example,
~ Guide in the Title field would find the Acrobat Exchange
Guide, the Acrobat Search Guide, and so on.
The four comparison operators (<, <=, >, and >=) can be used only with values of the same type. For example, a date value can be compared only with another date value.
35
Searching with two or more fields
Entering values for two or more fields specifies an
. For example, if you enter
~ Samuelson in the Author field, ~ cost analysis in the Subject field, and ~ spreadsheet in the
Keywords field, only documents that contain all these values in these fields are returned from subsequent searches.
For
between fields, you can use the Find Results Containing Text text box. For example,
(Author ~ Raskin) NOT (Keywords ~ presentation) finds all documents whose Author fields contain
Raskin and whose Keywords fields do not contain presentation . You can also specify an AND condition with this method.
36
Searching with document creation and modification dates
You can use the Date Info fields in the Search window to limit search results to just those documents that were created or modified in a specific time period. To add the Date Info fields to the Search window, choose File > Preferences > Search and select Show Date.
If you want to keep the Search window small, you can hide (or keep hidden) the Date Info fields and
type their names in the Find Results Containing
Text box.
When you enter a Date Info field value and no search text, all documents with Date Info fields that contain the value are returned.
37
To specify a date:
1 Click the Month, Day, or Year field.
2 Enter a number or use the Up and Down Arrows to select a value.
To limit a search to documents created or modified after a specific date:
Specify the After date, and leave the Before date blank.
To limit a search to documents that were created or modified before a specific date:
Specify the Before date, and leave the After date blank.
To clear the date fields:
Click Clear.
38
To use both the creation and modification dates:
Entering time periods for both creation and modification dates specifies an
documents created in the specified period and modified in the specified period are returned from a search.
39
Typing field and options names
Instead of displaying Document Info fields, Date
Info fields, or Options in the Search window, you can keep the Search window small and type fields and options in the Find Results Containing Text box. Along with the field names, you need to use
operators such as = (equals) and > (gr eater than,
after).
• For Document Info fields, type Title, Subject, Author,
Keywords, Producer, or Creator. For example:
Author = Shakespeare
• For Document Info fields, type CreationDate or
ModificationDate. For example, for a creation date after October 9, 1996, type the following:
CreationDate > 10/9/96
40
• For options, type /st (stemming), /so (sounds like),
/th (thesaurus), /ca (match case), or /pr (proximity). For example, find synonyms for publish with publish /th
41
Using search options
42
Using search options
The options in the Search window expand or limit the results of searches with
single terms and phrases and with
Boolean expressions . The options
appear in the window by default. To restore them to the window if the default has been changed, choose
File > Preferences > Search and select Show
Options.
If you want to keep the Search window small, you
can hide (or keep hidden) the options and type their names
in the Find Results Containing Text box.
•
Word Stemming finds words that share a stem with
the search word.
•
Thesaurus finds words that have meanings similar to
the meaning of the search word.
43
•
Sounds Like finds different spellings of proper
names.
•
finds text only when it has the same capitalization as the text you type.
•
limits AND searches so that words must be within three pages of each other.
The Word Stemming, Thesaurus, and Sounds Like options expand searches. (Before you perform a search with one of these options, you can see the effects of using it with the
Match Case and Proximity options limit searches.
44
Word Stemming option
The Word Stemming option expands the search by finding words that share a word stem with the search word you type. For example, with Word
Stemming selected, searching for building finds build and builds as well as building .
Before searching with the Word Stemming option, consider using the
the option would find too many irrelevant words to be practical.
The Word Stemming option
• Applies to single words, not phrases
• Does not apply to words that contain
45
• Finds words that end in ing , ed , s , ion , and so on
(but not er )
• Cannot be used with the Match Case option
If selecting the Word Stemming option seems to have no effect, the index you are searching probably was not built with the Word Stemming option.
46
Thesaurus option
The Thesaurus option expands the search by finding words with meanings similar to the meaning of the search word. For example, with Thesaurus selected, searching for begin finds start .
Searching for begin with the Thesaurus option also finds attack and produce . Before searching with the option, consider using the
whether the option finds relevant words.
The Thesaurus option
• Applies to single words, not phrases
• Does not apply to words that contain
• Cannot be used with the Match Case option
• Finds only the similar words that appear in the documents you are searching, not all the similar words you might find in a complete Thesaurus
47
Sounds Like option
The Sounds Like option expands the search for a proper name by finding words that begin with the same letter as a search word and that share some phonetic feature with it. For example, with Sounds
Like selected, searching for Smith also finds Smyth and Smythe .
Searching for Smith with the Sounds Like option also finds send and somewhat . Before searching with the option, consider using the
to see whether the option finds relevant words.
The Sounds Like option
• Applies to single words, not phrases
• Does not apply to words that contain
48
• Cannot be used with the Match Case option
If selecting the Sounds Like option seems to have no effect, the index you are searching probably was not built with the Sounds Like option.
49
Match Case option
The Match Case option limits the results of the search by finding only those documents that contain words with the same capitalization as the search word or phrase you type. With Match Case selected, for example, searching for He finds all occurrences of He , the symbol for Helium, but not occurrences of he , the common pronoun.
You can use the Match Case option with a
Boolean expression or with terms that use
. Characters matched by wild-card characters can be either uppercase or lowercase.
You cannot use the Match Case option with the Word
Stemming, Thesaurus, or Sounds Like option.
If selecting the Match Case option seems to have no effect, the index you are searching probably was not built with the option.
50
Proximity option
The Proximity option limits the results of simple
AND searches to one pair of matches per document
—the pair closest together. The two matches must be within three pages or fewer of each other. The option is useful for locating a document that concentrates on some topic of interest. For example, searching a group of travel guides for information about Hawaiian cruises with
Hawaii AND cruise would be less likely to locate information about cruises to other parts of the world or about shore visits to Hawaii if the Proximity option was used.
The Proximity option also affects
in searches. When you use it, the closer the matches are within a document, the higher the ranking for the document.
Proximity won’t work with complex AND searches— for example, Hawaii AND (cruise OR fl y).
51
Using the Word Assistant
Use the Word Assistant to build a list of terms that will appear when the search of a document uses the
,
, or
The list will show you whether the option you are using is likely to be helpful in the search.
If the list is too long or full of irrelevant words, you can quickly construct a list of words to find with the option turned off by copying words from the Word
Assistant dialog box and pasting them into the
Search window.
To look up the effects of a search option on a search word:
1 Choose Tools > Search > Word Assistant.
2 To check the available indexes and change the selection of indexes, click Indexes to display the Index Selec-
tion dialog box and select the indexes
you want to use.
3
52
4 Enter the
search word in the Word text box.
5 Click Look Up. All the words that will be found in a search for this word with this option are listed.
To search with words copied from the Word
Assistant dialog box:
1 If the Search window is closed, click the Search Query button v
on the toolbar to open it.
2 Use the Word Assistant to look up the effects of a search option on a search word. And to display a list of related words.
3 In the list, double-click a word that you want to use in a search. The word appears in the Word text box.
4 Double-click the word to select it, and copy it to the
53
5 In the Search window, click the Find text box and paste the selected word into the text box.
6 Repeat steps 3 through 5 for each word you want to use; separate each pair of words in the Find text box
54
Searching with Boolean expressions
You can use AND, OR, and NOT operators to build a Boolean expression that will search for specific words.
You can also use Boolean expressions in
Info field text boxes to specify a combination of
field values in a search.
Using operator names and symbols literally
55
Searching with Boolean AND
Use AND to find documents containing two or more search terms. For example, installation AND instructions finds only those documents that contain both installation and instructions.
You can also use the ampersand [&] to specify an
AND search. For example, installation & instructions
Choosing the
Proximity option changes the way
AND searches work. Without the Proximity option, items in an AND search can be anywhere in a document. With the Proximity option, items in an AND search must be within three pages of each other to be found.
56
Searching with Boolean OR
Use OR to find documents containing any of two or more search terms. For example, television OR tv finds all documents that contain either or both television and tv .
You can also use a comma [,] or a vertical bar [|] to separate items in an OR search. For example: and television, tv television | tv
Although any document that contains any item used with an OR operator is returned from a search, documents that contain both items rank higher in the Search Results list. See
Interpreting relevance ranking for more information.
57
Searching with Boolean NOT
Use NOT to exclude documents that contain a search term. For example, not quarterly finds all documents that do not contain the word quarterly .
You can also use an exclamation point [!] to specify a NOT search. (Be sure to place a space between the exclamation point and the search item.) For example:
! quarterly
58
Combining Boolean operators
Be careful when combining operators to build Boolean expressions. Unless you work with Boolean expressions frequently, it is easy to build an expression that does not mean what you think it means.
• When NOT is used with either or both of the AND and
OR operators, it is evaluated before either the AND or
OR. For example, evolution AND NOT darwin finds all documents that contain the word evolution but not the word darwin .
• When you combine AND and OR in the same expression, AND is evaluated before OR. For example, darwin OR origin AND species finds all documents that contain darwin or that contain both origin and species .
59
• You can use parentheses to change the default order of evaluation for Boolean operators. For example,
(darwin OR origin) AND species finds all documents that contain either darwin and species or that contain origin and species . Parentheses can be nested.
60
Using operator names and symbols literally
When you use a literal phrase that contains an operator name, a symbol for an operator name (such as
& for AND), or par entheses, the phrase must be enclosed in quotation marks. For example:
“cats and dogs” finds all documents that contain the phrase cats and dogs , not all documents that contain either the word cats or the word dogs . The phrase cats & dogs also needs quotes to be interpreted literally.
61
In addition to and , or , not , and parentheses, the symbols that require quotation marks are & (ampersand, for AND), | and , (vertical bar and comma, for
OR), and !
(exclamation point, for NOT). However, quoted search phrases that contain parentheses or vertical bars can produce unexpected results. For details, see
How Acrobat Catalog treats separator characters .
62
Viewing documents returned from a search
A search returns a list of indexed documents containing items that match your search query, displaying the list in the Search Results window. When you open a document in the list, you view only pages containing matches. All matches on a page are highlighted unless you
Documents more likely to contain relevant information are listed first, and the relevance ranking of each document is indicated by an icon. For details, see
Interpreting relevance ranking .
To view a document returned from the search:
1 Double-click the document name to open the document.
2 Use the Search buttons on the toolbar to view all the occurrences of matches for your query.
63
• To highlight the next occurrence of a match in the document, click the Search Next button y
.
• To highlight the previous occurrence of a match in a document, click the Search Previous button x
.
To view another returned document:
Choose one of the following:
• To highlight the first occurrence of a match in the next document listed or previous document listed, click the Search Next button y
or Search
Previous button x
while pressing the Shift key.
Or choose Tools > Search > Next Document or
Tools > Search > Previous Document.
• To view any other document listed, click the Search
Results button w
to redisplay the list, or choose
Tools > Search > Results; then double-click the document name.
If you want to keep the Results list visible, deselect the Hide on View
64
Interpreting relevance ranking
A relevance ranking is assigned to each document returned from a search. A document’s relevance ranking indicates how likely it is that the document contains the information you are searching for.
Search uses five icons to indicate relevance ranking:
From left (full circle) to right (empty circle), they rank documents from highest to lowest likelihood of containing relevant information.
• With ordinary search text, the relevance ranking indicates how frequently the search word appears in the document, both in absolute terms and relative to the
number of other words in the document.
65
• When you use a
between two words or phrases in a search, documents that contain both the items have a relevance ranking higher than documents that contain just one of them.
• When you use the
, the closer the occurrences of matches for your query are within a document, the higher the relevance ranking for the document.
66
1996 Adobe Systems Incorporated. All rights reserved.
Adobe Acrobat 3.0 Search Online Guide
This manual, as well as the software described in it, is furnished under license and may be used or copied only in accordance with the terms of such license.
The content of this manual is furnished for informational use only, is subject to change without notice, and should not be construed as a commitment by Adobe
Systems Incorporated. Adobe Systems Incorporated assumes no responsibility or liability for any errors or inaccuracies that may appear in this book.
The copyrighted software that accompanies this manual is licensed to the End
User for use only in strict accordance with the End User License Agreement, which the Licensee should read carefully before commencing use of the software. Except as permitted by such license, no part of this publication may be reproduced, stored in a retrieval system, or transmitted, in any form or by any means, electronic, mechanical, recording, or otherwise, without the prior written permission of Adobe Systems Incorporated.
Adobe, the Adobe logo, Acrobat, Acrobat Capture, the Acrobat logo, Distiller,
Acrobat Exchange, Adobe Type Manager, PostScript, and the tagline “If you can dream it, you can do it” are trademarks of Adobe Systems Incorporated.
Microsoft and Windows are registered trademarks and ActiveX and Windows NT are trademarks of Microsoft Corporation in the U.S. and other countries. Apple,
Macintosh, Power Macintosh, and QuickTime are registered trademarks and
AppleScript and TrueType are trademarks of Apple Computer, Inc. Lotus Notes is a registered trademark of Lotus Development Corporation. Netscape and
Netscape Navigator are trademarks of Netscape Communications Corporation.
UNIX is a registered trademark in the U.S. and other countries, licensed exclusively through X/Open Company, Ltd. Pentium is a trademark of Intel Corporation. All other products or name brands are trademarks of their respective owners.
This product contains an implementation of the LZW algorithm licensed under
67
This software includes software licensed from Verity, Inc., copyright 1994. All rights reserved. The address of Verity, Inc., is 894 Ross Drive, Sunnyvale, California 94089. Verity ® and TOPIC ® are registered trademarks of Verity, Inc. in the United States and other countries. English Electronic Thesaurus copyright
1993 by INSO Corporation. Adapted from the Oxford Thesaurus copyright 1991 by Oxford University Press and from Roget's II: The New Thesaurus copyright
1980 by Houghton Mifflin Company. All rights reserved. Reproduction or disassembly of embodied programs and databases prohibited.
1994 This software includes software licensed from RSA Data Security, Inc.
Written and designed at Adobe Systems Incorporated, 345 Park Ave., San Jose,
CA 95110-2704.
Adobe Systems Europe Limited, Adobe House, 5 Mid New Cultins, Edinburgh
EH11 4DU, Scotland, United Kingdom
Adobe Systems Co., Ltd., Yebisu Garden Place Tower, 4-20-3 Ebisu, Shibuya-ku,
Tokyo 150, Japan
For defense agencies: Restricted Rights Legend. Use, reproduction, or disclosure is subject to restrictions set forth in subparagraph (c)(1)(ii) of the Rights in Technical Data and Computer Software clause at 252.227-7013.
For civilian agencies: Restricted Rights Legend. Use, reproduction, or disclosure is subject to restrictions set forth in subparagraphs (a) through (d) of the commercial Computer Software Restricted Rights clause at 52.227-19 and the limitations set forth in Adobe’s standard commercial agreement for this software.
Unpublished rights reserved under the copyright laws of the United States.
(9/96)
68
How to use this online guide
Page back or page forward.
Undoes a change of page or view, or redoes a
change (Go Back/Go Forward).
Go to the Contents.
Go to the Index.
Go to the how-to page (this page).
Go to the “parent” of the current topic.
text Go to the indicated topic.
Go to the next page of a continued topic.
End of a continued topic.
For instructions on printing this guide, go to the next page.
69
How to print this online guide
You can print separate topics or the entire guide.
Since the pages of the guide have been made small for online viewing, Windows and Macintosh users may prefer to print them two to a page of paper—
”two up.”
To print pages two up:
1 Choose File > Print Setup (Windows) or File > Page
Setup (Macintosh).
2 Follow the instructions for your platform:
• In Windows, click Options, select 2 up on the Paper tab, click OK to return to the Print Setup dialog box, and click OK again to close it.
70
• On a Macintosh, choose 2 Up from the Layout menu and click OK.
Note: If you can’t perform step 2, you may not be using an Adobe or PostScript printer driver. If you are and you still can’t perform the step, install the
Adobe printer driver on the Acrobat CD-ROM. See the Acrobat Getting Started guide for installation instructions.
3 Choose File > Print.
4 Indicate the page range.
Click OK (Windows) or Print (Macintosh).
71