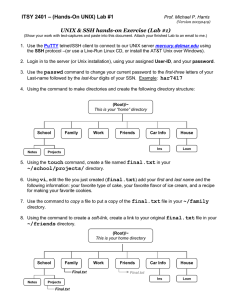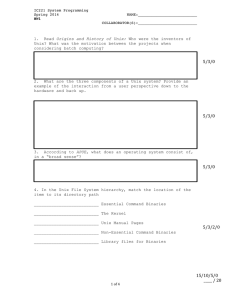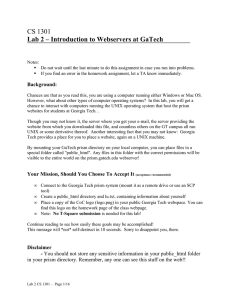CS 1301 – Summer 2009 Lab 2 – Introduction to UNIX Due: Friday, September 25 , before 6 PM
advertisement

CS 1301 – Summer 2009 Lab 2 – Introduction to UNIX Due: Friday, September 25th, before 6 PM Notes: Do not wait until the last minute to do this assignment in case you run into problems. If you find an error in the homework assignment, let a TA know immediately. Background: Chances are that as you read this, you are using a computer running either Windows or Mac OS. However, what about other types of computer operating systems? In this lab, you will get a chance to interact with computers running the UNIX operating system using a console. Though you may not know it, the server where you get your e­mail, the server providing the website from which you downloaded this file, and countless others on the GT campus all run UNIX or some derivative thereof. Another interesting fact that you may not know: Georgia Tech provides a place for you to place a website, again on a UNIX machine. If you want to know more in­depth info for UNIX, see the other document for this lab. However, if you want to just jump into it, keep reading. If you’ve used UNIX before, please do not be offended if we seem to be taking baby steps – this is intended for those new to this stuff. Your Mission, Should You Choose To Accept It (acceptance recommended) • • • • Connect to the Georgia Tech acme system and familiarize yourself with the UNIX console. Create a public_html directory and lu.txt, containing information about yourself from the GT Directory. Place a copy of the CoC logo (coc.gif) in your public Georgia Tech webspace. Note: No T­Square submission is needed for this lab! Continue reading to see how easily these goals may be accomplished! This message will *not* self­destruct in 10 seconds. Sorry to disappoint you, there. Some Basic Terminology • SSH – This stands for “Secure SHell.” It allows you to securely connect to a remote UNIX server and log in to a console interface, where you can manipulate files, directories, and programs. Lab 3 CS 1301 – Fall 2008 Page 1/6 • SCP – This is the Secure Copy Protocol. It allows you to connect to the server and upload/download files from it. Necessary Software Windows Users: The PuTTY SSH client is recommended for this lab. You can download it (it’s just a simple .exe file) from here: http://www.puttyssh.org/ You could also SecureCRT 5.1.4 if you desire. You may download it for free from OIT at https:// software.oit.gatech.edu/request.php. For transferring files using SCP, we strongly recommend WinSCP. It allows you to copy files around using a simple, drag­and­drop interface. You can get it here: http://www.winscp.net/ (download the latest “Installation Package” on the download page). WinSCP is also available from http://software.oit.gatech.edu (though it is an older version). WinSCP will be especially useful in a future lab. More instructions on using these programs follow. Mac Users: You guys have it easier! As it turns out, modern Mac computers are secretly UNIX machines too! Thus, you already have what you need for SSH built­in. (So you do not need to download the putty program.) Be sure you know how to find and open the terminal program on your computer: (In the Dock click Finder ­> Applications ­> Utilities ­> Terminal, or type ‘Terminal’ into search). To connect to the server, all you will need to do is type this into the terminal: ssh yourusername@acme.gatech.edu Replace “yourusername” with your Georgia Tech account username (Such as gtgxxxx or gburdell3). When you connect, it will ask you for your password (your normal GT password). For transferring files using SCP, you can use FUGU. (This is comparable to WinSCP for Windows machines.) Download it here: http://rsug.itd.umich.edu/software/fugu/download.html If you’re on Linux, follow the above Mac instructions. For SCP, ask someone if you need help. Part 1 – Making Connections Lab 3 CS 1301 – Fall 2008 Page 2/6 As hinted at above, Georgia Tech runs the acme system for public UNIX access. This server is available at the address acme.gatech.edu. The Prism server, located at http://www.prism.gatech.edu, is the web server that serves the files you want on the Internet. So, how do we connect to Acme? If you are on a Mac, see the Mac software instructions, above, to connect to the server using SSH in Terminal. If you are on Windows, fire up PuTTY. You will be presented with a dialog box asking you for a hostname, a port, and a connection type. Fill out the top of the dialog like this: After this, click “connect”. You may now see a popup alerting you that ‘The server’s host key is not cashed in the registry’. Just click ‘Yes’. A new window will appear with a black background and white text, asking you for your GT username and password. If you enter them correctly you should be presented with a screen much like this: You’re in! If you are asked at any point which editor to use, Pico, Vi, or Emacs, it is highly recommended you pick Pico. For everyone: At this point, for ease of use, type: bash This will appear to do nothing except provide you with a slightly different prompt. The difference is that bash will let you backspace and copy­paste commands easily. Part 2 – Using the Shell For this part, you will create your publicly­accessible website directory, called “public_html”, and create a file to go in it. First, in your nifty new SSH shell, type: ls (that is a lowercase ‘L’ followed by a lowercase ‘S’). Congrats, your first UNIX command! This will list the files in the current directory (a.k.a. folder) on the acme server. If you have never used acme or your prism space before, there will not likely be much if anything there. We’re going to change that! Note if you see a folder named public_html listed. Lab 3 CS 1301 – Fall 2008 Page 3/6 If you do not already have a public_html folder (if you don’t know what it is or have never used this before, you probably don’t), type this: mkdir public_html You’ve created a new directory (or folder) called public_html. Anything that goes in this folder will be made accessible on the Internet by the Prism web server. Next, execute these commands: chmod go+x ~/public_html chmod go+x ~ UNIX has file permission settings that control access to your files (including your access!). We need to make sure that the web server can access your stuff. The chmod command changes these settings. What you have basically done here is made your home directory (represented by a ~) and your new public_html directory executable for everyone. Good. Now type lu followed by your GT username. An example: lu gburdell3 ‘lu’ stands for ‘lookup’. When you run this command, public information from the GT directory about you will display on the screen. Try this on a few of your friends for kicks if you want. Now, we want you to store this information in a file. First, change directories to your new public_html directory using the command: cd ~/public_html Now, type: lu yourusername > lu.txt (replacing yourusername with… your username.) You won’t see anything print out to the screen this time. Why not? Well, the > lu.txt part told the operating system to take the output of the lu command and store it in the file lu.txt. Cool, huh? To make sure that your new lu.txt file is also readable by the world, type the following: chmod go+r lu.txt Go to http://www.prism.gatech.edu/~yourusername/lu.txt (make sure to leave the ‘~’!) and, if you’ve done everything correctly, witness the awesomeness that is your GT directory data displayed to the world. If you get a 403 or 404 error, you’ve made a mistake. (Please let us know if you keep having this issue – we can help you fix it!) Part 3 – Using SCP for File Transfers Lab 3 CS 1301 – Fall 2008 Page 4/6 Our objective here is to transfer a small image to your public_html folder to show you how you would do this for the real web page you will build in a future lab. 1) Point your browser to the following URL: http://www­ static.cc.gatech.edu/classes/AY2008/cs1301_spring/labs/coc.gif Download a copy of this image to your computer, somewhere where it can be easily found in a moment when it is time to upload. Do not change the filename; leave it as coc.gif. By the way ­ please don’t modify the image in any way, shape, or form prior to uploading it. 2) To begin the process of transferring this charming College of Computing logo to your webspace, fire up your WinSCP (if on Windows) or FUGU (if on Mac). For hostname, enter acme.gatech.edu, make sure that you’re using SCP, and enter your GT username/password. Tell it to connect. If the connection works, you will be presented with a simple drag­and­drop interface with your computer files listed on the left and your home directory and the files you have on the acme system on the right. Above is a screenshot of roughly what this should look like in WinSCP. If you completed Part 2 correctly, there should be a public_html directory on the right side of the screen. Click it to switch to that directory. On the left side of your SCP program be sure you can see coc.gif – change directories to find it if needed. Then, simply drag­and­drop the image file from your computer (left side) to your account on the GT server (right side). Now, set permissions. Right­click on the image file on the server (right side) and locate the file properties. If in FUGU, click the “properties” tab of the dialog that appears; if using WinSCP the properties checkboxes should be at the bottom. Then, make sure all of the “Read” or “R” checkboxes are selected, and click OK to save. This should make the image file readable/viewable by the world. Lab 3 CS 1301 – Fall 2008 Page 5/6 Again, go visit 1) http://www.prism.gatech.edu/~yourusername/lu.txt 2.) http://www.prism.gatech.edu/~yourusername/coc.gif Make sure both work and are visible. If it does, rock on – you have learned how to use SCP properly, and will have a useful skill ready to go for the next lab. Good luck! If you need help, all of the normal sources of assistance (your TAs, office hours, etc) are available. Again, there is nothing to turn in on T­Square; you have done it correctly if you can access both lu.txt and coc.gif in your public_html directory from the web. Make sure that you get this done before the deadline! Note: Once this assignment is due, do not alter anything relating to your public_html folder or those files. Doing so will change the date on those files. If the date is past the due date, you will receive a zero. Seriously, no exceptions. So yes, this means, do not go back and edit something or move things around in that folder! Based on previous 1321/1301 Unix labs. Rewritten and remixed by Eric Goodwin, Spring 2008 Lab 3 CS 1301 – Fall 2008 Page 6/6