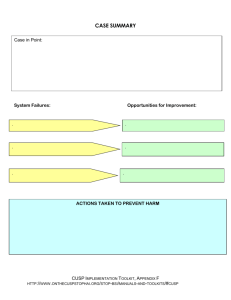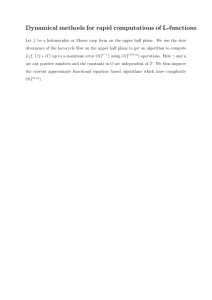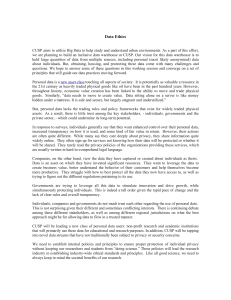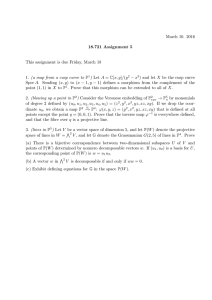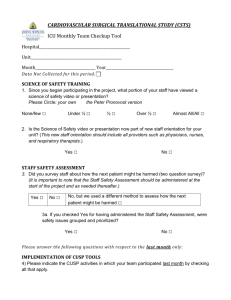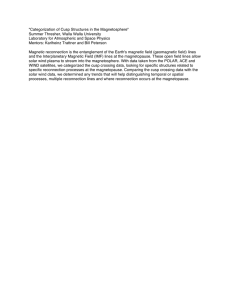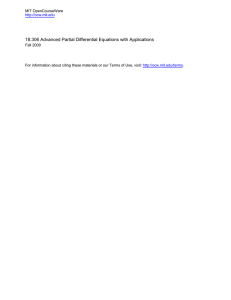Enable and Collect Trace Logs in Cisco Unified SIP Proxy (CUSP) Contents
advertisement

Enable and Collect Trace Logs in Cisco Unified SIP Proxy (CUSP) Document ID: 118827 Contributed by Ansha Nasar, Cisco TAC Engineer. Mar 11, 2015 Contents Introduction Enable Trace Logs From the GUI From the CLI Trace Log Collection From the GUI From the CLI From the Public File System (PFS) SIP Message Logging Log Storage Information CUSP 9.0 and Later CUSP Versions Earlier than 9.0 Related Information Introduction This document describes the various options available in Cisco Unified SIP Proxy (CUSP) to enable and collect trace logs. Traces can be enabled and collected either from the GUI or the CLI. This document explains each procedure in detail. Enable Trace Logs From the GUI 1. Log into the CUSP GUI (http://<IP Address of CUSP Module>/). 2. Navigate to Troubleshoot < Traces. 3. Check the Enable Tracing box, and then select the required component(s) to troubleshoot the issue and set the level to debug. 4. Click Update after you make the required changes. From the CLI 1. Access the CUSP module and go to the CUSP mode. Router#service−module sM 2/0 session Trying 10.106.122.8, 2131 ... Open CUSP# cusp CUSP(cusp)# 2. In order to enable tracing, execute the trace enable command: CUSP(cusp)# trace enable 3. Select the required CUSP component and set the trace level to debug. 4. You need to repeat the previous command in order to enable debug for multiple components. 5. You can view the current trace setting with the show trace options command. Trace Log Collection From the GUI 1. Log into the CUSP GUI. 2. Navigate to Troubleshoot > Log File. This displays the collected logs. You can either view or download the file. Note: CUSP Version 8.5(5) and later provide the option to clear the log buffer from GUI. If the CUSP version is earlier than Version 8.5(5), the logs must be cleared manually with the CLI. 3. In order to clear the logs with the CLI, enter this command: CUSP(cusp)# clear trace log From the CLI 1. Use this command in order display the content of log: 2. Press CTRL+C in order to break the scrolling. 3. Use the show trace log | p command in order to show the trace output page−by−page. From the Public File System (PFS) There is another way to collect the trace logs. This is from the PFS, which is the file system on which CUSP runs. PFS can be accessed with FTP. 1. Create a username and assign the PFS privilege to this user. 2. Access this URL with the credentials defined in the previous step. You can download .log files that contain the trace log. ftp://<IP of CUSP>/cusp/log/trace/ SIP Message Logging Apart from the trace logs mentioned in the previous sections, Session Initiation Protocol (SIP) message logs are also available in CUSP. This log only shows the SIP messages that come into and go out from the CUSP. You can enable SIP message logs from the GUI. 1. Navigate to Troubleshoot > SIP Message Logs > Controls. 2. In order to view the SIP message logs, navigate to Troubleshoot > SIP Message Logs > Search Calls. Note: In order to view how CUSP processes the SIP methods, such as the route tables and normalization, trace logs are required. Log Storage Information CUSP 9.0 and Later In CUSP Version 9 (Virtual CUSP) and later, the log buffer size can be increased up to 5 GB. In this version, you can provision disk space in order to store logs and the number of log files. Here is the configuration that sets the log size to 5 GB and the file count to 500. Cisco recommends that each log file should be 10 MB for better performance. CUSP Versions Earlier than 9.0 In older versions of CUSP, the log buffer size is set to 200MB, and there is no provision to change the trace log buffer size and the number of files. Related Information • CUSP Configuration Example • Technical Support & Documentation − Cisco Systems Updated: Mar 11, 2015 Document ID: 118827