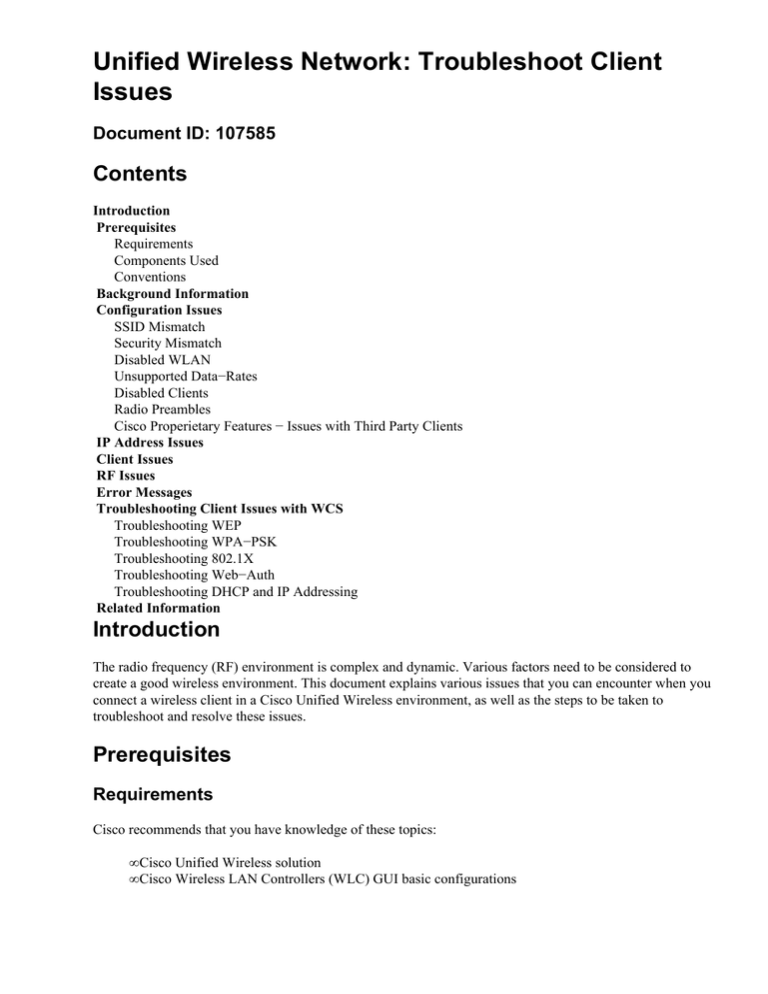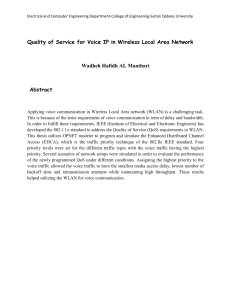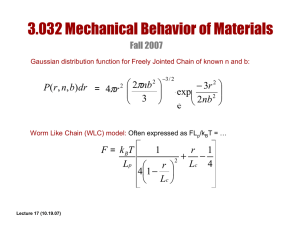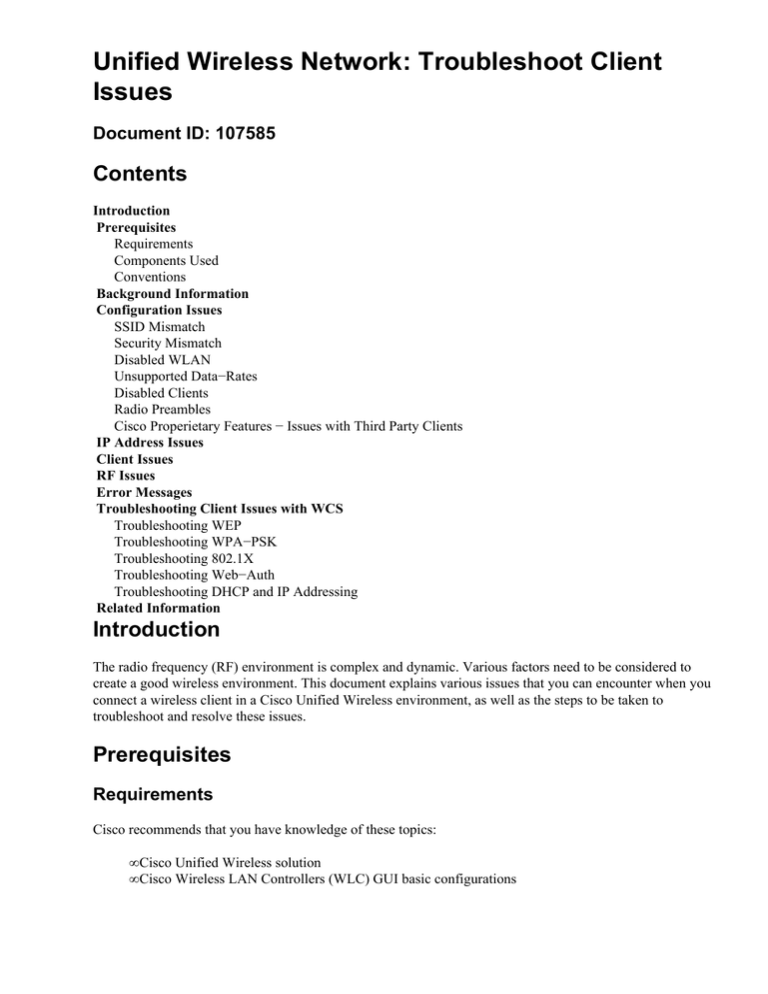
Unified Wireless Network: Troubleshoot Client
Issues
Document ID: 107585
Contents
Introduction
Prerequisites
Requirements
Components Used
Conventions
Background Information
Configuration Issues
SSID Mismatch
Security Mismatch
Disabled WLAN
Unsupported Data−Rates
Disabled Clients
Radio Preambles
Cisco Properietary Features − Issues with Third Party Clients
IP Address Issues
Client Issues
RF Issues
Error Messages
Troubleshooting Client Issues with WCS
Troubleshooting WEP
Troubleshooting WPA−PSK
Troubleshooting 802.1X
Troubleshooting Web−Auth
Troubleshooting DHCP and IP Addressing
Related Information
Introduction
The radio frequency (RF) environment is complex and dynamic. Various factors need to be considered to
create a good wireless environment. This document explains various issues that you can encounter when you
connect a wireless client in a Cisco Unified Wireless environment, as well as the steps to be taken to
troubleshoot and resolve these issues.
Prerequisites
Requirements
Cisco recommends that you have knowledge of these topics:
• Cisco Unified Wireless solution
• Cisco Wireless LAN Controllers (WLC) GUI basic configurations
Components Used
This document is applicable to all devices that participate in the Cisco unified environment but is not
restricted to specific software and hardware versions.
Conventions
Refer to Cisco Technical Tips Conventions for more information on document conventions.
Background Information
In a Cisco Unified environment, the WLC assumes a central role. It manages the entire wireless network.
Lightweight access points (LAPs), which serve the wireless clients, register themselves to the WLC and
download the entire configuration from WLC. The initial step is to check if the LAP is registered to the WLC.
Click the wireless menu from WLC GUI, and check if the LAP is listed on the page.
Configuration Issues
For a successful wireless connection, it is essential that configuration on the WLC is done correctly. This
section describes some of the most commonly seen configuration issues.
SSID Mismatch
The client uses its SSID to identify and associate to the wireless network, so ensure that the SSID is
configured identically on the WLC and the client. In order to check the SSID configured on the WLC, click
the WLANs page. Click the appropriate WLAN, and check the SSID configured under the General tab.
Note: SSID is case sensitive. It might help the wireless client to associate to the WLAN if you delete and
recreate the WLAN.
Security Mismatch
Security configurations must match between the WLC and the client. If the authentication type is Static WEP,
check if the appropriate encryption key/key index on the WLC matches that of the client. If the authentication
type is 802.1x or WPA, ensure that the authentication type/encryption key size matches between the client and
the WLC. For more information on how to configure the WLC and the client for various security solutions,
refer to Authentication on Wireless LAN Controllers Configuration Examples.
Note: Layer 2 security solutions, such as WPA or 802.1x, cannot be used for a WLAN configured with Layer
3 security solutions, such as web authentication or passthrough. For more information on compatible security
solutions refer to Wireless LAN Controller Layer 2 and Layer 3 Security Compatibility Matrix.
Disabled WLAN
For a successful wireless connection, the corresponding WLAN must be active on the WLC. By default, the
status of the WLAN is not enabled on the WLC. In order to activate the WLAN, click the WLANs menu in
the WLC. A list of WLANs configured on the WLC displays. Click the WLAN that is configured with the
SSID to which the client wants to associate. Under the General tab of the WLANs > Edit page, check the
status box.
Unsupported Data−Rates
For a particular standard, either 802.11b/g or 802.11a, you can optionally set certain data rates as mandatory
and other data rates as supported or disabled on the WLC. For a successful association, a wireless client must
support the data rates that are configured as mandatory on the WLC. In order to check the data rates
configured on the WLC, click the Wireless menu on the WLC GUI, and check the data rates configured under
the 802.11b/g/n > Network or 802.11a/n > Network option that appears on the left−hand side of the page.
Check the support page of the client vendor to determine this. If you upgrade the client driver, it can help the
client to support the required data rates.
Note: For better connectivity, set the lowest data rate to mandatory on the WLC and other data rates to
supported.
Disabled Clients
On the WLC, there is an option to manually disable the clients. This feature helps to prevent rogue clients
from trying to access the network. Check whether the MAC address of the client that is unable to associate is
found in the Disabled Clients list, and, if so, remove it. You can find the list of disabled clients when you click
the Disabled Clients option under the Security menu in the GUI.
Note: Clients can be denied association to the network if they do not abide by the default Client Exclusion
policies configured on the WLC. For more information on the Client Exclusion policy, refer to the
Configuring Client Exclusion Policies section of the Cisco Wireless LAN Controller Configuration Guide,
Release 4.2.
Radio Preambles
The radio preamble (sometimes called a header) is a section of data at the head of a packet, which contains
information that wireless devices need when they send and receive packets.
Some clients do not support short preamble, so they cannot connect to the WLAN that has short preamble
enabled. Short preambles improve throughput performance, so they are enabled by default on the WLC. In
order to disable the short preamble, click the Wireless menu of the WLC GUI. Then click the 802.11b/g >
network menu on the left−hand side. Uncheck the short preamble box.
Cisco Properietary Features − Issues with Third Party Clients
If the client devices that are unable to connect to the network are non−Cisco devices, disabling some of the
Cisco proprietary features results in a successful connection. For a list of features that the client supports,
contact the vendor of the third−party client device.
These are some of the important proprietary features:
• Aironet IEAironet IE contains information, such as the access point name, load, number of
associated clients, and so on sent out by the access point in the beacon and probe responses of the
WLAN. CCX clients use this information to choose the best access point with which to associate.
• MFPManagement Frame Protection is a feature introduced to ensure the integrity of the
management frames, such as de−authentication, disassociation, beacons, and probes wherein the
access point protects the management frames that it transmits when it adds a Message Integrity Check
Information Element (MIC IE) to each frame. Any attempt made by the intruders to copy, alter, or
replay the frame invalidates the MIC, which causes any receiving access point, which is configured to
detect MFP frames, to report the discrepancy.
These features are enabled by default for any WLAN that is created on the WLC. In order to disable
these features, click the WLANs menu in the WLC. A list of WLANs configured on the WLC
displays. Click the WLAN to which the client wants to associate. Under the Advanced Tab of
WLANs > Edit page, uncheck the boxes that correspond to Aironet IE and MFP.
• Radio PreamblesThe radio preamble (sometimes called a header) is a section of data at the head of
a packet that contains information that the wireless device and client devices need to send and receive
packets. You can set the radio preamble to long or short depending on which setting is supported on
the wireless client.
• Ethernet Encapsulation TransformationWhen the wireless device receives data packets that are
not 802.3 packets, the wireless device must use an encapsulation transformation method to format the
packets to 802.3. Here are the two transformation methods:
♦ 802.1H: This method provides optimum performance for Cisco Aironet wireless products.
802.1H is the default setting.
♦ RFC1042: Use this setting to ensure interoperability with non−Cisco Aironet wireless
equipment. RFC1042 does not provide the interoperability advantages of 802.1H, but is used
by other manufacturers of wireless equipment.
• wpa handshake timeoutSome vendors need longer wpa handshake timeouts. You can use the
dot11 wpa handshake timeout command in order to change the wpa handshake timeout.
• ssidSome vendors require the ssid to be broadcast. In order to broadcast the ssid, enable guest−mode
under the ssid configuration.
IP Address Issues
Wireless clients need valid IP addresses to communicate with the rest of the network.
The controller behaves like a router with an IP helper address. That is, it fills in the gateway IP address and
unicasts it to the DHCP server via the dynamic interface on which the client is installed. So be aware that
DHCP snooping on switches will, by default, block these DHCP packets on untrusted ports.
When the DHCP offer comes back to the controller, it changes the DHCP server IP address to its virtual IP
address. The reason it does this is because when Windows roams between APs, the first thing it does is try to
contact the DHCP server and renew its address.
With the DHCP server address of 1.1.1.1 (which is the typical virtual IP address on a controller), the
controller can intercept that packet and fake out Windows. That is also why the virtual IP address is the same
on all controllers. If a Windows laptop roams to an AP on another controller, it will try to contact the virtual
interface on the controller. Due to the mobility event and context transfer, the new controller to which the
Windows client roamed already has all the information to fake out Windows again.
If you want to use the internal DHCP server, all you have to do is put the management IP address as the
DHCP server on the dynamic interface you create for the subnet. Then assign that interface to the WLAN. The
reason the controller needs an IP address on each subnet is so it can fill in the DHCP gateway address in the
DHCP request.
We see a lot of DHCP/ IP address problems. Here are the reasons and steps to resolve these issues:
1. If the type of authentication configured is one of Layer 2 security solutions, such as 802.1x or WPA,
the client must successfully authenticate to obtain a valid IP address. First check if the client is
successfully authenticated.
Note: An exception is if the client is configured for Layer 3 security solutions, such as web
authentication, or the web passthrough client is assigned an IP address before authentication.
2. Each WLAN defined on the WLC is mapped to a dynamic interface of the WLC, which is configured
with a VLAN that belongs to a unique subnet. Clients that associate to this WLAN are assigned IP
addresses from the interface subnet of the VLAN. Check if the IP subnet and gateway of this WLAN
are defined on the DHCP server for the client to obtain an IP address on this subnet. Refer to the
documentation of the appropriate vendor to configure the DHCP server.
Note: As a prerequisite, check whether the DHCP server is reachable from the WLC and if the DHCP
service is turned on.
3. Make sure that the IP address of the DHCP server is defined correctly in the interface of the WLC that
is mapped to the WLAN. In order to check this, click the Controller menu in the GUI. Click the
Interfaces menu on the left−hand side, and check the DHCP server field. On the same page, check
that the interface is mapped to a physical port that is up and active. In order to troubleshoot DHCP
related issues, use the commands debug dhcp packet enable and debug dhcp message enable on
the WLC.
Note: You can also configure WLC as a DHCP server. For more information on how to configure the
DHCP sever on the WLC, refer to the Using the GUI to Configure DHCP section of the document
Cisco Wireless LAN Controller Configuration Guide, Release 5.0.
4. DHCP proxy is enabled by default on the WLC. WLC unicasts the packet to the DHCP server
configured on the WLAN's interface or the WLAN itself. If the DHCP server does not support the
Cisco DHCP proxy behaviour, disable DHCP proxy on the WLC. For more information on how to
disable DHCP Proxy on the WLC, refer to Configuring DHCP Proxy section of Cisco Wireless LAN
Controller Configuration Guide, Release 5.2 .
5. WLC usually connects to the wired network through a switch. Check if switch ports that are
connected to the WLC and the DHCP server are configured as trunk and that the appropriate VLANs
are allowed on those ports. For more information on how to configure the Cisco switches, refer to the
Configure the Layer 2 Switch Port that Connects to the WLC as Trunk Port section of the document
Guest WLAN and Internal WLAN using WLCs Configuration Example.
6. Static clients are not allowed to associate to the WLAN if the DHCP Addr. Assignment field is
enabled for the WLAN. This option necessitates that all clients that associate to this WLAN must
obtain IP addresses through DHCP. In order to check if this option is enabled, click the WLANs menu
in the WLC GUI. A list of WLANs configured on the WLC displays. Click the appropriate WLAN.
Go to the Advanced tab and locate the DHCP Address Assignment field.
7. Some DHCP servers, such as a Cisco PIX firewall, do not support DHCP relay services. They accept
only broadcast DHCP packets, not any unicast packets from a DHCP relay agent, so ensure that the
DHCP clients are directly connected to the interface on which the server is enabled.
Note: Check the appropriate vendor document for DHCP relay support.
Client Issues
It is equally important that things are in place on the client side. Perform these checks on the client side:
1. Sometimes, the client card is not recognized by the computer. In that case, try the card on a different
slot. If it does not work, try it on a different computer. For more information on issues within
installation, refer to the Troubleshooting section of the document Cisco Aironet 340, 350, and CB20A
Wireless LAN Client Adapters Installation and Configuration Guide for Windows.
Note: Make sure that the wireless card is compatible with the operating system that is installed on the
machine. This can be checked from the data sheet of the client card.
2. Check if the client is installed properly on the machine. The status of the client card can be checked
from the Windows Device Manager screen. Look for the message that reads, "This device is working
properly." If it is not, it indicates that the drivers are not installed properly. Try to uninstall the driver
and reinstall the drivers on the machine. In order to uninstall the drivers, right−click the wireless
adapter from the Device Manager screen and click Uninstall. For more information on how to
reinstall the client adapter, refer to the Installing the Client Adapter section of the document Cisco
Aironet 340, 350, and CB20A Wireless LAN Client Adapters Installation and Configuration Guide
for Windows.
Note: If you use ACU to configure the client card, make sure that the radio is not disabled on the
ACU. In addition, check if the status of the card is enabled under Network Connection on the
Windows Control Panel.
Note: Use only one supplicant software for the wireless card. It is always recommended to use the
vendor−provided supplicant for the card. As a secondary option, you can either use the one provided
by the PC vendor or the WZC provided by Windows.
Note: Complete these steps in order to debug WZC:
a. Use the netsh ras set tracing * enabled command in order to turn on WZC debugging.
b. Use the netsh ras set tracing * disabled command in order to turn off WZC debugging.
Logs are written to C:\Windows\tracing. eapol.log, rastls.log, and wzctrace.log are the most
important logs.
Note: Refer to Wireless Diagnostics and Troubleshooting
for more information.
3. Configuration on the client must match that of WLC. This mainly refers to the SSID and security
configuration on the client. If you use the Cisco utility to configure the client, refer to the Using the
Profile Manager section of the document Cisco Aironet 340, 350, and CB20A Wireless LAN Client
Adapters Installation and Configuration Guide for Windows.
4. If you are unable to transfer data, even after a successful wireless association, try to disable all other
adapters as well as those of VPN and wired adapters. If there is more than one wireless adapter in the
machine, disable other adapters to avoid conflicts between them.
5. If you find connectivity issues only with a single client, try to upgrade the drivers and firmware of
that client. If you find connectivity issues with a majority of the clients and you have ruled out other
issues, choose to upgrade the WLC.
6. Ensure that the devices, that is, client and the WLC, are Wi−Fi certified to avoid any interoperability
issues related to security and operations.
7. If you use a Windows machine, make sure that you have installed all the latest security patches or
hotfixes available from Microsoft. If you use Windows client utility, make sure that you have
installed the latest patch available from Microsoft.
8. Some clients respond slowly to EAP authentication. This results in time−outs on the WLC, and you
can receive this error message on the WLC:
Tue Jul 26 16:46:21 2005: 802.1x 'timeoutEvt' Timer expired for station
<Mac address of the client>
In response to this message, increase the EAP time−out values on the WLC to provide sufficient time for the
client to authenticate. Use these commands to adjust the EAP timers on the WLC:
config advanced eap identity−request−timeout <1−120 secs>
config advanced eap identity−request−retries
<1−20>
!−−− Specifies the amount of time and the maximum number of
times the WLC attempts to send an EAP identity request to wireless clients.
config advanced eap request−timeout <1−120>
config advanced eap request−retries <1−20>
!−−− Specifies the amount of time and the maximum number of t
imes the WLC attempts to send EAP request to the Radius Server .
config advanced eap eapol−key−timeout <1−5>
config advanced eap eapol−key−retries <0−4>
!−−− Specifies the amount of time and the maximum number of
times the WLC attempts to negotiate the encryption key.
RF Issues
RF interference is one of the main causes for poor connection. Interference can be caused by adjacent 802.11
networks or other sources, such as Microwave ovens or cordless phones that operate in the same frequency.
Interference caused by adjacent 802.11 networks is of two types:
• Co−channel interference: When access points, whose coverage area overlaps,, are configured in the
same channel or channels with overlapping frequencies, it causes connectivity issues for clients in the
overlapping coverage area. In order to avoid this issue, either change the channel number to a
non−overlapping channel, or move the access point farther away so that their coverage areas do not
overlap. For example, in 802.11b/g, network channels 1, 6, and 11 are non−overlapping channels.
• Adjacent Channel interference: When access points are placed too close to each other or use high
output power levels, it causes interference, even when the access points are configured on the
non−overlapping channels. Decrease the power of the access point to fix this issue.
Note: Non−overlapping channels are also called adjacent channels, which explains the name
adjacent channel interference.
Use spectrum analyzers to locate interference sources, such as microwave ovens or cordless phones that
operate in the 2.4 GHz range, or devices that operate in the 5 GHz range. Remove the interference sources
once they are identified. Alternatively, you can change the standard on which your wireless networking
operates, for example, from 802.11b/g to 802.11a to avoid interference.
Another important aspect for effective RF communication is signal strength. Poor signal strength leads to
intermittent connection. Obstacles, such as walls, metals, absorb and reflect RF energy, which reduces the
signal strength. Increase the power to the required level on the access point to provide the adequate coverage.
You can also use high gain antennas to extend the range and the signal strength, but ensure that it is FCC
approved to operate with the device.
Note: Signal to Noise Ratio (SNR), which is the difference between the signal strength and the RF noise (RF
signal or energy from other sources that operates in the same frequency as the wireless network), is a key
factor to measure the quality of the link. Higher SNR indicates a good link quality, which results in faster data
transfer. A lower value indicates poor quality, which leads to intermittent connectivity or poor performance.
Wireless Packet analyzers/site survey software can show you the SNR and throughput at a particular location.
In the Cisco unified environment, there is a concept called Radio Resource Management (RRM) implemented
on the WLCs. The RRM is a software embedded in the controller, which acts as a built−in RF engineer to
consistently provide real−time RF management of your wireless network. It automatically takes care of all the
mentioned RF issues. For more information on RRM, refer to the Configuring Radio Resource Management
section of the document Cisco Wireless LAN Controller Configuration Guide, Release 5.0.
Error Messages
Amid the course of client connectivity, you can receive multiple error messages, both on the WLC and client
sides.
• The client is either unable to get an IP address or encounter delay in getting the IP address
through DHCP. The debug dhcp on the controller indicates this:
Sun Nov 9 22:09:05 2008: <mac address of the client> DHCP processing DHCP NAK
DHCP NAK is usually sent by the DHCP server to indicate an attempt by the client to obtain an IP
address from the subnet to which it does not belong. This usually occurs when a client roams from
one WLC to another, where the same WLAN is assigned a different VLAN.
Configure the DHCP proxy on the WLC to provide a fix for this.
Troubleshooting Client Issues with WCS
WCS can be used to troubleshoot client−related issues in a wireless environment. It does this with the help of
the Troubleshooting tool built into WCS. In order to troubleshoot a client through the WCS, users need to
perform these steps
1. From the WCS Dashboard page, click the Monitor menu and choose Clients from the list.
2. This brings up the Client Summary page as shown in Figure 1, which displays the list of clients in the
wireless network.
Figure 1
3. Click a client to get details such as the SSID or authentication method of a particular client. Figure 2
shows an example of this. The Troubleshoot dialogue box at the bottom right−hand side of the Client
Summary page shown in Figure 1 allows users to enter in the MAC address of the device to
troubleshoot. This brings you to the Troubleshooting Tool page as shown in Figure 3. Upon
identification and selection of the client to troubleshoot, users are presented with the Client Details
page:
Figure 2
Troubleshooting WEP
Legacy wireless clients that still use the WEP security mechanisms are often hard to troubleshoot. Perform
these checks on the client and AP:
• WEP key length (and key mismatches)
• WEP key index (and configuration mismatches)
• Configured authentication method (open versus shared key)
Authentication Mismatch
Although the capture of packets can be a tedious process, the WCS client troubleshooting tool can easily help
point out where the problem exists. Often, this little tip is what reduces troubleshooting time. Figure 2
shows the WCS troubleshooting tool. As presented in the figure, the problematic stage is identified and
visualized, which sets the stage for detailed analysis.
Figure 3
WEP Key Index Mismatch
In general, you can configure up to 4 WEP keys on the client and AP. One of the keys is chosen as the
transmit key. This must match between the client and the AP. For example, if Key 2 is chosen as the transmit
key on the client, this must match with the Key 2 on the AP, but AP can have a different key than the transmit
key. Another issue is often this: client and infrastructure vendors interpret the specifications differently, which
causes different implementations in the product. One common example is the usage of key indexes from 0
through 3 versus key indexes from 1 through 4. This can result in mismatched configuration and failed
connection attempts. At that point, pay close attention to the Key ID filed in the packet decode, which tells
if that is the root cause of the problem.
Troubleshooting WPA−PSK
WPA−PSK troubleshooting is similar to WEP in many ways. Most failed attempts are due to
misconfigurations in the key. With the WCS Client troubleshooting tool, administrators can collect the logs of
the WPA transaction. The logs, as highlighted below, display where the potential problem can be (incorrect
pre−shared key configuration on the client in this particular example) and are derived from the Log Analysis
tab of the client troubleshooting tool of WCS. Set up a WLAN with WPA−PSK as Layer 2 security policy and
configure the client supplicant with an incorrect PSK. These are logs of misconfigured PSK keys in the
events:
<TIMESTAMP> INFO 10.10.10.2
Controller association request message received.
<TIMESTAMP> INFO 10.10.10.2
Received reassociation request from client.
<TIMESTAMP> INFO 10.10.10.2
The wlan to which client is connecting requires 802 1x authentication.
<TIMESTAMP> INFO 10.10.10.2
Client moved to associated state successfully.
<TIMESTAMP> ERROR 10.10.10.2
802.1x authentication message received, static dynamic wep supported.
<TIMESTAMP> ERROR 10.10.10.2
Expecting EAPOL key from client but not received yet.
<TIMESTAMP> ERROR 10.10.10.2
EAPOL−key is retransmitted.
<TIMESTAMP> ERROR 10.10.10.2
Expecting EAPOL key from client but not received yet.
<TIMESTAMP> ERROR 10.10.10.2
EAPOL−key is retransmitted.
<TIMESTAMP> ERROR 10.10.10.2
Expecting EAPOL key from client but not received yet.
<TIMESTAMP> ERROR 10.10.10.2
Excluding client as max EAPOL−key re−transmissions reached.
<TIMESTAMP> ERROR 10.10.10.2
Excluding client as max EAPOL−key re−transmissions reached.
<TIMESTAMP> ERROR 10.10.10.2
Client 802.1x authentication failure exceeded the limit.
<TIMESTAMP> ERROR 10.10.10.2
EAPOL−key has possible incorrect psk configuration.
Troubleshooting 802.1X
As WLAN adoption becomes pervasive, legacy clients phase out; 802.1x is the direction for most future
deployments. There can be a variety of misconfiguration−related issues in the chain (client <> AP <> WLC
<> L2/L3 network <> AAA server). Here it is assumed that things are in place between the WLC and the
AAA server. Issues that arise between the supplicant (client) and the AAA server generally are these:
• Wrong EAP type
• Wrong credentials/ expired certificates
• Wrong EAP inner method
On the client side, modify the credentials of the user under security settings; for example, enter the wrong
password and rerun the same test. The troubleshooting tool exactly points out where the problem lies, as well
as the suggested action.
Click the Log Analysis tab in the figure shown above and check the logs for any indication of an unsuccessful
802.1x authentication.
<TIMESTAMP> INFO 10.10.10.2
Received EAP Response from the client.
<TIMESTAMP> INFO 10.10.10.2
EAP response from client to AP received.
<TIMESTAMP> INFO 10.10.10.2
Radius packet received
<TIMESTAMP> INFO 10.10.10.2
Received Access−Challenge from the RADIUS server for the client
<TIMESTAMP> INFO 10.10.10.2
Sending EAP request to client from radius server.
<TIMESTAMP> INFO 10.10.10.2
EAP response from client to AP received.
<TIMESTAMP> INFO 10.10.10.2
Radius packet received
<TIMESTAMP> ERROR 10.10.10.2
Received Access−Reject from the RADIUS server for the client.
<TIMESTAMP> ERROR 10.10.10.2
Received eap failurefrom the client.
Troubleshooting Web−Auth
In general, good troubleshooting practice must include a checkup of the Policy Manager State of the client
that has issues. As it is confirmed in the WCS screen shot below, the client in question is stuck at the
WEBAUTH_REQD state. This means that the 802.11 process is complete without any errors, and these
possible issues can occur:
• Incorrect username/password
• Incorrect ACL implementation (to reach external web−auth server, if any)
• DNS not configured properly and more
Note: For more information on troubleshooting web authentication, refer to the document Controller
Web Authentication Configuration Example.
The logs collected from WCS display that the web−auth process has not been successful. Such a situation can
be simulated in the lab if you set the WLAN Layer 3 policy to web−auth and do not complete the web−auth
process or enter incorrect/non−existent login credentials. Check the client troubleshooting tool summary
section to know where the problem occurred. You see these logs on WCS:
<TIMESTAMP> INFO 10.10.10.2
Controller association request message received
<TIMESTAMP> INFO 10.10.10.2
Received reassociation request from client
<TIMESTAMP> INFO 10.10.10.2
The wlan to which client is connecting does not require 802 1x authentication
<TIMESTAMP> INFO 10.10.10.2
Client web authentication is required
<TIMESTAMP> INFO 10.10.10.2
Client moved to associated state successfully
<TIMESTAMP> INFO 10.10.10.2
Controller association request message received
Troubleshooting DHCP and IP Addressing
Often, the client devices are used in more than one wireless network. An example can be employee usage of a
corporate device on a home or public network. An employee can have an assigned a static IP address in the
home network. He/she connects to the corporate network with a previously assigned static IP address without
his/her knowledge. This leads to a connectivity issue, which can be easily pointed out with the aid of the WCS
Client Troubleshooting suite (as displayed below). The majority of the issues in this realm lies on the wireless
client, but this can also point towards a potential problem on the wired infrastructure, such as an exhausted
scope, incorrect scope, etc. Attempt to create this scenario when you assign an incorrect static IP address on
the client or change the DHCP scope parameters on the switch.
Related Information
• Cisco Wireless LAN Controller Configuration Guide, Release 5.1
• Radio Resource Management under Unified Wireless Networks
• Troubleshooting and Routine Procedures
• Technical Support & Documentation − Cisco Systems
Contacts & Feedback | Help | Site Map
© 2013 − 2014 Cisco Systems, Inc. All rights reserved. Terms & Conditions | Privacy Statement | Cookie Policy | Trademarks of
Cisco Systems, Inc.
Updated: May 19, 2009
Document ID: 107585