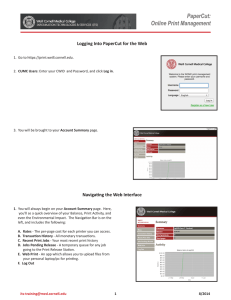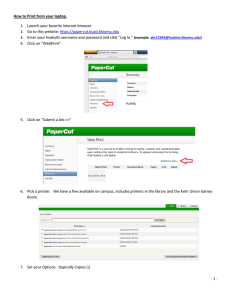PaperCut User Guide Miami Dade College (MDC)
advertisement

PaperCut User Guide Miami Dade College (MDC) Table of Contents: 1.0 2.0 3.0 4.0 5.0 6.0 7.0 8.0 9.0 10.0 11.0 12.0 13.0 14.0 15.0 Page: Sending a Print Job directly from student workstations (Direct Printing) Sending a Print Job to a holding queue for later release (PRS Printing) Adding Value using cash to print accounts via the Add Value Station (AVS) Releasing a Print Job at the Print Release Station (PRS) User’s Web interface in PaperCut Account Summary User’s Rates Transaction History Recent Print Jobs (Including requesting a refund) Jobs Pending Release Add Credit via Credit Card Guest Account Registration for guest users (Community users) Web Print (Including how to print from student laptops) Releasing a Print Job at the HP MFP Making a copy at the HP MFP PaperCut /MJP Released June-2010 confidential. Page 1 1.0 Sending a Print Job directly from student workstations (Direct Printing) Students or Guest Users click the Printer icon on the standard toolbar or select the Print Command from the File Menu or press Ctrl+P on their keyboard to select the specific printer. Step 1 Note: Users have a choice of selecting the Default Black and White Printer or a back up printer in locations where there is more than one physical printer. Default Printer (Always BW) Black and White Direct Back up Printer (if available) Black and White Direct Step 2 Step 3 Click Print User confirmation Pop-up Document Name Printer Name Number of Pages and Type *Guest users with a P2P account select this option and enter their print account info. Print Job Cost Step 4 FYI Click Print PaperCut /MJP Released June-2010 confidential. Page 2 User receives Delivery Notification Message Note: A confirmation message appears in the bottom right corner of the computer desktop (task bar) displaying that the print job was sent directly to a specific printer, the remaining balance in the user’s account and other information after this transaction. 2.0 Sending a Print Job to a holding queue for later release (PRS Printing) Students or Guest Users click the Printer icon on the standard toolbar or select the Print Command from the File Menu or press Ctrl+P on their keyboard to select the specific printer. Step 1 Note: Users have a choice of selecting the Default Black and White Printer or a back up printer in locations where there is more than one physical printer. Step 2 PRS Black and White Printer for later release via release station Step 1 PRS Color Printer for later release via release station Step 3 Step 1 Click Print PaperCut /MJP Released June-2010 confidential. Page 3 User confirmation Pop-up Document Name Printer Name Number of Pages and Type *Guest users with a P2P account select this option and enter their print account info. Print Job Cost Step 4 Step 1 FYI Click Print User receives Delivery Notification Message Note: A confirmation message appears in the bottom right corner of the computer desktop (task bar) displaying that the print job was stored in a PRS Queue for later release, also indicating that the Print Job will remain in a holding queue for 24 hrs. PaperCut /MJP Released June-2010 confidential. Page 4 3.0 Adding Value using cash to print accounts via the Add Value Station (AVS) At the PRS/AVS (Print Release Station/Add Value Station) screen users log in by either swiping their ID card (no password is required) or… by entering their “Username and Password”. Students swipe their ID card for faster log in. Auto log in after swiping. Step 1 Step 1 Students may also log in by entering their college username/password FYI Click Ok Guests log in by entering their P2P-Print Account Information previously created via the PaperCut User Web Interface. Guest users with a Card ID # in the PaperCut system may also log in by manually entering the number or swiping their registered card. Guest users must create a permanent print account before adding funds in the PaperCut System, funds added to any account the system will remain in the account balance for future use. See section “How to create a P2P guest account for printing” in Step 2 Step 1 User’s current balance is displayed in real time. Click Add Value Users may select ‘Done’ to exit this screen. PaperCut /MJP Released June-2010 confidential. Page 5 When pressing the ‘Add Value’ button, users are prompted to insert bills in the Bill Acceptor Unit located to the right side of the PRS/AVS monitor and the amount added by the unit is displayed in real time as the User’s Balance is increased. The Bill Unit green lights will flash indicating a ready status to accept funds. FYI Step 3 Step 1 Click Done After pressing ‘Done’ users are automatically logged out, unless there are pending print jobs to be released in their print queue in which case they are returned to the Print Job Window (previous screen shown on Step 2) 4.0 Releasing a Print Job at the Print Release Station (PRS) At the PRS/AVS (Print Release Station/Add Value Station) screen users log in by either swiping their ID card password is required) or… by entering their “Username and Password”. Students swipe their ID card for faster log in. Auto log in after swiping. Step 1 Step 1 Students may also log in by entering their college username/password FYI Click Ok (no Guests log in by entering their P2P-Print Account Information previously created via the PaperCut User Web Interface. Guest users with a Card ID # in the PaperCut system may also log in by manually entering the number or swiping their registered card. Guest users MUST send their print jobs from their workstations using their registered P2P print account the PaperCut System; consequently they log in at the PRS their print job appears under said account. See section “How to send a print job to the PRS for later release” PaperCut /MJP Released June-2010 confidential. Page 6 when Step 2 Release All print jobs in queue. Step 1 Users may select ‘Done’ to exit this screen after releasing the desired print jobs. *Auto log out if no jobs remain in queue. Cancel all prints jobs in queue. Refresh web interface dialog. Click Print Step 3 Step 1 Click Yes to add funds FYI When the user tries releasing a print job with insufficient funds and clicks print, a message is display with an option to add funds to the account. If the user clicks the ‘Yes’ button, a dialog appears that instructs them to insert funds to their print account right at the station by the means of cash $1; $5; $10; $20 in the Bill Acceptor Unit . The inserted amount is then added/displayed in real time and the print job is automatically released for the user once the required balance is registered by the system and becomes available in the user’s account. Step 4 Step 1 Click Done All communication dialogs or user interface action windows are configured by administrators of this solution to time out after 30 seconds of no activity by the user. PaperCut /MJP Released June-2010 confidential. Page 7 5.0 User’s Web interface in PaperCut Once the Users log in to any college computer using their MDID or domain account (i.e. Active Directory Account), a dialog window appears on the top right corner of their computer screen displaying their PaperCut (P2P) Balance. User Balance Step 1 Step 1 This dialog shows the balance for the user logged in. Guest users log in the workstations using a temporarily guest account provided by the college with balance=$0 (i.e. mdcguest3445) Click Details… FYI The PaperCut User Web Interface may also be accessed from anywhere on the network by opening any internet browser and typing the following URL Students log in using their MDID or college domain account. Step 2 Step 1 Guest users with a registered print account in the PaperCut System may log in to their user web interface or register a permanent print account via this web registration link. Click Login FYI The PaperCut Guest Registration Interface may also be accessed from anywhere on the network by opening any internet browser and typing the following URL PaperCut /MJP Released June-2010 confidential. Page 8 6.0 Account Summary Overview When users login you, they are taken into the summary page. Users can review their total print jobs and pages Users can review their Account Balance activity Users can review their individual Environmental Impact caused by their printing, creating awareness for better use of resources and protecting the Environment. 7.0 User’s Rates Overview Users may search for a specific printer. Select Rates Users see rates for all available printers. PaperCut /MJP Released June-2010 confidential. Page 9 8.0 Transaction History Overview Select Transaction History Users may export data into different formats: PDF or HTTP or Excel Date when user transaction occurred It describes the type of transaction: i.e. refunds, printer/copier usage, funds added or admin actions such as manual adjustments, etc. Start Balance before each transaction Identifies the staff member who performed the operation Affected balance after each transaction is completed 9.0 Recent Print Jobs (Including requesting a refund) Overview Select Recent Print Jobs Print job status with specific information for every print job. Print job was cancelled and never charge, funds are automatically refunded to user Users may export data into different formats: PDF or HTTP or Excel Printer where job was sent, important when claiming a refund for this print job Print job total pages, cost and document name information Click request refund Step 1 Step 1 Printed Job refunds can only be requested once per transaction and require the attention of a staff member at the college location where the problem occurred. After the request is sent by the user, a staff member or admin manager of the solution can approve or disapprove refund request via the PaperCut Admin Web Interface under the new REFUND Tab. PaperCut /MJP Released June-2010 confidential. Page 10 Full refund Step 2 Step 1 Users make their selection and enter a reason for the refund or claim to be considered Step 3 Step 1 Click Send Partial refund Step 2 Step 1 Users make their selection and enter a reason for the refund or claim to be considered Step 3 Step 1 Click Send Refund request confirmation: A confirmation dialog appears on the user screen indicating the refund request was successfully sent for staff review. Only Staff members with right access level to perform this operation may be able to help students with refund request. PaperCut /MJP Released June-2010 confidential. Page 11 Refund pending screen Users keep track of their refund request status via their user web interface “Recent Print Jobs” page Refund request status, users may click on the link to view details of their refund request: Amount requested, Date and Time requested. Refund pending screen Users keep track of their refund request status via their user web interface “Recent Print Jobs” page Print Job has been refunded Staff members may decide to deny or provide a partial refund if they consider the user’s claim to be invalid or insufficient to satisfy a full refund in the event such request is made by the user in the refund request form. Current procedure remains in place, staff members may provide a refund for a transaction directly via the Admin Interface if requested by user in person. PaperCut /MJP Released June-2010 confidential. Page 12 10.0 Jobs Pending Release Users may check and release their pending print jobs in queue via their user web interface “Jobs Pending Release” page Select Jobs Pending Release Click print Workstation the print job was sent from Printer/Format the print job was sent Date/Time the print job was submitted Document Name Print Job Cost User may decide to print from here or log in to any PRS and release their print jobs. Jobs remain in queue for 24 hrs. Number of pages FYI Sending a print job from the PaperCut user web interface allow users to release directly from their workstations, however they must pick up their jobs at the destination printer they select after they finish the steps to avoid other jobs from overlapping. The most secure way for releasing compromising or private information should be via the PRS/AVS station PaperCut /MJP Released June-2010 confidential. Page 13 11.0 Add Credit via Credit Card Users may transfer funds from a personal credit card or from their own PayPal account Step 1 Step 1 Users select the amount they want to transfer Select Add Credit using Credit Card Step 2 Step 1 Click Continue Available balances for the user to transfer funds are shown: $5.00 -- $10.00 -- $15.00 -- $20.00 Enter required Credit Card information Step 3 Step 1 Click Continue Confirm and authorize transaction Step 4 Step 1 Click I Authorize this transaction PaperCut /MJP Released June-2010 confidential. Page 14 Confirm and submit transaction Step 5 Step 1 Click Submit Transaction for Processing You may inquire information on the decline action taken If the user information i.e. Billing address information or card security code does not match, then the transaction is decline, otherwise if successful then the funds are transfer to the user’s print account for immediate use (funds become available in real time). 12.0 Guest Account Registration for guest users (Community users) Guests or community users are provided a temporarily account to use the college computers generated by a college system and it is only good for 24 hrs as it may be assign to another guest the next day (college guest accounts are not unique to one user). For this reason no money can be added to these accounts and guest users must register an account in the PaperCut System for printing where the funds stay for future user. Once the Users logs in to any college computer using their MDC-Guest-Account , a dialog window appears in the top right corner of the computer screen displaying the PaperCut (P2P) Balance and a ‘Details…’ link where user may access to create this permanent print account. Guest may also create a print account directly via the following URL PaperCut /MJP Released June-2010 confidential. https://papercut.mdc.edu:9192/register Page 15 Creating a Guest Account This dialog shows the balance for the user logged in. In the case of guest users is the Balance for the temporarily guest account provided by the college with balance=$0 (i.e. mdcguest3445) Step 1 Step 1 Click Details… FYI Guest users with a registered print account in the PaperCut System may log in to their user web interface or register a permanent print account via this web registration link. Step 2 Step 1 Click on this Link Step 2 Step 1 Guest users enter required information Step 4 Step 1 *Prefix P2P- added *Unique field * No minimum Click on this Link *Alphanumeric *4 characters minimum PaperCut /MJP Released June-2010 confidential. Page 16 Username in PaperCut is unique; user is required to select another if one has been used. Password in PaperCut is required to be four (4) characters long. User is advice to enter the correct minimum User Interface Account creation displays a confirmation window with the User New Print Account created. Guest user receives this confirmation via e-mail to the registered e-mail address. Guest user may now log in to their user web interface Password is protected here but in the confirmation receipt user gets via e-mail it is visible so they can always refer back if forget password. FYI PaperCut /MJP Released June-2010 confidential. Page 17 13.0 Web Print (Including how to print from student laptops) The Web Print function can be used by any PaperCut user with an active account in the system without installing any files, drivers or programs in their laptops. Step 1 Select Web Print Step 1 Click Submit a Job Step 2 Step 1 Click Print Options… Select printer format to send print job. Step 3 Step 1 User may select multiple copies for the print job PaperCut /MJP Released June-2010 confidential. Click Upload Document Page 18 Step 4 Browse for your document or print job Step 1 Click Upload & Complete System is uploading your print job Print Job information: time and document name Your Print Job is ready for release Print Job number of pages and cost User now may go to any print release station in the college to pay and release for their print job. Jobs pending in queue will remain for a period of 24 hrs. PaperCut /MJP Released June-2010 confidential. Page 19 14.0 Releasing a Print Job at the HP MFP Step 1 Students swipe their ID card for faster log in. Auto log in after swiping. Step 1 Students may also log in by entering their college username/password FYI Guest users log in using their registered PaperCut username/password. Guest users with a valid Card ID # in the PaperCut System may also log in by manually entering the number or swiping their registered card. FYI Once the PaperCut System validates the user account, then users select to print available print jobs in queue using the MFP function keys. Step 2 Step 1 Select your jobs Step 3 Step 1 Print button to release print jobs selected. (Optional) Refreshes screen to show new queued jobs. Releases all print jobs in queue without the user selection individually. PaperCut /MJP Released June-2010 confidential. Click OK to print Cancel Job button to cancel print jobs selected. (Optional) Page 20