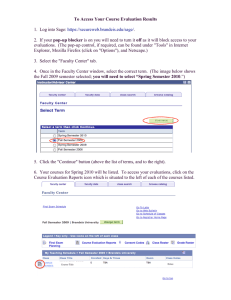Fall 2010 sage 9.0 Faculty Documentation Office of the University Registrar
advertisement

Fall 2010 sage 9.0 Faculty Documentation Office of the University Registrar Table of Contents sage access.......................................................................................................................... 2 Semester Term Codes.......................................................................................................... 2 FERPA Holds .................................................................................................................... 3-4 The Faculty Center ............................................................................................................ 5-6 Searching for a Class ........................................................................................................... 7 Class Consent (Permission) Codes ................................................................................... 8-9 Class Rosters ..................................................................................................................... 10 Online Grade Submission.............................................................................................. 11-12 The Student Center & Academic Advising.......................................................................... 13 Major/Minor Lists ........................................................................................................... 14-15 Undergraduate Degree Audit......................................................................................... 16-17 Making Major/Minor/Advisor changes directly in sage ................................................... 18-22 Entering Faculty Guide Data.......................................................................................... 23-25 Adding a link to Your Faculty Guide Page ..................................................................... 26-29 1 sage Access Log into sage with your UNET user id and password (the same way you log into your Brandeis email). You must have a Brandeis email account before you can be given a sage account. Navigate to sage.brandeis.edu to log in: If you or someone in your department is new and needs a sage account, please contact Sheila Reeder in the Registrar’s Office for a “sage New User Security Request Form.” It takes approximately 48 hours to receive sage access after the Registrar’s office receives your form. Semester Term Codes in sage Most requests in sage require a term (semester) code. Brandeis term codes are 4 digit codes which are broken down as follows: Always the digit 1 Last two digits of the year - as in 2008 1 08 Represents the semester 1 = Spring 2 = Summer 3 = Fall Examples: Summer 2009 = 1092 Fall 2009 = 1093 Spring 2010 = 1101 You can always look up the term code with the looking glass ( ) if you forget it. 2 FERPA Holds Symbol identifying a student who has requested a FERPA hold Faculty and staff have access to a great deal of student information that is private and protected by federal laws (specifically the Family Educational Rights and Privacy Act – FERPA). This document provides a simple guide to how departments and individuals should handle student information in a manner that will be consistent with FERPA. The full Brandeis University Educational Records Policy may be found at www.brandeis.edu/registrar/bulletin/erp.html FERPA divides student information into two categories – directory versus non-directory – which are subject to different restrictions. Directory Information Brandeis University considers the following to be public directory information: Name Address (including electronic address) Telephone number Date of birth Year and registration type Dates of attendance Previous institutions attended Awards and honors Photographs Dates of attendance and field of concentration at Brandeis Past and present participation in officially recognized sports and activities Weight and height of members of athletic teams The university makes student directory information available electronically (as an online directory at the start of the fall semester). While this directory information may be disclosed by the university for any purpose at its discretion — unless the student has requested the information to not be disclosed –- faculty and staff should generally refrain from doing so. If directory information is to be released, then you must first check for restrictions preventing release – see Checking for Restrictions below. Non-Directory Information All other information regarding a student’s academic record is considered non-directory information. This information cannot be released outside of Brandeis University unless there is prior, written permission from the student. Examples of non-directory information include, but are not limited to: Grades, GPA, class schedules, test scores, id numbers, financial, medical, and disciplinary records. Checking for Restrictions Students may use the personal privacy settings within sage to restrict disclosure of directory information, all or in part, at any time. Faculty and staff may see whether students have placed FERPA restrictions on directory information by consulting sage. When you view student records through the “Students by major/minor” page, or through the “View Advisee Information” page, the presence of restrictions are indicated with a window shade icon to the left of the student’s name in sage. By clicking on the icon you may view the directory information that the student has chosen to release. Brandeis University assumes that failure on the part of any student to specifically request the withholding of public directory information indicates individual approval for disclosure. 3 Guideline #1 – Do not disclose/release any student information to an individual or organization from outside Brandeis. If you receive such a request refer the requestor to the Registrar’s Office. Individually identifiable information contained in a student’s records may be disclosed to a third party outside of Brandeis University only with a student’s prior written consent. Departments should not disclose any information regarding a student record to a third party. All third-party related inquires should be directed to the Registrar’s office. Guideline #2 – Do not place or post student information in a public location (physical or virtual) without the consent of the student. Note that this includes the web and print publications, as well as hallways and lounges. See the attached authorization form for what is appropriate for departmental web pages. Guideline #3 – Sharing student information with Brandeis colleagues should be limited to legitimate educational purposes. For example, a PE instructor would likely have no educational purpose for getting a list of the students in the Chemistry PhD program, however an undergraduate advising head does have an educational purpose in asking how majors are performing in courses in the major, and an advisor would have reason for asking about performance in all courses. Guideline #4 – Health and safety concerns override FERPA restrictions – you do not need to obtain prior consent when there are concerns regarding the health and safety of a student. In the event that you are placed in such a situation the safety and health of students and others is the priority. Offices that should be consulted, even if after the fact, are Public Safety, the Dean of Students, Academic Services, and the Registrar’s office. Frequently Asked Questions What if a Brandeis parent calls to inquire about their child’s educational records? When a student turns 18, or attends a post-secondary institution regardless of their age, the rights associated with FERPA are transferred to the student. Therefore, a parent can find out information regarding their child if the student has given the parent written consent. For students who are still claimed as dependents FERPA allows the university to share information with parents/guardians without the student’s explicit permission. However, unless there are health and/or safety concerns, we advise obtaining the student’s consent prior to speaking with the parent in any detail. How are letters of recommendation handled under FERPA? Information regarding a student’s academic career may be included in a recommendation; however, the student must provide the instructor with written consent, which would normally be part of the student making the request to the instructor in the first place. Is it necessary to have students’ permission before posting pictures on the departmental website? If the student has restricted access to his/her photograph in sage then, yes, you must obtain the student’s permission. This means that you must check in sage to see if such a restriction has been placed. Courtesy would also suggest that you allow all students the choice of whether pictures they appear in are posted. Are there any special circumstances or legal concerns of privacy pertaining to international students? FERPA does not distinguish between international and non-international students; the confidentiality of all student records is protected. Class Lists? Where can you post them? Nowhere that is public – class lists (enrollment information) are protected and confidential. Students enrolled in a particular class can have access to the names and email of their fellow students in the class and that can be handled through the online version of the class in LATTE. 4 *New in sage 9.0* The Faculty Center When you log in to sage, most of what you need to do is accessible in the Faculty Center. You will first be asked to select the semester for which you wish to perform your activities. If you wish to perform activities that are not semester-based (such as academic advising or entering Faculty Activity Report data), you do not need to select a semester but can click directly to that tab. Select a semester and click continue. 5 When you view “My Teaching Schedule” for the semester selected, you have several options depending on the time of the semester. The icons in the grid at the top help you determine which option to select for each course. The icon will only appear if it is a valid option for that course. No information will appear in the “Final Exam Schedule” box until exams have been reported to the Registrar’s Office and officially scheduled. 6 Searching for a Course The Registrar’s Office public website offers a display of courses by department that includes cross-listed courses and electives. It is the simplest way to see all the information about a class in one place: class status (open/closed), link to course description, meeting times, enrollment, instructor (links to Faculty Guide), notes (i.e., instructor permission required, etc.) and a link to view course materials in the Bookstore. This page also has a space at the top for important departmental notes. The public search page can by following this navigation: www.brandeis.edu/registrar then click on “Schedule of Classes” and select the term you wish to search. Use the drop-down menu to select a department, select “graduate,” “undergraduate,” or “all” and click “Go.” There is a check-box to view independent instructional courses. Sample of results: 7 *New in sage 9.0* Class Consent (Permission) Codes There are now consent codes to add courses and consent codes to drop courses. They function in exactly the same way they used to function – there are just two sets of them. Permission to Add codes are used for the following: To allow a student to add a course if instructor permission is required To allow a student to add a course if the course is closed (full) To allow an undergraduate student to add a graduate course (200 and above) To allow graduate students to add undergraduate courses (below 90) Permission to Drop codes are used to do the following: To allow a student to drop a course that requires instructor permission to drop before the add/drop deadline To allow an undergraduate student to drop a course after the add/drop deadline (both with and without a “W” grade, depending on the date in the Academic Calendar). NOTE: Graduate students cannot drop classes in sage after the add/drop periods ends. Graduate students should complete the appropriate paperwork and refer to the Academic Calendar for deadlines to drop or audit a class. Consent codes are unique and can only be used once. They also have an expiration date so that codes given during early registration cannot be used when final registration begins. Both faculty and administrators have the ability to track in sage to whom consent codes are given to prevent giving out duplicate codes (since they can only be used once). And sage will let you know when the codes have been used, by whom they have been used and when a student who previously used a code has dropped the course (for the case of low-limit, high-demand courses). Faculty and administrators have the same view of this data so they can both give out codes for courses (if needed and authorized) and not worry about giving out the same codes as along as they each check the “issued” box. Don’t forget to save! To access the consent codes for your course, click on the Consent Code icon in the Faculty Center: 8 Sample of Permission to Add results: Sample of Permission to Drop results (since we have not used this feature yet, there are not any codes): 9 Class Rosters To view the most up-to-date list of students in your class, click on the “Class Roster” icon in the Faculty Center. You can use the class roster to view a student’s major, expected graduation date and to create an email list of enrolled, dropped and demand-list students. To create an email list, select the population you wish to email from the drop-down list and click “Create email list.” A new screen will appear with the email data. Place your cursor in the box and click the mouse 3 times quickly so that all of the emails are highlighted then copy and paste them into your email program. ***Please use the BCC email function for privacy*** 10 Online Grade Submission To enter your grades, select the “Grade Roster” icon in the Faculty Center. You can click the box to view only the graduating students whose grades need to be turned in early. When all of the grades that you wish to submit at any given time have been entered, you MUST click the “Approve Posting” box (on top or bottom) and then click “Save.” 11 If you submit an unsatisfactory grade for an undergraduate student (a grade below a C- or an NG) a form for each unsatisfactory grade needs to be submitted to the Office of Academic Services. A link for that form is on the bottom of the Grade Roster page (see below). The form is a PDF and can be printed out as many times as necessary, completed and returned to Academic Services. 12 *New in sage 9.0* The Student Center All information about a student, including their degree audit, transcript and personal information is available on or through the Student Center. Faculty can access the Student Center in several places, depending on their access in sage. After going to the “Academic Advising” tab, you can view the Student Center of your own advisees on the “My Advisees” tab. If you are a Department Chair or Undergraduate Advising Head, you can view the Student Center of other students through the Student’s by Major/Minor Page or by clicking on “New/Drop-in Advisees.” There are several section on the Student Center to pay attention to. At the very top, it indicates if a student has a hold as well as displays the FERPA privacy indicator. Any holds are further explained in the “Holds” box in the right column. Academics: Links to all of a student’s academic records are here. Click each one to be directed to another page to view the academic information you are accustomed to seeing about a student. Personal Information: Most of the information you want to know about a student is already visible in the box. Some students have given Brandeis Emergency Contact information and you can view this by clicking on the link. 13 *Revised in sage 9.0* Major/Minor Lists Lists of students in your major or minor may be obtained on the Students by Major/Minor Page. There are many options on this page including selecting students by the year they entered Brandeis, expected graduation date, status (active, withdrawn, leave of absence), and lists of students who already have a degree. Once you select a group of students to view, you can access information you can also use this list to create an email list or a spreadsheet. You can also click into each student’s Student Center to view their academic and personal information. Basic required fields to obtain a list: Sample of results: These results can be sorted in a variety of ways to suit your needs. To create an email list from these results, click “Create Email list” and follow the instructions above under “Class Rosters.” To go to the student’s Student Center, click on “Student Details.” 14 Student data from the “Student List/Excel” tab can be copied and pasted into an Excel spreadsheet. Highlight all of the data, then in the blank Excel spreadsheet, right click and select “Paste Special.” Select “Unicode” and click OK. To obtain a specialized list, such as graduating students in a particular semester or newly admitted students, use the additional search criteria boxes to narrow your search. For example, here is a search for students graduating in Spring 2010 who are in the graduate students in American History, sorted by student last name: 15 Undergraduate Degree Audit The Undergraduate Degree Audit displays a student’s progress toward completion of their major/minor, as well as their Brandeis course history and transfer credit. The first page is a summary which indicates the year of the student’s major requirements and their expected graduation date along with the links to their major/minor degree audit. 16 The Transfer Course History tab shows all transfer credit that has been approved and accepted by Brandeis. A department cannot count, toward a major or minor, any credit that does not appear on this page. If a course does not appear on the degree audit that may be because the student has not completed the Petition for Major/Minor Transfer Credit (TC03). However, if a course has not been accepted for transfer credit by Brandeis, a department cannot count it toward a student’s major or minor. A clarification: “units earned” is related to university residency and is not relevant for whether or not courses count toward major or minor credit. As long as a course appears on this page it is eligible to count toward a major or minor. 17 Making Major/Minor/Advisor Changes directly in sage Departments can now add and drop majors and minors, change degrees (BA/BS), change advisors, and change tracks/specializations directly in sage for undergraduate students. No more paper forms to keep track of! Department Chairs should notify the Registrar’s Office of whom they would like to be authorized to submit these updates in sage. To find it, click on “Major/Minor Change Requests” from the Admin Center. Step 1: Enter the name or ID number of the student for whom you would like to make the major/minor changes and click “Search.” Step 2: Any majors or minors that the student currently has declared are displayed in the box at the top. From the drop down menu, select the action you would like to do on behalf of this student and then click “Go.” 18 Adding a Major or Minor: Select “Add Major/Minor” from the drop down menu and click “Go.” When the “Add” screen comes up, fill in the 4 required fields and click “Submit.” 1) Degree – BA or BS (for majors only) 2) Plan Type – Major or Minor 3) In – Select the major or minor you are declaring 4) Advisor – Enter the advisor’s name There are two optional fields: 1) Track/Specialization – The only majors with tracks are IGS, Classics and Anthropology 2) Comments – If there is any information that may be helpful for the Registrar’s Office in processing your request, please enter it here. 19 Dropping a Major or Minor: Select “Drop Major/Minor” from the drop down menu and click “Go.” When the “Drop” screen comes up, select the major or minor you wish to drop and click “Submit.” Changing Advisor: Select “Change Advisor” from the drop down menu and click “Go.” When the “Change Advisor” screen comes up, there are 2 required fields: 1) Academic Plan – the major or minor for which you wish to change the advisor 2) The NEW advisor (the current advisor is listed in the box at the top) If you wish to make any comments, enter those in the “Comments” field. Click “Submit” to submit your request for processing. 20 Changing Degree: Note: This option only applies to those majors which can change between BA and BS (in the School of Science and HSSP). Select “Change Degree” from the drop down menu and click “Go.” When the “Change Degree” screen comes up, there are 2 required fields: 1) Change from – The degree that the student currently has declared for their first major automatically appears. In the drop down menu, select the degree that you would like to change to. 2) In – select the major for which you would like to change the degree. If you wish to make any comments, enter those in the “Comments” field. Click “Submit” to submit your request for processing. 21 Changing Track: Note: This option only applies to those majors which have tracks or specializations – IGS, Classics and Anthropology. Select “Change Track” from the drop down menu and click “Go.” When the “Change Track” screen comes up, there are 2 required fields: 1) Major – Select the major for which you wish to change the track or specialization. 2) From and To – If the student currently has a track, it will appear under “From.” Use the drop down menu to select the student’s new track. If you wish to make any comments, enter those in the “Comments” field. Click “Submit” for processing. 22 Entering Faculty Guide Data Faculty can enter profile, prizes and awards, publication information and Faculty Activity Report information by clicking on the “Faculty Data” tab. 1. Click on the third tab, Faculty Data. 23 Select the area you would like to edit: A. Publications You may add or edit “Publications.” You can either add a publication directly or import your publications from an EndNote Library. If you choose “Add Publication,” click on the radio button that corresponds to the correct publication type and fill in the yellow highlighted fields. Click on the "Forthcoming" button as appropriate. Publications will appear in the Faculty Guide unless you select the "No" option under "Include in Faculty Guide." If you choose to import an EndNote Library, step‐by‐step instructions are provided to help you with importing your publications. After you save your information, the program will return you to the list of your publications. At this point, you can either continue adding or editing “Publications” or click on “Return to Faculty Data” to edit “Honors and Awards” or “Expertise and Profile.” B. Honors and Awards You may add or edit “Honors and Awards.” Month and Year issued are mandatory fields. Please type the full name of the Honor or Award. 24 The Honor or Award will appear in the Faculty Guide unless you select the "No" option under "Include in Faculty Guide." After you save your information, the program will return you to the list of your Honors and Awards. At this point, you can either continue adding or editing “Honors and Awards” or click on “Return to Faculty Data” to edit “Publications” or “Expertise and Profile.” C. Expertise and Profile You may enter information into the special text boxes provided. “Expertise” is a mandatory field, please be as specific as possible. Your “Profile” is a short bio and may also include information about your research, scholarship and/or teaching. After you save your information, click on the link “Return to Faculty Data” to edit “Publications” or “Honors and Awards.” 2. Once you have finished editing your information, be sure to sign‐out by clicking on the sign‐out button in the upper‐right‐hand corner of your screen. Edited information will be refreshed several times a day. Please check back after 24 hours. Please notify Judith Jaffe (jjaffe@brandeis.edu), Associate Director of Academic Research and Reporting in the Provost’s Office, if you have any questions or problems. 25 Adding a Web Link to your Faculty Guide Page If you would like to add a link to your lab or home page please follow the steps below. 1. Go to unet.brandeis.edu and click on the link “Identify self‐service” and this will take you to the UNet Login screen. 26 2. Please log in using your unet id and password. 27 3. Under “Your UNet Account” select “Set your mail options” 28 4. At the bottom of the screen is a box “Personal Home Page URL”. This is where you will enter the URL for the web link you would like to appear on your faculty guide page underneath your contact information. Enter URL Submit change button 5. After you have added the URL you must hit the submit change button for it to be saved. 29