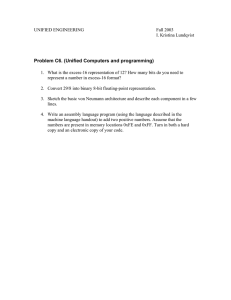Cisco Unified Web and E-Mail Interaction
Manager Deployment and Maintenance
Guide
For Unified Contact Center Enterprise
Release 11.0(1)
August 2015
Americas Headquarters
Cisco Systems, Inc.
170 West Tasman Drive
San Jose, CA 95134-1706
USA
http://www.cisco.com
Tel: 408 526-4000
800 553-NETS (6387)
Fax: 408 527-0883
THE SPECIFICATIONS AND INFORMATION REGARDING THE PRODUCTS IN THIS MANUAL ARE SUBJECT TO CHANGE WITHOUT NOTICE. ALL
STATEMENTS, INFORMATION, AND RECOMMENDATIONS IN THIS MANUAL ARE BELIEVED TO BE ACCURATE BUT ARE PRESENTED WITHOUT
WARRANTY OF ANY KIND, EXPRESS OR IMPLIED. USERS MUST TAKE FULL RESPONSIBILITY FOR THEIR APPLICATION OF ANY PRODUCTS.
THE SOFTWARE LICENSE AND LIMITED WARRANTY FOR THE ACCOMPANYING PRODUCT ARE SET FORTH IN THE INFORMATION PACKET THAT
SHIPPED WITH THE PRODUCT AND ARE INCORPORATED HEREIN BY THIS REFERENCE. IF YOU ARE UNABLE TO LOCATE THE SOFTWARE LICENSE
OR LIMITED WARRANTY, CONTACT YOUR CISCO REPRESENTATIVE FOR A COPY.
The Cisco implementation of TCP header compression is an adaptation of a program developed by the University of California, Berkeley (UCB) as part of UCBs public
domain version of the UNIX operating system. All rights reserved. Copyright 1981, Regents of the University of California.
NOTWITHSTANDING ANY OTHER WARRANTY HEREIN, ALL DOCUMENT FILES AND SOFTWARE OF THESE SUPPLIERS ARE PROVIDED "AS IS" WITH
ALL FAULTS. CISCO AND THE ABOVE-NAMED SUPPLIERS DISCLAIM ALL WARRANTIES, EXPRESSED OR IMPLIED, INCLUDING, WITHOUT
LIMITATION, THOSE OF MERCHANTABILITY, FITNESS FOR A PARTICULAR PURPOSE AND NONINFRINGEMENT OR ARISING FROM A COURSE OF
DEALING, USAGE, OR TRADE PRACTICE.
IN NO EVENT SHALL CISCO OR ITS SUPPLIERS BE LIABLE FOR ANY INDIRECT, SPECIAL, CONSEQUENTIAL, OR INCIDENTAL DAMAGES, INCLUDING,
WITHOUT LIMITATION, LOST PROFITS OR LOSS OR DAMAGE TO DATA ARISING OUT OF THE USE OR INABILITY TO USE THIS MANUAL, EVEN IF CISCO
OR ITS SUPPLIERS HAVE BEEN ADVISED OF THE POSSIBILITY OF SUCH DAMAGES.
Cisco and the Cisco logo are trademarks or registered trademarks of Cisco and/or its affiliates in the U.S. and other countries. To view a list of Cisco trademarks, go to
http://www.cisco.com/go/trademarks
CCVP, the Cisco logo, and Welcome to the Human Network are trademarks of Cisco Systems, Inc.; Changing the Way We Work, Live, Play, and Learn is a service mark of
Cisco Systems, Inc.; and Access Registrar, Aironet, Catalyst, CCDA, CCDP, CCIE, CCIP, CCNA, CCNP, CCSP, Cisco, the Cisco Certified Internetwork Expert logo, Cisco
IOS, Cisco Press, Cisco Systems, Cisco Systems Capital, the Cisco Systems logo, Cisco Unity, Enterprise/Solver, EtherChannel, EtherFast, EtherSwitch, Fast Step, Follow
Me Browsing, FormShare, GigaDrive, HomeLink, Internet Quotient, IOS, iPhone, IP/TV, iQ Expertise, the iQ logo, iQ Net Readiness Scorecard, iQuick Study, LightStream,
Linksys, MeetingPlace, MGX, Networkers, Networking Academy, Network Registrar, PIX, ProConnect, ScriptShare, SMARTnet, StackWise, The Fastest Way to Increase
Your Internet Quotient, and TransPath are registered trademarks of Cisco Systems, Inc. and/or its affiliates in the United States and certain other countries. Any Internet
Protocol (IP) addresses used in this document are not intended to be actual addresses. Any examples, command display output, and figures included in the document are
shown for illustrative purposes only. Any use of actual IP addresses in illustrative content is unintentional and coincidental.
Third-party trademarks mentioned are the property of their respective owners. The use of the word partner does not imply a partnership relationship between Cisco and any
other company. (1110R)
Cisco Unified Web and E-Mail Interaction Manager Deployment and Maintenance Guide: For Unified Contact Center Enterprise. August 28, 2015
Copyright © 2006–2015, Cisco Systems, Inc. All rights reserved.
Contents
Preface .................................................................................................................................................7
About This Guide . . . . . . . . . . . . . . . . . . . . . . . . . . . . . . . . . . . . . . . . . . . . . . . . . . . . . . . . 8
Obtaining Documentation and Submitting a Service Request . . . . . . . . . . . . . . . . . . . . . . 8
Documentation Feedback . . . . . . . . . . . . . . . . . . . . . . . . . . . . . . . . . . . . . . . . . . . . . . . . . . 8
Field Alerts and Field Notices . . . . . . . . . . . . . . . . . . . . . . . . . . . . . . . . . . . . . . . . . . . . . . 9
Document Conventions. . . . . . . . . . . . . . . . . . . . . . . . . . . . . . . . . . . . . . . . . . . . . . . . . . . . 9
Other Learning Resources. . . . . . . . . . . . . . . . . . . . . . . . . . . . . . . . . . . . . . . . . . . . . . . . . . 9
Online Help . . . . . . . . . . . . . . . . . . . . . . . . . . . . . . . . . . . . . . . . . . . . . . . . . . . . . . . . . . 9
Documentation . . . . . . . . . . . . . . . . . . . . . . . . . . . . . . . . . . . . . . . . . . . . . . . . . . . . . . 10
Chapter 1: Preparing Unified CCE for the Integration................................................................11
Relationship Between Objects in Unified CCE and Unified EIM & WIM . . . . . . . . . . . 12
Designing Your Installation . . . . . . . . . . . . . . . . . . . . . . . . . . . . . . . . . . . . . . . . . . . . . . . 12
Obtaining Unified EIM and WIM Licenses . . . . . . . . . . . . . . . . . . . . . . . . . . . . . . . . . . . 13
Installing Unified CCE . . . . . . . . . . . . . . . . . . . . . . . . . . . . . . . . . . . . . . . . . . . . . . . . . . . 13
Setting up Agent Desktops for Voice Call Routing . . . . . . . . . . . . . . . . . . . . . . . . . . . . . 13
Configuring Cisco Unified Communication Manager for Routing Voice Calls . . . . . . . 14
Planning Unified CCE Configuration . . . . . . . . . . . . . . . . . . . . . . . . . . . . . . . . . . . . . . . . 18
Configuring Unified CCE . . . . . . . . . . . . . . . . . . . . . . . . . . . . . . . . . . . . . . . . . . . . . . . . . 19
Configuring Application Instance . . . . . . . . . . . . . . . . . . . . . . . . . . . . . . . . . . . . . . . . 19
About Media Classes. . . . . . . . . . . . . . . . . . . . . . . . . . . . . . . . . . . . . . . . . . . . . . . . . . 20
Important Note About Media Classes . . . . . . . . . . . . . . . . . . . . . . . . . . . . . . . . . 21
Configuring Media Classes . . . . . . . . . . . . . . . . . . . . . . . . . . . . . . . . . . . . . . . . . . . . . 21
Configuring Media Routing Domains (MRDs) . . . . . . . . . . . . . . . . . . . . . . . . . . . . . 22
Configuring Network VRU. . . . . . . . . . . . . . . . . . . . . . . . . . . . . . . . . . . . . . . . . . . . . 24
Configuring Network VRU Scripts. . . . . . . . . . . . . . . . . . . . . . . . . . . . . . . . . . . . . . . 25
Configuring Call Types. . . . . . . . . . . . . . . . . . . . . . . . . . . . . . . . . . . . . . . . . . . . . . . . 26
Configuring Media Routing Peripheral Gateways (MR PGs) . . . . . . . . . . . . . . . . . . 27
Configuring Agent Desk Settings . . . . . . . . . . . . . . . . . . . . . . . . . . . . . . . . . . . . . . . . 31
Configuring Agent Peripheral Gateway (Agent PG) . . . . . . . . . . . . . . . . . . . . . . . . . 32
Contents
3
Configuring Network Trunk Group . . . . . . . . . . . . . . . . . . . . . . . . . . . . . . . . . . . . . . 35
Configuring Application Path . . . . . . . . . . . . . . . . . . . . . . . . . . . . . . . . . . . . . . . . . . . 36
Configuring Agents . . . . . . . . . . . . . . . . . . . . . . . . . . . . . . . . . . . . . . . . . . . . . . . . . . . 38
Configuring Skill Groups . . . . . . . . . . . . . . . . . . . . . . . . . . . . . . . . . . . . . . . . . . . . . . 39
Configuring Labels . . . . . . . . . . . . . . . . . . . . . . . . . . . . . . . . . . . . . . . . . . . . . . . . . . . 44
Configuring Script Selectors . . . . . . . . . . . . . . . . . . . . . . . . . . . . . . . . . . . . . . . . . . . . 45
Creating Scripts . . . . . . . . . . . . . . . . . . . . . . . . . . . . . . . . . . . . . . . . . . . . . . . . . . . . . . 47
Configuring Device Targets . . . . . . . . . . . . . . . . . . . . . . . . . . . . . . . . . . . . . . . . . . . . 52
Configuring Expanded Call Context (ECC) Variables . . . . . . . . . . . . . . . . . . . . . . . . 53
Installing Cisco Media Blender. . . . . . . . . . . . . . . . . . . . . . . . . . . . . . . . . . . . . . . . . . . . . 54
Installing Unified EIM and WIM and the Integration . . . . . . . . . . . . . . . . . . . . . . . . . . . 55
Configuring the System for Multiple Agent PGs . . . . . . . . . . . . . . . . . . . . . . . . . . . . . . . 55
Configuring Finesse . . . . . . . . . . . . . . . . . . . . . . . . . . . . . . . . . . . . . . . . . . . . . . . . . . . . . 56
Configuring Finesse Files . . . . . . . . . . . . . . . . . . . . . . . . . . . . . . . . . . . . . . . . . . . . . . 56
Enabling 3rdpartygadget Account and Deploying the Gadget . . . . . . . . . . . . . . . . . . 57
Configuring Finesse Settings and Layout . . . . . . . . . . . . . . . . . . . . . . . . . . . . . . . . . . 57
Starting Finesse Services. . . . . . . . . . . . . . . . . . . . . . . . . . . . . . . . . . . . . . . . . . . . . . . 59
Chapter 2: Setting Up Integrated Objects ....................................................................................60
Configuring Variables in Unified EIM and WIM. . . . . . . . . . . . . . . . . . . . . . . . . . . . . . . 61
Verifying Mapping of Objects in the Administration Console. . . . . . . . . . . . . . . . . . . . . 61
Setting Up Knowledge Base Articles for Unified EIM . . . . . . . . . . . . . . . . . . . . . . . . . . 62
Setting up Business Objects in the Administration Console. . . . . . . . . . . . . . . . . . . . . . . 63
Unified EIM Objects . . . . . . . . . . . . . . . . . . . . . . . . . . . . . . . . . . . . . . . . . . . . . . . . . . 63
Unified WIM Objects . . . . . . . . . . . . . . . . . . . . . . . . . . . . . . . . . . . . . . . . . . . . . . . . . 63
Setting Up Services in the System Console . . . . . . . . . . . . . . . . . . . . . . . . . . . . . . . . . . . 64
Unified EIM Services . . . . . . . . . . . . . . . . . . . . . . . . . . . . . . . . . . . . . . . . . . . . . . . . . 64
Unified WIM Services . . . . . . . . . . . . . . . . . . . . . . . . . . . . . . . . . . . . . . . . . . . . . . . . 65
Setting Up Web Links for Chat and Collaboration. . . . . . . . . . . . . . . . . . . . . . . . . . . . . . 66
Configuring Dynamic Messages for Integrated Chats . . . . . . . . . . . . . . . . . . . . . . . . . . . 66
Handling Email Assignment . . . . . . . . . . . . . . . . . . . . . . . . . . . . . . . . . . . . . . . . . . . . . . . 66
Updating Unified CCE Server Details in Unified EIM and WIM . . . . . . . . . . . . . . . . . . 67
Related Documentation. . . . . . . . . . . . . . . . . . . . . . . . . . . . . . . . . . . . . . . . . . . . . . . . . . . 67
4 Cisco Unified Web and E-Mail Interaction Manager Deployment and Maintenance Guide
Chapter 3: Managing and Maintaining Servers..........................................................................69
Best Practices for Configuring Servers. . . . . . . . . . . . . . . . . . . . . . . . . . . . . . . . . . . . . . . 70
For All Servers . . . . . . . . . . . . . . . . . . . . . . . . . . . . . . . . . . . . . . . . . . . . . . . . . . . . . . 70
Allocating Adequate Virtual Memory. . . . . . . . . . . . . . . . . . . . . . . . . . . . . . . . . 70
Setting Up Disk Space. . . . . . . . . . . . . . . . . . . . . . . . . . . . . . . . . . . . . . . . . . . . . 70
Configuring Anti-virus Protection. . . . . . . . . . . . . . . . . . . . . . . . . . . . . . . . . . . . 70
Additional Best Practices for Database Servers . . . . . . . . . . . . . . . . . . . . . . . . . . . . . 70
Installation and Settings . . . . . . . . . . . . . . . . . . . . . . . . . . . . . . . . . . . . . . . . . . . 70
Optimal Configuration Settings. . . . . . . . . . . . . . . . . . . . . . . . . . . . . . . . . . . . . . 72
Routine Maintenance Tasks . . . . . . . . . . . . . . . . . . . . . . . . . . . . . . . . . . . . . . . . . . . . . . . 74
For All Servers . . . . . . . . . . . . . . . . . . . . . . . . . . . . . . . . . . . . . . . . . . . . . . . . . . . . . . 74
Monitoring Disk Space . . . . . . . . . . . . . . . . . . . . . . . . . . . . . . . . . . . . . . . . . . . . 74
Applying Microsoft Security Patches . . . . . . . . . . . . . . . . . . . . . . . . . . . . . . . . . 74
Creating Backup Copies . . . . . . . . . . . . . . . . . . . . . . . . . . . . . . . . . . . . . . . . . . . 74
Additional Tasks for Database Servers . . . . . . . . . . . . . . . . . . . . . . . . . . . . . . . . . . . . 74
Performing Disk Defragmentation . . . . . . . . . . . . . . . . . . . . . . . . . . . . . . . . . . . 74
Monitoring Summarization Job Runs . . . . . . . . . . . . . . . . . . . . . . . . . . . . . . . . . 74
Creating Backup Copies . . . . . . . . . . . . . . . . . . . . . . . . . . . . . . . . . . . . . . . . . . . 75
Archiving. . . . . . . . . . . . . . . . . . . . . . . . . . . . . . . . . . . . . . . . . . . . . . . . . . . . . . . 76
Performance Tuning Considerations. . . . . . . . . . . . . . . . . . . . . . . . . . . . . . . . . . . . . . . . . 76
Peak Concurrent Usage . . . . . . . . . . . . . . . . . . . . . . . . . . . . . . . . . . . . . . . . . . . . . . . . 76
Email Volume . . . . . . . . . . . . . . . . . . . . . . . . . . . . . . . . . . . . . . . . . . . . . . . . . . . . . . . 76
Security Requirements . . . . . . . . . . . . . . . . . . . . . . . . . . . . . . . . . . . . . . . . . . . . . . . . 76
Chapter 4: Modifying the Unified EIM and WIM EAR ................................................................78
About the PackIt Utility . . . . . . . . . . . . . . . . . . . . . . . . . . . . . . . . . . . . . . . . . . . . . . . . . . 79
Configuring the Utility . . . . . . . . . . . . . . . . . . . . . . . . . . . . . . . . . . . . . . . . . . . . . . . . . . . 79
How To . . . . . . . . . . . . . . . . . . . . . . . . . . . . . . . . . . . . . . . . . . . . . . . . . . . . . . . . . . . . . . . 80
Add New Custom Rules to be used in WorkFlows. . . . . . . . . . . . . . . . . . . . . . . . . . . 81
Changes on the Service Server . . . . . . . . . . . . . . . . . . . . . . . . . . . . . . . . . . . . . . 81
Changes to the EAR . . . . . . . . . . . . . . . . . . . . . . . . . . . . . . . . . . . . . . . . . . . . . . 82
Add New Custom Conditions to be used in WorkFlows . . . . . . . . . . . . . . . . . . . . . . 82
Changes on the Service Server . . . . . . . . . . . . . . . . . . . . . . . . . . . . . . . . . . . . . . 82
Changes to the EAR . . . . . . . . . . . . . . . . . . . . . . . . . . . . . . . . . . . . . . . . . . . . . . 83
Add New Connection Pools for SQL JDBC Data Adapters . . . . . . . . . . . . . . . . . . . . 83
Changes to the EAR . . . . . . . . . . . . . . . . . . . . . . . . . . . . . . . . . . . . . . . . . . . . . . 83
Changes on the Service Server . . . . . . . . . . . . . . . . . . . . . . . . . . . . . . . . . . . . . . 83
Update Connection Pools for SQL JDBC Data Adapters . . . . . . . . . . . . . . . . . . . . . . 84
Changes to the EAR . . . . . . . . . . . . . . . . . . . . . . . . . . . . . . . . . . . . . . . . . . . . . . 84
Contents
5
Changes on the Service Server . . . . . . . . . . . . . . . . . . . . . . . . . . . . . . . . . . . . . . 84
Remove a Redundant Connection Pool. . . . . . . . . . . . . . . . . . . . . . . . . . . . . . . . . . . . 85
Changes to the EAR . . . . . . . . . . . . . . . . . . . . . . . . . . . . . . . . . . . . . . . . . . . . . . 85
Changes on the Service Server . . . . . . . . . . . . . . . . . . . . . . . . . . . . . . . . . . . . . . 85
Extract Connection Pool File egpl_ds_connpool_map.xml . . . . . . . . . . . . . . . . . . . . 85
From the EAR . . . . . . . . . . . . . . . . . . . . . . . . . . . . . . . . . . . . . . . . . . . . . . . . . . . 85
From the Services Server. . . . . . . . . . . . . . . . . . . . . . . . . . . . . . . . . . . . . . . . . . . 86
Update Connection Pool File egpl_ds_connpool_map.xml . . . . . . . . . . . . . . . . . . . . 86
Changes to the EAR . . . . . . . . . . . . . . . . . . . . . . . . . . . . . . . . . . . . . . . . . . . . . . 86
Changes on the Services Server . . . . . . . . . . . . . . . . . . . . . . . . . . . . . . . . . . . . . 87
Extract a Template From the EAR . . . . . . . . . . . . . . . . . . . . . . . . . . . . . . . . . . . . . . . 87
Remove a Template From the EAR . . . . . . . . . . . . . . . . . . . . . . . . . . . . . . . . . . . . . . 87
Add or Update a Template in the EAR . . . . . . . . . . . . . . . . . . . . . . . . . . . . . . . . . . . . 88
Add Custom JARS Required for Customization. . . . . . . . . . . . . . . . . . . . . . . . . . . . . 88
Changes to the EAR . . . . . . . . . . . . . . . . . . . . . . . . . . . . . . . . . . . . . . . . . . . . . . 88
Changes on the Service Server . . . . . . . . . . . . . . . . . . . . . . . . . . . . . . . . . . . . . . 89
Add New Custom Classes Required for Customization . . . . . . . . . . . . . . . . . . . . . . . 89
Changes to the EAR . . . . . . . . . . . . . . . . . . . . . . . . . . . . . . . . . . . . . . . . . . . . . . 89
Changes on the Service Server . . . . . . . . . . . . . . . . . . . . . . . . . . . . . . . . . . . . . . 90
Add New Java Data Adapter Classes Required for Customization . . . . . . . . . . . . . . 90
Changes to the EAR . . . . . . . . . . . . . . . . . . . . . . . . . . . . . . . . . . . . . . . . . . . . . . 90
Changes on the Service Server . . . . . . . . . . . . . . . . . . . . . . . . . . . . . . . . . . . . . . 91
Add New Query and Schema Files Required for Customization . . . . . . . . . . . . . . . . 91
Changes to the EAR . . . . . . . . . . . . . . . . . . . . . . . . . . . . . . . . . . . . . . . . . . . . . . 91
Changes on the Service Server . . . . . . . . . . . . . . . . . . . . . . . . . . . . . . . . . . . . . . 91
6 Cisco Unified Web and E-Mail Interaction Manager Deployment and Maintenance Guide
Preface
About This Guide
Obtaining Documentation and Submitting a Service Request
Documentation Feedback
Field Alerts and Field Notices
Document Conventions
Other Learning Resources
Welcome to Cisco® Unified EIM & WIM™, multichannel interaction software used by businesses all over the
world to build and sustain customer relationships. A unified suite of the industry’s best applications for web and
email interaction management, it is the backbone of many innovative contact centers and customer service
organizations.
Cisco Unified EIM & WIM includes a common platform and one or both of the following applications:
Cisco Unified Web Interaction Manager (Unified WIM)
Cisco Unified E-Mail Interaction Manager (Unified EIM)
About This Guide
Cisco Unified Web and E-Mail Interaction Manager Deployment and Maintenance Guide discusses best
practices for maintaining the Unified EIM and WIM installation. Intended for system and database
administrators, this guide will help administrators to keep the installation in good health and to fine tune it to
improve its performance.
This version of the guide is for installations that are integrated with Cisco Unified Contact Center Enterprise
(Unified CCE).
Obtaining Documentation and Submitting a Service
Request
For information on obtaining documentation, using the Cisco Bug Search Tool (BST), submitting a service
request, and gathering additional information, see What's New in Cisco Product Documentation, at:
http://www.cisco.com/c/en/us/td/docs/general/whatsnew/whatsnew.html.
Subscribe to What's New in Cisco Product Documentation, which lists all new and revised Cisco technical
documentation as an RSS feed and delivers content directly to your desktop using a reader application. The RSS
feeds are a free service.
Documentation Feedback
To provide comments about this document, send an email message to the following address:
contactcenterproducts_docfeedback@cisco.com
We appreciate your comments.
8 Cisco Unified Web and E-Mail Interaction Manager Deployment and Maintenance Guide
Field Alerts and Field Notices
Cisco products may be modified or key processes may be determined to be important. These are announced
through use of the Cisco Field Alerts and Cisco Field Notices. You can register to receive Field Alerts and Field
Notices through the Product Alert Tool on Cisco.com. This tool enables you to create a profile to receive
announcements by selecting all products of interest.
Log into www.cisco.com and then access the tool at http://www.cisco.com/cisco/support/notifications.html
Document Conventions
This guide uses the following typographical conventions.
Convention
Indicates
Italic
Emphasis.
Or the title of a published document.
Bold
Labels of items on the user interface, such as buttons, boxes, and lists.
Or text that must be typed by the user.
Monospace
The name of a file or folder, a database table column or value, or a command.
Variable
User-specific text; varies from one user or installation to another.
Document conventions
Other Learning Resources
Various learning tools are available within the product, as well as on the product CD and our web site. You can
also request formal end-user or technical training.
Online Help
The product includes topic-based as well as context-sensitive help.
Use
Help button
F1 keypad button
To view
Topics in Cisco Unified Web and E-Mail Interaction Manager Help; the Help button appears in the
console toolbar on every screen.
Context-sensitive information about the item selected on the screen.
Online help options
9
Documentation
The latest versions of all Cisco documentation can be found online at http://www.cisco.com
All Unified EIM documentation can be found online at
http://www.cisco.com/en/US/products/ps7236/tsd_products_support_series_home.html
All Unified WIM documentation can be found online at
http://www.cisco.com/en/US/products/ps7233/tsd_products_support_series_home.html
In particular, Release Notes for these products can be found at
http://www.cisco.com/en/US/products/ps7236/prod_release_notes_list.html
For general access to Cisco Voice and Unified Communications documentation, go to
http://www.cisco.com/en/US/products/sw/voicesw/tsd_products_support_category_home.html
The document set contains the following guides:
Hardware and System Software Specification for Cisco Unified Web and E-Mail Interaction Manager
Cisco Unified Web and E-Mail Interaction Manager Solutions Reference Network Design Guide
Cisco Unified Web and E-mail Interaction Manager Installation Guide
Cisco Unified Web and E-Mail Interaction Manager Browser Settings Guide
User Guides for agents and supervisors
Cisco Unified Web and E-Mail Interaction Manager Agent’s Guide
Cisco Unified Web and E-Mail Interaction Manager Supervisor’s Guide
User guides for Knowledge Base managers and authors
Cisco Unified Web and E-Mail Interaction Manager Author’s Guide
User guides for administrators
Cisco Unified Web and E-Mail Interaction Manager Administrator’s Guide to Administration Console
Cisco Unified Web and E-Mail Interaction Manager Administrator’s Guide to Routing and Workflows
Cisco Unified Web and E-Mail Interaction Manager Administrator’s Guide to Chat and Collaboration
Resources
Cisco Unified Web and E-Mail Interaction Manager Administrator’s Guide to Email Resources
Cisco Unified Web and E-Mail Interaction Manager Administrator’s Guide to Data Adapter
Cisco Unified Web and E-Mail Interaction Manager Administrator’s Guide to Offers Console
Cisco Unified Web and E-Mail Interaction Manager Administrator’s Guide to Reports Console
Cisco Unified Web and E-Mail Interaction Manager Administrator’s Guide to System Console
Cisco Unified Web and E-Mail Interaction Manager Administrator’s Guide to Tools Console
10
Cisco Unified Web and E-Mail Interaction Manager Deployment and Maintenance Guide
Preparing Unified
CCE for the
Integration
Relationship Between Objects in Unified CCE and Unified EIM & WIM
Designing Your Installation
Obtaining Unified EIM and WIM Licenses
Installing Unified CCE
Setting up Agent Desktops for Voice Call Routing
Configuring Cisco Unified Communication Manager for Routing Voice Calls
Planning Unified CCE Configuration
Configuring Unified CCE
Installing Cisco Media Blender
Installing Unified EIM and WIM and the Integration
Configuring the System for Multiple Agent PGs
Configuring Finesse
This chapter provides an overview of the process of setting up an integrated Unified EIM & WIM–Unified CCE
system. It includes a note about the relationship between objects in the two systems.
Relationship Between Objects in Unified CCE and
Unified EIM & WIM
This section provides a brief introduction to the relationship or “mapping” between objects that are used in both
Unified CCE and Unified EIM & WIM.
The following table provides a high-level view of the relationship between various objects.
Unified CCE object
Mapped in Unified EIM & WIM to
Notes
Agent
User
An agent belongs to a peripheral.
A peripheral belongs to an agent
Supervisor
peripheral gateway (PG).
Administrator
Skill group
User group
A skill group belongs to a peripheral.
A peripheral belongs to an agent PG.
Media routing domain
(MRD)
Queue
Multiple queues can belong to a single
Script selector
Queue
MRD.
A script selector can belong to only
one queue.
Typically, the mapping between these objects is initially set up by running the Unified EIM & WIM integration
wizard. The integration wizard can be run again to bring in more objects. Additionally, objects can also be
created in Unified CCE and manually mapped to Unified EIM & WIM objects. This is done from the Unified
EIM & WIM Administration Console.
Properties of mapped objects are set up in Unified CCE, while permissions are managed through Unified EIM &
WIM.
Important: If you are planning to have multiple departments in Unified EIM & WIM, then ensure
that you create department specific MRDs, skill groups, and script selectors.
Designing Your Installation
See the Cisco Unified Web and E-Mail Interaction Manager Solutions Reference Network Design Guide (for
Unified CCE) to evaluate available deployment models and design the installation.
12
Cisco Unified Web and E-Mail Interaction Manager Deployment and Maintenance Guide
Obtaining Unified EIM and WIM Licenses
To order licenses for the Unified EIM and WIM deployment, contact the Cisco License team. You will need
licenses while setting up the integrated system.
Installing Unified CCE
Ensure that Unified CCE is installed and available for use. Verify that the following items are installed:
Unified CCE Instance
Call Router Side A
Call Router Side B (optional)
Logger Side A
Logger Side B (optional)
Primary Admin Workstation
Secondary Admin Workstation (optional)
Historic Data Server
Network Interface Controllers (NIC) (Only required for Pre-routing)
Agent Peripheral Gateway (Agent PG)
Media Routing Peripheral Gateway (MR PG)
CTI Server
CUIC Database
Java Telephony Application Programming Interface (JTAPI)
Cisco Media Blender (CMB) - This is required only in installations using Cisco Unified CCE versions
9.0(1) to 9.0(4). (Only required for callback and delayed callback activities.)
Computer Telephony Integration Object Server (CTIOS) (Only required for callback and delayed
callback activities.)
Cisco Finesse
See the following documents for help with installing and configuring the system:
Getting Started with Cisco Unified Contact Center Enterprise
Cisco Unified Contact Center Enterprise Installation Guide
Setting up Agent Desktops for Voice Call Routing
Install IP Communicator on each agent’s desktop, or configure an IP phone that communicates with Cisco
Unified Communication Manager for the agent. Look at the following links for detailed instructions on
installing and configuring IP Communicator and IP phones.
IP Communicator: http://www.cisco.com/en/US/products/sw/voicesw/ps5475/index.html
Preparing Unified CCE for the Integration
13
IP Phone: http://www.cisco.com/en/US/products/hw/phones/ps379/index.html
Configuring Cisco Unified Communication Manager
for Routing Voice Calls
This section talks about how to configure phones, directory numbers, and end users from the Cisco Unified
Communication Manager Administration user interface.
To configure Cisco Unified Communication Manager for routing voice calls:
1.
Open a web browser and launch the URL: http://Cisco Unified Communication Manager Server Name.
2.
On the page, click the link Cisco Unified Communications Manager Administration.
3.
On the login page, provide the administrator username and password and click the Login button.
Login as an administrator
4.
On the next page, from the Device menu, select Phone.
5.
On the Find and List Phones page, click the Add New button.
Click the Add New button
14
Cisco Unified Web and E-Mail Interaction Manager Deployment and Maintenance Guide
6.
On the Add a New Phone page, in the Phone Type field, select Cisco IP Communicator or the IP phone
configured earlier on page 13. Click Next.
Select the phone type
7.
On the Phone Configuration page, in the Select the device protocol field, select SCCP. Click Next.
Select the device protocol
Preparing Unified CCE for the Integration
15
8.
On the Phone Configuration page, provide the details for the new phone. Refer to Help > This Page for
details about the fields. After providing all the required information, click the Save button.
Configure the phone properties
9.
Next, from the Call Routing menu, select Directory Number.
10. On the Find and List Directory Numbers page, click the Add New button.
Click the Add New button
16
Cisco Unified Web and E-Mail Interaction Manager Deployment and Maintenance Guide
11. On the Directory Number Configuration page, provide the details for the new directory number. Refer to
Help > This Page for details about the fields. After providing all the required information, click the Save
button.
Configure the directory number properties
12. Next, from the User Management menu, select End User.
13. On the Find and List Users page, click the Add New button.
Click the Add New button
14. On the End User Configuration page, provide the details for the new user. Refer to Help > This Page for
details about the fields. After providing all the required information, click the Save button. Make sure you
provide the following values in the Controlled Devices and Primary Extension fields.
Controlled Devices: Select the phone configured in Step 8.
Preparing Unified CCE for the Integration
17
Primary Extension: Select the directory number configured in Step 11.
Create a new user
Ensure that the new agent phone is associated with the user that was created while installing the Agent PG. For
details, see the Cisco Unified Contact Center Enterprise Installation Guide.
Planning Unified CCE Configuration
To integrate Unified CCE with Unified EIM & WIM, multiple objects have to be configured in Unified CCE.
The specific objects that have to configured will depend on the activities (email, chat etc.) supported by the
integrated installation. This section describes the objects required for each activity type—inbound email,
outbound email, chat, callback, and delayed callback.
The following objects must be configured in the order in which they are presented here. For configuration
details, refer to the following section: “Configuring Unified CCE” on page 19.
18
1.
Application instance (page 19)
2.
Media classes (page 21)
3.
Media routing domains (MRD) (page 22)
4.
Network voice response unit (Network VRU) (Not required for outbound email activities) (page 24)
5.
Network voice response unit script (Network VRU script) (Not required for inbound email and outbound
email activities) (page 25)
6.
Call type (page 26)
Cisco Unified Web and E-Mail Interaction Manager Deployment and Maintenance Guide
7.
Media routing peripheral gateway (MR PG) (page 27)
8.
Agent desk settings (page 31)
9.
Agent peripheral gateway (Agent PG) (page 32)
10. Network trunk group (page 35)
11. Application path (page 36)
12. Agents (page 38)
13. Skill Groups
IPTA skill groups (page 40)
Non-IPTA skill group (Not required for callback and delayed callback activities.) (page 42)
14. Labels (Not required for callback and delayed callback activities.) (page 44)
15. Script selector (page 45)
16. Scripts (Not required for outbound email activities) (page 47)
17. Device target (Not required for inbound email, outbound email, and chat activities) (page 52)
18. Expanded Call Context (ECC) variables (page 53)
19. Cisco Finesse (page 56)
Configuring Unified CCE
This section describes the process of configuring Unified CCE objects that are required for the integration with
Unified EIM & WIM. These objects must be configured in the order in which they are presented here. For details
of these objects refer to the Online Help and printed documentation for Unified CCE.
Configuring Application Instance
Application instances are configured for each installation of a multi-media feature in the configuration.
Configure a single application instance for integrating with Unified EIM & WIM. This application instance is
used for inbound email, outbound email, chat, callback, and delayed callback activities.
To configure an application instance:
1.
Go to Start > All Programs > ICM Admin Workstation > Configuration Manager.
2.
In the Configuration Manager window, browse to Tools > List Tools > Application Instance List.
3.
Double-click Application Instance List.
4.
In the Application Instance List window, in the Select filter data section, click Retrieve. Then, in the
Application Instance section, click Add.
A new entry is created in the Application Instance section and the Attributes tab becomes editable.
5.
On the Attributes tab, provide the following details:
Preparing Unified CCE for the Integration
19
Name: Provide a name for the application instance.
Application key: Provide a unique value for the key. Please note that Unified EIM & WIM uses the
application instance name and not the application key to connect to Unified CCE.
Application type: Set it to <Other>.
Permission level: Set it to Read only.
Click Save.
Configure the application instance
About Media Classes
A media class defines the type of requests you want to set up for routing on Unified CCE. Configure a media
class for each media supported by the Unified EIM & WIM deployment. A media class is required for creating
MRDs. It helps categorize the MRDs based on media type (email, for example).
Create the following media classes:
An email media class for inbound emails.
An email media class for outbound emails.
A chat media class for chat.
Callback and Delayed callback use the existing Cisco_Voice media class, which is already created by the
system.
Once a media-class for a particular media is created, all other objects required for that media class must also be
configured.
20
Cisco Unified Web and E-Mail Interaction Manager Deployment and Maintenance Guide
Important Note About Media Classes
If the deployment does not require one or more of these media classes and the administrator does not wish to
create it or its associated objects, complete the following steps before starting the application:
1.
On the Unified EIM & WIM active database, run the following query to find out the current value of the
media class properties.
select * from egpl_config_property where
domain='ipcc.egicm_media_class_mappings.properties'
Run the query on the active database
2.
Comment out the name of the media class, for example, CIM_OUTBOUND, by adding the # sign in front
of the media class name. For example, run the following query on the active database to change the
CIM_OUTBOUND property.
Update egpl_config_property set Name='#CIM_OUTBOUND' where
domain='ipcc.egicm_media_class_mappings.properties' and NAME = 'CIM_OUTBOUND'
Configuring Media Classes
To configure a media class:
1.
Go to Start > All Programs > ICM Admin Workstation > Configuration Manager.
2.
In the Configuration Manager window, browse to Tools > List Tools > Media Class List.
3.
Double-click Media Class List.
4.
In the Media Class List window, in the Select filter data section, click Retrieve. Then, in the Media Class
section, click Add.
A new entry is created in the Media Class section and the Attributes tab becomes editable.
5.
On the Attributes tab, provide the following details:
Preparing Unified CCE for the Integration
21
Name: Provide a name for the media class. If the media class is meant to be used in Unified EIM &
WIM, use one of the following names. Note that the names of media classes are case sensitive. Make
sure that you use the exact names as provided here.
CIM_EIM (for inbound email)
CIM_OUTBOUND (for outbound email)
CIM_WIM (for chat)
Media classes are set in the active database table egpl_config_property table as CIM_EIM,
CIM_OUTBOUND, and CIM_WIM. If you use names other than these, you must change them in the
database and then restart the Cisco Service. Note that the names of media classes are case sensitive.
In the Task section, set the following.
6.
Life: Set the value to 300 seconds.
Start timeout: Set the value to 30 seconds.
Max Duration: Set the value to 28800 seconds.
Click Save.
Configure media classes
Configuring Media Routing Domains (MRDs)
An MRD is a collection of skill groups and services that are associated with a common communication medium.
Unified CCE uses an MRD to route tasks to agents who are associated with a skill group and a particular
medium. A media routing domain is created in Unified CCE for mapping to queues in Unified EIM & WIM.
Important: If you are planning to have multiple departments in Unified EIM & WIM, then ensure
that you create department specific MRDs.
22
Cisco Unified Web and E-Mail Interaction Manager Deployment and Maintenance Guide
Create the following media routing domains:
For inbound email media class, create an email media routing domain.
For outbound email media class, create an email media routing domain.
For chat, create a chat media routing domain.
For callback and delayed callback, use the existing voice media routing domain (Cisco_Voice) created by
the system.
To configure a media routing domain:
1.
Go to Start > All Programs > ICM Admin Workstation > Configuration Manager.
2.
In the Configuration Manager window, browse to Tools > List Tools > Media Routing Domain List.
3.
Double-click Media Routing Domain List.
4.
In the Media Routing Domain List window, in the Select filter data section, click Retrieve. Then, in the
Media Routing Domain section, click Add.
A new entry is created and the Attributes tab becomes editable.
5.
On the Attributes tab, provide the following details:
Name: Provide a name for the media routing domain.
Media class: Select a media class created for Unified EIM & WIM (page 21). Make sure that you select
the correct media class for the MRD. For example:
For inbound email MRD, select the CIM_EIM media class.
For outbound email MRD, the CIM_OUTBOUND media class.
For chat MRD, select the CIM_WIM media class.
Interruptible: Select this option while creating MRDs for inbound and outbound emails.
In the Calls in Queue section, set the following:
6.
Max: Defines the maximum number of activities to be queued for the MRD. The recommended value
for this setting is 5000. However, the maximum value for email activities can be set to 15000. For all
other activities, this value should not be set more than 5000. If the field is left blank, Unified EIM and
WIM will read the value from the active database table egpl_config_property. By default the value
of the DEFAULT_MAX_CALLS_IN_MRD property is set to 5000.
Click Save.
Preparing Unified CCE for the Integration
23
Configure media routing domains
Configuring Network VRU
A Network VRU is required for supporting incoming activities to Unified CCE. Note that this Network VRU
configuration has no relationship with any physical Network VRU existing in your environment.
Configure a single Network VRU for Unified EIM & WIM. This network VRU is used by inbound email, chat,
callback, and delayed callback activities. It is not required for outbound email activities.
To configure a Network VRU:
1.
Go to Start > All Programs > ICM Admin Workstation > Configuration Manager.
2.
In the Configuration Manager window, browse to Tools > Explorer Tools > Network VRU Explorer.
3.
Double-click Network VRU Explorer.
4.
In the Network VRU window, in the Select filter data section, click Retrieve. Then, click [1] Add Network
VRU.
A new entry is created and a new set of tabs appear.
5.
24
On the Network VRU tab, provide the following details:
Name: Provide a name for the network VRU.
Type: Set it to Type 2.
Cisco Unified Web and E-Mail Interaction Manager Deployment and Maintenance Guide
Configure network VRU
6.
Click Save.
Configuring Network VRU Scripts
Configure Network VRU scripts if you want to display dynamic content to chat customers (for example, wait
time, activity ID, etc) while chat requests are being processed by the system. This is an optional feature. The
dynamic messages are configured in Unified EIM & WIM (See page 66 for details). The name of the Network
VRU script that is configured here is used while configuring the dynamic messages.
Network VRU scripts need to be configured only for chat, callback, and delayed callback activities.
To configure a Network VRU script:
1.
Go to Start > All Programs > ICM Admin Workstation > Configuration Manager.
2.
In the Configuration Manager window, browse to Tools > List Tools > Network VRU Script List.
Preparing Unified CCE for the Integration
25
3.
In the Network VRU Script List window, create a script and select the Network VRU created for Unified
WIM and EIM (page 24).
Create a Network VRU script
4.
Click the Save button.
Configuring Call Types
A call type is required to categorize a dialed number (for voice) or a script selector (for email). Call types are
used in configuring routing scripts.
Individual call types are required for the following activities: inbound email, outbound email, chat, callback, and
delayed callback activities. Make sure you complete these steps for each type of activity.
To configure a call type:
1.
Go to Start > All Programs > ICM Admin Workstation > Configuration Manager.
2.
In the Configuration Manager window, browse to Tools > List Tools > Call Type List.
3.
Double-click Call Type List.
4.
In the Call Type List window, in the Select filter data section, click Retrieve. Then, in the Call Type section,
click Add.
A new entry is created and the Attributes tab becomes editable.
5.
26
On the Attributes tab, in the Name field, provide a name for the call type. Click Save.
Cisco Unified Web and E-Mail Interaction Manager Deployment and Maintenance Guide
Provide the name of the call type
Configuring Media Routing Peripheral Gateways (MR PGs)
An MR PG handles new activity routing requests initiated by Unified EIM & WIM, over the connection
established by the embedded MR PIM (side A or side B). The MR PG provides routing instructions to Unified
EIM & WIM, while the Agent PG is used to report agent state and status to Unified CCE. Also note that agents
are not configured on MR PG. They are always configured on the Agent PG.
Configure a single MR PG for Unified EIM & WIM. This MR PG is used for inbound email, outbound email,
chat, callback, and delayed callback activities.
The MR PG configuration involves three steps:
Configuring MR PG using the Configuration Manager: The details are described in this section.
Installing MR PG: For details, see the Unified CCE Installation Guide.
Creating MR PIM for the installed MR PG: You need to create a single MR PIM for Unified EIM & WIM.
For details, see the Unified CCE Installation Guide. While creating the MR PIM, you are asked to provide
the Application Connection Port number. As a best practice, use a port number that is greater than 2000.
This port number is required while configuring the External Agent Assignment Server (EAAS) (page 65).
To configure a media routing peripheral gateway (MR PG):
1.
Go to Start > All Programs > ICM Admin Workstation > Configuration Manager.
2.
In the Configuration Manager window, browse to Tools > Explorer Tools > PG Explorer.
3.
Double-click PG Explorer.
4.
In the PG Explorer window, in the Select filter data section, click Retrieve. Then, click [1] Add PG.
Preparing Unified CCE for the Integration
27
5.
On the Logical Controller tab, provide the following details:
Name: Provide a name for the media routing peripheral gateway.
Client type: Set it to MediaRouting.
Configure an MR PG
6.
Click [2] Add Peripheral.
A new set of tabs appear.
7.
28
On the Peripheral tab, provide the following details:
Client type: Select MediaRouting.
Default desk settings: Select None.
Cisco Unified Web and E-Mail Interaction Manager Deployment and Maintenance Guide
Enable Post Routing: Select the option.
Enable post routing
8.
On the Advanced tab, in the Network VRU field, from the dropdown list, select the Network VRU
configured for Unified EIM & WIM (page 24).
Select a network VRU
Preparing Unified CCE for the Integration
29
9.
On the Routing client tab, provide the following details:
Name: Provide a name for the routing client.
Default media routing domain: From the dropdown list, select None.
Default call type: From the dropdown list, select None.
Client type: Set it to MediaRouting.
Click Save.
Configure routing client
30
Cisco Unified Web and E-Mail Interaction Manager Deployment and Maintenance Guide
10. On the Default route tab, in the Media Routing Domain field, ensure that the Route: field is set to None.
Configure an MR PG
11. Click Save. Note down the Logical controller ID generated in the Logical Controller tab. It is needed while
configuring MR PIM.
Important: Now install the MR PG and configure the MR PIM. For more information, see the
Unified CCE Installation Guide.
Configuring Agent Desk Settings
Agent desk settings are a common set of properties for a group of agents working on voice call requests. This is
required for configuring an Agent PG. At least one Agent Desk Setting must be configured for Unified EIM &
WIM.
To configure agent desk settings:
1.
Go to Start > All Programs > ICM Admin Workstation > Configuration Manager.
2.
In the Configuration Manager window, browse to Tools > List Tools > Agent Desk Settings List.
3.
Double-click Agent Desk Settings List.
4.
In the Agent Desk Settings List window, in the Select filter data section, click Retrieve. Then, in the Agent
Desk Settings section, click Add.
A new entry is created and the Attributes tab becomes editable.
5.
On the Attributes tab, in the Name field, provide a name for the agent desk setting group. Click Save.
Preparing Unified CCE for the Integration
31
Provide the name of the agent desk settings group
Configuring Agent Peripheral Gateway (Agent PG)
An Agent PG is required for creating one or more peripherals that manage agent distribution within Unified
CCE. Configure an Agent PG using the Configuration Manager and then install it on the appropriate machine.
You can configure a maximum of four Agent PGs for Unified EIM & WIM. These Agent PGs are used for
inbound email, outbound email, chat, callback, and delayed callback activities.
Note that you can also use an existing Agent PG if it is of the type Call Manger/Soft ACD.
To configure an agent peripheral gateway:
32
1.
Go to Start > All Programs > ICM Admin Workstation > Configuration Manager.
2.
In the Configuration Manager window, browse to Tools > Explorer Tools > PG Explorer.
3.
Double-click PG Explorer.
4.
In the PG Explorer window, in the Select filter data section, click Retrieve. Then, click [1] Add PG.
5.
On the Logical Controller tab, provide the following details:
Name: Provide a name for the agent peripheral gateway.
Client type: Set it to CUCM or Generic.
Primary CTI address: Provide the address of the primary CTI server in the format
IP_Address:Port_Number. You can either provide the IP address, or the host name.
Cisco Unified Web and E-Mail Interaction Manager Deployment and Maintenance Guide
Secondary CTI address: Provide the address of the secondary CTI server in the format
IP_Address:Port_Number. You can either provide the IP address, or the host name. The secondary CTI
address is needed only if the Unified CCE system is duplexed.
Configure agent PG
6.
Click [2] Add Peripheral.
A new set of tabs appear.
7.
On the Peripheral tab, do the following:
Default desk settings: From the dropdown list, select the agent desk settings configured for Unified
EIM & WIM (page 31).
Preparing Unified CCE for the Integration
33
Enable post routing: Select the option.
Select agent desk settings
34
8.
On the Routing client tab, in the Name field, provide a name for the routing client.
9.
On the Agent Distribution tab, do the following:
a.
Click New.
b.
Select the Enable agent reporting option.
c.
Select the Agent event detail option.
d.
In the Currently Selected Site section, set the following:
Administration & Data Server site name: Provide the host name of the machine where
distributor is installed.
Agent Real time data: Select the option.
Cisco Unified Web and E-Mail Interaction Manager Deployment and Maintenance Guide
10. Click Save.
Configure agent distribution
Configuring Network Trunk Group
Individual network trunk groups are required for the following activities: inbound email, outbound email, chat,
callback, and delayed callback activities. Complete these steps for each type of activity.
To configure a network trunk group:
1.
Go to Start > All Programs > ICM Admin Workstation > Configuration Manager.
2.
In the Configuration Manager window, browse to Tools > Explorer Tools > Network Trunk Group
Explorer.
3.
In the Network Trunk Group window, in the Select filter data section, in the PG field select an agent
peripheral. Click Retrieve.
4.
Click the [1] Add Network trunk group button.
5.
On the Network Trunk Group tab, in the Name field, provide the name of the network trunk group.
6.
Click the [2] Add Trunk group button.
7.
On the trunk Group tab, set the following.
Peripheral: From the dropdown list, select an agent peripheral configured for Unified EIM & WIM
(page 32).
Peripheral number: Provide a unique peripheral number.
Peripheral name: Provide a unique peripheral name.
Name: This field is auto-populated.
Preparing Unified CCE for the Integration
35
8.
Click the [3] Add Trunk button.
9.
On the Trunk tab, in the Trunk type field, select DID/DNIS.
10. Click Save.
Configure a network trunk group
Configuring Application Path
An application path is required to open a communication channel with a CTI server associated with an Agent
PG. It is used for agent and task status reporting. For each Agent PG, create an application path that Unified EIM
& WIM will use to connect to the Agent PG.
Create a single application path and add all the MRD-peripheral combinations for the Agent PG to the
application path member list. You do not need to add the voice MRD (Cisco_Voice) to this list. The
application path is used for inbound email, outbound email, chat, callback, and delayed callback activities.
Access to the application object filter is restricted. Log in as a super user to enable or disable the application object filter. For
details about the super user password, see the Configuration Guide for Cisco Unified ICM/Contact Center Enterprise and
Hosted available at
http://www.cisco.com/en/US/products/sw/custcosw/ps1844/products_installation_and_configuration_guides_list.html
To configure an application path:
36
1.
Go to Start > All Programs > ICM Admin Workstation > Configuration Manager.
2.
In the Configuration Manager window, from the menu, go to Options > Application Object Filter.
Cisco Unified Web and E-Mail Interaction Manager Deployment and Maintenance Guide
3.
In the Application Object Filter window, in the Disable / Enable application object filter section, in the
Superuser password field, provide the password of the superuser and click the Disable button. Click OK.
Provide the password of the superuser
4.
In the Configuration Manager window, browse to Tools > List Tools > Application Path List.
5.
Double-click Application Path List.
6.
In the Application Path List window, in the Select filter data section, in the Application Instance field select
the application instance configured for Unified EIM & WIM (page 19). Click Retrieve.
7.
In the Application Path section, click Add.
A new entry is created and the Attributes tab becomes editable.
8.
On the Attributes tab, provide the following details:
Application Instance: From the dropdown list, select the application instance configured for Unified
EIM & WIM (page 19).
Peripheral Gateway: From the dropdown list, select an agent peripheral gateway configured for
Unified EIM & WIM (page 32).
Name: This field is auto-populated.
In the Application Path Members section, click the Add button and set the following:
Peripheral: From the dropdown list, select the agent peripheral configured for Unified EIM & WIM
(page 32).
Media routing domain: From the dropdown list, select an MRD configured for Unified EIM & WIM
(page 22).
Add all the MRD-peripheral combinations for the Agent PG to the application path member list. You do not
need to add the voice MRD (Cisco_Voice) to this list.
Preparing Unified CCE for the Integration
37
Click Save.
Configure application path
9.
In the Configuration Manager window, go to Options > Application Object Filter.
10. In the Application Object Filter window, in the Disable / Enable application object filter section, click the
Enable button. Click OK.
Configuring Agents
An agent is created in Unified CCE for mapping to users in Unified EIM & WIM. Create all IPTA and NonIPTA agents for whom routing or reporting is done in Unified CCE.
Create agents for handling inbound email, outbound email, chat, callback, and delayed callback activities.
To configure an agent:
1.
Go to Start > All Programs > ICM Admin Workstation > Configuration Manager.
2.
In the Configuration Manager window, browse to Tools > Explorer Tools > Agent Explorer.
3.
Double-click Agent Explorer.
4.
In the Agent Explorer window, in the Select filter data section, in the Peripheral field select an agent
peripheral. Click Retrieve.
5.
Click the [1]Add Agent button.
A new entry is created and a new set of tabs appear.
6.
38
On the Agent tab, provide the following details:
First name: Provide the first name.
Last name: Provide the last name.
Cisco Unified Web and E-Mail Interaction Manager Deployment and Maintenance Guide
7.
Login name: Provide the login name for the agent. For callback and delayed callback agents, the login
name should match the User ID provided while configuring End users from the Cisco Unified
Communication Manager Administration user interface (page 17).
Login enabled: Select the option.
Password: Provide the password for the agent. Make sure the password does not contain the following
characters: = (equal to) and ; (semicolon) as Unified EIM & WIM does not allow the users to login if
these characters are present in the passwords.
Enterprise name: This field is auto-populated.
Click Save.
Configure an agent
Configuring Skill Groups
Important: If you are planning to have multiple departments in Unified EIM & WIM, then ensure
that you create department specific skill groups.
A skill group is created in Unified CCE for mapping to user groups in Unified EIM & WIM. You can create two
types of skill groups:
ICM-picks-the-agent (IPTA): For an IPTA skill group, the skill group members (agents) are administered
and managed in Unified CCE. An IPTA skill group (with associated skill group members) is used in scripts
to facilitate routing through Unified CCE to the skill group. This is used for inbound email, outbound email,
chat, callback, and delayed callback activities.
Preparing Unified CCE for the Integration
39
Unified EIM and WIM picks the agent (Non-IPTA): For a Non-IPTA skill group, the skill group
members (agents) are administered and managed in Unified EIM & WIM. A Non-IPTA skill group is
created for routing activities in cases where a label is returned by Unified CCE to Unified EIM & WIM.
When a label is returned, Unified EIM & WIM load balances the activity to a group of agents defined in the
user group (that maps to the Non-IPTA skill group) identified by the suffix of the label. This can be used for
inbound email, outbound email, and chat activities.
Important: From Unified CCE you can only add users to IPTA skill groups. Mapping of
users to Non-IPTA skill groups is done from Unified EIM and WIM.
To configure an IPTA skill group:
1.
Go to Start > All Programs > ICM Admin Workstation > Configuration Manager.
2.
In the Configuration Manager window, browse to Tools > Explorer Tools > Skill Group Explorer.
3.
Double-click Skill Group Explorer.
4.
In the Skill Group Explorer window, in the Select filter data section, select an agent peripheral. Click
Retrieve.
5.
Click the [1]Add Skill group button.
A new entry is created and a new set of tabs appear.
6.
40
On the Skill Group tab, provide the following details:
Media routing domain: From the dropdown list, select an MRD configured for Unified EIM & WIM
(page 22).
Peripheral number: Provide a unique peripheral number.
Peripheral name: Provide a name for the skill group.
Name: This field is auto-populated.
ICM picks the agent: Select the option.
Cisco Unified Web and E-Mail Interaction Manager Deployment and Maintenance Guide
Configure the properties of an IPTA skill group
7.
On the Skill Group Members tab, do the following:
a.
Click the Add button.
b.
From the Add Skill Group Member window, select the agents to be added in the skill group. Click OK.
Select members for the skill group
8.
Click the Add Route button.
A new tab appears.
9.
On the Route tab, in the Name field provide the name for the route and click Save.
Preparing Unified CCE for the Integration
41
Provide the name of the route
To configure a Non-IPTA skill group:
1.
Go to Start > All Programs > ICM Admin Workstation > Configuration Manager.
2.
In the Configuration Manager window, browse to Tools > Explorer Tools > Skill Group Explorer.
3.
Double-click Skill Group Explorer.
4.
In the Skill Group Explorer window, in the Select filter data section, select an agent peripheral. Click
Retrieve.
5.
Click the [1]Add Skill group button.
A new entry is created and a new set of tabs appear.
6.
On the Skill Group tab, provide the following details:
Media Routing Domain: From the dropdown list, select an MRD configured for Unified EIM & WIM
(page 22).
Peripheral Name: Provide a name for the skill group.
Name: This field is auto-populated.
ICM picks the agent: Clear the option.
Click Save.
42
Cisco Unified Web and E-Mail Interaction Manager Deployment and Maintenance Guide
Configure a Non-IPTA skill group
7.
Click the Add Route button.
A new tab appears.
8.
On the Route tab, do the following:
Name: Provide the name for the route.
Click Save.
Preparing Unified CCE for the Integration
43
Provide the name of the route
Configuring Labels
Labels are used by Unified EIM & WIM for Non-IPTA routing. When Unified CCE is unable to identify an
agent for assigning an activity, it returns a label to Unified EIM & WIM. When a label is returned, Unified EIM
& WIM load balances the activity to a group of agents defined in the user group (that maps to the Non-IPTA
skill group) identified by the suffix of the label.
Configure labels for inbound email, outbound email, and chat activities.
Important: The LABEL must be configured in the following format: LBL_Enterprise_Name_of_Non-
IPTA_Skill_Group. The names of labels are case sensitive.
To configure a label:
1.
Go to Start > All Programs > ICM Admin Workstation > Configuration Manager.
1.
In the Configuration Manager window, browse to Tools > List Tools > Label List.
2.
Double-click Label List.
3.
In the Label List window, in the Select filter data section, in the Routing client field select the routing client
configured for MR PG (page 30). Click Retrieve.
4.
In the Label section, click Add.
A new entry is created and the Attributes tab becomes editable.
5.
On the Attributes tab, provide the following details:
44
Routing client: From the dropdown list, select the routing client configured for the MR PG in step 9 in
“Configuring Media Routing Peripheral Gateways (MR PGs)” on page 27.
Cisco Unified Web and E-Mail Interaction Manager Deployment and Maintenance Guide
6.
Label: Provide a name for the label that can be used in a script for Non-IPTA routing. The label must
be configured in the following format: LBL_Enterprise_Name_of_Skill_Group. Also note that the names
of the labels are case sensitive.
On the Network Target tab, provide the following details:
Target type (filter): From the dropdown list, select Network VRU.
Network Target: Select the Network VRU configured for Unified WIM and EIM (page 24).
Click Save.
Configure the label
Configuring Script Selectors
A script selector is a keyword that identifies the routing script for an activity request from Unified EIM & WIM
to Unified CCE. Script selectors are used in routing scripts as part of the Dialed Number node.
Individual script selectors are required for the following activities: inbound email, outbound email, chat,
callback, and delayed callback activities. Make sure to complete these steps for each type of activity.
Important: If you are planning to have multiple departments in Unified EIM & WIM, then ensure
that you create department specific script selectors.
To configure a script selector:
1.
Go to Start > All Programs > ICM Admin Workstation > Configuration Manager.
2.
In the Configuration Manager window, browse to Tools > List Tools > Dialed Number/ Script Selector
List.
3.
Double-click Dialed Number/ Script Selector List.
Preparing Unified CCE for the Integration
45
4.
In the Dialed Number/ Script Selector List window, in the Select filter data section, in the Routing client
field select the routing client configured for MR PG (page 30). Click Retrieve.
5.
In the Dialed Number/ Script Selector section, click Add.
A new entry is created and the Attributes tab becomes editable.
6.
On the Attributes tab, provide the following details:
Routing client: From the dropdown list, select the routing client configured for the MR PG in step 9 in
“Configuring Media Routing Peripheral Gateways (MR PGs)” on page 27.
Media routing domain: From the dropdown list, select the MRD configured for Unified EIM & WIM
(page 22).
Name: Provide a name for the script selector.
Default label: Select the label configured for Non-IPTA skill groups (page 44). This needs to be set up
only for script selectors for inbound email, outbound email, and chat activities.
Configure script selector
7.
46
Click the Dialed Number Mapping tab. Click Add.
Cisco Unified Web and E-Mail Interaction Manager Deployment and Maintenance Guide
8.
On the Dialed Number Map Entry window, associate the script selector with a call type.
Map call type
9.
Click OK to save the entry. Then click Save to save the script selector configuration.
Creating Scripts
A routing script determines the path and target object for an activity routed from Unified EIM & WIM to Unified
CCE. Individual routing scripts are required for the following activities: inbound email, chat, callback, and
delayed callback activities. Make sure to complete these steps for all these activities. You do not need routing
scripts for outbound email activities.
Universal queues can be used in the scripts configured for Unified EIM & WIM. For details about creating
universal queues, see the Scripting and Media Routing Guide for Unified CCE available at
http://www.cisco.com/en/US/products/sw/custcosw/ps1844/products_user_guide_list.html. Make sure to use the
guide that matches the version of the product that you are using. To find the right version, refer to the Cisco
Unified Contact Center Enterprise (Unified CCE) Software Compatibility Guide available at
http://www.cisco.com/en/US/products/sw/custcosw/ps1844/products_device_support_tables_list.html.
The following procedure shows how to set up a particular script. To find out more about setting up different
types of scripts to meet your routing requirements, see the Scripting and Media Routing Guide for Unified CCE.
To use the Personalized Activity Assignment feature available in Unified EIM, the scripts need to be configured
a certain way. For details, see
http://docwiki.cisco.com/w/index.php?title=Sticky_Agent_Configuration&oldid=43651
To create a script:
1.
Go to Start > All Programs > ICM Admin Workstation > Script Editor.
2.
In the Script Editor window, click the New button.
Preparing Unified CCE for the Integration
47
3.
In the Create A New Script window, select the Routing script option.
Select the Routing Script option
A new script editor opens. The Start node is added by default to the script editor.
4.
In the Script Editor window, go to View > Palette.
The Palette window opens.
5.
In the Palette window, on the Queue tab, click the Queue button, and click in the script editor. The Queue to
Skill Group node is added to the script editor.
6.
Double-click the Queue to Skill Group node to open the Queue to Skill Group Properties window.
7.
In the Queue to Skill Group Properties window, on the Queue tab, in the Skill Group column, select an IPTA
skill group.
Select an IPTA skill group
8.
Next, in the Palette window, on the Targets tab, click the Label button, and click in the script editor. The
Label node is added to the script editor.
9.
Double-click the Label node to open the Label window.
10. In the Label window, on the Label tab, set the following:
48
Cisco Unified Web and E-Mail Interaction Manager Deployment and Maintenance Guide
a.
Select the label type as Configured.
b.
From the available labels select a label and click the Add button. Click OK.
Select the label type and a label
11. Next, in the Palette window, on the General tab, click the Line Connector button and configure the success
and error paths for each node. This creates the routing path of the script.
12. Click the Validate Script button to check if the script is created properly. If there are any errors, fix them.
13. Click the Save button to save the script.
A sample script
Preparing Unified CCE for the Integration
49
To display dynamic content (page 66) to chat customers (for example, wait time, activity ID, etc.) while chat
requests are being processed by the system, ensure that the Run External Script node is configured.
14. In the ICM script, add the Run External Script node and select the Network VRU script created on page 25.
Select the Network VRU script
The script will look like this.
A sample script
After creating a script, map the script to a call type, MRD, and script selector. Also set the run schedule for the
script.
15. In the Script Editor window, go to Script > Call Type Manager.
16. In the Call Type Manager window, in the Call Directory tab, do the following:
50
Cisco Unified Web and E-Mail Interaction Manager Deployment and Maintenance Guide
a.
In the Media Routing Domain field, from the dropdown list, select the MRD configured for Unified
EIM & WIM (page 22).
b.
In the Script Type Selector field, from the dropdown list, select the script selector created for the MRD
(page 45).
c.
Next, click the Add button. The Add Call Type Selector Entry window appears. In the Call type field,
select the call type configured for Unified WIM and EIM (page 26). Click OK.
Map the script to a call type, MRD, and script selector
17. In the Call Type Manager window, in the Schedule tab, do the following:
a.
In the Call type field, from the dropdown list, select the same call type you selected in Step 16.
b.
Next, click the Add button. In the Add Call Type Schedule window that appears, do the following:
i. In the Script tab, select the script configured for Unified WIM and EIM (page 47).
ii. In the Period tab, set a schedule for the script.
iii. Click OK.
Set a schedule for the script
18. Click OK to close the Call Type Manager window.
Preparing Unified CCE for the Integration
51
Configuring Device Targets
Individual device targets are required for routing voice calls for callback and delayed callback activities.
Complete these steps for all these activities. Device targets are not needed for inbound email, outbound email,
and chat activities.
To configure a device target:
1.
Go to Start > All Programs > ICM Admin Workstation > Configuration Manager.
2.
In the Configuration Manager window, browse to Tools > Explorer Tools > Device Target Explorer.
3.
Double-click Device Target Explorer.
4.
In the Device Target Explorer window, click Add Device Target.
5.
Provide the name and global address, which is the host name of the Unified CCE server followed by the
agent extension, in the following format: Unified_CCE_Server Agent_Extension
6.
Provide the configuration parameter in the following format. The string before the agent extension must be
exactly as specified: /devtype CiscoPhone /dn Agent_Extension
7.
Click the Add Label button.
The Label tab appears.
8.
9.
On the Label tab, set the following:
Routing client: From the dropdown list, select the MR PG configured for Unified WIM and EIM
(page 27).
Label: Provide the name of the label. The label name must be the Agent_Extension.
Click Save.
Configure a device target
52
Cisco Unified Web and E-Mail Interaction Manager Deployment and Maintenance Guide
Configuring Expanded Call Context (ECC) Variables
ECC variables are used in Unified CCE scripts to facilitate and influence routing. ECC variables have a
maximum length of 256 characters. Both Scalar and Array ECC variables are supported.
ECC variables are required for inbound email, outbound email, chat, callback, and delayed callback activities.
Create the following ECC variables:
For inbound and outbound email activities: user.cim.activity.id
For chat activities: user.cim.activity.id
For callback and delayed callback activities: user.cim.activity.id, user.wim.customer.name,
user.cisco.cmb, user.cisco.cmb.callclass (user.cisco.cmb and
user.cisco.cmb.callclass variables are used only in installations using Cisco Unified CCE versions
9.0(1) to 9.0(4).)
To configure an ECC variable:
1.
Go to Start > All Programs > ICM Admin Workstation > Configuration Manager.
2.
In the Configuration Manager window, browse to Tools > Miscellaneous Tools > System Information.
3.
In the System Information window, in the General section, select the Expanded call context enabled
option. Click Save.
Enable ECC variables
4.
In the Configuration Manager window, browse to Tools > List Tools > Expanded Call Variable List.
5.
Double-click Expanded Call Variable List.
6.
In the Expanded Call Variable List window, in the Select filter data section, click Retrieve. Then, in the
Expanded Call Variable section, click the Add button.
Preparing Unified CCE for the Integration
53
7.
Type the name and length of the ECC variable. A maximum of 256 characters are allowed. Make sure to use
the exact names as provided here.
user.cim.activity.id (needed for all types of activities)
user.wim.customer.name (needed for callback and delayed callback activities)
user.cisco.cmb, user.cisco.cmb.callclass (needed for callback and delayed callback
activities) Note: The value of this variable is always passed as callback. So the Maximum Length
for this variable can be set as 9.
8.
Click Save.
Configure ECC variables
Installing Cisco Media Blender
Ensure that Cisco Media Blender (CMB) is installed and configured with Unified CCE. It is required for
callback and delayed callback activities. For details, refer to the Cisco Media Blender Installation Guide for
Cisco Unified Contact Center Enterprise & Hosted Editions.
Important: CMB is required only in installations using Cisco Unified CCE versions 9.0(1) to 9.0(4).
54
Cisco Unified Web and E-Mail Interaction Manager Deployment and Maintenance Guide
Installing Unified EIM and WIM and the Integration
For details about performing the tasks mentioned in this section, see the Cisco Unified Web and E-Mail
Interaction Manager Installation Guide.
To install Unified EIM and WIM and the integration with Unified CCE:
1.
Ensure that Microsoft SQL Server 2012 R2 is installed and running on the machine on which the Unified
EIM & WIM databases will be installed.
2.
From the Unified EIM and WIM Environment CD, copy the JBoss folder to a local directory on the Unified
EIM & WIM messaging server and all application servers.
3.
From the JBoss folder inside the local directory, extract the files from the jboss-as-7.2.0.Final.zip file to the
location where JBoss is to be installed.
4.
In distributed-server installations, install Install JDK 1.7 Update 2 or higher (64-bit) on all machines where
the services server, messaging server, and application servers are to be installed. The installation program for
JDK 1.7 Update 7 is included in the Environment folder of the installation package.
5.
On the web server machines, install Microsoft IIS.
6.
Install Unified EIM & WIM. Refer to the Cisco Unified Web and E-Mail Interaction Manager Installation
Guide for Unified CCE for a detailed list of deployment options and installation steps corresponding to each
deployment. The document also guides you through the procedure of setting up the integration. See the
section “Integrating Unified EIM & WIM with Unified CCE.”
7.
From the Windows Services panel, start the Cisco service, and wait for 2–3 minutes before launching the
URL to allow all the application services to start.
8.
On the user desktops, install Oracle JRE 1.7.0 (most recent update). Version 1.7.0_71 is included on the
product CD. This is required only to administer workflows from the Administration Console.
9.
Configure the browser on user desktops according to the procedures detailed in the Cisco Unified Web and
E-Mail Interaction Manager Browser Settings Guide.
Configuring the System for Multiple Agent PGs
Multiple Agent PGs can be used for Unified CCE installations. A maximum of four Agent PGs are supported for
each deployment of Unified EIM and WIM. Note that a unique application path and associated application path
members are needed for each Agent PG. The application path is used by the Listener Service to connect and
communicate with the Agent PG.
To configure the system for multiple Agent PGs:
1.
Create the Agent PGs. For Unified CCE installations, see page 32.
2.
In Unified CCE, configure agents (page 38) and skill groups (page 39).
3.
Run the Unified EIM & WIM Integration Wizard to import the Agent PGs. For each Agent PG that is
imported, a Listener instance is created in the System Console. Refer to the Cisco Unified Web and E-Mail
Interaction Manager Installation Guide for Unified CCE for details about running the wizard.
Preparing Unified CCE for the Integration
55
4.
Log in to the Cisco Integration Manager System Console.
5.
Browse to Shared Resource > Services > Unified CCE > Listener. In the List pane, select the Listener
process. In the Properties pane, in the Maximum number of instances field set the value as 4.
6.
Browse to Partitions > Partition. In the Properties pane, on the Services tab, set the number of instances for
the Listener service to 4.
For details about steps 4-6, see the Cisco Unified Web and E-Mail Interaction Manager Administrator's
Guide to System Console.
Configuring Finesse
Cisco Finesse enables the use of custom gadgets for Voice & Multichannel (Unified EIM and WIM), facilitating
the Unified EIM and WIM user interface to be embedded within a gadget to provide contact center agents a
unified desktop experience.
Important: Before you begin the configuration, ensure that the Finesse VM and software are
installed and ready for use.
Configuring Finesse Files
Perform these tasks from any local machine.
To configure the eim_wim_server_url.js file:
1.
Copy the contents of the Finesse folder from the installation DVD to a temporary directory, Temp, on your
local machine.
2.
From the Temp\Finesse folder open the eim_wim_server_url.js file in a text editor.
3.
Locate the following text in the file:
var eim_wim_server_url =
"http://<Load_Balancer_or_Web_Server_Host_Name>/<Context_Root_Name>/web/view/platform/c
ommon/login/top.jsp?partitionId=1";
56
a.
Replace <Load_Balancer_or_Web_Server_Host_Name> with the host name of the Unified EIM and WIM
web server. If the deployment uses a load balancer, provide the host name of the load balancer.
b.
Replace <Context_Root_Name> with the context root name defined for the application at the time of
installing Unified EIM and WIM.
c.
If the Unified EIM and WIM installation is configured with SSL, replace http with https.
Cisco Unified Web and E-Mail Interaction Manager Deployment and Maintenance Guide
Enabling 3rdpartygadget Account and Deploying the Gadget
Perform these tasks on the Finesse server.
To enable the 3rdpartygadget account and deploy the Gadget:
1.
Using the Finesse Console, login as an administrator and enable the 3rdpartygadget account on the Finesse
server.
When you enable the 3rdpartygadget account, a files folder gets created automatically.
2.
Create a new folder called CIM under the files folder.
3.
Deploy the gadget files from the Temp\Finesse folder on your local machine (page 56) to the Finesse server
using a secure FTP client.
4.
Start the Cisco Tomcat service on the Finesse Server.
Configuring Finesse Settings and Layout
Perform these tasks from any local machine.
To configure the Finesse settings and layout:
1.
Launch the URL: http://Finesse_Server_Name/cfadmin. Login as a finesse administrator.
Preparing Unified CCE for the Integration
57
2.
Configure the Contact Center CTI Server Settings and Contact Center Enterprise Administration & Data
Server Settings.
Configure the settings
3.
Configure the Layout. In the Finesse Layout XML, add the following code:
<tab>
<id>ID</id>
<label>Label_Name</label>
<gadgets>
<gadget>http://localhost/3rdpartygadget/files/CIM/CIM.xml</gadget>
</gadgets>
</tab>
Where:
58
ID: Provide an ID for the new gadget. Make sure that the ID name does not have any spaces. For
example, UnifiedEmailandWebInteractionManager.
Label_Name: Provide a label for the gadget. For example, Unified Email and Web Interaction Manager.
Cisco Unified Web and E-Mail Interaction Manager Deployment and Maintenance Guide
Configure the layout
Starting Finesse Services
To start the Finesse services:
On the Finesse server, restart Finesse Services by doing the following:
1.
Connect to the Finesse Server using a remote client tool. For example, putty.
2.
Login using the Finesse Administrator account.
3.
Stop Finesse Services.
utils service stop Cisco Tomcat
4.
Start Finesse Services.
utils service start Cisco Tomcat
Preparing Unified CCE for the Integration
59
Setting Up
Integrated
Objects
Configuring Variables in Unified EIM and WIM
Verifying Mapping of Objects in the Administration Console
Setting Up Knowledge Base Articles for Unified EIM
Setting up Business Objects in the Administration Console
Setting Up Services in the System Console
Setting Up Web Links for Chat and Collaboration
Configuring Dynamic Messages for Integrated Chats
Handling Email Assignment
Updating Unified CCE Server Details in Unified EIM and WIM
Related Documentation
This chapter provides an overview of the process of setting up Unified WIM and EIM–Unified CCE objects.
Configuring Variables in Unified EIM and WIM
While sending new activity requests from a queue to Unified CCE, EAAS sends call variables and ECC
variables to Unified CCE as task context. By default, the following activity attributes are sent to Unified CCE as
ECC variables.
For inbound and outbound email activities: activity_id
For chat activities: activity_id
For callback and delayed callback activities: activity_id, customer_name, cmb_param, cti_strategy
If you need to pass on other attributes of the activity as call variables or ECC variables to Unified CCE, you need
to configure them in Unified EIM and WIM. These variables can then be used in Unified CCE scripts to
configure conditions. For details, see the Unified CCE scripts documentation. If you plan to configure these
variables as ECC variables in Unified EIM and WIM, you need to first create the ECC variables in Unified CCE.
For details, see the Unified CCE documentation.
You can also create variables for custom activity attributes. For details about creating variables, see the “Call
Variables” chapter in the Cisco Unified Web and E-Mail Interaction Manager Administrator's Guide to Routing
and Workflows.
Verifying Mapping of Objects in the Administration
Console
To verify that Unified CCE objects have been mapped correctly in the Unified EIM and
WIM Administration Console:
1.
Launch the URL: http://Unified EIM and WIM_Server/Default_Partition.
2.
Log in as the partition administrator (user name and password that were configured during the installation of
Unified EIM and WIM). Go to the Administration Console.
3.
Under Partition, browse to Settings. Locate the Application Instance communication setting. Verify that it
is set to the value chosen at the time of running the Unified CCE integration wizard. For details, see the
Cisco Unified Web and E-Mail Interaction Manager Administrator’s Guide to Administration Console.
4.
Under the appropriate department, browse to the User > Users node in the Administration tree, to verify that
all users mapping to the administrators, supervisors, and agents, which were selected at the time of running
the integration wizard, are displayed. Note that after the integration wizard is run, additional mapped users
can be created from the Administration Console. For details, see the Cisco Unified Web and E-Mail
Interaction Manager Administrator’s Guide to Administration Console.
Setting Up Integrated Objects 61
5.
Under the appropriate department, click the User > Groups node in the Administration tree to verify that all
user groups mapping to the skill groups, which were selected at the time of running the integration wizard,
are displayed. Note that after the integration wizard is run, additional mapped user groups can be created
from the Administration Console. For details, see the Cisco Unified Web and E-Mail Interaction Manager
Administrator’s Guide to Administration Console.
6.
Under the appropriate department, click the Workflow > Queues node in the Administration tree, and verify
that all queues mapping to the MRDs, which were selected at the time of running the Unified CCE
integration wizard, are displayed. Also verify that for all the non-IPTA skill groups that were imported using
the Unified CCE integration wizard, the corresponding queues have been automatically created under the
Queues node. Note that after the integration wizard is run, additional mapped queues can be created from
the Administration Console. For details, see the Cisco Unified Web and E-Mail Interaction Manager
Administrator’s Guide to Routing and Workflows.
Setting Up Knowledge Base Articles for Unified EIM
The knowledge base (KB) consists of articles organized into folders. It includes certain standard folders to hold
articles meant for specific use in emails, such as headers, greetings, signatures, and footers. Folders for articles
of other types are created by KB managers and authors.
See the Cisco Unified Web and E-Mail Interaction Manager Knowledge Base Author’s Guide for the details of
the procedures mentioned in this section.
To set up KB articles for Unified EIM:
1.
Launch the URL: http://Unified EIM and WIM_Server/Default_Partition.
2.
Log in as the partition administrator.
3.
Open the Knowledge Base Console.
4.
In the Knowledge Base tree, browse to Departments > Department_Name > Content > Shared > Standard
> Email. Create an article in each of the sub-nodes to set up one option each for a header, greeting,
signature, and footer that can be used in responses to incoming activities in the department. Set up macros
for the articles to make it easy to insert them into other articles or email responses.
5.
Browse to the Department > Shared folder. Create a folder for auto-acknowledgements.
6.
In the newly created folder, create an article for use in auto-acknowledgement emails. Use macros to insert
the header, greeting, signature, and footer created earlier. These macros expand to the actual content at
runtime.
This article will be used later in a workflow (see page 63).
62
Cisco Unified Web and E-Mail Interaction Manager Deployment and Maintenance Guide
Setting up Business Objects in the Administration
Console
Unified EIM Objects
See the Cisco Unified Web and E-Mail Interaction Manager Administrator’s Guide to Email Resources and the
Cisco Unified Web and E-Mail Interaction Manager Administrator’s Guide to Routing and Workflows for the
details of the procedures mentioned in this section.
To set up Unified EIM business objects in the Administration Console:
1.
Launch the URL: http://Unified EIM and WIM_Server/Default_Partition.
2.
Log in as the partition administrator and go to the Administration Console.
3.
In the Administration tree, browse to the Administration > Departments > Department_Name >
Classifications > Categories node. Create categories.
These categories will be used later in a workflow (see page 63).
4.
Now, browse to the Email > Aliases node. Create an alias to serve as the entry point for emails into the
system.
5.
Next, browse to the Workflow > Queues node to create an email queue. Skip this step if you want to use an
auto-configured queue (see page 62).
6.
Then, browse to the Workflow > Workflows > Inbound node to create an inbound workflow for this alias.
The workflow will route incoming emails. Add the alias created in Step 4 to the Start node. Add the autoconfigured queues or use the queues created in Step 5 to the Queue node. Select the auto-acknowledgement
KB article created earlier (see page 62) for the Auto-acknowledgement node. Select the categories created
in Step 3 for the Classifications node.
Unified WIM Objects
See Cisco Unified Web and E-Mail Interaction Manager Administrator’s Guide to Chat and Collaboration
Resources for the details of the procedures mentioned in this section.
To set up Unified WIM business objects in the Administration Console:
1.
Launch the URL: http://Unified EIM and WIM_Server/Default_Partition.
2.
Log in as the partition administrator and go to the Administration Console.
3.
Browse to the Workflow > Queues node and create chat, callback, and delayed callback queues. Skip this
step if you want to use auto-configured queues (see page 62).
4.
Browse to the Chat > Entry points node. Create new entry points by assigning the appropriate templates.
To route chats and call back activities that enter from this entry point, use an auto-configured queue or the
queue created in Step 3. Make the entry points active. The configuration steps for entry points are different
for different types of activities and routing options.
The activity types for which you need to create entry points are: Chat, Callback, Delayed callback.
The two routing options available are: Unified EIM & WIM and Unified CCE.
Setting Up Integrated Objects 63
5.
In the Properties pane, click the Show HTML button. The code used to generate a chat hyperlink to that
entry point is displayed. Copy this link code into a Notepad file. Edit the code as explained in the Cisco
Unified Web and E-Mail Interaction Manager Administrator’s Guide to Chat and Collaboration Resources.
Setting Up Services in the System Console
Service processes are managed at the system level as shared resources across partitions. Service instances are
managed within partitions.
See Cisco Unified Web and E-Mail Interaction Manager Administrator's Guide to System Console for the details
of the procedures mentioned in this section.
Unified EIM Services
This section helps you set up processes and instances for the following services:
Retriever: Gets incoming emails from configured aliases and parses them.
Workflow Cache: Maintains the files that store information about objects used in workflows.
Workflow Engine: Applies workflows on emails to automate their routing and handling.
Dispatcher: Sends outgoing emails out of the system.
External Agent Assignment Service (EAAS): Identifies new activities that arrive into an external
assignment queue, and routes requests for each of these activities to Unified CCE for routing to take place
through Unified CCE.
Listener: Assigns activities to target agents or user groups (skill groups) identified by Unified CCE, and
reports the status of both the activity and the agent to Unified CCE throughout the life cycle of the given
activity.
To set up Unified EIM services in the System Console:
See Cisco Unified Web and E-Mail Interaction Manager Administrator's Guide to System Console for the details
of the procedures mentioned in this section.
64
1.
Open a new browser window, and launch the URL: http://Unified EIM and WIM_Server/Context_Root.
Log in as the system administrator (user name and password that were configured during the installation of
Unified EIM and WIM). Go to the System Console.
2.
Browse to the Partitions > Partition > Services > Email > Retriever node. Click the Retriever instance to
use in the partition, and select the email alias that you had created earlier in the Administration Console (see
page 63).
3.
Restart the Retriever process and instance based on the notification message that appears. Browse to Shared
Resource > Services > Retriever, and stop and start the Retriever process for the system. Also ensure that
the start type for the service process is set to automatic.
4.
Navigate back to the Partitions > Partition > Services > Retriever node. Ensure that the start type for the
service instance is set to automatic. Stop and start the Retriever instance.
Cisco Unified Web and E-Mail Interaction Manager Deployment and Maintenance Guide
5.
Browse to Shared Resource > Services > Workflow > Workflow Cache and verify that the Workflow
Cache process is running. If the process is in a stopped state, start the process by clicking the Run button.
Also ensure that the start type for the service process is set to automatic.
6.
Browse to Partitions > Partition > Services > Workflow > Workflow Cache and ensure that the start type
for the service instance is set to automatic. Start the Workflow Cache instance.
7.
Browse to Shared Resource > Services > Workflow > Workflow Engine and verify that the Workflow
Engine process is running. If the process is in a stopped state, start the process by clicking the Run button.
Also ensure that the start type for the service process is set to automatic.
8.
Browse to Partitions > Partition > Services > Workflow > Workflow Engine and ensure that the start type
for the service instance is set to automatic. Start the Workflow Engine instance.
9.
Browse to Shared Resource > Services > Email > Dispatcher and verify that the Dispatcher process is
running. If the process is in a stopped state, start the process by clicking the Run button. Also ensure that the
start type for the service process is set to automatic.
10. Browse to Partitions > Partition > Services > Email > Dispatcher and ensure that the start type for the
service instance is set to automatic. Start the Dispatcher instance.
11. Browse to Shared Resource > Services > Unified CCE > Listener and verify that the Listener process is
running. If the process is in a stopped state, start the process by clicking the Run button. Also ensure that the
start type for the service process is set to automatic.
12. Browse to Partitions > Partition > Services > Unified CCE > Listener. Verify that the Listener instance for
the Agent PG is automatically created. Also ensure that the start type for the instance is set to automatic.
Then start the Listener instance.
13. Browse to Shared Resource > Services > Unified CCE > EAAS and verify that the EAAS process is
running. If the process is in a stopped state, start the process by clicking the Run button. Also ensure that the
start type for the service process is set to automatic.
14. Browse to Partitions > Partition > Services > Unified CCE > EAAS. Configure the EAAS instance by
providing the MR Connection port number you provided while creating the MR PIM (page 27). Also ensure
that the start type for the instance is set to automatic. Start the EAAS instance.
Unified EIM is now ready for use. To verify, log in as an agent, supervisor, or administrator and perform basic
tasks.
Unified WIM Services
This section helps you set up processes and instances for the following services:
External Agent Assignment Service (EAAS): Identifies new activities that arrive into an external
assignment queue, and routes requests for each of these activities to Unified CCE for routing to take place
through Unified CCE.
Listener: Assigns activities to target agents or user groups (skill groups) identified by Unified CCE, and
reports the status of both the activity and the agent to Unified CCE throughout the life cycle of the given
activity.
To set up Unified WIM services in the System Console:
Follow the instructions in steps 11-14 in “Unified EIM Services” on page 64.
Setting Up Integrated Objects 65
Setting Up Web Links for Chat and Collaboration
To create a chat and collaboration link on your web site:
Open the code view of the host web page and add the edited link code (see page 63) from the entry point
properties at the appropriate point. You may need to ask your web master to perform this task.
Unified WIM is now ready for use. To verify, log in as an agent or supervisor, and perform basic tasks.
Configuring Dynamic Messages for Integrated Chats
Dynamic Run Application Script Request (DRASR) allows you to display wait messages with dynamic text
(such as expected wait time) to customers while chat and call requests are being processed by the Unified WIM
and Unified CCE integrated systems. You can use ECC variables and call variables to display the dynamic
content. For details about configuring DRASR, refer the Cisco Unified Web and E-Mail Interaction Manager
Administrator’s Guide to Chat and Collaboration Resources.
Handling Email Assignment
After activities are processed by Unified EIM, EAAS changes the activity substatus to 4105 (Ready for Unified
CCE routing) and sends a request to Unified CCE for further processing. If the same activities continue to remain
in this substatus for a delayed period, various options exist to have EAAS retry routing of such activities through
Unified CCE. The options available are:
Option 1: A maximum wait time for each mapped queue can be set. When an activity belonging to that
queue reaches that time, and it has not been assigned to an agent or to an exception queue, EAAS requeues
the activity again and sends a NEW_TASK request for that activity to MR PIM.
Option 2: This option can only be used when Unified CCE scripts are linear in nature. When an activity is
picked for assignment, EAAS checks to see if there are any activities older than the currently picked activity
that are not yet assigned to an agent or to the exception queue. If any such activities are found, EAAS
requeues those activities again and send a NEW_TASK requests for them to MR PIM.
To enable option 1:
1.
On the Unified EIM active database, run the following query to get the queue_ID of integrated email queues.
Select queue_ID, queue_name from EGPL_ROUTING_QUEUE
2.
For each integrated email queue, run the following query to set the MAX_WAIT_TIME column value in
seconds. This should be the maximum time in which you want MR PIM to respond back to a NEW_TASK
request.
UPDATE EGICM_QUEUE SET MAX_WAIT_TIME =
Value in seconds WHERE
Integrated email queue
66
Cisco Unified Web and E-Mail Interaction Manager Deployment and Maintenance Guide
QUEUE_ID =
Queue_ID of
To enable option 2:
Run the following query on the Unified EIM active database to change the value of the setting
FIFO_ALGO_TO_SAVE_EMAIL_ENABLE to True.
Update egpl_config_property set Value='true' where domain=
'ipcc.egicm_configuration.properties' and NAME =
'FIFO_ALGO_TO_SAVE_EMAIL_ENABLE'
Updating Unified CCE Server Details in Unified EIM
and WIM
In the event that you change the Unified CCE servers integrated with Unified EIM and WIM, for example,
when you change your Unified CCE installation from Release 8.5 to Release 9.0.4, you will need to change
certain configurations in Unified EIM and WIM to integrate with the new Unified CCE servers. You can do
this in one of the following ways:
Run the integration Wizard on Unified EIM and WIM and provide the new Admin Workstation (AW)
primary and secondary databases details again. For details, see the Cisco Unified Web and E-mail
Interaction Manager Installation Guide (Windows-JBoss).
Login to the Unified EIM and WIM System Console, and set the new Admin Workstation (AW)
primary and secondary databases details. For details, see the “Configuring Database Details” section in
the Cisco Unified Web and E-Mail Interaction Manager Administrator’s Guide to System Console.
Related Documentation
Refer to the following Unified EIM and WIM User’s Guides (for the Unified CCE integration) for more
information about configuring and using Unified EIM and WIM.
Cisco Unified Web and E-Mail Interaction Manager Administrator’s Guide to Administration Console
helps administrators set up and manage business objects.
Cisco Unified Web and E-Mail Interaction Manager Administrator’s Guide to Chat and Collaboration
Resources helps administrators set up templates and entry points.
Cisco Unified Web and E-Mail Interaction Manager Administrator’s Guide to Email Resources helps
administrators set up aliases, blocked addresses, delivery exceptions, and blocked file extensions.
Cisco Unified Web and E-Mail Interaction Manager Administrator’s Guide to Routing and Workflows
helps administrators set up service levels, queues, and workflows.
Cisco Unified Web and E-Mail Interaction Manager Administrator’s Guide to Data Adapters helps
administrators set up data links to connect to external sources.
Cisco Unified Web and E-Mail Interaction Manager Administrator’s Guide to System Console helps
system administrators set up and manage services, loggers, and system monitors.
Cisco Unified Web and E-Mail Interaction Manager Administrator’s Guide to Tools Console helps
business analysts extend the system by adding custom attributes. The Tools Console also enables
administrators to configure screens and views for users and groups.
Setting Up Integrated Objects 67
68
Cisco Unified Web and E-Mail Interaction Manager Supervisor’s Guide helps supervisors set up and
use agent and queue monitors.
Cisco Unified Web and E-Mail Interaction Manager Administrator’s Guide to Reports Console helps
managers and supervisors to set up and run reports to analyze various aspects of the system.
Cisco Unified Web and E-Mail Interaction Manager Knowledge Base Author’s Guide helps knowledge
base (KB) managers and authors to create and publish KB articles.
Cisco Unified Web and E-Mail Interaction Manager Agent’s Guide helps agents handle email and chat
interactions.
Cisco Unified Web and E-Mail Interaction Manager Deployment and Maintenance Guide
Managing and
Maintaining Servers
Best Practices for Configuring Servers
Routine Maintenance Tasks
Performance Tuning Considerations
This chapter will assist you in understanding how to configure and maintain the Unified EIM and WIM servers.
Best Practices for Configuring Servers
For All Servers
This section describes the best practices for configuring all the Unified EIM and WIM servers. For database
server, there are some additional best practices that are listed in the section “Additional Best Practices for
Database Servers” on page 70.
Allocating Adequate Virtual Memory
Virtual memory setting should be set to 1.5 times the physical memory. To ensure that adequate space is
available during run time, distribute the virtual memory across disk volumes.
Setting Up Disk Space
All the system volumes should have more than 10% of their actual space free for application and other
operating system (OS) related activities at any given time.
Configuring Anti-virus Protection
To ensure that virus and malware scanning software on the servers do not interfere with the performance of
the application, certain folders and files must be excluded from continuous virus scanning. Since no files are
downloaded to these locations from the internet, it is safe to exclude these directories from virus scanning.
For details about doing this task, see the “Post-Installation Tasks” chapter in the Cisco Unified Web and EMail Interaction Manager Installation Guide.
Additional Best Practices for Database Servers
In addition to the best practices that apply to all the Unified EIM and WIM servers, there are some special best
practices for the database server that are described in this section.
Installation and Settings
If you are using RAID configuration, ensure that the RAID strip size is set to 64 kilobytes for SQL Server
data and log file array.
Ensure that the Data and Log drive array is formatted as NTFS with 64 kilobytes in each allocation unit.
70
Cisco Unified Web and E-Mail Interaction Manager Deployment and Maintenance Guide
Check the values set for fill factor and max degree of parallelism. To reduce I/O (disk input
output) on SQL server, the fill factor should be set to 80%. This ensures that 20% free space is available in
the data pages of indexes, and it reduces page splitting. The max degree of parallelism should be set to the
number of physical processors. For example, if there are two processors, set max degree of
parallelism to 2; and if there are five processors, set max degree of parallelism to 5.
a.
On the database server, run the following stored procedure.
EXEC sp_configure 'show advanced option', '1'
Reconfigure
exec sp_configure
b.
If the fill factor and max degree of parallelism is not configured correctly, run the following stored
procedure on the database.
exec sp_configure 'fill factor (%)', 80
exec sp_configure 'max degree of parallelism',
Number_Of_Physical_Processors
reconfigure with override
In order to ensure that select queries from the application execute optimally, and with the least possibility of
encountering SQL deadlocks with other modification queries, it is required that the Read commit snapshot
property is enabled for the Active database. To enable this property:
a.
Ensure that Unified EIM and WIM is stopped completely. All distributed components such as the
services server, all application servers and messaging server should be stopped. For these commands to
succeed, there must not be any database connections to the ActiveDB.
b.
Verify the current value of the Read commit snapshot property for the Active database by running the
following select query:
select name,snapshot_isolation_state_desc,is_read_committed_snapshot_on from
sys.databases
c.
If the Read commit snapshot property is disabled, run the following query to enable it:
Active_Database_Name set single_user with rollback immediate;
database Active_Database_Name set read_committed_snapshot on;
database Active_Database_Name set multi_user;
alter database
alter
alter
d.
Verify that the Read commit snapshot property has been enabled successfully by running the
following query.
select name,snapshot_isolation_state_desc,is_read_committed_snapshot_on from
sys.databases
Temp Database
Set the temp database properties as follows:
Data file size should be set to 1.5 GB. Autogrowth should be set to 1 GB.
Transaction log file size should be set to 1 GB. Autogrowth should be set to 1 GB.
Master Database
Set the master database properties as follows:
Data file size should be set to 50 MB. Autogrowth should be set to 50 MB.
Managing and Maintaining Servers 71
Transaction log file size should be set to 50 MB. Autogrowth should be set to 50 MB.
Active Database
While installing the application, ensure that data and log files of the active database reside on a disk volume
with a good amount of free disk space. To calculate the required free disk space, see the Cisco Unified Web
and E-Mail Interaction Manager Solutions Reference Network Design Guide.
Set the active database properties as follows:
Data file size should be set to 20 GB. Autogrowth should be set to 1 GB.
Transaction log file size should be set to 2 GB. Autogrowth should be set to 1 GB.
Archive Database
Important: The Archive database is available only in installations that use the Standard Edition of
Microsoft SQL.
Set the archive database properties as follows:
Properties of Datafile: Data file size should be set to 5 GB. Autogrowth should be set to 500 MB.
Transaction log file size should be set to 2 GB. Autogrowth should be set to 2 GB.
Reports Database
Important: The Reports database is available only in installations that use the Enterprise Edition
of Microsoft SQL.
Set the reports database properties as follows:
Data file size should be set to 20 GB. Autogrowth should be set to 1 GB.
Transaction log file size should be set to 2 GB. Autogrowth should be set to 1 GB.
Optimal Configuration Settings
The following table describes optimal settings for the databases.
72
Database configuration setting
Recommended value
auto_close
off
auto_create_statistics
on
auto_update_statistics
on
auto_shrink
off
read_only
off
Cisco Unified Web and E-Mail Interaction Manager Deployment and Maintenance Guide
torn_page_detection
on
database auto grow
on
transaction log auto grow
on
To configure the settings:
1.
Run the following query on the Unified EIM & WIM databases to set the values for the auto close, auto
create statistics, auto update statistics, auto shrink, torn page detection, and read write properties:
alter database
Database_Name
set auto_close on, auto_create_statistics on, auto_update_statistics on,
auto_shrink off, torn_page_detection on, read_write
2.
Do the following steps to configure the database auto growth and transaction log auto growth settings.
a.
In the Microsoft SQL Server Management Studio, browse to Databases > Database_Name.
b.
Right-click the database name and from the menu, select Properties. In the Database Properties
window select Files, and in the Database files section, in the Autogrowth field click the Assistance
button.
c.
In the Change Autogrowth for File_Name window, select the Enable Autogrowth setting and configure
the autogrowth settings.
Enable the autogrowth setting
Managing and Maintaining Servers 73
Routine Maintenance Tasks
For All Servers
This section describes the routine maintenance tasks for the Unified EIM and WIM servers. For database server,
there are some additional tasks that are listed in the section “Additional Tasks for Database Servers” on page 74.
Monitoring Disk Space
Monitor and free space on disk volumes periodically by deleting the unnecessary files. Installation
programs, application logs, user profiles, Dr. Watson logs, temp files are known to occupy the space
unnecessarily. It is recommended that such files are deleted on a regular basis. However, if it is not possible
to free disk space further because of the size of the data, the administrator should plan archiving of old data,
or migration of the system to a larger capacity server.
Applying Microsoft Security Patches
Apply the security patches released by Microsoft to plug vulnerabilities in the operating system and various
programs.
Creating Backup Copies
Back up the Cisco_Home folder on the file, application, messaging, and services servers regularly. Exclude
the log folder under Cisco_Home from the backup. The process of backing up the database is different. For
details, see the section “Additional Tasks for Database Servers” on page 74.
Additional Tasks for Database Servers
In addition to the routine maintenance tasks that apply to all the Unified EIM and WIM servers, there are some
special tasks for the database server that are described in this section.
Performing Disk Defragmentation
Weekly defragmentation is recommended. Note that it requires downtime.
Monitoring Summarization Job Runs
On a weekly basis, verify that all the summarization jobs enabled for Unified EIM and WIM are running
successfully at the scheduled times.
To view the summarization job run details:
1.
74
In the Microsoft SQL Server Management Studio, browse to SQL Server Agent > Jobs.
Cisco Unified Web and E-Mail Interaction Manager Deployment and Maintenance Guide
2.
In the jobs list, locate the job populatesmy_Database_Name. Where Database_Name is the name of the active
database (in SQL Server Standard installations), or the reports database (in SQL Server Enterprise
installations).
3.
Right-click the populatesmy_Database_Name job and from the menu select View History.
4.
In the Log File Viewer window, browse to Job History and check the following:
In the Date column, the date and time should not be very old as jobs run every 30 minutes.
For all successfully run jobs, the date column will show a green check mark.
The jobs that did not run successfully, will show a warning sign and you can expand the row to see the
reason of failure.
Sample job runs
Creating Backup Copies
Backups are critical in case of hardware failure. The following backup policy ensures that you won’t lose more
than one hour of data. SQL supports full recovery model and hence this policy is strongly recommended. When
the recovery mode is set to full it is necessary to backup transactional logs periodically. Otherwise it may lead to
a disk space issue because of transaction logs growing indefinitely.
Perform a weekly complete backup, daily differential backup, and hourly transactional log backups.
Managing and Maintaining Servers 75
Archiving
Important: The Archive database is available only in installations that use the Standard Edition of
Microsoft SQL.
Regular archiving helps to keep the size of the database manageable. The maximum size of the active database
must be kept under 110 GB.
Schedule archive jobs to run during off-peak hours to avoid database performance bottlenecks.
Purge archived activities to create more available disk space.
Performance Tuning Considerations
One of the first steps towards tuning an application is to determine evolving requirements, which is not easy as
requirements are likely to vary across different types of users. Administrators, typically, want the system to be
easily configurable for various user loads, security needs, and application uptime. Business managers tend to
care about issues such as security considerations for critical data that is passed between various components
within the application, response times, reliability, availability, and scalability. For agents, response time is the
most important factor that defines a finely tuned system.
Cisco Unified Web and E-Mail Interaction Manager Solutions Reference Network Design Guide helps to plan the
configuration when you first set it up. In this section, we provide a quick overview of some of the factors that
should be considered as the system grows.
Peak Concurrent Usage
The application will need to be tuned if there is a need to meet specific concurrent usage requirements.
Concurrent usage includes usage by email and chat agents as well as chat sessions. The general guideline is that
the greater the number of concurrent users, the likelier it is for the system to be stressed resulting in longer
response times.
Email Volume
The email volume that the application handles determines the amount of disk space used by the database, size of
active and master databases, and the capacity of the database engine to provide optimal response times to data
requests. Active usage of email attachments and Knowledge Base (KB) articles also affect disk space
requirements.
Security Requirements
Often security requirements dictate that the application data should be accessed in a secure way. For this reason
secure sockets layer (SSL) mode of access to information is set up. Likewise, sharing and access to critical
information such as customer data require that data is stored and retrieved in a secure way by extra access
control and beyond.
76
Cisco Unified Web and E-Mail Interaction Manager Deployment and Maintenance Guide
Additional security requirements do lead to some delay in response times for users accessing the application.
This should be clearly understood by administrators setting up SSL mode of access on web servers or trying to
access information stored on remote and highly secure resources like remotely mounted file systems or disks.
See Cisco Unified Web and E-Mail Interaction Manager Installation Guide for information about how to set
up the SSL mode of communication on the web server.
Managing and Maintaining Servers 77
Modifying the
Unified EIM
and WIM EAR
About the PackIt Utility
Configuring the Utility
How To
To make changes to the installation files, you must use the PackIt Utility. This chapter provides an overview on
what this utility allows you to do, and how to use it.
About the PackIt Utility
Some of the changes in the product, like creating custom rules and conditions for workflows, require updating
the EAR and some configuration and JAR files on the services server. The PackIt utility provides a user interface
to make such changes to the files easily. Using this utility you can:
Add third party JARs in EAR for customizations.
Add schema and query files in the configuration_custom.zip file in the EAR.
Add or update custom classes in egpl_custom.jar.
Add new Java Data Adapter implementation classes in the EAR.
Add or update custom rules and conditions for workflows.
Add or update connection pool information for databases.
Configuring the Utility
The utility is available on the services server in the Cisco_Home\Utilities\egainpackit folder.
The ear should always be picked up from the file server from the
Cisco_Home\eService\installation\ear folder. Customers should make sure that the version on the file
server is the latest one.
The utility can be run on any desktop. The desktop needs to have JDK 1.7 Update 2 or higher installed on the
machine.
To configure the utility:
1.
Copy the contents of the following folder from the services server on the machine where you want to run the
utility: Cisco_Home\Utilities\egainpackit
Modifying the Unified EIM and WIM EAR 79
2.
Open the egainpackit.bat file in a text editor. Locate the SET JAVA_HOME property and set the value to
the location where JDK 1.7 Update 2 or higher is installed on your machine. For example,
C:/Java/jdk1.7.0_02. Double-click egainpackit.bat to launch the utility.
The PackIt utility
How To
This section describes how to:
Add New Custom Rules to be used in WorkFlows
Add New Custom Conditions to be used in WorkFlows
80
Cisco Unified Web and E-Mail Interaction Manager Deployment and Maintenance Guide
Add New Connection Pools for SQL JDBC Data Adapters
Update Connection Pools for SQL JDBC Data Adapters
Remove a Redundant Connection Pool
Extract Connection Pool File egpl_ds_connpool_map.xml
Update Connection Pool File egpl_ds_connpool_map.xml
Extract a Template From the EAR
Remove a Template From the EAR
Add or Update a Template in the EAR
Add Custom JARS Required for Customization
Add New Custom Classes Required for Customization
Add New Java Data Adapter Classes Required for Customization
Add New Query and Schema Files Required for Customization
Add New Custom Rules to be used in WorkFlows
Changes on the Service Server
To add a new custom rule to egpl_custom.jar:
1.
Copy the custom rules classes into a temporary folder on the machine.
2.
Create a backup of Cisco_Home/eservice/lib/custom/egpl_custom.jar on the Services Server.
3.
Start the PackIt utility.
4.
From the Task Group menu, select WorkFlow tasks.
5.
From the Task to perform menu, select Add custom rules for WorkFlow on Services Server.
6.
Select the egpl_custom.jar that needs to be updated.
7.
Select the source folder where the custom rule classes are located.
8.
Click Execute to run PackIt.
9.
This adds the new custom rules (with same package structure as in source folder) into the
egpl_custom.jar.
10. An entry is be made for all custom rules in the
egpl_custom.jar/METAINF/services/com.egain.platform.module.routing.CustomRule
file.
Modifying the Unified EIM and WIM EAR 81
Changes to the EAR
As a best practice, maintain identical jars on the Services Server and in the EAR.
To add a new custom rule to the EAR:
1.
Copy the folder with the custom rule classes to a temporary location.
2.
Create a backup of the EAR that is in the installation folder on the File Server.
3.
Start the PackIt utility.
4.
From the Task Group menu, select WorkFlow tasks.
5.
From the Task to perform menu, select Add custom rules for WorkFlow in EAR.
6.
Select the eService.ear that needs to be updated.
7.
Select the source folder where the custom rule classes are located.
8.
Click Execute to start PackIt.
9.
This adds the new custom rules (with the same package structure as in the source folder) into
egpl_custom.jar inside the EAR.
10. An entry is made for all the custom rules in eService.ear/lib/custom/egpl_custom.jar/METAINF/services/com.egain.platform.module.routing.CustomRule file.
Add New Custom Conditions to be used in WorkFlows
Changes on the Service Server
To add a new custom condition to egpl_custom.jar:
1.
Copy the custom conditions classes into a temporary folder on the machine.
2.
Create a backup of Cisco_Home/eservice/lib/custom/egpl_custom.jar on the Services Server.
3.
Start the PackIt utility.
4.
From the Task Group menu, select WorkFlow tasks.
5.
From the Task to perform menu, select Add custom conditions for WorkFlow on Services Server.
6.
Select the egpl_custom.jar that needs to be updated.
7.
Select the source folder where the custom condition classes are located.
8.
Click Execute to run PackIt.
9.
This adds the new custom conditions (with the same package structure as in the source folder) into
egpl_custom.jar.
10. An entry is made for all the custom conditions in egpl_custom.jar/METAINF/services/com.egain.platform.module.routing.CustomCondition file.
82
Cisco Unified Web and E-Mail Interaction Manager Deployment and Maintenance Guide
Changes to the EAR
As a best practice, maintain identical jars on the Services Server and in the EAR.
To add a new custom condition to the EAR:
1.
Copy the folder with the custom condition classes to a temporary location on the machine.
2.
Create a backup of the EAR that is in the installation folder on the File Server.
3.
Start the PackIt utility.
4.
From the Task Group menu, select WorkFlow tasks.
5.
From the Task to perform menu, select Add custom conditions for WorkFlow in EAR.
6.
Select eServices.ear that needs to be updated.
7.
Select the source folder where the custom condition classes are located.
8.
Click Execute to run PackIt.
9.
This adds the new custom conditions (with the same package structure as in the source folder) into
egpl_custom.jar inside EAR.
10. An entry is made for all the custom conditions in
eService.ear/lib/custom/egpl_custom.jar/METAINF/services/com.egain.platform.module.routing.CustomCondition file.
Add New Connection Pools for SQL JDBC Data Adapters
Changes to the EAR
To add a new connection pool:
1.
Create a backup of the EAR that is in the installation folder on the File Server.
2.
Start the PackIt utility.
3.
From the Task Group menu, select Connection Pool tasks.
4.
From the Task to perform menu, select Add connection pool in EAR.
5.
Select eServices.ear that needs to be updated.
6.
Provide entries in the Database Connection Pool Section for each field. Please note only required fields are
enabled on GUI so its important to provide correct value for the fields.
7.
Click Execute to run PackIt.
8.
This will add the new connection pool in egpl_ds_connpool_map.xml file in deployment.zip inside EAR.
Changes on the Service Server
To add a new connection pool to deployment.zip:
1.
Create a backup of Cisco_Home/eservice/lib/deployment.zip on Services Server.
2.
Start the PackIt utility.
Modifying the Unified EIM and WIM EAR 83
3.
From the Task Group menu, select Connection Pool tasks.
4.
From the Task to perform menu, select Add connection pool on Services Server.
5.
Select the deployment.zip in the lib folder on the services server that needs to be updated.
6.
Provide entries in Database Connection Pool Section for each field. Note that only required fields are
enabled in the user interface, so its important to provide the correct values for the fields.
7.
Click the Execute button to run PackIt.
8.
This adds the new connection pool in egpl_ds_connpool_map.xml file in deployment.zip.
Update Connection Pools for SQL JDBC Data Adapters
Changes to the EAR
To update the connection pool:
1.
Create a backup of the EAR that is in the installation folder on the File Server.
2.
Start the PackIt utility.
3.
From the Task Group menu, select Connection Pool tasks.
4.
From the Task to perform menu, select Update connection pool in EAR.
5.
Select the eServices.ear that needs to be updated.
6.
Provide entries in the Database Connection Pool Section for each field. Note that only required fields are
enabled in the user interface, so its important to provide the correct values for the fields.
7.
Click the Execute button to run PackIt.
8.
This updates the connection pool in egpl_ds_connpool_map.xml file in deployment.zip inside the
EAR. If the pool does not exist in the file, it does not make any change.
Changes on the Service Server
To update the connection pool in deployment.zip:
84
1.
Create a backup of Cisco_Home/eservice/lib/deployment.zip.
2.
Start the PackIt utility.
3.
From the Task Group menu, select Connection Pool tasks.
4.
From the Task to perform menu, select Update connection pool on Services Server.
5.
Select the deployment.zip in the lib folder on the services server that needs to be updated.
6.
Provide entries in the Database Connection Pool Section for each field. Note that only required fields are
enabled in the user interface, so its important to provide the correct values for the fields.
7.
Click the Execute button to run PackIt.
8.
This updates the connection pool in egpl_ds_connpool_map.xml file in deployment.zip. If the pool
does not exist in the file, it does not make any change.
Cisco Unified Web and E-Mail Interaction Manager Deployment and Maintenance Guide
Remove a Redundant Connection Pool
Changes to the EAR
To remove a connection pool:
1.
Create a backup of the EAR that is in the installation folder on the File Server.
2.
Start the PackIt utility.
3.
From the Task Group menu, select Connection Pool tasks.
4.
From the Task to perform menu, select Remove connection pool in EAR.
5.
Select the eServices.ear that needs to be updated.
6.
Provide entries in Database Connection Pool Section for the name of pool that needs to be removed.
7.
Click the Execute button to run PackIt.
8.
This removes the connection pool in egpl_ds_connpool_map.xml file in deployment.zip inside the
EAR. If the pool does not exist in the file, it does not make any change.
Changes on the Service Server
To remove a connection pool from deployment.zip:
1.
Create a backup of Cisco_Home/eservice/lib/deployment.zip.
2.
Start the PackIt utility.
3.
From the Task Group menu, select Connection Pool tasks.
4.
From the Task to perform menu, select Remove connection pool on Services Server.
5.
Select the deployment.zip in the lib folder on the services server that needs to be updated.
6.
Provide entries in Database Connection Pool Section for the name of the pool that needs to be removed.
7.
Click the Execute button to run PackIt.
8.
This removes the connection pool in egpl_ds_connpool_map.xml file in deployment.zip. If the pool
does not exist in the file, it does not make any change.
Extract Connection Pool File egpl_ds_connpool_map.xml
From the EAR
To extract the egpl_ds_connpool_map.xml file:
1.
Create a backup of the EAR that is in the installation folder on the File Server.
2.
Start the PackIt utility.
3.
From the Task Group menu, select Connection Pool tasks.
Modifying the Unified EIM and WIM EAR 85
4.
From the Task to perform menu, select Extract connection pool file from EAR.
5.
Select the eServices.ear from where you need to extract the connection pool file.
6.
Provide the location of the destination folder to which you wish to extract the file.
7.
Click the Execute button to run PackIt.
8.
This extracts the egpl_ds_connpool_map.xml file from deployment.zip folder inside the EAR.
From the Services Server
To extract the connection pool file from deployment.zip:
1.
Create a backup of Cisco_Home/eservice/lib/deployment.zip.
2.
Start the PackIt utility.
3.
From the Task Group menu, select Connection Pool tasks.
4.
From the Task to perform menu, select Extract Connection Pool from ZIP on Services Server.
5.
Select the deployment.zip in the lib folder on the services server from which to extract
egpl_ds_connpool_map.xml file.
6.
Provide the location of the destination folder to which you wish to extract the file.
7.
Click the Execute button to run PackIt.
8.
This extracts the connection pool in egpl_ds_connpool_map.xml file in deployment.zip.
Update Connection Pool File egpl_ds_connpool_map.xml
Changes to the EAR
To update the egpl_ds_connpool_map.xml file:
86
1.
Create a backup of the EAR that is in the installation folder on the File Server.
2.
Start the PackIt utility.
3.
From the Task Group menu, select Connection Pool tasks.
4.
From the Task to perform menu, select Update connection pool in EAR.
5.
Select the eServices.ear that needs to be updated.
6.
Select the source folder where the updated dataaccess/egpl_ds_connpool_map.xml file is located.
7.
Click the Execute button to run PackIt.
8.
This updates the egpl_ds_connpool_map.xml file in deployment.zip inside the EAR.
Cisco Unified Web and E-Mail Interaction Manager Deployment and Maintenance Guide
Changes on the Services Server
To update the connection pool file in deployment.zip:
1.
Create a backup of Cisco_Home/eservice/lib/deployment.zip.
2.
Start the PackIt utility.
3.
From the Task Group menu, select Connection Pool tasks.
4.
From the Task to perform menu, select Update Connection Pool in ZIP on Services Server.
5.
Select the deployment.zip in the lib folder on the services server that needs to be updated.
6.
Select the source folder where the updated dataaccess/egpl_ds_connpool_map.xml file is located.
7.
Click the Execute button to run PackIt.
8.
This updates the egpl_ds_connpool_map.xml file in deployment.zip.
Extract a Template From the EAR
All old chat templates upgraded from previous versions of Unified EIM and WIM 11.0(1) are bundled in the
chattemplates.WAR WAR file inside the EAR.
To extract a template from the EAR:
1.
Create a backup of the EAR that is in the installation folder on the File Server.
2.
Start the PackIt utility.
3.
From the Task Group menu, select Template tasks.
4.
From the Task to perform menu, select one of the following items.
To extract Chat templates, select Extract Chat templates from EAR
5.
Select the eServices.ear from where you need to extract the selected templates.
6.
Provide the name of the template that needs to be extracted.
7.
Provide the location of the destination folder to which you wish to extract the templates.
8.
Click the Execute button to run PackIt.
9.
This extracts the selected template from inside EAR. If there is no template in the EAR with that name,
nothing is extracted.
Remove a Template From the EAR
All old chat templates upgraded from previous versions of Unified EIM and WIM 11.0(1) are bundled in the
chattemplates.WAR WAR file inside the EAR.
To remove a template from the EAR:
1.
Create a backup of the EAR that is in the installation folder on the File Server.
2.
Start the PackIt utility.
Modifying the Unified EIM and WIM EAR 87
3.
From the Task Group menu, select Template tasks.
4.
From the Task to perform menu, select one of the following items.
To remove Chat templates, select Remove Chat templates from EAR
5.
Select the eServices.ear from where you need to remove the selected templates.
6.
Provide the name of the template that needs to be removed.
7.
Click the Execute button to run PackIt.
8.
This removes the selected template from inside the EAR. If there is no template in the EAR with that name,
nothing is removed.
Add or Update a Template in the EAR
All old chat templates upgraded from previous versions of Unified EIM and WIM 11.0(1) are bundled in the
chattemplates.WAR WAR file inside the EAR.
To add or update a template in the EAR:
1.
Create a backup of the EAR that is in the installation folder on the File Server.
2.
Start the PackIt utility.
3.
From the Task Group menu, select Template tasks.
4.
From the Task to perform menu, select Add or Update templates in EAR.
5.
Select the eServices.ear from where you need to add or update templates.
6.
Select the Template Type based on the product for which templates are being added or updated.
7.
Select the name of the template that needs to be added or updated.
8.
Select the source folder from where the new or updated templates are to be picked up.
9.
Click the Execute button to run PackIt.
10. This adds the selected template to the correct WAR file inside the EAR.
Add Custom JARS Required for Customization
Changes to the EAR
Any third-party JAR added for customization needs to go in lib/custom folder inside EAR. An entry for all those
JARs are also made in MANIFEST.MF file of egpl_custom.jar so that they are added in classpath without
needing to change any .bat files.
To add custom JARS to the EAR:
88
1.
Create a backup of the EAR that is in the installation folder on the File Server.
2.
Start the PackIt utility.
3.
From the Task Group menu, select Miscellaneous tasks.
Cisco Unified Web and E-Mail Interaction Manager Deployment and Maintenance Guide
4.
From the Task to perform menu, select Add custom jars in EAR.
5.
Select the location of the EAR that needs to be updated
6.
Select the source folder where the new JARs are located.
7.
Click the Execute button to run PackIt.
8.
This adds the new jars in lib/custom folder inside the EAR. It also makes an entry for all the JARs with the
right path in MANIFEST.MF file of egpl_custom.jar file.
Changes on the Service Server
Any third-party JAR added for customization needs to go in lib/custom folder inside EAR. An entry for all those
JARs are also made in MANIFEST.MF file of egpl_custom.jar so that they are added in classpath without
needing to change any .bat files.
To add custom JARS to egpl_custom.jar:
1.
Create a backup of the Cisco_Home/eservice/lib/custom/egpl_custom.jar.
2.
Start the PackIt utility.
3.
From the Task Group menu, select Miscellaneous tasks.
4.
From the Task to perform menu, select Add custom jars on Services Server.
5.
Select the egpl_custom.jar file that needs to be updated.
6.
Select the source folder where the new JARs are located.
7.
Click the Execute button to run PackIt.
8.
This adds the new jars into the Cisco_Home/eservice/lib/custom folder where egpl_custom.jar is
located. It also makes an entry for all the JARs with the right path in MANIFEST.MF file of egpl_custom.jar
file.
Add New Custom Classes Required for Customization
Changes to the EAR
Any new custom classes need to go in the /lib/custom/egpl_custom.jar inside the EAR.
To add custom classes to the EAR:
1.
Create a backup of the EAR that is in the installation folder on the File Server.
2.
Start the PackIt utility.
3.
From the Task Group menu, select Miscellaneous tasks.
4.
From the Task to perform menu, select Bundle custom classes inside EAR.
5.
Select the location of the EAR that needs to be updated.
6.
Select the source folder where the new classes are located.
Modifying the Unified EIM and WIM EAR 89
7.
Click the Execute button to run PackIt.
8.
This adds the new classes in lib/custom/egpl_custom.jar inside the EAR.
Changes on the Service Server
Any new custom classes need to go in the /lib/custom/egpl_custom.jar on Services Server.
To add custom classes to egpl_custom.jar:
1.
Create a backup of egpl_custom.jar on the Services Server.
2.
Start the PackIt utility.
3.
From the Task Group menu, select Miscellaneous tasks.
4.
From the Task to perform menu, select Bundle custom classes on Services Server.
5.
Select the location of the egpl_custom.jar that needs to be updated.
6.
Select the source folder where the new classes are located.
7.
Click the Execute button to run PackIt.
8.
This adds the new classes in lib/custom/egpl_custom.jar on the Services Server.
Add New Java Data Adapter Classes Required for Customization
Changes to the EAR
Any new custom classes need to go in the /lib/custom/egpl_custom.jar inside the EAR.
To add Java data adapter classes to the EAR:
90
1.
Create a backup of the EAR that is in the installation folder on the File Server.
2.
Start the PackIt utility.
3.
From the Task Group menu, select Miscellaneous tasks.
4.
From the Task to perform menu, select Bundle custom classes inside EAR.
5.
Select the location of the EAR that needs to be updated.
6.
Select the source folder where the new classes are located.
7.
Click the Execute button to run PackIt.
8.
This adds the new Java Data Adapter classes in lib/custom/egpl_custom.jar inside the EAR.
Cisco Unified Web and E-Mail Interaction Manager Deployment and Maintenance Guide
Changes on the Service Server
Any new custom classes need to go in the /lib/custom/egpl_custom.jar on Services Server.
To add Java data adapter classes to egpl_custom.jar:
1.
Create a backup of egpl_custom.jar on the Services Server.
2.
Start the PackIt utility.
3.
From the Task Group menu, select Miscellaneous tasks.
4.
From the Task to perform menu, select Bundle custom classes on Services Server.
5.
Select the location of the egpl_custom.jar that needs to be updated.
6.
Select the source folder where the new classes are located.
7.
Click the Execute button to run PackIt.
8.
This adds the new Java Data Adapter classes in lib/custom/egpl_custom.jar on the Services Server.
Add New Query and Schema Files Required for Customization
Changes to the EAR
Any new custom classes need to go in the configurations_custom.zip inside the EAR.
To add new query and schema files to the EAR:
1.
Create a backup of the EAR that is in the installation folder on the File Server.
2.
Start the PackIt utility.
3.
From the Task Group menu, select Miscellaneous tasks.
4.
From the Task to perform menu, select Bundle custom schema or query files inside EAR.
5.
Select the location of the EAR that needs to be updated.
6.
Select the source folder where the new schema or query files are located.
7.
Click the Execute button to run PackIt.
8.
This adds the new files to configurations_custom.zip inside the EAR.
Changes on the Service Server
Any new custom classes need to go in the configurations_custom.zip on Services Server.
To add new query and schema files to egpl_custom.jar:
1.
Create a backup of egpl_custom.jar on the Services Server.
2.
Start the PackIt utility.
3.
From the Task Group menu, select Miscellaneous tasks.
Modifying the Unified EIM and WIM EAR 91
92
4.
From the Task to perform menu, select Bundle custom schema or query files on Services Server.
5.
Select the location of the egpl_custom.jar that needs to be updated.
6.
Select the source folder where the new schema or query files are located.
7.
Click the Execute button to run PackIt.
8.
This adds the new files to configurations_custom.zip on the Services Server.
Cisco Unified Web and E-Mail Interaction Manager Deployment and Maintenance Guide