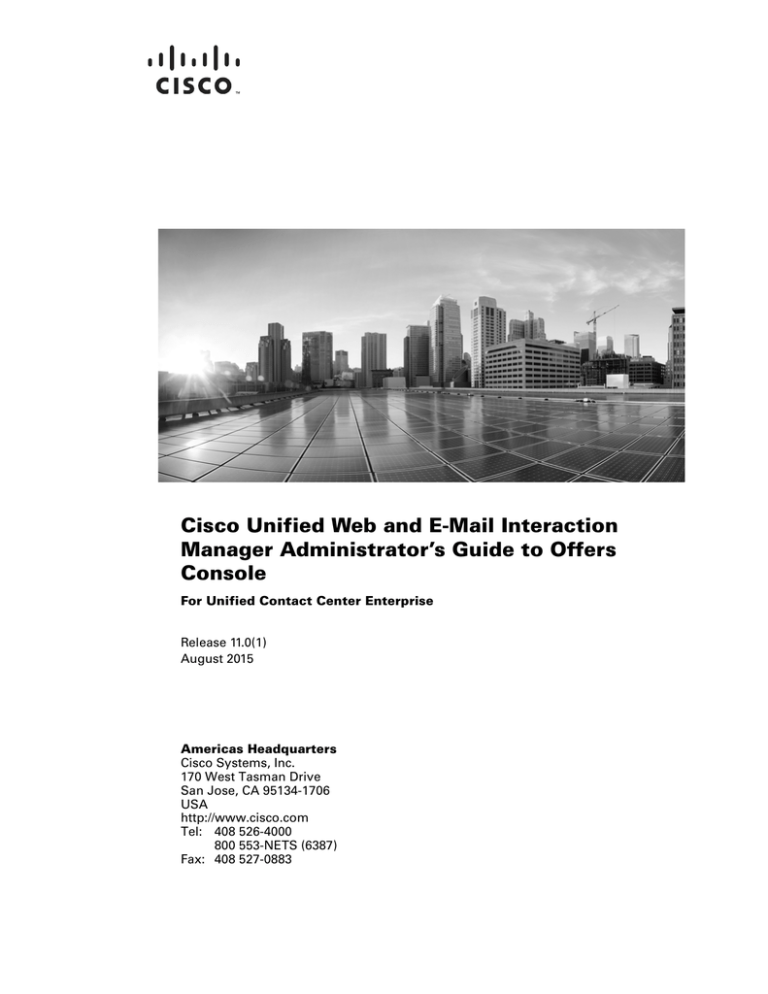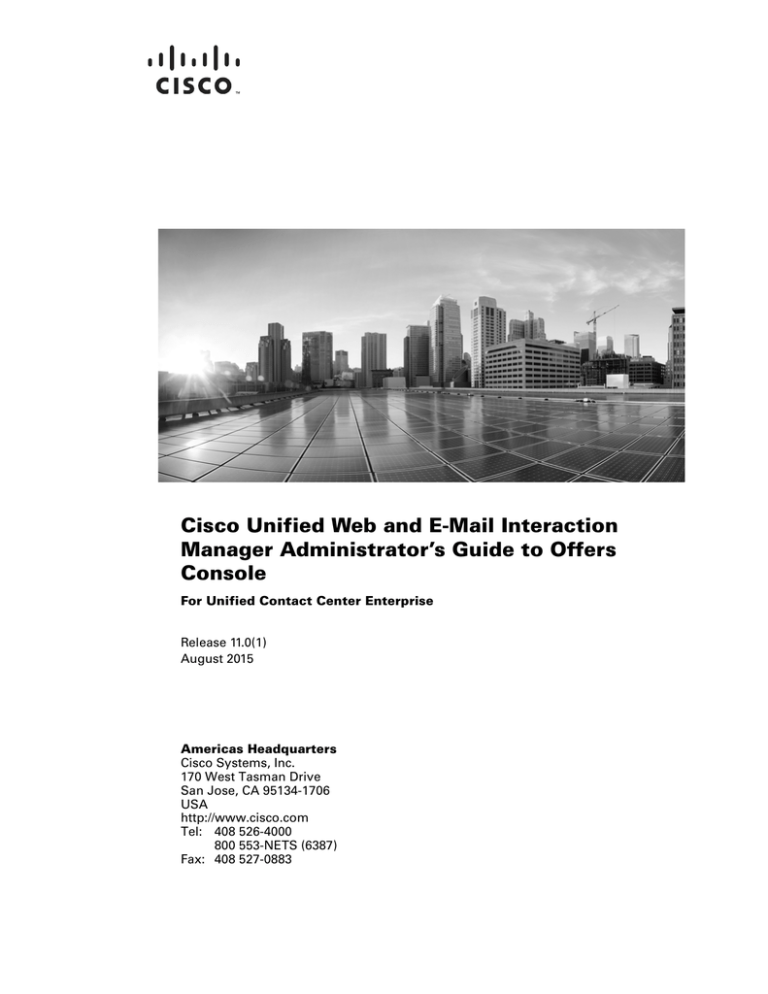
Cisco Unified Web and E-Mail Interaction
Manager Administrator’s Guide to Offers
Console
For Unified Contact Center Enterprise
Release 11.0(1)
August 2015
Americas Headquarters
Cisco Systems, Inc.
170 West Tasman Drive
San Jose, CA 95134-1706
USA
http://www.cisco.com
Tel: 408 526-4000
800 553-NETS (6387)
Fax: 408 527-0883
THE SPECIFICATIONS AND INFORMATION REGARDING THE PRODUCTS IN THIS MANUAL ARE SUBJECT TO CHANGE WITHOUT NOTICE. ALL
STATEMENTS, INFORMATION, AND RECOMMENDATIONS IN THIS MANUAL ARE BELIEVED TO BE ACCURATE BUT ARE PRESENTED WITHOUT
WARRANTY OF ANY KIND, EXPRESS OR IMPLIED. USERS MUST TAKE FULL RESPONSIBILITY FOR THEIR APPLICATION OF ANY PRODUCTS.
THE SOFTWARE LICENSE AND LIMITED WARRANTY FOR THE ACCOMPANYING PRODUCT ARE SET FORTH IN THE INFORMATION PACKET THAT
SHIPPED WITH THE PRODUCT AND ARE INCORPORATED HEREIN BY THIS REFERENCE. IF YOU ARE UNABLE TO LOCATE THE SOFTWARE LICENSE
OR LIMITED WARRANTY, CONTACT YOUR CISCO REPRESENTATIVE FOR A COPY.
The Cisco implementation of TCP header compression is an adaptation of a program developed by the University of California, Berkeley (UCB) as part of UCBs public
domain version of the UNIX operating system. All rights reserved. Copyright 1981, Regents of the University of California.
NOTWITHSTANDING ANY OTHER WARRANTY HEREIN, ALL DOCUMENT FILES AND SOFTWARE OF THESE SUPPLIERS ARE PROVIDED "AS IS" WITH
ALL FAULTS. CISCO AND THE ABOVE-NAMED SUPPLIERS DISCLAIM ALL WARRANTIES, EXPRESSED OR IMPLIED, INCLUDING, WITHOUT
LIMITATION, THOSE OF MERCHANTABILITY, FITNESS FOR A PARTICULAR PURPOSE AND NONINFRINGEMENT OR ARISING FROM A COURSE OF
DEALING, USAGE, OR TRADE PRACTICE.
IN NO EVENT SHALL CISCO OR ITS SUPPLIERS BE LIABLE FOR ANY INDIRECT, SPECIAL, CONSEQUENTIAL, OR INCIDENTAL DAMAGES, INCLUDING,
WITHOUT LIMITATION, LOST PROFITS OR LOSS OR DAMAGE TO DATA ARISING OUT OF THE USE OR INABILITY TO USE THIS MANUAL, EVEN IF CISCO
OR ITS SUPPLIERS HAVE BEEN ADVISED OF THE POSSIBILITY OF SUCH DAMAGES.
Cisco and the Cisco logo are trademarks or registered trademarks of Cisco and/or its affiliates in the U.S. and other countries. To view a list of Cisco trademarks, go to
http://www.cisco.com/go/trademarks
CCVP, the Cisco logo, and Welcome to the Human Network are trademarks of Cisco Systems, Inc.; Changing the Way We Work, Live, Play, and Learn is a service mark of
Cisco Systems, Inc.; and Access Registrar, Aironet, Catalyst, CCDA, CCDP, CCIE, CCIP, CCNA, CCNP, CCSP, Cisco, the Cisco Certified Internetwork Expert logo, Cisco
IOS, Cisco Press, Cisco Systems, Cisco Systems Capital, the Cisco Systems logo, Cisco Unity, Enterprise/Solver, EtherChannel, EtherFast, EtherSwitch, Fast Step, Follow
Me Browsing, FormShare, GigaDrive, HomeLink, Internet Quotient, IOS, iPhone, IP/TV, iQ Expertise, the iQ logo, iQ Net Readiness Scorecard, iQuick Study, LightStream,
Linksys, MeetingPlace, MGX, Networkers, Networking Academy, Network Registrar, PIX, ProConnect, ScriptShare, SMARTnet, StackWise, The Fastest Way to Increase
Your Internet Quotient, and TransPath are registered trademarks of Cisco Systems, Inc. and/or its affiliates in the United States and certain other countries. Any Internet
Protocol (IP) addresses used in this document are not intended to be actual addresses. Any examples, command display output, and figures included in the document are
shown for illustrative purposes only. Any use of actual IP addresses in illustrative content is unintentional and coincidental.
Third-party trademarks mentioned are the property of their respective owners. The use of the word partner does not imply a partnership relationship between Cisco and any
other company. (1110R)
Cisco Unified Web and E-Mail Interaction Manager Administrator’s Guide to Offers Console: For Unified Contact Center Enterprise. August 4, 2015
Copyright © 2006–2015, Cisco Systems, Inc. All rights reserved.
Contents
Preface .................................................................................................................................................6
About This Guide . . . . . . . . . . . . . . . . . . . . . . . . . . . . . . . . . . . . . . . . . . . . . . . . . . . . . . . . 7
Obtaining Documentation and Submitting a Service Request . . . . . . . . . . . . . . . . . . . . . . 7
Documentation Feedback . . . . . . . . . . . . . . . . . . . . . . . . . . . . . . . . . . . . . . . . . . . . . . . . . . 7
Field Alerts and Field Notices . . . . . . . . . . . . . . . . . . . . . . . . . . . . . . . . . . . . . . . . . . . . . . 7
Document Conventions. . . . . . . . . . . . . . . . . . . . . . . . . . . . . . . . . . . . . . . . . . . . . . . . . . . . 8
Acronyms and Initialisms . . . . . . . . . . . . . . . . . . . . . . . . . . . . . . . . . . . . . . . . . . . . . . . . . . 8
Other Learning Resources. . . . . . . . . . . . . . . . . . . . . . . . . . . . . . . . . . . . . . . . . . . . . . . . . . 9
Online Help . . . . . . . . . . . . . . . . . . . . . . . . . . . . . . . . . . . . . . . . . . . . . . . . . . . . . . . . . . 9
Document Set . . . . . . . . . . . . . . . . . . . . . . . . . . . . . . . . . . . . . . . . . . . . . . . . . . . . . . . . 9
Chapter 1: Offers Basics..................................................................................................................11
Key Terms and Concepts . . . . . . . . . . . . . . . . . . . . . . . . . . . . . . . . . . . . . . . . . . . . . . . . . 12
Offer . . . . . . . . . . . . . . . . . . . . . . . . . . . . . . . . . . . . . . . . . . . . . . . . . . . . . . . . . . . . . . 12
Template . . . . . . . . . . . . . . . . . . . . . . . . . . . . . . . . . . . . . . . . . . . . . . . . . . . . . . . . . . . 12
Web Page. . . . . . . . . . . . . . . . . . . . . . . . . . . . . . . . . . . . . . . . . . . . . . . . . . . . . . . . . . . 12
Web Page Pattern . . . . . . . . . . . . . . . . . . . . . . . . . . . . . . . . . . . . . . . . . . . . . . . . . . . . 12
Related User Roles . . . . . . . . . . . . . . . . . . . . . . . . . . . . . . . . . . . . . . . . . . . . . . . . . . . . . . 12
Department Settings for Offers . . . . . . . . . . . . . . . . . . . . . . . . . . . . . . . . . . . . . . . . . . . . . 13
Elements of the User Interface . . . . . . . . . . . . . . . . . . . . . . . . . . . . . . . . . . . . . . . . . . . . . 13
Console Toolbar . . . . . . . . . . . . . . . . . . . . . . . . . . . . . . . . . . . . . . . . . . . . . . . . . . . . . 13
List View . . . . . . . . . . . . . . . . . . . . . . . . . . . . . . . . . . . . . . . . . . . . . . . . . . . . . . . . . . . 14
List View Toolbar . . . . . . . . . . . . . . . . . . . . . . . . . . . . . . . . . . . . . . . . . . . . . . . . 15
Changing List View. . . . . . . . . . . . . . . . . . . . . . . . . . . . . . . . . . . . . . . . . . . . . . . 15
Status Bar . . . . . . . . . . . . . . . . . . . . . . . . . . . . . . . . . . . . . . . . . . . . . . . . . . . . . . . . . . 17
Chapter 2: Planning..........................................................................................................................18
About Offers . . . . . . . . . . . . . . . . . . . . . . . . . . . . . . . . . . . . . . . . . . . . . . . . . . . . . . . . . . . 19
Understanding How Offers Works . . . . . . . . . . . . . . . . . . . . . . . . . . . . . . . . . . . . . . . . . . 19
Planning an Offers Deployment . . . . . . . . . . . . . . . . . . . . . . . . . . . . . . . . . . . . . . . . . . . . 20
Chapter 3: Getting Started...............................................................................................................21
Preparing the Website for Offers . . . . . . . . . . . . . . . . . . . . . . . . . . . . . . . . . . . . . . . . . . . 22
Preparing Entry Points for Offers . . . . . . . . . . . . . . . . . . . . . . . . . . . . . . . . . . . . . . . . . . . 22
Configuring Offers . . . . . . . . . . . . . . . . . . . . . . . . . . . . . . . . . . . . . . . . . . . . . . . . . . . . . . 22
Chapter 4: Dashboard ......................................................................................................................24
About the Dashboard . . . . . . . . . . . . . . . . . . . . . . . . . . . . . . . . . . . . . . . . . . . . . . . . . . . . 25
Viewing Usage Statistics . . . . . . . . . . . . . . . . . . . . . . . . . . . . . . . . . . . . . . . . . . . . . . . . . 25
Viewing Recently Added or Changed Offers . . . . . . . . . . . . . . . . . . . . . . . . . . . . . . . . . . 26
Viewing Recently Added or Changed Web Pages . . . . . . . . . . . . . . . . . . . . . . . . . . . . . . 27
Chapter 5: Web Pages .....................................................................................................................28
About Web Pages and Web Page Patterns . . . . . . . . . . . . . . . . . . . . . . . . . . . . . . . . . . . . 29
Viewing List of Web Pages . . . . . . . . . . . . . . . . . . . . . . . . . . . . . . . . . . . . . . . . . . . . . . . 29
Creating Web Pages . . . . . . . . . . . . . . . . . . . . . . . . . . . . . . . . . . . . . . . . . . . . . . . . . . . . . 30
Editing Web Pages . . . . . . . . . . . . . . . . . . . . . . . . . . . . . . . . . . . . . . . . . . . . . . . . . . . . . . 31
Assigning Offers to Web Pages . . . . . . . . . . . . . . . . . . . . . . . . . . . . . . . . . . . . . . . . . . . . 31
Activating Offers. . . . . . . . . . . . . . . . . . . . . . . . . . . . . . . . . . . . . . . . . . . . . . . . . . . . . . . . 32
Specifying Order of Offers . . . . . . . . . . . . . . . . . . . . . . . . . . . . . . . . . . . . . . . . . . . . . . . . 33
Removing Offers From Web Pages . . . . . . . . . . . . . . . . . . . . . . . . . . . . . . . . . . . . . . . . . 34
Deleting Web Pages . . . . . . . . . . . . . . . . . . . . . . . . . . . . . . . . . . . . . . . . . . . . . . . . . . . . . 34
Chapter 6: Offers ...............................................................................................................................35
Viewing List of Offers . . . . . . . . . . . . . . . . . . . . . . . . . . . . . . . . . . . . . . . . . . . . . . . . . . . 36
Creating Offers . . . . . . . . . . . . . . . . . . . . . . . . . . . . . . . . . . . . . . . . . . . . . . . . . . . . . . . . . 37
Creating Offers. . . . . . . . . . . . . . . . . . . . . . . . . . . . . . . . . . . . . . . . . . . . . . . . . . . . . . 37
Offer Settings . . . . . . . . . . . . . . . . . . . . . . . . . . . . . . . . . . . . . . . . . . . . . . . . . . . . . . . . . . 42
Creating Offers for A/B Testing . . . . . . . . . . . . . . . . . . . . . . . . . . . . . . . . . . . . . . . . . . . . 44
Editing Offers . . . . . . . . . . . . . . . . . . . . . . . . . . . . . . . . . . . . . . . . . . . . . . . . . . . . . . . . . . 44
Assigning Offers to Web Pages . . . . . . . . . . . . . . . . . . . . . . . . . . . . . . . . . . . . . . . . . . . . 45
Activating Offers. . . . . . . . . . . . . . . . . . . . . . . . . . . . . . . . . . . . . . . . . . . . . . . . . . . . . . . . 45
4 Cisco Unified Web and E-Mail Interaction Manager Administrator’s Guide to Offers Console
Removing Offers From Web Pages . . . . . . . . . . . . . . . . . . . . . . . . . . . . . . . . . . . . . . . . . 46
Deleting Offers . . . . . . . . . . . . . . . . . . . . . . . . . . . . . . . . . . . . . . . . . . . . . . . . . . . . . . . . . 46
Chapter 7: Templates .......................................................................................................................47
Viewing List of Templates . . . . . . . . . . . . . . . . . . . . . . . . . . . . . . . . . . . . . . . . . . . . . . . . 49
Downloading Templates . . . . . . . . . . . . . . . . . . . . . . . . . . . . . . . . . . . . . . . . . . . . . . . . . . 49
Uploading Templates . . . . . . . . . . . . . . . . . . . . . . . . . . . . . . . . . . . . . . . . . . . . . . . . . . . . 50
Preparing the Template Files. . . . . . . . . . . . . . . . . . . . . . . . . . . . . . . . . . . . . . . . . . . . 51
Uploading a Prepared Template . . . . . . . . . . . . . . . . . . . . . . . . . . . . . . . . . . . . . . . . . 53
Editing Templates . . . . . . . . . . . . . . . . . . . . . . . . . . . . . . . . . . . . . . . . . . . . . . . . . . . . . . . 54
Previewing Templates. . . . . . . . . . . . . . . . . . . . . . . . . . . . . . . . . . . . . . . . . . . . . . . . . . . . 55
Deleting Templates . . . . . . . . . . . . . . . . . . . . . . . . . . . . . . . . . . . . . . . . . . . . . . . . . . . . . . 55
Publishing Templates . . . . . . . . . . . . . . . . . . . . . . . . . . . . . . . . . . . . . . . . . . . . . . . . . . . . 56
Archiving Templates. . . . . . . . . . . . . . . . . . . . . . . . . . . . . . . . . . . . . . . . . . . . . . . . . . . . . 56
Contents
5
Preface
About This Guide
Obtaining Documentation and Submitting a Service Request
Documentation Feedback
Field Alerts and Field Notices
Document Conventions
Acronyms and Initialisms
Other Learning Resources
Welcome to Cisco® Unified EIM & WIM™, multichannel interaction software used by businesses all over the
world to build and sustain customer relationships. A unified suite of the industry’s best applications for web and
email interaction management, it is the backbone of many innovative contact center, customer service, and
helpdesk organizations.
Cisco Unified EIM & WIM includes a common platform and one or both of the following applications:
Cisco Unified Web Interaction Manager (Unified WIM)
Cisco Unified E-Mail Interaction Manager (Unified EIM)
About This Guide
Cisco Unified Web and E-Mail Interaction Manager Administrator’s Guide to Offers Console introduces you to
the Offers Console and helps you understand how to set up web pages and configure offers for those web pages.
Obtaining Documentation and Submitting a Service
Request
For information on obtaining documentation, using the Cisco Bug Search Tool (BST), submitting a service
request, and gathering additional information, see What's New in Cisco Product Documentation, at:
http://www.cisco.com/c/en/us/td/docs/general/whatsnew/whatsnew.html.
Subscribe to What's New in Cisco Product Documentation, which lists all new and revised Cisco technical
documentation as an RSS feed and delivers content directly to your desktop using a reader application. The RSS
feeds are a free service.
Documentation Feedback
To provide comments about this document, send an email message to the following address:
contactcenterproducts_docfeedback@cisco.com
We appreciate your comments.
Field Alerts and Field Notices
Cisco products may be modified or key processes may be determined to be important. These are announced
through use of the Cisco Field Alerts and Cisco Field Notices. You can register to receive Field Alerts and Field
Notices through the Product Alert Tool on Cisco.com. This tool enables you to create a profile to receive
announcements by selecting all products of interest.
Log into www.cisco.com and then access the tool at http://www.cisco.com/cisco/support/notifications.html
Preface
7
Document Conventions
This guide uses the following typographical conventions.
.
Convention
Indicates
Italic
Emphasis.
Or the title of a published document.
Bold
Labels of items on the user interface, such as buttons, boxes, and lists.
Or text that must be typed by the user.
Monospace
The name of a file or folder, a database table column or value, or a command.
Variable
User-specific text; varies from one user or installation to another.
Document conventions
Acronyms and Initialisms
Acronyms and initialisms used in this document are listed here:
ARM: Agent Reporting and Management
CSA: Cisco Security Agent
CTI: Computer Telephony Integration
EAAS: External Agent Assignment Service
ICM: Intelligent Contact Management
IPCC: Internet Protocol Contact Center
IPTA: ICM-picks-the-agent
JDBC: Java Database Connectivity
MR: Media Routing
MRD: Media Routing Domain
ODBC: Open Database Connectivity
PG: Peripheral Gateway
PIM: Peripheral Interface Manager
SNMP: Simple Network Management Protocol
UI: User Interface
8 Cisco Unified Web and E-Mail Interaction Manager Administrator’s Guide to Offers Console
Other Learning Resources
Various learning tools are available within the product, as well as on the product CD and our web site. You can
also request formal end-user or technical training.
Online Help
The product includes topic-based as well as context-sensitive help.
Use
Help button
F1 keypad button
To view
Topics in Cisco Unified Web and E-Mail Interaction Manager Help; the Help button appears in the console
toolbar on every screen.
Context-sensitive information about the item selected on the screen.
Online help options
Document Set
The Cisco Unified Web and E-Mail Interaction Manager documentation is available in the Documents folder on
the product CD. The latest versions of all Cisco documentation can be found online at http://www.cisco.com
All Unified EIM documentation can be found online at
http://www.cisco.com/en/US/products/ps7236/tsd_products_support_series_home.html
All Unified WIM documentation can be found online at
http://www.cisco.com/en/US/products/ps7233/tsd_products_support_series_home.html
In particular, Release Notes for these products can be found at
http://www.cisco.com/en/US/products/ps7236/prod_release_notes_list.html
For general access to Cisco Voice and Unified Communications documentation, go to
http://www.cisco.com/en/US/products/sw/voicesw/tsd_products_support_category_home.html
The document set contains the following guides:
Hardware and System Software Specification for Cisco Unified Web and E-Mail Interaction Manager
Cisco Unified Web and E-Mail Interaction Manager Installation Guide
Cisco Unified Web and E-Mail Interaction Manager Browser Settings Guide
User guides for agents and supervisors
Cisco Unified Web and E-Mail Interaction Manager Agent’s Guide
Cisco Unified Web and E-Mail Interaction Manager Supervisor’s Guide
User guides for Knowledge Base managers and authors
Cisco Unified Web and E-Mail Interaction Manager Knowledge Base Author’s Guide
Preface
9
User guides for administrators
Cisco Unified Web and E-Mail Interaction Manager Administrator’s Guide to Administration Console
Cisco Unified Web and E-Mail Interaction Manager Administrator’s Guide to Routing and Workflows
Cisco Unified Web and E-Mail Interaction Manager Administrator’s Guide to Chat and Collaboration
Resources
Cisco Unified Web and E-Mail Interaction Manager Administrator’s Guide to Email Resources
Cisco Unified Web and E-Mail Interaction Manager Administrator’s Guide to Data Adapter
Cisco Unified Web and E-Mail Interaction Manager Administrator’s Guide to Offers Console
Cisco Unified Web and E-Mail Interaction Manager Administrator’s Guide to Reports Console
Cisco Unified Web and E-Mail Interaction Manager Administrator’s Guide to System Console
Cisco Unified Web and E-Mail Interaction Manager Administrator’s Guide to Tools Console
10
Cisco Unified Web and E-Mail Interaction Manager Administrator’s Guide to Offers Console
Offers Basics
Key Terms and Concepts
Related User Roles
Department Settings for Offers
Elements of the User Interface
This chapter introduces the basics of using the Offers Console to set up offers on web pages.
Key Terms and Concepts
Offer
An offer is a personalized invitation to a website visitor to chat with an agent. Tailored by the visitor’s
browsing behavior, an offer aims to proactively fulfill the visitor’s need. It usually appears in a small pop-up
window to invite the visitor to chat with an agent.
Template
Templates are the images and options that make up an offer. They provide the style and flair that can turn a
functional, but simple offer into an intriguing and professional offer. Selecting the appropriate banner
template is part of the process of creating the perfect offer to cater to the needs of customers and visitors
alike.
Web Page
A web page is a single web page on a website, for example, http://www.company.com/products/account.htm.
Offers are assigned to web pages.
Web Page Pattern
A web page pattern is a URL pattern that maps to more that one web page, defined using a regular
expression, for example, http://www.company.com/products/.*. Offers can be assigned to web page patterns
if the same offer is to be presented on several pages of the website.
Related User Roles
Users who need to create and manage offers must be assigned the Offers Manager role. Users with this role get
access to the Offers Console. For details about creating users and assigning roles, see the Cisco Unified Web and
E-Mail Interaction Manager Administrator’s Guide to Administration Console.
12
Cisco Unified Web and E-Mail Interaction Manager Administrator’s Guide to Offers Console
Department Settings for Offers
Make sure that the following settings are configured. For details about these settings, see the Cisco Unified Web
and E-Mail Interaction Manager Administrator’s Guide to Administration Console
The following settings are applicable only for offers that are configured with entry point links for integrated
chats.
Chat - Agent availability buffer value
Chat - Agent availability check mechanism
Elements of the User Interface
The Offers Console screen has three elements:
1.
Console Toolbar
2.
List View of Offers and Web Pages
3.
Status Bar
The other important functional area is the Dashboard section. Screens that are used to create and edit offers and
web pages open in new windows.
Console Toolbar
The Console toolbar provides access to the main elements of the Offers Console, as well as to the Messages, and
Settings windows. It also helps you perform common tasks such as navigating to other consoles or logging out of
the system. The Offers and Web Pages lists have their own toolbars. See “List View Toolbar” on page 15.
The different sections of the application that are accessed from the Console toolbar are explained here.
Use
To
Navigate to other consoles. This button is not displayed if you have access only to the Offers
Console. Users with the Offers Manager role get access to the Offers Console.
Consoles button
View the Dashboard. Here you can view usage statistics and lists of recently added web pages
and offers.
Dashboard button
View a list of Templates. From here, you can view, create, edit, delete, and archive templates.
Templates Button
Department Settings for Offers 13
Use
To
View a list of Web Pages. From here you can view, create, edit, and delete web pages.
Web Pages button
Open the Offers screen. On this screen you can view, create, edit, and delete offers.
Offers button
Open the Options window.
Options button
In this window, you can access the code required to enable offers on web pages. You can also
change your password and adjust settings related to offers and templates from here.
Open the Messages window.
In this window, you can read messages sent to you by other users of the application. You can
also send messages to other users or external email addresses.
Messages button
A flashing button indicates that you have received a new message.
Log out of the application.
Log Out button
View the online help for the Offers Console.
The arrow next to the button indicates that additional options are available. Point to the button to
view and select additional learning resources on the company website.
Help button
List View
The Offers and Web Pages screens present list views. The list view can be customized by adding or removing
columns or by changing the sorting order. If there are more than 10 offers or web pages in the system,
information is displayed on multiple pages.
14
Cisco Unified Web and E-Mail Interaction Manager Administrator’s Guide to Offers Console
You can move between the pages using the first page, previous page, next page, and last page buttons. You can
also type in a specific page number.
List view of web pages
List View Toolbar
Use
To
New button
Create new offer or web page.
Edit button
Edit offer or web page.
Save button
Save changes made to the label.
Delete button
Delete offer or web page.
Refresh button
Refresh the list.
Preview button
Preview the template. (Templates only)
Download button
Download the template. (Templates only)
Changing List View
You can change the list view by accessing the dropdown menu from the column heading.
Some of the available actions are:
Changing Sort Order
Adding or Removing Columns
Grouping by Fields
Elements of the User Interface
15
Filtering Data
Important: Changes made to the list view are not saved. When you move away from the
list view and come back to it, the default view is used.
Changing Sort Order
To change the sort order:
1.
Move the cursor to the right corner of the column heading by which you wish to sort the list.
2.
When the dropdown menu arrow appears, click to see the menu choices.
3.
From the menu, click the Sort Ascending or Sort Descending options to change the sort order.
4.
If grouping is not enabled, you can just click the column name to change the sorting order.
Adding or Removing Columns
To add or remove columns from the list view:
1.
Move the cursor to the right corner of a column heading.
2.
When the dropdown menu arrow appears, click to see the menu choices.
3.
From the menu, go to Columns and add or remove the columns from the list view. The list refreshes,
displaying the new column selections.
Grouping by Fields
To enable grouping by a field:
1.
If the list is not grouped, move the cursor to the right corner of the heading of the column by which you
want to group items.
2.
When the dropdown menu arrow appears, click to see the menu choices and select the Show in Groups. To
group by a specific field, select the dropdown menu from that column and choose the Group By This Field
option.
3.
To view a flat list of all items, make sure the Show in Groups option is not selected.
Filtering Data
To filter data:
16
1.
Move the cursor to the right corner of a column heading.
2.
When the dropdown menu arrow appears, click to see the menu choices.
3.
From the menu, go to Filters and in the text box type the text by which you want to filter the information in
the list.
4.
The list view displays the filtered data.
Cisco Unified Web and E-Mail Interaction Manager Administrator’s Guide to Offers Console
5.
To remove the filter, clear the text from the text box.
Status Bar
The status bar at the bottom of the screen displays the following information:
The user name of the current user.
The language currently in use.
The status of the system. (“Loading,” “Ready,” etcetera)
Changing Your Password
To change your password:
1.
In the Agent Console toolbar, click the Options button.
2.
In the Options window, go to the Password tab.
3.
On the Password tab, first provide the old password. Then, provide the new password and verify the new
password.
4.
Click the Change Password button.
Change your password
5.
Click OK to close the window.
Elements of the User Interface
17
Planning
About Offers
Understanding How Offers Works
Planning an Offers Deployment
About Offers
Offers enable the system to intelligently detect visitor navigation patterns on a website and present a
personalized invitation to a website visitor to chat with an agent.
Understanding How Offers Works
When a user visits a web page which is enabled for Offers, a request is made to the server to fetch the offers
applicable to that page. Once the response comes, all the offers and their conditions are then available in the
browser. Conditions are evaluated in the browser. Once the visitor becomes eligible, a server request it sent to
check if there are agents available to serve the chat request for the entry point in the Offer's chat URL. If any
user is available, only then the offer is presented.
1.
A visitor visits web pages that are enabled with Offers, and based on their browsing pattern or other cookie
attributes, eligibility conditions are triggered. The assigned queue for the chat entry point is checked for
agent availability. If an agent is available in the queue, then an offer is presented to the visitor.
2.
The visitor has a choice to accept, ignore, or reject the presented offer.
If the visitor accepts an offer, the offer is logged as accepted and the visitor is given the option to engage
with an agent in a chat interaction.
In the case of a chat offer, if the agent determines that the visitor has been successfully converted to a
buyer, the agent can mark the chat offer as converted.
If the visitor accepts or rejects an offer they can be presented with the same offer again during their
current web session. This is done only if they become eligible for that offer again after a defined period
of time. You can choose not to present the offer again.
If the visitor chooses to ignore the presented offer, they will be presented the same offer again during
their current web session. This is done only if they become eligible for that offer again after a defined
period of time.
Sample offer on a web page
About Offers 19
Planning an Offers Deployment
These questions are designed to help you plan your Offers deployment. Some important items to consider are:
1.
How do I identify the web pages on which I want to present offers?
a.
Identify the most important customer segments of your business.
b.
Identify the areas of the web site where you can present help to customers to facilitate their decision
making and convert “browsers” into “customers”. Also consider pages where the customer experience
can be made richer by presenting additional assistance.
c.
Work with your web master to identify the URLs of these pages.
2.
What are the eligibility conditions that when met, should result in an offer to a visitor? For details about
conditions see “Creating Offers” on page 37.
3.
Do I want to configure offers for A/B testing?
20
This allows you to configure two different offers on the same page and alternatively present the offers at
random to web page visitors. The offer that returns a higher conversion rate can then be deployed on the
page. For details see “Creating Offers for A/B Testing” on page 44.
Cisco Unified Web and E-Mail Interaction Manager Administration Console User’s Guide
Getting
Started
Preparing the Website for Offers
Preparing Entry Points for Offers
Configuring Offers
Preparing the Website for Offers
To enable offers on a particular web page, you need to embed a code snippet in the html source code of that
page. If you are enabling an entire website, you can embed this code in a file that is included in all other pages,
like a footer or header.
To prepare web pages for offers:
1.
In the Offers Console toolbar, click the Options
button.
2.
In the settings window, from the Offer Enablement tab you can view the code for enabling offers. Click the
Copy to Clipboard button to copy the code and provide it to your web master along with the following
instructions:
To enable offers on a particular web page, copy the code snippet and paste it
in the HTML source of that page. If you are enabling an entire website, you
could embed this code in a file that is included in all other pages. For
example, the code could be included in a footer or header. The code snippet
contains the name of the server on which Offers is installed. If a load
balancer is being used, or the fully qualified domain name was not used by the
user while logging in to Offers, you may need to update the hostname in the
code snippet.
After the code snippet is embedded in the html source, you can create offers for those pages.
Important: This code is common for all offers and needs to be added only once to web pages.
Specific offers can be added or removed from the web page without making any changes to the
code.
Preparing Entry Points for Offers
The services that are presented to customers as offers should be planned and prepared before you begin
configuring offers. For chat offers, configure the queues and entry points from the Administration Console and
get the links for the entry point. Plan which offers should map to which departments and create queues and entry
points accordingly. It is best to create dedicated queues and entry points for chats that are routed from Offers.
Important: While creating entry points for use in chat offers, you must set the agent
availability as Required.
Configuring Offers
To configure offers:
Enable web pages for offers. See “Preparing the Website for Offers” on page 22. Visitors to the website are
not required to download anything.
22
Cisco Unified Web and E-Mail Interaction Manager Administration Console User’s Guide
Configure and manage web pages through the Offers Console. These refer to the actual web pages on your
website. See “Creating Web Pages” on page 30.
Configure and manage offers through the Offers Console. This includes:
Identifying eligibility conditions
Customizing banners for offers
Preparing chat entry points for different types of offers
Creating offers
Adding and activating offers on web pages
See “Offers” on page 35 for details.
Ensure that agents who service chat offers have been assigned the Unified WIM license.
Plan which offers should map to which departments and create queues and entry points accordingly. It is
best to create dedicated queues, entry points, and agents for chats that are routed from Offers.
Getting Started 23
Dashboard
About the Dashboard
Viewing Usage Statistics
Viewing Recently Added or Changed Offers
Viewing Recently Added or Changed Web Pages
The landing page for the Offers Console is the Dashboard.
About the Dashboard
The dashboard provides an overview of how offers have been performing over the last 14 days. A chart
containing a count of eligible, presented, accepted, rejected, ignored, and converted offers is displayed. The same
information is also presented in a table.
A list of recently added and changed web pages and offers is also provided. For each offer and web page, a count
of the number of times visitors became eligible, offers were presented, accepted, and converted is also presented.
Dashboard
Viewing Usage Statistics
To view usage statistics:
1.
In the Offers Console toolbar, click the Dashboard button and go to the Dashboards screen.
2.
A daily activity chart for the last 14 days is displayed. A count of eligible, presented, accepted, rejected,
ignored, and converted offers are included in the chart.
Dashboard
25
Place your cursor over the different elements on the chart to view additional details.
View daily activity chart
A table containing the same information is also presented.
View daily activity table
3.
The dashboard automatically refreshes every 15 minutes. To manually refresh the page and see the most
current information, click the Dashboard button.
4.
A notification appears at the top of the screen with the local date and time of when the page was last
refreshed.
From the Dashboard, you can also view a list of the most recently added or changed web pages and offers.
Viewing Recently Added or Changed Offers
To view recently added or changed offers:
26
1.
In the Offers Console toolbar, click the Dashboard button and go to the Dashboards screen.
2.
In the Recent Offers section you can see a list of recently created and modified offers.
3.
Click the name of the offer to see its details.
Cisco Unified Web and E-Mail Interaction Manager Administration Console User’s Guide
4.
Click the New Offer
button to create a new offer, or click the All Offers
list of offers available in the system.
button to see the complete
View recent offers
Viewing Recently Added or Changed Web Pages
To view recently added or changed web pages:
1.
In the Offers Console toolbar, click the Dashboard button and go to the Dashboards screen.
2.
In the Recent Web Pages section you can see the recently created or modified web pages.
3.
Click the name of the web page to view its details.
4.
Click the New Web Page
button to create a new web pages, or click the All Web Pages
the complete list of web pages created in the system.
button to see
View recent web pages
Dashboard
27
Web Pages
About Web Pages and Web Page Patterns
Viewing List of Web Pages
Creating Web Pages
Editing Web Pages
Assigning Offers to Web Pages
Activating Offers
Specifying Order of Offers
Removing Offers From Web Pages
Deleting Web Pages
This chapter will assist you in understanding how to configure web pages where offers are to be presented.
About Web Pages and Web Page Patterns
A web page is a single web page on a website, for example,
http://www.company.com/products/one.html.
A web page pattern is a URL pattern that maps to more than one web page, defined using a regular expression,
for example, http://www.company.com/page.html, http://www.company.com/support/*,
http://www.company.com/*.*, or http://www.company.com/*/contactus.jsp.
Web pages can be grouped by labels. A web page can have multiple offers assigned to it.
Viewing List of Web Pages
Clicking the Web Pages button in the Offers Console toolbar brings up a list of all the web pages and web page
patterns that have been created in the system.
List of web pages
The fields displayed are:
Name: Name of the web page.
URL: URL of the web page.
Label: Label created for the web page. This is the only field that can be edited from the list view.
Offers: Number of offers configured for the web page.
Accessed: Number of times the web page was accessed.
Eligible: Number of offers that became eligible on the web page.
Web Pages 29
Presented: Number of offers presented on the web page.
Accepted: Number of offers accepted on the web page.
Rejected: Number of offers rejected on the web page.
Ignored: Number of offers ignored on the web page.
Converted: Number of chat offers converted on the web page. An offer is considered converted, when the
agent clicks the Converted button in the Agent Console. This button is available for chats initiated from
offers.
If there are more than 10 items in the list, information is displayed on multiple pages. You can move between the
pages using the Previous Page, First Page, Next Page, and Last Page buttons.
Note: Statistics for the last 14 days are presented here.
The list view can be customized. See “Changing List View” on page 15
Creating Web Pages
To create a web page:
30
1.
Go to the Web Pages screen.
2.
Click the New
3.
In the New Web Page window, provide the following details:
button.
Name: Provide a name for the web page.
Description: Provide a brief description.
Label: Provide a label for the web page. Labels are used to group web pages.
Cisco Unified Web and E-Mail Interaction Manager Administration Console User’s Guide
URL: Provide the URL or URL pattern for the web page for which you want to configure offers. For
example, www.company.com/page.html or www.company.com/support/.*. Note that two web
pages cannot be created with the same URL.
Provide general information
4.
Click the Save button. The page is refreshed and you see the option to add or activate offers. For details, see
“Assigning Offers to Web Pages” on page 31 and “Activating Offers” on page 32.
Editing Web Pages
To edit a web page:
1.
Go to the Web Pages screen.
2.
Select a web page and click the Edit
button or just click the name of the web page. From other screens,
such as Dashboard or Offers, click the name of the web page.
3.
In the Web Page: Page_Name window that opens, view the page details and edit them, as required. For details
about the options available, see “Creating Web Pages” on page 30.
Assigning Offers to Web Pages
After creating a web page, assign the offers you want to present on the page. You can configure more than one
offer for a web page and set the order in which offers should be presented.
When multiple offers are associated with a web page, they are presented in the order specified here. You can
choose to present all offers configured for a page as they become eligible, or present only the first offer that
becomes eligible on a page.
Web Pages 31
To assign an offer to a web page from the Web Pages screen:
1.
Go to the Web Pages screen.
2.
Click the name of the web page or select a web page and click the Edit
3.
In the Web Page: Page_Name window, in the Add and Activate Offers section, do the following:
a.
Click the Add
button.
button.
Add and activate offers
b.
From the Offers window select the offers to be presented on the page. You can select multiple offers.
c.
Click the Add Selected and Close button.
d.
To present all the offers configured for a web page as they become eligible, uncheck the Stop after one
offer is presented option. By default this option is selected, which means that only the first offer that
becomes eligible on a page is presented and rest of the offers are not considered.
If an offer is not already created, click the New
4.
button to first create an offer (page 37).
Close the Web Page: Page_Name window.
After assigning offers to web pages, you need to activate the offer and specify the order of offers. See
“Activating Offers” on page 32 and “Specifying Order of Offers” on page 33.
Activating Offers
After offers are assigned to web pages, you need to activate them. You can also set a publish date and expiry date
for an offer. Offers can be activated and deactivated in real-time.
To activate an offer:
32
1.
Go to the Web Pages screen.
2.
Click the name of the web page or select a web page and click the Edit
3.
In the Web Page: Page_Name window, in the Add and Activate Offers section, do the following.
button.
Click in the Active field and from the dropdown list, select Yes to activate the offer.
Select Scheduled to set a publish date and expiry date for the offer.
Cisco Unified Web and E-Mail Interaction Manager Administration Console User’s Guide
Select No to deactivate an offer.
Activate offers
4.
Click the Save
window.
button. You can also click the Save and Close button to save the changes and close the
Specifying Order of Offers
After offers are assigned to web pages, you need to specify the order in which the offers should be presented to
customers. When an offer is activated or scheduled, a number is automatically assigned to the offer.
When multiple offers are associated with a web page, they are presented in the order specified here. You can
choose to present all offers configured for a page as they become eligible, or present only the first offer that
becomes eligible on a page.
To specify the order of an offer:
1.
Go to the Web Pages screen.
2.
Click the name of the web page or select a web page and click the Edit
button.
The Web Page: Page_Name window opens.
3.
In the Add and Activate Offers section, in the Order field specify the order at which the offer should be
presented.
Web Pages 33
4.
To present all the offers configured for a web page as they become eligible, uncheck the Stop after one
offer is presented option. By default this option is selected, which means that only the first offer that
becomes eligible on a page is presented and rest of the offers are not considered.
Change the order of offers
5.
Click the Save
window.
button. You can also click the Save and Close button to save the changes and close the
Removing Offers From Web Pages
To remove an offer from a web page:
1.
Go to the Web Pages screen.
2.
Click the name of the page or select a page and click the Edit
3.
In the Web Page: Page_Name window, in the Add and Activate Offers section, select the offer you want to
remove. You can select multiple offers.
4.
Click the Remove
button.
button.
Deleting Web Pages
To delete a web page:
34
1.
Go to the Web Pages screen.
2.
Select the web page or pages to be deleted.
3.
Click the Delete
button. When prompted, confirm the deletion.
Cisco Unified Web and E-Mail Interaction Manager Administration Console User’s Guide
Offers
Viewing List of Offers
Creating Offers
Offer Settings
Creating Offers for A/B Testing
Editing Offers
Assigning Offers to Web Pages
Activating Offers
Removing Offers From Web Pages
Deleting Offers
This chapter will assist you in understanding how to configure offers.
Viewing List of Offers
Clicking the Offers button in the Offers Console toolbar brings up a list of all the offers that have been created
in the system.
View list of offers
The fields that are displayed are:
Name: Name of the offer.
Label: Label created for the offer. This is the only field that can be edited from the list view.
Type: Type of offer.
Eligible: Number of visitors who became eligible for the offer.
Presented: Number of times the offer was presented.
Accepted: Number of times the offer was accepted.
Rejected: Number of times the offer was rejected.
Ignored: Number of times the offer was ignored.
Converted: Number of times the chat offer was converted. An offer is considered converted, when the agent
clicks the Converted button in the Agent Console. This button is available for chats started through offers.
Note: Statistics for the last 14 days are presented here.
If there are more than 10 items in the list, information is displayed on multiple pages. You can move between the
pages using the Previous Page, First Page, Next Page, and Last Page buttons.
36
Cisco Unified Web and E-Mail Interaction Manager Administration Console User’s Guide
The list view can be customized. See “Changing List View” on page 15
Creating Offers
Creating Offers
To create an offer:
1.
Go to the Offers screen.
2.
Click the New
3.
In the New Offer window, start by provide the following details.
button.
Name: Name of the offer.
Label: A label for the offer. Labels are used to group offers.
Notes: Internal notes for the offer.
Provide the name and label for the offer
4.
In the Select Offer Type section of the page, set the following:
Offer type: Select an offer type. The option available is Chat Automatic.
Sticky: Select this option if you want the offer to always stay on the page as long as the web site visitor
stays on that page. The offer does not automatically disappear when the user accepts or ignores it. It is
only removed from the page when the user explicitly rejects the offer.
Re-offer on Accept: Select this option if you want to present the same offer again after the offer has
been accepted during the session. An accepted offer may be presented again while the user remains on
the same page or if they move to another page for which the same offer is active. If the user moves to a
new page for which the same offer is active, then it will be presented when it becomes eligible again.
The time interval after which the offer is presented again is configured through the Options .
Limit the Number of re-offers to: Select this option to limit the number of times you want to reoffer an accepted offer within a single session.
Offers 37
Re-offer on Reject: Select this option if you want to present the same offer again after the offer has
been rejected during the session. A rejected offer may be presented again if the user moves to another
page for which the same offer is active. It will not be presented again as long as the user remains on the
same page on which the offer was rejected. If the user moves to a new page for which the same offer is
active, then it will be presented when it becomes eligible again.
Limit the number of re-offers to: Select this option to limit the number of times you want to reoffer a rejected offer.
Re-offer on Ignore: Select this option if you want to present the same offer again if the offer was
ignored once during the session. An ignored offer may be presented again while the user remains on the
same page or if they move to another page for which the same offer is active. If the user moves to a new
page for which the same offer is active, then it will be presented when it becomes eligible again. The
time interval after which the offer is presented again is configured through the Options
.
Limit the number of re-offers to: Select this option to limit the number of times you want to reoffer an ignored offer.
Important: If an offer is set to not re-offer after being accepted/rejected/ignored, this
applies for the duration of the user’s current session on the site. If the same user returns
to the site at a later time, the later visit will be considered a new session and any offer
can be presented when it becomes eligible.
Do not count towards Maximum number of offers per visit: Select this option if you wish for this
offer to be excluded from the maximum number of offers allowed per visit, which is configured through
the Options .
Move visitor to front of chat queue upon accept (Chat Automatic Only): Select this option if you
wish to give visitors queue priority upon accepting the offer. Visitors that accept this offer are filtered
into a priority list that places them at the front of the chat queue. This option only applies to offers using
standalone chat entry points.
Select offer type
5.
38
In the Create Eligibility Conditions section, do the following:
a.
Click the Add
button.
b.
In the Condition window, set the following:
Cisco Unified Web and E-Mail Interaction Manager Administration Console User’s Guide
Type: Select from - Time on site in seconds, Time on page in seconds, Time on field in seconds,
Value of field, Referrer URl, and Value of expression.
Operand: Specify the field or expression within the page that must be considered. Provide the ID
of the field from the HTML source on the web page for which you are creating this condition. For
example: <form id="quick-search">. This is only enabled for Time on field, Value of field, and
Value of expression types of conditions.
Operator: Select from - Equal to, Greater than, Greater than or equal to, Less than, Less than or
equal to, Not equal to, Does not contain, Contains, Begins with, Ends with.
Value: Set the value for the condition. For example, for Value in field, specify the value the
condition should check for, and for Time on page, specify the time after which a customer qualifies
for an offer. The time value is set in seconds.
Configure eligibility conditions
Click the Done button.
To delete an eligibility condition, select the condition and click the Delete
condition and click the Edit
button.
c.
button. To edit one, select the
Specify whether all the conditions must be met for a customer to qualify for the offer, or if any one of
the condition will suffice. Choose from All conditions, or Any condition.
Create eligibility conditions
Offers 39
6.
In the Design Banners section, set the following:
Design the banner for the offer
Number of Banners to Use: Select One. The option of configuring two banners must be used only for
A/B testing. See “Creating Offers for A/B Testing” on page 44.
Template: From the dropdown list, select a template. To see how the templates look, click the View
Templates link and in the Templates window see the available templates. If you know the name of the
template you are looking for, type the name in the Filter field. Clear the Filter field to see all the
templates.
Text: Type the text to be presented on the offer window. Use the text editor tools to format the text.
Offer URL: Provide the URL that the offer should point to. This is the URL to the chat entry point
prepared for offers (page 22). You need to get this link from the Administration Console.
Offer URL Target Window: Specify if the offer URL should open in a new window or in the same
window where the offer is presented. For offer URLs that open in a new window, you can also configure
the following properties of the new window. Click the Configure button.
In the Offer URL Target window, set the following properties for the target window. All values are in
pixels.
40
Position from Left: Position of the offer URL target window from the left of the screen.
Position from Top: Position of the offer URL target window from the top of the screen.
Height: Height of the offer URL target window.
Cisco Unified Web and E-Mail Interaction Manager Administration Console User’s Guide
Width: Width of the offer URL target window.
Configure properties for the target window
Style: Select a position on the web page where the offer should be presented. The options available are:
Bottom Left
Bottom Right
Center
Top Left
Top Right
Relative
Click the Configure button next to the Style field to configure additional properties.
In the Banner Style window, set the following.
Z-Index: This defines the stack order of the elements. Set this property to create overlapping
elements.
The following three options are enabled only if you have set the style as Relative.
Object ID: Provide the HTML ID of the object relative to which the offer is placed.
X Axis Offset: Define in pixels the placement of the relative offer from the top of the screen.
Offers 41
Y Axis Offset: Define in pixels the placement of the relative offer from the left of the screen.
Configure the banner style
7.
Click the Preview link to see what the offer will look like.
8.
Click the Save button. The page is refreshed and you see the option to assign offers to web pages. See
“Assigning Offers to Web Pages” on page 45.
Offer Settings
The frequency and availability of Offers, as well as how they are presented, can be adjusted in the Options
window. All of the settings changed here are global settings that apply to all offers.
Options available under the Offers Settings tab include:
Interval for checking eligibility of an offer that was not presented (seconds): The time period, set in
seconds, after which a website visitor is checked again for eligibility for an automatic chat offer if the offer
was not presented to the user when he last became eligible. An automatic chat offer will not be presented if
agents are not available or the chat queue depth is met at the time that the visitor becomes eligible.
Default value: 120
Interval for re-offering accepted offers (seconds): The time period, set in seconds, after which an accepted
offer may be presented again if the user remains on the same page. This applies to offers that have the ReOffer on Accept option enabled on the Offers Details page. These offers are presented when the visitor
becomes eligible again and can be re-offered on the same page, or on any other pages in which the offers are
enabled.
Default value: 300
Important: For Agent Offers which are accepted, the interval for re-offering is counted
from the time that the previous offer was accepted, not the time that the previous chat or
call ended. There is no interval setting for re-offering rejected offers because rejected
offers are never re-offered as long as the user remains on the same page.
42
Cisco Unified Web and E-Mail Interaction Manager Administration Console User’s Guide
Interval for re-offering ignored offers (seconds): The time period, set in seconds, after which an ignored
offer may be presented again if the user remains on the same page. This applies to offers that have the ReOffer on Ignore option enabled on the Offers Details page. These offers are presented when the visitor
becomes eligible again and can be re-offered on the same page, or on any other pages in which the offers are
enabled.
Default value: 300
Limit number of offers per visit: Select either Yes or No to enable or disable a limit on the number of
offers during a single visit to the entire website. Selecting Yes enables the next option, which must have a
numerical value for these changes to take effect.
Default value: No
Maximum allowed size (in KB) of zip for uploading offer template: This sets the maximum acceptable
capacity of a template .zip file that can be uploaded. The maximum allowed size can be anything between
250 KB and 25600 KB. For more information, see “Templates” on page 47.
Default value: 250
Maximum number of offers per visit: The maximum amount of offers allowed to be presented to a visitor
per visit. This applies to offers that have been already presented and new eligible offers that have not been
presented to the visitor. Once this number has been met by the visitor, she will not be presented with another
offer for the rest of that visit. Specific offers can be configured to be excluded from this limit on the Offer
Details page.
Default value: 0
Maximum time on webpage (minutes): The maximum time, set in minutes, for which a website visitor
will be checked for eligibility for offers on a given page. After this time, no more offers will be presented to
the visitor until he moves to another page; this applies to a single webpage, not for the entire visit to the
website. For example, if the maximum time is set to 30 minutes and a visitor remains on the same page for
more than 30 minutes, the application will not check for offer eligibility for the remainder of time the visitor
is on the page, even if she were to perform the actions necessary to become eligible for an offer. If the same
visitor then moves to another webpage on the same website, the timer starts over.
Default value: 120
Offer expiration period: The amount of time a presented offer banner remains on the webpage in seconds.
An expired offer is considered to have been ignored.
Default value: 300
To adjust offer settings:
1.
From the Offers Console toolbar, click the Options
button.
2.
The Options window is displayed.
3.
Ensure that the Offer Settings tab has been selected.
4.
Select the setting you wish to change.
5.
Enter the new values.
6.
Click OK. Your changes are saved and the window closes.
Offers 43
Creating Offers for A/B Testing
A/B testing enables you to compare the relative effectiveness of two different offers for the same eligibility
conditions.
With A/B testing, each of these offers is presented randomly to visitors who meet the eligibility criteria. You can
assign a percentage weight to each banner used in A/B testing to specify how often each banner should be
presented. The acceptance and conversion rates of each offer tells you which offer is more effective.
To create an offer for A/B testing:
1.
Follow all the steps in “Creating Offers” on page 37.
2.
In the Design Banners section, in the Number of Banners to Use field, select Two and configure both the
banners.
3.
In the A/B Testing section use the sliding scale to assign a percentage weight to each banner used in A/B
testing. By default a 50% weight is assigned to each banner.
Create an offer for A/B testing
Editing Offers
Until an offer is activated or scheduled, all fields can be edited. Once an offer has been activated or scheduled,
only a subset of edit options are available. You can:
Add and remove the web pages to which the offer is assigned.
Change the label from the Offers List View.
You can always create a copy of an existing offer and build a new offer from it.
To edit an offer:
44
1.
Go to the Offers screen.
2.
Select an offer and click the Edit
button or just click the name of the offer. From other screens, such as
the Dashboard or Web Pages, click the name of the offer.
3.
In the Offer details window that opens, view the offer details and edit the properties of offers that have not
been activated for any page. For offers that have been activated at least once, you can only add or remove the
web pages where offers are presented. Other properties cannot be modified.
Cisco Unified Web and E-Mail Interaction Manager Administration Console User’s Guide
4.
Click the Copy button and create a new offer from an existing one. You can edit the properties of the copied
offer and build a new offer from an existing one.
Assigning Offers to Web Pages
After creating an offer, assign the offer to the web pages on which the offer is to be presented.
To assign offers to web pages from the Offers screen:
1.
Go to the Offers screen.
2.
Click the name of the offer or select an offer and click the Edit
3.
In the Offer: Offer_Name window, in the Add to Web Pages section, do the following.
a.
Click the Add
button.
button.
Assign offer to web pages
b.
From the Web Pages window, select the web pages on which the offer should appear and click the Add
Selected and Close button.
The web pages are added to the Offer: Offer_Name window.
4.
Close the Offer: Offer_Name window.
After assigning an offer to a page, you need to activate it.
Activating Offers
After offers are associated with web pages, you need to activate them. You can also set a publish date and expiry
date for an offer. Offers can be activated and deactivated in real-time.
To activate an offer:
1.
Go to the Web Pages screen.
2.
Click the name of the page or select a page and click the Edit
3.
In the Page: Page_Name window, in the Add and Activate Offers section, click in the Active field. From the
dropdown list:
button.
Select Yes to activate the offer.
Select Scheduled to set a publish date and expiry date for the offer.
Offers 45
Select No to deactivate an offer.
Activate offers for web pages
4.
Click the Save
window.
button. You can also click the Save and Close button to save the changes and close the
Removing Offers From Web Pages
To remove offers from a web page:
1.
Go to the Offers screen.
2.
Click the name of the offer or select an offer and click the Edit
3.
In the Offer: Offer_Name window, in the Add to Web Pages section, select the web pages you want to
remove. You can select multiple pages.
4.
Click the Remove
button.
button.
Deleting Offers
An offer cannot be deleted if it is associated with a web page.
To delete an offer:
46
1.
Go to the Offers screen.
2.
Select the offer to be deleted. You can select multiple offers.
3.
Click the Delete
button. When prompted, confirm the deletion.
Cisco Unified Web and E-Mail Interaction Manager Administration Console User’s Guide
Templates
Viewing List of Templates
Downloading Templates
Uploading Templates
Editing Templates
Previewing Templates
Publishing Templates
Archiving Templates
Deleting Templates
There are three elements that make up a functional template:
HTML
CSS
Image (gif)
The system comes with templates that can be used for creating offers. If you find that the templates available do
not suit your needs, however, you may also create your own custom templates and upload them for use in
crafting offers.
When a template has been uploaded, it can be in one of three stages:
1.
Draft: This is the stage a template is placed in when it is first uploaded into the system. While in this stage,
the templates can be edited, deleted, or previewed. Previewing the template allows for users to see the
template in the context of a web browser. While in this stage, the template is not available for offers creation.
2.
Published: This is the active stage of a template life-cycle. When a template is Published, it is available for
offers creation and can be immediately selected from the list of available banners. Published templates
cannot be deleted.
3.
Archived: This is the dormant stage of a template life-cycle. When templates are no longer relevant to
current or active offers, templates can be archived for later use. While in this stage, the template is not
available for offers creation, but can still be used by active offers.
This chapter will assist you in understanding how to organize, view, edit, and upload templates through the
Templates screen.
To access the Templates screen, click the Templates
48
button in the console toolbar.
Cisco Unified Web and E-Mail Interaction Manager Administration Console User’s Guide
Viewing List of Templates
The list of available templates can be viewed by clicking the Templates
button.
List of templates
The following columns are displayed:
Name: Name of the template.
Label: Label created for the template. Labels are used to group templates.
Cross-Reference: Click the View link to see the offers that are currently using this template. Clicking the
link opens a window that displays the following columns:
Offer Name: Name of the offer that is currently using the selected template.
Offer Status: The status of the offer. This shows whether or not the offer is actively being used.
Publish Status: The status of the template. This shows if the template is Published and available for use in
offer creation. If it is in the Draft or Archived stages, it is unavailable for use in offer creation.
If there are more than 10 items in the list, information is displayed on multiple pages. You can move between the
pages using the Previous Page, First Page, Next Page, and Last Page buttons.
For more information on how the List View can be customized, see “Changing List View” on page 15.
Downloading Templates
Templates can be downloaded to give offer managers examples of the formatting and files that make up a
template. There may also be instances in which a template is useful, but requires minor changes to become more
relevant. After downloading the offer templates, Offer Managers can customize it as per the requirement by
Templates 49
modifying CSS, images, HTML contents of offer banner in egpsoffer.template file, and then upload the modified
template.
To download a template:
1.
Go to the Template List View.
2.
Click the checkbox next to the template you wish to download.
3.
Click the Download
4.
Save the template .zip file to your local directory.
5.
Open the .zip file to view its contents, which include:
6.
button.
egpsoffer.template file: This file contains the HTML content to be shown as part of the offer banner.
CSS folder: Contains the CSS file that determines the style and look of text associated with the
template.
Image folder: Contains the image that will be used as the background for the template. The image
should be in .gif format.
ReadMe.txt: A ReadMe file with additional information about the template.
From here, you can edit the files to create your own template. When you’re satisfied with your edits, you can
upload the files as a new template.
Uploading Templates
If the list of sample templates available does not seem to have enough options, you can upload your own
templates for a more personalized look.
Offers Managers are able to download existing offer templates and upload new ones. After downloading the
offer templates, an Offers Manager can customize it by modifying the CSS, images, or HTML contents of the
offer banner in a template file. Once customized, the Offers Manager can then upload the modified template.
The following files and folders are required to be a part of the Offers Template .zip file when uploaded to the
application. All file names and folders are case sensitive. Folders and files that are not mentioned below cannot
be uploaded to the application:
1.
Template folder
a.
ReadMe.txt
b. egpsoffer.template
c.
d.
CSS folder
egpsoffer.css
Any other CSS files
Image folder
bg.gif (background image)
Any other image files
To see examples of what a template .zip file contains, see “Downloading Templates” on page 49.
50
Cisco Unified Web and E-Mail Interaction Manager Administration Console User’s Guide
Preparing the Template Files
Before uploading any new templates to the application there are several preliminary steps that must be taken to
ensure that the template functions properly.
To prepare a template for upload:
1.
Download an existing Offers Template from the application.
2.
Unzip the offers template files to a temporary folder on your desktop.
3.
Edit the egpsoffer.template file. The egpsoffer.template contains the HTML content to be
shown as part of the offer banner when it is displayed to an end user.
This file must have parent div as <div id = \"egofr-INTERNAL_TEMPLATE_NAMEcontainer\" class=\"styleclassname\">
All div's in the egpsoffer.template file must also reflect the same template internal name.
Example: If the template Santa has been downloaded, its egpsoffer.template file would
contain the div element with the id of: egofr-santa-container. Here, santa is the internal
name. If the offers manager decides to choose the new internal name as santa01, then they must
change the div id to: egofr-santa01-container.
Additional information for egpsoffer.template file:
4.
Choose a unique template internal name that you will use to update the egpsoffer.template file. This
must be consistent throughout the egpsoffer.template file and all CSS files.
This file would contain only HTML code. Any javascript code is not allowed in this file. If needed,
javascript code should be the part of egpsserviceshook.js.
For form fields offers, the form id must be in the format: egofr-TEMPLATE_INTERNAL_NAMEform. The form element must not have an action attribute.
The egpsoffer.template file only allows for one or none accept buttons and one or none reject
buttons.
Edit the egpsoffer.css file that is located within the CSS folder. This file contains the CSS content to be
shown as part of the Offer banner; there must be at least one CSS file with the name egpsoffer.css in the
CSS folder.
a.
b.
egpsoffer.css must have following classes:
.egofr-TEMPLATE_INTERNAL_NAME-container (This is the class for main div)
.egofr-TEMPLATE_INTERNAL_NAME-bottom-right (this for positioning)
.egofr-TEMPLATE_INTERNAL_NAME-bottom-left (this for positioning)
.egofr-TEMPLATE_INTERNAL_NAME-top-right (this for positioning)
.egofr-TEMPLATE_INTERNAL_NAME-top-left (this for positioning)
.egofr-TEMPLATE_INTERNAL_NAME-center (this for positioning)
All div's in the egpsoffer.css file must also reflect the same template internal name.
Choose a unique template internal name that you will use to update the egpsoffer.css file. This
must be consistent throughout the egpsoffer.template file and all CSS files.
Example: If the template Santa has been downloaded, its egpsoffer.css file would contain class
names such as: .egofr-santa-btnOK, .egofr-santa-btnOK:hover, #egofr-santaTemplates 51
container, etc. Here, santa is the internal name. If the offers manager decides to choose the new
internal name as santa01, then he must change the above mentioned and all other classes in
egpsoffer.css to: .egofr-santa01-btnOK, .egofr-santa01-btnOK:hover, #egofrsanta01-container etc.
c.
Additional information for egpsoffer.css file:
5.
6.
7.
52
Each class name must start with .egofr-TEMPLATE_INTERNAL_NAME- so that it becomes
unique across all other templates.
If style sheet classes are defined in other CSS files, then those CSS files must be a part of the CSS
folder and it can be imported from the egpsoffer.css file by using the CSS @import rule. There
are no validations on the additional CSS files that are added to the CSS folder.
Any folders or files other than the CSS file type are not allowed to be uploaded as part of this
folder.
Since CSS features are browser dependent, offers might appear differently on each version of all
supported web browsers. It is strongly recommended that you test your offer templates on each
version of all supported web browsers for your web site.
Edit the image folder for any additional images that may be part of the Offers Template. This folder contains
all images that are a part of the offers template file.
This folder must have a bg.gif image file. This file is used to show the thumbnail when previewing an
offers template during the offers creation process.
Any additional file in this folder must be a MIME type image file.
Do not add any subfolders to the images folder.
Package your Offers Template file.
All files and folders mentioned in this ReadMe are case sensitive.
The offers template ZIP file must contain a CSS folder, an image folder, and a template file. The
ReadMe file will be ignored during the upload process.
The offers template folder name can be different from the internal template name.
The offers template must only be packaged in .zip format.
The ZIP file size must be less than the size mentioned in the Maximum allowed size (in KB) of zip for
uploading offer template setting. By default, the maximum file size is 250 KB. To learn more about
adjusting the maximum acceptable file size for template uploads, see “Offer Settings” on page 42.
The Offers Template is now ready to be uploaded.
Cisco Unified Web and E-Mail Interaction Manager Administration Console User’s Guide
Uploading a Prepared Template
Once you’ve finished all the necessary preparations with the Offers Template files, you can upload the template
to the application.
Uploading a new prepared template
To upload a template:
1.
Go to the Template List View.
2.
Click the New
3.
In the Upload Template window, provide the following details:
button.
File Location: Provide or browse to the location of the template .zip file.
Template Name: Provide a brief description.
Label: Provide a label for the page. Labels are used to group templates.
Status: This defaults to Draft and cannot be changed during template creation.
When a template is first created, it is crafted in the Draft stage. While in the Draft stage, the template
can still be edited (page 54) or deleted (page 55), but it does not appear as an option during offer
creation.
Important: Before a template can be used to create an offer, it must become Published. To learn
more, see “Publishing Templates” on page 56.
4.
Click the Save or Save and Close button. The list page is refreshed and the template is now available. If any
errors occur, the application explains what must be addressed before the Offers Template file can be
successfully uploaded.
Templates 53
Editing Templates
Once a template has been uploaded, its details in the application can be edited. A majority of the changes can
only be done while the template is in the Draft stage and cannot be performed once the template is published.
Editing a template while in the draft stage
To edit a template:
1.
Go to the Template List View.
2.
Click the checkbox next to the template you wish to edit.
3.
Click the Edit
4.
In the template details window that opens, you can view and edit the following fields:
button.
Template Name: Provide a name for the template.
Label: Provide a label to categorize the template. Labels are used to group templates.
Status: Change the status of the template from Draft to Published, Published to Archived, or
Archived to Published. To learn more about changing the status of a template, see “Publishing
Templates” on page 56 and “Archiving Templates” on page 56.
Important: Once a template is published and no longer in the Draft stage, it cannot be deleted. It
can only be archived.
5.
54
Click the Save
or Save and Close button.
Cisco Unified Web and E-Mail Interaction Manager Administration Console User’s Guide
Previewing Templates
Previewing the template allows for users to see the template in the context of a web browser.
A preview of the template as it appears in a browser
Templates can be previewed in the Draft, Published, and Archived stage.
To preview a template:
1.
Go to the Template List View.
2.
Click the checkbox next to the draft template you wish to preview.
3.
Click the Preview
4.
In the window that opens, you can view the look and feel of the template design.
button.
Deleting Templates
Templates can only be deleted if they are still in the Draft stage. Published templates cannot be deleted. If you
wish to remove published templates from the active list for offer creation, you can archive them.
To delete a template:
1.
Go to the Template List View.
2.
Click the checkbox next to the published template you wish to delete. You can select multiple templates at
once.
3.
Click the Delete
button. When prompted, confirm the deletion.
Templates 55
Publishing Templates
Before a template can be used to create an offer, it must become published. Templates can enter the Published
stage from both the Draft stage and Archived stage.
To publish a template:
1.
Go to the Template List View.
2.
Click the checkbox next to the template you wish to publish.
3.
Click the Edit
4.
In the Template window, click the Status dropdown menu.
5.
Select Published.
button.
Important: Once a template is published and no longer in the Draft stage, it cannot be deleted. It
can only be archived.
6.
Click the Save
or Save and Close button.
Archiving Templates
When templates are no longer relevant to current or active offers, templates can be archived for later use. This
allows the templates to remain in the system without overloading the list of templates during the offer creation
process.
For example, templates that are designed with holiday themes may not be useful for creating and editing offers
throughout the spring and summer seasons. Instead of managing the holiday templates and keeping them active
for the months in which they lack relevance, these templates can be archived to be reused later.
Archiving templates does not prevent active offers from using them, only from new offers being created with
them. This means that any active offers that currently use archived templates will continue to function as
intended, but no new offers can be created with the archived templates until it is changed back to the Published
stage. Templates can only enter the Archived stage from the Published stage.
Archiving a template
56
Cisco Unified Web and E-Mail Interaction Manager Administration Console User’s Guide
To archive a template:
1.
Go to the Template List View.
2.
Click the checkbox next to the published template you wish to archive.
3.
Click the Edit
4.
In the Template window, click the Status dropdown menu.
5.
Select Archived.
6.
Click the Save or Save and Close button. The list page is refreshed and the template is now in the
Archived stage.
button.
Templates 57