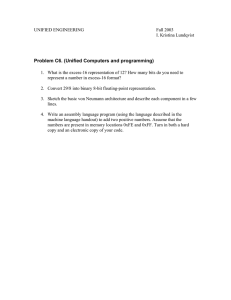Cisco Unified Web and E-Mail Interaction
Manager Installation Guide
For Unified Contact Center Enterprise
Release 11.0(1)
August 2015
Americas Headquarters
Cisco Systems, Inc.
170 West Tasman Drive
San Jose, CA 95134-1706
USA
http://www.cisco.com
Tel: 408 526-4000
800 553-NETS (6387)
Fax: 408 527-0883
THE SPECIFICATIONS AND INFORMATION REGARDING THE PRODUCTS IN THIS MANUAL ARE SUBJECT TO CHANGE WITHOUT NOTICE. ALL
STATEMENTS, INFORMATION, AND RECOMMENDATIONS IN THIS MANUAL ARE BELIEVED TO BE ACCURATE BUT ARE PRESENTED WITHOUT
WARRANTY OF ANY KIND, EXPRESS OR IMPLIED. USERS MUST TAKE FULL RESPONSIBILITY FOR THEIR APPLICATION OF ANY PRODUCTS.
THE SOFTWARE LICENSE AND LIMITED WARRANTY FOR THE ACCOMPANYING PRODUCT ARE SET FORTH IN THE INFORMATION PACKET THAT
SHIPPED WITH THE PRODUCT AND ARE INCORPORATED HEREIN BY THIS REFERENCE. IF YOU ARE UNABLE TO LOCATE THE SOFTWARE LICENSE
OR LIMITED WARRANTY, CONTACT YOUR CISCO REPRESENTATIVE FOR A COPY.
The Cisco implementation of TCP header compression is an adaptation of a program developed by the University of California, Berkeley (UCB) as part of UCBs public
domain version of the UNIX operating system. All rights reserved. Copyright 1981, Regents of the University of California.
NOTWITHSTANDING ANY OTHER WARRANTY HEREIN, ALL DOCUMENT FILES AND SOFTWARE OF THESE SUPPLIERS ARE PROVIDED "AS IS" WITH
ALL FAULTS. CISCO AND THE ABOVE-NAMED SUPPLIERS DISCLAIM ALL WARRANTIES, EXPRESSED OR IMPLIED, INCLUDING, WITHOUT
LIMITATION, THOSE OF MERCHANTABILITY, FITNESS FOR A PARTICULAR PURPOSE AND NONINFRINGEMENT OR ARISING FROM A COURSE OF
DEALING, USAGE, OR TRADE PRACTICE.
IN NO EVENT SHALL CISCO OR ITS SUPPLIERS BE LIABLE FOR ANY INDIRECT, SPECIAL, CONSEQUENTIAL, OR INCIDENTAL DAMAGES, INCLUDING,
WITHOUT LIMITATION, LOST PROFITS OR LOSS OR DAMAGE TO DATA ARISING OUT OF THE USE OR INABILITY TO USE THIS MANUAL, EVEN IF CISCO
OR ITS SUPPLIERS HAVE BEEN ADVISED OF THE POSSIBILITY OF SUCH DAMAGES.
Cisco and the Cisco logo are trademarks or registered trademarks of Cisco and/or its affiliates in the U.S. and other countries. To view a list of Cisco trademarks, go to
http://www.cisco.com/go/trademarks
CCVP, the Cisco logo, and Welcome to the Human Network are trademarks of Cisco Systems, Inc.; Changing the Way We Work, Live, Play, and Learn is a service mark of
Cisco Systems, Inc.; and Access Registrar, Aironet, Catalyst, CCDA, CCDP, CCIE, CCIP, CCNA, CCNP, CCSP, Cisco, the Cisco Certified Internetwork Expert logo, Cisco
IOS, Cisco Press, Cisco Systems, Cisco Systems Capital, the Cisco Systems logo, Cisco Unity, Enterprise/Solver, EtherChannel, EtherFast, EtherSwitch, Fast Step, Follow
Me Browsing, FormShare, GigaDrive, HomeLink, Internet Quotient, IOS, iPhone, IP/TV, iQ Expertise, the iQ logo, iQ Net Readiness Scorecard, iQuick Study, LightStream,
Linksys, MeetingPlace, MGX, Networkers, Networking Academy, Network Registrar, PIX, ProConnect, ScriptShare, SMARTnet, StackWise, The Fastest Way to Increase
Your Internet Quotient, and TransPath are registered trademarks of Cisco Systems, Inc. and/or its affiliates in the United States and certain other countries. Any Internet
Protocol (IP) addresses used in this document are not intended to be actual addresses. Any examples, command display output, and figures included in the document are
shown for illustrative purposes only. Any use of actual IP addresses in illustrative content is unintentional and coincidental.
Third-party trademarks mentioned are the property of their respective owners. The use of the word partner does not imply a partnership relationship between Cisco and any
other company. (1110R)
Cisco Unified Web and E-Mail Interaction Manager Installation Guide: For Unified Contact Center Enterprise. August 5, 2015
Copyright © 2006–2015, Cisco Systems, Inc. All rights reserved.
Contents
Preface .................................................................................................................................................7
Audience . . . . . . . . . . . . . . . . . . . . . . . . . . . . . . . . . . . . . . . . . . . . . . . . . . . . . . . . . . . . . . . 8
Obtaining Documentation and Submitting a Service Request . . . . . . . . . . . . . . . . . . . . . . 8
Documentation Feedback . . . . . . . . . . . . . . . . . . . . . . . . . . . . . . . . . . . . . . . . . . . . . . . . . . 8
Field Alerts and Field Notices . . . . . . . . . . . . . . . . . . . . . . . . . . . . . . . . . . . . . . . . . . . . . . 9
Document Conventions. . . . . . . . . . . . . . . . . . . . . . . . . . . . . . . . . . . . . . . . . . . . . . . . . . . . 9
Other Learning Resources. . . . . . . . . . . . . . . . . . . . . . . . . . . . . . . . . . . . . . . . . . . . . . . . . . 9
Online Help . . . . . . . . . . . . . . . . . . . . . . . . . . . . . . . . . . . . . . . . . . . . . . . . . . . . . . . . . . 9
Document Set . . . . . . . . . . . . . . . . . . . . . . . . . . . . . . . . . . . . . . . . . . . . . . . . . . . . . . . 10
Chapter 1: Planning..........................................................................................................................11
Identifying Components . . . . . . . . . . . . . . . . . . . . . . . . . . . . . . . . . . . . . . . . . . . . . . . . . . 12
File Server . . . . . . . . . . . . . . . . . . . . . . . . . . . . . . . . . . . . . . . . . . . . . . . . . . . . . . . . . . 12
Database Server. . . . . . . . . . . . . . . . . . . . . . . . . . . . . . . . . . . . . . . . . . . . . . . . . . . . . . 12
Messaging Server . . . . . . . . . . . . . . . . . . . . . . . . . . . . . . . . . . . . . . . . . . . . . . . . . . . . 13
Application Servers . . . . . . . . . . . . . . . . . . . . . . . . . . . . . . . . . . . . . . . . . . . . . . . . . . . 13
Web Servers . . . . . . . . . . . . . . . . . . . . . . . . . . . . . . . . . . . . . . . . . . . . . . . . . . . . . . . . 14
Services Server . . . . . . . . . . . . . . . . . . . . . . . . . . . . . . . . . . . . . . . . . . . . . . . . . . . . . . 14
Distributed Services Manager (DSM) . . . . . . . . . . . . . . . . . . . . . . . . . . . . . . . . . 14
RMI Registry and RMID. . . . . . . . . . . . . . . . . . . . . . . . . . . . . . . . . . . . . . . . . . . 14
Understanding Deployment Models . . . . . . . . . . . . . . . . . . . . . . . . . . . . . . . . . . . . . . . . . 14
Single-Server Deployment for Unified EIM. . . . . . . . . . . . . . . . . . . . . . . . . . . . . . . . 15
Collocated Deployment for Unified WIM . . . . . . . . . . . . . . . . . . . . . . . . . . . . . . . . . 15
Distributed-Server Deployment . . . . . . . . . . . . . . . . . . . . . . . . . . . . . . . . . . . . . . . . . 16
Distributed Configuration With Web Server Outside a Firewall . . . . . . . . . . . . 16
Complex Distributed Configuration With Components on Different Machines. 16
Planning Components for Specific Configurations . . . . . . . . . . . . . . . . . . . . . . . . . . . . . 17
Planning the Database Server . . . . . . . . . . . . . . . . . . . . . . . . . . . . . . . . . . . . . . . . . . . 17
Installing the Application on a SQL Server 2012 Cluster . . . . . . . . . . . . . . . . . . 17
Planning Database Server Distribution . . . . . . . . . . . . . . . . . . . . . . . . . . . . . . . . 17
Choosing Authentication Method for Database Connectivity. . . . . . . . . . . . . . . 17
Planning Application and Web Servers . . . . . . . . . . . . . . . . . . . . . . . . . . . . . . . . . . . 18
Planning the Messaging Server . . . . . . . . . . . . . . . . . . . . . . . . . . . . . . . . . . . . . . . . . . 18
Installing Unified EIM & WIM . . . . . . . . . . . . . . . . . . . . . . . . . . . . . . . . . . . . . . . . . . . . 18
Chapter 2: Pre-Installation Tasks..................................................................................................19
Disabling Loopback Adapter Configuration. . . . . . . . . . . . . . . . . . . . . . . . . . . . . . . . . . . 20
Verifying Network Configuration. . . . . . . . . . . . . . . . . . . . . . . . . . . . . . . . . . . . . . . . . . . 20
Configuring Port Number Between Components . . . . . . . . . . . . . . . . . . . . . . . . . . . . . . . 21
Setting Up User Accounts and Permissions . . . . . . . . . . . . . . . . . . . . . . . . . . . . . . . . . . . 23
Setting Up Domain Account . . . . . . . . . . . . . . . . . . . . . . . . . . . . . . . . . . . . . . . . . . . . 23
Configuring Permissions on Active Directory Server. . . . . . . . . . . . . . . . . . . . . . . . . 24
Preparing Database Server Machines . . . . . . . . . . . . . . . . . . . . . . . . . . . . . . . . . . . . . . . . 26
Creating SQL User for Installing Unified EIM & WIM Databases . . . . . . . . . . . . . . 26
Verifying Collation Settings . . . . . . . . . . . . . . . . . . . . . . . . . . . . . . . . . . . . . . . . . . . . 26
Configuring Database Servers. . . . . . . . . . . . . . . . . . . . . . . . . . . . . . . . . . . . . . . . . . . 27
Configuring Microsoft DTC Settings . . . . . . . . . . . . . . . . . . . . . . . . . . . . . . . . . . . . . 27
Running SQL Server Services. . . . . . . . . . . . . . . . . . . . . . . . . . . . . . . . . . . . . . . . . . . 29
Preparing the Messaging Server Machine . . . . . . . . . . . . . . . . . . . . . . . . . . . . . . . . . . . . 30
Installing JBoss . . . . . . . . . . . . . . . . . . . . . . . . . . . . . . . . . . . . . . . . . . . . . . . . . . . . . . 30
Installing JDK . . . . . . . . . . . . . . . . . . . . . . . . . . . . . . . . . . . . . . . . . . . . . . . . . . . . . . . 32
Preparing Application Server Machines . . . . . . . . . . . . . . . . . . . . . . . . . . . . . . . . . . . . . . 32
Installing JDK . . . . . . . . . . . . . . . . . . . . . . . . . . . . . . . . . . . . . . . . . . . . . . . . . . . . . . . 32
Installing JBoss . . . . . . . . . . . . . . . . . . . . . . . . . . . . . . . . . . . . . . . . . . . . . . . . . . . . . . 32
Preparing Services Server Machines. . . . . . . . . . . . . . . . . . . . . . . . . . . . . . . . . . . . . . . . . 32
Installing JDK . . . . . . . . . . . . . . . . . . . . . . . . . . . . . . . . . . . . . . . . . . . . . . . . . . . . . . . 32
Preparing Web Server Machines. . . . . . . . . . . . . . . . . . . . . . . . . . . . . . . . . . . . . . . . . . . . 32
Configuring Roles and Features . . . . . . . . . . . . . . . . . . . . . . . . . . . . . . . . . . . . . . . . . 32
Configuring Permissions on IIS Config Folder. . . . . . . . . . . . . . . . . . . . . . . . . . . . . . 34
Running the World Wide Web Publishing Service. . . . . . . . . . . . . . . . . . . . . . . . . . . 34
Acquiring Licenses . . . . . . . . . . . . . . . . . . . . . . . . . . . . . . . . . . . . . . . . . . . . . . . . . . . . . . 34
Verifying Unified CCE Configuration . . . . . . . . . . . . . . . . . . . . . . . . . . . . . . . . . . . . . . . 34
Chapter 3: Installation Process......................................................................................................36
Installation Overview . . . . . . . . . . . . . . . . . . . . . . . . . . . . . . . . . . . . . . . . . . . . . . . . . . . . 37
Installing Unified EIM & WIM . . . . . . . . . . . . . . . . . . . . . . . . . . . . . . . . . . . . . . . . . . . . 38
Installation Details . . . . . . . . . . . . . . . . . . . . . . . . . . . . . . . . . . . . . . . . . . . . . . . . . . . . . . 40
File Server Details. . . . . . . . . . . . . . . . . . . . . . . . . . . . . . . . . . . . . . . . . . . . . . . . . . . . 40
Database Server Details . . . . . . . . . . . . . . . . . . . . . . . . . . . . . . . . . . . . . . . . . . . . . . . 41
4 Cisco Unified Web and E-mail Interaction Manager Installation Guide (Windows-JBoss)
Web Server Details . . . . . . . . . . . . . . . . . . . . . . . . . . . . . . . . . . . . . . . . . . . . . . . . . . . 48
Messaging Server Details . . . . . . . . . . . . . . . . . . . . . . . . . . . . . . . . . . . . . . . . . . . . . . 49
Application Server Details . . . . . . . . . . . . . . . . . . . . . . . . . . . . . . . . . . . . . . . . . . . . . 50
Services Server Details . . . . . . . . . . . . . . . . . . . . . . . . . . . . . . . . . . . . . . . . . . . . . . . . 51
Chapter 4: Unified CCE Integration................................................................................................52
Integrating Unified EIM & WIM with Unified CCE . . . . . . . . . . . . . . . . . . . . . . . . . . . . 53
Chapter 5: Post-Installation Tasks ................................................................................................63
Copying Unified EIM & WIM License Files . . . . . . . . . . . . . . . . . . . . . . . . . . . . . . . . . . 64
Configuring SSL for Secure Connections. . . . . . . . . . . . . . . . . . . . . . . . . . . . . . . . . . . . . 64
Creating an Encrypted SQL Server Database . . . . . . . . . . . . . . . . . . . . . . . . . . . . . . . . . . 64
Applying Updates . . . . . . . . . . . . . . . . . . . . . . . . . . . . . . . . . . . . . . . . . . . . . . . . . . . . . . . 66
Configuring SMTP Server Relay Address List. . . . . . . . . . . . . . . . . . . . . . . . . . . . . . . . . 66
Configuring Virus Scanners . . . . . . . . . . . . . . . . . . . . . . . . . . . . . . . . . . . . . . . . . . . . . . . 66
Configuring SMTP Port in Virus Scanners. . . . . . . . . . . . . . . . . . . . . . . . . . . . . . . . . 66
Configuring Virus Scanning Exclusions . . . . . . . . . . . . . . . . . . . . . . . . . . . . . . . . . . . 66
Single-Server Configuration . . . . . . . . . . . . . . . . . . . . . . . . . . . . . . . . . . . . . . . . 67
Distributed-Server Configurations . . . . . . . . . . . . . . . . . . . . . . . . . . . . . . . . . . . 67
Starting Unified EIM & WIM. . . . . . . . . . . . . . . . . . . . . . . . . . . . . . . . . . . . . . . . . . . . . . 68
Stopping Unified EIM & WIM. . . . . . . . . . . . . . . . . . . . . . . . . . . . . . . . . . . . . . . . . . . . . 69
Logging in to the Business Partition . . . . . . . . . . . . . . . . . . . . . . . . . . . . . . . . . . . . . . . . . 69
Configuring Important Settings . . . . . . . . . . . . . . . . . . . . . . . . . . . . . . . . . . . . . . . . . . . . 70
Mandatory Settings . . . . . . . . . . . . . . . . . . . . . . . . . . . . . . . . . . . . . . . . . . . . . . . . . . . 70
Optional Settings . . . . . . . . . . . . . . . . . . . . . . . . . . . . . . . . . . . . . . . . . . . . . . . . . . . . . 71
Uninstalling Unified EIM & WIM . . . . . . . . . . . . . . . . . . . . . . . . . . . . . . . . . . . . . . . . . . 71
Preparing to Uninstall . . . . . . . . . . . . . . . . . . . . . . . . . . . . . . . . . . . . . . . . . . . . . . . . . 72
Stopping the Application. . . . . . . . . . . . . . . . . . . . . . . . . . . . . . . . . . . . . . . . . . . 72
Stopping IIS. . . . . . . . . . . . . . . . . . . . . . . . . . . . . . . . . . . . . . . . . . . . . . . . . . . . . 72
Uninstalling Unified EIM & WIM . . . . . . . . . . . . . . . . . . . . . . . . . . . . . . . . . . . . . . . 72
Uninstalling in Graphical Mode . . . . . . . . . . . . . . . . . . . . . . . . . . . . . . . . . . . . . 72
Performing Post Uninstallation tasks . . . . . . . . . . . . . . . . . . . . . . . . . . . . . . . . . . . . . 72
Starting IIS. . . . . . . . . . . . . . . . . . . . . . . . . . . . . . . . . . . . . . . . . . . . . . . . . . . . . . 72
Contents
5
Chapter 6: SSL Configuration .........................................................................................................73
Installing a Security Certificate. . . . . . . . . . . . . . . . . . . . . . . . . . . . . . . . . . . . . . . . . . . . . 74
Generating a Certificate Signing Request . . . . . . . . . . . . . . . . . . . . . . . . . . . . . . . . . . 74
Submitting the Certificate Request . . . . . . . . . . . . . . . . . . . . . . . . . . . . . . . . . . . . . . . 76
Installing the Certificate on the Web Server . . . . . . . . . . . . . . . . . . . . . . . . . . . . . . . . 76
Binding the Certificate to the Application Website . . . . . . . . . . . . . . . . . . . . . . . . . . . . . 78
Testing SSL Access . . . . . . . . . . . . . . . . . . . . . . . . . . . . . . . . . . . . . . . . . . . . . . . . . . . . . 79
Configuring SSL or TLS for Retriever and Dispatcher Services . . . . . . . . . . . . . . . . . . . 79
On the Services Server . . . . . . . . . . . . . . . . . . . . . . . . . . . . . . . . . . . . . . . . . . . . . . . . 80
Installing Certificates. . . . . . . . . . . . . . . . . . . . . . . . . . . . . . . . . . . . . . . . . . . . . . 80
Deleting Certificates . . . . . . . . . . . . . . . . . . . . . . . . . . . . . . . . . . . . . . . . . . . . . . 81
In the Administration Console . . . . . . . . . . . . . . . . . . . . . . . . . . . . . . . . . . . . . . . . . . 81
6 Cisco Unified Web and E-mail Interaction Manager Installation Guide (Windows-JBoss)
Preface
Audience
Obtaining Documentation and Submitting a Service Request
Documentation Feedback
Field Alerts and Field Notices
Document Conventions
Other Learning Resources
Welcome to Cisco® Unified EIM & WIM™, multichannel interaction software used by businesses all over
the world to build and sustain customer relationships. A unified suite of the industry’s best applications for
web and email interaction management, it is the backbone of many innovative contact center and customer
service helpdesk organizations.
Cisco Unified EIM & WIM includes a common platform and one or both of the following applications:
Cisco Unified Web Interaction Manager (Unified WIM)
Cisco Unified E-Mail Interaction Manager (Unified EIM)
Audience
Cisco Unified Web and E-Mail Interaction Manager Installation Guide is intended for installation engineers,
system administrators, database administrators, and others who are responsible for installing and
maintaining Unified EIM & WIM installations that are integrated with Cisco Unified Contact Center
Enterprise (Unified CCE).
The best way to use the installation guide is to print it, read the entire guide, and then start at the beginning
and complete each pre-installation, installation, and post-installation task, in sequence.
Obtaining Documentation and Submitting a Service
Request
For information on obtaining documentation, using the Cisco Bug Search Tool (BST), submitting a service
request, and gathering additional information, see What's New in Cisco Product Documentation, at:
http://www.cisco.com/c/en/us/td/docs/general/whatsnew/whatsnew.html.
Subscribe to What's New in Cisco Product Documentation, which lists all new and revised Cisco technical
documentation as an RSS feed and delivers content directly to your desktop using a reader application. The
RSS feeds are a free service.
Documentation Feedback
To provide comments about this document, send an email message to the following address:
contactcenterproducts_docfeedback@cisco.com
We appreciate your comments.
8 Cisco Unified Web and E-Mail Interaction Manager Installation Guide (Windows-JBoss)
Field Alerts and Field Notices
Cisco products may be modified or key processes may be determined to be important. These are announced
through use of the Cisco Field Alerts and Cisco Field Notices. You can register to receive Field Alerts and
Field Notices through the Product Alert Tool on Cisco.com. This tool enables you to create a profile to
receive announcements by selecting all products of interest.
Log into www.cisco.com and then access the tool at http://www.cisco.com/cisco/support/notifications.html
Document Conventions
This guide uses the following typographical conventions.
Convention
Indicates
Italic
Emphasis.
Or the title of a published document.
Bold
Labels of items on the user interface, such as buttons, boxes, and lists.
Or text that must be typed by the user.
Monospace
The name of a file or folder, a database table column or value, or a command.
Variable
User-specific text; varies from one user or installation to another.
Document conventions
Other Learning Resources
Various learning tools are available within the product, as well as on the product CD, and our web site. You
can also request formal end-user or technical training.
Online Help
The product includes topic-based as well as context-sensitive help.
Use
Help button
F1 keypad button
To view
Topics in Cisco Unified Web and E-Mail Interaction Manager Help; the Help
button appears in the console toolbar on every screen.
Context-sensitive information about the item selected on the screen.
Online help options
Preface
9
Document Set
The latest versions of all Cisco documentation can be found online at http://www.cisco.com
All Unified EIM documentation can be found online at
http://www.cisco.com/en/US/products/ps7236/tsd_products_support_series_home.html
All Unified WIM documentation can be found online at
http://www.cisco.com/en/US/products/ps7233/tsd_products_support_series_home.html
In particular, Release Notes for these products can be found at
http://www.cisco.com/en/US/products/ps7236/prod_release_notes_list.html
For general access to Cisco Voice and Unified Communications documentation, go to
http://www.cisco.com/en/US/products/sw/voicesw/tsd_products_support_category_home.html
The document set contains the following guides:
Hardware and System Software Specification for Cisco Unified Web and E-Mail Interaction Manager
Cisco Unified Web and E-Mail Interaction Manager Installation Guide
Cisco Unified Web and E-Mail Interaction Manager Browser Settings Guide
User guides for agents and supervisors
Cisco Unified Web and E-Mail Interaction Manager Agent’s Guide
Cisco Unified Web and E-Mail Interaction Manager Supervisor’s Guide
User guides for Knowledge Base managers and authors
Cisco Unified Web and E-Mail Interaction Manager Knowledge Base Author’s Guide
User guides for administrators
Cisco Unified Web and E-Mail Interaction Manager Administrator’s Guide to Administration Console
Cisco Unified Web and E-Mail Interaction Manager Administrator’s Guide to Routing and Workflows
Cisco Unified Web and E-Mail Interaction Manager Administrator’s Guide to Chat and Collaboration
Resources
Cisco Unified Web and E-Mail Interaction Manager Administrator’s Guide to Email Resources
Cisco Unified Web and E-Mail Interaction Manager Administrator’s Guide to Data Adapters
Cisco Unified Web and E-Mail Interaction Manager Administrator’s Guide to Offers Console
Cisco Unified Web and E-Mail Interaction Manager Administrator’s Guide to Reports Console
Cisco Unified Web and E-Mail Interaction Manager Administrator’s Guide to System Console
Cisco Unified Web and E-Mail Interaction Manager Administrator’s Guide to Tools Console
10
Cisco Unified Web and E-Mail Interaction Manager Installation Guide (Windows-JBoss)
Planning
Identifying Components
Understanding Deployment Models
Planning Components for Specific Configurations
Installing Unified EIM & WIM
Unified EIM & WIM can be installed in multiple configurations, ranging from a simple single-server
installation, to many flavors of distributed installations. This chapter lists the components that make up a Unified
EIM & WIM deployment and available configuration options. It also helps you plan your installation.
Identifying Components
All Unified EIM & WIM installations have the following six components:
File Server
Database Server
Messaging Server
Application Servers
Web Servers
Services Server
File Server
The file server is used to store reports templates, reports output, license files, and startup scripts. There is only
one file server in a configuration.
Database Server
All Unified EIM & WIM databases are created on the database server.
The installation program creates the following databases:
A master database, that stores system configuration information to manage services.
An active database, where all business and interaction data is stored. This is also referred to as the partition
database.
An archive database, where all archived data is stored. This database is created only in deployments that use
the standard edition of MSSQL Server.
A reports database, where all data used by the reports module is stored. This database is created only in
deployments that use the enterprise edition of MSSQL Server.
The master and active databases are installed on the same machine. The archive or reports databases can be
installed on different machines.
MSSQL Server clustering can be used to achieve failover for the databases.
12
Cisco Unified Web and E-mail Interaction Manager Installation Guide (Windows-JBoss)
Messaging Server
The messaging server provides a centralized location for the exchange of information asynchronously among
various components of Unified EIM & WIM application through the sending and receiving of messages.
For example,
The agent assignment service publishes a message to the application server notifying it that a particular
agent who is logged into that server has been assigned a new chat.
The application server publishes a message to the workflow cache process to refresh its cache when a user
modifies a workflow in the Administration Console.
A configuration can have only one messaging server.
Components that use messaging are listed in the following table.
Component
Use
Chat
The Agent Assignment Service (AAS) notifies the application server when a new chat has
been assigned to an agent.
The application server notifies all other application servers in the configuration when an
agent or a customer sends a chat message, is typing a chat message, or leaves the chat
session.
The application server notifies the AAS when the chat queue, list of users working on the
chat queue, routing method, or chat entry point is modified.
Knowledge Base
The application server publishes a message to the KB Import Service when an External
Attachment is added to a KB article.
Email Workflow
The Workflow Assignment Service publishes a message to application servers when a
new email is assigned to a user.
The application server publishes a message to Workflow Cache Service when any
workflow is created or modified from the Administration Console. The Workflow Cache
Service publishes a message to the Workflow Service after it rebuilds its cache.
Email Retriever and
Dispatcher
The application server publishes a message to the Retriever and Dispatcher Services when an
email alias is created or modified from the Administration Console.
Miscellaneous
The Scheduler Service publishes a message to the Reports Service when the schedule for
a report fires.
The application server publishes a message to the Distributed Services Manager (DSM)
whenever an agent logs in to or logs out of the application.
The application server publishes a message to all other application servers and services
when a Custom attribute is created from the Tools Console.
The application server publishes a message to other application servers every time an
article or topic is added, modified, or removed.
Application Servers
The application server houses the business logic responsible for interactive responses to all user-interface
requests–across all classes of users including customers, agents, administrators, knowledge authors, system
administrators. It handles requests for operations from a user (the web client), interprets user requests and
delivers responses as web pages, constructed dynamically using JSP (based on the user request).
A configuration can have more than one application server. The number of application servers in a deployment
will depend on the amount of user load to be handled. For details about sizing, see the Cisco Unified Web and EMail Interaction Manager Solutions Reference Network Design Guide.
Planning
13
Web Servers
The web server is used to serve static content to the browser.
It gets requests from, and serves static content such as images, java applets, and client-side JavaScript code to a
web browser. All requests for .jsp files are routed to the application server for further processing and
generation of dynamic content. The web server component is often installed on the same machine as the
application server, but can also be installed on a different physical machine.
Installing the web server does not need access to any other Unified EIM & WIM component. The web server can
be installed outside firewall. A configuration can have multiple web servers, with a one-to-one mapping between
a web server and an application server. The web servers can be separated from their corresponding application
servers across a firewall.
No user identification is required at the web server. Access to the application functionality is controlled at the
application server layer.
Services Server
Unified EIM & WIM has processes that perform specific business functions, such as fetching emails from a
POP3 or IMAP server, sending emails through an SMTP server, processing workflows, assigning chats to
agents, etc. All services run on the services server and are managed by the Distributed Service Manager (DSM).
Framework services that manage these remote services also run on the services server.
A configuration can have only one services server.
Distributed Services Manager (DSM)
The DSM is responsible for starting, stopping, monitoring and managing all the other services running on the
services server. The DSM used RMI to communicate with the various services and the application server.
RMI Registry and RMID
All services register themselves with the RMI registry. The RMI registry then stores the location (Server:port) of
that service. This enables clients who need to communicate with a service to lookup the information for that
service in the RMI registry and initiate a connection.
Understanding Deployment Models
With its modular, component-based architecture Unified EIM & WIM caters effortlessly to the growing demands
for increased concurrent user loads. To provide the flexibility to suit deployments of varied sizes, Unified EIM
& WIM supports components that may be distributed across various servers in a deployment. This section
provides details of the possible deployment options.
Single-server deployment for Unified EIM: All components are on a single server. This is the simplest
type of configuration.
14
Cisco Unified Web and E-mail Interaction Manager Installation Guide (Windows-JBoss)
Collocated deployment for Unified WIM: If the installation includes Unified WIM, the collocated
deployment option is available, where the web server is installed on a separate machine and all other
components are installed on one machine. The web server may be installed outside the firewall, if required.
Distributed-server deployment: Components are distributed over two or more servers. A wide range of
options are available for distributed-server configurations. The database is usually installed on a dedicated
server, and the other components are installed on a separate server or spread over two or more servers. If the
deployment includes only Unified EIM, the web and application servers can be installed on the same
machine.
Single-Server Deployment for Unified EIM
All components are installed on a single server.
Typical single-server deployment
Collocated Deployment for Unified WIM
If the installation includes Unified WIM, it becomes a collocated deployment, where the web server is installed
on a separate machine outside the firewall.
Collocated deployment
Planning
15
Distributed-Server Deployment
Distributed Configuration With Web Server Outside a Firewall
In this configuration, each component is on a separate machine, with the web server installed outside the
firewall. The application, messaging, services, and web servers in this configuration can be restarted without
restarting any other servers.
Distributed configuration with web server outside a firewall
Complex Distributed Configuration With Components on Different Machines
This configuration has each component on a different machine, with the following additional features:
Reports and Archive DBs are installed on a separate machine.
Multiple web-application server pairs are used with a load balancer.
Complex distributed-server configuration
16
Cisco Unified Web and E-mail Interaction Manager Installation Guide (Windows-JBoss)
Planning Components for Specific Configurations
Planning the Database Server
The installation program creates the master and active databases.
Deployments that use the standard edition of MSSQL Server, get the following additional database:
An archive database
Deployments that use the enterprise edition of MSSQL Server, get the following additional features:
A reports database.
The ability to distribute active and reports database tables among four different filegroups. For best
performance, filegroups should be located on different physical volumes, each with a different disk
controller, to maximize disk throughput. The following database tables are part of these file groups:
EGML_EMAIL_DATA
EGML_EMAIL_DATA_ALT
EGML_EMAIL_ATTACHMENT
EGML_EMAIL_ATTACHMENT_LINK
EGLV_SESSION_CONTENT
EGPL_CASEMGMT_ACTIVITY
EGPL_EVENT_HISTORY_CASE_MGMT
Installing the Application on a SQL Server 2012 Cluster
Unified EIM & WIM can be installed in a Microsoft SQL Server 2012 clustered environment. To install and
configure the SQL Server cluster, follow the instructions in the Microsoft SQL Server 2012 documentation.
For details, go to http://msdn.microsoft.com and search for SQL Server clustering.
Planning Database Server Distribution
The master and active databases are installed on the same database server. The reports databases can be
installed on the same machine as the master and active databases or on different machines. Since the archive
database can grow to be quite large, and operations performed on it can be slower, and can impact the
overall performance of the system, it is typically installed on a different machine. This is optional, but it is
the recommended practice.
If the archive or reports database is to be installed on a different machine, make sure that you complete the
steps described in the “Configuring Database Servers” on page 27. You may also need to complete certain
tasks described in “Setting Up User Accounts and Permissions” on page 23.
Choosing Authentication Method for Database Connectivity
The application supports two methods of authentication for connecting to the database.
SQL Server authentication
Planning
17
Windows authentication
As part of the installation process, you will be asked to select the authentication method. Your selection will
depend on the security policies of your organization, and should be consistent with the authentication
method configured in SQL Server.
If you choose Windows authentication, certain additional steps must be completed before you begin
installing the application. These steps are outlined in the “Setting Up User Accounts and Permissions” on
page 23. Also refer to “Configuring Database Servers” on page 27.
Planning Application and Web Servers
Unified EIM & WIM can be installed with multiple application servers. The number of application servers
in your configuration depends on the total number of concurrent agents to be supported.
Before installing the application, use the Cisco Unified Web and E-Mail Interaction Manager Solution
Reference Network Design Guide to help you determine the best possible configuration for your
requirements.
Unified EIM & WIM can be installed with multiple web servers. The number of web servers in a
deployment depends on the number of application servers in the configuration.
Planning the Messaging Server
The messaging server can be installed on a separate machine, or on the same machine as one of the
application servers in your configuration. To do this, select both the Application server and the Messaging
server items in the Installation options screen while installing a distributed-server configuration.
If the messaging server is on a separate machine, it can be restarted independently, without affecting any of
the application servers in the configuration.
Installing Unified EIM & WIM
Follow the pre-installation tasks (page 19), installation tasks (page 36), and post-installation tasks (page 63),
to install Unified EIM & WIM.
If you plan to use SSL, follow the instructions in the “SSL Configuration” on page 73.
18
Cisco Unified Web and E-mail Interaction Manager Installation Guide (Windows-JBoss)
Pre-Installation
Tasks
Disabling Loopback Adapter Configuration
Verifying Network Configuration
Configuring Port Number Between Components
Setting Up User Accounts and Permissions
Preparing Database Server Machines
Preparing the Messaging Server Machine
Preparing Application Server Machines
Preparing Services Server Machines
Preparing Web Server Machines
Acquiring Licenses
Verifying Unified CCE Configuration
This chapter describes pre-installation procedures that need to be completed before beginning the installation
process. As you need to prepare the installation environment in advance, read this installation guide and the
following documents before planning and implementing the installation:
Cisco Unified Web and E-Mail Interaction Manager Release Notes
Hardware and System Software Specification for Cisco Unified Web and E-Mail Interaction Manager
Cisco Unified Web and E-Mail Interaction Manager Solutions Reference Network Design Guide
Disabling Loopback Adapter Configuration
Unified EIM & WIM cannot be installed on machines where Microsoft Loopback Adapter is configured. Before
you proceed with the installation, disable Loopback Adapter configuration on all machines in the configuration.
Skip this section if the machines in the configuration do not use the Loopback Adapter.
To disable Loopback Adapter:
1.
Go to Start > Control Panel.
2.
In the Control Panel window, click Hardware.
3.
In the Devices and Printers section, click the Device Manager link.
4.
In the Device Manager window, go to Network adapters and locate Microsoft Loopback Adapter.
5.
Right-click Microsoft Loopback Adapter and select Disable.
Verifying Network Configuration
These tasks must be completed in all configurations in which components are installed on more than one
physical machine.
To verify network configuration:
20
1.
Ensure that all machines other than the web server, are in the same Active Directory domain. The web server
does not need to be installed in the same domain as other Unified EIM & WIM components. It can be
located anywhere, for example, in a DMZ. Note that the application cannot be installed in a workgroup.
2.
Ensure that all the machines are either assigned static IP addresses, or in cases where the IP address is
assigned dynamically, are set to renew the same IP address upon lease expiry.
3.
Ensure that all the required inbound and outbound ports that need to be opened for the flow of requests
between the various components have been opened before you begin the installation. For details, see the
“Configuring Port Number Between Components” on page 21.
4.
For messaging, application, and services servers the nslookup of the IP addresses should map to the fully
qualified domain names of the servers. Similarly, the nslookup of the fully qualified domain names should
map to the IP addresses of those servers.
5.
Ensure that all the machines are in the same LAN.
Cisco Unified Web and E-mail Interaction Manager Installation Guide (Windows-JBoss)
6.
Ensure that the system clocks of all the machines are synchronized.
7.
Ensure that all the servers, except the web server, are able to communicate with the database server at the
time of installation.
Configuring Port Number Between Components
This section describes the ports that need to be opened for the flow of requests between the various components.
The following diagrams shows the Unified EIM & WIM system architecture. This will help you understand the
communication between the different components.
System architecture
Pre-Installation Tasks 21
The following table lists the inbound and outbound ports that need to be opened. The default port numbers are
listed here. Ports that can be modified at the time of installation, or by editing property files are identified with
an asterisk *.
From Server
To Server
Default Destination Ports and Protocols
Workstation (Internet)
Web Server
80 [Protocol: HTTP]
443 [Protocol: HTTPS]
Application Server
Services Server
15099 (RMI Registry port) [Protocol: RMI]*
49152 – 65535 (Dynamic port range used by RMI server
objects) [Protocol: TCP]
Application Server
File Server
139 or 445 [Protocol: NETBIOS - TCP]
Application Server
Database Server
1433 [Protocol: TCP] *
Application Server
Messaging Server
4447 [Protocol: Remote], 5445*
Application Server
Application Server
12345 - 123nn where nn is the number of application
servers in the deployment. [Protocol: TCP]
Application Server
SMTP Server
25 [Protocol: SMTP]
Application Server
SMTP or ESMTP Server (with SSL
enabled)
587 [Protocol: SMTP or ESMTP]
Application Server
IMAP Server
143 [Protocol: IMAP]
Application Server
IMAP Server (with SSL enabled)
993 [Protocol: IMAP]
Web Server
Application Server
15006, 15007, 15008, 15009 [Protocol: TCP] *
Messaging Server
File Server
139 or 445 [Protocol: NETBIOS - TCP]
Services Server
File Server
139 or 445 [Protocol: NETBIOS - TCP]
Services Server
Database Server
1433 [Protocol: TCP] *
Services Server
Messaging Server
4447* [Protocol: Remote]
Services Server
Application Server
12345 - 123nn where nn is the number of Application
Servers in the deployment [Protocol: TCP]
4447* [Protocol: Remote]
22
Services Server
SMTP or ESMTP Server
25 [Protocol: SMTP or ESMTP]
Services Server
SMTP or ESMTP Server (with SSL
enabled)
587 [Protocol: SMTP or ESMTP]
Services Server
POP3 Server
110 [Protocol: POP3]
Services Server
POP3 Server (with SSL enabled)
995 [Protocol: POP3]
Services Server
IMAP Server
143 [Protocol: IMAP]
Cisco Unified Web and E-mail Interaction Manager Installation Guide (Windows-JBoss)
From Server
To Server
Default Destination Ports and Protocols
Services Server
IMAP Server (with SSL enabled)
993 [Protocol: IMAP]
Active Database Server
File Sever
Not applicable
Active Database Server
Archive Database Server
1433 [Protocol: TCP]*
135 [Port for Remote Procedure Call (RPC)]
5000-5020 (Port range for RPC ports required for
MSDTC to work across firewall)
Reports Database Server
Active Database Server
1433 [Protocol: TCP]*
135 [Port for Remote Procedure Call (RPC)]
5000-5020 (Port range for RPC ports required for
MSDTC to work across firewall)
Workstation (Internet)
Media Server
1935 [Protocol: TCP]
Unified EIM & WIM Services Server
Primary CTI Server
42027*
Unified EIM & WIM Services Server
Secondary CTI Server
42028*
MR Interface
Unified EIM & WIM Services
Server
38001*
Unified EIM & WIM Services Server
Primary Administration
Workstation Database
1433 [Protocol: TCP]*
Setting Up User Accounts and Permissions
You will need administrator privileges on the local system to perform the installation and run the Unified EIM &
WIM services after installing the application. The type of user account you need for the installation depends on
the deployment model and the authentication you pick for the databases - SQL authentication or Windows
authentication.
In single-server configurations, a localUsername, with administrator privileges, can be used. In distributed-server
configurations, where all databases are on one server and all other Unified EIM & WIM components are on the
same machine, and you are using SQL Authentication for the databases, you can use a localUsername with
administrator privileges. In all other distributed-server configurations, a domain user account is required.
Important: You must use the same domain account to install the software environment and
Unified EIM & WIM. This account is also used to run the Unified EIM & WIM services after installing the application (page 68).
Setting Up Domain Account
Request your IT department to create a domain user account for exclusive use by Unified EIM & WIM. The
domain user account needs the Log on as a Service and Local Administrator privileges on each of the
servers used in the deployment. It does not require the Interactive Logon privilege.
Pre-Installation Tasks 23
You will use this account to install and configure the software environment as well as Unified EIM & WIM.
This account is also used to run the Unified EIM & WIM services after installing the application.
Caution: The recommendation is that you do not change the password of the domain account
after the application is installed. If you must change it, make sure that you update the IIS
directory security settings on web servers, and the login information for all Windows and
MSSQL services that use that domain account.
Configuring Permissions on Active Directory Server
If you are using Windows authentication database connectivity, and the configuration includes more than one
database server machines, perform these additional tasks on the Active Directory server. You will need
administrator privileges to complete these tasks. Contact your IT administrator for assistance if required.
To configure permissions:
1.
Go to Start > Run > Command to launch the command window and run the following command. This sets
the Service Principal Names (SPN) to the domain account for MSSQL service on the database servers.
setspn -A MSSQLSvc/HOST:PORT
setspn -A
accountname
MSSQLSvc/HOST:instancename accountname
Run this command for both short and fully qualified host names for all database servers. For example, if
there are two database servers, tempv20w5 and tempv20w6, with instance name as MSSQLSERVER and
port as 1433, with the user account InstallTeam in the domain1 domain, type:
setspn -A MSSQLSvc/tempv20w5.company.na:1433 domain1\InstallTeam
setspn -A MSSQLSvc/tempv20w5.company.na:MSSQLSERVER domain1\InstallTeam
setspn -A MSSQLSvc/tempv20w5:1433 domain1\InstallTeam
setspn -A MSSQLSvc/tempv20w6.company.na:MSSQLSERVER domain1\InstallTeam
setspn -A MSSQLSvc/tempv20w5:1433 domain1\InstallTeam
setspn -A MSSQLSvc/tempv20w6:1433 domain1\InstallTeam
setspn -A MSSQLSvc/tempv20w6:MSSQLSERVER domain1\InstallTeam
2.
Go to Start > Control Panel > Administrative Tools > Active Directory Users and Computers.
3.
Navigate to the domain user account to be used for installation. Right-click and select Properties.
a.
24
In the Properties window, click the Account tab. Ensure that the following options are not selected:
Account is sensitive and cannot be delegated.
Do not require Kerberos preauthentication.
Cisco Unified Web and E-mail Interaction Manager Installation Guide (Windows-JBoss)
Set account properties for domain user account
b.
Click the Delegation tab. Ensure that the domain user account is trusted for delegation.
Set delegation properties for domain user account
Pre-Installation Tasks 25
4.
In the Active Directory Users and Computers tree, navigate to the database server. Ensure that it is trusted
for delegation. Repeat this step for each database server.
Set delegation properties for database server
Preparing Database Server Machines
Creating SQL User for Installing Unified EIM & WIM Databases
Skip this section if you want to use the default sa user to install the Unified EIM & WIM databases.
Create a user for installing the Unified EIM & WIM databases and make sure the following roles are
assigned to the user: dbcreator, securityadmin, sysadmin
Verifying Collation Settings
Collation settings are typically chosen while installing SQL Server 2012. Since collations specify the rules
for how strings of character data are sorted and compared, based on particular languages, a particular type of
collation is required for the application to process and present information accurately. On the Collation
settings screen, choose SQL Collations and select the following option: Dictionary order, case-insensitive,
for use with 1252 Character Set. For example, SQL_Latin1_General_CP1_C1_AS. Although this is the
recommended collation, it is not mandatory. Any ASCII, case insensitive collation can be used. If you have
already installed SQL Server 2012, consult your DBA and verify that the collation setting chosen is ASCII
(case insensitive). The application databases will be installed using the collation that is configured for
MSSQL Server.
26
Cisco Unified Web and E-mail Interaction Manager Installation Guide (Windows-JBoss)
Configuring Database Servers
Skip this section if the archive or reports database is on the same machine as the active and master databases. If
any database is on a different machine, consult your administrator and verify that:
All database server machines used in the configuration are in the same domain as all the other Unified
EIM & WIM servers.
All databases are to be either on named instances or on default instances. For example, if you are using
the default instance for the active and master databases, then use the default instance for the other
databases as well.
If you are using Windows authentication, also ensure that the steps outlined in the following section
have been completed: “Configuring Permissions on Active Directory Server” on page 24. After you
have completed these tasks, you should be able to run a linked server query on each database from a
third machine acting as a SQL client.
Enable mixed-mode authentication if you plan to use SQL authentication for database connectivity.
Configuring Microsoft DTC Settings
The Microsoft Distributed Transaction Coordinator (DTC) service, a component of Microsoft Windows, is
responsible for coordinating transactions that span multiple resources like databases. MSDTC settings must be
configured on all the database servers in a configuration.
Enable network DTC access on each database server machine. You do not need to perform this task if you are
doing a single-server installation.
To enable network DTC access:
1.
Go to Start > Control Panel > Administrative Tools > Component Services.
2.
In the console tree, browse Component Services > Computers > My Computer > Distributed
Transaction Coordinator > Local DTC.
3.
Right-click Local DTC and from the menu select Properties.
4.
In the Local DTC Properties window, go to the Security tab and set the following:
a.
b.
c.
In the Security Settings section, select the following two options:
Network DTC Access
Enable XA Transactions
Within the Network DTC Access section, select the following four options:
Allow Remote Clients
Allow Remote Administration
Transaction Manager Communication - Allow Inbound
Transaction Manager Communication - Allow Outbound
In the DTC Logon Account section, set the value in the Account field to NT
Authority\NetworkService.
Pre-Installation Tasks 27
Click OK.
Enable network DTC settings
5.
In the DTC Console Message box, click Yes.
6.
Restart the machine.
7.
Go to Start > All Programs > Administrative Tools > Services.
8.
In the Services window, locate the following two services and stop them.
9.
Distributed Transaction Coordinator
SQL Server (MSSQLSERVER) for Microsoft SQL 2012.
Now, start the two services in the following order:
a.
Distributed Transaction Coordinator
b.
SQL Server (MSSQLSERVER) for Microsoft SQL 2012.
10. Next, go to Start > All Programs > Control Panel.
11. Open Windows Firewall, and in the Windows Firewall window, click the Allow an app or feature through
Windows Firewall link.
28
Cisco Unified Web and E-mail Interaction Manager Installation Guide (Windows-JBoss)
12. In the Allowed Programs window, click the Change Settings link and select the Distributed Transaction
Coordinator option. Click OK.
Select the Distributed Transaction Coordinator option
Running SQL Server Services
Make sure the following SQL services are running. These services should be started using the same domain
account that you have created for installing the Unified EIM and WIM application (page 23).
SQL Server Service
SQL Full-text Filter Daemon Launcher service: This service is required for text searches.
SQL Server Agent Service: This service is used by the Reports module.
SQL Server Browser Service: In configurations where database servers are configured to run on named
instances, and no listener port is configured, the SQL Server Browser service needs to be running when you
run the installer. This service does not have to be running if the database servers are configured to run on the
default instance. It is also not required if the database servers are configured to run on named instances, and
specific, static listener ports are configured for the named instances.
To start the services:
1.
Go to Start > Programs > Administrative Tools > Services.
2.
For the SQL Full-text Filter Daemon Launcher, SQL Server Agent, SQL Server, and SQL Server Browser
services check if the right domain account is used for starting the services.
Pre-Installation Tasks 29
a.
Select a service and right-click to open the menu.
b.
From the menu select Properties.
c.
In the Properties window, go to Log On tab and ensure the service is started using the same domain
account that you have created for installing the Unified EIM and WIM application (page 23).
3.
Ensure that the SQL Full-text Filter Daemon Launcher, SQL Server Agent, SQL Server, and SQL Server
Browser services are running.
4.
If they are not running, select the services one by one, and click Start to start the service.
Start the SQL services
Preparing the Messaging Server Machine
Perform these tasks on the machine where you are going to install the messaging server.
Installing JBoss
Install JBoss on the machine where the messaging server is going to be installed.
To install JBoss:
1.
30
Copy the jboss-as-7.2.0.Final.zip file from the Environment > JBoss folder on the application CD to a
temporary location on the hard drive.
Cisco Unified Web and E-mail Interaction Manager Installation Guide (Windows-JBoss)
2.
Use a zip file extraction tool like WinZip to extract the files from the jboss-as-7.2.0.Final.zip file to the
location where JBoss is to be installed ( JBoss_Home), for example, C:\jboss-as-7.2.0.Final.
Extract JBoss files to JBoss home directory
3.
Open the folder to verify that the following folders have been extracted: appclient, bin, bundles,
docs, domain, modules, standalone, and welcome-content. The following files should also be
present: copyright.txt, jboss-modules.jar, license.txt, and readme.txt.
JBoss home directory
You have now installed JBoss.
4.
Take a back-up of the JBoss_Home\standalone directory.
Pre-Installation Tasks 31
5.
Once JBoss is installed, the jboss-as-7.2.0.Final.zip file can be deleted from the temporary folder.
Installing JDK
Install JDK 1.7 Update 2 or higher (64-bit) on the machine where the messaging server component is to be
installed. The installation program for JDK 1.7 Update 71 is included in the Environment\Server Side Java
folder of the installation package.
Preparing Application Server Machines
Perform these tasks on all the machines where you are going to install the application server.
Installing JDK
Install JDK 1.7 Update 2 or higher (64-bit) on all machines where the application server component is to be
installed. The installation program for JDK 1.7 Update 71 is included in the Environment\Server Side Java
folder of the installation package.
Installing JBoss
Install JBoss on all the machines where you are going to install the application server. For details, see
“Installing JBoss” on page 30.
Preparing Services Server Machines
Installing JDK
Install JDK 1.7 Update 2 or higher (64-bit) on all machines where the services server component is to be
installed. The installation program for JDK 1.7 Update 71 is included in the Environment\Server Side Java
folder of the installation package.
Preparing Web Server Machines
Configuring Roles and Features
Ensure that the following Roles and Features are installed for IIS.
NET Extensibility 4.5
32
Cisco Unified Web and E-mail Interaction Manager Installation Guide (Windows-JBoss)
ASP
CGI
ISAPI Extensions
ISAPI Filters
Server Side Includes
Static Content Compression
Dynamic Content Compression
Directory Browsing
Default Document
Ensure that the following feature is not installed for IIS.
WebDAV Publishing
To install the roles and features:
1.
Go to Start > Control Panel > Administrative Tools > Server Manager.
2.
In the Server Manager window, Go to IIS section. In the IIS section, locate the Roles and Features section.
Go to Roles and Features section
3.
In the Role and Features section, check if the required role services are installed.
4.
If any of the roles and features are not installed, from the Tasks menu, click the Add Roles and Features
button and run through the wizard to install the missing services. In the Server Roles section, select the
following:
In the Application Development list, select:
NET Extensibility 4.5
ASP
CGI
Pre-Installation Tasks 33
5.
ISAPI Extensions
ISAPI Filters
Server Side Includes
In the Common HTTP Features list, select:
Default Document
Directory Browsing
In the Performance list, select:
Static Content Compression
Dynamic Content Compression
In the Role and Features section, check if the WebDAV Publishing feature is installed. If the feature is
installed, you need to uninstall it. From the Tasks menu, click the Remove Roles and Features button and
run through the wizard to uninstall the feature.
Configuring Permissions on IIS Config Folder
Ensure that the user account you are going to use for installing the application (page 23) has read
permissions on the following folder: %systemroot%\system32\inetsrv\config
Running the World Wide Web Publishing Service
On all machines where the web server is to be installed, ensure that the World Wide Web Publishing Service
is running.
Acquiring Licenses
Make sure you have the Unified WIM and Unified EIMlicenses ready with you before you begin the
installation. You will need them to complete the installation process. Contact Cisco Licence Team for the
licenses.
Verifying Unified CCE Configuration
Verify that Unified CCE 9.0(4), 10.0, 10.5, or 11.0 and Microsoft Active Directory (AD) 2003 have been
installed on separate servers. Refer to Unified CCE documentation for more details.
Verify that the Unified CCE and AD servers are in the same network as the Unified WIM and Unified EIM
servers and are accessible from the Unified WIM and Unified EIM servers.
Verify that the items to be used in Unified WIM and Unified EIM are configured in Unified CCE. These
include:
34
Peripherals
Cisco Unified Web and E-mail Interaction Manager Installation Guide (Windows-JBoss)
Application Instance
Media Classes
Media Routing Domains (MRDs)
Network Voice Response Units (Network VRUs)
Call Type
Media Routing Peripheral Gateways (MR PGs)
Script Selector
Agent Peripheral Gateway (Agent PG)
Network Trunk Groups
Network Trunks
Application Paths and Path Members
Agents
Services
Skill Groups (IPTA and Non-IPTA)
ICM Scripts
Expanded Call Context (ECC) Variables
CTI Gateways (CG)
For details, see Cisco Unified Web and E-Mail Interaction Manager Deployment and Maintenance Guide.
Pre-Installation Tasks 35
Installation Process
Installation Overview
Installing Unified EIM & WIM
Installation Details
The installation process consists of two parts:
1.
Installing Unified WIM and Unified EIM in your chosen configuration using the Unified EIM & WIM
installation program.
2.
Integrating Unified WIM and Unified EIM with Unified CCE using the Unified EIM & WIM Wizard for
Unified CCE.
This chapter describes the process of installing the product in single-server and distributed-server configurations.
After completing the installation process, you can install the integration immediately by starting the Unified EIM
& WIM Integration Wizard. The integration can also be installed later by running the Integration Wizard. The
process of installing the integration is described in “Unified CCE Integration” on page 52.
Before beginning the installation, ensure that you have complied with all the prerequisites listed in “PreInstallation Tasks” on page 19.
Installation Overview
You can do a single-server installation, where all components are installed on the same machine, or you can do
a distributed-server installation, where each component is installed on a separate machine.
A true single-server deployment is possible only for Unified EIM installations. If the installation includes
Unified WIM, it becomes a collocated deployment, where the web server is installed on a separate machine. The
web server may be installed outside the firewall, if required.
When each component is on a different machine, the installation program is run on each server separately. Make
sure you install the file server first, followed by the database server. Since the database is installed remotely, you
can install both the file server and the database components at the same time. The program will ask you for the
details of the database server as you work through the installation.
While doing a distributed server installation for Unified EIM, if you are installing the application and web server
components on the same machine, make sure that you install both application server and web server at the same
time. The installation program can only be run once per server.
The valid sequence for running the installation program is:
1.
File server + database server
2.
Messaging server
3.
Application server
4.
Web Server
5.
Services server
If you plan to have multiple application and web servers, run the installer on all the machines where these
components need to be installed.
Important: Make sure you have the licenses ready with you before you begin the installation.
You will need them to complete the installation process.
Installation Process 37
Installing Unified EIM & WIM
This section talks about installing the application in graphical mode. In a distributed-server installation, repeat
these tasks on all machines in your configuration.
To install in graphical mode:
1.
Copy the contents of the installation CD to a temporary directory, Temp, on your local machine where you
are running the installer.
2.
Run setup_wsjb.exe from the Temp\Application directory.
3.
When the Introduction window appears, read the installation instructions. Click Next.
4.
In the License Agreement window, review the licensing terms and select the I accept the terms of the
License Agreement option. Click Next.
Read and accept the terms of the License Agreement
5.
38
In the Installation Options window, select from the following components. Make sure you select all the
components you wish to install. For details, see “Installation Overview” on page 37.
File Server
Messaging Server
Application Server
Web Server
Services Server
Database
Cisco Unified Web and E-mail Interaction Manager Installation Guide (Windows-JBoss)
Click Next.
Select installation options
Based on the components you choose to install, you will see a different set of screens. The installation program
for Unified EIM & WIM has on-screen help that describes the information that needs to be provided for each
screen. If you need to refer to the fields that each screen displays, see the following sections.
File Server Details on page 40
Database Server Details on page 41
Web Server Details on page 48
Messaging Server Details on page 49
Application Server Details on page 50
Services Server Details on page 51
6.
Review the information displayed in the Summary window, and click Install.
7.
In the Install Complete window, click the Finish button to complete the installation process.
While installing the application on the services server, you get the option to run the Unified EIM & WIM
Integration Wizard.
8.
After completing the Unified WIM and Unified EIM installation process on the services server, you can
either continue to run the Unified EIM & WIM Integration Wizard or you can run it later. Do one of the
following:
Copy the license files provided by Cisco to the following location on the file server:
Cisco_Home\eService\config\license. Then, click the Finish button to launch the Unified EIM &
WIM Integration Wizard and follow steps 3 to 22 in “To run the integration wizard:” on page 53.
Copy the license files and then choose to run the Unified EIM & WIM Integration Wizard later. To run
the wizard later, follow the steps in “Integrating Unified EIM & WIM with Unified CCE” on page 53.
A summary of the installation is saved in
Cisco_Home\eService\installation\logs\installation_summary_Server_Name.txt.
Installation Process 39
After the installation is completed, perform the post-installation tasks (page 63).
Installation Details
File Server Details
#
Graphic Installation
Description
Cisco Unified EIM & WIM Directory
1.
Location of Unified EIM &
WIM Home Directory
Provide the path of the directory where you would like to
install Unified EIM & WIM. For example, c:\Cisco, or
\\SharedSpace\Cisco, if the file server is installed on a
NAS device.
Note: Make sure that the path and folder name do not
contain any of the following characters: *?<>|+^'"%`,@
Domain User Account Parameters
2.
Domain User name
User name of the domain user account created for use by
the application. For more information, refer to “Setting Up
User Accounts and Permissions” on page 23.
3.
Domain User Password
Password for the domain user.
File server details
40
Cisco Unified Web and E-mail Interaction Manager Installation Guide (Windows-JBoss)
Value
Database Server Details
#
Graphic Installation
Description
Value
File Sever Parameters
1.
File Server Name/NAS Path
The fully qualified domain name of the file server. If the file
server is installed on a NAS device, provide the path to
the shared folder on the NAS device. For example,
\\SharedSpace\Cisco.
Note: Make sure you provide the DNS host name and not
the IP address of the server.
Cisco Application Context Root
2.
Context Root Name
The name used to identify the document root of the Web
Server. The context root of a web application determines
which URLs are delegated to the web application.
system
Note: Make sure there are no spaces or special
characters in the name of the context root.
Cisco System Administrator Account
3.
User name
4.
Password
User name for the system administrator. This is the first
user that gets created for accessing the system partition.
sa
Password for the system administrator.
Note: The password should have at least eight characters
and should be a mix of numbers and letters. For example,
password@123.
Do not use the following characters in the password:
< (less than), > (greater than), ; (semi colon), : (colon),
= (equal to), \ (back slash)
Cisco Partition Administrator Account and Partition Details
5.
User name
6.
Password
User name for the partition administrator. This is the first
user that gets created for accessing the business
partition.
pa
Password for the partition administrator.
Note: The password should have at least eight characters
and should be a mix of numbers and alphabets. For
example, password@123.
Do not use the following characters in the password:
< (less than), > (greater than), ; (semi colon), : (colon),
= (equal to), \ (back slash)
7.
Partition name
Name for the business partition. Make sure that the name
does not contain any spaces or special characters. Also,
the partition name should be different than the context
root name.
8.
Description of partition
Description for the partition.
default
Installation Identifiers
Installation Process 41
#
Graphic Installation
Description
9.
Unique name for this
installation
Provide a unique name for this installation. For example:
PROD, PRD1, TEST, TST2, or DEMO. The length of the
name must be between 1 and 4 characters long. The
name must not contain any spaces or special characters.
10.
4-digit identifier for this
installation
Provide a 4-digit numerical value, between 2001 and 9998,
that will be used internally as system ID.
Value
Knowledge Base Primary Language
11.
Knowledge Base Primary
Language
The default language for the Knowledge Base.
English (US)
Default Notification Parameters
12.
Default SMTP server
The SMTP server to be used to send email notifications.
13.
Notification mail redirection
from address
All notification emails are sent from this email address.
14.
Notification mail redirection
to address
All notification emails are sent to this email address.
SQL Server Database Authentication
15.
Authentication
Authentication type to be used while connecting to the
database. Set the value as SQL Server Authentication
mode or Windows Authentication mode.
If you selected Windows Authentication as the only mode
of authentication while installing SQL Server, you must set
the value as Windows Authentication mode.
Master Database Parameters
16.
Server name
Name of the local or remote server on which you want to
install the master database. If you are using MSSQL
Server clustering, specify the name of the Virtual MSSQL
Cluster Node that integrates the services running on
physical nodes in the cluster.
Note: Make sure you provide the DNS host name and not
the IP address.
17.
Database name
Name of the master database. The installation program
creates a database with the name you provide here.
18.
Server instance name
Name of the MSSQL Server instance to be used while
creating the database. Set this value only if you are using
a named instance, and not the default instance.
If you are using MSSQL Server clustering, provide the
name of the Virtual SQL Service Instance.
19.
42
Database listener port
Port number of the MSSQL Server.
Cisco Unified Web and E-mail Interaction Manager Installation Guide (Windows-JBoss)
1433
#
Graphic Installation
Description
Value
20.
Datafile path
Path to the folder on the database server, where you want
to create the data file. For example, D:\MSSQL\Data. If
you are using MSSQL Server clustering, provide the path
to the drive shared among the clustered nodes.
21.
Datafile initial size
Minimum size of the data file for the database.
100
22.
Datafile maximum size
Maximum size of the data file for the database.
Unlimited
23.
Datafile increment size
Additional file size limit that will be allocated to the
database after the initial size is full.
10
24.
Logfile initial size
Minimum size of the log file.
25
25.
Logfile maximum size
Maximum size of the log file.
Unlimited
26.
Database administrator user
name
User name of the database administrator for MSSQL
Server. If you have created a separate user for installing
Unified EIM & WIM databases, provide the name of that
user (page 26). If you are using MSSQL Server clustering,
provide the user corresponding to the virtual instance
used for this database.
Note: This property needs to be configured only if you are
using the SQL Server Authentication mode.
Database administrator
password
Password of the database administrator.
28.
Cisco Database user name
User name required to connect to the master database.
The installation program creates the database and its
user.
29.
Cisco Database password
Password for the master database user.
27.
Note: This property needs to be configured only if you are
using the SQL Server Authentication mode.
Active Database Parameters
30.
Server name
Name of the local or remote server on which you want to
install the active database.
Note: It must be the same server on which the master
database is installed.
31.
Database name
Name of the active database. The installation program
creates a database with the name you provide here.
32.
Server instance name
Name of the MSSQL Server instance to be used while
creating the database. This should match the value set for
the master database instance name.
33.
Database listener port
Port number of MSSQL Server. This should match the
value set for the master database.
34.
Datafile path
Path to the folder on the database server, where you want
to create the data file. For example, C:\MSSQL\Data. If
you are using MSSQL Server clustering, provide the path
to the drive shared among the clustered nodes.
35.
Datafile initial size
Minimum size of the data file for the database.
1433
2048
Installation Process 43
#
Graphic Installation
Description
Value
36.
Datafile maximum size
Maximum size of the data file for the database.
Unlimited
37.
Datafile increment size
Additional file size limit that will be allocated to the
database after the initial size is full.
500
38.
Logfile initial size
Minimum size of the log file.
1024
39.
Logfile maximum size
Maximum size of the log file.
Unlimited
40.
Database administrator user
name
User name of the database administrator for MSSQL
Server. If you have created a separate user for installing
Unified EIM & WIM databases, provide the name of that
user (page 26). If you are using MSSQL Server clustering,
provide the user corresponding to the virtual instance
used for this database.
Note: This property needs to be configured only if you are
using the SQL Server Authentication mode.
Database administrator
password
Password of the database administrator.
42.
Cisco Database user name
User name required to connect to the database. The
installation program will create this user.
43.
Cisco Database password
Password for the database user.
41.
Note: This property needs to be configured only if you are
using the SQL Server Authentication mode.
Active Database Filegroup Parameters [Only for Enterprise Edition of MSSQL Server]
44.
Filegroup Datafile 1 Name
Provide the name of the first file group to be created for
the active database.
45.
Filegroup Datafile 1 Path
Provide the location for the first filegroup.
46.
Filegroup Datafile 2 Name
Provide the name of the second file group to be created
for the active database.
47.
Filegroup Datafile 2 Path
Provide the location for the second filegroup.
48.
Filegroup Datafile 3 Name
Provide the name of the third file group to be created for
the active database.
49.
Filegroup Datafile 3 Path
Provide the location for the third filegroup.
50.
Filegroup Datafile 4 Name
Provide the name of the fourth file group to be created for
the active database.
51.
Filegroup Datafile 4 Path
Provide the location for the fourth filegroup.
Reports Database Parameters [Only for Enterprise Edition of MSSQL Server]
52.
Server name
Name of the local or remote server on which the reports
database should be installed. If you are using MSSQL
server clustering, specify the name of the virtual MSSQL
cluster node that integrates the services running on
physical nodes in the cluster.
Note: Make sure you provide the DNS host name and not
the IP address of the server.
44
Cisco Unified Web and E-mail Interaction Manager Installation Guide (Windows-JBoss)
#
Graphic Installation
Description
53.
Database name
Name of the reports database. The installation program
creates a database with the name you type here.
54.
Database server instance
Name of the MSSQL Server instance to be used while
creating the database. Set this value only if you are using
a named instance, and not the default instance.
Value
If you are using MSSQL Server clustering, provide the
name of the Virtual SQL Service Instance.
55.
Database listener port
Port number of the MSSQL Server.
1433
56.
Datafile path
Path to the folder on the database server, where you want
to create the data file. For example, D:\MSSQL\Data. If
you are using MSSQL Server clustering, provide the path
to the drive shared among the clustered nodes.
57.
Datafile initial size
Minimum size of the data file for the database.
10
58.
Datafile maximum size
Maximum size of the data file for the database.
Unlimited
59.
Datafile increment size
Additional file size limit that will be allocated to the
database after the initial size is full.
10
60.
Logfile initial size
Minimum size of the log file.
10
61.
Logfile maximum size
Maximum size of the log file.
Unlimited
62.
Database administrator user
name
User name of the database administrator for MSSQL
Server. If you have created a separate user for installing
Unified EIM & WIM databases, provide the name of that
user (page 26). If you are using MSSQL Server clustering,
provide the user corresponding to the virtual instance
used for this database.
Note: This property needs to be configured only if you are
using the SQL Server Authentication mode.
Database administrator
password
Password of the database administrator.
64.
Cisco Database user name
User name required to connect to the reports database.
The installation program will create this user.
65.
Cisco Database password
Password for the database user.
63.
Note: This property needs to be configured only if you are
using the SQL Server Authentication mode.
Reports Database Filegroup Parameters [Only for Enterprise Edition of MSSQL Server]
66.
Filegroup Datafile 1 Name
Provide the name of the first file group to be created for
the reports database.
67.
Filegroup Datafile 1 Path
Provide the location for the first filegroup.
68.
Filegroup Datafile 2 Name
Provide the name of the second file group to be created
for the reports database.
69.
Filegroup Datafile 2 Path
Provide the location for the second filegroup.
70.
Filegroup Datafile 3 Name
Provide the name of the third file group to be created for
the reports database.
Installation Process 45
#
Graphic Installation
Description
71.
Filegroup Datafile 3 Path
Provide the location for the third filegroup.
72.
Filegroup Datafile 4 Name
Provide the name of the fourth file group to be created for
the reports database.
73.
Filegroup Datafile 4 Path
Provide the location for the fourth filegroup.
Value
Archive Database Parameters [Only for Standard Edition of MSSQL Server]
74.
Server name
Name of the local or remote server on which the archive
database should be installed. If you are using MSSQL
Server clustering, specify the name of the Virtual MSSQL
Cluster Node that integrates the services running on
physical nodes in the cluster.
Note: Make sure you provide the DNS host name and not
the IP address of the server.
75.
Database name
Name of the archive database. The installation program
creates a database with the name you provide here.
76.
Database server instance
Name of the MSSQL Server instance to be used while
creating the database. Set this value only if you are using
a named instance, and not the default instance.
If you are using MSSQL Server clustering, provide the
name of the Virtual SQL Service Instance.
77.
Database listener port
Port number of the MSSQL Server.
78.
Datafile path
Path to the folder on the database server, where you want
to create the data file. For example, C:\MSSQL\Data. If
you are using MSSQL Server clustering, provide the path
to the drive shared among the clustered nodes.
79.
Datafile initial size
Minimum size of the data file for the database.
512
80.
Datafile maximum size
Maximum size of the data file for the database.
Unlimited
81.
Datafile increment size
Additional file size limit that will be allocated to the
database after the initial size is full.
10
82.
Logfile initial size
Minimum size of the log file.
50
83.
Logfile maximum size
Maximum size of the log file.
Unlimited
84.
Database administrator user
name
User name of the database administrator for MSSQL
Server. If you have created a separate user for installing
Unified EIM & WIM databases, provide the name of that
user (page 26). If you are using MSSQL Server clustering,
provide the user corresponding to the virtual instance
used for this database.
Note: This property needs to be configured only if you are
using the SQL Server Authentication mode.
85.
86.
46
Database administrator
password
Password of the database administrator.
Cisco Database user name
User name required to connect to the archive database.
The installation program will create this user.
Note: This property needs to be configured only if you are
using the SQL Server Authentication mode.
Cisco Unified Web and E-mail Interaction Manager Installation Guide (Windows-JBoss)
1433
#
Graphic Installation
Description
87.
Cisco Database password
Password for the database user.
Value
Domain User Account Parameters
88.
Domain User name
User name of the domain user account you created for
use by the application. For more information, refer to
“Setting Up User Accounts and Permissions” on page 23.
89.
Domain User Password
Password for the domain user.
Database server details
Installation Process 47
Web Server Details
#
Graphic Installation
Description
Value
Application Server Parameters
1.
Application server name
Type the name of the application server for which you want
to configure the web server.
Note: Make sure you provide the DNS host name and not
the IP address of the server.
Cisco Unified EIM & WIM Directory
2.
Location of Cisco home
directory
Provide the path of the directory where you would like to
install Unified EIM & WIM. For example, c:\Cisco.
Note: Make sure that the path and folder name do not
contain any of the following characters: *?<>|+^'"%`,@
IIS Web Site Parameters
3.
IIS Web Site Name
Name of the IIS Web Site on which the application is to be
configured.
Cisco Application Context Root
4.
Context Root Name
Provide the same context root name which was provided at
the time of installing the Cisco database server (page 41).
Cisco Partition Name
5.
Partition Name
Provide the name for the business partition. Make sure you
provide the same name which was provided at the time of
installing the Cisco database server (page 41).
Domain User Account Parameters
6.
Domain User name
User name of the domain user account you created for use
by the application. For more information, refer to “Setting
Up User Accounts and Permissions” on page 23.
7.
Domain User Password
Password for the domain user.
Web server details
48
Cisco Unified Web and E-mail Interaction Manager Installation Guide (Windows-JBoss)
Default Web Site
Messaging Server Details
#
Graphic Installation
Description
Value
File Server Parameters
1.
File Server name/NAS Path
The fully qualified domain name of the file server. If the file
server is installed on a NAS device, provide the path to the
shared folder on the NAS device. For example,
\\SharedSpace\Cisco.
Note: Make sure you provide the DNS host name and not
the IP address of the server.
Cisco Unified EIM & WIM Directory
2.
Location of Cisco home
directory
Provide the path of the directory where you would like to
install Unified EIM & WIM. For example, c:\Cisco.
Note: Make sure that the path and folder name do not
contain any of the following characters: *?<>|+^'"%`,@
JDK Home Directory
3.
Location of JDK home
directory
Provide the path to the JDK home directory. For example,
C:\Program Files\Java\jdk1.7.0_02
JBoss Parameters
4.
JBoss home directory
Complete path to the directory where JBoss is installed.
For example, C:\jboss-7.2.0.Final
5.
JBoss Messaging Port
Messaging port number for JBoss.
5445
6.
JBoss Remote Port
Remote port number used by JBoss.
4447
7.
JBoss HTTP port
Port number used by JBoss.
9001
8.
JBoss HTTP SSL Port
Secure Sockets Layer port number used by JBoss.
9002
Domain User Account Parameters
9.
Domain User name
User name of the domain user account you created for use
by the application. For more information, refer to “Setting
Up User Accounts and Permissions” on page 23.
10.
Domain User Password
Password for the domain user.
Messaging server details
Installation Process 49
Application Server Details
#
Graphic Installation
Description
Value
File Server Parameters
1.
File Server name/ NAS
Path
The fully qualified domain name of the file server. If the file
server is installed on a NAS device, provide the path to the
shared folder on the NAS device. For example,
\\SharedSpace\Cisco
Note: Make sure you provide the DNS host name and not the IP
address of the server.
Cisco Unified EIM & WIM Directory
2.
Location of Cisco home
directory
Provide the path of the directory where you would like to install
Unified EIM & WIM. For example, c:\Cisco.
Note: Make sure that the path and folder name do not contain
any of the following characters: *?<>|+^'"%`,@
JDK Home Directory
3.
Location of JDK home
directory
Provide the path to the JDK home directory.
For example, C:\Program Files\Java\jdk1.7.0_02
JBoss Parameters
4.
JBoss home directory
Complete path to the directory where JBoss is installed. For
example, C:\jboss-7.2.0.Final
5.
JBoss Messaging Port
Messaging port number for JBoss.
5445
6.
JBoss Remote Port
Remote port number used by JBoss.
4447
7.
JBoss HTTP port
Port number used by JBoss.
9001
8.
JBoss HTTP SSL Port
Secure Sockets Layer port number used by JBoss.
9002
Domain User Account Parameters
9.
Domain User name
User name of the domain user account you created for use by
the application. For more information, refer to “Setting Up User
Accounts and Permissions” on page 23.
10.
Domain User Password
Password for the domain user.
EAR Deployment Parameters
11.
Deploy EAR
Automatically
Specify if you want to deploy the EAR automatically when the
application is started.
You must always select the value as Yes.
Application server details
50
Cisco Unified Web and E-mail Interaction Manager Installation Guide (Windows-JBoss)
Yes
Services Server Details
#
Graphic Installation
Description
Value
File Server Parameters
1.
File Server name/NAS Path
The fully qualified domain name of the file server. If the file
server is installed on a NAS device, provide the path to the
shared folder on the NAS device. For example,
\\SharedSpace\Cisco
Note: Make sure you provide the DNS host name and not
the IP address of the server.
Cisco Unified EIM & WIM Directory
2.
Location of Cisco home
directory
Provide the path of the directory where you would like to
install Unified EIM & WIM. For example, c:\Cisco.
Note: Make sure that the path and folder name do not
contain any of the following characters: *?<>|+^'"%`,@
JDK Home Directory
3.
Location of JDK home
directory
Provide the path of the JDK home directory.
For example, C:\Program Files\Java\jdk1.7.0_02
RMI and RMID Parameters
4.
RMI registry port
Port number used by the Remote Method Invocation (RMI)
registry naming service.
15099
5.
RMI activation port
Port number used by the RMI Daemon Process.
15098
Domain User Account Parameters
6.
Domain User name
User name of the domain user account you created for use
by the application. For more information, refer to “Setting
Up User Accounts and Permissions” on page 23.
7.
Domain User Password
Password for the domain user.
Cisco Unified EIM & WIM Integration Wizard
The wizard can be run as part of the installation, or as a standalone task. For details, seeStep 8 on page 39.
Services server details
Installation Process 51
Unified CCE
Integration
Integrating Unified EIM & WIM with Unified CCE
Integrating Unified EIM & WIM with Unified CCE
Unified EIM & WIM is integrated with Unified CCE by running the Unified EIM & WIM Integration Wizard on
the services server of Unified EIM & WIM. The wizard imports the media routing domains, agents, and skill
groups information from the Unified CCE database to the Unified EIM & WIM database.
Before running the Unified EIM & WIM Integration Wizard, verify that:
License files provided by Cisco have been copied to the following location:
Cisco_Home\eService\config\license.
Unified CCE has been configured for the integration (for details, see Cisco Unified Web and E-Mail
Interaction Manager Deployment and Maintenance Guide).
To run the integration wizard:
1.
Browse to Cisco_Home\eService\bin\IPCC.
2.
Locate the uiconfigwizard.bat file. Double-click it to launch the Unified EIM & WIM Integration
Wizard.
3.
When the first window appears, read the introduction and click Next.
Review the introduction
Unified CCE Integration
53
4.
In the next window, read the details about the steps and click Next.
Review the integration procedure
5.
In the next window, type the path or browse to the folder where Unified EIM & WIM is installed. Click
Next.
Provide the location of the Unified EIM & WIM installation directory
54
Cisco Unified Web and E-Mail Interaction Manager Installation Guide (Windows-JBoss)
6.
In the next window, select the department for which you want to download MRDs, agents, and skill groups.
Click Next.
Select the partition and department to integrate
7.
In the next window, provide the following details, and click Next.
Unified CCE Administration Host Name: Server name or IP address of the Unified CCE
Administration Workstation (AW) server.
SQL Server Database Name: Name of the Unified CCE AW database.
Port Number: Port number of the Unified CCE AW database server. The default value is 1433.
Database Administrator Login Name: User name of the database administrator for the Unified CCE
AW database server.
Database Administrator Login Password: Password of the database administrator for the Unified
CCE AW database server.
Provide Unified CCE primary database details
Unified CCE Integration
55
8.
In the next window, review the database details, and click the Apply button.
Verify primary database details
9.
In the next window, to configure a secondary database connection, select Yes and provide the following
details, and click Next. If not, select No and click Next.
Unified CCE Administration Host Name: Server name or IP address of the Unified CCE Secondary
Administration Workstation (AW) server.
SQL Server Database Name: Name of the Unified CCE Secondary AW database.
Port Number: Port number of the Unified CCE Secondary AW database server. The default value is
1433.
Database Administrator Login Name: User name of the database administrator for the Unified CCE
Secondary AW database server.
Database Administrator Login Password: Password of the database administrator for the Unified
CCE Secondary AW database server.
Provide Unified CCE secondary database details
56
Cisco Unified Web and E-Mail Interaction Manager Installation Guide (Windows-JBoss)
10. In the next window, review the database details, and click the Apply button.
Verify secondary database details
11. In the next window, select the application instance that you have configured in Unified CCE. Click Next.
Select the application instance
12. In the next window, select the Agent PGs that you have configured in Unified CCE for integration. Click
Next.
Select Agent PGs
Unified CCE Integration
57
13. In the next window, verify that the correct Agent PGs have been selected. Click Next.
Verify that the correct Agent PGs have been selected
14. In the next window, select the media routing domains (MRDs) that you have configured in Unified CCE for
the department selected in Step 6. Click Next.
Select MRDs
15. In the next window, verify that the correct MRDs have been selected. Click Next.
Verify that the correct MRDs have been selected
58
Cisco Unified Web and E-Mail Interaction Manager Installation Guide (Windows-JBoss)
16. In the next window, select the Unified CCE script selector that you have configured in Unified CCE for the
integration. Click Next.
Select script selector
17. In the next window, verify that the correct script selector has been selected. Click Next.
Verify that the correct script selector has been selected
18. In the next window, select the peripherals that you have configured in Unified CCE for the integration. Click
Next.
Select peripherals
Unified CCE Integration
59
19. In the next window, verify that the correct peripherals have been selected. Click Next.
Verify that the correct peripherals have been selected
20. In the next window, select agents for the Unified CCE peripherals. Click Next.
Select agents
21. In the next window, verify that the correct agents have been selected. Click Next.
Verify that the correct agents have been selected
60
Cisco Unified Web and E-Mail Interaction Manager Installation Guide (Windows-JBoss)
22. In the next window, select the skill groups for the peripherals. Click Next.
Select skill groups from the list
23. In the next window, verify that the correct skill groups have been selected. Click Next.
Verify that the correct skill groups have been selected
24. In the next window, click the Finish button to save the MRD, agent, and skill-group information in the
Unified EIM & WIM database.
Click the Finish button
Unified CCE Integration
61
25. In the last window, click the Close button to close the wizard.
26. If you ran the integration wizard manually, and not along with the Unified EIM & WIM installation
program, then stop and start Unified EIM & WIM. For details, see Stopping Unified EIM & WIM and
Starting Unified EIM & WIM.
62
Cisco Unified Web and E-Mail Interaction Manager Installation Guide (Windows-JBoss)
Post-Installation
Tasks
Copying Unified EIM & WIM License Files
Configuring SSL for Secure Connections
Creating an Encrypted SQL Server Database
Applying Updates
Configuring SMTP Server Relay Address List
Configuring Virus Scanners
Starting Unified EIM & WIM
Stopping Unified EIM & WIM
Logging in to the Business Partition
Configuring Important Settings
Uninstalling Unified EIM & WIM
This chapter guides you through the tasks to be performed after installing the system. It also describes the
process of uninstalling Unified WIM and Unified EIM.
Copying Unified EIM & WIM License Files
If you have not done so already, perform this task on the file server. In a distributed-server installation, this could
be a separate machine.
To copy the license file:
Copy the license files provided by Cisco to the following location:
Cisco_Home\eService\config\license
Configuring SSL for Secure Connections
You can set up Secure Sockets Layer (SSL) for more secure connections between browsers and the servers in
your installation. This is an optional step. See “SSL Configuration” on page 73 for details.
Creating an Encrypted SQL Server Database
This is an optional task and you need to do it only if you want to encrypt the databases. This feature is available
only for MS SQL Server Enterprise edition. You can do this task any time after installing the Unified EIM and
WIM application.
To create an encrypted SQL server database:
1.
Create a master key in the master database. This key is then used to create the server certificate that can be
used to secure the database encryption key. Connect to the master database and run the following query.
USE master
GO
CREATE MASTER KEY ENCRYPTION BY PASSWORD = 'company@123'
GO
2.
Backup the master key. This creates a certificate in the master database
BACKUP MASTER KEY TO FILE = 'c:\temp\masterkey'
ENCRYPTION BY PASSWORD = 'company@123'
GO
3.
Now create the server certificate database encryption key ("DEK").
USE master
GO
64
Cisco Unified Web and E-mail Interaction Manager Installation Guide (Windows-JBoss)
CREATE CERTIFICATE DEKCert WITH SUBJECT = 'DEK Certificate'
GO
4.
Create a backup of the server certificate database encryption key ("DEK").
BACKUP CERTIFICATE DEKCert TO FILE = 'c:\DEKCert'
WITH PRIVATE KEY ( FILE = 'c:\temp\DEKCertPrivKey' ,
ENCRYPTION BY PASSWORD = 'company@123' )
GO
5.
Create database encryption key for the database where you wish to configure transparent data encryption. In
the following query, eGActiveDB_name is the name of the active database.
USE
eGActiveDB_name
GO
CREATE DATABASE ENCRYPTION KEY
WITH ALGORITHM = AES_128
ENCRYPTION BY SERVER CERTIFICATE DEKCert
GO
You now have all the prerequisites for enabling transparent data encryption, so database encryption can be
enabled.
6.
Enable database encryption. Run the following query where eGActiveDB_name is the name of the active
database.
ALTER DATABASE
eGActiveDB_name
SET ENCRYPTION ON
By setting encryption on, a background task starts encrypting all the data pages and the log file. This can
take a considerable amount of time, depending on the size of the database.
Database maintenance operations should not be performed when this encryption scan is running.
7.
To query the status of the database encryption and its percentage completion, query the new
sys.dm_database_encryption_keys DMV
SELECT DB_NAME(e.database_id) AS DatabaseName,
e.database_id,
e.encryption_state,
CASE e.encryption_state
WHEN 0 THEN 'No database encryption key present, no encryption'
WHEN 1 THEN 'Unencrypted'
WHEN 2 THEN 'Encryption in progress'
WHEN 3 THEN 'Encrypted'
WHEN 4 THEN 'Key change in progress'
WHEN 5 THEN 'Decryption in progress'
END AS encryption_state_desc,
c.name,
e.percent_complete
Post-Installation Tasks 65
FROM sys.dm_database_encryption_keys AS e
LEFT JOIN master.sys.certificates AS c
ON e.encryptor_thumbprint = c.thumbprint
Applying Updates
For details about performing this task, read the release notes available with the updates.
To apply updates:
1.
Stop Unified EIM & WIM (page 69) on all servers in the configuration.
2.
Copy the Updates folder from the Application CD to a temporary local folder and apply all the updates.
Configuring SMTP Server Relay Address List
The default SMTP server configured during the installation process is used to send notifications.
To allow the system to successfully send such emails, verify that the IP addresses of all the application
servers in the configuration are added to the relay address list of the SMTP server.
Configuring Virus Scanners
Configuring SMTP Port in Virus Scanners
Ensure that the virus scanner is configured to allow emails to be sent through the SMTP port (Port 25). In a
distributed installation, configure this setting on the services server and all application servers.
Configuring Virus Scanning Exclusions
To ensure that virus and malware scanning software on the servers do not interfere with the performance of the
application, certain folders and files must be excluded from continuous virus scanning. Since no files are
downloaded to these locations from the internet, it is safe to exclude these directories from virus scanning.
66
Cisco Unified Web and E-mail Interaction Manager Installation Guide (Windows-JBoss)
Single-Server Configuration
Follow the instructions for your virus scanning software to exclude the following folders and file types.
Item
Exclude Subfolders?
Permissions
Windows File Protection
--
Read, Write
All files of type LOG
--
Read, Write
Pagefile.sys
No
Read, Write
Drive:\Cisco_Home\
Yes [other than Storage]
Read, Write
*.mdf
No
Read, Write
*.ldf
No
Read, Write
*.ndf
No
Read, Write
*.dat
No
Read, Write
Drive:\jdk*\
Yes
Read, Write
Drive:\JBoss*\
Yes
Read, Write
*.rll
No
Read, Write
Distributed-Server Configurations
On the File, Messaging, Services, Application, and Web Servers
Follow the instructions for your virus scanning software to exclude the following folders and file types.
Item
Exclude Subfolders?
Execute permissions
Windows File Protection
--
Read, Write
All files of type LOG
--
Read, Write
Pagefile.sys
No
Read, Write
Drive:\Cisco_Home\
Yes [other than Storage]
Read, Write
Drive:\jdk*\
Yes
Read, Write
Drive:\JBoss*\
Yes
Read, Write
*.rll
No
Read, Write
Post-Installation Tasks 67
On the Database Servers
Follow the instructions for your virus scanning software to exclude the following folders and file types.
Item
Exclude Subfolders?
Permissions
Windows File Protection
--
Read, Write
All files of type LOG, if any
--
Read, Write
Pagefile.sys
No
Read, Write
Drive:\Path_to_datafile
Yes
Read, Write
*.mdf
No
Read, Write
*.ldf
No
Read, Write
*.ndf
No
Read, Write
*.dat
No
Read, Write
*.rll
No
Read, Write
Starting Unified EIM & WIM
There is no mandatory sequence that should be followed while starting Unified EIM & WIM. All the machines
on which components are installed should be running and available on the network.
When the application starts, it automatically copies the eService.ear file from the
Cisco_Home\eService\installation\ear folder on the file server to the
JBoss_Home\standalone\deployments folder on each application server in the deployment.
Important: Run the Unified EIM and WIM application using the same domain account that was
used for installing the application (page 23).
To start Unified EIM & WIM:
In single-server installations:
In the Windows Services panel, start the Cisco service to start all Cisco services.
In a distributed-server installation:
Ensure that all the machines in the configuration are available and connected to the network.
68
a.
Start Cisco Service on the messaging server by starting the Cisco Windows service from the Windows
Services panel.
b.
On the services server, start the application by starting the Cisco Windows service from the Windows
Services panel.
c.
On each application server, start the application by starting the Cisco Windows service from the
Windows Services panel.
Cisco Unified Web and E-mail Interaction Manager Installation Guide (Windows-JBoss)
Stopping Unified EIM & WIM
If you need to stop the application at any point during the post-installation tasks, follow the steps in this section.
In a distributed environment, stop the application on the following servers. There is no mandatory sequence that
should be followed while stopping the application.
The application servers
The messaging servers
The services server
To stop Unified EIM & WIM:
In single-server installations:
In a distributed-server installation:
a.
On each application server machine, stop the Cisco Service from the Windows Services panel.
b.
On the messaging server machine, stop the Cisco Service from the Windows Services panel.
c.
On the services server machine, stop the Cisco Service from the Windows Services panel.
d.
On the services server machine, open the Windows Task Manager and verify that none of the javaw and
java processes (the services) are running.
Logging in to the Business Partition
A system partition and a business partition are created during the installation. To begin using the application, you
log in to the business partition.
To log in to the business partition:
1.
Ensure that you have followed the instructions in the Cisco Unified Web and E-Mail Interaction Manager
Browser Settings Guide document to configure your browser, and that the desktops meet the requirements
outlined in Cisco Unified Web and E-Mail Interaction Manager Solutions Reference Network Design Guide.
2.
Type the URL http://Web_server.company.com/Partition_name in your browser, where
Web_server.company.com is the fully qualified domain name of your web server and Partition_name is the
virtual directory created for this partition. During the installation, you are prompted to provide the partition
name in the Partition Administrator Account and Partition window. This is used to create the virtual
directory. If you have configured the web server to use SSL, then the URL is
https://Web_Server.company.com/Partition_name.
Always use the fully qualified domain name of the web server when you type the URL to access Unified
WIM and Unified EIM.
3.
In the Login window, type the user name and password you had set up for the partition administrator in the
Partition Administrator Login Parameters window during the installation. Click the Log In button.
Post-Installation Tasks 69
Configuring Important Settings
This section introduces the main settings that allow you to configure various aspects of the application. Some
settings are configured at the partition level, while others have to be set up for each department.
These settings are of two types:
1.
Mandatory settings: These settings are configured during installation, and must be verified before using the
application. Settings related to ESMTP protocol, must be configured manually if you are using ESMTP
protocol for email notifications.
2.
Optional settings: Although it is not mandatory to change these settings, you are likely to feel the need to
configure them for your business.
Mandatory Settings
At the partition level
The following setting must be configured if you are using reports notifications:
Web server URL or Load Balancer URL
The following settings are updated during installation, but we recommend that you log in to the application as a
partition administrator, and verify and update them from the Administration Console, if required. The application
starts using this information as soon as the installation is complete.
Default SMTP server
Notifications mail SMTP Server
From: address for notification from Service
To: address for notification from Service
The following settings are required only if you use ESMTP protocol for exception and spam emails and
notifications.
Exception mails SMTP user name
Exception mails SMTP password
SPAM mails SMTP user name
SPAM mails SMTP password
Notification mails SMTP user name
Notification mails SMTP password
At the department level
This setting is automatically updated for the first department created by the installation program. For all
subsequent departments, the administrator must configure it.
From email address for alarm
70
Cisco Unified Web and E-mail Interaction Manager Installation Guide (Windows-JBoss)
Optional Settings
Although it is not mandatory to change these settings, you are likely to feel the need to configure them for your
business.
At the partition level
Customer departmentalization
Deletion time out
Exception email SMTP
Exception mail redirection to address
Exception mail redirection from address
Expiry time for auto pushback
Inactive time out
SPAM mail SMTP Server
SPAM mail redirection from address
SPAM mail redirection to address
At the department level
Business calendar time zone
For a complete list of all available settings, refer to the Cisco Unified Web and E-Mail Interaction Manager
Administration Console User’s Guide.
Uninstalling Unified EIM & WIM
The application needs to be uninstalled from the following servers. The uninstallation program can be run in any
order on these servers.
Application Server
Messaging Server
Services Server
Web Server
File Server
To ensure that critical data is not lost, the program does not uninstall the following components:
The databases
The following folders on the file server:
Cisco_Home\eService\storage
Cisco_Home\eService\logs
Post-Installation Tasks 71
Preparing to Uninstall
Stopping the Application
Before you begin the uninstallation process, make sure you stop Unified EIM & WIM. For details, refer to
“Stopping Unified EIM & WIM” on page 69.
Stopping IIS
Stop IIS (World Wide Web Publishing Service) on all web servers in the installation.
Uninstalling Unified EIM & WIM
Uninstalling in Graphical Mode
To uninstall in graphical mode:
1.
Go to Start > Settings > Control Panel.
2.
Click Programs in the Control Panel window.
3.
Click Programs and Features in the Programs window.
4.
From the list of currently installed programs, right-click Unified EIM & WIM and select Uninstall/Change.
5.
In the Uninstall Unified EIM & WIM window, click the Uninstall button.
6.
When the uninstallation is complete, you are given a choice of restarting the server right away, or doing it
later.
7.
On the database server, go to the SQL Enterprise Manager and delete the following, if required.
Go to Databases and delete the databases.
Go to Security > Logins and delete the logins created for the databases.
Go to SQL Server Agent > Jobs and delete the SQL Jobs for the databases. The jobs related to your
databases will have the database name in the end. For example, populatesmy_eGReportsDB.
Performing Post Uninstallation tasks
Starting IIS
Start IIS (World Wide Web Publishing Service) on all web servers in the installation.
72
Cisco Unified Web and E-mail Interaction Manager Installation Guide (Windows-JBoss)
SSL Configuration
Installing a Security Certificate
Binding the Certificate to the Application Website
Testing SSL Access
Testing SSL Access
Testing SSL Access
Configuring SSL or TLS for Retriever and Dispatcher Services
Secure Sockets Layer (SSL) is widely used to create a secure communication channel between web browsers and
servers. Set up SSL for more secure connections to your Unified WIM and Unified EIM installation by following
the procedures described in this chapter. If the configuration uses a load balancer, configure SSL on the load
balancer.
Installing a Security Certificate
This section explains the procedures that you must perform to acquire a certificate and install it on the web
server. These include:
Generating a Certificate Signing Request
Submitting the Certificate Request
Installing the Certificate on the Web Server
Generating a Certificate Signing Request
This procedure creates a new certificate request, which is then sent to a Certificate Authority (CA) for
processing. If successful, the CA will send back a file containing a validated certificate.
To generate a certificate request:
1.
Click the Start menu, go to Control Panel > Administrative Tools, and select Internet Information
Services (IIS) Manager.
2.
In the Connections pane, select the name of the server, and when the page is refreshed, double-click Server
Certificates. The window is refreshed.
3.
In the Actions pane on the right, click the Create Certificate Request... link.
Click the Create Certificate Request link
74
Cisco Unified Web and E-Mail Interaction Manager Installation Guide (Windows-JBoss)
4.
In the Distinguished Name Properties window, enter information about the company and the site to be
secured:
Common Name: The fully qualified domain name (FQDN) of your server. This must match exactly
what users type in the web browser to get to the application. If you are using a load balancer, enter the
name of the server on which the load balancer is installed.
Organization: The legal name of your organization. This should not be abbreviated and should include
suffixes such as Inc, Corp, or LLC.
Organizational Unit: The division of your organization handling the certificate.
City/locality: The city where your organization is located.
State/province: The complete name of the state or region where your organization is located.
Country/region: The two-letter ISO code for the country where your organization is located.
Click Next.
5.
In the Cryptographic Service Provider window, select a cryptographic service provider and set the required
bit length. The greater the bit length, the stronger the security. Click Next.
Select a cryptographic service provider and bit length
SSL Configuration
75
6.
In the File Name window, click the Assistance ... button and browse to the location where you wish to save
the certificate signing request file. Ensure that you enter a file name for the certificate signing request file.
Click Finish.
Enter the location and file name
Once you have generated a certificate signing request, you can submit the certificate request to a certificate
authority.
Submitting the Certificate Request
To submit the certificate request:
Go to the website of the company that issues SSL certificates (such as VeriSign), and submit your certificate
request. Make sure you provide the same information as you provided while generating the certificate
signing request. To submit the request, you will need the certificate request file that you generated (page 74).
Once the request is processed, the vendor will generate the certificate and send it to you.
Installing the Certificate on the Web Server
Once you receive the certificate from your vendor, install it on your web server.
Important: You need to install the certificate for the website that was specified when the web
server component was installed. If you are using load balancer, install it on the load balancer
server.
To install the certificate on the web server:
1.
76
Click the Start menu, go to Administrative Tools, and select Internet Information Services (IIS)
Manager.
Cisco Unified Web and E-Mail Interaction Manager Installation Guide (Windows-JBoss)
2.
In the Connections pane, select the name of the server, and when the page is refreshed, double-click Server
Certificates. The window is refreshed.
3.
In the Actions pane on the right, click the Complete Certificate Request... link.
Click the Complete Certificate Request link
4.
In the Specify Certificate Authority Response window, complete these tasks:
Click the Assistance ... button and select the server certificate that you received from the certificate
authority. If the certificate doesn't have a .cer file extension, select to view all types.
Enter a name for the certificate. Click OK.
Browse to the server certificate file
5.
Verify that the certificate is added to the list of server certificates.
Repeat this process on all web servers.
SSL Configuration
77
Binding the Certificate to the Application Website
This procedure uses Internet Services Manager to configure the virtual directory to require SSL for access to the
application URL.
Important: You need to configure the SSL access for the website that was selected when
the web server component was selected.
To bind the certificate to the application URL:
1.
Click the Start menu, go to Administrative Tools, and select Internet Information Services (IIS)
Manager.
2.
In the Connections pane, select the name of the server and browse to Sites > Web_Site_Name.
Select the Web_Site_Name.
3.
In the Actions pane on the right, from the Edit Site section, click the Bindings... link.
4.
In the Site Bindings window, click the Add... button.
Click the Add button
5.
78
In the Add Site Bindings window, complete these tasks:
Type: Select https.
IP address: Select All Unassigned.
Port: Default value is 443. If IIS is configured to use a different port for https, enter that port number.
Cisco Unified Web and E-Mail Interaction Manager Installation Guide (Windows-JBoss)
SSL certificate: Select the certificate that you installed. Click OK.
Select SSL certificate
6.
The site binding for port 443 is displayed.
7.
Restart the IIS Service. Make sure that both websites have started.
Clients browsing to this virtual directory must now use HTTPS.
Testing SSL Access
To test SSL access to Unified WIM and Unified EIM:
1.
Open your web browser.
2.
Use HTTP in the URL for the application. For example, http://Web_server_FQDN/Partition_name
You should see a message asking you to view the page over a secure channel.
3.
Now use HTTPS in the URL for the application. For example, https://Web_Server_FQDN/Partition_name.
4.
In the security message that appears, click the View certificate button.
5.
After verifying the certificate information, click OK, then click Yes to proceed to the URL.
The Unified WIM and Unified EIM login window appears.
Configuring SSL or TLS for Retriever and Dispatcher
Services
You need to perform these tasks only if you want to enable the retriever and dispatcher services to work with
SSL or TLS enabled mail servers. POP3, IMAP, SMTP, and ESMTP protocols are supported.
If your installation has an active and a passive services server, perform these tasks on both the servers.
To configure TLS, you must:
Install the certificates on the services servers. (page 80)
To configure SSL, you must:
SSL Configuration
79
a.
Install the certificates on the services servers. (page 80)
b.
Modify the alias configuration (page 81)
On the Services Server
If your POP3, IMAP, SMTP, and ESMTP servers are installed on different machines, obtain the certificates for
all the servers and install them on the services servers.
Installing Certificates
To configure SSL or TLS on the services server:
1.
Obtain the certificate for the SSL or TLS enabled mail server on which the email alias is configured. If your
POP3, IMAP, SMTP, and ESMTP servers are installed on different machines, obtain the certificates for all
the servers.
2.
Copy the certificates to a location in Cisco_Home.
3.
Open the Command window and navigate to the bin folder in the jre folder in JDK_Home, the installation
folder for JDK. For example, the command will look like:
cd C:\Program Files\Java\jdk1.7_02\jre\bin
4.
Execute the following command to install the certificate:
keytool -import -trustcacerts -alias ALIAS_NAME -keystore
"..\lib\security\cacerts" -file "CERTIFICATE_FILE_PATH"
where:
CERTIFICATE_FILE_PATH is the complete path to the certificate that you copied in Step 2, including the
name of the file.
Alias_Name is any name you want to assign to the certificate.
For example the command will look like:
keytool -import -trustcacerts -alias emailcertificate -keystore
"..\lib\security\cacerts" -file "D:\eG\ms_exchange_certificate.cer"
5.
When prompted, provide the keystore password. If you had changed the keystore password earlier, provide
that password. If not, provide the default password, changeit.
6.
Confirm the action when prompted.
7.
To verify that the certificate is installed successfully, run the following command:
keytool -list -v -keystore "..\lib\security\cacerts" -alias
ALIAS_NAME
where Alias_Name is the name you assigned to the certificate in Step 4.
For example, the command will look like:
keytool -list -v -keystore "..\lib\security\cacerts" -alias emailcertificate
8.
When prompted, provide the keystore password.
The output will list the installed certificate.
80
Cisco Unified Web and E-Mail Interaction Manager Installation Guide (Windows-JBoss)
Deleting Certificates
Certificates generally have an expiry date. When your certificate expires, you might need to delete the old
certificates and install new ones. The following section describes the steps for deleting the certificates. After
deleting the certificates, repeat the steps in “Installing Certificates” on page 80 to install new certificates.
To delete a certificate:
1.
Open the Command window and navigate to the bin folder in the jre folder in JDK_Home, the installation
folder for JDK. For example, the command will look like:
cd C:\Program Files\Java\jdk1.7_02\jre\bin
2.
Execute the following command to delete the certificate:
keytool -delete -alias
ALIAS_NAME
-keystore "..\lib\security\cacerts"
where:
Alias_Name is the name you assigned to the certificate in Step 4.
For example the command will look like:
keytool -delete -alias emailcertificate -keystore "..\lib\security\cacerts"
3.
When prompted, provide the keystore password. If you had changed the keystore password earlier, provide
that password. If not, provide the default password, changeit.
In the Administration Console
You need to perform these tasks only if you are using SSL. Ignore this section if you are using TLS.
To enable SSL for specific aliases:
1.
Log into the application as an administrator who can modify the email alias configuration and go to the
Administration Console.
2.
In the Tree pane, browse to Administration > Departments > Department_Name > Email > Aliases.
3.
In the List pane, select the appropriate email alias.
4.
In the Properties pane, go to the Servers tab and edit the following fields.
Use SSL: Set this to Yes.
Port: Enter the secure port number.
Configure the alias properties
SSL Configuration
81
82
5.
Repeat these steps for the Outgoing mail server, if required.
6.
Save the changes.
Cisco Unified Web and E-Mail Interaction Manager Installation Guide (Windows-JBoss)