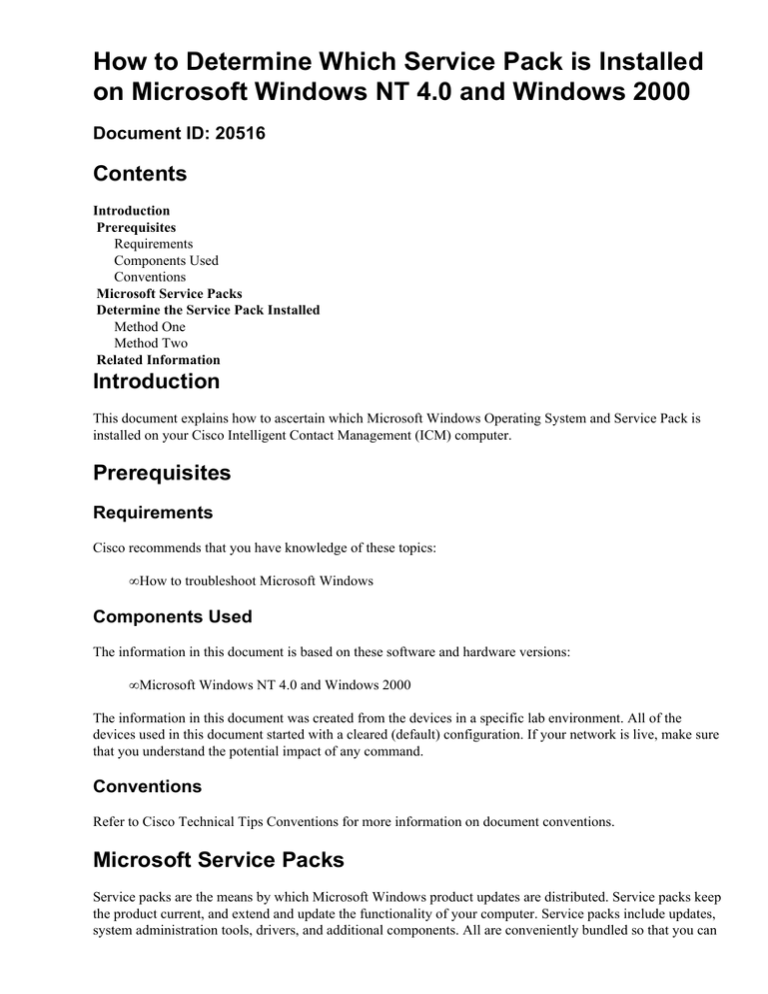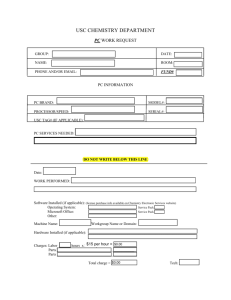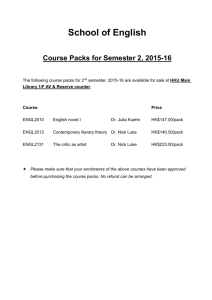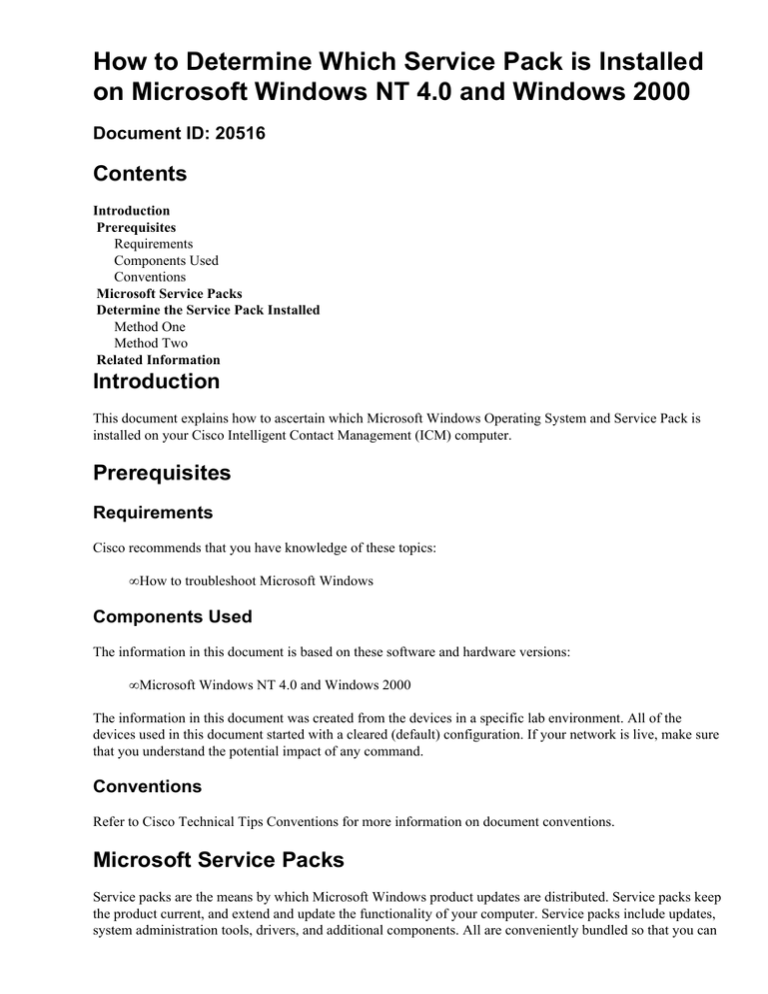
How to Determine Which Service Pack is Installed
on Microsoft Windows NT 4.0 and Windows 2000
Document ID: 20516
Contents
Introduction
Prerequisites
Requirements
Components Used
Conventions
Microsoft Service Packs
Determine the Service Pack Installed
Method One
Method Two
Related Information
Introduction
This document explains how to ascertain which Microsoft Windows Operating System and Service Pack is
installed on your Cisco Intelligent Contact Management (ICM) computer.
Prerequisites
Requirements
Cisco recommends that you have knowledge of these topics:
• How to troubleshoot Microsoft Windows
Components Used
The information in this document is based on these software and hardware versions:
• Microsoft Windows NT 4.0 and Windows 2000
The information in this document was created from the devices in a specific lab environment. All of the
devices used in this document started with a cleared (default) configuration. If your network is live, make sure
that you understand the potential impact of any command.
Conventions
Refer to Cisco Technical Tips Conventions for more information on document conventions.
Microsoft Service Packs
Service packs are the means by which Microsoft Windows product updates are distributed. Service packs keep
the product current, and extend and update the functionality of your computer. Service packs include updates,
system administration tools, drivers, and additional components. All are conveniently bundled so that you can
easily download them. Service packs are cumulative. This means that each new service pack contains all the
fixes in previous service packs, and any new fixes.
Determine the Service Pack Installed
There are two methods to determine which Microsoft Windows Service Pack is installed on an individual
Cisco ICM system. Choose the method that best suits you.
Method One
Complete these steps:
1. From a command prompt or from the Run dialog box, type winver, and press ENTER.
Figure 1 The winver Command
2. Based on the version of Microsoft Windows installed, either the About Windows NT dialog box
(Figure 2) or the About Windows dialog box (Figure 3) appears. The dialog box shows the version,
build, and Service Pack installed.
Figure 2 Microsoft Windows NT
Figure 3 Microsoft Windows 2000
Method Two
Complete these steps:
1. In a command prompt or in the Run dialog box, type winmsd, and press ENTER.
Figure 4 The winmsd Command
For Microsoft Windows NT, the Diagnostics dialog box appears:
Figure 5 Windows NT Diagnostics Dialog Box
Click the Version tab. This tab displays information about the Service Pack version installed.
In the example in Figure 5, Service Pack 5 is installed.
2. For Microsoft Windows 2000, the System Information dialog box appears:
Figure 6 System Information Dialog Box
The System Summary folder is the default folder that appears. See the Version item for the latest
Service Pack version installed.
You must keep up with the latest Microsoft Windows NT Service Pack, but even more importantly, use the
correct Service Pack with the version of Cisco ICM. In order to determine the correct Service Pack for your
system, see the Bill of Materials.
When you have determined the correct Service Pack for your Cisco ICM node, you can obtain it from the
Microsoft Service Pack Download Center .
Related Information
• Bill of Materials
• Microsoft Service Pack Download Center
• Technical Support & Documentation − Cisco Systems
Contacts & Feedback | Help | Site Map
© 2014 − 2015 Cisco Systems, Inc. All rights reserved. Terms & Conditions | Privacy Statement | Cookie Policy | Trademarks of
Cisco Systems, Inc.
Updated: Apr 06, 2005
Document ID: 20516