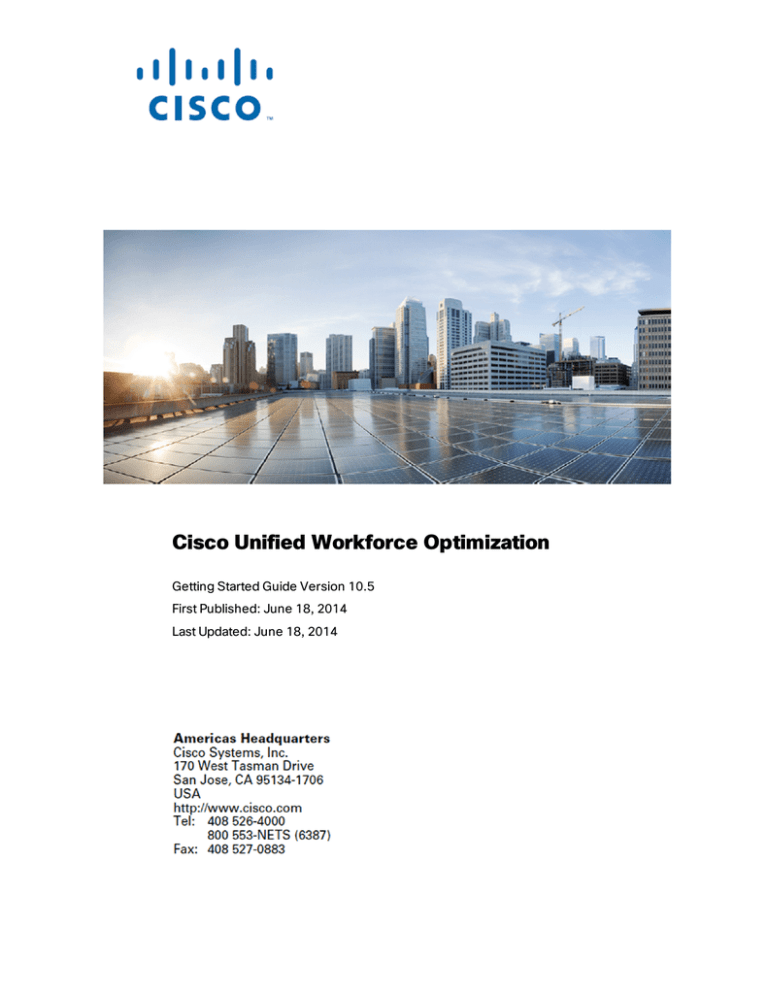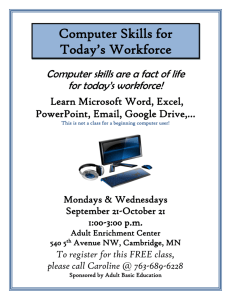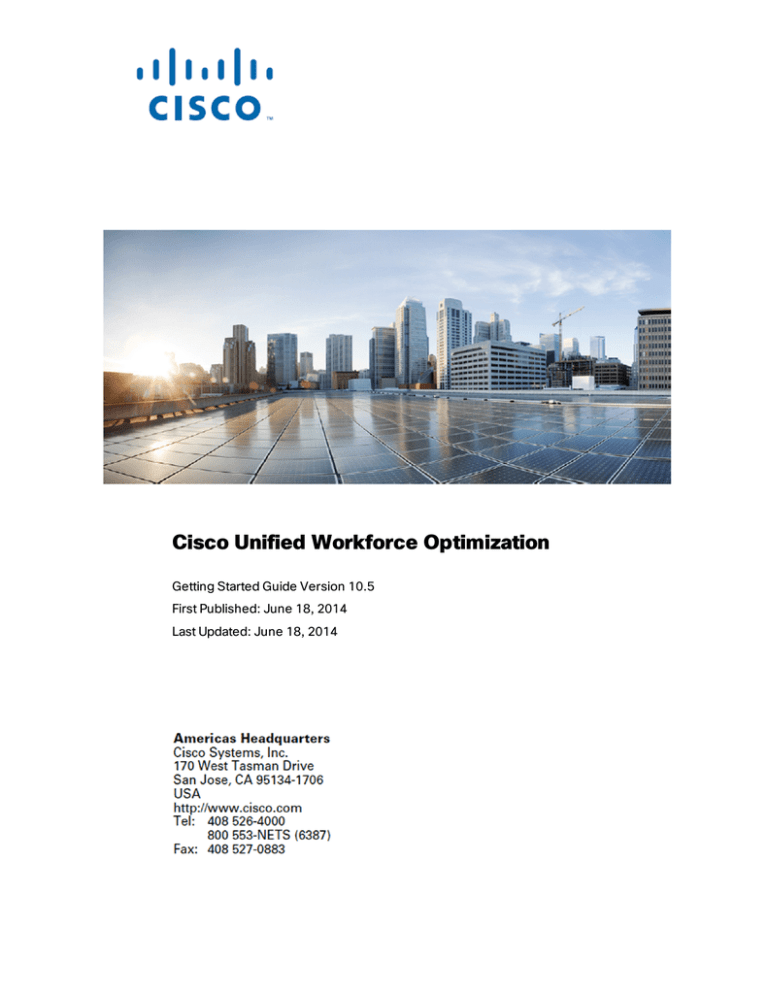
Cisco Unified Workforce Optimization
Getting Started Guide Version 10.5
First Published: June 18, 2014
Last Updated: June 18, 2014
THE SPECIFICATIONS AND INFORMATION REGARDING THE PRODUCTS IN THIS MANUAL ARE
SUBJECT TO CHANGE WITHOUT NOTICE. ALL STATEMENTS, INFORMATION, AND
RECOMMENDATIONS IN THIS MANUAL ARE BELIEVED TO BE ACCURATE BUT ARE PRESENTED
WITHOUT WARRANTY OF ANY KIND, EXPRESS OR IMPLIED. USERS MUST TAKE FULL
RESPONSIBILITY FOR THEIR APPLICATION OF ANY PRODUCTS.
THE SOFTWARE LICENSE AND LIMITED WARRANTY FOR THE ACCOMPANYING PRODUCT ARE SET
FORTH IN THE INFORMATION PACKET THAT SHIPPED WITH THE PRODUCT AND ARE INCORPORATED
HEREIN BY THIS REFERENCE. IF YOU ARE UNABLE TO LOCATE THE SOFTWARE LICENSE OR
LIMITED WARRANTY, CONTACT YOUR CISCO REPRESENTATIVE FOR A COPY.
The Cisco implementation of TCP header compression is an adaptation of a program developed by the
University of California, Berkeley (UCB) as part of UCB’s public domain version of the UNIX operating
system. All rights reserved. Copyright © 1981, Regents of the University of California.
NOTWITHSTANDING ANY OTHER WARRANTY HEREIN, ALL DOCUMENT FILES AND SOFTWARE OF
THESE SUPPLIERS ARE PROVIDED “AS IS” WITH ALL FAULTS. CISCO AND THE ABOVE-NAMED
SUPPLIERS DISCLAIM ALL WARRANTIES, EXPRESSED OR IMPLIED, INCLUDING, WITHOUT
LIMITATION, THOSE OF MERCHANTABILITY, FITNESS FOR A PARTICULAR PURPOSE AND
NONINFRINGEMENT OR ARISING FROM A COURSE OF DEALING, USAGE, OR TRADE PRACTICE.
IN NO EVENT SHALL CISCO OR ITS SUPPLIERS BE LIABLE FOR ANY INDIRECT, SPECIAL,
CONSEQUENTIAL, OR INCIDENTAL DAMAGES, INCLUDING, WITHOUT LIMITATION, LOST PROFITS OR
LOSS OR DAMAGE TO DATA ARISING OUT OF THE USE OR INABILITY TO USE THIS MANUAL, EVEN IF
CISCO OR ITS SUPPLIERS HAVE BEEN ADVISED OF THE POSSIBILITY OF SUCH DAMAGES.
Cisco and the Cisco logo are trademarks or registered trademarks of Cisco and/or its affiliates in the U.S. and
other countries. To view a list of Cisco trademarks, go to this URL: www.cisco.com/go/trademarks. Third-party
trademarks mentioned are the property of their respective owners. The use of the word partner does not imply
a partnership relationship between Cisco and any other company. (1110R)
Any Internet Protocol (IP) addresses and phone numbers used in this document are not intended to be actual
addresses and phone numbers. Any examples, command display output, network topology diagrams, and
other figures included in the document are shown for illustrative purposes only. Any use of actual IP
addresses or phone numbers in illustrative content is unintentional and coincidental.
Getting Started Guide
© 2014 Cisco Systems, Inc. All rights reserved.
2
Contents
Getting Started
5
Accessing Unified Workforce Optimization
5
Validating Your PC
5
Adding a Trusted Site to Internet Explorer
6
Enabling ActiveX Controls in Internet Explorer
7
Logging In
8
Logging in to One Product
9
Logging in to Multiple Products
9
Access Based on Role
Call Recording and Quality Management
10
10
Applications by Role
12
Scoping Rules
13
Scoping Rules and HR/Training Recordings
13
Administrator ID
14
Agents and Knowledge Workers
14
Supervisors
14
Managers
14
Evaluators
14
Archive Users
14
Active Role Access
15
Workforce Management
About the Administrator Role
15
15
Running Unified Workforce Optimization in Multiple Browser Tabs
16
Clearing Your Cache
16
Logging Out
17
3
Dual Monitor Configuration for Call Recording and Quality Management
Using a Dual Monitor Configuration
Unified Workforce Optimization Interface
18
19
Toolbar
20
Application Pane
21
Applications
21
Tables
22
Sorting Tables
22
Managing Tables
22
Moving Items between Lists
4
17
23
Getting Started
This document describes how to log in to Unified Workforce Optimization and provides a brief
description of the Unified Workforce Optimization interface.
Cisco Unified Workforce Optimization supports the following products:
n
Call Recording and Quality Management
n
Workforce Management (WFM)
The information provided in this document is common to each of these products, except where
noted.
Each product has its own Application User Guide. Consult the user guide for the products you
use for detailed information on how to use them.
Accessing Unified Workforce Optimization
Unified Workforce Optimization is a web application. Access it by entering the following URL in
your browser:
https://<base server> or
http://<base server>
where <base server> is the host name or IP address of the server that hosts the Unified
Workforce Optimization Container.
Validating Your PC
Before you log in to Unified Workforce Optimization for the first time, validate your PC.
Validating your PC means that Unified Workforce Optimization checks it to make sure that it
has all the features required to run your Unified Workforce Optimization products.
To validate your PC, access the Unified Workforce Optimization login page and click the
Validate my PC configuration link. Unified Workforce Optimization performs the evaluation and
then displays the Diagnostics page, which lists the required features for each Unified
5
Getting Started
Workforce Optimization product in your system. The Results column tells you if your PC is
configured correctly or not for that feature.
Note that Screen Playback ActiveX installed/enabled is associated with the Cisco Screen
Player plug-in.
If the Diagnostics page shows Bad for any feature, you must correct that before you can log in
to Unified Workforce Optimization. In some cases you will see links at the bottom of the page
that will help you correct a problem. In other cases you will have to contact your supervisor or
administrator for assistance.
The Component Versions section of the page displays the current versions of Unified
Workforce Optimization and each installed product.
Note: If you have a Bad result for RDP Viewer ActiveX Enabled and Component
Installed, see Enabling ActiveX Controls in Internet Explorer for instructions
Adding a Trusted Site to Internet Explorer
Before you log in to Unified Workforce Optimization for the first time, it is recommended that
you add the Unified Workforce Optimization URL as a trusted website to Internet Explorer. By
adding a website to the Trusted security zone, you can control the level of security used on that
site.
6
Getting Started
1. Start Internet Explorer and select Tools > Internet Options from the toolbar.
2. On the Security tab, clear the Enable Protected Mode check box.
3. Select Trusted Sites, and then click Sites.
4. In the Add this website to the zone field, enter the base server URL (https://<base
server>) and click Add. The URL is added to the Websites list.
5.
Note: The following message might appear:
"Sites added to this zone must use the https:// prefix. This prefix assures a
secure connection."
If you see this message, clear the Require Server Verification (https:) for all sites
in this zone check box and click Add again. Then select the Require Server
Verification (https:) for all sites in this zone check box.
6. Click Close to dismiss the Trusted Sites dialog box.
Enabling ActiveX Controls in Internet Explorer
1. Start Internet Explorer and select Tools > Internet Options from the toolbar.
2. On the Security tab, choose one of the following options:
n
Select Local Internet and change Security level for this zone to Medium-low.
n
Select Internet or Trusted Sites, and then click Custom Level. Scroll down to
ActiveX Controls and Plug-ins and change the option as follows:
Option
Automatic prompting for ActiveX controls
Setting
Enable
Then OK to dismiss the Security Settings - Trusted Sites Zone dialog box.
3. Click Apply and then OK to dismiss Internet Options.
4. Restart Internet Explorer.
7
Getting Started
Logging In
The Unified Workforce Optimization login page allows you to log in to a single product or to
multiple products simultaneously.
The following table describes the fields on the Login page.
Field
Description
Separate Product Logins
check box
This check box is present only in systems with multiple Unified
Workforce Optimization products. By default it is clear, so that
when you log in, you log in to every product simultaneously. If
you select the check box, you can log in to a specific product in
your system.
Product name check box
This check box is present only in systems with multiple Unified
Workforce Optimization products. If you opt for separate
product login, after you select the desired product you must
select this check box. If you do not select it, the Username and
Password fields are not enabled.
Username
Your Unified Workforce Optimization username. If your system
uses Active Directory, this is your Active Directory username. If
your system does not use Active Directory, it is the username
assigned to you by your administrator.
Note: If not using AD, and your administrator wants to
take advantage of multiple login, your username and
password must be the same in every product.
8
Password
Your Unified Workforce Optimization password. If your system
uses Active Directory, this is your Active Directory password. If
your system does not use Active Directory, it is the password
assigned to you by your administrator.
Domain
The Active Directory domain. This field is displayed only on systems that use Active Directory. Select the domain associated
with your AD username and password.
Getting Started
Field
Description
Language
Choose the language used in the Unified Workforce Optimization interface. The language you choose is used in all
products, and persists from session to session for your username.
Product icons
These icons are displayed only in multiple product systems and
if you have opted for separate product logins. When you click
an icon, the name of the product appears above the Username
field. Use these icons to select the product you want to log in to.
Validate my PC configuration
Click this link to make sure your PC is configured correctly to
use Unified Workforce Optimization. See Validating Your PC
for more information.
Logging in to One Product
To log in to one product:
1. Select the Separate product logins check box.
2. Click the product icon for the product you want to log in to.
3. Select the product name check box.
4. Complete the fields on the Login page.
5. Click Login.
Note: If there is only one product in your system, the Login page is simpler, and shows
only the Username, Password, Domain (if you use Active Directory), and Language
fields.
There is no limit to the number of login attempts you can make. An error message appears if
your credentials are not correct.
Logging in to Multiple Products
To log in to multiple products:
9
Getting Started
1. Clear the Separate product logins check box (this is clear by default).
2. Complete the fields on the Login page and click Login.
If your credentials are the same across the product suite, your login give you access to all those
products (based on your role).
However, if your credentials are not the same for one or more of the products in the product
suite, you are not notified of the error. You will be able to access only the products for which
your credentials were valid.
To find out which products you could not access, log out and use the separate login option. Log
in to each product in turn to find out which one is rejecting your credentials.
Access Based on Role
This section describes which applications are available to a user based on their assigned role.
Call Recording and Quality Management
For Call Recording and Quality Management, the following table shows the features available
by role and Quality Management license.
The types of licenses available are:
n
Compliance Recording (CR)
n
Compliance Recording Application (CRA)
n
Quality Management (QM)
n
Quality Management Application (QMA)
n
Advanced Quality Management (AQM)
n
Advanced Quality Management Application (AQMA)
Licenses are assigned in Quality Management Administrator, in the Personnel > License and
Unlicense Users dialog box.
10
Getting Started
Access based on license and role
Recording
Role
Dashboard
Evaluate
Search and
Live
Recording
and Review
Play
Monitoring
Monitoring
Reporting
CR
CR
CR
CRA
CRA
CRA
Archive
User
Manager
Supervisor
CR
CR
CR
CR
CRA
CRA
CRA
CRA
CR
CR
CR
CR
CRA
CRA
CRA
CRA
CR
Agent
CRA
Knowledge
Worker
CR
CRA
QM
QM
QM
Archive
QMA
QMA
QMA
User
AQM
AQM
AQM
AQMA
AQMA
AQMA
Evaluator
Manager
Supervisor
QM
QM
QM
QMA
QMA
QMA
AQM
AQM
AQM
AQMA
AQMA
AQMA
QM
QM
QM
QM
QM
QMA
QMA
QMA
QMA
QMA
AQM
AQM
AQM
AQM
AQM
AQMA
AQMA
AQMA
AQMA
AQMA
QM
QM
QM
QM
QM
QMA
QMA
QMA
QMA
QMA
AQM
AQM
AQM
AQM
AQM
AQMA
AQMA
AQMA
AQMA
AQMA
11
Getting Started
Recording
Evaluate
Search and
Live
Recording
Dashboard
and Review
Play
Monitoring
Monitoring
QM
QM
QM
QM
QMA
QMA
QMA
QMA
AQM
AQM
AQM
AQM
AQMA
AQMA
AQMA
AQMA
QM
QM
QM
QM
Knowledge
QMA
QMA
QMA
QMA
Worker
AQM
AQM
AQM
AQM
AQMA
AQMA
AQMA
AQMA
Role
Agent
Reporting
If you want to enable Live Monitoring for an evaluator or archive user, assign the manager role
to the users.
Agents and knowledge workers can run reports on themselves and review their own
evaluations. They do not have access to reports or evaluations for other users.
Applications by Role
The following table shows the applications available by role in Call Recording and Quality
Management.
Note: Permissions are configured per evaluation form.
Application access based on role
Roles
Agent/
Applications
12
KW
Voice Recording
X
Screen Recording
X
Dashboard
X
Arch
Super
Mgr
Eval
User
Admin
X
X
X
X
X
Getting Started
Application access based on role
Roles
Agent/
Applications
Play
Recording
View Evaluation
Arch
KW
Super
Mgr
Eval
User
X
X
X
X
X
X
X
X
X
X
X
X
X
X
X
X
X
X
X
X
X
X
X
X
X
X
X
Evaluate
Live Monitoring
Recording Monitoring
Run Report
Reporting
Schedule
Report
Admin
Note: Screen Recording, View Evaluation, Evaluate, and Live Monitoring require one of
the following licenses: QM, QMA, AQM, or AQMA.
Note: If you want to enable Live Monitoring for an evaluator or archive user, assign to
them the manager role.
Scoping Rules
In Call Recording and Quality Management, your role not only controls what information is
available to you, but also the scope of that information. In this case, “scope” refers to the
contacts you can view and/or evaluate.
Scoping Rules and HR/Training Recordings
The scoping rules described in this section do not apply to contacts marked as Training
recordings, which can be reviewed by all roles. The scoping rules do apply to all other
recordings, including those marked as HR recordings.
13
Getting Started
Administrator ID
The administrator ID can configure contents of the Dashboard view by role. The administrator
can also lock down a dashboard.
Agents and Knowledge Workers
Agents and knowledge workers can view only training contacts and their own evaluated
contacts. Agents can also see their own archive recordings if enabled by the administrator.
Supervisors
Supervisors can view contacts (including training and HR contacts) made only by their
currently active teams. For example, if a supervisor had been assigned to Team A last week,
but is now assigned to Team B, that supervisor can view only contacts recorded by currently
active agents on Team B. This includes contacts recorded by the Team B agents before the
supervisor was assigned to Team B.
Managers
Managers can view contacts (including training and HR contacts) made only by their currently
active groups. For example, if a manager had been assigned to Group A last week, but is now
assigned to Group B, that manager can view only contacts recorded by currently active agents
on currently active teams in Group B. This includes contacts recorded by the Group B agents
before the manager was assigned to Group B.
Evaluators
Evaluators can view contacts (including training and HR contacts) for all currently active
groups, teams, and agents. Evaluators cannot see any contacts made by deactivated groups,
teams, and agents.
Archive Users
Archive users can view all archived call contacts made by all active and inactive groups, teams,
and agents.
14
Getting Started
Active Role Access
Active groups and teams are currently in use. Inactive groups and teams are no longer used,
but still have history that needs to be taken into account for such things as historical reporting.
With the exception of archive user, Unified Workforce Optimization is only concerned with
active groups, teams, and agents.
Workforce Management
The following table shows the features available by role for WFM.
Note: The scope of a user's role limits the number of features available within an
application. For example, while all roles can access reports, agents can view only one
report while administrators can view all available reports.
Application
Administrator
Scheduler
Supervisor
Agent
Agent Schedules
X
X
X
Application Management
X
X
Dashboard
X
X
X
X
Messaging
X
X
X
X
My Schedule
X
X
X
X
Planning
X
X
Reporting
X
X
X
X
About the Administrator Role
WFM comes with a system administrator user ID. The password for this user ID (administrator)
is initially set during installation in the WFM Configuration Setup utility, and maintained in WFM
(via the Users page for the administrator user).
You cannot assign the administrator role to any other user in WFM. "Administrator" is not an
option in the list of roles available when configuring users.
However, it is possible to have multiple WFM administrators.
15
Getting Started
n
In systems that use Active Directory to administer user IDs and passwords, you can configure Active Directory users to be WFM administrators by assigning them to a specific
user group within Active Directory. The name of this group is entered in the WFM Configuration Setup utility (WFM Authentication step) when adding the connection information for Active Directory. WFM treats any users who are members of this group as
WFM administrators.
n
In systems that do not use Active Directory, the only way to have multiple administrators
is to allow people to share the administrator user ID and password.
Running Unified Workforce Optimization in
Multiple Browser Tabs
You can run Unified Workforce Optimization applications in separate browser tabs or separate
instances of Internet Explorer during the same session. For example, you can run the Reports
application in one tab and the Application Management application in another.
Logging in or out from any browser tab or browser instance affects your login status in all
browser tabs and browser instances. For example, if you log in as User 1 in one tab, you are
logged in as User 1 in every other tab or browser instance you open. If you log out as User 1
and then log in as User 2 from any tab or instance, all tabs and instances will be logged in as
User 2 after they are refreshed.
To run applications in separate browser tabs, follow these steps:
1. Log in to Unified Workforce Optimization.
2. Copy the URL.
3. Open a new browser tab or instance and paste the URL in the address field.
4. Navigate to the application you want to display in that tab or instance.
5. Repeat steps 3 and 4 as many times as desired.
Clearing Your Cache
If Unified Workforce Optimization does not display pages properly (for example, a page is
blank), it is recommended that you log out and clear the Internet Explorer cache.
To clear the Internet Explorer cache, follow these steps:
16
Getting Started
1. In Internet Explorer, choose Tools > Internet Options.
2. On the General tab, click Delete in the Browsing History section and then click OK.
3. Restart Internet Explorer.
Best practices: It is recommended that you configure Internet Explorer to clear the
cache every time you exit. To do this, choose Tools > Internet Options. On the General
tab In the Browsing History section, select the Delete browsing history on exit check
box.
Logging Out
To log out of Unified Workforce Optimization, hover your mouse over your username in the
upper right corner of the page, and click Log Out. This returns you to the Login page.
Note: If you are logged into multiple products, logging out from one will log you out from
all.
To exit Unified Workforce Optimization completely, close your browser.
Dual Monitor Configuration for Call Recording and
Quality Management
When configuring display properties on a machine running Unified Workforce Optimization
with dual monitors, additional host monitors must be located below or to the right of the primary
display monitor in the Display Properties window. Any monitor located above and/or to the left
of the primary display monitor will not be visible (this is a Windows restriction).
17
Getting Started
Using a Dual Monitor Configuration
n
To view a popup window on another monitor, click and drag the popup window to the
other monitor.
You can now view Unified Workforce Optimization on one monitor and the popup
window on the other monitor.
18
Unified Workforce Optimization
Interface
Unified Workforce Optimization is divided into three sections.
Container Bar
This toolbar at the top of the page displays navigation buttons
you can use to do the following:
n
Access Unified Workforce Optimization’s common applications.
n
View the name of the user who is currently signed in to
Unified Workforce Optimization and log out.
n
View the number of new alerts and display a list of alerts.
The Alerts button also displays the number of new
messages available. When you click one of the alerts in
the list, an Alert Notification dialog box displays more
information.
n
View alerts, which occur when a significant event occurs.
For more information on alerts, see the Application User
Guide.
n
Access the online help.
19
Unified Workforce Optimization Interface
Application Pane
The center section of the page that displays a selected application.
Widgets
Self-contained applications that can be configured for a specific
purpose.
Toolbar
The following table describes the buttons that appear in the toolbar at the top of the screen.
Toolbar
Button
Dashboard
Icon
Description
Provides information based on the products installed
with Unified Workforce Optimization.
Administrators can log in to Unified Workforce
Optimization and lock down the Dashboard by role.
Recordings
20
Allows you to do the following:
n
Search the stored archives for specific
customer conversations.
n
Review a list of contacts and from this list
access the associated recordings and
evaluations.
Live Monitoring
Allows supervisors and managers to monitor the
audio for active calls for users in their scope.
Recording Monitoring
Allows you to monitor the recording status of active
calls within your scope.
Agent Schedules
Allows administrators, supervisors, and schedulers to
manage schedules for selected agents by updating
the production schedule.
Unified Workforce Optimization Interface
Button
Icon
Description
My Schedule
Allows agents to display their schedules by day,
week, or month with a detail, summary, or list view.
Messaging
Allows agents to make requests, and for
administrators, supervisors, and schedulers to
manage requests.
Application Management
Allows administrators and schedulers to manage services, people, schedulers, activities, historical data,
system configuration, vacation planning (advanced
bundle), and strategic planning (advanced bundle)
Reporting
Allows you to generate evaluation reports and system
reports
Allows you to generate statistics report.
Signed In
NA
Displays the name of the current user and allows you
to log out of Unified Workforce Optimization.
Alerts
Displays a list of alerts. For more information, see the
Application User Guide.
Help
Displays the help by product.
Application Pane
The application pane displays the application you select from the toolbar. See Toolbar for more
information on available applications.
The applications available to you depend on your role and software license.
Applications
All applications available in Unified Workforce Optimization have the same basic layout.
The following table lists the application buttons.
21
Unified Workforce Optimization Interface
Icon
Name
Description
NA
Apply
Saves your changes.
NA
Cancel
Exit without saving changes.
Settings
Displays the configurable settings for this application. Click the
icon again to hide the settings.
An Error icon appears next to a field when you enter the wrong information.
Tables
The interface often displays information in tables. These tables can be modified to your
preferences.
Sorting Tables
Data that is presented in tabular form can be sorted based on the contents of a single column in
the table. The sort can be ascending or descending.
When you click a column header, a small triangle at the right of the primary sort column
heading displays the direction of the sort, ascending or descending.
Consider the following limitations when sorting tables:
n
You cannot sort encrypted metadata in the Recordings application.
n
You cannot sort data in the Live Monitoring application.
Managing Tables
22
n
To sort a table by one column, click the column heading. Click again to reverse the sort
order.
n
To move a column, click the column header, then click in the column and drag the
column to the location you want it to appear.
n
To change the size of a column, drag the column edge to the required width.
n
If the table is long, use the scroll bar at the right of the table to move up and down the
Unified Workforce Optimization Interface
table.
n
If the table is wide, use the scroll bar at the bottom of the table to move left and right.
Moving Items between Lists
The following Call Recording and Quality Management applications allow you to move items
between lists:
n
Dashboard
n
Reporting
To move an item between lists, click and drag the item from one list to another or one position
to another. To move more than one item, use Shift+Click to select contiguous items and
Ctr+Click to select non-contiguous items.
23
Index
H
A
active role access 15
Help icon 21
HR recordings 13
administrator ID 14
agents 14
K
knowledge workers 14
application pane 20-21
L
applications 5, 21
Live Monitor icon 20
Apply button 22
archive users 14
logging in 8
logging out 17
C
M
cache 16
managers 14
D
R
Dashboard icon 20
dual monitor configuration 17
Recordings icon 20
Reports icon 21
E
evaluators 14
active 15
G
getting started 5
roles
S
Settings button 22
25
Index: Signed In – Training recordings
Signed In 21
supervisors 14
T
tables
described 22
resizing a column 22
sorting 22
sorting by column 22
viewing a large table 22
toolbar 19
description 20
Training recordings 13
26