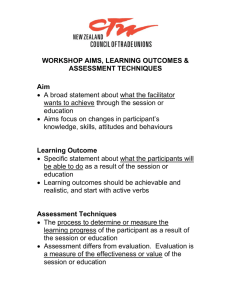User Guide for Cisco Unified Videoconferencing 5200 Series MCU Release 7.1
advertisement

User Guide for Cisco Unified Videoconferencing 5200 Series MCU Release 7.1 January 2010 Americas Headquarters Cisco Systems, Inc. 170 West Tasman Drive San Jose, CA 95134-1706 USA http://www.cisco.com Tel: 408 526-4000 800 553-NETS (6387) Fax: 408 527-0883 Text Part Number: OL-21731-01 THE SPECIFICATIONS AND INFORMATION REGARDING THE PRODUCTS IN THIS MANUAL ARE SUBJECT TO CHANGE WITHOUT NOTICE. ALL STATEMENTS, INFORMATION, AND RECOMMENDATIONS IN THIS MANUAL ARE BELIEVED TO BE ACCURATE BUT ARE PRESENTED WITHOUT WARRANTY OF ANY KIND, EXPRESS OR IMPLIED. USERS MUST TAKE FULL RESPONSIBILITY FOR THEIR APPLICATION OF ANY PRODUCTS. THE SOFTWARE LICENSE AND LIMITED WARRANTY FOR THE ACCOMPANYING PRODUCT ARE SET FORTH IN THE INFORMATION PACKET THAT SHIPPED WITH THE PRODUCT AND ARE INCORPORATED HEREIN BY THIS REFERENCE. IF YOU ARE UNABLE TO LOCATE THE SOFTWARE LICENSE OR LIMITED WARRANTY, CONTACT YOUR CISCO REPRESENTATIVE FOR A COPY. The Cisco implementation of TCP header compression is an adaptation of a program developed by the University of California, Berkeley (UCB) as part of UCB’s public domain version of the UNIX operating system. All rights reserved. Copyright © 1981, Regents of the University of California. NOTWITHSTANDING ANY OTHER WARRANTY HEREIN, ALL DOCUMENT FILES AND SOFTWARE OF THESE SUPPLIERS ARE PROVIDED “AS IS” WITH ALL FAULTS. CISCO AND THE ABOVE-NAMED SUPPLIERS DISCLAIM ALL WARRANTIES, EXPRESSED OR IMPLIED, INCLUDING, WITHOUT LIMITATION, THOSE OF MERCHANTABILITY, FITNESS FOR A PARTICULAR PURPOSE AND NONINFRINGEMENT OR ARISING FROM A COURSE OF DEALING, USAGE, OR TRADE PRACTICE. IN NO EVENT SHALL CISCO OR ITS SUPPLIERS BE LIABLE FOR ANY INDIRECT, SPECIAL, CONSEQUENTIAL, OR INCIDENTAL DAMAGES, INCLUDING, WITHOUT LIMITATION, LOST PROFITS OR LOSS OR DAMAGE TO DATA ARISING OUT OF THE USE OR INABILITY TO USE THIS MANUAL, EVEN IF CISCO OR ITS SUPPLIERS HAVE BEEN ADVISED OF THE POSSIBILITY OF SUCH DAMAGES. CCDE, CCENT, CCSI, Cisco Eos, Cisco HealthPresence, Cisco IronPort, the Cisco logo, Cisco Nurse Connect, Cisco Pulse, Cisco SensorBase, Cisco StackPower, Cisco StadiumVision, Cisco TelePresence, Cisco Unified Computing System, Cisco WebEx, DCE, Flip Channels, Flip for Good, Flip Mino, Flipshare (Design), Flip Ultra, Flip Video, Flip Video (Design), Instant Broadband, and Welcome to the Human Network are trademarks; Changing the Way We Work, Live, Play, and Learn, Cisco Capital, Cisco Capital (Design), Cisco:Financed (Stylized), Cisco Store, Flip Gift Card, and One Million Acts of Green are service marks; and Access Registrar, Aironet, AllTouch, AsyncOS, Bringing the Meeting To You, Catalyst, CCDA, CCDP, CCIE, CCIP, CCNA, CCNP, CCSP, CCVP, Cisco, the Cisco Certified Internetwork Expert logo, Cisco IOS, Cisco Lumin, Cisco Nexus, Cisco Press, Cisco Systems, Cisco Systems Capital, the Cisco Systems logo, Cisco Unity, Collaboration Without Limitation, Continuum, EtherFast, EtherSwitch, Event Center, Explorer, Follow Me Browsing, GainMaker, iLYNX, IOS, iPhone, IronPort, the IronPort logo, Laser Link, LightStream, Linksys, MeetingPlace, MeetingPlace Chime Sound, MGX, Networkers, Networking Academy, PCNow, PIX, PowerKEY, PowerPanels, PowerTV, PowerTV (Design), PowerVu, Prisma, ProConnect, ROSA, SenderBase, SMARTnet, Spectrum Expert, StackWise, WebEx, and the WebEx logo are registered trademarks of Cisco Systems, Inc. and/or its affiliates in the United States and certain other countries. All other trademarks mentioned in this document or website are the property of their respective owners. The use of the word partner does not imply a partnership relationship between Cisco and any other company. (0910R) Any Internet Protocol (IP) addresses and phone numbers used in this document are not intended to be actual addresses and phone numbers. Any examples, command display output, network topology diagrams, and other figures included in the document are shown for illustrative purposes only. Any use of actual IP addresses or phone numbers in illustrative content is unintentional and coincidental. User Guide for Cisco Unified Videoconferencing 5200 Series MCU Release 7.1 © 2010 Cisco Systems, Inc. All rights reserved. CONTENTS CHAPTER 1 Dialing with the Cisco Unified Videoconferencing 5200 Series MCU 1-1 Meeting Participation using the Cisco Unified Videoconferencing 5200 Series MCU 1-1 About Making an Ad Hoc Call 1-2 How to Dial from the Cisco Unified Videoconferencing 5200 Series MCU to H.323 Endpoints 1-2 How to Dial from the Cisco Unified Videoconferencing 5200 Series MCU to SIP Endpoints 1-3 Dialing from any IP Endpoint 1-5 Controlling Meetings with DTMF 1-6 Controlling Personal Video Layouts with DTMF CHAPTER 2 1-7 Using the Cisco Unified Videoconferencing 5200 Series MCU Cisco Unified Videoconferencing 5200 Series MCU Access Levels Conference List Window 2-1 2-2 Viewing Existing Meetings 2-3 Monitoring a Specific Meeting Creating a New Meeting 2-1 2-3 2-3 Conference Control Interface 2-4 Refreshing the Conference Control Interface 2-9 Controlling Conference Settings 2-10 Becoming a Moderator and Stopping Moderation 2-10 Creating Conferences from the Conference Control Interface 2-10 How to Configure Participant Settings 2-11 Muting and Unmuting All Participants Audio Connections 2-11 Muting and Unmuting Individual Participants Audio Connections Reconnecting Participants 2-12 Blocking Conference Admission 2-12 Deleting Conference Participants 2-12 Changing the Volume 2-13 Changing Participant Views 2-13 Configuring Sub-conferences 2-14 Blocking the Video Stream 2-14 Changing a Participant Name 2-15 Viewing Participant Call Information 2-15 Configuring Outgoing Bandwidth Settings 2-17 2-11 User Guide for Cisco Unified Videoconferencing 5200 Series MCU Release 7.1 OL-21731-01 iii Contents Viewing Conference Statistics 2-18 How to Use Advanced Invitation Settings 2-18 Using Quick Invites to Invite Conference Participants Inviting Participants Using Advanced Settings 2-19 2-18 About Cascading Conferences 2-20 Creating a Cascaded Conference 2-20 Inviting Participants to a Cascaded Conference 2-21 Viewing Participants in a Cascaded Conference 2-21 Defining Conference Views 2-21 Enabling or Disabling Dynamic Layouts 2-22 Changing the Main Conference Layout 2-22 Changing a Personal Conference Layout 2-23 Displaying Participant Names in Frames 2-23 Enabling or Disabling Auto-Switch Mode 2-23 Terminating Conferences Signing Out of a Conference 2-24 2-24 User Guide for Cisco Unified Videoconferencing 5200 Series MCU Release 7.1 iv OL-21731-01 CH A P T E R 1 Dialing with the Cisco Unified Videoconferencing 5200 Series MCU • Meeting Participation using the Cisco Unified Videoconferencing 5200 Series MCU, page 1-1 • About Making an Ad Hoc Call, page 1-2 • Controlling Meetings with DTMF, page 1-6 • Controlling Personal Video Layouts with DTMF, page 1-7 Meeting Participation using the Cisco Unified Videoconferencing 5200 Series MCU You can participate in video meetings hosted on the MCU from any phone, terminal, or endpoint on any type of network to which the MCU connects. The MCU can accept calls from H.323, Skinny Client Control Protocol (SCCP), and Session Initiation Protocol (SIP) endpoints, and with Unified Videoconferencing gateway support, from phones and terminals on H.320 and PSTN networks in the same meeting. You can participate in a meeting by dialing from a phone, from an endpoint application, or by using the MCU Meeting Control interface. With appropriate access rights, you can also create meetings, invite other participants and meetings, and use an extensive range of meeting control features for enhancing the video conferencing experience. The Auto Attendant feature allows you to access the video Interactive Voice Response (IVR) mechanism by dialing the IP address of the MCU from your endpoint. When the MCU works with a gatekeeper, you can configure a leading number in the MCU web interface at Configuration > Conferences > Auto attendant number. Dialing this number allows direct access to the video IVR. User Guide for Cisco Unified Videoconferencing 5200 Series MCU Release 7.1 OL-21731-01 1-1 Chapter 1 Dialing with the Cisco Unified Videoconferencing 5200 Series MCU About Making an Ad Hoc Call About Making an Ad Hoc Call You can create or join an ad hoc (also called dial-in) meeting by dialing the meeting number. Users can invite single or multiple participants in the same operation. Alternatively, you can use the “auto-attendant” mechanism to dial directly from an H.323 or SIP endpoint to the MCU using the MCU IP address or the number configured at Configuration > Conferences > Auto attendant number (set to 1800 by default). When you dial using the auto-attendant mechanism, you do not need to register to an H.323 gatekeeper or SIP registrar. Users can initiate multi-point meetings that run unattended and do not require advance configuration. Users simply dial a number and the MCU automatically sets up the meeting. Anyone else who dials that number can join the meeting at any time, provided that network resources are available. All that the user requires is a suitable service number—that an Administrator supplies—to combine with a unique number for the meeting. A common practice is to use the telephone extension number of the meeting creator as the unique number. • How to Dial from the Cisco Unified Videoconferencing 5200 Series MCU to H.323 Endpoints, page 1-2 • How to Dial from the Cisco Unified Videoconferencing 5200 Series MCU to SIP Endpoints, page 1-3 • Dialing from any IP Endpoint, page 1-5 How to Dial from the Cisco Unified Videoconferencing 5200 Series MCU to H.323 Endpoints • Starting or Joining an Ad Hoc Meeting with H.323 Endpoints, page 1-2 • Inviting Multiple H.323 Endpoints with a Single Dial String, page 1-3 Starting or Joining an Ad Hoc Meeting with H.323 Endpoints Procedure Step 1 Verify the meeting ID number and the service prefix. The meeting ID number is composed of a service prefix number and a unique number (or numbers) identifying the meeting. For example, you can dial 711234 where 71 is the service prefix. 1234 is the unique meeting number. Step 2 Dial in to the meeting using the meeting ID number. As soon as the MCU accepts the call, you are connected to the existing meeting, or the MCU creates a new meeting with this meeting identifier. User Guide for Cisco Unified Videoconferencing 5200 Series MCU Release 7.1 1-2 OL-21731-01 Chapter 1 Dialing with the Cisco Unified Videoconferencing 5200 Series MCU About Making an Ad Hoc Call Inviting Multiple H.323 Endpoints with a Single Dial String With an H.323 endpoint, you can create or join an ad hoc meeting and invite single or multiple participants in the same operation using the invite delimiter (**). Procedure Step 1 Dial this string to invite a single participant: <meeting ID number> + <**> + <invited participant number> Step 2 Dial this string to invite multiple participants in one action. <meeting ID number> + <**> + <invited participant number 1>+ <**> + <invited participant number 2>+ <**> + <invited participant number 3> Note You invite further multiple participants in one action by using the invite sign to separate each individual participant number. How to Dial from the Cisco Unified Videoconferencing 5200 Series MCU to SIP Endpoints • Starting or Joining an Ad Hoc Meeting with SIP Endpoints, page 1-4 • Inviting Multiple SIP Endpoints with a Single Dial String, page 1-4 • Dialing into the Cisco Unified Videoconferencing 5200 Series MCU Configured as a SIP-compliant Endpoint, page 1-5 • Dialing into the Cisco Unified Videoconferencing 5200 Series MCU Configured as a Separate SIP Domain, page 1-5 User Guide for Cisco Unified Videoconferencing 5200 Series MCU Release 7.1 OL-21731-01 1-3 Chapter 1 Dialing with the Cisco Unified Videoconferencing 5200 Series MCU About Making an Ad Hoc Call Starting or Joining an Ad Hoc Meeting with SIP Endpoints Procedure Step 1 Verify the meeting ID number and the service prefix. The meeting ID number is composed of a service prefix number and a unique number (or numbers) identifying the meeting. For example, you can dial 711234 where 71 is the service prefix. 1234 is the unique meeting number. Step 2 Verify the MCU domain name. Step 3 Dial in to the meeting using the meeting ID number and the MCU domain name in this format: <meeting ID number> @ <mcu.domain.com> As soon as the MCU accepts the call, you are connected to the existing meeting, or the MCU creates a new meeting with this meeting identifier. Inviting Multiple SIP Endpoints with a Single Dial String You can dial from a SIP endpoint and invite an H.323 or SIP endpoint when the inviting SIP endpoint is registered in the MCU domain. The MCU adds the default domain to the dialed string when a user name is dialed without a domain: Procedure Step 1 Dial this string to invite a single participant: <meeting ID number> + <**> + <invited participant and SIP domain> where the invited participant and SIP domain are in the format user@mcu.domain.com Step 2 Dial this string to invite multiple participants in one action. <meeting ID number> + <**> + <invited participant number 1>+ <**> + <invited participant number 2>+ <**> + <invited participant number 3> Note You invite further multiple participants in one action by using the invite sign to separate each individual participant number. User Guide for Cisco Unified Videoconferencing 5200 Series MCU Release 7.1 1-4 OL-21731-01 Chapter 1 Dialing with the Cisco Unified Videoconferencing 5200 Series MCU About Making an Ad Hoc Call Dialing into the Cisco Unified Videoconferencing 5200 Series MCU Configured as a SIP-compliant Endpoint Administrators can configure the MCU as a SIP-compliant endpoint. Users can start or join an ad hoc meeting by dialing into this MCU from their SIP endpoint. This procedure assumes that the SIP Proxy responsible for the network is capable of routing calls according to the dialed prefix. Check with your SIP Proxy vendor for compliance. Procedure Step 1 Dial a meeting on the MCU from a SIP endpoint by dialing the meeting ID. Step 2 Add the default domain to the dial string. For example, dial 711234@default.domain where 712134 is the MCU meeting ID (service prefix + unique meeting identifier). default.domain is the default domain of the MCU on which the meeting is hosted. Dialing into the Cisco Unified Videoconferencing 5200 Series MCU Configured as a Separate SIP Domain Administrators can configure the MCU as a separate SIP domain. Users can start or join an ad hoc meeting by dialing into this MCU from a SIP-compliant endpoint. Procedure Step 1 Dial the meeting ID. Step 2 Add the unique MCU domain as defined in the proxy or Domain Name Server (DNS) server to the dial string. For example, dial meeting.id@mcu.domain.com Dialing from any IP Endpoint You can start or join an ad hoc meeting from any IP-based endpoint. When dialing from an IP endpoint, configure the dialing software, IP phone, or other device with the appropriate network configuration details (H.323 gatekeeper IP address or SIP proxy IP). User Guide for Cisco Unified Videoconferencing 5200 Series MCU Release 7.1 OL-21731-01 1-5 Chapter 1 Dialing with the Cisco Unified Videoconferencing 5200 Series MCU Controlling Meetings with DTMF To start or join a meeting with an IP endpoint, select one of the following steps: Procedure Step 1 To start or join a meeting, dial the meeting ID number. For example, dial 711234. As soon as the MCU accepts the call, you connect to the existing meeting or the MCU creates a new meeting with this meeting identifier. –or– Step 2 To start or join a meeting and invite a participant, dial the meeting ID number followed by the invite sign (**) and the number of the participant you want to invite. For example, dial 711234**5678 As soon as the MCU accepts the call, you connect to the existing meeting or the MCU creates a new meeting with this meeting identifier. –or– Step 3 To start or join a meeting and invite a participant on the Integrated Services Digital Network (ISDN), Public Switched Telephone Network (PSTN) or cell phone network, dial the meeting ID number followed by the invite sign (**), the appropriate gateway service prefix, and the ISDN line number. For example, dial 711234**867655001 (<Meeting ID number> + <**> + <Gateway service prefix + line number>). As soon as the MCU accepts the call, you are connected to the existing meeting or a new meeting is created with this meeting identifier. –or– Step 4 Access the MCU Auto Attendant by dialing from the endpoint to the MCU IP address, or to the number configured at Configuration > Conferences > Auto attendant number (set to 1800 by default). Select 0 to create a new meeting, or to select a meeting to join from the list of existing meetings. Controlling Meetings with DTMF You can control MCU meetings using Dual Tone Multi-Frequency (DTMF) signals from your endpoint remote control or key pad. You may need to enable touch tone mode for DTMF entry on some endpoint remote controls. Depending on how the administrator sets the DTMF forwarding advanced command, the Cisco Unified Videoconferencing 5200 Series MCU passes out-of-band DTMF signals to all endpoints in the meeting, to gateways only, or does not pass DTMF signals. The gateway inserts in-band signals on receiving the DTMF from the Cisco Unified Videoconferencing 5200 Series MCU. The audio bridge receives these in-band signals and responds accordingly. Table 1-1 shows available DTMF control signals. User Guide for Cisco Unified Videoconferencing 5200 Series MCU Release 7.1 1-6 OL-21731-01 Chapter 1 Dialing with the Cisco Unified Videoconferencing 5200 Series MCU Controlling Personal Video Layouts with DTMF Table 1-1 DTMF Controls During a meeting press * followed by: * Listen to available options 1 Become Moderator/stop moderating 2 Mute/unmute your line 3 Control your volume 4 Show/hide participant names (Moderator only) 5 Terminate the meeting (Moderator only) 6 Change the main video layout for the meeting (Moderator only) 7 Block/unblock admission to meeting (Moderator only) 8 Invite a new participant (Moderator only) 9 Mute/unmute all participants (Moderator only) # Return to the meeting Controlling Personal Video Layouts with DTMF Procedure Step 1 Click 0 on your endpoint remote control to activate the personal video layout mechanism. Step 2 Continue to click 0 to rotate through these personal video display options: • Enlarged Main View • Same Sized View • Full screen • Fixed 2 Participants • Fixed 4 Participants • Fixed 6 Participants • Fixed 9 Participants Step 3 Stop clicking to select the option that you require. Step 4 (Optional) Click # to shrink the size of the video display to better fit your endpoint screen. User Guide for Cisco Unified Videoconferencing 5200 Series MCU Release 7.1 OL-21731-01 1-7 Chapter 1 Dialing with the Cisco Unified Videoconferencing 5200 Series MCU Controlling Personal Video Layouts with DTMF User Guide for Cisco Unified Videoconferencing 5200 Series MCU Release 7.1 1-8 OL-21731-01 CH A P T E R 2 Using the Cisco Unified Videoconferencing 5200 Series MCU This section describes how to create, join and manage video conferences on the MCU. • Cisco Unified Videoconferencing 5200 Series MCU Access Levels, page 2-1 • Conference List Window, page 2-2 • Viewing Existing Meetings, page 2-3 • Monitoring a Specific Meeting, page 2-3 • Creating a New Meeting, page 2-3 • Conference Control Interface, page 2-4 • Refreshing the Conference Control Interface, page 2-9 • Controlling Conference Settings, page 2-10 • How to Configure Participant Settings, page 2-11 • Viewing Conference Statistics, page 2-18 • How to Use Advanced Invitation Settings, page 2-18 • About Cascading Conferences, page 2-20 • Defining Conference Views, page 2-21 • Terminating Conferences, page 2-24 • Signing Out of a Conference, page 2-24 Cisco Unified Videoconferencing 5200 Series MCU Access Levels There are four access levels by which you can interact with the MCU user interfaces: • Administrator • Operator • Moderator • User Table 2-1 describes each access level. User Guide for Cisco Unified Videoconferencing 5200 Series MCU Release 7.1 OL-21731-01 2-1 Chapter 2 Using the Cisco Unified Videoconferencing 5200 Series MCU Conference List Window Table 2-1 Access Level MCU Access Levels Privileges Administrator Operator Moderator User • Full access to the MCUAdministrator interface. • Full Operator-level access to the Conference Control interface. • Access to the Conference Control interface using the Create Conference window. • Access to view details of all conferences hosted on the MCU and to cascaded conferences hosted on participating MCUs. • Ability to create a new conference from the Conference Control access window, the Create Conference window, or the Conference Control interface. • Moderator-level access to all conferences while moderator controls are simultaneously held by other users. • Ability to invite other participants to a conference. • Access to view conference details of conferences hosted on the MCU and to cascaded conferences hosted on participating MCUs for which access authorization is granted. • Moderator-level access to conferences when the user has a valid Moderator PIN or no other user is a Moderator. • Ability to invite other participants to a conference. • View-only access to conferences hosted on the MCU for which authorization is granted. • Ability to invite other participants to a conference. Conference List Window All users can access the Conference List window where they can join an existing conference or create a new conference. Administrator or Operator-level users can use the Conference List window to select conferences to monitor and control from the list of conferences currently running, or create a new conference. The number of currently-running conferences appears in the Number of Conferences field. The Conference List window displays information about each conference in a table format with the following columns: • Conference ID—Conference ID number. Each ID number is a hyperlink that you can select to display the Conference Control interface for that conference. • Description—Description of the conference entered by the user who created it. • Participants—The number of participants currently attending the conference. • Media Types—Icons indicate the type of media supported by the conference: voice, video and data. • Encryption—Indicates the level of encryption currently in use for the conference: best effort or strong encryption required. • Actions—Indicates the actions that can be taken. User Guide for Cisco Unified Videoconferencing 5200 Series MCU Release 7.1 2-2 OL-21731-01 Chapter 2 Using the Cisco Unified Videoconferencing 5200 Series MCU Viewing Existing Meetings Viewing Existing Meetings Procedure Step 1 Launch your browser and enter the IP address of the MCU. The MCU login window appears. Step 2 Enter your name and password. Step 3 Select Go. Step 4 Select Manage Conferences. The list of current meetings appears in the Conference List window. Monitoring a Specific Meeting Procedure Step 1 Launch your browser and enter the IP address of the MCU. The MCU login window appears. Step 2 Select the Create link. Step 3 Enter the ID and PIN (if necessary) for the meeting you require. Step 4 Select Go. Step 5 Select the meeting you require from the Conference List window. Creating a New Meeting Procedure Step 1 Launch your browser and enter the IP address of the MCU. The MCU login window appears. Step 2 Select the Create link. Step 3 Select Create Conference. Step 4 Select a service prefix from the list. Step 5 Enter an ID number for this meeting in the Unique Number field. Note You cannot use an existing meeting number. User Guide for Cisco Unified Videoconferencing 5200 Series MCU Release 7.1 OL-21731-01 2-3 Chapter 2 Using the Cisco Unified Videoconferencing 5200 Series MCU Conference Control Interface Step 6 (Optional) Enter a PIN for accessing the meeting in the Conference Password field. Step 7 (Optional) Enter a PIN for moderating the meeting in the Moderator Password field. Note You can also configure a default moderator PIN for a service profile in the Administrator interface. Step 8 (Optional) Enter a description of the meeting in the Conference Description field. Step 9 (Optional) Select Advanced to configure additional settings for the meeting such as conference duration, time-out and dialing policy settings. Step 10 Select Create to launch your meeting. Conference Control Interface From the MCU Conference Control interface, you can: • View active conferences hosted on the MCU or on cascaded MCUs. • View conference participant details. • Create conferences. • Control conference connections. • Monitor and manage conference behavior. While all users can use the Conference Control interface, access to conference management features is controlled by authorization access levels: Administrator, Operator, Moderator and User. Note The Conference Control interface is best viewed in full screen mode (1024 x 768 fps). Note You can view multiple Conference Control interface browser windows at the same time to monitor different conferences. We recommend, however, that you close windows you are not currently viewing to avoid confusion and carrying out operations in the wrong conference. Figure 2-1 shows the Conference Control interface. Figure 2-2 to Figure 2-5 show the elements of the Conference Control interface in more detail. Table 2-2 lists these elements in numerical order of the labels in Figure 2-2 to Figure 2-5. User Guide for Cisco Unified Videoconferencing 5200 Series MCU Release 7.1 2-4 OL-21731-01 Chapter 2 Using the Cisco Unified Videoconferencing 5200 Series MCU Conference Control Interface Figure 2-1 Conference Control Interface Elements Figure 2-2 Conference Control Status Bar Figure 2-3 Conference Control Toolbar User Guide for Cisco Unified Videoconferencing 5200 Series MCU Release 7.1 OL-21731-01 2-5 Chapter 2 Using the Cisco Unified Videoconferencing 5200 Series MCU Conference Control Interface Figure 2-4 Conference Control Participant List Tab User Guide for Cisco Unified Videoconferencing 5200 Series MCU Release 7.1 2-6 OL-21731-01 Chapter 2 Using the Cisco Unified Videoconferencing 5200 Series MCU Conference Control Interface Figure 2-5 Conference Control Conference View Table 2-2 Conference Control Interface Elements Numbered Label Description 1 Participants field. Displays the number of participants in the current conference. 2 Local ports field. Displays the number of ports on this MCU allocated to this conference. 3 Media type icon indicating that this conference supports audio. An error symbol appears if a media processing error occurs in the MCU. 4 Media type icon indicating that this conference supports video. An error symbol appears if a media processing error occurs in the MCU. 5 Encryption field. Displays the level of encryption for this conference. 6 Bandwidth field. Displays the bandwidth the current conference is using. 7 Speaker field. Displays the participant currently speaking in the conference. 8 Create Conference button. 9 View Conference List button. Select to view the Create Conference window. 10 Terminate Conference button. 11 Conference Admission button. 12 Become Moderator/Stop Moderating button. 13 Help button. User Guide for Cisco Unified Videoconferencing 5200 Series MCU Release 7.1 OL-21731-01 2-7 Chapter 2 Using the Cisco Unified Videoconferencing 5200 Series MCU Conference Control Interface Numbered Label Description 14 Sign out button. 15 Participant List tab. 16 Mute/Unmute button. 17 Change Participant View button. 18 Invite # field. Enter the number of the participant you wish to invite to the conference. You can invite multiple participants at the same time by separating each number with the invite sign (**). The invite sign is configurable. 19 Normal View. Select to display all conference participants in a single level list. Cascaded participants are displayed without any indication of the cascaded MCU connection. Available only when a conference is cascaded. 20 Tree View. Select to display conference participants in an expandable tree showing cascaded MCU connections to the conference. Select the plus sign (+) next to the name of the cascaded MCU to expand the tree showing the cascaded conference participant details. Available only when a conference is cascaded. 21 Delete Participant button. 22 Move participants to sub-conference button. Select to view the Select sub-conference dialog box. 23 Statistics tab (including an Update button). 24 Advanced Invitation tab. 25 Rate(Kbps) field. 26 Invite button. Select to invite the number entered in the Invite # field. 27 Participant info column. Select the icon 28 Encryption column. Displays the level of encryption that the endpoints require. 29 Video Image column. Displays video image icons that indicate whether the video stream from the participant to the MCU is enabled or blocked. Displays video quality warning icons—medium or poor video quality—that indicate the current quality of the IP network video connection for the participant. 30 Video Display column. Displays video display icons that indicate whether the conference video display sent to the participants is enabled or blocked. Displays video quality warning icons—medium or poor video quality—that indicate the current quality of the IP network video connection for the participant. Different icons used to indicate standard definition and high definition participants. User Guide for Cisco Unified Videoconferencing 5200 Series MCU Release 7.1 2-8 OL-21731-01 Chapter 2 Using the Cisco Unified Videoconferencing 5200 Series MCU Refreshing the Conference Control Interface Numbered Label Description 31 Audio Out column. Displays Audio Out icons that indicate whether the conference audio connections to the participants are enabled or muted. 32 Audio In column. Displays Mute icons for participants whose audio is not muted and Unmute icons for participants whose audio is muted. These icons are selectable by Moderator to mute/unmute audio channel of remote speakers of a participant. Icon indicates the active speaker. 33 Location in View column. Indicates whether the conference layout or the personal layout is displayed for the specified participant. 34 Number column. Displays the endpoint numbers of the conference participants. 35 Actions pop-up 36 Participant connection status icons: Connected, Disconnecting or Disconnected. 37 Main layout display frame. 38 Enable self-see button. Select to enable the self-see feature. 39 Display participants name in frame button. Select to display the name of endpoints or participants in specific positions of the video layout frame. 40 Auto-switch button. The auto-switch mode displays all the participants of a large conference in Continuous Presence (CP) mode display in the video layout on a rotating basis. 41 Voice activated frame button. Drag and drop the icon to the preferred position of the voice-activated image in the video display layout. 42 Change Participant View button. Select to display a list of layouts available in the current conference. Select the required layout. The conference view layout adjusts according to your selection. Refreshing the Conference Control Interface By default, the Conference Control interface refreshes itself every 2 seconds to provide updated information. To refresh information instantly, select the tab in the interface that you are viewing. You can configure the refresh interval by using the Conference control Web refresh interval advanced command. Note Do not select Refresh in your web browser. This closes the Conference Control interface and returns you to the access window. User Guide for Cisco Unified Videoconferencing 5200 Series MCU Release 7.1 OL-21731-01 2-9 Chapter 2 Using the Cisco Unified Videoconferencing 5200 Series MCU Controlling Conference Settings For Microsoft Windows systems, if you have enabled the Start Navigation sound, and a continuous selecting sound is heard when the Conference Control interface automatically refreshes, disable this setting in the Sounds and Multimedia section of the Control Panel. Controlling Conference Settings With Moderator-level access, for conferences already in progress, you can control conference activity and initiate events such as inviting participants. When you are a Moderator, you can edit participant connections, create new conferences, and audio sub-conferences, and change video layout and the position of participant images. You can block conference admission, block audio and video streams, and terminate the conference. You can split the existing conference and transfer some participants to the new conference. Moderator-level access also provides additional viewing and configuration options in the Conference Control interface. The following sections describe the tasks that users with appropriate access levels can perform to control conference activities in the Conference Control interface: • Becoming a Moderator and Stopping Moderation, page 2-10 • Creating Conferences from the Conference Control Interface, page 2-10 Becoming a Moderator and Stopping Moderation Moderator access can be PIN-protected. Administrators and Operators can jointly be moderators simultaneously. Procedure Step 1 In the Conference Control interface, select Become Moderator (12 in Figure 2-3 on page 2-5) to take control of that conference. Step 2 A dialog box requesting a PIN might appear if Moderator access is PIN-protected. Enter the PIN. Step 3 To release control of the conference, select Stop Moderation. Creating Conferences from the Conference Control Interface Moderators, Operators, and Administrators can create a new conference from the Conference Control interface. Procedure Step 1 In the Conference Control interface, select Create Conference (8 in Figure 2-3 on page 2-5). Step 2 Follow the steps in the “Creating a New Meeting” section on page 2-3. User Guide for Cisco Unified Videoconferencing 5200 Series MCU Release 7.1 2-10 OL-21731-01 Chapter 2 Using the Cisco Unified Videoconferencing 5200 Series MCU How to Configure Participant Settings How to Configure Participant Settings • Muting and Unmuting All Participants Audio Connections, page 2-11 • Muting and Unmuting Individual Participants Audio Connections, page 2-11 • Reconnecting Participants, page 2-12 • Blocking Conference Admission, page 2-12 • Deleting Conference Participants, page 2-12 • Changing the Volume, page 2-13 • Changing Participant Views, page 2-13 • Configuring Sub-conferences, page 2-14 • Blocking the Video Stream, page 2-14 • Changing a Participant Name, page 2-15 • Viewing Participant Call Information, page 2-15 • Configuring Outgoing Bandwidth Settings, page 2-17 Muting and Unmuting All Participants Audio Connections In the Participant List tab, users with moderator-level access can mute or enable the audio connection to the conference of all participants in the conference. Procedure Step 1 Access the Conference Control interface. Step 2 On the control bar, select Mute/Unmute (16 in Figure 2-4 on page 2-6) to mute all participants or enable the audio connection for all participants. Users with moderator-level access can also mute or enable the audio connection of an individual participant in a conference. Muting and Unmuting Individual Participants Audio Connections Users with moderator-level access can also mute or enable the audio connection of an individual participant in a conference. Procedure Step 1 Access the Conference Control interface. Step 2 In the Participants List section, select a participant. User Guide for Cisco Unified Videoconferencing 5200 Series MCU Release 7.1 OL-21731-01 2-11 Chapter 2 Using the Cisco Unified Videoconferencing 5200 Series MCU How to Configure Participant Settings Step 3 Right select and select Mute mic from the pop-up (35 in Figure 2-4 on page 2-6). or Step 4 Select the microphone icon (32 in Figure 2-4 on page 2-6) in the Participant List row. Reconnecting Participants If participants are disconnected from a conference, users with moderator-level access can reconnect them in the Participant List tab. Note When the Enable auto-reconnect option is configured in the conference service, then the MCU automatically calls disconnected terminals to attempt a reconnection. Procedure Step 1 Access the Participant List tab. Step 2 Select Disconnect (icon 21 in Figure 2-4 on page 2-6) icon to attempt a reconnection. Blocking Conference Admission Users with moderator-level access can block the admission of additional participants in a conference in the Conference Control interface. Procedure Step 1 Access the control bar. Step 2 Select Conference Admission (11 in Figure 2-3 on page 2-5). No further participants can join the conference. To readmit participants, select Conference Admission again. Deleting Conference Participants In the Participant List tab, users with moderator-level access can remove participants from conferences. Procedure Step 1 In the Participants List section, select the participant you want to remove. Step 2 On the control bar, select Delete Participant (21 in Figure 2-4 on page 2-6). –or– User Guide for Cisco Unified Videoconferencing 5200 Series MCU Release 7.1 2-12 OL-21731-01 Chapter 2 Using the Cisco Unified Videoconferencing 5200 Series MCU How to Configure Participant Settings Step 3 In the Participants List section, select a participant. Step 4 Right-click and select View participant info > Delete from the pop-up (35 in Figure 2-4 on page 2-6). Changing the Volume In the Conference Control interface, users with moderator-level access can control the volume of participating endpoints (manual gain control) in a conference. For a regular conference, your setting only affects the location that is connected to a specific MCU port. In a cascaded conference, changing this setting affects all remote participants on other MCU. Once you change this setting, the new setting remains in effect until that endpoint leaves the MCU. Procedure Step 1 In the Participant List tab, select the participant whose volume you want to change. Step 2 Right select and select Change volume from the pop-up (35 in Figure 2-4 on page 2-6). The gain control scroll bar dialog box appears, with a gain span of -5 to +5. Step 3 Drag the scroll bar to the right to increase the gain; drag the slide bar to the left to decrease the gain. Step 4 Close the gain control slide bar dialog box. Changing Participant Views In the Participant List tab, if a conference supports multiple views, users with moderator-level access can change the conference view layout for an individual conference participant or all conference participants while the conference is in progress. Note Multiple view are not available to high definition participants. High definition participants can only see the main participant layout. Procedure Step 1 If you wish to change the conference view for specific conference participants only, select those participant(s) in the Participant List table. Step 2 Select Change Participants View (17 in Figure 2-4 on page 2-6). Step 3 Select Selected Participants to change the conference view layout for the conference participants you selected in 1 –or– Select All to change the conference view layout for all conference participants. Step 4 Select OK. User Guide for Cisco Unified Videoconferencing 5200 Series MCU Release 7.1 OL-21731-01 2-13 Chapter 2 Using the Cisco Unified Videoconferencing 5200 Series MCU How to Configure Participant Settings Configuring Sub-conferences In the Participant List tab, users with moderator-level access can create a sub-conference within a conference. The MCU supports audio sub-conferences to which the Moderator can divert selected participants in the existing conference to a private audio sub-conference session. The connection to the main conference remains active. Note The MCU can support up to three sub-conferences per conference according to the service configuration. The MCU hides sub-conference session participants from the other participants in the video layout. They can return to the conference at any time and reoccupy any previously held positions in the main conference video display. While in a sub-conference, participants can continue viewing the main conference. Note This option is available only when a conference is configured to support sub-conferences Procedure Step 1 Select the required participant in the Participant List tab. Step 2 Select Move participants to sub-conference (22 in Figure 2-4 on page 2-6). The Select sub-conference dialog box appears. Step 3 From the list, select the required sub-conference. Step 4 Select OK. A new Sub-conf column appears in the Participant List with a list of all available sub-conferences for that participant. Step 5 In the Sub-conf column, select a sub-conference for that participant. Step 6 To return the participant to the main conference, in the Sub-conf list, select Main. When all participants return to the main conference and none remain in the sub-conference, the Sub-conf column disappears from the Participant List. Blocking the Video Stream In the Participant List tab, users with moderator-level access can block the video stream sent by a participant to a conference. For example, a participant video connection might affect conference processing and degrade performance. You can block the participant’s video until problems at the participant’s endpoint are resolved. User Guide for Cisco Unified Videoconferencing 5200 Series MCU Release 7.1 2-14 OL-21731-01 Chapter 2 Using the Cisco Unified Videoconferencing 5200 Series MCU How to Configure Participant Settings Procedure Step 1 In the Participant List tab, select the participant that you want to block. Step 2 Right select and select Block camera from the pop-up (35 in Figure 2-4 on page 2-6) –or– Select Video Image (29 in Figure 2-4 on page 2-6). Changing a Participant Name In the Participant List tab, users with moderator-level access can change the name of conference participants. Procedure Step 1 In the Participant List tab, select the participant whose name you want to change. Step 2 Right select and select Change Name from the pop-up (35 in Figure 2-4 on page 2-6). Step 3 Enter the new name in the Change name field. Step 4 Select OK. Viewing Participant Call Information Users with moderator-level access can view a comprehensive set of participant call statistical information. Procedure Step 1 Select the required participant in the Participant List tab. Step 2 Right select and select View participant info from the pop-up (35 in Figure 2-4 on page 2-6). –or– Step 3 Select the information icon in the Participants List section for the selected participant. The Call Information dialog box for the specified participant appears. Table 2-3 lists the statistics displayed. User Guide for Cisco Unified Videoconferencing 5200 Series MCU Release 7.1 OL-21731-01 2-15 Chapter 2 Using the Cisco Unified Videoconferencing 5200 Series MCU How to Configure Participant Settings Table 2-3 Participant Information Statistics Group Field Description Endpoint Information Type Participant endpoint type. IP address Participant endpoint IP address. Description Participant description (displays the endpoint vendor identifier, if available). Connect time Time at which the participant connected to the conference. Audio Codec Audio codecs sent to and received by the participant. Audio rate Total audio bandwidth sent and received by the participant. Audio Packets loss count Total lost audio packets sent to and received by the participant. Audio Jitter (curr/min/max) Accumulated audio packets sent to and received from the participant. Includes the current value and average values for the minimum and maximum number of packets sent to and received from the participant. Video codec Video codecs sent to and received by the participant. Video resolution Picture size of video sent and received by the participant. Video frame rate Frame rate of video sent to and received by the participant. Video rate Total video bandwidth sent and received by the participant. Video packets loss count Total lost video packets sent to and received by the participant. Video jitter (curr/min/max) Accumulated video packets sent to and received from the participant. Includes the current value and average values for the minimum and maximum number of packets sent to and received from the participant. 2nd video codec The second video codec sent to and received by the participant (if used). Data protocol Indicates whether the protocol used if the participant is participating in data sharing. Basic Call Information Audio Video Data User Guide for Cisco Unified Videoconferencing 5200 Series MCU Release 7.1 2-16 OL-21731-01 Chapter 2 Using the Cisco Unified Videoconferencing 5200 Series MCU How to Configure Participant Settings Group Field Description Advanced Call Information Audio Video Audio out of order packets count Total audio packets sent to and received from the participant out of sequence. Audio packets count Total audio packets sent and received by the participant. Audio bytes count Total audio bytes sent and received by the participant. Audio IP address IP address and port to which audio is sent to the participant. Video out of order packets count Total video packets sent to and received from the participant out of sequence. Video fast update requests count Total Video Fast Update (VFU) requests sent and received by the participant. Data Video packets count Total video packets sent and received by the participant. Video bytes count Total video packets sent and received by the participant. Video IP address IP address and port to which video is sent to the participant. Qualivision state Encryption level used. Data IP address (Local/Remote) IP address of the participant data sharing terminal. FECC Indicates whether Far End Camera Control is in use. Configuring Outgoing Bandwidth Settings Users with moderator-level access can configure the bandwidth rate at which they invite other participants to the conference. Procedure Step 1 In the Participant List tab a. Enter the alias or number of the participant being invited in the Invite field (18 in Figure 2-4 on page 2-6). b. Select the required bandwidth in the Rate(Kbps) field (25 in Figure 2-4 on page 2-6). c. Select Invite (23 in Figure 2-4 on page 2-6). –or– User Guide for Cisco Unified Videoconferencing 5200 Series MCU Release 7.1 OL-21731-01 2-17 Chapter 2 Using the Cisco Unified Videoconferencing 5200 Series MCU Viewing Conference Statistics Step 2 In the Advanced Invitation tab a. Enter the alias or number of the participant being invited in the Invite field. b. Select the required bandwidth in the Kbps field. c. Select Invite. Viewing Conference Statistics Users with moderator-level access, can view a comprehensive set of statistical information in the Statistics tab. Statistics frequently update automatically and enable you to monitor conference performance. Procedure Step 1 In the Participants List section, select Statistics (23 in Figure 2-4 on page 2-6) to view conference statistics. Step 2 Select Update to refresh the information displayed. How to Use Advanced Invitation Settings The following sections describe the tasks that users with appropriate access level can perform in the Advanced Invitation tab: • Using Quick Invites to Invite Conference Participants, page 2-18 • Inviting Participants Using Advanced Settings, page 2-19 Using Quick Invites to Invite Conference Participants In the Participant List tab of the Conference Control interface, all users can use the quick invite feature to send an invitation to participate in a conference. Procedure Step 1 In the Invite # field, enter the participant number you want to invite. You can invite multiple participants by separating them with the invite sign (**). Step 2 (Optional) You can select a bandwidth rate lower than the current conference rate at which the invited participant joins the conference. You can thus invite individual participants with lower connection capabilities. Select a new bandwidth rate in the Rate(kbps) field. Step 3 Select Invite (26 in Figure 2-4 on page 2-6). User Guide for Cisco Unified Videoconferencing 5200 Series MCU Release 7.1 2-18 OL-21731-01 Chapter 2 Using the Cisco Unified Videoconferencing 5200 Series MCU How to Use Advanced Invitation Settings Inviting Participants Using Advanced Settings All users can invite multiple participants into a conference at the same time in the Advanced Invitation tab of the Conference Control interface. As each invite field can accommodate multiple participant numbers with separators, you can use this tab to invite a large number of participants at the same time. All users can also select a lower bandwidth rate with which to connect individual participants. In the Advanced Invitation tab, all users can also drag and drop participant images into preferred positions in the layout of each conference view that the conference supports. All users can also set the layout which invited participants see when joining a conference. Procedure Step 1 Select Advanced Invitation (24 in Figure 2-4 on page 2-6) in the Conference Control interface. Step 2 Enter the participant contact numbers in the first Invite # field. You can enter multiple numbers separated by the invite sign (**). Step 3 Enter the name you want to appear when the participant enters the conference in the Display Name field. Step 4 Select the bit rate in the Kbps field that the MCU uses when inviting a participant to a conference. Select default for optimal bit rate performance. Step 5 Select a cascaded MCU conference in the MCU field to which invited participants connect. Note Step 6 This step is only for cascaded conferences. (Optional) To configure advanced features, follow these additional steps; Additional control features appear in the Advanced Invitation tab (24 in Figure 2-4 on page 2-6). • Select Change (42 in Figure 2-5 on page 2-7) in the Conference View section. A dialog box appears displaying a list of the current layouts available in the current conference. • Drag and drop the Voice activated frame button (41 in Figure 2-5 on page 2-7) into the preferred position in the Layout display frame that appears in the Conference View section. Note You can set a position for the participant image in all layouts that the conference currently supports. • At the end of each participant row, choose from the list the number of the conference video layout you want to display to the participant upon entry into the conference. Step 7 Repeat 1 to 6 for each Invite # field until you configure all required the participant invites. Step 8 Select Invite (26 in Figure 2-4 on page 2-6) to send the invitations. User Guide for Cisco Unified Videoconferencing 5200 Series MCU Release 7.1 OL-21731-01 2-19 Chapter 2 Using the Cisco Unified Videoconferencing 5200 Series MCU About Cascading Conferences About Cascading Conferences Users with moderator-level access can increase MCU call capacity by cascading MCU. This option supports the bridging of several separate conferences to create very large conferences through IP connections (H.323 and SIP) and also through ISDN/PSTN connections (H.320) when operating in conjunction with a gateway. In the Conference Control interface, cascading a conference works the same way as inviting a single participant into an existing conference. Once you create a cascaded conference, you can use the MCU to set the conference to which invited participants are connected, providing precision control of resources. In a cascaded conference, you can view participants in a tree view that displays each participant according to the conference to which each is connected. Note If a failure occurs in a cascaded conference, local MCU users can see this status in the Create Conference window or Conference Control interface. This status, however, only appears if it was the local MCU that was lost. If the slave MCU is lost, then the user of the master MCU can view which participants are without audio/video in the Participant List tab. If the master MCU is lost, then slave MCUs do not receive any indication that there has been a failure. • Creating a Cascaded Conference, page 2-20 • Inviting Participants to a Cascaded Conference, page 2-21 • Viewing Participants in a Cascaded Conference, page 2-21 Creating a Cascaded Conference Procedure Step 1 Access the Participant List tab. Step 2 Invite another conference on the host MCU or on another MCU by typing the number in the Invite # field and selecting Dial. The invited conference and connected participants appear in the host conference participant list in the Participant List tab. User Guide for Cisco Unified Videoconferencing 5200 Series MCU Release 7.1 2-20 OL-21731-01 Chapter 2 Using the Cisco Unified Videoconferencing 5200 Series MCU Defining Conference Views Inviting Participants to a Cascaded Conference All users can invite participants to a cascaded conference in the Advanced Invitation tab of the Conference Control interface. Procedure Step 1 Select Advanced Invitation (24 in Figure 2-4 on page 2-6) in the Conference Control interface. Step 2 In the MCU column, select the conference to which the invited participant connects upon acceptance of the conference invite. Viewing Participants in a Cascaded Conference In the Conference Control interface, you can view participants in a cascaded conference in a hierarchical display in one of the following two ways: • Normal View—All conference participants appear in a single list. Cascaded participants appear without any indication of the cascaded MCU connection. • Tree View—Conference participants appear in an expandable tree view showing cascaded MCU connections to the conference. Select the plus sign (+) next to the name of the cascaded MCU to expand the tree showing cascaded conference participant details. Procedure Step 1 Access the Participant List tab. Step 2 Select Normal View (19 in Figure 2-4 on page 2-6) to display cascaded conference participants in a single list (20 in Figure 2-4 on page 2-6) to display conference participants in a tree view. Defining Conference Views The following sections describe the tasks that users with appropriate access level can perform in the Conference View section: • Enabling or Disabling Dynamic Layouts, page 2-22 • Changing the Main Conference Layout, page 2-22 • Changing a Personal Conference Layout, page 2-23 • Displaying Participant Names in Frames, page 2-23 • Enabling or Disabling Auto-Switch Mode, page 2-23 User Guide for Cisco Unified Videoconferencing 5200 Series MCU Release 7.1 OL-21731-01 2-21 Chapter 2 Using the Cisco Unified Videoconferencing 5200 Series MCU Defining Conference Views Enabling or Disabling Dynamic Layouts Users with moderator-level access can enable or disable dynamic layouts for a conference. A dynamic layout seamlessly switches the conference video image between a wide range of layouts to correspond with the number of participants in attendance at any given time during the conference. The video image switches to a layout with frames equal to the number of participant images. HD participants can view a layout with up to 28 participants. The layout changes accordingly as participants join or leave a conference. A dynamic layout conserves bandwidth, eliminates the display of empty frames in the video image, and makes optimum use of the video image for displaying participant images. This type of layout switching is suitable for a conference with a high rate of participant traffic joining and leaving the conference or an adaptive service used for a variety of conference sizes. Procedure Step 1 Access the Conference View section of the Participant List tab. Step 2 Select Change (42 in Figure 2-5 on page 2-7). A pop-up appears, displaying a list of currently available layouts for the current conference. Step 3 Select Dynamic Layout to enable (if not selected) or disable (if already selected) dynamic layout for this conference. Changing the Main Conference Layout In the Conference View section, users with moderator-level access can change the main layout for the current conference. Procedure Step 1 In the Conference View section of the Participant List tab, select Change (42 in Figure 2-5 on page 2-7). A pop-up appears, displaying a list of currently available layouts for the current conference. Step 2 Select the layout of your choice. The conference adjusts to the new selection. User Guide for Cisco Unified Videoconferencing 5200 Series MCU Release 7.1 2-22 OL-21731-01 Chapter 2 Using the Cisco Unified Videoconferencing 5200 Series MCU Defining Conference Views Changing a Personal Conference Layout In the Conference View section, users with can change their own personalized layout for the current conference. Procedure Step 1 Select the required participant in the Participant List tab. Step 2 Select Location in View (22 in Figure 2-4 on page 2-6). Step 3 Select Personal layout and select the required video display from the listed options. Displaying Participant Names in Frames In the Conference View section, users with moderator-level access can optionally display the name of endpoints or participants in specific positions of the video layout frame. Note This feature is visible when you configure text overlay in the service. Procedure Step 1 Access the Conference View section of the Participant List tab. Step 2 Select Display participant names in frame (39 in Figure 2-5 on page 2-7). Enabling or Disabling Auto-Switch Mode In the Conference View section, users with moderator-level access can enable the auto-switch mode for a conference. The auto-switch mode displays all the participants of a large conference in Continuous Presence (CP) mode display in the video layout on a rotating basis. Participant images can be replaced at preset intervals. Procedure Step 1 Access the Conference View section of the Participant List tab. Step 2 Select Auto-switch (40 in Figure 2-5 on page 2-7) to enable (if not already selected) or disable (if already selected) auto-switch mode. User Guide for Cisco Unified Videoconferencing 5200 Series MCU Release 7.1 OL-21731-01 2-23 Chapter 2 Using the Cisco Unified Videoconferencing 5200 Series MCU Terminating Conferences Terminating Conferences You can disconnect a conference in the Create Conference window. Procedure Step 1 Access the Create Conference window. Step 2 Select Terminate Conference next to the conference name to end the conference. Signing Out of a Conference When you finish configuring or viewing details of the current conference, you can sign out. Procedure Step 1 Access the control toolbar. Step 2 Select Sign out (14 in Figure 2-3 on page 2-5). User Guide for Cisco Unified Videoconferencing 5200 Series MCU Release 7.1 2-24 OL-21731-01