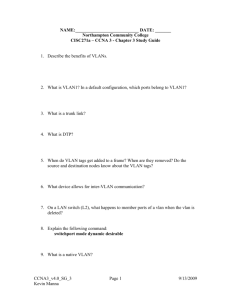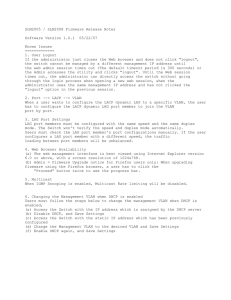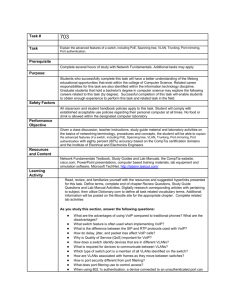Prisma EtherLinX Unit Installation Instructions Overview Introduction
advertisement

Prisma EtherLinX Unit Installation Instructions Overview Introduction The Prisma® EtherLinX™ unit enables service providers to offer differentiated data networking or virtual private network (VPN) services to multi-tenant building and business customers. Residing at the customer premises or at the service provider point of presence (POP), the Prisma EtherLinX unit provides a VLAN-based Layer 2 entry point to the metropolitan area network (MAN) fiber network, trunking, differentiating and separating customer traffic. Featuring SNMP management, bandwidth control, quality of service (QoS), traffic prioritization, and multicast pruning (using IGMP v1, v2), it is an ideal solution for delivering Ethernet-based services to customers quickly and cost-effectively. The Prisma EtherLinX unit also features Telnet, and firmware upgrading through serial configuration or Telnet via a TFTP server. Purpose These installation instructions provide product information and instructions for installing the Prisma EtherLinX unit. Continued on next page 4008226 Rev B 1 Overview, Continued Qualified Personnel Only appropriately qualified and trained personnel should install, operate, maintain, and service this product. WARNING: Allow only qualified personnel to install, operate, maintain, and service this product. Otherwise, personal injury or equipment damage may occur. In These Installation Instructions These installation instructions contain the following topics. Topic 2 See Page Important Safety Instructions 3 Laser Safety 13 Product Description 16 Prisma EtherLinX Unit Installation Instructions 17 Software Configurable Features 19 About PrismaView Software 21 SNMP Management 22 Device-Specific Configuration 28 Fiber Optic Cleaning Guidelines 34 Module LED Indicators 36 For Information 37 4008226 Rev B Important Safety Instructions Read and Retain Instructions Carefully read all safety and operating instructions before operating this equipment, and retain them for future reference. Follow Instructions and Heed Warnings Follow all operating and use instructions. Pay attention to all warnings and cautions in the operating instructions, as well as those that are affixed to this equipment. Explanation of Warning and Caution Icons Avoid personal injury and product damage! Do not proceed beyond any symbol until you fully understand the indicated conditions. The following warning and caution icons alert you to important information about the safe operation of this product: You may find this symbol in the document that accompanies this product. This symbol indicates important operating or maintenance instructions. You may find this symbol affixed to the product. This symbol indicates a live terminal where a dangerous voltage may be present; the tip of the flash points to the terminal device. You may find this symbol affixed to the product. This symbol indicates a protective ground terminal. You may find this symbol affixed to the product. This symbol indicates a chassis terminal (normally used for equipotential bonding). You may find this symbol affixed to the product. This symbol warns of a potentially hot surface. You may find this symbol affixed to the product and in this document. This symbol indicates an infrared laser that transmits intensitymodulated light and emits invisible laser radiation or an LED that transmits intensity-modulated light. Continued on next page 4008226 Rev B 3 Important Safety Instructions, Continued Terminology The terms defined below are used in this document. The definitions given are based on those found in safety standards. Service Personnel - The term service personnel applies to trained and qualified individuals who are allowed to install, replace, or service electrical equipment. The service personnel are expected to use their experience and technical skills to avoid possible injury to themselves and others due to hazards that exist in service and restricted access areas. User and Operator - The terms user and operator apply to persons other than service personnel. Ground(ing) and Earth(ing) - The terms ground(ing) and earth(ing) are synonymous. This document uses ground(ing) for clarity, but it can be interpreted as having the same meaning as earth(ing). Electric Shock Hazard Because of the potential for higher humidity, the presence of moisture, the proximity to ground potential and the possibility that hazardous voltages may be present on network connected cables, there is a greater risk of electric shock when working with electronic equipment in the outdoor environment. To minimize the likelihood and effect of electric shock, follow the instructions in this warning and the precautions below. WARNING! To reduce risk of electric shock, perform only the instructions that are included in the operating instructions. Refer all servicing to qualified service personnel only. • • • • Do not work in rain, fog or snow conditions Ensure equipment and cables are dry Wear shoes with soles made of insulated material e.g. rubber, vinyl, etc. When making electrical connections, work with one hand in your pocket and avoid accidental contact with grounded surfaces • Use insulated tools to make electrical connections • Make all other connections before connecting power to the equipment Installation This equipment should be installed by qualified service personnel and should comply with national and local requirements. Continued on next page 4 4008226 Rev B Important Safety Instructions, Continued Note to the Installer Equipment Placement WARNING: Avoid personal injury and damage to this equipment. An unstable mounting surface may cause this equipment to fall. To protect against equipment damage or injury to personnel, comply with the following: • Place this equipment close enough to a mains AC outlet to accommodate the length of this equipment’s power cord. • Route all power cords so that people cannot walk on, place objects on, or lean objects against them. This may pinch or damage the power cords. Pay particular attention to power cords at plugs, outlets, and the points where the power cords exit this equipment. • Make sure the mounting surface or rack is stable and can support the size and weight of this equipment. Continued on next page 4008226 Rev B 5 Important Safety Instructions, Continued Ventilation WARNING: Avoid electric shock and fire hazard! Never push objects through the openings in this equipment. Foreign objects can touch dangerous voltage points or cause electrical shorts that can result in electric shock or fire. This equipment may have openings for ventilation that protect it from overheating. To ensure the reliability of this equipment, do not obstruct the openings • Do not place other equipment, lamps, books, or other objects on top of this equipment. • Do not place this equipment in any of the following locations. − On a bed, sofa, rug, or similar surface − Over a radiator or a heat register − In an enclosure, such as a bookcase or equipment rack, unless the installation provides proper ventilation Handling Precautions When moving a cart that contains this equipment, check for any of the following possible hazards: WARNING: Avoid personal injury and damage to this equipment! Move any equipment and cart combination with care. Quick stops, excessive force, and uneven surfaces may cause this equipment and cart to overturn. Cleaning the Equipment Before cleaning this equipment, unplug it from the electrical outlet. Use a damp cloth to clean this equipment. Do not use a liquid cleaner or an aerosol cleaner. Do not use a magnetic/static cleaning device (dust remover) to clean this equipment. Continued on next page 6 4008226 Rev B Important Safety Instructions, Continued Object and Liquid Entry Never push objects of any kind into this equipment through openings as they may touch dangerous voltage points or short out parts that could result in a fire or electric shock. Do not expose this equipment to liquid or moisture. Do not place this equipment on a wet surface. Do not spill liquids on or near this equipment. Overloading Do not overload electrical outlets, extension cords, or integral convenience receptacles, as this can result in a risk of fire or electric shock. For equipment that requires battery power or other sources to operate, refer to the operating instructions for that equipment. Lightning and Power Surges To protect this equipment against damage from lightning storms and power-line surges, do the following: • Disconnect the power cord from the grounded mains electrical outlet and disconnect the antenna or cable system under the following circumstances. − During lightning storms, or − When you are not using this equipment for an extended period • Ground your antenna system to provide some protection against voltage surges and built-up static charge. Power Sources WARNING: Avoid electric shock and fire hazard! Do not overload electrical outlet and extension cords. For equipment that requires battery power or other sources to operate, refer to the operating instructions for that equipment. • A label on this equipment indicates the correct power source for this equipment. Operate this equipment only from an electrical outlet with the voltage and frequency indicated on the equipment label. • If this equipment plugs into an outlet, the outlet must be near this equipment, and must be easily accessible. • This equipment may have two power sources. Be sure to disconnect all power sources before working on this equipment. Continued on next page 4008226 Rev B 7 Important Safety Instructions, Continued • If this equipment does not have a main power switch, the power cord connector serves as the disconnect device. • Always pull on the plug or the connector to disconnect a cable. Never pull on the cable itself. • Unplug this equipment if it will be unused for long periods of time. • If you are uncertain of the type of power supply to your home or business, consult your local power company. Grounding This section provides instructions for verifying that the equipment is properly grounded. Safety Plugs (USA Only) This equipment is equipped with either a 3-terminal (grounding-type) safety plug or a 2-terminal (polarized) safety plug. The wide blade or the third terminal is provided for safety. Do not defeat the safety purpose of the grounding-type or polarized safety plug. To properly ground this equipment, follow these safety guidelines: • Grounding-Type Plug - For a 3-terminal plug (one terminal on this plug is a protective grounding pin), insert the plug into a grounded mains, 3-terminal outlet. Note: This plug fits only one way. If this plug cannot be fully inserted into the outlet, contact an electrician to replace the obsolete 3-terminal outlet. • Polarized Plug - For a 2-terminal plug (a polarized plug with one wide blade and one narrow blade), insert the plug into a polarized mains, 2-terminal outlet in which one socket is wider than the other. Note: If this plug cannot be fully inserted into the outlet, try reversing the plug. If the plug still fails to fit, contact an electrician to replace the obsolete 2-terminal outlet. Continued on next page 8 4008226 Rev B Important Safety Instructions, Continued Grounding Terminal If this equipment is equipped with an external grounding terminal, attach one end of an 18-gauge wire (or larger) to the grounding terminal; then, attach the other end of the wire to a ground, such as a grounded equipment rack. Safety Plugs (European Union) • Class I Mains Powered Equipment – Provided with a 3-terminal AC inlet and requires connection to a 3-terminal mains supply outlet via a 3-terminal power cord for proper connection to the protective ground. Note: The equipotential bonding terminal provided on some equipment is not designed to function as a protective ground connection. • Class II Mains Powered Equipment – Provided with a 2-terminal AC inlet that may be connected by a 2-terminal power cord to the mains supply outlet. No connection to the protective ground is required as this class of equipment is provided with double or reinforced and/or supplementary insulation in addition to the basic insulation provided in Class I equipment. Note: Class II equipment, which is subject to EN 50083-1, is provided with a chassis mounted equipotential bonding terminal. See the section titled Equipotential Bonding for connection instructions. Equipotential Bonding If this equipment is equipped with an external chassis terminal marked with the IEC 60471-5020 chassis icon ( ), the installer should refer to CENELEC standard EN 50083-1 or IEC standard IEC 60728-11 for correct equipotential bonding connection instructions. Servicing WARNING: Avoid electric shock! Opening or removing the cover may expose you to dangerous voltages. Do not open the cover of this equipment. Refer all servicing to qualified personnel only. Contact us for instructions. Continued on next page 4008226 Rev B 9 Important Safety Instructions, Continued Damage that Requires Service For damage that requires service, unplug this equipment from the electrical outlet. Refer service to qualified service personnel when any of the following occurs: • There is damage to the power cord or plug • Liquid enters the equipment • A heavy object falls on the equipment • Operation is not normal (the instructions in this manual describe the proper operation) • If you drop this equipment, or damage the cabinet of this equipment • If this equipment exhibits a distinct change in performance Upon completion of any service or repairs to this equipment, ask the service technician to perform safety checks to determine that the equipment is in proper operating condition. CAUTION: Avoid damage to this equipment! Adjust only what the operating instructions describe. Improper adjustment of controls may result in damage that may require extensive corrective work by qualified service personnel. Replacement Parts When replacement parts are required, be sure the qualified service personnel has used parts specified by us or have the same characteristics as the original part. Unauthorized substitutions may result in fire, electric shock, or other hazards. Safety Check Upon completion of any service or repairs to this equipment, ask the service technician to perform safety checks to determine that this equipment is in proper operating condition. Continued on next page 10 4008226 Rev B Important Safety Instructions, Continued Electromagnetic Compatibility Regulatory Requirements This equipment meets applicable electromagnetic compatibility (EMC) regulatory requirements. Refer to this equipment’s data sheet for details about regulatory compliance approvals. EMC performance is dependent upon the use of correctly shielded cables of good quality for all external connections, except the power source, when installing this equipment. • Ensure compliance with cable/connector specifications and associated installation instructions where given elsewhere in this manual. Otherwise, comply with the following good practices: • Multi-conductor cables should be of single-braided, shielded type and have conductive connector bodies and backshells with cable clamps that are conductively bonded to the backshell and capable of making 360° connection to the cable shielding. Exceptions from this general rule will be clearly stated in the connector description for the excepted connector in question. • Ethernet cables should be of single-shielded or double-shielded type. • Coaxial cables should be of the double-braided shielded type. EMC Where this equipment is subject to USA FCC and/or Industry Canada rules, the following statements apply: FCC Statement for Class A Equipment This equipment has been tested and found to comply with the limits for a Class A digital device, pursuant to Part 15 of the FCC Rules. These limits are designed to provide reasonable protection against harmful interference when this equipment is operated in a commercial environment. This equipment generates, uses, and can radiate radio frequency energy and, if not installed and used in accordance with the instruction manual, may cause harmful interference to radio communications. Operation of this equipment in a residential area is likely to cause harmful interference in which case users will be required to correct the interference at their own expense. Continued on next page 4008226 Rev B 11 Important Safety Instructions, Continued Industry Canada – Industrie Canadienne Statement This apparatus complies with Canadian ICES-003. Cet appareil est confome à la norme NMB-003 du Canada. CENELEC/CISPR Statement with Respect to Class A Information Technology Equipment This is a Class A equipment. In a domestic environment this equipment may cause radio interference in which case the user may be required to take adequate measures. Modifications This equipment has been designed and tested to comply with applicable safety, laser safety, and EMC regulations, codes, and standards to ensure safe operation in its intended environment. Refer to this equipment’s data sheet for details about regulatory compliance approvals. Do not make modifications to this equipment. Any changes or modifications could void the user’s authority to operate this equipment. Modifications have the potential to degrade the level of protection built into this equipment, putting people and property at risk of injury or damage. Those persons making any modifications expose themselves to the penalties arising from proven non-compliance with regulatory requirements and to civil litigation for compensation in respect of consequential damages or injury. Accessories Use only attachments or accessories specified by the manufacturer. CAUTION: Maintain electrical safety! Power-operated equipment or accessories that you connect to this equipment should bear the UL listing mark or CSA certification mark on the accessory itself, and should not be modified so as to defeat the safety features. This will help avoid any potential for electric shock or fire. If in doubt, contact qualified service personnel. Mounting Accessories CAUTION: Use this equipment only with a cart, stand, bracket, table, or other mounting accessories that meet our specifications. Carefully follow all instructions for proper mounting. 12 4008226 Rev B Laser Safety Introduction This equipment contains an infrared laser that transmits intensity-modulated light and emits invisible radiation. Warning: Radiation WARNINGS: • Avoid personal injury! Use of controls, adjustments, or performance of procedures other than those specified herein may result in hazardous radiation exposure. • Avoid personal injury! The laser light source on this equipment (if a transmitter) or the fiber cables connected to this equipment emit invisible laser radiation. Avoid direct exposure to the laser light source. • Avoid personal injury! Viewing the laser output (if a transmitter) or fiber cable with optical instruments (such as eye loupes, magnifiers, or microscopes) may pose an eye hazard. • Do not apply power to this equipment if the fiber is unmated or unterminated. • Do not stare into an unmated fiber or at any mirror-like surface that could reflect light that is emitted from an unterminated fiber. • Do not view an activated fiber with optical instruments (e.g., eye loupes, magnifiers, microscopes). • Use safety-approved optical fiber cable to maintain compliance with applicable laser safety requirements. Warning: Fiber Optic Cables WARNING: Avoid personal injury! Qualified service personnel may only perform the procedures in this document. Wear safety glasses and use extreme caution when handling fiber optic cables, particularly during splicing or terminating operations. The thin glass fiber core at the center of the cable is fragile when exposed by the removal of cladding and buffer material. It easily fragments into glass splinters. Using tweezers, place splinters immediately in a sealed waste container and dispose of them safely in accordance with local regulations. Continued on next page 4008226 Rev B 13 Laser Safety, Continued Safe Operation For Software Controlling Optical Transmission Equipment If this document discusses software, the software described is used to monitor and/or control our and other vendors’ electrical and optical equipment designed to transmit video, voice, or data signals. Certain safety precautions should be observed when operating equipment of this nature. For equipment specific safety requirements, refer to the appropriate section of the equipment documentation. For safe operation of this software, refer to the following warnings. WARNINGS: • Ensure that all optical connections are complete or terminated before using this equipment to remotely control a laser device. An optical or laser device can pose a hazard to remotely located personnel when operated without their knowledge. • Allow only personnel trained in laser safety to operate this software. Otherwise, injuries to personnel may occur. • Restrict access of this software to authorized personnel only. • Install this software in equipment that is located in a restricted access area. Laser Safety Information This laser based multi-mode transceiver is an IEC 60825-1 Amend. 2 Class 1 laser product. It complies with FDA performance standards (21 CFR 1040.10 and 1040.11) for laser products except for deviations pursuant to Laser Notice No. 50, dated July 26, 2001. Note: All adjustments have been made at the factory prior to shipment of the module. No maintenance or alteration of this device is required. No adjustments or controls provided. Class 1 Laser Product Avoid possible exposure to hazardous levels of invisible laser radiation; do not view laser aperture. Continued on next page 14 4008226 Rev B Laser Safety, Continued Product Specific Laser Information The following illustration displays the location of the laser apertures on this module’s front panel. The following label is on the module. Class 1 Laser product, Luokan 1 Laserlaite, Laser Klasse 1, Appareil A'Laser de Classe 1 4008226 Rev B 15 Product Description Prisma EtherLinX Unit The Prisma EtherLinX unit includes one Uplink port (either 100Base-FX fiber or 10/100 twisted-pair), four 10/100 twisted-pair Ethernet downlink ports (for connecting users/LANs), and an internal 100 - 240 ±10% AC power supply. Prisma EtherLinX Unit Illustration Refer to the following illustration for a view of the Prisma EtherLinX unit. 16 4008226 Rev B Prisma EtherLinX Unit Installation Instructions Introduction The Prisma EtherLinX unit comes ready to install; there is no hardware configuration required. All features, such as FiberAlert and Auto-Negotiation, are software configurable. Refer to the Help file for configuration information. Follow these steps to install the Prisma EtherLinX unit. 1. Place the unit on a suitable flat surface. 2. Attach the cables between the Prisma EtherLinX unit and each device that is to be interconnected. 3. Plug the unit into a reliable, filtered power source. Wall-Mount Installation Follow these steps to wall mount the Prisma EtherLinX unit. 1. Attach the wall-mount bracket to the Prisma EtherLinX unit using the supplied screws. Screw holes for mounting unit to wall. Wall-mount bracket must be attached to the unit. Screw holes for mounting wall-mount bracket to unit with supplied screws. T11389 2. Mount the unit to the wall by tightening the screws (not supplied). 3. Attach the cables between the Prisma EtherLinX unit and each device that is to be interconnected. 4. Plug the unit into a reliable, filtered power source. Continued on next page 4008226 Rev B 17 Prisma EtherLinX Unit Installation Instructions, Continued Rack-Mount Installation You can rack mount the Prisma EtherLinX unit, by ordering and using the rack mount kit, which includes two brackets that screw onto either side of the Prisma EtherLinX unit. Once you attach the brackets to the unit, install the Prisma EtherLinX unit into the rack. AutoCross Feature for Twisted-pair Connection All twisted-pair ports on the Prisma EtherLinX unit include AutoCross, a feature which automatically selects between a crossover workstation or pass-through connection depending on the connected device. Note: Since single-strand fiber products use optics that transmit and receive on two different wavelengths, you must deploy single-strand fiber products in pairs, or connect two compatible single-strand fiber products. The two connected products must also have the same speed and distance capabilities [i.e., both are single-mode (20 km) or both are single/PLUS (40 km)]. 18 4008226 Rev B Software Configurable Features Introduction The FiberAlert, Auto-Negotiation (Selective Advertising), and Bandwidth Control features are all configurable via the management software or via serial configuration. Refer to the Prisma EtherLinX unit Help file for software configuration information, or refer to About Serial Port Configuration later in this document. About FiberAlert The Prisma EtherLinX unit includes the advanced troubleshooting feature, FiberAlert, which minimizes the problems associated with the loss of one strand of fiber. If a strand is unavailable, the Prisma EtherLinX unit notes the loss of link. The device then stops transmitting data and the link signal until a signal or link pulse is received. The result is that the link LED on BOTH sides of the fiber connection goes out indicating a fault somewhere in the fiber loop. Using FiberAlert, a local site administrator is notified of a fault and can quickly determine where a cable fault is located. Note: FiberAlert is not available/applicable on single-strand fiber products. Auto-Negotiation, Duplex Mode and Speed The twisted-pair ports on the Prisma EtherLinX unit auto-negotiate for speed and duplex mode. This device can also selectively advertise or force the speed and duplex mode. If the device has a fiber Uplink port, it does not auto-negotiate; it always operates at 100 Mbps Full-Duplex. Auto-Negotiation The Prisma EtherLinX unit ships from the factory with Auto-Negotiation enabled on the twisted-pair ports. In this mode, the twisted-pair port negotiates for speed and duplex mode. Forcing the Speed and Duplex Mode The twisted-pair downlink ports on the Prisma EtherLinX unit can also be manually set for 10 Mbps or 100 Mbps operation and for Half- Duplex or Full-Duplex (i.e., 10 Mbps Full-Duplex, 10 Mbps Half-Duplex, 100 Mbps Full-Duplex, or 100 Mbps HalfDuplex). Continued on next page 4008226 Rev B 19 Software Configurable Features, Continued Selective Advertising Selective Advertising, when used in combination with Auto-Negotiation, advertises only the configured speed and duplex mode for the twisted-pair port. Note: If a specific speed and/or duplex mode are desired, it is recommended that you use Selective Advertising, rather than Force Mode, when connecting to devices that ONLY auto-negotiate. Bandwidth Control The Prisma EtherLinX unit includes bandwidth control functionality. You can independently set bandwidth, in 32 Kbps increments, on each downlink port, or you can set the bandwidth for the unit by assigning the uplink port a given amount. Refer to the Help file for software configuration information. 20 4008226 Rev B About PrismaView Software Introduction The PrismaView™ software is a cross-platform network management application for intelligent networking devices. It features a graphic user interface (GUI) and gives network managers the ability to monitor and control products from virtually any 32bit Windows platform. The PrismaView software can also function as a snap-in module for many SNMP applications. Refer to the Help files for PrismaView software and the Prisma EtherLinX unit for information regarding configuring and managing the Prisma EtherLinX unit. About iConfig iConfig is an in-band configuration utility that lets users quickly and easily complete the first stages of SNMP configuration for the SNMP-manageable devices. Tasks iConfig can perform include: • setting the IP address, subnet mask and default gateway • defining the community strings and SNMP traps In addition to the above functions, iConfig offers an authorized IP address system and access restriction to Management Information Base (MIB) groups supported by our manageable devices. These extra layers of security are purely optional and do not affect SNMP compatibility in any way. iConfig can also be used to upload new versions of the system software and new MIB information. It also offers diagnostic capabilities for faster resolution of technical support issues. iConfig version 1.3 or above MUST be used for PROM updates. HubControl32 and previous versions of iConfig will not work. iConfig works with the following platforms: • Windows 98 • Windows NT • Windows 2000 • Windows XP The PrismaView software CD shipped with the Prisma EtherLinX unit includes iConfig. For information regarding the use of iConfig, refer to the iConfig Help file. 4008226 Rev B 21 SNMP Management Introduction SNMP management and iConfig are always through the Uplink port of the Prisma EtherLinX unit. This provides a higher level of security because end-users cannot access management, alter settings, etc. Assigning IP Information In order for the Prisma EtherLinX unit to allow for SNMP management, the unit must be assigned IP configuration information (e.g., IP address, subnet mask, etc.) using iConfig via PrismaView software; the unit’s serial port or DHCP (Dynamic Host Control Protocol). In addition to assigning an IP address and subnet mask, the former two methods also allows you to create community strings, assign access rights, configure traps, and more. However, iConfig offers more options than serial port configuration (e.g., you can select which traps to assign with iConfig). After assigning the Prisma EtherLinX unit an IP address, you can use PrismaView software or another SNMP-compatible Network Management System (NMS) to remotely configure, monitor, and manage the Prisma EtherLinX unit. About Serial Port Configuration Although the Prisma EtherLinX unit does not include a DB-9 serial port, you can use the supplied RJ-45 to DB-9 adapter on Downlink Port 4 on the Prisma EtherLinX unit. This adapter uses an IBM-compatible DB-9 serial connector. Note: Use a straight-through (pin-to-pin) cable. If your computer/terminal has a COM port using a connection not compatible with a DB-9 connector, use the pin connection chart below for reference in making a cable.) Make sure the cable length is less than 50 ft. (15.24 m). Serial Adapter Pin Connection RJ-45 # DB-9 Pin # Function 5 2 Transmit (OUT) 7 3 Receive (IN) 8 5 Ground 1-4, 6 1, 4, 6-9 Reserved Continued on next page 22 4008226 Rev B SNMP Management, Continued Follow these steps to connect the Prisma EtherLinX unit to your terminal/computer. 1. Plug one end of the cable into the DB-9 connector on the Prisma EtherLinX unit. 2. Plug the other into the appropriate port on your computer/terminal. 3. Set your computer/terminal for VT-100 emulation. The serial port on the computer/terminal should be set for: 38.4K baud, 8 data bits, 1 stop bit, no parity and no flow control. Main Configuration Screen After running through an initial self test, the screen displays the following message: Press <Enter> for Device Configuration. Press Enter to go to the Main Configuration screen. Here you will find several displays: • Saved Values — displays changes made during current session. − IP Address (MUST be assigned during initial configuration) − Subnet Mask (MUST be assigned during initial configuration) − Default Gateway − Server IP Addr (TFTP server) − New Prom File (firmware file name) • Current Values — displays values currently in use. − IP Address (IP address of SNMP agent) − Subnet Mask (mask to define IP subnet agent is connected to) − Default Gateway (default router for IP traffic outside subnet) − Server IP Addr (TFTP server) − New Prom File (firmware file name) Continued on next page 4008226 Rev B 23 SNMP Management, Continued • Command List Command Description I Enter New Saved Parameter Values P Change Password T New Trap Destination K Remove ALL Trap Destinations C New Community String U Delete ALL Community Strings D Enable/disable DHCP E End Session Space Device Specific Configuration options available here Notes: • You must reboot after making any modifications to the Saved Values or your changes will not take effect. To reboot, type reboot at the prompt on the main configuration screen, or turn the chassis power OFF then ON again. • Because a Delete key is not available on VT-100 terminal emulators; use the F2 key. Assigning TCP/IP Information Follow these steps to modify the Saved Parameter Values (i.e., assign IP address and subnet mask). 1. From the Main Configuration screen, press I. 2. Enter the IP address for the connected device and press Enter. 3. Enter the subnet mask for the connected device and press Enter. 4. If desired, assign a default gateway OR to skip, press Enter. 5. When finished, press Enter. 6. Type reboot for changes to take effect. Result: The Saved Values and Current Values should now both display the changes made (e.g., new IP address and subnet mask). Continued on next page 24 4008226 Rev B SNMP Management, Continued Creating Community Strings for SNMP The purpose of community strings is to add a level of security to a network. The default community string is named “public” and has read/write access. We recommend deleting Public, then adding necessary custom communities strings such as one with read-only access (for general use), the other with read/write access (for the administrator). Follow these steps to create a new community string. 1. From the Main Configuration screen, press C. 2. Enter the name of the new community (up to 16 characters, no spaces) and press Enter. 3. Type one of the following to assign the community string’s access rights R – read-only access W – read/write access Enter – abort 4. Press Enter. 5. Type reboot for changes to take effect. Result: The Saved Values and Current Values should now both display the changes made (e.g., new IP address and subnet mask). Deleting Community Strings Follow these steps to delete all community strings and start over. 1. From the Main Configuration screen, press U. Result: You will be asked, Are you sure you want to delete all future strings? 2. Press Y to proceed OR press N to abort. 3. Press Enter. Result: This function will delete ALL community strings. If you want to be able to selectively delete community strings, use iConfig to configure your device. Continued on next page 4008226 Rev B 25 SNMP Management, Continued Assigning Trap Destinations Traps are sent by the manageable device to a management PC when a certain event takes place. Follow these steps to enter a trap destination. 1. From the Main Configuration screen, press T. Result: You will be asked, Enter a New IP Address. 2. Type the IP address of the destination device and press Enter. 3. Type the name of the community string (that the destination device has been configured to accept) and press Enter. This function enables ALL of the traps the device is capable of. If you want to be able to selectively activate and de-activate traps, use iConfig to configure your device. Supported traps include: Link Down, Link Up, Cold Start, Warm Start, and Authentication Failure. When deployed in pairs, the Prisma FiberLinX module also supports the following traps: Remote Unit Lost, Remote Unit Back Online, Far End TX Link On, and Far End TX Link Off. Removing Trap Destinations Follow these steps to remove all trap destinations. 1. From the Main Configuration screen, press K. 2. Press Y to continue when asked if you really want to remove all trap destinations OR Press N to abort. 3. Press Enter. Password Protection Passwords are a way to make the management of the devices secure. It is the responsibility of the network administrator to store and maintain the password lists. If the password(s) are lost, neither the end user nor we have a way to "decode" it. Please refer to the iConfig or HUBCTRL32 Help files, depending on whether the product is current or legacy. Use iConfig to access the back-up copy of the PROM, then reburn the flash PROM. Continued on next page 26 4008226 Rev B SNMP Management, Continued Adding Password Protection Follow these steps to add password protection. 1. From the Main Configuration screen, press P. Result: You will be asked to enter a password. 2. Enter your password (spaces are NOT allowed) and press Enter. Note: Passwords are case sensitive. Result: You will then be asked for your password whenever you log on or off. Removing Password Protection Follow these steps to remove password protection. 1. From the Main Configuration screen, press P. 2. Press Enter. Ending Your Session From the Main Configuration screen, press E before disconnecting the cable in order to stop the continuous stream of data to the serial port. 4008226 Rev B 27 Device-Specific Configuration Introduction The Prisma EtherLinX unit also includes the following device-specific options: Option Description IfStats Displays Ethernet statistics. RmStats Displays RMON statistics. cleandb Reboot with clean database. Result: This removes all information in the database except IP address of device download Downloads firmware from central server via TFTP protocol. version Displays the serial number and build date. vlan Displays and changes VLAN settings. Refer to Configuring VLAN IDs later in this document. reboot Reboots the unit. security Allows ARP request configuration. accounts Allows addition/deletion of Username/Password accounts. Administrators must maintain a password list. port Displays port status values and allows some configuration. Refer to Port Configuration later in this document dlSecure * Downlink ports are isolated from one another (i.e., there is no communication between downlink ports). dl_Open * Downlink ports can communicate with each other. * Perform a reboot after using the dlSecure and dl_Open commands. 1. From the Command List section of the Main Configuration screen (serial configuration/Telnet session), press the Space Bar. 2. Type the name of the action you want to do (as shown above) and press Enter. Continued on next page 28 4008226 Rev B Device-Specific Configuration, Continued Configuring VLAN IDs LANs consist of devices that are grouped within a certain physical proximity. Virtual LANs (VLANs) allow devices that are in different LANs to communicate with each other as if they were part of the same LAN. The Prisma EtherLinX unit is VLAN compatible; it has the ability to accept traffic containing 802.1q VLAN tags on the Uplink port and direct that traffic to the twisted-pair downlink ports or to management based on VLAN ID. Follow these steps to configure VLAN IDs. 1. From the Command List section of the Main Configuration screen (serial configuration), press the Space Bar. 2. Type vlan and press Enter for VLAN Configuration. 3. Decide whether the unit will be in dlSecure mode or dl_Open mode. Configure as desired and reboot. Use dl_Open to configure multiple VLAN IDs on multiple ports. Refer to Device – Specific Configuration earlier in this document. If VLAN functionality is NOT already enabled, the following screen appears. • To enable VLAN functionality, press Enter and go to the VLAN Definition screen. • To disable VLAN functionality, delete all settings in the VLAN Definition screen. Important: You must perform a reboot after defining/changing VLAN ID information. Continued on next page 4008226 Rev B 29 Device-Specific Configuration, Continued If VLAN functionality is already enabled and you wish to make changes, when you type vlan and press Enter, you are immediately taken to the VLAN Definition screen. Refer to the screen examples in the dl_Open Mode— Configuring Multiple VLAN IDs Per Port and Configuring a VLAN ID for Each Port. You can define up to 15 VLAN IDs. Valid VLAN IDs are 1 to 4,094. Notes: • SNMP can only be a member of one VLAN ID; therefore, you cannot enable Tags on SNMP traffic. • You can assign each port plus SNMP a priority in the VLAN Definition screen. The high and low priority is determined by the Base VLAN of the unit. Use the PrismaView software to set the Base VLAN priority; this value is not configurable via a serial/Telnet session. dl_Open Mode— Configuring Multiple VLAN IDs Per Port Make sure to configure the unit for dl_Open mode and reboot the unit. Upon enabling VLAN functionality, the following screen appears. When using dl_Open mode, define up to 15 VLAN IDs. Configure the Uplink port for Tags in order for it to accept VLAN tagged traffic. In this mode, you can configure Downlink ports as Members of various VLAN IDs. When defining a VLAN ID for SNMP, the Uplink port should also be a member of this VLAN ID. Configure a Downlink port to be a member of the SNMP VLAN only if desired. Continued on next page 30 4008226 Rev B Device-Specific Configuration, Continued dlSecure Mode— Configuring a VLAN ID for Each Port Make sure to configure the unit for dlSecure mode and reboot the unit. Upon enabling VLAN functionality, the following screen appears. When using dlSecure mode, configure the Uplink port for Tags in order for it to accept VLAN tagged traffic. Assign up to 15 VLAN IDs to the Uplink port, and then assign one of those VLAN IDs to each Downlink port and SNMP. Base VLAN Priority The Uplink port has two outgoing queues; one for high priority traffic and one for low priority traffic. Via the PrismaView software, you can set a Base VLAN Priority to designate what will be high priority and low priority. If the Base VLAN Priority is 4, 0-3 are low priority and 4-7 are high priority. If you change the Base VLAN Priority to 3, 0-2 are low priority and 3-7 are high priority. In the VLAN Configuration screen (shown above), enter a Priority (0 - 7) for each port and SNMP, if desired. Downloading Files The Prisma EtherLinX unit allows you to download firmware from a central server via TFTP protocol. This download can be initiated via serial configuration or Telnet session. Make sure the IP Address and the name of the file you wish to download are correct in the Current Values section of the Main Configuration screen. Continued on next page 4008226 Rev B 31 Device-Specific Configuration, Continued Follow these steps to download a file. 1. From the Command List section of the Main Configuration screen (serial configuration), press the Space Bar. 2. Type download and press Enter to go to the Download a File screen. Result: This screen displays the IP Address of the TFTP server and the name of the file you wish to download. 3. Press Enter to start downloading the file. If the download is interrupted, do not reset the module or reboot the chassis. Close the session, and then open a new TFTP session. Port Configuration The Prisma EtherLinX unit allows you to configure the ports via serial configuration (you can also configure the ports via the PrismaView software). Type ports and press Enter to be taken to the Port Configuration screen. In this screen you can enable/disable ports, configure FiberAlert and Auto-Negotiation, etc. Note: The following screen includes information for the unit’s four downlink ports. Continued on next page 32 4008226 Rev B Device-Specific Configuration, Continued Using Telnet Assign the Prisma EtherLinX unit an IP address BEFORE using a Telnet session. Refer to Assigning IP Information earlier in this document. All configurations that can be done via the serial port can also be performed using Telnet. Use only one Telnet session at a time. Do not use an RS-232 serial session and a Telnet session at the same time. About DHCP There is a DHCP client in the Prisma EtherLinX unit. By default, the DHCP client is disabled. If a DHCP server is present on the network, the DHCP client initiates a dialogue with the server during the boot up sequence. The server will then issue an IP address, Default Gateway, and Subnet mask to the Prisma EtherLinX unit chassis. Once the new IP address is received, the Prisma EtherLinX unit reboots so that the new IP address takes effect. Refer to About Serial Port Configuration earlier in this document for Enable/Disable information. If there is no DHCP server on the network, use iConfig or serial configuration to manually set the IP addresses. 4008226 Rev B 33 Fiber Optic Cleaning Guidelines Cleaning Optical Connectors CAUTION: Proper operation of this equipment requires clean optical fibers. Dirty fibers will adversely affect performance. Proper cleaning is imperative. The proper procedure for cleaning optical connectors depends on the connector type. The following describes general instructions for fiber optic cleaning. Use your company's established procedures, if any, but also consider the following. Cleaning fiber optic connectors can help prevent interconnect problems and aid system performance. When optical connectors are disconnected or reconnected, the fiber surface can become dirty or scratched, reducing system performance. Inspect connectors prior to mating, clean as needed, and then remove all residue. Inspect connectors after cleaning to confirm that they are clean and undamaged. Recommended Equipment • CLETOP or OPTIPOP ferrule cleaner (CLETOP Type A for SC, Type B for LC) • Compressed air (also called “canned air”) • Lint-free wipes moistened with optical-grade (99%) isopropyl alcohol • Bulkhead swabs for LC or SC type connectors (choose appropriate type) • Compressed air (also called “canned air”) Tips for Optimal Fiber-Optic Connector Performance • Do not connect or disconnect optical connectors with optical power present. • Always use compressed air before cleaning the fiber optic connectors and when cleaning connector end caps. • Always install or leave end caps on connectors when they are not in use. • If you have any degraded signal problems, clean the fiber optic connector. • Advance a clean portion of the ferrule cleaner reel for each cleaning • Turn off optical power before making or breaking optical connections to avoid microscopic damage to fiber mating surfaces. Continued on next page 34 4008226 Rev B Fiber Optic Cleaning Guidelines, Continued Cleaning Optical Connectors WARNINGS: • Avoid personal injury! Use of controls, adjustments, or performance of procedures other than those specified herein may result in hazardous radiation exposure. • Avoid personal injury! The laser light source on this equipment (if a transmitter) or the fiber cables connected to this equipment emit invisible laser radiation. Avoid direct exposure to the laser light source. • Avoid personal injury! Viewing the laser output (if a transmitter) or fiber cable with optical instruments (such as eye loupes, magnifiers, or microscopes) may pose an eye hazard. • Do not apply power to this equipment if the fiber is unmated or unterminated. • Do not stare into an unmated fiber or at any mirror-like surface that could reflect light that is emitted from an unterminated fiber. • Use safety-approved optical fiber cable to maintain compliance with applicable laser safety requirements. Important: Ensure that no optical power is present prior to this procedure. 1. Turn optical power off to the connector. 2. Using an optical connector scope, inspect the connector for scratches, burns, or other signs of damage. Note: If the connector is damaged, replace the jumper. 3. If the connector requires cleaning, swipe it across the face of the appropriate ferrule cleaner several times. This will remove dust and some films. Note: You may hear a slight "squeak" while cleaning the connector, indicating that it is clean. 4. Inspect the connector again. If the connector requires further cleaning, clean it using 99% isopropyl alcohol and a lint free wipe. 5. Swipe the connector across the face of the appropriate ferrule cleaner several more times to remove any film left by the alcohol. 6. Repeat all the steps above as needed until the connector is clean 4008226 Rev B 35 Module LED Indicators Prisma EtherLinX Unit Front Panel The following illustration shows the Prisma EtherLinX module. Prisma EtherLinX Unit LEDs The Prisma EtherLinX unit contains the following LEDs. Uplink and Downlink Port LEDs LNK/ACT Description • Glows green when link is established on port. • Blinks green during data activity on port. FDX/COL • Glows amber when port is operating in Full-Duplex. • Blinks amber when collisions occur on port. 36 4008226 Rev B For Information If You Have Questions This table lists the Technical Support and Customer Service numbers for your area. Region Centers North America Cisco Services Atlanta, Georgia United States Telephone and Fax Numbers For Technical Support, call: Toll-free: 1-800-722-2009 Local: 678-277-1120 (Press 2 at the prompt) For Customer Service or to request an RMA number, call: Europe, Middle East, Africa Belgium Toll-free: 1-800-722-2009 Local: 678-277-1120 (Press 3 at the prompt) Fax: 770-236-5477 E-mail: customer.service@sciatl.com For Technical Support, call: Telephone: 32-56-445-197 or 32-56-445-155 Fax: 32-56-445-053 For Customer Service or to request an RMA number, call: Japan Japan Korea Korea China (mainland) China All other Asia-Pacific countries & Australia Brazil Hong Kong Brazil Telephone: 32-56-445-133 or 32-56-445-118 Fax: 32-56-445-051 E-mail: elc.service@sciatl.com Telephone: 81-3-5908-2153 or +81-3-5908-2154 Fax: 81-3-5908-2155 E-mail: yuri.oguchi@sciatl.com Telephone: 82-2-3429-8800 Fax: 82-2-3452-9748 E-mail: kelly.song@sciatl.com Telephone: 86-21-2401-4433 Fax: 86-21-2401-4455 E-mail: xiangyang.shan@sciatl.com Telephone: 852-2588-4746 Fax: 852-2588-3139 E-mail: support.apr@sciatl.com For Technical Support, call: Telephone: 55-11-3845-9154 ext 230 Fax: 55-11-3845-2514 For Customer Service or to request an RMA number, call: Telephone: 55-11-3845-9154, ext 109 Fax: 55-11-3845-2514 E-mail: luiz.fattinger@sciatl.com Mexico, Central America, Caribbean Mexico All other Latin America countries Argentina For Technical Support, call: Telephone: 52-3515152599 Fax: 52-3515152599 For Customer Service or to request an RMA number, call: Telephone: 52-55-50-81-8425 Fax: 52-55-52-61-0893 E-mail: karla.lugo@sciatl.com For Technical Support, call: Telephone: 54-23-20-403340 ext 109 Fax: 54-23-20-403340 ext 103 For Customer Service or to request an RMA number, call: Telephone: 770-236-5662 Fax: 770-236-5888 E-mail: veda.keillor@sciatl.com 4008226 Rev B 37 5030 Sugarloaf Parkway, Box 465447 678.277.1000 Lawrenceville, GA 30042 Cisco, Cisco Systems, the Cisco logo, the Cisco Systems logo, PrismaView, and Prisma are registered trademarks or trademarks of Cisco Systems, Inc. and/or its affiliates in the U.S. and certain other countries. All other trademarks mentioned in this document are the property of their respective owners. Product and service availability are subject to change without notice. © 2009 Cisco Systems, Inc. All rights reserved. Printed in United States of America March 2009 Part Number 4008226 Rev B 38 4008226 Rev B