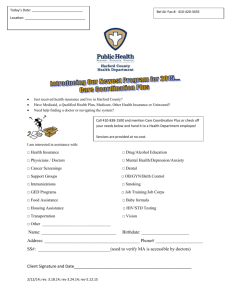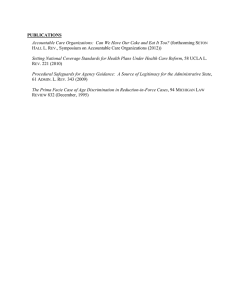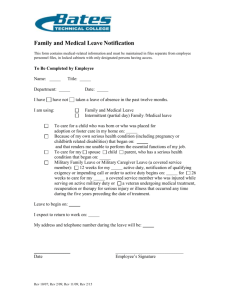Ethernet over COAX Element Management (ECEM) System User Guide
advertisement

Ethernet over COAX Element Management (ECEM) System User Guide Notices Trademark Acknowledgments Cisco and the Cisco logo are trademarks or registered trademarks of Cisco Systems, Inc. in the U.S. and other countries. A listing of Cisco's trademarks can be found at www.cisco.com/go/trademarks. Third Party trademarks mentioned in this document are the property of their respective owners. The use of the word partner does not imply a partnership relationship between Cisco and any other company. (1009R) Publication Disclaimer Cisco Systems, Inc. assumes no responsibility for errors or omissions that may appear in this publication. We reserve the right to change this publication at any time without notice. This document is not to be construed as conferring by implication, estoppel, or otherwise any license or right under any copyright or patent, whether or not the use of any information in this document employs an invention claimed in any existing or later issued patent. Copyright 2010 Cisco and/or its affiliates. All rights reserved. Printed in the People’s Republic of China. Information in this publication is subject to change without notice. No part of this publication may be reproduced or transmitted in any form, by photocopy, microfilm, xerography, or any other means, or incorporated into any information retrieval system, electronic or mechanical, for any purpose, without the express permission of Cisco Systems, Inc. 4025954 Rev E ii Contents Preface...................................................................................................................................................... xiii Overview ............................................................................................................................................. xiii About This Guide ........................................................................................................................... xiii In This Guide ................................................................................................................................... xiii Additional Documentation............................................................................................................ xiii Important Notice............................................................................................................................. xiii Chapter 1 Introduction ....................................................................................................................... 1-1 Overview .............................................................................................................................................. 1-1 Introduction ...................................................................................................................................... 1-1 In This Chapter................................................................................................................................. 1-1 About ECEM ........................................................................................................................................ 1-2 Introduction ...................................................................................................................................... 1-2 ECEM Features ................................................................................................................................. 1-2 ECEM System ................................................................................................................................... 1-3 Important Concepts ......................................................................................................................... 1-3 Names and Descriptions ................................................................................................................. 1-4 Remote Management Application .................................................................................................... 1-5 Remote Management Architecture ............................................................................................... 1-5 Chapter 2 Installation .......................................................................................................................... 2-1 Overview .............................................................................................................................................. 2-1 Introduction ...................................................................................................................................... 2-1 In This Chapter................................................................................................................................. 2-1 System Requirements.......................................................................................................................... 2-2 System Requirements ...................................................................................................................... 2-2 Supporting Software ....................................................................................................................... 2-2 Installing ECEM ................................................................................................................................... 2-3 Installation Steps .............................................................................................................................. 2-3 Connection............................................................................................................................................ 2-5 Connection of Remote Management ............................................................................................. 2-5 Connection at Subscriber Home .................................................................................................... 2-6 Coax Network Connection ............................................................................................................. 2-6 User Device Connection.................................................................................................................. 2-6 Chapter 3 Setting up ECEM ............................................................................................................... 3-1 Overview .............................................................................................................................................. 3-1 Introduction ...................................................................................................................................... 3-1 In This Chapter................................................................................................................................. 3-1 License Management .......................................................................................................................... 3-2 Introduction ...................................................................................................................................... 3-2 To Launch ECEM ............................................................................................................................. 3-2 To Purchase a License ..................................................................................................................... 3-2 To Load the License ......................................................................................................................... 3-4 ECEM Overview .................................................................................................................................. 3-5 iii 4025954 Rev E To log in to ECEM............................................................................................................................ 3-5 Layout ................................................................................................................................................ 3-6 Menu Items ....................................................................................................................................... 3-7 Toolbar ............................................................................................................................................ 3-11 User Management ............................................................................................................................. 3-12 Introduction .................................................................................................................................... 3-12 To Add or Delete a User ............................................................................................................... 3-12 Changing a Password.................................................................................................................... 3-13 Alarm Management .......................................................................................................................... 3-14 Introduction .................................................................................................................................... 3-14 To View Alarms ............................................................................................................................. 3-14 To Change Thresholds .................................................................................................................. 3-14 Chapter 4 Operating ECEM ............................................................................................................... 4-1 Overview .............................................................................................................................................. 4-1 Introduction ...................................................................................................................................... 4-1 In This Chapter................................................................................................................................. 4-1 Section A Device Management ........................................................................................................... 4-2 Overview .............................................................................................................................................. 4-2 Introduction ...................................................................................................................................... 4-2 In This Section .................................................................................................................................. 4-2 Adding a Node .................................................................................................................................... 4-3 Introduction ...................................................................................................................................... 4-3 To Add a Node ................................................................................................................................. 4-3 Introduction ...................................................................................................................................... 4-6 To Discover AP ................................................................................................................................ 4-6 AP Polling ............................................................................................................................................. 4-8 Introduction ...................................................................................................................................... 4-8 To Turn on / Turn off AP Polling ................................................................................................. 4-8 Registering a Device............................................................................................................................ 4-9 Introduction ...................................................................................................................................... 4-9 To Register a Device ........................................................................................................................ 4-9 To View Device Configuration .................................................................................................... 4-10 To Delete Devices........................................................................................................................... 4-11 Loading and Refreshing Devices .................................................................................................... 4-12 To Load and Refresh Devices....................................................................................................... 4-12 Viewing the Device List.................................................................................................................... 4-14 Introduction .................................................................................................................................... 4-14 To View the Device List ................................................................................................................ 4-14 Section B Configuration...................................................................................................................... 4-15 Overview ............................................................................................................................................ 4-15 Introduction .................................................................................................................................... 4-15 In This Section ................................................................................................................................ 4-15 Configuring Devices ......................................................................................................................... 4-16 Introduction .................................................................................................................................... 4-16 To Configure the Devices ............................................................................................................. 4-16 Firmware Management .................................................................................................................... 4-18 4025954 Rev E iv Introduction .................................................................................................................................... 4-18 To Set the FTP................................................................................................................................. 4-18 To Download Online Device Firmware...................................................................................... 4-19 To Upgrade Online Master Device Firmware ........................................................................... 4-20 To Upgrade Gateway Firmware .................................................................................................. 4-21 To Upgrade Online Endpoint Device Firmware ....................................................................... 4-22 To View the Firmware Version .................................................................................................... 4-22 To Check Device Firmware .......................................................................................................... 4-23 Accessing the Web UI ....................................................................................................................... 4-25 Introduction .................................................................................................................................... 4-25 To Remotely Access the Web UI .................................................................................................. 4-25 To Configure the AP with Web UI .............................................................................................. 4-25 Section C Performance Testing.......................................................................................................... 4-26 Overview ............................................................................................................................................ 4-26 Introduction .................................................................................................................................... 4-26 In This Section ................................................................................................................................ 4-26 Configuring the Database ................................................................................................................ 4-27 Introduction .................................................................................................................................... 4-27 To Configure the Database ........................................................................................................... 4-27 Testing Performance ......................................................................................................................... 4-30 Introduction .................................................................................................................................... 4-30 To Set a Task to Test Device Performance.................................................................................. 4-30 Monitoring Data Flow ...................................................................................................................... 4-32 Introduction .................................................................................................................................... 4-32 Monitoring Online Device Dataflow........................................................................................... 4-32 Report Analysis ................................................................................................................................. 4-33 Introduction .................................................................................................................................... 4-33 Report Wizard ................................................................................................................................ 4-33 Chapter 5 Customer Support Information ....................................................................................... 5-1 Overview .............................................................................................................................................. 5-1 Introduction ...................................................................................................................................... 5-1 Obtaining Product Support ............................................................................................................ 5-1 In This Chapter................................................................................................................................. 5-1 Support Telephone Numbers ............................................................................................................ 5-2 v 4025954 Rev E Important Safety Instructions Read and Retain Instructions Carefully read all safety and operating instructions before operating this equipment, and retain them for future reference. Follow Instructions and Heed Warnings Follow all operating and use instructions. Pay attention to all warnings and cautions in the operating instructions, as well as those that are affixed to this equipment. Terminology The terms defined below are used in this document. The definitions given are based on those found in safety standards. Service Personnel - The term service personnel applies to trained and qualified individuals who are allowed to install, replace, or service electrical equipment. The service personnel are expected to use their experience and technical skills to avoid possible injury to themselves and others due to hazards that exist in service and restricted access areas. User and Operator - The terms user and operator apply to persons other than service personnel. Ground(ing) and Earth(ing) - The terms ground(ing) and earth(ing) are synonymous. This document uses ground(ing) for clarity, but it can be interpreted as having the same meaning as earth(ing). Electric Shock Hazard This equipment meets applicable safety standards. WARNING! To reduce risk of electric shock, perform only the instructions that are included in the operating instructions. Refer all servicing to qualified service personnel only. Electric shock can cause personal injury or even death. Avoid direct contact with dangerous voltages at all times. The protective ground connection, where provided, is essential to safe operation and must be verified before connecting the power supply. Know the following safety warnings and guidelines: Dangerous Voltages Only qualified service personnel are allowed to perform equipment installation or replacement. Only qualified service personnel are allowed to remove chassis covers and access any of the components inside the chassis. Grounding Do not violate the protective grounding by using an extension cable, power cable, or autotransformer without a protective ground conductor. Take care to maintain the protective grounding of this equipment during service or repair and to re-establish the protective grounding before putting this equipment back into operation. Continued on next page 4025954 Rev E vi Important Safety Instructions, Continued Installation Site When selecting the installation site, comply with the following: Protective Ground - The protective ground lead of the building’s electrical installation should comply with national and local requirements. Environmental Condition – The installation site should be dry, clean, and ventilated. Do not use this equipment where it could be at risk of contact with water. Ensure that this equipment is operated in an environment that meets the requirements as stated in this equipment’s technical specifications, which may be found on this equipment’s data sheet. Installation Requirements WARNING: Allow only qualified service personnel to install this equipment. The installation must conform to all local codes and regulations. Equipment Placement WARNING: Avoid personal injury and damage to this equipment. An unstable mounting surface may cause this equipment to fall. To protect against equipment damage or injury to personnel, comply with the following: Install this equipment in a restricted access location. Do not install near any heat sources such as radiators, heat registers, stoves, or other equipment (including amplifiers) that produce heat. Place this equipment close enough to a mains AC outlet to accommodate the length of this equipment’s power cord. Route all power cords so that people cannot walk on, place objects on, or lean objects against them. This may pinch or damage the power cords. Pay particular attention to power cords at plugs, outlets, and the points where the power cords exit this equipment. Use only with a cart, stand, tripod, bracket, or table specified by the manufacturer, or sold with this equipment. Make sure the mounting surface or rack is stable and can support the size and weight of this equipment. The mounting surface or rack should be appropriately anchored according to manufacturer’s specifications. Ensure this equipment is securely fastened to the mounting surface or rack where necessary to protect against damage due to any disturbance and subsequent fall. Ventilation This equipment has openings for ventilation to protect it from overheating. To ensure equipment reliability and safe operation, do not block or cover any of the ventilation openings. Install the equipment in accordance with the manufacturer’s instructions. Continued on next page vii 4025954 Rev E Important Safety Instructions, Continued Rack Mounting Safety Precautions Mechanical Loading Make sure that the rack is placed on a stable surface. If the rack has stabilizing devices, install these stabilizing devices before mounting any equipment in the rack. WARNING: Avoid personal injury and damage to this equipment. Mounting this equipment in the rack should be such that a hazardous condition is not caused due to uneven mechanical loading. Reduced Airflow When mounting this equipment in the rack, do not obstruct the cooling airflow through the rack. Be sure to mount the blanking plates to cover unused rack space. Additional components such as combiners and net strips should be mounted at the back of the rack, so that the free airflow is not restricted. CAUTION: Installation of this equipment in a rack should be such that the amount of airflow required for safe operation of this equipment is not compromised. Elevated Operating Ambient Temperature Only install this equipment in a humidity- and temperature-controlled environment that meets the requirements given in this equipment’s technical specifications. CAUTION: If installed in a closed or multi-unit rack assembly, the operating ambient temperature of the rack environment may be greater than room ambient temperature. Therefore, install this equipment in an environment compatible with the manufacturer’s maximum rated ambient temperature. Handling Precautions When moving a cart that contains this equipment, check for any of the following possible hazards: WARNING: Avoid personal injury and damage to this equipment! Move any equipment and cart combination with care. Quick stops, excessive force, and uneven surfaces may cause this equipment and cart to overturn. Use caution when moving this equipment/cart combination to avoid injury from tip-over. If the cart does not move easily, this condition may indicate obstructions or cables that may need to be disconnected before moving this equipment to another location. Avoid quick stops and starts when moving the cart. Check for uneven floor surfaces such as cracks or cables and cords. Continued on next page 4025954 Rev E viii Important Safety Instructions, Continued Grounding This section provides instructions for verifying that the equipment is properly grounded. Safety Plugs (USA Only) This equipment is equipped with a 3-terminal (grounding-type) safety plug. The wide blade or the third terminal is provided for safety. Do not defeat the safety purpose of the grounding-type or polarized safety plug. To properly ground this equipment, follow these safety guidelines: Grounding-Type Plug - For a 3-terminal plug (one terminal on this plug is a protective grounding pin), insert the plug into a grounded mains, 3-terminal outlet. Note: This plug fits only one way. If this plug cannot be fully inserted into the outlet, contact an electrician to replace the obsolete 3-terminal outlet. Grounding Terminal If this equipment is equipped with an external grounding terminal, attach one end of an 18-gauge wire (or larger) to the grounding terminal; then, attach the other end of the wire to a ground, such as a grounded equipment rack. Safety Plugs (European Union) Class I Mains Powered Equipment – Provided with a 3-terminal AC inlet and requires connection to a 3-terminal mains supply outlet via a 3-terminal power cord for proper connection to the protective ground. Note: The equipotential bonding terminal provided on some equipment is not designed to function as a protective ground connection. Equipotential Bonding If this equipment is equipped with an external chassis terminal marked with the IEC 60417-5020 chassis icon ( ), the installer should refer to CENELEC standard EN 50083-1 or IEC standard IEC 60728-11 for correct equipotential bonding connection instructions. AC Power Important: If this equipment is a Class I equipment, it must be grounded. If this equipment plugs into an outlet, the outlet must be near this equipment, and must be easily accessible. Connect this equipment only to the power sources that are identified on the equipment-rating label normally located close to the power inlet connector(s). This equipment may have two power sources. Be sure to disconnect all power sources before working on this equipment. If this equipment does not have a main power switch, the power cord connector serves as the disconnect device. Always pull on the plug or the connector to disconnect a cable. Never pull on the cable itself. Unplug this equipment when unused for long periods of time. Continued on next page ix 4025954 Rev E Important Safety Instructions, Continued Circuit Overload Know the effects of circuit overloading before connecting this equipment to the power supply. CAUTION: Consider the connection of this equipment to the supply circuit and the effect that overloading of circuits might have on overcurrent protection and supply wiring. Refer to the information on the equipment-rating label when addressing this concern. General Servicing Precautions WARNING: Avoid electric shock! Opening or removing this equipment’s cover may expose you to dangerous voltages. Be aware of the following general precautions and guidelines: Servicing - Refer all servicing to qualified service personnel. Servicing is required when this equipment has been damaged in any way, such as power supply cord or plug is damaged, liquid has been spilled or objects have fallen into this equipment, this equipment has been exposed to rain or moisture, does not operate normally, or has been dropped. Wristwatch and Jewelry - For personal safety and to avoid damage of this equipment during service and repair, do not wear electrically conducting objects such as a wristwatch or jewelry. Lightning - Do not work on this equipment, or connect or disconnect cables, during periods of lightning. Labels - Do not remove any warning labels. Replace damaged or illegible warning labels with new ones. Covers - Do not open the cover of this equipment and attempt service unless instructed to do so in the instructions. Refer all servicing to qualified service personnel only. Moisture - Do not allow moisture to enter this equipment. Cleaning - Use a damp cloth for cleaning. Safety Checks - After service, assemble this equipment and perform safety checks to ensure it is safe to use before putting it back into operation. Electrostatic Discharge Electrostatic discharge (ESD) results from the static electricity buildup on the human body and other objects. This static discharge can degrade components and cause failures. Take the following precautions against electrostatic discharge: Use an anti-static bench mat and a wrist strap or ankle strap designed to safely ground ESD potentials through a resistive element. Keep components in their anti-static packaging until installed. Avoid touching electronic components when installing a module. Continued on next page 4025954 Rev E x Important Safety Instructions, Continued Electromagnetic Compatibility Regulatory Requirements This equipment meets applicable electromagnetic compatibility (EMC) regulatory requirements. EMC performance is dependent upon the use of correctly shielded cables of good quality for all external connections, except the power source, when installing this equipment. Ensure compliance with cable/connector specifications and associated installation instructions where given elsewhere in this guide. Otherwise, comply with the following good practices: Multi-conductor cables should be of single-braided, shielded type and have conductive connector bodies and backshells with cable clamps that are conductively bonded to the backshell and capable of making 360°connection to the cable shielding. Exceptions from this general rule will be clearly stated in the connector description for the excepted connector in question. Ethernet cables should be of single-shielded or double-shielded type. Coaxial cables should be of the double-braided shielded type. EMC Where this equipment is subject to USA FCC and/or Industry Canada rules, the following statements apply: FCC Statement for Class B Equipment This equipment has been tested and found to comply with the limits for a Class B digital device, pursuant to Part 15 of the FCC Rules. These limits are designed to provide reasonable protection against harmful interference in a residential installation. This equipment generates, uses, and can radiate radio frequency energy and, if not installed and used in accordance with the instructions, may cause harmful interference to radio communications. However, there is no guarantee that interference will not occur in a particular installation. If this equipment does cause harmful interference to radio or television reception, which can be determined by turning the equipment off and on, the user is encouraged to try to correct the interference by one or more of the following measures: Reorient or relocate the receiving antenna. Increase the separation between the equipment and receiver. Connect the equipment into an outlet on a circuit different from that to which the receiver is connected. Consult the dealer or an experienced radio/TV technician for help. Industry Canada – Industrie Canadienne Statement This apparatus complies with Canadian ICES-003. Cet appareil est confome àla norme NMB-003 du Canada. Fuse Replacement To replace a fuse, comply with the following: Disconnect the power before changing fuses. Identify and clear the condition that caused the original fuse failure. Always use a fuse of the correct type and rating. The correct type and rating are indicated on this equipment. Continued on next page xi 4025954 Rev E Important Safety Instructions, Continued Modifications This equipment has been designed and tested to comply with applicable safety, laser safety, and EMC regulations, codes, and standards to ensure safe operation in its intended environment. Do not make modifications to this equipment. Any changes or modifications could void the user’s authority to operate this equipment. Modifications have the potential to degrade the level of protection built into this equipment, putting people and property at risk of injury or damage. Those persons making any modifications expose themselves to the penalties arising from proven non-compliance with regulatory requirements and to civil litigation for compensation in respect of consequential damages or injury. Accessories Use only attachments or accessories specified by the manufacturer. 4025954 Rev E xii Preface Overview About This Guide This guide provides the instructions for installing, setting up, and operating the Ethernet over COAX Element Management system (ECEM). This guide is subject to ECEM V 3.0.4. In This Guide This User Guide is divided into the following sections: Chapter 1: Introduction – This chapter provides a brief overview about ECEM. Chapter 2: Installing ECEM – This chapter describes how to install ECEM. Chapter 3: Setting up ECEM – This chapter describes how to initiate and set up ECEM, such as loading the license and user management. Chapter 4: Operating ECEM – This chapter provides information on device management, parameter configuration, and performance testing. Chapter 5: Customer Support Information – This chapter contains information on obtaining technical support. Additional Documentation Visit our website (http://www.scientificatlanta.com/TNS/index.htm to view additional publications about our products. You need a user name and password to access this website. If you do not have a user name and password, contact your customer service representative. Note: You may need to install a PDF reader, such as Adobe Acrobat Reader, on your system to view these publications. Note: You can download these guides separately, or find them on the CD that comes packaged with the master and end-point devices. Important Notice Please read the following notice before performing instructions in this guide. NOTICE: Although DigiStar EoC Aggregation Point (AP) and End Point (EP) contain various types of offerings, the DigiStar EoC E220 IP54 and E320 can be considered as a typical DigiStar EoC AP and EP. All instructions in this guide are based on the DigiStar EoC E220 IP54 and E320. All instructions are applicable to all types of DigiStar EoC offerings. xiii 4025954 Rev E Chapter 1 Introduction Overview Introduction This chapter provides a brief overview of the ECEM system. In This Chapter This chapter contains the following topics. Topic 1-1 Page About ECEM 1-2 Remote Management Application 1-4 4025954 Rev E About ECEM Introduction The DigiStar Ethernet over COAX (EoC) system is designed to combine CATV signals with Ethernet signals for transmission to the subscriber’s home through the existing coax access network. The Ethernet over COAX Element Management (ECEM) System is a uniform management platform that can remotely manage and monitor all master and end-point devices in the EoC network system. With remote accessing of master devices based on SNMP standard protocols, the ECEM System can monitor device status and report alarms in real time, configure key device parameters, upgrade device firmware, and test and analyze device performance, thereby reducing maintenance cost and improving management efficiency of a complex EoC network system. ECEM Features Supports remote management based on SNMP protocol User management: Add and Delete User Device configuration including VLAN and Rate Limitation Supports adding and deleting devices Supports remote checking of status and firmware version of master and end-point devices Real-time and fixed-time performance test for forward and reverse link Real-time and fixed-time monitoring of end-point device data flow Supports report and chart analysis for performance testing and data flow monitoring Supports fault management from multiple E220s. Firmware remote batch upgrade for master and end-point devices Database support for user and device information reservation Supports EP offline configuration Automatic EP Join/Leave updates Continued on next page 4025954 Rev E 1-2 About ECEM, Continued ECEM System The ECEM System offers comprehensive management for all master and end-point devices in a complex EoC network system. With remote access to master devices based on SNMP standard protocols, ECEM can monitor device status and report alarms in real time, configure key parameters, upgrade firmware, and test and analyze the device’s performance, thereby reducing maintenance cost and improving management efficiency. ECEM provides operators with following major benefits: 1. General Management Platform – There are many devices (master and end-point) in an EoC network system, and these devices may be deployed in different MDUs, or areas. ECEM is designed as a platform to manage all master and end-point devices in a complex EoC network system through a user-friendly graphical interface. The number of managed devices and function modules can be defined by license. ECEM can reduce the cost of system maintenance with improved management efficiency. 2. Comprehensive Device Management – Each AP device can be regarded as one device node in the Device Tree, and all end-point devices of this AP device will be loaded by double-clicking the node. The status of connection and access control configuration of the end-point device can be marked with color, helping the user to recognize the device’s working status and monitor the whole complex network. 3. Online Monitoring and Testing – The device status of failed connection, new identified, and disabled access can be recognized by color. This helps the user identify failed devices, quickly locate the failure, and identify degradation in the EoC network. ECEM can create a task to test online device’s performance, and monitor the data flow. 4. Online Configuration and Upgrade – ECEM can remotely configure the key parameters of the end-point devices (enable or disable the access control, VLAN ID, rate limit), and check and upgrade the online device’s firmware. You can also save, import, or export the device’s settings. This can reduce the difficulty of maintaining devices in the field, and allows for upgrading the whole network both quickly and on a large scale. You can access the online AP device’s internal management system via the embedded web browser in ECEM to implement the comprehensive management and status monitor. 5. Performance Evaluation – With the optional SQL Server database support, ECEM can save the records of performance testing and dataflow monitoring tasks. By following the report wizard, you can generate several types of reports or charts to analyze the performance and communication activities of the devices. 6. Open Standards – ECEM is a management system based on industry open standards such as SNMP and HTTP. Important Concepts The following items have been defined in ECEM. 1-3 Node: A node is defined as the virtual IP address of the root AP device. The host can remotely access this AP device via Ethernet network. The node is helpful in managing a large number of devices in an EoC system, even though these devices are not directly connected to the host. 4025954 Rev E About ECEM, Continued Names and Descriptions The following table shows the names and the descriptions of terms used in the ECEM system. Names 4025954 Rev E Description AP (Aggregation Point) E220 EP (End Point) E320 Module E220 Plug-in Module Device AP (Aggregation Point), EP (End Point) Admin The account that has full control of the ECEM system. User The account used to view the ECEM system configurations. Under the user account, no changes to the system configuration are allowed. 1-4 Remote Management Application Remote Management Architecture ECEM can remotely manage all online master and end-point devices in an EoC network system via Ethernet network. The following illustration shows the typical remote management architecture. E220 with ONU module inside: E220 with ONU outside: Note: 1-5 1. In the above application, the master devices are connected via LAN interface, and are responsible for providing Ethernet and video signals to one MDU. The end-point devices should be deployed in each subscriber’s apartment in the unit. 2. The end-point device can provide both Ethernet and CATV services to subscribers. 3. Be sure that network resources are sufficient to provide the required number of master and end-point devices in each MDU, and to ensure adequate bandwidth for each subscriber. 4. ECEM enables remote access to each online AP device’s internal management system via the Ethernet network. 4025954 Rev E Chapter 2 Installation Overview Introduction This chapter contains the information on how to install ECEM. In This Chapter This chapter contains the following topics. Topic 2-1 Page System Requirements 2-2 Installing ECEM 2-3 Connection 2-5 4025954 Rev E System Requirements System Requirements Make sure your computer meets the following requirements to install ECEM V2.9.2. Item Requirements Windows Server 2003/ Operating System Windows XP Service Pack 2/ Windows 2000/ Windows 7 Disk Space At least 310 MB Display Minimal: 1024 x 768,16-bit high color Supporting Software ECEM may need the following software support according to your requirements. Software Items Microsoft SQL Server (Optional) 4025954 Rev E Descriptions The ECEM software package does not include the Microsoft SQL server application. The SQL Server is used to store performance test results. ECEM provides a wizard to instruct EoC network administrators how to configure, test, and maintain the SQL Server. 2-2 Installing ECEM Installation Steps To install ECEM on the host, follow the instructions below. 1. Run Setup.exe. The InstallAware Wizard starts. The installation program will collect the necessary information for installing ECEM on your computer. 2. The .Net Framework 2.0 and Crystal Reports are required for running the ECEM. If the .Net Framework 2.0 and Crystal Reports have been installed, the installation wizard will start to install ECEM directly, go to step 4. 3. If necessary, the wizard then installs the .Net Framework 2.0 and Crystal Reports. Continued on next page 2-3 4025954 Rev E Installing ECEM, Continued 4. After completing the above steps as needed, the wizard proceeds to install ECEM. 5. Accept the License Agreement by ticking the box before “I agree with the license agreements” and click Next. Type your user name and company information, and then select the installation path, and so on. 6. ECEM is now installed. 7. Click Finish to finish the installation. 8. When uninstalling ECEM, the wizard only removes the ECEM program. We do not recommend that you uninstall the .NET Framework and Crystal Reports applications. Continued on next page 4025954 Rev E 2-4 Connection Connection of Remote Management The following illustrations show a typical example for directly connecting to an Ethernet network. Note: 1. The configuration of the network determines the number of master devices supported. Please refer to Remote Management Application for more information. Continued on next page 2-5 4025954 Rev E Connection, Continued Connection at Subscriber Home The end-point device should be deployed at the subscriber’s home. The following diagrams illustrate examples of a coax network connection, and user device connection. Coax Network Connection User Device Connection 4025954 Rev E 2-6 Chapter 3 Setting up ECEM Overview Introduction This chapter mainly introduces the layout and menus of ECEM, and provides a simple instruction about user management, and how to activate the license. In This Chapter This chapter contains the following topics. Topic 3-1 Page License Management 3-2 ECEM Overview 3-5 User Management 3-12 Alarm Management 3-14 4025954 Rev E License Management Introduction ECEM needs a license to activate the function modules. After installation, ECEM has no license installed, and therefore, no function modules are activated. The license is bonded to the host’s network adapter MAC address. To purchase a license, you should provide the host’s MAC address to the sale representative. Cisco Systems will then provide the correct license file in accordance with your actual requirements. To Launch ECEM Follow these steps to launch ECEM. 1. Click Start menu, and then point to Programs. 2. Point to ECEM, and then click ECEM to start up this program. 3. When you launch ECEM for the first time, it notifies you that no valid license file is found. To Purchase a License 1. To apply for a license, click License Status option from the Help menu. Continued on next page 4025954 Rev E 3-2 License Management, Continued 1. Click License Status. The license status dialog box appears. 2. In the module list, all modules are invalid. Click Purchase Guide to get the host’s MAC address. Provide all contents in the text box to the sales representative. The representative needs this information to apply for a license from Cisco Systems. In the example shown above, the number “00166F3A3F17” is the host’s MAC address. Continued on next page 3-3 4025954 Rev E License Management, Continued To Load the License 1. If you received the license file, click Upgrade to load the license. 2. Click Browse, and then select the valid license file from your computer. 3. Click Ok to load the license file. When the file loads successfully, the relevant function modules are activated. The license will show the maximum number of managed master and end-point devices. 4025954 Rev E 3-4 ECEM Overview To log in to ECEM After loading the license, you can log in to ECEM using the default user name and password. Follow these steps to log in to ECEM. 1. Choose Operators menu, and then click Log In. Note: You can also click 2. on the toolbar to quickly open the Log In dialog box. The Log In dialog box appears. For the first login, there is only one user “admin” in the Operator Name drop box. 3. The default password of “admin” is 123456. In the Password text box, type the initial password, and then click OK. 4. If you are a registered operator, select your ID from the Operator Name drop box, and then type your password to log in. 5. After login, select the language (Simplified Chinese or English) for ECEM in the View menu. Continued on next page 3-5 4025954 Rev E ECEM Overview, Continued Layout The following screen shows the default layout after you log in to ECEM. You can use the View menu to adjust the layout and set various preferences for ECEM. Continued on next page 4025954 Rev E 3-6 ECEM Overview, Continued Options Description Toolbar To show or close the shortcut icons on the toolbar. Statusbar To show or close the status bar. Device Tree To show the device tree diagram. Zone Tree To manage AP and discover AP feature in context menu. Device List To show the Devices table. Log To show the operation log event table. Web Browser To show the embedded web browser. Preference To set the Main Window theme, SNMP, FTP, Polling parameters, Data Field Selection and Renaming. Menu Items 1. Operators menu Log In – To log in to ECEM. Log Out – To exit ECEM. Change Password – To change the password of a registered operator. Manage Operators – To add a new operator or delete a registered operator. Continued on next page 3-7 4025954 Rev E ECEM Overview, Continued 2. View menu View Device List – To view the device list which the operator saved. View Test Result – To view the test results which the operator saved. View Version – To view the version of selected device’s firmware. Toolbar – To turn on or off the relevant tool shortcut icons. Statusbar – To turn on or off the status bar. Device Tree – To activate the Device Tree view. Zone Tree – To activate the Zone Tree view. Device List – To activate the Device List view. Log – To show the system logging information list. Web Browser – To activate the Web Browser window. Language – To select the language (Simplified Chinese or English) for ECEM. Preferences – To allow the user to set the Main Window theme, SNMP, FTP, Polling parameters, Data Field Selection and Renaming. Note: Polling will check AP online status periodically. Set polling to 0 min to disable polling. Continued on next page 4025954 Rev E 3-8 ECEM Overview, Continued 3. 4. Edit menu Refresh Devices – Refresh the device list and their status. All new connected devices can be loaded under the Device Tree marked with light blue color. Delete Device – Delete devices or nodes. If you delete a node, all devices of this node will be deleted. Register Device – Register new devices into the database, or edit the device’s basic information. Configure menu Check Version – Check the online device’s firmware version. Configure Device – Configure the device’s key parameters. Download Firmware – Upgrade the firmware for online devices. Batch Upgrade – Upgrade a group of devices of firmware. There are three options: Batch Master Firmware Upgrade Batch Gateway Firmware Upgrade Batch Endpoint Firmware Upgrade For details, please refer to Section B Configuration of Chapter 4 Operating ECEM. Continued on next page 3-9 4025954 Rev E ECEM Overview, Continued 5. Performance menu The Performance menu is used to test the device’s performance. 6. Monitor Data flow – Create a task to monitor the device’s data flow. Test Performance – Create a task to test the device’s performance. Report Wizard – Instruct the user to generate reports and charts to analyze the device’s data flow and performance. Database menu The Database menu is used to configure, test, and maintain the SQL Server database. 7. Configure Database – Configure the Database to save the records of data flow monitoring and performance test. Maintain Database – Maintain the records of the database. Help menu License Status – To allow the user to purchase and load the license and to view the license’s status. User Guide – To open the ECEM User Guide. Report Issue – To report an issue to the contact person. About ECEM – To view ECEM system information. Continued on next page 4025954 Rev E 3-10 ECEM Overview, Continued Toolbar The following dialog box shows the Toolbar. The toolbar enables a quick launch of special function modules. If one function module is invalid, the related icon on the toolbar is also invalid. The following table gives the basic description of toolbar. Icons 3-11 Hints Description Log In Log in to ECEM. Manage Operators Add a new user, or delete a registered user. Change Password Change the password of one registered operator. Refresh EP Device Refresh the device’s status, and find out new devices of one node. Register Device Register new devices into the database, or edit the device’s basic information. View Device List View the device list. View Test Result View the test results. View Version View the device firmware version. Check Version Check an online device’s firmware version. Configure Device Configure the device functionality. Download Firmware Upgrade an online device’s firmware. Monitor Data Flow Create a task to monitor a device’s data flow. Test Performance Test an online device’s performance. Alarm Management Manage the alarm thresholds. 4025954 Rev E User Management Introduction This section provides instructions for adding a new user, deleting a registered user, and changing the password. Note: The user account is enabled to view all the system configurations while any change to the system configurations is allowed. Please switch to admin account if you are expecting to make changes to the system configurations. To Add or Delete a User Note: Only the admin account has the privilege to delete users. The admin account is also enabled to add more Admin accounts. 1. Click on the toolbar, or choose Operators menu, and then click Manage Operators. The Manage Operators dialog box appears. 2. To add a new user, click Add and then type the new user name and password into the appropriate text boxes. ECEM will not distinguish between uppercase and lowercase letters. 3. Click Add again. A new operator has been added successfully. 4. To delete a user, click Delete, and then select the targeted registered user from the Operator name drop box. 5. Click Delete again to delete the selected operator. The operator “admin” cannot be deleted. Continued on next page 4025954 Rev E 3-12 User Management, Continued Changing a Password The default administrator of ECEM can change the password for all registered users without knowing their current passwords. Registered users can only change their own passwords. Follow these steps to change the password. 1. Click on the toolbar, or choose Operators menu, and then click Change Password. The Change Password dialog box appears. 2. Choose your user name from the drop-down box, and then type your current password and new password separately into the appropriate text boxes. Note: 3. 3-13 For a registered user, only your own password can be changed. The administrator can change all registered users’ passwords, and does not need to type the current passwords of the selected registered users. ECEM will not inform the registered user automatically after the administrator changes his or her password, so the registered user needs to get help from the administrator if he or she finds that the password was changed. Click OK. The password has been changed. 4025954 Rev E Alarm Management Introduction This section provides instructions on how to manage alarms by changing the threshold. To View Alarms Click on the toolbar, or choose View menu, and then click Fault Management. The following screen shows an example of the alarms ranked chronologically. Note: Once the alarm thresholds are exceeded, the alarms are activated. The severity of alarms are distinguished and highlighted by colors. The sustained user data traffic which lasts for more than 10 minutes is necessary to activate the SNR alarm function. To Change Thresholds 1. Click the 2. Change the number in High Temperature tab from “60.0” to the expected number (“20.0” in this case), and check the boxes in line with the corresponding APs to be changed. Or check the box before the Select All tab if you want to change Alarm Thresholds for all APs in the network. 3. Click the Apply button. 4. After viewing the following status reminder, the configuration is successful. Click the Quit button. 4025954 Rev E button. The following screen is displayed. 3-14 Chapter 4 Operating ECEM Overview Introduction This chapter contains necessary information for EoC network administrators regarding ECEM, including device management, performance testing, and parameter configuration. In This Chapter This chapter contains the following sections. Topic 4-1 Page Section A Device Management 4-2 Section B Device Configuration 4-15 Section C Performance Test 4-27 4025954 Rev E Section A Device Management Overview Introduction There are many devices (master and end-point) in a typical EoC network system, and these devices may be deployed in different MDUs, or areas. ECEM is designed as a platform to manage all master and end-point devices in a complex EoC network system through a user-friendly graphical interface. The number of managed devices and function modules are defined by the license. There are two tabs for viewing and managing the devices: Zone Tree and Device Tree. Zone Tree displays AP and its affiliations in geographical locations. The Device Tree shows the relationship between both AP and EP in a hierarchical way. Note: You can find shortcut menus for some device management functions by right-clicking in the Devices table, as shown below. In This Section This section contains the following topics. Topic 4025954 Rev E Page Adding a Node 4-3 Discovering AP 4-6 AP Polling 4-8 Registering a Device 4-9 Deleting Devices 4-11 Loading and Refreshing Devices 4-12 Viewing Device List 4-14 4-2 Adding a Node Introduction The remote master devices should be defined as a node in Zone Tree. The end-point devices can be loaded by double-clicking the online master device in the Device Tree. If the master device is offline, the end-point device cannot be loaded into the Device Tree. To Add a Node Follow these steps to add a new node. 1. Right-click on the Zone Tree diagram. Continued on next page 4-3 4025954 Rev E Adding a Node, Continued 1. Click Add. The Add dialog box appears. Before adding the new node, fill in the City, District, Street, and Building information by selecting Add from the pop-up menu, which is activated by right-clicking the established geographical location. After Building has been filled out, right-click it and select Add to access Add New Node dialog box. 2. Type the IP address of the remote master device. The IP address you add should be the IP address of the master device’s LAN interface. You can also use this IP address to access this master device via an embedded browser. Note: The default IP address of the remote master device’s LAN interface is 192.168.1.254. You should use a public IP address (which you can get from your ISP service provider) for each master device to replace the default IP address of the LAN interface. For details on changing the default IP address of the master device’s LAN interface, refer to the DigiStar EoC Master E220 Installation and Operation Guide (part number 4034992). Continued on next page 4025954 Rev E 4-4 Adding a Node, Continued 3. Click Add. The new node is added to the Zone Tree. 4. After adding a node, right-click the node to open its context menu, and then click Manage AP from the menu to begin loading the end-point devices. 5. Click Yes at the prompt window shown below to add the new EP. Result: The master device and its end-point devices will be regarded as new devices (marked with light blue color). The new devices should be registered to the database. Refer to the section Registering Nodes for more information. Continued on next page 4-5 4025954 Rev E Discovering AP Introduction Discovering AP allows you to look through APs that are available for adding to the network. To Discover AP 1. Select the entry at the Building level from the four levels of City, District, Street, and Building. Right-click the Building entry, and then select Discover AP. 2. Click Scan to start scanning for available APs. 3. If a new AP is found, the following window appears. Continued on next page 4025954 Rev E 4-6 Discovering AP, Continued 4-7 1. Click Yes. The new AP will be displayed in the Zone Tree tab, as shown below. 2. Click Yes to add the unregistered AP. For details on registering the AP, refer to Registering a Device for more information. 4025954 Rev E AP Polling Introduction The Polling feature, if turned on, can periodically check AP online status. To Turn on / Turn off AP Polling 1. Select Preferences from the View menu. 2. Select Polling from the Preferences menu. 3. Set Polling to 0 to turn off the Polling. The default time interval for an AP online status check is every 5 minutes. 4025954 Rev E 4-8 Registering a Device Introduction This feature allows registering all new devices in the database, including both AP and EP. You can edit each device’s basic information at the time you register it. To Register a Device 1. Select a device from the Device Tree, and then click the Register Device option from the Edit menu. Note: You can also right-click a device in the Devices list, and then click the Register Device option. Or, you can click the Device dialog box. 2. button on the toolbar to open the Register Enter the basic information of the selected device in the appropriate text boxes. Continued on next page 4-9 4025954 Rev E Registering a Device, Continued 3. After typing the user name, address, telephone number, and email address, click Save to save the basic information for this device to the database. Result: The configuration of the device is shown in the device list. See the screen below: To View Device Configuration Click the Synchronize button. Result: The configuration of the EP will be displayed. See the screen below: 4025954 Rev E 4-10 Deleting Devices To Delete Devices Follow these steps to delete devices. 1. Select the device which you want to delete, and then click the Delete Device option in the Edit menu. Or, right-click the device, and then click the Delete Device option. Or, to delete an AP device, right-click a device in the Zone Tree, and then select Delete from the pop-up menu. Note: If you delete one master device, all end-point devices below this master device will also be deleted. 4-11 4025954 Rev E Loading and Refreshing Devices To Load and Refresh Devices Use the refresh device operation to load and refresh the device’s status and to find new devices. 1. Click the Refresh Devices option from the Edit menu. Or, right-click any place in the Device Tree diagram, and then choose the Refresh Devices option from the menu. 2. An offline end-point device is marked with red color. If a new device is found, it will be added under the device marked with light blue color. 3. You can view the details in the Devices List table. 4. Click Register All. All devices are registered to the database without basic information. You can edit their configurations separately. 5. Click Export. The registered device list is saved to a file (the default save location is the folder …\ECEM\files\DeviceUser). 6. Right-click anywhere in the Device Tree diagram, and then Click Search AP. Type the condition of an AP in the text box in the Search Devices menu, and then click Find to find detailed information about an AP. 4025954 Rev E 4-12 Loading and Refreshing Devices, Continued 7. 4-13 Or click Search EP, type the MAC address of an EP in the text box in the Search Devices menu, and then click Search to find detailed information about an EP. 4025954 Rev E Viewing the Device List Introduction You can view the device list, if you have saved one. The device list is different from the records in the database. To View the Device List Follow these steps to view the device list. 1. Click the View Device List option from View menu, or click 2. Choose the device list from the specified folder (…/Files/DeviceUser/). 3. Choose the History Device List table to view details. 4025954 Rev E on the toolbar. 4-14 Section B Configuration Overview Introduction This section provides EoC network administrators with information on how to configure the device’s parameters, upgrade device firmware, and access the remote master device’s internal management system for monitoring and configuration via an embedded browser. In This Section This section contains the following topics. Topic 4-15 Page Configuring Devices 4-16 Firmware Management 4-18 Accessing the Online Master Device 4-25 4025954 Rev E Configuring Devices Introduction This section describes how to configure the end-point devices. To Configure the Devices Follow these steps to configure the end-point device. 1. Choose the target end-point devices (one or more devices) from the Device Tree or the Devices table. 2. Click the Configure Device option from the Configuration menu, or click toolbar. on the Note: A short-cut for configuring device parameters is also accessible by right-clicking the Devices table. Result: The Configure EP dialog box appears. Continued on next page 4025954 Rev E 4-16 Configuring Devices, Continued The following list provides a detailed description of the configuration options. Upstream Rate Control: 1. Includes the option to set the upstream data rate of Data Link Layer from the Upstream drop-down box. 2. Includes the option to set the limit for host from the HostLimit drop-down box. Port Configuration: includes the option to choose configure LAN 1 and LAN 2. 1. Enable Port 1/2: includes the option to enable or disable the port access. 2. VLAN Enable: includes the option to enable or disable the VLAN 3. VLAN ID: includes the text box to input the VLAN ID. Note: VLAN ID should not be identical for different ports in real operations. Otherwise, if both ports have the same VLAN ID, the uni-cast traffic will only come from Port 1 of the EP. 4. Downstream Rate: includes the option to set the upstream data rate of Data Link Layer from the drop-down box. 5. Priority: includes the text box to input the priority of the VLAN from 0 to 7. Details: This area summarizes the configuration results. Click Apply Setting to apply the new settings. 4-17 4025954 Rev E Firmware Management Introduction ECEM supports remote downloading and upgrading of online device firmware. It also allows the user to view and check the firmware version. To Set the FTP 1. Set the local IP address. 2. Open the preferences dialog box. 3. Click on the FTP tab, and check the IP address under FTP Server Options. If the text box turns red with the inappropriate setup, click and choose the right address in the popup box. 4. Click the Test button to test the FTP server settings. Proceed to the next step only if the FTP server settings are OK. Continued on next page 4025954 Rev E 4-18 Firmware Management, Continued To Download Online Device Firmware Use this procedure when upgrading one AP master firmware, or when upgrading firmware for multiple endpoints attached to the same AP. 1. Select one or more target devices from the Device Tree or the Devices table. 2. Click Download Firmware in the Configuration menu, or click 3. Click Browse to select the firmware image file (the filename must match the EoC model number). 4. For the E220 master, select the AP image file with the band configurations for your network. on the toolbar. File Name Downstream Upstream Unit E220_DS12-28_US12-28.bin 12-28 12-28 MHz E220_DS12-44_US12-44.bin 12-44 12-44 MHz E220_DS12-44_US28-44.bin 12-44 28-44 MHz E220_DS28-44_US28-44.bin 28-44 28-44 MHz Continued on next page 4-19 4025954 Rev E Firmware Management, Continued 5. Click Download to start upgrading the selected device’s firmware image. 6. The Details box includes the log details. 7. ECEM allows you to remotely upgrade the device’s firmware image in the internal management system. Refer to Accessing the Web UI, on page 4-25 for more information. To Upgrade Online Master Device Firmware Depending on the device to be upgraded, there are three categories of devices: master, gateway, and endpoint. Use this procedure when upgrading multiple AP masters’ firmware. 1. Select Batch Upgrade from the Configuration menu. 2. Select Batch Master Firmware Upgrade to upgrade master firmware. 3. Click Firmware to select the firmware image file to be upgraded (the master or endpoint firmware image file is located in the folder ...\ECEM\files\Firmware). Continued on next page 4025954 Rev E 4-20 Firmware Management, Continued 4. Select the AP image file with the band configurations for your network. File Name Downstream Upstream Unit E220_DS12-28_US12-28.bin 12-28 12-28 MHz E220_DS12-44_US12-44.bin 12-44 12-44 MHz E220_DS12-44_US28-44.bin 12-44 28-44 MHz E220_DS28-44_US28-44.bin 28-44 28-44 MHz 5. Click the checkbox to tick it and to select the master device you want to upgrade. 6. Click Start to start upgrading. You can click Current Status for details during upgrading. To Upgrade Gateway Firmware Use this procedure when upgrading multiple AP gateways’ firmware. 1. Select Batch Upgrade from the Configuration menu, and then select Batch Gateway Firmware Upgrade. 2. Click Open to select the gateway firmware image file to be upgraded (the gateway firmware image file is located in the folder ...\ECEM\files\WebFirmware). Continued on next page 4-21 4025954 Rev E Firmware Management, Continued 3. Click the checkbox to tick it and to select the gateway device you want to upgrade. 4. Enter your AP username and password. 5. Click Update to start upgrading. To Upgrade Online Endpoint Device Firmware Use this procedure when upgrading multiple endpoints’ firmware for different APs. 1. Select Batch Upgrade from the Configuration menu, and then select Batch EP Firmware Upgrade. 2. Click Firmware to select the firmware image file to be upgraded (the master or endpoint firmware image file is located in the folder ...\ECEM\files\Firmware). 3. Click the checkbox to tick it and to select the endpoint device you want to upgrade. 4. Click Update to start upgrading. You can click Current Status for details during upgrading. To View the Firmware Version You can view the device’s firmware information, which is saved as a file when you check the device’s firmware. on the toolbar. 1. Click View Version in the View menu, or click 2. Choose the version file from the specified folder (…/Files/Version). Continued on next page 4025954 Rev E 4-22 Firmware Management, Continued 3. The firmware information of all devices is listed in View Firmware Version table. To Check Device Firmware You can check the online device’s current firmware version. This procedure is important when you want to upgrade or update the device’s firmware. 1. Select the target devices from the Devices table. 2. Click Check Version in the Configuration menu, or click 3. The Check Version dialog box appears. on the toolbar. Continued on next page 4-23 4025954 Rev E Firmware Management, Continued 4. Click View to view its current firmware information. 5. Click Save. The current firmware version is saved to the database. 6. Click Export to save the current firmware version to a file. 4025954 Rev E 4-24 Accessing the Web UI Introduction ECEM allows accessing the Web User Interface (UI) via the embedded web browser. If you have its user name and password, you can login to the Web UI system to remotely manage and monitor the online master device. To Remotely Access the Web UI Follow these steps to remotely access the online master devices via Ethernet network. 1. Open the embedded web browser by clicking Web browser in the View menu. 2. Type the URL address in the embedded browser. Note: You should type the IP address of this master device’s LAN interface, such as http://192.168.1.254. 3. Click Enter or to open the Log In dialog box. To Configure the AP with Web UI Refer to the DigiStar Ethernet over COAX (EoC) Aggregation Point (AP) Web User Interface (UI) User Guide for the configuration of the AP, part number 4040429, after you have finished the mounting of the AP. This document provides information on how to configure the E220 via its internal management system by using a laptop or PC. Visit our website (http://www.scientificatlanta.com/TNS/index.htm to view additional publications about our products. You need a user name and password to access this website. If you do not have a user name and password, contact your customer service representative. Note: You may need to install a PDF reader, such as Adobe Acrobat Reader, on your system to view these publications. Note: You can download these guides separately, or find them on the CD that comes packaged with the master and end-point devices. 4-25 4025954 Rev E Section C Performance Testing Overview Introduction In addition to analyzing the device’s performance, ECEM can also collect performance data. ECEM supports testing device performance and monitoring device data flow. This section contains information for EoC network administrators about how to test device performance, perform remote testing, and monitor data flow. In This Section This section contains the following topics. Topic 4025954 Rev E Page Configuring the Database 4-28 Testing Performance 4-31 Monitoring Data Flow 4-33 Report Analysis 4-34 4-26 Configuring the Database Introduction The Microsoft SQL server can be used to save all test and monitor records from monitoring data flow and testing remote devices. If you have installed the Microsoft SQL server, follow the steps in this section to configure and maintain the SQL server database. Note: Be sure to install the SQL server on the same host where ECEM is installed. To Configure the Database 1. Click the Configure Database option in the Database menu. 2. ECEM automatically finds the SQL server you installed on the host. Note: If ECEM does not find the server, it displays the following warning. Continued on next page 4-27 4025954 Rev E Configuring the Database, Continued 3. If you have already prepared the SQL server to save the test and monitor records, you can specify the name of the SQL server. 4. The wizard creates a new database on the SQL server for saving ECEM records. 5. If you specify an account on the SQL server for safety use, you can cancel the option of Integrated Safety, and then type the user name and password. 6. Click Ok. The wizard reminds you that all existing data will be lost after configuration. 7. Click Yes to configure the SQL Server. After successful completion, the wizard displays a confirmation notice. 8. To clear old records from the database, choose the Maintain Data option from the SQL Server menu. Continued on next page 4025954 Rev E 4-28 Configuring the Database, Continued In the Maintain Data dialog box, choose the type of records, specify the date, and then click Clear to delete the corresponding records from the database. 4-29 4025954 Rev E Testing Performance Introduction ECEM can set a task to automatically test device performance within a specified time window. If you have SQL Server database support, you can save the test results to the database.1 Note: Data flow to the endpoint is required for performance testing statistics to be valid. To Set a Task to Test Device Performance 1. Select the target devices from the Devices table. Important: Remote testing requires establishing a data link between one master device and one end-point device of this master. To do this, you must select one master device and one end-point device of this master (at least) for testing. However, the master device cannot establish a data link to one end-point device of another master device. So, when selecting devices for this test, be sure to note the relation of master and end-point devices. 2. Click the Test Performance option in the Performance menu. Note: You can also click on the toolbar to open the Test Remote Devices dialog box. A short-cut for remote testing is accessible by right-clicking the Check Device List table. If you have SQL Server support, the results can be saved to the database. Continued on next page 1 Link Loss is only available for AP and EP Tx directions. 4025954 Rev E 4-30 Testing Performance, Continued 3. Set the time range and the save mode. For auto save mode: This mode sets the intervals for the next task. If the connection to the SQL server is established, all test results will be saved to the database. The time interval counts from the end of the last task. For guide save mode: If the connection to the SQL server is established, click Save to save the test results to the database. 4. Click Start to start monitoring the remote device’s performance. Click Stop to end this task. 5. The results are displayed in the Records table. Note: The results of one task in the Record table will be replaced by the results of the next task. For guide mode, you need to click Save to save them to the database. 6. 4-31 Click Export. The results are saved as a file. 4025954 Rev E Monitoring Data Flow Introduction ECEM can set a task to monitor online device data flow. If you have SQL Server database support, you can save the results to the database. Monitoring Online Device Dataflow 1. Select the target devices from the Devices table. 2. Click the Monitor Data Flow option in the Performance menu. The monitor data flow dialog box appears. Note: You can also click on the toolbar to open the Monitor Data Flow dialog box. A short-cut for monitoring data flow is accessible upon right-clicking the Devices table. If you have SQL Server support, the results can be saved to the database. 3. Set the time range. In the Data Flow Configuration dialog box, the time and date synchronize with the host’s current date and time. 4. Select the save mode. Auto save mode sets the intervals for next task. If the connection to the SQL server is established, all test results will be saved to the database. The time interval counts from the end of the last task. For guide save mode, click Save to save the results to the database. 5. Click Start to start monitoring the local device’s data flow. Click Stop to end this task. 6. The results are displayed in the Results table. Note: The results of one task in the Results table will be replaced by the results of the next task. For guide mode, you must click Save to save them to the database. 4. 4025954 Rev E Click Clear to empty the Results table. This does not clear the records in the database. 4-32 Report Analysis Introduction This section explains how to generate different charts and reports for analyzing device data flow. Follow the report wizard to make report settings and generate the corresponding report or chart. Note: Be sure that there are saved records in the database of the target devices and that the SQL server is running normally. Report Wizard 1. Click the Report Wizard option in the Performance menu. Continued on next page 4-33 4025954 Rev E Report Analysis, Continued 2. Choose the report type. There are two report types to analyze device data flow. Text – To produce a text report that analyzes the performance or data flow. Chart – To produce a chart that analyzes the performance or data flow. Continued on next page 4025954 Rev E 4-34 Report Analysis, Continued 1. Set up the time range. You can also select a time range for analysis. Continued on next page 4-35 4025954 Rev E Report Analysis, Continued 3. Choose the data category and content type. Data category – You can choose to analyze the device’s performance or a device’s monitored data flow. Content type – ECEM gives you two choices for displaying the analysis results as an illustration. The evolution report illustrates changes in device performance or data flow over the specified time period. The comparison report illustrates differences in performance or data flow between two end-point devices. The evolution report is useful for analyzing a single device, while the comparison report is provided for comparing two device’s performance or data flow. For the data flow analysis, you must select one master device and one end-point device to establish a communication link between these two devices. The comparison report is not available for data flow analysis. When using the comparison report, you can select only one parameter for analysis per report. Continued on next page 4025954 Rev E 4-36 Report Analysis, Continued 1. Select the target device for analysis. You can select the device from a specified device list, or just select from the default list. Continued on next page 4-37 4025954 Rev E Report Analysis, Continued 1. Select the parameters for analysis. You can load the default parameter list by clicking Load Parameters. You can also configure the parameter options by clicking Configure Parameter Set. This parameter set is available for performance analysis. Continued on next page 4025954 Rev E 4-38 Report Analysis, Continued This parameter set is available for data flow analysis. 4. Review your settings in the report summary (see example below), and then click Finish to start generating the report. Continued on next page 4-39 4025954 Rev E Report Analysis, Continued The following are two report samples. 4025954 Rev E 4-40 Chapter 5 Customer Support Information Overview Introduction This chapter contains information on obtaining technical support. Obtaining Product Support IF… THEN… you have general questions about this product contact your distributor or sales agent for product information or refer to product data sheets on www.cisco.com. you have technical questions about this product call the nearest Technical Service center. you have customer service questions about this product call the nearest Customer Service Center. In This Chapter This chapter contains the following topics Topic Support Telephone Numbers 5-1 See Page 5-2 4025954 Rev E Support Telephone Numbers This table lists the Technical Support and Customer Service numbers for your area. Region Centers Telephone and Fax Numbers North America Cisco Services Atlanta, Georgia United States For Technical Support, call: Toll-free: 1-800-722-2009 Local: 678-277-1120 (Press 2 at the prompt) For Customer Service, call: Toll-free: 1-800-722-2009 Local: 678-277-1120 (Press 3 at the prompt) Fax: 770-236-5477 E-mail: customer-service@cisco.com Europe, Middle East, Africa Belgium For Technical Support, call: Telephone: 32-56-445-197 or 32-56-445-155 Fax: 32-56-445-061 For Customer Service, call: Telephone: 32-56-445-444 Fax: 32-56-445-051 E-mail: service-elc@cisco.com Japan Japan Korea Korea Telephone: 81-3-5908-2153 or +81-3-5908-2154 Fax: 81-3-5908-2155 Telephone: 82-2-3429-8800 Fax: 82-2-3452-9748 E-mail: songk@cisco.com China (mainland) China All other Asia-Pacific countries & Australia Hong Kong Brazil Brazil Telephone: 86-21-2401-4433 Fax: 86-21-2401-4455 E-mail: eoc-support@cisco.com Telephone: 852-2588-4746 Fax: 852-2588-3139 E-mail: support.apr@sciatl.com Telephone: 11-55-08-9999 Fax: 11-55-08-9998 E-mail: fattinl@cisco.com or ecavalhe@cisco.com Continued on next page 4025954 Rev E 5-2 Support Telephone Numbers, Continued 5-3 Mexico, Central America, Caribbean Mexico For Technical Support, call: Telephone: 52-3515152599 Fax: 52-3515152599 For Customer Service, call: Telephone: 52-55-50-81-8425 Fax: 52-55-52-61-0893 All other Latin America countries Argentina For Technical Support, call: Telephone: 54-23-20-403340 ext 109 Fax: 54-23-20-403340 ext 103 For Customer Service, call: Telephone: 770-236-5662 Fax: 770-236-5888 E-mail: keillov@cisco.com 4025954 Rev E Cisco Systems, Inc. 5030 Sugarloaf Parkway, Box 465447 Lawrenceville, GA 30042 678 277-1120 800 722-2009 www.cisco.com This document includes various trademarks of Cisco Systems, Inc. Please see the Notices section of this document for a list of the Cisco Systems, Inc. trademarks used in this document. Product and service availability are subject to change without notice. © 2011 Cisco and/or its affiliates. All rights reserved. January 2011 Part Number 4025954 Rev E