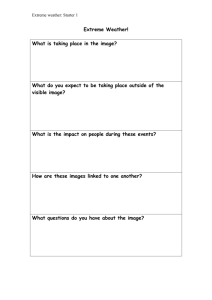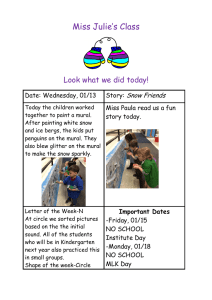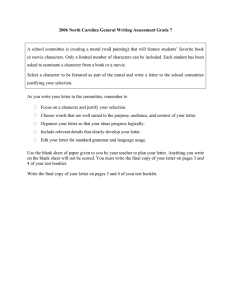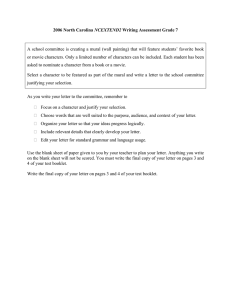MURAL Software Installation Guide for Starter Pack Version 3.4.2 Published: 2015-01-30
advertisement

MURAL Software Installation
Guide for Starter Pack
Version 3.4.2
Published: 2015-01-30
Copyright © 2015, Cisco Systems, Inc.
MURAL Software Installation Guide for Starter Pack
Americas Headquarters
Cisco Systems, Inc.
170 West Tasman Drive
San Jose, CA 95134-1706 USA
http://www.cisco.com
Tel: 408 526-4000
800 553-NETS (6387)
Fax: 408 527-0883
3
Copyright © 2015, Cisco Systems, Inc.
MURAL Software Installation Guide for Starter Pack
THE SPECIFICATIONS AND INFORMATION REGARDING THE PRODUCTS IN THIS MANUAL ARE SUBJECT TO CHANGE
WITHOUT NOTICE. ALL STATEMENTS, INFORMATION, AND RECOMMENDATIONS IN THIS MANUAL ARE BELIEVED TO
BE ACCURATE BUT ARE PRESENTED WITHOUT WARRANTY OF ANY KIND, EXPRESS OR IMPLIED. USERS MUST TAKE
FULL RESPONSIBILITY FOR THEIR APPLICATION OF ANY PRODUCTS.
THE SOFTWARE LICENSE AND LIMITED WARRANTY FOR THE ACCOMPANYING PRODUCT ARE SET FORTH IN THE
INFORMATION PACKET THAT SHIPPED WITH THE PRODUCT AND ARE INCORPORATED HEREIN BY THIS
REFERENCE. IF YOU ARE UNABLE TO LOCATE THE SOFTWARE LICENSE OR LIMITED WARRANTY, CONTACT YOUR
CISCO REPRESENTATIVE FOR A COPY.
The Cisco implementation of TCP header compression is an adaptation of a program developed by the
University of California, Berkeley (UCB) as part of UCB’s public domain version of the UNIX operating system.
All rights reserved. Copyright © 1981, Regents of the University of California.
NOTWITHSTANDING ANY OTHER WARRANTY HEREIN, ALL DOCUMENT FILES AND SOFTWARE OF THESE SUPPLIERS
ARE PROVIDED “AS IS” WITH ALL FAULTS. CISCO AND THE ABOVE-NAMED SUPPLIERS DISCLAIM ALL WARRANTIES,
EXPRESSED OR IMPLIED, INCLUDING, WITHOUT LIMITATION, THOSE OF MERCHANTABILITY, FITNESS FOR A
PARTICULAR PURPOSE AND NONINFRINGEMENT OR ARISING FROM A COURSE OF DEALING, USAGE, OR TRADE
PRACTICE.
IN NO EVENT SHALL CISCO OR ITS SUPPLIERS BE LIABLE FOR ANY INDIRECT, SPECIAL, CONSEQUENTIAL, OR
INCIDENTAL DAMAGES, INCLUDING, WITHOUT LIMITATION, LOST PROFITS OR LOSS OR DAMAGE TO DATA
ARISING OUT OF THE USE OR INABILITY TO USE THIS MANUAL, EVEN IF CISCO OR ITS SUPPLIERS HAVE BEEN
ADVISED OF THE POSSIBILITY OF SUCH DAMAGES.
Cisco and the Cisco Logo are trademarks of Cisco Systems, Inc. and/or its affiliates in the U.S. and other
countries. A listing of Cisco's trademarks can be found at www.cisco.com/go/trademarks. Third party
trademarks mentioned are the property of their respective owners. The use of the word partner does not imply
a partnership relationship between Cisco and any other company. (1005R)
Any Internet Protocol (IP) addresses and phone numbers used in this document are not intended to be actual
addresses and phone numbers. Any examples, command display output, network topology diagrams, and other
figures included in the document are shown for illustrative purposes only. Any use of actual IP addresses or
phone numbers in illustrative content is unintentional and coincidental.
MURAL Software Installation Guide for Starter Pack
Copyright © 2015, Cisco Systems, Inc.All rights reserved.
Copyright © 2015, Cisco Systems, Inc.
4
MURAL Software Installation Guide for Starter Pack
Table of Contents
Installation Overview
9
Before You Begin
9
System Components
10
Hardware
12
Installation Package
13
Customer Information Questionnaire
13
Installation Process Steps
14
Verifying UCS Hardware Configuration for MURAL
Before You Begin
15
Reviewing Hardware Setup
16
Verifying Slot Assignments for Blades
17
Verifying Physical Connections to the Fabric Interconnects
20
Setting the Base Configuration for the UCS System
25
Configuring UCS for MURAL
27
Configuring Direct Attachments to External SANs
28
Configuring System Profiles for the Cisco UCS Manager
42
Allocating Storage on the EMC
47
EMC Hardware Installation Prerequisites
49
Configuring IP Addresses for the EMC System
50
Setting Up the Master GMS Node
5
15
51
Setting the Password and IP Address(es)
51
Verifying Zoning and FLOGI on the Fabric Interconnect
53
Loading and Verifying Initial Configuration Settings
54
Copyright © 2015, Cisco Systems, Inc.
MURAL Software Installation Guide for Starter Pack
Accessing the GMS User Interface
54
Loading the Base Configuration File
55
Verifying XML Settings
56
Validating the XML Configuration
85
Using GMS Lite to Automate Installation of GMS Nodes
86
Before You Begin
86
Configuring GMS Lite Node as PXE Boot Server
87
Setting Up the Master GMS Node and Cluster
88
Registering MURAL Nodes with EMC
93
Before You Begin
93
Creating RAID Groups and LUNs
97
Creating Storage Groups
103
Adjusting Caching on the EMC
105
Installing MURAL on the UCS Nodes
109
Before You Begin
109
Applying Patches on MURAL Nodes
109
Installing MURAL on UCS Nodes
109
Configuring Application with Site Specifics
111
Troubleshooting Node Installation
113
Verifying that Processes are Running
114
Generating and Pushing the Information Bases
116
Configuring IBs for EDR
117
Configuring DCs and Gateways For All IBs
119
Copying IBs to the Anomaly Feature
127
Copyright © 2015, Cisco Systems, Inc.
6
MURAL Software Installation Guide for Starter Pack
Synchronize the IBs on the Standby GCR Node
127
Fetching BulkStats IBs
128
Create File for Uncategorized URL, UA, and TAC Reports
128
Processing the Data
130
Setting Up a New User for the ASR in the Collectors
130
Ingesting Data Into the System
131
Validating Data on Nodes
132
Validating Data on the GCR Nodes
132
Validating EDR Data on the Compute Blades (Data Nodes)
134
Validating Bulk Stats Data on the Insta Blade
136
Starting UI Processes and Verifying Data
137
Updating Whitelists
139
Setting Up Offline Reports
140
Uncategorized URL, UA, and TAC Reports
140
Tethering Reports
140
Rule-Based Reports
142
Mandatory Parameters for Incoming ASR Files
Mandatory Attributes for Flow EDRs for MURAL
144
Mandatory HTTP EDR Attributes for MURAL
145
ASR-Side Configuration
146
APPENDIX I: Installing and Configuring VM for GMS Lite
148
Before You Begin
148
Installing VM for GMS Lite
149
APPENDIX II: Manufacturing the Master GCR Blade
7
144
155
Copyright © 2015, Cisco Systems, Inc.
MURAL Software Installation Guide for Starter Pack
Before You Begin
Appendix III: Using KVM Software to Boot PXE Blades
155
164
Before You Begin
164
Rebooting the Blades
164
Appendix IV: Collecting UCS Chassis/Slot and VLAN Information 170
Fetching MAC IDs Feature
171
Finding Chassis/Slot IDs
172
Finding NICs VLAN IDs for Blades
173
Glossary
Copyright © 2015, Cisco Systems, Inc.
174
8
Installation Overview
This document describes how to install the Mobility Unified Reporting and
Analytics (MURAL) application. MURAL provides Web-based reporting and
analytics for deep packet inspection (DPI) data emerging from your network.
Before You Begin
This document assumes that you have a working knowledge of the following
technologies:
l
Linux operating system
l
Cisco Unified Computing System (UCS) Software, Release 2.1
l
Cisco UCS Server Blade administration
l
EMC storage devices
Before you begin the installation, we recommend that you:
l
Review the Release Notes for MURAL 3.3 (or later)
l
Complete a training course on MURAL
l
Locate the Customer Information Questionnaire (CIQ) for the deployment;
see "Customer Information Questionnaire" on page 13
l
Verify that each Fabric Interconnect is connected to the storage area
network (SAN) controllers through fiber cables.
l
Verify all that UCS B200 M2/M3 blade servers are physically installed in the
UCS 5108 Blade Server Chassis and that the nodes of all types (Collector,
Compute, Insta, GCR, and so on) are connected to the UCS 6248
Fabric Interconnect. The number of each type of node depends on your
deployment.
Note: Set up hardware as specified in the bill of materials (BOM).
9
MURAL Software Installation Guide for Starter Pack
System Components
The following figure shows the components of the MURAL platform, focusing on
how the data flows through the system:
The figure depicts each type of node as a separate logical entity. In larger
deployments there is often a separate blade for each type of node, whereas in
smaller deployments a blade might host multiple types of nodes.
In the Starter Pack deployment, for example, the GMS (not shown in the figure),
Collector, and UI/Caching nodes run on the same blade, referred to as the GCU
blade.
Starter Pack Setup
The MURAL system installation for the Starter Pack setup nodes topology is as
follows:
10
Copyright © 2015, Cisco Systems, Inc.
MURAL Software Installation Guide for Starter Pack
Note: Throughout this document, master nodes and standby nodes shown above
are referred as master GCR node and Standby GCR node, respectively. All
references to GCR, Collector and Rubix nodes are referred to as the GCR node.
The MURAL platform (Starter Pack Setup) nodes perform the following functions:
l
GCR node—In Starter Pack Setup, GCR node hosts GMS, Collector and
Rubix components all together in one server. Starter Pack setup can be
used where only a few gateways are connected to MURAL system. The GCR
node cluster has two servers with 1+1 redundancy.
l
Collector node—Collects data streams pushed to the MURAL platform,
interprets the exported flows, enriches them with static data, and
assembles data sets. The Collector stores the raw data in the Hadoop
Distributed File System (HDFS) and sends it to the Compute node.
l
Caching and UI nodes—Hosts the Rubix engine and data cache. The
Rubix engine queries the Insta nodes constantly and when new data is
available, it fetches it to store in the data cache, so that it can respond
more quickly to requests from the UI engine. The Caching node is
sometimes called the Rubix node. The Caching node uses N+1 redundancy
in active-active mode.
l
General Management Server (GMS) node—Provides centralized
management of the other MURAL nodes, such as remote manufacturing of
Copyright © 2015, Cisco Systems, Inc.
11
MURAL Software Installation Guide for Starter Pack
blades (installing the MURAL software), patch management, monitoring of
all nodes and operations, and importing and running node configurations.
(GMS does not appear in the preceding figure because it does not operate
on the flow of network data and processed data cubes.)GMS HA supported
by GCR node cluster.
l
Collector—Collects data streams pushed to the MURAL platform, interprets
the exported flows, enriches them with static data, and assembles data
sets. The Collector stores the raw data in the Hadoop Distributed File
System (HDFS) and sends it to the Compute node. The Collector node
cluster can have any number of servers, in pairs for master and standby
and uses 1+1 redundancy (transparent failover between pairs of activeactive nodes).
l
Compute node—Analyzes and aggregates the data, creating data cubes.
The term data cube is a convenient shorthand for the data structure, which
is actually multi-dimensional and not limited to the three dimensions of a
cube. The Compute node cluster can have any number of servers,
depending on the deployment, and uses N+1 redundancy.
l
Insta node—Stores and manages the processed data cubes that are stored
in the columnar Insta database. Data cubes are commonly retained for the
previous three to six years, depending on the amount of storage. The Insta
node cluster has two servers with 1+1 redundancy.
Hardware
The MURAL nodes are hosted on one UCS 5108 Blade Server Chassis in a singlechassis deployment, and two Chassis in a dual-chassis deployment. Each chassis
houses blades that host the nodes listed above (GCR, Compute, and Insta nodes).
Data storage is provided by EMC storage devices.
The data flows that feed the MURAL system are generated by an ASR 5000 or
ASR 5500 platform (referred to in the remainder of this document simply as an
ASR).
12
Copyright © 2015, Cisco Systems, Inc.
MURAL Software Installation Guide for Starter Pack
Installation Package
The MURAL software installation package contains the following components:
l
An ISO image file. For the image name and associated MD5 checksum,
refer to the Release Notes.
l
The muralStarterPack.xml file, which is used by the master GCR node.
This sample configuration file provides configuration settings for your setup
based on the network topology information in the Customer Information
Questionnaire (CIQ).
l
Any software patches that apply to the release. A complete list appears in
the Release Notes.
l
Management information bases (MIBs)
Customer Information Questionnaire
The CIQ is an Excel spreadsheet of configuration settings based on a site survey
that was completed before the installation process. Its worksheets include the
indicated kind of information: l
Contacts—Site personnel and their responsibilities
l
Space_Power Req—Space and power requirements
l
IP Survey—Physical network connections, virtual LANs (VLANs),
interfaces, slot assignments, Simple Network Management Protocol (SNMP)
and Simple Mail Transfer Protocol (SMTP) settings, and so forth
l
Network Diagrams—Physical connections between system components
l
Connectivity—Details for ports and connections
l
Firewall —Firewall changes required for connectivity
l
Alarms—All supported SNMP traps
l
ASR—Locations for required ASR information bases (IBs)
Copyright © 2015, Cisco Systems, Inc.
13
MURAL Software Installation Guide for Starter Pack
Installation Process Steps
Overview of Starter Pack Installation Process
14
Copyright © 2015, Cisco Systems, Inc.
MURAL Software Installation Guide for Starter Pack
Verifying UCS Hardware Configuration for MURAL
The Mobility Unified Reporting and Analytics (MURAL) software components
(referred to as nodes) run on Cisco Unified Computing System (UCS) Blade
Servers (blades) installed in Cisco UCS 5108 Blade Server Chassis (chassis). The
Cisco Unified Computing System (UCS) 5108 Blade Server hosts the hardware
components (blades) on which the Mobility Unified Reporting and Analytics
(MURAL) software components (nodes) run. Cisco UCS 6248UP 48-Port Fabric
Interconnects provide the physical connections between the chassis, the storage
area network (SAN) hardware, and the client network (also referred to as the
management network). This topic describes:
l
Verifying UCS hardware configuration, such as slot assignments for blades,
fabric interconnections, uplinks for UCS SANs, and network uplinks
l
Configuring initial UCS settings, such as the admin password, the
management port IP address, a cluster for the two fabrics, and the default
gateway
Before you begin, verify that you have all items listed in the bill of materials
(BOM).
Before You Begin
Before you begin configuring the fabrics, verify the following physical
connections:
l
The Management Ethernet port (mgmt0) is connected to an external hub,
switch, or router.
l
L1 ports on both fabric interconnects are directly connected to each other.
l
L2 ports on both fabric interconnects are directly connected to each other.
Set the console port parameters on the computer terminal (or console server) to:
l
9600 baud
l
8 data bits
Copyright © 2015, Cisco Systems, Inc.
15
MURAL Software Installation Guide for Starter Pack
l
No parity
l
1 stop bit
Reviewing Hardware Setup
MURAL supports installation in a single-chassis Starter Pack deployment, uses
only one chassis, and potentially only one Fabric Interconnect It can be installed
in two chassis and two Fabric Interconnects, as shown in below screen.
To verify UCS hardware configuration, including slot assignments for blades,
connections between Fabric Interconnects, SAN uplinks, and network uplinks,
perform the tasks described in the following sections:
16
l
"Verifying UCS Hardware Configuration for MURAL" on the previous page
l
"Verifying Physical Connections to the Fabric Interconnects" on page 20
Copyright © 2015, Cisco Systems, Inc.
MURAL Software Installation Guide for Starter Pack
Verifying Slot Assignments for Blades
The IP Survey worksheet in the Customer Information Questionnaire (CIQ)
specifies for your deployment which nodes run on the blades installed in slots on
the chassis. The sample slot assignments in the following figures and tables are
for illustrative purposes only; refer to your CIQ for the actual assignments.
Notes:
l
All blades are physically identical, except the GCU blades, which has two to
three times more RAM than the others.
l
For the dual-chassis Starter Pack deployment, the sample slot assignments
provide for high availability by placing redundant nodes of each type on
different chassis (for example, the Insta 1 node is on Chassis 1 and the
Insta 2 node is on Chassis 2). Verify that your slot assignments follow this
pattern.
l
The sample slot assignments provide for high availability by placing
redundant nodes of each type on different chassis (for example, the
Insta 1 node is on Chassis 1 and the Insta 2 node is on Chassis 2).
Verify that your slot assignments follow this pattern.
l
Slots are numbered 1 through 8 from left to right, top to bottom.
Single Chassis for a Starter Pack Deployment
On the chassis, make connections to Fabric Interconnects as specified in the
following table. Slot assignments for Chassis 1 (Fabric A) are illustrated in the
image below.
Copyright © 2015, Cisco Systems, Inc.
17
MURAL Software Installation Guide for Starter Pack
Slot
Node or Nodes
1
GMS 1, Collector 1, UI/Caching 1 (GCU 1)
2
Compute 1
3
Insta 1
4
Compute 2
5
GMS 2, Collector 2, UI/Caching 2 (GCU 2)
6
Compute 3
7
Compute 4
8
Insta 2
Double Chassis for a Starter Pack Deployment
On chassis 1, make connections to Fabric Interconnects as specified in the
following table. Slot assignments for Chassis 1 (Fabric A) are shown in the image
below.
Slot
Node or Nodes
1
GMS 1 + Collector 1 + Rubix 1
2
Compute 1
3
Compute 2
4
Insta 1
18
Copyright © 2015, Cisco Systems, Inc.
MURAL Software Installation Guide for Starter Pack
The following figure and table depict sample slot assignments for Chassis 2.
Slot
Node or Nodes
1
GMS 2 + Collector 2 + Rubix 2
2
Compute 3
3
Compute 4
4
Insta 2
When assigning the blades, ensure that the HA Level is maintained for GCR,
Compute, and Insta nodes. In a dual-chassis setup, ensure the HA nodes are not
assigned to the same chassis.
Chassis
Slot
Node
2
1
2
2
Compute 3
2
3
Compute 4
2
4
Insta 2
2
5
Rubix/UI 2
Copyright © 2015, Cisco Systems, Inc.
19
MURAL Software Installation Guide for Starter Pack
Verifying Physical Connections to the Fabric Interconnects
Verify the physical connections between the Cisco UCS 6248UP 48-Port Fabric
Interconnect and other hardware components.
Verifying Connections to the Management Network
Verify that the physical connections match the following figure and table which
shows a front view of the equipment and illustrates the connections needed.
Number
20
Description
1
Beaconing LED and Reset button
2
System status LED
3
UCS cross-connect port L1
4
UCS cross-connect port L2
5
Network management port
6
Console port
Copyright © 2015, Cisco Systems, Inc.
MURAL Software Installation Guide for Starter Pack
Number
7
Description
USB port
Verifying Connections to the Chassis
Verify that the physical connections between the Fabric Interconnects and the
Blade Server chassis match the following figure and tables.
Connecting First Chassis
The following table indicates how to connect the ports in the Cisco UCS Fabric
Extenders for Chassis 1 to the ports on Fabric Interconnects A and B. Consult the
bill of materials (BOM) to determine which model of Fabric Extender is specified
for your deployment.
Copyright © 2015, Cisco Systems, Inc.
21
MURAL Software Installation Guide for Starter Pack
UCS 2104XP Chassis 1 Fabric
UCS 6248 Fabric Interconnect
Extender 1:Slot 1:
Interconnect A:
Port 1
Port 1
Port 2
Port 2
Port 3
Port 3
Port 4
Port 4
Extender 2:Slot 2:
22
Interconnect B:
Port 1
Port 5
Port 2
Port 6
Port 3
Port 7
Port 4
Port 8
Copyright © 2015, Cisco Systems, Inc.
MURAL Software Installation Guide for Starter Pack
Connecting Second Chassis
The following table indicates how to connect the ports in the Cisco UCS Fabric
Extenders for Chassis 2 to the ports on Fabric Interconnects A and B.
UCS 2104XP Chassis 2 Fabric
UCS 6248 Fabric Interconnect
Extender 1:Slot 1:
Interconnect B:
Port 1
Port 1
Port 2
Port 2
Port 3
Port 3
Port 4
Port 4
Extender 2:Slot 2:
Interconnect A:
Port 1
Port 5
Port 2
Port 6
Port 3
Port 7
Port 4
Port 8
Verifying Connections to the SAN
Verify that the physical connections between the Fabric Interconnects and the
UCS storage area network (SAN) uplinks match the following figure and table:
Copyright © 2015, Cisco Systems, Inc.
23
MURAL Software Installation Guide for Starter Pack
Port
Description
SP-A management port
Customer management switch
SP-B management port
Customer management switch
SP-A FC-A
Fabric A—Port 31
SP-A FC-B
Fabric B—Port 31
SP-B FC-A
Fabric A—Port 32
SP-A FC-B
Fabric B—Port 32
Verifying Connections to the UCS Networks
Verify that the physical connections between the Fabric Interconnects and the
UCS networks match the following figure and table:
Port
Description
Fabric A—Port 17
Customer production network
Fabric B—Port 17
Customer production network
Fabric A—Port 18
Customer secondary production switch (optional)
Fabric B—Port 18
Customer secondary production switch (optional)
24
Copyright © 2015, Cisco Systems, Inc.
MURAL Software Installation Guide for Starter Pack
Setting the Base Configuration for the UCS System
To set the base configuration for the UCS system and enable the fabrics be
brought up of the fabrics, complete the following procedure to set the admin
password, set up the management port IP address, set up a cluster for the two
fabrics, and specify the default gateway.
To set the base UCS configuration, perform the following steps:
1. Connect to the console port of fabric A.
Note: Use these settings for the console port parameters on the computer
terminal or console server—9600 baud, 8 data bits, 1 stop bit, and no
parity.
2. For fabric A, set the following parameters:
Configuration method: console
Setup mode: setup
New fabric interconnect: Y
Enforce strong password: Y
Admin password: admin-password
Is this Fabric Interconnect part of a cluster: Y
Switch fabric: A
System Name: UCS-name
Mgmt0 IP address: Fab-A-mgmt-port-IP-address
Mgmt0 Netmask: mgmt-port-IP-netmask
IPv4 default gateway: gateway-address-in-mgmt-subnet
Cluster IPv4 address: Virtual-IP-for-active-node
Where:
l
UCS-name does not end with -A or -B.
l
Virtual-IP-for-active-node is usually the IP belonging to the
management subnet.
Note: You can also configure the DNS server address and the unit’s domain
name, but this is not required.
3. Connect to the console port of fabric B, and verify the redundancy cables
Copyright © 2015, Cisco Systems, Inc.
25
MURAL Software Installation Guide for Starter Pack
between the two fabrics are connected. Perform the initial configuration
with the following parameters:
Configuration method: console
This fabric interconnect will be added to the cluster: Y
Admin password of interconnect: admin-password
Mgmt0 IP address: Fab-B-management-port-IP-address
Where admin-password is the same as what was used for Fabric A.
You can now log in to the management UI from a web browser at http://ip-
address-of-cluster.
26
Copyright © 2015, Cisco Systems, Inc.
MURAL Software Installation Guide for Starter Pack
Configuring UCS for MURAL
To complete the configuration of the UCS for MURAL, run the MURAL configuration
scripts for UCS, set up the Cisco UCS Direct-Attached SAN, and set system profile
settings for UCS Manager.
A script enables quick configuration for UCS for the MURAL installation. To
complete the UCS configuration for MURAL, locate the following files, which can
be obtained from either Cisco Advanced Services or Technical Support:
l
ucs-config-version-number.txt (where version-number is the most
recent version available)—The configuration parameters in this file are
used by the UCS configuration script. You must update this file with your
local setup details.
l
ucs-config.exp—Sets configuration parameters for the UCS Fabric
Interconnects, servers, LAN, and SAN.
To run the UCS configuration script, perform the following steps:
1. Edit the ucs-config-version-number.txt file, modifying each value that is
marked with a Customer Information Questionnaire (CIQ) label to match
the value in your CIQ.
2. Save and rename the modified ucs-config-version-number.txt file into
the same directory as the ucs-config.exp script.
3. Verify that you can ping the UCS management IP address:
/ucs.exp ucs-mgmt-ip ucs-password
4. From a Cygwin, Linux, or Mac terminal, run the script and watch for any
errors or issues.
Tip: If the script encounters an error, you can recover by resetting the UCS to
defaults.ssh from the UCS manager. You need to do this for both the A and B
sides.
Copyright © 2015, Cisco Systems, Inc.
27
MURAL Software Installation Guide for Starter Pack
Configuring Direct Attachments to External SANs
This section describes how to set up Cisco UCS Direct-Attached SAN, which
enables you to directly attach a fiber-channel SAN to the Fabric Interconnects.
To configure the UCS Direct-Attached SAN, complete the tasks described in the
following sections:
l
"Setting Fabric Interconnects to FC Switching Mode" below
l
"Creating VSANs for Zoning" on the facing page
l
"Designating Storage Ports and Assigning Storage Cloud VSANs" on page 31
l
"Confirming the Storage Port WWPN is Logged Into the Fabric
Interconnects" on page 33
l
"Creating Storage Connection Policies" on page 35
l
"Creating SAN Connectivity Policy" on page 37
l
"Configuring SAN Cloud Policy" on page 38
l
"Creating vHBA Initiator Groups" on page 40
l
"Verifying Service Profile Templates" on page 41
l
"Configuring System Profiles for the Cisco UCS Manager" on page 42
Setting Fabric Interconnects to FC Switching Mode
To set the Fabric Interconnects to FC Switching mode, perform the following
steps:
1. In the UCS Manager, click the Equipment tab at the top of the left-hand
navigation pane, then navigate to Fabric Interconnects >
Fabric Interconnect identifier, where identifier is a letter like A in the
following figure. Open the General tab in the main pane.
2. In the Actions box, select both Set Ethernet Switching Mode and Set
FC Switching Mode (in the following figure, the latter does not appear
because the list of choices extends beyond the bottom of the box).
3. Click Save Changes.
28
Copyright © 2015, Cisco Systems, Inc.
MURAL Software Installation Guide for Starter Pack
4. If the value in the FC Mode field in the Status box is not Switch, reboot
the system.
5. Repeat steps 1 through 4 for the other Fabric Interconnects.
Creating VSANs for Zoning
Create one virtual storage area network (VSAN) for each Fabric Interconnect.
By convention, the name of a VSAN includes the associated ID, in the format
vsanID. Note the following restrictions on IDs for VSANs, including storage
VSANs, which determine the names you can use:
l
ID 4079 (VSAN name vsan4079) is reserved cannot be used in either FC
Switching mode or FC End-Host mode.
l
If you plan to use FC Switching mode in a Cisco UCS domain, do not assign
IDs from the range 3040 through 4078 (VSAN names vsan3040 through
vsan4078), which are not operational in that mode. The Cisco UCS
Manager marks them with an error and raises a fault.
To create a VSAN for a Fabric Interconnect, perform the following steps:
Copyright © 2015, Cisco Systems, Inc.
29
MURAL Software Installation Guide for Starter Pack
1. In the UCS Manager, click the SAN tab at the top of the left-hand
navigation pane, then navigate to SAN Cloud > Fabric identifier >
VSANs, where identifier is a letter like A in the following figure. Click the
General tab in the main pane.
2. Right-click on VSANs in the navigation pane and select Create VSAN.
3. In the pop-up window, enter a VSAN name that complies with the
restrictions listed above, and the fabric identifier used in Step 1.
4. In the Properties box in the main pane, enter the same ID number in both
the VSAN ID and FCoE VLAN ID fields, as shown in the following figure.
Note: You can use the values 3010 and 3020 for the VSANs. Ensure that
these values are not used in the network.
5. In the FC Zoning Settings box in the main pane, click the Enabled radio
button if it is not already selected.
6. Click the Save Changes button.
7. Repeat Steps 1 through 6 for the other Fabric identifier items under
SAN Cloud where identifier is a letter like B.
8. Navigate to Storage Cloud > Fabric identifier > VSANs, and repeat
Steps 1 through 6 for all Fabric identifier items under it.
30
Copyright © 2015, Cisco Systems, Inc.
MURAL Software Installation Guide for Starter Pack
The following sample figure shows the navigation pane after VSANs are created
for Fabric Interconnects Fabric A and Fabric B under SAN Cloud and Storage
Cloud. As indicated, you can use the same VSAN ID in both clouds.
Designating Storage Ports and Assigning Storage Cloud VSANs
For each Fabric Interconnect, configure the ports connecting to the storage array
as type FC, reboot, and then designate the FC Ports as FC Storage Ports.
Copyright © 2015, Cisco Systems, Inc.
31
MURAL Software Installation Guide for Starter Pack
To designate storage ports, perform the following steps:
1. In the UCS Manager, click the Equipment tab at the top of the left-hand
navigation bar, then navigate to Fabric Interconnects >
Fabric Interconnect identifier, where identifier is a letter like A. Rightclick Fabric Interconnect identifier and select Configure Unified
Ports to open the pop-up window shown in the following figure.
2. Use the slider to configure the ports connecting to the storage array as type
FC.
3. Repeat steps 1 and 2 for the other Fabric Interconnects.
4. Wait until all Fabric Interconnects have rebooted.
5. Navigate back to the first Fiber Interconnect identifier, then to
Fixed Module > FC Ports > FC Port 31.
6. In the main pane, make the following settings:
a. In the Actions box, select Configure as FC Storage Port.
b. In the Properties box, select the appropriate VSAN from the VSAN
drop-down menu. In the following figure, vsan3010 is selected for
Fabric Interconnect A.
32
Copyright © 2015, Cisco Systems, Inc.
MURAL Software Installation Guide for Starter Pack
7. Repeat Step 6 for FC Port 32.
8. Click Save Changes.
9. Repeat Steps 5 through 8 for the other Fabric Interconnects, ensuring the
correct VSANs are selected.
Confirming the Storage Port WWPN is Logged Into the Fabric
Interconnects
Zoning enables access control between storage devices and user groups. Creating
zones increases network security and prevents data loss or corruption. A zone set
consists of one or more zones in a VSAN.
To confirm the storage port is logged into the Fabric Interconnects, perform the
following steps:
1. Use SSH to log in as admin to the virtual IP address of the Fabric
Interconnect.
2. Run the connect command to enter the NX-OS CLI.
hostname# connect nxos
Cisco Nexus Operating System (NX-OS) Software
TAC support: http://www.cisco.com/tac
Copyright (c) 2002-2013, Cisco Systems, Inc. All rights
reserved.
Copyright © 2015, Cisco Systems, Inc.
33
MURAL Software Installation Guide for Starter Pack
...
hostname (nxos)#
Note: You can run ? in the prompt to get help.
3. Run the show zoneset active command to display the active zonesets.
hostname (nxos)# show zoneset active
The resulting output may resemble:
zoneset name hostname-vsan-3010-zoneset vsan 3010
zone name hostname_A_8_UI1_vHBA-A vsan 3010
* fcid 0x6c0000 [pwwn 20:00:00:05:ad:1e:11:2f]
* fcid 0x6c00ef [pwwn 50:06:01:68:3e:e0:0a:6b]
* fcid 0x6c01ef [pwwn 50:06:01:60:3e:e0:0a:6b]
zone name hostname_A_7_GMS1_vHBA-A vsan 3010
* fcid 0x6c0003 pwwn 20:00:00:05:ad:1e:11:4f
* fcid 0x6c00ef [pwwn 50:06:01:68:3e:e0:0a:6b]
* fcid 0x6c01ef [pwwn 50:06:01:60:3e:e0:0a:6b]
zone name hostname_A_6_INSTA1_vHBA-A vsan 3010
* fcid 0x6c0004 [pwwn 20:00:00:05:ad:1e:11:7f]
* fcid 0x6c00ef [pwwn 50:06:01:68:3e:e0:0a:6b]
* fcid 0x6c01ef [pwwn 50:06:01:60:3e:e0:0a:6b]
zone name hostname_A_5_INSTA2_vHBA-A vsan 3010
* fcid 0x6c0005 [pwwn 20:00:00:05:ad:1e:11:5f]
* fcid 0x6c00ef [pwwn 50:06:01:68:3e:e0:0a:6b]
* fcid 0x6c01ef [pwwn 50:06:01:60:3e:e0:0a:6b]
4. Run the show flogi database vsan vsan-ID command, where vsan-ID is
the identifier for the VSAN. In the following example, the VSAN ID for
Fabric Interconnect A is 3010.
5. Make a note of the world wide port numbers in the PORT NAME column,
34
Copyright © 2015, Cisco Systems, Inc.
MURAL Software Installation Guide for Starter Pack
which are used in "Creating Storage Connection Policies" below.
hostname (nxos)# show flogi database vsan 3010
INTERFACE
VSAN
FCID
PORT NAME
NODE NAME
----------------------------------------------------------------------fc1/31
3010
0x1000ef
50:06:01:60:3e:a0:28:d2
50:06:01:60:be:a0:28:d2
fc1/32
3010
0x1001ef
50:06:01:69:3e:a0:28:d2
50:06:01:60:be:a0:28:d2
6. Run the exit command.
hostname (nxos)# exit
7. Repeat Steps 1 through 5 on the other Fabric Interconnects.
Note: For instance, connect to nxos B where B is for Fabric Interconnect B.
The following sample, the show flogi database vsan vsan-ID command
uses the VSAN ID for Fabric Interconnect B, 3020.
hostname (nxos)# show flogi database vsan 3020
INTERFACE
VSAN
FCID
PORT NAME
NODE NAME
----------------------------------------------------------------------fc1/31
3020
0x4200ef
50:06:01:61:3e:a0:28:d2
50:06:01:60:be:a0:28:d2
fc1/32
3020
0x4201ef
50:06:01:68:3e:a0:28:d2
50:06:01:60:be:a0:28:d2
Creating Storage Connection Policies
Create a storage connection policy for each Fabric Interconnect.
To create storage connection policies, perform the following steps:
1. In the UCS Manager, click the SAN tab at the top of the left-hand navigation
bar, then navigate to Policies > root. Right-click
Storage Connection Policies and select
Create Storage Connection Policies.
2. In the pop-up window, apply the following settings. The FI-ID variable is
the Fabric Interconnect identifier, such as A.
Copyright © 2015, Cisco Systems, Inc.
35
MURAL Software Installation Guide for Starter Pack
l
Name—2. Enter a name that complies with local naming conventions,
such as storage-conn-polFI-ID.
l
Zoning Type field in the Properties box in the main pane, click the
Single Initiator Multiple Targets radio button.
l
Add FC Target Endpoints—The WWPN displayed for port 31 in the
output from the show flogi database vsan vsan-ID command in
"Confirming the Storage Port WWPN is Logged Into the Fabric
Interconnects" on page 33
l
Path—FI-ID
l
VSAN—The VSAN created for the Fabric Interconnect in "Creating
VSANs for Zoning" on page 29, such as vsan3010 for Fabric
Interconnect A
For example,
Name: storage-conn-polA Zoning = Single Initiator Multiple
Target
Add FC Target Endpoints
In FC Target Endpoints, enter WWPN printed in the last section
for the related VSAN.
Path (select FI A or B)
VSAN (created earlier for respective FI)
3. Repeat Step 2 for port 32.
4. Repeat Steps 1 through 3 to create storage connection policies for the other
Fabric Interconnects.
The following example figure shows the result for Fabric Interconnect A. The
settings from Step 2 are recorded in the Fc Target Endpoints box.
36
Copyright © 2015, Cisco Systems, Inc.
MURAL Software Installation Guide for Starter Pack
Creating SAN Connectivity Policy
A virtual host bus adapter (vHBA) logically connects a virtual machine to a virtual
interface on the UCS 6100 series Fabric Interconnect and allows the virtual
machine to send and receive traffic through that interface. You must create a
vHBA initiator group for each vHBA.
Connectivity policies determine the connections and the network communication
resources between the server and the LAN or SAN on the network. These policies
use pools to assign MAC addresses, WWNs, and WWPNs to servers and to identify
the vNICs and vHBAs that the servers use to communicate with the network.
If you want to support any VSAN, it needs to be configured globally into Cisco UCS
Manager, and then it can be associated with a particular vHBA.
To create a vHBA initiator group for the storage connectivity policy, perform the
following steps:
1. In the UCS Manager, click the SAN tab at the top of the left-hand navigation
bar, then navigate to Policies > root. Right-click
Storage Connection Policies and select
Create SAN Connectivity Policy.
2. Click Add. Enter the values shown in the following example, ensuring that
Copyright © 2015, Cisco Systems, Inc.
37
MURAL Software Installation Guide for Starter Pack
the name complies with local naming conventions.
Name : vHBA-A
WWNN Assignment: wwnn-pool1(768/784)
Fabric ID : A
Select VSAN: vsan3010 (Storage Connection Policy (created
earlier)
Adaptor Policy : VMWare
3. Repeat Steps 1 and 2 for the other vHBA.
Configuring SAN Cloud Policy
The SAN cloud policy San Con Pol A shows two vHBAs: vHBA-A and vHBA-b.
The following figure shows an example of two vHBAs initiator groups within one
SAN connection policy. The section after the screen details the steps for creating
a vHBA initiator group.
38
Copyright © 2015, Cisco Systems, Inc.
MURAL Software Installation Guide for Starter Pack
Copyright © 2015, Cisco Systems, Inc.
39
MURAL Software Installation Guide for Starter Pack
The following screen shows an example of two vHBAs initiator groups within one
SAN connection policy. The section after the screen details the steps for creating
a VHBA initiator group.
Creating vHBA Initiator Groups
To create a vHBA initiator group for the storage connectivity policy, perform the
following steps:
1. In the UCS Manager, click the SAN tab at the top of the left-hand navigation
bar, then navigate to Policies > root > SAN Connectivity Policies.
2. Add SAN Connectivity Policies for FI A/B (the preceding example shows
SAN-con-pol-A).
3. Select SAN Connectivity Policies, for example: SAN-con-pol-A.
4. Add values like the following: 40
Copyright © 2015, Cisco Systems, Inc.
MURAL Software Installation Guide for Starter Pack
Name: vHBA-init-grp-A
Select vHBA Initiators (for example, vHBA-B)
Storage Connection Policy (for example, Storage-con-polB)
5. Click OK to save changes.
6. Repeat the above steps for the other Fabric Interconnects.
Verifying Service Profile Templates
When vHBA initiator groups are created, vHBAs are updated into service profile
templates.
To verify service profile templates, perform the following steps:
1. In the UCS Manager, click the Servers tab at the top of the left-hand
navigation bar, then navigate to Service Profile Templates > root >>
Service Template template-name > vHBAs.
2. Select SAN Connectivity Policy. Verify that vHBAs have been applied to
the service profile template, and that all details are correct.
3. Click Save Changes.
4. Repeat steps 1 through 3 for the other vHBAs.
Copyright © 2015, Cisco Systems, Inc.
41
MURAL Software Installation Guide for Starter Pack
The following figure shows a vHBA configuration within a service template.
This completes the configuration of Cisco UCS Direct-Attached SAN.
Configuring System Profiles for the Cisco UCS Manager
Configure profiles in the Cisco UCS Manager that modify the default settings of
hardware systems in accordance with the following recommended settings.
Ethernet Adapter Policy
Configure the Ethernet adapter policy for all Ethernet interfaces.
To configure Ethernet adapter policy on the UCS, perform the following steps:
1. In the UCS Manager, click the Servers tab at the top of the left-hand
navigation bar, then navigate to Policies > root >
Eth Adapter Policy Default > General .
2. Enter the field values as shown in the following table. Fields that are not
mentioned, or whose values are specified as Default, do not need to be
changed.
Note: Ensure that the Resources and Options values are set correctly, as
recommended in the table.
42
Copyright © 2015, Cisco Systems, Inc.
MURAL Software Installation Guide for Starter Pack
Field Name
Field Value
Transmit Queues
1
Ring Size
Default
Receive Queues
8
Ring Size
Default
Completion Queues
9
Interrupts
16
Transmit Checksum Offload
Enabled
Receive Checksum Offload
Enabled
TCP Segmentation Offload
Enabled
TCP Large Receive Offload
Enabled
Receive Side Scaling
Enabled
Fallback Timeout
Default
Interrupt Mode
MSI X
Interrupt Coalescing type
Min
Interrupt Timer
350
Bios Policy (Processor Page)
Configure values on the Processor page under Bios Policy.
1. In the UCS Manager, click the Servers tab at the top of the left-hand
navigation bar, then navigate to Policies > root > BIOS Policies >
mural-bios > Advanced > Processor.
2. Enter the field values as shown in the following table. Fields that are not
mentioned, or whose values are specified as Default, do not need to be
changed.
Field Name
Field Value
Turbo Boost
Disabled
Enhanced Intel SpeedStep
Enabled
Hyper Threading
Default
Core Multiprocessing
all
Execute Disable Bit
Default
Virtualization Technology
Disabled (Enabled if VMs are
expected to be run on the systems)
Copyright © 2015, Cisco Systems, Inc.
43
MURAL Software Installation Guide for Starter Pack
Field Name
Field Value
Direct Cache Access
Enabled
Processor C State
Disabled
Processor C1E
Enabled
Processor C3 Report
Default
Processor C6 Report
Default
Processor C7 Report
Default
CPU Performance
hpc
Max variable MTRR Setting
Default
Specifying Boot Order of Devices
To specify the boot order for devices, perform the following steps:
1. In the UCS Manager, click the Servers tab at the top of the left-hand
navigation bar, then navigate to Policies > root > Boot Policies >
Boot Policy Default (or configured for service profiles) > General .
2. Set the order of preference for boot devices as shown in the following
figure.
a. Local Disk
b. LAN Boot (in the case of PXE boot, ensure that both interfaces are
added--for example, vnic0 and vnic1)
c. Other Devices
44
Copyright © 2015, Cisco Systems, Inc.
MURAL Software Installation Guide for Starter Pack
Setting the RAID Policy
We recommend that you run a RAID 1 setup. Cisco systems allow configuration of
RAID setup using the LSI MegaRaid Configuration tool in BIOS.
Note: Set up hardware RAID 1 on the local disk.
Caution: Do not use the Any configuration mode on servers with MegaRAID
storage controllers.
To set the RAID policy, perform the following steps:
1. In the UCS Manager, click the Servers tab at the top of the left-hand
navigation bar, then navigate to Policies > root >
Local Disk Configuration Policies > Local Disk.
1. Select Configuration Policy Default > General .
2. In the Properties box, select RAID 1 Mirrored from the Mode drop-down
Copyright © 2015, Cisco Systems, Inc.
45
MURAL Software Installation Guide for Starter Pack
menu, as shown in the figure:
For more information, see the Cisco UCS Manager GUI Configuration Guide,
Release 2.1.
46
Copyright © 2015, Cisco Systems, Inc.
MURAL Software Installation Guide for Starter Pack
Allocating Storage on the EMC
This section describes how to allocate data storage to each node in the MURAL
system. EMC is used to manage the storage environment for MURAL. Storage
includes the HDFS connected to the Collector and Compute nodes and the
columnar database used by the Insta nodes.
Verify Zoning/FLOGI on the Fabric Interconnect
To verify zoning and the fabric login (FLOGI) on the fabric interconnect (FI),
perform the following steps:
1. Use SSH to log in to the FI.
2. Run the connect nxos A command to connect to the FI.
3. Run the show zoneset active command and verify that its output reports
the fiber channel ID (FCID) for all world wide port names (WWPNs) and
hosts, as shown for FI A and FI B in the following examples.
Note: In the following output and figures, the identifiers are examples only
and are different in your deployment. Also, the term pwwn in the output
refers to WWPNs.
hostname-A(nxos)# show zoneset active
The resulting output may resemble:
zoneset name hostname-vsan-3010-zoneset vsan 3010
zone name hostname_A_12_UI1_vHBA-A vsan 3010
* fcid 0x100003 [pwwn 20:00:00:05:ad:1e:11:df]
* fcid 0x1000ef [pwwn 50:06:01:60:3e:a0:28:d2]
* fcid 0x1001ef [pwwn 50:06:01:69:3e:a0:28:d2]
zone name hostname_A_11_UI2_vHBA-A vsan 3010
* fcid 0x100006 [pwwn 20:00:00:05:ad:1e:11:ff]
* fcid 0x1000ef [pwwn 50:06:01:60:3e:a0:28:d2]
* fcid 0x1001ef [pwwn 50:06:01:69:3e:a0:28:d2]
Copyright © 2015, Cisco Systems, Inc.
47
MURAL Software Installation Guide for Starter Pack
Run the show zoneset active command again for the other Fabric
Interconnect:
hostname-B(nxos)# show zoneset active
The resulting output may resemble:
zoneset name hostname-vsan-3020-zoneset vsan 3020
zone name hostname_B_24_UI1_vHBA-B vsan 3020
* fcid 0x420007 [pwwn 20:00:00:05:ad:1e:11:2e]
* fcid 0x4200ef [pwwn 50:06:01:61:3e:a0:28:d2]
* fcid 0x4201ef [pwwn 50:06:01:68:3e:a0:28:d2]
zone name hostname_B_23_UI2_vHBA-B vsan 3020
* fcid 0x420009 [pwwn 20:00:00:05:ad:1e:11:5e]
* fcid 0x4200ef [pwwn 50:06:01:61:3e:a0:28:d2]
* fcid 0x4201ef [pwwn 50:06:01:68:3e:a0:28:d2]
4. Verify the zoning using UCS Manager.
Log in to the UCS Manager and navigate to Servers > Service Profiles >
root > Service Profile profile-name (in the following figure, the profile
name is HS-ESX01).
5. Go to the FC Zones tab and in each FC Target row, verify that the WWPNs
in the Name and Target WWPN fields are the same.
Note: WWPNs on the UCS Manager are on SAN > Pools > WWPN Pools
> WWPN Pool (the ID used in this installation is wwpnppol1/Initiator).
6. Hosts are ready to be registered, as in the following example, which shows
48
Copyright © 2015, Cisco Systems, Inc.
MURAL Software Installation Guide for Starter Pack
hosts on EMC. On the EMC in the following figure, the Initiator Name format
is WWNNWWPN (where WWNN is first, then WWPN).
EMC Hardware Installation Prerequisites
Before beginning, verify that the following EMC hardware installation tasks are
completed:
l
The EMC VNX chassis and standby power supply (SPS) chassis are installed
in the rack according to the instructions in the EMC Unisphere installation
guide (EMC P/N 300-012-924) included with the hardware.
l
The SPS is connected to the storage processor (SP) management ports
according to the instructions in the EMC Unisphere installation guide, using
the cables provided with the product.
l
Power cords are connected for the following components according to the
instructions provided in the EMC Unisphere installation guide.
l
o
From SPS A and SPS B to SP A and SP B
o
From SPS A and SPS B to power distribution units (PDUs)
The Fibre Channel SFP+ transceiver, included with the hardware, is
installed in ports 4 and 5 of both SP A and SP B.
Note: Do not attach the cables between the storage system and the server array
until after initialization is complete.
In the following table, make a record of the values provided in your Customer
Information Questionnaire (CIQ) for the indicated items.
Item
Value
SP A management port IP
SP B management port IP
Subnet mask and gateway for above
Admin name/password
Storage system serial number
Scope
Copyright © 2015, Cisco Systems, Inc.
49
MURAL Software Installation Guide for Starter Pack
Item
Value
DNS server address (optional)
Time server address
Inbound email address
Note: The following IP addresses cannot be used: 128.121.1.56 through
128.121.1.248, 192.168.1.1, and 192.168.1.2.
Configuring IP Addresses for the EMC System
The default IP addresses for the EMC system are 1.1.1.1 and 1.1.1.2. Perform
the following steps to configure the IP address of your laptop to a value in the
same range, connect to 1.1.1.1 using a web browser, and set the IP address
information:
1. Configure your laptop’s IP address to 1.1.1.4/24.
2. Connect a cable to Service Processor A.
3. Use a web browser to access http://1.1.1.1/setup.
4. Reconfigure the IP addresses for the EMC system to the range specified in
the CIQ.
Note: If you need to restart EMC manually during the set-up procedure, use a
web browser to access http://1.1.1.1/setup, log in as admin, and select the
restart option.
Proceed to next section once UCS and EMC hardware configurations are
completed.
50
Copyright © 2015, Cisco Systems, Inc.
MURAL Software Installation Guide for Starter Pack
Setting Up the Master GMS Node
After the master GCR blade is manufactured (the MURAL software is loaded on it),
set the administrator password for the node, assign IP address(es), and verify
correct zoning on the fabric interconnect.
GMS Lite can be used to prepare the GMS XML configuration file and PXE boot
server to manufacture the master GMS node.
1. Install VirtualBox software on the laptop used to install the MURAL system.
Ensure the laptop is connected to network using the Ethernet port and the
bridged adapter from the VM host machine (laptop).
2. Create VM using pre-configured Vdisk image, shipped with this release, as
described in the section "APPENDIX I: Installing and Configuring VM for
GMS Lite" on page 148
3. If it is not possible to use GMS Lite, go to the section "APPENDIX II:
Manufacturing the Master GCR Blade" on page 155 to prepare the master
GCR node. This section will install the master GCRnode, then use that node
to manufacture and install all other nodes.
Setting the Password and IP Address(es)
To set the administrator password and IP address(es) on the master GCRnode,
perform the following steps:
Note: Multiple IP addresses are only required if there are multiple interfaces.
1. Log in to the master GMS node using the VM console as admin.
2. Enter config mode and set the password for the admin user. We
recommend setting the password to admin@123, which is the standard
value that Technical Support expects to use when they log in to a blade to
help you with a problem.
> en
# conf t
Copyright © 2015, Cisco Systems, Inc.
51
MURAL Software Installation Guide for Starter Pack
(config)# username admin password admin@123
(config)# write mem
3. Enter config mode again and define the IP address(es) for the management
interface and default gateway.
> en
# conf t
(config)# interface mgmt-interface ip-address mgmt-IP-of-GMS-server
subnetmask-of-mgmt-net
(config)# ip-default-gateway mgmt-network-default-gateway-IP
(config)# write memory
For example,
(config)# interface eth0 ip address 192.168.103.78 /24
(config)# ip default-gateway 192.168.103.1
4. Install the license.
> en
# conf t
(config)# license install LK2-RESTRICTED_CMDS-88A4-FNLG-XCAU-U
(config)# write memory
5. Start the GMS Server:
> en
# conf t
(config)# pm process gms_server launch auto
(config)# pmx register pgsql
(config)# write memory
(config)# pm process tps restart
(config)# pm process gms_server restart
6. Check the status of the GMS Server by running the following command:
52
Copyright © 2015, Cisco Systems, Inc.
MURAL Software Installation Guide for Starter Pack
# _shell
# cli -t "en" "config t" "show pm process gms_server" | grep
"Current status"
Current status:
running
7. Launch the GMS applet by navigating to http://GMS-Lite-IP/configure
in a web browser.
The next section guides you through creating the XML that will be used to
manufacture and configure the MURAL system on all the blades.
Verifying Zoning and FLOGI on the Fabric Interconnect
To verify zoning and the fabric login (FLOGI) on the fabric interconnect (FI),
perform the following steps:
1. Use SSH to log in to the FI.
2. Run the connect nxos A command to connect to the FI.
3. Run the show zoneset active command and verify that its output reports
the fiber channel ID (FCID) for all world wide port names (WWPNs) and
hosts, as shown for FI A and FI B in the following example.
Note: In the following output, the identifiers are examples only and are
different in your deployment. Also, the term pwwn in the output refers to
WWPNs.
hostname-A(nxos)# show zoneset active
zone name ucs_hostname_A_10_GMS1_vHBA-A vsan 3010
* fcid 0x100005 [pwwn 20:00:00:05:ad:1e:11:1f]
* fcid 0x1000ef [pwwn 50:06:01:60:3e:a0:28:d2]
* fcid 0x1001ef [pwwn 50:06:01:69:3e:a0:28:d2]
hostname-B(nxos)# show zoneset active
zone name ucs_hostname_B_22_GMS1_vHBA-B vsan 3020
* fcid 0x420001 [pwwn 20:00:00:05:ad:1e:11:4e]
* fcid 0x4200ef [pwwn 50:06:01:61:3e:a0:28:d2]
* fcid 0x4201ef [pwwn 50:06:01:68:3e:a0:28:d2]
Copyright © 2015, Cisco Systems, Inc.
53
MURAL Software Installation Guide for Starter Pack
Loading and Verifying Initial Configuration Settings
This topic explains how to define the deployment topology using the
GeneralManagement System (GMS) instead of having to install and configure
software manually on each blade. GMS is a node that enables installation and
monitoring of the software.
Notes:
l
The GMS user interface requires Java Plug-in 10.40.2.43 or above, and JRE
version 1.7.0_40-b43 or above.
Before you begin, locate your Customer Information Questionnaire (CIQ)—for
some of the steps in this procedure, you will need to refer to the information on
the IP Survey tab.
Accessing the GMS User Interface
To access the GMS user interface (UI), perform the following steps:
1. In a browser, access the following URL:
http:// IP-Address-GMS-Lite/configure
Note: The preferred browser for opening the GMS Applet is Mozilla Firefox
v28.0 (or above) with Java Applet plugin v7 update 51.
2. Log in as admin using the password you defined in "Setting Up the Master
GMS Node" on page 51 (the recommended password is admin@123).
3. In the Java applet pop-up window, enter user name and password:
54
Copyright © 2015, Cisco Systems, Inc.
MURAL Software Installation Guide for Starter Pack
4. Once you have logged in, the GMS UI displays a series of screens, where
you enter configuration information. Proceed as outlined in the following
sections.
Loading the Base Configuration File
A sample configuration file is provided with the installation package. This file,
muralStarterPack.xml , is configured specifically for the software version and
can be changed for the local set up according to the bill of materials (BoM). In this
case, it includes a logical grouping of the nodes into a single chassis (blade
enclosure) and configuration settings for all of the system components.
In most cases, you only need to verify settings in the XML file, but there may be
instances where you need to modify them. For example, it would be necessary if
the slot numbers for the blades were changed or if some values were not known
when you filled out the CIQ. Profiles are provided for system components, and in
some cases you might select from among different profiles to choose the one that
provides optimal settings for your environment.
Warning: Do not modify the file directly in a text editor. Use the GMS UI to make
any modifications to the muralStarterPack.xml file.
To upload the configuration file in the GMS UI:
1. Click the file navigation button (...) to the right of the first text field.
2. Navigate to and select the configuration file.
Copyright © 2015, Cisco Systems, Inc.
55
MURAL Software Installation Guide for Starter Pack
3. Select the Load Config File button.
4. When the configuration file is loaded, the GMS UI appears.
5. Configuration information is loaded from the muralStarterPack.xml file,
populating fields on each tab with values that are specific to your
deployment.
Note: In many cases, all you need to do is verify the settings are correct. If
you find incorrect values, you can
Proceed with the initial configuration as outlined in "Verifying XML Settings "
below. You need to check the XML against values specified as necessary for your
deployment.
Verifying XML Settings
Click on the name of a chassis to see more details and verify settings
The hardware type, chassis number and chassis logical name are displayed, as
well as the list of nodes (blades) in each slot.
Note: In most cases you only need to verify settings in the subsequent sections.
You might need to modify settings if, for example, the slot numbers for blades
have changed or some information was not yet known when the CIQ was
completed for your deployment.
Proceed with verifying settings applied by the configuration file as outlined below.
Before You Begin
Before verifying anything in the XML file, you need to look up the following under
the Interface Members section:
56
Copyright © 2015, Cisco Systems, Inc.
MURAL Software Installation Guide for Starter Pack
1. MAC addresses of the GMS node and interface bindings, see "Updating MAC
IDs for Nodes " below.
2. WWIDs for the storage allocated to each node, see "Finding WWIDs of
LUNs" on page 1:
Locate this information before"Verifying XML Settings " on the previous page
Under standi ng M AC Addr esses and LUN WWIDs
The number of LUNs, and therefore the number of WWIDs, assigned to each node
depends on the type of node:
l
GCR nodes—Each GCR node has three assigned WWIDs:
o
GMS—pgsql database to store GMS and Zabbix data, HET and MURAL
UI users/Rubix-related data
o
Collector—EDR/Bulkstat raw data files received from ASR
o
Rubix—storing offline reports
l
Rubix—Another LUN for disk-based caching.
l
Compute nodes—Each node has one WWID assigned
l
Insta nodes—Each Insta node (being clustered) has two assigned WWIDs—
one assigned to dbroot1 of both Insta 1 and Insta 2, one assigned to
dbroot2 of both Insta 1 and Insta 2.
Updati ng M AC IDs f or Nodes
From the Server Details tab, select Chassis > Node. Once there, update MAC
addresses using values recorded on the CIQ sheet for both the NIC ports of that
node. MAC addresses need to be updated for each node, added in the GMS.
GMS also has a Fetch MAC IDs feature to quickly update MAC addresses for all
the nodes, together by fetching the information from Cisco UCS Manager (Version
2.2(1b)). Go to Appendix IV, section "Fetching MAC IDs Feature" on page 171 to
fetch MAC Addresses for all the nodes in GMS.
If you are at a stage where UCS configuration is not yet fully set up, then you can
use a dummy WWID for each blade. However, if you have configured both UCS
Copyright © 2015, Cisco Systems, Inc.
57
MURAL Software Installation Guide for Starter Pack
and EMC, you must enter the actual WWID, which you can find as described
below.
Setti ng Stor age WWIDs
On the initial configuration, EMC is not yet configured and you must enter dummy
values. After EMC is configured, you will return to this procedure and enter the
actual values for the WWIDs of the LUNs.
Note: Only update the WWIDs under the Storage section after manufacturing is
completed in later sections.
Ensure that the same WWID is assigned to dbroot1 for both the Insta 1 and Insta
2 nodes. Likewise, ensure that the same WWID is assigned to dbroot2 for both
Insta nodes.
Verifying Server Details Tab
The figures in the following sections show a sample configuration. Your
configuration may be different. Verify in the GMS user interface (UI) that all the
nodes in your deployments have been configured.
To verify the MAC addresses of interface bindings and storage partitions for each
node, perform the following steps:
Note: Throughout this section, if the value is incorrect, click on Add to create a
new entry and set the correct value. Then select the incorrect entry and click
Delete to remove it.
1. Open the Server Details tab in the GMS UI.
2. In the Chassis box, select the chassis.
58
Copyright © 2015, Cisco Systems, Inc.
MURAL Software Installation Guide for Starter Pack
Copyright © 2015, Cisco Systems, Inc.
59
MURAL Software Installation Guide for Starter Pack
3. The Slot section lists the nodes (blades) in each slot. Select a node to
verify or modify its WWID values.
Note: Even if entering dummy values for the WWIDs, you must ensure that
they are unique among all the nodes (with the exception of the WWIDs that
are shared between Insta1 and Insta2). If the WWIDs are not unique, the
final validation step fails with an error message and you cannot save the
file until it is corrected.
4. Repeat steps 1 through 3 for each of the following nodes in Chassis 1:
60
l
First GCR node
l
Second GCR node
l
First Compute node
l
Second Compute node, and so on
l
First Insta node
l
Second Insta node
Copyright © 2015, Cisco Systems, Inc.
MURAL Software Installation Guide for Starter Pack
Note: Ensure that the same WWID is assigned to dbroot1 and dbroot2 for
both Insta 1 and Insta 2 in the GMS configuration.
5. If using a dual chassis, repeat steps 1 through 4.
6. In the Storage section, verify that the value in the Storage_WWID
column matches the value you learned in "Verifying XML Settings " on
page 56. If it does not, click the Add button to create a new entry and set
the correct WWID. Select the incorrect entry and click the Delete button.
On the first pass through this topic, you can only verify the WWID for the
master GMS node. For all other nodes, you must specify a dummy
placeholder WWID that is unique and in the correct format.
Note: When using dummy WWIDs, derive the values from the master GMS
node's WWID by changing the last three digits. For example, if the master
GMS node's WWID is 360060160c7102f004887f4015d49e211, change
211 to 212 in the first dummy WWID (360060160c7102f004887f4015d49e212), to 213 in the second dummy
WWID (360060160c7102f004887f4015d49e213), and so on.
On the second pass through this topic, you must verify that the actual
WWIDs match.
Ver i f yi ng Networ ks Tab
To define the networks of the blades, perform the following steps:
1. Under the Networks tab, verify the following fields for the Management
Network:
l
Network Name
l
Network IP Address: prefix and subnet
Copyright © 2015, Cisco Systems, Inc.
61
MURAL Software Installation Guide for Starter Pack
l
Interface Type
l
Network Interface
l
Network Range
Ver i f yi ng Gl obal Setti ngs Tab
Verify the global settings for the system and IP addresses configured for each
node cluster.
In Starter pack setup, all the nodes have only one Management IP address. GCR
and Insta clusters also have one Virtual IP address, each from the same
Management Network.
GMS and Insta clusters also have one Virtual IP address, each from the same
Management Network.
To verify the network IP address, global settings, and IP addresses of the nodes:
Under the Global Settings tab, verify the following information for the MURAL
system:
1. DNS server
2. Default gateway
3. NTP server IP address
4. NTP version
62
Copyright © 2015, Cisco Systems, Inc.
MURAL Software Installation Guide for Starter Pack
5. SNMP Details
Set the GCR IP address as the SNMP Server IP.
6. Pre-Defined Users
Set Passwords for Pre-defined users and add other users required to send
EDR data into MURAL system or collect MURAL reports.
Ver i f yi ng Nodes Tab
Define the management and data IP address and subnet mask of each node.
Copyright © 2015, Cisco Systems, Inc.
63
MURAL Software Installation Guide for Starter Pack
Ver i f yi ng C l uster s Tab
The muralStarterPack.xml configuration file included with your installation
package includes configurations of the node clusters. The figures below show an
example—the actual configurations for your setup might be different depending
on how much traffic is being sent to the MURAL system.
During initial configuration, you must create clusters for each type of node and
add the member nodes to each cluster.
To configure a cluster, perform the following steps:
1. Go to the Clusters tab.
2. From the Cluster Type list, select the cluster you want to configure or
verify.
3. Select Cluster Type from the drop-down list, enter the Cluster Name,
and Cluster Interface, and click Add. For example, the following figure
shows a GCR cluster called GCR-CLUS :
64
Copyright © 2015, Cisco Systems, Inc.
MURAL Software Installation Guide for Starter Pack
4. Select the newly created cluster, and under Cluster VIPs, click Add and
enter the virtual IP address of the new cluster.
5. Repeat steps 2 through 4 for the rest of the nodes.
l
GCR
l
Compute
l
Insta
6. Define the GMS and Insta clusters.
a. Set the GCR and Insta cluster type to 1+1 HA.
b. Set the Compute Cluster as N Node.
Copyright © 2015, Cisco Systems, Inc.
65
MURAL Software Installation Guide for Starter Pack
Ver i f yi ng Appl i cati ons Tab and Speci f y i ng C omponent Pr of i l es
This section describes how to load profiles for each component. These profiles set
the configurations for the components. You can then change individual settings to
adjust the configuration for your environment.
Profiles are provided for system components, and in some cases you might select
from among different profiles the one that provides optimal settings for your
deployment.
Templates for GMS, Postgres, HDFS, Solution, Collector, Hive, Workflow and
Rubix need to be properly defined for GCR cluster.
Configuration requirements for this deployment are provided here. For guidance
on how to apply these settings, skip to "Applying Profile Settings" on page 83.
l
GCR with the following values:
Note: Ensure that templates for GMS, Postgres, HDFS, Solution, Collector,
Hive, Workflow and Rubix are defined properly for the GCR cluster. Rubix
Atlas and Launcher profiles must be added to the application instance 1 and
the remaining profiles must be added to the application instance 2.
App
App Profile
Name
Settings
DFS
dfs_custom_template
Application Instance = 1
Cluster—GCR-CLUS
Note: Verify the name is the correct one for your setup
hadoop.mapred.min.split.size = 134217728 (i.e. 128 MB)
66
Copyright © 2015, Cisco Systems, Inc.
MURAL Software Installation Guide for Starter Pack
App
App Profile
Name
Settings
solution
solution_custom_template
Cluster—GCR-CLUS
Expected start date = DataStartTime
Client name = cisco
Property is StarterPack = true
timezone— Refer to the table for the valid values. The selected
timezone is automatically applied to all the required jobs.
Copyright © 2015, Cisco Systems, Inc.
67
MURAL Software Installation Guide for Starter Pack
App
App Profile
Name
Settings
Workflo- workflow_custom_edrhttp_edrflow_with_timeout
w
workflow_custom_dpi_with_timeout_jobs
workflow_custom_dynamic_whitelisting_with_timeout
workflow_custom_bulkstat_mural_with_timeout
workflow_custom_tethering_with_timeout
workflow_custom_httperror_with_timeout*
workflow_custom_anomaly_with_timeout_jobs**
workflow_custom_hive_edrhttp_edrflow_with_
timeoutworkflow_custom_rulebase_apn_with_timeout***
* Use this only if HET is enabled.
** Use this only if Anomaly is enabled.
*** Use this only if rule-based reporting is enabled.
68
Copyright © 2015, Cisco Systems, Inc.
MURAL Software Installation Guide for Starter Pack
App
App Profile
Name
Settings
In case time-zone need to set other than UTC and Rule base
reporting is enabled, update the time-zone properties for
following jobs and datasets in workflow_custom_rulebase_apn_
with_timeout profile:
List of Jobs that require TZ Configuration:
1. RulebaseAggregator
2. RulebaseCSVFormatter
3. RulebaseDataTransfer
4. CleanupRulebase
List of Datasets that require TZ Configuration:
1. RulebaseAggregatorInput
2. RulebaseAggregatorOutput
3. RulebaseCSVFormatterOutput
In case time-zone need to set other than UTC and Anomaly
detection is enabled, update the time-zone properties for
following datasets in workflow_custom_anomaly_with_
timeout_jobs profile:
1. AnomalyCoreJob_output_anomaly
2. anomaly_hive_hourly
3. anomalyDaily
4. anomaly_Agg_daily
5. anomalyMonthly
6. anomalyHourlyAggregate
7. anomalyDailyAggregate
Note: Please keep the time-zone value same as used in UI
templates.
Copyright © 2015, Cisco Systems, Inc.
69
MURAL Software Installation Guide for Starter Pack
App
App Profile
Name
Settings
HIVE
hive_custom_mural
Cluster—GCR-CLUS
Application Instance=1
GMS
gms_default_without_nbi_template
Cluster—GCR-CLUS
Application Instance=1
PostgreS- postgresql_custom_mural
QL
Cluster—GCR-CLUS
Application Instance=1
70
Copyright © 2015, Cisco Systems, Inc.
MURAL Software Installation Guide for Starter Pack
App
App Profile
Name
Settings
Collector collector_custom_adaptor_bulkstats_template
collector_custom_adaptor_edrhttp_edrflow_template
Copyright © 2015, Cisco Systems, Inc.
71
MURAL Software Installation Guide for Starter Pack
App
App Profile
Name
Settings
l
Cluster name = GCR-CLUS
Application Instance=1
l
BulkStats file input directory, specified by the parameters
l
adaptor.bulkStats.input.fileConfig.bulkStatsFile1.
inputDirectory
l
adaptor.bulkStats.input.fileConfig.bulkStatsFile2.
inputDirectory
l
BulkStats filebackup directory, specified by the
parameters
l
adaptor.bulkStats.input.fileConfig.bulkStatsFile1.
backupDirectory
l
adaptor.bulkStats.input.fileConfig.bulkStatsFile2.
backupDirectory
l
BulkStats file name format, specified by the parameter
l
adaptor.bulkStats.input.fileConfig.bulkStatsFile1.
fileNameFormat
l
File name and transfer file name for EDR flow, specified
by the parameter
l
adaptor.edrflow.input.fileConfig.flowfile.FileNameFormat
l
adaptor.edrflow.input.fileConfig.flowfile.TransferFileNameFormat
l
File name and transfer file name for EDR HTTP, specified
by the parameters
l
72
adaptor.edrhttp.input.fileConfig.httpfile.FileNameFo-
Copyright © 2015, Cisco Systems, Inc.
MURAL Software Installation Guide for Starter Pack
App
App Profile
Name
Settings
rmat
l
adaptor.edrhttp.input.fileConfig.httpfile.TransferFileNameFormat
Refer to the table to set the gateway names, filename formats,
and transfer filename format.
Rubix
rubix_custom_launcher_mural*
rubix_custom_atlas_distributed_mural
* Use this only when HET is enabled.
Cluster Name=GCR-CLUS
Application Instance=1
Rubix
rubix_custom_rge_mural
rubix_custom_bulkstats_mural
rubix_custom_httperror_mural*
rubix_custom_cacheless_mural
rubix_custom_anomaly_mural**
* Use this only when HET is enabled.
** Use this only if Anomaly is enabled.
Cluster Name=GCR-CLUS
Application Instance=2
When you set the value for timeZone, ensure that the value is the same as
what was used in the UI templates. The following table lists the different
timeZone values that can be used.
TimeZone String
Country
US/Central
United States Central Standard Time
US/Eastern
United States Eastern Standard Time
US/Pacific
United States Pacific Standard Time
Copyright © 2015, Cisco Systems, Inc.
73
MURAL Software Installation Guide for Starter Pack
TimeZone String
Country
America/Lima
Peru
Chile/EasterIsland
Chile
Africa/Johannesburg
South Africa
Asia/Manila
Philippines
Egypt
Egypt
Europe/Amsterdam
Netherlands
Europe/Dublin
Ireland
UTC
Universal Co-ordinated Time
When you set up Gateway names for the Collector, refer to the following
table that lists certain guidelines and samples:
Filename Pattern
Regex in
Wrapper CLI
Regex in
Collector
Configuration
Gatewayname_(multiple strings
*_*_*_%MM%
%DC_*_*_%
separated by underscore or hyphen
DD%YYYY%
MM%DD
or both)_flow_timestamp_str4.gz
hh%mm%ss_*.gz %YYYY%hh%
Example: Gatewayname_str1_str2_
mm%ss*.gz
str3_flow_timestamp_str4.gz
Timestamp: MMDDYYYYhhmmss
74
Copyright © 2015, Cisco Systems, Inc.
MURAL Software Installation Guide for Starter Pack
Filename Pattern
Regex in
Wrapper CLI
Regex in
Collector
Configuration
Gatewayname_(multiple strings
*_*_*_%MM%
%DC_*_*_
separated by underscore or hyphen
DD%YYYY%
%MM%DD%
or both)_flow_timestamp_str4_
hh%mm%ss_*_
YYYY%hh%
str5.gz
*.gz
mm%ss*.gz
Gatewayname_(multiple strings
*_*_*_*_%MM%
%DC_*_*_*_%
separated by underscore or hyphen
DD%
MM%DD%
or both)_flow_string_timestamp_
YYYY%hh%mm
YYYY%hh%
string.gz
%ss_*.gz
mm%ss*.gz
Gatewayname_(multiple strings
*_*_*_*_%MM%
%DC_*_*_*_%
separated by underscore or hyphen
DD
MM%DD
or both)_flow_string_timestamp_
%YYYY%hh
%YYYY%hh%
string_string.gz
%mm%ss_*_*.gz mm%ss*.gz
Example: Gateway
name_str1_str2_str3_flow_
timestamp_str4_str5.gz
Timestamp: MMDDY
YYYhhmmss
Example: Gatewayname_str1_str2_
str3_flow_str4_timestamp_str5.gz
Timestamp: MMDDYYYYhhmmss
Example: Gatewayname_str1_str2_
str3_flow_str4_timestamp_str5_
str6.gz
Timestamp: MMDDYYYYhhmmss
Copyright © 2015, Cisco Systems, Inc.
75
MURAL Software Installation Guide for Starter Pack
Filename Pattern
Regex in
Wrapper CLI
Regex in
Collector
Configuration
Gatewayname_(multiple strings
*_*_*_*_%YYYY% %DC_*_*_*_%
separated by underscore or hyphen
MM%DD%
YYYY%MM
or both)_flow_string_timestamp_
hh%mm%ss
%DD%hh%
string_string.gz
_*_*.gz
mm%ss*.gz
Gatewayname_(multiple strings
*_*_*-
%DC_*_*-*_%
separated by underscore or hyphen
*_%MM%DD
MM%DD
or both)_flow-string_timestamp_
%YYYY%hh
%YYYY%hh
string_string.gz
%mm%ss_*_*.gz %mm%ss*.gz
Example: Gatewayname_str1_str2_
str3_flow_str4_timestamp_str5_
str6.gz
Timestamp: YYYYMMDDhhmmss
Example: Gatewayname_str1_str2_
str3_flow-str4_timestamp_str5_
str6.gz
Timestamp: MMDDYYYYhhmmss
Notes:
l
It is mandatory to send gateway name as the first substring followed
by an underscrore.
l
You can replace 'http' with ‘flow'.
l
If the timestamp is in the MMDDYYYYhhmmss format, set the
%MM%DD%YYYY%hh%mm%ss parameter in the Regex pattern.
l
If the timestamp is in the YYYYMMDDhhmmss format, set the
%YYYY%MM%DD%hh%mm%ss parameter in the Regex pattern.
76
Copyright © 2015, Cisco Systems, Inc.
MURAL Software Installation Guide for Starter Pack
Verify the values of the following parameters, in all applied Rubix
templates:
l
numOwners value:
application.atlas.numOwners
application.bulkstats.numOwners
Set 2 for single instance of Rubix in 1+1 HA cluster)
l
URL address to access MURAL UI (Example ucsd.cisco.com):
application.launcher.dpiURL
application.launcher.httpURL
application.atlas.rubixFQDN
application.atlas.rgeSolutionURL
application.atlas.anomalySolutionURL
application.atlas.bulkStatsURL
l
Domain (Example cisco.com)
application.launcher.sessionCookieDomain
application.atlas.sessionCookieDomain
application.bulkstats.sessionCookieDomain
application.rge.sessionCookieDomain
application.reportAtlas.sessionCookieDomain
application.anomaly.sessionCookieDomain
application.httperror.sessionCookieDomain
For example, if the URL to be used is
https://abc.mural.comhttps://today.mural.com
then the correct value is mural.com.
l
Time-zone properties
application.atlas.timeZone
application.bulkstats.timeZone
application.reportAtlas.timeZone
Copyright © 2015, Cisco Systems, Inc.
77
MURAL Software Installation Guide for Starter Pack
application.anomaly.timezone
application.httperror.timeZone
l
Customer mail configurations, for example, mail server mx1.cisco.com sender - and SMTP port - 25
application.rge.mailHost
application.anomaly.mailHost
application.rge.mailSender
application.anomaly.mailSender
application.rge.mailPort
application.anomaly.mailPort
l
In case LUNs are not available for Disk-based caching, set value for
below properties as false
application.atlas.cachePresistToDisk
application.bulkstats.cachePresistToDisk
78
Copyright © 2015, Cisco Systems, Inc.
MURAL Software Installation Guide for Starter Pack
l
Rubix Launcher profile
Rubix Content Analytics (Atlas) profile
Set memory values as half of the total RAM installed on the GCR
node.
Copyright © 2015, Cisco Systems, Inc.
79
MURAL Software Installation Guide for Starter Pack
Rubix Bulkstats profile
Rubix reportAtlas profile
80
Copyright © 2015, Cisco Systems, Inc.
MURAL Software Installation Guide for Starter Pack
Rubix RGE profile for offline reports
Rubix Anomaly profile
Copyright © 2015, Cisco Systems, Inc.
81
MURAL Software Installation Guide for Starter Pack
Rubix HTTP Error Tracking profile
l
Insta with the following values:
App Profile
App Name
Settings
Bulkstats
82
insta_custom_mural_bulkstats_flat
Copyright © 2015, Cisco Systems, Inc.
MURAL Software Installation Guide for Starter Pack
App Profile
App Name
Settings
HTTP Error insta_custom_httperror_flat
Tracking
Content
insta_custom_mural_dpi_flat
Analytics
l
Compute with the following values:
App Name
App Profile
Data (or Compute) compute_default_template
Appl y i ng Pr of i l e Setti ngs
Apply the above profile settings by following these steps:
1. Select the Applications tab:
2. Start with the Available Profiles section:
Copyright © 2015, Cisco Systems, Inc.
83
MURAL Software Installation Guide for Starter Pack
a. For Application Name, select the name of the system component
from the drop-down menu.
b. For Application Profile, select the profile you want to attach to the
system component.
3. Scroll through the table in the Application section to find and select the
Application Profile you just added. When you click on it, the UI opens two
new sections below it: Clusters and Profiles.
4. In the Cluster section, click the Add button to add a new row to the empty
table.
5. Attach the profiles as required.
After completing all configurations on the Server Details, Networks, Global
Settings, Nodes, Clusters, and Applications tabs as described in the previous
sections, validate the configuration settings as described in the section
"Validating the XML Configuration" on the facing page.
84
Copyright © 2015, Cisco Systems, Inc.
MURAL Software Installation Guide for Starter Pack
Validating the XML Configuration
To validate the GMS configuration, perform the following steps:
1. Click Validate on the bottom bar of the GMS interface.
If any field or value entered is incorrect, a list of errors is displayed.
2. For each error, click the error and then the Go button to display the entry in
the GMS configuration that is causing the error.
3. Correct any errors by following the steps in "Verifying XML Settings " on
page 56
4. Click Validate again. When all errors have been resolved, the message
Validation successful displays on the screen.
5. Click Save Server File to save the configuration to the GMS server.
Note: The Save Server File is not operational until all validation errors
are corrected. To save the file without correcting all errors and completing
the validation, click Save Local File.
6. To activate the configuration after you have made changes, you must run
the gms config muralStarterPack.xml activate command. Until you
activate the new configuration file, the system runs the previously saved
configuration.
Copyright © 2015, Cisco Systems, Inc.
85
MURAL Software Installation Guide for Starter Pack
Using GMS Lite to Automate Installation of GMS Nodes
This section explains how to use GMS Lite to manufacture your GMS nodes,
instead of manually manufacturing them individually. To manufacture the nodes
individually using the manual method, see "APPENDIX II: Manufacturing the
Master GCR Blade" on page 155.
Note: The laptop you use for installation must be in the same IP subnet as the
MURAL system.
Before You Begin
Ensure that the laptop has a VM management software such as VirtualBox already
installed. The section "APPENDIX I: Installing and Configuring VM for GMS Lite"
on page 148 provides instructions on installing and configuring VirtualBox.
Warning: Ensure that your laptop and VM are in the same subnet as all other
nodes of setup. This is essential for PXE booting the GMS server to be successful.
1. > en
# _shell
# cli -t "en" "config t" "show pm process gms_server" | grep
"Current status"
Current status:
running
Activate the XML File
1. Login into GMS Lite (using SSH) as admin user.
> en
# _shell
2. Activate the xml file on this VM
(config)# gms config muralStarterPack.xml activate
86
Copyright © 2015, Cisco Systems, Inc.
MURAL Software Installation Guide for Starter Pack
Configuring GMS Lite Node as PXE Boot Server
1. Download the ISO image that was included with the MURAL software
package to the machine from which you will access the Cisco UCS blades:
mfgcd-x86_64-20140731-005012.iso
Note: The MD5 checksum for the iso file is
7c0e95cc2ff98edb139c366792b01934 /data/mfgcd-x86_64-20140731005012.iso
2. Download the ISO image that was included with the MURAL software
package to the machine from which you will access the Cisco UCS blades:
mfgcd-x86_64-20140731-005012.iso
Note: The MD5 checksum for the iso file is
7c0e95cc2ff98edb139c366792b01934 /data/mfgcd-x86_64-20140731005012.iso
3. Login into GMS Lite node (using SSH), as an admin user and load the image
onto the machine you are going to build.
> en
# conf t
(config)# image fetch scp://admin@ IP-local-remote-machine/
directory-path-on-localmachine/iso-image-name
Where:
l
IP-local-remote-machine is the IP address of the machine where the
ISO image for the build has been downloaded.
l
iso-image-name is the iso image you downloaded in step 1.
For example:
(config)# image fetch
scp://debug@50.204.88.45/data/ftp/software/images/cisco_
mural/mural 3_4/mfgcd-x86_64-20140731-005012.iso
Copyright © 2015, Cisco Systems, Inc.
87
MURAL Software Installation Guide for Starter Pack
Setting Up the Master GMS Node and Cluster
1. Mount the image on the GMS Lite virtual machine:
(config)# image mount mfgcd-x86_64-20140731-005012.iso
The resulting output may resemble:
Copying linux...
Copying rootflop.img...
Copying image.img...
2. Verify the image on the GMS Lite node:
(config)# ls /var/opt/tms/images/ mfgcd-x86_64-20140731-005012
3. Launch PXE boot for all the MURAL nodes, one by one to manufacture the
nodes with the ISO image.
[admin@gmsLiteVM ~]# cli -m config
(config)# _shell
gmsLiteVM (config)# gms pxeBoot cluster cluster-name node
node-name ucsManagerIP IP-UCS-Manager loginName UserName
loginPassword UserPassword
Where:
l
cluster-name is the cluster name, such as DN-CLUS. Use all instead
of a name to launch PXE boot on all nodes at once.
l
node-name is a specific node assigned to the named cluster. Use all
instead of a name to launch PXE boot on all nodes at once.
Note: Launching PXE boot on all nodes simultaneously triggers blade
reboot from the network. Once the blade start booting from the
network, GMS Lite pushes the image on the blade using PXE boot.
Then the manufacture process can be started on each blade in
parallel.
l
88
IP-UCS-Manager is the IP address of the UCS.
Copyright © 2015, Cisco Systems, Inc.
MURAL Software Installation Guide for Starter Pack
l
UserName is an account with UCS Manager admin privileges on all
the MURAL nodes.
l
UserPassword is the correct password for the UserName.
For example, when starting PXE boot on all nodes, the code may look like
this,
gmsLiteVM (config)# gms pxeBoot cluster allsingle node all
ucsManagerIP 192.168.125.4 loginName Domain1\user1
loginPassword *
For example, when starting PXE boot on a single node, the code may look
like this,
gmsLiteVM(config)# gms pxeBoot cluster DN-CLUS node UCS-DN-1
ucsManagerIP 192.168.125.4 loginName Domain1\user1
loginPassword *
The resulting output may resemble:
Total number of nodes to be processed: 1
Total number of nodes processed: 1 ......
All nodes proccessed
Cluster:
Node:
DN-CLUS
UCS-DN-1
Sucessfully Pxebooted
Note: A blade takes approximately 20 minutes to manufacture with the
new image. Run below command to check the blade manufacture status.
4. To see PXE boot status, check the blade manufacture status.
gmsLiteVM (config)# gms show manufacturing-status cluster
ClusterName
Where ClusterName is the cluster of nodes you want to see the PXE boot
status for, such as DN-CLUS. Use all instead of a name to launch PXE boot
on all nodes at once.
The resulting output may resemble:
Copyright © 2015, Cisco Systems, Inc.
89
MURAL Software Installation Guide for Starter Pack
UCS-DN-1: OK : Product release:
3.6.2
UCS-DN-2: OK : Product release:
3.6.2
5. Complete the following steps to reboot the master GMS blade from the KVM
console:
a. Open the blade’s KVM console.
b. Press CTRL-ALT-DEL as explained earlier in this installation guide to
reboot the blade. An alternative is to click Reset from the top of the
KVM console.
c. Once prompted, press F12 to boot from the network.
Once the blades start booting from the network, GMS begins the
manufacture process in parallel across all GMS blades by using PXE
boot to push the image.
90
Copyright © 2015, Cisco Systems, Inc.
MURAL Software Installation Guide for Starter Pack
Note: A blade takes approximately 45 minutes to manufacture with
the new image.
Wait until the last blade for the PXE boot has been manufactured and
a log in prompt displays.
6. Download the patches from the FTP server to the master GMS server in the
/data directory. Apply all patches applicable for GMS node.
Note: In the CISCO MURAL Release Notes for software version 3.3 (and
later) see "Download and Apply Patches to the GMS Server" for a complete
list of patches and installation instructions.
7. On GMS Lite VM, shut down the GMS server:
> en
# conf t
(config)# no pm process gms_server launch auto
(config)# pm process gms_server terminate
Note: This is required as this VM will not be used further for system
installation. GMS HA cluster will be responsible for manufacturing/Installing
the system.
8. SSH into the GMS blade manufactured above with the user name and
Copyright © 2015, Cisco Systems, Inc.
91
MURAL Software Installation Guide for Starter Pack
password specified during the GMS configuration. A successful log on
indicates that manufacturing the blade is successful.
9. Configure the GMS server on this node as mentioned in "Setting Up the
Master GMS Node" on page 51. After configuration, verify that GMS server
is running:
> en
# _shell
# cli -t "en" "config t" "show pm process gms_server" | grep
"Current status"
Current status:
running
10. Copy the configuration xml from VM server to the new master GMS node:
> en
# _shell
# scp username@VM-IP/gms/config/mural.xml/gms/config/
Where VM-IP is the IP address for your laptop.
11. Install the master GMS node.
12. Manufacture the standby GMS node according to the section "Manufacturing
the Remaining Blades" on page 1.
13. Install and configure the standby GMS node according to "Configuring the
Standby GMS Node" on page 1.
Note: At this point, the GMS HA cluster is up and can be used to
manufacture and configure all other nodes.
Manufacturing All Other Blades
To manufacture all other nodes except GMS nodes, see the "Manufacturing the
Remaining Blades" on page 1.
92
Copyright © 2015, Cisco Systems, Inc.
MURAL Software Installation Guide for Starter Pack
Registering MURAL Nodes with EMC
Next you associate all MURAL nodes with the world wide port name (WWPN) of
the appropriate fibre channel port on the storage arrays. As the term suggests, a
WWPN is the unique identifier for a fibre channel port, in this case on the storage
arrays. A world wide name node (WWNN) is a unique identifier assigned to a node
in a fibre channel fabric, in this case a MURAL node.
You also need to allocate storage to all MURAL nodes, ensuring that its definition
in the EMC Unisphere interface matches its definition in the Unified Computing
System (UCS). If EMC has been previously configured with MURAL, you still need
to verify that the existing definition in EMC exactly matches the definition in the
UCS.
Note: Alerts might be generated during the set-up process indicating that nodes
are not registered (Alert 0x721c). You can ignore them until provisioning is
complete, after which point they need to be investigated.
Before You Begin
In the following table, record the WWPNs specified in the UCS Manager for the
master GMS node. Typically the last two digits of the WWPN are enough to
identify the node on the EMC interface.
Node - WWNN
WWPN - 1
WWPN - 2
GMS1+Collector1+Rubix1
GMS2+Collector2+Rubix2
Compute1
Compute2
Compute3
Compute4
Insta1
Insta2
Copyright © 2015, Cisco Systems, Inc.
93
MURAL Software Installation Guide for Starter Pack
To register all MURAL nodes with EMC:
1. In the EMC Unisphere interface, mouse over (do not click) the Hosts icon in
the title bar, then select Connectivity Status. A window pops up as shown
in the following figure.
2. If the correct WWPN for the master GMS node appears in the
Initiator Name column, then the storage unit is already configured. If the
master GMS node is not yet configured, click Register as shown in the
preceding figure.
The Register Initiator Record window pops up.
3. The world wide name (WWN) of the fibre channel (FC) port on the storage
94
Copyright © 2015, Cisco Systems, Inc.
MURAL Software Installation Guide for Starter Pack
partition appears in the WWN/IQN field. The WWN is a unique 16-digit
hexadecimal number, such as 20:00:00:25:B5:68:00:08, and is hard-coded
into every FC host bus adapter (HBA). Each device must be registered with
the storage area network (SAN) by its WWN before the SAN will recognize
it.
Note: The WWN/IQN shown above is the same Initiator Name that you
would find from the UCS Manager, as follows:
l
From the UCS Manager, go to SAN > Pools > wwnn-pool-wwnn-
pool1. The Initiator tab shows the WWNN as
20:00:00:05:AD:1E:10:6F. Note the related node from the Assigned
to column. Wwnn-pool1 is the name used during initial
configuration using the UCS configuration script.
l
Go to SAN > Pools > wwpn-pool-wwpn-pool1. The Initiator tab
shows the WWPN for the same node as 20:00:00:05:AD:1E:11:1F.
Again wwpn-pool1 is the name used during initial configuration
using the UCS configuration script.
In other words, on the EMC WWNN and WWPN are shown as WWNNWWPN
for the node.
Copyright © 2015, Cisco Systems, Inc.
95
MURAL Software Installation Guide for Starter Pack
4. On the Register Initiator Record screen, perform the following steps:
a. Enter the MURAL nodes' hostname and IP address in the Host Name
and IP Address fields.
b. Verify that the value in the Initiator Type field is SGI.
c. Verify that the value in the Failover Mode field is ALUA–mode 4
(the default as shown in the figure).
96
Copyright © 2015, Cisco Systems, Inc.
MURAL Software Installation Guide for Starter Pack
5. Navigate to Dashboard > Hosts > Host List in the EMC Unisphere
interface and verify that the master GMS node is correctly configured.
A list of hosts similar to the following is displayed:
Creating RAID Groups and LUNs
Create RAID groups before creating the logical unit numbers (LUNs) and assign
them to the associated RAID group.
The following table specifies the parameters to use when creating RAID groups.
RAID Group
Storage Pool ID
RAID Configuration
Disks
5
5
5
4, 5, 6, 7, 8, 9
10
10
10
10, 11,12, 13
100 (not used)
100
Unbound
0, 1, 2, 3
RAID Group
RAID Type
Storage Pool ID
Disks
5
5
5
4, 5, 6, 7, 8
Copyright © 2015, Cisco Systems, Inc.
97
MURAL Software Installation Guide for Starter Pack
RAID Group
RAID Type
Storage Pool ID
Disks
10
10
10
10, 11,12, 13
100 (not used)
Unbound
100
0, 1, 2, 3
Note: Add any spare disks to RAID Group 5 or 100 depending on the hardware.
The following table specifies the parameters to use when creating the LUNs.
Although at this point you are creating only the LUN for the master GMS node,
before doing so it is important to review the table and verify that disks of the
required sizes have been allocated for all nodes. (The remaining LUNs are
created in "Creating RAID Groups and LUNs for the Remaining Nodes".)
Note: Contact Technical Support now to consult about the following issues:
l
The appropriate disk sizes depend on the throughput capacity required by
your deployment. Do not simply use the sizes in the Disk Size (GB)
column, which are examples only.
l
The 50 gigabytes (GB) specified for the Insta-1-PGSQL and Insta-2-PGSQL
disks is the minimum size in a production environment. The size for a lab
environment might be different.
RAID
10
RAID Group
Name
RAID Group
LUN Name
INSTA-1
LUN
ID
0
Disk
Size
Controller
(GB)
1945
FAB-A
10
10
RAID Group
RAID Group
INSTA-2
1
1945
FAB-A
INSTA-1
2
1945
FAB-B
RAID Group
3
1945
FAB-B
10
5
RAID Group 5
4
1024
FAB-A
2
INSTA-STR- INSTA NODE1
INSTA-STR- INSTA NODE2
COL-1
1
INSTA-STR- INSTA NODE-
1
INSTA-2
Host - MAP
INSTA-STR- INSTA NODE-
2
10
10
Pool
1
10
10
Storage
2
COL-STR-1 GCR- NODE1
5
RAID Group 5
COL-2
5
1024
FAB-B
COL-STR-1 GCR- NODE2
98
5
RAID Group 5
DN-1
6
1024
FAB-A
DN-STR-1
DN-1
5
RAID Group 5
DN-2
7
1024
FAB-B
DN-STR-2
DN-2
5
RAID Group 5
DN-3
8
1024
FAB-A
DN-STR-3
DN-3
Copyright © 2015, Cisco Systems, Inc.
MURAL Software Installation Guide for Starter Pack
RAID
RAID Group
Name
LUN Name
LUN
ID
Disk
Size
Controller
Storage
Pool
(GB)
Host - MAP
5
RAID Group 5
DN-4
9
1024
FAB-B
DN-STR-4
DN-4
5
RAID Group 5
RGE-1
10
1024
FAB-A
UI-STR-1
GCR-NODE-1
5
RAID Group 5
RGE-2
11
1024
FAB-B
UI-STR-1
GCR-NODE-2
5
RAID Group 5
UI-1
12
500
FAB-A
UI-STR-1
GCR-NODE-1
5
RAID Group 5
UI-2
13
500
FAB-B
UI-STR-2
GCR-NODE-2
5
RAID Group 5
GMS-1
14
300
FAB-A
GMS-STR-1 GCR-NODE-1
5
RAID Group 5
GMS-2
15
300
FAB-B
GMS-STR-2 GCR-NODE-2
Note: Prior to setting up the RAID groups, it might be useful to prepare a table in
order to ensure all disks required have been allocated.
After creating the RAID groups, create the LUNs. The above table shows example
disk sizes, but you must contact Technical Support to confirm the sizing for your
site-specific environment when starting the MURAL installation.
Note: Refer to sizing document specific to the site.
To create RAID groups and create and assign the LUN for the master GMS node,
perform the following steps:
1. In the EMC Unisphere interface, mouse over the Storage icon in the title
bar and select Storage Pools. Open the RAID Groups tab and click
Create as shown in the figure.
Copyright © 2015, Cisco Systems, Inc.
99
MURAL Software Installation Guide for Starter Pack
2. In the Create Storage Pool window that pops up, create RAID groups 5,
10, and 100 with the parameters specified in the Storage Pool ID and
RAID Configuration columns of the following table (which is the same
as in the introduction, reproduced here for your convenience). As
mentioned, the values in the Disks column are examples only; consult
with Technical Support about the RAID groups to assign to the disks in
your deployment.
RAID Group
Storage Pool ID
RAID Configuration
Disks
5
5
5
4, 5, 6, 7, 8, 9
10
10
10
10, 11,12, 13
100 (not used)
100
Unbound
0, 1, 2, 3
Repeat the following steps for each of the three RAID groups:
a. In the Storage Pool Type field, click the RAID Group radio
button if it is not already selected.
b. In the Storage Pool ID field, type the value in that column of the
preceding table.
c. In the RAID Configuration field, select from the drop-down menu
the value from that column of the preceding table.
d. Click the Manual radio button if it is not already selected, then
click the Select... button.
e. In the Disk Selection window that pops up, move the disks
specified in the Disks column of the preceding table from the
Available Disks box to the Selected Disks box.
f. Click the OK button in the Disk Selection window.
100
Copyright © 2015, Cisco Systems, Inc.
MURAL Software Installation Guide for Starter Pack
3. After creating all three RAID groups, click the OK button in the Create
Storage Pool window.
4. Navigate to Storage > LUNs > LUNs and click Create. The
Create LUN window pops up.
Copyright © 2015, Cisco Systems, Inc.
101
MURAL Software Installation Guide for Starter Pack
5. Referring to the values for GMS-1 in the preceding table of LUN
parameters, perform the following steps:
a. In the Storage Pool Type field, click the RAID Group radio
button if it is not already selected.
b. Select to match the RAID level. Note that the Insta nodes should be
RAID type 10, while the other nodes should be RAID type 5.
c. In the User Capacity field, select from the drop-down menu the
value (in GB) closest to that provided by Technical Support for the
Disk Size field.
d. Select the LUN ID from the drop-down menu. LUN IDs autoincrement. Disks that are already assigned are not available.
e. Enter the LUN Name.
6. Click Apply.
7. Repeat Steps 4 through 6 for each of the nodes listed in the table above.
Note that for the Insta nodes, you must create a total of four LUNs, each in
RAID Group 10 (while the other types of nodes are in RAID Group 5):
l
INSTA-1 (to be associated with dbroot1 on both Insta nodes)
l
INSTA-2 (to be associated with dbroot2 on both Insta nodes)
8. Navigate to the Storage > LUNs tab, verify that the parameters match
the values specified in the previous step, as shown in the following
figure.
102
Copyright © 2015, Cisco Systems, Inc.
MURAL Software Installation Guide for Starter Pack
Creating Storage Groups
For Collector, Compute, Rubix, and GMS nodes, assigning the nodes to storage
groups is a straightforward one-to-one relationship—the LUN assigned to each
node has its own storage group.
However, the Insta nodes require two storage groups, each of which contains two
LUNs:
l
l
INSTA1-DB
o
INSTA-1
o
INSTA-2
INSTA2-DB
o
INSTA-1
o
INSTA-2
To create the storage group for the master GMS node and associate it with the
appropriate LUN, perform the following steps:
1. In the EMC Unisphere interface, mouse over (do not click) the Hosts icon in
the title bar, and select Storage Groups. Click Create. A
Create Storage Group window similar to the following pops up.
Copyright © 2015, Cisco Systems, Inc.
103
MURAL Software Installation Guide for Starter Pack
The value in the Storage Group Name field auto-increments.
Note: We recommend inserting the node name in front of the
autogenerated value to make the storage group easier to identify in future.
In the example, the recommended value is GMS-1 Storage Group 8.
2. Click the OK button.
3. In the Storage Group Properties window opens. Go to the Hosts tab and
move the appropriate node from the Available Hosts column to the
Hosts to be Connected column.
4. Click the OK button, then Apply.
104
Copyright © 2015, Cisco Systems, Inc.
MURAL Software Installation Guide for Starter Pack
5. Repeat Steps 1 through 4 to create storage groups and assign the
associated host name for each of the following nodes:
l
GCR nodes
l
Compute (also called DN for Data Node) 1
l
Compute 2, and so on
6. Repeat Steps 4-6 to create an Insta1-DB storage group and from the
Hosts tab, move host INSTA-1 to the Hosts to be connected column.
7. Go to the LUNs tab in the properties window for the Insta1-DB storage
group and select LUN INSTA-1. Click Add.
Also select and click Add for LUN INSTA-2 and LUN INSTA-2-DB
8. Click Apply and Yes to confirm your changes.
9. Repeat steps 6 through 8 to create an Insta2-DB storage group containing
the LUNs INSTA-1 and INSTA-2.
10. Verify that all storage groups are similar to the following example.
Adjusting Caching on the EMC
You must adjust the caching settings on the EMC for your MURAL setup to keep
data in memory for the correct amount of time.
Copyright © 2015, Cisco Systems, Inc.
105
MURAL Software Installation Guide for Starter Pack
To adjust caching, perform the following steps:
1. In the EMC Unisphere interface, navigate to System Management >
Manage Cache.
2. Disable all caching under SP Cache.
On the Storage System Properties window that pops up, open the SP
Cache tab. Click the SP A Read Cache, SP B Read Cache, and
SP Write Cache check boxes to remove the checks and disable caching.
Click the OK button.
3. Adjust the SP memory.
Open the SP Memory tab, and use the sliders in the User Customizable
Partitions region to set all three values to 1152. Click the OK button.
106
Copyright © 2015, Cisco Systems, Inc.
MURAL Software Installation Guide for Starter Pack
4. After completing the changes, re-enable all cache check boxes under the SP
Cache tab.
Return to the SP Cache tab and re-enable caching by clicking the
SP A Read Cache, SP B Read Cache, and SP Write Cache check boxes
to replace the checks. Click the OK button.
Copyright © 2015, Cisco Systems, Inc.
107
MURAL Software Installation Guide for Starter Pack
EMC is now configured for MURAL. Now reboot the blades on which LUNs are
attached, using the reload command:
> en
# conf t
# reload
Wait until blade comes up after reboot, login to each MURAL node and verify LUN
WWID numbers.
> en
# conf t
(config)# username admin password admin@123
(config)# license install LK2-RESTRICTED_CMDS-88A4-FNLG-XCAU-U
(config)# tps multipath show
(config)# write memory
108
Copyright © 2015, Cisco Systems, Inc.
MURAL Software Installation Guide for Starter Pack
Installing MURAL on the UCS Nodes
In previous steps, you set the configuration parameters for your environment in
the mural.xml file. Now you need to load this file onto each blade.
Before You Begin
Complete these tasks before you install MURAL on the UCS nodes.
Updating the WWIDs in GMS
EMC is now configured for all the MURAL nodes. Now that you have configured
both UCS and EMC, return to the GMS to configure the actual WWIDs for the LUNs
used in the MURAL system. During the initial configuration you used dummy
values as placeholders, and now that the actual WWIDs are available, you must
specify them in the GMS.
In GMS, go to Server Details tab and update WWIDs in Storage section for each
MURAL nodes. Save the updated XML file on GMS Server. Reference Steps 1
through 3 of "Verifying Server Details Tab" on page 58
Applying Patches on MURAL Nodes
Download the patches from the FTP server to the /data directory of the GMS Lite
server. Apply all patches that apply to the respective MURAL nodes.
For a complete list of patches and instructions for applying them, see the release
notes for the current software version (3.4.2 or later).
Installing MURAL on UCS Nodes
This installation process can either be done individually or all at once. Both
methods are described in this section.
Installing Appliance on Individual Nodes
To install the appliance on the various MURAL nodes, use the following steps:
Copyright © 2015, Cisco Systems, Inc.
109
MURAL Software Installation Guide for Starter Pack
1. SSH to the GMS Lite server as an admin user, using the management
IP address.
2. Go to _shell.
> en
# _shell
3. Run the activation command.
(config)# gms config muralStarterPack.xml activate
4. Install the appliance on the standby GCR node:
(config)# install appliance cluster cluster-name GCR-CLUS node
UCS-GCR-2 force-format
The resulting output may resemble:
Installation in progress, check /data/gms/logs/UCS-GCR-2_
cmc.log file for more details
Periodically check the installation status until a successful message returns,
as shown below:
gmsLiteVM (config)# install appliance show installation-status
cluster GCR-CLUS
gms-1 : Node successfully installed.
gms-2 : Node successfully installed.
Note: The status may not show any output for 30 minutes. Wait and try
again till the "Node successfully installed" message is displayed.
5. Repeat step 4 for the other clusters. Run,
(config)# install appliance cluster cluster-name ClusterName
force-format
Where ClusterName is replaced by:
110
l
DN-CLUS (approximately 20-30 minutes)
l
GCR-CLUS (approximately 90-120 minutes)
Copyright © 2015, Cisco Systems, Inc.
MURAL Software Installation Guide for Starter Pack
l
INSTA-CLUS (approximately 45-60 minutes)
Installing Appliance on All Nodes
1. SSH to the GCR server using the management IP address and start the
installation on all UCS nodes (fetches the software and puts it on the
blade):
> en
# conf t
(config)# install appliance all force-format
2. Monitor the installation status on all UCS blades:
(config)# install appliance show installation-status all
Note: The installation process takes approximately one hour to
complete, although it may vary by installation site.
The above command shows the percentage of the installation status
per blade server. When the installation on all nodes is complete, the
following message is displayed for every node:
Node successfully installed
Configuring Application with Site Specifics
Execute below commands in both the GCR nodes to copy solution configuration
file that is dependent on apps enabled for deployment. Content Analytics is
default solution for Cisco MURAL sites. Following applications can also be
enabled/disabled using this script.
l
Tethering
l
HTTP Error Tracking
l
Anomaly
Note: Hardware at each deployment is sized to run a set of apps. Apps beyond
this set will not be able to run on same hardware.
Copyright © 2015, Cisco Systems, Inc.
111
MURAL Software Installation Guide for Starter Pack
1. Log into the master Insta node and reload the server for the zram changes
to take effect:
> en
# conf t
(config) # wri mem
(config) # reload
Wait for this server to come up as the standby node. Repeat the steps on
the other Insta node (the new master Insta node).
2. Log into the master Collector node as an administrator.
UCS-GCR-1 [GCR-CLUS: master] > en
UCS-GCR-1 [GCR-CLUS: master] # _shell
3. Change directory to the folder with scripts.
[admin@VM1-GCR-1 ~]# cd /opt/etc/scripts/
4. Run the following installation script and respond to the prompts with a N.
[admin@VM1-GCR-1 scripts]# ./install_solution_config.sh
is tethering app enabled, enter (Y/N) : N
is httperror app enabled, enter (Y/N) : N
is anomalyDetection app enabled, enter (Y/N) : N
The resulting output may resemble:
atlas:
solutionConfig.json generated successfully at path
/data/CoreJob/config
[admin@VM1-GCR-1 scripts]#
Configuring the Rule-Based Reporting Feature
If the Rule-based report feature is enabled, edit the following file in both of the
GCR nodes: /opt/etc/oozie/EDR/Feed/EDRFlowFeed.json
1. Change the property value to true for:
com.guavus.mapred.atlas.app.dpiapp.feature.rulebase.RulebaseMapper
112
Copyright © 2015, Cisco Systems, Inc.
MURAL Software Installation Guide for Starter Pack
2. After the change is made, run this command to verify the change has been
applied:
# grep
"com.guavus.mapred.atlas.app.dpiapp.feature.rulebase.RulebaseM
apper" /opt/etc/oozie/EDR/Feed/EDRFlowFeed.json
The resulting output may resemble:
"com.guavus.mapred.atlas.app.dpiapp.feature.rulebase.RulebaseM
apper" : "true",
Troubleshooting Node Installation
If the installation fails at any point, please contact Technical Support.
Logs can be collected on the GCR server from the location /data/gms/logs.
Copyright © 2015, Cisco Systems, Inc.
113
MURAL Software Installation Guide for Starter Pack
Verifying that Processes are Running
After making any performance-related modifications, verify that the processes
are running.
Note: After you make any modifications, wait at least 15 minutes to ensure
processes have had a chance to restart before running the following commands.
1. Log in to the master GCR node and verify that all Compute nodes have
joined the HDFS cluster. The output shown in the following sample
command sequence indicates correct configuration.
> en
(config)# _shell
# ps -ef | grep hadoop | awk {'print $NF'}
org.apache.hadoop.hdfs.server.datanode.DataNode
org.apache.hadoop.hdfs.server.namenode.NameNode
hadoop
org.apache.hadoop.hdfs.server.namenode.NameNode
org.apache.hadoop.hdfs.server.namenode.SecondaryNameNode
org.apache.hadoop.mapred.JobTracker
# hadoop dfsadmin -report 2>/dev/null | egrep
"available|Name|Status"
Datanodes available: 3 (3 total, 0 dead)
Name: 10.10.2.13:50010
Decommission Status : Normal
Name: 10.10.2.14:50010
Decommission Status : Normal
Name: 10.10.2.17:50010
Decommission Status : Normal
Note: These are internal IP addresses.
> en
# conf t
(config)# show pm process collector | grep status
Current status:
running
2. Log into the standby GCR node and repeat the previous step.
114
Copyright © 2015, Cisco Systems, Inc.
MURAL Software Installation Guide for Starter Pack
3. Log in to the master Insta node, and run the following commands to check
on the processes.
> en
# conf t
(config)# show pm process insta
Current status:
running
(config)# insta infinidb get-status-info
Note: Processes are running correctly if the output reports ACTIVE state for
all modules, and RUNNING status for all instances and Adapter.
4. Log in to the standby Insta node, and repeat the previous step.
5. Run the following command to verify that Postgres is running on the master
GCR nodenode.
> en
# _shell
# ps -ef |grep pgsql
The resulting output may resemble:
postgres
2990
1
0 timestamp
/usr/pgsql-9.2/bin/postmaster -p
5432 -D /data/pgsql/9.2/data
6. Log into the standby GCR nodeand repeat the two previous steps.
Copyright © 2015, Cisco Systems, Inc.
115
MURAL Software Installation Guide for Starter Pack
Generating and Pushing the Information Bases
To configure your system for the data specific for your environment, you must
update the information bases (IBs) and fetch them. In some cases, you might
need to also manually modify the IBs to add or reclassify entries.
Modifying IBs Manually
In addition to the necessary configurations done by the scripts, you might need to
do some manual modifications of IBs.
1. Determine which additional entries you might need to add by viewing
device groups list on the master Collector node:
# conf t
(config)# pmx
pm extension> subshell bulkstats
pm extension(bulkstats)> update all ibs from image
pm extension(bulkstats)> quit
pm extension> subshell aggregation_center
pm extension(aggregation center)> update all ibs from image
pm extension(aggregation center)> show ib deviceGroup.list
2. Make changes for core job on the master or standby Collector node:
[admin@host ~]#
cd /opt/etc/scripts
[admin@host ~]#
./install_solution_config.sh
is tethering app enabled, enter (Y/N) : Y
is httperror app enabled, enter (Y/N) : Y
solutionConfig.json file is successfully copied
3. Create a file (/data/work/serverFile_tethering) to contain the details
of the ASR gateways. The TAC, OS, and UA databases (the three reports
associated with tethering) are created and stored in this file. The
serverFile_tethering file contains the entries for the data transfer
destination location.
116
Copyright © 2015, Cisco Systems, Inc.
MURAL Software Installation Guide for Starter Pack
Note: For the SCP protocol, the destination folder should be present on the
destination server. This is not required for SFTP.
To create the file, log into the master Collector node:
> en
# _shell
# cd /data
# mkdir work
# cd work
# vi /data/work/serverFile_tethering
192.168.156.96, admin, admin, /data/TTYT
Include an entry for each ASR gateway. The delimiter in this file must be ",
" (comma followed by a space). Therefore, the file has the following
format:
IP-address-of-gateway, ASR-gateway-user-login-name, ASRgateway-password, location-on-ASR-gateway-for-databasescopies
For example:
192.168.1.1, admin, password, /data
4. Repeat the previous step on the standby Collector node.
Configuring IBs for EDR
The following table shows a sample data set for setting up the IBs.
Note: Use the above table for example purposes only. You should use the data
that matches your environment. For example, for GGSN, you might use GGSN,
PGW, or HA. In this case, GGSNIP is the management IP address. For SGSN, you
Copyright © 2015, Cisco Systems, Inc.
117
MURAL Software Installation Guide for Starter Pack
might use SGSN, SGW, HSGW, or PDSN. In this case, SSGNIP is the service IP
address.
To configure the IBs for EDR:
1. Log in to the master Collector node, and update IBs from the image.
> en
# conf t
[admin@UCS-GCR-1 ~] (config)# pmx
pm extension> subshell aggregation_center
pm extension (aggregation center)> update all ibs from image
2. Now we need to add by running:
pm extension (aggregation center)> edit ib ib-file-name.map
add
IB IP: ib-IP-address
IB: ib-name
APN Group: group-name
Where ib-file-name is:
l
ipGgsn
l
ipSgsn
l
apnGroup
3. Verify the IP addresses and names were successfully added by running:
pm extension (aggregation center)> show ib ib-file-name.map
Where ib-file-name is:
l
ipGgsn
l
ipSgsn
l
apnGroup
The resulting output may resemble:
118
1
[27.23.157.1][GGSN1]
1
[2.2.2.1][SGSN1]
1
[Sushfone-1][Sushfone-1]
Copyright © 2015, Cisco Systems, Inc.
MURAL Software Installation Guide for Starter Pack
2
[Sushfone-2][Sushfone-2]
3
[Sushfone-3][Sushfone-3]
4. Exit the aggregation subshell by running quit.
5. Default segments have only Low, Active, and High segments in the
configuration, as shown in the following example:
pm extension> subshell aggregation_center `
pm extension (aggregation center)> show ib segment.map
1
[524288000][High]
2
[104857600][Active]
3
[0][Low]
Configuring DCs and Gateways For All IBs
Add all new DC/gateways to the configuration for the system. DC, ASR, and
Gateway are synonymous terms and hold same meaning for the system.
Gateway/DC name is a unique key for a gateway configuration. In the BulkStat
hierarchy, the gateway name and DC name are the same.
Guidelines for adding gateways:
l
All input directories are created under the /data/collector path. Hence, in
the example below, the ASR should send EDR files to
/data/collector/California/edr111 and send the Bulkstats file to
/data/collector/California/bs111.
Important: Confirm the actual input directories with the Cisco Technical
Support team for your ASR platform.
l
Ensure that you provide different input paths for each new gateway being
added.
l
The /edr-file-path and /bulkstat-file-path should always start with a
forward slash (/).
l
The filename pattern provided here should be in sync with the Collector
configurations. For guidelines on the regex value to be used for the
Copyright © 2015, Cisco Systems, Inc.
119
MURAL Software Installation Guide for Starter Pack
filename format, see the "Verifying Applications Tab and Specifying
Component Profiles" section in "Verifying XML Settings " on page 56 . Refer
to the values in the Wrapper CLI column for sample filename formats.
l
The ASR should send the gateway name in place of %DC, as specified in the
file name pattern in the Collector configurations.
l
If the filenames will have file extensions of .gz or .txt, then you must
provide ".*" in the file name format configuration when adding the
gateway.
l
All incoming files should contain the string as per their type in the file
name; that is, flow EDR files should contain the string "flow," delimited by
an underscore (_) or hyphen (-) and similarly HTTP EDR files must contain
string "http," delimited by an underscore (_) or hyphen (-) (thus,
combinations can also be used, such as “_flow-“ or “–http_”).
To configure gateways:
1. Add gateway information for each gateway (refer to guidelines above for
clarification about input parameters):
pm extension (aggregation_center)> add gateway name gatewayname
region gateway-region
location gateway-area
schema_version bulkstat-schema-version
ip gateway-IP
timezone gateway-timezone
edr-filename-pattern incoming-EDR-fileName-pattern
bulkstat-filename-pattern incoming-BS-fileName-pattern
type gateway-type
edr-file-path gateway-edr-file-path
bulkstat-file-path incoming-BS-files-path-on-collector
Note: See "Modifying Gateway Attributes" on page 1 for more information
on gateway attributes and a sample of the output generated by this
command.
120
Copyright © 2015, Cisco Systems, Inc.
MURAL Software Installation Guide for Starter Pack
Note: For bulkstat-schema-version, specify an integer only, for example
use 15, do not use 15.0. The supported Bulkstats schema versions are 15,
16, and 17.
For example:
pm extension (aggregation center)> add gateway name GMPLAB1
region EAST location USA
schema_version 15 ip 10.10.10.255
timezone America/Recife
edr-filename-pattern *_MURAL-edr_*_%MM%DD%YYYY%hh%mm%ss.*
bulkstat-filename-pattern
bulkstats_%YYYY%MM%DD%hh%mm%ss type HA edr-file-path
/California/edr111
bulkstat-file-path /California/bs111
The resulting output may resemble:
Adding IBs....
*****************Adding ib dcRegionArea***********************
Adding in dcRegionArea.map
[dcRegionArea.map]:
generated dc.id
generated region.id
generated area.id
generated dcRegionArea.id.map
Summary:
========
Successful IBs : 1 out of 1
Failed IBs : No id generation failures.
pushing ib [dc.id] to all IB destinations
pushing ib to ip 192.168.151.173
This product may be covered by one or more U.S. or foreign
pending or issued patents listed at www.guavus.com/patents.
Copyright © 2015, Cisco Systems, Inc.
121
MURAL Software Installation Guide for Starter Pack
Guavus Network Systems NetReflex Platform
dc.id
100%
133
0.1KB/s
00:00
This product may be covered by one or more U.S. or foreign
pending or issued patents listed at www.guavus.com/patents.
Summary:
========
Successful Transfers : 4 out of 4
Failed Transfers : No transfer failures.
pushing ib [region.id] to all IB destinations
pushing ib to ip 192.168.151.173
This product may be covered by one or more U.S. or foreign
pending or issued patents listed at www.guavus.com/patents.
Guavus Network Systems NetReflex Platform
region.id
100%
86
0.1KB/s
00:00
**************************Added ib
dcRegionArea********************************
**************************Adding ib
gateway************************************
Adding in gateway.map
[key.map]:
generated key.id.map
122
Copyright © 2015, Cisco Systems, Inc.
MURAL Software Installation Guide for Starter Pack
[gateway.map]:
generated gateway_bs.id
generated version_bs.id
generated dc_bs.id
generated region_bs.id
generated area_bs.id
generated gatewayRegionArea.id.map
[schema.map]:
generated schema.id.map
[metric.map]:
generated metric.id.map
[gatewayIDVersion.map]:
Summary:
========
Successful IBs : 5 out of 5
Failed IBs : No id generation failures.
pushing all ibs to all IB destinations
pushing ib to ip 192.168.151.173
This product may be covered by one or more U.S. or foreign
pending or issued patents listed at www.guavus.com/patents.
Guavus Network Systems NetReflex Platform
gatewayIDVersion.map 100%
113
0.1KB/s
schemaIDToKeyID.map 100% 8018
00:00
7.8KB/s
Gateway_Schema_ASR.map 100% 1779KB
00:00
1.7MB/s
00:00
Gateway_Schema_GMPLAB1.map 100% 1779KB
1.7MB/s
00:00
Gateway_Schema_GMPLAB2.map 100% 1779KB
1.7MB/s
00:00
Gateway_Schema_NewDelhi.map 100% 1779KB
1.7MB/s
00:00
Gateway_Schema_gmplab1.map 100% 1779KB
1.7MB/s
00:00
Gateway_Schema_gmplab2.map 100% 1779KB
1.7MB/s
00:00
gatewaySchemaMetric.map 100%
Copyright © 2015, Cisco Systems, Inc.
10MB
10.4MB/s
00:00
123
MURAL Software Installation Guide for Starter Pack
key.id.map 100% 1375
key.map 100%
1.3KB/s
748
0.7KB/s
00:00
00:00
gateway_bs.id 100%
113
0.1KB/s
00:00
version_bs.id 100%
12
0.0KB/s
00:00
dc_bs.id 100%
113
0.1KB/s
region_bs.id 100%
31
area_bs.id 100%
00:00
0.0KB/s
34
0.0KB/s
gatewayRegionArea.id.map 100%
gateway.map 100%
178
00:00
228
0.2KB/s
0.2KB/s
schema.id.map 100% 1883
schema.map 100%
00:00
00:00
1.8KB/s
816
0.8KB/s
00:00
00:00
subschema_definition.list 100% 1007KB
metric.id.map 100%
metric.map 100%
1.0MB/s
679KB 679.1KB/s
471KB 471.1KB/s
cube_names.list 100%
384
00:00
00:00
00:00
00:00
0.4KB/s
schemaIDToKeyID.map 100% 8018
00:00
7.8KB/s
Gateway_Schema_ASR.map 100% 1779KB
00:00
1.7MB/s
00:00
Gateway_Schema_GMPLAB1.map 100% 1779KB
1.7MB/s
00:00
Gateway_Schema_GMPLAB2.map 100% 1779KB
1.7MB/s
00:00
Gateway_Schema_NewDelhi.map 100% 1779KB
1.7MB/s
00:00
Gateway_Schema_gmplab1.map 100% 1779KB
1.7MB/s
00:01
Gateway_Schema_gmplab2.map 100% 1779KB
1.7MB/s
00:00
gatewaySchemaMetric.map 100%
10MB
10.4MB/s
00:00
This product may be covered by one or more U.S. or foreign
pending or issued patents listed at www.guavus.com/patents.
Guavus Network Systems NetReflex Platform
_DONE
100%
124
0
0.0KB/s
00:00
Copyright © 2015, Cisco Systems, Inc.
MURAL Software Installation Guide for Starter Pack
Summary:
========
Successful Transfers : 4 out of 4
Failed Transfers : No transfer failures.
***************************Added ib
gateway************************************
Adding Gateway configs....
**************************Gatewa
y********************************
Name: gmplab2
Associated Region: EAST
Location: USA
Schema Version: 14
IP: 10.10.10.255
Timezone: America/Recife
Flow-EDR/Http-EDR Filename Pattern: %DC_MURAL-edr_
*_%MM%DD%YYYY%hh%mm%ss*.gz
Bulkstat Filename Pattern: *_%YYYY%MM%DD%hh%mm%ss
Type: HA
Flow-EDR/Http-EDR Filename Path:
/data/collector/California/edr111
Bulkstat Filename Path: /data/collector/Graham/bs111
*********************Successfully
Added**************************
2. Verify the new gateway has been added:
pm extension (aggregation center)> show gateways
3. Add IPs for all Collectors to push this information to all Collectors:
pm extension (aggregation center)> set collector IPs commaseparated-ip-list
Copyright © 2015, Cisco Systems, Inc.
125
MURAL Software Installation Guide for Starter Pack
Example:
pm extension (aggregation center)> set collector IPs
192.168.1.1,192.168.2.2
Note: These are internal IP addresses.
4. Set and verify the IP addresses for all Collectors:
pm extension (aggregation center)> set collector IPs
192.168.103.110,192.168.103.113
pm extension (aggregation center)> show collector IPs
5. Set the BulkStats timezone to UTC in gateway.conf for every gateway.
The reason for this is that the ASR internally changes the time zone to GMT
for the BulkStats file. Edit gateway.conf for every BulkStats source at the
path:
/data/configs/gateway/gateway.conf "timezone": "UTC"
6. Push the gateway configuration to all the Collectors:
pm extension (aggregation center)> push gateway configuration
7. Generate and push all IBs:
pm extension (aggregation center)> generate all ibs
pm extension (aggregation center)> push all ibs
pm extension (aggregation center)> quit
pm extension> quit
8. Generate and push IBs on Bulkstats:
pm extension> subshell bulkstats
pm extension (bulk stats)> generate all ibs
pm extension (bulk stats)> push all ibs
9. Write changes to memory:
(config)#
126
write memory
Copyright © 2015, Cisco Systems, Inc.
MURAL Software Installation Guide for Starter Pack
Copying IBs to the Anomaly Feature
After the above push command completes, update all IBs if the Anomaly
Detection feature is enabled.
[admin@UCS-GCR-1 ~]# pmx
Welcome to pmx configuration environment
pm extension> subshell anomaly
pm extension (anomaly)> update all ibs
Synchronize the IBs on the Standby GCR Node
After the above push command completes, run the following command on the
standby GCR node from the CLI configure terminal.
1. Go to the bulkstats subshell.
host [cluster : master|standby](config)# pmx subshell
bulkstats
2. Fetch all IBs.
pm extension (bulk stats)> fetch all ibs from inbox
3. Go to the aggregation_center subshell.
host [cluster : master|standby](config)# pmx subshell
aggregation_center
4. Fetch all IBs for EDR data streams.
pm extension (aggregation_center)> fetch all ibs from inbox
5. If Anomaly Detection is enabled, go to the anomaly subshell.
host [cluster : master|standby](config)# pmx subshell anomaly
6. Fetch all IBs.
pm extension (anomaly )> fetch all ibs from inbox
7. Run the quit command twice to exit and run the following command to
Copyright © 2015, Cisco Systems, Inc.
127
MURAL Software Installation Guide for Starter Pack
write changes to memory.
(config)# wr mem
Fetching BulkStats IBs
To configure your MURAL environment to evaluate BulkStats data, go to the
bulkstats PMX subshell and fetch the IBs from the inbox:
(config) # pmx
pm extension> subshell bulkstats
pm extension (bulk stats)> fetch all ibs from inbox
Copying IB gatewaySchemaMetric.map
[OK]
Copying IB gatewayIDVersion.map
[OK]
Copying IB key.map
[OK]
Copying IB gateway.map
[OK]
Copying IB schema.map
[OK]
...
pm extension (bulk stats)>
Create File for Uncategorized URL, UA, and TAC Reports
To create the file needed for reports for uncategorized URLs, UAs, and TACs:
1. Create a file on the master Collector node containing the destination
information, to which the uncategorized URL, UA, and TAC reports will be
copied, as shown:
File : /data/work/serverFile_uncatReports
"serverFile_uncatReports" contains the entry for data transfer
destination. This file has the following format:
IP, username, password, location-to-which-reports-should-be-copied
Example:
192.168.156.96, admin, password, /data/offline_uncat_reports
Note: The delimiter in this file must be ", " (comma followed by a
space).
128
Copyright © 2015, Cisco Systems, Inc.
MURAL Software Installation Guide for Starter Pack
2. Log in to the master Collector node:
> en
# _shell
# cd /data
# cd work
# vi /data/work/serverFile_uncatReports
192.168.156.96, admin, password, /data/TTYT
Note: For the SCP protocol, the destination path should be present at
the destination server. The destination path is not required for SFTP.
3. Create the same file on the standby Collector node.
Copyright © 2015, Cisco Systems, Inc.
129
MURAL Software Installation Guide for Starter Pack
Processing the Data
This section includes information for setting up an ASR user in the Collector nodes
and sending the EDR and BulkStats data feeds to the MURAL platform, setting the
data start time, and running the data processing commands.
Use one of the ASR data feed methods to send data to the MURAL platform.
Setting Up a New User for the ASR in the Collectors
To set up a new user for the ASR in the Collectors:
1. Log on to the master Collector node and create the user:
# en
> conf t
(config)> username userid password password
(config)> write memory
(config)> _shell
Note: The username and password should be the same ones configured on
the ASR for EDR and BulkStats file transfers.
2. Edit /etc/ssh/sshd_config to set the following parameters, in case a
PAM related authentication error is reported in the master Collector node
/var/log/messages for the ASR:
# mount -o remount,rw /
# vi /etc/ssh/sshd_config
UsePAM no
PasswordAuthentication yes
3. Set the sshd_config file attribute as immutable.
# chattr +i /var/opt/tms/output/sshd_config
Verify the sshd_config file attribute as below.
# lsattr /var/opt/tms/output/sshd_config
----i---------- /var/opt/tms/output/sshd_config
130
Copyright © 2015, Cisco Systems, Inc.
MURAL Software Installation Guide for Starter Pack
4. Run the sshd restart command:
# en
> conf t
(config) pm process sshd restart
5. Repeat steps 1 through 3 on the standby Collector node.
Ingesting Data Into the System
Start sending the EDR and BulkStats data feeds to the MURAL platform. If the ASR
is used as an input node, the start time from the filename is created in the
incoming EDR flow directory.
Note: The path is mentioned in the IOG while you are adding gateway. The path
where ASR will dump the EDR’s would be /data/collector/GW_Name/edr .
GW_Name would be the gateway you added up while configuring the GCU.
The file name has the timestamp, which can be used for job scheduling in the
following process.
Note: It is assumed that the timestamp on the data that is pushed to the platform
is greater than or equal to the current time, and not an old timestamp.
Copyright © 2015, Cisco Systems, Inc.
131
MURAL Software Installation Guide for Starter Pack
Validating Data on Nodes
This section includes instructions for validating data after completing the system
installations.
Validating Data on the GCR Nodes
1. Log in to the master GCR node and go to _shell.
> en
# _shell
2. Run the indicated hadoop commands for the mm variable (minutes) in the
timestamp), specify a multiple of 5 (05, 10, 15, and so on) up to 55.
Note: Specify the year, month day, hour, and minute for which data is
being sent to the PROD-NAME-SHORT system.
# hadoop dfs -ls /data/collector/1/output/edrflow/YYYY/MM/DD/HH/mm/*
2>/dev/null
# hadoop dfs -ls /data/collector/1/output/edrhttp/YYYY/MM/DD/HH/mm/*
2>/dev/null
# hadoop dfs -ls /data/collector/1/output/bulkStats/YYYY/MM/DD/HH/mm/*
2>/dev/null
If the Collector node is receiving data in the expected format, it retains the
data in HDFS. These directories and files are updated continuously as the
data keeps coming in.
Setting the Data Start Time
To set the data start time in the configuration, perform the following steps:
1. Log in to the master GCRnode and make the / file system writable.
> en
# _shell
# mount -o remount,rw /
# cd /opt/deployment/Mural_setStartTime/
# ./setOozieTime --dataStartTime data-start-time --node collector-mgmtIP --password admin-password
132
Copyright © 2015, Cisco Systems, Inc.
MURAL Software Installation Guide for Starter Pack
2. Execute the setOozieTime script to set the time at which EDR and
BulkStats data starts coming into the Hadoop directories listed in
"Validating Data on the GCR Nodes" on the previous page.
For example, if EDR and Bulkstats data starts coming into the Hadoop
system from April 1, 2013, 06:00 onwards, run the following scripts with
the start_time value as "2013-04-01T06:00Z":
# ./setOozieTime --dataStartTime
2013-04-01T06:00Z --node
192.168.147.11 --password admin@123
Note: Enter minutes as a multiple of 5. For example, "2013-04-01T06:00Z."
Ensure that there is a continuous flow of data into the Hadoop without any
gaps since the specified time.
3. Execute the Set Job Time Script for both the master and standby Collector
nodes.
Note: This script may take up to 30 minutes to complete for one node.
Therefore, please wait it completes and returns to the prompt.
Starting the Data Processing
Log into the master Collector node and run the data processing commands from
the Oozie subshell:
> en
# conf t
(config)# pmx
Welcome to pmx configuration environment.
pm extension> subshell oozie
pm extension (oozie)> run job all
The command output shows all the jobs that were initiated and if the jobs started
successfully or not.
Note: It may take approximately 20 minutes to start all the jobs, depending upon
what all applications are enabled.
Copyright © 2015, Cisco Systems, Inc.
133
MURAL Software Installation Guide for Starter Pack
Validating EDR Data on the Compute Blades (Data Nodes)
This section includes the steps required to validate data on the Compute blades
(Data nodes) following the installation process.
Caution: Wait two hours after completing the steps in "Starting the Data
Processing" on the previous page. This allows sufficient time for the jobs that
process the collector data to start, and the done.txt files to be updated. Not
waiting could result in the checks failing.
Validating EDR Data
1. Log in to the master Collector node and go to the _shell.
> en
# _shell
2. Check the last timestamp for the Core job.
> en
# _shell
# hadoop dfs -text /data/CoreJob/done.txt 2>/dev/null
3. Check the last timestamp for EDR data cubes being generated by the EDR
job.
# hadoop dfs -text /data/EDR/done.txt 2>/dev/null
4. Check the last timestamp for CubeExporter data cubes.
# hadoop dfs -text /data/CubeExporter/done.txt 2>/dev/null
5. Check the last timestamp for generated and exported Bulkstats data cubes.
# hadoop dfs -text /data/BulkStat/done.txt 2>/dev/null
# hadoop dfs -text /data/BSAgg15min/done.txt 2>/dev/null
# hadoop dfs -text /data/BulkStatExporter_15min/done.txt 2>/dev/null
Validating Insta Data
1. Log in to the master Insta node and check the name of the database
configured for EDR:
134
Copyright © 2015, Cisco Systems, Inc.
MURAL Software Installation Guide for Starter Pack
> en
# _shell
# cli -t "en" "conf t" "show runn full" |
grep "insta instance 0 cubes-database" | awk -F ' ' '{print $5}'
database_mural
2. Open the idbmysql user interface and select the database.
# idbmysql
Welcome to the MySQL monitor.
Commands end with ; or \g.
...
mysql> use database_mural;
Database changed
3. Display the values in the mints and maxts columns for the 60-minute bin
class and -1 aggregation level (shown in the first row of the following
example).
mysql> select * from bin_metatable;
+----------+---------------------+------------+------------+---------+
| binclass | aggregationinterval | mints
| maxts
| bintype |
+----------+---------------------+------------+------------+---------+
| 60min
|
-1| 1406710800 | 1409295600 | NULL
|
| 60min
|
86400|
0 |
0 | NULL
|
| 60min
|
604800|
0 |
0 | NULL
|
| 60min
|
2419200|
0 |
0 | NULL
|
+----------+---------------------+------------+------------+---------+
4 rows in set (1.14 sec)
Press Ctrl+D to exit
mysql> Bye
4. Run the date command to convert the values from the mints and maxts
columns to human-readable format.
The following example indicates that data was processed between 09:00 on
July 30 and 07:00 on August 29.
# date -d @1406710800
Wed Jul 30 09:00:00 UTC 2014
# date -d @1409295600
Fri Aug 29 07:00:00 UTC 2014
Copyright © 2015, Cisco Systems, Inc.
135
MURAL Software Installation Guide for Starter Pack
Validating Bulk Stats Data on the Insta Blade
1. Use SSH to log in to the master Insta node and check the name of the
database configured for EDR:
> en
# _shell
# cli -t "en" "conf t" "show runn full" |
grep "insta instance 1 cubes-database" | awk -F ' ' '{print $5}
'bulkstats
2. Open the idbmysql user interface and select bulkStats as the database.
# idbmysql
Welcome to the MySQL monitor.
Commands end with ; or \g.
...
mysql> use bulkStats;
Database changed
3. Display the values in the mints and maxts columns for the 900
aggregation interval (shown in the second row in the example).
mysql> select * from bin_metatable;
+----------+---------------------+------------+------------+---------+
| binclass | aggregationinterval | mints
| maxts
| binType |
+----------+---------------------+------------+------------+---------+
| 5min
|
-1 |
0 |
0 | NULL
|
| 5min
|
| 5min
|
3600 |
900 | 1406713500 | 1409301900 | NULL
0 |
0 | NULL
|
|
| 5min
|
86400 |
0 |
0 | NULL
|
| 5min
|
604800 |
0 |
0 | NULL
|
| 5min
|
2419200 |
0 |
0 | NULL
|
+----------+---------------------+------------+------------+---------+
6 rows in set (12.18 sec)
mysql> quit
4. Convert the date format. Run the date command with the value of maxts
(captured from the step above) for the row which shows
aggregationinterval as 900.
136
Copyright © 2015, Cisco Systems, Inc.
MURAL Software Installation Guide for Starter Pack
The following example indicates that data was processed between 09:45 on
July 30 and 08:45 on August 29.
# date -d @1406713500
Wed Jul 30 09:45:00 UTC 2014
# date -d @1409301900
Fri Aug 29 08:45:00 UTC 2014
Starting UI Processes and Verifying Data
Starting the UI processes and verify UI data. Ensure that the URL is set up in the
DNS for the production system.
Starting the Rubix Tomcat Instance on Both GCR Nodes
Note: You should only start UI Tomcat instances after at least two hours of data
has been pushed into the Insta node.
1. Log in to the master GCR node.
> en
# conf t
2. Run the following commands to start the EDR process.
(config)# pm process rubix restart
(config)# rubix modify-app atlas enable
(config)# rubix modify-app atlas modify-instance 1 enable
Check the tomcat process status using command:
(config)# rubix status application atlas
3. Run the following commands to start the other processes.
(config)# pm process rubix restart
(config)# rubix modify-app ApplicationName enable
(config)# rubix modify-app ApplicationName modify-instance 1 enable
Where ApplicationName is replaced by the following applications in the
same order:
Copyright © 2015, Cisco Systems, Inc.
137
MURAL Software Installation Guide for Starter Pack
l
bulkstats
l
reportAtlas
l
rge
l
anomaly (if Anomaly is enabled)
l
httperror
l
launcher
Check the tomcat process status using command:
(config)# rubix status ApplicationName atlas
Note: Ensure the running status of above service as Current Status:
running before proceeding to start next process. Check the corresponding
rubix.log file to ensure that Atlas and HET applications are started properly
without any exception.
4. Log in to the standby GCU node and repeat Steps 2 and 3.
5. Access the UIs by going to the URL https://domain-name:8443/ through
your browser.
The domain name to be used is the one which was provided at the time of
initial configuration via GMS for the UI nodes configuration details. For
example:
https://demo.cisco.com:8443/
Username: admin
Password: admin123
Note: Since the common certificate installation procedure is not finalized,
you must click the same URL for the BulkStats and RGE ports once before
opening the actual URL.
Visit the following ports once and accept the certificates:
https://domainName:20443/
https://domainName:30443/
For example:
138
Copyright © 2015, Cisco Systems, Inc.
MURAL Software Installation Guide for Starter Pack
https://demo.cisco.com:20443/
https://demo.cisco.com:30443/
Note: Once the installation is completed, be sure to back up the
configurations. Refer to the Operations and Troubleshooting Guide for more
information.
Updating Whitelists
After running MURAL system for 2-3 hours, run the following command from
master GCR node to generate updated whitelists:
# pmx subshell aggregation_center
pm extension (aggregation center)> generate whitelist
pm extension (aggregation center)> setting attribute (jobStart)
setting attribute (jobEnd)
INFO: GenericJobScheduler: starting job
job: 0000000-140809225350409-oozie-admi-C
INFO: GenericJobScheduler: job started successfully
Running Whitelist Creation Job
pm extension (aggregation center)> quit
pm extension> quit
#
Observe the categorization in UI after 2 hours to see the effects of whitelists
update.
Copyright © 2015, Cisco Systems, Inc.
139
MURAL Software Installation Guide for Starter Pack
Setting Up Offline Reports
Uncategorized URL, UA, and TAC Reports
Create a file named serverFile_uncatReports on the master GCR node
containing the destination information, to which the uncategorized URL, UA, and
TAC reports would be copied.
1. The serverFile_uncatReports file contains the entries for the data
transfer destination location. This file has the following format:
IP, username, password, location-to-copy-reports
For example,
192.168.156.96, admin, admin@123, /data/offline_uncat_reports
Note: The delimiter in this file must be ", " (comma followed by a space).
2. Log into the master GCR node and navigate to the /data/work
subdirectory:
> en
# _shell
# cd /data
# cd work
3. Create the serverFile_uncatReports file:
# vi /data/work/serverFile_uncatReports
192.168.156.96, admin, admin@123, /data/offline_uncat_reports
Note: For the SCP protocol, the destination path should be the destination
server. The destination path is not required for SFTP.
4. Create the same file on the standby GCR node.
Tethering Reports
Create a file called serverFile_tethering with details of the ASR 5000
gateways, where the TAC, OS or UA databases, created as a result of tethering
140
Copyright © 2015, Cisco Systems, Inc.
MURAL Software Installation Guide for Starter Pack
processing, need to be pushed.
1. The serverFile_tethering file contains the entries for the data transfer
destination location. This file has the following format:
Gateway-IP, gateway-username, gateway-password, location-tocopy-reports
Where:
l
Gateway-IP is the ASR5K gateway IP address
l
gateway-username is the username for logging into ASR5K Gateway
l
gateway-password is the corresponding password to the username
l
location-to-copy-reports is the location on the ASR5K Gateway
machine where databases need to be copied
2. Log in to the master GCR node:
> en
# _shell
3. Go to the data directory and create a sub-directory named work:
# cd /data
# mkdir work
4. Go to the work subdirectory and create the serverFile_tethering file:
# cd work
# vi /data/work/serverFile_tethering192.168.156.96, admin,
admin@123, /data/tethering_ibs
Note: The delimiter in this file must be ", " (comma followed by a space).
5. Create the same file on the standby GCR node as well.
For the SCP protocol, the destination path should be present at the
destination server. This is not required for SFTP.
This file can have multiple rows of this kind.
Copyright © 2015, Cisco Systems, Inc.
141
MURAL Software Installation Guide for Starter Pack
Rule-Based Reports
Create a file named serverfile_Rulebase with details of ASR IPs, access details
and report destination paths.
1. The serverFile_Rulebase file contains the entries for the data transfer
destination location. This file has the following format:
Gateway-IP, gateway-username, gateway-password, location-tocopy-reports
Where:
l
Gateway-IP is the ASR5K gateway IP address
l
gateway-username is the username for logging into ASR5K Gateway
l
gateway-password is the corresponding password to the username
l
location-to-copy-reports is the location on the ASR5K Gateway
machine where databases need to be copied
2. Log in to the master GCR node:
> en
# _shell
3. Go to the data directory and create a sub-directory named work:
# cd /data
# mkdir work
4. Go to the work subdirectory and create the serverFile_tethering file:
# cd work
# vi /data/work/serverfile_Rulebase
192.168.156.96, admin, admin@123, /data/ruleBase_reports
Note: The delimiter in this file must be ", " (comma followed by a space).
5. Create the same file on the standby GCR node as well.
For the SCP protocol, the destination path should be present at the
142
Copyright © 2015, Cisco Systems, Inc.
MURAL Software Installation Guide for Starter Pack
destination server. This is not required for SFTP.
This file can have multiple rows of this kind.
Copyright © 2015, Cisco Systems, Inc.
143
MURAL Software Installation Guide for Starter Pack
Mandatory Parameters for Incoming ASR Files
The following is the list of mandatory headers that need to be present in files
coming from the ASR so that the MURAL system can deduce meaningful
information.
Mandatory Attributes for Flow EDRs for MURAL
Flow EDR data sent by the ASR platform to the MURAL system must contain the
following attributes:
l
sn-start-time
l
sn-end-time
l
radius-calling-station-id
l
radius-called-station-id
l
sn-app-protocol
l
sn-rulebase
l
p2p-protocol
l
sn-server-port
l
sn-subscriber-port
l
sn-direction
l
traffic-type
l
bearer-3gpp rat-type
l
bearer-3gpp imei
l
sn-volume-amt-ip-bytes-downlink
l
sn-volume-amt-ip-pkts-uplink
l
sn-volume-amt-ip-pkts-downlink
l
sn-volume-amt-ip-bytes-uplink
l
tcp-os-signature
l
tethered
Sample:
# sn-start-time,sn-end-time,radius-calling-station-id,sn-serverport,sn-app-protocol,sn-volume-amt-ip-bytes-uplink,sn-volume-amtip-bytes-downlink,sn-volume-amt-ip-pkts-uplink,sn-volume-amt-ippkts-downlink,p2p-protocol,ip-server-ip-address,bearer-3gpp rat-
144
Copyright © 2015, Cisco Systems, Inc.
MURAL Software Installation Guide for Starter Pack
type,voip-duration,sn-direction,traffic-type,bearer-3gpp
imei,bearer-3gpp sgsn-address,bearer-ggsn-address,sn-flow-endtime,sn-flow-start-time,radius-called-station-id,bearer-3gpp userlocation-information,sn-subscriber-port,ip-protocol,snrulebase,tcp-os-signature,bearer-3gpp charging-id
1381518310,1381518337,1000000018,70000,29,20000,20000,182,36,iax,27
.9.126.155,2,1,FromMobile,,,2.2.2.1,27.23.157.2,1381518337,13815183
10,Sushfone-2,231-10-1073-10065,43769,1985,rb31,,2
Mandatory HTTP EDR Attributes for MURAL
HTTP EDR data sent to the MURAL system must contain the following attributes:
l
sn-start-time
l
sn-end-time
l
transaction-downlink-packets
l
transaction-uplink-packets
l
transaction-downlink-bytes
l
transaction-uplink-bytes
l
http-content type
l
radius-calling-station-id
l
radius-called-station-id
l
http-host
l
http-url
l
http-user-agent
l
bearer-3gpp rat-type
l
bearer-3gpp imei
l
http reply code
Sample:
# sn-start-time,sn-end-time,radius-calling-station-id,transactionuplink-bytes,transaction-downlink-bytes,ip-subscriber-ipaddress,ip-server-ip-address,http-host,http-content type,httpurl,voip-duration,traffic-type,transaction-downlinkpackets,transaction-uplink-packets,bearer-3gpp rat-type,radius-
Copyright © 2015, Cisco Systems, Inc.
145
MURAL Software Installation Guide for Starter Pack
called-station-id,tcp-os-signature,bearer-3gpp imei,http-request
method,http-reply code,http-user-agent
1381518310,1381518338,1000000019,15000,15000,1.1.1.1,27.2.248.155,i
mages.craigslist.org,image/png,images.craigslist.org,11,,60,1,1,Sus
hfone-1,,,GET,506 Variant Also Negotiates,"Dalvik/1.6.0 (Linux; U;
Android 4.0.3; Galaxy Nexus Build/ICL53F)"
ASR-Side Configuration
The corresponding configuration on the side of the ASR platform is as follows:
edr-format edr-flow-format
attribute sn-start-time format seconds priority 1
rule-variable ip subscriber-ip-address priority 4
attribute sn-subscriber-port priority 6
attribute sn-start-time format seconds priority 10
attribute sn-direction priority 21
rule-variable bearer ggsn-address priority 23
rule-variable bearer 3gpp2 bsid priority 24
attribute sn-flow-start-time format seconds priority 26
attribute sn-flow-end-time format seconds priority 27
attribute radius-calling-station-id priority 30
rule-variable p2p protocol priority 31
rule-variable bearer 3gpp imsi priority 35
attribute radius-called-station-id priority 40
rule-variable ip server-ip-address priority 60
attribute sn-server-port priority 70
attribute sn-app-protocol priority 80
attribute sn-parent-protocol priority 81
rule-variable ip protocol priority 82
attribute sn-volume-amt ip bytes uplink priority 100
attribute sn-volume-amt ip bytes downlink priority 110
attribute sn-volume-amt ip pkts uplink priority 120
attribute sn-volume-amt ip pkts downlink priority 130
146
Copyright © 2015, Cisco Systems, Inc.
MURAL Software Installation Guide for Starter Pack
rule-variable bearer 3gpp imei priority 141
rule-variable bearer 3gpp rat-type priority 142
rule-variable bearer 3gpp user-location-information priority 143
rule-variable bearer 3gpp sgsn-address priority 144
rule-variable traffic-type priority 160
attribute sn-end-time format seconds priority 180
rule-variable tcp os-signature priority 190
rule-variable tcp tethered priority 191
#exit
edr-format edr-http-format
attribute sn-start-time format seconds priority 10
attribute sn-end-time format seconds priority 20
attribute radius-calling-station-id priority 30
attribute radius-called-station-id priority 40
rule-variable http user-agent
rule-variable http url
priority 55
priority 60
rule-variable http host priority 70
rule-variable http content type priority 80
attribute transaction-downlink-bytes priority 90
attribute transaction-uplink-bytes priority 100
attribute transaction-downlink-packets priority 110
attribute transaction-uplink-packets priority 120
rule-variable bearer 3gpp imei
priority 141
rule-variable bearer 3gpp rat-type
rule-variable http reply code
priority 142
priority 160
rule-variable http referer priority 170
# exit
Copyright © 2015, Cisco Systems, Inc.
147
MURAL Software Installation Guide for Starter Pack
APPENDIX I: Installing and Configuring VM for GMS
Lite
A Virtual Machine (VM) is used to configure the GMS Lite application for atlas
releases. When used with GMS Lite in this way, the VM software uses laptops onsite to quickly configure other GMS nodes, including a GMS HA (High Availability)
cluster or stand-alone server.
Note: This procedure can be done on either Mac or Windows OS (supported only
for 64-bit OS).
This section presumes you are choosing to use VirtualBox as the tool and provides
step-by-steps details to create a VM using VirtualBox and to import a preconfigured Vdisk image onto the laptop. If you already have a VM you may skip this section and proceed to "Using GMS
Lite to Automate Installation of GMS Nodes" on page 86.
If you have chosen to manually install the GMS nodes and not use GMS Lite, you
can skip to "APPENDIX II: Manufacturing the Master GCR Blade" on page 155.
Before You Begin
1. Download the latest stable release of VirtualBox software.
2. Download the Vdisk image copy (vm35rc1Copy.qcow.gz)
3. Ensure you have these tools installed:
l
File decompression tool (like rar or unzip) installed
l
Bridge Connectivity Support from LAN over Ethernet (en0/LAN) port
4. Configure the VM with following specifications:
148
l
OS type: linux 64 bit
l
RAM: Minimum 2 GB
l
HDD: IDE: Minimum 50 GB (dynamically allocated)
l
CPU Cores: Minimum 1
l
Network Port Speed (eth0) – 100 mbps full duplex
Copyright © 2015, Cisco Systems, Inc.
MURAL Software Installation Guide for Starter Pack
Note: Ensure that your laptop and VM are in the same subnet as all other
nodes of setup. This is essential for PXE booting the GMS server to be
successful.
Installing VM for GMS Lite
1. Install VirtualBox software into laptop and launch the application.
2. Decompress vdisk file under a location designated on the target machine,
the laptop.
3. Launch VirtualBox software and select New to create VM.
4. Click Hide Description.
5. In the Create Virtual Machine window that pops up, make the following
settings on the Name and operating system screen, then click the Next
button:
l
Name—The virtual machine name (GMS-Lite in the figure)
l
Type—Linux
l
Version—Other Linux (64-bit)
l
Memory Size—2 GB (Minimum)
l
Hard Drive—Select Do not add a virtual hard drive
Copyright © 2015, Cisco Systems, Inc.
149
MURAL Software Installation Guide for Starter Pack
6. Click Create.
7. VM creation is completed, select VM from left pane and check configuration
from right pane.
150
Copyright © 2015, Cisco Systems, Inc.
MURAL Software Installation Guide for Starter Pack
8. VM Configuration: Select VM > Settings > Storage
9. Make the following changes in the Storage Tree box:
Copyright © 2015, Cisco Systems, Inc.
151
MURAL Software Installation Guide for Starter Pack
a. Create an SCSI Controller and place the Vdisk under it.
b. For the SCSI controller, click the Use Host I/O Cache check box to
add the check (see the preceding figure).
10. When you click the Vdisk to select it, a detailed list of attributes appears in
the main pane, as shown in the following figure.
11. Press OK to save changes.
12. Go to VM > Settings > Network.
13. Select Bridged Adapter, NIC for Ethernet LAN port, and Allow VMs.
152
Copyright © 2015, Cisco Systems, Inc.
MURAL Software Installation Guide for Starter Pack
14. Navigate to VM > Settings > Serial Ports.
15. Select Port 1 > Enable Serial Port, and press OK.
16. VM configuration completed, see VM info.
Copyright © 2015, Cisco Systems, Inc.
153
MURAL Software Installation Guide for Starter Pack
17. Select the VM. Press Start to power on.
18. Login from the VM console as an admin user using the password
admin@123.
19. Re-create and enable swap. Identify swap device (disk volume for swap).
# fdisk -l | grep -i swap
/dev/sda7
1098
1620
4200997
82
Linux
swap / Solaris
#
# free -m
# mkswap /dev/sda7
# swapon -a
# free –m
VM is now ready to use as GMS lite server. Go back to "Setting Up the Master
GMS Node" on page 51 to continue the MURAL system installation.
154
Copyright © 2015, Cisco Systems, Inc.
APPENDIX II: Manufacturing the Master GCR Blade
Note: Only use this topic as an alternative to manufacturing the GMS blade with
GMS Lite as described in "Using GMS Lite to Automate Installation of GMS Nodes"
on page 86.
The master GCR blade hosts the master GMS node, a MURAL platform component
that enables centralized installation and monitoring of all the blades on the
MURAL system.
Follow these steps to manufacture (install the operating system software on) the
master GMS blade.
Before You Begin
l
Configure Serial over LAN (SOL) on all the blades during EMCsetup.
l
Locate your CIQ, and refer to it for such details as UCS access credentials
and KVM SOL IP address.
To manufacture the GCR blade, perform the following steps:
1. Download the ISO image included with the MURAL software package to the
machine from which you will access the Cisco UCS blades.
The ISO image filename is mfgcd-x86_64-20140731-005012.iso
To verify the MD5 checksum of the image, run the md5sum filename
command.
# md5sum mfgcd-x86_64-20140731-005012.iso
7c0e95cc2ff98edb139c366792b01934 mfgcd-x86_64-20140731-005012.iso
2. Open the Cisco UCS - KVM Launch Manager in a browser and enter your
login credentials.
Note: For best performance, access the KVM Launch Manager in Firefox
with Java version 6 or greater.
The UCS - KVM Launch Manager application opens and displays all blades
available on the chassis.
155
MURAL Software Installation Guide for Starter Pack
3. Click the Launch button for the first node (Server1 in the following figure).
Click OK to download and open the kvm.jnlp file.
Click OK to clear the keyboard access warning message that appears.
4. The console for the port opens. Navigate to
KVM Console > Virtual Media, click Add Image, and specify the path
of the ISO image that you downloaded in Step 1.
5. Click the check box in the Mapped column for the added ISO image, which
is then mounted.
156
Copyright © 2015, Cisco Systems, Inc.
MURAL Software Installation Guide for Starter Pack
6. Reboot the blade to use the newly mounted image. Go to the KVM tab and
select Ctrl-Alt-Del from the Macros > Static Macros drop-down menu.
7. When the boot screen appears, press F6 to select the boot menu.
Copyright © 2015, Cisco Systems, Inc.
157
MURAL Software Installation Guide for Starter Pack
8. Select Virtual CD/DVD so the blade boots with the mounted ISO image.
9. Select Enter Setup to open the setup utility.
158
Copyright © 2015, Cisco Systems, Inc.
MURAL Software Installation Guide for Starter Pack
10. On the Boot Options tab, verify that the value in the Boot Option #1
field is *CD/DVD as shown in the following figure. If you change the value,
press the F10 key to save and exit; if the value is already correct, press
the Esc key to exit.
11. At the # prompt, run the manufacture command to manufacture the
master GCR blade.
Copyright © 2015, Cisco Systems, Inc.
159
MURAL Software Installation Guide for Starter Pack
The following command is appropriate for a single disk configured as
RAID 1, as indicated by the -L 1D argument. The master GCR blade has a
second disk that functions as the mirrored disk in the RAID configuration.
# manufacture.sh -v -t -f /mnt/cdrom/image.img –m 1D –L 1D --cc no
--cs no -–cl no –a
12. Follow the manufacture process:
Running startup scripts.
Running /etc/init .d/rcS.d/S10tms_dhcpc
Starting DHCP client on interfaces: eth0 eth1
DHCP client started on eth0
DHCP client started on eth1
Sending discover...
...
dhcp eth0: failed to get lease
...
No lease, failing
...
Running /etc/init .d/rcS.d/S30tms_autostart
Automatically mounted cdrom /dev/scd to /mnt/cdrom
Running /etc/init.d/rcS.d/S34automfg
- Automatic manufacture is not enabled. Type 'automfg’ to
start it.
Processing /etc/profile... Done
#
# manufacture.sh -t -v -f /mnt/cdrom/image.img -m 1D -L 1D -cc no --cs no --cl no -a
-- Extracting files for VAR_1
-- Post-extractIon work for: VAR_1
-- Nothing to do for location HA_1.
== Extracting for location DATA_1 onto /dev/sda11
-- Mounting /dev/sda11 on /tmp/mnt_image_wi/DISK1/ÐATA//data
-- Extracting files for DATA_1
160
Copyright © 2015, Cisco Systems, Inc.
MURAL Software Installation Guide for Starter Pack
== Updating bootmgr settings
== Cleanup
===== Ending image install at 20131227—085046
== System successfully imaged
-- Writing Host ID: 09fc39658d3d
== Zeroing the destination partition disk /dev/sda9 with dd
== Calling imgverify to verify manufactured system
== Using layout: ID
== Using dev list:
/dev/sda
== Verifying image location 1
=== Mounting partitions
=== Checking manifest
=== Unmounting partitions
=== Image location 1 verified successfully.
== VerifyIng image location 2
=== Mounting partitions
=== Checking manifest
=== Unmounting partitions
=== Image location 2 verified successfully.
== Done
====== Ending manufacture at 20131227—085738
-- Manufacture done.
#
# reboot
13. The system will show a message Manufacture done and return to a #
prompt once the manufacturing of a blade has been completed.
14. Deselect the ISO image selected in Step 5 of this procedure. Type reboot to
reboot the node with the new ISO image.
15. Run the reboot command to reboot the node with the new ISO image.
# reboot
16. Use SSH to log in to the master GCR blade as user admin. Continue to
Copyright © 2015, Cisco Systems, Inc.
161
MURAL Software Installation Guide for Starter Pack
"Setting Up the Master GMS Node" on page 51.
17. Create soft links to copy all the required profiles:
# cd /config/gms/Profiles/Custom/
# pwd
/config/gms/Profiles/Custom
# ln -s /opt/deployment/GMS_
Templates/collector/Feed/bulkstats/collector_adaptor_
bulkstats_template.xml .
# ln -s /opt/deployment/GMS_Templates/collector/Feed/edrhttp_
edrflow/collector_adaptor_edrhttp_edrflow_template.xml .
# ln -s /opt/deployment/GMS_Templates/hadoop/dfs_template.xml
.
# ln -s /opt/deployment/GMS_Templates/hive/hive_mural.xml .
# ln -s /opt/deployment/GMS_
Templates/insta/App/bulkstats/insta_mural_bulkstats_flat.xml .
# ln -s /opt/deployment/GMS_Templates/insta/App/dpi/insta_
mural_dpi_flat.xml .
# ln -s /opt/deployment/GMS_
Templates/insta/App/httperror/insta_httperror_flat.xml .
# ln -s /opt/deployment/GMS_
Templates/oozie/App/anomalyDetection/workflow_anomaly_with_
timeout_jobs.xml .
# ln -s /opt/deployment/GMS_
Templates/oozie/App/bulkstats/workflow_bulkstat_mural_with_
timeout.xml .
# ln -s /opt/deployment/GMS_Templates/oozie/App/dpi/workflow_
dpi_with_timeout_jobs.xml .
# ln -s /opt/deployment/GMS_
Templates/oozie/App/dynamicWhitelisting/workflow_dynamic_
whitelisting_with_timeout.xml .
# ln -s /opt/deployment/GMS_
Templates/oozie/App/httperror/workflow_httperror_with_timeout
162
Copyright © 2015, Cisco Systems, Inc.
MURAL Software Installation Guide for Starter Pack
.xml .
# ln -s /opt/deployment/GMS_
Templates/oozie/App/rulebase/workflow_rulebase_apn_with_
timeout.xml .
# ln -s /opt/deployment/GMS_
Templates/oozie/App/tethering/workflow_tethering_with_
timeout.xml .
# ln -s /opt/deployment/GMS_Templates/oozie/Feed/edrhttp_
edrflow/workflow_edrhttp_edrflow.xml .
# ln -s /opt/deployment/GMS_Templates/oozie/Feed/edrhttp_
edrflow/workflow_hive_edrhttp_edrflow_with_timeout.xml
# ln -s /opt/deployment/GMS_Templates/postgres/postgresql_
mural.xml .
# ln -s /opt/deployment/GMS_Templates/rubix/anomaly/rubix_
anomaly_mural.xml .
# ln -s /opt/deployment/GMS_Templates/rubix/bulkstats/rubix_
bulkstats_mural.xml .
# ln -s /opt/deployment/GMS_Templates/rubix/dpi/rubix_atlas_
distributed_mural.xml .
# ln -s /opt/deployment/GMS_Templates/rubix/httperror/rubix_
httperror_mural.xml .
# ln -s /opt/deployment/GMS_Templates/rubix/launcher/rubix_
launcher_mural.xml .
# ln -s /opt/deployment/GMS_Templates/rubix/reportAtlas/rubix_
cacheless_mural.xml .
# ln -s /opt/deployment/GMS_Templates/rubix/rge/rubix_rge_
mural.xml .
# ln -s /opt/deployment/GMS_Templates/solution/solution_
mural.xml .
16.18. #
Copyright © 2015, Cisco Systems, Inc.
163
MURAL Software Installation Guide for Starter Pack
Appendix III: Using KVM Software to Boot PXE Blades
Before You Begin
l
Configure Serial over LAN (SOL) on all the blades during EMC setup.
l
Locate your CIQ, and refer to it for such details as UCS access credentials
and KVM SOL IP address.
Rebooting the Blades
1. Complete the following steps to reboot the master GMS blade from the KVM
console:
a. Open the blade’s KVM console.
b. Press CTRL-ALT-DEL as explained earlier in this installation guide to
reboot the blade. An alternative is to click Reset from the top of the
KVM console.
c. Once prompted, press F12 to boot from the network.
Once the blades start booting from the network, GMS begins the
manufacture process in parallel across all GMS blades by using PXE
boot to push the image.
164
Copyright © 2015, Cisco Systems, Inc.
MURAL Software Installation Guide for Starter Pack
Note: A blade takes approximately 45 minutes to manufacture with
the new image.
Wait until the last blade for the PXE boot has been manufactured and
a log in prompt displays.
2. Complete the following steps to reboot the master GMS blade from the KVM
console:
a. Open the blade’s KVM console.
b. Press CTRL-ALT-DEL as explained earlier in this installation guide to
reboot the blade. An alternative is to click Reset from the top of the
KVM console.
c. Once prompted, press F12 to boot from the network.
Copyright © 2015, Cisco Systems, Inc.
165
MURAL Software Installation Guide for Starter Pack
Once the blades start booting from the network, GMS begins the
manufacture process in parallel across all GMS blades by using PXE
boot to push the image.
Note: A blade takes approximately 45 minutes to manufacture with
the new image.
Wait until the last blade for the PXE boot has been manufactured and
a log in prompt displays.
3. Download the patches from the FTP server to the master GMS server in the
/data directory. Apply all patches applicable for GMS node.
166
Copyright © 2015, Cisco Systems, Inc.
MURAL Software Installation Guide for Starter Pack
Note: In the CISCO MURAL Release Notes for software version 3.3 (and
later) see "Download and Apply Patches to the GMS Server" for a complete
list of patches and installation instructions.
4. Download the patches from the FTP server to the master GMS server in the
/data directory. Apply all patches applicable for GMS node.
Note: In the CISCO MURAL Release Notes for software version 3.3 (and
later) see "Download and Apply Patches to the GMS Server" for a complete
list of patches and installation instructions.
5. On GMS Lite VM, shut down the GMS server:
> en
# conf t
(config)# no pm process gms_server launch auto
(config)# pm process gms_server terminate
Note: This is required as this VM will not be used further for system
installation. GMS HA cluster will be responsible for manufacturing/Installing
the system.
6. SSH into the GMS blade manufactured above with the user name and
password specified during the GMS configuration. A successful log on
indicates that manufacturing the blade is successful.
Configure the GMS server on this node as mentioned in "Setting Up the
Master GMS Node" on page 1. After configuration, verify that GMS server is
running:
7. (missing or bad snippet)
8. Copy the configuration xml from VM server to the new master GMS node:
> en
# _shell
# scp username@VM-IP/gms/config/mural.xml/gms/config/
Where VM-IP is the IP address for your laptop.
Copyright © 2015, Cisco Systems, Inc.
167
MURAL Software Installation Guide for Starter Pack
9. Install the master GMS node.
10. Manufacture the standby GMS node according to the section "Manufacturing
the Remaining Blades" on page 1.
11. Install and configure the standby GMS node according to "Configuring the
Standby GMS Node" on page 1.
Note: At this point, the GMS HA cluster is up and can be used to
manufacture and configure all other nodes.
(missing or bad snippet)
1. Open the Cisco UCS - KVM Launch Manager in a browser and enter your
login credentials.
Note: Firefox with Java version 6, or above, is the most suitable browser to
access the UCS.
You will see all the blades available on the chassis.
2. Click the Launch button for the first node (Server1).
Click OK to download and open a kvm.jnlp file.
A keyboard access warning message appears—click OK.
3. The console for the port opens. Complete the following steps to reboot
Master GCR blade from the KVM Console:
a. Open the KVM Console of the blade.
b. Press CTRL-ALT-DEL, as explained in "Manufacturing the GCR Blade"
to reboot the blade. You can also click Reset from the top of the KVM
console.
c. After the prompt, press F12 as soon as possible to boot from the
network.
The following figure shows the results of clicking F12.
Once the blades start booting from the network, GMS pushes the image on all the
blades using PXE boot for the manufacture process to start on each blade in
parallel.
168
Copyright © 2015, Cisco Systems, Inc.
MURAL Software Installation Guide for Starter Pack
A blade takes approximately 20 minutes to manufacture with the new image.
Wait until blade for which PXE boot was issued has been manufactured. A login
prompt is displayed once the image has been manufactured on a blade.
Go back to Registering MURAL Nodes on the EMC section to continue MURAL
system installation.
Copyright © 2015, Cisco Systems, Inc.
169
MURAL Software Installation Guide for Starter Pack
Appendix IV: Collecting UCS Chassis/Slot and VLAN
Information
We need to collect following details from CISCO UCS Manager to update the GMS
Configuration for Server details.
l
Chassis IDs
l
Chassis Serial Numbers
l
Blade slot IDs
l
vNIC IDs (like eth0, eth1) and corresponding VLAN IDs for all the blades
1. Open web browser from laptop and enter the UCS Manager URL, as
https://UCS-MANAGER-IP/
2. Press Launch UCS Manager and login into UCS manager using valid user
access details. UCS Manager interface will appear on screen after
170
Copyright © 2015, Cisco Systems, Inc.
MURAL Software Installation Guide for Starter Pack
successful login, as shown below:
Fetching MAC IDs Feature
GMS can collect and populate MAC Addresses from the UCS Manager for all the
MURAL blades. Navigate to GMS UI > Server Tab > Chassis Pane to find the
Fetch MAC IDs feature. Provide the vNIC port and VLAN_ID details for all the
node interfaces as documented in the CIQ sheet.
1. Under the Interface Members section,
a. Update network interfaces for management and data networks.
b. Enter an IFC_Number (such as eth0 or eth1) and their respective
VLAN-IDs, as per CIQ sheet.
c. Leave the Mac Address field empty.
2. Press Fetch MAC IDs button and provide UCS Manager IP and valid login
Copyright © 2015, Cisco Systems, Inc.
171
MURAL Software Installation Guide for Starter Pack
credentials when prompted. Press OK to fetch the MAC addresses of all the
blades.
3. After successful execution of Fetch MAC IDs command, MAC addresses
will be updated in the Interface Members inventory for all the MURAL
blades.
Finding Chassis/Slot IDs
1. From left pane, select Equipment > Chassis > Chassis N (for which
details need to be collected, like Chassis 2)
2. Make a note of the Chassis ID (like ID: 2) and serial number. Do the same
for all the installed chassis and update the CIQ sheet.
172
Copyright © 2015, Cisco Systems, Inc.
MURAL Software Installation Guide for Starter Pack
Finding NICs VLAN IDs for Blades
1. From left pane, select Equipment > Chassis > Chassis-1 > Server >
Server-name > Adapter 1 > NICs. From right pane, expand NIC 1,
select vNIC eth0 and double click to open its properties as shown below:
Note: VLAN ID is 103 for eth0 NIC port; Use it as vlan-103 in GMS.
Note: VLAN ID is 180 for eth1 NIC port; Use it as vlan-180 in GMS.
2. Make a note of the VLAN ID for this NIC Port(eth0). Repeat the same
steps to collect the VLAN ID for eth1 port and update the CIQ sheet.
Caution: Please ensure to collect the correct values for Chassis and blade
inventory values, like Chassis Number (same as Chassis ID), Logical Name (same
as Chassis S/N), node slot ID and node interface VLAN_ID, etc. GMS server uses
these details to initiates PXE boot on all the blades, installed in these chassis.
Note: Incorrect chassis/slot IDs details in GMS may severely impact unexpected
node(s) installed in these chassis under UCS manager.
Copyright © 2015, Cisco Systems, Inc.
173
MURAL Software Installation Guide for Starter Pack
Glossary
A
ASR
Cisco ASR 5000 or ASR 5500 Series platforms. The routing
platform that pushes the data flows to the MURAL system.
B
Big data
A collection of data that is too large to manage, store, or analyze
by traditional methods.
C
Caching node Hosts the Rubix engine and data cache. The Rubix engine queries
the Insta nodes constantly and when new data is available, it
fetches it to store in the data cache, so that it can respond more
quickly to requests from the UI engine. The Caching node is
sometimes called the Rubix node. The Caching node uses N+1
redundancy in active-active mode.
CIQ
An Excel spreadsheet containing a site survey that you completed
before beginning the installation process.
Collector
The cluster of nodes consisting of the Collector nodes in
Cluster
active/standby High Availability clustering.
Collector node Collects data streams pushed to the MURALplatform, interprets
the exported flows, enriches them with static data, and
assembles data sets. The Collector stores the raw data in the
Hadoop file system (HDFS) and sends it to the Compute node.
The Collector node cluster can have any number of servers, in
pairs for master and standby and uses 1+1 redundancy
(transparent failover between pairs of active-active nodes).
Compute
The cluster consisting of the master and standby Compute nodes.
cluster
174
Copyright © 2015, Cisco Systems, Inc.
MURAL Software Installation Guide for Starter Pack
Compute node Analyzes and aggregates the data, creating data cubes. Data
cube is a convenient shorthand for the data structure, which is
actually multi-dimensional and not limited to the three
dimensions of a cube. The Compute node cluster can have any
number of servers, depending on the implementation, and uses
N+1 redundancy.
Cube engine
A process that is hosted on the UI/Caching node. The Cube engine
forwards requests from the UI engine to the Insta node. It also
prefetches data and locally caches it so that if the requested data
is in the local cache, it can return the response directly without
querying the Insta node.
D
Direct-
A feature on Cisco UCS that enables you to attach a fiber-channel
Attached SAN SAN directly to the Fabric Interconnects.
Downlink Rate
The average bytes received by the mobile device from the
Internet during a selected interval.
Downlink
The total amount of data received by the mobile device from the
Tonnage
Internet.
DPI
Deep packet inspection-an advanced form of packet filtering that
makes it possible to examine more than just the packet header.
F
Fabric
Part of the Cisco UCS platform that provides both network
Interconnect
connectivity and management capabilities to all attached blades
and chassis.
FC Switch
Fibre channel switch mode, a mode on the Fabric Interconnects.
Mode
FCID
A 24-bit field used to route frames through a FC network.
flogi database Fabric login database.
G
Copyright © 2015, Cisco Systems, Inc.
175
MURAL Software Installation Guide for Starter Pack
GMS node
General Guavus Management System node. This node provides
centralized management of the MURAL platform nodes, such as
remote manufacturing of blades, patch management, monitoring
of all nodes and operations, and importing and running node
configurations.
H
Hadoop
Open-source software that supports running applications on large
clusters of hardware. See http://hadoop.apache.org/
I
Image
Comprised of the operating system plus the application bundle.
Insta node
Stores and manages the processed data in a columnar database,
the Insta database, a columnar database that stores the
processed data cubes, commonly three to six years' worth. The
Insta node cluster has two servers with 1+1 redundancy.
M
Manufacture
Manufacturing a blade is the installing the MURALoperating
system on the blade.
MIBs
A database used for managing the entities in a communications
network; associated with the Simple Network Management
Protocol (SNMP).
MURAL
Cisco Mobility Unified Reporting and Analytics (MURAL)
application, which provides Web-based reporting and analytics
abilities for deep packet inspection (DPI) data emerging from
the network.
mural.xml file
Contains sample configuration settings for your setup, including
a logical grouping of the nodes into two chassis and
configuration settings for all of the system components. These
settings are based on the details of your network that were
supplied in the Customer Information Questionaire (CIQ).
N
176
Copyright © 2015, Cisco Systems, Inc.
MURAL Software Installation Guide for Starter Pack
NX-OS
Cisco Nexus Operating System
O
Oozie
A workflow scheduler designed by Apache to manage Hadoop
jobs. Oozie is bundled on the system and hosted on the Collector
nodes.
P
PGSQL disks On a MURAL installation, these are storage partitions for the
Postgres database and will store Rubix-related data.
R
Rate (bps)
Amount of data sent and received per second between the device
and the Internet. (Bytes per Second – bps)
RG engine
Report Generation engine, which serves as the HTTP request
server. In Cisco MURAL, it is hosted on the same blade as the UI
engine.
Rubix engine
See Cube engine.
Rubix node
See Caching node.
S
SAN
Storage area network. A high-speed network of storage devices
that also connects those storage devices with servers. It provides
block-level storage that can be accessed by the applications
running on any networked servers.
T
TAC
Type Allocation Code – The initial 8 digit portion of the 15 digit
IMEI code used to uniquely identify wireless devices.
Tonnage (MB)
Total volume amount of data sent and received (Megabytes –MB)
U
UCS
UCS 5108 Blade Server, connected to UCS 6248 Fabric
Interconnects, hosts the MURAL application.
UI node
See Caching node.
Copyright © 2015, Cisco Systems, Inc.
177
MURAL Software Installation Guide for Starter Pack
Uplink Rate
The average bytes sent from the mobile device out to the Internet
during a selected interval.
Uplink Tonnage The total amount of data sent from the mobile device out to the
Internet.
V
vHBA
vHBA initiator groups determine the fiber channel zoning
Initiator
configuration for all vHBAs in a service profile. Cisco UCS
Group
Manager does not include any default vHBA initiator groups. You
must create vHBA initiator groups in any service profile that is
to be assigned to servers included in a zone.
VSAN
Virtual storage area network (SAN). A collection of ports from a
set of connected Fiber Channel switches that form a virtual
fabric that interconnects hosts and storage devices. A VSAN
allows you to have logically separate fabrics without having to
have different physical fabrics.
W
WWN
World Wide Name. A unique identifier that is assigned to a
manufacturer that is hard-coded into a Fiber Channel (FC)
device. A unique 16-digit hexadecimal number, such as 21-0000-30-D9-00-12-34. This identifier is hard-coded into every FC
host bus adapter (HBA).
WWNN
World Wide Name Node. A world wide name assigned to a port
in a Fibre Channel fabric, in this context, a port on a MURAL
node.
WWPN
World Wide Name assigned to a port in a Fiber Channel fabric to
uniquely identify it in the network.
Z
Zoneset
A container for one or more zones in the fabric. Zones need to
be a member of a zoneset in order to be used. Only one zoneset
can be active at one time in any given VSAN.
178
Copyright © 2015, Cisco Systems, Inc.
MURAL Software Installation Guide for Starter Pack
Copyright © 2015, Cisco Systems, Inc.
179