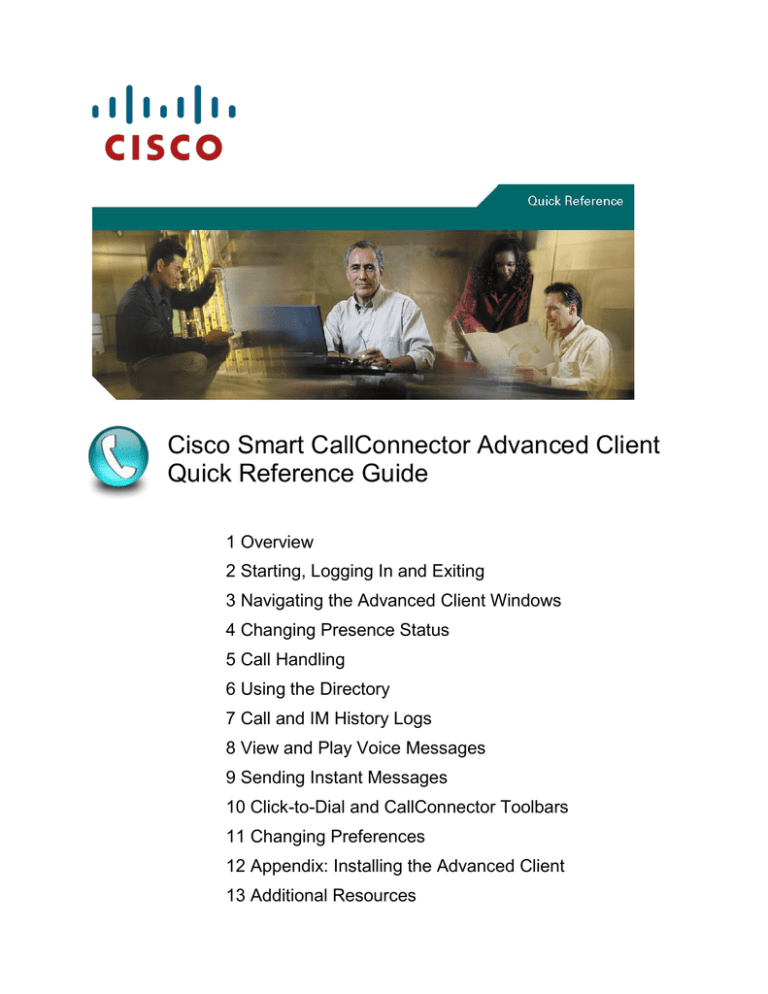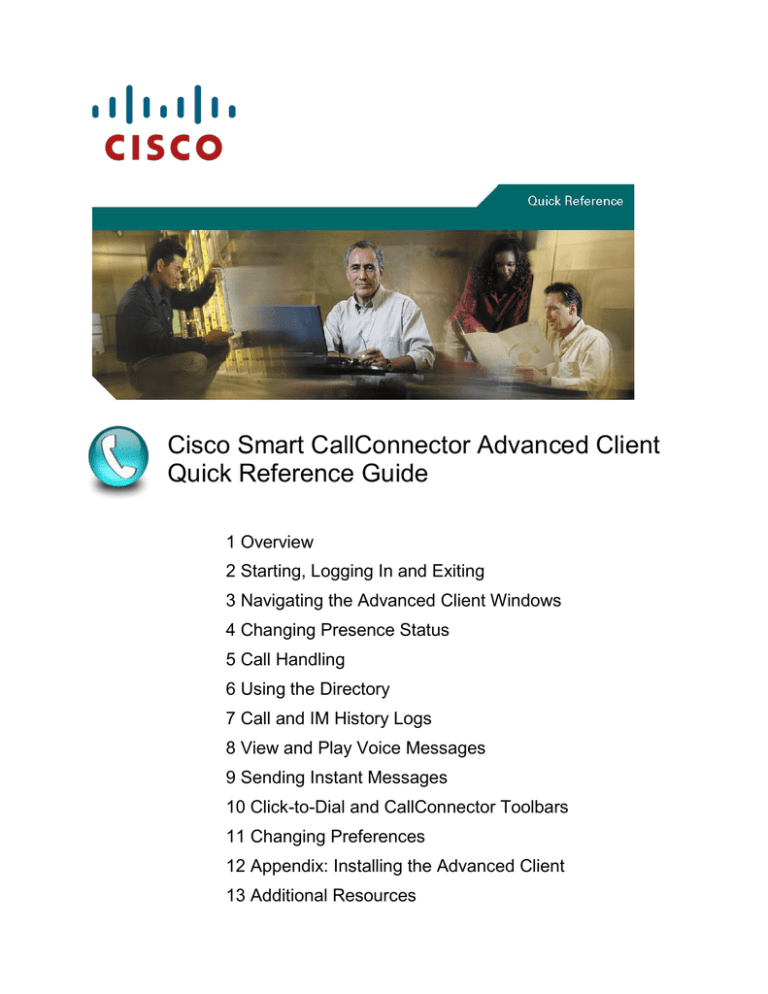
Cisco Smart CallConnector Advanced Client
Quick Reference Guide
1 Overview
2 Starting, Logging In and Exiting
3 Navigating the Advanced Client Windows
4 Changing Presence Status
5 Call Handling
6 Using the Directory
7 Call and IM History Logs
8 View and Play Voice Messages
9 Sending Instant Messages
10 Click-to-Dial and CallConnector Toolbars
11 Changing Preferences
12 Appendix: Installing the Advanced Client
13 Additional Resources
Quick Reference Guide
1 Overview
The Cisco® Smart CallConnector Advanced (SCC-Advanced) client is designed to streamline your business
communications with real-time information on the availability of your colleagues and external contacts and offering
multiple methods for communicating with them. The solution lets you know who is available and the best method for
connecting with them. With the SCC-Advanced, you can:
Quickly locate contacts and connect to them using voice, instant messaging (IM), text (SMS), or email
Know who is calling and click to answer or make calls and access the phone features from the PC
Get alerts for new voice messages and when contacts are available
View voice messages, click to listen to the important ones first, and reply or call back
Send emails, instant and text (SMS) messages to colleagues and external contacts
Use the Advanced Client toolbar in Outlook to locate contacts, manage calls, and send instant messages
Use the highlighter in Internet Explorer Advanced Client Toolbar to dial numbers from web pages.
Cisco Smart CallConnector Advanced Client is a desktop unified communications application that integrates the
contact data in your PC applications with the features of your Cisco Smart Business Communications System.
For installation instructions, please see Appendix 1.
2 Starting, Logging In and Exiting
Starting Smart CallConnector Advanced Client
Double clicking on this icon on your desktop or open the application from Start All Programs Cisco
Systems Cisco Smart CallConnector Advanced Client Cisco Smart CallConnector Advanced
Client. The Login screen will display.
Enter the SCC Server IP, your username, and password. Click on Login button or press Enter to sign in.
If you check the option to “Automatically Login” then the above information is saved and you will be automatically
logged in when you start SCC-Advanced. To cancel the automatic login, logout from the File menu and then uncheck
the option.
Exiting Smart CallConnector Advanced Client
Option 1
Select File->Exit CallConnector. The application will close all windows and exits.
Option 2
You can also log-out and click on the Quit button.
Note
Clicking on the Close button in the top right corner will only close the application window. The Smart
CallConnector Advanced Client continues to run and can be re-opened by double-clicking on the system
tray icon.
Closing and Re-Opening the Application Window
Option 1
Click on the Close button in the top-right corner of the CallConnector window. The CallConnector
Advanced window will be minimized to the system tray, but the application will continue to run.
Option 2
To re-open the main window, double-click on the CallConnector icon in the system tray or press the
application shortcut key [Pause-Break].
Logging out Smart CallConnector Advanced Client
Step 1.
Select Log out from the File menu. The Advanced Client will present the Login prompt.
Getting Help
Step 1.
Click on Help menu and select Contents. You can also press F1 to open the help window.
2 Cisco Smart CallConnector Advanced Client
Quick Reference Guide
3 Navigating the Advanced Client Windows
The Cisco Smart CallConnector Advanced Client application is comprised of the following main functional areas:
Call Control Window
Lists the calls on your phone and allows you to access the phone features.
Directory Window
Displays contact information and lets you search, send message and make calls.
Log Window
Provides a list of the calls and instant messages that were received and sent.
VoiceView Window
Displays your voice messages. You can click to listening, calling back etc.
Instant Message Window Displays the instant message text. This is opened when the IM session is started.
Each of these windows can be accessed using their shortcut keys or clicking on their tab. The call window shows at
the bottom. Contacts and calls can be dragged and dropped to make, transfer or conference calls.
GUI Region
Available Features
Menu
Open Preferences Window, Select Views
and Help Options
Change your presence settings
Switch to another CallConnector Application
Enter text to search, click on Filter to view
different information
Click on tab to view the application
information
Status Bar
Application Tabs
Search Bar
Directory,
VoiceView, Call &
IM Logs
Calling Toolbar
Handle calls from desktop
Call Window
Displays call and caller information
Figure 1 Smart CallConnector Advanced Client Windows
(showing Directory and Call Windows)
Accessing Features
From a CallConnector window, you can access the unified communication features using the following methods:
Using the Action Menu: This floating button with a pulldown menu provides access to frequently used
features. Click on the button to initiate that feature or on down-arrow for menu of features.
Right-Click Menu: Provides access to a fuller list of the application features.
Filter Menu: Beside the search bar, it lets you select the information to view in the current window.
Options Menu: Provides access to the record management and other window options.
Short-cut key: Allow you to access a feature for the currently selected item in the window.
Cisco Smart CallConnector Advanced Client 3
Quick Reference Guide
Action Menu
The unified communication features for each CallConnector Window can be accessed from a floating button and
menu. When the mouse hovers over a contact in the CallConnector window,
the Action button and Menu is displayed.
Option 1
Click on the button to access the named feature. The default
Action button feature can be different for each CallConnector
window.
Option 2
Click on the down-arrow for Action menu and then select the
communication feature from the list.
Right-Click Menu
Right-Click Menu
The right-click menu provides access to all the supported communication
services and some of the window specific features.
Option 1
Select the contact using the mouse or keyboard and press the
right-click mouse button.
Option 2
The Right-Click menu will be displayed. From the menu, select
the communication feature or application service. Only the
available numbers and communication features are enabled,
the unavailable features are grayed out.
Option 3
For Transfer or Conference, you can select a number from the
sub-menu when on a call.
Option 4
Each window has application-specific menu items at the
bottom.
Search, Filter and Option Menu
You can enter text in the search field to locate contacts. The search results only show the matching records. Only the
Information in displayed fields are searchable, you can add additional fields if needed. The Filter Menu allows you to
select the information for display. The Options Menu provides add, update and delete options.
Option Menu
Search Field
Step 1.
To Search, click in the Search field or press F8 and enter
search text.
Step 2.
The search text can be part of a name, number.
Step 3.
As you enter the text, the matching records are
displayed.
Step 4.
To see all the contacts, clear the search text or press
F8 again.
Filter Menu
Click on the Filter or Option buttons beside the search field and select from the menu. The menu items vary for each
CallConnector window.
4 Cisco Smart CallConnector Advanced Client
Quick Reference Guide
Window Region
Features available from this window
Application Menu
Provides access to the application File, Edit, View and Help menus
Status Bar
The Status bar, below the Menu bar, provides quick and easy access for changing your
availability status, location, leaving a custom away message and updating your avatar.
Application
Selection Tabs
The Application tabs allow you select a CallConnector application for viewing. Clicking
on a tab will display the information contents for that application. The VoiceView and
Log tabs display the number of unread voice messages and missed calls, respectively.
Search Toolbar
Allows you to locate information in the displayed window by entering a few letters. Only
matching entries are displayed. From the Filter button, to the right, you can select the
information to view and from Options button manage the displayed data.
Directory Window
Provides a searchable list of contacts from which you can make calls, send messages,
and view status of contacts including phone status and presence for each contact
where the information is available. Four directories are available – Corporate, External,
Personal and Outlook, plus Global Search. These can be selected from the Filter menu.
Call Window and
Toolbar
This window displays the status of all lines and calls on your phone. You can make,
answer and access telephony features by selecting a call and clicking of the feature
buttons in the toolbar or from the right-click menu.
Log Window
This window displays the history of your calls and instant messages. You can view all
the calls, or view only the Incoming, Missed or Outgoing calls. You can also view a
history of your IM sessions and click to view the message details.
VoiceView Window
VoiceView window displays all your unread and saved voice messages. You can view
specific categories of messages, listen to the messages in any order, select a different
greeting message and delete or save the messages
Instant Message
Window
This window is opened when there is an Instant Message conversation. It allows you to
chat and send files. The IM Windows displays each additional IM Session in a new tab.
You can easily switch between the IM sessions.
Table 1 Description of the Smart CallConnector Advanced Client Windows
Figure 2 CallConnector Instant Message Conversation Window
Cisco Smart CallConnector Advanced Client 5
Quick Reference Guide
4 Changing Presence Status
Figure 3 CallConnector Status Bar for changing presence and location
To Change your Presence Status and Away Message
Option 1
Click on the pulldown list and select the desired presence status. (If you have Calendar Synch
enabled this will be disabled.)
Option 2
To leave a away message, select the custom option and enter your away message in the field.
Press Enter to save the message.
Note
1.
Your presence status can be automatically overridden by some automatic settings options
provided by the CallConnector (see below).
2.
When you log-off or exit the Smart CallConnector Advanced client, your presence status is set
to un-available. However the location and away message are not changed.
To Change your Location setting
Step 1. Click on the location pulldown list that is to the left of the presence button and select the desired
location from the menu. This information will be displayed to all CallConnector users..
To synchronize your presence status to your Outlook Appointments
Step 1. Click on the presence pulldown list and enable the option “Sync with Outlook Calendar” at the
bottom of the menu.
Step 2. You can also enable Calendar Sync from the Preference -> Presence window.
1.
The Outlook calendar is polled every minute and your status is changed to Busy and the away
message is set to “In a meeting”, if there is an appointment. If there is no appointment, then
the presence is set to Available and the previous away message is restored.
2.
If you have your presence to Away when there is no activity on the PC, then the status will
momentarily change to available and then to Away if this condition is true.
Note
To Change your Avatar Image
Step 1. Click on the area to the left of your name. This will open the file selection window to allow you to
select the avatar image file. Only png and jpeg file formats are supported. The square form-factor
image best fits the display window. You may want to crop the image prior to selecting it.\
Step 2. To clear the image, replace it will the default avatar.png file from C:\Program Files\Cisco
Systems\CallConnector Advanced Client\Data\images folder.
6 Cisco Smart CallConnector Advanced Client
Quick Reference Guide
5 Call Handling
Figure 4 Call Window and Toolbar
To Answer a Call
Option 1
Click on the call in the window and then Answer in the toolbar. The incoming call will be connected.
Option 2
Double-click on the alerting call or right-click and-select
Answer to answer the call.
Option 3
Click Answer in the Call Notification window. This pop-up
window is displayed for each incoming call.
1.
2.
If you were connected to a party, that call will be put on hold
If you are making an outgoing call that has not completed, then this call will be dropped.
Note
To Transfer a Call
Option 1
Select the connected call, click Transfer from toolbar or right-click
and select Transfer or press Num-Delete (Transfer) shortcut key.
The Dial keypad window will display. Enter the number and press
Transfer. When the call rings or connects, click Complete
Transfer or press Num Delete again.
Option 2
While on a call, right-click a contact in the directory, click on
Transfer and select a number from the sub-menu.
Option 3
While on a call, drag the call and drop it on a contact in the
CallConnector window to transfer the call to the work number.
Note
1.
Transfer is a two-step process, first click Transfer and enter
the number. The second step is to press the TransferComplete button to send to call to the ringing or connected
party.
2.
With the Dial keypad window open, when you click on a
contact, the phone numbers for that person become available
from the pulldown list.
Cisco Smart CallConnector Advanced Client 7
Quick Reference Guide
To Make a Call
Option 1
Click on the Dial button or press the Num Delete shortcut key. The keypad window will display. Enter a
number and press Enter or the Call button.
Option 2
Select a directory contact, and from the Actions menu pull-down list, click on a number to make a call.
Option 3
Right-click on a contact in Directory and select the number to dial from the menu.
Option 4
Click on a contact in the Directory and drag to an idle line in Call window.
Option 5
Highlight a number in any windows application (that supports drag-n-drop) and drop it to an idle line in
the call window. Or click on the CallConnector icon in the system tray to dial that number.
To Hang-up a Call
Step 1. Click on the Hang-up button or press the Num Enter key. The current call will be dropped.
To Hold and Reconnect to Held Calls
Step 1. Select the call that you wish to put on hold and click on the Hold button or press Num Minus, or select Hold
from right-click menu.
To retrieve the held call, double-click on the held call or select the held call and click on Resume or press Num
Minus to retrieve the held call
To Pick Up a Call
Option 1
Click on the Pickup button and enter the number to pickup in the Dial keypad window, then click
Pickup.
Option 2
Select a contact in the directory with a ringing call. Right-click and click on the Pickup option. This is
available from the directory window only.
To Park and Reconnect to a Parked call
Step 1. While on a call, click Park button to park the current call. You can enter a specific park number from the Dial
keypad and click on the Park button. Press Default Park to have the number automatically parked.
Step 2. The Park Notification window will indicate the number on which the call has been parked.
To retrieve the parked call, follow the Pickup call instructions above, but enter the park number.
To Conference a Call
Option 1
While on connected call, click Conference button and enter a number from the Dial keypad. You can
also select Setup Conference by right-clicking on the connected call. When the called party answers
the phone, click Complete Conference.
Option 2
While on a call, right-click the directory contact and select Conference. A sub-menu of available
numbers will display. Select the number to add to the call. You can also drag the contact to the
connected call. Then click Complete Conference, when call is answered.
Option 3
When connected to a call, select a name in the Outlook contact folder and right-click and select
Conference from the menu. Then select one of the available numbers to add to the call. A conference
call will be started to that number, click on Conference Complete.
Option 4
While on a conference call, enter the number and click Add. The conference will be placed on hold and
an outgoing call is placed. Once the call is answered, click on the Complete Conference button.
To Dial a Number that is in another Windows application
Option 1
Using Drag-n-Drop. Highlight the number and drag and drop it to an idle line in the call window. If you
drop it to a connected call then a conference is setup.
Option 2
Using Click-to-Dial. Highlight the number and click on the CallConnector icon in the system tray. The
CallConnector will find an idle line and make a call to the number,.
8 Cisco Smart CallConnector Advanced Client
Quick Reference Guide
6 Using the Directory
The Directory window displays information on people, their contact numbers, and notes. There are four directories –
Corporate, External, Personal and Outlook.
Figure 4 Directory Window and Toolbar
To Locate a Contact
Option 1
Click on the Search field or press F8, then Type in the first few characters of the name or number of
the contact you are searching. Enter space and additional text to narrow the search. The Directory
window will display the entries that match this text. Since you can customize the directory to select the
fields to view, only data from the viewed fields is searched. You can add fields to view if you need to
search for that information.
Option 2
To clear the Search, delete the search text or press F8 (default search shortcut key). The Smart
CallConnector Advanced Client will display the full directory listing (unless Global Search).
To View a Different Another Directory
Option 1
Click on the Filter button in the search toolbar. The list of alternate directories will be
displayed. Select the directory from the list.
Option 2
Press CTRL-F5 to switch between the directories.
Option 3
You can also select the Switch Directory option from the right-click menu. .
Cisco Smart CallConnector Advanced Client 9
Quick Reference Guide
1.
Note
2.
3.
Global Search allows you to search across all the directories. It displays matching contacts when
you enter some text otherwise the window is empty.
Personal directory displays your own contacts and the external buddies. This can be edited.
Outlook directory displays the contacts from the selected Mail profile. Make sure you have specified
the email access details from the preference window.
To Send Instant Message
Step 1.
Click on the Action button labeled IM. An Instant Message conversation window will open for you to
enter the message text. (The IM option is disabled is the contact does not have an IM address
specified).
Step 2.
You can right-click on the contact and select the Send IM option to open the IM window.
To Dial From Directory
Option 1
Locate the entry that you want to call and click on the Action menu. From the pulldown list select the
number to dial.
Option 2
Drag an entry to an idle line in Call window.
To Transfer From Directory
Option 1
Select the connected call and right-click on the directory contact. Select Transfer item. This button is
enabled only If you are currently on a call) Select the number to transfer. Upon ringing or answer, click
on Transfer Complete to release the call.
Option 2
Drag the call and drop it on a contact in the directory. The call will be transferred to the primary work
number.
To Set Up Conference
Option 1
Drag the contact to an existing call in the Call window, on answer, click on Conference Complete.
Option 2
Right click on the contact and select Conference and then the contact’s number from the sub-menu.
To Send Messages
Option 1
Right-click on the directory contact and click on the desired messaging option or press the shortcut key
to send the message.
Option 2
You can also send messages from the Action menu. Select the contact, enter the message in the text
box and click on send.
Notes
1.
Message delivery methods include Email, SMS and Instant Message
2.
In order to send a message, the contact must have the delivery address.
3.
To send email and SMS messages, the email profile must be setup correctly.
Add, Edit or Delete Contact Information (Personal and Outlook only)
Option 1
To add a new contact, click on Settings button and select New Contact. A blank New Contact window
is displayed. Enter the information for each of the desired fields and click on Save. Then click Refresh.
Option 2
To edit a contact, select the entry that you wish to update and click on the Edit Contact button from
the Settings menu. The Edit Contact window is open. You can also right-click on the Directory Menu
and select Edit. Make changes to the entry and click on Save.
Option 3
To delete a contact, select the entry that you wish to delete and click on Delete Contact from the
Settings menu. You can also right-click on the Directory Menu and select Delete.
10 Cisco Smart CallConnector Advanced Client
Quick Reference Guide
7 Call and IM History Logs
The Log window displays the calls and instant messages that you have made or received. The data is archived in the
Smart CallConnector Server
Figure 5 CallConnector Log Window for Viewing Call History and Instant Message Logs
To View Call Logs
Option 1
Click on Log in the application selection tabs or you can press the Log window shortcut key F2.
Option 2
By default call history of all call types is shown. To select specific call type to view, click on the Filter
menu and select the desired call type.
Select Call Type to View
Option 1
Click on the Filter button in the search toolbar. The list of call types and Instant Message
options will be displayed including All Calls, Incoming, Outgoing and Missed Calls and Instant
Messages. Select the Call or Message type to view from the list.
To View Instant Messages Summary
Step 1.
Click on Log in the application selection tab area.
Step 2.
Click on the Filter menu and select Instant Messages. The list of all your instant messages will be
displayed.
Cisco Smart CallConnector Advanced Client 11
Quick Reference Guide
Figure 6 VoiceView Right-Click and Action Menus
To View Instant Messages Details
Step 1.
Double-Click on Instant Message summary for you want to view the sent and received messages.
Step 2.
You can click on View in the Action menu or from the Right-Click menu.
To Send Messages to the Caller
Option 1
Click on the Action Menu to display the available message addresses. Select an address to send a
message in that media to the caller.
Option 2
You can right-click on the contact to display the available message addresses. Select an address to send
a message in that media to the caller.
To Make a Call
Step 1.
Select the call or IM log.
Step 2.
Click on the Action Menu or right-click to display the menu of numbers and select the telephone number to
call. If the caller is not in your directory, then the Callback option will be available.
To Transfer From Logs
Option 1
Select the connected call and right-click on the log entry. Then select the Transfer item. If you are
currently on a call, the transfer button will be enabled. Select the number to transfer. Upon ringing or
answer, click on Transfer Complete to release the call.
Option 2
Drag the call and drop it on a voice message in the Log window. The call will be transferred to the work
number.
To Set Up Conference from Logs
Option 1
Drag the Log entry to an existing call in the Call window, on answer, click on Conference Complete.
Option 2
Right click on the contact and select Conference and then the contact’s number from the sub-menu.
12 Cisco Smart CallConnector Advanced Client
Quick Reference Guide
To Delete a Log Entry
Step 1
Select a log entry in the Log window. You can also select multiple entries.
Step 2
Click on the Action Menu or open the right-click menu and select Delete to delete the entry.
Step 3
You can also click on the voice message and then click on the Options button to select the Delete option.
To Navigate to a Different Page
Step 1
The Log Window displays a hundred messages at a time. The page navigation controls at the bottom of
the log window allow you to go to the next page or jump to a specific page.
Step 2
The Page Navigation controls display the total number of records, the current page and total number of
pages and the next, back and front and end buttons.
Step 3
To jump to a specific page, use the pulldown list to select the page.
Step 4
Use the forward and back arrow to go to the next or previous page.
8 View and Play Voice Messages
The VoiceView window visually displays your voice messages. The numbers are looked up in the directory to display
the caller name, presence and telephone status (if available), The VoiceView tab shows a count of the unread
messages.
Configuration Requirements for viewing voice messages
Notes
1.
Cisco Unity Express (CUE) must be setup with your voice mail account and to let you access the
messages from the phone.
2.
The CUE IP Address and SIP Port must be configured for each router in the Configuration Manager.
3.
The user account must have a voice mailbox configured.
4.
The user must configure their PIN, Audio Playback Device and Audio Port Range from Preferences>VoiceView. These ports and HTTP port 80 must be unblocked on the PC. (Note – Cisco IP
Communicator opens port 80 and therefore cannot run at the same time)
To View Voice Message
Option 1
Click on the VoiceView tab in the CallConnector or press F3 to display your voice messages.
Option 2
By default, all the voice messages are displayed. To display New Messages, Urgent Messages or
Saved Messages, select that option from the Filter menu.
Option 3
You can also change the sort order from the Filter menu. The default sort order is date/time with the
most recent message displayed at the top. Voice messages can be sorted by caller name, number, and
message priority.
Option 4
To locate messages, enter the name, number, date to see the messages that match your search text.
To Control the Playing of the Voice Message
Option 1
To Stop playing the voice message, click on the Stop button in the Action menu or click on the Stop
button in the Media Control toolbar. Stop option terminates the message play session.
Option 2
To Pause the playing, click on the Pause button. You can re-start the playing from the paused position.
Option 3
You can move forward and back by three (3) seconds by clicking on the Forward and Back buttons.
Option 4
The Progress bar displays how much of the message has been played. The elapsed and total times
are shown to the right of the bar.
Option 5
To change the volume, click on the Speaker button and drag the volume control to the desired level.
You can click on the button to Mute/Un-Mute the speaker.
Cisco Smart CallConnector Advanced Client 13
Quick Reference Guide
Figure 7 View and Listen to Voice Messages
To Play a Voice Message
Step 1.
Select the message you want to play by moving the mouse over it or clicking to select the message.
Click on the Action button (Play) to start playing the voice message on your selected audio device.
Step 2.
You can also click on the play button in the media control toolbar at the bottom of the window.
Step 3.
You can also double-click on the voice message to play it.
Figure 8 Media Controls for playing Voice Messages
14 Cisco Smart CallConnector Advanced Client
Quick Reference Guide
Select Voice Message Type to View
Option 1
Click on the Filter button in the search toolbar. The list of message types will be displayed
including New Messages, Saved Messages and Priority Messages. Select the Message
type to view from the list.
To Send Messages to the Caller
Option 1
Click on the Action Menu to display the available message addresses. Select an address to send a
message in that media to the caller.
Option 2
You can right-click on the contact to display the available message addresses. Select an address to
send a message in that media to the caller.
To Make a Call
Step 1.
Select the voice message.
Step 2.
Click on the Action Menu or right-click to display the menu of numbers and select the telephone number
to call. If the caller is not in your directory, then the Callback option will be available.
To Transfer From VoiceView
Option 1
Select the connected call and right-click on the voice message. Then select the Transfer item. If you
are currently on a call, the transfer button will be enabled. Select the number to transfer. Upon ringing or
answer, click on Transfer Complete to release the call.
Option 2
Drag the call and drop it on a voice message in the VoiceView window. The call will be transferred to
the work number.
To Set Up Conference from VoiceView
Step 1. Drag the voice message to an existing call in the Call window, on answer, click on Conference
Complete.
Step 2. Right click on the contact and select Conference and then the contact’s number from the sub-menu.
To Delete a Voice Message
Step 1
Select a voice message in the VoiceView window.
Step 2
Click on the Action Menu or open the right-click menu and select Delete to delete the message..
Step 3
You can also click on the voice message and then click on the Options button to select theDelete
option.
To Mark a Message as Read
Step 1
Select a voice message in the VoiceView window.
Step 2
Click on the right-click menu and select the Mark As Read option. The message will be marked as
read in CUE.
You can also click on the voice message and then click on the Options button to select the Delete option.
To Synchronize Voice Mail Greeting to your Presence State
Step 1
From the VoiceView Options menu, select Status/Greeting Option.
Step 2
Enable the checkbox for Status-based Voicemail greeting. And for each presence state, select an
available greeting message.
Step 3
Click OK to save the changes.
Cisco Smart CallConnector Advanced Client 15
Quick Reference Guide
Figure 9 VoiceView Right-Click and Action Menus
To Change Greeting Settings
Step 1
Open the VoiceView window and click on the Option button.
Step 2
From the Option menu, select Greetings and select the Standard or Alternate Greeting.
Step 3
You can also synchronize the voice mail greeting to your availability status.
16 Cisco Smart CallConnector Advanced Client
Quick Reference Guide
9 Sending Instant Messages
Figure 10 VoiceView Right-Click and Action Menus
To Send an IM Message
Step 1.
Click on the contact in the CallConnector window and select the Send IM option. This option is
available for contacts with IM address The CallConnector Conversations window will open
Step 2.
Click in the message entry field at the bottom of the conversation window. Type in your message
and press enter to send to message.
To Send an Emoticon
Step 1. Enter the message text, then click on the Emoticon button for a list of the available
icons.
Step 2. You can type the text representation of the emoticon. Standard icon representations are
converted into images by the recipient IM client.
To Transfer a File
Step 1. Click on the Send File button in the IM window. The File browser window will display to allow you to
select the file to send.
Step 2. Select the file that you want to send and click OK.
Step 3. The File Transfer request is sent to the correspondent party. They will have to accept the file
transfer.
To Accept a File Transfer
Step 1. You will receive a system message with the name of the file that your IM partner is sending to you.
Step 2. If you wish to receive the file, then click on accept, otherwise reject the request.
Step 3. If you accept the file, then specify the location and name for the file.
Step 4. The CallConnector will transfer the file to your specified location.
Cisco Smart CallConnector Advanced Client 17
Quick Reference Guide
Figure 11 Sending IM Messages to multiple parties
To Switch from One IM Session to Another
Step 1.
You can start multiple IM sessions. Each session is displayed in a tab in the IM Conversations
window. The currently active conversation is highlighted.
Step 2.
To switch to another IM session, click on that name in the session selection window. You will now
view the IM messages from that party.
10 Click-to-Dial and Smart CallConnector Advanced toolbars
The Smart CallConnector Advanced Client provides the following integration with Windows applications:
•
Outlook Integration: includes a) Toolbar in Outlook as shown below b) CallConnector Menu additions in
Outlook Contacts right-click menu to make calls, transfer/conference and send messages, and c)
synchronization of Outlook calendar with CallConnector Presence.
•
Internet Explorer: includes a) Toolbar is Internet Explorer as shown below and b) Highlighter button in
toolbar that makes numbers in the web pages in to dialable links.
•
Window Application Integration: includes a) Highlight-n-Click on system tray icon of CallConnector to make
an outgoing call and b) Drag-n-Drop to the Call window of the CallConnector to make or conference.
1.
Note
2.
3.
To View Toolbar in Internet Explorer after installation, run the IE browser and right-click on the
toolbar and select Smart CallConnector to enable the toolbar in the browser.
Outlook Toolbar displays automatically, but can be disabled from Tools->Trust Center->Add-ins>Com Add-ins (at the bottom of the window).
Highlighter button parses the web page content looking for phone numbers. In some cases, due to
the formatting of the number or the structure of the web page, it fails to locate phone numbers. In
such cases, please use the click to dial methods to make the call.
To Click and Dial
Step 1. Highlight a number in any windows application and click on the CallConnector icon in the system tray.
Step 2. The CallConnector will find an available line and make an outgoing call to that number.
18 Cisco Smart CallConnector Advanced Client
Quick Reference Guide
To Drag and Drop to Make a Call
Step 1. Highlight a number that you would like to call. The phone number must start with numeric character or the
plus character and must be less than eighteen characters after the formatting and space have been removed.
The CallConnector replaces alphabets with their corresponding numbers (English alphabets only).
Step 2. Drag the number and drop it on a idle line in the Call window of the CallConnector to make an outgoing call.
Drop the number on a existing connected call to conference in to that number.
Smart CallConnector Advanced Client Toolbars
The Smart CallConnector Advanced Client toolbar runs within Internet Explorer and Outlook and provides unified
one-click access to tools that enable you to control calls, quickly locate your contacts, send messages, and start
collaboration sessions.
#
Description
#
Description
1
About Menu — Provides access to Help
and links to more information on Cisco
Smart CallConnector
5
2
Availability — Enables you to set your
current availability status and publish it to
your colleagues.
6
3
Location — Use to change your current
location and indicate whether you are at
work or away.
Search Bar — Enables you to enter a
number to make a call or enter text to
search for a contact. The drop-down list
lets you to select a contact and select the
communication option of your choice.
7
Call Control Buttons — Enables you to control the call
on your phone from these buttons. The buttons are
context sensitive and change with the different call
states (idle, ringing, connected, and held).
Line Display Menu — A drop-down list that displays
the state of the lines (also called extensions)
configured on your phone. For each line, it displays the
extension number, the call state, and the calling party
information.
Telephony Features Menu — Lists all supported
telephony features.
4
8
Actions Menu — This contextual menu provides
access to the additional contact numbers,
collaboration, and communication methods for the
currently active caller. It is populated with the caller's
contact details
Handling Calls using the Toolbar
When your line is idle, you can use the buttons on the toolbar for:
•
•
•
•
Dialing out
Picking up a parked or ringing call (from an extension or group)
Forwarding an incoming call
Answering an incoming call
Note When dialing out, you can search for a contact by entering in the first few letters of the name and press Enter.
Select the desired contact from the drop-down menu and select the number you want to dial.
After you are connected on a call, the call control buttons on the toolbar change to display new options. These
include:
•
Transferring a call
•
Conferencing
•
Putting a call on hold
•
Hanging up
•
Parking a call
Cisco Smart CallConnector Advanced Client 19
Quick Reference Guide
Note You can also access all of these telephone features by clicking the down-arrow next to the GrPkup or Park
button
11 Changing Preferences
The Preferences Window allows you to customize the application and setup their preferences. Open the Preferences
window from EditPreferences.
Figure 12 Preferences Window
A list of categories is displayed on the left of the Preference window, the configuration parameters for the selected
category is displayed in the page to the right. The following setting changes can be made from the Preference
window:
•
Appearance:
Enable/Disable the CallConnector windows and set the presentation color style.
•
Fonts:
Select the font type and font size
•
Hotkeys:
Make changes to the default shortcut keys
•
Email Settings:
Enable access of Outlook contacts, calendar and send email/SMS options.
•
IM Accounts:
Setup the personal and external IM accounts
•
General IM:
Options for IM invitation requests and option to bring the IM conversation to the top.
•
Notification:
Selectively enable popup notifications
•
Presence:
Options for calendar sync, setting away when idle and making status visible externally.
•
Sounds:
Select sound tones for notification events
Edit the login parameters shown in the login page
•
Login Info:
•
Network Adapter: Specify the network adapters to be used to connect to the SCC Server.
•
Language:
Select GUI display language. Currently only English is available.
•
VoiceView:
Specify the voicemail password and select the playback device.
To Setup Email Parameters
Step 1. Enable MAPI to make the configuration choices available
Step 2. In most cases, there is a single Outlook profile setup. Checking on “Always use Outlook’s default profile” will
cause the CallConnector and Outlook to use the same email account.
Step 3. User’s that have multiple Email profiles can have CallConnector always login to a specific profile. Note – if a
MAPI connection is open, regardless of the setting, that connection is used.
20 Cisco Smart CallConnector Advanced Client
Quick Reference Guide
To Configure External IM Accounts
Step 1
Click on IM Accounts. To add a new account, click on Add. To make changes, select the account and
click on Modify.
Step 2
From the pulldown list of servers select the IM Service provider. The Service providers have to be
configured for you by the administrator.
Step 3
Enter a descriptive name for the external account.
Step 4
The UserID is the login account name. Enter the UserID and Password. Note for Facebook, you need to
setup your user name from the account settings (this is not your Email address used to login to
Facebook).
To Bring IM Conversation Window to top
Step 1
Click on General IM in Preference window. To have a incoming IM message popup to the front, check
the option “Always show Conversation window on incoming message”
To Enable or Disable Popup Notifications and Audio Alerts
You can receive popup notifications for IM messages, when contacts become available/unavailable or when new
calls or voicemail is received. These notifications can be selectively enabled.
Step 1
Click on Notification. To receive notifications first enable the option “Popup notifications when”.
Step 2
Then check the events for which you which you want to receive the popup notifications.
Step 3
To disable Popup when you are busy and do not want to be disturbed, check the option for “Do not show
notifications…” and select the presence state.
Step 4
Click on the Sounds category. Uncheck the “Disable all sounds”. Then for each event, select the sound
that you want played. You can click on Play to listen to the sound. The audio is played on the default
media device.
To Setup Options for Visual VoiceView
You need to enter your voicemail PIN number and select the audio playback device.
Step 1
Click on the VoiceView item in the preference window. If you are required to enter a PIN on the phone ti
to access your voice messages, then enter this in the Mailbox PIN field.
Step 2
From the pulldown list, select the media device on which you want the voice messages played back.
Select the Network Adapters
For PCs with multiple network adapters, it is important to select the adapters that the CallConnector will use to
connect to the SCC Server. The CallConnector will only use the checked network adapters starting with the adapter
at the top of the list.
Step 1
Click on Network Adapter Options in the preference window. This will display a list of the adapters on
your computer. Check the adapters that will provide access to the SCC Server.
Step 2
Use the Up/Down buttons to prioritize the adapters. The CallConnector will try to use the first adapter, if it
fails, it will try the next adapter in the list.
To Select Windows for Viewing, Change Appearance, Fonts and Shortcut Keys
If you are not going to use certain of the CallConnector windows, then they can be disabled and removed from view.
Step 1
Click on Appearance. Uncheck the windows that you do not want to view. The “Disable Detailed
Information Windows” turns off the popup window that displays additional contact information.
Step 2
Use the Theme pulldown list to select the appearance of the CallConnector windows.
Step 3
Click on Fonts and select the desired display font and font size.
Step 4
Click on HotKeys. The default settings of the shortcut keys are displayed. Select the shortcut that you
want to change and click on the field at the bottom, press the desired new shortcut key and click on
Assign Hotkey to make the change.
Cisco Smart CallConnector Advanced Client 21
Quick Reference Guide
12 Appendix: Installing the Advanced Client
Pre-Requisites for Installation
The table below describes the information required during the installation process.
Item
Description
Access to Download Site
or Installation Software
Download or otherwise obtain the Smart CallConnector Advanced Client
installation program. The Smart CallConnector Server should be setup before
you start installing the clients.
Smart CallConnector
Server IP Address
IP Address of the server computer running the Cisco Smart CallConnector
Server software (this should be a static IP Address).
Login Name
Your CallConnector User name as configured in the Smart CallConnector
Server.
Login Password
Password setup with your user account to log into the Smart CallConnector
server.
Login Account on the PC
with Admin rights
The installation process needs to be run under a user account with
administrative rights to the PC.
Email Profile Name
Profile to be used by the Smart CallConnector Advanced Client to login to the
email server.
Email Password
Password used to log into your email service (if default profile is not used).
System Requirements
Minimum System Requirements
Your system must meet the minimum system requirements described below. We recommend that your system
exceeds the minimum when possible to ensure better performance.
Hardware
Smart CallConnector Advanced Client requires the following minimum PC hardware configuration:
Parameter
Description
Disk space
200 MB free hard disk space
Reserve an additional 100 MB for upgrades
Hardware
3.2-GHz or faster processor for workstation
Memory
2 GB RAM minimum
Operating system
Microsoft Windows XP Advanced (Service Pack 2 or later), Windows Vista, or
Windows 7 (Please see datasheet for x64-bit Windows OS support)
IP phone
Cisco Smart IP Phones 794xG, 796xG, or 797xG Series IP Phone or Cisco
SPA 500 Series IP Phones (only SCCP phones supported)
1.
Smart CallConnector Advanced Client works in 64-bit Windows OS environments. For Outlook
2010 x64-bit, please use the Smart CallConnector Advanced Client (for Outlook x64) installation
file.
2.
For the Smart CallConnector Server minimum system requirements please refer to the Server
datasheet.
Notes
22 Cisco Smart CallConnector Advanced Client
Quick Reference Guide
Download Site
The Smart CallConnector Advanced Client software can be downloaded and installed from the Web. Go to the link
below, select the required CallConnector software, and download the installation files.
http://www.cisco.com/go/smartcallconnector and click on the download link.
A valid CCO User ID and Support Contract are required to access the software download center. If you don't have
access, please contact your Cisco reseller.
Required Setup on Smart CallConnector Server
The Cisco Smart CallConnector Server version 2.0 or greater needs to be installed, setup and the user accounts
provisioned before you can proceed with the client installation. The configuration requirements for the client are
summarized below.
•
User Account: The administrator has to create a user account for each CallConnector user and assign
them a login username and password.
•
Assign Phone to User: Each user account should have the associated phone configured.
•
Directory Data: The corporate and external directory contact information needs to be populated in the
server for all the CallConnector users.
•
IM Services: The user can setup their external IM account only for the services that that have been
configured on the server.
Installing CallConnector Software
During the installation process, the Cisco CallConnector install program will check your system’s components and
determines what files need to be copied.
Step 1: Download the Installation Program
•
Log in to the Cisco Software Download site www.cisco.com/go/smartcallconnector and click on software
downloads) for the CallConnector software and download the latest Smart CallConnector Advanced Client
installation program. You can also obtain this from your Cisco Reseller.
•
Login into Windows under account with administrative rights: The installation program writes to the Windows
registry and requires access rights available under the administrative account.
•
Close all Windows Applications: Close all open applications, especially Outlook, Internet Explorer and Office
Applications. Cisco Security Agent, if installed, must be disabled during the install. If you have un-installed a
previous version of the CallConnector software then reboot the PC be before the new installation.
Step 2: Run the CallConnector Installation
Cisco Smart CallConnector Advanced Client 23
Quick Reference Guide
•
Launch the CallConnector install program by double-clicking on it.
•
From the language pulldown menu, you can select the display presentation language for the CallConnector.
•
You can click on “Use Default Settings” and later enter the login information. In this case the installation will
proceed without requiring any additional user inputs. Otherwise click the Next button.
•
Review the End User License Agreement and accept to proceed.
•
Enter the customer contact information and click Next button. (Note only enter Technical Support Email, if
you want to override the default Cisco email alias).
Step 3: Select the Local PC IP Address and enter the Server IP Address and User account information
•
Select the Local PC IP Address and enter the SCC Server IP Addresses:
o
Local PC IP Address: In case you have multiple network cards on your local computer, you need to
specify the IP address you want to use to connect to the SCC Server.
24 Cisco Smart CallConnector Advanced Client
Quick Reference Guide
o
Enter the Smart CallConnector Server IP Address. (Note this is not the UC500 IP Address but that
of the SCC Server PC IP Address).
o
Enter the username and password for the CallConnector account that has been setup on the SCC
Server for you.
Step 3: Select the Email Profile and Select Running Options
o
Select the Outlook Email Profile for the CallConnector. To use the same profile as Outlook, select
the “Use default Outlook profile”. If required, enter the password. If you want to connect to a
different email account than Outlook, then select that account profile and enter password, if
required). If you do not have Outlook or do not want to access Outlook information, then select the
option “Disable Outlook/MAPI Lookup”.
o
If your Windows user account does not have local administrative rights on the PC, then you MUST
select the option “Run CallConnector in a Windows User Account without Local Admin Rights”. This
causes the required services to be started automatically at PC startup. (If you fail to do this, then
the CallConnector Services will need to be manually set to start automatically).
o
Check the option “Run at Windows’ Startup” if you want the CallConnector to start automatically.
Step 4: Select the program files path and let the install copy files.
•
Launch the Smart CallConnector Advanced Client by clicking on the icon or from the program files
o
Click on Edit->Preferences and setup the Advanced Client to meet your preferences and needs..
13 Additional Resources
For more information about Cisco Smart CallConnector Advanced Client, you can access the following links:
Cisco Site www.cisco.com/go/smartcallconnector
Partner Community https://supportforums.cisco.com/community/netpro/small-business
Cisco Smart CallConnector Advanced Client 25
Quick Reference Guide
Cisco Systems has more than 200 offices in the following countries. Addresses, phone numbers, and fax numbers are listed on the
Cisco Website at www.cisco.com/go/offices
Argentina • Australia • Austria • Belgium • Brazil • Bulgaria • Canada • Chile • China PRC • Colombia • Costa Rica • Croatia • Cyprus • Czech Republic • Denmark • Dubai, UAE Finland • France • Germany •
Greece • Hong Kong SAR • Hungary • India • Indonesia • Ireland • Israel • Italy • Japan • Korea • Luxembourg • Malaysia • Mexico The Netherlands • New Zealand • Norway • Peru • Philippines • Poland •
Portugal • Puerto Rico • Romania • Russia • Saudi Arabia • Scotland • Singapore Slovakia • Slovenia • South Africa • Spain • Sweden • Switzerland • Taiwan • Thailand • Turkey • Ukraine • United Kingdom •
United States • Venezuela • Vietnam • Zimbabwe
CCVP, the Cisco logo, and Welcome to the Human Network are trademarks of Cisco Systems, Inc.; Changing the Way We Work, Live, Play, and Learn is a service mark of Cisco Systems, Inc.; and Access Registrar, Aironet,
Catalyst, CCDA, CCDP, CCIE, CCIP, CCNA, CCNP, CCSP, Cisco, the Cisco Certified Internetwork Expet logo, Cisco IOS, Cisco Press, Cisco Systems, Cisco Systems Capital, the Cisco Systems logo, Cisco Unity,
Enterprise/Solver, EtherChannel, EtherFast, EtherSwitch, Fast Step, Follow Me Browsing, FormShare, GigaDrive, HomeLink, Internet Quotient, IOS, iPhone, IP/TV, iQ Expertise, the iQ logo, iQ Net Readiness Scorecard, iQuick
Study, LightStream, Linksys, MeetingPlace, MGX, Networkers, Networking Academy, Network Registrar, PIX, ProConnect, ScriptShare, UNIFIEDnet, StackWise, The Fastest Way to Increase Your Internet Quotient, and TransPath
are registered trademarks of Cisco Systems, Inc. and/or its affiliates in the United States and certain other countries.
All other trademarks mentioned in this document or Website are the property of their respective owners. The use of the word partner does not imply a partnership relationship between Cisco and any other company. (0711R)
Any Internet Protocol (IP) addresses used in this document are not intended to be actual addresses. Any examples, command display output, and figures included in the document are shown for illustrative purposes only. Any use of
actual IP addresses in illustrative content is unintentional and coincidental.
Corporate
Headquarters
Cisco Systems,
Inc. 170 West
Tasman Drive
European
Headquarters Cisco
Systems International
BV Haarlerbergpark
Americas
Headquarters
Cisco Systems, Inc.
170 West Tasman
Drive
Asia Pacific
Headquarters Cisco
Systems, Inc. 168
Robinson Road
San Jose, CA
95134-1706 USA
www.cisco.com
Haarlerbergweg 13-19
1101 CH Amsterdam
The Netherlands
San Jose, CA
95134-1706 USA
www.cisco.com
#28-01 Capital Tower
Singapore 068912
www.cisco.com
Tel: 408 526-4000
800 553-NETS
(6387) Fax: 408
526-4100
wwweurope.cisco.com Tel:
31 0 20 357 1000 Fax:
31 0 20 357 1100
Tel: 408 526-7660
Fax: 408 527-0883
Tel: +65 6317 7777
Fax: +65 6317 7799
© 2010 Cisco Systems, Inc. All rights reserved.
Printed in the USA on recycled paper containing 10% postconsumer waste.
78-17967-01 DOC-7817967=
26 Cisco Smart CallConnector Advanced Client