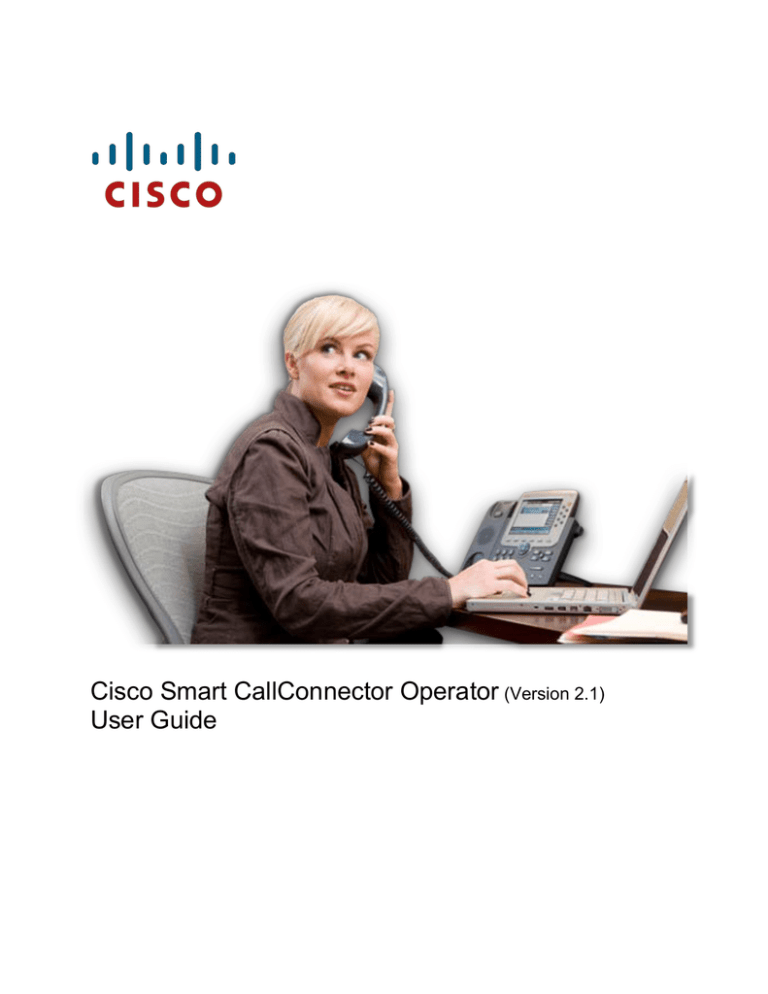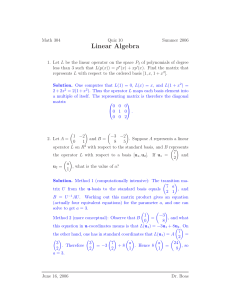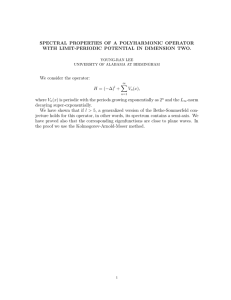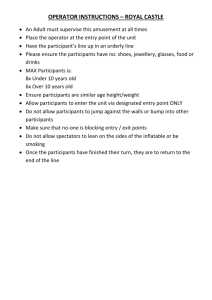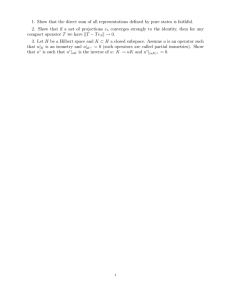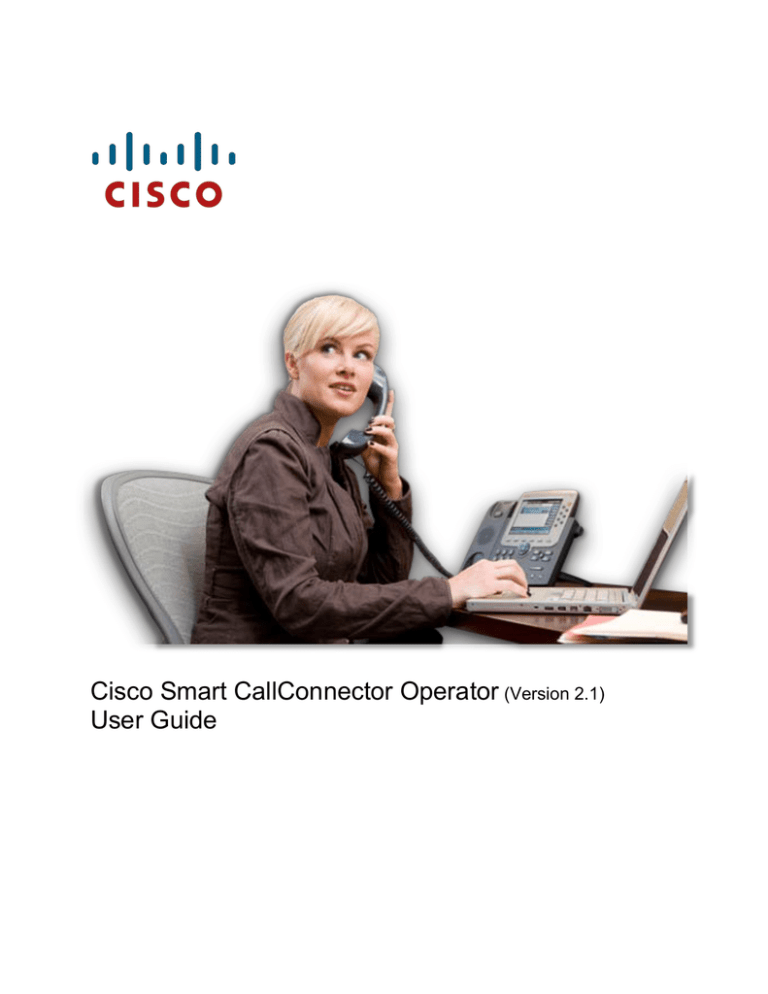
Cisco Smart CallConnector Operator (Version 2.1)
User Guide
THE SPECIFICATIONS AND INFORMATION REGARDING THE PRODUCTS IN THIS MANUAL ARE SUBJECT TO CHANGE
WITHOUT NOTICE. ALL STATEMENTS, INFORMATION, AND RECOMMENDATIONS IN THIS MANUAL ARE BELIEVED TO BE
ACCURATE BUT ARE PRESENTED WITHOUT WARRANTY OF ANY KIND, EXPRESS OR IMPLIED. USERS MUST TAKE FULL
RESPONSIBILITY FOR THEIR APPLICATION OF ANY PRODUCTS. THE SOFTWARE LICENSE AND LIMITED WARRANTY
FOR THE ACCOMPANYING PRODUCT ARE SET FORTH IN THE INFORMATION PACKET THAT SHIPPED WITH THE
PRODUCT AND ARE INCORPORATED HEREIN BY THIS REFERENCE. IF YOU ARE UNABLE TO LOCATE THE SOFTWARE
LICENSE OR LIMITED WARRANTY, CONTACT YOUR CISCO REPRESENTATIVE FOR A COPY.
The Cisco implementation of TCP header compression is an adaptation of a program developed by the University of California,
Berkeley (UCB) as part of UCB’s public domain version of the UNIX operating system. All rights reserved. Copyright © 1981,
Regents of the University of California.
NOTWITHSTANDING ANY OTHER WARRANTY HEREIN, ALL DOCUMENT FILES AND SOFTWARE OF THESE SUPPLIERS
ARE PROVIDED “AS IS” WITH ALL FAULTS. CISCO AND THE ABOVE-NAMED SUPPLIERS DISCLAIM ALL WARRANTIES,
EXPRESSED OR IMPLIED, INCLUDING, WITHOUT LIMITATION, THOSE OF MERCHANTABILITY, FITNESS FOR A
PARTICULAR PURPOSE AND NONINFRINGEMENT OR ARISING FROM A COURSE OF DEALING, USAGE, OR TRADE
PRACTICE. IN NO EVENT SHALL CISCO OR ITS SUPPLIERS BE LIABLE FOR ANY INDIRECT, SPECIAL, CONSEQUENTIAL,
OR INCIDENTAL DAMAGES, INCLUDING, WITHOUT LIMITATION, LOST PROFITS OR LOSS OR DAMAGE TO DATA ARISING
OUT OF THE USE OR INABILITY TO USE THIS MANUAL, EVEN IF CISCO OR ITS SUPPLIERS HAVE BEEN ADVISED OF THE
POSSIBILITY OF SUCH DAMAGES.
CCDE, CCENT, CCSI, Cisco Eos, Cisco HealthPresence, Cisco IronPort, the Cisco logo, Cisco Lumin, Cisco Nexus, Cisco Nurse
Connect, Cisco Pulse, Cisco StackPower, Cisco StadiumVision, Cisco TelePresence, Cisco Smart Computing System,
Cisco WebEx, DCE, Flip Channels, Flip for Good, Flip Mino, Flipshare (Design), Flip Ultra, Flip Video, Flip Video (Design), Instant
Broadband, and Welcome to the Human Network are trademarks; Changing the Way We Work, Live, Play, and Learn,
Cisco Capital, Cisco Capital (Design), Cisco:Financed (Stylized), Cisco Store, and Flip Gift Card are service marks; and Access
Registrar, Aironet, AllTouch, AsyncOS, Bringing the Meeting To You, Catalyst, CCDA, CCDP, CCIE, CCIP, CCNA, CCNP, CCSP,
CCVP, Cisco, the Cisco Certified Internetwork Expert logo, Cisco IOS, Cisco Press, Cisco Systems, Cisco Systems Capital, the
Cisco Systems logo, Cisco Unity, Collaboration Without Limitation, Continuum, EtherFast, EtherSwitch, Event Center, Explorer, Fast
Step, Follow Me Browsing, FormShare, GainMaker, GigaDrive, HomeLink, iLYNX, Internet Quotient, IOS, iPhone, iQuick Study,
IronPort, the IronPort logo, Laser Link, LightStream, Linksys, MediaTone, MeetingPlace, MeetingPlace Chime Sound, MGX,
Networkers, Networking Academy, Network Registrar, PCNow, PIX, PowerKEY, PowerPanels, PowerTV, PowerTV (Design),
PowerVu, Prisma, ProConnect, ROSA, ScriptShare, SenderBase, UNIFIEDnet, Spectrum Expert, StackWise, The Fastest Way to
Increase Your Internet Quotient, TransPath, WebEx, and the WebEx logo are registered trademarks of Cisco Systems, Inc. and/or
its affiliates in the United States and certain other countries.
All other trademarks mentioned in this document or website are the property of their respective owners. The use of the word partner
does not imply a partnership relationship between Cisco and any other company. (0908R)
Cisco Smart CallConnector Operator - User Guide
Copyright © 2000-2011, Cisco Systems, Inc.
All rights reserved.
Cisco Smart CallConnector
Operator
Table of Contents
1.
PREFACE ...................................................................................................................................................... 1-1
PURPOSE .................................................................................................................................................................. 1-2
AUDIENCE ................................................................................................................................................................. 1-2
ORGANIZATION .......................................................................................................................................................... 1-3
RELATED DOCUMENTS ................................................................................................................................................. 1-4
REQUIRED TELEPHONE SYSTEMS .................................................................................................................................... 1-4
Supported IP Phones .......................................................................................................................................... 1-4
SUPPORTED WINDOWS PLATFORMS............................................................................................................................... 1-4
CONVENTIONS ........................................................................................................................................................... 1-5
Conventions Used .............................................................................................................................................. 1-5
TERMINOLOGY ........................................................................................................................................................... 1-6
Using the Mouse ................................................................................................................................................ 1-7
OBTAINING DOCUMENTS ............................................................................................................................................. 1-8
Cisco.com ........................................................................................................................................................... 1-8
Documentation DVD .......................................................................................................................................... 1-8
Ordering Documentation ................................................................................................................................... 1-9
DOCUMENTATION FEEDBACK ........................................................................................................................................ 1-9
CISCO PRODUCT SECURITY OVERVIEW .......................................................................................................................... 1-10
REPORTING SECURITY PROBLEMS IN CISCO PRODUCTS ..................................................................................................... 1-10
OBTAINING TECHNICAL ASSISTANCE ............................................................................................................................. 1-11
CISCO TECHNICAL SUPPORT WEBSITE ........................................................................................................................... 1-11
SUBMITTING A SERVICE REQUEST................................................................................................................................. 1-12
DEFINITION OF SERVICE REQUEST SEVERITY ................................................................................................................... 1-12
OBTAINING ADDITIONAL PUBLICATIONS INFORMATION .................................................................................................... 1-13
2.
CALLCONNECTOR OPERATOR OVERVIEW .................................................................................................... 2-1
CALLCONNECTOR OPERATOR OVERVIEW......................................................................................................................... 2-2
CALLCONNECTOR OPERATOR DEPLOYMENT OPTIONS ........................................................................................................ 2-3
CallConnector Standalone Operator .................................................................................................................. 2-3
CallConnector Operator Backup ........................................................................................................................ 2-5
CallConnector Server-Based Operator ............................................................................................................... 2-6
CALLCONNECTOR OPERATOR APPLICATION WINDOWS ...................................................................................................... 2-7
Call Control Window .......................................................................................................................................... 2-8
Call Queue Overview .......................................................................................................................................... 2-9
Directory Overview .......................................................................................................................................... 2-11
Action Bar ........................................................................................................................................................ 2-13
Telephone Status Overview ............................................................................................................................. 2-14
USING MOUSE AND KEYBOARD ................................................................................................................................... 2-15
DRAG AND DROP ...................................................................................................................................................... 2-16
CUSTOMIZING THE GUI ............................................................................................................................................. 2-17
Keyboard .......................................................................................................................................................... 2-17
3.
INSTALLATION AND CONFIGURATION ......................................................................................................... 3-1
CALLCONNECTOR OPERATOR INSTALLATION OVERVIEW ..................................................................................................... 3-2
PRE-REQUISITES FOR INSTALLATION ............................................................................................................................... 3-3
UC500/CME-ISR CONFIGURATION FOR CALLCONNECTOR OPERATOR ................................................................................ 3-6
Configuration of the Operator’s Phone.............................................................................................................. 3-6
Busy and Night Service Routing ......................................................................................................................... 3-7
Park Numbers .................................................................................................................................................... 3-7
Page Numbers ................................................................................................................................................... 3-7
MINIMUM SYSTEM REQUIREMENTS ............................................................................................................................... 3-8
Hardware ........................................................................................................................................................... 3-8
System Software ................................................................................................................................................ 3-8
LAN Access ......................................................................................................................................................... 3-8
DOWNLOAD SITE ........................................................................................................................................................ 3-8
INSTALLING THE CALLCONNECTOR OPERATOR .................................................................................................................. 3-9
Step 1: Download the Installation Program....................................................................................................... 3-9
Step 2: Run the CallConnector Installation ........................................................................................................ 3-9
CONFIGURING THE SERVER.......................................................................................................................................... 3-22
PERFORMING AN UPDATE ........................................................................................................................................... 3-22
REMOVING CISCO CALLCONNECTOR OPERATOR ............................................................................................................. 3-22
4.
GETTING STARTED ....................................................................................................................................... 4-1
GETTING STARTED OVERVIEW ....................................................................................................................................... 4-2
Pre-Requisites for Getting Started ..................................................................................................................... 4-2
Getting Started Steps ......................................................................................................................................... 4-2
Steps for Exiting the Operator ........................................................................................................................... 4-3
STARTING CALLCONNECTOR OPERATOR .......................................................................................................................... 4-4
Starting from Start Menu .................................................................................................................................. 4-4
Starting from the Desktop Icon .......................................................................................................................... 4-4
LOGGING IN............................................................................................................................................................... 4-5
VERIFYING OPERATOR INFORMATION ............................................................................................................................. 4-6
Viewing the Operator Window .......................................................................................................................... 4-7
Troubleshooting ................................................................................................................................................. 4-7
MAKING YOURSELF AVAILABLE/UNAVAILABLE.................................................................................................................. 4-8
LOGGING OUT OF THE OPERATOR .................................................................................................................................. 4-9
EXITING THE CALLCONNECTOR OPERATOR ....................................................................................................................... 4-9
5.
OPERATOR CALL HANDLING ........................................................................................................................ 5-1
CALL CONTROL WINDOW OVERVIEW ............................................................................................................................. 5-2
Call Control Window .......................................................................................................................................... 5-2
Call Control Toolbar ........................................................................................................................................... 5-2
Call Control Menu .............................................................................................................................................. 5-2
WORKING WITH THE LINES/CALLS ................................................................................................................................. 5-3
Line/Call State Icons........................................................................................................................................... 5-4
Navigating using Mouse and Keyboard ............................................................................................................. 5-4
Customizing the Call Control Window ............................................................................................................... 5-6
Right-click Menu ................................................................................................................................................ 5-7
Drag and Drop ................................................................................................................................................... 5-7
Incoming Call Notification ................................................................................................................................. 5-8
CALL CONTROL TOOLBAR ............................................................................................................................................. 5-8
Fixed Part of Toolbar.......................................................................................................................................... 5-9
Idle State Toolbar............................................................................................................................................. 5-10
Incoming Call Toolbar ...................................................................................................................................... 5-11
Dial-Tone State Toolbar ................................................................................................................................... 5-11
Connected Call Toolbar .................................................................................................................................... 5-12
Held Call Toolbar.............................................................................................................................................. 5-13
Transfer Pending Toolbar ................................................................................................................................ 5-13
Conference Pending Toolbar ............................................................................................................................ 5-14
Two Connected Parties Toolbar ....................................................................................................................... 5-14
Conference Toolbar .......................................................................................................................................... 5-15
ANSWERING CALLS ................................................................................................................................................... 5-15
Answering the Next Call................................................................................................................................... 5-16
To Answer the Next Call ................................................................................................................................... 5-16
Answering a Specific Call ................................................................................................................................. 5-16
Answering from the phone .............................................................................................................................. 5-16
Answering from the Call Notification window ................................................................................................. 5-16
Automatically Answering Calls ........................................................................................................................ 5-16
TRANSFERRING CALLS ................................................................................................................................................ 5-17
Transfer to a manually entered number .......................................................................................................... 5-17
Transfer using Directory .................................................................................................................................. 5-18
Transfer using Telephone Status Window ....................................................................................................... 5-18
Transfer to an Alternate Number .................................................................................................................... 5-18
Transfer to Contact’s Manager/Assistant........................................................................................................ 5-19
Transfer to a Contact’s Group .......................................................................................................................... 5-19
Transfer to System Speed Number .................................................................................................................. 5-19
Transfer by Drag and Drop .............................................................................................................................. 5-20
To Toggle Auto-Transfer Option ...................................................................................................................... 5-20
OPERATOR CALL HANDLING OPTIONS ........................................................................................................................... 5-21
When a Person is Not Available ....................................................................................................................... 5-21
When a Person is Away but In the Office ......................................................................................................... 5-21
When a Person is On Call ................................................................................................................................. 5-22
RECONNECT EXTENDED CALLS ..................................................................................................................................... 5-22
Recall a Transferred Call .................................................................................................................................. 5-22
Reconnect a Specific Call.................................................................................................................................. 5-23
Pick up from the directory................................................................................................................................ 5-23
MAKING CALLS ........................................................................................................................................................ 5-23
Using Call Control window ............................................................................................................................... 5-23
Using Directory window ................................................................................................................................... 5-25
DISCONNECTING CALLS .............................................................................................................................................. 5-26
PLACING CALL ON HOLD ............................................................................................................................................ 5-27
PICKING UP CALLS ..................................................................................................................................................... 5-28
Picking up a call ............................................................................................................................................... 5-28
Group Pickup.................................................................................................................................................... 5-28
PARKING CALLS ........................................................................................................................................................ 5-29
CONFERENCING CALLS ............................................................................................................................................... 5-29
MAKING A PAGE ANNOUNCEMENT .............................................................................................................................. 5-30
FORWARDING CALLS ................................................................................................................................................. 5-31
DEVICE SETTINGS...................................................................................................................................................... 5-31
Dial-Through .................................................................................................................................................... 5-31
Auto-Answer .................................................................................................................................................... 5-31
Auto-Transfer ................................................................................................................................................... 5-32
Reload Lines ..................................................................................................................................................... 5-32
Edit Speed Numbers ......................................................................................................................................... 5-33
6.
MONITORING QUEUED CALLS ..................................................................................................................... 6-1
CALL QUEUE OVERVIEW .............................................................................................................................................. 6-2
What is an Incoming Call Queue ........................................................................................................................ 6-3
Hunt-group based Call Queues .......................................................................................................................... 6-3
Queues for Single Operator ............................................................................................................................... 6-4
Queues for Operator and Backup ...................................................................................................................... 6-5
Queues for Multiple Operators .......................................................................................................................... 6-6
Monitored Call Queues ...................................................................................................................................... 6-7
CALL QUEUE WINDOW ................................................................................................................................................ 6-7
Progress Bar and Timeout................................................................................................................................ 6-10
NAVIGATING IN THE CALL QUEUE WINDOW................................................................................................................... 6-10
Call Queue Toolbar .......................................................................................................................................... 6-10
Right-click Menus for the Call Queues ............................................................................................................. 6-12
Right-click Menus for the Queued Calls ........................................................................................................... 6-13
Shortcut Keys ................................................................................................................................................... 6-15
Drag and Drop ................................................................................................................................................. 6-15
BUSY AND UNAVAILABLE ROUTING .............................................................................................................................. 6-15
INCOMING CALL QUEUES ........................................................................................................................................... 6-17
HELD CALL QUEUE .................................................................................................................................................... 6-19
TRANSFERRED CALL QUEUE ........................................................................................................................................ 6-19
PARKED CALL QUEUE ................................................................................................................................................ 6-20
VIEWING QUEUE WINDOW ........................................................................................................................................ 6-20
CUSTOMIZING QUEUE’S VIEW ..................................................................................................................................... 6-21
7.
USING DIRECTORIES .................................................................................................................................... 7-1
DIRECTORY OVERVIEW ................................................................................................................................................ 7-2
Directory Window .............................................................................................................................................. 7-3
Directory Toolbar ............................................................................................................................................... 7-3
Directory Window Details .................................................................................................................................. 7-6
Directory Menu ................................................................................................................................................ 7-10
Directory Action Bar ......................................................................................................................................... 7-11
VIEWING DIRECTORY INFORMATION ............................................................................................................................. 7-13
LOCATING INFORMATION ........................................................................................................................................... 7-15
Selected Entry .................................................................................................................................................. 7-15
Moving Up and Down ...................................................................................................................................... 7-15
Searching for Information ................................................................................................................................ 7-16
Search Field ...................................................................................................................................................... 7-16
MAINTAINING CONTACTS ........................................................................................................................................... 7-18
INTEGRATED CALL HANDLING...................................................................................................................................... 7-20
Making a Call ................................................................................................................................................... 7-21
Transferring Calls ............................................................................................................................................. 7-22
Setting up a Conference ................................................................................................................................... 7-23
Picking up Calls ................................................................................................................................................ 7-24
CHANGING STATUS ................................................................................................................................................... 7-25
SENDING MESSAGES ................................................................................................................................................. 7-26
CUSTOMIZING VIEW .................................................................................................................................................. 7-27
8.
TAKING ACTIONS ......................................................................................................................................... 8-1
ACTION BAR OVERVIEW............................................................................................................................................... 8-2
Actions Section................................................................................................................................................... 8-2
Availability Section............................................................................................................................................. 8-2
Group/Department Section ............................................................................................................................... 8-3
Notes Section ..................................................................................................................................................... 8-3
Open the Action Bar........................................................................................................................................... 8-3
Close the Action Bar ........................................................................................................................................... 8-3
NAVIGATION OPTIONS ................................................................................................................................................. 8-4
ACTIONS SECTION ....................................................................................................................................................... 8-8
Sending Messages ............................................................................................................................................. 8-8
Call Handling ...................................................................................................................................................... 8-9
Sending Messages ............................................................................................................................................. 8-9
Working with Stored Message Text ................................................................................................................. 8-11
Handling Calls .................................................................................................................................................. 8-12
AVAILABILITY TAB ..................................................................................................................................................... 8-13
GROUP/DEPARTMENT TAB......................................................................................................................................... 8-16
NOTES TAB.............................................................................................................................................................. 8-19
SENDING INSTANT MESSAGES ..................................................................................................................................... 8-20
To Send an IM Message ................................................................................................................................... 8-20
To Send an Emoticon ....................................................................................................................................... 8-20
To Transfer a File ............................................................................................................................................. 8-20
To Accept a File Transfer.................................................................................................................................. 8-21
To Switch from One IM Session to Another ..................................................................................................... 8-21
9.
VIEWING TELEPHONE STATUS ..................................................................................................................... 9-1
TELEPHONE STATUS OVERVIEW ..................................................................................................................................... 9-2
OPENING THE TELEPHONE STATUS WINDOW ................................................................................................................... 9-4
CLOSING THE TELEPHONE STATUS WINDOW .................................................................................................................... 9-4
NAVIGATING IN THE TELEPHONE STATUS WINDOW ........................................................................................................... 9-5
CUSTOMIZING THE TELEPHONE STATUS WINDOW ............................................................................................................. 9-6
FILTERING THE VIEW INFORMATION ............................................................................................................................... 9-9
CONNECTING TO A RINGING EXTENSION........................................................................................................................... 9-9
10.
SETTING UP PREFERENCES ..................................................................................................................... 10-1
PREFERENCES OVERVIEW ........................................................................................................................................... 10-2
NAVIGATING WITHIN THE PREFERENCES WINDOW ........................................................................................................... 10-3
APPEARANCE ........................................................................................................................................................... 10-4
FONTS .................................................................................................................................................................... 10-8
GENERAL (NUMERIC KEYBOARD SETTING) ..................................................................................................................... 10-8
KEYBOARD .............................................................................................................................................................. 10-9
Keyboard Dialing Preferences ........................................................................................................................ 10-10
Shortcut Keys ................................................................................................................................................. 10-11
IM ACCOUNTS ....................................................................................................................................................... 10-15
GENERAL IM ......................................................................................................................................................... 10-16
NOTIFICATION ........................................................................................................................................................ 10-17
PRESENCE ............................................................................................................................................................. 10-18
SOUNDS................................................................................................................................................................ 10-18
Login Settings................................................................................................................................................. 10-19
Network Adapters Option .............................................................................................................................. 10-19
Email Settings ................................................................................................................................................ 10-21
LOCALIZATION ........................................................................................................................................................ 10-22
Language ....................................................................................................................................................... 10-22
CHAPTER
1
1. Preface
This chapter introduces Cisco Smart CallConnector Operator (CallConnector Operator),
describes the purpose of this document, and outlines the required software. The chapter includes
the following topics:
• Purpose
• Audience
• Organization
• Related Documentation
• Required Software
• Supported Windows Platforms
• Conventions
• Obtaining Documentation
• Documentation Feedback
• Cisco Product Security Overview
• Obtaining Technical Assistance
• Obtaining Additional Publications and Information
.
Chapter 1 Introduction
Purpose
This manual is intended for end users who will be using the CallConnector Operator to handle
their business calls.
CallConnector Operator has an extensive set of features and customization options to allow you
to adapt its functionality to your needs. This purpose of this guide is to acquaint you with these
CallConnector Operator features and help you get the most out of the system by providing stepby-step instructions. The document also provides links to additional product information and the
methods and options for accessing support.
Audience
This manual is intended for operators who will be using the CallConnector Operator to manage
the incoming business calls and messages and route them to the most appropriate available
employee.
The guide will also be useful to those administering and providing support to the CallConnector
Operator users.
The user guide assumes that you know the basics of using your computer and are familiar with
Windows, using a mouse and selecting items from a dialog box.
1-2 CallConnector Operator
Introduction
Organization
This guide contains ten chapters:
Preface -
This chapter provides an overview of the User Guide
and describes how to use the manual.
Overview -
This chapter provides an overview of the CallConnector
Operator and describes the user interface and screens.
Installation and Configuration This chapter describes how to install and setup the
CallConnector Operator.
Getting Started -
This chapter describes how to start and operate the
CallConnector Operator and its user interface
components.
Handling Operator Calls -
This chapter provides instructions for making,
answering, transferring operator calls, and the other call
handling methods.
Monitoring Queued Calls -
This chapter describes the display of the queued calls
and the features available from the queue window.
Using Directories -
This chapter describes how to use the directories to find
entries, make calls or send messages and to maintain
the organizational contact information.
Taking Actions -
This chapter provides step-by-step instruction for the
methods available in the Action bar for the selected
contact including sending Instant Messages.
Viewing Telephone Status -
This chapter describes the information displayed in the
telephone status window and how to use the available
features.
Setting up Preferences -
This chapter describes the preference options available
to the operators and how to make changes to them.
User Guide 1-3
Chapter 1 Introduction
Related Documents
For more information about the CallConnector Operator please visit the Cisco System site:
http://www.cisco.com/go/smartcallconnector and click on CallConnector Operator
Required Telephone Systems
The CallConnector Operator supports the following Cisco Systems IP PBXs and telephones.
Please visit the Cisco Systems site for the CallConnector Operator for the latest product
compatibility list.
Cisco Smart Communication Manager Express (CME-ISR)
Cisco Small Business Smart Communication System (UC500)
Supported IP Phones
The CallConnector Operator requires an IP Phone for handling the media. This phone must be a
running the SCCP protocol. Please visit the Cisco System site for the CallConnector Operator
datasheet for the latest phone compatibility list.
Supported Windows Platforms
The following Windows operating systems and application versions are supported by the
CallConnector Operator:
Windows 7, Windows XP, Windows Vista (32-bit and 64-bit versions)
Microsoft Outlook 2003 and 2007
Microsoft Internet Explorer version 6.0, 7.0 and 8.0
Please visit the Cisco Systems site for the CallConnector Operator for the latest Windows
operating System compatibility list.
1-4 CallConnector Operator
Introduction
Conventions
The following conventions are used in this guide:
Convention
boldface
italic font
[]
{x|y|z}
[x|y|z]
string
screen font
boldface screen
font
italic screen font
^
<>
Description
Commands and keywords are in boldface.
Arguments for which you supply values are in italics.
Elements in square brackets are optional.
Alternative keywords are grouped in braces and
separated by vertical bars.
Optional alternative keywords are grouped in brackets
and separated by vertical bars.
An unquoted set of characters. Do not use quotation
marks around the string or the string will include the
quotation marks.
Terminal sessions and information that the system
displays are in screen font.
Information you must enter is in boldface screen
font
Arguments for which you supply values are in italic
screen font.
This pointer highlights an important line of text in an
example.
The symbol ^ represents the key labeled Control—for
example, the key combination ^D in a screen display
means hold down the Control key while you press the D
key.
Nonprinting characters, such as passwords are in angle
brackets.
Conventions Used
The following conventions are used in this guide:
Most of the operations of the CallConnector Operator can be initiated by using either the mouse
or keyboard. The user guide provides the instructions for both these methods. The body of the
text describes the operation in more detail.
The names of keys appear in bold capital letters: ENTER
Information that you type appears in small, light typeface: CallConnector Operator
Menu commands appear in bold and are abbreviated in the text. For example the Print command
on the File menu is indicated by File-Print. The names of buttons in dialog boxes also appear in
bold.
Actions you take or procedures for you to follow are indicated by indented and bulleted steps.
User Guide 1-5
Chapter 1 Introduction
Terminology
The following terms are used frequently in the manual to identify different kinds of individuals and
objects.
Term
Administrator
Dialog
Directory
Database
Field
Group
Manager
Operator
Presence
Record or Entry
Server
Sidebar
SIP
Toolbar
Users
Window
1-6 CallConnector Operator
Meaning
The person responsible for the administration of the
CallConnector system.
Popup window from which options are selected.
A directory is a database that usually contains contact
names and related information.
A database is a file that contains information in a tabular
format.
Each column of the database table is called a field.
A collection of users. A group is also displayed as the
department in the corporate directory.
The person who manages a group of users.
Person answering and routing the organization’s main
number calls.
Real-time availability status of a user. Presence status
can include availability, location, telephone status and
away messages.
Each row of the database table is called an entry or a
record.
Server applications providing a set of services to the
CallConnector client applications.
A secondary window that can display application
information. A Sidebar can be open and closed without
affecting the contents of the main window.
Session Initiation Protocol – a standardized set of
messages and methods for setting up communication
sessions.
A row of icons on a computer screen that activate
commands or functions when clicked.
Individuals who are authorized to use the system.
An area of the screen where the application displays
information.
Introduction
Using the Mouse
The following terms are used in the manual when describing mouse-based operations:
Term
Point
Select
Click
Right-Click
Double-Click
Drag & Drop
Meaning
Move the mouse pointer on screen to the desired item or
location.
Click on the item of choice.
Quickly press and release the left mouse button.
Quickly press and release the right mouse button.
Quickly press and release the left mouse button twice in
CallConnector session.
Click down on item, holding down the button, move the
mouse pointer to desired location, and then release the
button.
User Guide 1-7
Chapter 1 Introduction
Obtaining Documents
Cisco documentation and additional literature are available on Cisco.com. Cisco also provides
several ways to obtain technical assistance and other technical resources. These sections
explain how to obtain technical information from Cisco Systems.
Cisco.com
You can access the most current Cisco documentation at this URL:
http://www.cisco.com/univercd/home/home.htm
You can access the Cisco website at this URL:
http://www.cisco.com
You can access international Cisco websites at this URL:
http://www.cisco.com/public/countries_languages.shtml
Documentation DVD
Cisco documentation and additional literature are available in a Documentation DVD package,
which may have shipped with your product. The Documentation DVD is updated regularly and
may be more current than printed documentation. The Documentation DVD package is available
as a single unit.
Registered Cisco.com users (Cisco direct customers) can order a Cisco Documentation DVD
(product number DOC-DOCDVD=) from the Ordering tool or Cisco Marketplace.
Cisco Ordering tool:
http://www.cisco.com/en/US/partner/ordering/
Cisco Marketplace:
http://www.cisco.com/go/marketplace/
1-8 CallConnector Operator
Introduction
Ordering Documentation
You can find instructions for ordering documentation at this URL:
http://www.cisco.com/univercd/cc/td/doc/es_inpck/pdi.htm
You can order Cisco documentation in these ways:
Registered Cisco.com users (Cisco direct customers) can order Cisco product documentation
from the Ordering tool:
http://www.cisco.com/en/US/partner/ordering/
Nonregistered Cisco.com users can order documentation through a local account representative
by calling Cisco Systems Corporate Headquarters (California, USA) at 408 526-7208 or,
elsewhere in North America, by calling 1 800 553-NETS (6387).
Documentation Feedback
You can send comments about technical documentation to:
bug-doc@cisco.com
You can submit comments by using the response card (if present) behind the front cover of your
document or by writing to the following address:
Cisco Systems
Attn: Customer Document Ordering
170 West Tasman Drive
San Jose, CA 95134-9883
We appreciate your comments.
User Guide 1-9
Chapter 1 Introduction
Cisco Product Security Overview
Cisco provides a free online Security Vulnerability Policy portal at this URL:
http://www.cisco.com/en/US/products/products_security_vulnerability_policy.html
From this site, you can perform these tasks:
Report security vulnerabilities in Cisco products.
Obtain assistance with security incidents that involve Cisco products.
Register to receive security information from Cisco.
A current list of security advisories and notices for Cisco products is available at this URL:
http://www.cisco.com/go/psirt
If you prefer to see advisories and notices as they are updated in real time, you can access a
Product Security Incident Response Team Really Simple Syndication (PSIRT RSS) feed from this
URL:
http://www.cisco.com/en/US/products/products_psirt_rss_feed.html
Reporting Security Problems in Cisco Products
Cisco is committed to delivering secure products. We test our products internally before we
release them, and we strive to correct all vulnerabilities quickly. If you think that you might have
identified a vulnerability in a Cisco product, contact PSIRT:
Emergencies—security-alert@cisco.com
Nonemergencies—psirt@cisco.com
Tip We encourage you to use Pretty Good Privacy (PGP) or a compatible product to encrypt any
sensitive information that you send to Cisco. PSIRT can work from encrypted information that is
compatible with PGP versions 2.x through 8.x. Never use a revoked or an expired encryption key.
The correct public key to use in your correspondence with PSIRT is the one that has the most
recent creation date in this public key server list:
http://pgp.mit.edu:11371/pks/lookup?search=psirt%40cisco.com&op=index&ex act=on
In an emergency, you can also reach PSIRT by telephone:
• 1 877 228-7302
• 1 408 525-6532
1-10 CallConnector Operator
Introduction
Obtaining Technical Assistance
For all customers, partners, resellers, and distributors who hold valid Cisco service contracts,
Cisco Technical Support provides 24-hour-a-day, award-winning technical assistance. The Cisco
Technical Support Website on Cisco.com features extensive online support resources. In
addition, Cisco Technical Assistance Center (TAC) engineers provide telephone support. If you
do not hold a valid Cisco service contract, contact your reseller.
Cisco Technical Support Website
The Cisco Technical Support Website provides online documents and tools for troubleshooting
and resolving technical issues with Cisco products and technologies. The website is available 24
hours a day, 365 days a year, at this URL:
http://www.cisco.com/techsupport
Access to all tools on the Cisco Technical Support Website requires a Cisco.com user ID and
password. If you have a valid service contract but do not have a user ID or password, you can
register at this URL:
http://tools.cisco.com/RPF/register/register.do
Note Use the Cisco Product Identification (CPI) tool to locate your product serial number before
submitting a web or phone request for service. You can access the CPI tool from the Cisco
Technical Support Website by clicking the Tools & Resources link under Documentation &
Tools. Choose Cisco Product Identification Tool from the Alphabetical Index drop-down list, or
click the Cisco Product Identification Tool link under Alerts & RMAs. The CPI tool offers three
search options: by product ID or model name; by tree view; or for certain products, by copying
and pasting show command output. Search results show an illustration of your product with the
serial number label location highlighted. Locate the serial number label on your product and
record the information before placing a service call.
User Guide 1-11
Chapter 1 Introduction
Submitting a Service Request
Using the online TAC Service Request Tool is the fastest way to open S3 and S4 service
requests. (S3 and S4 service requests are those in which your network is minimally impaired or
for which you require product information.) After you describe your situation, the TAC Service
Request Tool provides recommended solutions. If your issue is not resolved using the
recommended resources, your service request is assigned to a Cisco TAC engineer. The TAC
Service Request Tool is located at this URL:
http://www.cisco.com/techsupport/servicerequest
For S1 or S2 service requests or if you do not have Internet access, contact the Cisco TAC by
telephone. (S1 or S2 service requests are those in which your production network is down or
severely degraded.) Cisco TAC engineers are assigned immediately to S1 and S2 service
requests to help keep your business operations running smoothly. To open a service request by
telephone, use one of the following numbers:
Asia-Pacific: +61 2 8446 7411 (Australia: 1 800 805 227)
EMEA: +32 2 704 55 55
USA: 1 800 553-2447
For a complete list of Cisco TAC contacts, go to this URL:
http://www.cisco.com/techsupport/contacts
Definition of Service Request Severity
To ensure that all service requests are reported in a standard format, Cisco has established
severity definitions.
Severity 1 (S1)—Your network is “down,” or there is a critical impact to your business operations.
You and Cisco will commit all necessary resources around the clock to resolve the situation.
Severity 2 (S2)—Operation of an existing network is severely degraded, or significant aspects of
your business operation are negatively affected by inadequate performance of Cisco products.
You and Cisco will commit full-time resources during normal business hours to resolve the
situation.
Severity 3 (S3)—Operational performance of your network is impaired, but most business
operations remain functional. You and Cisco will commit resources during normal business hours
to restore service to satisfactory levels.
Severity 4 (S4)—You require information or assistance with Cisco product capabilities,
installation, or configuration. There is little or no effect on your business operations.
1-12 CallConnector Operator
Introduction
Obtaining Additional Publications Information
Information about Cisco products, technologies, and network solutions is available from various
online and printed sources.
Cisco Marketplace provides a variety of Cisco books, reference guides, and logo merchandise.
Visit Cisco Marketplace, the company store, at this URL:
http://www.cisco.com/go/marketplace/
Cisco Press publishes a wide range of general networking, training and certification titles. Both
new and experienced users will benefit from these publications. For current Cisco Press titles and
other information, go to Cisco Press at this URL:
http://www.ciscopress.com
Packet magazine is the Cisco Systems technical user magazine for maximizing Internet and
networking investments. Each quarter, Packet delivers coverage of the latest industry trends,
technology breakthroughs, and Cisco products and solutions, as well as network deployment and
troubleshooting tips, configuration examples, customer case studies, certification and training
information, and links to scores of in-depth online resources. You can access Packet magazine at
this URL:
http://www.cisco.com/packet
iQ Magazine is the quarterly publication from Cisco Systems designed to help growing companies
learn how they can use technology to increase revenue, streamline their business, and expand
services. The publication identifies the challenges facing these companies and the technologies
to help solve them, using real-world case studies and business strategies to help readers make
sound technology investment decisions. You can access iQ Magazine at this URL:
http://www.cisco.com/go/iqmagazine
Internet Protocol Journal is a quarterly journal published by Cisco Systems for engineering
professionals involved in designing, developing, and operating public and private internets and
intranets. You can access the Internet Protocol Journal at this URL:
http://www.cisco.com/ipj
World-class networking training is available from Cisco. You can view current offerings at this
URL:
http://www.cisco.com/en/US/learning/index.html
User Guide 1-13
CHAPTER
2
2. CallConnector Operator
Overview
This chapter provides an overview of the CallConnector Operator. It describes the key features
and the different modes of operations. It also describes the main graphical user interface
components of the CallConnector Operator.
This chapter describes the following in more detail:
Key Features -
Describes the key features of the CallConnector
Operator.
Deployment Options -
Provides an overview of the three deployment modes of
the CallConnector Operator.
Standalone Operator -
Provides an overview of the features of the
CallConnector Standalone Operator configuration.
Backup Operator -
Provides descriptions of the differences and
dependencies for the CallConnector Backup Operator.
Client/Server Operator -
Provides an overview of the additional features available
from the CallConnector Client/Server Operator.
Operator User Interface -
Provides an overview of the features available from the
main CallConnector Operator windows.
Using Mouse and Keyboard- Describes the methods of access to the features using
the mouse or keyboard shortcuts.
Drag and Drop -
The CallConnector Operator support drag and drop for
making and transferring calls. This section provides an
overview of the drag and drop features.
Customizing the GUI -
The application GUI is highly customizable. An overview
of the customization options is described in this section.
Chapter 2 Overview
CallConnector Operator Overview
The CallConnector Operator is a Windows application that has been specifically designed for the
call, messaging and contact management requirements of the small-to-mid-size business
operator positions. It is designed for the Cisco Communication Manager Express (CME) running
on both the Integrated Service Routers and the UC520, UC540 and UC560 family of routers and
is tightly integrated with most of the CME/CUE telephony and messaging facilities.
The CallConnector Operator offers these features:
Deployable as single or multiple operator positions for one or more routers/sites. (Note multiple operator positions are server-based and require the CallConnector Server to be installed
on a separate PC.)
Highly customizable graphical user interface optimized for both mouse and keyboard access
to operator calls, message management and employee contact information administration.
Powerful Call Handling features to allow operators to efficiently handle large volumes of calls
and accurately direct them to the most appropriate and available person. Busy/Idle status of
extensions and availability of all employees can be viewed prior to extending the call. Operator
can also click to dial the alternate contacts for an employee and even send the call to an available
member of their group.
Graphical call queues display the incoming operator calls and allow for answering the highest
priority call or a specific call listed in the queue. Queues also display the calls that are parked by
the operator and the calls that have been extended/transferred to allow them to be monitored and
pulled-back.
Presence and Telephone Status-integrated Directories that can be searched to locate
contacts and provide click-to-dial, drag-n-drop for transfer or conference and messaging options.
Operator can view information in multiple directories including the organizational or employee
directory, external directory with imported contacts or their Outlook contacts.
Flexible and Powerful Search allows the operator to enter any search text when looking for a
contact. They can enter the last name or first name, the department of the contact in any order. If
the search text matches the contact information in any of the fields, then those contacts are
displayed. This very flexible search method allows the operators to locate the desired contact
from the partial information provided by the callers.
Send Instant Messages, Text and Email quickly to the employees that may be on a call or
otherwise unavailable. Integrated messaging options are quickly accessed from the Action bar.
Maintain Organizational Contacts and keep current all telephone numbers, updating
presence/availability status and even setup the call forwards for the employee phones.
Receive Popup notifications of Incoming Calls display information on the incoming calls to the
operator.
2-2 CallConnector Operator
Overview
CallConnector Operator Deployment Options
CallConnector Operator is available in three deployable configurations:
Standalone
This is a single self-contained operator position that connects the Cisco
Router for telephone status information and call control.
Backup
The Backup Operator position is always associated with a Standalone
(Primary) Operator. It connects to the Primary operator to receive the call
control and configuration information.
Server-Based The Operator Client is installed at the operator position. It connects to
the CallConnector Server for configuration and call control information.
The server-based configuration is required for multiple operator
deployments.
CallConnector Standalone Operator
The CallConnector Operator can be deployed as a single call handling position for a small
business as shown below:
Here the CallConnector Operator is installed on the operator’s PC and it manages the calls that
are delivered to the operator’s phone.
Note: Each CallConnector Operator requires and connects to its own Cisco IP Phone.
CallConnector Standalone Operator is a separate install on Windows workstation with a (Static)
IP Phone connected to Communication Manager Express. You can have only one Standalone
Operator Console position per UC500/CME-ISR.
The main features of the Standalone Operator are summarized in the table below:
User Guide 2-3
Chapter 2 Overview
CallConnector Standalone Operator
Description/Benefit
All CallConnector Software install and
run on the Operator’s PC
Standalone Operator is self contained and only
requires connection to the Cisco UC500/CME-ISR for
its telephony features.
Control all operator calls from the PC
with context sensitive telephony toolbar
Makes the operator operations more efficient by using
the contact information and the PC keyboard for call
handling.
Customizable access to features from
keyboard, mouse and drag-n-drop
Operator operations can be tailored to individual
preferences for using the mouse or keyboard to
operate.
Automatic mode for incoming call
answer and transfer complete
Minimizes the operator key strokes for busy call
handling positions by automatically answering the
calls and completing the transfer to ringing phones.
Incoming Call Popup with Directory and
Outlook Caller ID Lookup
Provides the name of the caller by looking up in the
operator directories to help in proper handling of the
call. Operators can quickly switch to CallConnector to
process the call.
Quickly locate contacts and auto-dial
for new call or transfer
Enter any text separated by spaces to locate a
contact, then auto-dial to make or transfer to that
number.
Speed dial from menu for frequently
dialed numbers
Administrator can configure speed dial numbers for
frequently called numbers.
Incoming calls are organized into
multiple call queues with priority and
greeting; view waiting and timed-out
calls
Provide higher quality of service by answering the
highest priority call, provide greeting appropriate for
the caller or answer specific calls from the queue
Display of parked calls and the calls
that have been extended by the
operator
View all operator parked calls and the un-supervised
transferred calls with the ability to pullback if not
answered
Ability to route operator calls with busy
or unavailable
Enable alternate routing of the incoming calls when
taking a break or during unavailable/night conditions
View and find contacts from multiple
directories
Provides access to multiple types of organizational
contact information including the employees, external
contacts and information from the Outlook contacts
Manage organizational contact
information and maintain presence and
availability status for all employees
Operators can add, modify and delete and keep
current the employee and organizational contact
information. They can also keep the availability status
of employees up to date.
Transfer calls to contact’s preferred
number or to the programmed alternate
numbers
The CallConnector directories support multiple
contact numbers including the work, home, mobile
and the alternate and preferred number. Calls can be
transferred to any of these numbers
Send messages to employees about
calls received at the reception
When a party is unavailable or on call, the operator
can send them a message directly from
CallConnector.
Table 2-1 Features of the CallConnector Standalone Operator
2-4 CallConnector Operator
Overview
CallConnector Operator Backup
The CallConnector Backup Operator position is a CallConnector Operator client software installed
on the backup operator’s PC. This CallConnector Backup Operator position requires and
connects to the primary operator PC.
The differences between the primary operator and the backup operator are summarized in the
table below:
Differences
Description
Requires the CallConnector
Standalone Operator PC to be
running
The backup operator connects to the primary
operator. That PC has to be up and running for the
backup position to work. The primary operator does
not need to be running or logged in.
Only one backup operator position is
supported with the Standalone
Operator
Customers requiring more than two operator
positions should deploy the client/server
configuration.
Requires hunt groups to be
configured to distribute the calls
between the operators
Incoming calls have to be routed to the backup
operator, when the primary operator is not available.
This can be handled in the Cisco router using hunt
groups.
Administrative and configuration
utilities are installed only with the
Standalone Operator software
The entire configuration for the CallConnector
Operator solution is performed on the primary
operator position using the Configuration Manager
application.
Both operators can participate in the
call handling
The Cisco router hunt groups can be configured to
incoming calls alternately to each operator or send
them to the primary operator and route to secondary
for overflow and operator unavailable conditions.
Table 2-2 Differences between the CallConnector Standalone and Backup Operators
User Guide 2-5
Chapter 2 Overview
CallConnector Server-Based Operator
The multiple CallConnector Operator s can also be deployed for larger businesses to share the
call handling volumes or be deployed across the branch offices.
Smart CallConnector Operator Client/Server
The differences between the CallConnector Server-based Operator and Standalone Operator are
summarized in the table below:
Differences
Description
Server-based solution requires the
CallConnector Server to be installed
and running on a server PC
The server solution runs on a dedicated machine to
support higher performance and reliability
Support for multiple operator positions
Server solution can support multiple operator
positions up to ten per server
Administration of CallConnector
solution is performed on the server
Operator call handling is not impacted by the support
and administrative access to the Configuration
Manager
Instant Message to the CallConnector
Users
Operators can ping the users even if they are on calls
when they need quick answers
CallConnector user’s connected to the
server can provide their presence
information
Operator’s have access to the user’s availability and
presence information in real-time.
Additional Messaging Options
Additional messaging options are available in the
client/server deployment version
Table 2-3 Differences between the CallConnector Standalone and Server-based Operators
2-6 CallConnector Operator
Overview
CallConnector Operator Application Windows
The CallConnector Operator application is comprised several customizable window panes that
present the following information – from the top clockwise:
•
•
•
•
Call Window: Displays the calls on the operator’s phone and provides access to the
telephony features.
Directory Window: The directory window displays the telephony status and presence
enabled contact information. The operator can quickly locate the requested employees,
check their availability and transfer the call using the mouse or keyboard.
Queued Calls Display: Presents the incoming call ringing at the operator and allows to
operator to press a ‘Next Call’ key answer the highest priority, longest waiting call. It can
also display the calls that are waiting in park and the calls that have been extended by
the operator that are not answered.
Action Bar: The Action bar is below the directory window. The operator can send a
message, dial alternate numbers, change the availability or setup the call forwards for an
employee.
These windows can be re-positioned, re-sized or closed based on user preferences. The Menu
provides access to the Options and Preference settings.
Figure 2-1 CallConnector Operator Windows
User Guide 2-7
Chapter 2 Overview
Call Control Window
The CallConnector Operator Call Control window displays the operator phone lines and the
details of the calls that are on those lines. This window is the focal point for the management of
the calls by offering operators a number of ways to efficiently handle large volumes of incoming
calls, and quickly and accurately extend them to the right number. The detailed information is
provided for each line including line status and extension number, caller’s name and number, the
name and number of the called party, and a description field.
Access to the telephony features for each call is conveniently provided from a context sensitive
toolbar as well as from the right-click menu. The toolbar features can also be accessed from the
menu displayed by right-clicking on a line or call.
Operators are able to drag a contact from the Directory into the Call window to make, transfer or
conference calls.
Figure 2-2 CallConnector Call Control Window
The operators can perform the following functions from the Call Control window and the toolbar.
View Call Information -
Displays the call information for the selected line or call
including the call/line state, line number, caller’s number
and name
Number Field -
The number field allows a telephone number to be
entered for dialing.
Answering Calls -
Calls can be answered using the Answer Next button for
the highest priority call or by selecting the incoming call
and clicking on the Answer button.
Transferring Calls -
A connected call can be transferred to a manually dialed
number, to a speed number from the toolbar. Operators
are able to supervise the transfer by selecting transfer
complete button.
Making Calls -
Operators can make calls by dialing a number, using
speed dial, or re-dialing a previously called number.
Hanging-up Calls -
Calls can be disconnected by clicking on the Hang-up
button.
Putting Calls On Hold -
A connected call can be placed on hold by pressing the
Hold button, or by going to another call. Operators can
use the Resume button or the Next key to re-connect
with the call.
2-8 CallConnector Operator
Overview
Parking Calls -
Call Park allows a call to be placed on extension number
to allow it to be picked up from another phone.
Operators can park a call to a specific number from the
configured list in the Park menu.
Making Page Announcement - The Page button displays a list of the configured page
numbers allows calls to be transferred to page or to
make page announcements.
Conferencing Calls -
Operators can join multiple parties on a call.
Forwarding Calls -
Operators can forward their lines to a number of their
choice.
Call Queue Overview
The CallConnector Operator Call Queue window displays the call queues that have been
configured for the operators. There are two basic types of CallConnector call queues – Incoming
Call Queues and Monitored Call Queues. The Incoming Call Queues displays the new, incoming
calls that are ringing at the operator’s phone. The Monitored Call Queues are calls that have been
processed by the operator and are waiting for some external event. These are calls that the
operator has put on hold, or park or has transferred.
From the Call Queue window, the operator can:
•
•
•
•
•
View the incoming calls waiting to be answered
Answer the longest waiting highest priority call or a specific waiting call.
View the calls that have been placed on hold or transferred to park slots or other
numbers.
Recall the longest waiting, timed out call or bring back a specific call.
View the calls that have been timed out.
Figure 2-3 CallConnector Queue Window
User Guide 2-9
Chapter 2 Overview
The Call Queue window supports the following features:
Multiple Queues
The system administrator can configure multiple incoming call queues for
the CallConnector operators. These are in addition to the pre-defined
Held, Parked and Transferred call queues.
Customized Queue
Properties
For each queue, the administrator can specify the priority
level, timeout values, greeting text and the busy/unavailable routing.
Customizable View
Operators can customize the information fields to hide or display and
change the position and size of the fields in the Call Queues window.
Progress Bar Display A progress bar displays the duration of the calls in the queues. Icons
change to indicate timed-out condition.
Next Call
The longest waiting highest priority call can be answered from the
incoming call queues by a single button or key press.
Answer Specific Call The operator can answer a specific call from the list of calls in the call
queues.
Recall Parked,
Transferred Calls
The recall feature pickups and connects to the highest priority
longest waiting timed-out call from the Parked and Transferred queues.
Busy and Unavailable The operator queue directory numbers are logged in or forwarded
Routing
based on the operator’s availability status.
Drag and Drop
Allows the operator to drag and drop calls to answer or transfer.
2-10 CallConnector Operator
Overview
Directory Overview
The CallConnector Operator Directory displays a list of names and their detailed contact
information from multiple directory databases and provides integrated communication services
utilizing that data. It allows operators to maintain extensive information on the organizational
contacts and lets them quickly locate entries and directly use this information for their call
handling and messaging needs.
The Directory supports the following functions:
Multiple Directories
The CallConnector Operator provides access to contact
information from four directories – organizational, external,
personal and Outlook.
Multiple Customizable Operators can customize the how the directory information
Views
is presented by select the information fields to view and the
display style – tabular or hierarchical.
Character-byCharacter Search
Operators can quickly locate a contact by entering in the first few
letters of the name.
Multiple Field Query
Drill down for information by entering queries over multiple fields.
Quick Sort
Change the order in which the contacts are listed in the view.
Multiple Phone
Numbers
Supports multiple phone numbers per entry.
Store Notes
Lets you store extensive notes for each contact.
Drag & Drop
Allows you to drag entries to make a call, speed dial shortcuts or
add to a conference.
View Presence Status View the availability, location and telephone status of the
organizational contacts in real-time.
Select Directory
Open a different directory databases by switching to its displayed
information.
Manage Contacts
Add, modify, or delete the organizational contact information.
Integrated Calling
Dial numbers, transfer calls, and set up conferences from the
directory.
Send Messages
Send quick messages via email and text messages.
User Guide 2-11
Chapter 2 Overview
Directory Window
Figure 2-4 CallConnector Operator Directory Window
The Directory window consists of the following regions and buttons:
Directory Toolbar:
Provides access to features associated with the directory
application.
Information Window: The contact information is viewed in this window. The
information may be viewed in a summary listing or organized
hierarchically.
Action Bar:
Provides quick access to communication services for the
selected contact and ability to update the contacts presence and
notes. The Action bar has tabbed sections.
Directory Toolbar
The directory toolbar is located at the top of the directory window. Using the toolbar the operators
can:
•
•
•
•
•
•
Locate an entry as you type in the first few letters.
Query the contact list to retrieve a list that matches the entered search text for a specified
field.
Navigate to a specific entry; refresh the directory views.
Add, modify, or delete entries in the directory.
Open a different directory.
Save or load a customized directory view.
Search and Query
Edit
Navigate
Directory
Figure 2-5 Directory Toolbar
2-12 CallConnector Operator
View
Overview
Action Bar
The CallConnector Operator Action Bar consists of four tabs:
•
•
•
•
Actions
Availability
Group/Department
Notes
Figure 2-6 CallConnector Action Bar
The Action Bar provides access to the communication services that are available for the selected
contact in the directory. These communication services include the following:
•
•
•
•
•
•
•
•
Ability to quickly send a message via Instant Message, Text or Email
Ability to make, transfer or conference calls to the multiple contact numbers configured
for the selected contact in the directory.
View the selected contact’s work associates including their manager, assistant and
backup person as well as all the members of their department/group.
Availability to make/send calls to the contact’s associates.
Availability to make/send calls or IM to an available member of their department/group.
Send a brief message to the selected contact using one of the several message transport
options including Email and SMS messages.
Allows the operator to change the contact’s call forward settings.
Allows the operator to change the contact’s presence settings – availability, location and
away message.
Some directory windows display only a subset of the Action Window tabs:
•
•
•
The Corporate directory includes all four tabs
The External directory displays the Actions and Notes tabs
The Personal and Outlook directories supports only the Actions tab
User Guide 2-13
Chapter 2 Overview
Telephone Status Overview
The real-time status information on the state of an extension is provided by the router. This state
can be idle, ringing, or connected/held. The CallConnector Operator Telephone Status window
provides this information in an easy-to-use graphical interface.
Figure 2-7 CallConnector Telephone Status Window
The monitored extensions are line appearance buttons on the telephone. These line appearances
can be configured as incoming or outgoing directory numbers for receiving or placing calls from
the Call Control window.
Alternatively they may be configured to reflect the status of an extension number on another
telephone. With this configuration, the operator and other operators always has visibility on the
busy/idle state of these extensions.
The Telephone Status window allows you to:
•
•
•
View the status of a line or an extension.
Pick up a ringing line or extension.
Clear telephone status.
2-14 CallConnector Operator
Overview
Using Mouse and Keyboard
The CallConnector Operator application provides access to its functions using either mouse clicks
or the customizable shortcut keys.
By default the keyboard is partitioned in to two sections:
Alphanumeric keyboard: By default the alpha keys immediately start the search for the directory
contacts.
Numeric keyboard: By default, the numeric key shortcuts are available for call control functions
such as answering, dialing or transferring calls.
This partitioning allows the operator to manipulate the calls from the numeric keypad while using
the alpha key to search and locate contacts. This figure below displays the use of keys for dialing:
Figure 2-8 Keyboard Partitioning for the CallConnector Operator
Shortcut Keys
The CallConnector Operator features can be accessed from shortcut keys. These key
assignments are customizable and can be changed from the Preference->Keyboard->Shortcuts.
User Guide 2-15
Chapter 2 Overview
Drag and Drop
The CallConnector Operator supports drag and drop feature to allow information to be dragged
from one window and acted on in another. Operators can use drag and drop to make, transfer,
conference or pickup calls. The direction of the dragging actions and the state of the line to which
the call is dragged affects the resulting operation. The table below summarizes these operations:
Drag Source
Destination/Call State
Action
Drag a contact from
Directory
Drop in Call Control
Window on idle line
An outgoing call is made to the selected
contact
Drag a contact from
Directory
Drop in Call Control
Window on a connected
call
A conference operation is initiated and a
call is made to the selected contact’s
preferred number
Drag a contact with
a ringing call from
Directory
Drop in Call Control
Window on a idle line (no
action if call is
connected)
A pickup operation is initiated and the
ringing call on the contact’s number is
connected to the operator
Drag an call from
the Call Control
window
Drop the call on a contact
in the directory
The connected call is transferred to the
selected contacts preferred number
Drag a call from the
Park or Transferred
call queues
Drop in the Call Control
window on an idle line
A pickup operation is initiated and the
ringing call in that queue is connected to
the operator
Highlight and drag a
number in another
application
Drop in the Call Control
window on an idle line
An outgoing call is made to the dragged
number
Highlight and drag a
number in another
application
Drop in the Call Control
window on a connected
line
The connected call is transferred to the
dragged number
Table 2-4 Drag and Drop between the CallConnector Windows
2-16 CallConnector Operator
Overview
Customizing the GUI
The CallConnector Operator graphical user interface and the shortcut keys can be customized at
each operator position from the Options Preference window. The Appearance section provides a
number of options that allows you to customize the look and feel of the Operators window. You
can:
•
•
•
•
•
•
•
Change the display font face and size.
Show or hide a window.
Lock the windows. While being locked, the windows cannot be resized.
Change the location of a window.
Auto-hide a window.
Enable personal mode.
Change the theme of the CallConnector Operator window.
The operator can also select the options to:
“Show Basic Operator Windows”: This option displays only the directory and call control
windows.
“Show Advanced Operator Windows”: This option displays all the operator application windows
including the directory, call control and queue windows.
Keyboard
The CallConnector Operator allows the operators to define how they want to use the keyboard to
interact with the application. It employs a series of keyboard shortcuts in order for operators to
handle calls faster without having to use other input devices such as mouse.
The shortcuts are also setup from the Options->Preference->Keyboard window shown below.
User Guide 2-17
Chapter 2 Overview
Figure 2-9 CallConnector Operator Shortcut Preferences Window
2-18 CallConnector Operator
CHAPTER
3
3. Installation and
Configuration
This chapter describes the steps for downloading, installing and configuring the CallConnector
Operator Standalone and Client. The following topics are discussed:
Installation Overview -
Provides an overview of the CallConnector
Operator client and standalone installation
process.
Pre-requisites for Installation -
Describes the information you need to have on
hand during the installation of the CallConnector
Operator client and standalone.
Configurations on Router -
Describes the features and services that need to
be setup on the Cisco Router for the
CallConnector Operator.
Minimum System Requirements -
Describes the minimum hardware and software
required to run the CallConnector Operator.
Download Site -
Site from which the CallConnector Operator
software can be downloaded.
Installing CallConnector Operator -
Describes the steps and options for installing
CallConnector Operator.
Configuring CallConnector Server -
This section provides the steps for configuring
CallConnector Operator in Standalone mode. It
refers installers to the Administrator’s Guide.
Performing an Upgrading -
Describes the steps for upgrading an existing
CallConnector Operator with a new install
program.
Removing CallConnector Operator - This section describes the steps for removing
and un-installing the CallConnector Operator
program and all its components.
Troubleshooting -
Describes the steps for resolving installation and
configuration issues.
Chapter 3 Installation and Configuration
CallConnector Operator Installation Overview
The CallConnector Operator can be deployed in two modes:
Standalone: In this configuration, all the software for controlling the phone and accessing the
contact data are installed and run on the operator’s personal computer. There is no dependency
on external software components. There is an installation program (CallConnector Operator –
Standalone) for this mode that checks the system configuration, copies the software to the hard
disk, and provides the tools to make the required configuration settings.
Server-based: In the client-server mode, the controlling software is installed and run on a server
computer to be accessed by the CallConnector Operator application. Each CallConnector
Operator is installed on a separate computer and obtains the configuration data and contact
information from the server. There is an installation program (CallConnector Operator client) to
install the CallConnector client on the operators’ PC. The instruction for installing the
CallConnector Server is available from the Server Administrator’s Guide. This chapter will discuss
only the installation process for the CallConnector Operator Standalone and CallConnector
Operator Client programs.
The installation of the CallConnector Operator client or standalone mode involves the following
steps:
•
Collecting the information required for installing and configuring the CallConnector
Operator. This includes obtaining the access rights to the download site for the
installation program as well as the information that required during the installation
process. See the Pre-requisites for Installation section below for these parameters.
•
Configuring the Cisco Router for the features required by the operator – including the
operator’s phone, the routing of calls to the operator phone and also setting up the Telnet
access to allow the configuration program to setup the operator. See the Router
Configuration Required for the CallConnector Operator section below.
•
Acquiring the CallConnector Operator installation program. This can be downloaded from
the Cisco Software Download Site or obtained from your Cisco channel partner. Note – if
you have Outlook 2010 x64-bit, then use the installation program for Outlook x64.
•
Running the CallConnector Operator client or standalone installation on your personal
computer, and entering the configuration information requested by the installation and
configuration wizards.
•
Registering the CallConnector Operator license by entering the PAK-ID during the
activation process. Each position requires a license.
•
Setting up the CallConnector Operator configuration parameters.
•
Verifying that you are able to receive and make calls from CallConnector Operator user
interfaces and able to access your contact data.
3-2 CallConnector Operator
Installation and Configuration
Pre-Requisites for Installation
As a part of the CallConnector Operator installation, you need to have certain PC network
connectivity and configuration information. These include:
Administrator or Power User Account on Installation PC: The installation program and the
CallConnector Operator require access to Windows registry and installation of services. These
changes can only be performed with an account with administrator or power user rights to the
personal computer.
Internet Access to the Software Download Site: The installation files can be downloaded from
the Cisco software download site. You will need an account to login to the site.
IP Connectivity to the Operator’s Cisco UC500/CME-ISR: The CallConnector Operator or
Server PC needs to connect to the Cisco router providing the telephone service. You will need
the UC500/CME-ISR IP address. Standalone CallConnector Operator requires a static IP
address.
Executive-Level Telnet Account: After the installation, the CallConnector configuration program
connects to the Cisco UC500/CME-ISR to download the router phone configuration information
and if necessary make changes. It uses the Telnet and HTTP access to the Router.
Configuration of Required Operator Features on the Cisco UC500/CME-ISR: The Cisco
Router need to have certain features/services configured to provide an effective operator service.
See section below on Router Configuration for the CallConnector Operator.
PAK ID: This is a number sent with the purchase of the CallConnector Operator. It is used
together with information from your personal computer to register and activate the license from
the Cisco Software License site.
Internet Access the CallConnector License Server: The CallConnector Operator application
requires the license to be registered.
Additional Requirements for Client-Server-Based Mode Installation
IP connectivity to the CallConnector Server in the network configurations that you will be using
the CallConnector Operator. You should be able to access the CallConnector Server from your
personal computer.
CallConnector Server PC IP-Address: You will need to get the IP address of the CallConnector
Server PC from your system administrator or service provider.
Login User Name and Password: Your operator login name and password are required to log in
to the CallConnector Server. The password is case sensitive.
User Guide 3-3
Chapter 3 Installation and Configuration
CallConnector Operator Standalone Installation Parameters
The following information is required during the installation of the CallConnector Operator:
Item
Access to Download
Site or Installation
Software
Internet Access to
CallConnector
License Server
PAK ID
Static IP Address on
Local PC
IP Address of Cisco
UC500/CME-ISR
Area Code
Dial Out Pre-Fix
Length of the
Extensions
Email Profile Name
Email Password
Description
Download or otherwise obtain the
CallConnector Operator installation
program
CallConnector Operator needs to be
registered and activated using the PAKID. The activation requires Internet
access to the CallConnector License
server. You can get started with an
evaluation version if you do not have a
license.
The Product Authorization Key (PAK-ID)
is a number sent with your purchase to
allow you to register the software.
A static IP Address is required to be
configured for the adapter used to
connect to the UC500/CME-ISR
IP Address of the Cisco Router to allow
the CallConnector Operator to connect to
the router
The telephone area code of the location in
which the router is located
The digit required to be pre-fixed to allow
an external number to be dialed
The length of the internal extension
numbers
Profile to be used by the CallConnector
Operator to login to the email server
Password used to log into your email
service, if required by Email profile
Source
Service Provider or SysAdmin
Service Provider or SysAdmin
Service Provider or SysAdmin
Service Provider or SysAdmin
Service Provider or SysAdmin
Service Provider or SysAdmin
Service Provider or SysAdmin
Service Provider or SysAdmin
Sys-Admin
Sys-Admin
*Required for Standalone mode only
Table 3-1 CallConnector Operator Standalone Installation Parameters
Additional Information for the Client-Server-Based Mode:
Item
Cisco CallConnector
Operator Server IP
Address
Login Name
Login Password
Description
IP Address of the server computer
running the CallConnector Server
software
Your CallConnector Operator user login
name as configured in the CallConnector
Server.
Password used to log into the
CallConnector server.
Source
Sys-Admin
Sys-Admin
Sys-Admin
Table 3-2 Additional Installation Parameters For Server-Based Mode
3-4 CallConnector Operator
Installation and Configuration
Windows Access Rights:
To install and run the CallConnector Operator, you need to have local admin or power user rights
to the personal computer. This is to allow various system files to be loaded and Windows registry
entries to be written.
If you are not logged in to the PC with the required access rights, the installation and running of
the application may fail or not run through completion.
Select the Correct CallConnector Operator Installation File:
There are two installation files for the CallConnector Operator:
-
For the Standalone deployment that includes the CallConnector Server files
The CallConnector Operator client files.
However since Outlook 2010 x64 requires a different set of libraries, for each of the installation
files above, there is one for Outlook x64 and one for Outlook x32. The installation file for Outlook
x32 is used for both Windows x32-bit and Windows x64-bit.
Deployment Mode
Outlook (x32 bit or
x64 bit)
Outlook 2003, 2007
or Outlook 2010 x32bit
Windows OS
Install File
Windows x32 or
Windows x64
CiscoSmartCallConnectorOperator
Standalone(for Outlookx32)-2.1.0.10.exe
Cisco CallConnector
Operator - Standalone
Outlook 2010 x64-bit
Windows x64
CiscoSmartCallConnectorOperator
Standalone (forOutlookx64)-2.1.0.10.exe
Cisco CallConnector
Operator - Client
Outlook 2003, 2007
or Outlook 2010 x32bit
Windows x32 or
Windows x64
CiscoSmartCallConnectorOperator(for
Outlookx32) -2.1.0.8.exe
Cisco CallConnector
Operator - Client
Outlook 2010 x64-bit
Windows x64
CiscoSmartCallConnectorOperator
(forOutlookx64)-2.1.0.8.exe
Cisco CallConnector
Operator - Standalone
Table 3-3: Select Installation file for Outlook version and deployment mode
User Guide 3-5
Chapter 3 Installation and Configuration
UC500/CME-ISR Configuration for CallConnector
Operator
The CallConnector Operator installation requires certain configuration on the UC500/CME-ISR
Router. These include:
Configure the Operator’s IP Phone(s): The CallConnector Operator application allows the
operators to control the calls on their IP phone from the PC. This requires the phone to be
configured with directory numbers and features suitable for the operator call handling functions.
Call Routing to the Operator Phones: There can be several categories of calls received by the
operators each requiring a distinct call treatment. Examples of such call categories might include
the Main Number calls, Customer Support calls, Sales calls or Internal calls. The routing of these
calls to the operator phones needs to be configured in the Cisco UC500/CME-ISR. Generally
these calls will be directed to different numbers in the operator’s phone.
Multiple Operators Deployments: If the organization has multiple operators, the calls need to
be distributed to these operators. The recommended method is to use a hunt group for each
operator call queue. See below for more details.
Busy and Night Service Routing: When the operators are not available during the work day the
incoming calls need to be routed either to an alternate number or to voice mail. For off-hour call
routing, the Cisco UC500/CME-ISR night service routing can be enabled.
Park and Page Numbers: Park slots or directory numbers need to be configured on the router to
allow the operators to park the calls and make overhead announcements.
Configuration of the Operator’s Phone
The operator’s IP phone is required to be a multi-line Cisco IP Phone with sufficient capacity to
handle the operator calls. The considerations for configuring the operator’s phone include:
Number of Call Queues:
An operator can be configured with multiple call queues. Each call queue is comprised of one or
more directory numbers on the operator phone. The number of directory numbers required
depends on the maximum number of calls that are expected concurrently at that operator’s phone
and the number of channels for directory numbers. We recommend that the operator’s directory
numbers be configured to have eight channels , that is, with octal-line DNs.
As an example, let us configure an operator with three incoming call queues – Main Number,
Sales and Support. Assuming that the Main Number queue can have up to six call waiting, and
the sales and support call volumes are lower than this.
Number and type of Directory Numbers or DNs:
For the three queues above, we can use four octal-line DNs to receive all the operator calls. Two
DNs, with a total of sixteen channels, for the Main Number queue. One DN each with eight
channels for Sales and Support calls.
In addition, the operator phone should have one DN for receiving and making their personal calls.
3-6 CallConnector Operator
Installation and Configuration
Multiple Operator Positions
When there are more than one operator positions, then for each call queue, a hunt group should
be configured in the UC500/CME-ISR. The hunt group is required to have the DNs for that call
queue on each of the operator phones in the hunt group number list.
So in the example above, a hunt group for the Main Number queue would need to have the two
DNs from each of the operator phone in the hunt list.
For more detailed discussion, please see the CallConnector Server Administrator Guide.
Softkey features for the operators’ phone
The CallConnector Operator utilizes several softkey features that need to be configured and
enabled in the operator’s phone. These features need to be enabled in the default ephone-DN
templates. The required softkeys include:
•
•
•
•
Standard softkey options for the basic telephony features – hold, transfer, conference,
pickup etc.
Transfer-to-Voicemail. This softkey should be enabled for the connected state to the
called to be transferred to the requested contact’s voicemail.
HLog Hunt group login/logout for the configurations with hunt groups.
Record. To allow emergency or problem calls to be recorded and saved to voicemail.
Busy and Night Service Routing
The routing for the incoming calls when the operator is busy or unavailable/off hours needs to be
configured. The configuration options are different for deployments using hunt groups versus
where calls terminate directly at the operator’s phone.
When the operators make themselves available, busy or unavailable, the CallConnector software
will log out of the operator hunt groups and set call forwards for the non-hunt-group (local)
queues.
Notes
This automatic setting can be disabled from the Call Queue toolbar.
When the hunt groups are used to distribute the calls to the operators, the busy and unavailable
numbers have to be configured for the hunt group.
For other call queues, the busy and unavailable forward numbers can be configured when the
queues are setup.
The Cisco UC500/CME-ISR night service feature should be setup to route calls during off-hours.
Park Numbers
The Call Park feature requires the park numbers (DN) to be configured. These ‘park slots’ need to
be configured on the UC500/CME-ISR. During the operator configuration, all or some these park
numbers can be allocated for operator use.
Page Numbers
If overhead/zone paging is in use, these directory numbers need to be configured in the
UC500/CME-ISR and selected as page numbers during the Operator setup.
User Guide 3-7
Chapter 3 Installation and Configuration
Minimum System Requirements
Your system must meet the minimum system requirements described in this section. We
recommend that your system exceeds the minimum when possible to ensure better performance.
Hardware
CallConnector Operator requires the following minimum PC hardware configuration:
•
•
•
•
250 MB free hard drive space for Operator installation
Reserve additional 150 MB for upgrades
3.2-GHz or faster Dual-Core Pentium 4 or compatible processor for workstation
2-GB RAM minimum
System Software
CallConnector Operator also requires the following PC software:
•
•
•
Microsoft Windows XP Professional (Service Pack 2 or later), Microsoft Windows Vista,
or Microsoft Windows 7 (x32-bit or x64-bit).
Microsoft Windows 2003 or 2008 Server for the server applications
Installed and correctly configured Local Area Network with access to the Internet.
LAN Access
The Local Area Network between the CallConnector PCs (client and/or server) and the Cisco
UC500/CME-ISR and Phones is required to be a non-NAT network.
Download Site
The CallConnector Operator software can be downloaded and installed from the Web. Go to the
link below, select the CallConnector Operator, and download the installation files.
http://www.cisco.com/smartcallconnector and click on Download Software link
A valid CCO User ID and Support Contract are required to access the software download center.
If you don't have access, please contact your Cisco reseller.
Alternative licensing option can also be used.
3-8 CallConnector Operator
Installation and Configuration
Installing the CallConnector Operator
During the installation process, the Cisco CallConnector Operator install program will check your
system’s components and determines what files need to be upgraded. It will copy program files to
an installation folder of your choice. The installation needs to be run on each personal computer
on which the CallConnector Operator services is to be accessed.
Step 1: Download the Installation Program
Log in to the Cisco Software Download site for the CallConnector Operator and download the
latest CallConnector Operator installation program. You can also obtain this from your Cisco
Reseller. Please see Table 3.3 “Select Installation file for Outlook version and deployment mode”
for the installation file you need.
Step 2: Run the CallConnector Installation
Launching the Installer:
Launch the CallConnector Operator install program by double-clicking on it. Once the install
program is loaded, it will first ask you for your preferred language.
Figure 3-1 Select installation language
Select the installation language you want to use. Available languages are:
•
•
•
•
English (United States)
French (Standard)
Portuguese (Standard)
Spanish
Click on the Next button to continue. The install program will show you the Welcome screen:
User Guide 3-9
Chapter 3 Installation and Configuration
Figure 3-2 Welcome Screen
To terminate the installation at any time, click on the Cancel button. The installation program will
reverse the installation process, and delete any data that has been copied to your local machine.
Checking for required components:
If you are using Microsoft Windows XP, the installer will check to see if the Microsoft Windows
Installer 4.5 (x86) component already exists in your computer. If not, it will ask you to install this
component:
3-10 CallConnector Operator
Installation and Configuration
Figure 3-3 Required Software Component for Windows XP
If you are installing the CallConnector Operator Standalone, Microsoft .NET Framework 2.0 is
required:
User Guide 3-11
Chapter 3 Installation and Configuration
Figure 3-4 Required Software Component for Operator Standalone
Click on the Install button to continue. You may have to reboot your computer after the
installation.
Entering User Data:
The installer will ask you for the following information:
•
•
•
•
User Name: The name of person under which the software will be registered.
Company Name: The name of the registering person company or organization.
Email: The email address of the registering person.
Technical Support Email: The email address of the company’s technical support. This
field is optional.
3-12 CallConnector Operator
Installation and Configuration
Figure 3-5 Customer Information Screen
To proceed:
Enter your full name, your company name, your email address.
The technical support email address is optional. By default the problem reports are emailed to a
Cisco support alias, however the installer has the option to have the problem reports sent to an
alternate email address. If this is entered, when you report a problem in CallConnector Operator,
it will send the description of your problem to this email address.
Click Next or press the ENTER key to continue.
User Guide 3-13
Chapter 3 Installation and Configuration
Selecting a License Option:
Figure 3-6 Licensing Options
You will be prompted to select one of the three licensing options:
•
•
•
Evaluate CallConnector Operator Client for limited time period (45days) – no licensing
needed.
Use PAK-ID or Serial Number for automatic licensing (Internet connection required).
If you have the license file, you can activate CallConnector Operator client without the
need for Internet connection.
Evaluation Version:
By selecting the 45 days evaluations option, you will have a limited period of 45 days of usage.
You don’t need a License during the trial period. Anytime during the trial or after the trial period
has ended, you can use a PAK-ID or a serial number for license activation to continue using the
product.
PAK-ID or Serial number activation:
As a part of the purchase, you have received a document that has the PAK-ID (Product
Authorization Key), which is used to authorize and obtain your product licenses for Cisco
CallConnector Operator. Enter the PAK-ID to activate the product.
3-14 CallConnector Operator
Installation and Configuration
Offline activation:
This option is useful if you do not have Internet access, or when you prefer to activate
CallConnector Operator client using a license file. To use this option, click on the Offline
Activation button. The following screen will appear:
Figure 3-7 Offline Activation
Note: The off-line activation is not supported on Windows x64bit operating systems. You will need
to use the on-line activation method.
Step 1: Acquiring a license file
To obtain a license file, you will need the following information:
•
•
•
•
PAK ID: This is shipped to you as a part of your purchase from Cisco Systems.
Access to Cisco License Registration Site: http://www.cisco.com/go/license
CCO Account: This is used to log in to the Cisco License site. If you do not have an
account, you can create one on-line at http://tools.cisco.com/RPF/register/register.do
CallConnector Operator Machine ID and CPU ID: This information is needed for each
client or server upon which CallConnector Operator software will be installed. The
CallConnector Operator installation program identifies this information during the
installation process. There is also a standalone CallConnector Operator Machine ID
utility that specifically identifies this information. You can find the Display Machine ID
utility in the Cisco Systems\CallConnector\Tools.
The license file is emailed to the address supplied by you.
User Guide 3-15
Chapter 3 Installation and Configuration
Step 2: Activate the CallConnector Operator client using a license file
Once you have the license file:
•
•
Click on the Browse button next to the License File Location textbox. A dialog will appear
allowing you to select the license file.
Select the license file. Click on the Next button or press Enter to continue.
Entering user’s options:
The CallConnector Operator can operate in a Standalone mode with all the files on the operator’s
PC or as a Client connected to the CallConnector Server mode using services installed on
another computer.
Standalone Mode:
In the standalone mode, the following information needs to be entered:
Local PC Network Adapter IP Address: In case you have multiple network cards on your local
computer, you need to specify the IP address you want to use to connect to the router.
UC500/CME-ISR IP Address: Enter the IP address of the Cisco UC500/CME-ISR that is
providing the telephony service for the operator.
Click on Next to proceed.
3-16 CallConnector Operator
Installation and Configuration
The following dial plan information needs to be entered. Note this setting can also be changed
from the Configuration Manager ->Setup Routers and Servers->Dialing Rules page.
Country: Verify that the country location of the Cisco UC500/CME-ISR is correctly displayed;
otherwise select the country from the pull-down list.
Area Code: Enter the area code in which the router is located. In some countries the area code is
not required. In this case this field should be blank.
Number Format: The selection of the country and area code will display the default number
pattern.
Dial Out Prefix: Enter the digit required to dial an outside PSTN number.
Extension Length: Internal numbers in the router may be three, and/or four digits long. Enter the
length of the internal extension numbers. If the internal numbers are of different lengths; then
enter each of these lengths, separated by semi-colon.
Figure 3-8 Location and Dialing Options For CallConnector Operator Standalone
User Guide 3-17
Chapter 3 Installation and Configuration
Client-Server Mode:
Figure 3-9 User’s Options for CallConnector Operator Client Only
If your system administrator has installed the CallConnector Server to provide shared access to
your telephone service and contact data, then you will be provided with the IP address of the
CallConnector Server and your login information.
Enter the following information:
•
Connect via: Select the IP address you want to use to connect to the router in case you
have multiple network cards on your local machine.
•
Server IP: Enter the IP Address of the CallConnector Server. This will be provided to you
by your system administrator.
•
Username: You will need to have a User Account in the CallConnector Server. To log into
the CallConnector Server your system administrator will provide your Login User Name.
Enter this User Login Name. (Note: This is not the IP-Phone user name.)
•
Password: Enter the password associated with your Cisco CallConnector account.
To proceed:
Click Next or press the ENTER key to move to the next window.
3-18 CallConnector Operator
Installation and Configuration
Editing user’s configurations:
Figure 3-10 Users Configurations Screen
Selecting an Email Profile:
On the Users Configurations screen, you provide an account to access the Microsoft
Outlook/Exchange contacts and view them in the CallConnector Operator Directory. This step is
not necessary if you select Run CallConnector Operator in a Windows user account. You can
always select the Outlook email profile in the Preferences windows.
Enter the following information:
Outlook/Exchange Profile: On the drop-down list, select the profile you want to use with the
CallConnector Operator. If you have multiple email accounts in Outlook or if you are setup to
connect to a Microsoft Exchange server, then Outlook creates ‘profiles’ or a collections of the
parameters required for accessing each out these email accounts. This information is accessible
from the Control Panel Mail window as shown below:
User Guide 3-19
Chapter 3 Installation and Configuration
Figure 3-11 MS Outlook Email Profile
You can setup Outlook to always use a particular account or to prompt you to select a profile
when Outlook is started. The profiles configured on your computer are displayed by the
installation program.
The CallConnector Operator will use the Email Profile information in the following way:
•
•
If no profile is selected, then it uses the default email login.
If a profile is specified, then it will try to log in to the email service with the parameters
specified in that profile. If you are an Outlook user, then you should specify the Outlook
profile so that the CallConnector Operator can connect to the exchange server on your
behalf.
If you have selected an incorrect email profile, then the CallConnector Operator will not be able
display Outlook/Exchange contact data.
Password: If required, enter the password of the Outlook email address stored in the selected
Outlook profile.
3-20 CallConnector Operator
Installation and Configuration
Selecting Operator startup options:
You can run the CallConnector Operator in Windows Standard User account or with an account
with Administrative rights.
Run CallConnector Operator with Limited User Rights: When you want to run the
CallConnector Operator on a machine with limited user rights, you need to check on this option
so that the install program will have the Local SIP Server started automatically for you.
If you do not select this option, the CallConnector Operator client will start the Local SIP Server
by itself when necessary. Without the Admin or Power User right, the CallConnector Operator
client will fail to do so.
Choosing the Installation Folder:
The next window allows you to specify the location to which the CallConnector Operator program
files will be copied. Click on the Browse button to select a different folder than the default.
Figure 3-12 Choosing the Installation Folder
To proceed with the installation:
Choose the default program path or click on the Browse button and specify the desired path.
Click on Next to move to proceed with the installation.
User Guide 3-21
Chapter 3 Installation and Configuration
The installation will copy the program and system files and update the registry and XML file
settings.
Configuring the server
If you install the standalone CallConnector Operator application, you have to configure the
operator parameters before you can run the client. For information on how to configure the
CallConnector Operator, please refer to the CallConnector Server Administrator’s Guide.
Performing an update
The release 2.1 has CallConnector Operator installation files for Outlook x64 and Outlook x32. If
you current operator version is x32 you can run the installation file for Outlookx32 to perform the
upgrade
If you are currently running the Outlook x64-bit on the Operator PC, then you will need to uninstall
the CallConnector Operator and re-install with the Operator installation file for Outlook x64.
Removing Cisco CallConnector Operator
You can remove the Cisco CallConnector Operator and all its files from the Windows
Add/Remove program.
•
•
•
•
•
From the Widows Start menu, select Settings and open the Control Panel.
Double click on Add/Remove Programs
Select Cisco CallConnector Operator and click on the Remove button.
The Cisco CallConnector Operator Installation program will run.
Click on the Remove and then Next.
The Cisco CallConnector Operator will be uninstalled from your computer.
3-22 CallConnector Operator
CHAPTER
4. Getting Started
4
This chapter describes how to get started with the CallConnector Operator Standalone and Client
and exit the application.
This chapter describes the following in more detail:
Getting Started Overview -
Describes the information the operator needs to
have prior to using the CallConnector Operator
and the steps to get started and exit the
application.
Starting CallConnector Operator -
Describes different options to start the
CallConnector Operator Client and Standalone.
Logging In -
Describes how the operator can log into the
CallConnector Operator.
Verifying Operator Information -
Provides an overview of the CallConnector
Operator windows and describes how to open
the windows and verify the displayed
information.
Making Yourself
Available/Unavailable -
Describes how to change the operator’s status
to start/stop receiving incoming calls.
Logging Out of the Operator -
Describes the steps to log out of the
CallConnector Operator.
Exiting the Operator -
Explains how to exit the CallConnector Operator
application.
Chapter 4 Getting Started
Getting Started Overview
After the installation and configuration of the CallConnector Operator, the operator can start using
the application by logging to the CallConnector Server using the username and password
provided by the administrator. However, in order to start receiving calls, the operator has to
change the presence status and log into the call queue as well as verify that the Operator
application can actually receive call information and availability status of other operators in the
organization.
The following discusses the information the operator needs to have prior to using the
CallConnector Operator and the steps to get started with the application and the instructions how
to exit the application.
Pre-Requisites for Getting Started
Before the operator can start using the CallConnector Operator, the system administrator must
have setup and configured the CallConnector Server and provided the operator with the following
information:
Item
Description
Source
PAK-ID/Serial
Number
If the operator had selected to try the
CallConnector Operator for 45 days, they must
activate the Operator during or after the trial period
continue to use the application.
System
Admin/Service
Provider
Server IP Address
The IP address of the CallConnector Server. (It
can be the same PC IP Address (static) if
Standalone Operator installation)
System Admin
Username and
Password
Each operator has a CallConnector account setup
on the CallConnector Server including username
and password.
System Admin
Table 4-1 Pre-requisite information for getting started with the CallConnector Operator
Getting Started Steps
The following lists the recommended steps to get started with the CallConnector Operator along
with the references where the operator can find detailed instructions of the steps:
Steps
Description
References
Start the Operator
The Operator can be started from All Programs>Cisco Systems->Cisco Smart CallConnector
Operator or from the shortcut on the desktop.
Starting CallConnector
Operator
Login to the
application
In order to use the application, the operator
must have a CallConnector account setup by
the administrator. They need the following
information to log in:
Logging in
•
CallConnector Server IP Address
•
The operator’s username and password
4-2 CallConnector Operator
Getting Started
Verify phone
information
Each operator is normally assigned an IP
phone. The operator should check the phone
information in the Call Control window to make
sure the assigned phone is connected and the
displayed line information is correct.
Verifying connection to
IP Phone
Verify the corporate
directory
If the system administrator had setup a
corporate directory, the operator needs to check
if the corporate directory information is loaded to
the Operator.
Verifying Directory
Information
Make Available
After logging in, the operator should change the
status to “Available” and log into the call queues
to begin receiving calls by selecting the “Take
Call” option from the Call Queues window.
Making Yourself
Available/Unavailable
If the operator had selected the “Sync the
Operator Status with Presence Server”, when
they change their status to “Available”, the
Operator will automatically log them in the call
queues and change the queue status to “Take
Call”.
Table 4-2 Steps for getting started
Steps for Exiting the Operator
The following lists the recommended steps for exiting the CallConnector Operator along with the
references where the operator can find detailed instructions of the steps:
Steps
Description
References
Set Unavailable
Before logging out or exiting the CallConnector
Operator, the operator should change the status
to “Set Unavailable”. This will do the following:
Making Yourself
Available/Unavailable
•
Change the presence status to
“Unavailable”
•
Log the operator out of the hunt group
queues
•
Call forward the operator’s local group
directory numbers
Log out of the
Operator
When the operator logs out of the
CallConnector Operator, it will close the
application window and present the Login
window.
Logging Out of the
Operator
Exit the Operator
After work hours, the operator can close all the
Operator windows by exiting the CallConnector
Operator application.
Exiting the
CallConnector Operator
Table 4-3 Steps for exiting the CallConnector Operator
User Guide 4-3
Chapter 4 Getting Started
Starting CallConnector Operator
The CallConnector Operator can be started in several ways:
•
From the Start Menu
•
From the Desktop Icon
•
Automatically start with Windows
Starting from Start Menu
From the Start - Programs menu, select the Cisco Systems group and select the CallConnector
Operator option, then click on CallConnector Operator.
Figure 4-1 Starting the Operator from Start Menu
Starting from the Desktop Icon
Double-click on the CallConnector Operator icon located on the desktop to start the
CallConnector Operator application.
Figure 4-2 The CallConnector Operator Desktop Icon
4-4 CallConnector Operator
Getting Started
Logging In
After the operator starts the CallConnector Operator client or standalone, the login prompt will be
displayed.
Figure 4-3 CallConnector Operator Login Prompt
Enter the CallConnector Server IP Address and the operator’s username and password
configured on the CallConnector Server. Then click on Login.
When the operator installs the CallConnector Operator Client, if they had specified the login
information in the User’s Options Screen, it will be populated in the login prompt. The operator
can also change their login information in the Preferences window.
The CallConnector Operator will verify the login information with the CallConnector Server and
the license activation status with the License Server. If both of them are valid, the CallConnector
Operator will display either the Basic Operator Windows or the Advanced Operator View
depending on the setting in the Preferences window.
User Guide 4-5
Chapter 4 Getting Started
Verifying Operator Information
The CallConnector Operator application comprises of the following components:
Call Control Window –
Displays all available lines on the operator phone, and
the details of all calls currently active on these lines.
Call Control Toolbar –
Provides access to the telephony features for the call on
the selected line. The toolbar buttons are contextsensitive displaying only the features that are available
in the current call state of the selected item in the
window. The toolbar features can also be accessed from
the right-click menu in the Call Control Window. The
toolbar can be positioned above or below the Call
Control window.
Directory Window –
Displays a list of names and their detailed contact
information from multiple directories and provides
integrates communication services utilizing that data.
Directory Action Bar –
Provides the operator a set of communication and
management services that utilize the information from
the selected directory contact.
Call Queues –
Displays the incoming, parked, transferred and held call
queues that have been configured for the operator and
provides appropriate methods to handle them.
Telephone Status -
Allows the operator to view and monitor the real-time
status of all the lines and extension numbers in their call
coverage group.
When the operators first start the CallConnector Operator application, they need to verify that
their contact information is accurate, and that they have the correct view setup and are logged in.
Dialing rules also need to be setup to allow correct dial able numbers to be generated. The email
settings are required to send text messages and to access the Outlook contact information.
After logging into the CallConnector Operator CallConnector successfully, the operator needs to
verify that:
The controlled phone has been connected and the line information is displayed correctly as
shown on the operator’s IP phone.
If the corporate directory has been setup on the CallConnector Server, its contacts should be
displayed in the Corporate Directory View.
When there is an incoming call, the call information should be visible in the Call Queues window.
Similarly, monitored calls such as parked, transferred and held calls must be displayed in the
respective call queues after they have been processed by the operator.
4-6 CallConnector Operator
Getting Started
Viewing the Operator Window
The Operator Window can be opened in several ways:
Select the window to view from the View menu.
From the Preferences window, select Appearance. Then click on the window you want to display
and click OK.
Press the default shortcut key of the window:
•
•
•
•
Call Control Window and Toolbar: F4
Directory Action Bar: F6
Call Queues Window: Ctrl+F3
Telephone Status Window: Ctrl+F2
Note that these shortcut keys can be reassigned in the Preferences window.
For the tabbed window (Directory/Log or Telephone Status/Call Queues), click on the tab to open
the view of that tab.
Troubleshooting
In case the above call and contact information is not displayed, the operator can try different ways
to solve the issues.
Issue
How to solve
This phone has been
disconnected
Make sure the IP phone has been configured correctly and
assigned to the operator.
Make sure that the Call Controller Server is running. Restart
the server if necessary.
The corporate directory does
not show contact information
Check the Database Server to make sure it is running. Restart
the server if necessary.
The Call Queues window
does not show incoming and
monitored call information
Make sure the Presence Server is running. Restart the server
if necessary.
Table 4-4 Operator Information Troubleshooting Issues
User Guide 4-7
Chapter 4 Getting Started
Making Yourself Available/Unavailable
Figure 4-4 Call Queue Status
To start receiving incoming calls and monitoring the call status, the operator should change their
presence status to “Available” and change the Call Queues status to “Take Call”. This allows the
operator to log in to the hunt group queues and receive incoming calls.
Before exiting the application, the operator can change the status to “Unavailable” and log out of
the hunt group queues. The Call Queues window will automatically forward incoming calls to the
Night Routing Number.
If the operator had selected the “Sync Operator Status with Presence Server”, when they change
the presence status, the Call Queues status will be changed as follows:
Presence Status
Call Queue Status
Description
Available
Take Call
The CallConnector Operator logs into the hunt group
call queue and begins receiving incoming calls.
Away
Set Unavailable
The CallConnector Operator logs out of the hunt
group call queue and forwards incoming calls to the
Night Routing Number.
Busy
Make Busy
The CallConnector Operator logs out of the hunt
group call queue and forwards incoming calls to the
Busy Routing Number.
Unavailable
Set Unavailable
The CallConnector Operator logs out of the hunt
group call queue and forwards incoming calls to the
Night Routing Number.
Table 4-5 Call Queue Status
If the sync option is not set, then the call routing options have to be changed manually from the
Queue toolbar. For more information, please see the chapter on Monitoring Queued Calls.
4-8 CallConnector Operator
Getting Started
Logging Out of the Operator
After the operator sets the presence status to “Unavailable”, logs out of all the hunt group queues
and sets call forwards, they can log out by selecting Log out from the File menu. The
CallConnector Operator will close all the application windows and present the Login prompt.
From then, the operator can log in again or click on Quit to exit the application.
Exiting the CallConnector Operator
Before exiting the application, the operators should change the status on the Call Queues window
to “Set Unavailable”.
To exit, click on Exit from the File menu or press Alt + F4.
User Guide 4-9
CHAPTER
5. Operator Call Handling
5
The CallConnector Operator provides a number of ways to efficiently answer the incoming
business calls, quickly and accurately transfer or setup conference calls, and view the call and
message details. The CallConnector Operator allows operators to work with several different
calls at the same time.
This chapter provides instructions for handling the operator calls including answering an incoming
call, making a call, disconnecting calls, transferring calls to another party, putting a call on hold,
forwarding calls to another phone line or voice mail, and setting up a conference. The following
topics are discussed.
Call Control Overview -
Provides an overview of the Call Control window.
Working With Lines/Calls -
Describes how to access and manipulate calls.
Incoming Call Popup -
Information on an incoming call can be displayed in a
popup window. This section describes the window and
available features.
Call Control Toolbar -
Describes the features available from the Call Control
toolbar.
Answering Calls -
Describes the steps for answering incoming call to the
operator position.
Transferring Calls -
Describes the steps for transferring the call to another
party.
Operator Call
Describes different call handling options when the
Handling Options -
requested person is not available or away but in the
office or on call.
Making Calls -
Describes the different methods for making calls from
the Call Control and Directory windows.
Hanging-up Calls -
Describes the steps for disconnecting a call.
Putting Calls On Hold -
Describes the steps for putting the current call on hold.
Parking Calls -
Describes the steps for parking the current call.
Making Page Announcement - Describes the steps for accessing a page circuit and
making an announcement.
Conferencing Calls -
Describes the steps for setting up a conferencing or
inviting a party to join a conference.
Forwarding Calls -
Describes the steps for forwarding a call to another
number or voice mail.
Setting Options -
Describes the steps for setting up call control options,
reloading lines and maintaining speed numbers.
Chapter 5 Operator Call Handling
Call Control Window Overview
The Operator Call Control window displays the operator phone lines and the details of the calls
that are on those lines. This window is the focal point for the management of the calls by offering
operators a number of ways to efficiently handle large volumes of incoming calls, and quickly and
accurately extend them to the right number. The detailed information is provided for each line
including line status and extension number, caller’s name and number, the name and number of
the called party, and a description field.
Operators can park a call to a selected park number so that an authorized person can pick it up.
Access to the telephony features for each call is conveniently provided from a context sensitive
toolbar as well as from the right-click menu.
Operators are able to drag a contact from the Directory into the Call Control window. The call
control features are also available from within the Directory window. For more information, please
refer to the Using Directories chapter.
The Call Control window is comprised of a list displaying the lines and calls on the operator
phone and a toolbar providing easy access to the available telephony features (see the figure
below).
Figure 5-1 Call Control Window and Toolbar
Call Control Window
The Call Control window displays all available lines on the operator phone, and the details of all
calls currently active on these lines. The displayed information consists of line/call status,
extension number of the line, caller’s name and number, redirected name and number, and a
general descriptive field.
Notes
If the line has a label configured, the label is displayed instead of the number.
Call Control Toolbar
The Call Control Toolbar provides access to the telephony features for the call on the selected
line. The toolbar buttons are context-sensitive displaying only the features that are available in
the current call state of the selected item in the window. See below for details of the toolbar
features. The toolbar features can also be accessed from the right-click menu in the Call Control
Window. The toolbar can be positioned above or below the Call Control window.
Call Control Menu
The Call Control Menu is opened by the right-click mouse action on a line or call. The menu
presents the features available for the current call state of the selected item in the window.
5-2 CallConnector Operator
Getting Started
Working With the Lines/Calls
Figure 5-2 Call Control Window
Each line in the Call Control window presents the following information. When there are multiple
calls on a line, each call is displayed as a separate entry.
Field
Description
Icon
The telephone icons graphically display the call/line status.
Status
The current status of the line or call. Please refer to the Line/Call State
Icons table for the list of possible values of this field.
Line
The extension number of the line. If there is a label associated with the
line, then this information is displayed. If there are multiple calls, each
call is displayed on a separate item.
Number
The telephone number of the other party in the call.
Notes
For an outgoing call, this is the called number.
For an incoming call, this is the caller’s number.
Caller
Name
The name of the other party in the call. Depending on the call direction,
this is the name of the caller or the called party. The name is looked up
from the directory and supplied in the call information.
Redirected
From
If the call was re-directed, then this field displays the number and name
of the original party. Redirected calls include forwarded and transferred
calls.
Description
The greeting message of each line can be configured in the
CallConnector Operator Configuration Manager.
Table 5-1 Information Display in the Call Control Window
Notes
The lines on the operator phone can be single, dual or octal channels allowing one,
two, or eight calls respectively.
If the lines are monitor or watch, then that information is displayed in the line icon and
the outgoing calls are not allowed on those lines.
If the lines are forwarded, then the forwarded to information is displayed in the
description field.
Dual or Octal channel lines can terminate multiple calls. All the calls on the multichannel lines are displayed each on a separate line in the Call Control window.
User Guide 5-3
Chapter 5 Operator Call Handling
Line/Call State Icons
The table below describes the line and call state icons:
Icon
State
Description
Idle
The line is idle and ready to receive phone calls.
Dial-Tone
The line has been selected and is receiving the dial-tone.
Ringing
There is an incoming call to this line.
Ring Back
The number that you are calling is ringing.
Busy
The current phone line is busy.
Connected
The line has a call connected to another party.
On Hold
The line has a call on hold.
Call Transfer
The call to this line has been transferred to another line, and
waiting for the other line to answer it. Once the call has been
completely transferred, the status of the line will be set back
to Idle. While in this status, operators can resume the phone
call at any time.
Call Forward
All incoming calls to the current line will be forwarded to a
pre-defined number.
Watch/Monitor – Line
is idle
The line is watching a phone or monitoring a DN. When this
icon presents, the watched phone or the monitored DN is not
in use.
Watch/Monitor – Line
is Busy
The line is watching a phone or monitoring a DN. When this
icon presents, the watched phone or the monitored DN is in
use.
Table 5-2 Call Control Window Call States and Icons
Navigating using Mouse and Keyboard
The CallConnector Operator windows allow features to be accessed by mouse or with keyboard
short cuts. The methods for moving cursor focus to the Call Control window and navigating within
to access related features are described in the table below:
How to
Method using Mouse
Using Keyboard
Move the focus
to a line or a
call
You can click on a line or call in the Call
Control Window. The selected item will
be highlighted and the toolbar will
display the features available for that
call state.
Press the Call Control Window
shortcut key (default F4) and
scroll up or down using the arrow
keys to the desired line or call.
Move one line
down
Click on the next line or call in the Call
Control Window.
Press the Arrow-down key
Move one line
up
Click on the previous line or call in the
Call Control Window.
Press the Arrow-up key
Move to the top
of the window
Click down on the vertical scrollbar of
the window and drag it to the top of the
Press the Home key
5-4 CallConnector Operator
Getting Started
window.
Move to the
bottom of the
window
Click down on the vertical scrollbar of
the window and drag it to the bottom of
the window.
Press the End key
Move up one
page
Click down on the vertical scrollbar of
the window and drag it to the desired
field.
Press the Page Up key
Move down
one page
Click down on the vertical scrollbar of
the window and drag it to the desired
field.
Press the Page Down key
Selecting a line
or call to
answer or
make a call
Click on the line or call in the Call
Control Window. The selected item will
be highlighted and the toolbar will
display the features available for that
call state.
Press the Call Control Window
shortcut key (default shortcut -F4) and scroll up or down to the
desired line or call.
Access a
telephony
feature
Right click on the line or call and select
the feature from the drop down menu.
The line or call needs to be selected for
the feature to apply to that call.
Click on the toolbar button for that
desired feature.
First select the call or line, then
press the shortcut key for the
desired feature. (See below for
details of the shortcut keys)
Open the
Operator
application
when
minimized
Click on the CallConnector Operator
icon in the Windows taskbar.
Press the CallConnector shortcut
key (default shortcut – Pause +
Break)
Table 5-3 Navigating Using Mouse and Keyboard
Notes
CallConnector Operator telephony features apply for the selected line or call only. So
the first step is to select the line or call and then select the desired feature.
User Guide 5-5
Chapter 5 Operator Call Handling
Customizing the Call Control Window
The Call Control Window is user-customizable. These customizable options are described in the
table below with references to the sections where the steps for making the change are described.
Feature
Description
Change the field size
Move the cursor to field separator and drag it to the left or to the
right in order to resize the width of the field. This size will be
saved.
Change the location of
the field
Click on the column name, and drag the field, left or right, to the
desired column position.
View additional fields
Use the horizontal scrollbar to move the view to the left or to the
right.
Show/hide the
columns/fields
In the Call Control window, right-click on the column header. A
drop-down menu will display:
Change the window
presentation style
When you select the Show Columns option, a list of available
columns will be shown. A checkmark next to a column name
indicates that the column is displayed. Uncheck a column to hide it
by clicking on that column name, or select a hidden column to
display it.
To change the font of the Call Control window, please refer to the
chapter on Setting up Preferences.
To change the theme and the mode of the Call Control window,
please refer to the chapter on Setting up Preferences.
Change the position of
the Call Control window
To move the Call Control window, please refer to the chapter on
Setting up Preferences.
Change the position of
the Call Control toolbar
Change the shortcut key
assignments
To move the Call Control toolbar, please refer to the chapter on
Setting up Preferences. You can also right-click on the toolbar and
select the alternate position.
To change the shortcut key assignments of the Call Control
window, please refer to the chapter on Setting up Preferences.
Enable auto-answer
modes
To enable the auto-answer feature, please refer to the Answering
Calls section of this chapter.
Enable auto-transfer
modes
To enable the auto-transfer feature, please refer to the
Transferring Calls of this chapter.
Enable another language
in the CallConnector
interface
To use another language in your Call Control window, please refer
to the chapter on Setting up Preferences.
Change the display fonts
Table 5-4 Customizing the Call Control Window
5-6 CallConnector Operator
Getting Started
Right-click Menu
Right-click on a line or call in the Call Control window displays a menu with the features available
for that call state. The idle state and connected call state menus are shown below.
Figure 5-3 Idle Call Right-Click Menu
Connected Call Right-Click Menu
Drag and Drop
The Call Control window supports the drag and drop operation from both other Operator windows
such as Directory and Call Queues and from other Windows applications.
The action resulting from the drag and drop operation depends on the state of the line/call and
the direction of the drag. These actions are summarized in the table below.
Call State
Drag Directions and Target
Action
Idle
Highlight a number and drag
and drop it on an idle line
An outgoing call is made to the highlighted
number from the selected line.
Idle
Drag a directory or call log
entry to the idle line
An outgoing call is made to the work
number for the selected line.
Idle
Drag a held, parked or
transferred call to an idle line
The held call is reconnected. The parked
and transferred call is picked up from the
selected line.
Connected Call
Dragged to a directory or log
entry
The connected call is transferred to the
work number of the contact.
Connected Call
Drag a directory or log entry
to the connected call
A conference is setup between the current
call and the selected contact.
Connected Call
Drag to held queue or park
queue
Call is put on hold or parked.
Connected Call
Drag to telephone status
window line
Call is transferred to that number.
Table 5-5 Call Control Window Drag and Drop
User Guide 5-7
Chapter 5 Operator Call Handling
Incoming Call Notification
The CallConnector Operator can display a popup window with the incoming caller information.
The call can be answered or sent to do-not-disturb routing from this window.
Figure 5-4 Incoming Call Notification Window
The Call Notification window displays the following information:
•
•
•
•
Queue Greeting/Called Number: The top line displays the greeting text for the call queue.
If the call was to a direct number, then the called number is displayed.
Caller Information: The caller number and name if available is displayed.
Answer Button: Allows the incoming call to be answered.
Do-Not-Disturb: The incoming call is redirected to the call-forward no answer number of
the ringing number.
The presentation of the Incoming Call Notification Window can be enabled or disabled from the
Preference options – see chapter on Setting Preferences.
Call Control Toolbar
Figure 5-5 Call Control Toolbar
The Call Control toolbar and the related right-click menu provide access to the main call control
features of the CallConnector Operator application.
5-8 CallConnector Operator
Getting Started
Fixed Part of Toolbar
This section describes the parts of the Call Control toolbar that are available in all call states.
Feature
Procedure
Default Shortcut Key
Telephone
Number
Field
This field displays the telephone number as
they are entered from the keypad. The
entered number can be used to make an
outgoing call or to send out as DTMF digits
when the Dial-Through feature is enabled.
Enter Number from either the
numeric keypad or the number
keys of the alpha-keyboard
(depending on the keyboard
option selected).
Redial List
Click on dropdown list and scroll down to
select a number for dialing. Then press Dial,
Pickup, etc. buttons for the desired action.
Answer Next
Calls to the operator are placed in queues
based on the called number. Click on the
Next button to connect to the highest
priority, longest waiting call.
Recall
parked call
This feature re-connects the operator with
the longest ringing timed-out extended call
from the park and transferred queues.
Settings
The setting options allow the operators to
specify if some features should work
automatically. They also allow the operators
to change some of the phone settings.
These include:
•
Dial-Thru: a call can be made
through another number. The
phone call will be appeared to come
from this second number.
•
Auto-Answer: the ringing call is
automatically answered.
•
Auto-Transfer: the transfer is
completed automatically without
requiring the operator to manually
press the Complete Transfer button.
•
Reload Lines: the available phone
lines will be reloaded to the Call
Control window.
•
Edit Speed Numbers... allows the
operators to manage the list of
speed numbers. Any modification to
the list of speed numbers will be
shared by all the operators
accessing to the same
CallConnector Server.
Press the Next shortcut key
(default Num-Plus).
Table 5-6 Fixed Part of the Call Control Toolbar
User Guide 5-9
Chapter 5 Operator Call Handling
Idle State Toolbar
Figure 5-6 Idle State Toolbar
When the selected line is idle, you have access to the following features:
Feature
Procedure
Default Shortcut Key
Dial
Click on Dial to make a call to the number
entered in the Number field. You will get
dial tone if no numbers are entered.
Press Num-Delete to dial the
number
Speed
Speed button provides access to the
System Speed numbers. To dial, click on
the category and then select the speed
number.
Page
The Page feature displays a menu of page
numbers. Selecting a page number will
auto dial and connect to the page circuit.
Ctrl + Num-Minus
Pick Up
Enter the extension number in the dial field
and click on pickup. This will connect the
operator to the ringing call.
Ctrl + Num-Star, enter the
number to pick up, then enter
again.
Group
Pickup
This picks up a ringing call from the
selected pickup group. The pickup groups
are defined in the CME.
New Call
This option allows you to start a new call.
The software will select an idle line
appearance and you will hear the dial tone.
Ctrl + Num-Plus
Forward
This sets up a call forward to the number in
the dial field for the selected line.
Ctrl + F, enter the number,
and enter again.
Table 5-7 Idle State Toolbar
5-10 CallConnector Operator
Getting Started
Incoming Call Toolbar
Figure 5-7 Incoming Call Toolbar
When the line has an incoming call, you can use the buttons on the toolbar for:
Feature
Procedure
Default Shortcut Key
Answer
Select the call in the call window list. The
toolbar will display the Answer button. Click
to answer the call.
Num-Plus
New Call
This option allows you to start a new call.
The software will select an idle line
appearance and you will hear the dial tone.
Ctrl + Num-Plus
Speed
Speed button provides access to the System
Speed numbers. To dial, click on the
category and then select the speed number.
Page
The Page feature displays a menu of page
numbers. Selecting a page number will auto
dial and connect to the page circuit.
Ctrl + Num-Minus
Table 5-8 Incoming Call Toolbar
Dial-Tone State Toolbar
Figure 5-8 Dial-Tone State Toolbar
Feature
Procedure
Default Shortcut Key
Hang up
This feature disconnects the current call.
Num-Enter
Speed
Speed button provides access to the System
Speed numbers. To dial, click on the
category and then select the speed number.
Ctrl-Zero
Page
The Page feature displays a menu of page
numbers. Selecting a page number will auto
dial and connect to the page circuit.
Ctrl + Num-Minus
Group
Pickup
This picks up a ringing call from the selected
pickup group. The pickup groups are defined
in the CME.
Forward
This sets up a call forward to the number in
the dial field for the selected line.
Ctrl + F
Table 5-9 Dial-Tone State Toolbar
User Guide 5-11
Chapter 5 Operator Call Handling
Connected Call Toolbar
Figure 5-9 Connected Call Toolbar
After you connect to a call, the call control buttons on the toolbar change to display new options.
These options include:
Feature
Procedure
Default Shortcut Key
Hang up
This feature disconnects the current call.
Num-Enter
Hold
Hold button places the current call on hold.
Num-Minus
Transfer
When connected to a call, the transfer button dials
the entered number. This is the first step for
transferring a call.
Num-Delete
Conference
When connected on a call, the conference button
dials the entered number and the new call will be
joined to the current call.
Ctrl + Num-Delete
Park
The Park feature displays a list of parked numbers
configured in the CME. Selecting a parked number
will auto dial, connect and transfer the caller to the
park.
Ctrl + P
Speed
Speed button provides access to the two level
system speed numbers. To dial, select a category
and then the speed number. A transfer operation to
the selected number is started.
Page
The Page feature displays a menu of page
numbers. Selecting a page number will auto dial
and connect to the page circuit. A transfer
operation to the selected number is stated.
Table 5-10 Connected Call Toolbar
5-12 CallConnector Operator
Ctrl + Num-Minus
Getting Started
Held Call Toolbar
Figure 5-10 Held Call Toolbar
After you put a call on hold, the call control buttons on the toolbar change to display the new
options. These options include:
Feature
Procedure
Default Shortcut Key
Resume
The Resume button re-connects the held call.
Num-Minus
New Call
New Call button find and selects an idle line to
allow the operator to make a new call.
Ctrl +Num-Plus
Speed
Speed button provides access to the two level
system speed numbers. To dial, select a
category and then the speed number.
Ctrl-Zero
Page
The Page feature displays a menu of page
numbers. Selecting a page number will auto
dial and connect to the page circuit.
Ctrl + Num-Minus
Table 5-11 Held Call Toolbar
Transfer Pending Toolbar
Figure 5-11 Transfer Pending Toolbar
For consult transfer, after you have initiated call transfer, this toolbar provides the features to
complete or cancel, and/or make another call.
Feature
Procedure
Default Shortcut
Key
Complete
Transfer
Drops the current call and allows you to reenter another number.
Enter Number and
press Num-Delete
Hang up
This feature disconnects the current call.
Num-Enter
Speed
Speed button provides access to the two level
system speed numbers. To dial, select a
category and then the speed number.
Page
The Page feature displays a menu of page
numbers. Selecting a page number will auto
dial and connect to the page circuit.
Ctrl + Num-Minus
Table 5-12 Transfer Pending Toolbar
User Guide 5-13
Chapter 5 Operator Call Handling
Conference Pending Toolbar
Figure 5-12 Conferencing Pending Toolbar
After you put a call on hold, the call control buttons on the toolbar change to display the new
options. These options include:
Feature
Procedure
Default Shortcut
Key
Hang-up
Drops the current call and returns to the held
party.
Num-Enter
Speed
Speed button provides access to the two level
system speed numbers. To dial, select a
category and then the speed number.
Page
The Page feature displays a menu of page
numbers. Selecting a page number will auto
dial and connect to the page circuit.
Ctrl + Num-Minus
Table 5-13 Conference Pending Toolbar
Two Connected Parties Toolbar
Figure 5-13 Two Connected Parties Toolbar
Feature
Procedure
Default Shortcut Key
Hang-up
Drops the current call and returns to the held
party.
Num-Enter
Swap
Places the current call on hold and connects
to the held party.
Ctrl + S
Hold
Hold button places the current call on hold.
Num-Minus
TransferComplete
Allows you to complete the transfer and
release the current call. If this feature
presents, the Conference Complete button will
be absent.
Press Num-Delete
Conference
Complete
Allows you to complete the conference and
join the parties into one call. If this feature
presents, the Transfer Complete button will be
absent.
Press
Table 5-14 Two Connected Parties Toolbar
5-14 CallConnector Operator
Getting Started
Conference Toolbar
Figure 5-14 Conference Toolbar
Feature
Procedure
Default Shortcut
Key
Hang-up
Drops the current call and returns to the held
party.
Num-Enter
Hold
Hold button places the current call on hold.
Num-Minus
Add
Adds a new line or call to the conference.
New Call
This option allows you to start a new call. The
software will select an idle line appearance and
you will hear the dial tone.
Ctrl + Num-Plus
Table 5-15 Conference Toolbar
Answering Calls
Figure 5-15 Answering Calls
When there is an incoming call to a line, the status of that line will change to RingIn. The
information about the incoming call including caller’s name, number, and the redirected number,
are displayed in the Call Control window. The incoming call will also be displayed in the Call
Queue window. A call notification window will also popup if that option has been enabled.
Figure 5-16 Popup Window
User Guide 5-15
Chapter 5 Operator Call Handling
Answering the Next Call
The operators can receive multiple calls at a time that have different call handling requirements.
To provide consistent level of service, the operators need to answer the highest priority, longest
waiting call. The CallConnector Operator supports this capability using the Call Queues and the
Next key. The Call Queue feature allows the calls to the operator phone organized into a “queue”
for the purpose of assigning a priority. The Next key is used to answer the incoming calls based
on the administrator set queue priority.
To Answer the Next Call
Step 1
Notes
Click on the Next button in the toolbar or press the shortcut key (the
default shortcut is Num-Plus). The longest waiting, highest priority call
will be answered.
If you are currently connected on a call, this call will be placed on hold.
If you are making an outgoing call that has not completed, then this call
will be dropped.
The greeting message for the queue will be displayed in the description
field.
The ringing call state will change to Connected.
Answering a Specific Call
Step 1
Double-click on the incoming call in the Call Control window. The
selected call will be connected and the call state changes from RingIn to
Connected.
Alternative Methods
Step 1
Press the Call Control window shortcut key (default F4) to move focus to
the line in the window.
Step 2
Use the arrow keys to select the incoming call.
Step 3
Click on the Answer button in the toolbar, select Answer from the rightclick menu, or press the Answer shortcut key. The selected call will be
connected.
Answering from the phone
The incoming call can be answered from the operator’s phone. The status in the call window will
update to show Connected.
Answering from the Call Notification window
The Call Notification window is an option available with the CallConnector Operator to display the
incoming call information in a little popup window. Calls can also be answered from this
notification window by clicking on the Answer button in that window.
Automatically Answering Calls
For higher call volume environments, the CallConnector Operator provides an option to
automatically answer an incoming call. This option is enable/disabled from the Settings menu in
the Call Control toolbar.
5-16 CallConnector Operator
Getting Started
An incoming call is answered only if:
•
•
•
•
The operator is not on another call, and not in between transferring/conferencing a call.
The auto-answer feature is enabled.
The highest priority call is answered first.
The operator status is Available.
Notes
A zip tone is played to alert the operator.
If one or more calls are on hold, a new incoming call will be automatically answered.
Transferring Calls
A connected call can be transferred to a valid extension number or external PSTN numbers. The
extended call will generally ring at the transferred number. The extended calls are displayed in
the Transferred Call Queue. Until the extended call is answered, it can be recalled and
reconnected to the operator.
Transfer to a manually entered number
Notes
Step 1
Select the connected call to transfer.
Step 2
Enter the phone number you want to transfer to in the number field. If the
number was previously used, you have an option to select it from the
drop down list of the number field.
Step 3
Click the Transfer button or press Num-Delete key. The current call will
be put on hold and an outgoing call will be placed.
Step 4
To extend the held call to this number, click the Complete Transfer
button or press Num-Delete key again. The status of the original line will
be changed to Idle. The call will be placed in the Transferred Calls
queue.
Step 5
To cancel the transfer operation, click on the Hang up button or press
the Hang up shortcut key (default Num-Enter). You will be connected to
the previously held call.
If you have the Auto Transfer option enabled, you do not need to click the Complete
Transfer button to complete the transfer. CallConnector Operator will drop you out of
the call, and extend the caller to the transferred-to party.
User Guide 5-17
Chapter 5 Operator Call Handling
Transfer using Directory
Step 1
Select the connected call to transfer.
Step 2
Enter the first few letters of the person’s name. Make sure you have the
correct directory selected first. The cursor will move to the nearest
matching contact. Alternatively you can scroll through the directory and
click in the desired contact.
Step 3
To dial the contact’s preferred number, double-click on the entry or click
on the Pressing Enter again to auto-dial the preferred number. You can
also press the auto-dial key (default F9).
Transfer using Telephone Status Window
The Telephone Status window displays the status of the internal extensions. If viewing of idle
extensions is enabled then calls can be transferred to that number.
Step 1
Select the connected call to transfer.
Step 2
In the Telephone Status window, select the number you want to transfer
the call to. Double-click on the call or press Enter.
Step 3
Follow the steps to complete the transfer as described in the section
above.
Transfer to an Alternate Number
A contact in the directory can have multiple numbers. A call can be transferred to any of those
numbers.
Step 1
Select the connected call to transfer.
Step 2
Find the desired contact in the directory. The cursor will move to the
currently selected directory contact.
Step 3
Click on the desired alternate number in the Action Bar. You can also
right-click on the contact and select the number to dial from the menu.
The current call will be placed on hold and the selected number will be
dialed.
Step 4
When the transfer-to number is ringing or connected, you can click on
Transfer Complete button or press the transfer shortcut key (default
Num-Delete).
5-18 CallConnector Operator
Getting Started
Transfer to Contact’s Manager/Assistant
If the desired person is not available, then the caller can be transferred to the contact’s manager,
assistant, or backup person if configured in the directory. Only CallConnector users can have
these numbers configured.
Step 1
Select the connected call to transfer.
Step 2
Find the desired contact in the directory. The cursor will move to the
currently selected directory contact.
Step 3
Click on the Group/Department tab in the Action Bar or press the Action
Bar shortcut key and the shortcut for the group section.
Step 4
The contact’s manager, assistant and backup person will be displayed.
Click on the desired call button or press the shortcut key.
Step 5
Follow the steps to complete the transfer as described in the section
above.
Transfer to a Contact’s Group
If the desired person is not available, the operator can transfer the call to an available contact in
the desired person’s department group. These groups are defined in the organizational directory.
Step 1
Select the connected call to transfer.
Step 2
Find the desired contact in the directory. The cursor will move to the
currently selected directory contact.
Step 3
Click on the group tab or press the shortcut key.
Step 4
Click on the Call Available button to send the call to the first available
member in the group. Alternatively you can select a member in the group
list and click on the Call button. You can also drag the call to the
Group/Department window.
Step 5
Follow the steps to complete the transfer as described above.
Transfer to System Speed Number
Calls can be transferred to one of the system speed numbers.
Step 1
Select the connected call to transfer.
Step 2
Click on the Speed button in the toolbar or press the shortcut key. The
System Speed numbers menu will display. Click on the category and
select the speed number. The current call will placed on hold and an
outgoing call will be placed to the speed number.
Step 3
Follow the steps to complete the transfer as described above.
User Guide 5-19
Chapter 5 Operator Call Handling
Transfer by Drag and Drop
Step 1
Select the connected call to transfer.
Step 2
Drag the current call by clicking on it and drop it to the desired contact
number. The call will be transferred to that contact’s preferred number.
The call can dragged to the any of the following:
a. Directory entry
b. Number in the Action Bar
c.
Group or a member in the group
d. Number in the Telephone Status window
e. To the park queue
Step 3
Follow the steps to complete the transfer as described above.
To Toggle Auto-Transfer Option
This option, when enabled, will allow you to complete auto transfer automatically without having
to click the Complete Transfer button every time you need to complete a transfer.
Step 1
On the Call Control toolbar, click the Settings button.
Step 2
Select Auto-Transfer option from the pop-up menu. When selected, this
option will be highlighted with the orange color.
Step 3
Select Auto-Transfer option again to disable this option.
5-20 CallConnector Operator
Getting Started
Operator Call Handling Options
When a Person is Not Available
The following option is available to the operators, when the requested person is not available.
The presence information in the directory displays the availability information.
Options
Methods
Send call to voice mail
Click on the contact’s voice mailbox from right-click menu or Action
Bar and transfer the caller to voicemail.
Send call to the
contact’s backup
Contact’s backup can be their manager, assistant, or a specific-back
person. Click on the desired person’s call button to that number. The
backup numbers are in the Group/Department tab.
Send call to an
available group
member
Click on the Action Bar – Group/Department tab and again on the
Call Available button. The call will be transferred to the first available
person in the Contacts group.
Take a message
Enter the message by typing in or selecting a canned message and
click on the desired message delivery method.
Table 5-16 When a person is not available
When a Person is Away but In the Office
When the requested person is in the office, but not at their desk or answering the call:
Options
Methods
Park the call and make a
page announcement
Click on the Park button and select the park number, or drag the
call to the park queue.
Place the call on hold and
make a page
announcement
Click on the Hold button. Then click on the Page button and
select a page number to make an announcement.
Send call to the person’s
mobile number
Find the contact and select the mobile number from the right-click
menu or the Action Bar.
Send call to voicemail
Find the contact and select the voice mail option from right-click
menu or click on the voice mail button in the Action Bar.
Send text message to
person’s mobile device.
Find the contact and select the SMS option from right-click menu
or click on the SMS button in the Action Bar.
Send call to the person’s
backup
Contact’s backup can be their manager, assistant, or a specificback person. Click on the desired person’s call button to that
number. The backup numbers are in the Group/Department tab.
Send call to an available
group member
Click on the Action Bar – Group/Department tab and again on the
Call Available button. The call will be transferred to the first
available person in the Contacts group.
Take a message
Enter the message by typing in or selecting a canned message
and click on the desired message delivery method.
Table 5-17 When a person is away but in the office
User Guide 5-21
Chapter 5 Operator Call Handling
When a Person is On Call
If the requested person is on a call, the operator can:
Options
Methods
Place call on hold and set
a notify flag
Find the contact and click on the Notify button. When the person
becomes available, a popup message will indicate the state
change.
Send message to the
requested person’s IP
phone or via instant
message or email
Enter the message in the textbox of the Action Bar and click on
the message delivery method.
Send call to voice mail
Find the contact and select the voice mail option from right-click
menu or click on the voice mail button in the Action Bar.
Send call to the person’s
backup
Contact’s backup can be their manager, assistant, or a specificback person. Click on the desired person’s call button to that
number. The backup numbers are in the Group/Department tab.
Take a message
Enter the message by typing in or selecting a canned message
and click on the desired message delivery method.
Table 5-18 When a person is on call
Reconnect Extended Calls
Calls that have been extended by the operator can be viewed in the call list of the Transferred
Queue display.
Figure 5-17 Transferred Call Queues
Recall a Transferred Call
Step 1
Click on the Recall button in the call control toolbar or press the shortcut
key (default Ctrl + Num-Plus).
Step 2
The longest waiting timed-out call in the park list or transferred call list
will be connected to the operator.
5-22 CallConnector Operator
Getting Started
Reconnect a Specific Call
The operator can pick up a specific call from the Call Queue window.
Step 1
Click on the call to pick up in the Parked or Transferred call list. You can
also press the shortcut key for the queue window and use the arrow
up/down keys to the call.
Alternate
Step 1
Drag the desired call from the queue to an idle line in the Call Control
window.
Step 2
Double-click or right-click and select the Connect option or press the
shortcut key to pick up.
Pick up from the directory
The operator can pick up the extended call from the Directory window.
Step 1
Locate the contact in the directory and select the entry.
Step 2
Right-click and select Pickup. The operator will be connected to the
ringing party.
Making Calls
With CallConnector Operator, there are multiple ways to make outgoing phone call. Calls can be
initiated from either Call Control or Directory window.
Using Call Control window
Figure 5-18 Call Control Window
Call Control window provides a convenient way to make a phone call. Simply enter the number to
the Call Control phone number bar and click the Dial button to place a call.
To dial manually
Notes
Step 1
Enter an internal or external number in the number field of the Call
Control toolbar. If you use the numeric keypad to enter a number, no
matter where your cursor is in the CallConnector Operator windows, the
entered number will be automatically displayed in the CallConnector
Toolbar.
Step 2
Click the Dial button or press the dial shortcut key to place the call. The
status of the selected line will be changed to RingBack to indicate that
the called number is ringing.
If no line is selected, the first line on the operator phone will be selected to place the
User Guide 5-23
Chapter 5 Operator Call Handling
outgoing call.
If the auto-key is specified for the phone, then that line will be selected if available.
If the operator selects a specific line and presses the Dial button, then Dial-Tone will
be received on that line to allow digits to be made.
If you are on a call, and need to make a new call, the first select the New Call option.
To redial a number
Step 1
Click on the Redial arrow or press the Redial shortcut key. A menu with
the list of previously dialed numbers will display.
Step 2
Select the number from the redial list. Click on the Dial button or press
the dial shortcut key (default Num-Delete)
To dial an entry from the directory
Step 1
Select a line from which you want to originate the call.
Step 2
Locate the contact in the directory that you want to call.
Step 3
Double click on the contact in the directory to make a call to the number.
You can also press the auto-dial key to make a call. The call is made to
the contact’s preferred number.
To Call by Drag and Drop
Step 1
Select an entry from the CallConnector Operator directory or log window.
Step 2
Drag and drop that entry to an idle line in the Call Control Window. An
outgoing call will be placed to the number.
To Dial a Number from another Application
Step 1
Highlight the number in the windows application.
Step 2
Drag and drop the number on an idle line in the Call Control window. The
outgoing call will be made to the number.
5-24 CallConnector Operator
Getting Started
Using Directory window
Figure 5-19 CallConnector Operator Directory Window
The Directory window shows the detailed contact’s information including the different phone
numbers. From this window, you can locate and call any person without having to type their
numbers manually.
To Dial the Preferred Number
Step 1
Locate the person in the directory.
Step 2
Double click or press the auto-dial shortcut key (default F9). An available
line will be selected and the call placed to the preferred number. By
default the preferred number is the primary work number but the user or
operator can change it to one of their other numbers.
To Dial an Alternative Number
Step 1
Locate the person to call in the directory.
Step 2
Right-click on the selected contact. You will see a list of numbers for that
person.
Step 3
Select the number you want to call. A call will be made to the selected
number.
To Dial from the Action Bar
The alternative numbers for a contact is displayed in the Action Bar. If a number is not configured,
then the button is grayed out.
Step 1
Locate the contact in the directory.
Step 2
Click on the desired alternate number for that contact. The options
include Work1, Work2, Mobile, Home, Alternate and Voice mail. A call
will be placed to the selected number.
User Guide 5-25
Chapter 5 Operator Call Handling
To Call a Contact’s Manager, Assistant or Backup
The contact’s backup numbers are displayed in the Action Bar – Group/Department tab.
Step 1
Locate the contact in the directory.
Step 2
Click in the Group/Department tab and then click on the Call button for
the contact’s manager, assistant or backup.
Drag and Drop to Make a Call
Step 1
Make sure you are not on a connected call. You can put it on hold.
Step 2
Locate the contact in the directory or an extension in telephone status.
Step 3
Drag the contact to the Call Control window. An outgoing call will be
made to the contact’s number.
Disconnecting Calls
When you have completed a call, you can hang up the call from the Call Control window.
To Hang up
Step 1
Select the connected line you want to hang up.
Step 2
Click the Hangup button or press the Num Enter key. The status of the
selected line will be changed from Connected to Idle.
5-26 CallConnector Operator
Getting Started
Placing Call on Hold
A call can be set aside for later handling by putting it on hold. You may have one or more calls on
hold. You may want to put a call on hold during busy periods to take other calls, or to allow the
caller to wait for the called number to become available. Held calls are displayed in the Held Calls
queue. Held calls can be retrieved anytime.
To Put a Call on Hold
Step 1
Select the line you want to put on hold. This call should be in the
Connected state.
Step 2
Click the Hold button or press the Num-Minus key.
Step 3
The status of the selected line will be changed to On Hold. You can
either resume the call or make a new call.
Notes
If you are connected to a call and you become active on another, then
the current call will be placed on hold.
To Resume a Held Call
Step 1
Select the held line.
Step 2
Click the Resume button or press the Num-Minus key.
Notes
Alternatively you can double-click on the held line to resume the call.
User Guide 5-27
Chapter 5 Operator Call Handling
Picking up Calls
Picking up a call
The Pickup button allows you to connect to a ringing call. You will need to know the number that
is ringing.
To Pick Up a Call
Step 1
Select an idle line where you want to receive the picked up call.
Step 2
Enter the phone number you want to pick up in the phone number bar.
Alternatively, if the number was previously used, you have an option to
select it from the drop down list of the phone number bar.
Step 3
Click on the Pickup button or press the pickup shortcut key (default Ctrl +
Num *).
Step 4
When the status of the selected line is changed from Idle to Connected,
you can begin the conversation.
To Pick Up from the Directory
The telephone status for a contact is displayed in the directory.
Step 1
Locate the contact with the ringing call.
Step 2
Right click on the contact and select Pick up.
Step 3
The CallConnector Operator will select an available line and send a
pickup request to the ringing number.
Group Pickup
When you need to pick up an incoming call to another group, you can use the Group Pickup
button. All pickup groups are defined in CME.
To Pick Up a Call from a Pickup Group
Step 1
Select an idle line where you want to receive the picked up call.
Step 2
Enter the group number you want to pick up the call from. Alternatively, if
the number was previously used, you have an option to select it from the
redial list.
Step 3
Click on the Group Pickup button. The Cisco CME will select the first
incoming call from the selected group, and connect the call to your
selected line.
Notes
Answering an incoming call will automatically place any connected lines
to the On Hold status.
5-28 CallConnector Operator
Getting Started
Parking Calls
This feature allows a call to be temporarily placed at a park extension number. The parked call
can then be picked up from any other enabled telephone in the organization. Call Park is
generally used in combination with overhead paging. The call is parked and the overhead page is
used to announce the person’s name and the pickup number. The paged party can then dial the
pickup access code and number to connect to the caller. The park extension numbers are
configured in the CME.
To Park a Call
Step 1
Select a connected line to park a call.
Step 2
Click the Park button. A drop down list of all available parked slots will
show up.
Step 3
Choose the parked slot you want to use. The call will be placed in the
parked queue of the Call Queue window.
Step 4
Double click on the parked call in the Call Queue window to reconnect to
the parked call.
Notes
The Default Park feature lets the Cisco CME select the park number.
The park numbers displayed in the park menu are the set of park
numbers selected for use by the operators by the administrator.
Conferencing Calls
This feature allows the operator to connect several parties in one call such that all parties can
hear each other. The CallConnector Operator allows you to setup a conference when you are
connected to a party, or if you are already in a conference and need to add another party.
To Conference in a Number
Step 1
Select a connected call on the Call Control window.
Step 2
Enter the phone number you want to conference. If the number was
previously used, you have an option to select it from the drop down redial
list of the telephone number field.
Step 3
Click the Conference button or press Ctrl + Num-Delete key. The first
party will be put on hold, and a new line is selected for dialing the second
number.
Step 4
When the call is answered, click the Complete Conference button to
bring the parties together into the same call.
To Conference in the Preferred Number from the Directory
Step 1
Select a connected call on the Call Control window.
Step 2
Right-click a contact in the Directory window and select Conference from
the drop-down menu. The first party will be put on hold, and a new line is
selected for dialing the preferred number of the selected contact.
Step 3
Click the Complete Conference button to bring the parties together into
the same call.
User Guide 5-29
Chapter 5 Operator Call Handling
To Conference in an Alternative Number from the Directory
Step 1
Select a connected call in the Call Control window.
Step 2
Locate the contact in the directory and select it.
Step 3
From the Action Bar, right-click on the desired alternate number and
select the Conference option from the menu. The current call will be
placed on hold and selected number dialed.
Step 4
When the party answers, click on Conference Complete to bridge the
calls.
Drag and Drop to a Conference
Step 1
Select the connected call that you want to add another party.
Step 2
Locate the contact in the directory.
Step 3
Drag the contact into the call in the Call Control window. The current call
will be placed on hold – pending conference and an outgoing call is
made to the selected party.
Step 4
When the party answers, click on the Conference Complete to bridge the
calls.
Adding a Party to a Conference
Step 1
Select the conference call.
Step 2
Enter the number and click the Add button. The conference will be
placed on hold and an outgoing call is placed.
Step 3
Once the call is answered, click on the Conference Complete button.
Making a Page Announcement
The CallConnector Operator provides a list of page numbers. These page numbers can be used
to make overhead announcements to different areas of the organization.
To Make a Page Announcement
Step 1
Select an idle line.
Step 2
Click on the Page button in the toolbar or press the shortcut key. From
the menu, select the number to page.
Step 3
A call will be made to the page number. When connected, you can make
announcement.
5-30 CallConnector Operator
Getting Started
Forwarding Calls
Incoming calls to a specific line can be configured to be routed to another phone line or to
voicemail.
To Activate Call Forward
Step 1
Select an idle line you want to setup Call Forward.
Step 2
Enter the phone number you want to transfer to in the phone number
bar. If the number was previously used, you have an option to select it
from the drop down list of the phone number bar. You can also doubleclick an entry in the Directory window to get the preferred telephone
number.
Step 3
Click the Forward button or press the shortcut key (default Ctrl + F) to
activate Call Forward. A green arrow will appear on the number to show
that the Call Forward feature has been activated on the selected line. In
the example below, any call to line 4005 will be forwarded.
To Deactivate Call Forward
Step 1
Select a line to deactivate call forward.
Step 2
Click the Forward button or press the shortcut key (default Ctrl + F) to
deactivate Call Forward. A green arrow appearing on the telephone will
disappear.
Device Settings
Dial-Through
When making phone calls, the operator may have to enter more digits or special characters such
as # sign or * sign during the call in order to complete the call. In this case, the operator needs to
enable Dial-Thru option to allow the transmission of the extra digits and characters.
To Enable or Disable Dial-Through
Step 1
On the Call Control toolbar, click on Settings. A list of device settings
options will appear. A checkmark next to Dial-Thru option indicates that
this option has been enabled.
Step 2
To enable or disable this option, click on the Dial-Thru option or press
the shortcut keys.
Auto-Answer
When the operator is available i.e. all the lines are idle, this option allows the CallConnector
Operator to automatically connect to an incoming call at the operator's phone.
User Guide 5-31
Chapter 5 Operator Call Handling
To Enable or Disable Auto-Answer
Step 1
On the Call Control toolbar, click on Settings. A list of device settings
options will appear. A checkmark next to Auto-Answer option indicates
that this option has been enabled.
Step 2
To enable or disable this option, click on the Auto-Answer option or press
the shortcut key (default Ctrl + Alt + A).
Auto-Transfer
The option allows the operator to automatically complete the call transfer without having to press
the Complete Transfer button.
To Enable or Disable Auto-Transfer
Step 1
On the Call Control toolbar, click on Settings. A list of device settings
options will appear. A checkmark next to Auto-Transfer option indicates
that this option has been enabled.
Step 2
To enable or disable this option, click on the Auto-Transfer option or
press the shortcut key (default Ctrl + Alt + T).
Reload Lines
This option retrieves the operator's phone information from the Cisco CME and reloads it to the
Call Control window.
To Reload Line Information
Step 1
On the Call Control toolbar, click on Settings.
Step 2
Click on Reload lines. The phone will be stopped while the
CallConnector Operator retrieves information from the Cisco CME.
5-32 CallConnector Operator
Getting Started
Edit Speed Numbers
This option allows the operators to:
•
•
•
•
Add a new speed number
Change the category a speed number belongs to
Edit the name and the number of a speed number
Remove a speed number
A speed number contains the following information:
Field
Description
Category
The speed numbers may be grouped into different categories such
as Customer Support or Sales Department.
Name
This is usually the name of the person who owns the number.
Number
The PSTN or extension number to be called.
Any modification to the list of speed numbers made by an operator will be shared by all operators
accessing to the same CallConnector Server.
To Add a New Speed Number
Step 1
On the Call Control toolbar, click on Settings.
Step 2
Click on Edit Speed Number... The Speed Numbers window that shows
the corporate speed numbers will be displayed.
Step 3
Click on Add. The Add Speed Number window will show.
Step 4
Enter Category, Name and Number of the speed number.
Step 5
Click OK to save the change.
To Edit the Information of a Speed Number
Step 1
On the Call Control toolbar, click on Settings.
Step 2
Click on Edit Speed Number... The Speed Numbers window that shows
the corporate speed numbers will be displayed.
Step 3
Select the speed number to be edited.
Step 4
Click on Update. The Update Speed Number window will show.
Step 5
Enter Category, Name and Number of the speed number.
Step 6
Click OK to save the change.
To Delete a Speed Number
Step 1
On the Call Control toolbar, click on Settings.
Step 2
Click on Edit Speed Number... The Speed Numbers window that shows
the corporate speed numbers will be displayed.
Step 3
Select the speed number to be deleted.
Step 4
Click on Remove. The speed number will be deleted.
Step 5
Click on Close when done.
User Guide 5-33
CHAPTER
6. Monitoring Queued Calls
6
This chapter provides an overview of the CallConnector Operator Call Queue window and the
steps to configure and manage the call queues.
This chapter describes the following in more detail:
Call Queue Overview -
Describes the features of different types of call
queues.
Call Queue Window -
Provides an overview of the CallConnector
Operator Call Queues window.
Navigating in Queue Window -
Describes different options for accessing the
features of the Call Queue window.
Busy and Unavailable Routing -
Explains how busy and unavailable routing
works and how to change incoming call flow
manually and automatically.
Incoming Call Queue -
Describes how to answer incoming calls, logging
in and out of the hunt group and how to set
busy/unavailable forward.
Held Call Queue -
Explains how to reconnect to a held call.
Transferred Call Queue -
Describes how to recall and reconnect to a
transferred call.
Parked Call Queue -
Describes how to park a call, view parked call
information, recall and reconnect to a parked
call.
Viewing Queue Window -
Describes different options to customize the call
queue window view: sort by extension number,
group/ungroup queue display and display/hide
information fields.
Customizing Queue’s View -
Describes how to show or hide certain line
numbers in a call queue.
Chapter 6 Monitoring Queued Calls
Call Queue Overview
The CallConnector Operator Call Queue window displays the call queues that have been
configured for the operators. There are two basic types of CallConnector call queues – Incoming
Call Queues and Monitored Call Queues. The Incoming Call Queues displays the new, incoming
calls that are ringing at the operator’s phone. The Monitored Call Queues are calls that have been
processed by the operator and are waiting for some external event. These are calls that the
operator has put on hold, or park or has transferred.
The Call Queue window supports the following features:
Multiple Queues
The system administrator can configure multiple incoming
call queues for the CallConnector operators. These are in
addition to the pre-defined Held, Parked and Transferred call
queues.
Customized Queue
Properties
For each queue, the administrator can specify the priority
level, timeout values, greeting text and the busy/unavailable
routing.
Customizable View
Operators can customize the information fields to hide or
display and change the position and size of the fields in the
Call Queues window.
Progress Bar Display
A progress bar displays the duration of the calls in the
queues. Icons change to indicate timed-out condition.
Next Call
The longest waiting highest priority call can be answered
from the incoming call queues by a single button or key
press.
Answer Specific Call
The operator can answer a specific call from the list of calls
in the call queues.
Recall Parked,
Transferred Calls
The recall feature pickups and connects to the highest
priority longest waiting timed-out call from the Parked and
Transferred queues.
Busy and Unavailable
Routing
The operator queue directory numbers are logged in or
forwarded based on the operator’s availability status.
Drag and Drop
Allows the operator to drag and drop calls to answer or
transfer.
6-2 CallConnector Operator
Monitoring Queued Calls
What is an Incoming Call Queue
An Incoming Call Queue is a grouping of some of the directory numbers in the operator’s IP
phone so that they can be given uniform call handling treatment.
An Incoming Call Queue has the following attributes:
A Call Queue is comprised of a list of directory numbers that are on the operator’s phone. The
directory number can be octal, dual or single channel numbers.
Each queue has:
•
•
•
•
•
Name: A descriptive label for the calls directed to that queue.
Priority level: The priority level (1-5 with one being the highest) determines the order in
which the calls are answered.
Greeting text: Provides operators with the text for how the call should be answered.
Timeout value: This value provides visual feedback to the operators for how long the calls
have been waiting.
Busy and night routing numbers: When the operator is busy or unavailable, the operator
directory numbers can be forwarded to these numbers.
Calls requiring similar operator call treatment should be routed to one call queue. For example,
the organization’s main number calls should be routed to the directory numbers in the Main
Number queue and the Customer Service calls to the Customer Service queue directory
numbers.
The incoming call queue displays only the unanswered ringing calls. For each call, it can display
the calling number, name (if available) and duration of the call.
If the call is in the queue for longer than the timeout period, the icon turns red to indicate this
condition.
Hunt-group based Call Queues
The directory numbers in an operator call queue can belong to a hunt group. This is typically the
configuration where there are multiple operator positions. The hunt group distributes the calls to
the different operators. When the operator is in the ‘Available’ state, the operator is automatically
logged into the hunt groups. When they are busy or unavailable, the operators are logged out of
the hunt groups.
The Cisco CME hunt group should be configured with the following options to support the routing
of the calls to the operators.
User Guide 6-3
Chapter 6 Monitoring Queued Calls
Cisco CME hunt-group properties for operator call routing:
•
•
•
•
•
•
One or more directory numbers from each operator’s phone should be added to the hunt
group list.
The hunt group should be setup to route the calls to support the following requirements:
Allow all logged-in operators to uniformly share the calls. The hunt group should be setup
for ‘Peer’ or round-ribbon call routing.
Support a primary and backup operator position. For this, the hunt group should be
configured with ‘sequential’ routing with the primary operator’s directory numbers first in
the list followed by the backup operators’ directory number.
Multiple hunt groups can be configured one for each operator call queue.
The hunt groups can be preceded by an auto-operator to route the calls to the selected
call queue.
Queues for Single Operator
Button 1: 4300 (dual) Operator Personal
Number
Button 2: 4301 (octal)
Button 3: 4302 (octal) Main Number Calls
Button 4: 4304 (octal)
Button 5: not configured
Button 6: 4306 (octal)
Button 7: 4307 (octal) Customer Service Calls
Button 8: 4308 (octal)
Figure 6-1 Example Queue Configuration for Single Operator
The example configuration shown above shows an operator IP phone directory numbers and the
call queue configurations for a single operator position. One directory number is assigned as the
operator primary or personal number. Three octal channel directory numbers with a total capacity
of twenty four calls are configured to receive the organization’s main number calls. These three
directory numbers have to be specified in the Main Number call queue. Button 6, 7 and 8 receive
the customer service calls. As octal-channel directory numbers, each of them can receive eight
calls.
6-4 CallConnector Operator
Monitoring Queued Calls
Queues for Operator and Backup
Button 1: 4300 (dual) Operator Personal
Number
Button 2: 4301 (octal)
Button 3: 4302 (octal) Main Number Calls
Button 4: 4304 (octal)
Button 5: not configured
Button 6: 4306 (octal)
Button 7: 4307 (octal) Customer Service Calls
Button 8: 4308 (octal)
Primary Operator
Button 1: 4310 (dual) Operator Personal
Button 2: 4311 (dual)
Number
Button 3: 4312 (octal)
Button 4: 4313 (octal) Main Number Calls
Button 5: 4314 (octal)
Button 6: 4315 (octal)
Button 7: 4316 (octal) Customer Service Calls
Button 8: 4317 (octal)
Backup Operator
Figure 6-2 Example Queue Configuration for Operator and Backup
The example queue configuration above shows the IP phone directory numbers for two
operators: the primary operator and the backup operator. The first directory number from the
primary operator phone and the first two directory numbers from the backup operator phone
serve as the operators’ personal numbers. Each operator assigns three octal directory numbers
to receive main number calls. These six directory numbers should be added to the Main Number
call queue and have the capacity of receiving forty eight calls in total. The example configuration
routes the Customer Service calls to the last three directory numbers of each operator IP phone.
Therefore, six lines with the total of forty eight calls are configured to receive Customer Service
calls.
User Guide 6-5
Chapter 6 Monitoring Queued Calls
Queues for Multiple Operators
Figure 6-3 Example Queue Configuration for Multiple Operators
In the example above, incoming calls to the organization are routed through an auto-attendant to
the Main Number and Customer Service queues. Those queues are served by three operators.
The Main Number hunt group has eight directory numbers from the three operator positions. The
Customer Service hunt group has ten directory numbers from the operator IP Phones.
The queues for the Main Number and Customer Service have to be configured with the
respective directory numbers as a part of the operator queue configuration. Calls are only
delivered to the operators that are logged in.
6-6 CallConnector Operator
Monitoring Queued Calls
Monitored Call Queues
The monitored call queues display information for calls that have been processed by the operator.
These queues are pre-configured and comprised of:
Held Queue
This queue displays the calls placed on hold at the operator
position.
Parked Call Queues
Those are calls that have been parked by the operator.
Transferred Call Queue
This queue displays the calls that were transferred by the
operator.
Only the calls in the ringing state are displayed in the Transferred Call Queues. Once the call
connects, it is removed from the queue.
Call Queue Window
The CallConnector Call Queue window displays information on the calls that are waiting in the
queues configured for the operators.
From the Call Queue window, the operator can:
•
•
•
•
•
View the incoming calls waiting to be answered
Answer the longest waiting highest priority call or a specific waiting call.
View the calls that have been placed on hold or transferred to park slots or other
numbers.
Recall the longest waiting, timed out call or bring back a specific call.
View the calls that have been timed out.
Figure 6-4 Call Queues Window
The CallConnector Operator Call Queues window presents four different types of queues:
Incoming Call Queue: These are the queues configured for the display of the incoming calls.
Incoming call queues can be of type local or hunt group. There can be multiple incoming call
queues defined.
User Guide 6-7
Chapter 6 Monitoring Queued Calls
Queue Type
Description
Local
A local queue contains certain directory numbers that belong to the
operators’ phones. Routing calls to these directory numbers is setup in
the CME.
Hunt group
A hunt group queue comprises the phone lines that belong to certain hunt
groups. Operators are able to log in or log out a hunt group from the Call
Queue window. The hunt groups are set up in the CME.
Table 6-1 Types of Call Queues
Parked Call Queue: Monitors and displays the status of the calls at the CME Park numbers or
slots. If an operator parks a call at one of the park slots, this call is displayed in the Parked Calls
queue. If the call is not picked up, then the parked call can be pulled back by the operator via a
pickup option.
Held Call Queue: Displays the calls held at the operator position. The operator can resume the
held calls from the Held Calls queue.
Transferred Call Queue: Displays the calls extended by the operator to other numbers. While
these calls are in the ring state, they are displayed in the Transferred Calls queue to allow them
to be pulled back by the operator.
For each call in a queue, the following information will be displayed:
Field
Description
Extension
The telephone number of the operator’s phone associated with the call.
State
The call state of the call. Each state is associated with a specific icon. For
more information, please refer to the State Icon table below.
Number
The phone number of the caller or called party.
Name
The name of the caller or called party, if available.
Duration
The lifetime duration of the call. It is displayed in the format “hh:mm:ss”.
Wait Time
The total waiting time of the incoming and held calls. When the call reaches
the timeout interval configured in the CallConnector Server, the background
will be changed to red to indicate the timeout period.
Department
The caller belongs to this department, if available.
Priority
The priority of the call. It is scaled from one to five, with one being the
highest priority.
Redirect
Number
If the call was re-directed, then this field displays the number of the original
party. Redirected calls include forwarded and transferred calls.
Redirect
Name
If the call was re-directed, then this field displays the name of the original
party. Redirected calls include forwarded and transferred calls.
Table 6-2 Queued Call Details
6-8 CallConnector Operator
Monitoring Queued Calls
For each state of the phone lines, the following icons will be used:
Icon
Description
The extension number is currently idle.
Making an outgoing call on the extension number.
There is an incoming call to this directory number.
The time this call is ringing exceeds the timeout value of the queue
set in the Configuration Manager. This icon alerts operators that a
caller has been waiting for a while so that they can give higher
priority to this caller.
The number that you are calling is ringing.
The dialed number is busy.
The call is connected to the other parties.
The call is put on hold.
The time that the call is put on hold exceeds the timeout value of
the queue set in the Configuration Manager. This icon alerts
operators that a caller has been put on hold for longer than the
timeout period so they can give higher priority to the waiting caller.
The call to this extension number has been transferred to another
extension number, and waiting for the other extension number to
answer it. Once the call has been completely transferred, the status
of the extension number will be set back to Idle. While in this status,
operators can resume the phone call at any time.
All incoming calls to the extension number will be forwarded to a
pre-defined number.
The extension number is idle, and logged in to a hunt group.
The extension number receives incoming calls from the hunt group
but will forward the calls to a pre-defined number.
The extension number is idle, and logged out of a hunt group.
The extension number is logged out of a hunt group and will forward
any incoming call to a pre-defined number.
Table 6-3 Call State Icon
Operators can sort the telephone lines by column, and/or group the telephone lines by column.
Please refer to the Customizing General View section for more information.
User Guide 6-9
Chapter 6 Monitoring Queued Calls
Progress Bar and Timeout
The progress bar displays the duration of each call in the queue window.
Figure 6-5 Progress Bar
When this waiting time exceeds the timeout value configured for the queue, the icon and the color
of the progress bar change to red as shown below.
Figure 6-6 Progress Bar - Timeout
Navigating in the Call Queue Window
Call Queue Toolbar
Figure 6-7 Call Queue Toolbar
6-10 CallConnector Operator
Monitoring Queued Calls
The Call Queue Toolbar provides access to the following features:
Icon
Purpose
Description
Connect
Currently
Selected
Call
This feature allows you to connect to an incoming call
in the local queue or hunt group queue, or reconnect
to the held, parked or transferred calls in the
monitored call queues.
Change
Presence
Status
Allows the operator to change the status in order to
start/stop receiving incoming calls from hunt groups
queue. You have the following options:
•
Take Call: logs the operator into the hunt
group queues and allows them to receive
calls directing to the hunt group queues.
•
Make Busy: logs the operator out of the hunt
group queues and forwards the incoming
calls to the Busy Routing Number.
•
Set Unavailable: logs the operator out of the
hunt group queues and forwards the
incoming calls to the Night Routing Number.
•
Sync Operator Status with Presence Server:
when enabled, this option synchronizes the
operator status with the presence status.
This button is visible by default. However, if it is not
displayed, the operator can right-click the toolbar and
click on Status Options to show it.
Change
Queues
Settings
The Queues menu lets the operator to enable the
following features to the configured call queues:
•
Enable Call Forwarding on all Local Queues’
DNs: logs out of all local queues and enables
call forwards (using Night Routing Number)
on the operator’s DNs.
•
Disable Call Forwarding on all Local Queues’
DNs: logs into all local queues and cancels
call forwards on the operator’s DNs.
•
Log In to all My Hunt Queues: clears the call
forwards on the local queues and logs into
the hunt group queues to receive calls.
•
Log Out of all My Hunt Queues: enables call
forwards on the local queues and logs out of
the hunt group queues to stop receiving calls.
This button is visible by default. However, if it is not
displayed, the operator can right-click the toolbar and
click on Queue’s Options to show it.
View all
DNs
Displays all directory numbers of the queues
configured in the Configuration Manager. This option
is hidden by default. The operator can display it by
right-clicking the toolbar and clicking on Filter
Queue’s Calls.
User Guide 6-11
Chapter 6 Monitoring Queued Calls
View active
DNs
Displays only the directory numbers that have active
incoming or monitored calls. This option is hidden by
default. The operator can display it by right-clicking
the toolbar and clicking on Filter Queue’s Calls.
Table 6-4 Call Queue Toolbar
Right-click Menus for the Call Queues
These options are available for all call queues:
Figure 6-8 Call Queue Right-Click Menu Options for All Queues
Feature
Description
Toggle
Expansion
This option allows the operator to show or hide the directory
numbers in the selected call queue.
Show only my
Directory
Numbers
This option allows operators to view all the numbers that
belong to their phone in a queue. See Customizing Queue’s
View for more information.
Show all
Directory
Numbers in the
queue
This option allows operators to view all the numbers in a
queue, no matter if that number belongs to their phone. See
Customizing Queue’s View for more information.
Table 6-5 Features for Queue’s Right-Click Menus
For the hunt group queues, the following features are provided:
Feature
Description
Log into all my
Hunt DNs
After logging into the CallConnector Operator, the operator
also needs to log into the hunt group call queues to receive
incoming calls directing the hunt group queues. This option
allows the operator to log into all directory numbers of the
selected call queue.
Log out of all
my Hunt DNs
This option allows the operator to log out of all directory
numbers in the selected hunt group call queue.
Refresh Status
of all my Hunt
DNs
Retrieve and Update the status of all the directory numbers in
the selected hunt group call queue.
Automatically
refresh Hunt
DNs’ status
This option, when enabled, will automatically load and update
the status of the directory numbers in the selected hunt group
call queue.
Table 6-6 Extra Features for Hunt Group Queue’s Right-Click Menus
6-12 CallConnector Operator
Monitoring Queued Calls
For the local queues, the following extra features are available:
Feature
Description
Forward all my
DNs
This option redirects the incoming calls to the directory
numbers in the selected local queue to the Night Routing
Number.
Cancel Forward
on all my DNs
This option clears the call forward features in all directory
numbers of the selected local queue.
Table 6-7 Extra Features for Local Queue’s Right-Click Menus
Right-click Menus for the Queued Calls
For the local incoming calls, the following options are available:
Figure 6-9 Local Call Right-click Menus Options
Feature
Description
Toggle Forward
Selecting this option will turn on/off the call auto forward
feature of the selected line. The number to be auto-forwarded
to is defined in the Configuration Manager.
Clear
Telephone
Status
Clear the status of all current calls on the selected directory
number. The status of the selected line will be changed to Idle
after being reset.
Connect
Selecting this option will connect to the ringing calls.
Table 6-8 Incoming Call Queue Options
For the monitored call queues, the following options are available:
Figure 6-10 Monitored Call Right-click Menus Options
User Guide 6-13
Chapter 6 Monitoring Queued Calls
Feature
Description
Connect
Selecting the option will reconnect you to the held, parked or
transferred calls in the monitored call queues.
Clear
Telephone
Status
Remove all current calls on the selected directory number.
The status of the selected line will be changed to Idle after
being reset.
Table 6-9 Transferred, Held and Parked Call Queue Options
For the hunt group queues, the following options are available:
Feature
Description
Log In
This feature is available when the operator is logged out in
order to allow them to log in a hunt group.
Log Out
This feature is available when the operator is logged in to
allow them to log out of a hunt group.
Clear
Telephone
Status
Remove all current calls on the selected directory number.
The status of the selected line will be changed to Idle after
being reset.
Refresh Hunt
DN Status
Reload the login/logout status of the selected line.
Connect
Selecting this option will connect to the ringing calls.
Table 6-10 Hunt Group Queue Options
6-14 CallConnector Operator
Monitoring Queued Calls
Shortcut Keys
Feature
Using mouse
Using keyboard
Open the Call
Queues window
Click on the View/Queue menu.
Press F3
On the Preferences window, click on
Appearance/Appearance option. Then
select Show Queue Manager. Click on OK
to save the change.
Press Alt + V to go to
the View menu. The
press Q.
Answer the
incoming calls
Resume the
selected call
Click on the
Toolbar.
icon of the Call Queue
Right-click the held call and click Connect to
reconnect to the held call.
Press Ctrl + Num
Plus
Press Ctrl + Num
Plus
Click on the
icon of the Call Queue
Toolbar.
Double-click on the held call to resume the
connection.
Reconnect to the
transferred/parked
calls
Right-click the transferred call and click
Connect.
Click on the
Toolbar.
Press Ctrl + Num
Plus
icon of the Call Queue
Double-click on the transferred call.
Table 6-11 Call Queue Shortcut Keys
Drag and Drop
You can drag the call from one window to another window to do the following:
Features
Method
Connect to an incoming call
Drag the incoming call from the Call Queue window to an idle
line in the Call Control window.
Put a call on hold
Drag the connected call from the Call Control window to any line
in the Held Calls queue.
Park a call
Drag the connected call from the Call Control window to a line in
the Parked Queue to park the connected call.
Reconnect to a call
Drag a call from the Held, Parked or Transferred queue to an
idle line in the Call Control window.
Table 6-12 Drag and Drop Options
Busy and Unavailable Routing
The CallConnector Operator can be configured to automatically change the routing of incoming
calls when their availability state changes. There are call routing different settings available: the
Available, Busy and Away/Unavailable operator states.
User Guide 6-15
Chapter 6 Monitoring Queued Calls
Availability State
Local
Hunt Group
Available
No call forwards
Logged-in
Busy
Forward to Busy Number
Logged-out
Away/Unavailable
Forward to Night Number
Logged-out
Table 6-13 Busy and Unavailable Routing Options
Notes
The Preferences General Automatic Update Busy/Unavailable Call Routing.
When the operator starts the application and are ready to receive calls, they need to change their
availability status to ‘Available’.
If the preference option is set to automatically update call routing for busy/unavailable, then the
CallConnector Operator will manually the call forward settings for the local queues or login to the
hunt-group.
To Manually Change Incoming Call Flow
You can manually login/logout or set/clear call forwards for each of the incoming call queues.
Step 1
Right-click on the incoming call queue header to show the call queue
menu.
Step 2
From the pull-down menu, select Log into all my Hunt DNs or Log out of
all my Hunt DNs for hunt group call queues, or Forward all my DNs or
Cancel Forward on all my DNs.
Step 3
Alternatively, click on Options and select one of the following options to
apply to all call queues:
a. Enable Call Forwarding on all Local Queues' DNs
b. Disable Call Forwarding on all Local Queues' DNs
c.
Log In to all My Hunt Queues
d. Log Out of all My Hunt Queues
Step 4
The progress window will display and the selected action will be
performed on each directory number in the queue.
To Synchronize Incoming Call Flow with Presence
Step 1
From the Queue’s menu, click on Sync Operator Status with Presence
Status.
6-16 CallConnector Operator
Monitoring Queued Calls
Incoming Call Queues
The operator can perform the following operations on the Incoming Call Queues.
Operations
Using mouse
Using keyboard
Answer the highest priority
call
Press the Next button to
answer the longest waiting,
highest priority call.
Press the shortcut key
(default Num Plus)
Answer a specific call
Double-click or right-click on
the desired call and select
the Connect option.
Press the shortcut key for the
Call Queue window (default
Ctrl+F3)
Use the arrow key to move to
the desired call
Press the shortcut key to
answer the selected call
(default Num Plus)
Answer by Drag and Drop
Drag the call from the Call
Queues window to the Call
Control window
View all DNs in Queue
Right-click on the Call
Queue and click on Show all
Directory Numbers in the
queue
Login/Logout
Right-click on the hunt’s
directory number and click
on Log In/Log Out.
Set Busy/Unavailable
Forward
Select “Make Busy”/”Set
Unavailable” from the Call
Queue toolbar.
Table 6-14 Incoming Queue Operations
To Answer Next Call
Option 1
Press the Next button or the shortcut key (default Num Plus) to answer the
longest waiting, highest priority call.
To Answer a Specific Call
Option 1
Option 2
Option 3
Double-click on the desired call or drag the call to the Call Control window.
1. Press the shortcut key for the Queue window.
2. Scroll to select the call and press Enter. The selected call will be answered.
Right-click on the desired call and select the Connect option.
User Guide 6-17
Chapter 6 Monitoring Queued Calls
To Login
Option 1
Option 2
Option 3
Option 4
Option 5
Select “Take Call” from the Call Queue toolbar. The CallConnector Operator will
clear the call forward features on the local queues and logs the operator in the
hunt group call queues.
Make sure that “Sync Operator Status with Presence Server” is enabled. Change
the presence status to “Available”.
Select Queues/Log In to all My Hunt Queues from the Call Queue toolbar.
Right-click on the hunt group queue and click on Log into all my Hunt DNs.
Right-click on the hunt DN and click on Log In.
To Logout
Option 1
Option 2
Option 3
Option 4
Option 5
Select “Make Busy” or “Set Unavailable” from the Call Queue toolbar. The
CallConnector Operator will set the call forward features on the local queues and
logs the operator out of the hunt group call queues.
Make sure that “Sync Operator Status with Presence Server” is enabled. Change
the presence status to “Unavailable”.
Select Queues/Log Out of all My Hunt Queues from the Call Queue toolbar.
Right-click on the hunt group queue and click on Log out of all my Hunt DNs.
Right-click on the hunt DN and click on Log Out.
To Set Busy Routing
Option 1
Option 2
Select “Make Busy” from the Call Queue toolbar. The CallConnector Operator will
forward the incoming calls to the Busy Routing Number configured in the
Configuration Manager.
Make sure that “Sync Operator Status with Presence Server” is enabled. Change
the presence status to “Busy”.
To Set Unavailable Routing
Option 1
Option 2
Option 3
Option 4
Option 5
Select “Set Unavailable” from the Call Queue toolbar. The CallConnector
Operator will forward the incoming calls to the Night Routing Number configured
in the Configuration Manager.
Make sure that “Sync Operator Status with Presence Server” is enabled. Change
the presence status to “Away” or “Unavailable”.
Select Queues/Enable Call Forwarding on all Local Queues’ DNs from the Call
Queue toolbar.
Right-click on the local call queue and click on Forward all DNs.
Right-click on the local queued call and select Toggle Forward.
6-18 CallConnector Operator
Monitoring Queued Calls
Held Call Queue
The Held Call Queue displays the calls that are on hold at the operator position. The progress bar
displays the duration of the waiting call.
Operations
Using mouse
Using keyboard
Reconnect to the held call
Right-click on the call and
click on Connect.
Press on F10
Table 6-15 Held Queue Operations
To Reconnect to a Specific Call
After a held call times out, it can be re-connected using the Recall key.
Transferred Call Queue
The Transferred Call Queue displays the calls that have been a) transferred by this operator and
b) have not yet been answered. The Transferred Call Queue, however, does not support PSTN
numbers including FXO lines, PRI, or real PSTN numbers. The queued calls display the duration
progress bar and the time out status.
Operations
Using mouse
Using keyboard
Recall a timeout transferred call
Right-click on the call and
click on Connect.
Right-click on the call and
click on Connect.
Drag a call from the
Transferred call queue to
an idle line in the Call
Control window.
Right-click on the call and
click on Connect.
Press on F10
Recall a specific call
Recall by Drag and Drop
Reconnect to a transferred call
Press on F10
Press on F10
Table 6-16 Transferred Queue Operations
To Recall a Transferred Call (Timed Out)
Step 1
Right-click on the Transferred Call Queue.
Step 2
From the pull-down menu, select Connect.
To Recall a Specific Call
Step 1
Right-click on the transferred call.
Step 2
From the pull-down menu, select Connect.
To Recall by Drag and Drop
Step 1
Drag a call from the Transferred call queue to an idle line in the Call
Control window.
User Guide 6-19
Chapter 6 Monitoring Queued Calls
Parked Call Queue
Parked Call Queue displays the calls that are parked on the Cisco CME park slots when the
operators select a parked number. If the operator clicks on Default Park, the call will not be
shown in the Parked Call Queue. The parked numbers monitored by the operators are configured
by the administrator.
Operations
Using mouse
Park a call by Drag and Drop
Drag a connected call from
the Call Control window to
the Parked call queue.
Right-click on the call and
click on Connect.
Reconnect a specific parked call
Using keyboard
Table 6-17 Parked Queue Operations
To Park a Call by Drag and Drop
Step 1
Drag a call from the Parked call queue to an idle line in the Call Control
window.
To Reconnect a Specific Parked Call
Step 1
Right-click on the parked call.
Step 2
From the pull-down menu, select Connect.
Viewing Queue Window
To view the Call Queue window
On the main menu, select View/Queue or press the shortcut key (default F3).
Select Options/Preferences to open the Preferences window. Then check on Show Queue
Manager in the Appearance window.
To Sort by Extension Number
Step 1
Click on the Extension column header to sort. Click again to change the
sort order.
To Group/Ungroup Queue Display
Step 1
Right-click on any column name in the Call Queue window.
Step 2
When the pop-up menu appears, select the Group By option. You will
see the list of available columns you can use as the criteria to group by.
Step 3
Select the column you want to group by. A checkmark will appear next to
the column name to indicate that the directory listing is currently grouped
by the selected column. Select the column name again will clear the
grouping by that particular column.
Step 4
To ungroup all the queues, right-click on any column name, and select
the Clear Grouping option from the drop-down menu.
6-20 CallConnector Operator
Monitoring Queued Calls
Note
Multi-level grouping is supported. Simply follow step 1 to 3 if you would like to have
another grouping within the current grouping.
To Display or Hide Columns
By default, the CallConnector Operator will display all the columns that contain all the information
of the lines visible in the Call Queue window. Operators can decide which columns they do not
want to view by deselecting them from a list of columns to display.
Step 1
Right-click on any column name in the Call Queue window.
Step 2
When the pop-up menu appears, select the Columns option. You will see
the list of available columns. A checkmark next to a column name
indicates that it is currently visible to the operators.
Step 3
If a column is being displayed, click on the column name to hide it. On
the other hand, if a column is not shown, click on the column name to
present it.
Customizing Queue’s View
For each queue in the Call Queue window, the CallConnector Operator shows only the lines that
fall into these categories: incoming calls, held calls, transferred calls, and parked calls. However,
operators have several options to display other lines that belong to a particular queue.
To Show or Hide Directory Numbers in Queue
This option allows operators to view all the numbers in a queue, no matter if that number belongs
to their phone.
Note
Step 1
Right-click on the name of the queue you want to see.
Step 2
When the pop-up menu appears, select the Show all Directory Numbers
in the queue option. A checkmark will appear next to the option to let
operators know the option is selected.
Step 3
To hide these numbers, right-click on the name of the queue again, and
deselect the Show all Directory Numbers in the queue option.
In case you already selected the Show only my Directory Numbers option, it will be
deselected when you pick the Show all Directory Numbers in the queue option.
User Guide 6-21
Chapter 6 Monitoring Queued Calls
To Show or Hide Your Directory Numbers in Queue
This option allows operators to view all the numbers that belong to their phone in a queue.
Note
Step 1
Right-click on the name of the queue you want to see.
Step 2
When the pop-up menu appears, select the Show only my Directory
Numbers option. A checkmark will appear next to the option to let
operators know the option is selected.
Step 3
To hide these numbers, right-click on the name of the queue again, and
deselect the Show only my Directory Numbers option.
In case you already selected the Show all Directory Numbers in the queue option,
it will be deselected when you pick the Show only my Directory Numbers option.
To Show or Hide the List of Displayed Phone Numbers
In case there is long list of queues in the Call Queue window, operators may want to shrink some
of them to have more space for other queues.
Step 1
If a queue is expanded, the minus icon
will be displayed next to the
queue’s name. Click on this icon to shrink it.
Step 2
If a queue is shrunk, the plus icon
will be displayed next to the
queue’s name. Click on this icon to expand it.
Step 3
Alternatively, operators can right-click to the queue’s name they want to
expand or shrink, and select the Toggle Expansion option from the popup menu. If a queue is currently expanded, it will be shrunk and vice
versa.
6-22 CallConnector Operator
CHAPTER
7. Using Directories
7
The CallConnector Operator Directory helps operators maintain their organization’s employee
and external contact information, view the current availability of employees, make and transfer
calls using the auto-dial feature, and quickly change their employee’s status and location
information. The contact information for use by the operators can be placed in the organizational
contact’s directory. External contacts can be entered and maintained in a separate directory. The
CallConnector Operator Directory also integrates with Microsoft Outlook, and provides access to
the operator’s Outlook contact information.
This chapter describes how to use the Directory and includes:
Directory Overview -
Explains the main features of the CallConnector
Operator Directory window.
Viewing Your Directories -
Describes how to open and close different types of
directories, as well as adjust and refresh the views.
Locating Information -
Describes how to navigate to a directory entry, search
and query the contact databases for a specific entry.
Maintaining Contacts -
Describes how to add, modify, or delete the entries in
the Directory.
Integrated Call Handling -
Describes the methods for making a phone call,
transferring calls and setting up a conference.
Changing Status -
Describes how to change employees’ availability and
location status.
Sending Messages -
Describes how to send messages via email or text or
instant messages.
Copying Contact Information
Describes how to copy contact’s information to the
Windows clipboard or from one directory to another.
Customizing View -
Describes how to group and sort directory entries,
choose which contact information to display, and save
and load a customized view.
Chapter 7 Using Directories
Directory Overview
The CallConnector Operator Directory displays a list of names and their detailed contact
information from multiple directory databases and provides integrated communication services
utilizing that data. It allows operators to maintain extensive information on the organizational
contacts and lets them quickly locate entries and directly use this information for their call
handling and messaging needs.
The Directory supports the following functions:
Multiple Directories
Multiple Customizable
Views
Character-byCharacter Search
The CallConnector Operator provides access to contact
information from three directories – organizational, external
and Outlook.
Operators can customize the how the directory information
is presented by select the information fields to view and the
display style – tabular or hierarchical.
Operators can quickly locate a contact by entering in the first
few letters of the name.
Multiple Field Query
Drill down for information by entering the query text for
multiple fields.
Quick Sort
Change the order in which the contacts are listed in the view.
Multiple Listed Numbers
Supports multiple phone numbers per entry.
Store Notes
Lets you store extensive notes for each contact.
Drag & Drop
Allows you to drag entries to make a call, speed dial
shortcuts or add to a conference.
View Presence Status
View the availability, location and telephone status of the
organizational contacts in real-time.
Select Directory
Open a different directory databases by switching to its
displayed information.
Manage Contacts
Add, modify, or delete the organizational contact information.
Integrated Calling
Dial numbers, transfer calls, and set up conferences from
the directory.
Send Messages
Send quick messages via email or text messages.
Copy Contact Information Copy the contact’s information from one directory to another
or to the Windows clipboard.
7-2 CallConnector Operator
Using Directories
Directory Window
Figure 7-1 CallConnector Operator Directory Window
The Directory window consists of the following regions and buttons:
Directory Toolbar:
Provides access to features associated with the directory
application.
Information Window: The contact information is viewed in this window. The
information may be viewed in a summary listing or organized
hierarchically.
Action Bar:
Provides quick access to communication services for the
selected contact and ability to update the contacts presence and
notes. The Action bar has tabbed sections.
Directory Toolbar
The directory toolbar is located at the top of the directory window. Using the toolbar the operators
can:
•
•
•
•
•
•
•
Locate an entry as you type in the first few letters.
Query the contact list to retrieve a list that matches the entered search text.
Navigate to a specific entry.
Refresh the directory views.
Add, modify, or delete entries in the directory.
Open a different directory.
Save or load a customized directory view.
Search and Query
Edit
Figure 7-2 Directory Toolbar
Operator User Guide 7-3
Directory
View
Chapter 7 Using Directories
Character-by-Character Search
As the operator presses the alphabetic keys, the directory search is performed and the cursor
moves to the nearest match. The search is performed over the information in the selected
column. The search field displays the letters as they are entered. This allows the search
characters to be cleared or modified. The character-by-character search mode is enabled by
selecting the search field in the directory toolbar.
Query
The query operation is different from the search in the following ways:
•
•
•
•
•
The query can display the results from matches over multiple fields.
Only the records that match the entered text are displayed.
Users do not have to select the fields over which to perform the query.
The query mode is enabled by default.
You can clear the results to return to the default display.
Edit
The Edit buttons allow the operator to delete, modify or add a new contact.
Directory
The Directory buttons switch the view to display the contents of the selected directory.
7-4 CallConnector Operator
Using Directories
View List
The View List displays the customized views and allows a different view to be selected or a new
view to be saved.
The table below describes the directory toolbar buttons:
Features
Search and
Query
Query Start
and Clear
Directory
Update
Description
Default Shortcut Key
•
If the operator selects All Fields, the query
mode is enabled. Enter the query text. You can
enter space for multi-field query. The
CallConnector Operator will display only the
entries that match the entered text.
For query mode, press
F8 to move focus to the
query field and enter
text, space and
additional text.
•
If the operator selects a specific field, the
character-by-character search mode is enabled.
Enter any alphanumeric key to search for a
contact in the directory. As you enter the text,
the cursor will move to the matched entry.
For search mode,
press F7 to highlight
previously entered text
and enter search text.
This button clears the text in the query fields and
resets the search.
This button enables you to refresh the list of entries
in directory.
This Delete button deletes the currently selected
entry.
This Edit button allows you to open the edit entry
window to edit information of selected directory entry.
Press F7 to start the
query after entering the
text. Press F7 again to
clear.
Press F5 to refresh the
current view.
Press Ctrl + E to edit a
selected contact.
Press Ctrl + N to add a
new contact.
This New button allows you to add a new entry.
Select
Directory
Corporate directory – this button opens and
displays the contacts from the organizational directory
Press Ctrl F5 to toggle
through the directory
list.
External directory – this button opens and displays
the contacts from the operators shared directory
Outlook directory – this button opens and displays
the contacts from the operator’s Outlook directory
View List
Click to pull down a list of previously saved views. Scroll
down to select a customized view, or to save a new
customized view.
Table 7-1 Buttons of the Directory toolbar
Operator User Guide 7-5
Press Ctrl+F6 to open
the Views menu.
Chapter 7 Using Directories
Directory Window Details
The CallConnector Operator provides three directories:
•
•
•
•
Corporate Directory: This directory contains the CallConnector Users and the
organization’s employees. Presence and telephone status is displayed for the employees.
External Contacts: This is an additional directory that can be populated with external
party contact information.
Personal Directory: This directory contains the operator’s personal contacts.
Outlook Directory: This directory displays the contents of the operator’s Outlook personal
folder.
Figure 7-3 CallConnector Operator Directory Window Details
Notes on CallConnector Directories
The Corporate Directory can display the telephone status of the contacts. It also displays the
current availability status of the users.
The Corporate Directory contains the CallConnector users. CallConnector users are those
contacts that have a CallConnector account and can log in using their CallConnector application.
External contacts can contain imported data from LDAP directories such as MS Active Directory
and the Exchange Global Address List.
7-6 CallConnector Operator
Using Directories
The fields of these directories are described in the table below:
Field
Description
The current availability status of the contact. The value of this field can be:
Availability
Status
•
•
•
•
•
The contact is available.
The contact is away.
The contact is busy.
The contact is not available.
The status of the contact is unknown.
Initially, if the status of the contact is unknown, the application will not display
any icon.
The current location of the contact. The value of this field can be:
Location
The contact is currently at home.
The contact is at work.
The contact is on the road.
The contact is on vacation.
The location of the contact is unknown.
Initially, if the location of the contact is unknown, the application will not display
any icon.
The telephone status of the contact. The value of this field can be:
Telephone
Status
The phone line is in the dialing state.
There is an incoming call to this line.
The called number is ringing.
The phone line is connected to another party.
If the telephone status of the contact is unknown or idle, the application will not
display any icon.
*Display
Name
This is typically the contact’s first and last name.
*First Name
The first name of the contact. You may want to include the middle name here.
*Last Name
The last name of the contact.
*Company
The contact belongs to this organization.
*Department
The contact belongs to this department.
Room
The office location or room of the contact.
*Work
Phone
The business phone number or the primary extension of the contact. By default,
this number will be used as the contact’s main number.
*Work
Phone 2
The alternative business phone number of the contact, if available.
Operator User Guide 7-7
Chapter 7 Using Directories
*Mobile
Phone
The mobile phone number of the contact.
*Home
Phone
The home phone number of the contact.
*SMS
The phone number where you can send a SMS message. This number will be
used by CallConnector Operator to send text messages to the contact’s mobile
device.
Email
The email address of the contact. CallConnectorA will use this email address to
send emails to a specific contact.
Message
A public message the contact wants to share with other people.
Voice Mail
The voice mail number of the contact.
Title
The job title of the contact.
Custom 1
A custom field where user defined information can be saved.
Custom 2
A second custom field for user defined data.
Flags
Operators may want to put a flag here to distinguish the selected contact or to
highlight some attribute. Flags are displayed as colored icons.
Table 7-2 Fields of Corporate Directory
Outlook Directories View
The Cisco CallConnector Operator will retrieve your Outlook contacts from your Outlook personal
contact folder. This requires the setup of the email profile (see chapter 3: Installation and
Configuration) to allow the operator access to this information.
The information fields displayed for Outlook contacts are a sub-set of the other CallConnector
directories.
Hierarchical or Tabular View
For each directory view, operators are able to view the listings in a tabular (‘white pages’) style, or
in a hierarchical (‘yellow pages’) style.
Tabular ‘White Pages’ Directory Listing
Figure 7-4 Tabular ‘White Pages’ Directory Listing
7-8 CallConnector Operator
Using Directories
Like the white pages in your phone book, this style lists all the entries in a sorted order. Operators
are able to sort the listing by a field name such as display name or last name. A tabular listing
may be searched or queried to locate specific entries as described in the next section.
Hierarchical ‘Yellow Pages’ Directory Listing
The hierarchical directory listing displays information grouped by a common value. An example of
a listing of contacts in different departments is shown below:
Figure 7-5 Hierarchical ‘Yellow Pages’ Directory Listing
The hierarchical view is dynamically generated from the data. The number of levels in the
hierarchy and the fields that comprise the hierarchy can be customized to best suit your needs.
The hierarchical view can be expanded or collapsed. Information is located in the hierarchical
directory by drilling down the hierarchy levels. The minus icon
presents an opened hierarchy
while the plus icon
indicates a closed hierarchy level. You can open or close a hierarchical
level by clicking these icons.
Operator User Guide 7-9
Chapter 7 Using Directories
Directory Menu
The Directory menu is displayed when you right-click on the Directory entry.
Figure 7-6 Directory Pop-up menu
Work1:
Allows you to make a call to work phone or extension of the
selected entry.
Work2:
Allows you to make a call to work phone 2 or extension of the
selected entry.
Mobile phone:
Allows you to make a call to mobile number of the selected entry.
Home phone:
Allows you to make a call to home number of the selected entry.
Alternate phone:
Allows you to make a call to an alternate number of the selected
entry.
Transfer to Voice mailbox:
Allows you to call the voice mail number of the selected entry.
Pickup:
Allows you to select a number to pickup. These numbers are
Work, Work 2, Mobile, Home, and Alternate.
Conference:
Allows you to select a number to invite to a conference. These
numbers are Work, Work 2, Mobile, Home, and Alternate.
Send Email:
Allows you to send an email message.
Send Text(SMS):
Allows you to send a mobile text message.
Current status:
Allows you to change the selected entry’s status displayed in the
pop-up status list.
7-10 CallConnector Operator
Using Directories
Current location:
Allows you to change the selected entry’s location displayed in
the pop-up location list.
Edit:
Opens the contact information in an edit window and allow you to
modify the selected entry.
New:
Opens the blank edit window to allow you to add new entry to the
currently open Directory.
Delete:
Removes the selected entry from the Directory.
Copy:
Copies the selected entries in the currently open directory to
another directory selected from the menu.
Copy to Directory:
Copies information of the selected entry to the clipboard for use
in other applications. This information includes name, job title,
company, department, and contact numbers.
Switch Directory:
Allows you to open another directory displayed in the pop-up
directory list.
Directory Action Bar
Message Text
Message Delivery Methods
Alternate Phone Numbers
Figure 7-7 Directory Action Bar
The Directory Action Bar provides quick access to the integrated communication services
associated with the directory. The Action Bar is a tabbed window. Each tab provides access to a
set of functions described below. For details please refer to the sections in Chapter 8: Taking
Actions.
Actions Section
The Actions section allows the operator to send messages or to dial the alternate numbers. The
message text can be entered in the message textbox or selected from a pre-defined list.
The operator can dial, transfer, and setup conferences to the contact’s alternate numbers from
the Action Bar.
Availability Section
Figure 7-8 Directory Action Bar - Availability
Operator User Guide 7-11
Chapter 7 Using Directories
The Availability section allows the operator to change the availability settings for the selected
contact. The operator can also view and change the Call Forward settings of the contact’s
primary phone.
Group/Department Section
Figure 7-9 Directory Action Bar - Group/Department
The Group/Department section displays the contacts’ backup contacts and a list of the members
in their group. The operator can click to call or IM the backup contacts or an available member
from the contact’s group.
Notes Section
Figure 7-10 Directory Action Bar - Notes
The Notes section displays any notes associated with the selected contact.
7-12 CallConnector Operator
Using Directories
Viewing Directory Information
The Directory application is an integral part of the CallConnector Operator. As described in the
Directory Overview section, the CallConnector Operator Directory supports three types of
directories:
•
•
•
•
Corporate Directory
External Directory
Personal Directory
Outlook Directory
To Open the Directory
Step 1
Start the CallConnector Operator. Make sure the Directory is opened. If
not, select Directory from the View menu.
Step 2
You can also press the Directory shortcut key (default F5) to open the
directory.
Step 3
If another window is being shown, you can click on the Directory tab to
display the operator window.
Step 4
The directory will open and display information from the directory
database.
To Open a Different Directory
Step 1
Click on the button for the directory you want to view. The information
from the selected directory will display and the selected directory button
will be highlighted.
Step 2
You can also press the Directory Switch shortcut key (default CRTL+F5).
This will toggle the display through the directories.
Step 3
You can also select a directory view associated with that directory – see
below for details.
To Open a Different View
Step 1
On the Directory Toolbar, select the Directory View Field.
Step 2
A drop-down list will appear showing a list of saved views. Simply select
the view you want to load. CallConnector Operator will immediately load
the chosen view and display it on the screen.
To Adjust the Directory View
You may change the view of your directories in the following ways:
To…
Do…
Change the field size
Move the cursor to field separator and drag it to the
left or to the right in order to resize the width of the
field.
Move fields to another
position
Click on the column name, and drag the field to the
desired position.
View additional fields
Use the horizontal scrollbar to move the view to the
left or to the right.
Operator User Guide 7-13
Chapter 7 Using Directories
Remove fields from display
See the Customizing View section.
Change the sort order and
the sorting field
Click on the field you want to sort the data on. Click
again to reverse the sort order.
Select fields to group into a
hierarchical view
See the Customizing View section.
Change the font type and
size
See the Customizing View section.
Change the size and
position of the directory
window
See the Customizing View section.
Customize and save a
directory view
See the Customizing View section.
To Refresh the Current View
Step 1
On the Directory Toolbar, click on the
icon to reload the directory
data from the database and refresh the information display.
Alternate
Step 1
From Edit menu, select Reload Directory Information option.
7-14 CallConnector Operator
Using Directories
Locating Information
This section describes the different methods for finding information in the directory database.
These include:
•
•
•
Moving up and down in the directory.
Searching for an entry.
Running a query for a list of entries based on the text entered in the query fields.
Selected Entry
The selected entry is the entry in the Directory window that is highlighted. The information
displayed in the Action window and any call handling actions are performed on this selected
entry.
Notes
To select an entry in the directory, click on the entry with the mouse. You can also
press the Directory shortcut key (default F5).
When you use the keyboard to navigate in the directory, the selected entry moves to
the next line (from arrow up/down) or page (for page up/down).
When you use the mouse or scroll bar to navigate, the Directory view moves. The
selected entry does not. You need to click on an entry with the mouse to select it.
Moving Up and Down
You can scroll through the directory one line or one page at a time using either the keyboard or
the mouse.
Notes
You need to first move the focus to the directory window and select an entry.
To Do…
Click on selected entry or
directory view
Press Key
Move one line down
Click down on the vertical
scrollbar of the window and drag
it to the next field.
Arrow-down
Move one line up
Click down on the vertical
scrollbar of the window and drag
it to the previous field.
Arrow-up
Move to the top of the directory
Pull scroll bar to the top
Home
Move to the bottom of the
directory
Pull scroll bar to the bottom
End
Move up one page
Click down on the vertical
scrollbar of the window and drag
it to the desired field.
Page Up
Move down one page
Click down on the vertical
scrollbar of the window and drag
it to the desired field.
Page Down
Operator User Guide 7-15
Chapter 7 Using Directories
Searching for Information
The search facility allows you to quickly find an entry by typing in the first few letters of the sorted
field. The highlighted cursor immediately moves to the nearest match. The Directory supports
character-by-character searching.
In this method, the operators have to select the search field. The search starts as soon as you
begin to type characters. For example, if you are searching for the name TUDOR, as soon as
you type in T, the display scrolls to the T section of the directory. When you type U, the display
moves to the first entry beginning with TU. With each character you enter, you get closer to the
entry you are looking for.
Search Field
The Search toolbar displays the text that you have entered to locate a contact.
Search field allows you to view and edit the search text. The characters that you enter for
searching are displayed in this field.
You can edit the text using the mouse or keyboard. Use the HOME and END keys to move about
in the field. BACKSPACE or DELETE will delete individual characters.
If you press ENTER when you finished typing, the search text will be selected so that you search
for a new entry without having to delete the previous entry. If you want to continue the search,
press End before entering additional characters.
To Find an Entry
The CallConnector Operator allows you to quickly find an entry by typing the first few letters of the
information. The highlighted cursor immediately moves to the nearest match.
Notes
Step 1
Select the field you want to search by e.g. Display Name. The active sort
field will display an arrow icon indicating the sort direction.
Step 2
Click on the search bar of the directory toolbar or press F8, and type in
the first few characters of the text you want to search.
Step 3
The cursor will move immediately to the closest match. As you enter
more characters, the cursor will move closer to your desired entry.
Step 4
Press Enter and use the cursor up and down arrows to move in the
directory.
The search bar displays the search text as you enter them. You may edit the search
text using BACKSPACE, DELETE, LEFT, or RIGHT arrow keys.
The search bar displays the text from the last search. This is highlighted when you
press ENTER. As you begin typing, the old text is erased. You may edit the old text
instead of replacing it.
The search is case sensitive. You can enter text in upper or lower case.
Using Query to Locate Information
You may want to query the directory listing to display only the entries that match the query text
over multiple fields.
7-16 CallConnector Operator
Using Directories
Notes
Step 1
In the Directory toolbar, select All Fields.
Step 2
Type in the first few characters of the text you are searching for. For
multi-field search, enter the space and then the text for the subsequent
field. The Directory will display only the entries that contain the search
text.
Step 3
To clear the query, click on the Clear Query button of the directory
toolbar or delete the search text. The CallConnector Operator will display
the full directory listing.
The query fields display the text as you enter them. You may edit the text using
BACKSPACE, DELETE, LEFT, or RIGHT arrow keys.
The query fields display the text from the last query. This is highlighted when you
press ENTER. As you begin typing, the old text is erased. You may edit the old text
instead of replacing it.
Clearing the query results
When you query the information, the Cisco CallConnector Operator displays only the set of
records you want to view. In order to return the full directory listing, you may want to clear the
of the directory toolbar or
query results. In order to do so, click on the Clear Query button
delete the query text. All the directory entries will be displayed on the Directory window.
Operator User Guide 7-17
Chapter 7 Using Directories
Maintaining Contacts
All the directories allow you to add, modify and delete their entries. Before you do any updates,
additions, and deletions, you have to select the directory you want to work on. Make sure that you
are in the Outlook directory view, for instance, if you want to add a new entry to the Outlook
directory. For information how to select a directory to work with, please refer to the Viewing Your
Directories section of this chapter.
Figure 7-11 Directory Contact Information
Notes on Editing Contact Information
You can only view and edit the contact’s manager, assistant and backup person if the contact is a
CallConnector User. CallConnector Users are the contacts who have CallConnector accounts
and can log into the CallConnector system using their CallConnector applications.
The contact’s manager, assistant, and backup belong to the same department with the contact
and can also be changed in the Action Bar.
7-18 CallConnector Operator
Using Directories
DISA and Tel passwords are available for CallConnector Users with the CallConnector Advanced
Server. Tel Password is used to access the SNR (Single Number Reach) feature of the
CallConnector Advanced Server. DISA Password is used to access the Dial-In Access feature of
the CallConnector Advanced Server. These passwords are setup by the CallConnector system
administrators.
SMS address should be under the email form where the first part is the number where the SMS
messages will be sent to and the second part depends on the mobile phone’s service carrier.
If the contact’s carrier is…
Then send SMS messages to…
T-Mobile
xxxxxxxxxx@tmomail.net
Sprint
xxxxxxxxxx@messaging.sprintpcs.com
Verizon
xxxxxxxxxx@vtext.com
Cingular
xxxxxxxxxx@mobile.mycingular.com
Metro PCS
xxxxxxxxxx@mymetropcs.com
For instance, if the contact uses T-Mobile and the contact’s number is 1234567890, the SMS
Address should be 1234567890@tmomail.net.
In order to send email and SMS messages, you have to integrate your MS Outlook client with the
CallConnector Operator. For instructions on how to do the integration, see Chapter 3: Installation
and Configuration.
Clear button deletes all information in the contact edit window and displays the blank edit window.
Save button saves the information in the edit window to the database and closes the edit window.
Close button closes the edit window without saving the contact information.
To Add a New Contact
Step 1
Select the directory you want to add a new contact.
Step 2
On the directory toolbar, click the Create New Contact button or press
Ctrl + N to add a new contact. A new blank entry is created, and the
Directory Detail window is displayed.
Step 3
Enter the information for each of the desired fields and click on Save.
Step 4
The CallConnector Operator will display the directory listing which should
include the entry you just created. If not, you may need to click on the
icon to see the updated listing.
To Edit a Contact
Step 1
Select the directory where the contact is located.
Step 2
In the directory window, select the contact you want to update.
Step 3
Click on the Edit Selected Contact button or press Ctrl + E. The Directory
Detail window will be opened in Edit mode with all the current information
of the selected entry.
Step 4
Make changes to the entry and click on Save.
Operator User Guide 7-19
Chapter 7 Using Directories
To Delete a Contact
Step 1
Select the directory where the contact is located.
Step 2
In the directory window, select the contact you want to delete.
Step 3
Click on the
button to delete the selected entry.
Notes If you delete CallConnector users from the organization, they will not be able to log
into the CallConnector system.
Integrated Call Handling
The Operator Directory window shows the detailed information of your contacts including multiple
telephone numbers such as work phone, cell phone, and home phone. From the directory
window, you can locate and call any person without having to type their numbers manually. You
can also setup a conference, or invite someone to join a conference.
The following contact numbers can be configured in the organizational directory:
Telephone
Number
Work 1 Number
Description
Available from
This is the primary extension of the
contact or employee
Work 2 Number
Mobile Number
A second extension number
associated with the contact
Contacts mobile telephone number
Home Number
Contacts home telephone number
Alternate Number
An alternate telephone number for
the contact
Contacts voice mail box number
Double click on directory
entry; Right-click menu and
from Action Bar
Right-click menu and action
bar
Right-click menu and action
bar
Right-click menu and action
bar
Right-click menu and action
bar
Right-click menu and action
bar
Action bar – group tab
Voice Mail Number
Manager’s Number
Assistant’s Number
Backup contact’s
Number
Group Member’s
Number
This is the telephone number of the
contact’s manager
This is the telephone number of the
contact’s assistant
This is the telephone number of the
contact’s backup person.
The members of the contact’s
department or group can be view
and auto-dialed
Action bar – group tab
Action bar – group tab
Action-Bar –
Group/Department tab
7-20 CallConnector Operator
Using Directories
From the directory window, the operator can perform the following call processing functions:
•
•
•
•
•
•
•
•
•
Make an outgoing call to any one of the contacts telephone numbers
Transfer a call to the contacts numbers
Conference in a contact at any one of their phone numbers
Pick up a call that is ringing at the contacts extension
Pickup a call from the contacts group
Make or transfer a call to the first available member of a contact’s group
Make or transfer a call to a specific member of the contact’s group
Transfer a call to the contact’s voice mail.
Make or transfer a call to the contact’s manager, assistant or backup number.
Making a Call
There are several ways to make a call in the Directory window.
To Call a Person in Directory
Notes
Step 1
Locate the contact in the directory. Double-Click on the entry to auto-dial
the primary extension number. You can also press Enter or the Auto-Dial
shortcut key F9 to make the call.
Step 2
The CallConnector Operator will select an idle line and dial out the
selected number.
Step 3
The number selected will be immediately auto-dialed.
If you are connected to a party, then the call will be put on hold pending transfer and a
new call originated.
If you are on an outgoing call that has not connected, that call will be dropped.
The telephone number is converted to a dialable number format with access codes
prior to transmission to Cisco CME.
To Dial an Alternate Number
Step 1
Locate the contact in the directory. .
Step 2
Open the right-click menu by pressing the menu key or the mouse to
display the Directory popup menu. From the list of alternate numbers,
click on the number you wish to dial.
Step 3
The CallConnector Operator will select an idle line and make a call to the
number.
Drag & Drop to Call
Notes
Step 1
If you are on a call, then place the call on hold first.
Step 2
Locate the contact in the directory and drag the contact to the call
window.
Step 3
The CallConnector Operator will select an idle line and dial out the
selected number.
If you are connected to a party, then the call will be put on hold pending transfer
and a new call originated.
Operator User Guide 7-21
Chapter 7 Using Directories
Other Dialing Options
Options
Method
Make a call to the first available member
of the contact’s group
See Chapter 8: Taking Actions
Make a call to a specific member of the
contact’s group
See Chapter 8: Taking Actions
Make a call to the contact’s manager,
assistant or backup number
See Chapter 8: Taking Actions
Transferring Calls
To Transfer a Call
Once you have selected the entry in the Directory you can auto-dial the number.
Step 1
Locate the person or number to be called in the Directory.
Step 2
Double-Click on the entry to autodial the number. You can also press
the auto-dial shortcut key (default F9) or press Enter and Enter again.
Step 3
If you are connected, the call is automatically put on hold and transfer
initiated before dialing the called number.
Step 4
To extend the call, click on Transfer again. If you have Auto-Transfer
option enabled, then the call will be transferred automatically.
To Transfer to Alternate Number
You can transfer a call to a contact’s alternate number. The method is the same as making an
outgoing call. If you are connected on a call, then the current call is placed on hold pending
transfer and a transfer initiated to the selected number.
Step 1
Locate the person to be called in the Directory.
Step 2
Right-Click on the entry and select the alternate number you wish to
transfer the call to. You can also click on the Action bar telephone
numbers or the call button in the contact’s Group/Department list.
Step 3
If you are connected, the call is automatically put on hold and transfer
initiated before dialing the called number.
Step 4
To extend the call, click on Transfer again. If you have Automatic
Transfer Completion option enabled, then the call will be transferred
automatically.
To Transfer by Drag & Drop
You can transfer the current call by dragging the call from the Call Window and dropping it onto
an entry in the Directory.
Step 1
Locate and select the entry in the Directory. The selected entry will be
highlighted.
Step 2
To transfer to the selected entry, drag the call from the Call Window or
the connected Line appearance and drop it on to the Directory. The
cursor will change to the drag cursor.
Step 3
The current call will be put on hold pending transfer and the selected
7-22 CallConnector Operator
Using Directories
party will be dialed. If you have Auto-Transfer option enabled, the call
will be automatically transferred. Otherwise you can announce the call
and click on the Transfer button to complete the transfer.
Other Transfers
Options
Method
Transfer a call to the first available
member of the contact’s group
See Chapter 8: Taking Actions
Transfer a call to a specific member of the
contact’s group
See Chapter 8: Taking Actions
Transfer a call to the contact’s manager,
assistant or backup number
See Chapter 8: Taking Actions
Setting up a Conference
You can setup a conference when you are connected to a party or if you are already in a
conference and need to add another party.
To Setup a Conference
Step 1
Locate and select the entry in the Directory. The selected entry will be
highlighted.
Step 2
Right-click on the contact and from the menu select Conference and then
the contact’s number from the sub-menu.
Step 3
The first party is put on hold and a new line is selected for dialing the
selected number.
Step 4
The ringing symbol will indicate that the called number is ringing.
Step 5
When the caller number answers, click on the Conference Complete
button again to bring the parties together into the same call.
Continue the same process to add more persons to the conference.
To Setup Conference by Drag & Drop
You can setup a conference by dragging an entry from the Directory and dropping it on to the
existing call in the Call Window.
Step 1
Locate and select the entry. With the mouse, drag and drop the entry
onto the Call Window.
Step 2
The CallConnector Operator will automatically dial that number. Once
the call is connected, you will need to click on the Conference Complete
button to add the parties to the same call.
To Conference an Alternate Number
See Chapter 8: Taking Actions.
Operator User Guide 7-23
Chapter 7 Using Directories
Picking up Calls
To Pickup a Ringing Call from Directory
Notes
Step 1
Right-click on the name of the contact whose phone is ringing and an
action menu will appear.
Step 2
Select the Pickup option.
Step 3
The CallConnector Operator will proceed to dial that phone and retrieve
the ringing phone call.
Step 4
Your phone line status will become connected to the incoming phone
call.
Pickup will only work for numbers that are in the same Cisco CME as the operator.
7-24 CallConnector Operator
Using Directories
Changing Status
The CallConnector Operator displays the availability status of the contacts in the organizational
directory. This information includes:
•
•
•
Availability: information on whether a contact is currently available or busy.
Location: information on the contact’s current location: work, home, travelling or vacation.
Away Message: text message providing some additional information.
To Change Availability Status
Notes
Step 1
In the Directory window, right-click on the contact whose availability you
want to change.
Step 2
On the drop-down menu, select the Current Status option. CallConnector
Operator will display the list of available status.
Step 3
Select the new status. CallConnector Operator will change the status of
the selected contact immediately.
Step 4
You can also click on the Availability tab in the Action Bar and use the
pull-down menu to change the status.
Step 5
This status will be updated and made available to all users of the
CallConnector system.
You can also change a contact’s status from the Action Bar. See Chapter 8: Taking
Actions.
To Change the Location
Step 1
In the Directory window, right-click on the contact whose location you
want to change.
Step 2
On the drop-down menu, select the Current Location option.
CallConnector Operator will display the list of available locations.
Step 3
Select the new location. CallConnector Operator will change the location
of the selected contact immediately.
To Change Away Message
Step 1
In the Directory window, right-click on the contact whose away message
you want to change.
Step 2
On the drop-down menu, select the Edit option. The Edit Contact window
will be displayed. Enter the away message to the Away Message field.
Then click on Save.
Step 3
Alternatively you can also change the away message in the Availability
tab of the Actions Bar. See the chapter on Taking Actions for more
information.
Operator User Guide 7-25
Chapter 7 Using Directories
Sending Messages
To Send Email
Notes
Step 1
Press the Action Bar shortcut key (default F6) to move to the message
textbox.
Step 2
Enter the message manually, or use Insert Message to add a pre-defined
message, or right-click and copy (shortcut Ctrl + C) and paste (shortcut
Ctrl + P) a message to the message textbox.
Step 3
Locate the contact in the directory.
Step 4
Right-click on contact to open the Directory Menu and click on Send
Email. You can also click on Send Email in the Action Bar.
Step 5
The CallConnector Operator will send the email message to the selected
contact.
In order to enable this feature, the selected contact must have a valid email address in
the directory. The CallConnector Operator will use your integrated MS Outlook to
send emails to the selected contact. See Chapter 3: Installation and Configuration for
information how to integrate your MS Outlook with the CallConnector Operator.
To Send Instant Message
Notes
Step 1
Locate the contact in the directory.
Step 2
Right-click on contact to open the Directory Menu and click on Send
Instant Message. You can also click on Instant Message in the Action
Bar. The Instant Message window will open.
Step 3
Type the message text in the message textbox. Press the Enter key to
send the Instant Message.
In order to enable this feature, the selected contact must have a CallConnector user
or have a valid external IM address in the directory.
To Send SMS
Notes
Step 1
Press the Action Bar shortcut key (default F6) to move to the message
textbox.
Step 2
Enter the message manually, or use Insert Message to add a pre-defined
message, or right-click and copy (shortcut Ctrl + C) and paste (shortcut
Ctrl + P) a message to the message textbox.
Step 3
Locate the contact in the directory.
Step 4
Right-click on contact to open the Directory Menu and click on Send
Text(SMS). You can also click on Text(SMS) in the Action Bar.
Step 5
The CallConnector Operator will send the mobile text message to the
selected contact.
In order to enable this feature, the selected contact must have a valid SMS address in
the directory. The CallConnector Operator will use your integrated MS Outlook to
send SMS messages to the selected contact. See Chapter 3: Installation and
Configuration for information how to integrate your MS Outlook with the CallConnector
Operator.
7-26 CallConnector Operator
Using Directories
Customizing View
The CallConnector Operator Directory window is highly customizable to provide a convenient and
easy-to-use interface to the operators. Operators can:
•
•
•
•
•
•
•
Sort the directory listing by a particular field
Group the directory listing by specific fields
Decide which fields to display
Save and load a customized view
Change font and font size
Change the size of the directory window
Change the position of the directory window
To Sort the Directory Listing
You can sort the directory by the contents of each field in ascending and descending order. This
makes it more convenient when looking through the list of contacts, and it allows you to search
for information.
Notes
Step 1
Click on the Column Name to sort the list by that column. If the column
has not been sorted yet, it will be sorted in the ascending order.
Step 1
The arrow icon appearing next to the Column Name indicates the sort
direction of all the entries. Click on the Column Name again to reverse
the sorting order.
You can hold the Shift key and click on the column header of multiple columns to sort
all those columns.
To Group/Ungroup the Directory Listing
Step 1
Right-click on any column name in the Directory window.
Step 2
When the pop-up menu appears, select the Group By option. You will
see the list of available columns you can use as the criteria to group by.
Step 3
Select the column you want to group by. A checkmark will appear next to
the column name to indicate that the directory listing is currently grouped
by the selected column. Select the column name again will clear the
grouping by that particular column.
Step 4
To ungroup all the queues, right-click on any column name, and select
the Clear Grouping option from the drop-down menu.
Notes Multi-level grouping is supported. Repeat the step 1 to 3 if you would like to have
another grouping within the current grouping.
Operator User Guide 7-27
Chapter 7 Using Directories
To Display/Hide Columns
By default, the CallConnector Operator will display all the columns that contain all the information
of the contacts visible in the Directory window. Operators can decide which columns they do not
want to view by deselecting them from a list of columns to display.
Step 1
Right-click on any column name in the Directory window.
Step 2
When the pop-up menu appears, select the Columns option. You will see
the list of available columns. A checkmark next to a column name
indicates that it is currently visible to the operators.
Step 3
If a column is being displayed, click on the column name to hide it. On
the other hand, if a column is not shown, click on the column name to
present it.
Step 4
Repeat these steps to add or remove additional columns.
To Save a Customized View
Step 1
Select a directory.
Step 2
Customize the directory fields: position, size, grouping, sorting.
Step 3
On the Directory Toolbar, select the Directory View Field:
Step 4
A drop-down list will appear showing a list of saved views. Click on the
Save current directory view option to save your customized view.
Step 5
When prompted, enter the name of the view you want to save. Then click
OK.
Step 6
The name of the view should show up in the list of saved views.
To Load a Customized View
Step 1
On the Directory Toolbar, select the Directory View Field:
Step 2
A drop-down list will appear showing a list of saved views. Simply select
the view you want to load. CallConnector Operator will immediately load
the chosen view and display it on the screen.
7-28 CallConnector Operator
CHAPTER
8. Taking Actions
8
The Cisco CallConnector Operator Action Bar provides operators a set of communication
services that utilize the information from the selected directory contact. These services include
access to different telephony features on available contact numbers, sending messages using
different delivery methods, viewing the availability of the contacts and their group members,
managing call forward settings, sending calls and instant messages to available group members,
and viewing notes.
The Action Bar is divided into four sections. Each section is presented in a tab. The four tabs are
Actions, Availability, Group/Department, and Notes. This chapter describes the features of each
tab and how to use them. It will also show you how to navigate in the Action Bar using the mouse
and keyboard shortcuts. The sections include:
Action Bar Overview -
Provides an overview of the Action Bar as well as how to
open and close it.
Navigation Options -
Describes how to navigate to different controls in the
Action Bar.
Actions Tab –
Describes the features of the Actions tab including
sending messages and making calls and how to use
these features.
Availability Tab –
Describes the features of the Availability tab including
managing employees’ availability and their call forward
settings.
Group/Department Tab –
Describes the features of the Group/Department tab
including sending messages and calls to manager,
assistant, backup or available group members.
Notes Tab –
Describes how to view and edit the text in the Notes tab.
Instant Messaging –
Describes how to send and receive instant messages.
Chapter 8 Taking Actions
Action Bar Overview
The CallConnector Operator Action Bar consists of four tabs:
•
•
•
•
Actions
Availability
Group/Department
Notes
The Action Bar provides access to the communication services that are available for the selected
contact in the directory. These communication services include the following:
•
•
•
•
•
•
•
Ability to make, transfer or conference calls to the multiple contact numbers configured
for the selected contact in the directory.
View the selected contact’s work associates including their manager, assistant and
backup person as well as all the members of their department/group.
Availability to make/send calls to the contact’s associates.
Availability to make/send calls to an available member of their group/department.
Send a brief message to the selected contact using one of the several message transport
options including Email, Instant Message and SMS Message.
Allows the operator to change the contact’s call forward settings.
Allows the operator to change the contact’s presence settings – availability, location and
away message.
Actions Section
The Actions tab displays the actions available for a directory contact. These actions enable the
following services:
•
Transfer, conference or place a call to one of the selected contact’s multiple
phone numbers.
•
Send a call to the contact’s mobile number, home number or alternate number.
•
Leave a voice mail message or transfer a call to the contact’s voice mail box.
•
Send the selected contact an email, instant or a text message.
Availability Section
The Availability tab permits you to check the presence status of the selected contact. It provides
access to the following features:
•
View and update the contacts presence status including availability, location and
away message.
•
Change the employee’s preferred number setting.
• Change the call forward settings for the employee.
The Preferred Number is the preferred reach number for the contact. This number is disabled
when a call is made from the directory.
This section is available only for the Corporate Directory.
8-2 CallConnector Operator
Taking Actions
Group/Department Section
The Group/Department section of the Action Bar provides information and access to the
employee or contact’s associates or colleagues. From this window, the operator can:
•
Transfer or place a call to the contact’s manager, assistant or backup.
•
View the availability status of the contact’s department.
•
Transfer or place a call to a specific person in the group or to the first available
member.
•
Send an instant message to a specific person in the group or to the first available
member.
•
Pickup a call from a specific person or the first ringing call in their group.
This section is available only for the Corporate Directory.
Notes Section
The Notes tab allows you to view the personal notes for a contact. This section is available only
for the Corporate and External directories.
Open the Action Bar
The Action Bar is associated with the Directory window. When you open the Directory window,
the Action Bar will be displayed. If the Action Bar is not showing, it can be enabled from View
menu or Options Preferences Appearance.
Close the Action Bar
The Action Bar is associated with the Directory window. When you close the Directory window,
the Action Bar will be closed. The operator can hide or disable the Action Bar window. This is set
from the Options Preferences Appearance application setting.
Operator User Guide 8-3
Chapter 8 Taking Actions
Navigation Options
The most effective method for using the Action Bar is to use the mouse to click on the tabs or
controls you want to use. The CallConnector Operator provides a set of shortcut keys that allows
navigation to the desired area. This section describes the methods using to navigate in the Action
Bar.
How to
move to
Method
Actions
Bar
Press the shortcut key defined in the Preferences window (default F6). The focus
will be in the message textbox.
Actions
Tab
Step 1 Press the shortcut key to move to the Directory window (default F5).
Step 2 Then press Alt. The Action Bar shows the shortcut keys of all the tabs.
Step 3 Press A. The Action Bar shows only the shortcut keys that begin with A.
Step 4 Press C. The CallConnector Operator displays the Action tab and the
shortcut keys of the tab components.
Message
Textbox
Step 1 Follow the steps to move to the Actions Tab.
Step 2 Press M. The Actions Tab shows the shortcut keys beginning with M.
Step 3 Press E.
Step 4 Alternatively, from any window, you can press the shortcut key defined in
the Preferences window for the Actions Bar (default F6).
Insert
Message
Step 1 Follow the steps to move to the Actions Tab.
Step 2 Press I. The Actions Tab shows the shortcut keys beginning with I.
Step 3 Press N. A drop-down menu, which may contain a list of predefined
messages, will be displayed. Each menu item is assigned a shortcut key.
Step 4 In the drop-down list, use the arrow up/down keys to move up and down to
the desired item and press Enter. Or enter the shortcut key.
Step 5 If the item is a pre-defined message, the message will be inserted to the
message textbox. If the item is Edit…, the edit message dialog will show.
Instant
Message
Step 1 Compose or insert the message to the Message textbox.
Step 2 Follow the steps to move to the Actions Tab.
Step 3 Press I. The Actions Tab shows the shortcut keys beginning with I.
Step 4 Press M to send the message to the selected contact.
Text
(SMS)
Step 1 Compose or insert the message to the Message textbox.
Send
Email
Step 1 Compose or insert the message to the Message textbox.
Clear
Step 1 Follow the above steps to move to the Actions Tab. Then press C.
Work1
Step 1 Follow the steps to move to the Actions Tab.
Step 2 Follow the steps to move to the Actions Tab. Then press T.
Step 2 Follow the steps to move to the Actions Tab. Then press S.
Step 2 Press W. The Actions Tab shows the shortcut keys beginning with W.
Step 3 Press O. The shortcut key of the dialing options for work 1 number will be
displayed.
Step 4 Press D to make a call to work 1 number of the selected contact.
Step 5 Press P to pickup the call from work 1 number of the selected contact.
8-4 CallConnector Operator
Taking Actions
Step 6 Press C to conference a call to work 1 number of the selected contact.
Step 7 Press T to transfer a call to work 1 number of the selected contact.
Work2
Step 1 Follow the steps to move to the Actions Tab.
Step 2 Press W. The Actions Tab shows the shortcut keys beginning with W.
Step 3 Press R. The shortcut key of the dialing options for work 2 number will be
displayed.
Step 4 Press D to make a call to work 2 number of the selected contact.
Step 5 Press P to pickup the call from work 2 number of the selected contact.
Step 6 Press C to conference a call to work 2 number of the selected contact.
Step 7 Press T to transfer a call to work 2 number of the selected contact.
Mobile
Step 1 Follow the steps to move to the Actions Tab.
Step 2 Press M. The Actions Tab shows the shortcut keys beginning with M.
Step 3 Press O. The shortcut key of the dialing options for the contact’s mobile
number will be displayed.
Step 4 Press D to make a call to mobile number of the selected contact.
Step 5 Press P to pickup the call from mobile number of the selected contact.
Step 6 Press C to conference a call to mobile number of the selected contact.
Step 7 Press T to transfer a call to mobile number of the selected contact.
Home
Step 1 Follow the steps to move to the Actions Tab.
Step 2 Press H. The shortcut key of the dialing options for the contact’s mobile
number will be displayed.
Step 3 Press D to make a call to home number of the selected contact.
Step 4 Press P to pickup the call from home number of the selected contact.
Step 5 Press C to conference a call to home number of the selected contact.
Step 6 Press T to transfer a call to home number of the selected contact.
Alternate
Step 1 Follow the steps to move to the Actions Tab.
Step 2 Press A. The shortcut key of the dialing options for the contact’s mobile
number will be displayed.
Step 3 Press D to make a call to home number of the selected contact.
Step 4 Press P to pickup the call from home number of the selected contact.
Step 5 Press C to conference a call to home number of the selected contact.
Step 6 Press T to transfer a call to home number of the selected contact.
Voice Mail
Step 1 Follow the above steps to move to the Actions Tab. Then press V.
Availability Step 1 Press the shortcut key to move to the Directory window (default F5).
Tab
Step 2 Then press Alt. The Action Bar shows the shortcut keys of all the tabs.
Step 3 Press A. The Action Bar shows only the shortcut keys that begin with A.
Step 4 Press V. The CallConnector Operator displays the Availability tab and the
shortcut keys of the tab components.
Status
Step 1 Follow the steps to move to the Availability Tab.
Step 2 Press S. The Availability Tab shows the shortcut keys beginning with S.
Step 3 Press T. Then use the arrow keys to move up and down to the desired item
in the drop-down list.
Location
Step 1 Follow the steps to move to the Availability Tab.
Operator User Guide 8-5
Chapter 8 Taking Actions
Step 2 Press L. Then use the arrow keys to move up and down to the desired item
in the drop-down list.
Preferred
Number
Step 1 Follow the steps to move to the Availability Tab.
Step 2 Press P. Then use the arrow keys to move up and down to the desired item
in the drop-down list.
Message
Follow the above steps to move to the Availability Tab. Then press M.
Forward
All
Follow the above steps to move to the Availability Tab. Then press F.
Busy
Follow the above steps to move to the Availability Tab. Then press B.
No
Answer
Follow the above steps to move to the Availability Tab. Then press N.
Refresh
Follow the above steps to move to the Availability Tab. Then press R.
Update
Follow the above steps to move to the Availability Tab. Then press U.
Group/De
partment
Tab
Call
(Manager)
Step 1 Press the shortcut key to move to the Directory window (default F5).
Step 2 Then press Alt. The Action Bar shows the shortcut keys of all the tabs.
Step 3 Press G. The CallConnector Operator displays the Group tab and the
shortcut keys of the tab components.
Step 1 Follow the steps to move to the Group/Department Tab.
Step 2 Press C. The Group/Department Tab shows the shortcut keys beginning
with C.
Step 3 Press A to call the contact’s manager.
IM
(Manager)
Step 1 Follow the steps to move to the Group/Department Tab.
Step 2 Press I. The Group/Department Tab shows the shortcut keys beginning with
I.
Step 3 Press M to send instant messages to the contact’s manager.
Step 1 Follow the steps to move to the Group/Department Tab.
Call
(Assistant) Step 2 Press C. The Group/Department Tab shows the shortcut keys beginning
with C.
Step 3 Press L to call the contact’s assistant.
Step 1 Follow the steps to move to the Group/Department Tab.
IM
(Assistant) Step 2 Press I. The Group/Department Tab shows the shortcut keys beginning with
I.
Step 3 Press 1 to send instant messages to the contact’s assistant.
Call
(Backup)
Step 1 Follow the steps to move to the Group/Department Tab.
Step 2 Press C. The Group/Department Tab shows the shortcut keys beginning
with C.
Step 3 Press 1 to call the contact’s backup.
IM
(Backup)
Step 1 Follow the steps to move to the Group/Department Tab.
Step 2 Press I. The Group/Department Tab shows the shortcut keys beginning with
I.
Step 3 Press 2 to send instant messages to the contact’s backup.
Group/De
Step 1 Follow the steps to move to the Group/Department Tab. Then press G.
8-6 CallConnector Operator
Taking Actions
partment
Members
List
Call
Available
Step 2 Use the arrow up/down keys to move to the desired group member.
Step 1 Follow the steps to move to the Group/Department Tab.
Step 2 Press C. The Group/Department Tab shows the shortcut keys beginning
with C.
Step 3 Press V to call the first available group member.
IM
Available
Step 1 Follow the steps to move to the Group/Department Tab.
Step 2 Press I. The Group/Department Tab shows the shortcut keys beginning with
I.
Step 3 Press A to send instant messages to the first available group member.
Step 1 Follow the steps to move to the Group/Department Tab.
Call
(Group/De Step 2 Press C. The Group/Department Tab shows the shortcut keys beginning
partment
with C.
Members) Step 3 Press 2 to call the selected group member.
Notes Remember to select a group member prior to use these steps. By default
when you move the Group/Department Tab, the first group member in the
list is selected.
Step 1 Follow the steps to move to the Group/Department Tab.
IM
(Group/De Step 2 Press I. The Group/Department Tab shows the shortcut keys beginning with
partment
I.
Members) Step 3 Press 3 to send instant messages to the selected group member.
Notes Remember to select a group member prior to use these steps. By default
when you move the Group/Department Tab, the first group member in the
list is selected.
Pickup
Available
Step 1 Follow the steps to move to the Group/Department Tab.
Step 2 Press P. The Group/Department Tab shows the shortcut keys beginning
with P.
Step 3 Press A to pickup the call from the first available group member.
Pickup
Step 1 Follow the steps to move to the Group/Department Tab.
Step 2 Press P. The Group/Department Tab shows the shortcut keys beginning
with P.
Step 3 Press I to pickup the call from the selected group member.
Notes Remember to select a group member prior to use these steps. By default
when you move the Group/Department Tab, the first group member in the
list is selected.
Notes Tab Step 1 Press the shortcut key to move to the Directory window (default F5).
Step 2 Then press Alt. The Action Bar shows the shortcut keys of all the tabs.
Step 3 Press N. The CallConnector Operator displays the Notes tab and the
Operator User Guide 8-7
Chapter 8 Taking Actions
shortcut keys of the tab components.
Update
(Notes)
Follow the steps to move to the Notes Tab. Then press U to save the notes to the
database.
Clear
(Notes)
Follow the steps to move to the Notes Tab. Then press C to clear the text.
You can drag and drop call information from and to the Call Control window. To learn more,
please see Chapter 5: Operator Call Handling.
Actions Section
Figure 8-1 Actions Bar
The Actions tab allows the operator to make or send calls and messages using the information
from the selected directory contact. The action buttons are context-sensitive enabling only the
features that are available for the selected contact of the Directory window.
Sending Messages
Field
Description
Message textbox
Displays a message as it is entered from the keypad. The
entered message can be used to send an instant message, or a
text message, or an email. It can also be sent to an IP phone.
Allows you to send the text entered in the message box to the
selected directory contact using instant message.
Allows you to send an email message to the selected contact.
When the button is grey, then the email address of this contact is
not available in order to send an email. Please refer to the
Directory chapter for information on how to edit contact
information.
Allows you to insert a stored message to the message textbox.
You are able to create or edit or delete as many stored
messages as you wish using this feature.
Displays the number of characters in the message textbox.
Some features such as text message or instant message limit
the number of characters you can send at a time.
Allows you to send a text message to the contact’s mobile phone
or pager. The grey button means the selected contact does not
have a SMS number in the directory.
Deletes all the characters in the message textbox.
8-8 CallConnector Operator
Taking Actions
Call Handling
Field
Description
Allows you to transfer or make a call to the contact’s work
number 1. If the button is grayed out, work number 1 for the
selected contact is not configured.
Allows you to transfer or make a call to the contact’s work
number 2. If the button is grayed out, work number 2 for the
selected contact is not configured.
Allows you to transfer or make a call to the contact’s mobile
number. If the button is grayed out, mobile number for the
selected contact is not configured.
Allows you to transfer or make a call to the contact’s alternate
number. If the button is grayed out, alternate number for the
selected contact is not configured.
Allows you to transfer or make a call to the contact’s home
number. If the button is grayed out, home number for the
selected contact is not configured.
Allows you to leave a voice mail message to the selected
contact. If the button is grayed out, voice mail number for the
selected contact is not configured.
Each of the contact’s telephone numbers in the Actions Bar has a pull-down menu that allows the
operator to dial, pickup, transfer or conference in that number.
Figure 8-2 Call Handling Options
The operator can also click on the button to make or transfer a call.
Sending Messages
Operators may choose different delivery methods to send a message to the selected contact
based on factors such as contacts’ availability as well as the importance and the length of the
message.
If the status of the
contact is...
and the importance
of the message is…
and the length of
the message is…
then use…
away, unavailable or
unknown
high
short
SMS
any
low
long
Email
Operator User Guide 8-9
Chapter 8 Taking Actions
To Send a Message
Notes
Step 1
Select a directory contact. Make sure the sender’s address is configured.
Step 4
Press the Action Bar shortcut key (default F6) to move focus to the
message textbox.
Step 5
Enter the message manually, or use Insert Message to add a pre-defined
message, or right-click and copy (shortcut Ctrl + C) and paste (shortcut
Ctrl + P) a message to the message textbox.
Step 6
You can also drag the caller information from the Call Control window.
Step 7
Click on the desired message button or press the shortcut key to send
the message.
In order to send a message:
The selected contact must be a CallConnector Operator user.
The status of the selected contact must not be away, unavailable or unknown.
The different delivery methods include:
•
Instant Message: Send the text as an instant message. Requires the contact’s to have
an IM Address.
•
Email: Send the email message. Requires the contact’s email address to be
configured.
•
SMS Text: Sends a text message to the contact’s mobile phone. Requires the SMS
information to be configured.
Notes The SMS message is sent as an email to the service provider’s email address.
8-10 CallConnector Operator
Taking Actions
Working with Stored Message Text
Operators may define a set of frequently used messages to reuse them without having to type the
same message over and over again.
Figure 8-3 Stored Messages Dialog
The Stored Messages Dialog contains two fields:
Title: the title field presents the topic of the message. Operators will be able to see it in the list of
stored messages when they want to select a stored message to use.
Message: the actual message which will be copied to the message textbox.
To Add a New Message
Step 1
Click on the arrow next to Insert Message or press the shortcut key. A
drop-down menu, which may contain a list of predefined messages, will
be displayed.
Step 2
Select Edit… or press the shortcut key. The Stored Messages dialog will
show.
Step 3
On this dialog, click on the Add button or press the shortcut key. A
default message will be created.
Step 4
Double-click on the title and the message fields to enter or edit the text.
Step 5
Click OK or press Enter to save the message.
Operator User Guide 8-11
Chapter 8 Taking Actions
To Edit a Message
Step 1
Click on the arrow next to Insert Message or press the shortcut key. A
drop-down menu, which may contain a list of predefined messages, will
be displayed.
Step 2
Select Edit… or press the shortcut key. The Stored Messages dialog will
show.
Step 3
Double-click on the title and the message fields to edit the text.
Step 4
Click OK or press Enter to save the message.
To Delete a Message
Step 1
Click on the arrow next to Insert Message or press the shortcut key. A
drop-down menu, which may contain a list of predefined messages, will
be displayed.
Step 2
Select Edit… or press the shortcut key. The Stored Messages dialog will
show.
Step 3
On this dialog, select a message entry to delete.
Step 4
Click on the Remove button or press the shortcut key.
Step 5
Click OK or press Enter to save the change.
To Insert a Message into the Message Box
Step 1
Click on the arrow next to Insert Message or press the shortcut key. A
drop-down menu, which may contain a list of predefined messages, will
be displayed.
Step 2
Select the title of the message you want to use. The selected message
will be appended to the message box.
Handling Calls
For each directory contact, there are six buttons for the contact’s telephone numbers: Call Work,
Call Work2, Call Mobile, Call Home, Call Alternate # and Send To Voice Mail. The Actions tab
allows you to make calls to any of these numbers if they are configured in the directory. You can
also pickup, transfer and conference calls to these numbers.
To Make a Call
You need a number configured in the directory in order to make a call. If a number is not
available, then the button is grayed out.
Step 1
Locate the contact in the directory.
Step 2
Click on the desired telephone number button for that contact. A call will
be placed to the selected number. If you are on a call, a transfer to that
number will be setup.
8-12 CallConnector Operator
Taking Actions
Availability Tab
Figure 8-4 Availability Tab
The Availability tab displays the availability information of a selected contact, and allows the
operator to change the contact’s call forward settings. The table below describes the fields of the
Availability tab with references to the sections where the steps for making changes are described.
Field
Description
Status
The current status of the contact. The value of this field can be:
•
•
•
•
•
The contact is available.
The contact is away.
The contact is busy.
The contact is not available.
The status of the contact is unknown.
To change the status, click to the arrow and select the desired value.
Location
The current location of the contact. The value of this field can be:
The contact is currently at home.
The contact is at work.
The contact is on the road.
The contact is on vacation.
The location of the contact is unknown.
To change the location, click to the arrow and select the desired value.
Operator User Guide 8-13
Chapter 8 Taking Actions
Preferred
Number
The number the contact prefers you to call. The value of this field can be:
•
Work: The contact prefers you to call to work number 1. This is the
default setting.
•
Work 2: The contact prefers you to call to work number 2.
•
Mobile: The contact prefers you to call to mobile phone.
•
•
Home: The contact prefers you to call to his home phone.
Alternative: The contact prefers you to call to his alternate phone.
By default, if you make a call without specifying which number to call, the
CallConnector Operator will place a call to the contact preferred number. To
change the preferred number, click to the arrow and select the desired value. If
no number is specified, then Work1 is used.
Message
The away message for the selected contact. You can change this message in
the Directory window. This is visible to other CallConnector users.
Forward All
All incoming calls to the Work1 number are forwarded to the specified Forward
All number.
To change it, enter the new value, and click on Update. You may need to click
on the Refresh button to see the current call forward setting.
Busy
When the contact is busy and on a call, then incoming calls will be forwarded to
the Busy number.
To change it, enter the new value, and click on Update. You may need to click
on the Refresh button for the current setting.
No Answer
When there is no answer, the call will be transferred to the No Answer number.
To change it, enter the new value, and click on Update. You may need to click
on the Refresh button for the current setting.
No Ans.
Timeout
The number of seconds the CallConnector Operator should wait before
transferring the call to the No Answer number.
To change it, enter the new value, and click on Update. You may need to click
on the Refresh button for the current setting.
Refresh
Reload the call forward settings including Forward All, Busy, No Answer
numbers and No Ans. Timeout.
Update
Save the call forward settings including Forward All, Busy, No Answer numbers
and No Ans. Timeout.
To Update Call Forward Settings
Step 1
For Status, Location, and Preferred Number, selects the appropriate
entry on the list of items. For other fields, enter the information you want
to update in the appropriate field.
Step 2
Click Update or press the shortcut key.
8-14 CallConnector Operator
Taking Actions
To Refresh Call Forward Information
At times, you may want to refresh and get the updated call forward information from the Cisco
CME. When you click on Refresh, the Cisco CME is queried and the current settings for the call
forward are obtained.
Step 1
Click Refresh or press the shortcut key.
Operator User Guide 8-15
Chapter 8 Taking Actions
Group/Department Tab
Figure 8-5 Group/Department Tab
The Group/Department tab presents the availability information of all members in the contact’s
group. It shows which person is the manager, assistant or backup of the selected contact. It
allows you to call or send an instant message to any team member.
Notes
In order to display group information, the selected contact must be a CallConnector
Operator user.
The following information of the group members will be displayed:
Field
Description
Availability Status
The current status of the group member. The value of this field
can be:
•
•
•
•
•
The contact is available.
The contact is away.
The contact is busy.
The contact is not available.
The status of the contact is unknown.
You can change the status of a group member in the Directory
window.
Location
The current location of the group member. The value of this field
can be:
The contact is currently at home.
The contact is at work.
The contact is on the road.
The contact is on vacation.
The location of the contact is unknown.
You can change the location of a group member in the Directory
8-16 CallConnector Operator
Taking Actions
window.
Telephone Status
The telephone status of the group member. The value of this
field can be:
•
The line is idle and ready to receive phone calls.
•
The line has been selected and is receiving the dialtone.
•
There is an incoming call to this line.
•
The number the contact is calling is ringing.
•
The phone line is busy.
•
The line has a call connected to another party.
•
The line has a call on hold.
•
All incoming calls to this phone line will be
forwarded to a pre-defined number.
You can change the telephone status of a group member in the
Directory window.
Group Members
Each entry displays the name of a group member. You can
change the display name of a group member in the Directory
window.
Away Message
If a group member specifies an away message, it will be visible
to all members in the group. You can change the away message
of a group member in the Directory window.
The available options for communicating with group members are:
Field
Description
Call Available
Make a call to the first available member in the
department/group.
Pickup a call from the first available member in the
department/group.
Pickup Available
Call
Make a call to the selected group member.
Pickup
Pickup a call from the selected group member.
Operator User Guide 8-17
Chapter 8 Taking Actions
To navigate in the Group/Department tab
The CallConnector Operator windows allow features to be accessed by mouse or with keyboard
short cuts. The methods for moving focus to the Group/Department tab and navigating within to
access related features are described in the table below:
How to
Method using Mouse
Using Keyboard
Move the focus to a
group member
You can click on a group member in
the Group/Department tab. The
selected item will be highlighted. The
Call and Pickup features will be
applied to the selected item.
Press the shortcut key
and scroll up or down
using the arrow keys to
the desired item.
Move one line down
Click on the next line in the
Group/Department tab.
Press the Arrow-down
key
Move one line up
Click on the previous line in the
Group/Department tab.
Press the Arrow-up key
Move to the top of the
window
Click down on the vertical scrollbar of
the window and drag it to the top of
the window.
Press the Home key
Move to the bottom of
the window
Click down on the vertical scrollbar of
the window and drag it to the bottom
of the window.
Press the End key
Move up one page
Click down on the vertical scrollbar of
the window and drag it to the desired
field.
Press the Page Up key
Move down one page
Click down on the vertical scrollbar of
the window and drag it to the desired
field.
Press the Page Down
key
Selecting a group
member to make a
call
You can click on a group member in
the Group/Department tab. The
selected item will be highlighted. The
Call and Pickup features will be
applied to the selected item.
Press the shortcut key
and scroll up or down
using the arrow keys to
the desired item.
To Transfer or Place a Call to Contact’s Colleagues
Step 1
On the Group/Department tab, verify that the manager, assistant or
backup is available.
Step 2
Click on the Call button next to the contact’s colleague name. A call will
be placed to the colleague’s preferred number.
To Call the First Available Group/Department Member
Step 1
On the Group/Department tab, select an available group member.
Step 2
Click on the Call button displayed on the right-hand side of the group list.
A call will be placed to the member’s work number.
8-18 CallConnector Operator
Taking Actions
To customize the Group/Department tab
The Group/Department tab is user-customizable. These customizable options are described in
the table below with references to the sections where the steps for making the change are
described.
Feature
Description
Change the field size
Move the cursor to field separator and drag it to the left or
to the right in order to resize the width of the field.
Change the location of the
field
Click on the column name, and drag the field to the
desired position.
Sort the window by fields
Click on the field name to sort or to change the sort
direction.
Change the display fonts
To change the font of the Group/Department tab, please
refer to Chapter 12: Setting up Preferences.
To change the theme and the mode of the
Group/Department tab, please refer to Chapter 12: Setting
up Preferences.
To move the Group/Department tab, please refer to
Chapter 12: Setting up Preferences.
Change the window
presentation style
Change the position of the
Call Control window
Change the shortcut key
assignments
To change the shortcut key assignments of the
Group/Department tab, please refer to Chapter 12: Setting
up Preferences.
Enable another language in
the CallConnector Operator
interface
To use another language in your Group/Department tab,
please refer to Chapter 12: Setting up Preferences.
Notes Tab
Figure 8-6 Notes Tab
In the Notes tab, you can view and update notes for a contact.
To Change Note
Step 1
Click on Edit. The Edit Contact window will be displayed.
Step 2
Enter the notes for the contact in the Notes field. Then click on Save.
Operator User Guide 8-19
Chapter 8 Taking Actions
Sending Instant Messages
Figure 8-8 Instant Message Window
To Send an IM Message
Step 1
Step 2
Step 3
Select the contact in the directory. Enter the text message in the Action
bar and click on Instant Message button. The CallConnector
Conversation window will open displaying the text.
Click on the contact in the Directory window and select the Send Instant
Message option. This option is available for contacts with IM address
The CallConnector Conversations window will open
Click in the message entry field at the bottom of the conversation
window. Type in your message and press enter to send to message.
To Send an Emoticon
Step 1
Enter the message text, and then click on the Emoticon button for a list
of the available icons.
Step 2
You can type the text representation of the emoticon. Standard icon
representations are converted into images by the recipient IM client.
To Transfer a File
Step 1
Click on the Send File button in the IM window. The File browser window
will display to allow you to select the file to send.
Step 2
Select the file that you want to send and click OK.
Step 3
The File Transfer request is sent to the correspondent party. They will
have to accept the file transfer.
8-20 CallConnector Operator
Taking Actions
To Accept a File Transfer
Step 1
You will receive a system message with the name of the file that your IM
partner is sending to you.
Step 2
If you wish to receive the file, then click on accept, otherwise reject the
request.
Step 3
If you accept the file, then specify the location and name for the file.
Step 4
The CallConnector will transfer the file to your specified location.
Figure 8.9 Sending IM Messages to multiple parties
To Switch from One IM Session to Another
Step 1
You can start multiple IM sessions. Each session is displayed in a tab in the IM
Conversations window. The currently active conversation is highlighted.
Step 2
To switch to another IM session, click on that name in the session selection
window. You will now view the IM messages from that party.
Operator User Guide 8-21
9. Viewing Telephone Status
CHAPTER
9
The CallConnector Operator Telephone Status window allows you to view and monitor the realtime status of all the lines and extension numbers in your call coverage group. Using this window,
you may choose to observe only the ringing numbers, or only the connected numbers, or the
combination of them, or all the numbers in your group. You may also connect to a ringing number
on your phone.
This chapter describes the following in more detail:
Telephone Status Overview - Provides an overview of the CallConnector Operator
Telephone Status window.
Opening the window -
Describes how to open the Telephone Status window.
Closing the window -
Describes how to close the Telephone Status window.
Navigation Options -
Describes how to move up and down in the Telephone
Status window, select a specific line or extension
number, access a feature from a selected line or
extension number, and open the CallConnector Operator
window when minimized.
Customizing the window -
Describes various options to customize the look-and-feel
of the Telephone Status window and to move the
Telephone Status window.
Filtering the information -
Describes how to display only the ringing numbers, or
only the connected numbers, or all numbers in the
organization.
Connecting to a ringing line - Describes how to connect to a ringing line or extension
number.
Chapter 9 Viewing Telephone Status
Telephone Status Overview
The real-time status information on the state of an extension is provided by the switch (central
office or PBX). This state can be idle, ringing, connected or held. The Cisco CallConnector
Operator Telephone Status window provides this information in an easy-to-use graphical
interface.
Telephone Status Monitor
The monitored extensions are line appearance buttons on the telephone. These line appearances
can be configured as incoming or outgoing directory numbers for receiving or placing calls from
the Call Control window.
Alternatively they may be configured to reflect the status of an extension number on another
telephone. With this configuration, the operator and other operators always has visibility on the
busy/idle state of these extensions.
The Telephone Status window allows you to:
•
•
View the status of a line or an extension.
Pick up a ringing line or extension.
9-2 CallConnector Operator
Viewing Telephone Status
For each line or extension, the following information will be displayed:
Field
Description
Extension
The number of the displayed line or extension.
Connect
Time
If the status of the call is Connected, the Telephone Status window
displays the total time the call has been connected.
Wait Time
If the status of the call is Ringing, the Telephone Status window
displays the total time the call has been ringing.
Number
The number of the caller.
Name
The name of the caller.
State
The call status of the displayed line. Each status is associated with
a specific icon. For more information, please refer to the Line
Status Icons table below.
Department
The department where the caller belongs to. This information is
retrieved from your contacts in the Directory window.
Redirect
Name
The name of the party where the phone call is transferred from.
Redirect
Number
The number of the party where the phone call is transferred from.
Start Time
The time the call started.
Line Status Fields
The Telephone window displays the following information about the current state of a line or
monitored extension button:
Icon
Status
Description
Idle
The line is idle and ready to receive phone calls.
Dial-Tone
The line has been selected and is receiving the dial-tone.
Ringing
There is an incoming call to this line.
Ring Back
The number that you are calling is ringing.
Busy
The current line is busy.
Connected
The line has a call connected to another party.
On Hold
The line has a call on hold.
Line Status Icons
The Telephone Status toolbar offers the following features:
Feature
Description
Show only the ringing numbers.
Show only the connected numbers.
Operator User Guide 9-3
Chapter 9 Viewing Telephone Status
Connect to the currently selected line. You can also right-click the
selected entry and click Connect, or use the shortcut key (default
F10).
Refresh the current call list.
Opening the Telephone Status Window
Note
Step 1
The telephone status window displays the state of all the lines and
extension numbers in an organization. It resides in the same window with
the Call Queues window.
Step 3
On the CallConnector Operator main menu, click on View.
Step 4
On the drop-down list, make sure Queue is selected. If not, click on
Queue or press the queue hot key (default Ctrl + F2) to bring up the Call
Queues window.
Step 5
On the Call Queues window, click on the Telephone Status tab.
You can view and change hot keys in the Preferences window.
Closing the Telephone Status Window
Step 1
Note
On the CallConnector Operator main menu, click on View/Queue or
press the queue hotkey.
You can view and change hot keys in the Preferences window.
Closing the Telephone Status window will also close the Call Queue window.
9-4 CallConnector Operator
Viewing Telephone Status
Navigating in the Telephone Status Window
The CallConnector Operator windows allow features to be accessed by mouse or with keyboard
short cuts. The methods for moving focus to the Telephone Status window and navigating within
to access related features are described in the table below:
How to
Method using Mouse
Using Keyboard
Move the focus to a
line or a call
You can click on a line or call in
the Telephone Status window.
The selected item will be
highlighted.
Press the Telephone Status
Window shortcut key (default Ctrl
+ F2) and scroll up or down using
the arrow keys to the desired line
or call.
Move one line down
Scroll bar Down arrow
Arrow-down
Move one line up
Scroll bar Up arrow
Arrow-up
Move to the top of
the window
Pull scroll bar handle to the top
Home
Move to the bottom
of the window
Pull scroll bar handle to the
bottom
End
Move up one page
Scroll bar between the top arrow
and the handle
Page Up
Move down one
page
Scroll bar between the bottom
arrow and the handle
Page Down
Select a line or call
Click on the line or call in the
Telephone Status Window. The
selected item will be highlighted.
Press the Telephone Status
Window shortcut key (default Ctrl
+ F2) and scroll up or down using
the arrow keys to the desired line
or call.
Access a feature on
a line or call
Right click on the line or call and
select the feature from the drop
down menu. The line or call
needs to be selected for the
feature to apply to that call.
First select the call or line, then
press the shortcut key for the
desired feature.
Open the
CallConnector
Operator
application when
minimized
Click on the CallConnector
Operator icon in the Windows
taskbar.
Press the CallConnector Operator
shortcut key (default shortcut –
Pause + Break)
Operator User Guide 9-5
Chapter 9 Viewing Telephone Status
Customizing the Telephone Status Window
The CallConnector Operator Telephone Status window is highly customizable to provide a
convenient and easy-to-use interface to operators. Within this window, you can:
•
•
•
•
•
•
•
•
•
•
•
•
•
Resize a field
Change the location of a field
View additional fields
View additional lines or extension numbers
Select which fields to display
Sort the lines by fields
Group and ungroup the lines by fields
Change the display font
Change the display language
Auto hide the Telephone Status Window
Change the theme of the Telephone Status window
Resize the Telephone Status window
Move the Telephone Status window
To resize a field
Step 1
Move the mouse to the field separator between two fields. The cursor
changes to a two-headed arrow.
Step 2
Click down and drag the mouse to the desired location.
To change the location of a field
Step 1
Click on the column name, and drag the field to the desired position.
To view additional fields
Step 1
Use the horizontal scrollbar to move the view to the left or to the right.
To view additional lines or extension numbers
Step 1
Use the vertical scrollbar to move the view up or down.
To select which fields to display
By default, the CallConnector Operator will display all the columns that contain all the information
of the lines visible in the Telephone Status window. Operators can decide which columns they do
not want to view by deselecting them from a list of columns to display.
Step 1
Right-click on any column name in the Telephone Status window.
Step 2
When the pop-up menu appears, select the Columns option. You will see
the list of available columns. A checkmark next to a column name
indicates that it is currently visible to the operators.
Step 3
If a column is being displayed, click on the column name to hide it. On
the other hand, if a column is not shown, click on the column name to
present it.
9-6 CallConnector Operator
Viewing Telephone Status
To sort the telephone lines by fields
Note
Step 1
Click on a column name to sort the list by that column. If the column has
not been sorted yet, it will be sorted in the ascending order.
Step 2
The arrow icon appearing next to the column name indicates the sort
direction of all the entries. Click on the column name again to reverse the
sorting order.
Multi-sorting is supported. Hold the Shift key and click on multiple column names to
apply sorting to all selected columns.
When you click on another column name to sort by that particular column without
pressing the Shift key, the previous sort will be cleared, and the CallConnectorA will
perform the new sorting.
To group/ungroup the telephone lines by fields
Notes
Step 1
Right-click on any column name in the Telephone Status window.
Step 2
When the pop-up menu appears, select the Group By option. You will
see the list of available columns you can use as the criteria to group by.
Step 3
Select the column you want to group by. The CallConnector Operator will
group the entries in each queue by that column.
Step 4
To ungroup all the queues, right-click on any column name, and select
the Clear Grouping option from the drop-down menu.
Step 5
Alternatively, click on the Group/Ungroup phone calls icon on the
Telephone Status window.
When a group is expanded, you may click on the minus sign located next to the group
name to narrow it.
When a group is hidden, you may click on the plus sign next to the group name to
expand it.
To change the display font
Step 1
Open the Preferences dialog by clicking on Options/Preferences on the
main menu of the Cisco CallConnector Operator window.
Step 2
On the left panel, click on the Appearance/Font option.
Step 3
On the right panel, select the font face. Then, either select or enter the
font size of your choice. Click OK to save your changes.
To change the display language
Step 1
Open the Preferences dialog by clicking on Options/Preferences on the
main menu of the Cisco CallConnector Operator window.
Step 2
On the left panel, click on the International/Language option. A list of
supported languages will be displayed.
Step 3
In the drop-down list, select the language you want to use in the
CallConnector Operator interface.
Step 4
Click OK or Apply to save the changes.
Operator User Guide 9-7
Chapter 9 Viewing Telephone Status
To auto-hide the Telephone Status Window
Note
Step 1
Make sure the Telephone Status window is dockable.
Step 2
Click on the
icon located on the top-right corner of the window to
auto-hide it. The window will be hidden when it lose focus. When hidden,
only the title of the window will be displayed in the area where the
window is hidden.
Step 3
Move your mouse over the title of the hidden window to show it again.
Step 4
Click on the
icon located on the top-right corner of the hidden
window to turn off the auto-hide feature.
To make sure the Telephone Status window is dockable:
On the CallConnector Operator main menu, click on Options/Preferences.
On the left panel, click on Appearance/Appearance.
On the right panel, make sure Enable Dockable Panes is selected.
To change the theme of the Telephone Status Window
The Cisco CallConnector Operator provides you a list of themes that let you change the color of
your CallConnector Operator window. CallConnector Operator supports Blue, Black, Silver, and
Aqua themes. The default theme is Blue.
Step 1
Open the Preferences dialog by clicking on Options/Preferences on the
main menu of the Cisco CallConnector Operator window.
Step 2
On the left panel, click on the Appearance/Appearance option.
Step 3
On the right panel, select the theme you want to use.
Step 4
Click OK or Apply to save the changes.
To resize the Telephone Status Window
Note
Step 1
Make sure the Telephone Status window is not locked.
Step 2
Move the mouse pointer to the border of the corner of the window. The
cursor shape will change to a two-sided arrow.
Step 3
Click down on the mouse and drag it to get the desired window size.
To make sure the Telephone Status window is not locked:
On the CallConnector Operator main menu, click on Options/Preferences.
On the left panel, click on Appearance/Appearance.
On the right panel, uncheck Lock Windows.
Click OK to save the changes.
9-8 CallConnector Operator
Viewing Telephone Status
To move the Telephone Status Window
Note
Step 1
Make sure the Telephone Status window is dockable.
Step 2
Click on the title bar with the mouse and drag the window to the desired
location.
To make sure the Telephone Status window is dockable:
On the CallConnector Operator main menu, click on Options/Preferences.
On the left panel, click on Appearance/Appearance.
On the right panel, make sure Enable Dockable Panes is selected.
Filtering the View Information
The CallConnector Operator Telephone Status window let you set filters to view only specific
kinds of status information. Based on your needs you can look for all available lines and
extension numbers, or only connected lines and extension numbers, or only ringing lines and
extension numbers.
These options are described in the table below with references to the sections where the steps
for making the change are described.
Icon
Description
Methods
Show/Hide
Ringing
Numbers
Click on the icon or press the shortcut key
Show/Hide
Connected
Numbers
Click on the icon or press the shortcut key
Connecting to a ringing extension
When there is an incoming call, you can answer it in the Telephone Status window if the ringing
line belongs to your phone.
Step 1
On the Telephone Status window, select the ringing line or extension
number. The entry will be highlighted.
Step 2
Click on the
icon in the Telephone Status toolbar, or right-click on
the entry and select Connect, or press the short cut key (default F10).
Operator User Guide 9-9
CHAPTER
10. Setting up Preferences
10
The Preferences Window allows the operator to make changes to the way the CallConnector
Operator application presents the information and the methods for accessing the information.
Access to this window may be restricted to those with admin rights.
This chapter describes how to make these changes and includes:
Preferences Overview -
Provides an overview of the Preferences window as well
as how to open and close it.
Navigation Options -
Describes how to navigate within the Preferences
window.
Configuration -
Describes how to change the configuration options
including dial plan, network adapter, login and email
settings.
Appearance -
Describes how to change the font and presentation
styles of the CallConnector Operator window.
Keyboard -
Describes how to change dialing preference and
shortcut key assignment.
Localization -
Describes how to change the display language of your
CallConnector Operator window.
Chapter 10 Setting up Preferences
Preferences Overview
There are several areas in the Preferences Window that you may change to adapt the
CallConnector Operator user interface and behavior to your preference. They are:
Appearance:
Fonts:
Keyboard:
IM Accounts:
General IM:
Notification:
Presence:
Sounds:
Login Settings:
Network Adapters:
Language:
E-Mail Settings:
Explains how you can change the look and feel of your
CallConnector Operator application including font and theme.
You can also choose which windows to display, and customize
the position as well as the size of each window.
You can select the font type and size for displaying the user
interface text.
You can change the default hotkeys in this section.
Describes how to enter the IM account information for the
external IM accounts.
Describes the IM invitation handling and notification options.
Provides options to enable popup notifications.
Allows operators to propagate their internal status to external IM
accounts.
Operators can select the notification sounds for different events.
User account and password settings.
Allows you to select the network adapter for communicating with
the CallConnector Server.
The CallConnector Operator supports a set of languages
including English, Spanish, French and Portugueze. Only the
CallConnector Operator user interface will be affected. The
language of the help files and supported tools is available only in
English.
Describes how to use keyboard shortcuts to interact with the
CallConnector Operator. You can change the default hotkeys in
this section.
To Open the Preferences Window
On the CallConnector Operator main menu, click Options/Preferences.
To Close the Preferences Window
Press the Esc key, or click on Cancel or the Close icon on the top-left corner of the Preferences
window to discard any changes and close the window. Press Enter or click on OK will save the
changes and close the window.
10-2 CallConnector Operator
Setting up Preferences
Navigating within the Preferences window
The CallConnector Operator windows allow features to be accessed by mouse or with keyboard
short cuts. The methods for navigating within the Preferences window are described in the table
below:
To make configuration or preference changes, select the configuration area from the left hand
window plane and make the feature changes in the window to the right.
Figure 10.1 CallConnector Operator Preference Window
With the exception of the IM account information, all the preference settings are saved locally on
the Operator’s PC.
User Guide 10-3
Chapter 10 Setting up Preferences
Appearance
The Appearance section allows you to select the Operator windows and the display color theme
for the windows that will be displayed by the application.
Figure 10.2 CallConnector Operator Appearance Options
Lock Window: By default the windows can be re-sized and moved about within the Operator
Console application window. This option fixes the internal windows in place and does not allow
them to be moved or re-sized.
Enable Docking Panes: The CallConnector Operator internal window can be pulled out of the
application window and planed in the Windows desktop. This checkbox enables the option to
drag a window out of the application frame.
Theme: Allows the operators to select the color display scheme for the Operator Window. Four
options are provided – Blue, Black, Aqua and Silver.
Show Basic Operator Windows Only: This option displays the Call and Directory Windows
only.
Show All Operator Windows: Displays all the four .operator console windows – Call, Directory,
Action Tab and the Call Queue windows.
10-4 CallConnector Operator
Setting up Preferences
To Show Basic CallConnector Operator Windows Only
If you select this option, the CallConnector Operator will show only Call Control and Directory
windows.
Step 1
Open the Preferences dialog by clicking on Options/Preferences on the
main menu of the Cisco CallConnector Operator window.
Step 2
On the left panel, click on the Appearance/Appearance option.
Step 3
On the right panel, click on Show Basic Operator Windows Only.
Step 4
Click OK to save the change.
To Show All CallConnector Operator Windows
Step 1
Open the Preferences dialog by clicking on Options/Preferences on the
main menu of the Cisco CallConnector Operator window.
Step 2
On the left panel, click on the Appearance/Appearance option.
Step 3
On the right panel, click on Show All Operator Windows.
Step 4
Click OK to save the change.
To Change the Display Font
Step 1
Open the Preferences dialog by clicking on Options/Preferences on the
main menu of the Cisco CallConnector Operator window.
Step 2
On the left panel, click on the Appearance/Font option.
Step 3
On the right panel, select the font face. Then, either select or enter the
font size of your choice. Click OK to save your changes.
To Show or Hide a Window
Step 1
Open the Preferences dialog by clicking on Options/Preferences on the
main menu of the Cisco CallConnector Operator window or press the
shortcut key.
Step 2
On the left panel, click on the Appearance/Appearance option.
Step 3
On the right panel, you have four options to show or hide a window:
a. Show Call Control: When selected, this option will show the Call
Control window.
b. Show Directory: When selected, this option will show the Directory
window.
c.
Show ActionBar: When selected, this option will show the Action
Bar.
d. Show Queue Manager: When selected, this option will show the
Call Queue and Telephone Status windows.
Step 4
User Guide 10-5
Select the window you want to show and click OK to save the change.
Chapter 10 Setting up Preferences
To Lock All Windows
Step 1
Open the Preferences dialog by clicking on Options/Preferences on the
main menu of the Cisco CallConnector Operator window or press the
shortcut key.
Step 2
On the left panel, click on the Appearance/Appearance option.
Step 3
On the right panel, select Lock Windows. This option prevents the size
and position of the windows from being changed.
Step 4
Click OK to save the change.
To Change the Size of a Window
Step 1
Open the Preferences dialog by clicking on Options/Preferences on the
main menu of the Cisco CallConnector Operator window or press the
shortcut key.
Step 2
On the left panel, click on the Appearance/Appearance option.
Step 3
On the right panel, make sure the Lock Windows option is deselected. If
selected, click on the checkbox next to the Lock Windows label. Then
click OK to save the change and to close the Preferences window.
Step 4
Move the mouse pointer to the border between the windows whose size
you want to change. The cursor will change to the double-arrow shape.
Step 5
Click down with the mouse and drag to the desired size.
To Change the Position of a Window
Step 1
Open the Preferences dialog by clicking on Options/Preferences on the
main menu of the Cisco CallConnector Operator window or press the
shortcut key.
Step 2
On the left panel, click on the Appearance/Appearance option.
Step 3
On the right panel, select Enable Dockable Panes. This option permits
you to drag-and-drop your windows to any place on the screen, and to
automatically hide a specific window when not in use.
Step 4
Click down your mouse on the header of the window you want to move.
Step 5
Drag the window and drop to the new location. You can either move the
window outside the CallConnector Operator window to get a separate
window or dock it into another container within the CallConnector
Operator window (see the figures below). Click OK to save the change.
To Enable Windows Auto-Hide
Step 1
Open the Preferences dialog by clicking on Options/Preferences on the
main menu of the Cisco CallConnector Operator window or press the
shortcut key.
Step 2
On the left panel, click on the Appearance/Appearance option.
Step 3
On the right panel, select Enable Dockable Panes. This option permits
you to drag-and-drop your windows to any place on the screen, and to
automatically hide a specific window when not in use.
Step 4
Click on the
icon located on the top-right corner of each window to
auto-hide it. The window will be hidden when it lose focus. When hidden,
only the title of the window will be displayed in the area where the
window is hidden.
Step 5
Move your mouse over the title of the hidden window to show it again.
10-6 CallConnector Operator
Setting up Preferences
Step 6
Click on the
icon located on the top-right corner of the hidden
window to turn off the auto-hide feature.
To Change the CallConnector Operator Theme
The CallConnector Operator provides a list of themes that let you change the color of your
CallConnector Operator window. CallConnector Operator supports Blue, Black, Silver, and Aqua
themes. The default theme is Blue.
Step 1
Open the Preferences dialog by clicking on Options/Preferences on the
main menu of the Cisco CallConnector Operator window or press the
shortcut key.
Step 2
On the left panel, click on the Appearance/Appearance option.
Step 3
On the right panel, select the theme you want.
Step 4
Click OK to save the change.
User Guide 10-7
Chapter 10 Setting up Preferences
Fonts
The font type and font size used to display text in the Operator Console window can be
customized by the operator.
Figure 10.2 CallConnector Operator Appearance Options
Font Selection: This pulldown list displays the fonts supported by the operator console. To
change the font from the current setting, use the list to select the desired font. From the font size
list you can change the displayed font size.
Restore Default: This button restores the font setting to Tahoma and size 12.
General (Numeric Keyboard Setting)
The option allows you to dedicate the numeric keypad for telephony and call handling purposes
only. This is enabled by default.
10-8 CallConnector Operator
Setting up Preferences
Keyboard
The CallConnector Operator allows the operators to define how they want to use the keyboard to
interact with the application. It employs a series of keyboard shortcuts in order for operators to
handle calls faster without having to use other input devices such as mouse.
The Keyboard section allows the operator to view and modify the keyboard shortcuts for
accessing the features of the CallConnector Operator.
Figure 10.3 CallConnector Operator Keyboard Shortcut Options
These are the default hotkeys for the CallConnector Operator. You can reassign them as long as
the key combination you are planning to use is not in use.
Feature
Default Shortcut Keys
Action
Directory
No default shortcut
available
Set focus to the Directory window.
Change Directory
Ctrl+F5
Switch to the next directory.
Save Directory
Views
Ctrl+F6
Save the current view of the Directory window.
Operators may want to save a view after they
have customized it to suit their needs and
preferences.
Action Bar
F6
Set focus to the Action bar window.
Query Directory
F8
Set focus to the search/query text field in order
to enter the search terms or clear the current
User Guide 10-9
Chapter 10 Setting up Preferences
search terms.
Search Directory
F7
Set focus to the search/query fields in order to
enable query mode (by selecting All Fields) or
select the search field.
Queue
Ctrl+F3
Set focus to the Call Queues window.
Call Control
F4
Set focus to the Call Control window.
Help
F1
Open the Help files. This shortcut is not
modifiable.
Telephone Status
No default shortcut
available
Set focus to the Telephone Status window.
Show Operator
Pause
Open the CallConnector Operator application
when working on another application.
Keyboard Dialing Preferences
Figure 10.4 Standard Windows Keyboard Layout
The CallConnector Operator PC keyboard is configured for high volume call processing. It is
partitioned into a telephony section and an application section. By default, the numeric keypad is
dedicated for telephony functions, and the alphanumeric keypad is allocated for the application
features. This allows the operator to quickly handle incoming calls while locating entries in the
Directory window since the numeric keypad keys are automatically routed to Call Control window
while the alphabetical and numeric keys from the alphanumeric keypad are routed to the
Directory window. The operator is able to switch between these two windows quickly.
Since the operators may prefer to use the numeric keys from the alphanumeric keypad to handle
calls, the CallConnector Operator allows them to switch off the default setting so that the numeric
keys from the alphanumerical keypad are routed to the Call Control window while the alphabetical
keys are still routed to the Directory window. However, if the operators want to enter numbers in
the Directory window or Action bar, they have to move focus to the number fields in these
windows first.
10-10 CallConnector Operator
Setting up Preferences
To Turn on/off the automation keypad
Step 1
Open the Preferences dialog by clicking on Options/Preferences on the
main menu of the Cisco CallConnector Operator window.
Step 2
On the left panel, select Keyboard/General. The Dialing Preference
options will be displayed.
Step 3
On the right panel, select/deselect the Use numeric keypad to dial option
to turn on/off this option.
Step 4
Click OK or press Enter to save the change.
Shortcut Keys
Keyboard shortcuts help you save time by allowing you to never take your hands off the keyboard
to use the mouse. The following Call Control shortcut keys are modifiable and displayed in the
Preferences window:
Feature
Default Shortcut Keys
Action
Call Control
F4
Set focus to the Call Control window.
Answer Call
F10
Answer the selected ringing call.
Auto Dial
F9
Make a call to the preferred number. By
default the preferred number is the primary
work number but the user or operator can
change it to one of their other numbers.
Conference
Ctrl + Num-Delete
When connected on a call, the Conference
button dials the entered number and the new
call will be joined to the current call.
Connect Selected
Call
No default shortcut
available
Connect to the selected call in the Call
Queues window.
Dial/Transfer/Send
Digits
Num-Delete
Make a call to the number entered in the
Number field. You will get dial tone if no
numbers are entered.
Hang-up
Num-Enter
Disconnect the selected connected call.
Forward
Ctrl + F
This sets up a call forward to the number in
the dial field for the selected line.
New Call
Ctrl + Num-Plus
Start a new call. The software will select an
idle line appearance and you will hear the
dial tone.
Next Call
Num-Plus
Answer the highest priority longest waiting
call.
Page
Ctrl + P
Display a menu of page numbers. Selecting a
page number will auto dial and connect to the
page circuit.
Pickup
Ctrl + Num-Star
Connect the operator to the ringing call. You
have to enter the extension number in the
Number field first.
Resume or Hold
Selected Call
Num-Minus
The Hold button places the current call on
hold.
User Guide 10-11
Chapter 10 Setting up Preferences
The Resume button re-connects the held call.
Swap
Ctrl + S
Place the current call on hold and connect to
the held party.
Toggle AutoAnswer
Ctrl + Alt + A
If enabled, this option will automatically
answer an incoming call.
Toggle AutoTransfer
Ctrl + Alt + T
If enabled, this option will complete auto
transfer automatically without having to click
the Complete Transfer button every time you
need to complete a transfer.
Toggle DialThrough
No default shortcut
available
Place a call through another number. The
phone call will be appeared to come from this
second number.
Transfer to
VoiceMail
Ctrl + V
Transfer the connected call to the voicemail
number of the selected contact in the
directory.
Some of the Call Control features have shortcuts that cannot be changed:
Feature
Shortcut Keys
Action
Lines
Ctrl + line number
The CallConnector Operator supports 9 lines.
The first line from the top is considered line 1.
Press Ctrl and the line number to reach the first
call in that line. Then use up/down arrow keys
for calls within a line.
Send # key
Num /
Send the # key to the operator’s phone.
Send * key
Num *
Send the * key to the operator’s phone.
To Change Shortcut Key Assignment
Step 1
Select the feature that you want to associate with a shortcut key by
clicking on that item in the list.
Step 2
Click on the field to the left of the “Assign Hotkey” button. Press a valid
shortcut combination. Generally shifted keys or function keys are allowed
such as ALT+A; alpha and numeric keys are not allowed. If the shortcut
key is valid it will be displayed in the field. Click on the Assign Hotkey
button to assign the shortcut key to the feature.
Click on OK to save and close the Preference window.
10-12 CallConnector Operator
Setting up Preferences
The following shortcut keys in the Action Bar cannot be changed:
Feature
Shortcut Keys
Action
Action Bar Tabs
Alt + letter
Each tab in the Action bar has a shortcut letter.
When you press Alt, these shortcut letters will
be displayed. Press a letter to move focus to
the associated tab.
Action Bar
Controls
Alt + letter
Each function in the Action bar has a shortcut
letter. After you press Alt and move focus to an
action bar tab, the shortcut letters of all
controls in that tab will be displayed. Press a
letter to move focus to the corresponding
control.
1. The keys are not to be pressed together; for example, to use the Hotkeys
to park a call, you need to first press CTRL then release it and then
press P.
Notes
2. There is no discrimination between the right and left CTRL, ALT and
SHIFT keys.
3. The keyboard shortcuts that are described in this section refer to the
U.S. keyboard layout. Keys on other layouts might not correspond
exactly to the keys on a U.S. keyboard.
To Assign/Reassign the Shortcut Keys
Step 1
Open the Preferences dialog by clicking on Options/Preferences on the
main menu of the Cisco CallConnector Operator window.
Step 2
On the left panel, select Keyboard/HotKeys. A list of features along with
their shortcuts will be displayed.
Step 3
On the right panel, select the feature whose shortcut keys you want to
change. The selected entry will be highlighted.
Step 4
Click on the Hotkey field. Press the shortcut key(s) from the keyboard.
The Hotkey field will be updated with the new key presses. To clear the
assignment, press Backspace. The Hotkey field will display “None”.
Step 5
Click Assign HotKey to change the shortcut key(s) assignment.
Step 6
Repeat step 3 to 5 to change the hotkey assignment for other features.
Step 7
Click OK or press Enter to save the changes.
Notes
1. All the keys have to be pressed together; for instance, if you want to
assign Ctrl + C to Connect Selected Call, you have to press and release
Ctrl and C at the same time.
2. There is no discrimination between the right and left CTRL, ALT and
SHIFT keys.
3. The keyboard shortcuts that are described in this section refer to the
U.S. keyboard layout. Keys on other layouts might not correspond
exactly to the keys on a U.S. keyboard.
User Guide 10-13
Chapter 10 Setting up Preferences
To Restore Default HotKeys
Step 1
Open the Preferences dialog by clicking on Options/Preferences on the
main menu of the Cisco CallConnector Operator window.
Step 2
On the left panel, select KeyBoard/HotKeys. A list of features along with
their shortcuts will be displayed.
Step 3
Click on Restore Default to assign the default hotkeys to all available
features.
Step 4
Click OK or press Enter to save the changes.
To View Default HotKeys
Step 1
Open the Preferences dialog by clicking on Options/Preferences on the
main menu of the Cisco CallConnector Operator window.
Step 2
On the left panel, select KeyBoard/HotKeys. A list of features along with
their shortcuts will be displayed.
Step 3
Click on View Default Hotkeys. The CallConnector Operator Default
Keyboard Shortcuts page will be displayed.
Step 4
Click on OK or press Enter to close the Default Keyboard Shortcuts
page.
10-14 CallConnector Operator
Setting up Preferences
IM Accounts
This section allows the operator to enter the login information of their external IM accounts. The
IM Services need to be setup by the administrator.
Figure 10.4 CallConnector Operator IM Account Options
Add: Click on this button to add a new IM account information.
Modify: Select the IM account in the list and click on this button to make changes to the account
information.
Remove: Deletes the selected account from the list.
User Guide 10-15
Chapter 10 Setting up Preferences
To Add an IM Account
Step 1
Click on the Add button.
Step 2
Select the IM Server from the available list. Your system administrator
needs to setup this IM Server list.
Step 3
Enter the IM account name. This is a descriptive name for the account.
Step 4
Enter the UserID and Password for the IM account.
Step 5
Click on Add to save these settings.
General IM
These options deal with handling of Invitation Requests that are received on your IM Accounts. In
addition the Operator can also choose to have the IM Conversation window popup up to the top
when a new message is received.
Figure 10.5 CallConnector Operator IM Invitation and Window Display for Incoming Messages
10-16 CallConnector Operator
Setting up Preferences
Notification
These options specify the events for which the operator will receive popup notification messages.
Figure 10.6 CallConnector Operator Appearance Options
Popup notifications when: If this option is unchecked, then all popup messages are disabled.
To receive popup messages, check this option and then check the events for which you want to
receive notification.
New Messages arrive in One-to-One Chat: This option displays a Popup message with the IM
message.
New Messages arrive in Group Chat: This option displays a Popup message with the IM
message for a Group chat session.
My Contact becomes Available: When a contact in the Operator’s directory becomes available
a popup message is presented.
My Contact becomes Unavailable: When a contact in the Operator’s directory becomes
unavailable a popup message is presented.
A New Call Arrives: This popup notification is presented for an incoming call.
Do Not Show Notifications When My Presence is: The operator can select a state for which all
notifications are disabled.
User Guide 10-17
Chapter 10 Setting up Preferences
Presence
This option propagates the operator’s presence state and away message to all the external IM
accounts.
Sounds
Operators can enable sound options for their notification messages.
Figure 10.7 CallConnector Operator IM Account Options
Disable all Sounds: This option disabled all sound notifications.
To Play a Sound Notification
Step 1
Uncheck the “Disable All Sounds” option.
Step 2
For each notification type, select the sound file to play for that event. You
can test the sound by selecting the file and clicking on the Play button.
10-18 CallConnector Operator
Setting up Preferences
Login Settings
The Login Settings presents the information you need to know in order to log in to the
CallConnector Operator system. These include:
CallConnector Server IP – The IP address of the System SIP Server. In the server-client mode,
the server is located on a remote machine and shared by multiple CallConnector Operator clients.
In the standalone mode, the server resides on the same machine with the client. The IP address
may be modified in the Cisco CallConnector Configuration Manager.
Local Port – The port number of the System SIP Server. The default port number is 5060. Make
sure that no other service is using this port. This information may be modified in the Cisco
CallConnector Configuration Manager.
Login Name – The operator’s username to log in to the CallConnector Server. Each user has a
unique login name. This information can be assigned by those with the admin rights.
Password – The password to log in to the CallConnector Server. The operator may change their
password in this section.
To Change Login Information
Step 1
On the CallConnector Operator main menu, select Options/Preferences
or press the shortcut key to open the Preferences window.
Step 2
Use mouse or the arrow keys to select Login Settings under
Configuration.
Step 3
Enter the information you want to change. These include: CallConnector
Server IP, Local Port, Login Name and Password.
Step 4
Click OK to save the change.
Notes
1. If you enter the wrong login information, you may not be able to login to
the CallConnector server.
2. When the CallConnector Operator is started, it will populate the login
screen with the login settings defined in this window.
Network Adapters Option
If your PC has more than one NIC, you can select which network adapter(s) you want to use to
connect to the CallConnector server. Each adapter has a unique MAC address and IP address.
The following information is presented for each network adapter in your local PC:
Name – The name of a network adapter.
MAC Address – Each adapter has a unique MAC address assigned by the manufacturer.
IP Address – The IP address assigned by the network administrator. You can manually change
this information in the Network Connections settings of your local machine.
User Guide 10-19
Chapter 10 Setting up Preferences
The Network Adapters Option window is customizable. These customizable options are described
in the table below with references to the sections where the steps for making the change are
described.
How to…
Methods
Move focus to a network
adapter item
Click on a network adapter in the list, or use TAB and the
arrow keys Up and Down to move to the desired item.
Move an item up
Move focus to the desired item and click on Up. Click OK to
save the change.
Move an item down
Move focus to the desired item and click on Down. Click OK
to save the change.
Change the field size
Move the cursor to field separator and drag it to the left or to
the right in order to resize the width of the field.
Change the location of the field
Click on the column name, and drag the field to the desired
position.
View additional fields
Use the horizontal scrollbar to move the view to the left or to
the right.
Change the display fonts
To change the font of the Preferences window, please refer
to Font Options.
To change the shortcut key assignments of the Preferences
window, please refer to Shortcut Key Assignment.
Change the shortcut key
assignments
Enable another language in the
CallConnector Operator
interface
To use another language in your Preferences window, please
refer to Localization Options.
To Select or Deselect a Network Adapter
Step 1
Move focus to the desired item.
Step 2
Press the Space bar, or click on the checkbox to select the item.
Step 3
Press the Space bar, or click on the checkbox again to deselect the item.
Step 4
Click OK to save the change.
To Select or Deselect All Network Adapters
Step 1
Click on the Select All checkbox, or use TAB to move focus to the Select
All button and press Space bar to select it.
Step 2
Click on the Select All checkbox again, or use TAB to move focus to the
Select All button and press Space bar to deselect it.
Step 3
Click OK to save the change.
To Reload All Network Adapters
Step 1
Click on Refresh, or use TAB to move focus to the Refresh button and
press Enter. This feature will load the network adapters’ information from
the Windows Device Manager and display all of them in the Network
Adapters list.
10-20 CallConnector Operator
Setting up Preferences
Email Settings
This information is used by the CallConnector Operator to access your Outlook/Exchange contact
information (for the Directory Window).
Figure 10.8 CallConnector Operator IM Account Options
Enable MAPI – This option enables or disables MAPI functions. You can have multiple MAPI
profiles defined to be able to log into different email accounts when you start your email client (i.e.
Outlook). The email profiles are specified through the Control Panel-Mail window.
You can select one of the following MAPI login options:
•
Always use Outlook’s default profile – If this option is selected, the
CallConnector Operator will always use Outlook’s default profile. If this default
profile does not have a password or if the password has been saved, the
CallConnector Operator will automatically login; otherwise, you will be prompted
to enter your Outlook profile’s password.
•
Prompt for a profile to be used – If this option is selected, when CallConnector
Operator is started or if the MAPI session is re-connected, you will be prompted
to choose a MAPI profile. This allows you to select either the default or a different
profile from your Outlook client.
•
Always use the following profile and password – If this option is selected, the
specified MAPI profile will always be used independently of the profile selected
for Outlook. If the specified MAPI profile’s password is provided, the
CallConnector Operator will automatically login; otherwise, you will be prompted
to enter the profile’s password.
User Guide 10-21
Chapter 10 Setting up Preferences
MAPI Status – This field is to let you know if you are connected to MAPI. To connect, click on
Select or use TAB to move focus to the Connect button and press Enter.
Localization
Language
This section allows the operator to change the display language of the CallConnector Operator
interface.
To Select a Different Display Language
Step 1
Open the Preferences dialog by clicking on Options/Preferences on the
main menu of the Cisco CallConnector Operator window.
Step 2
On the left panel, select Language. The current display language will be
displayed.
Step 3
Click on the pulldown list and select a language from the displayed list.
10-22 CallConnector Operator