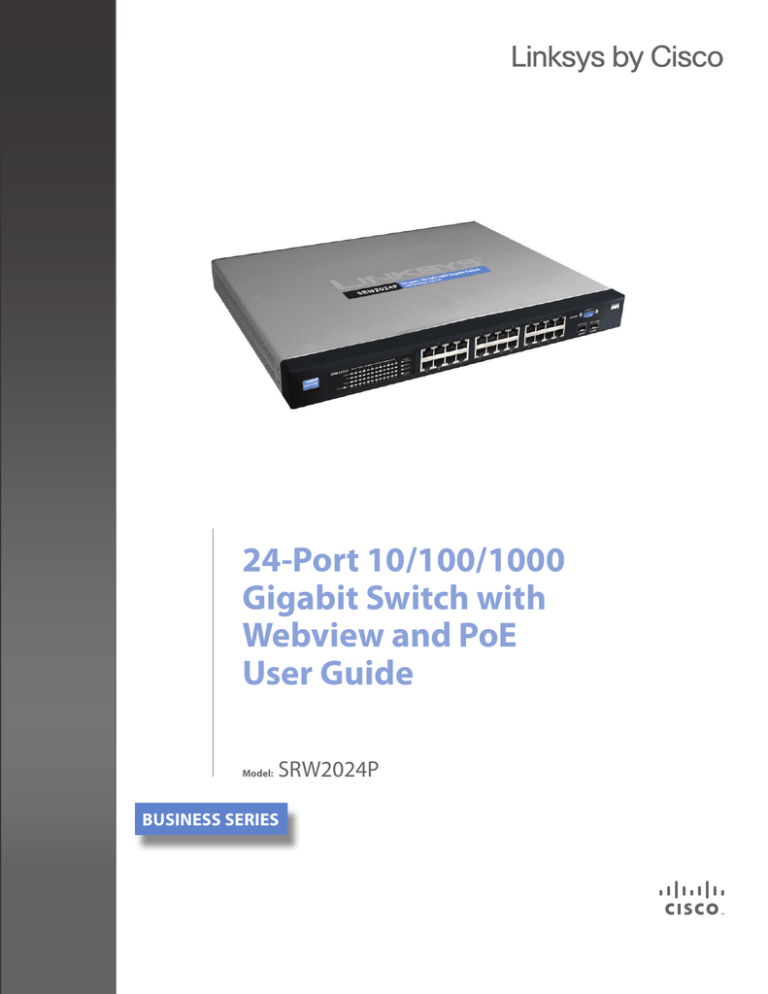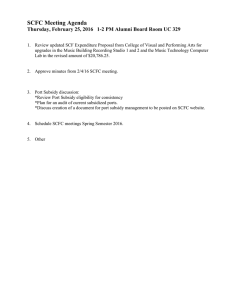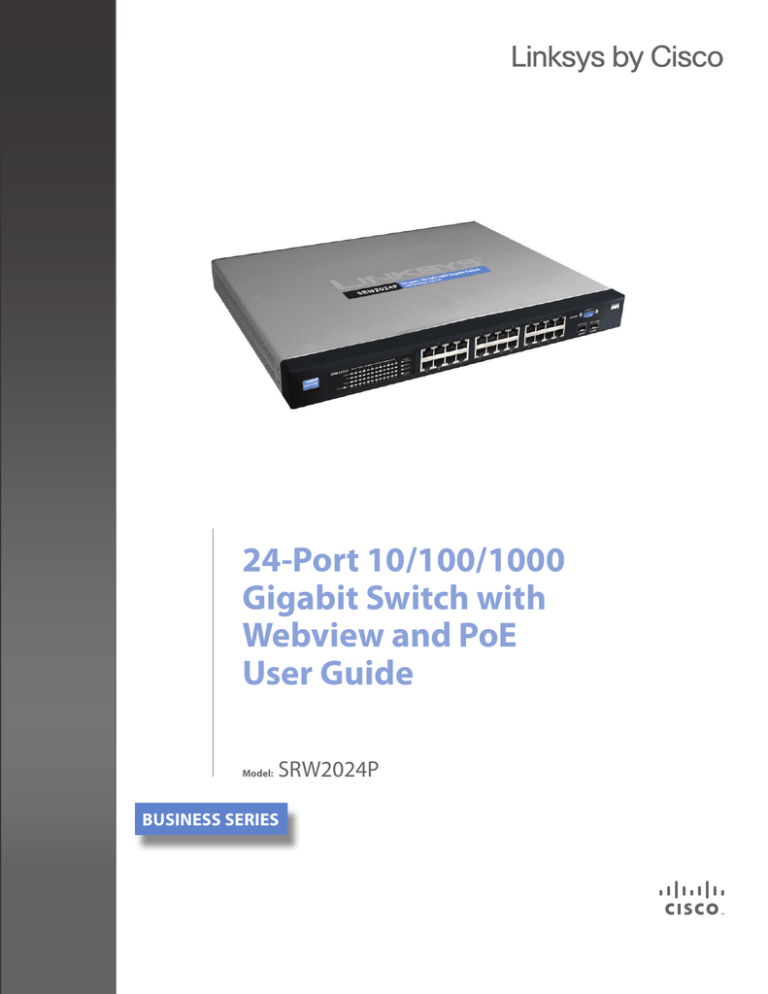
24-Port 10/100/1000
Gigabit Switch with
Webview and PoE
User Guide
Model:
SRW2024P
BUSINESS SERIES
Linksys is a registered trademark or trademark of Cisco Systems, Inc. and/or its affiliates in the U.S. and certain other countries.
Copyright © 2008 Cisco Systems, Inc. All rights reserved. Other brands and product names are trademarks or registered
trademarks of their respective holders.
SRW2024P User Guide
Table of Contents
Chapter 1: Getting Started . . . . . . . . . . . . . . . . . . . . . . . 1
How to Use this Guide
Document Style Conventions
Finding Information in Your PDF Documents
Finding Text in a PDF
Finding Text in Multiple PDFs
1
1
2
2
2
Chapter 2: Introduction . . . . . . . . . . . . . . . . . . . . . . . . 3
Welcome
3
Chapter 3: Getting to Know the Switch . . . . . . . . . . . . . . . . . 4
Front Panel
LEDs
Ports
The Back Panel
The Side Panel
LAN Ports
The Gigabit Expansion Ports
The Console Port
4
4
4
5
5
5
6
6
Chapter 4: Connecting the Switch . . . . . . . . . . . . . . . . . . . 7
Overview
Before You Install the Switch...
Placement Options
Desktop Placement
Rack-Mount Placement
Connecting the Switch
Uplinking the Switch
Chapter 5: Using the Console Interface for Configuration
Overview
Configuring the HyperTerminal Application
Connecting to the Switch through a Telnet Session
Configuring the Switch through the Console Interface
Switch Main Menu
System Configuration Menu
File Management
Restore System Default Settings
Reboot System
Back to Main Menu
PoE Configuration
7
7
8
8
8
9
10
. . . . . . 11
11
11
13
13
14
14
21
21
22
22
24
Chapter 6: Using the web-based Utility for Configuration . . . . . . 28
Overview
Accessing the web-based Utility
Setup Tab - Summary
Device Information
System Information
PoE Information
Setup Tab - Network Settings
SRW2024P User Guide
28
28
30
30
30
31
31
i
Table of Contents
Identification
IP Configuration
Setup Tab - Time
Set Time
Manual
Automatic
SNTP Servers
Port Management Tab - Port Settings
Port Setting
Port Broadcast Control
Port Management Tab - Link Aggregation
Port Management Tab - LACP
Port Management Tab - PoE Power Settings
VLAN Management Tab - Create VLAN
Single VLAN
VLAN Range
VLAN Table
VLAN Management Tab - Port Settings
VLAN Management Tab - Ports to VLAN
Switch Port Mode
Membership
VLAN Management Tab - VLAN to Ports
VLAN Management Tab—GVRP
Statistics Tab - RMON Statistics
Statistics Tab - RMON History
History Control Table
Statistics Tab - RMON Alarm
Statistics Tab - RMON Events
Event Setting
Statistics Tab - Port Utilization
Statistics Tab - 802.1x Statistics
ACL Tab - IP Based ACL
ACL Tab—IPv6 Based ACL
ACL Tab - MAC Based ACL
ACL Tab—TCAM Utilization
Security Tab - ACL Binding
Security Tab - Authentication Servers
RADIUS Server Setting
TACACS Server Setting
Security Tab - 802.1x Settings
Security Tab - Port Security
Security Tab - HTTPS Settings
Security Tab - Management ACL
Security Tab—Dynamic VLAN
Security Tab—Network Access MAC Address
Security Tab - SSH Settings
SSH Host-Key Settings
QoS Tab
QoS Tab - CoS Settings
CoS to Queue
Port to CoS
SRW2024P User Guide
32
32
32
33
33
33
34
35
36
37
38
39
41
42
42
42
42
43
44
44
45
45
46
48
50
50
51
54
54
55
56
57
59
61
62
63
64
64
65
65
69
70
71
71
72
74
75
76
77
78
78
ii
Table of Contents
QoS Tab - Queue Settings
QoS Tab - DSCP Settings
QoS Tab - Diffserv Settings
Class Map
Policy Map
QoS Tab - Diffserv Port Binding
QoS Tab - Bandwidth
Spanning Tree Tab
Spanning Tree Tab - STP Status
Spanning Tree Tab - Global STP
Spanning Tree Tab - STP Port Settings
Spanning Tree Tab—RSTP Port Settings
Spanning Tree Tab—MSTP Properties
Spanning Tree Tab—MSTP Instance Settings
Spanning Tree Tab—MSTP Interface Settings
Multicast Tab - Global Settings
Multicast Tab - Static Member Ports
Multicast Tab - Static Router Ports
Multicast Tab - Member Ports Query
Multicast Tab - Router Ports Query
SNMP Tab
SNMP Tab—Global Parameters
SNMP Tab—Views
SNMP Tab—Group Profile
SNMP Tab—Group Membership
SNMP Tab—Communities
SNMP Tab—Notification Recipient
Admin Tab - User Authentication
Admin Tab - Forwarding Database
Address Aging
Static Address Setting
Dynamic Address Query
Admin Tab - Log
Syslog
SMTP Setting
Admin Tab - Port Mirroring
Admin Tab - Cable Test
Admin Tab - Ping
Admin Tab - Save Configuration
Admin Tab - Jumbo Frame
Admin Tab - Firmware Upgrade
Admin Tab - HTTP Upgrade
Admin Tab - Reboot
Admin Tab - Factory Default
78
79
80
81
82
83
84
85
85
86
88
90
92
92
93
95
97
97
99
100
100
101
103
104
104
106
107
109
110
110
111
111
112
114
114
115
116
117
118
118
119
121
122
123
Appendix A: About Gigabit Ethernet and Fiber Optic Cabling . . . . 124
Gigabit Ethernet
Fiber Optic Cabling
124
124
Appendix B: Windows Help. . . . . . . . . . . . . . . . . . . . . 125
TCP/IP
SRW2024P User Guide
125
iii
Table of Contents
Shared Resources
Network Neighborhood/My Network Places
125
125
Appendix C: Downloading with Xmodem . . . . . . . . . . . . . . 126
Startup Menu Procedures
126
Appendix D: Glossary . . . . . . . . . . . . . . . . . . . . . . . 129
Appendix E: Warranty Information . . . . . . . . . . . . . . . . . 136
LIMITED WARRANTY
Exclusions and Limitations
Obtaining Warranty Service
Technical Support
136
136
137
137
Appendix F: Regulatory Information . . . . . . . . . . . . . . . . 138
FCC Statement
138
FCC Caution
138
FCC Radiation Exposure Statement
138
Generic Discussion on RF Exposure
138
Explosive Environment, Medical and FAA Device Information
140
Safety Notices
140
Industry Canada (Canada)
140
User Information for Consumer Products Covered by EU Directive 2002/96/EC on
Waste Electric and Electronic Equipment (WEEE)
141
Appendix G: Specifications . . . . . . . . . . . . . . . . . . . . . 149
SRW2024P User Guide
iv
Getting Started
1
How to Use this Guide
Getting Started
How to Use this Guide
This User Guide has been designed to make working with the switch easier than ever. Look for
the following items when reading this guide:
WARNING: This graphic means there is a Warning and is
something that could damage your self, property, or the
camera.
NOTE: This checkmark means there is a Note of interest
and is something you should pay special attention to
while using the camera.
CAUTION: This exclamation point means that caution
should be used when performing a step or a serious error
may occur.
Document Style Conventions
The following style conventions are used in this document.
•
Menus, Tabs, and Buttons: Bold type is used to indicate the name of a button, menu,
or tab in an application.
Example: Click Submit All Changes to save your entries.
•
Screens, Page Areas, and Fields: Italic type is used to indicate the name of screens,
page areas, and fields.
Example: Scroll down to the PBX Parameters area of the screen.
•
Data Input: The Courier font is used to indicate characters that you should type into
a field exactly as printed in this guide.
Example: In the Mailbox Subscribe Expires field, type 30.
In this example, you would type the number 30 in the field.
•
Parameters: Angle brackets and italic type indicate parameters that you must replace
with the appropriate data.
Example: Type 800@<IP address of device>:5090
In this example, you would type the characters 800@, followed by the IP address of your
device, followed by a colon and the number 5090.
SRW2024P User Guide
1
Getting Started
Finding Information in Your PDF Documents
Finding Information in Your PDF Documents
The PDF Find/Search tool lets you find information quickly and easily online. You can:
•
Search an individual PDF
•
Search multiple PDFs at once (for example, all PDFs in a specific folder or disk drive)
•
Perform advanced searches
Finding Text in a PDF
By default, the Find toolbar is open. If it has been closed, choose Edit > Find.
Use Find to search for text in an open PDF:
1. Enter your search terms in the Find box on the toolbar.
2. Optionally click the arrow next to the Find text box to refine your search (such as Whole
words only).
3. Press Enter. Acrobat jumps to the first instance of the search term. Pressing Enter again
continues to more instances of the term.
Finding Text in Multiple PDFs
The Search window lets you search for terms in multiple PDFs. The PDFs do not need to be
open. Either:
•
Choose Edit > Search
or
•
Click the arrow next to the Find box and choose Open Full Acrobat Search. The Search
window appears.
In the Search window:
1. Enter the text you want to find.
2. Choose All PDF Documents in.
3. From the drop-down box, choose Browse for Location.
4. Choose the location you want to search, either on your computer or on a network, then
click OK.
5. If you want to specify additional search criteria, click Advanced Search Options, and
choose the options you want.
6. Click Search.
For more information about the Find and Search functions, see the Adobe Acrobat online help.
SRW2024P User Guide
2
Introduction
Welcome
Introduction
Welcome
The Linksys WebView Managed Switch allows you to expand your network securely.
Configuration of the switch is secured using SSL for web access. User control is secured with
802.1x security using a RADIUS authentication mechanism or MAC-based filtering.
Extensive QoS features make the solution ideal for real-time applications like voice and video.
The four priority queues together with the weighted round robin and strict priority scheduling
techniques facilitate efficient co-existence of real-time traffic with data traffic allowing them
each to meet their QoS needs. Individual users or applications can be prioritized above others
using various Class of Service options: by port, layer 2 priority (802.1p), and Layer 3 priority (TOS
or DSCP). Intelligent Broadcast, and Multicast storm control minimizes and contain the effect of
these types of traffic on regular traffic. IGMP Snooping limits bandwidth-intensive video traffic
to only the requestors, without flooding to all users. Incoming traffic can be policed, and
outgoing traffic can be shaped, allowing you to control network access and traffic flow.
Several features allow you to expand and grow your network of switches. Link aggregation
allows multiple high-bandwidth trunks between switches. This feature also provides a level of
reliability so that the system continues to operate if one of the links breaks. Spanning Tree
Protocol (STP), Fast Spanning Tree, and Rapid Spanning Tree (RSTP) allow you to build a mesh of
switches, increasing the availability of the system.
The rich management functionality of the WebView switches includes SNMP, RMON, Telnet,
and HTTP Management options, allowing you to flexibly integrate and manage these devices in
your network.
SRW2024P User Guide
3
Getting to Know the Switch
Front Panel
Getting to Know the Switch
Front Panel
The switch's LEDs and ports are located on the front panel.
LEDs
System—The System LED lights green to indicate the power is being supplied to the switch.
Lights orange to indicate that the switch’s power-on-self-test (POST) is in progress. Flashes
orange to indicate that the POST has failed.
Link/Act (1-24)—The Link/Act LED lights orange to indicate a functional 1000Mbps network
link through the corresponding port (1 through 24) with an attached device.
Link/Act (1-24)—The Link/Act LED lights green to indicate a functional 10/100Mbps network
link. Flashes to indicate that the switch is actively sending or receiving data over that port.
PoE—The PoE LED lights orange to indicate a powered device is connected to the
corresponding port (1 through 24). Flashes to indicate that the switch is actively sending power
over that port.
Ports
LAN (1-24)—The LAN (Local Area Network) ports connect to Ethernet network devices, such as
other switches or routers.
MiniGBIC (12) /MiniGBIC (24)—The switch is equipped with two mini-GBIC ports. The
miniGBIC (Gigabit Interface Converter) port is a connection point for a miniGBIC expansion
module, so the switch can be uplinked via fiber to another switch. If a Gigabit mini-GBIC port is
being used, the associated LAN port (12 and/or 24) cannot be used. These ports link to a highspeed network peripheral system or clients at speeds of 1000Mbps.
Use the Linksys MGBT1, MGBSX1, or MGBLH1 miniGBIC modules with the switch. The MGBSX1
and the MGBLH1 require fiber cabling with LC connectors, while the MGBT1 requires a Category
5e Ethernet cable with an RJ-45 connector.
Console—The Console port is where you can connect a serial cable to a PC’s serial port for
configuration using your PC’s HyperTerminal program. See Chapter 4: Using the Console Interface
for Configuration for more information.
SRW2024P User Guide
4
Getting to Know the Switch
The Back Panel
The Back Panel
The power port is located on the back panel of the switch.
Power—The Power port is where you connect the power cord.
NOTE: If you need to reset the switch, disconnect the
power cord from the back of the switch. Wait a few
seconds and then reconnect it.
The Side Panel
The security slot is located on a side panel.
Security Slot—The security slot is where you can attach a lock to the switch to help prevent
theft.
LAN Ports
The switch is equipped with 24 auto-sensing RJ-45 LAN ports. These RJ-45 ports support
network speeds of 10Mbps, 100Mbps or 1000Mbps, and can operate in half and full-duplex
modes. Auto-sensing technology enables each port to automatically detect the speed of the
device connected to it (10Mbps, 100Mbps or 1000Mbps), and adjust its speed and duplex
mode accordingly.
The switch’s RJ-45 ports also support the IEEE 802.3af Power-over-Ethernet (PoE) standard that
enables DC power to be supplied to attached devices using wires in the connecting twistedpair cable. Any 802.3af-compliant device attached to a port can directly draw power from the
switch over the twisted-pair cable without requiring its own separate power source. This
capability gives network administrators centralized power control for devices such as IP phones
and wireless access points, which translates into greater network availability. For each attached
802.3af-compliant device, the switch automatically senses the load and dynamically supplies
the required power. The switch delivers power to a device using the two data wire pairs in the
twisted-pair cable. Each port can provide up to 15.4 W of power at the standard -48 VDC
SRW2024P User Guide
5
Getting to Know the Switch
The Gigabit Expansion Ports
voltage. To connect a device to a port, you will need to use Category 5 (or better) network
cable.
The Gigabit Expansion Ports
The switch is equipped with two miniGBIC ports that have shared Gigabit Ethernet ports (12
and 24) which provide for the installation of one expansion module. These ports provide links
to high-speed network segments or individual workstations at speeds of up to 1000Mbps
(Gigabit Ethernet). To establish a Gigabit Ethernet connection using a mini-GBIC port, you will
need to install an MGBT1, MGBSX2, or MGBLH1 Gigabit expansion module and use Category 5e
cabling or fiber optic cabling. For more information on fiber optic cabling, see Appendix A,
"About Gigabit Ethernet and Fiber Optic Cabling".
The Console Port
The switch has a console port on the front panel that allows you to connect to a computer’s
serial port (for configuration purposes) using the provided serial cable. You can use
HyperTerminal to manage the switch through the console port. With this and many other
Linksys products, your networking options are limitless. Go to the Linksys website at
www.linksys.com for more information about products that work with the switch.
SRW2024P User Guide
6
Connecting the Switch
Overview
Connecting the Switch
Overview
This chapter will explain how to connect network devices to the switch. For an example of a
typical network configuration, see the application diagram shown below.
When you connect your network devices, make sure you don’t exceed the maximum cabling
distances, which are listed in the following table:
From
To
Maximum Distance
Switch
Switch or Hub*
100 meters (328 feet)
Hub
Hub
5 meters (16.4 feet)
Switch or Hub
Computer
100 meters (328 feet)
*A hub refers to any type of 100Mbps hub, including regular hubs and stackable hubs. A
10Mbps hub connected to another 10Mbps hub can span up to 100 meters (328 feet).
Before You Install the Switch...
When you choose a location for the switch, observe the following guidelines:
•
Make sure that the switch will be accessible and that the cables can be easily connected.
•
Keep cabling away from sources of electrical noise, power lines, and fluorescent lighting
fixtures.
•
Position the switch away from water and moisture sources.
•
To ensure adequate air flow around the switch, be sure to provide a minimum clearance
of two inches (50 mm).
•
Do not stack free-standing switches more than four units high.
SRW2024P User Guide
7
Connecting the Switch
Placement Options
Placement Options
Before connecting cables to the switch, first you will physically install the switch. Either set the
switch on its four rubber feet for desktop placement or mount the switch in a standard-sized,
19-inch wide, 1U high rack for rack-mount placement.
Desktop Placement
1. Attach the rubber feet to the recessed areas on the bottom of the switch.
2. Place the switch on a desktop near an AC power source.
3. Keep enough ventilation space for the switch and check the environmental restrictions
mentioned in the specifications.
4. Proceed with connecting the switch.
Rack-Mount Placement
To mount the switch in any standard-sized, 19-inch wide, 1U high rack, follow these
instructions:
CAUTION: Make sure you use the screws supplied with
the mounting brackets. Using the wrong screws could
damage the switch and would invalidate your warranty.
1. Place the switch on a hard flat surface with the front panel facing you.
2. Attach a rack–mount bracket to one side of the switch with the supplied screws. Then
attach the other bracket to the other side.
3. Make sure the brackets are properly attached to the switch.
SRW2024P User Guide
8
Connecting the Switch
Placement Options
4. Use the appropriate screws (not included) to securely attach the brackets to your rack.
5. Proceed with connecting the switch.
Connecting the Switch
To connect network devices to the switch, follow these instructions:
1. Make sure all the devices you will connect to the switch are powered off.
2. For 10/100Mbps devices, connect a Category 5 Ethernet network cable to one of the
numbered ports on the switch. For a 1000Mbps device, connect a Category 5e Ethernet
network cable to one of the numbered ports on the switch.
3. Connect the other end to a PC or other network device.
4. Repeat steps 2 and 3 to connect additional devices. If pre-standard or 802.3af-compliant
PoE devices are connected to the switch’s 10/100/1000 ports, the switch automatically
supplies the required power.
5. If you are using a miniGBIC port, then connect a miniGBIC module to a miniGBIC port. For
detailed instructions, refer to the module’s documentation.
6. If you will use the switch’s console interface to configure the switch, then connect the
supplied serial cable to the switch’s Console port, and tighten the captive retaining screws.
Connect the other end to your PC’s serial port. (This PC must be running a VT100 terminal
emulation software, such as HyperTerminal.)
CAUTION: Make sure you use the power cord that is
supplied with the switch. Use of a different power cord
could damage the switch.
7. Connect the supplied power cord to the switch’s power port, and plug the other end into an
electrical outlet.
8. Power on the network devices connected to the switch. Each active port’s corresponding
Link/Act LED will light up on the switch.
SRW2024P User Guide
9
Connecting the Switch
Uplinking the Switch
Uplinking the Switch
To uplink the switch, connect one end of a Category 5 (or better) Ethernet network cable into
one of the 24 gigabit ports, and then connect the other end of the cable into the peripheral
device’s uplink port. MDI/MDIX will automatically detect the speed and cable type.
If you will use the switch’s console interface to configure the switch, proceed to Chapter 5, "Using
the Console Interface for Configuration" for directions.
If you will use the switch’s web-based utility to configure the switch, proceed to Chapter 6, "Using
the web-based Utility for Configuration" for directions.
SRW2024P User Guide
10
Using the Console Interface for Configuration
Overview
Using the Console Interface for
Configuration
Overview
The switch features a menu-driven console interface for basic configuration of the switch and
management of your network. The switch can be configured using CLI through the console
interface or through a telnet connection. This chapter describes console interface
configuration. Configuration can also be performed through the web utility, which is covered in
the next chapter.
Configuring the HyperTerminal Application
Before you use the console interface, you will need to configure the HyperTerminal application
on your PC.
SRW2024P User Guide
11
Using the Console Interface for Configuration
Configuring the HyperTerminal Application
1. Click the Start button. Select Programs and choose Accessories. Select Communications.
Select HyperTerminal from the options listed in this menu.
2. On the Connection Description screen, enter a name for this connection. In the example, the
name of connection is SRW2024P. Select an icon for the application. Then, click the OK
button.
3. On the Connect To screen, select a port to communicate with the switch: COM1, COM2, or
TCP/IP.
4. Set the serial port settings as follows:
Bits per second: 38400
Data bits: 8
Parity: None
Stop bits: 1
Flow control: None
SRW2024P User Guide
12
Using the Console Interface for Configuration
Connecting to the Switch through a Telnet Session
5. Then, click the OK button.
Connecting to the Switch through a Telnet Session
Open a command line editor and enter telnet 192.168.1.254. Then, press the Enter key.
The Login screen appears. The first time you open the CLI interface, select Edit and press Enter.
Type admin in the User Name field. Leave the Password field blank.
Press the Esc key and you will return to the login screen. Press the Right Arrow key to navigate
to Execute and press the Enter key to enter the CLI interface.
Configuring the Switch through the Console Interface
The console screens consist of a series of menus. Each menu has several options, which are
listed vertically. You select a menu option when you highlight it; pressing the Enter key
activates the highlighted option.
To navigate through the menus and actions of the console interface, use the Up or Down
Arrow keys to move up or down, and use the Left or Right Arrow keys to move left or right.
Use the Enter key to select a menu option, and use the Esc key to return to the previous
selection. Menu options and any values entered or present will be highlighted. The bottom of
the screen lists the actions available.
SRW2024P User Guide
13
Using the Console Interface for Configuration
Configuring the Switch through the Console Interface
Switch Main Menu
The System Main Menu screen displays these choices:
1. System Configuration Information Menu
2. Port Status
3. Port Configuration
4. PoE Configuration
5. Help
6. Logout
System Configuration Menu
On the System Configuration Menu screen, you have these choices:
1. System Information
2. Management Settings
3. User & Password Settings
4. IP Configuration
5. File Management
6. Restore System Default Settings
7. Reboot System
SRW2024P User Guide
14
Using the Console Interface for Configuration
Configuring the Switch through the Console Interface
8. Back to Main Menu
System Information
Using this screen, you can check the switch’s firmware versions and general system information.
Versions
The Versions screen displays the switch’s boot, software, loader, and hardware firmware
versions.
SRW2024P User Guide
15
Using the Console Interface for Configuration
Configuring the Switch through the Console Interface
General Information
The General System Information screen displays the switch’s description, System Up Time,
System MAC Address, System Contact, System Name, and System Location.
Select Edit and press the Enter key to make changes. When your changes are complete, press
the Esc key to return to the Action menu. Select Save and press the Enter key to save your
changes. To exit, select Quit and press the Enter key.
Management Settings
From the Management Settings screen, you can set Serial Port Session Configuration.
SRW2024P User Guide
16
Using the Console Interface for Configuration
Configuring the Switch through the Console Interface
Serial Port Configuration
On the Serial Port Configuration screen, the switch’s baud rate is displayed.
Select Edit and press the Enter key to make changes. Toggle to the desired speed and when
your changes are complete, press the Esc key to return to the Action menu. Select Save and
press the Enter key to save your changes. To exit, select Quit and press the Enter key.
User & Password Settings
From this screen, you can administer the user names and passwords of those accessing the
switch.
Select Edit and press the Enter key to make changes. When your changes are complete, press
the Esc key to return to the Action menu. Select Save and press the Enter key to save your
changes. To exit, select Quit and press the Enter key.
NOTE: The Username & Password Settings screen can
also be used to set passwords for other users.
SRW2024P User Guide
17
Using the Console Interface for Configuration
Configuring the Switch through the Console Interface
IP Configuration
The IP Configuration screen displays these choices: the switch’s IP Address Settings, HTTP/
HTTPS, SNMP, and Network Diagnostics.
IP Address Settings
The switch’s IP information is displayed here.
IP Address. The IP Address of the switch is displayed. (The default IP address is 192.168.1.254.)
Verify that the address you enter is correct and does not conflict with another device on the
network.
Subnet Mask. The subnet mask of the switch is displayed.
Default Gateway. The IP address of your network’s default gateway is displayed.
Management VLAN. The VLAN ID number is displayed. Set the ID number of the Management
VLAN. This is the only VLAN through which you can gain management access to the switch. By
default, all ports on the switch are members of VLAN 1, so a management station can be
connected to any port on the switch. If other VLANs are configured and you change the
Management VLAN, you may lose management access to the switch. In this case, you should
reconnect the management station to a port that is a member of the Management VLAN.
SRW2024P User Guide
18
Using the Console Interface for Configuration
Configuring the Switch through the Console Interface
IP Mode. Choose to have either a user-defined IP address or to have it assigned by DHCP or
BOOTP.
Select Edit to make changes. When your changes are complete, press the Esc key to return to
the Action menu, and select Save to save your changes.
HTTP/HTTPS
The HTTP/HTTPS screen allows you to set the Hyper Text Transfer Protocol server (web server)
information for the switch.
HTTP Server. Enable or disable the switch’s HTTP server function.
HTTP Server port. Set the TCP port that HTTP packets are sent and received from.
HTTPS Server. Enable or disable the Secure HTTP server function of the switch.
HTTPS Server port. Set the TCP port that the HTTPS packets are sent and received from.
Select Edit and press the Enter key to make changes. When your changes are complete, press
the Esc key to return to the Action menu. Select Save and press the Enter key to save your
changes. To exit, select Quit and press the Enter key.
SRW2024P User Guide
19
Using the Console Interface for Configuration
Configuring the Switch through the Console Interface
SNMP
The SNMP screen allows you to set the switch’s SNMP settings.
SNMP Server. Enable or Disable the SNMP function for the switch.
SNMP Server Port. Set the TCP port that will be used for sending and receiving SNMP packets.
Network Diagnostics
The Network Configuration screen allows you to use ping to test network connectivity. The Ping
screen displays the IP address of the location you want to contact.
Select Edit to change the IP address, and select Execute to begin the ping test.
After the ping test is complete, the Ping screen displays the IP address, status, and statistics of
the ping test.
Select Edit and press the Enter key to make changes. When your changes are complete, press
the Esc key to return to the Action menu. Select Save and press the Enter key to save your
changes. To exit, select Quit and press the Enter key.
SRW2024P User Guide
20
Using the Console Interface for Configuration
Configuring the Switch through the Console Interface
File Management
The File Management screen allows you to upload or download files, such as the startup
configuration, boot, or image file, using a TFTP server.
Select Edit to change the settings. When your changes are complete, press the Esc key to
return to the Action menu, and select Execute to upload or download the designated file.
If you are downloading a new boot image, please follow these steps:
1. Download the new boot code. DO NOT RESET THE DEVICE!
2. Download the new software image.
3. Reset the device now.
Restore System Default Settings
To restore the switch back to the factory default settings, select Restore System Default
Settings and press the Enter key. You will be asked if you want to continue. Press the y key to
restore the switch’s default settings, or press the n key to cancel.
SRW2024P User Guide
21
Using the Console Interface for Configuration
Configuring the Switch through the Console Interface
Reboot System
Select Reboot System and press the Enter key if you want to restart the switch. You will be
asked if you want to continue. Press the y key to reboot the switch, or press the n key to cancel.
After the switch has rebooted, the Switch Main Menu screen appears.
Back to Main Menu
Select Back to Main Menu and press the Enter key if you want to return to the Switch Main
Menu screen.
SRW2024P User Guide
22
Using the Console Interface for Configuration
Configuring the Switch through the Console Interface
Port Status
On the Switch Main Menu screen, select Port Status and press the Enter key if you want to view
the status information for the switch’s ports.
The Port Status screen displays the port numbers, their status, Link status, speed and duplex
mode, and status of flow control, which is the flow of packet transmissions.
If you want to change any settings for a port, you must use the Port Configuration screen.
Port Configuration
On the Switch Main Menu screen, select Port Configuration and press the Enter key if you want
to configure the switch’s ports.
The Port Configuration screen displays the port numbers, their status, auto-negotiation status,
speed and duplex mode, and status of flow control, which is the flow of packet transmissions.
NOTE: When downloading a configuration file, be sure
that it is a valid configuration file. If you have edited the
file, ensure that only valid entries have been configured.
SRW2024P User Guide
23
Using the Console Interface for Configuration
Configuring the Switch through the Console Interface
Select Edit and press the Enter key to make changes. When your changes are complete, press
the Esc key to return to the Action menu. Select Save and press the Enter key to save your
changes. To exit, select Quit and press the Enter key.
You can use the Port Configuration screen to enable or disable an interface, set autonegotiation and the interface capabilities to advertise or manually fix the speed, duplex mode,
and flow control.
Enable—Allows you to manually enable or disable an interface. You can disable an interface
due to abnormal behavior (for example, excessive collisions), and then enable it again, once the
problem has been resolved. You may also disable an interface for security reasons.
Auto-negotiation (Port Capabilities)—Allows auto-negotiation to be enabled/disabled. When
auto-negotiation is enabled, you need to specify the capabilities to be advertised. When autonegotiation is disabled, you can force the settings for speed, mode, and flow control. The
following capabilities are supported:
•
10half – Supports 10 Mbps half-duplex operation
•
10full – Supports 10 Mbps full-duplex operation
•
100half – Supports 100 Mbps half-duplex operation
•
100full – Supports 100 Mbps full-duplex operation
•
1000full – Supports 1000 Mbps full-duplex operation
(Default: Auto-negotiation enabled; Advertised capabilities for 100Base-TX – 10half,
10full, 100half, 100full; 1000Base-T – 10half, 10full, 100half, 100full, 1000full; 1000BaseSX/LX/LH (SFP) – 1000full; 100Base-FX (SFP) – 100full
Speed/Duplex—Allows manual selection of port speed and duplex mode (that is, with autonegotiation disabled).
Flow Control—Allows automatic or manual selection of flow control.
PoE Configuration
On the Switch Main Menu screen, select PoE Configuration and press the Enter key if you want
to configure the switch’s ports.
SRW2024P User Guide
24
Using the Console Interface for Configuration
Configuring the Switch through the Console Interface
PoE Main Menu
The PoE Main Menu screen displays three menu choices: System PoE Configuration, Port PoE
Status, and Port PoE Configuration.
System PoE Configuration
The Power Configuration screen allows you to set the PoE power allocation from the switch to
connected devices.
The switch’s power management enables total switch power and individual port power to be
controlled within a configured power budget. Port power can be automatically turned on and
off for connected devices, and a per-port power priority can be set so that the switch never
exceeds its allocated power budget. When a device is connected to a port, its power
requirements are detected by the switch before power is supplied. If the power required by a
device exceeds the power budget of the port or the whole switch, power is not supplied
SRW2024P User Guide
25
Using the Console Interface for Configuration
Configuring the Switch through the Console Interface
Port PoE Status
The Power Port Status screen allows you to view the current PoE settings for each port on the
switch.
Ports can be set to one of three power priority levels: critical, high, or low. To control the power
supply within the switch’s budget, ports set at critical or high priority have power enabled in
preference to those ports set at low priority. For example, when a device is connected to a port
set to critical priority, the switch supplies the required power, if necessary by dropping power
to ports set for a lower priority. If power is dropped to some low-priority ports and later the
power demands on the switch fall back within its budget, the dropped power is automatically
restored.
Port PoE Configuration
The Power Port Configuration screen allows you to set the PoE settings for each port. Select the
Edit action and use the Left, Right, Up, and Down arrows to select the attribute you would like
to set. You can set the Admin Status, the Priority, and the Power Allocation for each port. Use
the Save action to save the new settings.
SRW2024P User Guide
26
Using the Console Interface for Configuration
Configuring the Switch through the Console Interface
Help
Select Help and press the Enter key if you want to view the help information. This screen
explains how to navigate the various screens of the console interface.
Log Out
Select Log Out to log out of the Console Configuration Utility.
SRW2024P User Guide
27
Using the web-based Utility for Configuration
Overview
Using the web-based Utility for
Configuration
Overview
This chapter describes the features included in the web-based Utility. All of the features shown
in this chapter, unless specifically identified, are included in the all of Fast Ethernet switches.
Additional features for specific switches are noted.
Accessing the web-based Utility
NOTE: The web-based Utility is optimized for viewing
with a screen resolution of 1024 x 768. Internet Explorer
version 5.5 or above is recommended.
Open your web browser and enter 192.168.1.254 into the Address field. Press the Enter key
and the login screen appears.
NOTE: The default IP address of the device is
192.168.1.254. If you have modified this address, enter
the correct IP address. The device should be on the same
subnet as the PC that is used for configuration.
The first time you open the web-based Utility, enter admin in the User Name field, and leave the
Password field blank. Click the OK button. For security purposes, it is recommended that later
you set a password from the System Password screen.
SRW2024P User Guide
28
Using the web-based Utility for Configuration
Accessing the web-based Utility
The first screen that appears is the Setup Summary screen. 13 main tabs are accessible from the
web-based Utility: Setup, Port Management, VLAN Management, Statistics, ACL, Security, QoS
(Quality of Service), Spanning Tree, Multicast, SNMP, Admin, and Logout. Click one of the main
tabs to view additional tabs.
NOTE: After configuring values using the web-based
Utility, you may be required to refresh the page to see the
updated configuration.
The LEDs on the Setup Summary screen display status information about their corresponding
ports.
•
A green LED indicates a connection
•
A grey LED indicates no connection
•
An orange LED indicates the port has been closed down by the administrator
When you click a port’s LED, the statistics for that port are displayed.
NOTE: The LEDs displayed in the web-based Utility are
not the same as the LEDs on the front panel of the switch.
SRW2024P User Guide
29
Using the web-based Utility for Configuration
Setup Tab - Summary
Setup Tab - Summary
The Summary screen provides device and system information about the switch.
Device Information
System Name—Displays the name for the switch.
IP Address—The IP address of the switch.
Subnet Mask—The Subnet Mask of the switch.
DNS Servers—The DNS Servers are displayed here.
Default Gateway—The Default Gateway is displayed here.
Address Mode—Indicates whether the switch is configured with a Static or Dynamic IP
address.
Base MAC Address—This is the MAC address of the switch.
System Information
Serial Number—The product’s Serial Number is displayed here.
Model Name—This is the model number and name of the switch.
Hardware Version—The version number of the switch’s hardware is displayed here.
SRW2024P User Guide
30
Using the web-based Utility for Configuration
Setup Tab - Network Settings
Boot Version—This indicates the system boot version currently running on the device.
Firmware Version—The Firmware (software) version number is displayed here.
System Location—The system name is displayed here.
System Contact—The contact person for this switch is displayed here.
System Up Time—This field displays the amount of time that has elapsed since the switch was
last reset.
Current Time—The system time is displayed here.
PoE Information
Maximum Available Power—This shows the maximum power that can be supplied to a
connected PoE device.
System Operation Status—This shows whether the switch can provide PoE power or not.
Main Power Consumption—This shows the current number of watts that the switch is
providing to PoE devices.
Setup Tab - Network Settings
The Network Settings screen allows you to assign DHCP or static IP settings to interfaces and
assign default gateways.
SRW2024P User Guide
31
Using the web-based Utility for Configuration
Setup Tab - Time
Identification
System Name—This field allows you to assign a system name.
System Location—This field is used to enter a description of where the switch is located, such
as 3rd floor.
System Contact—Enter the administrative contact person in this field.
System Object ID—The system object identifier is displayed here.
Base MAC Address—This is the MAC address of the switch.
IP Configuration
Management VLAN—This drop-down list allows you to select the Management VLAN.
IP Address Mode—This drop-down list allows you to select Static or Dynamic IP address
configuration.
Host Name—Enter the DHCP Host Name here.
IP Address—If using a static IP address, enter the IP address here.
Subnet Mask—Enter the subnet mask of the currently configured IP address.
Default Gateway—Enter the IP address of the Default Gateway.
DNS Server—Enter the primary DNS Server information.
You can click Restart DHCP to assign a new IP address using DHCP.
Click the Save Settings button to save your changes or click Cancel Changes to discard the
information.
Setup Tab - Time
The Time screen allows you to configure the time settings for the switch. Simple Network Time
Protocol (SNTP) allows the switch to set its internal clock based on periodic updates from a time
server (SNTP or NTP). Maintaining an accurate time on the switch enables the system log to
record meaningful dates and times for event entries. If the clock is not set, the switch records
the time from the factory default set at the last bootup. When the SNTP client is enabled, the
switch periodically sends a request for a time update to a configured time server. You can
SRW2024P User Guide
32
Using the web-based Utility for Configuration
Setup Tab - Time
configure up to two time server IP addresses. The switch attempts to poll each server in the
sequence.
Set Time
Set the system time manually—When this option is selected, the local hardware clock is
utilized.
Set the system time using Simple Network Time Protocol (SNTP) automatically. When this
option is selected, the time is synchronized to an SNTP server.
Manual
Hours—The hour can be entered here.
Minutes—The minutes can be entered here.
Seconds—The seconds can be entered here.
Month—The month can be entered here.
Day—The day can be entered here.
Year—The year can be entered here.
Automatic
Time Zone—Select your time zone from the drop-down list.
SRW2024P User Guide
33
Using the web-based Utility for Configuration
Setup Tab - Time
Daylight Savings—Select Daylight Savings to enable it on the switch. If the switch should
use US daylight savings, then select USA. If the switch should use EU daylight savings, then
select European. If it should use another kind of daylight savings, then select Custom and
complete the From and To fields.
Time Set Offset— For European or Custom daylight savings, specify the time change in
minutes. The default is 60 minutes. You may enter 1-1440 minutes.
From—If you selected Custom for the Daylight Saving setting, then enter the date and time
when daylight savings begins.
To—If you selected Custom for the Daylight Saving setting, then enter the date and time when
daylight savings ends.
Recurring—If you selected Custom for the Daylight Saving setting and daylight savings has the
same start and end dates and times every year, then select Recurring.
From—If you selected Recurring, then enter the date and time when daylight savings begins.
To—If you selected Recurring, then enter the date and time when daylight savings ends.
SNTP Servers
Server1—Enter the the IP address of the primary SNTP server here.
Server2—Enter the IP address of a secondary SNTP server here.
SNTP Polling Interval—The maximum number of seconds that the switch waits before polling
the SNTP server. The default interval is every 1024 seconds (approximately 17 minutes). You
may enter 60-86400 seconds.
Click the Save Settings button to save your changes or click Cancel Changes to discard the
information.
SRW2024P User Guide
34
Using the web-based Utility for Configuration
Port Management Tab - Port Settings
Port Management Tab - Port Settings
The Port Management - Port Settings screen shows you the settings for each of the switch’s ports.
Port—The number of the port. To use an SFP module, click on the Detail button of the
appropriate port (g1, g2).
Description—Displays a brief description of the port (can be entered by clicking on the Detail
button).
Administrative Status—The port can be taken offline by selecting the Disabled option. When
Enabled is selected, the port can be accessed normally.
Link Status—Up indicates a port has an active connection, Down indicates there is no active
connection or the port has been taken offline by an Administrator.
Speed—The connection speed of the port is displayed here. The speed can be configured only
when auto-negotiation is disabled on that port.
Duplex—This is the port duplex mode, Full (transmission occurs in both directions
simultaneously) or Half (transmission occurs in only one direction at a time). This mode can be
configured only when auto-negotiation is disabled and port speed is set to 10Mbps or
100Mbps. It cannot be configured on Link Aggregation Groups (LAGs).
MDI/MIDX—This is the MDI/MDIX status of the port. The MDI setting is used if the port is
connected to an end station. The MDIX setting is used if the port is connected to a hub or
another switch.
SRW2024P User Guide
35
Using the web-based Utility for Configuration
Port Management Tab - Port Settings
Flow Control—This is the flow control status of the port. It is active when the port uses Full
Duplex Mode.
Type—Displays the port type.
LAG—This indicates if the port is part of a LAG.
Detail—The Detail button will open the Port Setting screen.
Port Setting
Port—Select the number of the port from the drop-down list.
Description—Allows you to describe an interface. (Range: 1-64 characters)
Port Type—This is the port type.
Speed Duplex—Allows you to manually set the port speed and duplex mode. (i.e., with autonegotiation disabled)
Auto-negotiation (Port Capabilities)—Allows auto-negotiation to be enabled/disabled.
When auto-negotiation is enabled, you need to specify the capabilities to be advertised. When
auto-negotiation is disabled, you can force the settings for speed, mode, and flow control. The
following capabilities are supported.
•
10half—Supports 10 Mbps half-duplex operation
•
10full—Supports 10 Mbps full-duplex operation
•
100half—Supports 100 Mbps half-duplex operation
•
100full—Supports 100 Mbps full-duplex operation
SRW2024P User Guide
36
Using the web-based Utility for Configuration
Port Management Tab - Port Settings
•
1000half—Supports 1000 Mbps half-duplex operation
•
1000full—Supports 1000 Mbps full-duplex operation
•
Sym (Gigabit only)—Check this box to transmit and receive pause frames, or uncheck
the box to auto-negotiate the sender and receiver for asymmetric pause frames. (The
current switch chip supports only symmetric pause frames.)
Flow Control—Enables flow control. Flow control can eliminate frame loss by “blocking” traffic
from end stations or segments connected directly to the switch when its buffers fill. When this
feature is enabled, back pressure is used for half-duplex operation and IEEE 802.3x for fullduplex operation. Avoid using flow control on a port connected to a hub unless it is actually
required to solve a problem. Otherwise, back pressure jamming signals may degrade overall
performance for the segment attached to the hub.
Default—Autonegotiation enabled— Advertised capabilities for 100Base-TX – 10half, 10full,
100half, 100full; 1000Base-T – 10half, 10full, 100half, 100full, 1000full; 1000Base-SX/LX/LH –
1000full)
Port Broadcast Control
You can protect your network from broadcast storms by setting a threshold for broadcast traffic
for all ports. Any broadcast packets exceeding the specified threshold will then be dropped.
Status—To enable broadcast control on a specified port, select Enabled for that port.
Threshold—Set the threshold using the Threshold field. You may enter 64-1000000 K/bits/sec.
After you modify the required port settings, click Apply, or click Close to close the screen
without saving any changes.
Click the Save Settings button to save your changes or click Cancel Changes
SRW2024P User Guide
37
Using the web-based Utility for Configuration
Port Management Tab - Link Aggregation
Port Management Tab - Link Aggregation
LAG—This indicates if the port is part of a LAG.
Description—Description for this LAG.
Administrative Status—The admin status of the LAG. Up indicates that the LAG is available.
Down indicates that administrator has taken the port offline. When modifying the option, be
sure to click the Save Settings option.
Type—The type of LAG is displayed here.
Link Status—The link status is displayed here.
Speed—The connection speed is displayed here.
Duplex—The connection duplex is displayed here.
Flow Control—This is the flow control status of the LAG. It is active when the port uses Full
Duplex Mode.
SRW2024P User Guide
38
Using the web-based Utility for Configuration
Port Management Tab - LACP
Create—To create a new LAG, click the Create button in the Create column, then add members
to the LAG by clicking on the Select Member button. The Select Member screen for the Link
Aggregation opens.
Detail—To configure the LAG and the LAG broadcast control, click the Detail button. The detail
screen for the LAG opens. Assign up to 8 ports to the LAG by selecting the ports, then click
Apply.
Port Management Tab - LACP
Ports can be statically grouped into an aggregate link (that is, LAG) to increase the bandwidth
of a network connection or to ensure fault recovery. Or you can use the Link Aggregation
Control Protocol (LACP) to automatically negotiate a LAG link between the switch and another
network device. For static LAGs, the switches have to comply with the Cisco EtherChannel
standard. For dynamic LAGs, the switches have to comply with LACP. This switch supports up to
SRW2024P User Guide
39
Using the web-based Utility for Configuration
Port Management Tab - LACP
eight LAGs. For example, a LAG consisting of two 1000 Mbps ports can support an aggregate
bandwidth of 4 Gbps when operating at full duplex.
To avoid creating a loop in the network, be sure you enable LACP before connecting the ports,
and also disconnect the ports before disabling LACP.
Global Setting
System Priority—Indicates the global LACP priority value. The possible range is 1- 65535. The
default value is 1.
Port Setting
Set the System Priority and Port Priority for the Port Actor. After you have completed setting the
port LACP parameters, click Save Settings.
Port—Defines the port number to which timeout and priority values are assigned.
Status—Select Enabled to enable the port.
Set Port Actor—This menu sets the local side of an aggregate link; that is, the ports on this
switch.
Port Priority—Defines the LACP priority value for the port. The field range is 1-65535.
LACP Timeout—Administrative LACP timeout. A short or long timeout value can be selected.
Long is the default.
SRW2024P User Guide
40
Using the web-based Utility for Configuration
Port Management Tab - PoE Power Settings
Port Management Tab - PoE Power Settings
If a device is connected to a switch port and the switch detects that it requires more than the
power budget of the port, no power is supplied to the device (that is, port power remains off ).
If the power demand from devices connected to switch ports exceeds the power budget set for
the switch, the port power priority settings are used to control the supplied power.
Select Enabled to enable PoE power on selected ports, set the priority using the drop-down list
provided, and set the power allocation for each port.
Port—Displays the port number.
Admin Status—Select Enabled to enable PoE power to be supplied to the connected device.
Priority—Set the priority of the supply using the drop-down list.
Power Allocation—Set the maximum power that can be supplied to the port, (3000-15400
milliwatts).
Mode—Displays whether the connected PoE device is on or off.
Power Consumption (milliwatts)—Displays the power currently being used by the connected
PoE device.
SRW2024P User Guide
41
Using the web-based Utility for Configuration
VLAN Management Tab - Create VLAN
VLAN Management Tab - Create VLAN
The Create VLAN screen provides information and global parameters for configuring and
working with VLANs.
Single VLAN
VLAN ID (2-4094)—Indicates the ID number of the VLAN being configured. Up to 256 VLANs
can be created. This field is used to add VLANs one at a time. To add the defined VLAN ID
number, click the Add button.
VLAN Name—Displays the user-defined VLAN name.
VLAN Range
VLAN Range—Indicates a range of VLANs being configured. To add the defined range of VLAN
ID numbers, press the Add Range button.
VLAN Table
The VLAN Table displays a list of all configured VLANs. The VLAN ID, VLAN Name, and status of
the VLAN are displayed here. To remove a VLAN, click the Remove button.
NOTE: VLANs that are created dynamically using GVRP
are assigned a VLAN name “Undefined”.
SRW2024P User Guide
42
Using the web-based Utility for Configuration
VLAN Management Tab - Port Settings
VLAN Management Tab - Port Settings
The VLAN Port Settings screen provides parameters for managing ports that are part of a VLAN.
The port default VLAN ID (PVID) is configured on the VLAN Port Settings screen. All untagged
packets arriving to the device are tagged by the ports PVID.
Port—The port number included in the VLAN.
Mode—Indicates the port mode. Possible values are:
•
General—The port belongs to VLANs, and each VLAN is user-defined as tagged or
untagged (full 802.1Q mode).
•
Access—The port belongs to a single untagged VLAN. When a port is in Access mode,
the packet types which are accepted on the port (packet type) cannot be designated. It
is also not possible to enable/disable ingress filtering on an access port.
•
Trunk—The port belongs to VLANs in which all ports are tagged (except for an optional
single native VLAN).
Acceptable Frame Type—Packet type accepted on the port. Possible values are:
•
Admit Tag Only—Indicates that only tagged packets are accepted on the port.
•
Admit All—Indicates that both tagged and untagged packets are accepted on the port.
PVID—Assigns a VLAN ID to untagged packets. The possible values are 2 to 4094. VLAN 4095 is
defined as per standard and industry practice as the discard VLAN. Packets classified to the
Discard VLAN are dropped.
SRW2024P User Guide
43
Using the web-based Utility for Configuration
VLAN Management Tab - Ports to VLAN
Ingress Filtering—Enables or disables Ingress filtering on the port. Ingress filtering discards
packets which do not include an ingress port.
LAG—Indicates the LAG to which the VLAN is defined.
VLAN Management Tab - Ports to VLAN
Use the Port to VLAN screen to configure port members for the selected VLAN index. Assign
ports as tagged if they are connected to 802.1Q VLAN compliant devices, or untagged they are
not connected to any VLAN-aware devices.
Select VLAN—Select the VLAN number. from the drop-down list.
Switch Port Mode
Indicates VLAN membership mode for an interface. (Default: Access) Possible values are:
Access—Indicates the port belongs to a single untagged VLAN. When a port is in Access mode,
the packet types which are accepted on the port cannot be designated. Ingress filtering cannot
be enabled/disabled on an access port.
Trunk—Indicates the port belongs to VLANs in which all ports are tagged, except for one port
that can be untagged.
General—Indicates the port belongs to VLANs, and each VLAN is user-defined as tagged or
untagged (full 802.1Q mode).
SRW2024P User Guide
44
Using the web-based Utility for Configuration
VLAN Management Tab - VLAN to Ports
Membership
Select VLAN membership for each interface by marking the appropriate radio button for a port
or LAG, possible values are:
Excluded—Excludes the interface from the VLAN. However, the interface can be added to the
VLAN through GVRP.
Untagged—Packets forwarded by the interface are untagged.
Tagged—Defines the interface as a tagged member of a VLAN. All packets forwarded by the
interface are tagged. The packets contain VLAN information.
VLAN Management Tab - VLAN to Ports
The VLAN to Ports screen contains fields for configuring VLANs to a ports.
Port—Displays the interface number.
Mode—Indicates the port to VLAN mode. The possible field values are:
•
General—Indicates the port belongs to VLANs, and each VLAN is user-defined as
tagged or untagged (full 802.1Q mode).
•
Access—Indicates the port belongs to a single untagged VLAN. When a port is in Access
mode, the packet types which are accepted on the port cannot be designated. Ingress
filtering cannot be enabled/disabled on an access port.
SRW2024P User Guide
45
Using the web-based Utility for Configuration
VLAN Management Tab - VLAN to Ports
•
Trunk—Indicates the port belongs to VLANs in which all ports are tagged, except for
one port that can be untagged.
Join VLAN—Defines the VLANs to which the interface is joined. Select the VLAN ID, then click
Apply.
VLANs—Displays the PVID tag.
LAG—Indicates if the port is a member of a LAG. If it is a member of a LAG, it cannot be
configured to a VLAN. The LAG to which it belongs can be configured to a VLAN.
VLAN Management Tab—GVRP
The GVRP screen contains fields for configuring GVRP on each port. GVRP defines a way for
switches to exchange VLAN information in order to automatically register VLAN members on
interfaces across the network.
Port—Displays the interface number.
GVRP Status—Enables/disables GVRP for the interface. When disabled, any GVRP packets
received on this port will be discarded and no GVRP registrations will be propagated from other
ports.
GARP Join Timer (Centi Seconds) (20-1000)—The interval between transmitting requests/
queries to participate in a VLAN group. The possible range is 20-1000 centiseconds. The default
value is 20 centiseconds.
GARP Leave Timer (Centi Seconds) (60-3000)—The interval a port waits before leaving a VLAN
group. This time should be set to more than twice the join time. This ensures that after a Leave
or LeaveAll message has been issued, the applicants can rejoin before the port actually leaves
the group. The possible range is 60-3000 centiseconds. The default value is 60 centiseconds.
GARP LeaveAll Timer (Centi Seconds) (500-18000)—The interval between sending out a
LeaveAll query message for VLAN group participants and the port leaving the group. This
interval should be considerably larger than the Leave Time to minimize the amount of traffic
generated by nodes rejoining the group. The possible range is 500-18000 centiseconds. The
default value is 1000 centiseconds.
SRW2024P User Guide
46
Using the web-based Utility for Configuration
VLAN Management Tab - VLAN to Ports
LAG—Indicates if the port is a member of a LAG. If it is a member of a LAG, GVRP cannot be
configured on it.
SRW2024P User Guide
47
Using the web-based Utility for Configuration
Statistics Tab - RMON Statistics
Statistics Tab - RMON Statistics
The RMON Statistics screen contains fields for viewing information about device utilization and
errors that occurred on the device.
To view the interface statistics for a port, select the required interface from the drop-down list
and click Query. To set a refresh rate or to update the interface statistics, select a time interval
from the Refresh Rate drop-down list.
Refresh Rate—Defines the amount of time that passes before the interface statistics are
refreshed. The possible field values are:
•
No Refresh—Indicates that the RMON statistics are not refreshed.
•
15 Sec—Indicates that the RMON statistics are refreshed every 15 seconds.
•
30 Sec—Indicates that the RMON statistics are refreshed every 30 seconds.
•
60 Sec—Indicates that the RMON statistics are refreshed every 60 seconds.
Interface—Indicates the device for which statistics are displayed. The possible field values are:
•
Port—Defines the specific port for which RMON statistics are displayed.
•
LAG—Defines the specific LAG for which RMON statistics are displayed.
Drop Events—Displays the number of dropped events that have occurred on the interface
since the device was last refreshed.
SRW2024P User Guide
48
Using the web-based Utility for Configuration
Statistics Tab - RMON Statistics
Received Bytes (Octets)—Displays the number of octets received on the interface since the
device was last refreshed. This number includes bad packets and FCS octets, but excludes
framing bits.
Received Packets—Displays the number of packets received on the interface, including bad
packets, multicast and broadcast packets, since the device was last refreshed.
Broadcast Packets Received—Displays the number of good broadcast packets received on
the interface since the device was last refreshed. This number does not include Multicast
packets.
Multicast Packets Received—Displays the number of good Multicast packets received on the
interface since the device was last refreshed.
CRC & Align Errors—Displays the number of CRC and Align errors that have occurred on the
interface since the device was last refreshed.
Undersize Packets—Displays the number of undersized packets (less than 64 octets) received
on the interface since the device was last refreshed.
Oversize Packets—Displays the number of oversized packets (over 1518 octets) received on
the interface since the device was last refreshed.
Fragments—Displays the number of fragments (packets with less than 64 octets, excluding
framing bits, but including FCS octets) received on the interface since the device was last
refreshed.
Jabbers—Displays the total number of received packets that were longer than 1518 octets.
This number excludes frame bits, but includes FCS octets that had either a bad Frame Check
Sequence (FCS) with an integral number of octets (FCS Error) or a bad FCS with a non-integral
octet (Alignment Error) number. The field range to detect jabbers is between 20 ms and 150 ms.
Collisions—Displays the number of collisions received on the interface since the device was
last refreshed.
Frames of xx Bytes—Number of xx-byte frames received on the interface since the device was
last refreshed.
Clear Counters—This option will reset all of the statistic counts.
Refresh Now—Use this option to refresh the statistics.
SRW2024P User Guide
49
Using the web-based Utility for Configuration
Statistics Tab - RMON History
Statistics Tab - RMON History
The RMON History screen allows you to monitor your network for common errors and overall
traffic rates. The History Control Table allows you to add, edit and delete collection entries, or to
select a specific index entry and then view the historical data in table form.
History Control Table
Source Interface—Displays the interface from which the history samples were taken. The
possible field values are:
•
Port—Specifies the port from which the RMON information was taken.
•
LAG—Specifies the port from which the RMON information was taken.
SRW2024P User Guide
50
Using the web-based Utility for Configuration
Statistics Tab - RMON Alarm
Sampling Interval—Indicates (in seconds) the time that samplings are taken from the ports.
The field range is 1-3600. The default is 1800 seconds (30 minutes).
Sampling Requested—Indicates the number of samples to save. (Range:1-65535)
Owner—The name of the person who created this entry in the Control Table. (Maximum 127
characters)
Add to List—Adds the configured RMON sampling to the Log Table at the bottom of the
screen.
View History Table—This button opens the History Table screen. The History Control Table
allows you to add, edit and delete collection entries, or to select a specific index entry and then
view the historical data in table form. The History Table lists the Index, Sample Index, Interval
Start, Description, Octets, Packets, Broadcast Packets, Multicast Packets, CRCA Align Errors,
Undersize Packets, Oversize Packets, Fragments, Jabbers, Collisions, and Utilization.
Statistics Tab - RMON Alarm
The RMON Alarm screen contains fields for setting network alarms. Network alarms occur when
a network problem, or event, is detected. Rising and falling thresholds generate events.
The RMON Alarms screen allows you to record important events and critical network problems.
The RMON Alarm and Event Control Tables are used together to define specific criteria that will
generate response events.
SRW2024P User Guide
51
Using the web-based Utility for Configuration
Statistics Tab - RMON Alarm
Alarms can be set to test data over any specified time interval and can monitor absolute or
changing values, such as a statistical counter reaching a specific value, or a statistic changing by
a certain amount over a set interval. Alarms can be set to respond to either rising or falling
thresholds.
The Alarm Control Table allows you to add, update and delete specific index entries.Interface.
The selected interface on the switch.
Interface—Displays the interface for which RMON statistics are displayed. The possible field
values are:
•
Port—Displays the RMON statistics for the selected port.
•
LAG—Displays the RMON statistics for the selected LAG.
Statistics—The traffic statistics to be sampled. Select from the drop-down list.
Interval—The time interval in seconds over which data is sampled and compared with the
rising or falling threshold.
Sample Type—Defines the sampling method for the selected variable and comparing the
value against the thresholds. The possible field values are:
•
Absolute—Compares the values directly with the thresholds at the end of the sampling
interval.
•
Delta—Subtracts the last sampled value from the current value. The difference in the
values is compared to the threshold.
Startup Alarm—Determines how the alarm is activated when the variable is compared to the
thresholds. This can be set to Rising, Falling, or Rising or Falling.
Rising Threshold—An alarm threshold for the sampled variable. If the current value is greater
than or equal to the threshold, and the last sample value was less than the threshold, then an
alarm will be generated. (After a rising event has been generated, another such event will not
be generated until the sampled value has fallen below the Rising Threshold and reaches the
Falling Threshold.)
Falling Threshold—An alarm threshold for the sampled variable. If the current value is less
than or equal to the threshold, and the last sample value was greater than the threshold, then
an alarm will be generated. (After a falling event has been generated, another such event will
not be generated until the sampled value has risen above the Falling Threshold and reaches the
Rising Threshold.)
Rising Event Index—Displays the mechanism in which the alarms are reported. The possible
field values are:
•
LOG—Indicates there is not a saving mechanism for either the device or in the
management system. If the device is not reset, the entry remains in the Log Table.
•
TRAP—Indicates that an SNMP trap is generated, and sent via the Trap mechanism. The
Trap can also be saved using the Trap mechanism.
SRW2024P User Guide
52
Using the web-based Utility for Configuration
Statistics Tab - RMON Alarm
Both—Indicates that both the Log and Trap mechanisms are used to report alarms.
Falling Event—The index of the Event that will be used if a falling alarm is triggered. If there is
no corresponding entry in the Event Control Table, or if this number is zero, then no event will
be generated.
Owner—The name of the person who created this entry in the Control Table. (Maximum 127
characters)
Falling Event Index—Displays the mechanism in which the alarms are reported. The possible
field values are:
•
LOG—Indicates there is not a saving mechanism for either the device or in the
management system. If the device is not reset, the entry remains in the Log Table.
•
TRAP—Indicates that a SNMP trap is generated, and sent via the Trap mechanism. The
Trap can also be saved using the Trap mechanism.
•
Both—Indicates that both the Log and Trap mechanism are used to report alarms.
Owner—Displays the device or user that defined the alarm.
The Add button adds the entry to the RMON Alarms Table.
SRW2024P User Guide
53
Using the web-based Utility for Configuration
Statistics Tab - RMON Events
Statistics Tab - RMON Events
The RMON Events screen contains fields for defining RMON events. An RMON Event determines
the action to take when an alarm is triggered. The response to an alarm can include logging the
alarm or sending an SNMP trap message.
Event Setting
Event Description—Displays the user-defined event description.
Type—Describes the event type. Possible values are:
•
None—Indicates that no event occurred.
•
Log—Indicates that the event is a log entry.
•
Trap—Indicates that the event is a trap.
•
Log and Trap—Indicates that the event is both a log entry and a trap.
Community—Displays the community to which the event belongs.
Owner—Displays the device or user that defined the event. (Maximum 127 characters).
The Add button adds the configured RMON event to the Event Table at the bottom of the
screen.
The Event Table area contains Index, Description, Type, Community, Last Time Sent, Owner.
SRW2024P User Guide
54
Using the web-based Utility for Configuration
Statistics Tab - Port Utilization
To display each time an event was triggered by an alarm, first highlight an entry in the Event
Control Table and then click on the View Log Table button. The Log Table shows the log index
number, the time of an event, and the description of the event that activated the entry.
Statistics Tab - Port Utilization
The Port Utilization screen displays the amount of resources each interface is currently
consuming. Ports in green are functioning normally, while ports in red are currently
transmitting an excessive amount of network traffic.
Click the View All Ports button to view all 24 ports on the screen.
Global Overloaded Setting
SRW2024P User Guide
55
Using the web-based Utility for Configuration
Statistics Tab - 802.1x Statistics
Refresh Rate—Indicates the amount of time that passes before the port utilization statistics
are refreshed. The possible field values are:
•
No Refresh—Indicates that the statistics are not refreshed.
•
15 Sec—Indicates that the statistics are refreshed every 15 seconds.
•
30 Sec—Indicates that the statistics are refreshed every 30 seconds.
•
60 Sec—Indicates that the statistics are refreshed every 60 seconds.
Statistics Tab - 802.1x Statistics
The 802.1X Statistics screen contains information about EAP packets received on a specific port.
To view the statistics for a port, select the required interface from the drop-down list and click
Query.
Refresh Rate—Indicates the amount of time that passes before the EAP statistics are refreshed.
The possible field values are:
•
No Refresh—Indicates that the EAP statistics are not refreshed.
•
15 Sec—Indicates that the EAP statistics are refreshed every 15 seconds.
•
30 Sec—Indicates that the EAP statistics are refreshed every 30 seconds.
•
60 Sec—Indicates that the EAP statistics are refreshed every 60 seconds.
SRW2024P User Guide
56
Using the web-based Utility for Configuration
ACL Tab - IP Based ACL
Interface—Indicates the port, which is polled for statistics.
Name—Displays the measured 802.1x statistic.
Description—Describes the measured 802.1x statistic.
Packet—Displays the amount of packets measured for the particular 802.1x statistic.
ACL Tab - IP Based ACL
The IP Based ACL (Access Control List) screen contains information for defining IP Based ACLs.
Access Control Lists (ACL) provide packet filtering for IP frames (based on address, protocol,
Layer 4 protocol port number or TCP control code) or any frames (based on MAC address or
Ethernet type). To filter incoming packets, first create an access list, add the required rules,
specify a mask to modify the precedence in which the rules are checked, and then bind the list
to a specific port.
Target—Select the New ACL Name radio button and enter an ACL name in the text field
provided (with up to 16 characters). Or to add rules to an existing ACL, select ACL Name and
select an ACL from the drop down list.
ACL Name—Displays the user-defined IP based ACLs.
New ACL Name—Define a new user-defined IP based ACL, the name cannot include spaces.
Action—Indicates the action assigned to the packet matching the ACL. Packets are forwarded
or dropped. In addition, the port can be shut down, a trap can be sent to the network
SRW2024P User Guide
57
Using the web-based Utility for Configuration
ACL Tab - IP Based ACL
administrator, or a packet assigned rate limiting restrictions for forwarding. The options are as
follows:
•
Permit—Forwards packets which meet the ACL criteria.
•
Deny—Drops packets which meet the ACL criteria.
•
Shutdown—Drops packet that meets the ACL criteria, and disables the port to which
the packet was addressed. Ports are reactivated from the Port Management screen.
Protocol—Creates an ACE (Access Control Event) based on a specific protocol.
•
•
Select from List—Selects from a protocols list on which ACE can be based. The possible
field values are:
–
Any—Matches the protocol to any protocol.
–
EIGRP—Indicates that the Enhanced Interior Gateway Routing Protocol (EIGRP) is
used to classify network flows.
–
ICMP—Indicates that the Internet Control Message Protocol (ICMP) is used to
classify network flows.
–
IGMP—Indicates that the Internet Group Management Protocol (IGMP) is used to
classify network flows.
–
TCP—Indicates that the Transmission Control Protocol is used to classify network
flows.
–
OSPF—Matches the packet to the Open Shortest Path First (OSPF) protocol.
–
UDP—Indicates that the User Datagram Protocol is used to classify network flows.
Protocol ID To Match—Adds user-defined protocols to which packets are matched to
the ACE. Each protocol has a specific protocol number which is unique. The possible
field range is 0-255.
TCP Flags—Filters packets by TCP flag. Filtered packets are either forwarded or dropped.
Filtering packets by TCP flags increases packet control, which increases network security. The
values that can be assigned are:
•
Set—Enables filtering packets by selected flags.
•
Unset—Disables filtering packets by selected flags.
•
Don’t care—Indicates that selected packets do not influence the packet filtering
process.
The TCP Flags that can be selected are:
Urg—Indicates the packet is urgent.
Ack—Indicates the packet is acknowledged.
SRW2024P User Guide
58
Using the web-based Utility for Configuration
ACL Tab - IP Based ACL
Psh—Indicates the packet is pushed.
Rst—Indicates the connection is dropped.
Syn—Indicates request to start a session.
Fin—Indicates request to close a session.
Source Port—Defines the TCP/UDP source port to which the ACE is matched. This field is active
only if 800/6-TCP or 800/17-UDP are selected in the Select from List drop-down list. The
possible field range is 0 - 65535.
Destination Port—Defines the TCP/UDP destination port. This field is active only if 800/6-TCP
or 800/17-UDP are selected in the Select from List drop-down list. The possible field range is 0 65535.
Source IP Address—Matches the source port IP address to which packets are addressed to the
ACE.
Wildcard Mask—Defines the source IP address wildcard mask. Wildcard masks specify which
bits are used and which bits are ignored. A wild card mask of 255.255.255.255 indicates that no
bit is important. A wildcard of 0.0.0.0 indicates that all the bits are important. For example, if the
source IP address 149.36.184.198 and the wildcard mask is 255.36.184.00, the first eight bits of
the IP address are ignored, while the last eight bits are used.
Destination IP Address—Matches the destination port IP address to which packets are
addressed to the ACE.
Wildcard Mask—Defines the destination IP address wildcard mask.
Match DSCP—Matches the packet DSCP value to the ACE. Either the DSCP value or the IP
Precedence value is used to match packets to ACLs. The possible field range is 0-63.
Match IP Precedence—Matches the packet IP Precedence value to the ACE. Either the DSCP
value or the IP Precedence value is used to match packets to ACLs. The possible field range is
0-7.
The Add to List button adds the configured IP Based ACLs to the IP Based ACL Table at the
bottom of the screen.
ACL Tab—IPv6 Based ACL
The IPv6 Based ACL screen allows an IPv6 based ACL to be defined. ACEs can be added only if
the ACL is not bound to an interface.
Target—Select the New ACL Name radio button and enter an ACL name in the text field
provided (with up to 16 characters). Or to add rules to an existing ACL select the ACL Name
radio button and select an ACL from the drop-down menu.
ACL Name—Displays the user-defined IPv6 based ACLs.
New ACL Name—Specifies a new user-defined IPv6 based ACL name, the name cannot include
spaces.
SRW2024P User Guide
59
Using the web-based Utility for Configuration
ACL Tab - IP Based ACL
Action—Indicates the ACL forwarding action. Possible field values are:
Permit—Forwards packets which meet the ACL criteria.
Deny—Drops packets which meet the ACL criteria.
DSCP—Matches the packet DSCP value to the ACE. The possible field range is 0-63.
The Add to List button adds the configured IP Based ACLs to the IP Based ACL Table at the
bottom of the screen.
SRW2024P User Guide
60
Using the web-based Utility for Configuration
ACL Tab - MAC Based ACL
ACL Tab - MAC Based ACL
The MAC Based ACL screen allows a MAC based ACL to be defined. ACEs can be added only if the
ACL is not bound to an interface.
Target—Select the New ACL Name radio button and enter an ACL name in the text field
provided (with up to 16 characters). Or to add rules to an existing ACL select the ACL Name
radio button and select an ACL from the drop-down list.
ACL Name—Displays the user-defined MAC based ACLs.
New ACL Name—Specifies a new user-defined MAC based ACL name, the name cannot
include spaces.
Action—Indicates the ACL forwarding action. Possible field values are:
•
Permit—Forwards packets that meet the ACL criteria.
•
Deny—Drops packets that meet the ACL criteria.
•
Shutdown—Drops packet that meet the ACL criteria, and disables the port to which the
packet was addressed.
Source MAC Address—Matches the source MAC address to which packets are addressed to
the ACE.
Wildcard Mask—Defines the source IP address wildcard mask. Wildcard masks specify which
bits are used and which bits are ignored. A wild card mask of 255.255.255.255 indicates that no
bit is important. A wildcard of 0.0.0.0 indicates that all the bits are important. For example, if the
SRW2024P User Guide
61
Using the web-based Utility for Configuration
ACL Tab - MAC Based ACL
source IP address 149.36.184.198 and the wildcard mask is 255.36.184.00, the first eight bits of
the IP address are ignored, while the last eight bits are used.
Destination MAC Address—Matches the destination MAC address to which packets are
addressed to the ACE.
Wildcard Mask—Defines the destination IP address wildcard mask.
VLAN ID—Matches the packet’s VLAN ID to the ACE. The possible field values are 2 to 4094.
Ethernet Type—Specifies the packet’s Ethernet type. This option can be used only to filter
Ethernet II formatted packets. (Range: 0-65535) A detailed listing of Ethernet protocol types can
be found in RFC 1060. Examples include 0800 (IP), 0806 (ARP), 8137 (IPX).
The Add to List button adds the configured MAC Based ACLs to the MAC Based ACL Table at
the bottom of the screen.
To remove an ACL rule, select an ACL rule from the table and click Remove. When all rules are
removed from the ACL, the ACL is also removed.
ACL Tab—TCAM Utilization
This switch supports ACL filtering with Ternary Content Addressable Memory (TCAM). This
menu tab displays the percentage of user configured ACL rules as a percentage of total ACL
rules.
SRW2024P User Guide
62
Using the web-based Utility for Configuration
Security Tab - ACL Binding
Security Tab - ACL Binding
After configuring Access Control Lists (ACL), you should bind them to the ports that need to
filter traffic. You can assign one IP or MAC access list to any port.
You must configure a mask for an ACL rule before you can bind it to a port.
This switch supports ACLs only for ingress filtering. You can only bind one IP or one MAC ACL to
any port, for ingress filtering.
Check the Enable box for the port you want to bind to an ACL. Select the required ACL from the
drop-down list.
Port—Fixed port or SFP module. (Range: 1-24).
IP (Input)—Specifies the IP Access List to enable for a port.
MAC (Input)—Specifies the MAC Access List to enable globally.
Click Save Settings to save the changes.
SRW2024P User Guide
63
Using the web-based Utility for Configuration
Security Tab - Authentication Servers
Security Tab - Authentication Servers
Remote Authorization Dial-In User Service (RADIUS) servers provide additional security for
networks. RADIUS servers provide a centralized authentication method for web access.
This switch uses the Extensible Authentication Protocol over LANs (EAPOL) to exchange
authentication protocol messages with the client, and a remote RADIUS authentication server
to verify user identity and access rights. When a client (i.e., Supplicant) connects to a switch
port, the switch (i.e., Authenticator) responds with an EAPOL identity request. The client
provides its identity (such as a user name) in an EAPOL response to the switch, which it
forwards to the RADIUS server. The RADIUS server verifies the client identity and sends an
access challenge back to the client. The EAP packet from the RADIUS server contains not only
the challenge, but also the authentication method to be used. The client can reject the
authentication method and request another, depending on the configuration of the client
software and the RADIUS server. The authentication method must be MD5. The client responds
to the appropriate method with its credentials, such as a password or certificate. The RADIUS
server verifies the client credentials and responds with an accept or reject packet. If
authentication is successful, the switch allows the client to access the network. Otherwise,
network access is denied and the port remains blocked.
RADIUS Server Setting
Index—Indicates the server number or global setting.
Server IP Address—Enter the IP address of the server.
Server Port Number (1-6535)—Enter the authentication port. The authentication port is used
during RADIUS server authentication. The authentication port default is 1812.
SRW2024P User Guide
64
Using the web-based Utility for Configuration
Security Tab - 802.1x Settings
Secret Key String—Enter the secret key string as defined on the RADIUS server. The secret key
string is used for authenticating and encrypting communications between the device and the
RADIUS server.
Number of Retries (1-30)—Defines the number of transmitted requests sent to the RADIUS
server before a failure occurs. The possible field values are 1 - 30. 2 is the default value.
Timeout for Reply (1-6535 sec)—Defines the amount of the time in seconds the device waits for an
answer from the RADIUS server before retrying the query, or switching to the next server. The possible
field values are 1 - 65535. 5 is the default value.
TACACS Server Setting
The Switch provides Terminal Access Controller Access Control System (TACACS+) client
support. TACACS+ provides centralized security for validation of users accessing the device.
TACACS+ provides a centralized user management system, while still retaining consistency
with RADIUS and other authentication processes. The TACACS+ protocol ensures network
integrity through encrypted protocol exchanges between the device and TACACS+ server.
Server IP Address—Enter the TACACS+ Server IP address.
Server Port Number (1-6535)—Defines the port number through which the TACACS+ session
occurs. The default port is 49.
Secret Key String—Defines the authentication and encryption key for TACACS+ server. The
key must match the encryption key used on the TACACS+ server.
Click Save Settings to save the changes.
Security Tab - 802.1x Settings
Port-based authentication enables authenticating system users on a per-port basis via an
external server. Only authenticated and approved system users can transmit and receive data.
SRW2024P User Guide
65
Using the web-based Utility for Configuration
Security Tab - 802.1x Settings
Ports are authenticated via the RADIUS server using the Extensible Authentication Protocol
(EAP).
The IEEE 802.1X (dot1X) standard defines a port-based access control procedure that prevents
unauthorized access to a network by requiring users to first submit credentials for
authentication. Access to all switch ports in a network can be centrally controlled from a server,
which means that authorized users can use the same credentials for authentication from any
point within the network.
The operation of 802.1X on the switch requires the following:
•
The switch must have an IP address assigned.
•
RADIUS authentication must be enabled on the switch and the IP address of the RADIUS
server specified.
•
802.1X must be enabled globally for the switch.
•
Each switch port that will be used must be set to dot1X “Auto” mode.
•
Each client that needs to be authenticated must have dot1X client software installed
and properly configured.
•
The RADIUS server and 802.1X client support EAP. (The switch only supports EAPOL in
order to pass the EAP packets from the server to the client.)
•
The RADIUS server and client also have to support the same EAP authentication type –
MD5. (Some clients have native support in Windows, otherwise the dot1x client must
support it.)
SRW2024P User Guide
66
Using the web-based Utility for Configuration
Security Tab - 802.1x Settings
To enable 802.1X System Authentication Control, select Radius.
When 802.1X is enabled, you need to configure the parameters for the authentication process
that runs between the client and the switch (that is, authenticator), as well as the client identity
lookup process that runs between the switch and authentication server. These parameters are
described in this section.
Operation Mode—Allows single or multiple hosts (clients) to connect to an 802.1X-authorized
port. (Options: Single-Host, Multi-Host; Default: Single-Host)
Maximum Count—The maximum number of hosts that can connect to a port when the MultiHost operation mode is selected. (Range: 1-1024; Default: 5)
Mode—Sets the authentication mode to one of the following options:
•
Auto—Requires a dot1x-aware client to be authorized by the authentication server.
Clients that are not dot1x-aware will be denied access.
•
Force-Authorized—Forces the port to grant access to all clients, either dot1x-aware or
otherwise. (This is the default setting.)
•
Force-Unauthorized—Forces the port to deny access to all clients, either dot1x-aware
or otherwise.
Authorized—Indicates the current status of the port:
•
Yes—A connected client is authorized.
•
No—No connected clients are authorized.
•
Blank—Displays nothing when there is no connection on a port.
Supplicant—Indicates the MAC address of a connected client.
SRW2024P User Guide
67
Using the web-based Utility for Configuration
Security Tab - 802.1x Settings
Modify the parameters required using the drop-down lists and fields provided for each port,
then click Detail to configure the 802.1X settings for that port.
The 802.1x Port Settings screen allows configuration of the following parameters:
Reauthentication—To reauthenticate a client, select Enabled.
Maximum Request—Sets the maximum number of times the switch port will retransmit an
EAP request packet to the client before it times out the authentication session. (Range: 1-10;
Default 2)
Quiet Period—Sets the time that a switch port waits after the Max Request Count has been
exceeded before attempting to acquire a new client. (Range: 1-65535 seconds; Default: 60
seconds)
Reauthentication Period—Sets the time period after which a connected client must be reauthenticated. (Range: 1-65535 seconds; Default: 3600 seconds)
Transmit Period—Sets the time period during an authentication session that the switch waits
before re-transmitting an EAP packet. (Range: 1-65535; Default: 30 seconds)
Click Save Settings to apply the changes.
Enable 802.1x—Select this to enable 802.1x authentication.
Port—Indicates the port name.
Status Port Control—Specifies the port authorization state. The possible field values are as
follows:
•
Force-Authorized—The controlled port state is set to Force-Authorized (forward
traffic).
SRW2024P User Guide
68
Using the web-based Utility for Configuration
Security Tab - Port Security
•
Force-Unauthorized—The controlled port state is set to Force-Unauthorized (discard
traffic).
Enable Periodic Reauthentication—Permits immediate port reauthentication.
The Setting Timer button opens the Setting Timer screen to configure ports for 802.1x
functionality.
Security Tab - Port Security
Port security is a feature that allows you to configure a switch port with one or more device
MAC addresses that are authorized to access the network through that port. When port security
is enabled on a port, the switch stops learning new MAC addresses on the specified port when
it has reached a configured maximum number. Only incoming traffic with source addresses
already stored in the dynamic or static address table will be accepted as authorized to access
the network through that port. If a device with an unauthorized MAC address attempts to use
the switch port, the intrusion will be detected and the switch can automatically take action by
disabling the port and sending a trap message.
To use port security, specify a maximum number of addresses to allow on the port and then let
the switch dynamically learn the <source MAC address, VLAN> pair for frames received on the
port. When the port has reached the maximum number of MAC addresses, the selected port
will stop learning. The MAC addresses already in the address table will be retained and will not
expire. Any other device that attempts to use the port will be prevented from accessing the
switch.
Set the action to take when an invalid address is detected on a port, select Security Status to
enable security for a port, set the maximum number of MAC addresses allowed on a port.
SRW2024P User Guide
69
Using the web-based Utility for Configuration
Security Tab - HTTPS Settings
Interface—Displays the port or LAG name.
Lock Interface—Selecting this option locks the specified interface.
Learning Mode—Defines the locked port type. The Learning Mode field is enabled only if
Locked is selected in the Interface Status field. The possible field values are:
•
Classic Lock— Locks the port using the classic lock mechanism. The port is immediately
locked, regardless of the number of addresses that have already been learned.
•
Limited Dynamic Lock—Locks the port by deleting the current dynamic MAC
addresses associated with the port. The port learns up to the maximum addresses
allowed on the port. Both relearning and aging MAC addresses are enabled.
In order to change the Learning Mode, the Lock Interface must be set to Unlocked. Once the
mode is changed, the Lock Interface can be reinstated.
Click Save Changes to save the changes.
Security Tab - HTTPS Settings
You can configure the switch to enable the Secure Hypertext Transfer Protocol (HTTPS) over the
Secure Socket Layer (SSL), providing secure access (that is, an encrypted connection) to the
switch’s web interface.
To enable HTTPS, select HTTPS Status and specify the port number.
Click Save Settings to save the changes.
SRW2024P User Guide
70
Using the web-based Utility for Configuration
Security Tab - Management ACL
Security Tab - Management ACL
Management ACL You can create a list of up to 16 IP addresses or IP address groups that are
allowed access to the switch through the web interface, SNMP, or Telnet.
The management interfaces are open to all IP addresses by default. When you add an entry to a
filter list, access to that interface is restricted to the specified addresses. If anyone tries to access
a management interface on the switch from an invalid address, the switch will reject the
connection, enter an event message in the system log, and send a trap message to the trap
manager.
IP addresses can be configured for web, SNMP, and Telnet access. Each of these groups can
include up to five different sets of addresses, either individual addresses or address ranges.
When entering addresses for the same group (i.e., SNMP, web or Telnet), the switch will not
accept overlapping address ranges. When entering addresses for different groups, the switch
will accept overlapping address ranges.
You cannot delete an individual address from a specified range. You must delete the entire
range, and reenter the addresses. You can delete an address range just by specifying the start
address, or by specifying both the start address and end address.
Security Tab—Dynamic VLAN
Dynamic VLAN—Enables or disables dynamic VLAN assignment for an authenticated port.
When enabled, any VLAN identifiers returned by the RADIUS server are applied to the port,
providing the VLANs have already been created on the switch. (GVRP is not used to create the
VLANs.)
SRW2024P User Guide
71
Using the web-based Utility for Configuration
Security Tab - Management ACL
The VLAN settings specified by the first 802.1x authenticated user are implemented for a port.
Other 802.1X authenticated users on the port must have the same VLAN configuration, or they
are treated as authentication failures.
If dynamic VLAN assignment is enabled on a port and the RADIUS server returns no VLAN
configuration, the authentication is still treated as a success, and the host assigned to the
default untagged VLAN.
When the dynamic VLAN assignment status is changed on a port, all authenticated addresses
are cleared from the secure MAC address table.
Security Tab—Network Access MAC Address
Authenticated MAC addresses are stored in the secure MAC address table. Information on the
secure MAC entries can be displayed and selected entries can be removed from the table.
Query By—Specifies parameters to use in the MAC address query.
Port – Specifies a port interface.
MAC Address – Specifies a single MAC address information.
Attribute – Displays static or dynamic addresses.
Address Table Sort Key – Sorts the information displayed based on MAC address or port
interface.
The Authentication Table displays the following information.
Unit/Port – The port interface associated with a secure MAC address.
SRW2024P User Guide
72
Using the web-based Utility for Configuration
Security Tab - Management ACL
MAC Address – The authenticated MAC address.
RADIUS Server – The IP address of the RADIUS server that authenticated the MAC address.
Time – The time when the MAC address was last authenticated.
Attribute – Indicates a static or dynamic address.
Remove—Click the Remove button to remove selected MAC addresses from the secure MAC
address table.
SRW2024P User Guide
73
Using the web-based Utility for Configuration
Security Tab - SSH Settings
Security Tab - SSH Settings
The Secure Shell (SSH) includes server/client applications that can provide remote
management access to the switch and act as a secure replacement for Telnet.
When the client contacts the switch through the SSH protocol, the switch generates a publickey that the client uses along with a local user name and password for access authentication.
SSH also encrypts all data transfers passing between the switch and SSH-enabled management
station clients, and ensures that data traveling over the network arrives unaltered.
Note that you need to install an SSH client on the management station to access the switch for
management through the SSH protocol. The switch supports both SSH Version 1.5 and 2.0.
SSH Server Status—Allows you to enable/disable the SSH server on the switch. (Default:
Disabled)
Version—The Secure Shell version number. Version 2.0 is displayed, but the switch supports
management access via either SSH Version 1.5 or 2.0 clients.
SSH Authentication Timeout—Specifies the time interval in seconds that the SSH server waits
for a response from a client during an authentication attempt. (Range: 1-120 seconds; Default:
120 seconds)
SSH Authentication Retries—Specifies the number of authentication attempts that a client is
allowed before authentication fails and the client has to restart the authentication process.
(Range: 1-5 times; Default: 3)
SRW2024P User Guide
74
Using the web-based Utility for Configuration
SSH Host-Key Settings
SSH Server-Key Size—Specifies the SSH server key size. The server key is a private key that is
never shared outside the switch.The host key is shared with the SSH client, and is fixed at 1024
bits. (Range: 512-896 bits; Default:768)
SSH Host-Key Settings
A host public/private key pair is used to provide secure communications between an SSH client
and the switch. After generating this key pair, you must provide the host public key to SSH
clients and import the client’s public key to the switch.
Public-Key of Host-Key—The public key for the host.
•
RSA (Version 1)—The first field indicates the size of the host key (e.g., 1024), the second
field is the encoded public exponent (e.g., 65537), and the last string is the encoded
modulus.
•
DSA (Version 2)—The first field indicates that the encryption method used by SSH is
based on the Digital Signature Standard (DSS). The last string is the encoded modulus.
Host-Key Type—The key type used to generate the host key pair (i.e., public and private keys).
(Range: RSA (Version 1), DSA (Version 2), Both: Default: RSA) The SSH server uses RSA or DSA for
key exchange when the client first establishes a connection with the switch, and then
negotiates with the client to select either DES (56-bit) or 3DES (168-bit) for data encryption.
Save Host-Key from Memory to Flash—Saves the host key from RAM (volatile memory) to
flash memory. Otherwise, the host key pair is stored to RAM by default. Note that you must
select this item prior to generating the host-key pair.
SRW2024P User Guide
75
Using the web-based Utility for Configuration
QoS Tab
Generate—This button is used to generate the host key pair. Note that you must first generate
the host key pair before you can enable the SSH server.
Clear—This button clears the host key from both volatile memory (RAM) and non-volatile
memory (Flash).
QoS Tab
Network traffic is usually unpredictable, and the only basic assurance that can be offered is best
effort traffic delivery. To overcome this challenge, Quality of Service (QoS) is applied
throughout the network. This ensures that network traffic is prioritized according to specified
criteria, and that specific traffic receives preferential treatment.
CoS provides varying Layer 2 traffic services—Class of Service (CoS) refers to classification of
traffic to traffic-classes, which are handled as an aggregate whole, with no per-flow settings.
CoS is usually related to the 802.1p service that classifies flows according to their Layer 2
priority, as set in the VLAN header.
QoS refers to Layer 2 traffic and above. QoS handles per-flow settings, even within a single
traffic class.
SRW2024P User Guide
76
Using the web-based Utility for Configuration
QoS Tab - CoS Settings
QoS Tab - CoS Settings
Class of Service (CoS) allows you to specify which data packets have greater precedence when
traffic is buffered in the switch due to congestion. The switch supports CoS with four priority
queues for each port. Data packets in a port’s high-priority queue will be transmitted before
those in the lower-priority queues. You can set the default priority for each interface, and
configure the mapping of frame priority tags to the switch’s priority queues.The priority levels
recommended in the IEEE 802.1p standard for various network applications are shown in the
following table. However, you can map the priority levels to the switch’s output queues in any
way that benefits application traffic for your own network.
The CoS Settings screen contains fields for enabling or disabling CoS. In addition, the Trust
mode can be selected. The Trust mode relies on predefined fields within the packet to
determine the egress queue settings.
Priority Level
Traffic Type
1
Background
2
(Spare)0(default) Best Effort
3
Excellent Effort
4
Controlled Load
5
Video, less than 100 milliseconds latency and jitter
6
Voice, less than 10 milliseconds latency and jitter
7
Network Control
SRW2024P User Guide
77
Using the web-based Utility for Configuration
QoS Tab - Queue Settings
CoS to Queue
Assign priorities to the traffic classes (output queues) for the selected interface.
Class of Service—CoS value. (Range: 0-7, where 7 is the highest priority queue)
Queue (0-3)—The output priority queue. (Range: 0-3, where 3 is the highest CoS priority
queue)
Port to CoS
Modify the default priority for any interface using the text field provided.
Default CoS (0-7)—The priority that is assigned to untagged frames received on the interface.
(Range: 0-7, where 7 is the highest priority)
LAG—Indicates if ports are members of a LAG. To configure the default priority for LAGs, go to
the table entry for the LAG number, which is listed after port g24 at the end of the table.
Default settings can be restored using the Restore Defaults button.
Click Save Settings to save the changes.
QoS Tab - Queue Settings
The Queue Settings screen contains fields for defining the QoS queue forwarding types.
Queue—Displays the queue for which the queue settings are displayed. The possible field
range is 1 - 4.
SRW2024P User Guide
78
Using the web-based Utility for Configuration
QoS Tab - DSCP Settings
Strict Priority—Indicates that traffic scheduling for the selected queue is based strictly on the
queue priority.
WRR—Indicates that traffic scheduling for the selected queue is based strictly on the WRR.
WRR Weight—Displays the WRR weights to queues.
% of WRR Bandwidth—Displays the amount of bandwidth assigned to the queue. These
values are fixed and are not user defined.
QoS Tab - DSCP Settings
The switch supports a common method of prioritizing layer 3/4 traffic to meet application
requirements. Traffic priorities can be specified in the IP header of a frame using the priority bits
in the Type of Service (ToS) octet. If priority bits are used, the ToS octet may contain six bits for
Differentiated Services Code Point (DSCP) service. When these services are enabled, the
priorities are mapped to a CoS value by the switch and the traffic is then sent to the
corresponding output queue. Because different priority information may be contained in the
traffic, the switch maps priority values to the output queues in the following manner:
The precedence for priority mapping is DSCP Priority and then Default Port Priority.
To enable DSCP priority mapping, select DSCP Priority Status.
Priority Status—Enables the DSCP priority mapping. (Enabled is the default setting.)
DSCP to CoS—Maps Differentiated Services Code Point values to CoS values.
SRW2024P User Guide
79
Using the web-based Utility for Configuration
QoS Tab - Diffserv Settings
Click Save Settings to save the changes.
QoS Tab - Diffserv Settings
The commands described in this section are used to configure Quality of Service (QoS)
classification criteria and service policies. Differentiated Services (DiffServ) provides policybased management mechanisms used for prioritizing network resources to meet the
requirements of specific traffic types on a per hop basis. Each packet is classified upon entry
into the network based on access lists, IP Precedence, DSCP values, or VLAN lists. Using access
lists allows you select traffic based on Layer 2, Layer 3, or Layer 4 information contained in each
packet. Based on configured network policies, different kinds of traffic can be marked for
different kinds of forwarding.
All switches or routers that access the Internet rely on class information to provide the same
forwarding treatment to packets in the same class. Class information can be assigned by end
hosts, or switches or routers along the path. Priority can then be assigned based on a general
policy, or a detailed examination of the packet. However, note that detailed examination of
packets should take place close to the network edge so that core switches and routers are not
overloaded.switches and routers along the path can use class information to prioritize the
resources allocated to different traffic classes. The manner in which an individual device
handles traffic in the DiffServ architecture is called per-hop behavior. All devices along a path
should be configured in a consistent manner to construct a consistent end-to-end QoS
solution.
SRW2024P User Guide
80
Using the web-based Utility for Configuration
QoS Tab - Diffserv Settings
Class Map
A class map is used for matching packets to a specified class. The class map uses the Access
Control List filtering engine, so you must also set an ACL to enable filtering for the criteria
specified in the class map.
The class map is used with a policy map to create a service policy for a specific interface that
defines packet classification, service tagging, and bandwidth policing. Note that one or more
class maps can be assigned to a policy map.
Class Name—Name of the class map. (Range: 1-32 characters)
Description—A brief description of a class map. (Range: 1-256 characters)
Add—Creates a new class map using the entered class name and description.
Edit Class Element—Modifies the class map criteria used to classify ingress traffic.
Remove—Removes the selected class from the list.
Select the entry from the table that you wish to change, then click Edit Class Element. Add
rules to a selected class using the ACL list drop-down list or the IP DSCP, IP Precedence and
VLAN text fields provided, then click Add.
Class Rule—Edits the rules for the class by specifying the type of traffic based on an access list,
a DSCP or IP Precedence value, or a VLAN.
•
ACL—Name of an access control list. Any type of ACL can be specified, including
standard or extended IP ACLs and MAC ACLs. (Range: 1-16 characters)
•
IP DSCP—A DSCP value. (Range: 0-63)
•
IP Precedence—An IP Precedence value. (Range: 0-7)
•
VLAN—A VLAN value. (Range: 1-4094)
SRW2024P User Guide
81
Using the web-based Utility for Configuration
QoS Tab - Diffserv Settings
Add—Adds the specified criteria to the class. Only one entry is permitted per class.
Remove—Deletes the selected criteria from the class.
Policy Map
A policy map can contain multiple class statements that can be applied to the same interface
with the Service Policy Settings. You can configure up to 63 policers (that is, class maps) for Fast
Ethernet and Gigabit Ethernet ingress ports.
Policing is based on a token bucket, where bucket depth (that is, the maximum burst before the
bucket overflows) is by specified the “Burst” field, and the average rate tokens are removed
from the bucket is by specified by the “Rate” option.
After using the policy map to define packet classification, service tagging, and bandwidth
policing, it must be assigned to a specific interface by a service policy to take effect.
Policy name—The name of the policy map. (Range: 1-32 characters for the name)
Description—A brief description of the Policy. (Range 1-256 characters for the description)
Click Add to create a new policy, or select a policy and click Edit Policy Element to change the
policy rules of the selected policy, or Remove Policy to delete the policy.
Class Name—Name of class map. Use the drop-down list to select a different policy.
Action—Configures the service provided to ingress traffic by setting a CoS, DSCP, or IP
Precedence value in a matching packet. (Range - CoS: 0-7, DSCP: 0-63, IP Precedence: 0-7)
Enable Meter—Check this box to define the maximum throughput, burst rate, and the action
that results from a policy violation.
SRW2024P User Guide
82
Using the web-based Utility for Configuration
QoS Tab - Diffserv Port Binding
•
Rate (kbps)—Rate in kilobits per second. (Range: 1-100000 kbps or maximum port
speed, whichever is lower)
•
Burst (byte)—Burst in bytes. (Range: 64-1522)
•
Exceed Action—Specifies whether to drop the traffic that exceeds the specified rate or
burst or to reduce the DSCP service level.
•
Set—Decreases DSCP priority for non-conforming traffic. (Range: 0-63).
•
Drop—Drops non-conforming traffic.
Add—Adds the specified criteria to the policy map.
Remove—Deletes a class from a policy.
Add classes to a selected policy and set the Action, Meter, Rate, Burst and Exceed values using
the drop-down lists and fields provided then click Add.
QoS Tab - Diffserv Port Binding
This function binds a policy map to the ingress queue of a particular interface. You must first
define a class map and set an ACL mask to match the criteria defined in the class map. Then
define a policy map. Finally bind the service policy to the required interface. You can bind only
one policy map to an interface. The current firmware does not allow you to bind a policy map
to an egress queue.
Select Policy Map for a port from the drop-down list.
SRW2024P User Guide
83
Using the web-based Utility for Configuration
QoS Tab - Bandwidth
Click Save Settings to save the changes.
QoS Tab - Bandwidth
This function allows the network manager to control the maximum rate for traffic transmitted
or received on an interface. Rate limiting is configured on interfaces at the edge of a network to
limit traffic coming out of the switch. Traffic that falls within the rate limit is transmitted, while
packets that exceed the acceptable amount of traffic are dropped.
Rate limiting can be applied to individual ports or LAGs. When an interface is configured with
this feature, the traffic rate is monitored by the hardware to verify conformity. Non-conforming
traffic is dropped, and conforming traffic is forwarded without any changes.
Port—Displays the port or LAG number.
Status—Enables the rate limit (input or output) for the port or LAG. (Default: Disabled)
Rate Limit (Kbits/sec)—Sets the rate limit level for the port or LAG. For Fast Ethernet ports the
default is 100000Kbits/sec (Range: 64-100000). For Gigabit Ethernet ports the default is
1000000Kbits/sec (Range: 64-1000000).
LAG—Indicates if ports are members of a LAG. To configure a rate limit for LAGs, go to the table
entry for the LAG number, which is listed after port g24 at the end of the table.
Set the Input Rate Limit Status or Output Rate Limit Status, then set the rate limit for individual
interfaces or LAGs, and then click Save Settings.
SRW2024P User Guide
84
Using the web-based Utility for Configuration
Spanning Tree Tab
Spanning Tree Tab
The Spanning Tree Algorithm (STA) can be used to detect and disable network loops, and to
provide backup links between switches, bridges or routers. This algorithm allows the switch to
interact with other bridging devices (that is, an STA-compliant switch, bridge or router) in your
network to ensure that only one route exists between any two stations on the network, and
provide backup links which automatically take over when a primary link goes down. Loops
occur when alternate routes exist between hosts. Loops in an extended network can cause
bridges to forward traffic indefinitely, resulting in increased traffic and reducing network
efficiency.
Spanning Tree Tab - STP Status
You can display a summary of the current bridge STA information that applies to the entire
switch using the Information screen. This screen displays the following information.
Spanning Tree State—Indicates if STA is enabled on the device.
Spanning Tree Mode—Indicates the STA mode by which STP is enabled on the device.
Bridge ID—Identifies the bridge priority and MAC address.
Designated Root—Indicates the ID of the bridge with the lowest path cost to the instance ID.
Root Port—Indicates the port number that offers the lowest path cost from this bridge to the
Root Bridge. It is significant when the Bridge is not the Root. The default is zero.
Root Path Cost—The cost of the path from this bridge to the root.
SRW2024P User Guide
85
Using the web-based Utility for Configuration
Spanning Tree Tab - Global STP
Root Maximum Age—Indicates the amount of time in seconds a bridge waits before sending
configuration messages. The default max age is 20 seconds. The range is 6 to 40 seconds.
Root Hello Time—Indicates the number of seconds a root bridge waits between configuration
messages. The default is 2 seconds. The range is 1 to 10 seconds.
Root Forward delay—Indicates the number of seconds a bridge remains in a listening and
learning state before forwarding packets. The default is 15 seconds. The range is 4 to 30
seconds.
Topology Changes Counts—Indicates the total amount of STP state changes that have
occurred.
Last Topology Change—Indicates the amount of time that has elapsed since the bridge was
initialized or reset, and the last topographic change occurred. The time is displayed in days,
hours, minutes, and seconds, for example, 2 days 5 hours 10 minutes and 4 seconds.
Spanning Tree Tab - Global STP
Configure the global settings for STP using this screen. Global settings apply to the entire
switch.
Spanning Tree State—Indicates if STP is enabled on the device.
Spanning Tree Type—Specifies the type of spanning tree used on the switch:
•
STP—Spanning Tree Protocol (IEEE 802.1D); i.e., when this option is selected, the switch
will use RSTP set to STP forced compatibility mode).
SRW2024P User Guide
86
Using the web-based Utility for Configuration
Spanning Tree Tab - Global STP
•
RSTP—Rapid Spanning Tree Protocol (IEEE 802.1w); RSTP is the default.
Priority—Specifies the bridge priority value. When switches or bridges are running STP, each is
assigned a priority. After exchanging BPDUs, the device with the lowest priority value becomes
the Root Bridge. The default value is 32768. The port priority value is provided in increments of
4096. For example, 4096, 8192, 12288, etc. The range is 0 to 65535.
Hello Time—Specifies the number of seconds a root bridge waits between configuration
messages. The default is 2 seconds. The range is 1 to 10 seconds.
Maximum Age—The maximum time (in seconds) a device can wait without receiving a
configuration message before attempting to reconfigure. All device ports (except for
designated ports) should receive configuration messages at regular intervals. Any port that
ages out STP information (provided in the last configuration message) becomes the designated
port for the attached LAN. If it is a root port, a new root port is selected from among the device
ports attached to the network. (References to “ports” in this section mean “interfaces,” which
includes both ports and LAGs.) The default max age is 20 seconds. The range is 6 to 40 seconds.
Forward Delay—The maximum time (in seconds) this device will wait before changing states
(i.e., discarding to learning to forwarding). This delay is required because every device must
receive information about topology changes before it starts to forward frames. In addition,
each port needs time to listen for conflicting information that would make it return to a
discarding state; otherwise, temporary data loops might result. The default is 15 seconds. The
range is 4 to 30 seconds.
Path Cost Method—The path cost is used to determine the best path between devices. The
path cost method is used to determine the range of values that can be assigned to each
interface
•
Long—Specifies 32-bit based values that range from 1-200,000,000. (This is the default.
•
Short—Specifies 16-bit based values that range from 1-65535.
Transmission Limit—The maximum transmission rate for BPDUs. This limit is specified by
setting the minimum interval between the transmission of consecutive protocol messages.
(Range: 1-10; Default: 3) Modify the required attributes for STP.
Click Save Settings to save the changes.
SRW2024P User Guide
87
Using the web-based Utility for Configuration
Spanning Tree Tab - STP Port Settings
Spanning Tree Tab - STP Port Settings
The Port Information and LAG Information screens display the current status of ports and LAGs
in the Spanning Tree.
State—Shows if Spanning Tree has been enabled on this interface.
Status—Displays current state of this port within the Spanning Tree:
•
Discarding—Port receives STA configuration messages, but does not forward packets.
•
Learning—Port has transmitted configuration messages for an interval set by the
Forward Delay parameter without receiving contradictory information. Port address
table is cleared, and the port begins learning addresses.
•
Forwarding—Port forwards packets, and continues learning addresses.
Forward Transitions—The number of times this port has transitioned from the Learning state
to the Forwarding state.
Operational Edge Port—This parameter is initialized to the setting for Administrative Edge
Port in STP Port Setting detail, but will be set to false if a BPDU is received indicating that
another bridge is attached to this port.
Operational Link Type—The operational point-to-point status of the LAN segment attached
to this interface. This parameter is determined by manual configuration or by auto-detection,
as described for Administrative Link Type in the STP Port Setting detail.
SRW2024P User Guide
88
Using the web-based Utility for Configuration
Spanning Tree Tab - STP Port Settings
LAG—Indicates if ports are members of a LAG. To configure STP port settings for LAGs, go to
the table entry for the LAG number, which is listed after port g24 at the end of the table.
Click Detail to configure STP Port Settings for an interface.
Click Detail to configure Path Cost, Priority, Administrative Edge Port (Fast Forwarding), and
Administrative Link Type. Use the text fields provided to edit the values, then click Apply.
Designated Cost—The cost for a packet to travel from this port to the root in the current
Spanning Tree configuration. The slower the media, the higher the cost.
Designated Port—The port priority and number of the port on the designated port.
Designated Bridge—The bridge priority and MAC address of the device through which this
port must communicate to reach the root of the Spanning Tree.
Path Cost—This parameter is used by the STP to determine the best path between devices.
Therefore, lower values should be assigned to ports attached to faster media, and higher values
should be assigned to ports with slower media. (Path cost takes precedence over port priority.)
Note that when the Path Cost Method is set to “short,” the maximum path cost is 65,535.
•
Range—Ethernet: 200,000-20,000,000
Fast Ethernet: 20,000-2,000,000
Gigabit Ethernet: 2,000-200,000
•
Default—Ethernet – Half duplex: 2,000,000; full duplex: 1,000,000; LAG: 500,000
Fast Ethernet – Half duplex: 200,000; full duplex: 100,000; LAG: 50,000
Gigabit Ethernet – Full duplex: 10,000; LAG: 5,000
Priority—Defines the priority used for this port in the Spanning Tree Protocol. If the path cost
for all ports on a switch is the same, the port with the highest priority (i.e., lowest value) is
configured as an active link in the Spanning Tree. This makes a port with higher priority less
likely to be blocked if the Spanning Tree Protocol is detecting network loops. Where more than
one port is assigned the highest priority, the port with the lowest numeric identifier is enabled.
•
Default—128
•
Range—0-240, in steps of 16
Administrative Edge Port (Fast Forwarding)—You can enable this option if an interface is
attached to a LAN segment that is at the end of a bridged LAN or to an end node. Since end
nodes cannot cause forwarding loops, they can pass directly through to the spanning tree
forwarding state. Specifying Edge Ports provides quicker convergence for devices such as
workstations or servers has the following benefits:
•
Retains the current forwarding database to reduce the amount of frame flooding
required to rebuild address tables during reconfiguration events
•
Does not cause the spanning tree to initiate reconfiguration when the interface
changes state
•
Overcomes other STA-related timeout problems. However, remember that Edge Port
should only be enabled for ports connected to an end-node device. (Default: Disabled)
SRW2024P User Guide
89
Using the web-based Utility for Configuration
Spanning Tree Tab - STP Port Settings
Administrative Link Type—The link type attached to this interface.
•
Point-to-Point—A connection to exactly one other bridge.
•
Shared—A connection to two or more bridges.
•
Auto—The switch automatically determines if the interface is attached to a point-topoint link or to shared media. (This is the default setting.)
Spanning Tree Tab—RSTP Port Settings
This screen displays the current status of ports and LAGs for the Rapid Spanning Tree Protocol.
State—Shows if Spanning Tree has been enabled on this interface.
Status—Displays current state of this port within the Spanning Tree:
Discarding—Port receives STA configuration messages, but does not forward packets.
Learning—Port has transmitted configuration messages for an interval set by the Forward
Delay parameter without receiving contradictory information. Port address table is cleared, and
the port begins learning addresses.
Forwarding—Port forwards packets, and continues learning addresses.
Role—Roles are assigned according to whether the port is part of the active topology
connecting the bridge to the root bridge (i.e., root port), connecting a LAN through the bridge
to the root bridge (i.e., designated port), or is the MSTI regional root (i.e., master port); or is an
alternate or backup port that may provide connectivity if other bridges, bridge ports, or LANs
SRW2024P User Guide
90
Using the web-based Utility for Configuration
Spanning Tree Tab - STP Port Settings
fail or are removed. The role is set to disabled (i.e., disabled port) if a port has no role within the
spanning tree.
Forward Transitions—The number of times this port has transitioned from the Learning state
to the Forwarding state.
Operational Edge Port—This parameter is initialized to the setting for Administrative Edge
Port in STP Port Setting detail, but will be set to false if a BPDU is received indicating that
another bridge is attached to this port.
Operational Link Type—The link type attached to this interface.
Point-to-Point—A connection to exactly one other bridge.
Shared—A connection to two or more bridges.
Auto—The Switch automatically determines if the interface is attached to a point-to-point link
or to shared media.
Click Detail to configure RSTP Port Settings for an interface.
Click Detail to activate the protocol migration test, or to configure the Administrative Link
Type. After completing any configuration changes, click Apply.
Activate Protocol Migration Test—If at any time the switch detects STP BPDUs, including
Configuration or Topology Change Notification BPDUs, it will automatically set the selected
interface to forced STP-compatible mode. However, you can also use the Protocol Migration
button to manually re-check the appropriate BPDU format (RSTP or STP-compatible) to send on
the selected interfaces. (Default: Disabled)
Administrative Link Type—The link type attached to this interface.
Point-to-Point—A connection to exactly one other bridge.
Shared—A connection to two or more bridges.
Auto—The Switch automatically determines if the interface is attached to a point-to-point link
or to shared media. (This is the default setting).
SRW2024P User Guide
91
Using the web-based Utility for Configuration
Spanning Tree Tab - STP Port Settings
Spanning Tree Tab—MSTP Properties
This screen includes configuration settings for the Multiple Spanning Tree Protocol.
Region Name—The name for this MSTI. (Maximum length: 32 characters)
Revision—The revision for this MSTI. (Range: 0-65535; Default: 0)
Max Hops—The maximum number of hops allowed in the MST region before a BPDU is
discarded. (Range: 1-40; Default: 20)
IST Master—The root device of the Internal Spanning Tree of which this switch is a member.
The IST identifier consists of port priority, MST ID, and bridge MAC address.
Spanning Tree Tab—MSTP Instance Settings
By default all VLANs are assigned to the Internal Spanning Tree (MST Instance 0) that connects
all bridges and LANs within the MST region. This switch supports up to 9 instances. You should
try to group VLANs which cover the same general area of your network. However, remember
that you must configure all bridges within the same MSTI Region with the same set of
instances, and the same instance (on each bridge) with the same set of VLANs. Also, note that
RSTP treats each MSTI region as a single node, connecting all regions to the Common Spanning
Tree.
MST ID—Instance identifier to configure. (Range: 0-4094; Default: 0)
VLAN ID—VLAN to assign to this selected MST instance. (Range: 1-4093)
Instance ID—Instance identifier of this spanning tree. (Default: 0)
SRW2024P User Guide
92
Using the web-based Utility for Configuration
Spanning Tree Tab - STP Port Settings
Included VLAN—VLANs assigned to this instance.
Bridge Priority—Bridge priority is used in selecting the root device, root port, and designated
port. The device with the highest priority becomes the STA root device. However, if all devices
have the same priority, the device with the lowest MAC address will then become the root
device. Note that lower numeric values indicate higher priority. (Range: 0-61440, in steps of
4096; Options: 0, 4096, 8192, 12288, 16384, 20480, 24576, 28672, 32768, 36864, 40960, 45056,
49152, 53248, 57344, 61440; Default: 32768)
Designated Root Bridge ID—The priority and MAC address of the device through which this
port must communicate to reach the root of the Spanning Tree.
Root Port—The port priority and number of the port on the designated bridging device
through which this switch must communicate with the root of the Spanning Tree.
Root Path Cost—The contribution of this port to the path cost of paths towards the spanning
tree root which include this port.
Bridge ID—The priority and MAC address of the device through which this port must
communicate to reach the root of the Spanning Tree.
Remaining Hops—The number of hops allowed in the MST region before a BPDU is discarded.
(Range: 1-40; Default: 20)
Spanning Tree Tab—MSTP Interface Settings
This screen displays the current status of ports and LAGs for the Multiple Spanning Tree
Protocol.
SRW2024P User Guide
93
Using the web-based Utility for Configuration
Spanning Tree Tab - STP Port Settings
State—Shows if Spanning Tree has been enabled on this interface.
Status—Displays current state of this port within the Spanning Tree.
Discarding—Port receives STA configuration messages, but does not forward packets.
Learning—Port has transmitted configuration messages for an interval set by the Forward
Delay parameter without receiving contradictory information. Port address table is cleared, and
the port begins learning addresses.
Forwarding—Port forwards packets, and continues learning addresses.
Role—Roles are assigned according to whether the port is part of the active topology
connecting the bridge to the root bridge (i.e., root port), connecting a LAN through the bridge
to the root bridge (i.e., designated port), or is the MSTI regional root (i.e., master port); or is an
alternate or backup port that may provide connectivity if other bridges, bridge ports, or LANs
fail or are removed. The role is set to disabled (i.e., disabled port) if a port has no role within the
spanning tree.
Forward Transitions—The number of times this port has transitioned from the Learning state
to the Forwarding state.
Operational Edge Port—This parameter is initialized to the setting for Administrative Edge
Port in STP Port Setting detail, but will be set to false if a BPDU is received indicating that
another bridge is attached to this port.
Click Detail to configure MSTP Interface Settings for an interface.
Click Detail to path cost and interface priority. After completing any configuration changes,
click Apply.
Designated Cost—The cost for a packet to travel from this port to the root in the current
Spanning Tree configuration. The slower the media, the higher the cost.
Designated Port—The port priority and number of the port on the designated port.
Designated Bridge—The bridge priority and MAC address of the device through which this
port must communicate to reach the root of the Spanning Tree.
Path Cost—This parameter is used by the STP to determine the best path between devices.
Therefore, lower values should be assigned to ports attached to faster media, and higher values
assigned to ports with slower media. Also, note that path cost takes precedence over port
priority.
(Range— 0 for auto-configuration, 1-65535 for the short path cost method, 1-200,000,000 for
the long path cost method)
By default, the system automatically detects the speed and duplex mode used on each port,
and configures the path cost according to the values shown below. Path cost “0” is used to
indicate auto-configuration mode. When the short path cost method is selected and the
default path cost recommended by the IEEE 8021w standard exceeds 65,535, the default is set
to 65,535.
SRW2024P User Guide
94
Using the web-based Utility for Configuration
Multicast Tab - Global Settings
Range—Ethernet: 200,000-20,000,000
Fast Ethernet—20,000-2,000,000
Gigabit Ethernet—2,000-200,000
Default—Ethernet – Half duplex: 2,000,000; full duplex: 1,000,000; LAG: 500,000
Fast Ethernet—Half duplex: 200,000; full duplex: 100,000; LAG: 50,000
Gigabit Ethernet—Full duplex: 10,000; LAG: 5,000
Interface Priority—Defines the priority used for this port in the Spanning Tree Protocol. If the
path cost for all ports on a switch are the same, the port with the highest priority (i.e., lowest
value) will be configured as an active link in the Spanning Tree. This makes a port with higher
priority less likely to be blocked if the Spanning Tree Protocol is detecting network loops.
Where more than one port is assigned the highest priority, the port with lowest numeric
identifier will be enabled. (Range: 0-240, in steps of 16; Default: 128)
Multicast Tab - Global Settings
You can configure the switch to forward multicast traffic intelligently. Based on the IGMP query
and report messages, the switch forwards traffic only to the ports that request multicast traffic.
SRW2024P User Guide
95
Using the web-based Utility for Configuration
Multicast Tab - Global Settings
This setting prevents the switch from broadcasting the traffic to all ports and possibly
disrupting network performance.
IGMP Version (1,2,3)
IGMP Snooping Status—When enabled, the switch will monitor network traffic to determine
which hosts want to receive multicast traffic. This function is also referred to as IGMP Snooping.
(Default: Enabled).
IGMP Querier Status—When enabled, the switch can serve as the Querier, which is
responsible for asking hosts if they want to receive multicast traffic. (Default: Enabled).
IGMP Query Count—Sets the maximum number of queries that can be issued to a client
without receiving a response. When this limit is met, the switch drops the non-responsive client
from the multicast group. (Range: 2-10; Default: 2)
IGMP Query Interval—Sets the number of seconds that elapse between IGMP host-query
messages. (Range: 60-125 seconds; Default: 125)
IGMP Report Delay—Sets the number of seconds that elapse between receiving an IGMP
Report for an IP multicast address on a port before the switch sends an IGMP Query out of that
port and removes the entry from its list. (Range: 5-25 seconds; Default: 10)
IGMP Query Timeout—The number of seconds the switch waits after the previous querier
stops before it considers the router port (i.e., the interface which had been receiving query
packets) to have expired. (Range: 300-500 seconds; Default: 300)
IGMP Version—Sets the protocol version for compatibility with other devices on the network.
(Range: 1-2; Default: 2)
SRW2024P User Guide
96
Using the web-based Utility for Configuration
Multicast Tab - Static Member Ports
Click Save Settings to save the changes.
Multicast Tab - Static Member Ports
Multicast filtering can be dynamically configured using IGMP Snooping and IGMP Query
messages. For certain applications that require tighter control, you may need to statically
configure a multicast service on the switch. First add all the ports attached to participating
hosts to a common VLAN, and then assign the multicast service to that VLAN group.
Specify the interface attached to a multicast service (via an IGMP-enabled switch or multicast
router), indicate the VLAN that will propagate the multicast service, specify the multicast IP
address, and click Add.
Multicast Tab - Static Router Ports
Depending on your network connections, IGMP snooping may not always be able to locate the
IGMP querier. Therefore, if the IGMP querier is a known multicast router/ switch connected over
the network to an interface (port or lag) on the switch, you can manually configure the
interface (and a specified VLAN) to join all the current multicast groups supported by the
SRW2024P User Guide
97
Using the web-based Utility for Configuration
Multicast Tab - Static Router Ports
attached router. This can ensure that multicast traffic is passed to all the appropriate interfaces
within the switch.
Specify the interfaces attached to a multicast router, indicate the VLAN which will forward all
the corresponding multicast traffic, and then click Add.
SRW2024P User Guide
98
Using the web-based Utility for Configuration
Multicast Tab - Member Ports Query
Multicast Tab - Member Ports Query
You can use the Member Port Query screen to display the ports on the switch attached to a
neighboring multicast router/switch for each VLAN and multicast IP address.
Select a VLAN ID and the IP address for a multicast service from the drop-down lists. The switch
displays all the interfaces that are propagating this multicast service
SRW2024P User Guide
99
Using the web-based Utility for Configuration
Multicast Tab - Router Ports Query
Multicast Tab - Router Ports Query
Multicast routers that are connected to the switch use information obtained from IGMP to
support IP multicasting across the Internet. These routers may be dynamically discovered by
the switch or statically assigned to an interface on the switch.
You can use the Router Port Query screen to display the ports on the switch attached to a
neighboring multicast router/switch for each VLAN ID.
Select a VLAN ID from the drop-down lists. The switch will display all the interfaces that have
attached multicast routers dynamically discovered by the switch, or those that have been
statically assigned to an interface on the switch.
SNMP Tab
Simple Network Management Protocol (SNMP) is a communication protocol designed
specifically for managing devices on a network. Equipment commonly managed with SNMP
includes switches, routers and host computers. SNMP is typically used to configure these
devices for proper operation in a network environment, as well as to monitor them to evaluate
performance or detect potential problems.
The switch includes an onboard agent that supports SNMP versions 1, 2c, and 3. This agent
continuously monitors the status of the switch hardware, as well as the traffic passing through
its ports. A network management station can access this information using network
management platforms such as HP OpenView.
Access to the onboard agent from clients using SNMP v1 and v2c is controlled by community
strings. To communicate with the switch, the management station must first submit a valid
SRW2024P User Guide
100
Using the web-based Utility for Configuration
SNMP Tab
community string for authentication. Access to the switch from clients using SNMPv3 provides
additional security features that cover message integrity, authentication, and encryption; as
well as controlling user access to specific areas of the MIB tree.
This tab provides global parameters, views, group profile, group membership, communities
and notification recipient functions for the switch system.
SNMP Tab—Global Parameters
The Global Parameters screen includes configuration settings for the local and remote engine
identifiers used by SNMPv3, and enabling or disabling trap messages sent to designated
management stations.
SNMPv3
Local Engine ID. An SNMPv3 engine is an independent SNMP agent that resides on the switch.
This engine protects against message replay, delay, and redirection. The engine ID is also used
in combination with user passwords to generate the security keys for authenticating and
encrypting SNMPv3 packets.A local engine ID is automatically generated that is unique to the
switch. This is referred to as the default engine ID. If the local engine ID is deleted or changed,
all SNMP users will be cleared. You will need to reconfigure all existing users.
A new engine ID can be specified by entering 1 to 26 hexadecimal characters. If less than 26
characters are specified, trailing zeroes are added to the value. For example, the value “1234” is
equivalent to “1234” followed by 22 zeroes.
User Default—Check this box to restore the default local engine ID.
SRW2024P User Guide
101
Using the web-based Utility for Configuration
SNMP Tab
Notifications
Enable Authentication Traps—Issues a notification message to specified IP trap managers
whenever an invalid community string is submitted during the SNMP access authentication
process. (Default: Enabled)
Enable Link-up and Link-down Traps—Issues a notification message whenever a port link is
established or broken. (Default: Enabled)
SNMPv3 Remote Engine ID
Remote Engine ID. To send inform messages to an SNMPv3 user on a remote device, you must
first specify the engine identifier for the SNMP agent on the remote device where the user
resides. The remote engine ID is used to compute the security digest for authenticating and
encrypting packets sent to a user on the remote host.
SNMP passwords are localized using the engine ID of the authoritative agent. For informs, the
authoritative SNMP agent is the remote agent. You therefore need to configure the remote
agent's SNMP engine ID before you can send proxy requests or informs to it.
A new engine ID can be specified by entering 1 to 26 hexadecimal characters. If less than 26
characters are specified, trailing zeroes are added to the value. For example, the value “1234” is
equivalent to “1234” followed by 22 zeroes.
Remote IP Host—This is the address of a new management station to receive trap messages.
Specify both the remote engine ID and IP address of the remote host, and then click Add.
After configuring the required entries, click Save Settings to save the changes.
SRW2024P User Guide
102
Using the web-based Utility for Configuration
SNMP Tab
SNMP Tab—Views
The Views screen includes configuration settings used to restrict user access to specified
portions of the MIB tree.
View Name—Select a existing name from the scroll-down list to show the currently configured
object identifiers of branches within the MIB tree that define the SNMP view.
New View Name—Use this field to create a new SNMP view. (Range: 1-64 characters)
Subtree ID Tree—Specifies the object identifiers of branches within the MIB tree to include in
the view.
Select from List—A list of commonly used MIB branches.
Insert—Allows you to configure the object identifiers of branches within the MIB tree. Wild
cards can be used to mask a specific portion of the OID string. For example, 1.3.6.1.2.1.2.2.1.1.*
includes the MIB-2 interfaces table, and the wildcard mask selects all index entries.
View Type—Indicates if the object identifier of a branch within the MIB tree is included or
excluded from the SNMP view.
To configure an SNMP view, enter the view name, specify OID subtrees in the switch MIB to be
included or excluded in the view, and then click Add.
SRW2024P User Guide
103
Using the web-based Utility for Configuration
SNMP Tab
SNMP Tab—Group Profile
The Group Profile screen is used to set the access policy for a group of users, restricting them to
specific read, write and notify views.
Group Name—The name of the SNMP group to which the user is assigned. (Range: 1-32
characters)
Security Model—The user security model; SNMP v1, v2c or v3.
Security Level—The security level used for the group:
noAuthNoPriv—There is no authentication or encryption used in SNMP communications.
(This is the default for SNMPv3.)
AuthNoPriv—SNMP communications use authentication, but the data is not encrypted (only
available for the SNMPv3 security model).
AuthPriv—SNMP communications use both authentication and encryption (only available for
the SNMPv3 security model).
Operation—Specifies the view type for read, write and notify operations.
To configure an SNMP group, enter the group name, specify the security model and security
level, select the view for read and notify operations, and then click Add.
SNMP Tab—Group Membership
The Group Membership screen is used to configure local and remote SNMPv3 users. Each
SNMPv3 user is defined by a unique name. Users must be configured with a specific security
SRW2024P User Guide
104
Using the web-based Utility for Configuration
SNMP Tab
level and assigned to a group. The SNMPv3 group restricts users to a specific read, write, and
notify view.
User Name—The name of user connecting to the SNMP agent. (Range: 1-32 characters)
Local—Indicates a user accessing information only on the local switch.
Remote—The engine identifier for the SNMP agent on the remote device where the remote
user resides. Note that the remote engine identifier must be specified before you configure a
remote user. The remote engine ID is used to compute the security digest for authenticating
and encrypting packets sent to a user on the remote host.
Group Name—The name of the SNMP group to which the user is assigned. (Range: 1-32
characters)
Security Model—The user security model; SNMP v1, v2c or v3. (Default: v1)
Security Level—The security level used for the user:
noAuthNoPriv—There is no authentication or encryption used in SNMP communications.
(This is the default for SNMPv3.)
AuthNoPriv—SNMP communications use authentication, but the data is not encrypted (only
available for the SNMPv3 security model).
AuthPriv—SNMP communications use both authentication and encryption (only available for
the SNMPv3 security model).
SRW2024P User Guide
105
Using the web-based Utility for Configuration
SNMP Tab
User Authentication
Authentication Protocol—The method used for user authentication. (Options: MD5, SHA;
Default: MD5)
Authentication Password—A minimum of eight plain text characters is required.
Data Privacy
Privacy Protocol—The encryption algorithm use for data privacy; only 56-bit DES is currently
available.
Privacy Password—A minimum of eight plain text characters is required.
After configuring each user, click Add.
SNMP Tab—Communities
The Communities screen is used to configure community strings which control access to the
onboard agent from SNMP v1 or v2c clients. To communicate with the switch, the management
station must first submit a valid community string for authentication. You may configure up to
five community strings. The default strings are “public” (read-only access) and “private” (read/
write access).
Community String—A community string that acts like a password and permits access to the
SNMP protocol. (Range: 1-32 characters, case sensitive)
Access Mode—Specifies the access rights for the community string.
Read-Only – Authorized management stations are only able to retrieve MIB objects.
SRW2024P User Guide
106
Using the web-based Utility for Configuration
SNMP Tab
Read/Write—Authorized management stations are able to both retrieve and modify MIB
objects.
After configuring each community string, click Add.
SNMP Tab—Notification Recipient
The Notification Recipient screen is used to configure the trap managers that will receive SNMP
notifications or trap messages, and the community strings by which these devices are
authorized management access.
Traps indicating status changes are issued by the Switch to specified trap managers. You must
specify trap managers so that key events are reported by the Switch to your management
station (using network management platforms such as HP OpenView).
You can specify up to five management stations that will receive authentication failure
messages and other notification messages from the Switch.
Recipient IP—IP address of a new management station to receive trap messages.
Notification Type—Specifies whether to send notifications as SNMP v1 traps, or v2c/v3
informs. (Default: Version 1 traps)
SNMP v1,2
Community String—Allows you to name a new community string that will act like a password
and permit access to the SNMP protocol. (The maximum string length is 32 characters, case
sensitive).
SRW2024P User Guide
107
Using the web-based Utility for Configuration
SNMP Tab
Notification Version—Specifies whether to send notifications using SNMP v1 or SNMP v2c.
(Default: Version 1)
SNMP v3
User Name—The name of user connecting to the SNMP agent. (Range: 1-32 characters)
Security Level—The security level used for the user.
noAuthNoPriv—There is no authentication or encryption used in SNMP communications.
(This is the default for SNMPv3.)
AuthNoPriv—SNMP communications use authentication, but the data is not encrypted (only
available for the SNMPv3 security model).
AuthPriv—SNMP communications use both authentication and encryption (only available for
the SNMPv3 security model).
General Settings
UDP Port—Specifies the UDP port number used by the trap manager. (Range: 1-65535;
Default: 162)
Timeout—The number of seconds to wait for an acknowledgment before resending an inform
message. (Range: 0-2147483647 centiseconds; Default: 1500 centiseconds)
Retry times—The maximum number of times to resend an inform message if the recipient
does not acknowledge receipt. (Range: 0-255; Default: 3)
Enter a notification recipient based on an SNMPv1/v2 community string or an SNMPv3 user,
then click Add.
SRW2024P User Guide
108
Using the web-based Utility for Configuration
Admin Tab - User Authentication
Admin Tab - User Authentication
The switch supports up to five user names and passwords for management access (console and
web interfaces). The default user name is “admin” with no password. You should therefore
assign a new password for the “admin” user account and store it in a safe place. The default
"admin" account cannot be deleted from the system.
As well as the default “admin” account, up to five other user-defined accounts can be created
on the switch. To create a new user account, enter a user name and password up to eight
characters long, confirm the password, and then click Add.
To change the password for a specific user, select the user name from the list, enter the new
password, confirm the password by entering it again, and then click Update.
User Name—Displays the user name.
Password—Specifies the new password. The password is not displayed. As each character is
entered an asterisk (*) appears in the field. (Range: 1-159 characters)
Confirm Password—Confirms the new password. The password entered into this field must
match the password entered in the Password field.
The Add button adds the user configuration to the table. The Remove button removes a user
configuration from the table.
Authentication Type—Defines the user authentication methods. Combinations of all the
authentication methods can be selected. The possible field values are:
SRW2024P User Guide
109
Using the web-based Utility for Configuration
Admin Tab - Forwarding Database
•
Local—Authenticates the user at the device level. The device checks the user name and
password for authentication.
•
RADIUS—Authenticates the user at the RADIUS server.
•
TACACS+—Authenticates the user at the TACACS+ server.
Admin Tab - Forwarding Database
Switches store the addresses for all known devices in a forwarding database. This information is
used to forward traffic directly between the inbound and outbound ports. All the addresses
learned by monitoring traffic are stored in the dynamic address table. You can also manually
configure static addresses that are bound to a specific port.
Address Aging
Sets the aging time for entries in the forwarding database. The aging time is used to discard
outdated forwarding information.
Aging Status—When enabled, dynamic MAC addresses are discarded after the Aging Interval
has expired.
Aging Interval—This is the amount of time in seconds after which dynamic address table
entries are discarded. The range is 10-10000.
Set the Aging Interval by entering the number of seconds into the text field.
Click Save Settings to save the changes.
SRW2024P User Guide
110
Using the web-based Utility for Configuration
Admin Tab - Forwarding Database
Static Address Setting
A static address can be assigned to a specific interface on the switch. Static addresses are
bound to the assigned interface and will not be reassigned. When a static address is detected
on another interface, the address will be ignored and will not be written to the address table.
Static Address Counts—The number of manually configured addresses. The switch allows
1000 Static Address Counts.
Interface—Port or LAG associated with the device assigned a static address.
MAC Address—Physical address of a device mapped to this interface.
VLAN—ID of a configured VLAN (1-4094).
Specify the interface, the static MAC address, and VLAN, then click Add. The current static
addresses on the switch are all listed text box. To delete a static MAC address from the
forwarding database, select the entry in the displayed list, then click Remove.
Dynamic Address Query
The switch’s dynamic address table contains the MAC addresses learned by monitoring the
source address for traffic entering the switch. When the destination address for inbound traffic
is found in the database, the packets intended for that address are forwarded directly to the
associated port. Otherwise, the traffic is flooded to all ports.
You can query the forwarding database to find specific dynamic MAC addresses, or view MAC
addresses associated with a specific interface or VLAN.
Dynamic Address Counts—The number of addresses dynamically learned on the switch.
Interface—Indicates to display MAC addresses for a specific port or LAG.
MAC Address—Indicates to display details for a specific MAC address.
VLAN—Indicates to display MAC addresses for a specific configured VLAN (1-4094).
Address Table Sort Key—Sorts the information displayed based on MAC address, VLAN, or
interface (port or LAG).
SRW2024P User Guide
111
Using the web-based Utility for Configuration
Admin Tab - Log
Check the Interface, MAC Address, or VLAN checkbox to specify the search type. Then select the
method of sorting the displayed addresses. Finally, click Query. The dynamic addresses that
conform to the search criteria are listed in the text box. To delete a MAC address from the
forwarding database, select the entry in the displayed list, then click Remove.
Admin Tab - Log
The switch allows you to configure and limit system messages that are logged to flash or RAM
memory, configure the logging of messages that are sent to remote System Log (Syslog)
servers, and set an event-level threshold for sending email alert messages to system
administrators.
The following table describes the system event levels.
Level*
Severity Name
Description
7
Debug
Debugging messages
6
Informational
Informational messages only
SRW2024P User Guide
112
Using the web-based Utility for Configuration
Admin Tab - Log
Level*
Severity Name
Description
5
Notice
Normal but significant condition,
such as a cold start
4
Warning
Warning conditions, such as return
false or unexpected return
3
Error
Error conditions, such as invalid
input or default used
2
Critical
Critical conditions, such as memory
allocation, free memory error, or
resource exhausted
1
Alert
Immediate action needed
0
Emergency
System unusable
* The current firmware release supports only Level 2, 5 and 6 event messages.
System Logging
The system allows you to enable or disable event logging, and specify which event levels are
logged to RAM or flash memory. Severe error messages that are logged to flash memory are
permanently stored in the switch to assist in troubleshooting network problems.
System Log Status—Enables/disables the logging of debug or error messages to the logging
process. (Default: Enabled)
Flash Level (0-7)—Limits log messages saved to the switch’s permanent flash memory for all
levels up to the specified level. For example, if level 3 is specified, all messages from level 0 to
level 3 will be logged to flash. Note that the Flash Level must be equal to or less than the RAM
Level. (Range: 0-7, Default: 3) R
Ram Level (0-7)—Limits log messages saved to the switch’s temporary RAM memory for all
levels up to the specified level. For example, if level 7 is specified, all messages from level 0 to
level 7 will be logged to RAM. (Range: 0-7, Default: 7)
View Flash Logging—Click the button to display log messages stored in the switch’s flash
memory.
SRW2024P User Guide
113
Using the web-based Utility for Configuration
Admin Tab - Log
View Memory Logging—Click the button to display log messages stored in the switch’s RAM
memory.
Enable the System Log Status, set the level of event messages to be logged to RAM and flash
memory, then click Save Settings.
Syslog
Allows you to configure the logging of messages that are sent to remote Syslog servers. You
can limit the event messages sent to only those messages at or above a specified level.
Remote Log Status—Enables/disables the logging of debug or error messages to the remote
logging process. (Default: Disabled)
Logging Facility—Sets the facility type for remote logging of Syslog messages. There are eight
facility types specified by values of 16 to 23. The facility type is used by the Syslog server to
dispatch log messages to an appropriate service. The attribute specifies the facility type tag
sent in Syslog messages. (See RFC 3164.) This type has no effect on the kind of messages
reported by the switch. However, it may be used by the Syslog server to process messages, such
as sorting or storing messages in the corresponding database. (Range: 16-23, Default: 23)
Logging Trap—Limits log messages that are sent to the remote Syslog server for all levels up
to the specified level. For example, if level 2 is specified, all messages from level 0 to level 2 will
be sent to the remote server. (Range: 0-7, Default: 7)
Syslog Server—Displays the list of remote server IP addresses that will receive Syslog
messages. The maximum number of host IP addresses allowed is five.
Enable Remote Log Status, set the Logging Facility type number, and configure the level of
event messages to be sent to Syslog servers. Enter up to five Syslog server IP addresses in the
server list. Click Save Settings.
SMTP Setting
To alert system administrators of problems, the switch can use SMTP (Simple Mail Transfer
Protocol) to send email messages when triggered by logging events of a specified level. The
messages are sent to specified SMTP servers on the network and can be retrieved using POP or
IMAP clients.
Admin Status—Enables/disables the SMTP function. (Default: Enabled)
SRW2024P User Guide
114
Using the web-based Utility for Configuration
Admin Tab - Port Mirroring
Severity—Sets the Syslog severity threshold level used to trigger alert messages. All events at
this level or higher are sent to the configured email recipients. For example, using Level 6 will
report all events from level6 to level 0. (Default: Level 7)
SMTP (1-3)—Specifies a list of up to three recipient SMTP server IP addresses. The switch
attempts to connect to the other listed servers if the first fails.
Source Email Address—Sets the email address used for the “From” field in alert messages. You
may use a symbolic email address that identifies the switch, or the address of an administrator
responsible for the switch.
Destination Email Address (1-5)—Specifies the email recipients of alert messages. You can
specify up to five recipients.
Enable Admin Status, select the minimum severity level, and specify a source email address.
Add at least one IP address to the SMTP server list and specify up to five email addresses to
receive the alert messages. Click Save Settings.
Admin Tab - Port Mirroring
You can mirror traffic from any source port to a target port for real-time analysis. You can then
attach a logic analyzer or RMON probe to the target port and study the traffic crossing the
source port in a completely unobtrusive manner.
The target port speed should match or exceed source port speed, otherwise traffic may be
dropped from the monitor port. The switch supports only one mirror session. Set the following
attributes for port mirroring using the Port Mirroring screen.
Source Port—Defines the port to which traffic is mirrored.
SRW2024P User Guide
115
Using the web-based Utility for Configuration
Admin Tab - Cable Test
Type—Indicates the port mode configuration for port mirroring. The possible field values are:
•
Receive—Defines the port mirroring on receiving ports. This is the default value.
•
Transmit—Defines the port mirroring on transmitting ports.
•
Both—Defines the port mirroring on both receiving and transmitting ports.
Target Port—Defines the port from which traffic is mirrored.
Specify the source port, the traffic type to be mirrored, and the target port, then click Add. The
mirror session is displayed in the text box.
Admin Tab - Cable Test
To test the connection quality of an attached cable, click on the Test button for the port. Note
that the cable needs to be connected at both ends; otherwise the test will fail.
Port—This is the port to which the cable is connected.
Test Result—This is the test result. OK indicates that the cable passed the test. No Cable means
there is no cable connected to the port. Open Cable means the cable is connected on only one
side. Short Cable indicates that a short has occurred in the cable. Undefined indicates that the
test could not be properly performed.
Cable Fault Distance—This is the distance from the port at which the cable error occurred.
Last Update—This is the last time the port was tested.
Test—Click the Test button to perform the test.
SRW2024P User Guide
116
Using the web-based Utility for Configuration
Admin Tab - Ping
Admin Tab - Ping
You can use a ping to see if another site on the network can be reached. Ping sends ICMP echo
request packets to another node on the network. Enter the IP address or host name of the
device you want to ping, then click Go. The ping results are displayed in the Ping Status text
box.
The following are some common displayed results of a ping:
•
Normal response—The normal response occurs in one to ten seconds, depending on
network traffic.
•
Destination does not respond—If the host does not respond, a “timeout” appears in
10 seconds.
•
Destination unreachable—The gateway for this destination indicates that the
destination is unreachable.
•
Network or host unreachable—The gateway found no corresponding entry in the
route table
SRW2024P User Guide
117
Using the web-based Utility for Configuration
Admin Tab - Save Configuration
Admin Tab - Save Configuration
Downloads or uploads switch configuration files from a TFTP server. The switch allows the startup configuration to be saved or restored from a TFTP server. You must specify “Upgrade” to
download a new configuration file or “Backup” to save a configuration file to the server.
Select Upgrade or Backup. Enter the IP address of the TFTP server, specify the name of the
configuration file on the server, and then click Save Settings.
Admin Tab - Jumbo Frame
The switch provides more efficient throughput for large sequential data transfers by
supporting jumbo frames up to 10240 bytes on the Gigabit ports and mini jumbo frames on
the 10/100Mbps ports. Compared to standard Ethernet frames that run only up to 1.5 KB, using
SRW2024P User Guide
118
Using the web-based Utility for Configuration
Admin Tab - Firmware Upgrade
jumbo frames significantly reduces the per-packet overhead required to process protocol
encapsulation fields.
To use jumbo frames, both the source and destination end nodes (such as a computer or server)
must support this feature. Also, when the connection is operating at full duplex, all switches in
the network between the two end nodes must be able to accept the extended frame size. And
for half-duplex connections, all devices in the collision domain would need to support jumbo
frames.
Enabling jumbo frames limits the maximum threshold for broadcast storm control to 64
packets per second.
Admin Tab - Firmware Upgrade
Go here to download or upload switch firmware files from a TFTP server. The switch allows the
runtime software and diagnostic boot files to be upgraded. You must specify “Upgrade” to
download a new firmware file or “Backup” to save a firmware file to the server. Select the
Upgrade or Backup radio button, then the file type from the drop-down list, either Software
SRW2024P User Guide
119
Using the web-based Utility for Configuration
Admin Tab - Firmware Upgrade
Image or Boot Code. Enter the IP address of the TFTP server, specify the file name of the
software on the server, and then click Save Settings.
SRW2024P User Guide
120
Using the web-based Utility for Configuration
Admin Tab - HTTP Upgrade
Admin Tab - HTTP Upgrade
Download new switch runtime software from the local web management PC. Enter the file
name of the software or use the Browse button to locate the file on the PC, then click Save
Settings.
SRW2024P User Guide
121
Using the web-based Utility for Configuration
Admin Tab - Reboot
Admin Tab - Reboot
The Reboot screen resets the device. The device configuration is automatically saved before the
device is rebooted.
SRW2024P User Guide
122
Using the web-based Utility for Configuration
Admin Tab - Factory Default
Admin Tab - Factory Default
The Factory Reset screen restores the switch’s factory default settings.
Click the Reset to Factory Default Configuration button, then click OK to confirm and restart
the switch.
NOTE: Restoring the factory defaults will erase all
configuration settings that you have made. You can save
a backup of your current configuration settings from the
Admin - Save Configuration screen.
Upon completion of modifying all of the configuration settings you need, be sure to log out of
the web-based Interface.
SRW2024P User Guide
123
Gigabit Ethernet
About Gigabit Ethernet and Fiber Optic
Cabling
Gigabit Ethernet
Gigabit Ethernet runs at speeds of 1Gbps (Gigabit per second), ten times faster than 100Mbps
Fast Ethernet, but it still integrates seamlessly with 100Mbps Fast Ethernet hardware. Users can
connect Gigabit Ethernet hardware with either fiber optic cabling or copper Category 5e
cabling, with fiber optics more suited for network backbones. As the Gigabit standard gradually
integrates into existing networks, current computer applications will enjoy faster access time
for network data, hardware, and Internet connections.
Fiber Optic Cabling
Fiber optic cabling is made from flexible, optically efficient strands of glass and coated with a
layer of rubber tubing, fiber optics use photons of light instead of electrons to send and receive
data. Although fiber is physically capable of carrying terabits of data per second, the signaling
hardware currently on the market can handle no more than a few gigabits of data per second.
Fiber cables come with two main connector types. The most commonly used fiber optic cable is
multi-mode fiber cable (MMF), with a 62.5 micron fiber optic core. Single-mode fiber cabling is
somewhat more efficient than multi-mode but far more expensive, due to its smaller optic core
that helps retain the intensity of traveling light signals. A fiber connection always require two
fiber cables: one transmits data, and the other receives it.
Each fiber optic cable is tipped with a connector that fits into a fiber port on a network adapter,
hub, or switch. In the USA, most cables use a square SC connector that slides and locks into
place when plugged into a port or connected to another cable. In Europe, the round ST
connector is more prevalent.
You must use the Linksys MGBT1, MGBSX1, or MGBLH1 mini-GBIC modules with the Linksys
Gigabit Switches. The MGBSX1 and the MGBLH1 require fiber cabling with LC connectors, and
the MGBT1 requires a Category 5e Ethernet cable with an RJ-45 connector.
SRW2024P User Guide
124
Windows Help
Almost all networking products require Microsoft Windows. Windows is the most used
operating system in the world and comes with many features that help make networking
easier. These features can be accessed through Windows Help and are described in this
appendix.
TCP/IP
Before a computer can communicate within a network, TCP/IP must be enabled. TCP/IP is a set
of instructions, or protocol, all PCs follow to communicate over a network. This is true for
wireless networks as well. Your PCs will not be able to utilize wireless networking without
having TCP/IP enabled. Windows Help provides complete instructions on enabling TCP/IP.
Shared Resources
If you wish to share printers, folder, or files over your network, Windows Help provides
complete instructions on utilizing shared resources.
Network Neighborhood/My Network Places
Other PCs on your network appear under Network Neighborhood or My Network Places
(depending upon the version of Windows you're running). Windows Help provides complete
instructions on adding PCs to your network.
SRW2024P User Guide
125
Startup Menu Procedures
Downloading with Xmodem
Startup Menu Procedures
The Startup menu can be entered when booting the device. There is a two-second window of
time to enter the Startup Menu immediately after the POST test. The menu can be accessed
directly from a terminal connected to the console port. The Startup menu procedures can be
done using the ASCII terminal or Windows HyperTerminal.
The software download procedure is performed when a new version must be downloaded to
replace corrupted files, update or upgrade the system software. To download software go to
the Startup menu.
To enter the Startup menu:
1. Power off your computer and switch.
2. Connect the provided null modem cable from the COM port on your computer to the
Console port on the switch.
3. Power on your computer and launch HyperTerminal, follow the instructions in Chapter 5,
"Using the Console Interface for Configuration" to configure HyperTerminal to connect to the
switch.
4. Power on the switch and watch for the POST done message: Done All Pass.
5. When the DONE message appears, press and hold Ctrl-U to access the Xmodem interface.
6. Check that the switch has sufficient flash memory space for the new code file before
starting the download. You can store a maximum of only two runtime and two diagnostic
code files in the switch’s flash memory. Use the [D]elete File command to remove a runtime
or diagnostic file.
7. Press X to start to download the new code file. If using Windows HyperTerminal, click the
Transfer button, and then click Send File. Select the XModem Protocol and then use the
Browse button to select the required firmware code file from your PC system. The Xmodem
SRW2024P User Guide
126
Startup Menu Procedures
file send window displays the progress of the download procedure. Note: The download file
must be a valid binary software file from Linksys for the target switch.
8. After the file has been downloaded, you are prompted with Update Image File: to specify the
type of code file. Press R for runtime code, D for diagnostic code, or, L for loader code.
Caution: If you select <L> for loader code, be sure the file is a valid loader code file for the
switch. If you download an invalid file, the switch will not be able to boot. Unless absolutely
necessary, do not attempt to download loader code files. Press Send and the software is
downloaded.
9. Specify a name for the downloaded code file. File names are case-sensitive, should be from
1 to 31 characters, not contain slashes (\ or /), and the leading letter of the file name should
not be a period (.). (Valid characters: A-Z, a-z, 0-9, “.”, “-”, “_”)
SRW2024P User Guide
127
Startup Menu Procedures
10. To set the new downloaded file as the startup file, use the [S]et Startup File menu option.
11. Press Q to quit the firmware-download mode and boot the switch.
After quitting, the device reboots automatically.
SRW2024P User Guide
128
Glossary
This glossary contains some basic networking terms you may come across when using this
product. For more advanced terms, see the complete Linksys glossary at
http://www.linksys.com/glossary.
Access Mode - Specifies the method by which user access is granted to the system.
Access Point - A device that allows wireless-equipped computers and other devices to
communicate with a wired network. Also used to expand the range of a wireless network.
Access Profiles - Allows network managers to define profiles and rules for accessing the device.
Access to management functions can be limited to user groups, which are defined by the
following criteria:
•
Ingress interfaces
•
Source IP address and/or Source IP subnets
ACE - Filters in Access Control Lists (ACL) that determine which network traffic is forwarded. An
ACE is based on the following criteria:
•
Protocol
•
Protocol ID
•
Source Port
•
Destination Port
•
Wildcard Mask
•
Source IP Address
•
Destination IP Address
ACL (Access Control List) - Access Control Lists are used to grant, deny, or limit access devices,
features, or applications.
Auto-negotiation - Allows 10/100 Mbps or 10/100/1000 Mbps Ethernet ports to automatically
establish the optimal duplex mode, flow control, and speed.
Back Pressure - A mechanism used with Half Duplex mode that enables a port not to receive a
message.
Bandwidth - The transmission capacity of a given device or network.
Bandwidth Assignments - Indicates the amount of bandwidth assigned to a specific
application, user, and/or interface.
Baud - Indicates the number of signaling elements transmitted each second.
SRW2024 User Guide
129
Best Effort - Indicates that traffic is assigned to the lowest priority queue, and packet delivery is
not guaranteed.
Bit - A binary digit.
Boot - To start a device and cause it to start executing instructions.
Browser - An application program that provides a way to look at and interact with all the
information on the World Wide web.
Bridge - A device that connect two networks. Bridges are hardware specific; however they are
protocol independent. Bridges operate at Layer 1 and Layer 2 levels.
Broadcast Domain - Devices sets that receive broadcast frames originating from any device
within a designated set. Routers bind broadcast domains, because routers do not forward
broadcast frames.
Broadcast Storm - An excessive amount of broadcast messages simultaneously transmitted
across a network by a single port. Forwarded message responses are heaped onto the network,
overloading network resources or causing the network to time out.
Burst - A packet transmission at faster than normal rates. Bursts are limited in time and only
occur under specific conditions.
Byte - A unit of data that is usually eight bits long
Cable Modem - A device that connects a computer to the cable television network, which in
turn connects to the Internet.
CBS (Committed Burst Size) - The maximum number of data bits transmitted within a specific
time interval.
CIR (Committed Information Rate) - The data rate is averaged over a minimum time increment.
Class Maps - An aspect of Quality of Service system that is comprised of an IP ACL and/or a
MAC ACL. Class maps are configured to match packet criteria, and are matched to packets in a
first-fit fashion.
Combo Ports - A single logical port with two physical connections, including an RJ-45
connection and a SFP connection.
Communities - A group of users that have the same system access rights.
CoS (Class of Service) - The 802.1p priority scheme. CoS provides a method for tagging packets
with priority information. A CoS value between 0-7 is added to the Layer II header of packets,
where zero is the lowest priority and seven is the highest.
DDNS (Dynamic Domain Name System) - Allows the hosting of a website, FTP server, or e-mail
server with a fixed domain name (e.g., www.xyz.com) and a dynamic IP address.
Default Gateway - A device that forwards Internet traffic from your local area network.
SRW2024 User Guide
130
DHCP (Dynamic Host Configuration Protocol) - A networking protocol that allows
administrators to assign temporary IP addresses to network computers by “leasing” an IP
address to a user for a limited amount of time, instead of assigning permanent IP addresses.
DHCP Clients - An Internet host using DHCP to obtain configuration parameters, such as a
network address.
DHCP Server - An Internet host that returns configuration parameters to DHCP clients.
DNS (Domain Name Server) - The IP address of your ISP's server, which translates the names of
websites into IP addresses.
Domain - A specific name for a network of computers.
Download - To receive a file transmitted over a network.
DSL (Digital Subscriber Line) - An always-on broadband connection over traditional phone
lines.
DSCP (DiffServe Code Point) provides a method of tagging IP packets with QoS priority
information.
Dynamic IP Address - A temporary IP address assigned by a DHCP server.
EIGRP (Enhanced Interior Gateway Routing Protocol) - Provides fast convergence, support for
variable-length subnet mask, and supports multiple network layer protocols.
Encryption - Encoding data transmitted in a network.
Ethernet - IEEE standard network protocol that specifies how data is placed on and retrieved
from a common transmission medium.
Firmware - The programming code that runs a networking device.
Flow Control - Enables lower speed devices to communicate with higher speed devices. This
feature is implemented by the higher speed device refraining from sending packets.
FTP (File Transfer Protocol) - A protocol used to transfer files over a TCP/IP network.
Full Duplex - The ability of a networking device to receive and transmit data simultaneously.
GARP (General Attributes Registration Protocol) - Registers client stations into a multicast
domain.
Gateway - A device that interconnects networks with different, incompatible communications
protocols.
GBIC (GigaBit Interface Converter) - A hardware module used to attach network devices to
fiber-based transmission systems. GBIC converts the serial electrical signals to serial optical
signals and vice versa.
GVRP (GARP VLAN Registration Protocol) - Registers client stations into a VLANs.
SRW2024 User Guide
131
Half Duplex - Data transmission that can occur in two directions over a single line, but only one
direction at a time.
HTTP (HyperText Transport Protocol) - The communications protocol used to connect to
servers on the World Wide web.
HTTPS (HyperText Transport Protocol Secure) - An extension to the standard HTTP protocol
that provides confidentiality by encrypting the traffic from the website. By default this protocol
uses TCP port 443.
ICMP (Internet Control Message Protocol) - Allows the gateway or destination host to
communicate with the source host. For example, to report a processing error.
IGMP (Internet Group Management Protocol) - Allows hosts to notify their local switch or
router that they want to receive transmissions assigned to a specific multicast group.
IP (Internet Protocol) - A protocol used to send data over a network.
IP Address - The address used to identify a computer or device on a network.
IPCONFIG - A Windows 2000 and XP utility that displays the IP address for a particular
networking device.
IPSec (Internet Protocol Security) - A VPN protocol used to implement secure exchange of
packets at the IP layer.
ISP (Internet Service Provider) - A company that provides access to the Internet.
Jumbo Frames - Enable transporting identical data in fewer frames. Jumbo Frames reduce
overhead, lower processing time, and ensure fewer interrupts.
LAG (Link Aggregated Group) - Aggregates ports or VLANs into a single virtual port or VLAN.
LAN - The computers and networking products that make up your local network.
MAC (Media Access Control) Address - The unique address that a manufacturer assigns to each
networking device.
Mask - A filter that includes or excludes certain values, for example parts of an IP address.
Mbps (MegaBits Per Second) - One million bits per second; a unit of measurement for data
transmission.
MD5 (Message Digest 5) - An algorithm that produces a 128-bit hash. MD5 is a variation of
MD4, and increases MD4 security. MD5 verifies the integrity of the communication and
authenticates the origin of the communication.
MDI (Media Dependent Interface) A cable used for end stations.
MDIX (Media Dependent Interface with Crossover) - A cable used for hubs and switches.
MIB (Management Information Base) - MIBs contain information describing specific aspects of
network components.
SRW2024 User Guide
132
Multicast - Transmits copies of a single packet to multiple ports.
Network - A series of computers or devices connected for the purpose of data sharing, storage,
and/or transmission between users.
NMS (Network Management System) - An interface that provides a method of managing a
system.
OID (Object Identifier) - Used by SNMP to identify managed objects. In the SNMP Manager/
Agent network management paradigm, each managed object must have an OID to identify it.
Packet - A unit of data sent over a network.
Ping (Packet INternet Groper) - An Internet utility used to determine whether a particular IP
address is online.
Policing - Determines if traffic levels are within a specified profile. Policing manages the
maximum traffic rate used to send or receive packets on an interface.
Port - The connection point on a computer or networking device used for plugging in cables or
adapters.
Port Mirroring - Monitors and mirrors network traffic by forwarding copies of incoming and
outgoing packets from one port to a monitoring port.
Power over Ethernet (PoE) - A technology enabling an Ethernet network cable to deliver both
data and power.
QoS (Quality of Service) -Provides policies that contain sets of filters (rules). QoS allows network
managers to decide how and what network traffic is forwarded according to priorities,
application types, and source and destination addresses.
RADIUS (Remote Authentication Dial-In User Service) - A protocol that uses an authentication
server to control network access.
RJ-45 (Registered Jack-45) - An Ethernet connector that holds up to eight wires.
RMON (Remote Monitoring) - Provides network information to be collected from a single
workstation.
Router - A networking device that connects multiple networks together.
RSTP (Rapid Spanning Tree Protocol) - Detects and uses network topologies that allow a faster
convergence of the spanning tree, without creating forwarding loops.
Server - Any computer whose function in a network is to provide user access to files, printing,
communications, and other services.
SMTP (Simple Mail Transfer Protocol) - The standard e-mail protocol on the Internet.
SNMP (Simple Network Management Protocol) - A widely used network monitoring and
control protocol.
SRW2024 User Guide
133
SSH - Secure Shell. A utility that uses strong authentication and secure communications to log
in to another computer over a network.
SSL (Secure Socket Layer) - Encryption technology for the Internet used to provide secure
transactions, such as the transmission of credit card numbers for e-commerce.
Static IP Address - A fixed address assigned to a computer or device that is connected to a
network.
STP (Spanning Tree Protocol) - Prevents loops in network traffic. The Spanning Tree Protocol
(STP) provides tree topography for any arrangement of bridges. STP provides one path
between end stations on a network, eliminating loops.
Subnet (Sub-network) - Subnets are portions of a network that share a common address
component. In TCP/IP networks, devices that share a prefix are part of the same subnet. For
example, all devices with a prefix of 157.100.100.100 are part of the same subnet.
Subnet Mask - An address code that determines the size of the network.
Switch - Filters and forwards packets between LAN segments. Switches support any packet
protocol type.
TACACS+ (Terminal Access Controller Access Control System Plus) - Proprietary Cisco
enhancement to Terminal Access Controller Access Control System (TACACS). Provides
additional support for authentication, authorization, and accounting.
TCP (Transmission Control Protocol) - A network protocol for transmitting data that requires
acknowledgement from the recipient of data sent.
TCP/IP (Transmission Control Protocol/Internet Protocol) - A set of instructions PCs use to
communicate over a network.
Telnet - A user command and TCP/IP protocol used for accessing remote PCs.
TFTP (Trivial File Transfer Protocol) - A version of the TCP/IP FTP protocol that has no directory
or password capability.
Throughput - The amount of data moved successfully from one node to another in a given
time period.
Trunking - Link Aggregation. Optimizes port usage by linking a group of ports together to
form a single trunk (aggregated groups).
TX Rate - Transmission Rate.
UDP (User Data Protocol) - Communication protocol that transmits packets but does not
guarantee their delivery.
Upgrade - To replace existing software or firmware with a newer version.
Upload - To transmit a file over a network.
URL (Uniform Resource Locator) - The address of a file located on the Internet.
SRW2024 User Guide
134
VLAN (Virtual Local Area Networks) - Logical subgroups that constitute a Local Area Network
(LAN). This is done in software rather than defining a hardware solution.
WAN (Wide Area Network) - Networks that cover a large geographical area.
Wildcard Mask - Specifies which IP address bits are used, and which bits are ignored. A wild
card mask of 255.255.255.255 indicates that no bit is important. A wildcard of 0.0.0.0 indicates
that all the bits are important. For example, if the destination IP address is 149.36.184.198 and
the wildcard mask is 255.36.184.00, the first two bits of the IP address are used, while the last
two bits are ignored.
SRW2024 User Guide
135
LIMITED WARRANTY
Warranty Information
LIMITED WARRANTY
Linksys warrants this Linksys hardware product against defects in materials and workmanship
under normal use for the Warranty Period, which begins on the date of purchase by the original
end-user purchaser and lasts for the period specified for this product at www.linksys.com/
warranty. The internet URL address and the web pages referred to herein may be updated by
Linksys from time to time; the version in effect at the date of purchase shall apply.
This limited warranty is non-transferable and extends only to the original end-user purchaser.
Your exclusive remedy and Linksys entire liability under this limited warranty will be for Linksys,
at its option, to (a) repair the product with new or refurbished parts, (b) replace the product
with a reasonably available equivalent new or refurbished Linksys product, or (c) refund the
purchase price of the product less any rebates. Any repaired or replacement products will be
warranted for the remainder of the original Warranty Period or thirty (30) days, whichever is
longer. All products and parts that are replaced become the property of Linksys.
Exclusions and Limitations
This limited warranty does not apply if: (a) the product assembly seal has been removed or
damaged, (b) the product has been altered or modified, except by Linksys, (c) the product
damage was caused by use with non.Linksys products, (d) the product has not been installed,
operated, repaired, or maintained in accordance with instructions supplied by Linksys, (e) the
product has been subjected to abnormal physical or electrical stress, misuse, negligence, or
accident, (f ) the serial number on the Product has been altered, defaced, or removed, or (g) the
product is supplied or licensed for beta, evaluation, testing or demonstration purposes for
which Linksys does not charge a purchase price or license fee.
ALL SOFTWARE PROVIDED BY LINKSYS WITH THE PRODUCT, WHETHER FACTORY LOADED ON
THE PRODUCT OR CONTAINED ON MEDIA ACCOMPANYING THE PRODUCT, IS PROVIDED AS IS
WITHOUT WARRANTY OF ANY KIND. Without limiting the foregoing, Linksys does not warrant
that the operation of the product or software will be uninterrupted or error free. Also, due to
the continual development of new techniques for intruding upon and attacking networks,
Linksys does not warrant that the product, software or any equipment, system or network on
which the product or software is used will be free of vulnerability to intrusion or attack. The
product may include or be bundled with third party software or service offerings. This limited
warranty shall not apply to such third party software or service offerings. This limited warranty
does not guarantee any continued availability of a third party’s service for which this product’s
use or operation may require.
TO THE EXTENT NOT PROHIBITED BY LAW, ALL IMPLIED WARRANTIES AND CONDITIONS OF
MERCHANTABILITY, SATISFACTORY QUALITY OR FITNESS FOR A PARTICULAR PURPOSE ARE
LIMITED TO THE DURATION OF THE WARRANTY PERIOD. ALL OTHER EXPRESS OR IMPLIED
CONDITIONS, REPRESENTATIONS AND WARRANTIES, INCLUDING, BUT NOT LIMITED TO, ANY
IMPLIED WARRANTY OF NON-INFRINGEMENT, ARE DISCLAIMED. Some jurisdictions do not
allow limitations on how long an implied warranty lasts, so the above limitation may not apply
to you. This limited warranty gives you specific legal rights, and you may also have other rights
which vary by jurisdiction.
SRW2024P User Guide
136
Obtaining Warranty Service
TO THE EXTENT NOT PROHIBITED BY LAW, IN NO EVENT WILL LINKSYS BE LIABLE FOR ANY LOST
DATA, REVENUE OR PROFIT, OR FOR SPECIAL, INDIRECT, CONSEQUENTIAL, INCIDENTAL OR
PUNITIVE DAMAGES, REGARDLESS OF THE THEORY OF LIABILITY (INCLUDING NEGLIGENCE),
ARISING OUT OF OR RELATED TO THE USE OF OR INABILITY TO USE THE PRODUCT (INCLUDING
ANY SOFTWARE), EVEN IF LINKSYS HAS BEEN ADVISED OF THE POSSIBILITY OF SUCH DAMAGES.
IN NO EVENT WILL LINKSYS’ LIABILITY EXCEED THE AMOUNT PAID BY YOU FOR THE PRODUCT.
The foregoing limitations will apply even if any warranty or remedy provided under this limited
warranty fails of its essential purpose. Some jurisdictions do not allow the exclusion or
limitation of incidental or consequential damages, so the above limitation or exclusion may not
apply to you.
Obtaining Warranty Service
If you have a question about your product or experience a problem with it, please go to
www.linksys.com/support where you will find a variety of online support tools and information
to assist you with your product. If the product proves defective during the Warranty Period,
contact the Value Added Reseller (VAR) from whom you purchased the product or Linksys
Technical Support for instructions on how to obtain warranty service. The telephone number
for Linksys Technical Support in your area can be found in the product User Guide and at
www.linksys.com. Have your product serial number and proof of purchase on hand when
calling. A DATED PROOF OF ORIGINAL PURCHASE IS REQUIRED TO PROCESS WARRANTY
CLAIMS. If you are requested to return your product, you will be given a Return Materials
Authorization (RMA) number. You are responsible for properly packaging and shipping your
product to Linksys at your cost and risk. You must include the RMA number and a copy of your
dated proof of original purchase when returning your product. Products received without a
RMA number and dated proof of original purchase will be rejected. Do not include any other
items with the product you are returning to Linksys. Defective product covered by this limited
warranty will be repaired or replaced and returned to you without charge. Customers outside of
the United States of America and Canada are responsible for all shipping and handling charges,
custom duties, VAT and other associated taxes and charges. Repairs or replacements not
covered under this limited warranty will be subject to charge at Linksys’ then-current rates.
Technical Support
This limited warranty is neither a service nor a support contract. Information about Linksys’
current technical support offerings and policies (including any fees for support services) can be
found at: www.linksys.com/support. This limited warranty is governed by the laws of the
jurisdiction in which the Product was purchased by you. Please direct all inquiries to: Linksys,
P.O. Box 18558, Irvine, CA 92623
SRW2024P User Guide
137
FCC Statement
Regulatory Information
FCC Statement
This equipment has been tested and found to comply with the limits for a Class B digital device,
pursuant to Part 15 of the FCC Rules. These limits are designed to provide reasonable
protection against harmful interference in a residential installation. This equipment generates,
uses and can radiate radio frequency energy and, if not installed and used in accordance with
the instructions, may cause harmful interference to radio communications. However, there is no
guarantee that interference will not occur in a particular installation. If this equipment does
cause harmful interference to radio or television reception, which can be determined by
turning the equipment off and on, the user is encouraged to try to correct the interference by
one of the following measures:
•
Reorient or relocate the receiving antenna.
•
Increase the separation between the equipment and receiver.
•
Connect the equipment into an outlet on a circuit different from that to which the
receiver is connected.
•
Consult the dealer or an experienced radio/TV technician for help.
This device complies with Part 15 of the FCC Rules. Operation is subject to the following two
conditions: (1) This device may not cause harmful interference, and (2) this device must accept
any interference received, including interference that may cause undesired operation.
FCC Caution
Any changes or modifications not expressly approved by the party responsible for compliance
could void the user's authority to operate this equipment.
FCC Radiation Exposure Statement
This equipment complies with FCC radiation exposure limits set forth for an uncontrolled
environment. This equipment should be installed and operated with minimum distance 20cm
between the radiator & your body. To maintain compliance with FCC RF exposure compliance
requirements, please avoid direct contact to the transmitting antenna during transmitting.
This transmitter must not be co-located or operating in conjunction with any other antenna or
transmitter.
We declare that the product is limited in CH1~CH11 by specified firmware controlled in the
USA.
Generic Discussion on RF Exposure
The Cisco products are designed to comply with the following national and international
standards on Human Exposure to Radio Frequencies.
US 47 Code of Federal Regulations Part 2 Subpart J
SRW2024P User Guide
138
FCC Statement
American National Standards Institute (ANSI) / Institute of Electrical and Electronic Engineers /
IEEE C 95.1 (92)
International Commission on Non Ionizing Radiation Protection (ICNIRP) 98
Ministry of Health (Canada) Safety Code 6. Limits on Human Exposure to Radio Frequency
Fields in the range from 3kHz to 300 GHz
Australia Radiation Protection Standard
To ensure compliance with various national and international Electromagnetic Field (EMF)
standards, the system should only be operated with Cisco approved antennas and accessories.
US
This system has been evaluated for RF exposure for Humans in reference to ANSI C 95.1
(American National Standards Institute) limits. The evaluation was based on evaluation per ANI
C 95.1 and FCC OET Bulletin 65C rev 01.01. The minimum separation distance from the antenna
to general bystander is 7.9 inches (20cm) to maintain compliance.
Canada
This system has been evaluated for RF exposure for Humans in reference to ANSI C 95.1
(American National Standards Institute) limits. The evaluation was based on evaluation per RSS102 Rev 2. The minimum separation distance from the antenna to general bystander is 7.9
inches (20cm) to maintain compliance.
EU
This system has been evaluated for RF exposure for Humans in reference to the ICNIRP
(International Commission on Non-Ionizing Radiation Protection) limits. The evaluation was
based on the EN 50385 Product Standard to Demonstrate Compliance of Radio Base stations
and Fixed Terminals for Wireless Telecommunications Systems with basic restrictions or
reference levels related to Human Exposure to Radio Frequency Electromagnetic Fields from
300 MHz to 40 GHz. The minimum separation distance from the antenna to general bystander
is 20cm (7.9 inches).
Australia
This system has been evaluated for RF exposure for Humans as referenced in the Australian
Radiation Protection standard and has been evaluated to the ICNIRP (International Commission
on Non-Ionizing Radiation Protection) limits. The minimum separation distance from the
antenna to general bystander is 20cm (7.9 inches).
ANSI C 95.1 (99)
This system has been evaluated for RF exposure for Humans in reference to the ANSI (American
National Standards Institute) limits as referenced in C 95.1 (99). The minimum separation
distance from the antenna to the user is 7.9 inches (20cm).
ICNIRP Limits
SRW2024P User Guide
139
Safety Notices
This system has been evaluated for RF exposure for Humans in reference to the ICNIRP
(International Commission on Non-Ionizing Radiation Protection) limits. The minimum
separation distance from the antenna to the user is 20cm (7.9 inches).
Explosive Environment, Medical and FAA Device Information
Use on Board Aircraft
The use of wireless on board aircraft is restricted by certain regulations and airline policy.
Unless otherwise instructed by the airlines wireless devices should be turned off while on
board aircraft.
Interference to Implanted Medical Devices
A minimum separation distance of 6 inches (15cm) is recommended between portable devices
and implanted pacemakers to avoid possible interference. Please consult your physician or
medical device maker for further details.
Medical Device use
Cisco products unless otherwise specified are not registered or listed as a FDA medical device.
Therefore specific use in some unique medical applications may require additional approvals.
Please contact your Cisco sales person for further details
Safety Notices
Do not use this product near water, for example, in a wet basement or near a swimming pool.
Avoid using this product during an electrical storm. There may be a remote risk of electric shock
from lightning.
Industry Canada (Canada)
Operation is subject to the following two conditions:
1. This device may not cause interference and
2. This device must accept any interference, including interference that may cause undesired
operation of the device.
This device has been designed to operate with an antenna having a maximum gain of 3.3 dBi.
Antenna having a higher gain is strictly prohibited per regulations of Industry Canada. The
required antenna impedance is 50 ohms.
This device complies with Canadian ICES-003 and RSS210 rules.
Cet appareil est conforme aux normes NMB-003 et RSS210 d'Industry Canada.
SRW2024P User Guide
140
Safety Notices
User Information for Consumer Products Covered by EU Directive 2002/96/
EC on Waste Electric and Electronic Equipment (WEEE)
WARNING: Risk of explosion if battery is replaced by an
incorrect type. Dispose of used batteries according to the
instructions.
This document contains important information for users with regards to the proper disposal
and recycling of Linksys products. Consumers are required to comply with this notice for all
electronic products bearing the following symbol:
SRW2024P User Guide
141
Safety Notices
SRW2024P User Guide
142
Safety Notices
SRW2024P User Guide
143
Safety Notices
SRW2024P User Guide
144
Safety Notices
SRW2024P User Guide
145
Safety Notices
SRW2024P User Guide
146
Safety Notices
SRW2024P User Guide
147
Safety Notices
For more information, visit www.linksys.com.
SRW2024P User Guide
148
Specifications
SRW2024 Specifications
Model
SRW2024
Ports
24 RJ-45 connectors for 10BASE-T, 100BASE-TX and 1000BASE-T with
4 shared SFP slots
Cabling Type
UTP CAT 5 or better for 10BASE-T/100BASE-TX, UTP CAT 5e or better
for 1000BASE-T
LEDs
System, Link/Act, PoE
Switching Capacity
48 Gbps, non-blocking
Web User Interface
Built-in web UI for easy browser-based configuration (HTTP/HTTPS)
SNMP
SNMP version v1, v2c with support for traps
SNMP MIBs
RFC1213 MIB-2, RFC2863 Interface MIB, RFC2665 Ether-like MIB,
RFC1493 Bridge MIB, RFC2674 Extended Bridge MIB (P-bridge, Qbridge), RFC2819 RMON MIB (groups 1,2,3,9 only), RFC2737 Entity
MIB, RFC 2618 RADIUS Client MIB
Port Mirroring
Traffic on a port can be mirrored to another port for analysis with a
network analyzer or RMON probe
Other
Management
RFC854 Telnet (Menu-driven configuration)
Secure Shell (SSH) and Telnet Management
Telnet Client
SSL security for web UI
Switch Audit Log
DHCP Client
BootP
SNTP
Xmodem upgrade
Cable Diagnostics
PING
F/W Upgrade
web browser upgrade (HTTP)
RMON
Embedded Remote Monitoring (RMON) software agent supports
four RMON groups (history, statistics, alarms, and events) for
enhanced traffic management, monitoring, and analysis
MAC Table Size
8K
IEEE 802.1X
802.1x - RADIUS Authentication. MD5 Encryption
Link Aggregation
Link Aggregation using IEEE 802.3ad LACP, Up to 8 ports in up to 8
LAGs.
SRW2024P User Guide
149
SRW2024 Specifications
Storm Control
Broadcast, Multicast, and Unknown Unicast
Spanning Tree
EEE 802.1d Spanning Tree, IEEE 802.1w Rapid Spanning Tree
IGMP Snooping
IGMP (v1/v2) snooping provides for fast client joins and leaves of
multicast streams and limits bandwidth-intensive video traffic to
only the requestors
Priority Levels
4 Hardware queues
Scheduling
Priority Queueing and Weighted Round Robin (WRR)
Class of Service
Port-based
802.1p VLAN priority based
IP TOS/DSCP based CoS
IPv6 Traffic Class based CoS
Number of VLANs
256
VLAN
Port-based and 802.1q based VLANs
Management VLAN
HOL Blocking
Head of line blocking prevention
Jumbo frame
Supports frames up to 10K byte frames
Standards
IEEE 802.3-2005 Ethernet, IEEE 802.3u Fast Ethernet, IEEE 802.3z
Gigabit Ethernet, IEEE 802.ab Gigabit Ethernet, Flow Control
Power
Internal switching power
Certification
FCC Part 15 Class A, CE Class A, UL, cUL, CE mark, CB
Dimensions
16.93" x 1.75" x 13.78" (430 x 44.45 x 350 mm)
Unit Weight
8.60 lb. (4.47 kg)
Operating
Temperature
32 to 104°F (0 to 50°C)
Storage
Temperature
-4 to 158°F (-20 to 70°C)
Operating
Humidity
10% to 90%
Storage Humidity
10% to 95%
SRW2024P User Guide
150