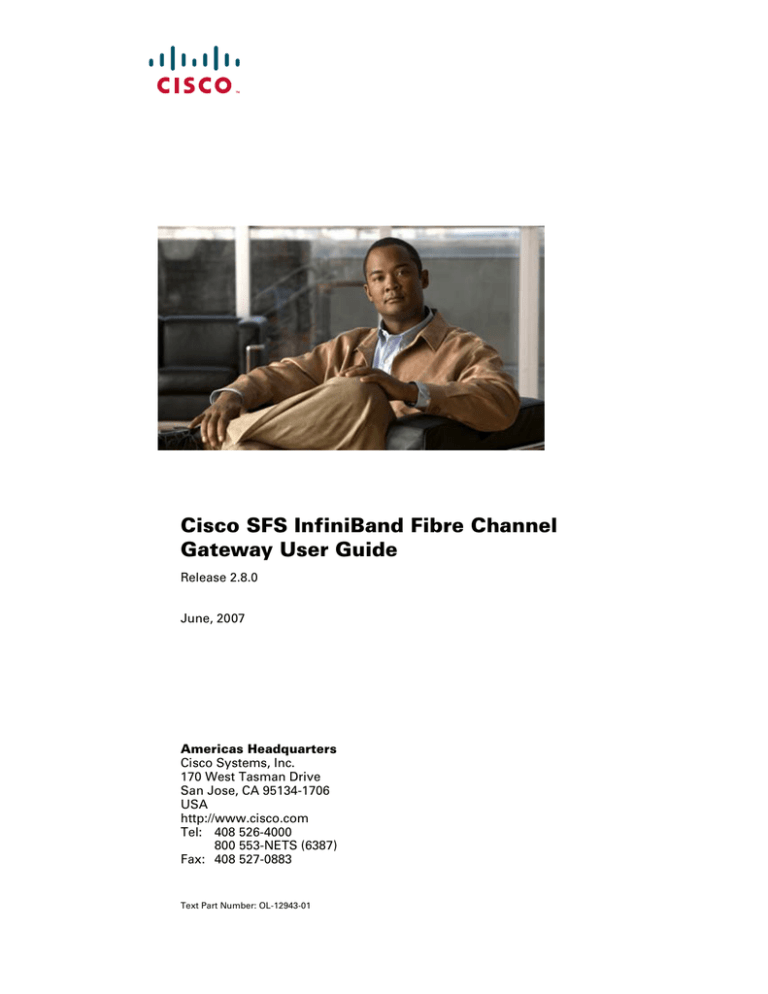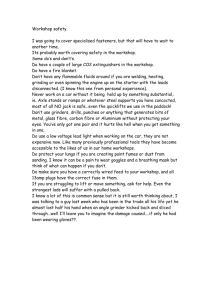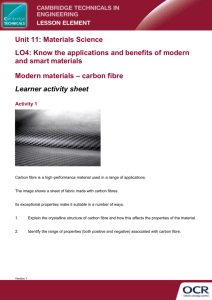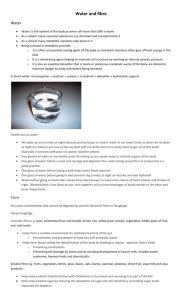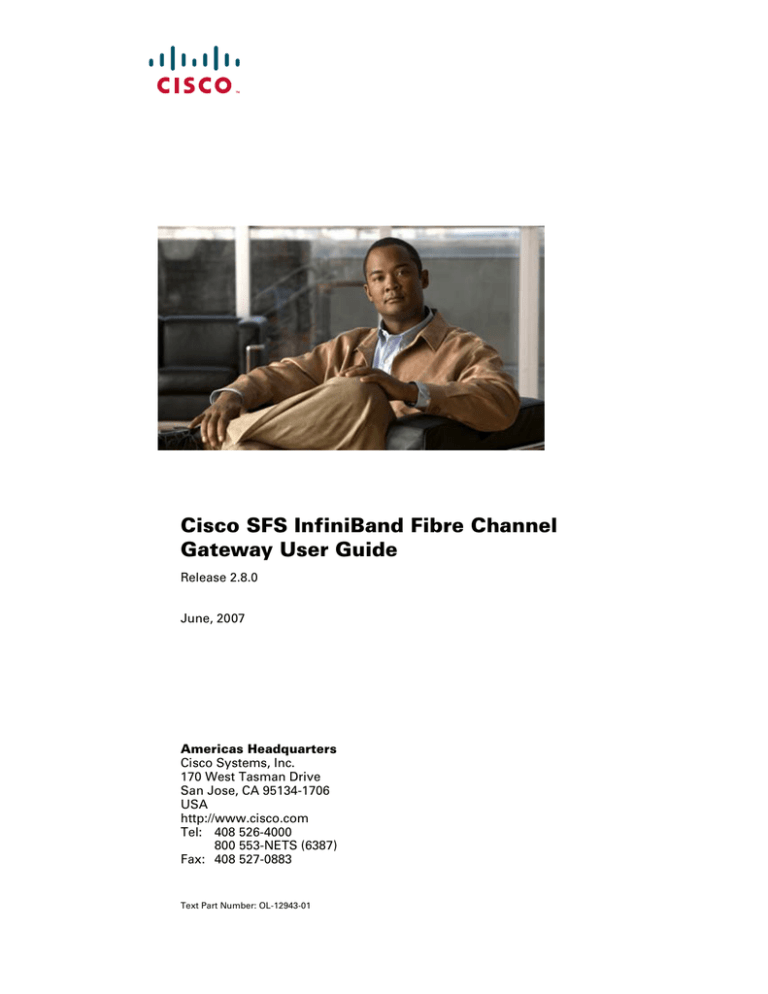
Cisco SFS InfiniBand Fibre Channel
Gateway User Guide
Release 2.8.0
June, 2007
Americas Headquarters
Cisco Systems, Inc.
170 West Tasman Drive
San Jose, CA 95134-1706
USA
http://www.cisco.com
Tel: 408 526-4000
800 553-NETS (6387)
Fax: 408 527-0883
Text Part Number: OL-12943-01
THE SPECIFICATIONS AND INFORMATION REGARDING THE PRODUCTS IN THIS MANUAL ARE SUBJECT TO CHANGE WITHOUT NOTICE. ALL
STATEMENTS, INFORMATION, AND RECOMMENDATIONS IN THIS MANUAL ARE BELIEVED TO BE ACCURATE BUT ARE PRESENTED WITHOUT
WARRANTY OF ANY KIND, EXPRESS OR IMPLIED. USERS MUST TAKE FULL RESPONSIBILITY FOR THEIR APPLICATION OF ANY PRODUCTS.
THE SOFTWARE LICENSE AND LIMITED WARRANTY FOR THE ACCOMPANYING PRODUCT ARE SET FORTH IN THE INFORMATION PACKET THAT
SHIPPED WITH THE PRODUCT AND ARE INCORPORATED HEREIN BY THIS REFERENCE. IF YOU ARE UNABLE TO LOCATE THE SOFTWARE LICENSE
OR LIMITED WARRANTY, CONTACT YOUR CISCO REPRESENTATIVE FOR A COPY.
The Cisco implementation of TCP header compression is an adaptation of a program developed by the University of California, Berkeley (UCB) as part of UCB’s public
domain version of the UNIX operating system. All rights reserved. Copyright © 1981, Regents of the University of California.
NOTWITHSTANDING ANY OTHER WARRANTY HEREIN, ALL DOCUMENT FILES AND SOFTWARE OF THESE SUPPLIERS ARE PROVIDED “AS IS” WITH
ALL FAULTS. CISCO AND THE ABOVE-NAMED SUPPLIERS DISCLAIM ALL WARRANTIES, EXPRESSED OR IMPLIED, INCLUDING, WITHOUT
LIMITATION, THOSE OF MERCHANTABILITY, FITNESS FOR A PARTICULAR PURPOSE AND NONINFRINGEMENT OR ARISING FROM A COURSE OF
DEALING, USAGE, OR TRADE PRACTICE.
IN NO EVENT SHALL CISCO OR ITS SUPPLIERS BE LIABLE FOR ANY INDIRECT, SPECIAL, CONSEQUENTIAL, OR INCIDENTAL DAMAGES, INCLUDING,
WITHOUT LIMITATION, LOST PROFITS OR LOSS OR DAMAGE TO DATA ARISING OUT OF THE USE OR INABILITY TO USE THIS MANUAL, EVEN IF CISCO
OR ITS SUPPLIERS HAVE BEEN ADVISED OF THE POSSIBILITY OF SUCH DAMAGES.
CCVP, the Cisco logo, and the Cisco Square Bridge logo are trademarks of Cisco Systems, Inc.; Changing the Way We Work, Live, Play, and Learn is a service mark of Cisco Systems,
Inc.; and Access Registrar, Aironet, BPX, Catalyst, CCDA, CCDP, CCIE, CCIP, CCNA, CCNP, CCSP, Cisco, the Cisco Certified Internetwork Expert logo, Cisco IOS, Cisco Press,
Cisco Systems, Cisco Systems Capital, the Cisco Systems logo, Cisco Unity, Enterprise/Solver, EtherChannel, EtherFast, EtherSwitch, Fast Step, Follow Me Browsing,
FormShare, GigaDrive, HomeLink, Internet Quotient, IOS, iPhone, IP/TV, iQ Expertise, the iQ logo, iQ Net Readiness Scorecard, iQuick Study, LightStream, Linksys,
MeetingPlace, MGX, Networking Academy, Network Registrar, Packet, PIX, ProConnect, ScriptShare, SMARTnet, StackWise, The Fastest Way to Increase Your Internet
Quotient, and TransPath are registered trademarks of Cisco Systems, Inc. and/or its affiliates in the United States and certain other countries.
All other trademarks mentioned in this document or Website are the property of their respective owners. The use of the word partner does not imply a partnership relationship
between Cisco and any other company. (0705R)
Any Internet Protocol (IP) addresses used in this document are not intended to be actual addresses. Any examples, command display output, and figures included in the
document are shown for illustrative purposes only. Any use of actual IP addresses in illustrative content is unintentional and coincidental.
Cisco SFS InfiniBand Fibre Channel Gateway User Guide
© 2006–2007 Cisco Systems, Inc. All rights reserved.
C O N T E N T S
Preface
vii
Audience
vii
Organization
vii
Conventions
viii
Related Documentation
ix
Obtaining Documentation, Obtaining Support, and Security Guidelines
CHAPTER
1
About the Fibre Channel Gateway
1-1
Introducing the Fibre Channel Gateway
Terms and Concepts
1-4
Software Features 1-4
Redundancy and High Availability
Access Control 1-5
Speed 1-6
Topologies 1-6
How the Fibre Channel Gateway Works
Initiator-Target-LUN (ITL) Groups
Initiators 1-8
Targets 1-9
LUNs 1-9
2
Load Balancing
1-5
1-6
1-8
Fibre Channel Gateway High Availability
Redundant Topologies
1-1
1-2
Hardware Features 1-4
Bandwidth and Speed
Maintenance 1-4
CHAPTER
ix
2-1
2-1
2-3
Dynamic Gateway Failover 2-3
Recovering from a Fibre Channel Gateway Failure or Disconnect
Redistributing Traffic and SRP Connections 2-4
2-3
Cisco SFS InfiniBand Fibre Channel Gateway User Guide
OL-12943-01
iii
Contents
CHAPTER
3
Global Attributes
3-1
About Global Attributes
3-1
Configuring Global Attributes 3-1
Using Element Manager 3-1
Using the CLI 3-4
Viewing Global Attributes 3-10
Viewing with the Element Manager
Viewing with the CLI 3-12
CHAPTER
4
Installing and Configuring Hardware
3-11
4-1
Installing a Fibre Channel Gateway 4-1
Connecting to a Fibre Channel SAN 4-1
Removing a Fibre Channel Gateway
Interpreting LEDs
CHAPTER
5
4-2
4-2
Using the Fibre Channel Gateway
5-1
Configuring a Figre Channel Gateway 5-1
Configuring a New Fibre Channel Gateway
Updating Existing Configurations 5-2
Administering the Fibre Channel Gateway
Bringing Up a Card 5-2
Bringing Down a Card 5-4
Bringing Up a Port 5-4
Configuring Initiators
5-2
5-2
5-5
Configuring Targets and LUNs
5-6
Configuring Initiator-Target Pairs 5-6
Configuring IT Pair Mode for Persistent Binding
5-6
Configuring ITLs 5-7
Configuring ITLs with Element Manager while No Global Policy Restrictions Apply 5-7
Configuring ITLs with Element Manager while Global Policy Restrictions Apply 5-9
Configuring ITLs with the CLI while Global Restriction Policies Apply, Option 1 5-10
Configuring ITLs with the CLI while Global Restriction Policies Apply, Option 2 5-15
Configuring ITLs with Custom WWNNs and WWPNs 5-19
Configuring Port Access on Existing ITs and ITLs 5-21
Granting Port Access with Element Manager 5-21
Denying Port Access with Element Manager 5-22
Granting Port Access with the CLI 5-23
Denying Port Access with the CLI 5-24
Cisco SFS InfiniBand Fibre Channel Gateway User Guide
iv
OL-12943-01
Contents
Viewing Port Access Settings 5-25
Viewing Port Mask Settings with Element Manager
Viewing Port Masking Settings with the CLI 5-25
5-25
Configuring LUN Access on Existing ITLs 5-27
Granting LUN Access on an ITL with Element Manager 5-27
Denying LUN Access on an ITL with Element Manager 5-27
Granting LUN Access on an ITL with the CLI 5-28
Denying LUN Access on an ITL with the CLI 5-30
Viewing LUN Access Settings 5-31
Viewing LUN Access with Element Manager
Viewing LUN Access with the CLI 5-31
5-31
Configuring Individual ITL Attributes 5-32
Configuring ITL I/O High Mark 5-33
Configuring ITL Maximum Retries 5-34
Configuring ITL Minimum I/O Timeout 5-35
Configuring Dynamic Path Affinity 5-36
Configuring Dynamic Load Balancing 5-37
Configuring Dynamic Failover 5-38
Configuring ITL Description 5-39
Gateway Grouping 5-40
WWPN Overload with Auto Binding 5-41
WWPN Limits with Gateway Grouping 5-41
Manually Configuring with the CLI 5-41
CHAPTER
6
ITLs and Zoning
Introduction
6-1
6-1
Adding Unzoned Initiators (Fibre Channel Gateway Ports)
Adding Initiators
Verify Zoning
6-2
6-2
Configuring RAID Arrays
CHAPTER
7
6-1
6-2
Configuring PowerPath with a Server Switch
7-1
Topology 7-1
Setup 7-1
Introduction
7-2
Configuring Fibre Channel Gateway Access to Clariion
Configuring SRP Host Access to Clariion
7-2
7-11
Cisco SFS InfiniBand Fibre Channel Gateway User Guide
OL-12943-01
v
Contents
CHAPTER
Configuring Hitachi Storage
8
Sample Topology
8-1
8-1
Installing and Configuring the Storage Application (DAMP 3)
Connecting the Array to the Fibre Channel Gateway
Using Host Group Security
8-1
8-4
8-6
Managing Host Groups 8-6
Adding WWN 8-8
Configuring a RAID Group
CHAPTER
Adding LUs to a RAID Group
8-13
Making LUs Visible to Hosts
8-14
LUN Remapping
9
8-10
Introduction
9-1
9-1
Creating an SRP LUN for a Fibre Channel LUN
Using the CLI 9-1
Using Chassis Manager 9-2
Using Element Manager 9-2
Configuration Example
CHAPTER
10
9-3
Monitoring Storage Traffic
Introduction
9-1
10-1
10-1
Global Statistics 10-1
Global Tab Field Descriptions 10-1
Viewing Global Statistics 10-2
SRP/FCP Statistics 10-3
Viewing SRP/FCP Statistics
10-4
Fibre Channel Gateway Statistics 10-4
Viewing Statistics for a Specific Gateway
Viewing ITL Statistics
10-4
10-5
INDEX
Cisco SFS InfiniBand Fibre Channel Gateway User Guide
vi
OL-12943-01
Preface
This preface describes who should read the Cisco InfiniBand Fibre Channel Gateway User Guide, how
it is organized, and its document conventions. It contains the following sections:
•
Audience, page vii
•
Organization, page vii
•
Conventions, page viii
•
Related Documentation, page ix
•
Obtaining Documentation, Obtaining Support, and Security Guidelines, page ix
Audience
The intended audience is the administrator responsible for configuring and managing Fibre Channel
gateways and related software and equipment. It is expected that the user has experience working with
equipment such as server switches, the Subnet Manager, Fibre Channel gateways, Host Channel
Adapters, and software drivers.
Organization
This publication is organized as follows:
Chapter
Title
Description
Chapter 1
About the Fibre Channel
Gateway
Introduces the Fibre Channel gateway, its
key terms and concepts, and its hardware
and software features.
Chapter 2
Fibre Channel Gateway High
Availability
Provides a sample topology for Fibre
Channel gateways in an HA environment
and describes failover behavior.
Chapter 3
Global Attributes
Describes how to configure global
attributes by using the CLI or Element
Manager.
Chapter 4
Installing and Configuring
Hardware
Provides steps for installing and
uninstalling Fibre Channel gateways.
Cisco SFS InfiniBand Fibre Channel Gateway User Guide
OL-12943-01
vii
Preface
Conventions
Chapter
Title
Description
Chapter 5
Using the Fibre Channel
Gateway
Provides steps for configuring and
administering a Fibre Channel gateway.
Chapter 6
ITLs and Zoning
Provides steps for adding ITLs and zones.
Chapter 7
Configuring PowerPath with a
Server Switch
Provides an example topology and
instructions for configuring PowerPath.
Chapter 8
Configuring Hitachi Storage
Provides steps for configuring and using an
Hitachi storage array.
Chapter 9
LUN Remapping
Provides steps for mapping a Fibre Channel
LUN to an SRP LUN.
Chapter 10
Monitoring Storage Traffic
Provides steps for monitoring storage traffic
with Element Manager.
Conventions
This document uses the following conventions:
Convention
Description
boldface font
Commands, command options, and keywords are in
boldface. Bold text indicates Chassis Manager elements or
text that you must enter as-is.
italic font
Arguments in commands for which you supply values are in
italics. Italics not used in commands indicate emphasis.
Menu1 > Menu2 >
Item…
Series indicate a pop-up menu sequence to open a form or
execute a desired function.
[ ]
Elements in square brackets are optional.
{x|y|z}
Alternative keywords are grouped in braces and separated by
vertical bars. Braces can also be used to group keywords
and/or arguments; for example, {interface interface type}.
[x|y|z]
Optional alternative keywords are grouped in brackets and
separated by vertical bars.
string
A nonquoted set of characters. Do not use quotation marks
around the string or the string will include the quotation
marks.
screen
font
Terminal sessions and information the system displays are in
font.
screen
boldface screen
Information you must enter is in boldface
screen
font.
font
italic screen font
Arguments for which you supply values are in italic screen
font.
^
The symbol ^ represents the key labeled Control—for
example, the key combination ^D in a screen display means
hold down the Control key while you press the D key.
Cisco SFS InfiniBand Fibre Channel Gateway User Guide
viii
OL-12943-01
Preface
Related Documentation
Convention
Description
< >
Nonprinting characters, such as passwords are in angle
brackets.
[ ]
Default responses to system prompts are in square brackets.
!, #
An exclamation point (!) or a pound sign (#) at the beginning
of a line of code indicates a comment line.
Notes use the following conventions:
Note
Means reader take note. Notes contain helpful suggestions or references to material not covered in the
publication.
Cautions use the following conventions:
Caution
Means reader be careful. In this situation, you might do something that could result in equipment
damage or loss of data.
Related Documentation
For additional information related to the Fibre Channel Gateway, see the following documents:
•
Cisco SFS Product Family Command Reference
•
Cisco SFS Product Family Chassis Manager User Guide
•
Cisco SFS Product Family Element Manager User Guide
•
Cisco VFrame InfiniBand Site Planning and Preparation Guide
•
Cisco VFrame InfiniBand Director User Guide
•
Cisco VFrame InfiniBand Director Third Party Integration Guide
•
InfiniBand Hardware Installation and Cabling Guide
Obtaining Documentation, Obtaining Support, and Security
Guidelines
For information on obtaining documentation, obtaining support, providing documentation feedback,
security guidelines, and also recommended aliases and general Cisco documents, see the monthly
What’s New in Cisco Product Documentation, which also lists all new and revised Cisco technical
documentation, at:
http://www.cisco.com/en/US/docs/general/whatsnew/whatsnew.html
Cisco SFS InfiniBand Fibre Channel Gateway User Guide
OL-12943-01
ix
Preface
Obtaining Documentation, Obtaining Support, and Security Guidelines
Cisco SFS InfiniBand Fibre Channel Gateway User Guide
x
OL-12943-01
CH A P T E R
1
About the Fibre Channel Gateway
This chapter includes the following sections:
•
Introducing the Fibre Channel Gateway, page 1-1
•
Terms and Concepts, page 1-2
•
Hardware Features, page 1-4
•
Software Features, page 1-4
•
How the Fibre Channel Gateway Works, page 1-6
•
Initiator-Target-LUN (ITL) Groups, page 1-8
Introducing the Fibre Channel Gateway
The Fibre Channel gateway expansion module (Figure 1-1) connects your server switch to Fibre Channel
storage area networks (SANs). The gateway associates a dynamically-generated world-wide node name
(WWNN) and associated world-wide port names (WWPNs) with each connected InfiniBand (IB) host,
or initiator, to provide seamless connectivity between Fibre Channel and IB networks. Because the
gateway creates Fibre Channel-compatible identifiers for IB elements, you can manage your storage
without any changes to your current SAN management tools and practices.
Cisco SFS InfiniBand Fibre Channel Gateway User Guide
OL-12943-01
1-1
Chapter 1
About the Fibre Channel Gateway
Terms and Concepts
Figure 1-1
Fibre Channel Gateway Expansion Module
Terms and Concepts
This book refers to a number of terms, concepts, and identifiers that apply to the Fibre Channel gateway
and the elements that interact with the gateway. Table 1-1 presents and defines key Fibre Channel
gateway terms and concepts.
Table 1-1
Fibre Channel Gateway Terms and Concepts
Term
Description
auto-bind
The auto-bind feature of the Fibre Channel gateway dynamically assigns WWNNs and
WWPNs to new initiators. When you configure an initiator, you can manually configure
these values, but you might create duplicate values that create network conflicts. The
auto-bind feature creates unique WWNNs and WWPNs to save you time and prevent
network conflicts.
You must omit the auto-bind feature when you configure initiators if you want to enable
gateway grouping. For details about gateway grouping, see “Gateway Grouping” section
on page 5-40.
initiator
Your host, Host Channel Adapter (HCA), and server switch emulate a Fibre
Channel-attached host, or initiator. The HCA and host drivers render the host SCSI
RDMA Protocol (SRP)-capable. For the purposes of this document, the term “initiator”
refers to an SRP host.
Cisco SFS InfiniBand Fibre Channel Gateway User Guide
1-2
OL-12943-01
Chapter 1
About the Fibre Channel Gateway
Terms and Concepts
Term
Description
IT
An initiator-target pair (IT) represents a connection from an SRP host to a storage device
target port through a Fibre Channel gateway.
ITL
ITLs serve as the paths between InfiniBand (IB) hosts and Fibre Channel (FC) storage.
ITLs consist of an initiator, a target, a logical unit (LU), and the switches between them.
logical unit (LU)
A logical unit is an absolute identifier for a partition, disk, or tape on a Fibre Channel
storage device. A given LU identifies one specific storage unit. Your Fibre Channel
gateway maps LUs to LUNs, and then your hosts use the LUN identifier to access storage.
logical unit number (LUN)
Each logical unit number, or LUN, identifies a Fibre Channel storage unit. LUNs are not
absolute identifiers. Up to 4 different LUNs can represent the same LU. Your Fibre
Channel gateway automatically assigns LUNs to LUs. LUNs are initiator-side identifiers.
Initiators must be able to see LUNs to write information to the LUs that the LUNs
represent.
path affinity
The path affinity feature of the Fibre Channel gateway locks a storage connection to a path
for the duration of data transfer to increase speed and efficiency.
random device
A random device is a storage device with LUs that can be accessed randomly
(non-sequentially). RAID devices and JBODs qualify as random devices.
sequential device
A sequential device is a storage device with LUs that can only be accessed sequentially.
Tape devices qualify as sequential devices.
The Fibre Channel gateway lets you configure separate connection defaults for random
devices and sequential devices. For instance, because tape (sequential) devices may
require more time to access data, you may want to extend time-out values. You can
configure random and sequential configuration options when you configure global
attributes and ITLs.
service name
A service name is an identifier for a Fibre Channel feature. Service names apply to all
Fibre Channel components. The Fibre Channel gateway dynamically creates service
names for IB components.
SRP host
The term “SRP host” means the same thing as initiator (above), but it emphasizes the fact
that, in an ITL, it is a host that runs SRP communicates with Fibre Channel storage
devices.
target
A target is a Fibre Channel storage device. In this document, “target” refers to the port on
the storage device through which initiators access disks or tapes.
transparent topology emulation
The transparent topology emulation feature of the Fibre Channel gateway assigns Fibre
Channel identifiers to all IB elements, so your SAN can access IB elements as though they
were Fibre Channel devices. Transparent topology emulation eliminates any need for you
to make changes to your SAN for it to communicate with your IB fabric.
world-wide node name
(WWNN)
World-wide node names serve as Fibre Channel identifiers for hosts in the SAN. The Fibre
Channel gateway dynamically associates WWNNs with SRP hosts. The Fibre Channel
gateway also assigns a WWNN to itself.
world-wide port name (WWPN) World-wide port names serve as Fibre Channel identifiers for ports in the SAN. When you
configure an SRP host (initiator), the Fibre Channel gateway creates a WWPN for every
initiator/Fibre Channel gateway-port combination.
Cisco SFS InfiniBand Fibre Channel Gateway User Guide
OL-12943-01
1-3
Chapter 1
About the Fibre Channel Gateway
Hardware Features
Hardware Features
Fibre Channel gateways add bandwidth and speed to your environment.
Bandwidth and Speed
Each port on the Fibre Channel gateway provides up to 2 Gbps of bandwidth. You can configure the ports
on a card to run at either 1 Gbps or 2 Gbps.
Note
Although you can configure the ports individually, both ports must run at the same speed.
Note
If the speeds of the ports on a gateway do not match, the gateway cannot run traffic. Be sure to set both
ports to the same speed. For more information, refer to the speed command in the Cisco SFS Product
Family Command Reference.
Maintenance
With the Fibre Channel gateway expansion module, you can perform the following tasks:
•
Add a gateway card to your server switch to expand your current port count.
•
Hot-swap expansion modules.
•
Replace an older expansion module with a newer, more efficient, and higher-capacity module.
You can add and remove Fibre Channel gateway cards while your server switch runs. You do not disrupt
other network configurations when you add and remove cards.
Caution
Always ground yourself before you touch any removable cards to avoid damage from electrostatic
discharge (ESD).
Software Features
The Fibre Channel gateway module optimizes the performance of the connection between your server
switch and your SAN. The features of the gateway can distribute traffic evenly across connections,
ensure uninterrupted traffic, and control host/storage access. The sections that follow provide details
about the software features of the Fibre Channel gateway.
Cisco SFS InfiniBand Fibre Channel Gateway User Guide
1-4
OL-12943-01
Chapter 1
About the Fibre Channel Gateway
Software Features
Redundancy and High Availability
Fibre Channel gateways support high availability (HA) both among cards and within ITLs when you
create redundant paths. HA support among Fibre Channel gateways operates automatically. When
multiple Fibre Channel gateways in an IB fabric provide the same host access to a storage device, the
gateways can evenly distribute the traffic among themselves. When you add another gateway, you can
redistribute the traffic so that the new gateway handles a share of the traffic. If one gateway becomes
unavailable, the other gateways automatically adopt the traffic of the unavailable gateway.
HA support within ITLs consists of three mutually-exclusive features:
•
dynamic gateway port load balancing
•
dynamic path affinity
•
dynamic gateway port failover
You can configure the feature that you want to run. For more information, see the “Global Attributes”
chapter.
Load Balancing
When both ports of a Fibre Channel gateway provide paths to the same storage, you can configure load
balancing to distribute traffic evenly between both ports.
Path Affinity
Path affinity locks a storage connection to a path for the duration of data transfer. Path affinity reduces
context switching on the target side to provide greater efficiency for certain types of RAID devices.
Failover
When both ports of a Fibre Channel gateway provide paths to the same storage, you can configure
failover so that one port remains dormant while the other port manages all traffic. If the active port fails,
the dormant port on the gateway adopts the traffic.
Note
Even when you activate dynamic port load balancing or dynamic path affinity on a Fibre Channel
gateway, the dynamic port failover feature continues to function.
Access Control
The Fibre Channel gateway supports industry-standard Fibre Channel access controls that use port-based
zoning or LUN-based restrictions and permissions. The gateway also provides additional security filters
that you can apply individually or collectively to initiators and Fibre Channel storage targets and LUNs.
The Storage Manager on your server switch provides access filters as an additional level of access
control. Access filters grant or deny hosts access to ports or to LUNs. See the “Global Attributes” chapter
for more information about how to configure access filters.
Cisco SFS InfiniBand Fibre Channel Gateway User Guide
OL-12943-01
1-5
Chapter 1
About the Fibre Channel Gateway
How the Fibre Channel Gateway Works
Zoning
Zoning grants or denies hosts access to ports on storage targets in the SAN. Soft zones dictate which
hosts can access which servers based on WWNNs and WWPNs. You can include in a zone any IB host
that connects to the SAN through the Fibre Channel gateway.
LUN Masking
LUN masking grants or denies hosts access to LUNs. LUN masking policies apply to IB hosts that
connect to the SAN through the Fibre Channel gateway.
Port Masking
You can configure a Fibre Channel gateway to grant or deny a given initiator access to one or more of
the Fibre Channel ports on the gateway. Port masking lets you control the routes that SRP hosts can use
to access storage devices on the SAN.
Speed
The maximum aggregate throughput of each Fibre Channel gateway port approaches 200 Mbps in one
direction and 400 Mbps bi-directionally. Your server switch aggregates Fibre Channel gateway ports to
create a 410 Mbps virtual Fibre Channel pipeline to each connected HCA port. The Fibre Channel
gateway itself supports aggregate throughput of 800 Mbps, or 70,000 I/O processes (IOPs) per second.
Topologies
The Fibre Channel gateway simulates the following topologies:
•
arbitrated loop (AL)
•
fabric-attached arbitrated loop
To the SAN, your server switch appears as a hub with Fibre Channel-attached hosts. To the IB fabric,
Fibre Channel targets appear as SRP-native storage arrays.
How the Fibre Channel Gateway Works
The Fibre Channel gateway performs transparent topology emulation to connect IB hosts and SANs. The
Fibre Channel gateway dynamically allocates world-wide node names (WWNNs) and world-wide port
names (WWPNs) to IB hosts to emulate Fibre Channel-attached hosts. The Fibre Channel gateway and
IB hosts appear, to the SAN, as groups of hosts on a Fibre Channel hub (see Figure 1-2) with the
dedicated bandwidth advantages of a switch-based architecture. The Fibre Channel gateway translates
between the Fibre Channel Protocol (FCP) of the SAN and the SCSI RDMA protocol (SRP) of the IB
hosts. In this way, SANs and IB-attached hosts communicate seamlessly. SAN management tools
recognize IB and Fibre Channel devices alike in Fibre Channel terms, which permits all management
paradigms and security infrastructures to operate normally.
After the Fibre Channel gateway assigns WWNNs and WWPNs to initiators, you must configure access
control policies to associate Fibre Channel-attached LUNs to initiators.
Cisco SFS InfiniBand Fibre Channel Gateway User Guide
1-6
OL-12943-01
Chapter 1
About the Fibre Channel Gateway
How the Fibre Channel Gateway Works
Figure 1-2
Virtualized Fibre Channel Hosts
Cisco SFS InfiniBand Fibre Channel Gateway User Guide
OL-12943-01
1-7
Chapter 1
About the Fibre Channel Gateway
Initiator-Target-LUN (ITL) Groups
Initiator-Target-LUN (ITL) Groups
ITLs form the paths between your IB hosts and Fibre Channel storage devices. Figure 1-3 displays the
components of an ITL.
Figure 1-3
Components of an ITL
To configure ITLs, see the “Configuring ITLs” section on page 5-7.
Initiators
You configure SRP hosts to serve as initiators. When you configure an ITL, you use the global unique
identifier (GUID) of the initiator to specify the host in the ITL. The GUID of an initiator is the GUID of
the HCA (not of a port on the HCA). When you configure ITLs, you can grant initiators access to targets
and LUNs.
Cisco SFS InfiniBand Fibre Channel Gateway User Guide
1-8
OL-12943-01
Chapter 1
About the Fibre Channel Gateway
Initiator-Target-LUN (ITL) Groups
Targets
Fibre Channel storage devices that consist of one or more disks (random devices) or tapes (sequential
devices) serve as targets. When you configure an ITL, you use the world-wide port name (WWPN) of a
port on the target to specify the target in the ITL.
LUNs
Logical unit numbers (LUNs) represent the individual storage entities in targets. LUNs can represent a
disk, a tape, a logical stripe in a RAID array, and so on.
Cisco SFS InfiniBand Fibre Channel Gateway User Guide
OL-12943-01
1-9
CH A P T E R
2
Fibre Channel Gateway High Availability
The following sections appear in this chapter:
•
Redundant Topologies, page 2-1
•
Dynamic Gateway Failover, page 2-3
Redundant Topologies
High availability (HA) for Fibre Channel gateways depends upon redundant topologies. Observe the
following in your redundant topology:
•
Every SRP host must be able to reach each storage device through multiple Fibre Channel gateways
on the same IB fabric and subnet.
•
The two ports of each Fibre Channel gateway must have access to the same storage devices.
Figure 2-1 displays a sample redundant topology.
Cisco SFS InfiniBand Fibre Channel Gateway User Guide
OL-12943-01
2-1
Chapter 2
Fibre Channel Gateway High Availability
Redundant Topologies
Figure 2-1
Redundant Topology
In the simple example topology, both Fibre Channel gateways provide the host with a route to the same
LUNs, and both of the ports in each Fibre Channel gateway can access the same LUNs. The server
switches in the example topology both run on the same IB fabric and in the same subnet (as they directly
connect to each other). Because the server switches reside in the same IB fabric and subnet, the device
manager monitors the status of both and directs one Fibre Channel gateway to adopt all traffic if the other
gateway fails. Because both ports on each gateway access the same LUNs, ITLs over the gateways can
support dynamic load balancing, dynamic path affinity, and dynamic port failover.
Cisco SFS InfiniBand Fibre Channel Gateway User Guide
OL-12943-01
2-2
Chapter 2
Fibre Channel Gateway High Availability
Load Balancing
Load Balancing
The I/Os are load balanced across the ports of a Fibre Channel gateway if the ITL is configured with the
load balancing option. The Fibre Channel gateway determines which port the I/O has to transfer by using
the load metric that it tracks for each I/O using the size of each I/O.
Dynamic Gateway Failover
Dynamic gateway failover requires no software configuration, only a redundant topology. You can create
a redundant topology with multiple server switches, as is, or with one Cisco SFS 3012 that holds multiple
Fibre Channel gateways.
When you bring up server switches that meet the topology requirements from the “Redundant
Topologies” section on page 2-1, gateway failover occurs automatically. However, when you recover a
failed Fibre Channel gateway or add a new Fibre Channel gateway to a production fabric, you must
redistribute the traffic.
Recovering from a Fibre Channel Gateway Failure or Disconnect
This section assumes redundant topologies.
Expected Behavior Due to Failover
In the event that a Fibre Channel gateway goes down or is disengaged for any reason, all connections
through that link automatically fail over to another Fibre Channel gateway. The failover proceeds as
follows:
•
The hardware times out on the initiator-target (IT) connection that has been broken.
•
A new connection request is sent to the Connection Manager (CM).
•
The CM redirects the connection to the new gateway.
Expected Impact to the System
Multiple paths are available between hosts and storage, so if one gateway fails or is removed, traffic and
all SRP connections are automatically moved to the other gateway(s).
When a redundantly configured Fibre Channel gateway fails or is disconnected, the following events
occur:
•
Connections through that gateway are momentarily broken from the host driver’s point of view; the
host makes a new connection quickly enough so that an application will not notice the loss of
connectivity.
•
When the Fibre Channel gateway is replaced or reinserted, the gateway load must be redistributed.
See the “Redistributing Traffic and SRP Connections” section on page 2-4 for more information.
Cisco SFS InfiniBand Fibre Channel Gateway User Guide
2-3
OL-12943-01
Chapter 2
Fibre Channel Gateway High Availability
Dynamic Gateway Failover
Necessary Actions to Recover
If a gateway needs to be replaced for any reason, perform the following steps to reinstate redundancy
between Fibre Channel gateways:
Step 1
Install the new Fibre Channel gateway.
Step 2
Configure redundant connections from the Fibre Channel gateway to the Fibre Channel storage device.
Step 3
Follow the instructions for enabling and configuring a new Fibre Channel gateway.
Step 4
Redistribute SRP connections. (See the “Redistributing Traffic and SRP Connections” section on
page 2-4.)
After an absent gateway is reinstalled, the administrator must re-establish the gateway on the system;
this step is necessary so that connections are redistributed for load-balancing.
Redistributing Traffic and SRP Connections
In an active fabric, redistribute traffic when you recover a failed Fibre Channel gateway or add a new
Fibre Channel gateway that causes the gateway to assume a share of the traffic and connections.
Using Element Manager
To redistribute traffic among multiple Fibre Channel gateways with the Element Manager, perform the
following steps:
Step 1
Launch Element Manager and connect to your server switch.
Step 2
From the Fibre Channel menu, select Storage Manager. The Storage Manager window opens.
Step 3
Expand the Gateway Cards folder in the Storage navigation tree.
Step 4
Click an active gateway. The Redistribute Connections button appears in the right-hand display.
Step 5
Click the Redistribute Connections button. Any inactive gateways assume a share of the traffic of the
gateway that you redistributed.
Step 6
Repeat this process for all active gateways.
Note
If you need to redistribute the traffic of multiple gateways over one new gateway, you can log the host
out of the storage, then log it back in. When it logs in, it will query the device manager and the device
manager will alert it to links through the new/fixed gateway.
Cisco SFS InfiniBand Fibre Channel Gateway User Guide
OL-12943-01
2-4
Chapter 2
Fibre Channel Gateway High Availability
Dynamic Gateway Failover
Using the CLI
To redistribute traffic among multiple Fibre Channel gateways with the CLI, perform the following
steps:
Step 1
Open a CLI session and log in as a user with Fibre Channel read-write privileges. For more information
about privileges, refer to the Cisco SFS Product Family Command Reference.
Login: super
Password: xxxxx
Step 2
Enter the enable command to enter Privileged Exec mode.
SFS-3012R> enable
SFS-3012R#
Step 3
Enter the configure terminal command to enter Global Configuration mode.
SFS-3012R# configure terminal
SFS-3012R(config)#
Step 4
Enter the interface command with
•
the gateway keyword
•
the slot number of an active gateway
to enter Fibre Channel Interface Configuration submode.
SFS-3012R(config)# interface gateway 5
SFS-3012R(config-if-gw-5/1)#
Step 5
Enter the no fc srp initiator-target command to redistribute SRP connections.
SFS-3012R(config-if-gw-5/1)# no fc srp initiator-target
Step 6
Repeat this process for all active gateways.
Note
If you need to redistribute the traffic of multiple gateways over one new gateway, you can log
the host out of the storage, and then log it back in. When it logs in, it will query the device
manager, and the device manager will alert it to links through the new/fixed gateway.
Cisco SFS InfiniBand Fibre Channel Gateway User Guide
2-5
OL-12943-01
CH A P T E R
3
Global Attributes
The following sections appear in this chapter:
•
About Global Attributes, page 3-1
•
Configuring Global Attributes, page 3-1
•
Viewing Global Attributes, page 3-10
About Global Attributes
When you configure global attributes, you create a series of default characteristics that automatically
apply to all initiators, ITs, and ITLs that you add thereafter. The global attributes that you configure
automatically apply to every ITL series that you create after that. Your device only applies global
attributes to an ITL when you create the ITL. If you make changes to the global attributes on your device,
those changes do not propagate to your existing ITLs; they only apply to new ITLs as you create them.
Note
Configure global attributes before you configure individual initiators, ITs, and ITLs. When you add
initiators, ITs, and ITLs, you can customize them on an individual basis. For instance, use global
attributes to deny all LUN access to all new initiators, and then grant each initiator access to just the
LUNs that you want them to access.
Configuring Global Attributes
Configure global Initiator, IT, and ITL attributes with the CLI or Element Manager.
Using Element Manager
With Element Manager, you can configure all global attributes in one screen. If you opt to use the CLI,
(see the “Using the CLI” section on page 3-4) you must configure each attribute individually.
Cisco SFS InfiniBand Fibre Channel Gateway User Guide
OL-12943-01
3-1
Chapter 3
Global Attributes
Configuring Global Attributes
Configuring All Global Attributes
To configure global attributes with the Element Manager GUI, perform the following steps:
Step 1
Launch Element Manager and connect to your server switch.
Step 2
From the FibreChannel menu, select Storage Manager. The Storage Manager window opens.
Step 3
(Optional) In the Hosts section, check the Restricted checkbox in the Gateway Port Access field to deny
all new initiators access to all physical Fibre Channel ports on your server switch.
Note
Step 4
If you restrict gateway port access, see the “Configuring ITLs with the CLI while Global
Restriction Policies Apply, Option 1” section on page 5-10 or the “Configuring ITLs with
Element Manager while Global Policy Restrictions Apply” section on page 5-9 to configure
ITLs.
(Optional) In the Hosts section, check the Restricted checkbox in the LUN Access field to deny all new
initiators access to all LUNs on the SAN.
Note
If you restrict LUN access, see the “Configuring ITLs with the CLI while Global Restriction
Policies Apply, Option 1” section on page 5-10 or the “Configuring ITLs with Element Manager
while Global Policy Restrictions Apply” section on page 5-9 to configure ITLs.
Step 5
(Optional) In the Random Access Devices section, enter an integer value from 1 - 256 in the ITL High
Mark field to configure the maximum number of requests that the initiator can send per LUN. (Optional)
Repeat this process in the Sequential Access Devices section.
Step 6
(Optional) In the Random Access Devices section, enter an integer value from 1 - 100 in the ITL Max
Retries field to limit the maximum number of times that the initiator can send the same I/O to a LUN.
(Optional) Repeat this process in the Sequential Access Devices section.
Step 7
(Optional) In the Random Access Devices section, enter an integer value from 1 - 1800 in the ITL Min
IO Timeout field to limit the maximum number of seconds that the initiator can wait for a LUN to accept
I/O traffic. Repeat this process in the Sequential Access Devices section.
Step 8
(Optional) In the Random Access Devices section, click a radio button in the ITL Dynamic Pathing field
to configure the dynamic pathing that you want to use. For more information, see these sections:
•
Path Affinity, page 1-5.
•
Load Balancing, page 1-5.
•
Failover, page 1-5.
Repeat this process in the Sequential Access Devices section.
Step 9
Click the Apply button.
Cisco SFS InfiniBand Fibre Channel Gateway User Guide
3-2
OL-12943-01
Chapter 3
Global Attributes
Configuring Global Attributes
Granting LUN Access to Initiators through New ITLs
To grant LUN access to initiators, perform the following steps:
Step 1
Launch Element Manager, and connect to your server switch.
Step 2
From the FibreChannel menu, select Storage Manager. The Storage Manager window opens.
Step 3
In the Hosts section, uncheck the Restricted checkbox in the LUN Access field to grant all initiators
access to LUNs through new ITLs.
Step 4
Click the Apply button.
Denying LUN Access to Initiators through New ITLs
To deny LUN access to initiators, perform the following steps:
Step 1
Launch Element Manager and connect to your server switch.
Step 2
From the FibreChannel menu, select Storage Manager. The Storage Manager window opens.
Step 3
In the Hosts section, check the Restricted checkbox in the LUN Access field to deny all initiators access
to LUNs through new ITLs.
Note
Step 4
If you restrict LUN access, see the “Configuring ITLs with the CLI while Global Restriction
Policies Apply, Option 1” section on page 5-10 or the “Configuring ITLs with Element Manager
while Global Policy Restrictions Apply” section on page 5-9 to configure ITLs.
Click the Apply button.
Granting Port Access to Initiators through New ITLs
To grant port access to initiators, perform the following steps:
Step 1
Launch Element Manager and connect to your server switch.
Step 2
From the FibreChannel menu, select Storage Manager. The Storage Manager window opens.
Step 3
In the Hosts section, uncheck the Restricted checkbox in the Gateway Port Access field to grant
initiators access, through all new ITLs, to physical Fibre Channel ports on your server switch.
Step 4
Click the Apply button.
Cisco SFS InfiniBand Fibre Channel Gateway User Guide
OL-12943-01
3-3
Chapter 3
Global Attributes
Configuring Global Attributes
Denying Port Access to Initiators through New ITLs
To deny port access to initiators, perform the following steps:
Step 1
Launch Element Manager and connect to your server switch.
Step 2
From the FibreChannel menu, select Storage Manager. The Storage Manager window opens.
Step 3
In the Hosts section, check the Restricted checkbox in the Gateway Port Access field to deny initiators
access, through all new ITLs, to physical Fibre Channel ports on your server switch.
Note
Step 4
If you restrict gateway port access, see the “Configuring ITLs with the CLI while Global
Restriction Policies Apply, Option 1” section on page 5-10 or the “Configuring ITLs with
Element Manager while Global Policy Restrictions Apply” section on page 5-9 to configure
ITLs.
Click the Apply button.
Using the CLI
With the CLI, you must configure each global attribute individually. As with the GUI, you must
configure some attributes once for random devices and once for sequential devices. The fc srp-global
command configures random devices by default. Use the sequential keyword in each task to configure
the attribute for sequential devices.
Note
To view current global settings with the CLI, enter the show fc srp-global command in User Exec mode
or Privileged Exec mode.
Note
If you enter a Fibre Channel command and receive an error message that reads, “Operation temporarily
failed - try again,” give your Fibre Channel gateway time to finish initializing, then retry the command.
Configuring Global ITL I/O High Mark
To configure the I/O high mark for all new ITLs, perform the following steps:
Step 1
Open a CLI session, and log in as a user with Fibre Channel read-write privileges. For more information
about privileges, refer to the Cisco SFS Product Family Command Reference.
Login: super
Password: xxxxx
Step 2
Enter the enable command to enter Privileged Exec mode.
SFS-3012R> enable
SFS-3012R#
Cisco SFS InfiniBand Fibre Channel Gateway User Guide
3-4
OL-12943-01
Chapter 3
Global Attributes
Configuring Global Attributes
Step 3
Enter the configure terminal command to enter Global Configuration mode.
SFS-3012R# configure terminal
SFS-3012R(config)#
Step 4
Enter the fc srp-global itl command and follow it with
a.
(Optional) the sequential keyword (if you want to configure this global attribute for sequential
devices)
b.
the io-hi-mark keyword.
c.
an integer value from 1 - 256
to configure the high mark.
SFS-3012R(config)# fc srp-global io-hi-mark 5
SFS-3012R(config)#
Configuring Global ITL Maximum Retries
To configure the maximum number of retries for all new ITLs, perform the following steps:
Step 1
Open a CLI session, and log in as a user with Fibre Channel read-write privileges. For more information
about privileges, refer to the Cisco SFS Product Family Command Reference.
Login: super
Password: xxxxx
Step 2
Enter the enable command to enter Privileged Exec mode.
SFS-3012R> enable
SFS-3012R#
Step 3
Enter the configure terminal command to enter Global Configuration mode.
SFS-3012R# configure terminal
SFS-3012R(config)#
Step 4
Enter the fc srp-global itl command and follow it with
a.
(Optional) the sequential keyword (if you want to configure this global attribute for sequential
devices)
b.
the max-retry keyword
c.
an integer value from 1 - 100
to configure the max-retry value.
SFS-3012R(config)# fc srp-global max-retry 5
SFS-3012R(config)#
Cisco SFS InfiniBand Fibre Channel Gateway User Guide
OL-12943-01
3-5
Chapter 3
Global Attributes
Configuring Global Attributes
Configuring Global ITL Minimum I/O Timeout
To configure the minimum I/O timeout for all new ITLs, perform the following steps:
Step 1
Open a CLI session, and log in as a user with Fibre Channel read-write privileges. For more information
about privileges, refer to the Cisco SFS Product Family Command Reference.
Login: super
Password: xxxxx
Step 2
Enter the enable command to enter Privileged Exec mode.
SFS-3012R> enable
SFS-3012R#
Step 3
Enter the configure terminal command to enter Global Configuration mode.
SFS-3012R# configure terminal
SFS-3012R(config)#
Step 4
Enter the fc srp-global itl command and follow it with
a.
(Optional) the sequential keyword (if you want to configure this global attribute for sequential
devices)
b.
the min-io-timeout keyword.
c.
an integer value (seconds) from 1 - 1800
to configure the timeout.
SFS-3012R(config)# fc srp-global itl min-io-timeout 200
SFS-3012R(config)#
Configuring Global Dynamic Path Affinity
Dynamic path affinity maintains a path for the duration of the data transfer for greater speed and
efficiency. To enable dynamic path affinity on all new ITLs, perform the following steps:
Step 1
Open a CLI session, and log in as a user with Fibre Channel read-write privileges. For more information
about privileges, refer to the Cisco SFS Product Family Command Reference.
Login: super
Password: xxxxx
Step 2
Enter the enable command to enter Privileged Exec mode.
SFS-3012R> enable
SFS-3012R#
Step 3
Enter the configure terminal command to enter Global Configuration mode.
SFS-3012R# configure terminal
SFS-3012R(config)#
Cisco SFS InfiniBand Fibre Channel Gateway User Guide
3-6
OL-12943-01
Chapter 3
Global Attributes
Configuring Global Attributes
Step 4
Enter the fc srp-global itl command and follow it with
a. (Optional) the sequential keyword (if you want to configure this global attribute for sequential
devices)
b. the dynamic-path-affinity keyword
to enable dynamic path affinity.
Note
This process disables load balancing and failover on new ITLs.
SFS-3012R(config)# fc srp-global dynamic-path-affinity
SFS-3012R(config)#
Configuring Global Dynamic Gateway Port Load Balancing
Dynamic port load balancing distributes traffic on a gateway evenly between the ports on the gateway
when the ports have separate paths to the same storage. To enable dynamic port load balancing on all
new ITLs, perform the following steps:
Step 1
Open a CLI session and log in as a user with Fibre Channel read-write privileges. For more information
about privileges, refer to the Cisco SFS Product Family Command Reference.
Login: super
Password: xxxxx
Step 2
Enter the enable command to enter Privileged Exec mode.
SFS-3012R> enable
SFS-3012R#
Step 3
Enter the configure terminal command to enter Global Configuration mode.
SFS-3012R# configure terminal
SFS-3012R(config)#
Step 4
Enter the fc srp-global itl command and follow it with
a.
(Optional) the sequential keyword (if you want to configure this global attribute for sequential
devices)
b.
the dynamic-gateway-port-loadbalancing keyword
to enable dynamic load balancing.
Note
This process disables path affinity and failover on new ITLs.
SFS-3012R(config)# fc srp-global dynamic-gateway-port-loadbalancing
SFS-3012R(config)#
Cisco SFS InfiniBand Fibre Channel Gateway User Guide
OL-12943-01
3-7
Chapter 3
Global Attributes
Configuring Global Attributes
Configuring Global Dynamic Port Failover
When two ports on a gateway have separate paths to the same storage, you can apply dynamic port
failover so that one port remains dormant while the other runs. The dormant port adopts the traffic if the
active port fails. To enable dynamic failover on all new ITLs, perform the following steps:
Step 1
Open a CLI session, and log in as a user with Fibre Channel read-write privileges. For more information
about privileges, refer to the Cisco SFS Product Family Command Reference.
Login: super
Password: xxxxx
Step 2
Enter the enable command to enter Privileged Exec mode.
SFS-3012R> enable
SFS-3012R#
Step 3
Enter the configure terminal command to enter Global Configuration mode.
SFS-3012R# configure terminal
SFS-3012R(config)#
Step 4
Enter the fc srp-global itl command and follow it with
a.
(Optional) the sequential keyword (if you want to configure this global attribute for sequential
devices)
b.
the dynamic-gateway-port-failover keyword
to enable dynamic port failover.
Note
This process disables path affinity and load balancing on new ITLs.
SFS-3012R(config)# fc srp-global dynamic-gateway-port-failover
SFS-3012R(config)#
Granting LUN Access to Initiators through New ITLs
You can only configure global attributes to grant access to all LUNs or deny access to all LUNs. You
cannot grant all new initiators access to some LUNs but not others with global policies. To configure
LUN access with Element Manager, see the “Configuring Global Attributes” section on page 3-1.
To configure LUN access to new ITs and ITLs, perform the following steps:
Step 1
Open a CLI session, and log in as a user with Fibre Channel read-write privileges. For more information
about privileges, refer to the Cisco SFS Product Family Command Reference.
Login: super
Password: xxxxx
Step 2
Enter the enable command to enter Privileged Exec mode.
SFS-3012R> enable
SFS-3012R#
Cisco SFS InfiniBand Fibre Channel Gateway User Guide
3-8
OL-12943-01
Chapter 3
Global Attributes
Configuring Global Attributes
Step 3
Enter the configure terminal command to enter Global Configuration mode.
SFS-3012R# configure terminal
SFS-3012R(config)#
Step 4
Enter the no fc srp-global lun-policy restricted command to deny initiators access to all LUNs.
SFS-3012R(config)# no fc srp-global lun-policy restricted
SFS-3012R(config)#
Denying LUN Access to Initiators through New ITLs
To configure LUN access to new ITs and ITLs, perform the following steps:
Step 1
Open a CLI session, and log in as a user with Fibre Channel read-write privileges. For more information
about privileges, refer to the Cisco SFS Product Family Command Reference.
Login: super
Password: xxxxx
Step 2
Enter the enable command to enter Privileged Exec mode.
SFS-3012R> enable
SFS-3012R#
Step 3
Enter the configure terminal command to enter Global Configuration mode.
SFS-3012R# configure terminal
SFS-3012R(config)#
Step 4
Enter the fc srp-global lun-policy restricted command to deny initiators access to all LUNs.
SFS-3012R(config)# fc srp-global lun-policy restricted
SFS-3012R(config)#
Granting Port Access to Initiators through New ITLs
You can only configure global attributes to grant access to all ports or deny access to all ports. You
cannot grant all new ITLs access to particular ports. To configure port access with Element Manager, see
the “Configuring Global Attributes” section on page 3-1.
To grant port access through new ITLs, perform the following steps:
Step 1
Open a CLI session, and log in as a user with Fibre Channel read-write privileges. For more information
about privileges, refer to the Cisco SFS Product Family Command Reference.
Login: super
Password: xxxxx
Step 2
Enter the enable command to enter Privileged Exec mode.
SFS-3012R> enable
SFS-3012R#
Cisco SFS InfiniBand Fibre Channel Gateway User Guide
OL-12943-01
3-9
Chapter 3
Global Attributes
Viewing Global Attributes
Step 3
Enter the configure terminal command to enter Global Configuration mode.
SFS-3012R# configure terminal
SFS-3012R(config)#
Step 4
Enter the no fc srp-global gateway-portmask-policy restricted command to grant access to all
ports.
SFS-3012R(config)# no fc srp-global gateway-portmask-policy restricted
SFS-3012R(config)#
Denying Port Access to Initiators through New ITLs
To deny port access through new ITLs, perform the following steps:
Step 1
Open a CLI session, and log in as a user with Fibre Channel read-write privileges. For more information
about privileges, refer to the Cisco SFS Product Family Command Reference.
Login: super
Password: xxxxx
Step 2
Enter the enable command to enter Privileged Exec mode.
SFS-3012R> enable
SFS-3012R#
Step 3
Enter the configure terminal command to enter Global Configuration mode.
SFS-3012R# configure terminal
SFS-3012R(config)#
Step 4
Enter the fc srp-global gateway-portmask-policy restricted command to grant access to all ports.
SFS-3012R(config)# fc srp-global gateway-portmask-policy restricted
SFS-3012R(config)#
Viewing Global Attributes
View global attributes to determine what policies and configurations immediately apply to new ITLs
when you create them. After you understand the global attributes that apply to each ITL, you can
customize the attributes of individual ITLs.
Cisco SFS InfiniBand Fibre Channel Gateway User Guide
3-10
OL-12943-01
Chapter 3
Global Attributes
Viewing Global Attributes
Viewing with the Element Manager
Step 1
Launch Element Manager and connect to your server switch.
Step 2
From the FibreChannel menu, select Storage Manager... The Storage Manager window opens and
displays Default policies for newly discovered hosts and devices. (See Figure 3-1.) If the storage
manager is open already, click the Storage folder.
Figure 3-1
Element Manager Global Attributes Display
Cisco SFS InfiniBand Fibre Channel Gateway User Guide
OL-12943-01
3-11
Chapter 3
Global Attributes
Viewing Global Attributes
Viewing with the CLI
To view global attributes with the CLI, perform the following steps:
Step 1
Open a CLI session and log in.
Login: super
Password: xxxxx
Step 2
Enter the show fc srp-global command. A list of global attributes appears.
SFS-3012R> show fc srp-global
================================================================================
SRP Global Information
================================================================================
default-gateway-portmask-policy : non restricted
default-lun-policy : non restricted
default-itl-hi-mark : 16
default-itl-max-retry : 5
default-itl-min-io-timeout : 10
default-itl-dynamic-path-affinity : false
default-itl-dynamic-gateway-port-load-balancing : true
default-itl-dynamic-gateway-port-failover : false
default-seq-itl-hi-mark : 1
default-seq-itl-max-retry : 1
default-seq-itl-min-io-timeout : 60
default-seq-itl-dynamic-path-affinity : false
default-seq-itl-dynamic-gateway-port-load-balancing : false
default-seq-itl-dynamic-gateway-port-failover : true
SFS-3012R>
Cisco SFS InfiniBand Fibre Channel Gateway User Guide
3-12
OL-12943-01
CH A P T E R
4
Installing and Configuring Hardware
This chapter includes the following sections:
•
Installing a Fibre Channel Gateway, page 4-1
•
Removing a Fibre Channel Gateway, page 4-2
•
Interpreting LEDs, page 4-2
Installing a Fibre Channel Gateway
To install a Fibre Channel gateway expansion module in your server switch, perform the following steps:
Step 1
Properly ground yourself to avoid potential ESD discharge and damage to hardware.
Step 2
Remove the blanking panel from the slot if you have not done so already.
Step 3
Open the ejector lever completely (pull the D-shaped end of the lever down and away from the card).
Step 4
Insert the card into the open slot.
Step 5
Close the ejector lever completely.
For more information, see Step 2 of the “Hardware Installation Steps”section in the Cisco VFrame
Evaluation Test Plan document.
Connecting to a Fibre Channel SAN
Connect your Fibre Channel gateway to a SAN switch with small form-factor pluggable (SFP)
connectors. After you install and connect your gateway, see Chapter 5, Chapter 5, “Using the Fibre
Channel Gateway,” to configure your gateway.
Note
To use redundancy features, when you connect your Fibre Channel gateway to a SAN, connect the
gateway ports such that both ports can access the same storage devices. To use ITL features such as
dynamic port load balancing (see the “Configuring Dynamic Load Balancing” section on page 5-37) and
dynamic port failover (see the “Configuring Dynamic Failover” section on page 5-38), both ports on a
gateway must be able to access the same storage devices.
Cisco SFS InfiniBand Fibre Channel Gateway User Guide
OL-12943-01
4-1
Chapter 4
Installing and Configuring Hardware
Removing a Fibre Channel Gateway
For the VFrame Evaluation Test Plan, continue to Step 1 of the “Hardware Configuration Steps” section
in the Cisco VFrame Evaluation Test Plan document.
Removing a Fibre Channel Gateway
To remove a Fibre Channel gateway from your server switch, perform the following steps:
Step 1
If possible, take the Fibre Channel gateway offline. Refer to the shutdown command in the Cisco SFS
Product Family Command Reference.
Step 2
Properly ground yourself to avoid potential ESD discharge and damage to the card.
Step 3
Secure the chassis.
Step 4
Open the ejector lever completely: pull the D-shaped end of the lever (see Figure 4-1) away from the
card.
Figure 4-1
Fibre Channel Gateway with Ejector Lever
Step 5
Pull the lever toward you to remove the card from the chassis.
Step 6
Replace the card with another card or a blanking panel.
Interpreting LEDs
The following two types of LEDs appear on Fibre Channel interface cards:
•
Fibre Channel Interface LEDs (currently inactive)
•
Fibre Channel Port LEDs
For this release, Fibre Channel Interface LEDs remain inactive. Fibre Channel Port LEDs indicate port
status and activity.
Figure 4-2 shows the Fibre Channel port LEDs.
Cisco SFS InfiniBand Fibre Channel Gateway User Guide
4-2
OL-12943-01
Chapter 4
Installing and Configuring Hardware
Interpreting LEDs
Figure 4-2
Fibre Channel Port LEDs
Table 4-1 lists and interprets Fibre Channel port status LED behavior.
Table 4-1
Fibre Channel Port Status LED Behavior
LED Behavior
Indication
unlit
Port does not detect a connection.
solid green
Port detects a connection but no traffic currently passes through the port.
sporadic flickering
green
Port runs successfully and detects traffic.
Table 4-2 lists and interprets Fibre Channel port speed LED behavior.
Table 4-2
LED Behavior
Indication
unlit
1 Gbps
persistent green
2 Gbps
Fibre Channel Port Speed LED Behavior
Cisco SFS InfiniBand Fibre Channel Gateway User Guide
OL-12943-01
4-3
CH A P T E R
5
Using the Fibre Channel Gateway
This chapter includes the following sections:
•
Configuring a Figre Channel Gateway, page 5-1
•
Administering the Fibre Channel Gateway, page 5-2
•
Configuring Initiators, page 5-5
•
Configuring Targets and LUNs, page 5-6
•
Configuring Initiator-Target Pairs, page 5-6
•
Configuring ITLs, page 5-7
•
Configuring Port Access on Existing ITs and ITLs, page 5-21
•
Viewing Port Access Settings, page 5-25
•
Configuring LUN Access on Existing ITLs, page 5-27
•
Viewing LUN Access Settings, page 5-31
•
Configuring Individual ITL Attributes, page 5-32
•
Gateway Grouping, page 5-40
Configuring a Figre Channel Gateway
This chapter provides steps to perform Fibre Channel gateway-related tasks. This section provides a
high-level view of what tasks to perform when you do the following:
•
Install a new gateway
•
Update existing configurations
Cisco SFS InfiniBand Fibre Channel Gateway User Guide
OL-12943-01
5-1
Chapter 5
Using the Fibre Channel Gateway
Administering the Fibre Channel Gateway
Configuring a New Fibre Channel Gateway
When you first install your Fibre Channel gateway, perform the following steps:
Step 1
Bring up your gateway (see the “Bringing Up a Card” section on page 5-2) so that it can pass traffic.
Step 2
Configure global SRP/ITL attributes (see the “Configuring Global Attributes” section on page 3-1) to
assign default attributes to new ITLs.
Step 3
Discover ITLs (see the “Configuring ITLs” section on page 5-7) to provide communication paths
between hosts and storage.
Step 4
Customize ITLs and ITs (see the “Configuring Individual ITL Attributes” section on page 5-32) to grant
or deny storage access beyond defaults and to configure custom behavior beyond defaults.
Updating Existing Configurations
To make changes to existing Fibre Channel gateway configurations, perform any one of the following
tasks:
•
Note
Reconfigure global ITL attributes (“Configuring Global Attributes” section on page 3-1) to change
the default configuration of new ITLs.
Remember that when you change global defaults, existing ITLs that you created with the original
defaults do not change. You must reconfigure existing ITLs individually.
•
Reconfigure existing ITLs (see the “Configuring Individual ITL Attributes” section on page 5-32)
to update access and behavior as your SAN priorities and requirements change.
•
Add additional ITLs (see the “Configuring ITLs” section on page 5-7) as you add storage devices
and hosts.
Administering the Fibre Channel Gateway
Use Element Manager or the CLI to administer your Fibre Channel gateway cards.
Bringing Up a Card
Bring up interface cards to run traffic between IB hosts and Fibre Channel storage.
Using Element Manager
To bring up a Fibre Channel gateway card with Element Manager, perform the following steps:
Step 1
Launch Element Manager, and connect to your server switch.
Step 2
Double-click the card that you want to bring up. The Fibre Channel Card # window opens, where # is
the number of the slot that contains the card.
Cisco SFS InfiniBand Fibre Channel Gateway User Guide
OL-12943-01
5-2
Chapter 5
Using the Fibre Channel Gateway
Administering the Fibre Channel Gateway
Note
Check the Card Boot Status field to verify that the card has booted successfully. Do not proceed until the
Card Boot Status field displays success and the Card Boot Stage field displays done.
Step 3
Click the up radio button in the Enable/Disable Card field.
Step 4
Click the Apply button.
Using the CLI
To bring up a Fibre Channel gateway card with the CLI, perform the following steps:
Step 1
Open a CLI session,, and log in as a user with Fibre Channel read-write privileges. For more information
about privileges, see the Cisco SFS Product Family Command Reference.
Login: super
Password: xxxxx
Step 2
Enter the enable command to enter Privileged Exec mode.
SFS-3012R> enable
SFS-3012R#
Step 3
Note
Enter the show card command to verify that your card has booted successfully.
Do not proceed until the boot stage field displays “done” and the boot status field displays “success.”
SFS-3012R# show card
================================================================================
Card Information
================================================================================
admin
oper
admin
oper
oper
slot type
type
status
status
code
-------------------------------------------------------------------------------1
controller
controller
up
up
normal
5
fc2port2G
fc2port2G
down
down
normal
7
fc2port2G
fc2port2G
up
up
normal
16
ib12port4x
ib12port4x
up
up
normal
================================================================================
Card Boot Information
================================================================================
boot
boot
boot
slot stage
status
image
-------------------------------------------------------------------------------1
done
success
TopspinOS-2.0.0/build447
5
none
none
7
done
success
TopspinOS-2.0.0/build447
16
done
success
TopspinOS-2.0.0/build447
================================================================================
Card Seeprom
================================================================================
product
pca
pca
fru
slot serial-number
serial-number
number
number
Cisco SFS InfiniBand Fibre Channel Gateway User Guide
5-3
OL-12943-01
Chapter 5
Using the Fibre Channel Gateway
Administering the Fibre Channel Gateway
-------------------------------------------------------------------------------1
PY-0305-000017
PY-0305-000017
95-00005-01-B3
98-00001-01
5
PY-0309-000023
PY-0309-000023
95-00008-01-C1
0
7
PY-0244-000007
PY-0244-000007
95-00008-01-B0
0
16
PY-0307-000028
PY-0307-000028
95-00006-01-B1
0
Step 4
Enter the configure terminal command to enter Global Configuration mode.
SFS-3012R# configure terminal
SFS-3012R(config)#
Step 5
Enter the card command and the slot number in which your Fibre Channel gateway resides.
SFS-3012R(config)# card 5
SFS-3012R(config-card-5)#
Step 6
Enter the no shutdown command to bring up the card.
SFS-3012R(config-card-5)# no shutdown
SFS-3012R(config-card-5)#
Bringing Down a Card
To bring down a card with Element Manager, perform the steps documented above, but click the down
radio button in Step 3.
To bring down a card with the CLI, perform the steps documented above, but use the shutdown
command in Step 6.
Bringing Up a Port
Bring up interface ports to run traffic over the port.
Using Element Manager
To bring up a Fibre Channel gateway port with Element Manager, perform the following steps:
Step 1
Launch Element Manager, and connect to your server switch.
Step 2
Double-click the port that you want to bring up. The Fibre Channel Port card#/port# window opens,
where slot# is the slot of the Fibre Channel gateway card and port# is the port number on the card.
Step 3
Click the up radio button in the Enable/Disable Port field.
Step 4
Click the Apply button.
Cisco SFS InfiniBand Fibre Channel Gateway User Guide
OL-12943-01
5-4
Chapter 5
Using the Fibre Channel Gateway
Configuring Initiators
Using the CLI
To bring up a Fibre Channel gateway card with the CLI, perform the following steps:
Step 1
Open a CLI session,, and log in as a user with Fibre Channel read-write privileges. For more information
about privileges, refer to the Cisco SFS Product Family Command Reference.
Login: super
Password: xxxxx
Step 2
Enter the enable command to enter Privileged Exec mode.
SFS-3012R> enable
SFS-3012R#
Step 3
Enter the configure terminal command to enter Global Configuration mode.
SFS-3012R# configure terminal
SFS-3012R(config)#
Step 4
Enter the interface command with
•
the fc keyword
•
the slot#/port# identifier of the port
to enter Fibre Channel Interface Configuration submode.
SFS-3012R(config)# interface fc 5/1
SFS-3012R(config-if-fc-5/1)#
Step 5
Enter the no shutdown command to bring up the card.
SFS-3012R(config-if-fc-5/1)# no shutdown
SFS-3012R(config-if-fc-5/1)#
Bringing Down a Port
To bring down a port with Element Manager, perform the steps documented above, but click the down
radio button in Step 3.
To bring down a port with the CLI, perform the steps documented above, but use the shutdown
command in Step 5.
Configuring Initiators
When you configure initiators, you assign Fibre Channel WWNNs to SRP hosts so the SAN can
recognize the hosts. For information about how to configure initiators, see the“Configuring ITLs”
section on page 5-7.
Note
You can configure initiators that you have not yet connected to your fabric. You can enter the GUID of
the initiator into the CLI or Element Manager so the configuration works when you connect the SRP
host.
Cisco SFS InfiniBand Fibre Channel Gateway User Guide
5-5
OL-12943-01
Chapter 5
Using the Fibre Channel Gateway
Configuring Targets and LUNs
Configuring Targets and LUNs
The Fibre Channel gateway automatically detects and configures the storage that it discovers. For
information about how to configure targets and LUNs, see the “Configuring ITLs” section on page 5-7.
To configure targets and LUNs manually, refer to the fc srp target and fc srp lu commands in the Cisco
SFS Product Family Command Reference.
Configuring Initiator-Target Pairs
You can manually configure Initiator-Target pairs (ITs) independently of LUNs/LUs. In particular, you
can configure ITs to form a staging area before your storage over IB goes into production. For more
information, refer to the fc srp it command in the Cisco SFS Product Family Command Reference.
Configuring IT Pair Mode for Persistent Binding
When you configure a VFrame system (for details, refer to the Cisco VFrame InfiniBand Director User
Guide and Cisco VFrame InfiniBand Third-Party Integration Guide), you can place your IT pairs in test
mode to test persistent connections before you bring up your SRP hosts.
Configuring Test Mode with the CLI
To configure test mode with the CLI, perform the following steps:
Step 1
Log in to your server switch.
Enter the enable command to enter Privileged Execute mode.
SFS> enable
SFS#
Step 2
Enter the configure terminal command to enter Global Configuration mode.
SFS# configure terminal
SFS(config)#
Step 3
Enter the fc srp it command with the following:
•
the GUID of the initiator
•
the GUID extension of the initiator
•
the WWPN of the target
•
the test-mode keyword
to configure the IT pair to test mode.
SFS(config)# fc srp it 00:05:ad:00:00:00:16:ff 00:00:00:00:00:00:00:00
21:00:00:04:cf:86:a0:1f test-mode
Cisco SFS InfiniBand Fibre Channel Gateway User Guide
OL-12943-01
5-6
Chapter 5
Using the Fibre Channel Gateway
Configuring ITLs
Configuring Test Mode with Element Manager
To configure test mode with Element Manager, perform the following steps:
Step 1
Click the FibreChannel menu and select Storage Manager. The Storage Manager window opens.
Step 2
Click the plus-sign (+) next to the SRP Hosts folder to expand the folder. A list of configured initiators
appears beneath the SRP Hosts folder.
Step 3
Click the initiator whose connections to targets you want to view, and then click the Targets tab. The
Targets visible to this host table appears in the right-hand display.
Step 4
Click the entry of the IT pair that you want to configure, and then click the Edit button. An IT Properties
window opens.
Step 5
In the Mode field, click the Normal radio button or the Test radio button.
Note
The Current Access field must not contain any entries in order for you to configure the mode.
Configuring ITLs
You must configure ITLs for your initiators to communicate with your storage. You can configure ITLs
with the CLI or the Element Manager graphical user interface (GUI).
Note
•
If you restricted port and LUN access when you configured global attributes, proceed to the
“Configuring ITLs with Element Manager while Global Policy Restrictions Apply” section on
page 5-9 or the “Configuring ITLs with the CLI while Global Restriction Policies Apply, Option 1”
section on page 5-10.
•
If you did not configure access, perform the steps below.
If you enter a Fibre Channel command and receive an error message that reads, “Operation temporarily
failed - try again,” give your Fibre Channel gateway time to finish initializing, and then retry the
command.
Configuring ITLs with Element Manager while No Global Policy Restrictions
Apply
Before you configure ITLs, you must log your SRP hosts out of any storage, and then log them back in
at the end of the process. The steps below provide a complete example for a Linux host.
Adjust Step 1 and Step 2 appropriately for your host type.
To configure ITLs with a Linux SRP host while your port masking and LUN masking policies are
unrestricted, perform the following steps:
Step 1
Log in to your host.
Step 2
Enter the /usr/local/topspin/bin/vstat --verbose|grep -i guid command to display the host GUID.
Cisco SFS InfiniBand Fibre Channel Gateway User Guide
5-7
OL-12943-01
Chapter 5
Using the Fibre Channel Gateway
Configuring ITLs
Note
Step 3
Record the GUID value. You will enter it repeatedly.
Bring up the Fibre Channel gateways on your server switch with the following steps:
a.
Launch Element Manager.
b.
Double-click the Fibre Channel gateway card that you want to bring up. The Fibre Channel Card
window opens.
c.
Click the up radio button in the Enable/Disable Card field, and then click the Apply button.
d.
(Optional) Repeat this process for additional gateways.
The Fibre Channel gateway automatically discovers all attached storage.
Note
Discovered LUs remain gray (inactive) until a SRP host connects to them. Once a host connects
to a LU, its icon becomes blue (active).
Step 4
From the FibreChannel menu of the Element Manager, select Storage Manager. The Topspin Storage
Manager window opens.
Step 5
Click the SRP Hosts folder in the Storage navigation tree in the left-hand frame of the interface. The
SRP Hosts display appears in the right-hand frame of the interface.
Step 6
Click the Define New button in the SRP Hosts display. The Define New SRP Host window opens.
Note
If your host includes multiple HCAs, you must configure each individual HCA as an initiator.
When you configure one HCA in a host, any other HCAs in the host are not automatically
configured.
Step 7
Select a GUID from the Host GUID pulldown menu in the Define New SRP Host window. The menu
displays the GUIDs of all connected hosts that you have not yet configured as initiators.
Step 8
(Optional) Type a description in the Description field in the Define New SRP Host window.
Step 9
Click the Next > button. The Define New SRP Host window displays a recommended WWNN for the
host and recommended WWPNs that will represent the host on all existing and potential Fibre Channel
gateway ports.
Note
You can manually configure the WWNN or WWPNs, but we strongly recommend that you use
the default values to avoid conflicts.
Step 10
Click the Finish button. The new host appears in the SRP Hosts display.
Step 11
Expand the SRP Hosts folder in the Storage navigation tree, then click the host that you created. The
host display appears in the right-hand frame of the interface.
Step 12
(Optional) Click the LUN Access tab in the host display, then click the Discover LUNs button. The
targets and associated LUNs that your Fibre Channel gateway sees appear in the Accessible LUNs field.
Step 13
Click the Refresh button in the Topspin Storage Manager window.
Cisco SFS InfiniBand Fibre Channel Gateway User Guide
OL-12943-01
5-8
Chapter 5
Using the Fibre Channel Gateway
Configuring ITLs
Configuring ITLs with Element Manager while Global Policy Restrictions Apply
Before you configure ITLs, you must log your SRP hosts out of any storage, then log them back in at the
end of the process. The steps below provide a complete example for a Linux host. Adjust Step 1 and
Step 2 appropriately for your host type.
These instructions apply to environments where the portmask policy and LUN masking policy are both
restricted. To verify that you have restricted your policies, enter the show fc srp-global command at
the CLI. View the default-gateway-portmask-policy and default-lun-policy fields. If restrictions
apply to either field, restricted appears in the field output.
To configure ITLs with a Linux SRP host while your port masking and LUN masking policies are
restricted, perform the following steps:
Step 1
Log in to your host.
Step 2
Enter the /usr/local/topspin/bin/vstat --verbose|grep -i guid command at the host CLI to display the
host GUID.
Note
Step 3
Record the GUID value. You will enter it repeatedly.
Bring up the Fibre Channel gateways on your server switch with the following steps:
a.
Launch Element Manager.
b.
Double-click the Fibre Channel gateway card that you want to bring up. The Fibre Channel Card
window opens.
c.
Click the up radio button in the Enable/Disable Card field, then click the Apply button.
d.
(Optional) Repeat this process for additional gateways.
The Fibre Channel gateway automatically discovers all attached storage.
Note
Discovered LUs remain gray (inactive) until an SRP host connects to them. Once a host connects
to a LU, its icon becomes blue (active).
Step 4
From the FibreChannel menu, select Storage Manager...
Step 5
Click the SRP Hosts folder in the Storage navigation tree in the left-hand frame of the interface. The
SRP Hosts display appears in the right-hand frame of the interface.
Step 6
Click the Define New button in the SRP Hosts display. The Define New SRP Host window opens.
Note
If your host includes multiple HCAs, you must configure each individual HCA as an initiator.
When you configure one HCA in a host, any other HCAs in the host are not automatically
configured.
Step 7
Select a GUID from the Host GUID pulldown menu in the Define New SRP Host window. The menu
displays the GUIDs of all available hosts that you have not yet configured as initiators.
Step 8
(Optional) Type a description in the Description field in the Define New SRP Host window. If you do
not enter a description, your device will assign a description.
Cisco SFS InfiniBand Fibre Channel Gateway User Guide
5-9
OL-12943-01
Chapter 5
Using the Fibre Channel Gateway
Configuring ITLs
Step 9
Click the Next > button. The Define New SRP Host window displays a recommended WWNN for the
host and recommended WWPNs that will represent the host on all existing and potential Fibre Channel
gateway ports.
Note
You can manually configure the WWNN or WWPNs, but we strongly recommend that you use
the default values to avoid conflicts.
Step 10
Click the Finish button. The new host appears in the SRP Hosts display.
Step 11
Expand the SRP Hosts folder in the Storage navigation tree, then click the host that you created. The
host display appears in the right-hand frame of the interface.
Step 12
Click the Targets tab in the host display. Double-click the WWPN of the target that you want your host
to access. The IT Properties window opens.
Step 13
Click the button with three dots “...” next to the Port Mask field. The Select Port(s) window opens and
displays two port numbers for each slot in the chassis. “Raised” port numbers represent restricted ports.
“Pressed” port numbers represent accessible ports.
Step 14
Click the port(s) to which the SAN connects to “press” them and grant the initiator access to the target
through those ports, then click the OK button.
Step 15
Click the Apply button in the IT Properties window, then close the window.
Step 16
Click the LUN Access tab in the host display, then click the Discover LUNs button. The targets and
associated LUNs that your Fibre Channel gateway sees appear in the Available LUNs field.
Step 17
Click the LUN Access tab, click the target that you configured in Step 12, and then click the Add >
button. The target and its LUN(s) appear in the Accessible LUNs field in an Inactive ITLs folder.
Step 18
Click the LUN that you want your host to reach, then click the Edit ITL Properties button. The ITL
Properties window opens.
Step 19
Click the button with three dots “...” next to the Port Mask field. The Select Port(s) window opens and
displays two port numbers for each slot in the chassis. “Raised” port numbers represent restricted ports.
“Pressed” port numbers represent accessible ports.
Step 20
Click the port(s) to which the SAN connects to “press” them and grant the initiator access to the target
via those ports, then click the OK button.
Step 21
Click the Refresh button in the Topspin Storage Manager window.
Configuring ITLs with the CLI while Global Restriction Policies Apply, Option 1
To configure ITLs without the Element Manager GUI, perform the following steps:
Step 1
Log in to your host.
Step 2
Enter the /usr/local/topspin/bin/vstat --verbose|grep -i guid command at the host CLI to display the
host GUID.
Note
Record the GUID value. You will enter it repeatedly.
Cisco SFS InfiniBand Fibre Channel Gateway User Guide
OL-12943-01
5-10
Chapter 5
Using the Fibre Channel Gateway
Configuring ITLs
Step 3
Enter the no shutdown command on your server switch CLI to bring up any Fibre Channel gateway
cards that connect your device to Fibre Channel storage. The gateway automatically discovers all
storage.
SFS-3012R# configure terminal
SFS-3012R(config)# card 6
SFS-3012R(config-card-6)# no shutdown
Step 4
(Optional) Enter the show fc srp target command to view the storage that your gateway(s) discovered.
SFS-3012R# show fc srp target
================================================================================
SRP Targets
================================================================================
wwpn: 21:00:00:04:cf:f6:c2:ab
wwnn: 20:00:00:04:cf:f6:c2:ab
description: SRP.T10:21000004CFF6C2AB
ioc-guid: 00:05:ad:00:00:00:15:1a
service-name: SRP.T10:21000004CFF6C2AB
protocol-ids: 04:00:00:00:00:00:00:00:00:00
fc-address: 00:00:ef
mtu: 0
connection-type: nl-port
physical-access: 6/1
Total: 1 targets.
SFS-3012R#
Step 5
Enter the fc srp initiator command with
•
the GUID of the host (from <Link>step 2)
•
the GUID extension (always 00:00:00:00:00:00:00:00)
•
the auto-bind keyword
to configure your host.
Note
For an initiator to successfully connect to storage, each physical Fibre Channel gateway port
requires a virtual port with a unique WWPN that points to the initiator. Also, the initiator
requires a unique WWNN. You can configure these values manually, but we strongly recommend
that you take advantage of CLI options to assign these values dynamically. The remainder of this
process dynamically allocates WWNNs and WWPNs.
The auto-bind keyword accomplishes the following:
•
assigns a unique WWNN to the initiator
•
creates a virtual port (that maps to the initiator) for each possible (actual and potential) physical
Fibre Channel gateway ports and assigns a WWPN to each virtual port.
SFS-3012R# configure terminal
SFS-3012R(config)# fc srp initiator 00:05:ad:00:00:01:29:5c 00:00:00:00:00:00:00:00
auto-bind
Note
If your host includes multiple HCAs, you must configure each individual HCA as an initiator.
When you configure one HCA in a host, any other HCAs in the host are not automatically
configured.
Cisco SFS InfiniBand Fibre Channel Gateway User Guide
5-11
OL-12943-01
Chapter 5
Using the Fibre Channel Gateway
Configuring ITLs
Step 6
(Optional) Enter the fc srp initiator command with
•
the GUID of the host
•
the GUID extension
• the description keyword
to assign an easily-recognizable identifier to the initiator.
SFS-3012R(config)# fc srp initiator 00:05:ad:00:00:01:29:c5 00:00:00:00:00:00:00:00
description Bender
Step 7
(Optional) Enter the show fc srp initiator command to verify the new initiator.
SFS-3012R# show fc srp initiator
================================================================================
SRP Initiators
================================================================================
guid: 00:05:ad:00:00:01:29:c5
extension: 00:00:00:00:00:00:00:00
description: Bender
wwnn: 20:01:00:05:ad:00:40:00
credit: 0
active-ports: none
pkeys:
action: auto-bind
result: success
wwpns: port
wwpn
fc-addr
2/1
20:01:00:05:ad:20:40:00 00:00:00
2/2
20:01:00:05:ad:24:40:00 00:00:00
3/1
20:01:00:05:ad:30:40:00 00:00:00
3/2
20:01:00:05:ad:34:40:00 00:00:00
4/1
20:01:00:05:ad:40:40:00 00:00:00
4/2
20:01:00:05:ad:44:40:00 00:00:00
5/1
20:01:00:05:ad:50:40:00 00:00:00
5/2
20:01:00:05:ad:54:40:00 00:00:00
6/1
20:01:00:05:ad:60:40:00 00:00:02
6/2
20:01:00:05:ad:64:40:00 00:00:00
7/1
20:01:00:05:ad:70:40:00 00:00:00
7/2
20:01:00:05:ad:74:40:00 00:00:00
8/1
20:01:00:05:ad:80:40:00 00:00:00
8/2
20:01:00:05:ad:84:40:00 00:00:00
9/1
20:01:00:05:ad:90:40:00 00:00:00
9/2
20:01:00:05:ad:94:40:00 00:00:00
10/1
20:01:00:05:ad:a0:40:00 00:00:00
10/2
20:01:00:05:ad:a4:40:00 00:00:00
11/1
20:01:00:05:ad:b0:40:00 00:00:00
11/2
20:01:00:05:ad:b4:40:00 00:00:00
12/1
20:01:00:05:ad:c0:40:00 00:00:00
12/2
20:01:00:05:ad:c4:40:00 00:00:00
13/1
20:01:00:05:ad:d0:40:00 00:00:00
13/2
20:01:00:05:ad:d4:40:00 00:00:00
14/1
20:01:00:05:ad:e0:40:00 00:00:00
14/2
20:01:00:05:ad:e4:40:00 00:00:00
Total: 1 initiators.
SFS-3012R#
Cisco SFS InfiniBand Fibre Channel Gateway User Guide
OL-12943-01
5-12
Chapter 5
Using the Fibre Channel Gateway
Configuring ITLs
Step 8
Enter the fc srp initiator command with
•
the GUID of the host
•
the GUID extension of the host
•
the discover-itl keyword
to prompt your device to discover the potential ITLs that your initiator can form.
Note
This command may take some time to execute.
SFS-3012R(config)# fc srp initiator 00:05:ad:00:00:01:29:c5 00:00:00:00:00:00:00:00
discover-itl
Step 9
Enter the show fc srp itl command to display the potential ITLs and record the target-wwpn and fc-lunid
values.
SFS-3012R(config)# exit
SFS-3012R# show fc srp itl
================================================================================
SRP ITL
================================================================================
guid: 00:05:ad:00:00:01:29:c5
extension: 00:00:00:00:00:00:00:00
target-wwpn: 21:00:00:04:cf:f6:c2:ab
fc-lunid: 00:00:00:00:00:00:00:00
srp-lunid: 00:00:00:00:00:00:00:00
logical-id (raw 64 bytes): 01:03:00:08:20:00:00:04:cf:f6:c2:ab:00:00:00:00
: 00:00:00:00:00:00:00:00:00:00:00:00:00:00:00:00
: 00:00:00:00:00:00:00:00:00:00:00:00:00:00:00:00
: 00:00:00:00:00:00:00:00:00:00:00:00:00:00:00:00
logical-id (formatted display): 2000000000000000
description: itl
device-category: random
lun-policy: restricted
non-restricted-ports: none
active-ports: none
physical-access: 6/1
hi-mark: 16
max-retry: 5
min-io-timeout: 10
dynamic-path-affinity: false
dynamic-gateway-port-loadbalancing: true
dynamic-storage-port-loadbalancing:
dynamic-gateway-port-failover: false
dynamic-storage-port-failover:
active-slots: none
Total: 1 itls.
SFS-3012R#
Note
Step 10
The fc-lunid field displays the LUN ID of the ITL that you will configure.
Enter the no fc srp itl command with
•
the GUID of the host
•
the GUID extension of the host
Cisco SFS InfiniBand Fibre Channel Gateway User Guide
5-13
OL-12943-01
Chapter 5
Using the Fibre Channel Gateway
Configuring ITLs
•
the WWPN of the target (from Step 9)
•
the LUN ID of the storage disk (from Step 9)
•
the lun-policy keyword
•
the restricted keyword
to configure the ITL through LUN masking.
SFS-3012R(config)# no fc srp itl 00:05:ad:00:00:01:29:c5 00:00:00:00:00:00:00:00
21:00:00:04:cf:f6:c2:ab 00:00:00:00:00:00:00:00 lun-policy restricted
Step 11
Enter the no fc srp it command with
•
the GUID of the host
•
the GUID extension of the host
•
the WWPN of the target
•
the gateway-portmask-policy keyword
•
the restricted keyword
•
the all keyword or the ports you want to unmask
to grant the initiator portmask-policy access to the target.
SFS-3012R(config)# no fc srp it 00:05:ad:00:00:01:29:c5 00:00:00:00:00:00:00:00
21:00:00:04:cf:f6:c2:ab gateway-portmask-policy restricted all
Step 12
Enter the no fc srp itl command with
•
the GUID of the host
•
the GUID extension of the host
•
the WWPN of the target
•
the LUN ID of the storage disk
•
the gateway-portmask-policy keyword
•
the restricted keyword
•
the all keyword or the ports you want to unmask
to grant the initiator portmask-policy access to the LUN.
SFS-3012R(config)# no fc srp itl 00:05:ad:00:00:01:29:c5 00:00:00:00:00:00:00:00:
21:00:00:04:cf:f6:c2:ab 00:00:00:00:00:00:00:00 gateway-portmask-policy restricted all
Step 13
Return to User Exec mode or Privileged Exec mode and enter the show fc srp itl command to verify
that the ITL is active. Port numbers appear in the physical-access and active-ports fields to indicate that
the ITL is active.
Cisco SFS InfiniBand Fibre Channel Gateway User Guide
OL-12943-01
5-14
Chapter 5
Using the Fibre Channel Gateway
Configuring ITLs
Configuring ITLs with the CLI while Global Restriction Policies Apply, Option 2
To configure ITLs without the Element Manager GUI, perform the following steps:
Step 1
Log in to your host.
Step 2
Enter the /usr/local/topspin/bin/vstat --verbose|grep -i guid command at the host CLI to display the
host GUID.
Note
Step 3
Record the GUID value. You will enter it repeatedly.
Enter the no shutdown command on your server switch CLI to bring up any Fibre Channel gateway
cards that connect your device to Fibre Channel storage. The gateway automatically discovers all
storage.
SFS-3012R# configure terminal
SFS-3012R(config)# card 6
SFS-3012R(config-card-6)# no shutdown
Step 4
(Optional) Enter the show fc srp target command to view the storage that your gateway(s) discovered.
SFS-3012R# show fc srp target
================================================================================
SRP Targets
================================================================================
wwpn: 21:00:00:04:cf:f6:c2:ab
wwnn: 20:00:00:04:cf:f6:c2:ab
description: SRP.T10:21000004CFF6C2AB
ioc-guid: 00:05:ad:00:00:00:15:1a
service-name: SRP.T10:21000004CFF6C2AB
protocol-ids: 04:00:00:00:00:00:00:00:00:00
fc-address: 00:00:ef
mtu: 0
connection-type: nl-port
physical-access: 6/1
Total: 1 targets.
SFS-3012R#
Step 5
Enter the fc srp initiator command with
•
the GUID of the host (from Step 2)
•
the GUID extension (always 00:00:00:00:00:00:00:00)
•
the auto-bind keyword
to configure your host.
Note
For an initiator to successfully connect to storage, each physical Fibre Channel gateway port
requires a virtual port with a unique WWPN that points to the initiator. Also, the initiator
requires a unique WWNN. You can configure these values manually, but we strongly recommend
that you take advantage of CLI options to assign these values dynamically. The remainder of this
process dynamically allocates WWNNs and WWPNs.
Cisco SFS InfiniBand Fibre Channel Gateway User Guide
5-15
OL-12943-01
Chapter 5
Using the Fibre Channel Gateway
Configuring ITLs
The auto-bind keyword accomplishes the following:
•
assigns a unique WWNN to the initiator
•
creates a virtual port (that maps to the initiator) for each possible (actual and potential) physical
Fibre Channel gateway port and assigns a WWPN to each virtual port.
SFS-3012R# configure terminal
SFS-3012R(config)# fc srp initiator 00:05:ad:00:00:01:29:5c 00:00:00:00:00:00:00:00
auto-bind
Note
Step 6
If your host includes multiple HCAs, you must configure each individual HCA as an initiator.
When you configure one HCA in a host, any other HCAs in the host are not automatically
configured.
(Optional) Enter the fc srp initiator command with
•
the GUID of the host
•
the GUID extension
•
the description keyword
to assign an easily-recognizable identifier to the initiator.
SFS-3012R(config)# fc srp initiator 00:05:ad:00:00:01:29:c5 00:00:00:00:00:00:00:00
description Bender
Step 7
(Optional) Enter the show fc srp initiator command to verify the new initiator.
SFS-3012R# show fc srp initiator
================================================================================
SRP Initiators
================================================================================
guid: 00:05:ad:00:00:01:29:c5
extension: 00:00:00:00:00:00:00:00
description: Bender
wwnn: 20:01:00:05:ad:00:40:00
credit: 0
active-ports: none
pkeys:
action: auto-bind
result: success
wwpns: port
wwpn
fc-addr
2/1
20:01:00:05:ad:20:40:00 00:00:00
2/2
20:01:00:05:ad:24:40:00 00:00:00
3/1
20:01:00:05:ad:30:40:00 00:00:00
3/2
20:01:00:05:ad:34:40:00 00:00:00
4/1
20:01:00:05:ad:40:40:00 00:00:00
4/2
20:01:00:05:ad:44:40:00 00:00:00
5/1
20:01:00:05:ad:50:40:00 00:00:00
5/2
20:01:00:05:ad:54:40:00 00:00:00
6/1
20:01:00:05:ad:60:40:00 00:00:02
6/2
20:01:00:05:ad:64:40:00 00:00:00
7/1
20:01:00:05:ad:70:40:00 00:00:00
7/2
20:01:00:05:ad:74:40:00 00:00:00
8/1
20:01:00:05:ad:80:40:00 00:00:00
8/2
20:01:00:05:ad:84:40:00 00:00:00
9/1
20:01:00:05:ad:90:40:00 00:00:00
9/2
20:01:00:05:ad:94:40:00 00:00:00
10/1
20:01:00:05:ad:a0:40:00 00:00:00
10/2
20:01:00:05:ad:a4:40:00 00:00:00
Cisco SFS InfiniBand Fibre Channel Gateway User Guide
OL-12943-01
5-16
Chapter 5
Using the Fibre Channel Gateway
Configuring ITLs
11/1
11/2
12/1
12/2
13/1
13/2
14/1
14/2
20:01:00:05:ad:b0:40:00
20:01:00:05:ad:b4:40:00
20:01:00:05:ad:c0:40:00
20:01:00:05:ad:c4:40:00
20:01:00:05:ad:d0:40:00
20:01:00:05:ad:d4:40:00
20:01:00:05:ad:e0:40:00
20:01:00:05:ad:e4:40:00
00:00:00
00:00:00
00:00:00
00:00:00
00:00:00
00:00:00
00:00:00
00:00:00
Total: 1 initiators.
SFS-3012R#
Step 8
Enter the no fc srp it command with
•
the GUID of the host
•
the GUID extension of the host
•
the WWPN of the target
•
the gateway-portmask-policy keyword
•
the restricted keyword
•
the all keyword or the ports you want to unmask
to grant the initiator portmask-policy access to the target.
Note
The ITLs that you discover in Step 9, below, inherit the attributes of the ITs.
SFS-3012R(config)# no fc srp it 00:05:ad:00:00:01:29:c5 00:00:00:00:00:00:00:00
21:00:00:04:cf:f6:c2:ab gateway-portmask-policy restricted all
Step 9
Enter the fc srp initiator command with
•
the GUID of the host
•
the GUID extension of the host
•
the discover-itl keyword
to prompt your device to discover the potential ITLs that your initiator can form.
Note
This command may take some time to execute.
SFS-3012R(config)# fc srp initiator 00:05:ad:00:00:01:29:c5 00:00:00:00:00:00:00:00
discover-itl
Step 10
Enter the show fc srp itl command to display the potential ITLs and record the target-wwpn and fc-lunid
values.
SFS-3012R(config)# exit
SFS-3012R# show fc srp itl
Cisco SFS InfiniBand Fibre Channel Gateway User Guide
5-17
OL-12943-01
Chapter 5
Using the Fibre Channel Gateway
Configuring ITLs
================================================================================
SRP ITL
================================================================================
guid: 00:05:ad:00:00:01:29:c5
extension: 00:00:00:00:00:00:00:00
target-wwpn: 21:00:00:04:cf:f6:c2:ab
fc-lunid: 00:00:00:00:00:00:00:00
srp-lunid: 00:00:00:00:00:00:00:00
logical-id (raw 64 bytes): 01:03:00:08:20:00:00:04:cf:f6:c2:ab:00:00:00:00
: 00:00:00:00:00:00:00:00:00:00:00:00:00:00:00:00
: 00:00:00:00:00:00:00:00:00:00:00:00:00:00:00:00
: 00:00:00:00:00:00:00:00:00:00:00:00:00:00:00:00
logical-id (formatted display): 2000000000000000
description: itl
device-category: random
lun-policy: restricted
non-restricted-ports: none
active-ports: none
physical-access: 6/1
hi-mark: 16
max-retry: 5
min-io-timeout: 10
dynamic-path-affinity: false
dynamic-gateway-port-loadbalancing: true
dynamic-storage-port-loadbalancing:
dynamic-gateway-port-failover: false
dynamic-storage-port-failover:
active-slots: none
Total: 1 itls.
SFS-3012R#
Note
Step 11
The fc-lunid field displays the LUN ID of the ITL that you will configure. For non-sequential
LUNs, this value will always appear as 00:00:00:00:00:00:00:00. For sequential LUNs, the value
will iterate by 1 for each LUN in the target device.
Enter the no fc srp itl command with
•
the GUID of the host
•
the GUID extension of the host
•
the WWPN of the target (from Step 9)
•
the LUN ID of the storage disk (from Step 9)
•
the lun-policy keyword
•
the restricted keyword
to configure the ITL through LUN masking.
SFS-3012R(config)# no fc srp itl 00:05:ad:00:00:01:29:c5 00:00:00:00:00:00:00:00
21:00:00:04:cf:f6:c2:ab 00:00:00:00:00:00:00:00 lun-policy restricted
Step 12
Return to User Exec mode or Privileged Exec mode and enter the show fc srp itl command to verify that
the ITL is active. Port numbers appear in the physical-access and active-ports fields to indicate that the
ITL is active.
Cisco SFS InfiniBand Fibre Channel Gateway User Guide
OL-12943-01
5-18
Chapter 5
Using the Fibre Channel Gateway
Configuring ITLs
Configuring ITLs with Custom WWNNs and WWPNs
If you use a specific WWNN and WWPN strategy in your SAN and you want devices on the IB fabric
to match this strategy, you can manually configure WWNNs and WWPNs for initiators on your IB fabric.
Note
We strongly recommend that, instead, you auto-bind initiators when you create them.
Using Element Manager
To use the Element Manager to configure ITLs with custom WWNNs and WWPNs, perform the
following steps:
Step 1
Log in to your host.
Step 2
Bring up the Fibre Channel gateways on your server switch with the following steps:
a.
Launch Element Manager.
b.
Double-click the Fibre Channel gateway card that you want to bring up. The Fibre Channel Card
window opens.
c.
Click the up radio button in the Enable/Disable Card field, then click the Apply button.
d.
(Optional) Repeat this process for additional gateways.
The Fibre Channel gateway automatically discovers all attached storage.
Note
Discovered LUs remain gray (inactive) until an SRP host connects to them. Once a host connects
to an LU, its icon becomes blue (active).
Step 3
From the FibreChannel menu, select Storage Manager. The Topspin Storage Manager window opens.
Step 4
Click the SRP Hosts folder. The SRP Hosts display appears in the window.
Step 5
Click the Define New button. The Define New SRP Host window opens.
Note
If your host includes multiple HCAs, you must configure each individual HCA as an initiator.
When you configure one HCA in a host, any other HCAs in the host are not automatically
configured.
Step 6
Select the GUID of the host from the Host GUID pulldown menu or enter the GUID of the host in that
field.
Step 7
(Optional) Enter a description for the initiator in the Description field.
Step 8
Click the Next > button. The Define New SRP Host window displays a suggested WWNN and suggested
WWPNs.
Step 9
Replace the dynamically-generated WWNN in the Host WWNN field with a custom WWNN.
Caution
Step 10
Verify that no other device uses this WWNN.
(Optional) Manually alter any WWPNs that you want to customize.
Cisco SFS InfiniBand Fibre Channel Gateway User Guide
5-19
OL-12943-01
Chapter 5
Using the Fibre Channel Gateway
Configuring ITLs
Step 11
Click the Finish button.
Step 12
To finish the process, see the “Configuring ITLs with Element Manager while No Global Policy
Restrictions Apply” section on page 5-7 or the “Configuring ITLs with Element Manager while Global
Policy Restrictions Apply” section on page 5-9.
Using the CLI
To use the CLI to configure ITLs with custom WWNNs and WWPNs, perform the following steps:
Step 1
Log in to your host.
Step 2
Enter the /usr/local/topspin/bin/vstat --verbose|grep -i guid command at the host CLI to display the
host GUID.
Note
Step 3
Record the GUID value. You will enter it repeatedly.
Enter the no shutdown command on your server switch CLI to bring up any Fibre Channel gateway
cards that connect your device to Fibre Channel storage. The gateway automatically discovers all
storage.
SFS-3012R# configure terminal
SFS-3012R(config)# card 6
SFS-3012R(config-card-6)# no shutdown
Step 4
(Optional) Enter the show fc srp target command to view the storage that your gateway(s) discovered.
SFS-3012R# show fc srp target
================================================================================
SRP Targets
================================================================================
wwpn: 21:00:00:04:cf:f6:c2:ab
wwnn: 20:00:00:04:cf:f6:c2:ab
description: SRP.T10:21000004CFF6C2AB
ioc-guid: 00:05:ad:00:00:00:15:1a
service-name: SRP.T10:21000004CFF6C2AB
protocol-ids: 04:00:00:00:00:00:00:00:00:00
fc-address: 00:00:ef
mtu: 0
connection-type: nl-port
physical-access: 6/1
Total: 1 targets.
SFS-3012R#
Step 5
Enter the fc srp initiator command with
•
the GUID of the host (from <Link>step 2)
•
the GUID extension (always 00:00:00:00:00:00:00:00)
•
the wwnn keyword.
•
the WWNN that you want to assign to the initiator
to configure your host.
Cisco SFS InfiniBand Fibre Channel Gateway User Guide
OL-12943-01
5-20
Chapter 5
Using the Fibre Channel Gateway
Configuring Port Access on Existing ITs and ITLs
Step 6
Enter the fc srp initiator-wwpn command with
•
the GUID of the host (from <Link>step 2)
•
the GUID extension (always 00:00:00:00:00:00:00:00)
•
the physical Fibre Channel gateway port to which you want to add the WWPN (in slot#/port#
format)
•
the WWPN that you want to add to the port
to apply a WWPN to the physical Fibre Channel gateway port that delivers Fibre Channel traffic to the
SRP host.
Step 7
To finish the process, see the “Configuring ITLs with the CLI while Global Restriction Policies Apply,
Option 1” section on page 5-10.
Configuring Port Access on Existing ITs and ITLs
You must configure port access on both ITs and ITLs to successfully pass traffic between an initiator and
a LUN.
Note
When you configure port access on an IT, that access configuration does not propagate to the associated
ITLs.
Granting Port Access with Element Manager
To grant an initiator access to a target and LUN through a Fibre Channel gateway port, perform the
following steps:
Step 1
Log in to your host.
Step 2
Launch Element Manager, and connect to your server switch.
Step 3
From the FibreChannel menu, select Storage Manager... The Storage Manager window opens.
Step 4
Expand the SRP Hosts folder in the Storage navigation tree to display the initiators on your device.
Step 5
Click the host to which you want to grant or restrict access. The host display appears in the right-hand
frame of the interface.
Step 6
Click the Targets tab in the host display.
Step 7
In the Targets visible to this host table, locate the target that you want the initiator to access, then
double-click that row in the table. The IT Properties window opens.
Step 8
Click the “...” button next to the Port Mask field. The Select Port(s) window opens and displays port
numbers for each slot in the chassis. Raised port numbers represent restricted ports. Pressed port
numbers represent accessible ports.
Step 9
Click one or more raised ports to grant the initiator access to the target through those ports.
Step 10
Click the OK button in the Select Port(s) window, then click the Apply button in the ITL Properties
window and close the window.
Step 11
Click the LUN Access tab.
Cisco SFS InfiniBand Fibre Channel Gateway User Guide
5-21
OL-12943-01
Chapter 5
Using the Fibre Channel Gateway
Configuring Port Access on Existing ITs and ITLs
Step 12
Expand the gateway icon and the appropriate target icon in the Accessible LUNs field, then click the
LUN icon of the LUN that you want the initiator to access.
Note
If you want to grant port-mask access to a currently inaccessible LUN, use the Available LUNs
field.
Note
The LUN icon appears gray if no SRP host has connected to it.
Step 13
Click the Edit ITL Properties button. The ITL Properties window opens.
Step 14
Click the “...” button next to the Port Mask field. The Select Port(s) window opens and displays two port
numbers for each slot in the chassis. Raised port numbers represent restricted ports. Pressed port
numbers represent accessible ports.
Step 15
Click one or more raised ports to grant the initiator access to the LUN through those ports.
Step 16
Click the OK button in the Select Port(s) window, then click the Apply button in the IT Properties
window.
Denying Port Access with Element Manager
To deny an initiator access to a target and LUN through a Fibre Channel gateway port, perform the
following steps:
Step 1
Log in to your host.
Step 2
Launch Element Manager, and connect to your server switch.
Step 3
From the FibreChannel menu, select Storage Manager... The Storage Manager window opens.
Step 4
Expand the SRP Hosts folder in the Storage navigation tree to display the initiators on your device.
Step 5
Click the host to which you want to grant or restrict access. The host display appears in the right-hand
frame of the interface.
Step 6
Click the Targets tab in the host display.
Step 7
In the Targets visible to this host table, locate the target that you want the initiator to access, then
double-click that row in the table. The IT Properties window opens.
Step 8
Click the button with three dots “...” next to the Port Mask field. The Select Port(s) window opens and
displays port numbers for each slot in the chassis. Raised port numbers represent restricted ports. Pressed
port numbers represent accessible ports.
Step 9
Click one or more pressed ports to deny the initiator access to the target through those ports.
Step 10
Click the OK button in the Select Port(s) window, then click the Apply button in the ITL Properties
window and close the window.
Step 11
Click the LUN Access tab.
Step 12
Expand the gateway icon and the appropriate target icon in the Accessible LUNs field, then click the
LUN icon of the LUN that you want the initiator to access.
Cisco SFS InfiniBand Fibre Channel Gateway User Guide
OL-12943-01
5-22
Chapter 5
Using the Fibre Channel Gateway
Configuring Port Access on Existing ITs and ITLs
Note
If you want to grant access to a currently inaccessible LUN, use the Available LUNs field.
Note
The LUN icon appears gray if no SRP host has connected to it.
Step 13
Click the Edit ITL Properties button. The ITL Properties window opens.
Step 14
Click the button with three dots “...” next to the Port Mask field. The Select Port(s) window opens and
displays two port numbers for each slot in the chassis. Raised port numbers represent restricted ports.
Pressed port numbers represent accessible ports.
Step 15
Click one or more pressed ports to deny the initiator access to the LUN through those ports.
Step 16
Click the OK button in the Select Port(s) window, then click the Apply button in the IT Properties
window.
Granting Port Access with the CLI
To grant an initiator Fibre Channel gateway-port access to a LUN through a target port, perform the
following steps:
Step 1
Log in to your host.
Step 2
Open a CLI session, and log in as a user with Fibre Channel read-write privileges. For more information
about privileges, refer to the Cisco SFS Product Family Command Reference.
Login: super
Password: xxxxx
Step 3
Enter the enable command to enter Privileged Exec mode.
SFS-3012R> enable
SFS-3012R#
Step 4
Enter the configure terminal command to enter Global Configuration mode.
SFS-3012R# configure terminal
SFS-3012R(config)#
Step 5
Enter the no fc srp it command with
•
the GUID of the host
•
the GUID extension of the host
•
the WWPN of the target
•
the gateway-portmask-policy keyword
•
the restricted keyword
•
the all keyword or the ports you want to unmask
to grant the initiator portmask-policy access to the target through the port that you entered.
SFS-3012R(config)# no fc srp it 00:05:ad:00:00:01:29:c5 00:00:00:00:00:00:00:00
21:00:00:04:cf:f6:c2:ab gateway-portmask-policy restricted all
Cisco SFS InfiniBand Fibre Channel Gateway User Guide
5-23
OL-12943-01
Chapter 5
Using the Fibre Channel Gateway
Configuring Port Access on Existing ITs and ITLs
Step 6
Enter the no fc srp itl command with
•
the GUID of the host
•
the GUID extension of the host
•
the WWPN of the target
•
the LUN ID of the storage disk
•
the gateway-portmask-policy keyword
•
the restricted keyword
•
the all keyword or the ports you want to unmask
to grant the initiator portmask-policy access to the LUN through the port that you entered.
SFS-3012R(config)# no fc srp itl 00:05:ad:00:00:01:29:c5 00:00:00:00:00:00:00:00:
21:00:00:04:cf:f6:c2:ab 00:00:00:00:00:00:00:00 gateway-portmask-policy restricted all
Denying Port Access with the CLI
To deny an initiator Fibre Channel gateway-port access to a LUN through a target port, perform the
following steps:
Step 1
Log in to your host.
Step 2
Open a CLI session, and log in as a user with Fibre Channel read-write privileges. For more information
about privileges, refer to the Cisco SFS Product Family Command Reference.
Login: super
Password: xxxxx
Step 3
Enter the enable command to enter Privileged Exec mode.
SFS-3012R> enable
SFS-3012R#
Step 4
Enter the configure terminal command to enter Global Configuration mode.
SFS-3012R# configure terminal
SFS-3012R(config)#
Step 5
Enter the fc srp it command with
•
the GUID of the host
•
the GUID extension of the host
•
the WWPN of the target
•
the gateway-portmask-policy keyword
•
the restricted keyword
•
the all keyword or the ports you want to mask
to deny the initiator portmask-policy access to the target via the port that you entered.
SFS-3012R(config)# no fc srp it 00:05:ad:00:00:01:29:c5 00:00:00:00:00:00:00:00
21:00:00:04:cf:f6:c2:ab gateway-portmask-policy restricted all
Cisco SFS InfiniBand Fibre Channel Gateway User Guide
OL-12943-01
5-24
Chapter 5
Using the Fibre Channel Gateway
Viewing Port Access Settings
Step 6
Enter the fc srp itl command with
•
the GUID of the host
•
the GUID extension of the host
•
the WWPN of the target
•
the LUN ID of the storage disk
•
the gateway-portmask-policy keyword
•
the restricted keyword
•
the all keyword or the ports you want to unmask
to deny the initiator portmask-policy access to the LUN via the port that you entered.
SFS-3012R(config)# fc srp itl 00:05:ad:00:00:01:29:c5 00:00:00:00:00:00:00:00:
21:00:00:04:cf:f6:c2:ab 00:00:00:00:00:00:00:00 gateway-portmask-policy restricted all
Viewing Port Access Settings
View LUN access settings to verify changes or to troubleshoot connectivity problems. When you view
port access settings, you view the ports on your server switch that you have configured to permit the
initiator to access the LUN.
Viewing Port Mask Settings with Element Manager
To view portmask access settings, perform the following steps:
Step 1
Launch Element Manager, and connect to your server switch.
Step 2
From the FibreChannel menu, select SRP. The SRP window opens.
Step 3
Click the ITL tab. The GatewayPortMaskPolicy column lists the ports through which the initiator can
access the LUN.
Viewing Port Masking Settings with the CLI
To view portmask access settings, perform the following steps:
Step 1
Open a CLI session, and log in.
Login: super
Password: xxxxx
Cisco SFS InfiniBand Fibre Channel Gateway User Guide
5-25
OL-12943-01
Chapter 5
Using the Fibre Channel Gateway
Viewing Port Access Settings
Step 2
Enter the show fc srp itl command with
•
the GUID of the initiator whose port access you want to verify
•
the GUID extension of the initiator (always 00:00:00:00:00:00:00:00)
•
the WWPN of the target that contains the LUN
•
the Fibre Channel LU ID of the LUN
to display the ports that let the initiator access the LUN. The ports that let the initiator connect to the
LUN appear in the non-restricted-ports field.
SFS-3012R# show fc srp itl 00:05:ad:00:00:01:29:c5 00:00:00:00:00:00:00:00
21:00:00:04:cf:f6:c2:ab 00:00:00:00:00:00:00:00
================================================================================
SRP ITL
================================================================================
guid: 00:05:ad:00:00:01:29:c5
extension: 00:00:00:00:00:00:00:00
target-wwpn: 21:00:00:04:cf:f6:c2:ab
fc-lunid: 00:00:00:00:00:00:00:00
srp-lunid: 00:00:00:00:00:00:00:00
logical-id (raw 64 bytes): 01:03:00:08:20:00:00:04:cf:f6:c2:ab:00:00:00:00
: 00:00:00:00:00:00:00:00:00:00:00:00:00:00:00:00
: 00:00:00:00:00:00:00:00:00:00:00:00:00:00:00:00
: 00:00:00:00:00:00:00:00:00:00:00:00:00:00:00:00
logical-id (formatted display): 2000000000000000
description: itl
device-category: random
lun-policy: non restricted
non-restricted-ports: 2/1-2/2,3/1-3/2,4/1-4/2,5/1-5/2,
: 6/1-6/2,7/1-7/2,8/1-8/2,9/1-9/2,
: 10/1-10/2,11/1-11/2,12/1-12/2,
: 13/1-13/2,14/1-14/2
active-ports: 6/1
physical-access: 6/1
hi-mark: 16
max-retry: 5
min-io-timeout: 10
dynamic-path-affinity: false
dynamic-gateway-port-loadbalancing: true
dynamic-storage-port-loadbalancing:
dynamic-gateway-port-failover: false
dynamic-storage-port-failover:
active-slots: none
SFS-3012R#
Cisco SFS InfiniBand Fibre Channel Gateway User Guide
OL-12943-01
5-26
Chapter 5
Using the Fibre Channel Gateway
Configuring LUN Access on Existing ITLs
Configuring LUN Access on Existing ITLs
When you restrict global LUN access, new ITLs cannot access any storage until you grant them LUN
access. When you grant global LUN access, you must restrict LUN access on an individual basis if you
do not want your initiator to access all storage.
Granting LUN Access on an ITL with Element Manager
To grant an initiator access to a LUN, perform the following steps:
Step 1
Log in to your host.
Step 2
Launch Element Manager, and connect to your server switch.
Step 3
From the FibreChannel menu, select Storage Manager... The Storage Manager window opens.
Step 4
Expand the SRP Hosts folder in the Storage navigation tree to display the initiators on your device.
Step 5
Click the host to which you want to grant or restrict access. The host display appears in the right-hand
frame of the interface.
Step 6
Click the LUN Access tab in the host display.
Step 7
Expand all expandable icons in the Available LUNs field and the Accessible LUNs field.
•
Your server switch denies the initiator access to LUNs that appear in the Available LUNs field.
•
Your server switch grants the initiator access to LUNs that appear in the Accessible LUNs field.
In the Available LUNs field, you can expand the Inactive ITLs folder to display target icons, then expand
target icons to display inactive LUN icons. In the Accessible LUNs field, you can expand gateway icons
to display target icons, then expand target icons to display active LUN icons and inactive LUN icons.
Step 8
(Optional) Click a LUN in the Available LUNs field, then click the Add > button to grant the initiator
access to the LUN.
Note
Click a target icon, then the Add > button to grant the initiator access to all LUNs in a target.
Press-and-hold the Ctrl button and click multiple icons, then the Add > button to grant the
initiator access to the entire selection. Click the Add All >> button to grant the initiator access
to all available LUNs.
Step 9
Click the Apply button.
Step 10
Click the Refresh button in the Topspin Storage Manager window.
Denying LUN Access on an ITL with Element Manager
To deny an initiator access to a LUN, perform the following steps:
Step 1
Log in to your host.
Step 2
Launch Element Manager, and connect to your server switch.
Step 3
From the FibreChannel menu, select Storage Manager... The Storage Manager window opens.
Cisco SFS InfiniBand Fibre Channel Gateway User Guide
5-27
OL-12943-01
Chapter 5
Using the Fibre Channel Gateway
Configuring LUN Access on Existing ITLs
Step 4
Expand the SRP Hosts folder in the Storage navigation tree to display the initiators on your device.
Step 5
Click the host to which you want to grant or restrict access. The host display appears in the right-hand
frame of the interface.
Step 6
Click the LUN Access tab in the host display.
Step 7
Expand all expandable icons in the Available LUNs field and the Accessible LUNs field.
•
Your server switch denies the initiator access to LUNs that appear in the Available LUNs field.
•
Your server switch grants the initiator access to LUNs that appear in the Accessible LUNs field.
In the Available LUNs field, you can expand the Inactive ITLs folder to display target icons, and then
expand target icons to display inactive LUN icons. In the Accessible LUNs field, you can expand
gateway icons to display target icons, and then expand target icons to display active LUN icons and
inactive LUN icons.
Step 8
(Optional) Click a LUN in the Accessible LUNs field, then click the Remove > button to deny the
initiator access to the LUN.
Note
Click a target icon, then the Remove > button to deny the initiator access to all LUNs in a target.
Press-and-hold the Ctrl button and click multiple icons, then the Remove > button to deny the
initiator access to the entire selection. Click the Remove All >> button to deny the initiator
access to all available LUNs.
Step 9
Click the Apply button.
Step 10
Click the Refresh button in the Topspin Storage Manager window.
Granting LUN Access on an ITL with the CLI
To grant an initiator access to a LUN, perform the following steps:
Step 1
Log in to your host.
Step 2
Open a CLI session, and log in as a user with Fibre Channel read-write privileges. For more information
about privileges, refer to the Cisco SFS Product Family Command Reference.
Login: super
Password: xxxxx
Step 3
Enter the enable command to enter Privileged Exec mode.
SFS-3012R> enable
SFS-3012R#
Step 4
(Optional) Enter the show fc srp itl command to display active and inactive ITLs and record
•
The GUID of the initiator to which you want to grant or deny access.
•
The WWPN of the target to which you want to grant or deny the initiator access.
•
The fc-lunid of the LUN to which you want to grant or deny the initiator access.
SFS-3012R# show fc srp itl
Cisco SFS InfiniBand Fibre Channel Gateway User Guide
OL-12943-01
5-28
Chapter 5
Using the Fibre Channel Gateway
Configuring LUN Access on Existing ITLs
================================================================================
SRP ITL
================================================================================
guid: 00:05:ad:00:00:01:29:c5
extension: 00:00:00:00:00:00:00:00
target-wwpn: 21:00:00:04:cf:f6:c2:ab
fc-lunid: 00:00:00:00:00:00:00:00
srp-lunid: 00:00:00:00:00:00:00:00
logical-id (raw 64 bytes): 01:03:00:08:20:00:00:04:cf:f6:c2:ab:00:00:00:00
: 00:00:00:00:00:00:00:00:00:00:00:00:00:00:00:00
: 00:00:00:00:00:00:00:00:00:00:00:00:00:00:00:00
: 00:00:00:00:00:00:00:00:00:00:00:00:00:00:00:00
logical-id (formatted display): 2000000000000000
description: itl
device-category: random
lun-policy: restricted
non-restricted-ports: none
active-ports: none
physical-access: 6/1
hi-mark: 16
max-retry: 5
min-io-timeout: 10
dynamic-path-affinity: false
dynamic-gateway-port-loadbalancing: true
dynamic-storage-port-loadbalancing:
dynamic-gateway-port-failover: false
dynamic-storage-port-failover:
active-slots: none
Total: 1 itls.
SFS-3012R#
Step 5
Enter the configure terminal command to enter Global Configuration mode.
SFS-3012R# configure terminal
SFS-3012R(config)#
Step 6
(Optional) Enter the no fc srp itl command with
•
the GUID of the host
•
the GUID extension of the host (always 00:00:00:00:00:00:00:00)
•
the WWPN of the target (from <Link>step 4)
•
the LUN ID of the storage disk (from <Link>step 4)
•
the lun-policy keyword
•
the restricted keyword
to grant the initiator access to the LUN.
SFS-3012R(config)# no fc srp itl 00:05:ad:00:00:01:29:c5 00:00:00:00:00:00:00:00
21:00:00:04:cf:f6:c2:ab 00:00:00:00:00:00:00:00 lun-policy restricted
Cisco SFS InfiniBand Fibre Channel Gateway User Guide
5-29
OL-12943-01
Chapter 5
Using the Fibre Channel Gateway
Configuring LUN Access on Existing ITLs
Denying LUN Access on an ITL with the CLI
To deny an initiator access to a LUN, perform the following steps:
Step 1
Log in to your host.
Open a CLI session, and log in as a user with Fibre Channel read-write privileges. For more information
about privileges, refer to the Cisco SFS Product Family Command Reference.
Login: super
Password: xxxxx
Step 2
Enter the enable command to enter Privileged Exec mode.
SFS-3012R> enable
SFS-3012R#
Step 3
(Optional) Enter the show fc srp itl command to display active and inactive ITLs and record
•
The GUID of the initiator to which you want to grant or deny access.
•
The WWPN of the target to which you want to grant or deny the initiator access.
•
The fc-lunid of the LUN to which you want to grant or deny the initiator access.
SFS-3012R# show fc srp itl
================================================================================
SRP ITL
================================================================================
guid: 00:05:ad:00:00:01:29:c5
extension: 00:00:00:00:00:00:00:00
target-wwpn: 21:00:00:04:cf:f6:c2:ab
fc-lunid: 00:00:00:00:00:00:00:00
srp-lunid: 00:00:00:00:00:00:00:00
logical-id (raw 64 bytes): 01:03:00:08:20:00:00:04:cf:f6:c2:ab:00:00:00:00
: 00:00:00:00:00:00:00:00:00:00:00:00:00:00:00:00
: 00:00:00:00:00:00:00:00:00:00:00:00:00:00:00:00
: 00:00:00:00:00:00:00:00:00:00:00:00:00:00:00:00
logical-id (formatted display): 2000000000000000
description: itl
device-category: random
lun-policy: restricted
non-restricted-ports: none
active-ports: none
physical-access: 6/1
hi-mark: 16
max-retry: 5
min-io-timeout: 10
dynamic-path-affinity: false
dynamic-gateway-port-loadbalancing: true
dynamic-storage-port-loadbalancing:
dynamic-gateway-port-failover: false
dynamic-storage-port-failover:
active-slots: none
Total: 1 itls.
SFS-3012R#
Step 4
Enter the configure terminal command to enter Global Configuration mode.
SFS-3012R# configure terminal
SFS-3012R(config)#
Cisco SFS InfiniBand Fibre Channel Gateway User Guide
OL-12943-01
5-30
Chapter 5
Using the Fibre Channel Gateway
Viewing LUN Access Settings
Step 5
(Optional) Enter the fc srp itl command with
•
the GUID of the host
•
the GUID extension of the host (always 00:00:00:00:00:00:00:00)
•
the WWPN of the target Step 4
•
the LUN ID of the storage disk (from <Link>step 4)
•
the lun-policy keyword
•
the restricted keyword
to deny the initiator access to the LUN.
SFS-3012R(config)# fc srp itl 00:05:ad:00:00:01:29:c5 00:00:00:00:00:00:00:00
21:00:00:04:cf:f6:c2:ab 00:00:00:00:00:00:00:00 lun-policy restricted
Viewing LUN Access Settings
View LUN access settings to verify changes or to troubleshoot connectivity problems. When you view
LUN access settings, you view whether or not LUNs let the initiator access them.
Viewing LUN Access with Element Manager
To view LUN access settings, perform the following steps:
Step 1
Launch Element Manager, and connect to your server switch.
Step 2
From the FibreChannel menu, select Storage Manager... The Storage Manager window opens.
Step 3
Expand the SRP Hosts folder in the Storage navigation tree to display the initiators on your device.
Step 4
Click the host whose LUN access you want to view. The host display appears in the right-hand frame of
the interface.
Step 5
Click the LUN Access tab, then expand the icons in the Accessible LUNs field. The initiator can access
the LUNs in the Accessible LUNs field. The initiator cannot access LUNs in the Available LUNs field.
Viewing LUN Access with the CLI
To view LUN access settings, perform the following steps:
Step 1
Open a CLI session, and log in.
Login: super
Password: xxxxx
Cisco SFS InfiniBand Fibre Channel Gateway User Guide
5-31
OL-12943-01
Chapter 5
Using the Fibre Channel Gateway
Configuring Individual ITL Attributes
Step 2
Enter the show fc srp itl command with
•
the GUID of the initiator whose LUN access you want to verify
•
the GUID extension of the initiator (always 00:00:00:00:00:00:00:00)
•
the WWPN of the target that contains the LUN
•
the Fibre Channel LU ID of the LUN
to display the access between the initiator and the LUN. The access that the initiator has to the LUN
appears in the lun-policy field.
SFS-3012R# show fc srp itl 00:05:ad:00:00:01:29:c5 00:00:00:00:00:00:00:00
21:00:00:04:cf:f6:c2:ab 00:00:00:00:00:00:00:00
================================================================================
SRP ITL
================================================================================
guid: 00:05:ad:00:00:01:29:c5
extension: 00:00:00:00:00:00:00:00
target-wwpn: 21:00:00:04:cf:f6:c2:ab
fc-lunid: 00:00:00:00:00:00:00:00
srp-lunid: 00:00:00:00:00:00:00:00
logical-id (raw 64 bytes): 01:03:00:08:20:00:00:04:cf:f6:c2:ab:00:00:00:00
: 00:00:00:00:00:00:00:00:00:00:00:00:00:00:00:00
: 00:00:00:00:00:00:00:00:00:00:00:00:00:00:00:00
: 00:00:00:00:00:00:00:00:00:00:00:00:00:00:00:00
logical-id (formatted display): 2000000000000000
description: itl
device-category: random
lun-policy: non restricted
non-restricted-ports: 2/1-2/2,3/1-3/2,4/1-4/2,5/1-5/2,
: 6/1-6/2,7/1-7/2,8/1-8/2,9/1-9/2,
: 10/1-10/2,11/1-11/2,12/1-12/2,
: 13/1-13/2,14/1-14/2
active-ports: 6/1
physical-access: 6/1
hi-mark: 16
max-retry: 5
min-io-timeout: 10
dynamic-path-affinity: false
dynamic-gateway-port-loadbalancing: true
dynamic-storage-port-loadbalancing:
dynamic-gateway-port-failover: false
dynamic-storage-port-failover:
active-slots: none
SFS-3012R#
Configuring Individual ITL Attributes
Every ITL attribute that you can configure globally (see the “Configuring Global Attributes” section on
page 3-1), you can also configure individually to customize ITLs after you create them.
Cisco SFS InfiniBand Fibre Channel Gateway User Guide
OL-12943-01
5-32
Chapter 5
Using the Fibre Channel Gateway
Configuring Individual ITL Attributes
Configuring ITL I/O High Mark
Configure the I/O high mark of an ITL to suit the performance of your storage device.
Using Element Manager
To configure this attribute, perform the following steps:
Step 1
Launch Element Manager, and connect to your server switch.
Step 2
From the FibreChannel menu, select Storage Manager... The Storage Manager window opens.
Step 3
Expand the Logical Units folder and click the LUN that you want to configure.
Step 4
In the High Mark field, enter an integer value between 1 and 256, then click the Apply button.
Using the CLI
To configure this attribute, perform the following steps:
Step 1
Open a CLI session, and log in as a user with Fibre Channel read-write privileges. For more information
about privileges, refer to the Cisco SFS Product Family Command Reference.
Login: super
Password: xxxxx
Step 2
Enter the enable command to enter Privileged Exec mode.
SFS-3012R> enable
SFS-3012R#
Step 3
Enter the configure terminal command to enter Global Configuration mode.
SFS-3012R# configure terminal
SFS-3012R(config)#
Step 4
Enter the fc srp lu command with
•
the Logical ID of the LU that you want to configure
•
the io-hi-mark keyword
•
the value that you want to apply
to configure the high mark of the ITL.
SFS-3012R(config)# fc srp lu
0103000820000004cf86a01f000000000000000000000000000000000000000000000000000000000000000000
00000000000000000000000000000000000000 io-hi-mark 16
Cisco SFS InfiniBand Fibre Channel Gateway User Guide
5-33
OL-12943-01
Chapter 5
Using the Fibre Channel Gateway
Configuring Individual ITL Attributes
Configuring ITL Maximum Retries
Configure the maximum retries value of an ITL to suit the performance of your storage device.
Using Element Manager
To configure this attribute, perform the following steps:
Step 1
Launch Element Manager, and connect to your server switch.
Step 2
From the FibreChannel menu, select Storage Manager... The Storage Manager window opens.
Step 3
Expand the Logical Units folder and click the LUN that you want to configure.
Step 4
In the Max Retry field, enter an integer value between 1 and 100, and then click the Apply button.
Using the CLI
To configure this attribute, perform the following steps:
Step 1
Open a CLI session, and log in as a user with Fibre Channel read-write privileges. For more information
about privileges, refer to the Cisco SFS Product Family Command Reference.
Login: super
Password: xxxxx
Step 2
Enter the enable command to enter Privileged Exec mode.
SFS-3012R> enable
SFS-3012R#
Step 3
Enter the configure terminal command to enter Global Configuration mode.
SFS-3012R# configure terminal
SFS-3012R(config)#
Step 4
Enter the fc srp lu command with
•
the Logical ID of the LUN that you want to configure
•
the max-retry keyword
•
the value that you want to apply
to configure the maximum number of retries for the ITL.
SFS-3012R(config)# fc srp lu
0103000820000004cf86a01f000000000000000000000000000000000000000000000000000000000000000000
00000000000000000000000000000000000000 max-retry 5
Cisco SFS InfiniBand Fibre Channel Gateway User Guide
OL-12943-01
5-34
Chapter 5
Using the Fibre Channel Gateway
Configuring Individual ITL Attributes
Configuring ITL Minimum I/O Timeout
Configure the minimum I/O timeout of an ITL to suit the performance of your storage device.
Using Element Manager
To configure this attribute, perform the following steps:
Step 1
Launch Element Manager, and connect to your server switch.
Step 2
From the FibreChannel menu, select Storage Manager... The Storage Manager window opens.
Step 3
Expand the Logical Units folder and click the LUN that you want to configure.
Step 4
In the Min IO Timeout field, enter an integer value (seconds) between 1 and 1800, and then click the
Apply button.
Using the CLI
To configure this attribute, perform the following steps:
Step 1
Open a CLI session, and log in as a user with Fibre Channel read-write privileges. For more information
about privileges, refer to the Cisco SFS Product Family Command Reference.
Login: super
Password: xxxxx
Step 2
Enter the enable command to enter Privileged Exec mode.
SFS-3012R> enable
SFS-3012R#
Step 3
Enter the configure terminal command to enter Global Configuration mode.
SFS-3012R# configure terminal
SFS-3012R(config)#
Step 4
Enter the fc srp lu command with
•
the Logical ID of the LUN that you want to configure
•
the min-io-timeout keyword
•
the value that you want to apply
to configure the minimum I/O timeout of the ITL.
SFS-3012R(config)# fc srp lu
0103000820000004cf86a01f000000000000000000000000000000000000000000000000000000000000000000
00000000000000000000000000000000000000 min-io-timeout 10
Cisco SFS InfiniBand Fibre Channel Gateway User Guide
5-35
OL-12943-01
Chapter 5
Using the Fibre Channel Gateway
Configuring Individual ITL Attributes
Configuring Dynamic Path Affinity
Configure dynamic path affinity to maintain a data path for the duration of each individual transmission
to increase data transfer speed and efficiency.
Using Element Manager
To configure this attribute, perform the following steps:
Step 1
Launch Element Manager, and connect to your server switch.
Step 2
From the FibreChannel menu, select Storage Manager... The Storage Manager window opens.
Step 3
Expand the Logical Units folder and click the LUN that you want to configure.
Step 4
In the Dynamic Pathing field, click the Path Affinity radio button, and then click the Apply button.
Using the CLI
To configure this attribute, perform the following steps:
Step 1
Open a CLI session, and log in as a user with Fibre Channel read-write privileges. For more information
about privileges, refer to the Cisco SFS Product Family Command Reference.
Login: super
Password: xxxxx
Step 2
Enter the enable command to enter Privileged Exec mode.
SFS-3012R> enable
SFS-3012R#
Step 3
Enter the configure terminal command to enter Global Configuration mode.
SFS-3012R# configure terminal
SFS-3012R(config)#
Step 4
Enter the fc srp lu command with
•
the Logical ID of the LUN that you want to configure
• the dynamic-path-affinity keyword
to enable dynamic path affinity and disable failover and load balancing.
SFS-3012R(config)# fc srp lu
0103000820000004cf86a01f000000000000000000000000000000000000000000000000000000000000000000
00000000000000000000000000000000000000 dynamic-path-affinity
Cisco SFS InfiniBand Fibre Channel Gateway User Guide
OL-12943-01
5-36
Chapter 5
Using the Fibre Channel Gateway
Configuring Individual ITL Attributes
Configuring Dynamic Load Balancing
Configure dynamic load balancing to equally distribute traffic between the two ports on your gateway
(provided that both gateways can access the same storage).
Using Element Manager
To configure this attribute, perform the following steps:
Step 1
Launch Element Manager, and connect to your server switch.
Step 2
From the FibreChannel menu, select Storage Manager... The Storage Manager window opens.
Step 3
Expand the Logical Units folder and click the LUN that you want to configure.
Step 4
In the Dynamic Pathing field, click the Gateway Port Load Balancing radio button, and then click the
Apply button.
Using the CLI
To configure this attribute, perform the following steps:
Step 1
Open a CLI session, and log in as a user with Fibre Channel read-write privileges. For more information
about privileges, refer to the Cisco SFS Product Family Command Reference.
Login: super
Password: xxxxx
Step 2
Enter the enable command to enter Privileged Exec mode.
SFS-3012R> enable
SFS-3012R#
Step 3
Enter the configure terminal command to enter Global Configuration mode.
SFS-3012R# configure terminal
SFS-3012R(config)#
Step 4
Enter the fc srp lu command with
•
the Logical ID of the LUN that you want to configure
•
the dynamic-gateway-port-loadbalancing keyword
to enable load balancing and disable failover and path affinity.
SFS-3012R(config)# fc srp lu
0103000820000004cf86a01f000000000000000000000000000000000000000000000000000000000000000000
00000000000000000000000000000000000000 dynamic-gateway-port-loadbalancing
Cisco SFS InfiniBand Fibre Channel Gateway User Guide
5-37
OL-12943-01
Chapter 5
Using the Fibre Channel Gateway
Configuring Individual ITL Attributes
Configuring Dynamic Failover
Configure dynamic failover to leave one port on a gateway dormant to adopt traffic in the event that the
second port on the gateway fails.
Using Element Manager
To configure this attribute, perform the following steps:
Step 1
Launch Element Manager, and connect to your server switch.
Step 2
From the FibreChannel menu, select Storage Manager... The Storage Manager window opens.
Step 3
Expand the Logical Units folder and click the LUN that you want to configure.
Step 4
In the Dynamic Pathing field, click the Gateway Port Failover radio button, and then click the Apply
button.
Using the CLI
To configure this attribute, perform the following steps:
Step 1
Open a CLI session, and log in as a user with Fibre Channel read-write privileges. For more information
about privileges, refer to the Cisco SFS Product Family Command Reference.
Login: super
Password: xxxxx
Step 2
Enter the enable command to enter Privileged Exec mode.
SFS-3012R> enable
SFS-3012R#
Step 3
Enter the configure terminal command to enter Global Configuration mode.
SFS-3012R# configure terminal
SFS-3012R(config)#
Step 4
Enter the fc srp lu command with
•
the Logical ID of the LU that you want to configure
•
the dynamic-gateway-port-failover keyword
to enable dynamic port failover and disable path affinity and load balancing.
SFS-3012R(config)# fc srp lu
0103000820000004cf86a01f000000000000000000000000000000000000000000000000000000000000000000
00000000000000000000000000000000000000 dynamic-gateway-port-failover
Cisco SFS InfiniBand Fibre Channel Gateway User Guide
OL-12943-01
5-38
Chapter 5
Using the Fibre Channel Gateway
Configuring Individual ITL Attributes
Configuring ITL Description
Configure an ITL description to assign an easily recognizable identifier to an ITL.
Using Element Manager
To configure this attribute, perform the following steps:
Step 1
Launch Element Manager, and connect to your server switch.
Step 2
From the FibreChannel menu, select Storage Manager... The Storage Manager window opens.
Step 3
Expand the Logical Units folder and click the LUN that you want to configure.
Step 4
In the Description field, enter a text description, then click the Apply button.
Using the CLI
To configure this attribute, perform the following steps:
Step 1
Open a CLI session, and log in as a user with Fibre Channel read-write privileges. For more information
about privileges, refer to the Cisco SFS Product Family Command Reference.
Login: super
Password: xxxxx
Step 2
Enter the enable command to enter Privileged Exec mode.
SFS-3012R> enable
SFS-3012R#
Step 3
Enter the configure terminal command to enter Global Configuration mode.
SFS-3012R# configure terminal
SFS-3012R(config)#
Step 4
Enter the fc srp itl command with
•
the GUID of the initiator of the ITL that you want to configure
•
the GUID extension (always 00:00:00:00:00:00:00:00)
•
the WWPN of the target of the ITL that you want to configure
•
the Fibre Channel LU ID (the LUN) of the ITL that you want to configure
•
the description keyword
•
an ASCII description enclosed in quotation marks
to assign a text identifier to the ITL.
SFS-3012R(config)# fc srp itl 00:05:ad:00:00:01:29:c5 00:00:00:00:00:00:00:00
21:00:00:04:cf:f6:c2:ab 00:00:00:00:00:00:00:00 description "my-ITL"
SFS-3012R(config)#
Cisco SFS InfiniBand Fibre Channel Gateway User Guide
5-39
OL-12943-01
Chapter 5
Using the Fibre Channel Gateway
Gateway Grouping
Gateway Grouping
Gateway grouping prevents your SRP hosts and Fibre Channel gateways from overloading your Fibre
Channel switch with log-ins. Certain Fibre Channel switches may not be able to handle the number of
SRP hosts that you want to connect to the SAN.
Figure 5-1
High Node-Count System
SAN
Fibre Channel
gateway
Fibre Channel
gateway
125 SRP hosts
(on an IB network)
182972
Cisco 3012R
In this example, 125 InfiniBand SRP hosts connect through one Cisco SFS 3012R server switch to the
Fibre Channel SAN. Without gateway grouping, each SRP host logs into the SAN through each Fibre
Channel gateway port. In our example, each Fibre Channel edge switch to which the Cisco SFS 3012R
server switch connects can receive 1500 simultaneous Fibre Channel log-ins. The SAN as a whole can
then receive up to 3000 simultaneous log-ins.
To limit the number of possible simultaneous log-ins to a value that your Fibre Channel switch can
support, you must initiate gateway grouping. To group gateways, you must manually configure WWPNs
on initiators (avoid auto-binding) and only configure WWPNs for the gateways through which you want
the initiator to access the SAN. The sections that follow contrast auto-binding from gateway grouping.
WWPN Overload with Auto Binding
When you configure an initiator and run the recommended auto-bind keyword, your Fibre Channel
gateway dynamically creates WWPNs for all possible physical routes from the SRP host to the storage.
As a result, when multiple Fibre Channel gateways connect to a SAN, each SRP host receives WWPNs
for the ports on each gateway, regardless of whether or not you plan to grant the SRP host access to all
of the gateways.
Cisco SFS InfiniBand Fibre Channel Gateway User Guide
OL-12943-01
5-40
Chapter 5
Using the Fibre Channel Gateway
Gateway Grouping
WWPN Limits with Gateway Grouping
When you manually configure WWPNs (that is, omit the auto-bind keyword), you only configure
WWPNs on each SRP host for the Fibre Channel gateways that you want to use. As a result, a given SRP
host only logs in through the Fibre Channel gateway(s) that you configure it to use, thereby limiting the
total number of fabric log-ins.
Manually Configuring with the CLI
Note
You cannot manually assign WWPNs with Element Manager.
To manually configure WWPNs, perform the following steps:
Step 1
Begin to configure ITLs as done in the “Configuring ITLs” section on page 5-7 until you reach the fc
srp initiator command with the auto-bind keyword.
Step 2
Enter the fc srp initiator command with
•
the GUID of the host
•
the GUID extension of the host
•
the wwnn keyword
•
the WWNN that you want to apply to the SRP host
to assign a WWNN to the SRP host.
SFS-3012R(config)# fc srp initiator 00:05:ad:00:00:00:17:17 00:00:00:00:00:00:00:00 wwnn
20:03:00:05:ad:01:1a:5c
Step 3
Enter the fc srp initiator-wwpn command with
•
the GUID of the SRP host to which you want to assign a WWPN
•
the GUID extension of the SRP host
•
the slot#/port# of the gateway port to which you want to apply this WWPN
•
the WWPN that you want to assign to the port.
to assign WWPNs to virtual ports through Fibre Channel gateway ports.
SFS-3012R(config)# fc srp initiator-wwpn 00:05:ad:00:00:00:17:17 00:00:00:00:00:00:00:00
5/1 20:04:00:05:ad:51:1a:5c
SFS-3012R(config)# fc srp initiator-wwpn 00:05:ad:00:00:00:17:17 00:00:00:00:00:00:00:00
5/2 20:04:00:05:ad:55:1a:5c
Step 4
Continue with ITL configuration as done in the “Configuring ITLs” section on page 5-7.
Cisco SFS InfiniBand Fibre Channel Gateway User Guide
5-41
OL-12943-01
CH A P T E R
6
ITLs and Zoning
The following sections appear in this chapter:
•
Adding Unzoned Initiators (Fibre Channel Gateway Ports), page 6-1
•
Configuring RAID Arrays, page 6-2
Introduction
You must add the following to a zone to utilize port name zoning:
•
Port names of unzoned initiators (Fibre Channel gateway ports)
•
Port names of SRP host initiators (the NL port identifiers that you create when you use the
auto-bind keyword or the fc srp initiator-wwpn command)
•
Port names of target devices
Adding Unzoned Initiators (Fibre Channel Gateway Ports)
To identify the WWPN of each Fibre Channel gateway port with the CLI, perform the following steps:
Step 1
Open a CLI session.
Step 2
Enter the show interface fc command with the slot#/port# identifier of the port.
Step 3
Locate the WWPN of the port in the wwpn field of the output.
To identify the WWPN of each Fibre Channel gateway port with Element Manager, perform the following
steps:
Step 1
Launch Element Manager.
Step 2
Right-click the port whose WWPN you want to discover, and select Properties. A Fibre Channel Port
window opens.
Step 3
Locate the WWPN of the port in the WWPN field.
Cisco SFS InfiniBand Fibre Channel Gateway User Guide
OL-12943-01
6-1
Chapter 6
ITLs and Zoning
Adding Initiators
Adding Initiators
To identify the WWPNs of an initiator with the CLI, perform the following steps:
Step 1
Open a CLI session.
Step 2
Enter the show fc srp initiator command with
•
the GUID of the initiator
•
the GUID extension of the initiator
to display initiator details.
Step 3
Locate the WWPNs of the initiator in the wwpns section of the output.
To identify the WWPNs of an initiator with Element Manager, perform the following steps:
Step 1
Launch Element Manager.
Step 2
From the FibreChannel menu, select Storage Manager.
Step 3
Expand the SRP Hosts folder, and click the host whose ports you want to view.
Step 4
Click the General tab, and locate the WWPNs in the WWPNs table.
Verify Zoning
Use the Physical Access column in the targets ports view to see if your zoning worked correctly.
Configuring RAID Arrays
To configure RAID arrays, perform the following steps:
Step 1
Configure the unzoned initiator by configuring an initiator for each port on the gateway. Use the IP
address of the chassis.
Step 2
Configure the individual hosts.
Step 3
Add the gateway and hosts to storage groups.
Cisco SFS InfiniBand Fibre Channel Gateway User Guide
6-2
OL-12943-01
CH A P T E R
7
Configuring PowerPath with a Server Switch
The following sections appear in this chapter:
•
Topology, page 7-1
•
Configuring Fibre Channel Gateway Access to Clariion, page 7-2
•
Configuring SRP Host Access to Clariion, page 7-11
Topology
Figure 7-1 displays the example topology to which the instructions in this chapter refer.
Figure 7-1
Example Topology
o
Setup
The following status applies to the example setup:
•
Two SRP hosts are cabled to the server switch.
•
One SRP host has two HCAs, and one port of each HCA connects to the server switch.
Cisco SFS InfiniBand Fibre Channel Gateway User Guide
OL-12943-01
7-1
Chapter 7
Configuring PowerPath with a Server Switch
Introduction
•
The remaining SRP host has one HCA, and one port on the HCA connects to the server switch.
•
All Fibre Channel gateways on the server switch are down.
•
Port 1 of each Fibre Channel gateway connects to SP A on the storage system.
•
Port 2 of each Fibre Channel gateway connects to SP B on the storage system.
•
No SRP hosts have SRP drivers loaded.
•
The Cx200 has 33 LUs configured.
The example in this section involved one Cisco SFS 3012R with 4 Fibre Channel gateways. Port 1 of
each gateway connects to one Fibre Channel switch, and port 2 on each gateway connects to a second
Fibre Channel switch. Each Fibre Channel switch then connects to one port on the EMC Cx200 storage
device. The two Fibre Channel switches are not connected in order to maintain two separate fabrics for
redundancy and HA.
Introduction
Every single storage port on the Cx200 exports all LUs. Therefore, each gateway sees 66 LUs, not 33.
The server switch recognizes that only 33 LUs exist, but the host thinks there are 66. PowerPath sits on
top of the SCSI stack and determines that the two appearances actually represent 1 LU with two separate
paths to it. If PowerPath detects a path failure, it automatically switches to the other path.
Configuring Fibre Channel Gateway Access to Clariion
To configure grant Fibre Channel gateways access to storage, perform the following steps:
Step 1
Launch your Web browser.
Step 2
Enter the IP address of your EMC Cx200 in the address bar, and press Enter to launch Navisphere.
Note
Step 3
These instructions assume that you have performed all Navisphere prerequisites.
Right-click your storage system, and click Connectivity Status... in the right-click menu. The
Connectivity Status window opens and displays the initiators that the storage can discover on the Fibre
Channel fabrics to which its ports connect. (See Figure 7-2.)
Cisco SFS InfiniBand Fibre Channel Gateway User Guide
7-2
OL-12943-01
Chapter 7
Configuring PowerPath with a Server Switch
Configuring Fibre Channel Gateway Access to Clariion
Figure 7-2
Note
Connectivity Status Window Displaying Initiators
Initiators in the Connectivity Status window do not necessarily have access to the storage device.
This window displays only the initiators that the storage discovers on the Fibre Channel fabric
to which its storage ports connect. Gateway ports appear consistently connected in this display
(if the gateway ports are up). SRP hosts never appear connected in the display because they log
in to storage as needed but do not remain logged in.
Step 4
Launch Element Manager, and open the server switch that connects your SRP hosts to your storage.
Step 5
From the Fibre Channel menu, select Storage Manager. The Storage Manager window opens.
Note
No hosts appear because they have not been configured. No Clariion targets or logical units
appear because the gateways are down and the gateway ports have not been configured on the
storage.
Step 6
Check the Restricted checkbox in the Gateway Port Access field.
Step 7
Uncheck the Restricted checkbox in the LUN Access field.
Step 8
Right-click a Fibre Channel gateway card in your initial Element Manager window and select
Properties... from the right-click menu. A Fibre Channel Card window opens. (See Figure 7-3.)
Cisco SFS InfiniBand Fibre Channel Gateway User Guide
OL-12943-01
7-3
Chapter 7
Configuring PowerPath with a Server Switch
Configuring Fibre Channel Gateway Access to Clariion
Figure 7-3
Fibre Channel Card Window
Step 9
Click the up radio button, then click Apply and close the window, and then wait for the gateway to boot.
Step 10
Return to Storage Manager, click the Reset button, and expand the Targets and Logical Units folders.
Two targets appear (one for each port on the storage device). One logical unit, “LUN Z,” appears.
Figure 7-4 displays LUN Z and both targets.
Figure 7-4
Two Targets and One LUN (LUN Z) in Storage Manager
Figure 7-5 displays LUN Z in the Element Manager SRP display.
Figure 7-5
Note
LUN Z Entry
Until you add both the ports of a gateway and the LUs of the storage to a storage group (below),
the gateway sees LUN Z only. The Fibre Channel gateway discovers the two storage ports, but
since access to LUs in the storage is restricted by default, only LUN Z appears. LUN Z is not a
real LUN and does not run traffic.
Step 11
Return to Navisphere.
Step 12
Right-click your storage device, and click Connectivity Status... in the right-click menu. Each port of
the gateway that you brought up in <Link>step 9 appears in the Connectivity Status window with a blue
icon next to it. In the Server Name column, the world-wide name (WWN) of the port appears. (See
Figure 7-6.)
Note
The WWN consists of the WWNN of the Fibre Channel gateway port, a colon (:), and the
WWPN of the Fibre Channel gateway port.
Cisco SFS InfiniBand Fibre Channel Gateway User Guide
7-4
OL-12943-01
Chapter 7
Configuring PowerPath with a Server Switch
Configuring Fibre Channel Gateway Access to Clariion
Figure 7-6
Step 13
In the Connectivity Status window, click the entry for Port 1 (in our topology, Port 1 always connects to
SP port A) of the Fibre Channel gateway, then click the Register... button. The Register Initiator Record
window opens. (See Figure 7-7.)
Figure 7-7
Step 14
Fibre Channel Gateway Ports in Connectivity Status Window
Register Initiator Record Window
In the Host Name field, assign a host name that identifies the Fibre Channel gateway port by gateway
number and port number.
Cisco SFS InfiniBand Fibre Channel Gateway User Guide
OL-12943-01
7-5
Chapter 7
Configuring PowerPath with a Server Switch
Configuring Fibre Channel Gateway Access to Clariion
Step 15
In the IP Address field, enter an IP address. We recommend the IP address of the server switch of the
gateway port.
Step 16
(Optional, Recommended) Select 1 from the Failover Mode pulldown menu.
Step 17
Click OK, and then confirm all dialog boxes until you return to the Connectivity Status window.
Step 18
Repeat Step 13 through Step 17 through for the second port on the Fibre Channel gateway.
Step 19
Click OK to close the Connectivity Status window.
Step 20
Right-click the Storage System, and select Update Now... from the right-click menu. (See Figure 7-8.)
Figure 7-8
Step 21
Update the Storage System
Right-click your Storage System, and click Create Storage Group... in the right-click menu. The Create
Storage Group window opens. (See Figure 7-9.)
Cisco SFS InfiniBand Fibre Channel Gateway User Guide
7-6
OL-12943-01
Chapter 7
Configuring PowerPath with a Server Switch
Configuring Fibre Channel Gateway Access to Clariion
Figure 7-9
Step 22
In the Storage Group Name field, enter a name for the group, click OK, and confirm the dialog boxes,
as needed. (See Figure 7-10.)
Figure 7-10
Step 23
Create Storage Group Window
Name the Storage Group
Expand your Storage System, and then expand Storage Groups.
Cisco SFS InfiniBand Fibre Channel Gateway User Guide
OL-12943-01
7-7
Chapter 7
Configuring PowerPath with a Server Switch
Configuring Fibre Channel Gateway Access to Clariion
Step 24
Right-click the storage group that you created, and select Connect Hosts... from the right-click menu.
(See Figure 7-11.) The Storage Group Properties window opens, and the gateway ports that you
configured appear in the Available Hosts field.
Figure 7-11
Step 25
Storage Group Properties Window
Ctrl-click the two port entries in the Available Hosts field, and then click the right-pointing arrow. (See
Figure 7-12.)
Figure 7-12
Available Hosts
Step 26
Click OK, and then confirm the dialog boxes, as needed.
Step 27
Right-click the storage group that you created, and select Select LUNs... from the right-click menu. (See
Figure 7-13.) The Storage Group Properties window opens and the LUs on the Storage System appear
in the Available LUNs field.
Cisco SFS InfiniBand Fibre Channel Gateway User Guide
7-8
OL-12943-01
Chapter 7
Configuring PowerPath with a Server Switch
Configuring Fibre Channel Gateway Access to Clariion
Figure 7-13
Step 28
Select LUNs
Ctrl-click the LUs that you want to add to the group, and then click the right-pointing arrow. (See
Figure 7-14.)
Figure 7-14
Add LUs to the Group
Step 29
Click OK, and then confirm the dialog boxes, as needed.
Step 30
Return to the Element Manager, right-click the Fibre Channel gateway card that you brought up in
Step 8, and then select Properties... from the right-click menu. A Fibre Channel Card window opens.
Step 31
Click the down radio button, click the Apply button, and then close the window.
Step 32
Return to Storage Manager, and click the Logical Units folder.
Step 33
Click the LUNZ entry in the right-hand Summary panel. The Remove button (on the bottom of the page)
becomes active.
Step 34
Click the Remove button to delete LUN Z from the configuration.
Step 35
Return to Element Manager and right-click the Fibre Channel gateway card that you brought up in
Step 8, and then select Properties... from the right-click menu. A Fibre Channel Card window opens.
Step 36
Click the up radio button, then click Apply and close the window.
Step 37
Wait for the gateway to come up, then return to Storage Manager and click Refresh. The LUs that you
added to the Storage Group in Step 28 appear under the Logical Units folder. Figure 7-15 displays the
LUs.
Cisco SFS InfiniBand Fibre Channel Gateway User Guide
OL-12943-01
7-9
Chapter 7
Configuring PowerPath with a Server Switch
Configuring Fibre Channel Gateway Access to Clariion
Figure 7-15
New LUs Appear in the Logical Units Folder; LUN Z No Longer Appears
Step 38
Repeat Step 8 and Step 9 for all remaining gateways.
Step 39
Repeat Step 11 through Step 18 through for all remaining gateways.
Step 40
Return to Navisphere, right-click the storage group, and then select Connect Hosts... from the
right-click menu.
Step 41
Ctrl-click all of the hosts in the Host to be Connected field, and then click the left-pointing arrow.
Step 42
Click OK, and then confirm the dialog boxes, as needed.
Step 43
Right-click the storage group, and then select Connect Hosts... from the right-click menu.
Step 44
Ctrl-click the port entries in the Available Hosts field that you want to connect to the storage, and then
click the right-pointing arrow.
Step 45
Click OK, and then confirm the dialog boxes, as needed.
Step 46
Return to Element Manager, and perform the following steps on each Fibre Channel gateway to bring it
down:
a.
Right-click the Fibre Channel gateway card, and then select Properties... from the right-click menu.
A Fibre Channel Card window opens.
b.
Click the down radio button, then click the Apply button and close the window.
Step 47
Return to Storage Manager, and select SRP... from the FibreChannel menu. The SRP window opens.
Step 48
Click the LUs tab.
Step 49
Click the LUNZ entry, click the Delete button to remove the LUNZ entry from the configuration, and
then close the SRP window.
Step 50
Return to the Element Manager, and perform the following steps on each Fibre Channel gateway to bring
it up:
Step 51
a.
Right-click the Fibre Channel gateway card, and then select Properties... from the right-click menu.
A Fibre Channel Card window opens.
b.
Click the up radio button, click the Apply button, and then close the window.
Wait for the gateways to boot, return to Storage Manager, click Refresh, and then verify that the
following are true:
•
LUN Z does not appear under the Logical Units folder.
•
The first target is available through Port 1 of all Fibre Channel gateways. (Click the Targets folder.)
•
The second target is available through Port 2 of all Fibre Channel gateways.
•
All Logical Units are physically accessible through all Fibre Channel gateway ports. (Click the
Logical Units folder.)
Cisco SFS InfiniBand Fibre Channel Gateway User Guide
7-10
OL-12943-01
Chapter 7
Configuring PowerPath with a Server Switch
Configuring SRP Host Access to Clariion
Note
Step 52
If the LUs are not available through all gateways, perform the following steps to delete and
re-create the storage group:
a.
Return to Navisphere.
b.
Right-click the storage group, and then select Connect Hosts... from the right-click menu.
c.
Ctrl-click the port entries in the Host to be Connected field, and then click the left-pointing arrow.
d.
Click OK, and then confirm the dialog boxes, as needed.
e.
Right-click the storage group and select Destroy from the right-click menu.
Right-click your Storage System and select Update Now... from the right-click menu.
a.
Right-click the Storage System, and select Create Storage Group... from the right-click menu. The
Create Storage Group window opens.
b.
In the Storage Group Name field, enter a name for the group, click OK, and then confirm the dialog
boxes, as needed.
c.
Expand your Storage System, and then expand Storage Groups.
d.
Right-click the storage group that you created, and select Connect Hosts... from the right-click
menu. The Storage Group Properties window opens, and the gateway ports that you configured
appear in the Available Hosts field.
e.
Ctrl-click the two port entries in the Available Hosts field, and then click the right-pointing arrow.
f.
Click OK, and then confirm the dialog boxes, as needed.
g.
Right-click the storage group that you created, and select Select LUNs... from the right-click menu.
The Storage Group Properties window opens, and the LUs on the Storage System appear in the
Available LUNs field.
h.
Ctrl-click the LUNs that you want to add to the group, and then click the right-pointing arrow.
i.
Click OK, and then confirm the dialog boxes, as needed.
j.
Reboot all Fibre Channel gateways.
k.
Return to the Storage Manager, and refresh the view. If the display still appears improperly, reboot
the Clariion.
Configuring SRP Host Access to Clariion
To configure SRP host access to the Storage System, perform the following steps:
Step 1
Telnet to your SRP host, and log in.
Step 2
Enter the lsmod command to confirm that no drivers have been loaded.
Step 3
Load IB drivers, as appropriate, to your platform.
Step 4
Launch Element Manager, and open the server switch that connects your SRP hosts to your storage.
Step 5
Verify that the InfiniBand ports that connect to the SRP hosts are active. Figure 7-16 displays an active
IB port.
Cisco SFS InfiniBand Fibre Channel Gateway User Guide
OL-12943-01
7-11
Chapter 7
Configuring PowerPath with a Server Switch
Configuring SRP Host Access to Clariion
Figure 7-16
Active IB Port
Step 6
From the Fibre Channel menu, select Storage Manager. The Storage Manager window opens.
Step 7
Click the SRP Hosts folder, and then click the Define New button (at the bottom of the display). The
Define New SRP Host window opens.
Note
If your host includes multiple HCAs, you must configure each individual HCA as an initiator.
When you configure one HCA in a host, any other HCAs in the host are not automatically
configured.
Step 8
Select your SRP host from the Hose GUID pulldown menu.
Step 9
(Optional, Recommended) Enter a description in the Description field.
Step 10
Click the Next > button, and then click the Finish button.
Note
If your host includes two HCAs, repeat Step 7 through Step 10 for the second HCA.
Step 11
Click the new host under the SRP Hosts folder, and then click the Targets tab.
Step 12
Double-click the WWPN, in the Targets visible to this host field, of the target that connects to Port 1 of
the Fibre Channel gateways in the server switch. The IT Properties window opens.
Step 13
Click the “...” button in the Port Mask field. The Select Ports window opens.
Step 14
Click port 1 for each gateway to which the target connects, and then click the OK button. (See
Figure 7-17.)
Note
Remember, each target connects to one Fibre Channel gateway port on each gateway.
Figure 7-17
Step 15
Select Ports
Click the Apply button, and then close the IT Properties window.
Cisco SFS InfiniBand Fibre Channel Gateway User Guide
7-12
OL-12943-01
Chapter 7
Configuring PowerPath with a Server Switch
Configuring SRP Host Access to Clariion
Step 16
Double-click the WWPN, in the Targets visible to this host field, of the target that connects to Port 2 of
the Fibre Channel gateways in the server switch. The IT Properties window opens.
Step 17
Click the “...” button in the Port Mask field. The Select Ports window opens.
Step 18
Click port 2 for each gateway to which the target connects, and then click the OK button.
Step 19
Return to Navisphere, right-click the Storage System, and select Connectivity Status... from the
right-click menu.
Note
The SRP host that you configured will not appear.
Step 20
Click the New... button. The Create Initiator Record window opens.
Step 21
In the HBA WWN field, enter the WWNN of the SRP host, then enter a colon (:), and then enter the
WWPN of virtual port 1 of a Fibre Channel gateway through which you want to connect the host to the
storage. (See Figure 7-18.)
Figure 7-18
Identify WWNN and WWPN
20:01:00:05:AD:01:1A:5D:20:01:00:05:AD:91:1A:5D
WWPN of SRP Host virtual port
SRP Host WWNN
colon
Note
To find the WWNN of the SRP host, click the SRP Hosts folder in Storage Manager and view
the WWNN column in the Summary display. To find the virtual port WWPN, click the SRP host
under the SRP Hosts folder, then click the General tab and view the WWPNs display.
Step 22
Select A from the SP pulldown menu.
Step 23
Select 1 from the Failover Mode pulldown menu.
Step 24
Enter a host name in the Host Name field.
Step 25
Enter the IP address of the SRP host in the IP Address field.
Step 26
Click OK, and then confirm dialog boxes, as needed.
Step 27
Click the New... button. The Create Initiator Record window opens.
Step 28
In the HBA WWN field, enter the WWNN of the SRP host, then enter a colon (:), and then enter the
WWPN of virtual port 2 of the same Fibre Channel gateway as <Link>step 21.
Step 29
Select B from the SP pulldown menu.
Step 30
Select 1 from the Failover Mode pulldown menu.
Step 31
Click the Existing Host radio button.
Step 32
Select the host name from Step 24 from the Host pulldown menu.
Step 33
Click OK, and then confirm dialog boxes, as needed.
Step 34
Repeat Step 20 through Step 33 for all gateways through which you want to connect the host.
Step 35
Close the Connectivity Status window.
Step 36
Right-click your Storage System, and select Update Now... from the right-click menu.
Cisco SFS InfiniBand Fibre Channel Gateway User Guide
OL-12943-01
7-13
Chapter 7
Configuring PowerPath with a Server Switch
Configuring SRP Host Access to Clariion
Step 37
Right-click your storage group, and select Connect Hosts... from the right-click menu.
Step 38
Ctrl-click all hosts in the Host to be Connected field, and click the left-pointing arrow.
Step 39
Click OK, and then confirm dialog boxes as needed.
Step 40
Right-click the storage group, and select Connect Hosts... from the right-click menu.
Step 41
Ctrl-click the port entries in the Available Hosts field, and then click the right-pointing arrow.
Step 42
Click OK, and then confirm dialog boxes, as needed.
Step 43
Return to Storage Manager.
Step 44
Click your host under the SRP Hosts folder, and then click the Discover LUNs button under the LUN
Access tab. (The Discover LUNs button appears at the bottom of the display.)
Note
Step 45
Your host should discover twice the number of LUNs that you added to the storage group in
Step 28 of the “Configuring Fibre Channel Gateway Access to Clariion” section on page 7-2
because the host sees each LUN through each storage port.
Telnet to the host, and load SRP host drivers in the method appropriate for your platform.
[root@qa6650-2 root]# modprobe ts_srp_host
Step 46
Wait until the CLI prompt reappears, and then enter the cat /proc/scsi/scsi command.
[root@qa6650-2 root]# cat /proc/scsi/scsi
Attached devices:
Host: scsi1 Channel: 00 Id: 06 Lun: 00
Vendor: PE/PV
Model: 1x5 SCSI BP
Type:
Processor
Host: scsi1 Channel: 02 Id: 00 Lun: 00
Vendor: MegaRAID Model: LD 0 RAID0
69G
Type:
Direct-Access
Host: scsi2 Channel: 00 Id: 00 Lun: 00
Vendor: DGC
Model: RAID 5
Type:
Direct-Access
Host: scsi2 Channel: 00 Id: 00 Lun: 01
Vendor: DGC
Model: RAID 5
Type:
Direct-Access
Host: scsi2 Channel: 00 Id: 01 Lun: 00
Vendor: DGC
Model: RAID 5
Type:
Direct-Access
Host: scsi2 Channel: 00 Id: 01 Lun: 01
Vendor: DGC
Model: RAID 5
Type:
Direct-Access
Note
Rev: 1.1
ANSI SCSI revision: 02
Rev: 1.80
ANSI SCSI revision: 02
Rev: 0205
ANSI SCSI revision: 04
Rev: 0205
ANSI SCSI revision: 04
Rev: 0205
ANSI SCSI revision: 04
Rev: 0205
ANSI SCSI revision: 04
Each appearance of ANSI SCSI revision: 04 represents a LU that the host sees. In the example,
four instances appear, which represent the two LUs in the storage group.
Step 47
Enter the cd /etc/init.d command.
Step 48
Enter the ./PowerPath start command.
Step 49
Enter the powermt display dev=all command to display paths to the storage LUs and status. Active
paths appear as alive.
[root@qa6650-1 init.d]# powermt display dev=all
Pseudo name=emcpowerac
CLARiiON ID=APM00031401737
Logical device ID=60060176D20C00001D1BB32B5D8AD711
Cisco SFS InfiniBand Fibre Channel Gateway User Guide
7-14
OL-12943-01
Chapter 7
Configuring PowerPath with a Server Switch
Configuring SRP Host Access to Clariion
state=alive; policy=CLAROpt; priority=0; queued-IOs=0
==============================================================================
---------------- Host --------------- Stor -- I/O Path - -- Stats --### HW Path
I/O Paths
Interf.
Mode
State Q-IOs Errors
==============================================================================
2 srp
sdc
SP A0
active alive
0
0
2 srp
sde
SP B0
active alive
0
0
Pseudo name=emcpowerad
CLARiiON ID=APM00031401737
Logical device ID=600601E3C80C00001E2199AB5D8AD711
state=alive; policy=CLAROpt; priority=0; queued-IOs=0
==============================================================================
---------------- Host --------------- Stor -- I/O Path - -- Stats --### HW Path
I/O Paths
Interf.
Mode
State Q-IOs Errors
==============================================================================
2 srp
sdb
SP A0
active alive
0
0
2 srp
sdd
SP B0
active alive
0
0
Step 50
Return to Navisphere, right click the Storage System, and select Connectivity Status... from the
right-click menu.
Step 51
Repeat Step 19 through Step 34 for all hosts.
Step 52
Repeat Step 35 through Step 42.
Step 53
Perform the following steps for each host that you added in Step 51.
Step 54
a.
Return to Storage Manager.
b.
Click the host under SRP Hosts folder.
c.
Click the Discover LUNs button.
Repeat Step 43 through Step 48 for all hosts.
Cisco SFS InfiniBand Fibre Channel Gateway User Guide
OL-12943-01
7-15
Chapter 7
Configuring PowerPath with a Server Switch
Configuring SRP Host Access to Clariion
Cisco SFS InfiniBand Fibre Channel Gateway User Guide
7-16
OL-12943-01
CH A P T E R
8
Configuring Hitachi Storage
The following sections appear in this chapter:
•
Sample Topology, page 8-1
•
Installing and Configuring the Storage Application (DAMP 3), page 8-2
•
Connecting the Array to the Fibre Channel Gateway, page 8-4
•
Using Host Group Security, page 8-6
•
Managing Host Groups, page 8-6
•
Configuring a RAID Group, page 8-10
•
Adding LUs to a RAID Group, page 8-14
•
Making LUs Visible to Hosts, page 8-15
Sample Topology
The following example describes configuring the following:
•
One Cisco SFS 3012R with Fibre Channel gateway or one Cisco SFS 3001 server switch with Fibre
Channel gateway.
•
Hitachi DF600 with two RAID controllers.
The sample IP addresses for the two controllers on the storage array are as follows:
– 10.2.1.141 for Controller 0
– 10.2.1.142 for Controller 1
Cisco SFS InfiniBand Fibre Channel Gateway User Guide
OL-12943-01
8-1
Chapter 8
Configuring Hitachi Storage
Installing and Configuring the Storage Application (DAMP 3)
Installing and Configuring the Storage Application (DAMP 3)
The Hitachi storage array requires that a specific Java application be installed on your computer before
the storage can be configured.
The application is called Disk Array Management Program 3 (DAMP 3). The CD should have come with
the storage hardware.
To use the storage application, perform the following steps:
Step 1
Install and launch the DAMP 3 application.
Step 2
Configure a password for the Management Mode.
Step 3
Step 4
a.
Click Settings > Password on the menu bar.
b.
Enter the new password twice, as prompted.
c.
Click OK to set the password for Management Mode.
Enter Management Mode.
a.
Click File > Change Mode on the menu bar.
b.
You are asked to enter the password for Management Mode. Enter the password that you just
configured. The current mode is visible in a window labeled “Active Mode” on the upper side of the
main application window.
Register the Hitachi storage array.
a.
Click on the menu bar on Add > Register Array Unit. A new window will open into which you can
enter information.
b.
Enter a name for the storage group. The name cannot have spaces.
c.
Enter a name for the array that you are adding. The name cannot have spaces.
d.
Select the Array Unit Type, which is DF600 Dual, in this example.
e.
Click the Connection Type, which is TCP/IP(LAN).
f.
Specify the IP addresses for the two RAID controllers. (See Figure 8-1.) In this example, the IP
address would be the addresses mentioned in the “Sample Topology” section on page 8-1.
Cisco SFS InfiniBand Fibre Channel Gateway User Guide
8-2
OL-12943-01
Chapter 8
Configuring Hitachi Storage
Installing and Configuring the Storage Application (DAMP 3)
Figure 8-1
g.
Step 5
IP Addresses for RAID Controllers
Click on OK, and wait until the application connects to the storage array. Establishing the
connection can take a few minutes.
Verify that the application registered with the storage array correctly. The main window right frame will
contain a new icon, labeled with the name that you entered for the storage array. (See Figure 8-2.)
Cisco SFS InfiniBand Fibre Channel Gateway User Guide
OL-12943-01
8-3
Chapter 8
Configuring Hitachi Storage
Connecting the Array to the Fibre Channel Gateway
Figure 8-2
New Storage Array
Connecting the Array to the Fibre Channel Gateway
The storage array may be connected directly to the Fibre Channel gateway, or it may be connected
through a Fibre Channel switch.
To connect the array to the Fibre Channel gateway, perform the following steps:
Step 1
Configure the array port.
a.
In the Array System Viewer window, select from the menu bar: Settings > Configuration Settings.
b.
Click the Fibre Channel tab.
c.
Click the Port # in the Controller section.
Note
The WWPN for this target is in the Port Name field. You might need to use this information to
configure zoning.
d.
From the drop-down menu in the Topology Information section, choose Loop to directly connect to
a 2-port gateway, or choose Point to Point to connect to a switch.
e.
Click Apply.
f.
Repeat Step 1 for each Controller and port to which you are connected. (See Figure 8-3.)
Cisco SFS InfiniBand Fibre Channel Gateway User Guide
8-4
OL-12943-01
Chapter 8
Configuring Hitachi Storage
Connecting the Array to the Fibre Channel Gateway
Figure 8-3
Configure Array Port as a Loop
Step 2
Verify that the gateway port comes up correctly on the chassis and that the Hitachi target is discovered.
LU discovery is not relevant at this point.
Step 3
You must reset the Fibre Channel gateway port by bringing it down and up if you make any changes to
the array Fibre Channel port. For example, if a directly-connected array port is initially configured for
Point-to-Point, after you change the setting to Loop, you must disable and then enable the gateway port
to see the target.
Step 4
Click Apply, and click Close.
After following these steps, the Fibre Channel gateway discovers the array target port to which it is
connected (either directly or through any Fibre Channel fabric).
Note
If the Fibre Channel gateway does not discover the port to which it is connected, verify that the
settings and zone configuration are correct.
Cisco SFS InfiniBand Fibre Channel Gateway User Guide
OL-12943-01
8-5
Chapter 8
Configuring Hitachi Storage
Using Host Group Security
Using Host Group Security
Host group security can be enabled on a controller-port basis. When enabled, each initiator’s WWNs
must be added to a host group to be able to access LUs in that group. The SFS is capable of providing
fine-grained access control, so we recommend that you do not use this feature on the array. Disabling
host group security will reduce the overall amount of configuration required. However, if your policies
require this redundant level of security, you can enable it.
For each port, right-click on the port, and select Host Group Security > Enable or select Host Group
Security > Disable.
Managing Host Groups
If you are using Host Group Security, you must create a host group for each set of hosts for which you
want to provide access to the same set of LUs. For example, if you have a set of hosts accessing shared
storage, all of these hosts should be in the same host group so that they can access the shared storage. A
host group is created on a controller-port basis, so if you want the hosts to access LUs on multiple targets,
you also need to create a host group on each controller-port to be used.
To create a host group and add hosts to the group, follow these steps:
Step 1
From the Logical Status tab in the Array System Viewer, right click on the port to which you want to add
a host group, and select Add a New Host Group. You can supply your own name or use the default
name.
After your host groups are created, you need to add the hosts to the group.
First create the hosts on the SFS switch, and then use the following steps to add the hosts to host groups:
Step 1
In the left side frame of the Array System Viewer window, click open the Host Groups “+” folder.
Step 2
Click open the Controller “+” to which you want to connect.
Step 3
Click open the Port “+” to which you want to connect.
Step 4
Click on the Group “+” to which you want to add your host. It will expand into 3 items: Option, Logical
Unit, and WWN.
Step 5
Right-click on WWN to add the host WWNs.
Step 6
Click on Modify WWN Information. (See Figure 8-4.)
Cisco SFS InfiniBand Fibre Channel Gateway User Guide
8-6
OL-12943-01
Chapter 8
Configuring Hitachi Storage
Managing Host Groups
Figure 8-4
Modify WWN Information
Step 7
A new window appears into which you can add the hosts to the list of Assigned WWNs. (See Figure 8-5.)
Cisco SFS InfiniBand Fibre Channel Gateway User Guide
OL-12943-01
8-7
Chapter 8
Configuring Hitachi Storage
Managing Host Groups
Figure 8-5
Add Hosts to List
Adding WWN
The WWN must be added manually because there is no persistent login to the target for the initiator
(unless you enter test mode, as described in the “Configuring IT Pair Mode for Persistent Binding”
section on page 5-6.)
To add the WWN manually, follow these steps:
Step 1
Obtain the WWN from the Element Manager or the CLI. The WWN is the pair WWNN and WWPN.
Step 2
In Element Manager, obtain the WWN by navigating to Fibre Channel > SRP.
Step 3
Click on the Initiator tab for the WWN.
Step 4
Click on the Initiator WWPN tab for the WWPNs.
Step 5
Click into the WWPN field to make it selectable. In most cases, you can use this to paste into the DAMP.
Step 6
Click the Add button directly in the Assigned WWN frame. The WWN window appears. (See
Figure 8-6.)
Cisco SFS InfiniBand Fibre Channel Gateway User Guide
8-8
OL-12943-01
Chapter 8
Configuring Hitachi Storage
Managing Host Groups
Figure 8-6
WWN Window
Step 7
Add the name of the host, the WWNN, and the WWPN of the port.
Step 8
Click OK.
Step 9
Repeat for each WWPN for each host that you want to add to the host group.
Step 10
Verify that all WWNs of the hosts to be added to this host group are added to the list of Assigned WWNs
at the top of the window. (See Figure 8-7.)
Figure 8-7
Verify that all WWNs Were Added
Cisco SFS InfiniBand Fibre Channel Gateway User Guide
OL-12943-01
8-9
Chapter 8
Configuring Hitachi Storage
Configuring a RAID Group
Step 11
After you verify that all assigned WWNs appear, click OK.
Configuring a RAID Group
Step 1
Double-click on the new storage icon to open the Array System Viewer window.
Step 2
Click the Logical Status tab. (See Figure 8-8.)
Figure 8-8
Step 3
Click Logical Statistics Tab
In the left side frame of the Array System Viewer window, right click on the RAID Groups item, and
then select Add new RAID group. (See Figure 8-9.)
Cisco SFS InfiniBand Fibre Channel Gateway User Guide
8-10
OL-12943-01
Chapter 8
Configuring Hitachi Storage
Configuring a RAID Group
Figure 8-9
Step 4
Add a New RAID Group
A new window opens. Select the RAID Level (usually RAID 5). (See Figure 8-10.)
Figure 8-10
Select RAID Level
Step 5
Locate the Drive Configuration section, and click the Select Drives button. The Select Drives window
appears.
Step 6
Select the physical drives that you want to use in your new RAID group. Hold down the Ctrl key to select
multiple drives. (See Figure 8-11.)
Cisco SFS InfiniBand Fibre Channel Gateway User Guide
OL-12943-01
8-11
Chapter 8
Configuring Hitachi Storage
Configuring a RAID Group
Figure 8-11
Select Drives
Step 7
Click OK. The Raid Property window returns, and the rest of the fields in the RAID Group window are
automatically filled in for you.
Step 8
Click OK to add the new RAID group.
Step 9
A message appears stating that the “Setting Ended Normally.” Click OK.
Cisco SFS InfiniBand Fibre Channel Gateway User Guide
8-12
OL-12943-01
Chapter 8
Configuring Hitachi Storage
Adding LUs to a RAID Group
Adding LUs to a RAID Group
Step 1
In the left side frame of the Array System Viewer window, right click on the RAID Group to which you
want to add an LU, and then select Add New Logical Unit. (See Figure 8-12.)
Figure 8-12
Add New Logical Unit
A new window opens.
Step 2
Select which controller should be the default for this LU.
Step 3
In the Size section, slide the bar across to select the LU size.
Step 4
Leave the other parameters as they are unless you have specific reasons not to do so.
Step 5
Click OK to start creating the new LUN.
Step 6
A message appears stating that the “Setting Ended Normally.” Click OK to close the LU Property
window.
Step 7
In the left side frame of the Array System Viewer window, right-click on the RAID Group into which
you added the new LU. Look in the right side frame for the new LU to appear. The color is grey because
the LU is not formatted yet.
Step 8
In the right frame, right-click on the line containing the new LU, and then select Format > Online.
Note
Step 9
You can use Quick format, but the online format is recommended.
Wait until the LU is formatted, which can take a few minutes, depending on the size of your LU.
After the formatting process completes and the main window refreshes, the color of your new LU
changes from grey to orange to show that the LU is formatted.
Cisco SFS InfiniBand Fibre Channel Gateway User Guide
OL-12943-01
8-13
Chapter 8
Configuring Hitachi Storage
Making LUs Visible to Hosts
Making LUs Visible to Hosts
To make LUs visible to hosts, follow these steps:
Figure 8-13
Step 1
In the left side frame of the Array System Viewer window, click open the Host Groups “+” folder.
Step 2
Click open the Controller “+” to which you want to connect.
Step 3
Click open the Port “+” through which the LUs are exported.
Step 4
Click on the Group “+” to which you want to add LUs. It expands into two or three items: Option,
Logical Unit, and WWN. The WWN option will be present only if you are using Host Group Security.
Step 5
Right-click the Logical Unit for this host group.
Step 6
Click Modify Mapping. (See Figure 8-13.)
Modify Mapping
A new window appears, which is where the LU mapping takes place on the Hitachi storage side.
Step 7
Select an LU to add from the LUN table. The LUN table contains all possible LUs on the array side. (See
Figure 8-14.)
Cisco SFS InfiniBand Fibre Channel Gateway User Guide
8-14
OL-12943-01
Chapter 8
Configuring Hitachi Storage
Making LUs Visible to Hosts
Figure 8-14
Select a LUN and a Host LUN
Step 8
Select a host LUN from the Host LUN table. This option determines the LU number that is exported by
the array for the LU that you selected from the first table. You must select a Host LUN, even if it is 0.
Step 9
Add the LU mapping to the Reserved Configuration table.
a.
Click on the “+” sign in the middle of the window to add the LU to the Reserved Configuration table.
The Reserved Configuration table contains the configuration that is applied after you click the OK
button. (See Figure 8-15.)
b.
Repeat Step 9a for each LU that you want to map.
Cisco SFS InfiniBand Fibre Channel Gateway User Guide
OL-12943-01
8-15
Chapter 8
Configuring Hitachi Storage
Making LUs Visible to Hosts
Figure 8-15
Add the LUNs to the Configuration Table
Note
Step 10
The last table, which is the Current Configuration table, contains the active LU mapping on the
array, which will change when you have completed the configuration.
Click OK. The configuration in the Reserved Configuration table becomes the Current Configuration.
The new LUN mapping is added to the current active configuration. (See Figure 8-16.) The LUN
Mapping window closes.
Cisco SFS InfiniBand Fibre Channel Gateway User Guide
8-16
OL-12943-01
Chapter 8
Configuring Hitachi Storage
Making LUs Visible to Hosts
Figure 8-16
New LUN in the Active Configuration
Step 11
Use Element Manager or the CLI to discover LUNs for an initiator.
Step 12
Use Element Manager or the CLI to verify that the LU(s) that you chose to be seen by this storage group
are discovered.
Step 13
If the LU(s) are not visible, verify that the LUN mapping has been applied to be the active configuration.
If you are using Host Group Security, check the WWNs in the host group.
Step 14
Repeat the LU mapping steps to map LUs through additional host groups or controller ports, as needed.
Cisco SFS InfiniBand Fibre Channel Gateway User Guide
OL-12943-01
8-17
Chapter 8
Configuring Hitachi Storage
Making LUs Visible to Hosts
Cisco SFS InfiniBand Fibre Channel Gateway User Guide
8-18
OL-12943-01
CH A P T E R
9
LUN Remapping
The following sections appear in this chapter:
•
Introduction, page 9-1
•
Creating an SRP LUN for a Fibre Channel LUN, page 9-1
•
Configuration Example, page 9-3
Introduction
To communicate with Fibre Channel storage, SRP hosts must access an LU that they map as “LUN 0.”
By default, LUN 0 maps to the LU with a Fibre Channel LUN ID of 0 (00:00:00:00:00:00:00:00). If you
want a host to access certain LUs in a storage device, but you want to deny that host access to LUN 0,
you must map another LU to serve as LUN 0 for that host.
Creating an SRP LUN for a Fibre Channel LUN
You can perform this process with the CLI, with Element Manager, or with Chassis Manager.
Cisco SFS InfiniBand Fibre Channel Gateway User Guide
OL-12943-01
9-1
Chapter 9
LUN Remapping
Creating an SRP LUN for a Fibre Channel LUN
Using the CLI
To map a Fibre Channel LUN to an SRP LUN, enter the fc srp itl command with the following:
•
the GUID of the host
•
the GUID extension of the host
•
the WWPN of the target
•
the Fibre Channel LUN ID of the LU
•
the srp-lunid keyword
•
the LUN ID (LUN 0) that you want to apply to the LU
•
the logical-id keyword
•
the logical ID of the LU that you want to map to SRP LUN 0
to map the Fibre Channel LUN to the SRP LUN.
SFS-3012R(config)# fc srp itl 00:05:ad:00:00:00:16:f9 00:00:00:00:00:00:00:00
50:06:01:60:10:20:4e:31 00:01:00:00:00:00:00:00 srp-lunid 00:00:00:00:00:00:00:00
logical-id
0103001060060176d20c00001e1bb32b5d8ad71100000000000000000000000000000000000000000000000000
00000000000000000000000000000000000000
Using Chassis Manager
To map a Fibre Channel LUN to an SRP LUN, perform the following steps:
Step 1
Launch your Web browser, and enter the IP address of your switch in the address bar to start Chassis
Manager.
Step 2
Expand the Fibre Channel icon, and then click the ITLs branch.
Step 3
Click the radio button next to the ITL that you want to remap, and then click the Properties button. The
SRP ITL Properties window opens.
Step 4
In the SRP LUN ID field, enter the LUN ID that you want the SRP host to map to the Logical ID of the
LU.
Step 5
Click the Apply button, and then click the Close button.
Using Element Manager
Note
The instructions in this section assume that you have connected hardware and discovered LUNs.
To map a Fibre Channel LUN to an SRP LUN, perform the following steps:
Step 1
Launch Element Manager, and open the server switch that connects your host to your storage.
Step 2
From the FibreChannel menu, select Storage Manager. The Storage Manager window opens.
Cisco SFS InfiniBand Fibre Channel Gateway User Guide
9-2
OL-12943-01
Chapter 9
LUN Remapping
Configuration Example
Step 3
Expand the SRP Hosts folder and click a host to which you want to deny access to the LU that maps to
Fibre Channel LUN ID 00:00:00:00:00:00:00:00.
Step 4
Click the LUN Access tab.
Step 5
If you have not done so already, click the LUN(s), in the Available LUNs field, to which you want to
grant your host access, then click the Add > button. The LUN moves from the Available LUNs field to
the Accessible LUNs field.
Step 6
Click the Apply button.
Step 7
Click the LUN, in the Accessible LUNs field, that you want to remap, and then click the Edit ITL
Properties button. The ITL Properties window opens.
Step 8
In the SRP LUN ID field, enter the new LUN that you want your host to use to identify the LU, and then
click the Apply button.
Note
You must not use the same LUN to map to multiple LUs. Verify that your SRP host does not already use
the LUN that you want to assign to identify another LU.
Step 9
Click the Close button.
Configuration Example
The instructions in this section explain how to configure three hosts that connect, through a server
switch, to one Fibre Channel RAID device so that each host accesses different LUs, and no two hosts
can access the same LU(s). In this scenario, the following points apply:
•
Host 1 can access the LU with Fibre Channel LUN ID 00:00:00:00:00:00:00:00.
•
Hosts 2 and 3 cannot access the LU with Fibre Channel LUN ID 00:00:00:00:00:00:00:00.
•
Host 1 must access LUs with non-sequential Fibre Channel LUN IDs.
•
All hosts already have full access to the LUs that they need, so you only need to remove access, not
grant additional access.
Step 1
Launch Element Manager and open the server switch that connects the IB hosts to the Fibre Channel
storage.
Step 2
From the FibreChannel menu, select Storage Manager.
Step 3
Expand the SRP Hosts folder and click Host 1.
Step 4
Click the LUN Access tab.
Step 5
Expand the gateway and target icons in the Accessible LUNs field to display the LUs.
Step 6
Hold the Ctrl key and click each LU that you do not want Host 1 to access, then click the <Remove
button. The LUs move from the Accessible LUNs field to the Available LUNs field.
Step 7
Click the first LU in the Accessible LUNs field, then click the Edit ITL Properties button.
Step 8
Verify that the Fibre Channel LUN ID field displays 00:00:00:00:00:00:00:00.
Step 9
Verify that the SRP LUN ID field displays 00:00:00:00:00:00:00:00.
Step 10
Close the window and click the next LU in the Accessible LUNs field.
Cisco SFS InfiniBand Fibre Channel Gateway User Guide
OL-12943-01
9-3
Chapter 9
LUN Remapping
Configuration Example
Step 11
Verify that the SRP LUN ID field displays 00:00:00:00:00:00:00:01. If the field displays another value,
change the value to 00:00:00:00:00:00:00:01 and click the Apply button.
Step 12
Repeat Step 10 and Step 11 for each LU in the Accessible LUNs field and, for each LU, increment the
SRP LUN ID by 1 (in hexadecimal notation).
Step 13
In the SRP Hosts folder, click Host 2.
Step 14
Hold the Ctrl key and click each LU that you do not want Host 2 to access, then click the <Remove
button. The LUs move from the Accessible LUNs field to the Available LUNs field.
Step 15
Click the first LU in the Accessible LUNs field, then click the Edit ITL Properties button.
Step 16
Change the value in the SRP LUN ID field to 00:00:00:00:00:00:00:00.
Step 17
Continue down the list of LUs in the Accessible LUNs field and increment the SRP LUN ID value for
each LU by 1 (in hexadecimal notation).
Step 18
Repeat Step 13 through Step 17 for Host 3.
Cisco SFS InfiniBand Fibre Channel Gateway User Guide
9-4
OL-12943-01
CH A P T E R
10
Monitoring Storage Traffic
The following sections appear in this chapter:
•
Introduction
•
Global Statistics, page 10-1
•
SRP/FCP Statistics, page 10-4
•
Fibre Channel Gateway Statistics, page 10-4
•
Viewing ITL Statistics, page 10-5
Introduction
You can monitor storage statistics with Element Manager to audit and troubleshoot your system. The
Element Manager Statistics window displays the following:
•
network and performance statistics for SRP ITLs
•
SRP/FCP traffic statistics across the gateways of all the Fibre Channel cards
•
SRP/FCP traffic statistics across the gateways of an individual Fibre Channel card
Global Statistics
Global statistics represent the aggregate total of all SRP/FCP traffic statistics across the gateways of all
Fibre Channel interface card.
Cisco SFS InfiniBand Fibre Channel Gateway User Guide
OL-12943-01
10-1
Chapter 10
Monitoring Storage Traffic
Global Statistics
Global Tab Field Descriptions
The columns in the Global tab are described in Table 10-1.
Table 10-1
Global Tab Field Descriptions
Field
Description
LinkEvents
Total number of link events processed by the Fibre Channel interface
gateway.
SrpInitiatedIos
Number of I/O transactions that were initiated by the SRP host.
SrpCmdsCompleted
Total number of SRP commands completed on the Fibre Channel interface
gateway.
SrpBytesRead
Number of bytes read by the SRP initiator.
SrpBytesWritten
Number of bytes written by the SRP initiator.
SrpConnections
Number of connections maintained by the SRP initiator.
SrpCmdsOutstanding Total number of SRP commands outstanding on the Fibre Channel
interface gateway.
SrpErrors
Total number of SRP errors encountered on the Fibre Channel interface
gateway.
FcpInitiatedIos
Number of I/O transactions that were initiated by the Fibre Channel
device.
FcpCmdsCompleted
Total number of FCP commands completed on the Fibre Channel interface
gateway.
FcpBytesRead
Number of bytes read by the Fibre Channel device.
FcpBytesWritten
Number of bytes written by the Fibre Channel device.
FcpCmdsOutstanding Total number of FCP commands outstanding on the Fibre Channel
interface gateway.
FCPErrors
Total number of FCP errors encountered on the Fibre Channel interface
gateway.
Viewing Global Statistics
To view the SRP and FCP global traffic statistics, perform the following steps:
Step 1
Launch Element Manager.
Step 2
From the Fibre Channel menu, select Storage Manager. The Cisco Storage Manager window opens.
Step 3
Click the Statistics folder in the Storage navigation tree. Statistics fields appear in the right-hand
display.
Step 4
Click the Graph Global Statistics button in the Global Statistics portion of the display. The SRP
Statistics window opens and displays the Global tab. (See Figure 10-1.)
Cisco SFS InfiniBand Fibre Channel Gateway User Guide
10-2
OL-12943-01
Chapter 10
Monitoring Storage Traffic
Global Statistics
Figure 10-1
Note
Step 5
SRP Statistics Window: Global Tab
The pulldown menu in the lower-right-hand corner of Figure 10-1 assigns a refresh rate to the
graph.
Click-and-drag to select the statistics that you want to graph. The various graph buttons become
available. (See Figure 10-2.)
Figure 10-2
a.
b.
Graph Buttons
c.
d.
a. line chart
b. area chart
c. bar chart
d. pie chart
Step 6
Click the button of the graph that you want to create.
Cisco SFS InfiniBand Fibre Channel Gateway User Guide
OL-12943-01
10-3
Chapter 10
Monitoring Storage Traffic
SRP/FCP Statistics
SRP/FCP Statistics
The FC-4 protocol for the serial SCSI command protocol is used on Fibre Channel networks.
Viewing SRP/FCP Statistics
To view SRP/FCP statistics, perform the following steps:
Step 1
Launch Element Manager.
Step 2
From the Fibre Channel menu, select Storage Manager. The Cisco Storage Manager window opens.
Step 3
Click the Statistics folder in the Storage navigation tree. The Storage Manager window gives you the
option to view these statistics:
•
Global statistics.
•
Gateway statistics.
•
ITL statistics.
Fibre Channel Gateway Statistics
Gateway statistics represent the total SRP/FCP traffic across the gateway of an individual Fibre Channel
interface card.
Viewing Statistics for a Specific Gateway
To view the statistics for a specific Fibre Channel gateway, perform the following steps:
Step 1
Launch Element Manager.
Step 2
From the FibreChannel menu, select Storage Manager. The Cisco Storage Manager window opens.
Step 3
Click the Statistics folder in the Storage navigation tree. Statistics fields appear in the right-hand
display.
Step 4
Click a Fibre Channel gateway card in the Gateways field of the Gateway Statistics portion of the display.
Step 5
Click the Graph Gateway Statistics button. The SRP Statistics window opens and displays a single tab
for the gateway that you selected. (See Figure 10-3.)
Cisco SFS InfiniBand Fibre Channel Gateway User Guide
10-4
OL-12943-01
Chapter 10
Monitoring Storage Traffic
Viewing ITL Statistics
Figure 10-3
SRP Statistics Window: Card (Gateway) Tab
Viewing ITL Statistics
To view the statistics of an initiator, target, and LUN on a specific gateway card, perform the following
steps:
Step 1
Launch Element Manager.
Step 2
From the FibreChannel menu, select Storage Manager. The Cisco Storage Manager window opens.
Step 3
Click the Statistics folder in the Storage navigation tree. Statistics fields appear in the right-hand
display.
Step 4
From the Initiator pulldown menu in the ITL Statistics portion of the display, select the initiator of the
ITL whose statistics you want to view.
Step 5
From the Target pulldown menu in the ITL Statistics portion of the display, select the target of the ITL
whose statistics you want to view.
Step 6
From the LUN pulldown menu in the ITL Statistics portion of the display, select the LUN of the ITL
whose statistics you want to view.
Step 7
From the Gateway pulldown menu in the ITL Statistics portion of the display, select a gateway over
which the ITL runs. The output will display ITL statistics for that gateway only.
Step 8
Click the Graph ITL Statistics button. The ITL Statistics window opens and displays a name at the top.
(See Figure 10-4.) The name is comprised of the selected initiator, target service name, and LUN. For a
description of this window and its fields, refer to the “Global Statistics” section on page 10-1.
Cisco SFS InfiniBand Fibre Channel Gateway User Guide
OL-12943-01
10-5
Chapter 10
Monitoring Storage Traffic
Viewing ITL Statistics
Figure 10-4
ITL Statistics
Step 9
Select the type of data to graph by selecting the appropriate table cell.
Step 10
Select the type of graph to display. The graph appears.
Cisco SFS InfiniBand Fibre Channel Gateway User Guide
10-6
OL-12943-01
I N D EX
A
F
access
failover
LUN
about
5-27
port
configuring
3-3, 5-21
access control
audience
3-2
failover, gateway
1-5
FCP statistics
vii
auto-bind
1-5
2-3
10-3
features
1-2, 5-19
failover
1-5
hardware
B
1-4
high availability
bandwidth
load balancing
1-4
path affinity
software
conventions, document
1-5
1-5
redundancy
C
1-5
1-5, 2-1
1-4
viii
G
D
defaults
1-3, 5-2
2-3
global attributes
3-1
global policies
device
random
gateway failover
global statistics
1-3
sequential
3-9
5-8, 5-10
document
H
audience
vii
conventions
viii
hardware features
organization
vii
high availability
related
10-1
granting port access
1-3
Discover LUNs
3-1
hi mark
ix
dynamic path affinity
3-6
dynamic port failover
3-8
1-4
1-5
3-2, 3-4
I
I/O hi mark
3-2, 3-4
Cisco SFS InfiniBand Fibre Channel Gateway User Guide
OL-12943-01
IN-1
Index
I/O timeout
initiator
3-6
P
1-2, 1-8
initiator, target, LUN (ITL)
install
ITL
path affinity
1-3
about
4-1
1-5
configuring
1-3
port access
ITLs
configuring
3-2
3-3, 5-21
configuring
5-7
ITLs, configuring individually
ITs
1-3, 3-6
granting
5-32
1-3, 5-21
3-9
restricting (CLI)
3-10
restricting (GUI)
3-2, 3-3, 3-4
port failover
L
3-9, 3-10
3-8
port load balancing
LEDs
port masking
4-2
load balancing
about
logical unit
3-2
R
1-3
logical unit number
random device
1-3
recovery
1-3
LUN
3-9, 3-10
1-5
configuring
LU
1-6
configuring
3-7
3-7
2-3
redistributing connections
1-3, 1-9
LUN access
1-3
redundancy
5-27
1-5
redundant topologies
access
LUN
related documentation
3-3
configuring
3-9
restricting (GUI)
3-2, 3-3
ix
S
sequential device
1-6
configuring
service name
3-8, 3-9
speed
M
maximum retries
1-3
SRP statistics
3-6
FCP
10-3
SRP
10-3
statistics, global
O
organization, document
10-3
statistics
3-5
minimum I/O timeout
1-4
1-4, 1-6
SRP host
1-4
1-3
1-3
software features
maintenance
2-1
3-8, 3-9
restricting (CLI)
LUN masking
2-4
10-1
vii
Cisco SFS InfiniBand Fibre Channel Gateway User Guide
IN-2
OL-12943-01
Index
T
target
1-3, 1-9
topologies, redundant
topology emulation
2-1
1-3
transparent topology emulation
1-3
Z
zoning
1-6
Cisco SFS InfiniBand Fibre Channel Gateway User Guide
OL-12943-01
IN-3