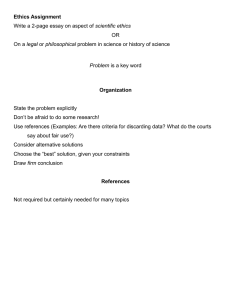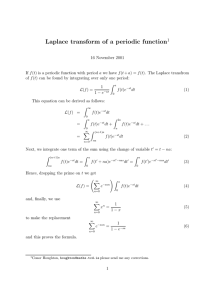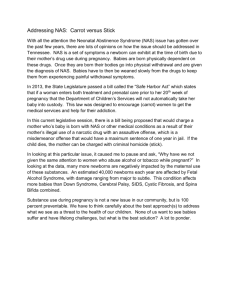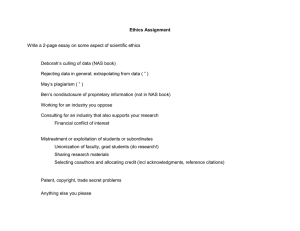Cisco Small Business NSS300 Series Smart Storage ADMINISTRATION GUIDE
advertisement

ADMINISTRATION GUIDE Cisco Small Business NSS300 Series Smart Storage CCDE, CCENT, CCSI, Cisco Eos, Cisco Explorer, Cisco HealthPresence, Cisco IronPort, the Cisco logo, Cisco Nurse Connect, Cisco Pulse, Cisco SensorBase, Cisco StackPower, Cisco StadiumVision, Cisco TelePresence, Cisco TrustSec, Cisco Unified Computing System, Cisco WebEx, DCE, Flip Channels, Flip for Good, Flip Mino, Flipshare (Design), Flip Ultra, Flip Video, Flip Video (Design), Instant Broadband, and Welcome to the Human Network are trademarks; Changing the Way We Work, Live, Play, and Learn, Cisco Capital, Cisco Capital (Design), Cisco:Financed (Stylized), Cisco Store, Flip Gift Card, and One Million Acts of Green are service marks; and Access Registrar, Aironet, AllTouch, AsyncOS, Bringing the Meeting To You, Catalyst, CCDA, CCDP, CCIE, CCIP, CCNA, CCNP, CCSP, CCVP, Cisco, the Cisco Certified Internetwork Expert logo, Cisco IOS, Cisco Lumin, Cisco Nexus, Cisco Press, Cisco Systems, Cisco Systems Capital, the Cisco Systems logo, Cisco Unity, Collaboration Without Limitation, Continuum, EtherFast, EtherSwitch, Event Center, Explorer, Follow Me Browsing, GainMaker, iLYNX, IOS, iPhone, IronPort, the IronPort logo, Laser Link, LightStream, Linksys, MeetingPlace, MeetingPlace Chime Sound, MGX, Networkers, Networking Academy, PCNow, PIX, PowerKEY, PowerPanels, PowerTV, PowerTV (Design), PowerVu, Prisma, ProConnect, ROSA, SenderBase, SMARTnet, Spectrum Expert, StackWise, WebEx, and the WebEx logo are registered trademarks of Cisco and/or its affiliates in the United States and certain other countries. All other trademarks mentioned in this document or website are the property of their respective owners. The use of the word partner does not imply a partnership relationship between Cisco and any other company. (1002R) © 2011 Cisco Systems, Inc. All rights reserved. OL-21155-04 Contents Chapter 1: Introducing the NAS 8 Benefits 8 Logging In to the NAS 9 Using the Help 10 Approved Vendor List for Drives and UPS Compatibility 10 Chapter 2: Getting Started 11 Before You Begin 11 Getting to Know the NSS300 Series Smart Storage 12 NSS322 12 NSS324 and NSS326 15 Installing the NSS322, NSS324, and NSS326 19 Placement Tips 19 Installing the Disk Drives 19 Locking and Unlocking the Disk Trays 22 Connecting the Equipment 23 Verifying the Hardware Installation 24 Starting NAS Configuration 24 Windows Operating System 25 Mac OS X or Linux Operating System 25 System Configuration Using the Windows Setup Wizard 25 System Configuration Using the LCD Display 30 System Configuration Using Mac OS X or Linux 32 Mapping a Network Drive 33 Mapping a Network Drive from the Setup Wizard 33 Mapping a Network Drive From Windows 34 Installing the Client Utility for Windows 35 Install the Tool 35 Run the Tool From the CD 36 Remove the Tool 37 Installing the Client Utility for Mac 37 Cisco Small Business NSS300 Series Smart Storage Administration Guide 3 Contents Accessing the Management GUI Using a Web Browser 38 Suggested Next Steps 38 Set Up Services 38 Set Up Backup 39 Set Up Network Shares 39 Reset Network Settings and Password 39 Inline Power Switch Module 40 Chapter 3: Managing the System Status 42 42 System Information 43 System Service 44 Resource Monitor 47 View Logs 48 RSS News 52 Administration 53 General Settings 53 Network 60 Hardware 71 Security 73 Notification 78 Power Management 83 Network Recycle Bin 85 Backup/Restore Settings 87 System Logs Settings 88 Firmware Upgrade 96 Restore to Factory Default 97 Network Service Discovery 98 Users 101 User Groups 108 Disk Management Volume Management Cisco Small Business NSS300 Series Smart Storage Administration Guide 111 111 4 Contents RAID Management 117 HDD SMART 121 Encrypted File System 123 iSCSI 124 Virtual Disk 139 Network Shares 142 Share Folders 142 Quota 157 Network Services 159 Microsoft Networking 159 Apple Networking 163 NFS Service 164 FTP Service 166 Telnet/SSH 168 SNMP Settings 169 Web Server 170 Remote Access 174 Application Servers 182 Web File Manager 182 Accessing the Web File Manager 184 Using the Web File Manager 185 Multimedia Station 190 Download Station 204 Accessing the Download Station 205 Using the Download Station 205 iTunes Server 208 UPnP Media Server 209 MySQL Server 210 PKG Plugins 211 Syslog Server 213 RADIUS Server 216 Backup Server 221 Cisco Small Business NSS300 Series Smart Storage Administration Guide 5 Contents Backup 224 Remote Replication 225 Time Machine 236 External Drive 239 USB One Touch Copy 241 Mozy Backup 242 External Device 261 External Storage Device 261 UPS Settings 263 Chapter 4: Configuring the NAS for Active Directory Authentication 266 Before You Begin 266 Joining the NAS to Your Domain 267 Configuring Date and Time 267 Configuring DNS Settings 268 Configuring Microsoft Networking 269 Chapter 5: NAS Maintenance 273 Restart or Shut Down the NAS 274 Hardware System Reset 274 Basic System Reset (3 seconds) 276 Advanced System Reset (10 seconds) 277 Disk Failure or Malfunction 277 Power Outage or Abnormal Shutdown 279 System Software Abnormal Operation 279 System Temperature Protection 279 Product Battery Replacement 280 Chapter 6: Troubleshooting Abnormal RAID Operation 281 Before You Begin the Troubleshooting Process 281 Troubleshooting Abnormal RAID Operation of Your NAS 282 Cisco Small Business NSS300 Series Smart Storage Administration Guide 6 Contents Chapter 7: Using the LCD Display 284 System Configuration Using the LCD Display 284 Viewing System Information Using the LCD Display 288 TCP/ IP 288 Physical Disk 289 Volume 290 System 291 Shut Down 291 Reboot 292 Password 292 Back 293 System Messages 293 Appendix A: Specifications 294 Appendix B: Where to Go From Here 296 Cisco Small Business NSS300 Series Smart Storage Administration Guide 7 1 Introducing the NAS The Cisco Network Attached Storage, or NAS, is a data storage device that is connected to a network and provides network access to the data stored on it. The NAS provides centralized data storage for backup and collaboration. Users can access data from devices on the local network or from remote locations. The NAS has many data protection and high availability features to assure data is always protected. Benefits The NAS is a high-performance network storage device that targets the needs of small business. There are three models of the NAS based on the number of disks that they can support internally. • 2-Bay Desktop Network Storage System (NSS322) • 4-Bay Desktop Network Storage System (NSS324) • 6-Bay Desktop Network Storage System (NSS326) Each NAS model provides the following benefits: • Next generation protocol Internet Protocol version 6 (IPv6) • Data protection in the form of Redundant Array of Independent Disks (RAID) • UPnP DLNA Media Server • Command line remote access • iSCSI target feature • Email or SMS alert integration for remote notification • One Touch backup button on the front of the NAS • Ability to transfer and sync data connected to USB devices Cisco Small Business NSS300 Series Smart Storage Administration Guide 8 1 Introducing the NAS Logging In to the NAS • Mozy online backup • WebDAV/HTTP access to shares • Included applications, such as WordPress, and the capability to have more added. Logging In to the NAS You can log in to the NAS from your web browser. NOTE You must know the IP address of your NAS log in. If your NAS is equipped with an LCD display, you can find it there. Otherwise, you can determine the IP address from the device that issued the IP address to the NAS. To log in to your NAS: STEP 1 Start a web browser. In the Address bar, enter the IP address of the device on port 8080: for example, http://192.168.0.100:8080. STEP 2 When the login window opens, enter the administrator account username and password. The default username is admin. The default password is admin. Username and password are case sensitive. STEP 3 If necessary, choose your language from the Language menu. STEP 4 Click SSL Login to login using SSL. STEP 5 Click Login. NOTE If you are logging in to the NAS for the first time, you will be prompted to change the admin password. Cisco Small Business NSS300 Series Smart Storage Administration Guide 9 1 Introducing the NAS Using the Help Using the Help Online, content-sensitive help is built-in to the NAS interface and is always available to help you understand the rich features of the NAS. NOTE The term “content-sensitive help” means that you have instant access to specific help content regarding the window that is currently opened. This makes it quicker to find the answers that you need. To access content-sensitive, online help: STEP 1 Go to a window for which you desire online help. STEP 2 From the top right of the open window, click Help. A new help window opens for and provides online help information for that specific feature. STEP 3 After reading online help, you can close the help window. Approved Vendor List for Drives and UPS Compatibility The Cisco Small Business Smart Storage Approved Disk Drive List provides recommendations for compatible hard drives, UPS, and external enclosure for use in the NSS322, NSS324, and NSS326 Series of Network Attached Storage (NAS) products. Cisco recommends using enterprise-class hard drives that are rated for 24 x 7 applications. If you are using an external USB or eSATA drive or enclosure that is not on the AVL list, you may be able to read and write to it but for complete feature support and long term data integrity, we recommend a drive or enclosure that has been fully tested and approved. For more information, see the Cisco Small Business Smart Storage Approved Disk Drive List. Cisco Small Business NSS300 Series Smart Storage Administration Guide 10 2 Getting Started This chapter describes the front and back panels of the NAS, how to physically install your NAS, and how to configure your NAS using the Cisco Setup Wizard or LCD panel. If you are a new NAS user, we recommend that you to use the Setup Wizard that is available on the product CD. The Setup Wizard will help you with: • Installing the Disk Drives • Connecting the Equipment • Starting NAS Configuration • Mapping a Network Drive • Installing the Client Utility for Windows • Installing the Client Utility for Mac Before You Begin Before you begin the installation, make sure that you have the following equipment and services: • Internet connectivity (optional). • Small Phillips screwdriver. • Ethernet switch or router. • 1-6 SATA 2.5-inch disk drives or 3.5-inch disk drives. It is not required that the disk drives be the same physical size. • Uninterruptible Power Supply (UPS), with a USB connection, which is able to supply power for 10 minutes or more with at least 350 watts of capacity. We strongly recommend that you provide backup power to reduce the risk of system damage after power interruptions. After the initial installation of Cisco Small Business NSS300 Series Smart Storage Administration Guide 11 2 Getting Started Getting to Know the NSS300 Series Smart Storage the NAS device, see UPS Settings, page 263 to configure the NAS to communicate with the UPS. • Properly grounded anti-static wrist strap (recommended). Getting to Know the NSS300 Series Smart Storage The following sections describe the physical features of the NSS322, NSS324, and NSS326 Smart Storage devices. NSS322 The following section describes the front and back panels of the NSS322 Smart Storage. Front Panel Smart Storage HDD1 1 HDD2 LAN eSATA 2 3 277555 4 NSS 322 5 Cisco Small Business NSS300 Series Smart Storage Administration Guide 12 2 Getting Started Getting to Know the NSS300 Series Smart Storage NSS322 Indicators Number LED Light 1 HDD1, HDD2 LAN eSATA 2 Power Description • (Green) Flashes green when the disk drive data is accessed. Solid green when the disk drive is accessible. • (Red) A hard drive read/write error occurs. (Orange) Flashes when there is network traffic to or from the NAS. Solid orange when the NAS is connected to the network. (Orange) Flashes orange when an eSATA device is being accessed. • (Off) Disk drives are in standby mode or the device is powered off. • (Solid Green) The NAS is ready. • (Flashing Green) One or more of the following conditions apply: - The NAS is starting up. - The NAS is not configured. - Disk drive is not formatted. • 3 One Touch Copy (Flashing Red) The NAS is in degraded mode. One of the disk drives failed in RAID 1 configuration. (Blue) USB device is detected. NSS322 Front Panel Buttons Number Item 2 Power Button 3 One Touch Copy Button Description Press Power to power on or shutdown the NAS. Press One Touch Copy to copy files to or from an external USB drive. Cisco Small Business NSS300 Series Smart Storage Administration Guide 13 2 Getting Started Getting to Know the NSS300 Series Smart Storage NSS322 Front Panel Buttons Number Item 4 USB 2.0 5 Disk Tray Lock Description USB port for accessing external USB-attached storage. Lift up the silver tab to lock the disk tray. Press down the silver tab to unlock the disk tray. See Locking and Unlocking the Disk Trays, page 22. Back Panel 1 2 8 3 4 7 NSS322 Back Panel Number Item 1 VGA 2 Reset 277556 5 6 Description Console output to VGA monitor. Used for device recovery. Restores the network settings and password to the factory. See Reset Network Settings and Password, page 39. Cisco Small Business NSS300 Series Smart Storage Administration Guide 14 Getting Started Getting to Know the NSS300 Series Smart Storage 2 NSS322 Back Panel Number Item 3 Ethernet Port (2) 4 5 6 7 8 Description Dual Ethernet ports. The top LAN port is LAN1 and the bottom LAN port is LAN2. eSATA (2) eSATA ports for accessing external eSATAattached storage. Use eSATA connector. Power Connector Connects the device to the external power adapter, which connects to a standard power outlet. USB 2.0 (4) USB port for accessing USB attached storage and UPS status. Kensington Lock Slot Attach a Kensington lock to protect the device from theft. Fan System fan. NSS324 and NSS326 The following sections describe the front and back panels of the NSS324 and NSS326. The front and back panels of the NSS326 are shown. Cisco Small Business NSS300 Series Smart Storage Administration Guide 15 2 Getting Started Getting to Know the NSS300 Series Smart Storage Front Panel 4 5 6 ENTER SELECT STATUS LAN USB eSATA 277509 Smart Storage NSS 326 1 2 3 7 NSS324 and NSS326 Indicators Number Led Light Description 1 One Touch Copy (Blue) USB device is detected. Button 4 Status (Red) Flashes red when the device is initialized and the disk drives are being formatted. LAN (Green) Flashes green when the disk drives are not initialized. Solid green when the NAS is powered up and finished booting. (Orange) Flashes when there is network traffic to or from the NAS. Solid orange when the NAS is connected to the network. Cisco Small Business NSS300 Series Smart Storage Administration Guide 16 2 Getting Started Getting to Know the NSS300 Series Smart Storage NSS324 and NSS326 Indicators Number Led Light Description eSATA (Orange) Flashes orange when an eSATA device is being accessed. HDD (Green) Flashes green when the disk drive data is accessed. Solid green when the disk drive is accessible. (Red) A hard drive read/write error occurs. NSS324 and NSS326 Front Panel Buttons Number Item Description 1 One Touch Copy Press One Touch Copy to copy files to or from an external USB drive. 2 USB 2.0 USB port for accessing external USB-attached storage. 3 Power Press Power to power on or shutdown the device. 5 Enter Displays options for configuration or status such as bootup progress, disk configuration, and volume. After configuration, you can view the hostname and IP address. 6 Select Press Select to confirm a configuration or menu option. 7 Disk Tray Lock Lift up the silver tab to lock the disk tray. Press down the silver tab to unlock the disk tray. See Locking and Unlocking the Disk Trays, page 22. Cisco Small Business NSS300 Series Smart Storage Administration Guide 17 2 Getting Started Getting to Know the NSS300 Series Smart Storage Back Panel 2 1 Model No.: NSS326 277510 Smart Storage 8 8 7 6 5 4 3 NSS324 and NSS326 Back Panel Number Item Description 1 Power Connector Connects the device to a standard power outlet. 2 eSATA (2) eSATA ports for accessing external eSATAattached storage. Use eSATA connector. 3 USB 2.0 (4) USB port for accessing USB-attached storage and UPS status. 4 VGA Console output to VGA monitor. Used for device recovery. 5 Reset Restores the network settings and password to the factory default. See Reset Network Settings and Password, page 39. 6 Kensington Lock Slot Attach a Kensington lock to protect the device from theft. Cisco Small Business NSS300 Series Smart Storage Administration Guide 18 2 Getting Started Installing the NSS322, NSS324, and NSS326 NSS324 and NSS326 Back Panel Number Item Description 7 Ethernet Port (2) Dual Ethernet ports. The top LAN port is LAN1 and the bottom LAN port is LAN2. 8 Fan System fan(s). NOTE: The NSS324 has one fan. Installing the NSS322, NSS324, and NSS326 Please place your NSS322, NSS324, or NSS326 on a desktop or flat surface. Placement Tips • Ambient Temperature—To prevent the device from overheating, do not operate it in an area that exceeds an ambient temperature of 104°F (40°C). • Air Flow—Be sure that there is adequate air flow around the device. Avoid any obstructions to air flow either in front of or behind the chassis. • Mechanical Loading—Be sure that the device is level and stable to avoid any hazardous conditions. Do not place any other devices on top of the NAS. • Vibration/Impacts—Be sure that the device is installed in a location where it will not be subject to vibration or impact because this can cause a mechanical shock and premature drive failures. Installing the Disk Drives ! CAUTION When storing unused disk drives, do not stack multiple disk drives because this can cause drive failures. When installing the disk drives, follow the suggestions in Cisco Electrostatic Discharge and Grounding Best Practices, located on the product CD. Cisco Small Business NSS300 Series Smart Storage Administration Guide 19 2 Getting Started Installing the Disk Drives To install disk drives in the NAS chassis: STEP 1 Remove the contents of the NAS package from the box. STEP 2 Place the chassis upright on a flat surface. STEP 3 From disk bay 1, remove the disk tray. To remove the disk tray, push down the silver tab to unlock the tray, and push the lower tab to release the tray lever. Using the tray lever, pull out the tray. ENTER SELECT STATUS LAN USB eSATA 277516 Smart Storage NSS 326 ENTER NOTE If your device already has the disk drives installed, continue to the next section, Connecting the Equipment, page 23. STEP 4 Position the disk drive into a disk tray. The electrical connectors of the disk drive must face toward the back of the drive tray. STEP 5 Attach the disk drive to the tray by inserting the disk drive screws into the four holes at the bottom of the tray and tightening them with a Phillips screwdriver. NOTE Use the screws provided in the box with the device. Using other screws can cause damage to your disk or disk tray. There are clearly marked disk holes to accommodate the following disk drives: • 3.5-inch disk drive (use the included silver screws) • 2.5-inch disk drive (use the included black screws) Cisco Small Business NSS300 Series Smart Storage Administration Guide 20 2 Getting Started Installing the Disk Drives 3.5 inch 277517 2.5 inch STEP 6 Insert the tray back in the correct sequence into the empty bay of the chassis. NOTE Drive trays should not be swapped from slot to slot. There is also an HDD sequence label included in the package contents that can be placed on the top of the chassis, showing the disk drive sequence. For example, 1-2 for the NSS322, 1-4 for the NSS324, and 1-6 for the NSS326. HDD Sequence 1 2 3 4 5 6 Cisco Small Business NSS300 Series Smart Storage Administration Guide 21 Getting Started Locking and Unlocking the Disk Trays 2 The HDD sequence number is also located on the inside of the disk tray. STEP 7 Using your thumb, apply even pressure to the middle of the tray while you insert the tray slowly and fully into position in the chassis. STEP 8 The disk tray lever should be in the open position. STEP 9 Gently push down the disk tray lever. STEP 10 Repeat steps 3 through 9 to install disk drives from slot 2 to slot 4 for the NSS324 and slot 2 to slot 6 for the NSS326. Locking and Unlocking the Disk Trays An icon is located on the silver tab indicating: • When the silver tab is up, the disk tray is locked. • When the silver tab is down, the disk tray is unlocked. Cisco Small Business NSS300 Series Smart Storage Administration Guide 22 2 Getting Started Connecting the Equipment To lock the disk tray: STEP 1 Verify that the disk tray is fully inserted in the chassis with the disk tray lever down. STEP 2 Lift up the silver tab to lock the tray. STEP 3 Continue to Connecting the Equipment, page 23. To unlock and remove the disk tray: STEP 1 On the disk tray, press down the silver tab to unlock the tray. STEP 2 Press the black button below the silver tab to release the disk tray lever. STEP 3 Using the disk tray lever, gently pull the disk tray out from the chassis. Connecting the Equipment To connect the NAS device to the network: STEP 1 Connect the supplied Ethernet cable to one of the Ethernet ports on the back of the chassis. STEP 2 Connect the other end of the Ethernet cable to a switch or router on your network. STEP 3 Connect the supplied power cord to the Power port on the back of the chassis. Cisco Small Business NSS300 Series Smart Storage Administration Guide 23 2 Getting Started Verifying the Hardware Installation STEP 4 Plug the other end of the power cord into a battery-backed-up outlet on the UPS, or a standard power outlet if a UPS is not being used. STEP 5 To start the NAS, press and release the Power button on the front panel. Listen for one beep. Wait for one to two minutes until the device beeps another time. The device has started successfully. The power light turns solid green when the NAS is ready to use. Verifying the Hardware Installation To verify the hardware installation, complete the following tasks: • Check the cable connections. • Check the indicator lights, as described in Getting to Know the NSS300 Series Smart Storage, page 12. If you encounter problems, consider the following tips: • If the NAS does not recognize the disk drives, possible causes and solutions are: - Confirm that the disk drive is supported by Cisco. See the Cisco approved vendor list at www.cisco.com/go/smallbizsmartstorage. - Disk tray is installed incorrectly. Try removing and reseating the disk tray. - Power the device off, then back on to recognize the disk drives. NOTE If you need help resolving a problem, visit the Cisco Small Business Support Community at www.cisco.com/go/smallbizsupport. For technical documentation and other links, see Where to Go From Here, page 296. Starting NAS Configuration Before you begin the system configuration, make sure that you have a computer that meets the following requirements: Cisco Small Business NSS300 Series Smart Storage Administration Guide 24 2 Getting Started Starting NAS Configuration • • Internet browser connectivity to the NAS (Internet connectivity optional). The following browsers are supported: - Microsoft Internet Explorer 7.0 or later - Mozilla Firefox 3.0 or later - Apple Safari 3.0 or later Supported operating systems: - Windows 2000, XP, Vista, Server 2003, Server 2008, Windows 7 - Mac OS X 10.4 or later - UNIX or Linux 2.6 or later Windows Operating System If you are using a Windows operating system, you can configure the Smart Storage by using either the Setup Wizard or the LCD display located on the front panel of the device. See the following sections: • System Configuration Using the Windows Setup Wizard—For more advanced users, the Setup Wizard guides you through the initial configuration settings. • System Configuration Using the LCD Display—Easier and quicker installation that uses more default settings. System configuration using the LCD display is supported on the NSS324 and NSS326. Mac OS X or Linux Operating System If you are using a Mac OS X or Linux operating system, see the following sections: • System Configuration Using Mac OS X or Linux System Configuration Using the Windows Setup Wizard After connecting the equipment and pressing the Power button, the system takes a few minutes to initialize. Listen for one beep. Wait a minute until you hear a second beep. The power light will turn solid green. The NAS device has started successfully and you can configure the device using the First Time Installation Wizard. Cisco Small Business NSS300 Series Smart Storage Administration Guide 25 2 Getting Started Starting NAS Configuration NOTE If you receive Windows firewall warnings during this process, you may need to allow the installation application to unblock the firewall settings. If the installation does not start, you may also need to temporarily disable any security software on your computer to run the Setup Wizard. To configure your system using the Setup Wizard: STEP 1 Insert the product CD and from the Welcome window and choose your NAS model. The Setup Menu window opens. STEP 2 Under First Time Installation, click Setup. The First Time Installation Wizard window opens. STEP 3 Click Next to launch the wizard. The End-User License Agreement window opens. STEP 4 To accept the End-User License Agreement, check the I accept this agreement check box and click Next. The Hardware Installation Guide window opens. STEP 5 Click Next and follow the prompts to check the package contents, install the disk drives, and connect the equipment. NOTE If you have already installed the disk drives and connected the equipment, click Skip until you reach the System Configuration window. STEP 6 From the System Configuration window, click Next to go to NAS configuration. The NAS Configuration window opens. STEP 7 Click Next. The Discovering the NAS window opens and advises when the uninitialized device is found. NOTE If your device is already configured, click Skip to go to Map Network Drive. See Mapping a Network Drive, page 33. STEP 8 Click Next. The Web Configuration window opens. STEP 9 The First Time Installation Wizard detects the NAS and prompts you to go through the web configuration process. From the drop-down list, select a NAS device. STEP 10 Click Next to continue. You are directed to a web configuration window to complete the settings step by step. The Welcome window displays. STEP 11 Click Next. You are redirected to a window where you can enter the name for this server. STEP 12 In the Server Name field, enter a name to identify the NAS device. Cisco Small Business NSS300 Series Smart Storage Administration Guide 26 2 Getting Started Starting NAS Configuration The server name can be a maximum length of 14 characters, which supports alphanumeric characters (a-z, 0-9) and hyphens (-). It is required that the server name begin with a letter versus a number. The server name does not accept names with a space or period (.) STEP 13 Click Next. You are redirected to a window where you can change the administrator password. NOTE The default administrator username is admin. The default administrator password is admin. STEP 14 Change the administrator password by entering the new password in the Password field. To verify the password, re-enter it in the Verify Password field. STEP 15 Click Next. You are redirected to a window where you can enter the date, time, and time zone for the server. STEP 16 Enter the date, time, and time zone for this server. The options are: • Time Zone—Select a time zone from the drop-down menu. • Date/Time—Select the current date and time from the drop-down menus. • Synchronize with an Internet time server automatically—To obtain time automatically from an NTP server, click this check box. • Server—From the drop-down list, select the NTP server name and click TEST to verify status. For example: • - time-a.timefreq.bldrdoc.gov (default) - time-b.timefreq.bldrdoc.gov - time-c.timefreq.bldrdoc.gov Set the server time the same as your computer time—To synchronize the server time/clock with the time/clock on your computer, click this check box. STEP 17 Click Next. You are redirected to a window where you can enter the IP address, subnet mask, and default gateway for the device. STEP 18 Enter the IP address, subnet mask, and default gateway for this server. You can either acquire the IP address automatically from a DHCP server or choose to configure a static IP address. • Obtain TCP/IP settings automatically via DHCP—Click this check box to acquire the IP address from a DHCP server. This is enabled by default. Cisco Small Business NSS300 Series Smart Storage Administration Guide 27 2 Getting Started Starting NAS Configuration • Click Use the following settings to configure a static IP address: - IP Address—Enter an IP address for the NAS. - Subnet Mask—Enter the subnet mask of your network. - Default Gateway—Enter the default gateway address. This is typically the IP address of your router. - Primary DNS Server (optional)—Enter the IP address of the Domain Name System (DNS) server. This address is typically provided by your Internet Service Provider (ISP). - Secondary DNS Server (optional)—Enter a second DNS server. STEP 19 Click Next. You are redirected to a window where you can select the services to be enabled. STEP 20 Select the services to be enabled. These services can also be enabled or disabled at a later time. The options are: • Network services—Click the check box to enable Microsoft Networking, Apple Networking, or UNIX/Linux NFS. • File services—Click the check box to enable Web File Manager, FTP Service, or Download Station. • Multimedia services—Click the check box to enable Multimedia Station, UPnP multimedia server, or iTunes service. • Web server services—Click the check box to enable Web Server or MySQL server. STEP 21 Click Next. You are redirected to a window where you can select the disk configuration. STEP 22 Select the disk configuration. NOTE It is recommended to configure the NSS324 or NSS326 with RAID 5 if there are three or more disks installed. • Disk configuration: The following options are available: - Do not set disk configuration—If you have created disk volume configuration or plan to create multiple disk configurations, select not to initialize the disk drives. Cisco Small Business NSS300 Series Smart Storage Administration Guide 28 2 Getting Started Starting NAS Configuration • • - Single Disk—Uses the disk drives as single disk volumes. When a drive failure occurs, all data is lost. - JBOD (Linear)—JBOD lets you combine multiple disks of mixed capacities into a single logical storage device. The capacity of the JBOD array is the sum of the total capacities of the individual component disks (that is, it does not have the limitation of RAID 1 where you lose some capacity when using mixed sized disks). JBOD offers no performance increase compared to the component disks. It has lower reliability than the component disks, as the failure of a single disk results in the failure of the whole array. - RAID 0—Distributes data across several disks in a way that improves speed and full capacity. All data on all disks will be lost if any single disk fails. - RAID 1—Uses two disks (mirrored disks) each of which store the same data, so that data is not lost as long as one disk survives. Total capacity of the array equals the capacity of the smaller disk. - RAID 5—Combines three or more disks in a way that protects data against loss of any single disk. RAID 5 is applicable to NSS324 and NSS326. - RAID 6—Combines four or more disks in a way that protects data against loss of any two disks. RAID 6 is applicable to NSS324 and NSS326. File system: - EXT4—EXT4 is the successor to EXT3 and provides better performance because the EXT4 file system can support very large volumes (default). - EXT3—EXT3 is commonly used in the Linux environment. EXT3 provides reliable file systems with a maximum capacity support up to 16 terabytes (TB). Encrypt disk volume: - No—Do not encrypt the disk volume (default). - Yes—Encrypt the disk volume using a password. Cisco Small Business NSS300 Series Smart Storage Administration Guide 29 2 Getting Started Starting NAS Configuration If you choose yes, the disk volume is encrypted with a password and provides an extra layer of security against the theft of data in the event that disks are stolen. File transfer performance to encrypted volumes is generally lower than nonencrypted volumes.The default encryption password is the password of the administrator account. STEP 23 Click Next. The Finish window displays the server configuration. STEP 24 Click Start Installation. System begins initializing and the configuration progress is displayed. When the configuration is complete, you are returned to the Configuring the NAS window in the Setup Wizard. STEP 25 From the Configuring the NAS window, click Next to continue to Map a Network Drive. The Map Network Drive window opens. Continue to Mapping a Network Drive, page 33. System Configuration Using the LCD Display After connecting the equipment and pressing the Power button, the system boots, loads the driver, and mounts the volume. You can optionally configure the NAS device using the options in the LCD display. NOTE If you have configured the NAS using the Setup Wizard, you do not need to setup the NAS using the LCD display. NOTE System configuration using the LCD display is supported on the NSS324 and NSS326. Cisco Small Business NSS300 Series Smart Storage Administration Guide 30 2 Getting Started Starting NAS Configuration To configure your system using the LCD display: STEP 1 At the prompt Config Disks? in the LCD display, press Select to choose the disk configuration. The following options are available: • Do not set disk configuration—If you have created disk volume configuration or plan to create multiple disk configurations, select not to initialize the disk drives. • Single Disk—Uses the disk drives as single disk volumes. When a drive failure occurs, all data is lost. • JBOD (Linear)—JBOD lets you combine multiple disks of mixed capacities into a single logical storage device. The capacity of the JBOD array is the sum of the total capacities of the individual component disks (that is, it does not have the limitation of RAID 1 where you lose some capacity when using mixed sized disks). JBOD offers no performance increase compared to the component disks. It has lower reliability than the component disks, as the failure of a single disk results in the failure of the whole array. • RAID 0—Distributes data across several disks in a way which that improves speed and full capacity. All data on all disks will be lost if any single disk fails. • RAID 1—Uses two disks (mirrored disks) which each store the same data, so that data is not lost as long as one disk survives. Total capacity of the array equals the capacity of the smaller disk. • RAID 5—Combines three or more disks in a way that protects data against loss of any single disk. RAID 5 is applicable to the NSS324 and NSS326. • RAID 6—Combines four or more disks in a way that protects data against loss of any two disks. RAID 6 is applicable to the NSS324 and NSS326. STEP 2 After choosing the disk configuration, press Enter. The LCD display shows: Choose <Disk Configuration> Yes No Yes is the default. STEP 3 Press Enter to continue. The LCD display shows: Encrypt Volume Yes No Cisco Small Business NSS300 Series Smart Storage Administration Guide 31 2 Getting Started Starting NAS Configuration No is the default. If you choose yes, the disk volume is encrypted with a password and provides an extra layer of security against the theft of data. The default encryption password is a password of the “admin” account. STEP 4 Press Enter to continue. The system configuration progress is displayed. When the configuration is complete, you will receive an IP address and default NAS device name that is shown in the LCD display STEP 5 Start a web browser. In the Address bar, enter the IP address of the device that is shown in the LCD display: http://x.x.x.x:8080 STEP 6 When the login window opens, enter the administrator account username and password. The default username is admin. The default password is admin. Username and password are case sensitive. STEP 7 Click Login. STEP 8 Follow the prompts to change the admin password. STEP 9 Click Submit. STEP 10 When the login window opens, enter the administrator account username admin and the new administrator password. Continue to Mapping a Network Drive From Windows, page 34. System Configuration Using Mac OS X or Linux To configure your system using Mac OS X or Linux: STEP 1 Connect the NAS to the computer directly and power on the device. The NAS Ethernet ports support MDI/MDI-X auto-switching. STEP 2 Verify the IP address of your computer is configured to the same subnet as the NAS device. For example: 192.168.1.1. STEP 3 Open a web browser and enter the IP address of the NAS device. For example: http://192.168.1.50:8080 Cisco Small Business NSS300 Series Smart Storage Administration Guide 32 2 Getting Started Mapping a Network Drive This is the default static IP address if DHCP is not enabled. If the NAS device does not have a static IP address and if the device is not able to receive an IP address via DHCP, it will default to 192.168.1.50. If the DHCP server on your network is enabled, as soon as the DHCP server responds, the NAS device will accept an IP address even if the default static IP address is assigned. NOTE If your operating system is Linux, refer to the LCD display on the front panel of the NAS device and configure the IP address to match the network. The LCD display is located on the NSS324 and NSS326. STEP 4 Follow the prompts to complete the configuration. Continue to Suggested Next Steps, page 38. Mapping a Network Drive You can map a network drive either by using the Setup Wizard or from Windows. Mapping a Network Drive from the Setup Wizard NOTE Skip steps 1-5 if you are already on the Map Network Drive window in the Setup Wizard. To map a network drive from the Setup Wizard: STEP 1 Insert the product CD and from the Welcome window, click NSS322, NSS324, or NSS326 depending on which NAS device you are installing. The Setup Menu window opens. STEP 2 Under First Time Installation, click Setup. The First Time Installation Wizard window opens. STEP 3 Click Next to launch the wizard. The End-User License Agreement window opens. STEP 4 To accept the End-User License Agreement, check the I accept this agreement check box and click Next. The Hardware Installation Guide window opens. STEP 5 Click Skip until you reach the Map Network Drive window. Cisco Small Business NSS300 Series Smart Storage Administration Guide 33 2 Getting Started Mapping a Network Drive STEP 6 From the Map Network Drive window, click Next to start mapping your network drive. The Discovering the NAS window opens and the First Time Installation Wizard searches for your initialized NAS. STEP 7 When the initialized NAS is found, click Next. The Select the NAS Device window opens. STEP 8 From the drop-down list, select the NAS device that you want to map as a network drive. STEP 9 Click Next. The Mapping Drives window opens. STEP 10 From the drop-down lists, select a folder type and select a drive letter to be mapped. Preconfigured share folders types are: • Public—Network share for file sharing (default). • Usb—Network share for data copy function using the USB ports. • Web—Network share for Web server. • Download—Network share for Download Station. • Multimedia—Network share for Multimedia Station. • Network Recycle Bin 1—Network share recycle bin. STEP 11 From the authentication login window, enter the administrator account username and password. STEP 12 Click Next. The Mapping Success window opens. STEP 13 Click More to map another drive or click Next to continue to the Client Utility Installation. See Installing the Client Utility for Windows, page 35. Mapping a Network Drive From Windows NOTE If you are using Windows Vista, you might receive a security warning and have to temporarily disable any security software on your computer. To map a network drive from Windows: STEP 1 From the Windows desktop, click the My Computer icon to open My Computer. STEP 2 Choose Tools > Map Network Drive. The Map Network Drive window opens. Cisco Small Business NSS300 Series Smart Storage Administration Guide 34 Getting Started Installing the Client Utility for Windows 2 STEP 3 From the drop-down lists, select the drive letter to be mapped. STEP 4 In the Folder field, type the share name you want to map. For example: \\<NAS IP address>\<share name> STEP 5 Click OK. STEP 6 Click Finish. NOTE If you are prompted to enter a username and password for authentication, enter the administrator account username and password. STEP 7 Open Windows Explorer to view and use the network share as a local drive. Installing the Client Utility for Windows Installing the Client Utility, or NSS Discovery Tool, is optional. The NSS Discovery Tool provides functions for you to search, configure, and manage your NAS devices. NOTE If you receive Windows firewall warnings during this process, you may need to allow the NSS Discovery Tool to unblock the firewall settings. From the NSS Discovery Tool windows, you have the following options: • Install the Tool • Run the Tool From the CD • Remove the Tool Install the Tool When installed to your computer, the NSS Discovery Tool acts as a standalone discovery tool. If you have numerous devices on your network, the NSS Discovery Tool detects uninitialized and initialized NAS devices. Cisco Small Business NSS300 Series Smart Storage Administration Guide 35 Getting Started Installing the Client Utility for Windows 2 To install the NSS Discovery Tool for Windows: STEP 1 Insert the product CD and from the Welcome window, click NSS322, NSS324, or NSS326 depending on which NAS device you are installing. The Setup Menu window opens. STEP 2 From the Setup menu and under Utility Installation, click Install. The NSS Discovery Tool Setup window opens. STEP 3 Click Next. Select the components to install from the following options: • Desktop Shortcuts • Quick Launch Shortcuts STEP 4 Click Next. The Choose Install Location window opens. STEP 5 Click Install to install to the default folder or click Browse to install to another folder. STEP 6 When the Completing the NSS Discovery Tool Setup Wizard window opens, click Finish. Run the Tool From the CD To run the NSS Discovery Tool from the CD: STEP 1 Insert the product CD and from the Welcome window, click NSS322, NSS324, or NSS326 depending on which NAS device you are installing. The Setup Menu window opens. STEP 2 From the Setup menu and under Utility Installation, click Install. The NSS Discovery Tool Setup window opens. STEP 3 Click Install. The NSS Discovery Tool window opens and shows a list of initialized NAS devices on your network. From this window, you can connect, configure, or view details for the listed devices. STEP 4 Click Exit to close the tool. Cisco Small Business NSS300 Series Smart Storage Administration Guide 36 Getting Started Installing the Client Utility for Mac 2 Remove the Tool To remove the NSS Discovery Tool: STEP 1 Insert the product CD and from the Welcome window, click NSS322, NSS324, or NSS326 depending on which NAS device you are installing. The Setup Menu window opens. STEP 2 From the Setup menu and under Utility Installation, click Remove. The NSS Discovery Tool Setup window opens. STEP 3 Click Next. STEP 4 Click Uninstall. The Uninstall NSS Discovery Tool window opens. STEP 5 When the Completing the NSS Discovery Tool Uninstall Wizard window opens, Click Close. Installing the Client Utility for Mac Installing the Client Utility, or NSS Discovery Tool, is optional. The NSS Discovery Tool provides functions for you to search, configure, and manage your NAS devices. To install the NSS Discovery Tool for Mac: STEP 1 Insert the product CD. STEP 2 Double-click the CD icon on the desktop to view the contents in Finder. STEP 3 From the …\MAC\NSSDiscoveryTool\...folder, click the Setup.dmg file to launch the Setup Wizard. STEP 4 The End User License Agreement window opens. If you agree to the terms of the license, click Agree to install the software. STEP 5 From the NSS Discovery Tool window, drag the NSS Discovery Tool icon into the Application folder. STEP 6 From the Application folder, double-click NSS Discovery Tool to launch the software. The NSS Discovery Tool window opens. From this window, you can connect, configure, or view details for the listed devices. Cisco Small Business NSS300 Series Smart Storage Administration Guide 37 Getting Started Accessing the Management GUI Using a Web Browser 2 STEP 7 Click Exit to close the tool. Accessing the Management GUI Using a Web Browser To access the GUI from a web browser: STEP 1 Open a web browser and enter: http://<NAS IP address>:8080. STEP 2 When the login window opens, enter the administrator username and password. Suggested Next Steps Congratulations, you are now ready to start using your NAS. You may wish to consider taking some of the following steps: Set Up Services If you set up any services, such as network, file, multimedia or web server, you need to configure the detailed settings for the services from the corresponding administration windows. For example, from the Applications menu, you can configure the following: • Web File Manager—When enabled, you can access files on the NAS device using a web browser. • Multimedia Station—From the NAS, you can share photos, music, or video files over the network. • Download Station—Supports HTTP and FTP download. • iTunes Service—When enabled, you can find, browse, and play all the music files on the NAS using computers that are on the network and using iTunes. For more information, see Application Servers, page 182. Cisco Small Business NSS300 Series Smart Storage Administration Guide 38 2 Getting Started Reset Network Settings and Password Set Up Backup From the Backup menu, you can configure the following: • External Drive—Back up the local drive data to an external storage device. You can back up immediately, schedule a day and time to execute the backup, or set up an automatic backup. • USB One Touch Copy—Configure the USB One Touch button to copy to or from an external USB drive. • Remote Replication—Back up the files on the NAS to another NAS or rsync server over the LAN or Internet. For more information, see Backup, page 224. Set Up Network Shares From the Network Shares menu, you can configure the following: • Share Folders—Create share folders on the NAS and edit the access rights of the users and user groups to these share folders. • Quota—Enable the quota settings for all the users and specify the quota size they are allowed to use on each disk volume of the NAS. For more information, see Network Shares, page 142. Reset Network Settings and Password You can restore the network settings and password for your NAS device using the reset button located on the back panel. The NAS device should be powered on for this procedure. Using a paper clip, press the reset button for 3 seconds, until the NAS beeps. The following settings are reset to default: • System administration password: admin • Network settings: - Obtain TCP/IP settings automatically via DHCP - Disable Jumbo Frame Cisco Small Business NSS300 Series Smart Storage Administration Guide 39 2 Getting Started Inline Power Switch Module - System management port - 8080 • System tools: IP filter settings - Allow all connections • LCD panel password: (blank) Inline Power Switch Module An inline switch module is provided for customers who wish to have a convenient means of turning the device off during extended inactivity. The switch module is provided in compliance with the requirements of the European Union Commission Regulation No 1275/2008. The device is also fully functional without the switch module by plugging the power cord directly into the device. However, the switch module must be used to comply with the European Union regulations. To use the inline switch module to power off the NAS, you should first press the front panel Power button to shut down the NAS. Wait for the device to fully shut down before connecting and using the inline switch. Failure to do so may result in data loss. The following shows the AC inline switch module for the NSS324 and NSS326. Cisco Small Business NSS300 Series Smart Storage Administration Guide 40 2 Getting Started Inline Power Switch Module The following shows the DC inline switch module for the NSS322. Cisco Small Business NSS300 Series Smart Storage Administration Guide 41 3 Managing the System This chapter describes how to configure and manage your system Cisco Small Business Smart Storage. The following sections are included: • Status • Administration • Disk Management • Network Shares • Network Services • Application Servers • Backup • External Device Status This section describes how to check the status of the system and includes the following topics: • System Information • System Service • Resource Monitor • View Logs • RSS News Cisco Small Business NSS300 Series Smart Storage Administration Guide 42 3 Managing the System Status System Information The Status > System Information window displays general information such as system information, port status, and hardware information. System Information • Server Name—Name of the NAS. • Firmware Version—Firmware version of the NAS. • Firmware MD5 Checksum—MD5 checksum of the current firmware. This number is useful to verify the integrity of the firmware. • System Up Time—Time that the NAS has been in continuous operation in days, hours, and minutes. • Object ID—Object ID of the NAS, used in SNMP applications. • PID VID—Product identifier (PID) and Version identifier (VID) of the NAS. • Serial Number—Serial number of the NAS. Cisco Small Business NSS300 Series Smart Storage Administration Guide 43 3 Managing the System Status Port Status • Port No.—Number of the Ethernet port. • Port Status—Status of the Ethernet port. Down indicates that the port is not connected. Up indicates that the port is connected and operational. • IP Address—IP address of the Ethernet port. • MAC Address—MAC address of the Ethernet port. • Packets Received—Number of packets received by the Ethernet port. • Packets Sent—Number of packets sent by the Ethernet port. • Error Packets—Number of packets detected with errors. Hardware Information • CPU Usage—Percentage of load on the CPU in the NAS. • Total Memory—Total RAM memory in the NAS. • Free Memory—Amount of free RAM memory in the NAS. • CPU Temperature—Temperature of the CPU in the NAS. • System Temperature—Internal system temperature of the NAS. • HDD Temperature—Temperature of each hard drive in the NAS. • System Fan Speed—RPM of each system cooling fan in the NAS. System Service The Status > System Service window displays the current system service settings and status. Status shows a green color dot when the system service is enabled. Cisco Small Business NSS300 Series Smart Storage Administration Guide 44 3 Managing the System Status NOTE Green indicates the system service is enabled and grey indicates the system service is disabled. Microsoft Networking—This service is configured from the Network Services > Microsoft Networking window. • Enabled—Status of the Microsoft Networking file service. • Server Type—Displays either Standalone Server or AD Domain Member networking type. • Workgroup—Workgroup to which the NAS belongs. • Enable WINS Server—Status of WINS server. • Enable Local Master Browser—Status of the Local Master Browser. Apple Networking—This service is configured from the Network Services > Apple Networking window. • Enabled—Status of the Apple Networking protocol. • Apple Zone Name—Name of the Apple zone. UNIX/Linux NFS—This service is configured from the Network Services > NFS Service window. • Enabled—Status of the UNIX/Linux NFS service. Cisco Small Business NSS300 Series Smart Storage Administration Guide 45 3 Managing the System Status Web File Manager—This service is configured from the Application Servers > Web File Manager window. • Enabled—Status of the Web File Manager service. FTP Service—This service is configured from the Network Services > FTP Service window. • Enabled—Status of the FTP service. • Port—Port number for FTP service. • Maximum Connections—Maximum number of all FTP connections. Remote Access—This service is configured from the Network Services > Remote Access window. • Enabled—Status of the Remote Access. DDNS Service—This service is configured from the Administration > Network > DDNS window. • Enabled—Status of Dynamic DNS Service. Multimedia Station—This service is configured from the Application Servers > Multimedia Station window. • Enable Multimedia Station—Status of the Multimedia Station service. • Enable iTunes Service—Status of the iTunes service. This service is configured from the Application Servers > iTunes Service window. • Enable UPnP Media Server—Status of theUPnP Media Server service. This service is configured from the Application Servers > UPnP Media Server window. Download Station—This service is configured from the Application Servers > Download Station window. • Enabled—Status of the Download Station service. Web Server—This service is configured from the Network Services > Web Server window. • Enabled—Status of the Web Server service. • Port—Port number for Web Server service. • Register Global—Indicates the web server is enabled for global. Cisco Small Business NSS300 Series Smart Storage Administration Guide 46 3 Managing the System Status MySQL Server—This service is enabled, disabled, and configured from the Application Servers > MySQL Server window. • Enabled—Status of the MySQL Server service. • Enable TCP/IP Networking—Status of TCP/IP Networking. This is enabled from the Administration > Network window. Syslog Server—This service is configured from the Application Servers > Syslog Server window. • Enabled—Status of the Syslog Server. Radius Server—This service is configured from the Application Servers > RADIUS Server window. • Enabled—Status of RADIUS Server. System Port Management—The System Port is configured from the Administration > General Settings > System Administration window. • Port—Value of the System Port. Resource Monitor The Status > Resource Monitor window displays the CPU usage, memory usage, disk usage, bandwidth transfer statistics, and processes running on the NAS. Cisco Small Business NSS300 Series Smart Storage Administration Guide 47 3 Managing the System Status • CPU Usage—Shows the percentage of CPU usage over time. • Memory Usage—Shows the memory usage of the NAS by real-time dynamic graph. • Disk Usage—Shows the amount of free and used space on the NAS. The disk space usage of each disk volume and its share folders are shown. NOTE If a default share is less than 3 percent of the total space of a RAID array, the disk usage will not display that share in the Disk Usage image. The percentage will display in the image if the disk usage of a default share is over 3 percent. • Bandwidth Transfer—Shows the amount of in-coming and out-going bandwidth traffic over time for each available LAN port of the NAS. • Process—Shows information about the processes running on the NAS. View Logs This section provides descriptions for the system logs and includes the following sections: • System Event Logs • System Connection Logs • On-Line Users System Event Logs The Status > View Logs > System Event Logs window displays the event logs, including warning, error, and information messages. In the event of system malfunction, you can retrieve the event logs to analyze system problems. Cisco Small Business NSS300 Series Smart Storage Administration Guide 48 3 Managing the System Status • Type—Type of log. Possible log types are Informational, Error, and Warning messages. • Date—Date that the log occurred. • Time—Time that the log occurred. • Users—User or system that generated the log entry. • Source IP—IP address of the user. • Computer Name—Name of the computer (if applicable) or local host that generated the log entry. • Content—Description of the log. Cisco Small Business NSS300 Series Smart Storage Administration Guide 49 3 Managing the System Status System Connection Logs The Status > View Logs > System Connection Logs window displays the HTTP, FTP, Telnet, SSH, AFP, SAMBA, RADIUS, and iSCSI connection logs. • Type—Type of log. Possible log types are Informational, Error, and Warning messages. • Date—Date that the log occurred. • Time—Time that the log occurred. • Users—User or system that generated the log entry. • Source IP—IP address of the user. • Computer Name—Name of the computer (if applicable) or local host that generated the log entry. • Connection Type—Type of connection. For example, HTTP, FTP, Telnet, SSH, AFP, SAMBA, RADIUS, or iSCSI. • Accessed Resources—Type of resource accessed. For example: administrative activity, path, and name of files transferred. • Action—Type of action. For example: login, log out, write, read, delete, and rename. Cisco Small Business NSS300 Series Smart Storage Administration Guide 50 3 Managing the System Status On-Line Users The Status > View Logs > On-Line Users window displays the information for the on-line users who are accessing the NAS. This displays real-time status versus system log information, which shows a history. • Type—Real-time status for on-line users. • Login Date—Date that the user logged in. • Login Time—Time that the user logged in. • Users—Name of administrator or users account. • Source IP—IP address of the user. • Computer Name—Name of the computer (if applicable) or remote host IP address that generated the log entry. • Connection Type—Type of connection. For example, HTTP, FTP, Telnet, SSH, AFP, SAMBA, RADIUS, or iSCSI. • Accessed Resources—Type of resource accessed. For example, administrative activity or network share folder. Cisco Small Business NSS300 Series Smart Storage Administration Guide 51 3 Managing the System Status RSS News The Status > RSS News window displays the latest Smart Storage RSS news feeds for product information and updates. Cisco Small Business NSS300 Series Smart Storage Administration Guide 52 3 Managing the System Administration Administration From the Administration window, you can configure and view the following parameters: • General Settings • Network • Hardware • Security • Notification • Power Management • Network Recycle Bin • Backup/Restore Settings • System Logs Settings • Firmware Upgrade • Restore to Factory Default • Network Service Discovery • Users • User Groups General Settings This section describes how to configure the general settings for the NAS. • System Administration • Date and Time • Daylight Savings Time • Language • Password Strength Cisco Small Business NSS300 Series Smart Storage Administration Guide 53 3 Managing the System Administration System Administration From the Administration > General Settings > System Administration window, you can configure the server name, port settings, and Secure Connection (SSL). To configure the system administration settings: STEP 1 Choose Administration > General Settings > System Administration from the Navigation menu. The System Administration window opens. STEP 2 Enter the parameters: • Server Name—Name of the NAS. The server name can be up to 14 characters long and may contain alphanumeric characters and a hyphen (-). The server does not accept names with spaces, periods (.), or names composed of numbers only. • System Port—Port for the system management. The default port is 8080. The services which use this port include: System Management, Web File Manager, Multimedia Station, and Download Station. • Enable Secure Connection (SSL)—Click the check box to enable an SSL secure connection. - Port Number—Enter the port number for the SSL connection. The default port is 443. - Force secure connection (SSL) only—This option forces the use of an SSL connection. After enabling the “Force secure connection (SSL) only” option, the Web Administration can only be connected via HTTPS. Cisco Small Business NSS300 Series Smart Storage Administration Guide 54 3 Managing the System Administration NOTE If the Web Server is enabled, the default port number is 80 for the Web Server. To access the Web server and System Management, see the following examples. To access the Web Server: http://<IP Address> To access System Management: http://<IP Address>:8080 STEP 3 Click Apply. The System Administration settings are updated to the NAS. Date and Time From the Administration > General Settings > Date and Time window you can set the date, time, and time zone according to your location. You can also choose whether or not to synchronze the NAS time with a Network Time Protocol (NTP) server, or with the time of your computer. If the settings are incorrect, the following problems may occur: • When using a web browser to access the server or save a file, the display time of the action will be incorrect. • The time of event log displayed will be inconsistent with the actual time when an action occurs. Cisco Small Business NSS300 Series Smart Storage Administration Guide 55 3 Managing the System Administration To define the date and time: STEP 1 Choose Administration > General Settings > Date and Time from the Navigation menu. The Date and Time window opens. STEP 2 From the Time Zone drop-down list, choose the time zone that the NAS is set to. STEP 3 To set the Date and Time, click the down arrows by each value and select the current date and time. Enter the values for the following: • Date Format—Select the order of how you want the day, month and year to display. For example, DD/MM/YYYY or YYYYY/MM/DD. • Time Setting—Select the time setting for 24HR or 12HR cycle. • Manual Setting—Select the date and time manually. • Synchronize with an Internet time server automatically—To obtain time automatically from an NTP server, click the check box. The first time you enable the NTP server, it may take several minutes for time synchronization before the time is correctly adjusted. • - Server—From the drop-down list, choose the NTP server name and click Update Now. - Click the Input Manually check box to enter an address that is different from the drop-down list. - Time Interval—Time interval for the date and time to be updated on the NAS. Choose day(s) or hour(s) and a numeric time value. Set the server time the same as your computer time—Click Update Now to set the time of the NAS to the same time as your computer. STEP 4 Click Apply to update the Date and Time settings. Daylight Savings Time From the Administration > General Settings > Daylight Savings Time window you can automatically update the time to accommodate daylight savings time on the NAS. Cisco Small Business NSS300 Series Smart Storage Administration Guide 56 3 Managing the System Administration To set the daylight savings time: STEP 1 Choose Administration > General Settings > Daylight Savings Time from the Navigation menu. The Daylight Savings Time window opens. The following parameters are displayed: • Time Zone—Current time zone that the NAS is set to. To change this value, see Date and Time, page 55. • Recent daylight saving time—Range of time set by the current Daylight Saving Time settings. • Offset—Current time offset by daylight savings time. STEP 2 If needed, set the following parameters: • Adjust system clock automatically for daylight saving time—Click the check box to enable the NAS to automatically adjusts its time settings to accommodate daylight savings time. - Enable customized daylight saving time table—Click the check box to create a custom Daylight Savings Time table. When selected, the Customized Daylight Saving Time Tables opens. Click Add Daylight Cisco Small Business NSS300 Series Smart Storage Administration Guide 57 3 Managing the System Administration Saving Time Data to create a new table. After a new table has been created, select the option of the Daylight Savings Table that you would like to use. STEP 3 Click Apply to update the NAS with the daylight savings time settings. Language From the Administration > General Settings > Language window you can define the language filename encoding. The NAS server uses Unicode as the default filename encoding system and will work with operating systems (OS) that support Unicode, such as Windows XP/Vista and MAC OS X. If you are using an OS that does not support Unicode, such as Windows 95/98/ME, select the same language as your OS for filename encoding. Since most FTP software clients do not support Unicode, you will need to select the language that your FTP client supports in order to properly display file and folder names on the server. If the filename encoding is not properly selected, the following problems may occur: • You may be unable to create files or folders in certain languages. • You may be unable to display filenames or folder names in certain languages. Cisco Small Business NSS300 Series Smart Storage Administration Guide 58 3 Managing the System Administration To define the language filename encoding: STEP 1 Choose Administration > General Settings > Language from the Navigation menu. The General Settings window opens. STEP 2 From the Filename Encoding drop-down list, select the language you want to use for filename encoding. NOTE If you are using an OS that does not support Unicode, such as Windows 95/98/ME, please select the same language as your OS for filename encoding. STEP 3 Click Apply. The language filename encoding is set and the NAS is updated. Password Strength From the Administration > General Settings > Password Strength window, you can apply the password rules. You can enable one or more of the Password Strength options to enforce password strength. After the setting has been applied, the system will automatically check the validity of password set by users. Cisco Small Business NSS300 Series Smart Storage Administration Guide 59 3 Managing the System Administration To define the password rules: STEP 1 Choose Administration > General Settings > Password Strength from the Navigation menu. The Password Strength window opens. STEP 2 Enable one or more of the Password Strength options to enforce password strength: • The new password contains characters from at least three of the following classes: lower case letters, upper case letters, digits, and special characters—This option forces the user to use at least three of these classes of characters: lower-case letters, upper-case letters, digits, and special characters. Special characters are characters such as “!,” “@,” and “#.” • No character in the new password may be repeated more than three times consecutively—This option specifies that no character in the new password can be entered consecutively three times in a row such as “123ZZZabc.” • The new password must not be the same as the associated username, or the username reversed—This option specifies that the password cannot contain a variation of the username used to login to the NAS. • The new password must not be "cisco", "ocsic", or any variant obtained by changing the capitalization of letters therein, or by substituting “1” “|” or “!” for i, and/or substituting “0” for “o”, and/or substituting “$” for “s”—This option specifies that the password cannot contain a variation of the word “Cisco.” STEP 3 Click Apply. The password rules are applied to the NAS. Network This section describes how to configure the network settings, such as: • TCP/IP • VLAN (Virtual LAN) • DDNS • IPv6 Cisco Small Business NSS300 Series Smart Storage Administration Guide 60 3 Managing the System Administration TCP/IP From the Administration > Network > TCP/IP window, you can configure VLAN (Virtual LAN), network tranfer rates, default gateway, port trunking, DNS server, and Jumbo Frame Setting (MTU). To configure TCP/IP settings: STEP 1 Choose Administration > Network > TCP/IP from the Navigation menu. The TCP/IP window opens. STEP 2 Configure or view the TCP/IP settings. IP Address • Interface—Physical NAS network interface. • VLAN (Virtual LAN)—A VLAN ID is a number used to identify the devices as if they are on the same domain. Those devices without VLAN or different VLAN ID cannot communicate with each other. The VLAN ID number must be 1–4094. Each physical network interface can be assigned with 1 VLAN ID. • DHCP—Specifies whether this interface uses Dynamic Host Configuration Protocol (DHCP). • IP Address—IP address of this interface. • Subnet Mask—Subnet mask of this interface. Cisco Small Business NSS300 Series Smart Storage Administration Guide 61 3 Managing the System Administration • Gateway—IP address of the network gateway device. • MAC Address—MAC address of this interface. • Speed—Negotiated or specified link speed. • MTU—Maximum Transmission Unit (MTU) for this interface. • Link—Status of this interface. A green light indicates that the interface is active. If only one NIC is used, the web interface will not show the other link as down or not in use. It will only show both NICs if the NSS is configured as a standalone from the discovery tool. • Edit—Allows you to turn off DHCP, specify a static IP address, enable the NAS to be a DHCP server, and allows you to specify link speed or set it to auto negotiation. When you click Edit, the TCP/IP-Property window opens and you can configure the Network Parameters listed below or Advanced Options, such as enable VLAN. See “VLAN (Virtual LAN)” on page 65. Network Parameters • Network Speed—From the drop-down list, select from the following options: - Auto-negotiation—Allows the server to adjust transfer rates automatically. - 1000 Mbps full-duplex—Sets this transfer rate. - 100 Mbps full-duplex—Sets this transfer rate. • Obtain IP address settings automatically via DHCP—Select to enable the NAS to acquire the IP address from a DHCP server. • Use static IP address—Select to enable the NAS to use a static IP address. Enter the static IP address, subnet mask, and default gateway. • Enable DHCP Server—If DHCP is not available in the LAN where the NAS is located, you can enable this function to enable the NAS as a DHCP server and allocate dynamic IP address to DHCP clients in the LAN. You can set the range of IP addresses allocated by the DHCP server and the lease time. Lease time refers to the time that the IP address is leased to the clients by the DHCP server. When the time expires, the client has to acquire an IP address again. Cisco Small Business NSS300 Series Smart Storage Administration Guide 62 3 Managing the System Administration For example, to establish a DLNA network and share the multimedia files on the NAS to a DLNA digital media player via UPnP, without a NAT gateway that supports DHCP server, you can enable DHCP server on the NAS. The NAS will allocate dynamic IP addresses to media players or other clients automatically and set up a local network. NOTE If there is an existing DHCP server in your LAN, do not enable this function. Otherwise, there will be IP address allocation conflicts and network access errors. Default Gateway • Use the setting from—From the drop-down list, select the interface to use. Port Trunking All of the NAS models include Dual-LAN ports, which allow port trunking options whereby two network interfaces function as one to increase bandwidth beyond the limits of any single interface, while at the same time offering redundancy and load balancing for higher availability. Following is a list of supported port trunking modes. NOTE Some trunking and redundancy options require a switch that also supports these features. Note that incompatible mode settings may cause the network interface to hang or affect overall network performance. • Enable Network Port Trunking—Enable or disable port trunking. When enabled, the following options are available from the drop-down list: - Balance-rr (Round-Robin)—Round-Robin mode is good for general purpose load balancing between the adapters. This mode transmits packets in sequential order from the first available slave through the last. Balance-rr provides load balancing and fault tolerance. - Active Backup (Fail Over)—Active Backup uses just one adapter. It switches to the second adapter if the first adapter fails. Only one slave in the bond is active. The bond’s MAC address is only visible externally on one port (network adapter) to avoid confusing the switch. Active Backup mode provides fault tolerance. - Balance XOR—Balance XOR balances traffic by splitting up outgoing packets between the adapters, using the same one for each specific destination when possible. It transmits based on the selected transmit hash policy. The default policy is a simple slave count operating on Layer 2 where the source MAC address is coupled with destination MAC Cisco Small Business NSS300 Series Smart Storage Administration Guide 63 3 Managing the System Administration address. Alternate transmit policies may be selected via the xmit_hash_policy option. Balance XOR mode provides load balancing and fault tolerance. - Broadcast—Broadcast sends traffic on both interfaces. Broadcast mode provides fault tolerance. - IEEE 802.3ad (Dynamic Link Aggregation)—Dynamic Link Aggregation uses a complex algorithm to aggregate adapters by speed and duplex settings. It utilizes all slaves in the active aggregator according to the 802.3ad specification. Dynamic Link Aggregation mode provides load balancing and fault tolerance but requires a switch that supports IEEE 802.3ad with LACP mode properly configured. - Balance-tlb (Adaptive Transmit Load Balancing)—Balance-tlb uses channel bonding that does not require any special switch support. The outgoing traffic is distributed according to the current load on each slave (computed relative to the speed). Incoming traffic is received by the current slave. If the receiving slave fails, the other slave takes over the MAC address of the failed receiving slave. Balance-tlb mode provides load balancing and fault tolerance. - Balance-alb (Adaptive Load Balancing)—Balance-alb is similar to balance-tlb but also attempts to redistribute incoming (receive load balancing) for IPV4 traffic. This setup does not require any special switch support or configuration. The receive load balancing is achieved by ARP negotiation sent by the local system on their way out and overwrites the source hardware address with the unique hardware address of one of the slaves in the bond such that different peers use different hardware address for the server. Balance-alb mode provides load balancing and fault tolerance. NOTE If the NAS administration interface cannot be accessed due to an improperly configured port trunking mode or incompatible switch, reset the network settings by pressing the reset button on the back panel of the NAS for 3 seconds. DNS Server You can specify the DNS server address here, or choose to obtain it automatically. If you have selected to obtain the IP address automatically, you do not need to configure the primary and secondary DNS servers. • Primary DNS Server—Enter the IP address of the Domain Name System (DNS) server. This address is typically provided by your Internet Service Provider (ISP). • Secondary DNS Server—Enter a second DNS server. Cisco Small Business NSS300 Series Smart Storage Administration Guide 64 3 Managing the System Administration Jumbo Frame Settings (MTU) Jumbo Frames refer to Ethernet frames that are larger than 1500 bytes. Jumbo Frames are designed to enhance Ethernet networking throughput and reduce the CPU utilization of large file transfers by enabling more efficient, larger payloads per packet. Maximum Transmission Unit (MTU) refers to the size (in bytes) of the largest packet that a given layer of a communications protocol can transmit. The NAS uses standard Ethernet frames, which are 1500 bytes by default. If your network appliances support Jumbo Frame setting, select the appropriate MTU value for your network environment. The NAS supports 4074, 7418, and 9000 bytes for MTU. NOTE Jumbo Frame setting is valid in a Gigabit network environment only. Also, all network appliances connected must enable Jumbo Frame and use the same MTU value. • Select Jumbo Frame Setting—From the drop-down list, select the MTU value for your network. The NAS supports 4074, 7418, and 9000 bytes for MTU. STEP 3 Click Apply to save the settings. NOTE If the NAS administration interface cannot be accessed due to an improperly configured Jumbo Frame setting or incompatible switch, reset the network settings by pressing the reset button on the back panel of the NAS for 3 seconds. VLAN (Virtual LAN) Virtual LAN, known as a VLAN, is a group of hosts with a common set of requirements that communicate as if they were attached to the same broadcast domain, regardless of their physical location. A VLAN has the same attributes as a physical LAN, but it allows for devices to be grouped together even if they are not located on the same network switch. Network reconfiguration can be done through software instead of physically relocating devices. The VLAN feature provided by NAS allows the NAS to reside on a specific LAN segment and only the devices with the same VLAN ID can access the NAS and communicate with each other. This feature enhances the reliability and security in network data transmission. Cisco Small Business NSS300 Series Smart Storage Administration Guide 65 3 Managing the System Administration VLAN Limitations • If the client PC does not support VLAN, or you forget the VLAN ID, you may not be able to connect to the NAS. To resolve this situation, you can reset the NAS configuration or connect to the NAS via the second NIC with VLAN disabled. • Cisco switches use VLAN 1 as the management VLAN. • VMware vSphere only supports VLAN ID from 2 to 4094. • VLAN ID range is 1 to 4094. • The DHCP server must reside on the same VLAN. To enable VLAN: STEP 1 Choose Administration > Network > TCP/IP from the Navigation menu. The TCP/IP window opens. STEP 2 In the IP Address section, click the Edit button next to the correct network interface. The TCP/IP-Property window opens. STEP 3 Click the Advanced Options tab. STEP 4 Click the Enable VLAN(802.1Q) check box to enable VLAN. STEP 5 Enter the VLAN ID in the VLAN ID field. NOTE When 802.1Q is enabled on the NAS and it is connected to the network switch, make sure the port on the network switch is configured in “tagged VLAN” mode with the same VLAN ID as the NAS. Also, Make sure the client PC devices support tagged VLAN and have the ability to join the VLAN. (Some PC NIC cards do not support tagged VLAN mode.) If these conditions are not met, you will not have connectivity between the PC and the NAS. If you are not able to connect to the NAS, you may need to reset the network settings of the NAS to disable the VLAN feature. STEP 6 Click Apply, then OK to confirm. Cisco Small Business NSS300 Series Smart Storage Administration Guide 66 3 Managing the System Administration DDNS From the Administration > Network > DDNS window, you can configure Dynamic DNS Service (DDNS). DDNS allows Internet access to the server using a domain name rather than an IP address. DDNS also maintains IP address information even when the client received a dynamic IP assignment subject to frequent change by the ISP. This configuration ensures that the server is always available independent of the IP address. To use this service you must establish an account with a dynamic DNS service provider. To configure DDNS settings: STEP 1 Choose Administration > Network > DDNS from the Navigation menu. The DDNS window opens. STEP 2 Configure the DDNS settings. DDNS Service • Enable Dynamic DNS Service—Click this option to enable a DDNS service. DDNS is useful when you are hosting your own website, FTP server, or other server behind the NAS. If DDNS is enabled, you can select a fixed host and domain name to a dynamic Internet IP address. Before you can use this feature, you need to sign up for a DDNS service. • Select DDNS Server—From the drop-down list, select a DDNS server. The NAS supports the following DDNS server providers: - www.tzo.com Cisco Small Business NSS300 Series Smart Storage Administration Guide 67 3 Managing the System Administration • - www.dyndns.org - update.ods.org - members.dhs.org - www.dyns.cx - www.3322.org - www.no-ip.com Enter the account information you registered with the DDNS provider— Complete the following fields. - User Name—Username that you registered with the DDNS provider. - Password—Password registered with the DDNS provider. - Host Name—Host name registered with the DDNS provider. • Check the External IP Address Automatically—Enable this option if your NAS is located behind a gateway. The NAS checks the external (WAN) IP automatically at the specified interval. If the IP address is changed, the NAS will inform the DDNS provider automatically to ensure it can be accessed via the host name. From the drop-down list, select the specified interval. • Update DDNS using the alternate port 21333 (bypass local web proxy)— Click to enable updating DDNS using the alternate port 21333. Recent DDNS Update Result • Connection IP Last Checked—WAN IP address last checked. • Next Check for Connection IP—Time schedule that WAN IP address will next be checked. Can also show as a blank field. • Last DDNS Update Time—Time that the DDNS was last updated. • Update Server Response—OK or Failed response. STEP 3 Click Apply to save the DDNS Service settings. Cisco Small Business NSS300 Series Smart Storage Administration Guide 68 3 Managing the System Administration IPv6 From the Administration > Network > IPv6 window, you can configure IPv6. The system NAS supports IPv6 connectivity with stateless address configurations. Router Advertisement Daemon (RADVD) is also available for sending out router advertisements described in RFC 2461 for IPv6. Hosts within the same network can automatically configure their addresses. This option should be used when the network router is configured as dual stack (IPv4 and IPv6). The router will send the advertisement. Newer clients such as Windows 7, Vista, MAC OS 10.5 (and greater) will benefit from IPv6, as they will query DNS via IPv6 first and then IPv4. The latest browsers such as IE8, Safari 4, and Firefox prefer IPv6 DNS but will fall back to IPv4 if IPv6 fails. This setting also needs to be applied on the router. The services on the NAS that support IPv6 include: • Remote replication • Web Server • FTP • iSCSI (Virtual disk drives) • SSH Cisco Small Business NSS300 Series Smart Storage Administration Guide 69 3 Managing the System Administration To configure IPv6: STEP 1 Choose Administration > Network > IPv6 from the Navigation menu. The IPv6 window opens. STEP 2 Click the Enable IPv6 check box to use this function. The NAS will restart automatically. After the system restarts the settings for the IPv6 interface will display in the IPv6 window. • Edit—Allows you to edit the IPv6 settings. When you click Edit, the IPv6Property window opens and the following options are available: - IPv6 Auto Configuration—If you have an IPv6 enabled router on the network, click this option to allow the NAS to acquire the IPv6 address and the configurations automatically. - Use static IP address—Click to use a static IP address. Enter the IP address (for example, 2001:bc95:1234:5678), prefix length (for example, 64), and the gateway address for the NAS. Contact your ISP for the prefix and the prefix length information. - Enable Router Advertisement Daemon (radvd)—Click to enable this option and configure the NAS as an IPv6 host that distributes IPv6 addresses to the local clients which support IPv6. Enter the prefix and prefix length. STEP 3 Enter the name of the primary DNS server in the first field and the name of the secondary DNS server in the second field. Contact your ISP or network administrator for the DNS server information. NOTE If you selected IPv6 auto configuration in the previous steps, leave the double colons (::) in both fields. STEP 4 Click Apply to save the IPv6 settings. Cisco Small Business NSS300 Series Smart Storage Administration Guide 70 3 Managing the System Administration Hardware From the Administration > Hardware window, you can configure the hardware related functions of the NAS. Cisco Small Business NSS300 Series Smart Storage Administration Guide 71 3 Managing the System Administration To configure the hardware related functions: STEP 1 Choose Administration > Hardware from the Navigation menu. The Hardware window opens. STEP 2 Configure the following settings. Hardware • Enable configuration reset switch—Enables the reset switch at the back panel of the NAS. You can press the reset button for 3 or 10 seconds to reset the administrator password and system settings to default. If disabled, the reset switch cannot be used to set the unit to its default settings. For more information about the reset, see Hardware System Reset, page 274. • Enable hard disk standby mode—Enables disk standby mode if inactive for more than the specified time. • Enable light signal alert when the free size of SATA disk is less than the value—The Status light flashes red and green when this function is enabled and the free space of the SATA disk is less than the value. The recommended range for this value is 1-51200 MB. • Enable write cache (for EXT4)—Enable to allow the system to use internal cache when the filesystem is configured for EXT4. Buzzer Control Enable alarm buzzer • System operations (startup, shutdown, and firmware upgrade)—Enable to allow an audible beep when a system operation occurs. • System events (error and warning)—Enable to allow an audible beep when an error or warning occurs. Smart Fan Configuration • When ALL of the following temperature readings are met the fan will rotate at low speed—Click to use the default smart fan settings. When the system default settings are selected, the fan rotation speed is automatically adjusted when the server temperature, CPU temperature, and hard drive temperature meet the criteria. • Self-defined temperature—Click to define the settings manually. Select the temperature from the drop-down lists. Cisco Small Business NSS300 Series Smart Storage Administration Guide 72 3 Managing the System Administration STEP 3 Click Apply to save the hardware settings. Security This section describes how to configure the security on the NAS and includes the following: • Security Level • Network Access Protection • SSL Secure Certificate and Private Key Security Level From the Administration > Security > Security Level window, you can configure the security level for the NAS as high, medium, or low. To configure the security level: STEP 1 Choose Administration > Security > Security Level from the Navigation menu. The Security Level window opens. STEP 2 Select the security level for the NAS. • High—Only allow connections that are on the list. This is commonly referred to as a white list. To add connections to the list, click the green “+” icon and add the connection. Click the red “-” icon to remove a connection. Cisco Small Business NSS300 Series Smart Storage Administration Guide 73 3 Managing the System Administration • • - Single IP Address—Enter the IP address from which the connections to this NAS are allowed. - Specify IP addresses of certain network by setting IP address and netmask—Enter the IP address and netmask of the network from which the connections to this NAS are allowed. - IP Range—Enter the IP address range from which the connections to this NAS are allowed. Medium—Deny connections that are on the list. This is commonly referred to as a black list. When the connection of a host server is denied, all protocols of that server are not allowed to access the NAS. To add connections to the list, click the green “+” icon and add the connection. Click the red “-” icon to remove a connection. - Single IP Address—Enter the IP address from which the connections to this NAS are denied. - Specify IP addresses of certain network by setting IP address and netmask—Enter the IP address and netmask of the network from which the connections to this NAS are rejected. - IP Range—Enter the IP address range from which the connections to this NAS are rejected. Low—Allow all connections regardless of connections in the list. STEP 3 Click Apply to save the security settings. The network services will be restarted and current connections to the server will be disconnected. Network Access Protection From the Administration > Security > Network Access Protection window, you can enhance the security of the system and prevent unwanted intrusion. Network access protection shields the NAS from Internet attacks by automatic IP blocking. You can define the rules of IP blocking for different services or protocols. NOTE If the Security Level is set as High, Network Access Protection will be disabled since only connections from specified IP addresses are permitted access. Cisco Small Business NSS300 Series Smart Storage Administration Guide 74 3 Managing the System Administration STEP 1 Choose Administration > Security > Network Access Protection from the Navigation menu. The Network Access Protection window opens. STEP 2 Click Enable network access protection to enable network access protection. STEP 3 Select the different services or protocols and from the drop-down lists, select the time intervals to define the rules. For example: In 10 minutes, after unsucessful attempts for 10 times, block the IP for 5 minutes. You can select the following services or protocols: • SSH • Telnet • HTTP(S) • FTP • SAMBA • AFP STEP 4 Click Apply to save the settings. Cisco Small Business NSS300 Series Smart Storage Administration Guide 75 3 Managing the System Administration SSL Secure Certificate and Private Key The Secure Socket Layer (SSL) is a protocol for encrypted communication between web servers and browsers for secure data transfer. It also can be used on the client access device that needs the authorization and authentication between the RADIUS server and a network device such as a router, switch, or a wireless access point (WAP). For example, if you set up a secure website to handle ecommerce transactions and you do not want users to receive an “unknown certificate” pop-up message from their web browser. You can generate a certificate, get it signed by a Certificate Authority, and import it into the NAS using the steps described in the procedure below. From the Administration > Security > SSL Secure Certificate and Private Key window, you can use the system default certificate or upload a secure certificate issued by a trusted provider. After you have uploaded a secure certificate, you can access the administration interface by SSL connection. The system supports X.509 certificate and private key only. NOTE If you import an incorrect secure certificate, you may not be able to log into the NAS via SSL. To resolve the problem, you can restore the SSL certificate to default and access the system again. Cisco Small Business NSS300 Series Smart Storage Administration Guide 76 3 Managing the System Administration To import an SSL secure certificate: STEP 1 Choose Administration > Security > SSL Secure Certificate and Private Key from the Navigation menu. The SSL Secure Certificate and Private Key window opens. STEP 2 Click View sample to view a sample certificate or private key. STEP 3 Enter the certificate and private key information in the applicable fields. STEP 4 Click Upload to upload the certificate and private key or click Clear to remove any information from the certificate and private key fields. Another example of a client device accessing the network using the RADIUS server for authorization and authentication is if your network is set up with secure access that requires you to use a certificate and/or private key that is imported into the client device such as a laptop, mobile device, or surveillance cameras. Your client device requires the support of 802.1x with Extensive Authentication Protocol (EAP) available for configuring the certificate and private key. The following steps illustrate the use of this RADIUS feature. Cisco Small Business NSS300 Series Smart Storage Administration Guide 77 3 Managing the System Administration To export an SSL secure certificate and private key: STEP 1 Choose Administration > Security > SSL Secure Certificate and Private Key from the Navigation menu. The SSL Secure Certificate and Private Key window opens. STEP 2 Click Download certificate to download the file. The window popup asks you to save to a local drive on your PC. The file is saved by default as “SSLcertificate.crt.” You need to save this file with a “.pem” extension or to an extension that your client access supports. STEP 3 Click Download private key to download the file. The window popup asks you to save to a local drive on your PC. The file is saved by default as “SSLprivatekey.key.” You need to save this file with a “.pem” extension or to an extension that your client access supports. Notification This section describes configuring the NAS system notifications settings, such as: • Configure SMTP Server • Configure SMSC Server • Alert Notification Configure SMTP Server From the Administration > Notification > Configure SMTP Server window, you can configure the Simple Mail Transfer Protocol (SMTP) server. The NAS supports email alert to inform you about any system warnings or errors. To receive the alert by email, you need configure the SMTP server. Cisco Small Business NSS300 Series Smart Storage Administration Guide 78 3 Managing the System Administration To configure the SMTP server: STEP 1 Choose Administration > Notification > Configure SMTP Server from the Navigation menu. The Configure SMTP Server window opens. STEP 2 Enter the parameters: • SMTP Server—Enter the name of the SMTP server. For example: smtp.gmail.com. • Port Number—Enter the port number used by the SMTP server. The default port number is 25. • Sender—Enter the email address that you want to appear in the from: field of the email header of each email alert. • Enable SMTP Authentication—Enables SMTP authentication. If enabled, the system will request authentication of the mail server before the message is sent. A user name and password must be specified. • - User Name—Enter your email account user name. - Password—Enter your email account password. Use SSL/TLS secure connection—Enables Secure Sockets Layer (SSL) / Transport Level Security (TLS) connections. Cisco Small Business NSS300 Series Smart Storage Administration Guide 79 3 Managing the System Administration STEP 3 Click Apply to save the settings. Configure SMSC Server From the Administration > Notification > Configure SMSC Server window, you can configure the Short Message Service Center (SMSC) settings to send instant system alerts via the SMS service provided by the SMS provider. The default SMS service provider is Clickatell. You can also add your own SMS service provider. To configure the SMSC server: STEP 1 Choose Administration > Notification > Configure SMSC Server from the Navigation menu. The Configure SMSC Server window opens. STEP 2 From the SMS Service Provider drop-down list, select one of the following: • Clickatell—This is the default SMS service provider. • Add SMS service provider—Select to add your SMS service provider. Different parameter settings are displayed dependent on your choice of the default service provider or adding your SMS service provider. STEP 3 Enter the parameters for either Clickatell or Add SMS service provider: Cisco Small Business NSS300 Series Smart Storage Administration Guide 80 3 Managing the System Administration Clickatell • Enable SSL Connection—Click to enable the SSL connection. • SSL Port—Enter the port number used for the SSL connection. The default port is 443. • SMS Server Login Name—Enter the SMS server login name. • SMS Server Login Password—Enter the SMS server login password. • SMS Server API_ID—Enter the SMS server API ID provided from your provider. In order to get the API_ID, the user needs to add the NAS product name to the service provider list. In this case, it will be Cisco. This ID is different from the Client ID that the user receives when product is registered. Add SMS service provider • SMS Service Provider—Enter the name of the SMS service provider. • URL Template Text—Enter the text as specified in the URL Template Replaceable Parameters table. NOTE You will not be able to receive the SMS properly if the URL template text entered does not follow your SMS service provider’s format. STEP 4 Click Apply to save the SMSC server settings. Alert Notification From the Administration > Notification > Alert Notification window, you can configure settings to receive instant SMS messages or email alerts in the event that a system warning or error occurs. Cisco Small Business NSS300 Series Smart Storage Administration Guide 81 3 Managing the System Administration To configure the alert notification: STEP 1 Choose Administration > Notification > Alert Notification from the Navigation menu. The Alert Notification window opens. STEP 2 Enter the parameters: Alert Notification • • Send system error alert by—From the drop-down list, select how you want the system error alert sent. The options are: - No alert—Select if you do not want system error alerts sent. - Email—Select to receive system error alerts via email. - SMS—Select to receive system error alerts via SMS. - Email & SMS—Select to receive system error alerts via email and SMS. Send system warning alert by—From the drop-down list, select how you want the system warning alert sent. The options are: - No alert—Select if you do not want system warning alerts sent. - Email—Select to receive system warning alerts via email. Cisco Small Business NSS300 Series Smart Storage Administration Guide 82 3 Managing the System Administration E-mail Notification Settings • E-mail address 1—Enter the email address to receive the alert notification. • E-mail address 2—Enter a second email address to receive the alert notification. • Send A Test E-mail—Click to send a test email to the email address specified the email notification settings. NOTE The SMTP server must be configured for alert mail delivery. SMS Notification Settings • Country Code—From the drop-down list, select the country code where the cell phone number is located. • Cell Phone No. 1—Enter the cell phone number to receive the SMS notification. • Cell Phone No. 2—Enter a second cell phone number to receive the SMS notification. • Send A Test SMS message—Click to send a test SMS message to the cell phone numbers specified in the SMS notification settings. NOTE The SMSC server must be configured to send SMS notification. STEP 3 Click Apply to save the alert notification settings. Power Management From the Administration > Power Management window, you can restart or shut down the NAS immediately, define the behavior of the NAS when the power resumes after a power outage, and set a schedule for automatic system power on and off. Cisco Small Business NSS300 Series Smart Storage Administration Guide 83 3 Managing the System Administration To configure power management: STEP 1 Choose Administration > Power Management from the Navigation menu. The Power Management window opens. STEP 2 Set the parameters: • Restart/ Shutdown—To restart the NAS immediately, click RESTART. To shutdown the NAS immediately, click SHUTDOWN. • Configure Wake on LAN—Enable this option to power on the NAS remotely by Wake on LAN. If enabled, this feature allows the NAS to be powered on remotely from the LAN by the NSS Discovery Tool included on the Setup Wizard CD. NOTE If the power connection is physically removed when the NAS is turned off, Wake on LAN will not function whether or not the power supply is reconnected afterwards. • - Enable—Click to enable Wake on LAN. - Disable—Click to disable Wake on LAN. When the AC power resumes—Specify the action the NAS should take when the power resumes after power loss. - Resume the server to the previous power-on or power-off status— The NAS will return to its previous power-on or power-off status. Cisco Small Business NSS300 Series Smart Storage Administration Guide 84 3 Managing the System Administration • - Turn on the server automatically—The NAS will power on as soon as power is restored. - The server should remain off—The NAS will remain off when power returns. Set power on/power off/restart schedule—This option allows you to power on or power off the NAS on a schedule. From the drop-down lists, select everyday, weekdays, weekend, or any days of the week and set the time for automatic system power on, power off, or restart. Weekdays represent Monday to Friday. Weekend represents Saturday and Sunday. Up to 15 schedules can be set. Click “+” to add a new schedule and click “-” to delete a schedule. - Enable schedule—Click to enable the schedule. - Postpone the restart/shutdown schedule when replication job is on progress—Enable to allow the scheduled system restart or shutdown to be carried out after a running replication job completes. Otherwise, the system will ignore the running replication job and execute scheduled system restart or shutdown. STEP 3 Click Apply to save the power management settings. Network Recycle Bin From the Administration > Network Recycle Bin window, you can enable a network recycle bin or empty the network recycle bin. When enabled, there is a corresponding network recycle bin for each disk/disk volume. The network recycle bin number is assigned accordingly to the creation of the disk volume number. The first array volume created will be assigned to Network Recycle Bin #1 and second array volume created will be assigned to Network Recycle Bin #2 and so on. For example: The first RAID 5 volume creation will automatically be assigned Network Recycle Bin #1. Then if a user added a new single disk from Disk Management > Volume Management, a new Network Recycle Bin #2 will be assigned. Refer to the Property of the network share in Network Shares > Share Folders to view the details for each network recycle bin. After enabling Network Recycle Bin, all of the files deleted via Samba/CIFS (not NFS, AFP, FTP) in the network folders of the NAS are moved to the Network Recycle Bin network folder. Cisco Small Business NSS300 Series Smart Storage Administration Guide 85 3 Managing the System Administration To enable the network recycle bin: STEP 1 Choose Administration > Network Recycle Bin from the Navigation menu. The Network Recycle Bin window opens. STEP 2 Click Enable Network Recycle Bin to enable the network recycle bin. The system will keep all files deleted from any of the network share folders in the Network Recycle Bin. The files will be kept accordingly with the Network Recycle Bin number respective to the order of the disk volume when it was created. • Empty Network Recycle Bin—To the clear network recycle bin, click EMPTY NETWORK RECYCLE BIN. ! CAUTION All files in the network recycle bins are permanently deleted when clicking Empty Network Recycle Bin. STEP 3 Click Apply to save the settings. Cisco Small Business NSS300 Series Smart Storage Administration Guide 86 3 Managing the System Administration Backup/Restore Settings From the Administration > Backup/Restore Settings window, you can backup and restore system settings. NOTE It is good practice to periodically back up the system settings, especially if changes are made to the NAS configuration and saved to your computer. Since the NAS backup config files are always named the same (backupdata.bin), you can save the backup config files either in uniquely-named folders (for example, backup041310) or rename the config file (for example, default name is backupdata.bin; rename to backup041310.bin). To configure the system backup and restore settings: STEP 1 Choose Administration > Backup/Restore Settings from the Navigation menu. The Backup/Restore Settings window opens. STEP 2 Enter the parameters: Backup System Settings • Backup—Click to backup all of the system settings, including the NAS user accounts, server name, system application settings, network services settings, and network configuration. Restore System Settings • Restore—Click Restore to restore all of the settings. Cisco Small Business NSS300 Series Smart Storage Administration Guide 87 3 Managing the System Administration - Browse—Click to select a previously saved setting file and click Restore. NOTE It is important for the user to backup the system settings on a weekly basis so that the most current system changes are included in the backup. TFTP Configuration—TFTP configuration is used to enable a saved configuration to be pushed out to the NAS. For instance, a reseller might create a custom configuration to distribute to all of their clients. The custom configuration is pushed out to the NAS as soon as the NAS boots up and makes a DHCP request, such as getting an IP address from the router. • Enable Automatic Configuration Download from TFTP Server (Option 66/150 & 67)—When enabled, the NAS will automatically retrieve the system configuration from a Trivial File Transfer Protocol (TFTP) server which is provided by the DHCP server when the NAS boots up. - Backup TFTP Server—Enter the name of the backup TFTP server. If the TFTP server provided by the DHCP server cannot be accessed, the NAS will acquire the backup configuration file from the backup TFTP server. - Backup Configuration File—Enter the name of the backup configuration file from the backup TFTP server you entered in Backup TFTP Server. NOTE If the NAS is configured with a static IP address, the system will not acquire the TFTP configuration from the DHCP server and will use the NAS internal configuration file for system startup, even if Enable Automatic Configuration Download from TFTP Server is enabled. STEP 3 Click Apply to save the settings. System Logs Settings This section describes the system logs and includes the following sections: • System Log Settings • System Event Logs • System Connection Logs • On-Line Users • Syslog Cisco Small Business NSS300 Series Smart Storage Administration Guide 88 3 Managing the System Administration System Log Settings From the Administration > System Log Settings window, you can view, save, and clear the system event logs. System Event Logs From the Administration > System Log Settings > System Event Logs window, you can display warning, error, and informational messages. In the event of a system malfunction or an error indicator light on the front panel, the event logs can be retrieved to help diagnose the system problem. To view the system event logs: STEP 1 Choose Administration > System Log Settings > System Event Logs from the Navigation menu. The System Event Logs window opens and displays the following information. • Type—Type of log. Log types are Informational, Error, and Warning messages. • Date—Date that the log occurred. • Time—Time that the log occurred. • Users—User or system that generated the log entry. • Source IP— IP address of the user. • Computer Name—Name of the computer (if applicable) or local host that generated the log entry. Cisco Small Business NSS300 Series Smart Storage Administration Guide 89 3 Managing the System Administration • Content—Description of the log. STEP 2 From the drop-down list, you can filter the type of log message displayed. Log types are All events, Informational, Error, and Warning messages. STEP 3 From the drop-down list, Displays records per page, select the number of records to display. STEP 4 Click the arrows in the lower right to navigate forward or back on the System Event Logs window. To clear a system event log: STEP 1 Choose Administration > System Log Settings > System Event Logs from the Navigation menu. The System Event Logs window opens. STEP 2 Right-click a single log and delete the record. Or click Clear to delete all of the system event logs. To save the system event logs: STEP 1 Choose Administration > System Log Settings > System Event Logs from the Navigation menu. The System Event Logs window opens and displays the following information. STEP 2 Click Save and save the .csv file generated by the system. System Connection Logs From the Administration > System Log Settings > System Connection Logs window, you can filter the type of message you want to view, specify connection types to be logged, start or stop logging events, and clear or save the system connection logs. From the System Connection Logs window, you can also disconnect the IP address connection or add the IP address to the black list. Cisco Small Business NSS300 Series Smart Storage Administration Guide 90 3 Managing the System Administration To view the system connection logs: STEP 1 Choose Administration > System Log Settings > System Connection Logs from the Navigation menu. The System Connection Logs window opens and displays the following information. • Type—Type of log. Log types are Informational, Error, and Warning messages. • Date—Date that the log occurred. • Time—Time that the log occurred. • Users—User or system that generated the log entry. • Source IP—IP address of the user. • Computer Name—Name of the computer (if applicable) or local host that generated the log entry. • Connection Type—Type of connection. For example, HTTP, FTP, Telnet, SSH, AFP, SAMBA, RADIUS, or iSCSI. • Accessed Resources—Type of resource accessed. For example, administrative activity, folder path, and name of files that have been accessed. • Action—Type of action. Examples of action types are login, log out, write, delete, read, or rename. STEP 2 From the drop-down list, you can filter the type of log message displayed. Log types are All events, Informational, Error, and Warning messages. Cisco Small Business NSS300 Series Smart Storage Administration Guide 91 3 Managing the System Administration STEP 3 From the drop-down list, Displays records per page, select the number of records to display. STEP 4 Click the arrows in the lower right to navigate forward or back on the System Connection Logs window. To configure the system connection logs options: STEP 1 Choose Administration > System Log Settings > System Connection Logs from the Navigation menu. The System Connection Logs window opens. STEP 2 Click Options to specify the connection type to be logged. The Connection Type window opens. Set the following parameters: • Select the connection type to be logged—The system supports logging the HTTP, FTP, Telnet, SSH, AFP, SAMBA, RADIUS, and iSCSI connections. • When the number of logs reaches 10,000, archive the connection logs and save the file in the folder—Click to automatically save the log files in one of the created network share folders when the logs reach 10,000 events. - From the drop-down list, select the network share folder location to save the logs. STEP 3 Click Apply to save the system connection logs options. STEP 4 Click Start Logging to enable the system connection logs feature. To disable this feature, click Stop Logging. To clear a system connection log: STEP 1 Choose Administration > System Log Settings > System Connection Logs from the Navigation menu. The System Connection Logs window opens. STEP 2 Right-click a single log and delete the record. Or click Clear to delete all of the system connection logs. Cisco Small Business NSS300 Series Smart Storage Administration Guide 92 3 Managing the System Administration To save the system connection logs: STEP 1 Choose Administration > System Log Settings > System Connection Logs from the Navigation menu. The System Connection Logs window opens and displays the following information. STEP 2 Click Save and save the .csv file generated by the system. To disconnect the IP address connection or add the IP address to the block list: STEP 1 Choose Administration > System Log Settings > System Connection Logs from the Navigation menu. The System Connection Logs window opens. STEP 2 Right-click a log and select from the following options: • Disconnect this connection—Select to disconnect the selected IP address. • Add to the block list—Select to block the selected IP address. - • From the drop-down list, select the time frame that you want the IP address to be blocked. Disconnect this connection and block the IP—Select to disconnect the connection and also block the IP address. STEP 3 Click OK to save the settings or click Cancel to exit. On-Line Users From the Administration > System Log Settings > On-Line Users window, you can view information about the users accessing the system. This displays realtime status versus system log information. Cisco Small Business NSS300 Series Smart Storage Administration Guide 93 3 Managing the System Administration • Type—Real-time status for on-line users. • Login Date—Date that the user logged in. • Login Time—Time that the user logged in. • Users—User or system that generated the log entry. • Source IP—IP address of the user. • Computer Name—Name of the computer (if applicable) or local host that generated the log entry. • Connection Type—Type of connection. For example, HTTP, FTP, Telnet, SSH, AFP, SAMBA, RADIUS, or iSCSI. • Accessed Resources—Type of resource accessed. For example, administrative activity or network share folder. From the Administration > System Log Settings > On-Line Users window, you can disconnect the IP address connection or add the IP address to the block list. To disconnect the IP address connection or add the IP address to the block list: STEP 1 Choose Administration > System Log Settings > On-Line Users from the Navigation menu. The On-Line Users window opens. STEP 2 Right-click a log and select from the following options: • Disconnect this connection—Select to disconnect the selected IP address. Cisco Small Business NSS300 Series Smart Storage Administration Guide 94 3 Managing the System Administration • Add to the block list—Select to block the selected IP address. - • From the drop-down list, select the time frame that you want the IP address to be blocked. Disconnect this connection and block the IP—Select to disconnect the connection and also block the IP address. STEP 3 Click OK to save the settings or click Cancel to exit. Syslog From the Administration > System Log Settings > Syslog window, you can enable syslog to save the event logs and connection logs to a remote syslog server. Syslog is a standard for forwarding log messages in an IP network. The NAS has a built-in syslog server. For more information, see Syslog Server, page 213. To configure the syslog settings: STEP 1 Choose Administration > System Log Settings > Syslog from the Navigation menu. The Syslog window opens. STEP 2 Click Enable syslog. STEP 3 Enter the hostname or IP address of the syslog server in the Syslog Server IP field. Cisco Small Business NSS300 Series Smart Storage Administration Guide 95 3 Managing the System Administration STEP 4 In the UDP Port field, enter the UDP port number used to transmit syslog messages. Default is 514. STEP 5 Select the logs to record. • System Event Logs—Enable to record the system event logs. • System Connection Logs—Enable to record the system connection logs. You must enable and configure the syslog server from Application Servers > Syslog Server in order to use this feature. STEP 6 Click Apply to save the syslog settings. Firmware Upgrade From the Administration > Firmware Upgrade window, you can view the current firmware version and update the firmware on the NAS. The current NAS settings will not change while performing the firmware version update. ! CAUTION As a precautionary measure, backup the NAS system configuration before upgrading the firmware. Cisco Small Business NSS300 Series Smart Storage Administration Guide 96 3 Managing the System Administration To upgrade the firmware: STEP 1 Choose Administration > Firmware Upgrade from the Navigation menu. The Firmware Upgrade window opens. The current firmware version is displayed. STEP 2 Click Browse to locate the correct firmware file for the system update. Before updating the system, verify that the product model and firmware version you are going to update is correct. ! CAUTION As a precautionary measure, backup the NAS system configuration before upgrading the firmware. STEP 3 Click Update The System. Within 15 seconds, a MD5 checksum result window will display to confirm the integrity of the system. After the successful integrity check of the NAS, click OK for the new firmware file to upload to the NAS. After this has completed, a message displays and asks you to reboot the system. Please wait patiently. A system log in window will automatically display after the successful update to the new firmware. Restore to Factory Default From the Administration > Restore to Factory Default window, you can restore all NAS settings to the factory default settings. ! CAUTION When you restore to the factory default settings, all of the drive data, user accounts, network shares, and system settings are cleared and restored to default. Please back up all important data and system settings before resetting the NAS. Cisco Small Business NSS300 Series Smart Storage Administration Guide 97 3 Managing the System Administration To restore factory defaults: STEP 1 Choose Administration > Restore to Factory Default from the Navigation menu. The Restore to Factory Default window opens. STEP 2 Click Reset to reset all settings to factory default. ! CAUTION When you restore to the factory default settings, all of the drive data, user accounts, network shares, and system settings are cleared and restored to default. Please back up all important data and system settings before resetting the NAS. STEP 3 Click OK to continue or Cancel to exit. Network Service Discovery This section describes the following network discovery configurations: • UPnP Discovery Service • Bonjour Cisco Small Business NSS300 Series Smart Storage Administration Guide 98 3 Managing the System Administration UPnP Discovery Service From the Administraton > Network Service Discovery > UPnP Discovery Service window, you can enable UPnP discovery service. When a device is added to the network, the UPnP discovery protocol allows the device to advertise its services to the control points on the network. By enabling the UPnP Discovery Service, the NAS can be discovered by any operating systems that support UPnP. To enable UPnP discovery service: STEP 1 Choose Administration > Network Service Discovery > UPnP Discovery Service from the Navigation menu. The UPnP Discovery Service window opens. STEP 2 Click Enable UPnP Service. STEP 3 Click Apply to save the setting. Bonjour From the Administraton > Network Service Discovery > Bonjour window, you can broadcast the network services using Bonjour. By broadcasting the network services with Bonjour, your Mac and Windows will automatically discover the network services, such as FTP, which are running on the NAS without the need to enter the IP addresses or configure the DNS servers. Cisco Small Business NSS300 Series Smart Storage Administration Guide 99 3 Managing the System Administration If you are using Windows, you can utilize Bonjour by installing Bonjour for Windows or the Cisco FindIT Network Discovery Utility. NOTE Prior to enabling the service from the Administraton > Network Service Discovery > Bonjour window, you need to activate each network service, such as FTP, in order to allow the NAS to advertise the service with Bonjour. To broadcast network services using Bonjour: STEP 1 Choose Administration > Network Service Discovery > Bonjour from the Navigation menu. The Bonjour window opens. STEP 2 Select the network services that you want to broadcast with Bonjour. The following network services are listed: • Enable Bonjour Service—Default is Bonjour service enabled. • Web Administration—Web administration • SAMBA—Server Message Block over TCP/IP • AFP—Apple File Protocol over TCP/IP • SSH—Secure Shell • FTP—File Transfer Protocol • HTTPS—Secure web server Cisco Small Business NSS300 Series Smart Storage Administration Guide 100 3 Managing the System Administration • UPNP—DLNA media server • CSCO-SB—Cisco Small Business enabled devices STEP 3 Click Apply to save the settings. Users From the Administration > Users window, you can view a list of users, import or export users, create a new user, create multiple users, configure user settings, and delete users. The system creates the following users by default: NOTE • admin—By default, the administrator admin has access to system administration and cannot be deleted. • guest—This user is not displayed on this window. A guest does not belong to any user group. The login password for guest is guest. • anonymous—This user is not displayed on this window. When connecting to the server using FTP service, you can use this name to login as a guest. A maximum of 4096 local users can be created. This number includes the system default users. Cisco Small Business NSS300 Series Smart Storage Administration Guide 101 3 Managing the System Administration View Users To view the users: STEP 1 Choose Administration > Users from the Navigation menu. The Users window opens and displays the following information. • User Name—A list of the users assigned to this NAS. • Quota—Space allocated for this user. • Action—An action to perform for this user. Options are Change Password, Edit Account, User Groups, and Private Network Share. STEP 2 From the drop-down list, you can select to view: • Local Users—Select to view the local users assigned to this NAS. • Domain Users—Select to view the domain users assigned to this NAS. STEP 3 Type a user name in the search field to search for a specific user. STEP 4 From the drop-down list, Displays entries per page, select the number of entries to display. STEP 5 Click the arrows in the lower right to navigate forward and back on the User window. Create a New User To create a user: STEP 1 Choose Administration > Users from the Navigation menu. The Users window opens. STEP 2 Click Create a New User. The Add a New User wizard window opens to guide you through the new user settings. • User Information—User Name and password. • Quota—Quota settings. This is disabled by default when creating a new user. • User Group—Collection of users with the same access right to the share folders. • Personal Share Folder—Share folder for the user. Cisco Small Business NSS300 Series Smart Storage Administration Guide 102 3 Managing the System Administration • Privilege—Privilege for the share folders. Privilege access options are read only, read/write, and deny access. STEP 3 Click Next to continue to User Information settings. STEP 4 Enter the user information: • User Name—User name. The user name must not exceed 32 characters. It is case-sensitive and supports double-byte characters, such as Chinese, Japanese, and Korean. The following characters are not supported: " / \ [ ] : ; | = , + * ? < >` '% • Password—Password. It is recommended to use a password with at least 6 characters. • Verify Password—Enter the password again to verify the password. STEP 5 Click Next to continue to Quota settings. The Quota settings are disabled by default. To enable quota settings for all users at a later date from Network Shares > Quota. See Quota, page 157. When this feature is enabled and you add a new user account, the quota settings will display as enabled. If quota settings are enabled for all users and you need to set up a specific user, see Administration > Users and click Edit Account to specify the quota limit. STEP 6 Click Next to continue to Group Name. STEP 7 Select a group from the following options: • administrators—All members in this group have administration rights. You cannot delete this group. • everyone—All users, by default, belong to the everyone group. You cannot delete this group. STEP 8 Click Next to continue to Personal Share Folder. STEP 9 Choose the default settings or configure the following parameters from the Personal Share Folder window: • Create Personal Share Folder—Select to create a personal share folder. The default is No. • New Folder Name—Enter a name for the new folder. • Hide Folder—Select Yes to hide the folder. The default is No. If a personal folder is selected Yes to hide, this personal folder will not be seen by any other user accounts, including administrator accounts, when accessed from Cisco Small Business NSS300 Series Smart Storage Administration Guide 103 3 Managing the System Administration a Windows, UNIX, or Mac platform. Only an user account assigned to this personal folder can see it. Later if you want to change this folder for others to see, go to that share and edit the account. • Lock file (oplocks)—Yes is the default. Click No to unlock the file. By default, the file is locked so that another user cannot write to this file. Only an administrator account can override this privilege. • Disk Volume—From the drop-down list, select the disk volume. • Path—Specify the path for the share folder you are creating from the following options: • - Specify path automatically—Select to specify path automatically. - Enter path manually—Select to manually enter the path and description. Click the left mouse cursor in the field to see the existing network share folder paths. You can choose the path provided from the list to create your personal folder. Description—Enter the description of the personal share folder. STEP 10 Click Next to continue to the Share Folders window. STEP 11 From the Share Folders window, you can select the user access privilege for the listed share folders. The options are: • Read only—Allow read only access to share folder. • Read/Write—Allow read/write access to share folder. • Deny Access—Deny access to share folder. STEP 12 Click Next to confirm the settings. The Confirm Settings window opens. STEP 13 Click Next, then Finish to complete adding a new user. The User window opens and the new user is listed. Create Multiple Users To create multiple users: STEP 1 Choose Administration > Users from the Navigation menu. The Users window opens. STEP 2 Click Create Multiple Users. The Create Multiple Users wizard window opens to guide you through the settings. Cisco Small Business NSS300 Series Smart Storage Administration Guide 104 3 Managing the System Administration STEP 3 Click Next to continue to the Account Login Info window. STEP 4 Enter the parameters. • User Name Prefix—User name prefix. For example, this could be a department prefix such as Engineering or Marketing. • User Name Start No—Number that will be appended to the first user created for the multiple users. • Number of Users—Number of multiple users that you want to create. • Password—Password. It is recommended to use a password with at least 6 characters. • Verify Password—Enter the password again to verify the password. STEP 5 Click Next to proceed to the Create Private Network Share window. STEP 6 Select one of the following options from the Create Private Network Share window. • • Yes—Creates a private network share folder for each user. When selected and Next is clicked, the following parameters display: - Hide Network Drive—Select Yes to hide the folder. The default is No. If a personal folder is selected Yes to hide, this personal folder will not be seen by any other user accounts, including administrator accounts, when accessed from a Windows, UNIX, or Mac platform. Only an user account assigned to this personal folder can see it. Later if you want to change this folder for others to see, go to that share and edit the account. - Lock file (oplocks)—Yes is the default. Click No to unlock the file. By default, the folder is protected so that another user cannot delete files from this folder. Only an administrator account can override this privilege. - Disk volume—From the drop-down, select the disk volume. No—When selected, the wizard completes adding the new multiple users. The share folder privileges can be configured separately and at a later time. STEP 7 Click Next. The User window opens and the new multiple users are listed. If you selected to create private network share folders for each user, the share folders can be viewed by clicking the Private Network Share icon in Actions. Cisco Small Business NSS300 Series Smart Storage Administration Guide 105 3 Managing the System Administration Export Users To export users from the NAS: STEP 1 Choose Administration > Users from the Navigation menu. The Users window opens. STEP 2 Click Import/Export Users. The Import/Export Users window opens. STEP 3 Select Export user and user group settings. STEP 4 Click Next to download and save the account setting file (.bin) on a local drive. The file can be imported to another NAS for account setup. The exported elements will include the username, password, group name, and quota setting, if quota setting is enabled. NOTE If the quota setting is disabled, there will not be any quota values exported to the .bin file. STEP 5 Click Save and enter the path where you want to store the .bin file on a local drive. The .bin file naming includes Accounts, NAS hostname, and date. For example, “Accounts_Athen_20110820. STEP 6 After the download is complete, click Close. Import Users NOTE Before you import users to the NAS, back up the user settings by exporting the users. See Export Users, page 106. To import users to the NAS: STEP 1 Choose Administration > Users from the Navigation menu. The Users window opens. STEP 2 Click Import/Export Users. The Import/Export Users window opens. STEP 3 Select Import user and user group settings. This is selected by default. STEP 4 Select the option Overwrite duplicate users to overwrite existing users on the NAS. If selected, the duplicate user and group accounts on the destination NAS will be replaced by the source account settings. STEP 5 Click Browse and select the file (*.txt, *.csv, *.bin) that contains the user information. See Supported File Formats, page 107. Cisco Small Business NSS300 Series Smart Storage Administration Guide 106 3 Managing the System Administration STEP 6 Click Next to import the users. A list of imported users is displayed, showing username, password, group name, and quota setting, if applicable. NOTE Any users with an abnormal status, highlighted in red, will not be imported. STEP 7 Click Next to create the user accounts. STEP 8 Click Finish after the user accounts have been created. Supported File Formats Supported file formats for importing users and user groups to the NAS are *.txt, *.csv, and *.bin. When exporting users from NAS to NAS, only the *.bin file format is supported. To create a text file: STEP 1 Open a new file using a text editor. STEP 2 Enter the user information in the following order and separate each entry with a comma (“,”). No space is required, as shown in the following example: Username,Password,Quota(MB),Group Name STEP 3 Continue to the next line and repeat the previous step to create another user account. Each line indicates one user’s information. STEP 4 Save the file in .txt format. If the file contains double-byte characters, save the file in UTF-8 encoding. To create a CSV file: STEP 1 Open a new file using Microsoft Excel. STEP 2 Enter the user information in the same row and in the following order. Separate each entry with a comma (“,”) and space, as shown in the following example: Username, Password, Quota(MB), Group Name STEP 3 Continue to the next row and repeat the previous step to create another user account. Each row indicates one user’s information. Cisco Small Business NSS300 Series Smart Storage Administration Guide 107 3 Managing the System Administration STEP 4 Save the file in .csv format. If the file contains double-byte characters, open the .csv file in Notepad and save the file in UTF-8 encoding. Delete a User To delete a user: STEP 1 Choose Administration > Users from the Navigation menu. The Users window opens. STEP 2 Click the check box next to the user name that you want to delete. STEP 3 Click Delete. STEP 4 Click OK to continue or Cancel to exit. User Groups From the Administration > User Groups window, you can view a list of user groups, create a user group, configure user group settings, and delete user groups. A user group is a collection of users with the same access right to the share folders. User groups simplify group access to a share. A common example is adding new employees to a department. Rather than setting individual share folder permissions for each employee, simply add a new user to the group and that user will have all the share folder privileges of the group. The NAS has created the following user groups by default: • administrators—All members in this group have administration right. You cannot delete this group. • everyone—All registered users belong to the everyone group. You cannot delete this group. NOTE A maximum of 4096 groups can be created. This number includes the system default user groups. Cisco Small Business NSS300 Series Smart Storage Administration Guide 108 3 Managing the System Administration View User Groups To view the user groups: STEP 1 Choose Administration > User Groups from the Navigation menu. The User Groups window opens and displays the following information. • Group Name—A list of the user groups assigned to this NAS. • Action—An action to perform for this user group. Options are Details, Edit Group Users, and Private Network Share. STEP 2 From the drop-down list, you can select to view: • Local Groups—Select to view the local groups assigned to this NAS. • Domain Groups—Select to view the domain groups assigned to this NAS. STEP 3 Type a user group name in the search field to search for a specific group. STEP 4 From the drop-down list, Displays entries per page, select the number of entries to display. Cisco Small Business NSS300 Series Smart Storage Administration Guide 109 3 Managing the System Administration STEP 5 Click the arrows in the lower right to navigate forward and back on the User window. Create a User Group To create a user group: STEP 1 Choose Administration > User Groups from the Navigation menu. The User Groups window opens. STEP 2 Click Create a User Group. The Create a User Group wizard window opens to guide you through the new group settings. • User Group Name—Enter the User Group name. A group name must not exceed 256 characters. It is case-sensitive and supports double-byte characters, such as Chinese, Japanese, and Korean. The following characters are not supported: " / \ [ ] : ; | = , + * ? < >` '% STEP 3 Click Next to continue to the Assign Users window. • Yes—Click to assign users to the user group. Continue to Step 4. • No—Click to exit the wizard and add users to the user group at a later time. STEP 4 Click Next to continue to the user name list. STEP 5 Click the check box next to the user name that you want to add to the group. STEP 6 Click Next to continue and Finish to complete the process of creating a group. You are returned to the User Group window and the new group is displayed in the Group Name list. Delete a User Group To delete a user group: STEP 1 Choose Administration > User Groups from the Navigation menu. The User Groups window opens. STEP 2 Click the check box next to the user group name that you want to delete. STEP 3 Click Delete. Cisco Small Business NSS300 Series Smart Storage Administration Guide 110 3 Managing the System Disk Management STEP 4 Click OK to continue or Cancel to exit. Disk Management This section describes the functions under Disk Management that let you configure the disks and view disk status. The following topics are included: • Volume Management • RAID Management • HDD SMART • Encrypted File System • iSCSI • Virtual Disk Volume Management The Disk Management > Volume Management window shows the model, size, and current status of the disks in the NAS. You can format volumes, check disks, and scan bad blocks on the disk. Cisco Small Business NSS300 Series Smart Storage Administration Guide 111 Managing the System Disk Management Cisco Small Business NSS300 Series Smart Storage Administration Guide 3 112 3 Managing the System Disk Management Depending on the NAS model that you own, volumes can be created in the following volume types: Volume Type Description Single Disk Volume Each disk will be used as a standalone disk. However, if a disk is damaged, all data will be lost. RAID 1 Mirroring Disk Volume RAID 1 (mirroring disk) protects your data by automatically backing up the contents of one drive onto the second drive of a mirrored pair. This protects your data if one of the drives fails. Unfortunately, the storing capacity is equal to a single drive, as the second drive is used to automatically back up the first. Mirroring Disk is suitable for personal or corporate use to store important data. RAID 0 Striping Disk Volume RAID 0 (striping disk) combines 2 or more drives into one larger disk. It offers the fastest disk access but it does not have any protection of your data if the striped array fails. The disk capacity equals the number of drives in the array times the size of the smallest drive. Striping disk is usually used to maximize your disk capacity or for fast disk access but not for storing important data. RAID 10 Disk Volume RAID 10 combines the advantages of RAID 0 and RAID 1 in a single system. It provides security by mirroring all data on a secondary set of disks while using striping across each set of disks to speed up data transfers. A minimum of 4 hard disks are required to create a RAID 10 disk volume and support the even number of hard disk drives installed. The storage capacity of the RAID 10 disk volume is equal to the size of the smallest capacity disk in the array times the number of hard disks divided by two (2). It is recommended (though not required) that you use the same brand and same capacity hard drive to establish the most efficient hard drive capacity. RAID 10 is suitable for an organization running databases that require higher performance with data protection. Cisco Small Business NSS300 Series Smart Storage Administration Guide 113 3 Managing the System Disk Management Volume Type Description Linear Disk Volume (JBOD) JBOD is also defined as “Just a Bunch of Disks.” You can combine two or more disks into one larger disk. When a file is saved, it will be saved on physical disks sequentially, but does not have a disk failure file protection function. The overall capacity of linear disk is the sum of all disks. Linear disk is generally used for storing large data and is not appropriate to use for file protection of sensitive data. RAID 5 Disk Volume RAID 5 disk volume is ideal for organizations running databases and other transaction-based applications that require storage efficiency and data protection. To create a RAID 5 disk volume, a minimum of 3 hard disks are required. The total capacity of RAID 5 disk volume equals the size of the smallest capacity disk in the array x (number of hard disks -1). It is recommended that you use the same brand and same capacity hard drive to establish the most efficient hard drive capacity. Additionally, if your system contains four disk drives, three of them can be used to implement RAID 5 data disks and the fourth drive can be used as a spare disk. When a physical disk failure occurs, the system will automatically rebuild the data with the spare disk. RAID 5 can survive 1 disk failure and the system can still operate properly. When a disk fails in RAID 5, the disk volume will be in “degraded mode.” There is no more data protection at this stage. If one more disk fails, all data will be lost. Therefore, you must replace a new disk immediately. You can install a new disk after turning off the server or hot swap the new disk when the server is on. The status of the disk volume will be “rebuilding” after installing a new disk. When rebuilding completes, your disk volume resumes to normal status. To install a disk when the server is on, make sure the disk volume is in “degraded” mode. Or wait for two long beeps after the disk crash, then insert the new disk. Cisco Small Business NSS300 Series Smart Storage Administration Guide 114 3 Managing the System Disk Management Volume Type Description RAID 6 Disk Volume RAID 6 disk volume is ideal for important data protection. To create a RAID 6 disk volume, a minimum of 4 hard disks are required. The total capacity of RAID 6 disk volume equals the size of the smallest capacity disk in the array x (number of hard disks -2). It is recommended that you use same brand and same capacity hard drive to establish the most efficient hard drive capacity. RAID 6 can survive 2 drives failure and system can still operate properly. NOTE To install a disk when the server is on, make sure the disk volume is in “degraded” mode. Or wait for two long beeps after the disk crash, and then insert the new disk. RAID 5, RAID 6 Read-only Mode The drive configuration enters read-only mode in the following occasions: • 2 drives are damaged in RAID 5 • 3 drives are damaged in RAID 6 The drives in the above configurations are read-only. It is recommended to re-create new drive configuration in such case. To create a volume type: STEP 1 Choose Disk Management > Volume Management from the Navigation menu. The Volume Management window opens. STEP 2 Click on a desired volume type that is supported by your NAS. STEP 3 Choose parameters for your selected volume type. STEP 4 Click Create. Cisco Small Business NSS300 Series Smart Storage Administration Guide 115 3 Managing the System Disk Management To scan for bad blocks on a disk: STEP 1 Choose Disk Management > Volume Management from the Navigation menu. The Volume Management window opens. STEP 2 Click Scan Now for the drive that you want to scan. The status of the scan is shown in the Status column. To format a volume: STEP 1 Choose Disk Management > Volume Management from the Navigation menu. The Volume Management window opens. ! CAUTION Formatting a volume will remove all data from it. STEP 2 Click Format Now on the volume that you want to format. STEP 3 Choose a file system type and click OK. When the disk is formatted, the NAS will create the following default share folders: • Public—Network share for file sharing. • Download—Network share for Download Station. • Multimedia—Network share for Multimedia Station. • Usb—Network share for data copy function via USB ports. • Web—Network share for Web Server. • Network Recycle Bin 1—Default network recycle bin share for deleted files. You need to enable the network recycle bin from the Administration > Network Recycle Bin window. Cisco Small Business NSS300 Series Smart Storage Administration Guide 116 3 Managing the System Disk Management To check a volume: STEP 1 Choose Disk Management > Volume Management from the Navigation menu. The Volume Management window opens. STEP 2 Click Check Now on the volume that you want to check. RAID Management The RAID Management function enables capacity expansion, RAID configuration migration, or spare drive configuration while preserving the original drive data. The following actions are available in the Disk Management > RAID Management window: Action Description Expand capacity This action enables drive capacity expansion by replacing the drives in an array one by one. Expand capacity is supported for the following drive configurations: RAID 1 expansion, RAID 5 expansion, RAID 6 expansion. Add hard drive This action enables adding new drive member to a drive configuration. Add hard drive is supported by the following drive configurations: RAID 5 and RAID 6 expansion. Cisco Small Business NSS300 Series Smart Storage Administration Guide 117 3 Managing the System Disk Management Action Description Migrate This action enables a drive configuration to be migrated to a different RAID configuration. Migrate is supported for the following drive configurations: • Migrate single drive to RAID 1, 5, or 6 • Migrate RAID 1 to RAID 5 or 6 • Migrate RAID 5 to RAID 6 • Migrate single disk mode or RAID 1 to RAID 10. Configure spare drive This action allows you to add or remove a RAID 5 spare drive. Bitmap Bitmap improves the time for rebuilding after a crash, or removing/re-adding a device. It does not improve normal read/write performance, and might even cause a small degradation in performance. However, if an array has a bitmap a device can be removed and re-added and only blocks changes need to be made since the removal (as recorded in the bitmap) can be resynced. Bitmap support is only available for RAID 1, 5, and 6. Recover This action can recover a failed RAID disk volume from “Inactive” status to the normal state (RAID 1, 5, and 6 will be recovered to the degrade mode, RAID 0 and JBOD will be recovered to the normal state). Before recovering the failed disk volume, confirm that all hard disks of the disk volume are properly seated in the NAS drive bay. Once recovery is completed, back up your disk data immediately in case the disk volume fails again. Not all inactive RAID disk volumes can be recovered. Global Spare This function allows you to set or cancel a global spare drive. A global spare drive can be used to replace a failed hard drive in any RAID 1, 5, 6,10 volume. If you have multiple RAID volumes which share the same global spare drive, the spare drive will replace the first failed drive in a RAID volume. NOTE: The capacity of the global spare drive must be equal to or larger than that of a member drive of a RAID disk volume. Cisco Small Business NSS300 Series Smart Storage Administration Guide 118 3 Managing the System Disk Management To expand the capacity of a disk volume: ! CAUTION Do not turn off power to the NAS during this process. STEP 1 Choose Disk Management > RAID Management from the Navigation menu. The RAID Management window opens. STEP 2 Click on the volume that you want to expand. STEP 3 Click Expand Capacity. The Expand capacity window opens. STEP 4 On the drive that you want to expand capacity, after the text in the Description field says “You can replace this drive,” then replace the specified drive with one that has more capacity. Click Change. STEP 5 When the description “Please remove this drive”displays, remove the hard drive from the NAS. Wait for the NAS to beep twice after removing the hard drive. STEP 6 After the text in the Description field says “Please insert the new drive,” then insert the drive into the drive slot. STEP 7 After inserting the hard drive, wait for the NAS to beep. The system will then start rebuilding the RAID array. STEP 8 After the rebuilding is completed, click Expand Capacity in the RAID Management window to execute Online RAID Capacity Expansion. STEP 9 Click Expand Capacity in the RAID Management - Expand capacity window to proceed. STEP 10 Click OK to continue. The NAS will beep and start to expand the capacity. ! CAUTION This process may take as little as a few hours or more than 24 hours to complete depending on the number and size of the drives being replaced. Please wait patiently for the process to finish. Do not turn off power to the NAS during this process. After Online RAID Capacity Expansion completes, the new capacity will be displayed and the disk status will change to Ready. You can start to use the larger capacity. Cisco Small Business NSS300 Series Smart Storage Administration Guide 119 3 Managing the System Disk Management To add a hard drive: NOTE For RAID 10, adding hard drive(s) requires adding one pair of hard drives into the RAID 10 volume at one time. STEP 1 Choose Disk Management > RAID Management from the Navigation menu. The RAID Management window opens. STEP 2 Select the hard drive to add to the RAID configuration. STEP 3 Click Add Hard Drive. STEP 4 Select the hard drive to add to the RAID and click Add Hard Drive. All data on the selected drive will be deleted during this process. Click OK to confirm. The NAS will beep twice. ! CAUTION This process may take as little as a few hours or more than 24 hours to complete depending on the number and size of the drives being replaced. Please wait patiently for the process to finish. Do not turn off power to the NAS during this process. After drive expansion, the number of drives in the configuration and the total capacity will reflect the changes implemented. You can use the larger capacity. To migrate a disk configuration to a higher RAID level: NOTE The RAID 0 and RAID 1 can be migrated to RAID 10. STEP 1 Prepare a hard drive of the same format and same capacity (or larger) as an existing drive in the RAID configuration. The drive configuration status must be “Ready.” STEP 2 Choose Disk Management > RAID Management from the Navigation menu. The RAID Management window opens. STEP 3 Select an available drive and click Migrate. STEP 4 Select one or more available drives. The drive capacity after migration is displayed. Click Migrate. Cisco Small Business NSS300 Series Smart Storage Administration Guide 120 3 Managing the System Disk Management When migration is in process, the required time and total drive capacity after migration are displayed in the Description field. After migration completes, the new drive configuration is displayed and the status is Ready. You can use the new drive configuration. To configure a spare drive: STEP 1 Prepare a drive of the same format and same capacity (or larger) as an existing drive in the RAID configuration. The drive configuration status must be Ready. STEP 2 Choose Disk Management > RAID Management from the Navigation menu. The RAID Management window opens. STEP 3 Select a volume to have a spare drive added to it and click Configure Spare Drive. STEP 4 Select a drive to be added to the volume that you previously selected and click Configure Spare Drive. When you add a spare drive, all the data on the selected drive will be deleted during this process. Click OK to proceed. After the configuration completes, the drive configuration is updated and the status is Ready. You can use the drive configuration. HDD SMART The Disk Management > HDD SMART windows enables users to monitor hard drive health, temperature, and usage status by the hard disk S.M.A.R.T. mechanism. Cisco Small Business NSS300 Series Smart Storage Administration Guide 121 3 Managing the System Disk Management Tab Description Summary Shows the hard disk SMART summary and the latest test results. Hard disk information Shows hard disk model, number, serial number, disk capacity, firmware, and ATA information. SMART information Shows value and status for items such as spin-up time, power on hours and cycles, temperataure, and error rates. Test Select to execute the a rapid or complete SMART test for the hard disk. The test result will be shown. Settings Select to enable temperature alarm. When the hard disk temperature exceeds the configured limit, the system records an error message. The rapid and complete test schedules can be configured. The latest test results can be viewed on the Summary window. To view a summary of hard disk health: • Choose Disk Management > HDD SMART > Summary from the Navigation menu. The Summary window opens. To view hard disk information: • Choose Disk Management > HDD SMART > Hard Disk Information from the Navigation menu. The Hard Disk Information window opens. To view hard disk SMART information: STEP 1 Choose Disk Management > HDD SMART > SMART Information from the Navigation menu. The SMART Information window opens. STEP 2 Select the hard disk that you want to view SMART information. The window display SMART information on the selected drive. Cisco Small Business NSS300 Series Smart Storage Administration Guide 122 3 Managing the System Disk Management To test a hard disk: STEP 1 Choose Disk Management > HDD SMART > Test from the Navigation menu. The Test window opens. STEP 2 Select the hard disk that you want to test. STEP 3 Choose either Rapid Test or Complete Test to test the hard disk. The Complete Test is more thorough, but will take longer to test. STEP 4 Click Test. To set temperature alarm settings and schedule hard disk tests: STEP 1 Choose Disk Management > HDD SMART > Settings from the Navigation menu. The Settings window opens. STEP 2 Select the hard disk that you want to configure. STEP 3 Click Enable Temperature Alarm and choose an alarm temperature value to enable a temperature alarm. STEP 4 Click Enable Rapid Test and choose a time period to schedule a rapid test. STEP 5 Click Enable Complete Test and choose a time period to schedule a complete test. STEP 6 Click Apply. Encrypted File System From the Disk Management > Encrypted File System window, you can manage the encrypted disk volumes on the NAS. Each encrypted disk volume is locked by a particular key. The encrypted volume can be unlocked by the following methods: • Encryption Password—Enter the encryption password to unlock the disk volume. The default password is “admin.” • Encryption Key File—You can download the encryption key file to the server to unlock the disk volume. The key can be downloaded from “Encryption Key Management” window after you have unlocked the disk volume successfully. Cisco Small Business NSS300 Series Smart Storage Administration Guide 123 3 Managing the System Disk Management You can create encrypted volumes in Disk Management > Volume Management window and encrypted volumes can only be configured when creating a disk volume. To manage disk volume encryption: STEP 1 Choose Disk Management > Encrypted File System from the Navigation menu. The Disk Volume Encryption Management window opens. STEP 2 Click Encryption Key Management. The Encryption Key Management window opens. STEP 3 Choose encryption options and click Apply. iSCSI The NAS supports built-in Internet Small Computer System Interface (iSCSI) service for server clustering and virtualized environments. The iSCSI service allows the transmission of SCSI commands over an IP network. This section describes how to configure the iSCSI settings for the NAS. • iSCSI Initiator Installation • iSCSI Configuration • Maximum iSCSI Targets and LUNs • iSCSI Quick Configuration Wizard • Creating Additional LUNs for an iSCSI Target • Switch the Mapping of a LUN • Advanced ACL • Connect to the iSCSI Targets with Microsoft iSCSI Initiator on Windows • Connect to the iSCSI Targets with Xtend SAN iSCSI Initiator on Mac OS • Connect to the iSCSI Targets with Open-iSCSI Initiator on Linux Cisco Small Business NSS300 Series Smart Storage Administration Guide 124 3 Managing the System Disk Management iSCSI Initiator Installation If you are using Windows Vista, Windows 7, or Windows Server 2008, Microsoft iSCSI software initiator is included. On these platforms, no installation is required. For other Windows platforms, some basic steps of iSCSI initiator installation are: 1. When installing the iSCSI initiator on a Windows machine, the setup will take you through the process of "Enabling MPIO for iSCSI." 2. Next you will connect to the iSCSI array by adding the NAS IP address and port number in an "Add target portal" dialog window. 3. Modify the iSCSI initiator properties like connecting to the target, then you need to bind the iSCSI targets to the iSCSI start up process. 4. When you mount a brand-new iSCSI-based volume on your server, Windows treats it the same as if you have added a new hard drive to your computer. For more information, see Connect to the iSCSI Targets with Microsoft iSCSI Initiator on Windows, page 134. iSCSI Configuration The iSCSI configuration involves the following steps: 1. Install an iSCSI initiator on your computer (Windows PC, Mac, or Linux). 2. Enable iSCSI Target Service on the NAS and create a new iSCSI target. 3. Run the iSCSI initiator (Windows PC, Mac, or Linux) and connect to the iSCSI target (NAS). 4. After successful logon, format the iSCSI target (disk volume). Then you can start to use the disk volume on the NAS as a virtual drive on your computer. In relation to your computer and the NAS, your computer is called an initiator because it initiates the connection to the storage device, which is called a target. NOTE It is suggested not to connect to the same iSCSI target with two different clients (iSCSI initiators) at the same time because this could cause data or disk damage. Cisco Small Business NSS300 Series Smart Storage Administration Guide 125 3 Managing the System Disk Management Maximum iSCSI Targets and LUNs A maximum of 256 iSCSI targets and LUNs (Logical Unit Number) can be created. For example, if you create 100 targets on the NAS, the maximum number of LUNs you can create is 156. Multiple LUNs can be created for each target. However, the maximum number of concurrent connections to the iSCSI targets supported by the NAS varies depending on your network infrastructure and the application performance. Too many concurrent connections may slow down the performance of the NAS. iSCSI Quick Configuration Wizard From the Disk Management > iSCSI window, you can enable iSCSI and create an iSCSI target list using the Quick Configuration Wizard. To run the iSCSI Quick Configuration Wizard and configure the iSCSI target service on the NAS: STEP 1 Choose Disk Management > iSCSI from the Navigation menu. The Portal Management window opens. STEP 2 Click Enable iSCSI Target Service and enter an iSCSI Service Port number. The default service port is 3260. STEP 3 Optionally, click Enable iSNS to enable Internet Storage Name Service (iSNS) and enter the iSNS Server IP address. STEP 4 Click Apply to save the settings. Cisco Small Business NSS300 Series Smart Storage Administration Guide 126 3 Managing the System Disk Management STEP 5 Click the Target Management tab to create iSCSI targets on the NAS. If you have not created any iSCSI targets, the Quick Configuration Wizard appears. STEP 6 Click OK to launch the wizard. STEP 7 From the iSCSI Quick Configuration Wizard window options, click iSCSI Target with a mapped LUN, then click Next. STEP 8 Click Next again and the wizard will guide you through: • Creating an iSCSI target • Creating an iSCSI LUN and mapping it to the target STEP 9 From the Create New iSCSI Target window, enter the following parameters: iSCSI Target Profile: • Target Name—Enter the target name for the iSCSI storage resource. • Target Alias—Enter the target alias for the iSCSI storage resource. CRC/Checksum (Optional): • Data Digest—Click to use the data digest procedure when identifying and verifying the checksum. • Header Digest—Click to use the header digest procedure when identifying and verifying the checksum. STEP 10 Click Next to continue to the authentication settings. STEP 11 From the CHAP Authentication Settings window, enter the following parameters: • • Use CHAP authentication—Select to enable CHAP authentication. Using CHAP authentication, only the iSCSI target authenticates the initiator. For example, the initiators have to enter the user name and password setting here to access the target. • User Name—Enter the user name for CHAP authentication. Maximum length is 256 characters. • Password—Enter the password. Maximum length is 12-16 characters. • Re-enter Password—Re-enter the password for verification. Mutual CHAP—Click to use the CHAP two-way authentication protocol between the iSCSI target and initiator. The target authenticates the initiator using the first set of username and password. The initiator authenticates the target using the mutual CHAP settings. Cisco Small Business NSS300 Series Smart Storage Administration Guide 127 3 Managing the System Disk Management • User Name—Enter the initiator user name for the mutual CHAP authentication. Maximum length is 12-16 characters. • Password—Enter the password. Maximum length is 12-16 characters. • Re-enter Password—Re-enter the password for verification. STEP 12 Click Next to create an iSCSI LUN. An iSCSI LUN is a logical volume mapped to the iSCSI target. STEP 13 From the Create an iSCSI LUN window, configure the following parameters: • LUN Allocation—Select one of the following modes to allocate the disk space to the LUN. - Thin-Provisioning—Select this option to allocate the disk space in a flexible manner. You can allocate the disk space to the target anytime regardless of the current storage capacity available on the NAS. Overallocation is allowed since the storage capacity of the NAS can be expanded by online RAID capacity expansion (available in RAID 1, 5, 6). - Instant Allocation—Select this option to allocate the disk space to the LUN instantly. This option guarantees the disk space assigned to the LUN but may take more time to create the LUN. • LUN Name—Enter the LUN name. • LUN Location—From the drop-down list, select the LUN location, which is the disk volume on the NAS. • Capacity—Enter the capacity for the LUN. Move the slider to increase or decrease the capacity. STEP 14 Click Next to confirm the settings. STEP 15 From the Confirm Settings window, click Next to continue. STEP 16 When the target and the LUN have been created successfully you will see a message on the iSCSI Quick Configuration Wizard window. Click Finish. You can view the target and LUN from the Target Management tab. STEP 17 Run the iSCSI initiator (Windows PC, Mac, or Linux) and connect to the iSCSI target (NAS). After successful logon, format the iSCSI target (disk volume). You can start to use the disk volume on the NAS as a virtual drive on your computer. Cisco Small Business NSS300 Series Smart Storage Administration Guide 128 3 Managing the System Disk Management Creating Additional LUNs for an iSCSI Target From the Disk Management > iSCSI > Target Management window, you can create multiple LUNs for an iSCSI target. The LUNs created can be mapped to and unmapped from the iSCSI target anytime. You can also unmap the LUN from a target and map it to another target. To create multiple LUNs: STEP 1 Choose Disk Management > iSCSI > Target Management from the Navigation menu. The Target Management window opens. STEP 2 Click Quick Configuration Wizard to launch the wizard. STEP 3 From the iSCSI Quick Configuration Wizard window options, click iSCSI LUN only. STEP 4 Click Next. The Create an iSCSI LUN window opens. STEP 5 From the Create an iSCSI LUN window, enter the following parameters: • LUN Allocation—Select one of the following modes to allocate the disk space to the LUN. Cisco Small Business NSS300 Series Smart Storage Administration Guide 129 3 Managing the System Disk Management - Thin-Provisioning—Select this option to allocate the disk space in a flexible manner. You can allocate the disk space to the target anytime regardless of the current storage capacity available on the NAS. Overallocation is allowed since the storage capacity of the NAS can be expanded by online RAID capacity expansion (available in RAID 1, 5, 6). - Instant Allocation—Select this option to allocate the disk space to the LUN instantly. This option guarantees the disk space assigned to the LUN but may take more time to create the LUN. • LUN Name—Enter the LUN name. • LUN Location—From the drop-down list, select the LUN location, which is the disk volume on the NAS. • Capacity—Enter the capacity for the LUN. Move the slider to increase or decrease the capacity. STEP 6 Click Next. The Map to Target window opens. STEP 7 From the Map to Target window, you can select the target to map the LUN to. This is optional. You can also select not to map the LUN now and map it at a later time. The parameters are: • Do not map it to a target for now—Select to not map the LUN to a target. • Target Alias/Taget IQN—Select the target to map the LUN to. STEP 8 Click Next to confirm the settings, then click Next again to continue. STEP 9 When the LUN has been created successfully, you will see a message on the iSCSI Quick Configuration Wizard window. Click Finish. You can view the target list and unmapped LUN list from the Target Management tab. In the Target Management window, the status is displayed for the iSCSI target and LUN. The following table provides the various status descriptions. Cisco Small Business NSS300 Series Smart Storage Administration Guide 130 3 Managing the System Disk Management Item Status Description iSCSI Target Ready The iSCSI target is ready but no initiator has connected to it yet. Connected The iSCSI target has been connected by an initiator. Disconnected The iSCSI target has been disconnected. Offline The iSCSI target has been deactivated and cannot be connected by the initiator. Enabled The LUN is active for connection and is visible to authenticated initiators. Disabled The LUN is inactive and is invisible to the initiators. LUN In the Target Management window, there are a number of actions that you can perform as described below: Action Icons Action Description Deactivate Click this icon to deactivate a ready or connected target. Note that the connection from the initiators will be removed. Activate Click this icon to activate an offline target. Modify Click this icon to modify the target settings, such as target alias, CHAP information, and checksum settings. Click this icon to modify the LUN settings, such as LUN allocation, name, and disk volume directory. Delete Click this icon to delete an iSCSI target. All the connections will be removed. Cisco Small Business NSS300 Series Smart Storage Administration Guide 131 3 Managing the System Disk Management Action Description Disable Click this icon to disable a LUN. All the connections will be removed. Enable Click this icon to enable a LUN. Unmap Click this icon to unmap the LUN from the target. Note that you must disable the LUN first before unmapping the LUN. When you click this icon, the LUN will be moved to the Un-Mapped iSCSI LUN List. Map Click this icon to map the LUN to an iSCSI target. This option is only available from the Un-Mapped iSCSI LUN List. View Click this icon to view the connection status of an iSCSI target. Switch the Mapping of a LUN From the Disk Management > iSCSI > Target Management window, you can unmap a LUN from the iSCSI target and map it to another target.For the icons referred to in these steps, refer to Action Icons, page 131. To switch the mapping of a LUN. STEP 1 Choose Disk Management > iSCSI > Target Management from the Navigation menu. The Target Management window opens. STEP 2 Select a LUN to unmap from an iSCSI target and click the Disable icon. STEP 3 Click the Unmap icon to unmap the LUN. The LUN will appear in the Un-Mapped iSCSI LUN List. STEP 4 Click the Map icon to map the LUN to another target. STEP 5 Select the target to map the LUN to and click Apply. The LUN is mapped to the target. After creating the iSCSI targets and LUN on the NAS, you can use the iSCSI initiator installed on your computer (Windows PC, Mac, or Linux) to connect to the iSCSI targets and LUN and use the disk volumes as the virtual drives on your computer. Cisco Small Business NSS300 Series Smart Storage Administration Guide 132 3 Managing the System Disk Management Advanced ACL From the Disk Management > iSCSI > Advanced ACL window, you can create a LUN masking policy to configure the permission of the iSCSI initiators that attempt to access the LUN mapped to the iSCSI targets on the NAS. To create a LUN masking policy: STEP 1 Choose Disk Management > iSCSI > Advanced ACL from the Navigation menu. The Advanced ACL window opens. STEP 2 Click Add a Policy. STEP 3 From the Add a Policy window, enter the policy name, the initiator IQN, and assign the access right for each LUN created on the NAS. NOTE To find the initiator IQN, start Microsoft iSCSI initiator and click the General tab. The initiator IQN is listed in the Initiator Node Name field. • Name—Displays LUN name. • Read Only—The connected initiator can only read the data from the LUN. • Read/Write—The connected initiator has read and write access to the LUN. • Deny Access—The LUN is invisible to the connected initiator. Cisco Small Business NSS300 Series Smart Storage Administration Guide 133 3 Managing the System Disk Management If no LUN masking policy is specified for a connected iSCSI initiator, the default policy is applied. The default policy allows read and write access from all the connected iSCSI initiators. You can click the Edit icon on the LUN masking list to edit the default policy. NOTE Make sure you have created at least one LUN on the NAS before editing the default LUN policy. Connect to the iSCSI Targets with Microsoft iSCSI Initiator on Windows Before you start to use the iSCSI target service, make sure you have created an iSCSI target with a LUN on the NAS and installed the correct iSCSI initiator for your operating system. iSCSI initiator on Windows If you are using Windows Vista, Windows 7, or Windows Server 2008, Microsoft iSCSI software initiator is included. For all other Windows versions, you will need to install additional software. For more information see: http://www.microsoft.com/downloads/details.aspx?familyid=12cb3c1a-15d64585-b385-befd1319f825&displaylang=en To configure Microsoft iSCSI Initiator on Windows: STEP 1 In Windows, start iSCSI initiator from Control Panel > Administrative Tools. STEP 2 From the iSCSI Initiator Properties window, click the Discovery tab, then click Discover Portal. The Discover Target Portal window opens. STEP 3 Enter the NAS IP address and the port number for the iSCSI service. STEP 4 Click OK. STEP 5 From the iSCSI Initiator Properties window, click the Targets tab. The available iSCSI targets and their status are shown. STEP 6 Select the target you want to connect and click Connect. The Connect To Target window opens. STEP 7 Check the check box to add this connection to the list of Favorite Targets. STEP 8 Click Advanced to specify the logon information if you have configured the authentication. Otherwise, click OK to continue. Upon successful logon, the status of the target shows as Connected. Cisco Small Business NSS300 Series Smart Storage Administration Guide 134 3 Managing the System Disk Management After the target is connected, Windows will detect its presence and treat it as if there is a new hard disk drive added that needs to be initialized and formatted before it can be used. STEP 9 Right-click My Computer > Manage. The Computer Management window opens. STEP 10 Choose Storage > Disk Management from the left panel. A window displays automatically and ask if you want to initialize the newly found hard drive. STEP 11 Click OK and format this drive as you usually would when adding a new disk. After disk initialization and formatting, the new drive is attached to your computer. You can now use this iSCSI target as a regular disk partition. Connect to the iSCSI Targets with Xtend SAN iSCSI Initiator on Mac OS This section shows you how to use Xtend SAN iSCSI Initiator on the Mac OS to add the iSCSI target (NAS) as an extra partition. Before you start to use the iSCSI target service, make sure you have created an iSCSI target with a LUN on the NAS and installed the correct iSCSI initiator for your OS. About Xtend SAN iSCSI initiator ATTO's Xtend SAN iSCSI Initiator for Mac OS X allows Mac users to utilize and benefit from iSCSI. It is compatible with Mac OS X 10.4.x to 10.6.x. For more information, see: http://www.attotech.com/products/product.php?sku=INIT-MAC0-001 For the Xtend SAN iSCSI Initiator download, there might be a charge for this software. For freeware, you can check the global SAN iSCSI initiator released by Studio Network Solutions (SNS). NOTE After installing Xtend SAN iSCSI initiator, you can locate it in Places > Applications. To use Xtend SAN iSCSI initiator on Mac: STEP 1 In your Mac OS, choose Places > Applications > Xtend SAN. STEP 2 Click the Discover Targets tab. STEP 3 Choose either Discover by DNS/IP or Discover by iSNS depending on the network topology. In this example, the IP address is used to discover the iSCSI targets. Cisco Small Business NSS300 Series Smart Storage Administration Guide 135 3 Managing the System Disk Management STEP 4 In the Discover Targets window, enter the following parameters: • Address—Enter the NAS IP address. • Port—Enter the iSCSI target port number. The default port number is 3260. • CHAP—If applicable, enter the CHAP authentication information. - Target User Name—Enter the target user name for CHAP authentication. - Target Secret—Enter the target secret key for CHAP authentication. - Mutual Authentication—Check the check box to use the CHAP two-way authentication protocol between the iSCSI target and initiator. The target authenticates the initiator using the first set of username and password. The initiator authenticates the target using the mutual CHAP settings. - Initiator User Name—Enter the initiator user name for the mutual CHAP authentication. - Initiator Secret—Enter the initiator secret key for the mutual CHAP authentication. STEP 5 Click Finish. All the available iSCSI targets on the NAS will be shown. Select the target you want to connect and click Add. STEP 6 Click the Setup tab to configure the connection properties of the selected iSCSI target. STEP 7 Click the Status tab and select the target to connect. Then click Login to proceed. The first time you login to the iSCSI target, a window displays automatically to remind you the disk is not initialized. STEP 8 Click Initialize… to format the disk. You can also perform the initialization from the Disk Utilities application. You can now use the iSCSI target as an external drive on your Mac. Connect to the iSCSI Targets with Open-iSCSI Initiator on Linux This section shows you how to use Linux Open-iSCSI Initiator on Ubuntu to add the iSCSI target (NAS) as an extra partition. Before you start to use the iSCSI target service, make sure you have created an iSCSI target with a LUN on the NAS and installed the correct iSCSI initiator for your operating system. Cisco Small Business NSS300 Series Smart Storage Administration Guide 136 3 Managing the System Disk Management About Linux Open-iSCSI Initiator The Linux Open-iSCSI Initiator is a built-in package in Ubuntu 8.04 LTS or later. You can connect to an iSCSI volume at a shell prompt with a few commands. For more information about Ubuntu, see: http://www.ubuntu.com/ To download Open-iSCSI see: http://www.open-iscsi.org/ Before you start Install the Open-iSCSI package. The package is also known as the Linux OpeniSCSI Initiator. To install the Open-iSCSI package, type the following command: # sudo apt-get install open-iscsi To connect to an iSCSI target (NAS) with Linux Open-iSCSI Initiator: STEP 1 You might need to modify the iscsid.conf for CHAP logon information, such as node.session.auth.username and node.session.auth.password. Type the following command: # vi /etc/iscsi/iscsid.conf STEP 2 Save and close the file. Then restart the open-iscsi service using the following command: # /etc/init.d/open-iscsi restart STEP 3 Discover the iSCSI targets on a specific host (the NAS in this example). For example, IP address is 10.8.12.31 and a default port number 3260. # iscsiadm -m discovery -t sendtargets -p 10.8.12.31:3260 STEP 4 Check the available iSCSI node(s) to connect. # iscsiadm -m node You can delete the node(s) you don’t want to connect to when the service is on with the following command: # iscsiadm -m node --op delete --targetname THE_TARGET_IQN STEP 5 Restart open-iscsi to login to all the available nodes. # /etc/init.d/open-iscsi restart Cisco Small Business NSS300 Series Smart Storage Administration Guide 137 3 Managing the System Disk Management You should see the login message as: Login session [iface: default, target: iqn.2004-04.com:NAS:iSCSI.ForUbuntu.B9281B, portal: 10.8.12.31,3260] [ OK ] STEP 6 Check the device status with dmesg. # dmesg | tail STEP 7 Enter the following command to create a partition. In this example, /dev/sdb is the device name. # fdisk /dev/sdb STEP 8 Format the partition using the following command: # mkfs.ext3 /dev/sdb1 STEP 9 Mount the file system using these two commands: # mkdir /mnt/iscsi # mount /dev/sdb1 /mnt/iscsi/ STEP 10 You can test the I/O speed using the following command: # hdparm -tT /dev/sdb1 STEP 11 Below are some “iscsiadm” related commands: Discover the targets on the host: # iscsiadm -m discovery --type sendtargets --portal HOST_IP Login to a target: # iscsiadm –m node --targetname THE_TARGET_IQN --login Logout a target: # iscsiadm –m node --targetname THE_TARGET_IQN --logout Delete a target: # iscsiadm –m node --op delete --targetname THE_TARGET_IQN Cisco Small Business NSS300 Series Smart Storage Administration Guide 138 3 Managing the System Disk Management Virtual Disk The Virtual Disk (VD) feature enables the expansion of the NAS capacity beyond the physical storage of a NAS. By using iSCSI protocol, one NAS unit acts as the master of a NAS stack and one or more additional NAS units act as stack targets to expand the capacity of the master NAS unit. Once a Virtual Disk is created, you can create disk shares and use them for data exchange, storage, and backup, just like network shares created using local physical storage (internal disk drives, eSATA disks, and USB disks). NOTE The NAS supports a maximum of eight virtual disks. Each virtual disk drive will be recognized as a single logical volume in the local system. From the Disk Management > Virtual Disk window, you can add, delete, or view the properties of a virtual disk. • Add Virtual Disk—Click to add a virtual disk. • Target/Virtual Disk Name—Target server IP address or hostname, followed by the virtual disk name(s). • File System—File system supported. For example, EXT3, EXT4, FAT32, NTFS, or HFS+. • Total Size—Size of virtual disk, for example 100 GB. • Free Size—Available space on the virtual disk. • Status—Status of the virtual disk. - Ready—You can start to use the virtual disk as a disk volume of the NAS. Cisco Small Business NSS300 Series Smart Storage Administration Guide 139 3 Managing the System Disk Management • - Formatting—The disk is being formatted. - Unmount—Failed to mount the remote disk. Could be due to the disk not formatted yet or the file system is not EXT3. - Disconnect—The remote target is disconnected. Create a share folder for the virtual disks—Click to create a share folder for the virtual disks. See Share Folders, page 142. Action Icons In the Virtual Disk List window, there are a number of actions that you can perform on each virtual disk as described below. Action Icon Description Modify Click this icon to modify the authentication information for this virtual disk. Format Click this icon to format this virtual disk to FAT, FAT32, EXT3, EXT4, or HFS+ file system. NOTE: All disk data will be removed during the format. Connect Click this icon to connect this virtual disk Disconnect Click this icon to disconnect this virtual disk. Delete Click this icon to remove this target. All of its virtual disks and share folders will be removed. Cisco Small Business NSS300 Series Smart Storage Administration Guide 140 3 Managing the System Disk Management To add a virtual disk: STEP 1 Choose Disk Management > Virtual Disk from the Navigation menu. The Virtual Disk window opens. STEP 2 Click Add Virtual Disk. STEP 3 Enter the parameters for the new Virtual Disk: • Target Server IP/Name—Target server IP address or hostname. • Port—Port number. The default is 3260. • Get Remote Disk—Retrieves the iSCSI target list. • Target Name—The drop-down list displays the iSCSI target from the remote NAS. • Initiator IQN—Displays the iSCSI Qualified Name (IQN). • CHAP Authentication—Click the check box if authentication is required. • - Username—Enter the username to access the virtual disk. - Password—Enter the password to access the virtual disk. CRC/Checksum (optional). Provides a Cyclic Redundancy Check (CRC) for the checksum value. - Data Digest—Value in the iSCSI header to identify, reject, and request retransmission of a corrupt data unit. - Header Digest—Value in the iSCSI header to identify, reject, and request retransmission of a corrupt data unit STEP 4 Click Next to continue. The Configure Virtual Disk window opens. STEP 5 Configure and enter new settings for the virtual disk: • Virtual Disk Name—Enter the virtual disk name or use the default, for example, Virtual Disk 1. • LUN List—The drop-down list displays all LUNs listed under the target. NOTE Make sure only this NAS can access the selected LUN. • Format Virtual Disk Now—Click the check box to format the virtual disk. NOTE All disk data will be removed during the format. Cisco Small Business NSS300 Series Smart Storage Administration Guide 141 3 Managing the System Network Shares • File System—The drop-down list displays the supported file system for the virtual disk. STEP 6 Click Finish to continue. The Configure Virtual Disk window displays the current configuration parameters for the target. STEP 7 Click Apply. The Configure Virtual Disk window opens and displays a summary of the virtual disk. • Virtual Disk Name—Virtual disk name entered or default. • File System—File system selected and supported by the NAS. • Total Size—Size of virtual disk, for example 100 GB. • Free Size—Available space on the virtual disk. • Status—Status of the virtual disk. When the status of the virtual disk is “Ready,” you can start to use the virtual disk as a disk volume of the NAS. • LUN—LUN ID associated with the iSCSI target. STEP 8 Click Apply. Network Shares This section describes creating network share folders and editing the access rights of users and user groups. The following topics are included: • Share Folders • Quota Share Folders The primary purpose of a network share is for sharing files over a network. Under a standard operating environment you can create different network shares for various file types and provide different access rights to users or user groups to shared folders. Several default network shares are created during system initialization and installation. Cisco Small Business NSS300 Series Smart Storage Administration Guide 142 3 Managing the System Network Shares Action Icons In the Share Folders window, there are a number of actions that you can perform on each share folder as described below. Action Icon Description Property Click this icon to edit the share folder property, including disk volume, hide network drive, lock file, path, comment, and enable write-only FTP access. NFS Access Control Click this icon to edit the NFS access right of the share folder. See NFS Access Control, page 146. WebDAV Access Control Click this icon to edit the WebDAV (Web-based Distributed Authoring and Versioning) access control of the share folder. You can edit the WebDAV access right of the local users and local groups, and edit the access rights of guests who could remotely access the share folders by web browser. To use this function, you must enable WebDAV and Web server from the Network Services > Web Server window. See WebDAV Access Control, page 147. Cisco Small Business NSS300 Series Smart Storage Administration Guide 143 3 Managing the System Network Shares Action Icon Description Microsoft Networking Host Access Control Click this icon to set the host access control for a share folder. See Microsoft Networking Host Access Control, page 147. Refresh Click this icon to instantly refresh the status of the share folder and get information, such as total size, number of folders, and number of files on that network share. NOTE Share Folder status does not update dynamically. You must click Refresh for the latest status. By default, the system will automatically refresh all shares by 2:00 a.m. (0200) based on the NAS system clock. Folder Permissions You can edit the access right of the users and user groups to the share folder as described in the table below. When you click the Folder Permissions icon, the following fields are displayed: Field Description Folder Name List of shared folders and subfolders. Icon of group or users Icon of group or users. List of users and groups List of users and groups having affective permission on the shared folder. Groups are listed first, followed by the users and the list is ordered alphabetically. When you mouse over a name, the username or group appears. Permissions Read Only—User can only read files, folders, and subfolders in the network share and any subdirectories but cannot write, create or delete any files or folders. Read/Write—User can create, read, write, and delete files, folders, and subfolders in the network share. Deny Access—User cannot access any files or folders in the network share. Cisco Small Business NSS300 Series Smart Storage Administration Guide 144 3 Managing the System Network Shares Field Description Guest Access Right A Guest User can connect only to a shared folder on the NAS without a username or password. This allows you to make a shared folder “public” so that anyone can connect to the shared folder. Read Only—Guest can only read files, folders, and subfolders in the network share and any subdirectories but cannot write, create or delete any files or folders. Full Access—Guest can create, read, write, and delete files, folders, and subfolders in the network share. Deny Access—Guest cannot access any files or folders in the network share. Add Click to add a user or a group. Remove Select a user or group in the list and click to remove the selected user or group. Apply Click to apply the access permissions to the shared folder. To add a user or group to a shared folder: STEP 1 Choose Network Shares > Share Folders from the Navigation menu. The Share Folders window opens. STEP 2 Select the Folder Name and click the Folder Permissions icon. STEP 3 Select the shared folder that you want to add user or group access to. The list of users or groups that already have permissions to the shared folder displays. STEP 4 From the lower right corner of the window, click Add. The add a user window opens. STEP 5 From the drop-down list, select a domain: • Local Users—Users in the local network. • Domain Users—Users within the domain. • Local Groups—Groups in the local network. • Domain Groups—Groups within the domain. STEP 6 Using the Search field, you can quickly search for a user or group for the current domain selected. The user/group list displays that matches the domain selected and the search criteria entered. Cisco Small Business NSS300 Series Smart Storage Administration Guide 145 3 Managing the System Network Shares STEP 7 Select the access permissions (Read Only, Read/Write, Deny Access) for the user to be added. At least one checkbox must be checked to add a user. You can switch back and forth to add multiple users with different permissions. STEP 8 Click Add to add the selected users/groups to the permission list with the correct permission. NOTE The maximum number of users and groups allowed for each permission is 230 per folder. STEP 9 From the Guest Access Right drop-down list, select the guest access permission (Read Only, Full Access, Deny Access). STEP 10 Click Apply to apply the access permissions to the shared folder. NFS Access Control You can set the NFS access rights for a network share as described in the table below. If you select No limit or Read only, you can specify the IP address or domains that are allowed to connect to the share folder by NFS. Field Description No Limit Unlimited access allows the user to create, read, write, and delete files or folders in the network share and any subfolders. Read Only Read Only access allows the user to read files in the network share and any subfolders but denies functions to write, create, or delete. Deny Access Denies all access to files and folders in the network share. The format of an allowed IP address or domain name is shown below: • Single server—A valid domain name, IP address, or host name that can be resolved by a DNS server. • Use wildcard characters to specify a series of servers—Use “*” or “?” to specify the string criteria. When you use wildcard characters in a valid host name, dot (.) is not included in wildcard characters. For example, when you enter *.example.com, one.example.com is counted while one.two.example.com is not counted. Cisco Small Business NSS300 Series Smart Storage Administration Guide 146 3 Managing the System Network Shares • IP network—Can be specified in two formats. The first format is a.b.c.d/x, where a.b.c.d refers to the network and x refers to number of bits of the network mask. For example, the IP configuration can be specified as 192.168.0.0/24. The second valid format is a.b.c.d/network mask. In this case, a.b.c.d refers to the network and the following value refers to the network mask setting. For example, the same IP configuration can be specified as192.168.100.8/255.255.255.0. • Network group—Represented as @group-name; group-name refers to the name of NIS network group. NOTE Make sure the format you enter is correct. An incorrect format can lead to access errors. Click Refresh to instantly get the status of total size, number of folders, and number of files on that network share. WebDAV Access Control You can set up WebDAV folder access controls. WebDAV is a set of extensions to the HTTP or HTTPS protocol that allows the users to edit and manage files on remote World Wide Web servers. Users and User Group rights can be set to Full Access, Deny Access or Read Only. WebDAV access right settings applied to a folder will be granted to all users who are given access this share folder; they will share the same access right settings. Microsoft Networking Host Access Control You can set host access rights on the NAS to specify the IP addresses, hosts, and domains that are allowed to access the NAS network shares via Microsoft Networking. The NAS network shares are accessible by any hosts via Samba connection by default. NOTE Users will still need access permissions to access the shared folder. Enter one hostname or IP address per line. Each line cannot contain any space. The format of an allowed IP address or domain name is shown below: • IP address—192.168.12.12 • IP address with wildcards—192.168. *.* • Hostname—dnsname.domain.local • Hostname with wildcard—*.domain.local Cisco Small Business NSS300 Series Smart Storage Administration Guide 147 3 Managing the System Network Shares • Use wildcard characters to specify a series of servers—Use wildcard characters to specify a series of IP address and hosts. Use the asterisk (*) as a substitute for zero or more characters. Use the question mark (?) as a substitute for a single character in a name. When you use wildcard characters in a valid host name, dot (.) is included in wildcard characters. For example, when you enter *.example.com, one.example.com and one.two.example.com are both included. NOTE Make sure the format you enter is correct. An incorrect format can lead to access errors. Creating New Share Folders or Restoring Default Network Shares From the Network Shares > Share Folders window you can create new share folders and also restore default network shares. To create a new share folder: STEP 1 Choose Network Shares > Share Folders from the Navigation menu. The Share Folders window opens. STEP 2 Click New Share Folder. The Create a Share Folder Wizard opens. Click Next to continue. a. Enter a folder name for the share folder. b. Choose a disk volume for the share folder. c. Choose whether you want to hide the share folder in My Network Places. d. Choose whether to lock open files (oplocks) in the share folder. e. Choose whether to automatically specify a path for the share folder or you can manually enter a path. f. Enter a description for the share folder. g. Click Next. STEP 3 Select a privilege level and guest access rights for the share folder and click Next. STEP 4 Select read/write access by user and click Next. STEP 5 A confirm settings window opens, click Next if you agree with the settings or click Back to change any settings. STEP 6 Click Finish to exit the Share Folder Wizard. Cisco Small Business NSS300 Series Smart Storage Administration Guide 148 3 Managing the System Network Shares To restore default network shares: STEP 1 Choose Network Shares > Share Folders from the Navigation menu. The Share Folders window opens. STEP 2 Click Restore Default Network Shares. A dialog asks if you are sure that you want to restore default network shares. Click OK to continue. ISO Share Folders From the Network Shares > Share Folders > ISO Share Folders window, you can mount the ISO image files on the NAS as ISO share folders and access the contents without disc burning. The NAS supports mounting up to 256 ISO share folders. Cisco Small Business NSS300 Series Smart Storage Administration Guide 149 3 Managing the System Network Shares To mount an ISO file on the NAS: STEP 1 Choose Network Shares > Share Folders > ISO Share Folders from the Navigation menu. The ISO Share Folders window opens. STEP 2 Click Mount An ISO File. The Choose An ISO Image File window opens. STEP 3 From the Source ISO Image File field, select an ISO image file on the NAS. STEP 4 Click Next and the image file will be mounted as a share folder on the NAS. STEP 5 In the ISO Share Folder Settings window, enter the following parameters: • Folder Name—Enter the folder name. • Hide Folder—Choose Yes to hide the folder. Default is No. • Description—Enter a description for the folder. STEP 6 Click Next. The Privilege window opens. STEP 7 Specify the user access rights to the share folder: • Grant read-only access right for administrators only—Read only access for administrators only. • By User—Access rights to share folder by user. • By User Group—Access rights to share folder by user group. STEP 8 Configure the Guest Access Right: • Deny Access—Deny guest access. • Read only—Allow read only access for guests. STEP 9 Click Next. STEP 10 Confirm the settings and click Next. STEP 11 The new share folder is created successfully. Click Finish. After mounting the image file, you can specify the access rights of the users using different network protocols such as SMB, AFP, NFS, and WebDAV by clicking the icons in the Action column from the Share Folders tab. The NAS supports mounting ISO image files using Web File Manager, see Mount ISO Shares, page 189. Cisco Small Business NSS300 Series Smart Storage Administration Guide 150 3 Managing the System Network Shares Folder Aggregration The Shared Folder Aggregation is used to build a hierarchical view of multiple file servers and shares on the network. This feature can aggregate, that is, gather, all shared folders within a local network into a "portal folder" on the NAS. Instead of having to think of a specific machine name for each set of files, you can easily access all shared folders by accessing the "portal folder." NOTE This feature can only be used with either Samba or Microsoft Networking. Assumptions for Example Configuration For this example, users have full access rights to all remote shared folders. NOTE If you have permission controls on remote shared folders, you should consolidate with Microsoft Active Directory in your production environment. The reason for this is because if any permissions are set on the remote NAS, the folder aggregation will not work, unless Microsoft Networking is enabled. This is because the same local username across multiple NAS devices might not have the same identity. Therefore, the portal folder might appear to give the user access, but the user will not have access to the sub-folders. Microsoft Networking enables this to work because users are all from a common Microsoft Active Directory. Cisco Small Business NSS300 Series Smart Storage Administration Guide 151 3 Managing the System Network Shares System Host Name IP Address NAS Mynas 192.168.1.10 Portal Folder Name: ShareRoot Link Name: linka: Link to share folder on Host A linkb: Link to share folder on Host B Host A (Windows XP) Apollo 192.168.1.100 Remote Share Name: shared_software Host B (Windows 2003) Diana 192.168.1.200 Remote Share Name: public_software Client PC Pcclient 192.168.1.120 To enable shared folder aggregation: STEP 1 Choose Network Shares > Share Folders > Folder Aggregation from the Navigation menu. The Folder Aggregation window opens. STEP 2 Click Enable Folder Aggregation to enable shared folder aggregation. STEP 3 Click Apply. STEP 4 Click Create A Portal Folder. The Create a Portal Folder window opens. STEP 5 Enter the following parameters: • Folder Name—Name for the portal folder. For example, “ShareRoot.” • Hide Folder—Yes hides the portal folder in My Network Places. No is the default. For this example configuration, select No. • Comment—Comments you want to add. STEP 6 Click Apply to save changes and return to the Folder Aggregation window. The newly created portal folder is shown in the Folder Aggregation List. STEP 7 Click the Link Configuration icon in the Action column. The Remote Folder Link window opens. Cisco Small Business NSS300 Series Smart Storage Administration Guide 152 3 Managing the System Network Shares For this example configuration, enter the following parameters from the table: • • Link 1: - Name—Enter linka. - Host Name—Enter Apollo. - Remote Share Folder—Enter shared_software. Link 2: - Name—Enter linkb. - Host Name—Enter 192.168.1.200. - Remote Share Folder—Enter public_software. NOTE Make sure you have created share folders on both host Apollo and Diana. You can enter either the NetBIOS name or IP adress in the Host Name field. STEP 8 Click Apply to save the configuration. STEP 9 Verify the shared folder aggregation configuration: a. Create a text file in the share folder on each host, Apollo and Diana. Set the file name as “host_apollo.txt” on host Apollo and “host_diana.txt” on host Diana. b. Login to the NAS by entering: http://<NAS IP address> In the folder “ShareRoot,” you will see two subfolders named “linka” and “linkb.” c. Click folder linka to see file “host_apollo.txt” and click linkb to see file “host_diana.txt.” Advanced Options You can enable Advanced Folders Permissions in the Advanced Options tab. This allows you to set advanced access control permissions for share folders and subfolders. This feature should only be used by advanced users. NOTE There is not a depth limitation for the subfolders permissions, but it is highly recommended to change permissions only on the first or second level of subfolders. Cisco Small Business NSS300 Series Smart Storage Administration Guide 153 3 Managing the System Network Shares To enable advanced folder permissions: STEP 1 Choose Network Shares > Share Folders > Advanced Options from the Navigation menu. The Advanced Options window opens. STEP 2 Click Enable Advanced Folder Permissions to enable advanced folder permissions. STEP 3 Click Apply, then Yes to continue. NOTE If the NAS is rebooted during this process, the process will start over after reboot. You can stop the process by disabling the advanced folder permission. STEP 4 From the Share Folder window, select the Folder Name and click the Folder Permissions icon. STEP 5 Select the shared folder and set the following parameters: • Special Access—Allows the user to be identified as “admin” and is used for administration. If Special Access is selected, you must specify Read Only or Read/Write. The Special Access column is visible only if the shared folder is selected and is not visible if a subfolder is selected. • Guest Access Right—From the drop-down list, select the guest access permission (Read Only, Full Access, Deny Access). • Owner—Displays the owner of the selected folder. Click the Edit icon next to the owner to change the owner. NOTE When the owner is changed on the selected folder, the owner change applies only to the selected folder, not the subfolders. This is to avoid any interference with the current quota settings. Cisco Small Business NSS300 Series Smart Storage Administration Guide 154 3 Managing the System Network Shares • Only the owner can delete the contents—When enabled, only the folder owner and admin can delete the contents. • Only admin can create files and folders—When enabled, any users that have Read/Write access to the shared folder, will not be able to create subfolders within the shared folder. Only the admin can create subfolders within the shared folder. • Apply changes to files and subfolders—When enabled, the changes are applied to the selected folder, files, and subfolders. • Apply and replace all existing permissions of this folder, files, and subfolders—When enabled, applies the displayed users’ permission list to the selected folder, including any files and subfolders. Any existing permission will be removed and replaced with the new permissions. The Owner setting will be applied only to the selected folder and will not be applied to the files and subfolders. STEP 6 Click Apply to apply the access permissions to the shared folder. Examples for Setting the Advanced Folder Permissions These examples show how you can manage the NAS shared folders using the advanced folder permissions. NOTE In the following example, you already have a shared folder named “Personal” and everyone has read/write permission. The target is to allow everyone the access to add new folders but allow only the folder’s owner or admin to delete that folder. To allow read/write access to everyone but only the folder owner can delete the contents: STEP 1 From the Share Folder window, select the folder name “Personal” and click the Folder Permissions icon. STEP 2 Check the check box Only the owner can delete the contents. Using this option, if a user creates a folder, only that user will be able to delete that folder. STEP 3 Uncheck the check box Apply changes to files and subfolders to apply the permissions only on the selected folder. STEP 4 Click Apply to save the settings. Cisco Small Business NSS300 Series Smart Storage Administration Guide 155 3 Managing the System Network Shares NOTE In the following example, in the Active Directory, you have root folder “Department” with four subfolders: Accounting, Public, RD, and Sales. You want to allow users to have read/write access to the folders but they are not allowed to create any subfolders or files under “Department.” To allow only admin to create and delete the first-level contents of a shared folder: STEP 1 From the Share Folder window, select the folder name “Department” and click the Folder Permissions icon. STEP 2 Select Read/Write access for “everyone” and “domain users” for the root folder “Department” on the folder permissions table. STEP 3 Set the folder owner to admin. STEP 4 Check the check box Only owner can delete the content so that only the admin can delete the subfolders (Accounting, Public, RD, and Sales). STEP 5 Check the check box Only admin can create files and folders so that only admin can create new subfolders within “Department” folder. STEP 6 Specify whether or not you want to Apply changes to files and subfolders and Apply and replace all existing permissions of this folder, files, and subfolders. If not, you might need to specify the subfolders permissions one by one. STEP 7 Click Apply to save the settings. NOTE In the following example, you have a domain user called “ADTEST2\backupadm” who needs admin access rights to a NAS shared folder in order to perform data backup using a particular software via Microsoft Networking. To allow particular users to be exempt from folder permissions and grant these users “admin” access only for Microsoft Networking access: STEP 1 From the Share Folder window, select the shared folder and click the Folder Permissions icon. STEP 2 Specify to grant “Read only” access to everyone. STEP 3 Click “+” to locate the domain user “ADTEST2+backupadm” and grant the user Read/Write access to the folder. Cisco Small Business NSS300 Series Smart Storage Administration Guide 156 3 Managing the System Network Shares The user can be displayed as “ADTEST2+backupadm” or “ADTEST2\backupadm” depending on the option Login Style in Network Services > Microsoft Networking > Advanced Options. STEP 4 Click Add. STEP 5 Locate the domain user on the folder permissions table and select Special Permission. STEP 6 Check the check box Apply changes to files and subfolders. STEP 7 Click Apply. The user can now access the folders and files as “admin” via Microsoft Networking regardless of the pre-defined folder permissions. Quota From the Network Shares > Quota window, you can enable the quota settings for all the users and specify the quota size they are allowed to use on each disk volume of the NAS. This function is disabled by default. Cisco Small Business NSS300 Series Smart Storage Administration Guide 157 3 Managing the System Network Shares Field Description Enable Quota for all users The Quota function is disabled by default. You can activate this function to manage or allocate disk space for each user. Quota size on the disk Set quota size for each user's access authorization to the disk. A user is denied the right to create new files or directories once the quota size is exceeded. This integer number entered in the quota field must be greater than 0 and cannot exceed the supported limit up to 2,000,000 MB (2 TB). To enable quota for all users: STEP 1 Choose Network Shares > Quota from the Navigation menu. The Quota window opens. STEP 2 Click Enable quota for all users to enable a quota size to be applied to all users. STEP 3 Enter a quota size in MB. STEP 4 Click Apply. Your Quota settings are updated to the NAS and the quota settings are shown. STEP 5 Click Generate to generate a quota settings file in CSV format. STEP 6 After the file has been generated, click Download to save the file to a specified location. NOTE You can change the individual user quote size in Administration > Users > Edit Account Profile. Cisco Small Business NSS300 Series Smart Storage Administration Guide 158 3 Managing the System Network Services Network Services This section describes the following network services that are supported on the NAS. • Microsoft Networking • Apple Networking • NFS Service • FTP Service • Telnet/SSH • SNMP Settings • Web Server • Remote Access Microsoft Networking The NAS device supports Microsoft networking protocols used with home and business LANs. Microsoft Windows users must enable Microsoft networking in order to access the files on network share folders. After enabling this option, you must assign a workgroup name. The workgroup name must not exceed 15 characters. The following characters are not supported: " / \ [ ] : ; | = , + * ? < >` '% NOTE The first character cannot be a period (.). The NAS device can be configured as a standalone server or member of the Windows Active Directory® (AD). AD can centralize the information about users, groups of users, and computers and manage them in a more advanced network. Through the network, AD Server can offer other computers and network devices within the same domain correct account information so that the information system of the organization can be safer and more convenient. Cisco Small Business NSS300 Series Smart Storage Administration Guide 159 3 Managing the System Network Services To enable Microsoft networking: STEP 1 Choose Network Services > Microsoft Networking from the Navigation menu. The Microsoft Networking window opens. STEP 2 Click Enable file service for Microsoft networking to enable Microsoft networking. STEP 3 Select either Standalone Server or AD Domain Member networking type and enter the appropriate parameters according to the the networking type that you choose. • Standalone Server—Use local Users for user authentication. Field Description Server Description (Optional) Describe the NAS so that users can easily identify the server. For example, the name of the administrator or department, or the location of the server. Workgroup Specify the workgroup to which the NAS belongs. —OR— Cisco Small Business NSS300 Series Smart Storage Administration Guide 160 3 Managing the System Network Services • AD Domain Member—Use a Microsoft AD domain to authenticate users. Field Description Server Description (Optional) Describe the NAS so that users can easily identify the server. For example, the name of the administrator or department, or the location of the server. Domain NetBIOS Name Enter the NetBIOS domain name from the AD Domain server. To identify the name, from the AD server open a window from Control Panel > System Properties. The name that displays in the Domain field is the domain name. The NetBIOS domain name is the first occurrence of the domain name. For example, if the domain name is “Cisco.com, ” the NetBIOS domain name is “Cisco” without “.com.” AD Server Name The name of the AD server. To identify the name, from the AD server open a window from Control Panel > System Properties. • A name displays in the title computer name as the AD server name (Windows 2008 only). • For Windows 2003, the format display from the server is different. The AD server name is part the computer name. Example in Windows 2003: computer name displays “aaaaaa.bbbbbb.com” where “aaaaaa” is the AD server name and “bbbbbb.com” is the domain name. Domain Enter the AD server domain name. To identify the name, from the AD server open a window from Control Panel > System Properties. The name that displays in the Domain field is the domain name. Organization Unit (Optional) Organization Unit provides a unique way to classify users, groups of users, or computers located in the AD domain directories. The purpose of Organization Unit is to differentiate between objects (users, groups of users, or computers) with the same name, primarily to parcel out authority to manage objects. Domain Administrator Username Enter the AD domain administrator username to login to the AD domain server for NAS to import AD user and group profiles. Cisco Small Business NSS300 Series Smart Storage Administration Guide 161 3 Managing the System Network Services Field Description Domain Administrator Password Enter the AD domain administrator password for AD domain server authentication. STEP 4 Click Apply. Your Microsoft networking settings are updated to the NAS. Advanced Options From the Network Services > Microsoft Networking > Advanced Options window, you can configure advanced settings such as enabling WINS server, NTLMv2 authentication login for shared folders, and enable trusted domains. To configure advanced options: STEP 1 Choose Network Services > Microsoft Networking > Advanced Options from the Navigation menu. The Advanced Options window opens. STEP 2 Click Enable WINS server to allow the NAS AD configuration to support WINS server functionality. STEP 3 If there is an existing WINS server on your network and your workstation is configured to use that WINS server for name resolution, you must specify your Cisco Small Business NSS300 Series Smart Storage Administration Guide 162 3 Managing the System Network Services WINS server IP address on the NAS. Click the check box Use the specified WINS server to enable the specified WINS server and enter the WINS server IP address. STEP 4 Click Local Master Browser to make the NAS responsible for keeping track of computers available on the network or the computers that have announced themselves as master browser for offering services. NOTE Do not set this NAS to be the domain master if a Windows system is already set as the domain master within your network. STEP 5 Click Allow only NTLMv2 authentication to require login to the shared folders only with NTLMv2 authentication. If the option is turned off, NTLM (NT LAN Manager) will be used by default and NTLMv2 can be negotiated by the client. The default setting is disabled. STEP 6 From the Name Resolve Priority drop-down list, DNS is used for name resolution by default. STEP 7 Click Login style: DOMAIN\USERNAME instead of DOMAIN+USERNAME for FTP, AFP, and Web File Manager to enable users to use the same login name format (domain\username) to connect to NAS via AFP, FTP, and Web File Manager. STEP 8 When you click Automatically register in DNS and the NAS is joined to an Active Directory, the NAS will register itself automatically in the domain DNS server. This will create a DNS host entry for the NAS in the DNS server. If the NAS IP address is changed, the NAS will automatically update the new IP address in the DNS server. STEP 9 Click Enable Trusted Domains to enable trusted domains. STEP 10 Click Apply. Your advanced option settings are updated to the NAS. Apple Networking From the Network Services > Apple Networking window, Apple Macintosh users can enable Apple Networking in order to access network shares via the Apple File Protocol (AFP). If your NAS is a member of an AppleTalk network that includes an extended network assigned with multiple zones, assign a zone name. The zone name must not exceed 15 characters. The following characters are not supported: " / \:|? < >.% If you do not wish to assign a network zone, enter an asterisk (*). The asterisk (*) is the default setting. Cisco Small Business NSS300 Series Smart Storage Administration Guide 163 3 Managing the System Network Services To enable Apple networking: STEP 1 Choose Network Services > Apple Networking from the Navigation menu. The Apple Networking window opens. STEP 2 Click Enable Apple Filing Protocol to enable Apple networking. STEP 3 Click Apply. Your Apple networking settings are updated to the NAS. NFS Service From the Network Services, NFS Service window, Linux users can enable NFS Service to support file access by Linux servers. Cisco Small Business NSS300 Series Smart Storage Administration Guide 164 3 Managing the System Network Services To enable NFS service: STEP 1 Choose Network Services > NFS Service from the Navigation menu. The NFS Service window opens. STEP 2 Click Enable NFS Service to enable NFS service. NOTE For virtualization environment, it is recommended that you disable the write cache function in the Administration > Hardware dialog box. Default is disabled. STEP 3 Click Apply. Your NFS service settings are updated to the NAS. Cisco Small Business NSS300 Series Smart Storage Administration Guide 165 3 Managing the System Network Services FTP Service FTP clients can have access to network share folders on the NAS device. To enable FTP service: STEP 1 Choose Network Services > FTP Service from the Navigation menu. The FTP Service window opens. STEP 2 Click Enable FTP Service to enable FTP service. STEP 3 Select at least one FTP transfer protocol type: • FTP (standard)—Use general FTP protocol. • FTP with SSL/TLS (Explicit)—Use SSL or TLS Explicit encryption protocol. STEP 4 Enter a port number for FTP service. The default is 21. STEP 5 You can enable or disable Unicode Support by clicking Yes (enabled) or No (disabled) in the Unicode Support field. The default setting is No. If your FTP client Cisco Small Business NSS300 Series Smart Storage Administration Guide 166 3 Managing the System Network Services does not support Unicode, select No for Unicode Support and select a supported filename encoding from Administration > General Settings so that folders and files can be displayed correctly. STEP 6 You can enable or disable anonymous login to the FTP site by clicking Yes (enabled) or No (disabled) in the Enable Anonymous field. The default setting is No. STEP 7 Enter the FTP Connection parameters: • Maximum number of all FTP connections—Maximum number of clients that can be connected at the same time. The upper limit is 256. • Maximum Number of Connections for a Single Account—Maximum number of connections for a single account. The upper limit is 256. • Enable FTP transfer limitation—Click to set the values for FTP transfer limitation. - Maximum upload rate (KB/s)—Enter the maximum upload value. - Maximum download rate (KB/s)—Enter the maximum download value. STEP 8 Enter Advanced FTP parameters: • Passive FTP Port Range—You can use the default port range (5553656559) or define a port range higher than 1024. • Respond with external IP address for passive FTP connection request— You can enable this function when a remote computer is not able to connect to the FTP server using a WAN connection where the FTP server is behind a router/firewall. When this function is enabled the FTP server returns the manually specified IP address or automatically detects the external IP address so that the remote computer can connect to the FTP server successfully. STEP 9 Click Apply. Your FTP service settings are updated to the NAS. Cisco Small Business NSS300 Series Smart Storage Administration Guide 167 3 Managing the System Network Services Telnet/SSH From the Network Services > Telnet/SSH window, you can allow access to the NAS using a Telnet or SSH connection. NOTE Only the “admin” account can login remotely. User with administrator privileges is not allowed to login remotely. To enable Telnet/SSH remote login: STEP 1 Choose Network Services > Telnet/SSH from the Navigation menu. The Telnet/SSH window opens. STEP 2 Click Allow Telnet connection to enable Telnet/SSH remote login. STEP 3 Enter a Port Number for Telnet. The default port is 23. STEP 4 Click Allow SSH connection to enable SSH connection. STEP 5 Enter a Port Number for SSH connection. The default value is 22. STEP 6 Click Enable SFTP to use SFTP, known as SSH File Transfer Protocol or Secure File Transfer Protocol. STEP 7 Click Apply. Your Telnet/SSH settings are updated to the NAS. Cisco Small Business NSS300 Series Smart Storage Administration Guide 168 3 Managing the System Network Services SNMP Settings From the Network Services > SNMP Settings window, you can configure Simple Network Management Protocol (SNMP), which is widely used in network management systems to monitor appliances attached to a network such as a NAS. You can set up SNMP traps to be alerted via SNMP. You can enter up to three SNMP trap addresses. In addition, you can also select the system event log level in SNMP. To enable SNMP service: STEP 1 Choose Network Services > SNMP Settings from the Navigation menu. The SNMP Settings window opens. STEP 2 Click Enable SNMP Service to enable SNMP service. STEP 3 Enter a Port Number for SNMP service. The default value is 161. STEP 4 Click SNMP Trap Level types. You can choose from Information, Warning, and Error event log types. STEP 5 Specify up to three SNMP trap addresses in the Trap Address fields. STEP 6 Select an SNMP version. You can choose from SNMP V1/V2 or SNMP V3. STEP 7 Specify an SNMP community in the Community field. Cisco Small Business NSS300 Series Smart Storage Administration Guide 169 3 Managing the System Network Services STEP 8 Click Apply. Your SNMP settings are updated to the NAS. STEP 9 To install the SNMP MIB to your managing systems, click Download and save the file. The MIB is a type of database in ASCII text format that is used to manage the NAS in the SNMP network. The SNMP manager uses the MIB to determine the values or understand the messages sent from the agent (NAS) within the network. You can download the MIB and view it with any word processor or text editor. Web Server From the Network Services > Web Server window, you can enable Web Server and create a web page that is viewable either locally or on a public network. To access the NAS using a web browser, enable Web File Manager. See Web File Manager, page 182. Cisco Small Business NSS300 Series Smart Storage Administration Guide 170 3 Managing the System Network Services To enable web server: STEP 1 Choose Network Services > Web Server from the Navigation menu. The Web Server window opens. STEP 2 Click Enable Web Server to enable the web server. STEP 3 Enter a Port Number for the web server. The default value is 80. STEP 4 Enable or disable register_globals by clicking On (enable) or Off (disable). The setting is disabled by default. When the web program asks to enable PHP register_globals, enable register_globals. However, for system security concerns, it is recommended that this option be disabled when possible. STEP 5 Enable SSL if a secure connection is needed by clicking Enable Secure Connection (SSL). After enabling this option, users can access websites which are hosted on the NAS over SSL. The concept of HTTPS is a combination of the HTTP with the SSL/TLS to create a secure channel over the network. STEP 6 Enable WebDAV (Web-based Distributed Authoring and Versioning) if needed by clicking Enable WebDAV. WebDAV is a set of extensions to HTTP that allows users to edit and manage files collaboratively on remote World Wide Web servers. After enabling this function, you can access shared folders remotely through a client application. NOTE Go to Network Shares > Share Folders for detailed privilege settings. STEP 7 Enable php.ini if necessary by clicking php.ini Maintenance. The php.ini file is the system configuration file for the Web Server. After enabling this function, you can edit, upload or restore this file. It is recommended that you use the system default setting. STEP 8 Click Apply. Your web server settings are updated to the NAS. Virtual Host Virtual host is a web server function that provides the capability to host more than one domain (website) on one physical host. You can host multiple websites on the NAS with this feature. The maximum number of websites that you can host with virtual host is 32. Cisco Small Business NSS300 Series Smart Storage Administration Guide 171 3 Managing the System Network Services The information provided in the table below is used in the examples as a reference guide only. Host Name WAN/LAN IP and Port Document Root Demo Web Application site1.mysite.com WAN IP: 111.222.333.444 LAN IP (NAS): 10.8.12.45 Port (NAS): 80 /Web/site1_mysite Joomla /Web/site2_mysite WordPress /Web/www_mysite2 phpBB3 site2.mysite.com www.mysite2.com Before you begin, make sure you have completed the following items: • Web Server—Enable Web Server in Network Services > Web Server. • DNS Records—The host name must point to the WAN IP of your NAS and you can normally configure this from your DNS service providers. • Port Forwarding—If the web server listens on port 80, you need to configure port forwarding on your router to allow inbound traffic from port 80 to the LAN IP (10.8.12.45) of your NAS. • SSL Certificate Import—If you are going to enable SSL connection for the website and intend to use your own trusted SSL certificates, you can import the certificate from the administration backend in Administration > Security > SSL Secure Certificate and Private Key. Cisco Small Business NSS300 Series Smart Storage Administration Guide 172 3 Managing the System Network Services To use virtual host, follow these steps: STEP 1 Choose Network Services > Web Server > Virtual Host from the Navigation menu. The Virtual Host window opens. STEP 2 Click Enable Virtual Host. After enabling virtual host, you can create multiple websites by uploading web files to each folder. STEP 3 Click Apply. STEP 4 Click Create New Virtual Host. The Create New Virtual Host window opens. STEP 5 Enter the following parameters: • Host Name—Enter the host name. For example, site1.mysite.com. • Folder Name—Specify the folder (in the Web directory) where the web files will be uploaded to. For example, site1.mysite. • Protocol: • HTTP—Click to specify HTTP protocol for the connection. • HTTPS—Click to specify HTTPS protocol for the connection. If you select HTTPS, verify that the option Enable Secure Connection (SSL) is enabled in Network Services > Web Server. • Port—Enter the port number for the connection. • Action—Click the Property icon to open the Modify Virtual Host window and reconfigure the current settings. STEP 6 Click Apply. STEP 7 Continue to enter the information for the remaining sites you want to host on the NAS. Create a folder for each website (For example, site1_mysite, site2_mysite, and www_mysite2). STEP 8 Start transferring the website files to the corresponding folders. For example: • Transfer the Joomla files to site1_mysite • Transfer the phpBB3 files to site2_mysite • Transfer the WordPress files to www_mysite2.com STEP 9 When the files transfer is complete, point your web browser to the websites. Use http or https, depending on your connection settings: Cisco Small Business NSS300 Series Smart Storage Administration Guide 173 3 Managing the System Network Services http://NAS_host_name OR https://NAS_host_name In this example, the URLs are: • http://site1.mysite.com • http://site2.mysite.com • http://www.mysite2.com For this example, you would see the Joomla, phpBB3, and WordPress web pages respectively. Remote Access From the Network Services > Remote Access window, you can activate Cisco Access Now. Cisco Access Now is the secure, easy-to-use way to access and manage your Smart Storage NAS devices from anywhere. The process for activating and managing NAS using Cisco Access Now is: • Create an account—Setup a Cisco Access Now account. • Register your device—Associate Smart Storage to your Cisco Access Now account. • Access from anywhere—Visit www.ciscoaccessnow.com from a web browser to securely access your devices. This section includes the following: • Cisco Access Now Specifications • Creating a Cisco Access Now Account and Registering Your NAS • Accessing Your NAS From Anywhere • Previewing or Modifying the Remote Access Settings Cisco Small Business NSS300 Series Smart Storage Administration Guide 174 3 Managing the System Network Services Cisco Access Now Specifications The following table provides the Cisco Access Now specifications. Web Browser and Mobile Access Cisco Access Now Web/Mobile connections per day 10 Web/Mobile connection time per session 30 minutes Local connections Unlimited Simultaneous Web/Mobile device connections 1 Creating a Cisco Access Now Account and Registering Your NAS To activate the remote access network service, you need to create a Cisco Access Now account and register your NAS device(s) to the account. NOTE The Cisco Access Now account is different than a Cisco.com account. If you already have a Cisco.com account, that account will not work for Cisco Access Now. Cisco Small Business NSS300 Series Smart Storage Administration Guide 175 3 Managing the System Network Services To create a Cisco Access Now account and register your NAS: STEP 1 Choose Network Services > Remote Access from the Navigation menu. The Remote Access window opens. STEP 2 Click Activate Cisco Access Now. STEP 3 If you already have a Cisco Access Now account, continue to Step 7. If you do not have a Cisco Access Now account, in the Create Account section, click New Registration. STEP 4 From the Create An Account window, enter the following information: • Email—Email address for the person who will be using the Cisco Access Now account. • Password—Enter a password for the Cisco Access Now account. • Confirm Password—Re-enter the password for the account. • Security Question—From the drop-down list, select the security question that you want to use in the event that you forget the password. • Security Question Answer—Enter the security question answer that you will use in the event that you forget the password. If needed, you can create multiple Cisco Access Now accounts from here. Cisco Small Business NSS300 Series Smart Storage Administration Guide 176 3 Managing the System Network Services STEP 5 Click Apply. You will receive a message that the account has been successfully created. In addition, an email confirming registration is delivered to the email address used when creating the account. Save your Cisco Access Now account details to register your NAS. STEP 6 Click OK to return to the Remote Access window. STEP 7 To register the NAS, enter the following information in the Device Registration section: • Email—Enter the email address that was used when creating the Cisco Access Now account. • Password—Enter the password for the Cisco Access Now account. If you do not remember the password, click Retrieve Password. • Device Name—Displays the NAS device name as it will appear on the Cisco Access Now portal. STEP 8 Click Register Device to Cisco Access Now, then click OK to continue. A message displays that the NAS device name has been registered with the Cisco Access Now service. NOTE To register multiple NAS devices to your Cisco Access Now account, log into the NAS device you want to register. Repeat Step 7 and Step 8. Cisco Small Business NSS300 Series Smart Storage Administration Guide 177 3 Managing the System Network Services STEP 9 The Status table displays the following: • Owner—Email address associated with the registered NAS device and the Cisco Access Now account. • State—Active or Inactive. • User Level—Basic or Pro. For more information about user levels, see www.ciscoaccessnow.com/service-plans. • Last Session—Email address for the last user that connected to the NAS from the Cisco Access Now website. • Device ID—NAS device ID registered the system MAC address with Cisco Access Now. To preview or make any modification to the remote access settings, click the Cisco Access Now link. You are redirected to the Cisco Access Now web site and will need to log in with your email and password. If you have multiple NAS devices registered, you will see a list showing all of your registered devices and other devices that you are able to access. See Previewing or Modifying the Remote Access Settings, page 180. STEP 10 To troubleshoot network communication between the NAS and Cisco Access Now, click Diagnostics . Use the diagnostic tool if the device failed to register or is unable to access remotely via the web. In the Diagnostics window, connectivity information is displayed. Click Finish to exit the Diagnostics tool. STEP 11 In the Management section, the following options are available: • Suspend—To suspend your NAS device from Cisco Access Now service, click Suspend. Click OK from the confirmation window if you are suspending the service. When the service is suspended and your NAS device is already registered for service, remote access through Cisco Access Now is not possible. • Reset—Click to clear the configuration and reset the Cisco Access Now service on the NAS so it can recover from a failed registration or other incorrectly configured states. The device name will be cleared. The email and password will not be cleared. STEP 12 In the Management section, the following options are available after your NAS device is suspended: • Resume—To resume the Cisco Access Now service, click Resume. If your NAS device is already registered to Cisco Access Now, your service will resume. If your NAS device was not registered to Cisco Access Now before Cisco Small Business NSS300 Series Smart Storage Administration Guide 178 3 Managing the System Network Services you suspended service, you will need to register the NAS device for remote access service. • Deactivate—To disable the remote access feature from the NAS device, click Deactivate. Accessing Your NAS From Anywhere You can securely access your NAS from a web browser anywhere, anytime. From the web browser you can launch the Smart Storage GUI the same as if you were accessing the NAS locally. The following operating systems and web browsers are supported: • Windows XP—IE6, IE7, or Firefox 3.5 • Windows Vista—IE7, IE8, Firefox 3.6 • Windows 7—IE8, Chrome, Firefox 3.6 • Mac OS X 10.5—Firefox 3.5, Safari 4 • Mac OS X 10.6—Firefox 3.6, Safari 5 NOTE Accessing your NAS from a mobile or tablet platform is not supported at this time. STEP 1 From a web browser, go to www.ciscoaccessnow.com and login using your Cisco Access Now account email address and password. • If you forgot your password, click Forgot Password from the login screen to retrieve the password. • You can also create a new Cisco Access Now account from the web site. Click the Create a New Account link to create a new account. After you successfully login, the NAS devices that are registered to your Cisco Access Now account are displayed in the My Devices window. STEP 2 Click the NAS icon to access the device. STEP 3 You are prompted to download a Java applet. Click Run to continue. The NAS login window displays. STEP 4 From the NAS login window, enter the NAS device username and password with administrator privilege to access the NAS GUI. Cisco Small Business NSS300 Series Smart Storage Administration Guide 179 3 Managing the System Network Services Previewing or Modifying the Remote Access Settings To preview or modify the remote access settings: STEP 1 From a web browser, go to www.ciscoaccessnow.com and login using your Cisco Access Now account email address and password. From the My Devices window, the NAS devices that you have registered are displayed. STEP 2 From the drop-down list, you can modify the device display by selecting one of the following options: • Show only mine—Display NAS devices registered to you. • Show only my friends—Display NAS devices that you share with your friends who also have accounts with Cisco Access Now. • Show mine and friends—Display your registered NAS devices and the shared NAS devices with friends who have accounts with Cisco Access Now. STEP 3 Click Hide inactive devices to hide any NAS devices that may be powered off, offline, or deactivated from the Cisco Access Now service. STEP 4 Click the NAS device name to launch the NAS GUI the same as if you were accessing the NAS locally. You are prompted to download a Java applet. Click Run to continue. The NAS login window displays. From the NAS login window, enter the NAS device username and password. STEP 5 To share a NAS device, click Share. NOTE You can only share with email addresses that have signed up for Cisco Access Now accounts. a. In Friends Email, enter the Cisco Access Now email address for the person you would like to invite and share the NAS access. b. Click Share. The email address is added to the Current Sharing table and the access privilege is shown. The person with the newly added email address can now log into www.ciscoaccessnow.com and view the list of shared NAS devices. To delete a shared access, enter the Cisco Access Now email address for the person you would like to delete and click Delete. STEP 6 From the drop-down list, select the language you want for the GUI. STEP 7 To modify or view the NAS device settings, click Settings. The following parameters are available from the Settings window: Cisco Small Business NSS300 Series Smart Storage Administration Guide 180 3 Managing the System Network Services • Device Type—Network Storage • Manufacturer—Cisco • Device Identification—NAS identification number. • New Name—Enter a new name for the NAS device if you want to change the current NAS device name. Click Rename to confirm. • Transfer Email—Enter the Cisco Access Now email address that you would like to transfer the NAS device to. This option is used if you are giving up the ownership of the NAS device or if you are changing email addresses. Click Transfer to confirm. • Reset Security—Click to reset the NAS secure code and restart the NAS. • Language—From the drop-down menu, select the language for the GUI. STEP 8 To modify or view account settings, click Account in the lower-right corner of the window. The following parameters are available from the Account Summary window: • Registered Email—Displays the registered email address for the person using the Cisco Access Now account. • User Level—Displays current user level as Basic or Pro. For more information, see www.ciscoaccessnow.com/service-plans. • Current Password—Enter current password for the Cisco Access Now account. • New Password—Enter new password for the Cisco Access Now account. • Confirm Password—Re-enter the password for the account. • New Email—Enter new registered email address for the person using the Cisco Access Now account. • Confirm Email—Re-enter the new registered email address. • Language—From the drop-down menu, select the language for the GUI. STEP 9 Click Home in the lower-right corner of the window to return to the My Devices window or click Logout in the lower-right to exit. Cisco Small Business NSS300 Series Smart Storage Administration Guide 181 3 Managing the System Application Servers Application Servers This section describes the numerous applications available that expand the NAS capabilities. • Web File Manager • Multimedia Station • Download Station • iTunes Server • UPnP Media Server • MySQL Server • PKG Plugins • Syslog Server • RADIUS Server • Backup Server Web File Manager You have the option of using a web browser to access your files on this NAS. If your system is connected to the Internet and uses a public IP address, the Web File Manager allows you to access your files on the NAS using a web browser. Cisco Small Business NSS300 Series Smart Storage Administration Guide 182 3 Managing the System Application Servers To enable the Web File Manager: STEP 1 Choose Application Servers > Web File Manager from the Navigation menu. The Web File Manager window opens. STEP 2 Click Enable Web File Manager to enable the Web File Manager. STEP 3 Click Apply. Your Web File Manager settings are updated to the NAS. NOTE You must first create a network share before using Web File Manager. After the web file manager is enabled, it can be accessed from Application Servers > Web File Manager. If your NAS is using SSL, you can access Web File Manager from the URL https://<NAS IP address>:8080/cgi-bin/filemanager/. The default port is 8080. If your NAS is configured with a different port, you need to use that port value for access to the Web File Manager application. You need a valid user account to log into the Web File Manager management GUI. Cisco Small Business NSS300 Series Smart Storage Administration Guide 183 3 Managing the System Application Servers Accessing the Web File Manager This section describes how to use the Web File Manager which allows you to manage the files on your NAS from the Internet. There are three ways to access the Web File Manager: • Directly using the Web File Manager URL. • From the NAS main login window. • From the administration window. NOTE You must know the IP address of your NAS to login to the Web File Manager. To access the Web File Manager from a URL: STEP 1 From your browser, go to URL http://<IP Address>:8080/cgi-bin/filemanager/. STEP 2 Enter your Username and Password. The Web File Manager opens. To access the Web File Manager from the NAS login window: STEP 1 Enter your Username and Password. STEP 2 From the Application drop-down list, select Web File Manager. STEP 3 Click Login. The Web File Manager login window opens. STEP 4 Enter your Username and Password for the Web File Manager. The Web File Manager opens. To access the Web File Manager from the Administration window: STEP 1 Login to the Administration window. STEP 2 Choose Web File Manager from the Application drop-down list, located in the top right corner of the window. The Web File Manager window opens. STEP 3 If a login window appears, login to the Web File Manager. Cisco Small Business NSS300 Series Smart Storage Administration Guide 184 3 Managing the System Application Servers Using the Web File Manager The Web File Manager window is composed of three areas: Directory Tree (labled Web File Manager), Details, and the Actions area. These are explained in more detail below. Directory Tree Actions area Details area • Directory Tree—The Directory Tree shows a visual representation of the files and directories of your NAS. You can expand and collapse the structure by clicking on the plus (+) and minus (-) icons. • Details Area—The Details area shows information on the selected file or directory such as name, size, and permissions. • Actions Area—The Actions Area is the largest part of the Web File Manager where you can perform numerous actions on files and directories on your NAS. These actions are described below. Cisco Small Business NSS300 Series Smart Storage Administration Guide 185 3 Managing the System Application Servers Action Icons In the Web File Manager window there are a number of actions that you can perform on files as described below. Action Icon Description Parent Folder Click to move to the parent folder of the currently selected file. Refresh Click to refresh the contents of the current directory. Upload Click to upload a file into the current directory. Download Click to download a file or directory from the current directory. Create Folder Click to create a new folder in the current directory. Rename Click to rename the currently selected file or directory. Copy Click to copy the currently selected file or directory. Move Click to move the currently selected file or directory. Delete Click to delete the currently selected file or directory. Cisco Small Business NSS300 Series Smart Storage Administration Guide 186 3 Managing the System Application Servers To upload a file to the current directory: STEP 1 Click the Upload icon. The Upload to window opens. STEP 2 Click Browse and select a file. Click Open. NOTE If Skip is chosen for the Mode, the file will not be copied if another file exists with the same filename. If Overwrite is chosen for the Mode and if there is a file with the same filename, then that file will be overwritten. STEP 3 Click Start. Your files are copied to your NAS. STEP 4 Click the Refresh icon if you want to see the file in the Actions area. To download a file from the NAS: STEP 1 Click the Download icon. The File Download dialog opens. STEP 2 Click Save and specify a location for the file. Click Save. To create a new folder on the NAS: STEP 1 Using the Directory Tree, go to the location where you want the new folder. STEP 2 Click the Create Folder icon. The Create folder dialog opens. STEP 3 Enter a name for the new folder and click Ok. To rename a file or folder on the NAS: STEP 1 Select the file or folder that you want to rename. STEP 2 Click the Rename icon. The Rename dialog opens. STEP 3 Enter a new name for the file or folder and click Ok. Cisco Small Business NSS300 Series Smart Storage Administration Guide 187 3 Managing the System Application Servers To copy a file or folder on the NAS: STEP 1 Select the file or folder that you want to copy. STEP 2 Click the Copy icon. The Copy to dialog opens. NOTE If Skip is chosen for the Mode, the file will not be copied if another file exists with the same filename. If Overwrite is chosen for the Mode and if there is a file with the same filename, then that file will be overwritten. STEP 3 Enter a new name for the file or folder and click Ok. To move a file or folder on the NAS: STEP 1 Select the file or folder that you want to move. STEP 2 Click the Move icon. The Move to dialog opens. NOTE If Skip is chosen for the Mode, the file will not be moved if another file exists with the same filename. If Overwrite is chosen for the Mode and if there is a file with the same filename, then that file will be overwritten. STEP 3 Enter a new name for the file or folder and click Ok. To delete a file on the NAS: STEP 1 Select the file that you want to delete. STEP 2 Click the Delete icon. The Delete dialog opens. STEP 3 Click Yes to verify that you want to delete the file. Cisco Small Business NSS300 Series Smart Storage Administration Guide 188 3 Managing the System Application Servers Mount ISO Shares Using Web File Manager, you can mount an ISO file on the NAS as a share folder. To mount an ISO file on the NAS as a share folder: STEP 1 Login to the Administration window. STEP 2 Choose Web File Manager from the Application drop-down list, located in the top right corner of the window. The Web File Manager window opens. STEP 3 If a login window appears, login to the Web File Manager. STEP 4 Locate the ISO file on the NAS. Right-click the file and select Mount ISO from the menu. STEP 5 Enter the share folder name and click OK. STEP 6 Click OK to confirm. The ISO share folder appears in the share folder list. You can access the contents of the ISO image file. You can login the NAS web interface with an administrator account and specify the access rights of the users in Network Shares > Share Folders. See Share Folders, page 142. To unmount a share folder: STEP 1 Login to the Administration window. STEP 2 Choose Web File Manager from the Application drop-down list, located in the top right corner of the window. The Web File Manager window opens. STEP 3 If a login window appears, login to the Web File Manager. STEP 4 Locate the ISO file on the NAS. Right-click the file and select Unmount from the menu. STEP 5 Click Yes to confirm and then click OK to unmount. Cisco Small Business NSS300 Series Smart Storage Administration Guide 189 3 Managing the System Application Servers Multimedia Station From the Application Servers > Multimedia Station window, you can configure the NAS to share photos, music, or video files over the network. The Multimedia Station is a web interface that allows you to manage your multimedia files including videos, music, and photos. Prior to using Multimedia Station, you need to enable web server on the NAS. To use the Multimedia Station: STEP 1 Choose Network Services > Web Server from the Navigation menu. The Web Server window opens. STEP 2 Click Enable Web Server and Enable Secure Connection (SSL). The default port number for the SSL connection is 8081. STEP 3 Click Apply to save your settings. STEP 4 Choose Application Servers > Multimedia Station from the Navigation menu. The Multimedia Station window opens. STEP 5 Click Enable Multimedia Station to enable the Multimedia Station. This option is enabled by default. You can access the Multimedia Station from one of the following links: http://<NAS IP address>:80/MSV2/ https://<NAS IP address>:8081/MSV2/ Cisco Small Business NSS300 Series Smart Storage Administration Guide 190 3 Managing the System Application Servers STEP 6 Click Rescan media library to enable rescan media library. This option is enabled by default. • Daily Start Time—From the drop-down lists, select the time in hour and minutes. Hours are displayed in the 24-hour format. STEP 7 Click Apply. Your Multimedia Station settings are updated to the NAS. STEP 8 In the Reset admin password section, enter the following: • Password—new password for the Multimedia admin account. • Verify Password—re-enter the new password. STEP 9 Click OK to continue. STEP 10 The first time you connect to Multimedia Station, enter a new password for the Multimedia admin account. STEP 11 Click Submit to continue to the Multimedia Station window. If you have created user accounts for the previous version of Multimedia Station, you can select Keep existing user accounts to reserve the user accounts. NOTE The user accounts (including admin) of Multimedia Station are different from the system user accounts on the NAS. For security reasons, it is recommended to use a different password for the Multimedia admin account. The password can be a maximum of 16 characters. Supported characters are A-Z, az, 0-9, -, !, @, #, $, %, _. STEP 12 From the Multimedia Station window, click Login in the upper right corner. STEP 13 Enter the user name with access rights to Multimedia Station and the password. NOTE If you login as the administrator (admin), you can create new users and configure other advanced settings. Multimedia Station consists of Media Center, My Jukebox, and Control Panel. After the Multimedia Station is enabled, it can be accessed by selecting Application Servers > Multimedia Station from the top right corner of the Administration window. If your NAS is using SSL, you can access Multimedia Station from the URL https://<NAS IP address>:8081/MSV2. The default port is 8081. If your NAS is configured with a different port, use that port value for access to the Multimedia Station application. You need a valid user account to log in to the main management GUI. Cisco Small Business NSS300 Series Smart Storage Administration Guide 191 3 Managing the System Application Servers Media Center The folders and multimedia files of the default network share (.../Multimedia) for Multimedia Station are shown in Media Center. You can view or play the multimedia contents (images, videos, and audio files) on the NAS using your web browser over LAN or WAN. Supported File Formats Content Type Supported File Format Audio MP3 Image JPG/JPEG, GIF, PNG (Animation will not be shown for animated GIF files) Video Playback: FLV, MPEG-4 Video (H.264 + AAC) Transcode: AVI, MP4, M4V, MPG, MPEG, RM, RMVB, WMV (Files will be converted into FLV) Action Icons Action Icon Description Home Click to return to the home directory of Multimedia Station. Parent Directory Click to return to the parent directory. Refresh Click to refresh the current directory. Cisco Small Business NSS300 Series Smart Storage Administration Guide 192 3 Managing the System Application Servers Action Manage Album Icon Description Click to either create a new album under the current directory or add new files to this album by copying or uploading files to this directory. Action can be performed by administrators only. Set Album Cover Click to set up the album cover for each album/directory by specifying one photo in this album/directory. Action can be performed by administrators only. Cooliris Click to browse your photos in 3-dimensional with Cooliris. You need to install the Cooliris plug-in for your browser first. When you click 3D viewing, you are prompted to download and install Cooliris. Slide Show Click to start the slide show. You can set up the photo frame, background music, and animation in the slide show mode. Publish Click to publish the selected photos (maximum 5 photos) to popular social networking sites. Supported sites are Twitter, Facebook, MySpace, Plurk, Windows Live, and Blogger. Action can be performed by administrators only. NOTE: The album must be set to public (Control Panel > Set Folder Public) before it can be published and Multimedia Station must be accessible from the Internet. It is recommended to set up the DDNS for the NAS before using this feature. See DDNS, page 67. E-Mail Click to send photos (maximum 5 photos) to friends by e-mail. Action can be performed by administrators only. NOTE: You have to set up the SMTP server in the NAS administration console before using this feature. See Configure SMTP Server, page 78. Thumbnails Click to browse the files in thumbnail view. This is the default view in MultimediaStation. Cisco Small Business NSS300 Series Smart Storage Administration Guide 193 3 Managing the System Application Servers Action Icon Description Details Click to browse the files in detailed view. The supported functions are: Open, Rename, Delete, Download, and Full Image View. Sort Click to sort files alphabetically in ascending or descending order. Search Click to search for files within the current directory. Play Music The NAS supports playing music files from your web browser. For the supported audio formats, see Supported File Formats, page 192. To play music: STEP 1 From Multimedia Station, choose Media Center > My Music. STEP 2 Click an MP3 file on the web page and the NAS will start playing it. If you click a music file in a folder, all other supported music files in the folder will also be shown in the playlist and played. STEP 3 Click the X in the upper right corner to exit the playback window. View Image Files The NAS supports viewing images from your web browser. For the supported image formats, see Supported File Formats, page 192. To view image files: STEP 1 From Multimedia Station, choose Media Center > My Photo. STEP 2 Click an image file to open it. STEP 3 Click EXIF in the upper left corner of the window to view detailed information such as filename, size, date, and aperture. Cisco Small Business NSS300 Series Smart Storage Administration Guide 194 3 Managing the System Application Servers STEP 4 To add a caption for the image, click Edit caption and enter the description. The description cannot exceed 512 characters. STEP 5 To submit comments about the image file, enter text in the Comment field and click Submit. Each comment cannot exceed 128 characters. STEP 6 To view comments, click All comments. Set Background Music Prior to setting the background music of an image file or a folder of image files, make sure you have created a playlist in Control Panel > Playlist Editor in Multimedia Station. See Playlist Editor, page 202. To set the background music of an image file or a folder of image files: STEP 1 From Multimedia Station, choose Media Center > My Photo. STEP 2 Open an image file and click the Music Note icon. STEP 3 Select the playlist and click Save. To remove the background music, select No Music. Create Album You can create an album folder in Multimedia Station and upload files to the album. To create an album: STEP 1 From Multimedia Station, choose Media Center > My Photo. STEP 2 Click the Manage Album icon. STEP 3 Select Create New Album and enter the album name. The album name can be a maximum of 64 characters. The following characters are not supported: |\:?"<>* STEP 4 Click Next. STEP 5 To copy the files from another location in Media Center to the album, click the File Copy tab and select the files to copy. STEP 6 Click File Copy to start copying the files. Cisco Small Business NSS300 Series Smart Storage Administration Guide 195 3 Managing the System Application Servers STEP 7 To upload files to the album, click the File Upload tab, then Browse to select the files to upload. STEP 8 Click File Upload to begin uploading the files. Manage Album You can manage an album (folder) in Multimedia Station and upload or copy files to the album. NOTE Action can be performed by administrators only. To manage an album: STEP 1 To manage an album (folder) using the web-based interface on Multimedia Station, locate the directory in Media Center. STEP 2 Click the Create Album icon. STEP 3 Select Upload & Organize. STEP 4 Click Next. STEP 5 To copy the files from another location in Media Center to the album, click the File Copy tab and select the files to copy. STEP 6 Click File Copy to start copying the files. STEP 7 To upload files to the album, click the File Upload tab, then Browse to select the files to upload. STEP 8 Click File Upload to begin uploading the files. STEP 9 Click the Details icon to browse the multimedia content details. STEP 10 Click the icons in the rght-hand column to open, rename, delete, or download files and folders. Set Album Cover You can add an image file as your album cover to the album folder in Multimedia Station. You can set the album cover for each album by specifying one photo for the album. NOTE Action can be performed by administrators only. Cisco Small Business NSS300 Series Smart Storage Administration Guide 196 3 Managing the System Application Servers To add an image file as the album cover: STEP 1 From Multimedia Station, choose Media Center > My Photo. STEP 2 Browse and select the album you want to add the album cover to. STEP 3 Click the Set Album Cover icon. STEP 4 Select the image file that you want as the album cover. STEP 5 Click Save. Slide Show You can view multiple images as a slide show. You can also set the photo frame, background music, and animation in the slide show mode. To view images as a slide show: STEP 1 From Multimedia Station, choose Media Center > My Photo. STEP 2 Browse and select the album or images that you want to view as a slide show in Media Center. STEP 3 Click the Slide Show icon to start the slide show. STEP 4 Select the playback speed: 3s, 6s, 9s, or 15s. STEP 5 From the drop-dwon menu, select the photo frame for displaying the image file. STEP 6 Select the icon to display the images full-screen display or 3-dimensional (3D) display. Publish Image Files You can publish image files from MultiMedia Station to social networking sites. Supported sites are Twitter, Facebook, MySpace, Plurk, Windows Live, and Blogger. The album must be set to public (Control Panel > Set Folder Public) before it can be published and Multimedia Station must be accessible from the Internet. It is recommended to set up the DDNS for the NAS before using this feature. See DDNS, page 67. NOTE Action can be performed by administrators only. Cisco Small Business NSS300 Series Smart Storage Administration Guide 197 3 Managing the System Application Servers To publish image files from Media Center: STEP 1 From Multimedia Station, choose Media Center > My Photo. STEP 2 Click the Publish icon. STEP 3 Select the image files you want to publish. You can publish a maximum of five photos at a time. STEP 4 Enter the following parameters: • Title—Enter the title for the images. Maximum number of characters is 256. • Link—Enter the IP address or host name of the NAS. The supported alphanumeric characters are dot (.), and slash (/) only. Maximum number of characters is 256. • Description—Enter the description. STEP 5 From Publish to, select the social networking website icon to publish the files to and enter the login information for the website. Email Image Files Prior to emailing the image files, verify the SMTP server settings have been correctly configured on the NAS. See Configure SMTP Server, page 78. NOTE Action can be performed by administrators only. To email image files from Media Center: STEP 1 From Multimedia Station, choose Media Center > My Photo. STEP 2 Select the images that you want to email. STEP 3 Click the Email icon. STEP 4 Enter the following parameters: • Subject—Enter the subject for the selected images. Maximum number of characters is 128. • My Name—Enter your name. Supported characters are alphabet (A-Z and az), numbers (0-9), dash (-), and underscore (_). • My Email—Enter your email address. Maximum number of characters is 128. Cisco Small Business NSS300 Series Smart Storage Administration Guide 198 3 Managing the System Application Servers • Friend’s Name—Enter the name of the person receiving the images. Maximum number of characters is 128. • Friend’s Email—Enter the email address for the person receiving the images. Maximum number of characters is 128. • Message—Enter your personal message. Maximum number of characters is 1024. STEP 5 Click Send. Play Video The NAS supports playing video files from your web browser. For the supported video formats, see Supported File Formats, page 192. To play a video file from Media Center: STEP 1 From Multimedia Station, choose Media Center > My Video. STEP 2 Click the video file and the NAS will begin playing the video. If you click a video file in a folder, all other supported video files in the folder will also be shown in the playlist and played. STEP 3 Click the X in the upper right corner to exit the playback window. Transcode Video If the video files are in AVI, M4V, MPG/MPEG, RM/RMVB, WMV formats, you need to transcode, or convert, the file in order to play it on Multimedia Station. It is also recommended to convert the video files into the formats that Multimedia Station supports before uploading the files to the NAS. For the supported video formats, see Supported File Formats, page 192. NOTE Action can be performed by administrators only. To transcode a video file: STEP 1 From Multimedia Station, choose Media Center > My Video. STEP 2 Browse and locate the video file you want to transcode. STEP 3 Click the Transcode Video icon and wait while the transcoding is in process. Cisco Small Business NSS300 Series Smart Storage Administration Guide 199 3 Managing the System Application Servers The video will be converted to a FLV format, which is playable on your web browser. My Jukebox You can create playlists of music files and play them in My Jukebox. The album art and its information will be read from the ID3 tag automatically, if applicable. To create or edit your own playlist for My Jukebox: STEP 1 From Multimedia Station, go to Control Panel > Playlist Editor. NOTE Only the administrators can edit the playlists. STEP 2 Click My Jukebox to view, select, and play the playlists. The playlists in My Jukebox are shared with all the users of Multimedia Station. Control Panel The Control Panel consists of four areas: • User Management • Change Password • Playlist Editor • Photo Frame Settings • Set Folder Public User Management You can create multiple user accounts on Multimedia Station. The maximum number of user accounts that Multimedia Station supports is 128, including the admin account. NOTE The user accounts created here are different from the system accounts you create on the NAS from Administration > Users. Cisco Small Business NSS300 Series Smart Storage Administration Guide 200 3 Managing the System Application Servers To add a user account on Multimedia Station: STEP 1 From Multimedia Station, choose Control Panel > User Management. STEP 2 Click Add User to create a user account. STEP 3 Enter the user information. • Username—Enter the username. The username field supports alphabets (A-Z and a-z), numbers (0-9), dash (-), and underscore (_). The username cannot exceed 32 characters. • Password— Enter the password. The password field supports alphabets (A-Z, a-z), numbers (0-9), and -, !, @, #, $, %, _. The password must be 1 to 16 characters. • Verify Password—Re-enter the password. • Description—Enter the user account description. • - Is Admin—Select to indicate that the user is an administrator and has administrator privileges for Multimedia Station. - Disabled—Select to disable the user account. Inaccessible Folder/Accessible Folder—Specify the folders that the user can or cannot access. STEP 4 Click Save to save the settings. STEP 5 From the User Management window, the users are shown in a list. You can edit the user information, delete the user account, or change the login password for a user account. NOTE The default account admin cannot be deleted. Change Password You can change the Multimedia Station administrator password. To change the Multimedia Station administrator password: STEP 1 From Multimedia Station, choose Control Panel > Change Password. STEP 2 In the Change Password window, enter the following: • Old Password—Enter the old password. Cisco Small Business NSS300 Series Smart Storage Administration Guide 201 3 Managing the System Application Servers • New Password—Enter the new password. The password field supports alphabets (A-Z, a-z), numbers (0-9), and -, !, @, #, $, %, _. The password must be 1 to 16 characters. • Verify Password—Re-enter the new password. STEP 3 Click Save to save the password changes. Playlist Editor You can create, add to, or delete a playlist. After creating the playlist, you can play it in My Jukebox. To create a playlist: STEP 1 From Multimedia Station, choose Control Panel > Playlist Editor. STEP 2 From the Playlist Editor window, select an existing playlist from the drop-down menu or click Add to create a playlist. STEP 3 Select the music files from the left column (folders in Multimedia Station) and click > to add the files to the playlist. STEP 4 Click Save to save your playlist and then click Close to exit the window. After creating the playlist, you can play it in My Jukebox. Photo Frame Settings You can choose from the system default photo frames or upload your photo frames for viewing the image files. The suggested resolution is 400 width x 300 height pixels, or you can use an image with a 4:3 aspect ratio. The supported format is PNG. The maximum number of photo frames Multimedia Station supports is 64, including the system default photo frames. The system default photo frames cannot be deleted. Cisco Small Business NSS300 Series Smart Storage Administration Guide 202 3 Managing the System Application Servers To add or upload a photo frame: STEP 1 From Multimedia Station, choose Control Panel > Photo Frame Settings. To add a photo frame: a. From the Photo Frame Settings window, select a frame from the Photo Frame List. The selected frame is shown in the Preview area. b. Click Add. To upload a photo frame: a. From the Photo Frame Settings window, click Add. b. In the Name field, enter the name for the photo frame. The name of a photo frame can be 1 to 16 characters. c. Click Browse and select the file you want to upload. d. Click Upload. STEP 2 Click Close to exit the window. Set Folder Public To publish the image files to a website, you need to allow public access to the folder. NOTE Folders with public access can be seen and accessed by anyone without logging into Multimedia Station. To set a folder to allow public access: STEP 1 From Multimedia Station, choose Control Panel > Set Folder Public. STEP 2 In the Inaccessible Folder section, select the folder to allow public access and click > to move the folder to the Accessible Folder section. STEP 3 Click Save to apply your settings. Cisco Small Business NSS300 Series Smart Storage Administration Guide 203 3 Managing the System Application Servers Download Station The NAS supports HTTP and FTP downloads. To use the download function of the NAS, you must enable the Download Station application. ! CAUTION It is illegal to download of copyrighted materials. The Download Station functionality is provided for downloading authorized files only. Downloading or distribution of unauthorized materials may result in severe civil and criminal penalty. Users are subject to the restrictions of the copyright laws and should accept all the consequences. To enable the Download Station: STEP 1 Choose Application Servers > Download Station from the Navigation menu. The Download Station window opens. STEP 2 Click Enable Download Station to enable Download Station. NOTE After the Download Station is enabled, it can be accessed by selecting Application Servers > Download Station from the top right corner of the Administration window. STEP 3 Click Apply. Your Download Station settings are updated to the NAS. Cisco Small Business NSS300 Series Smart Storage Administration Guide 204 3 Managing the System Application Servers Accessing the Download Station This section describes how to use the Download Station which supports BT, HTTP, and FTP download. There are three ways to access the Download Station: directly using the Download Station URL, from the NAS main login window, or from the administration window. NOTE You must know the IP address of your NAS to login to the Download Station. To access the Download Station from a URL: STEP 1 From your browser, go to URL http://<IP Address>:8080/cgi-bin/downloadstation/. STEP 2 Enter your Username and Password. The Download Station opens. To access the Download Station from the NAS login window: STEP 1 Enter your Username and Password. STEP 2 From the Application drop-down list, select Download Station. STEP 3 Click Login. The Download Station login window opens. STEP 4 Enter your Username and Password for the Download Station. The Download Station opens. To access the Download Station from the Administration window: STEP 1 Login to the Administration window. STEP 2 Choose Download Station from the Application drop-down list, located in the top right corner of the window. The Download Station opens. STEP 3 If a login window appears, login to the Download Station. Using the Download Station To use the download function of the NAS, you must enable the Download Station application from Application Servers > Download Station. Cisco Small Business NSS300 Series Smart Storage Administration Guide 205 3 Managing the System Application Servers • Download Task—File name of the task. • Status—Download status of the task, such as Run or Wait. • Size—Total size of the task. • %—Download percentage of the task. • Time Left—Estimated download time of the download task. To add a new FTP/HTTP task: STEP 1 Click Add New FTP/HTTP Task. STEP 2 Enter the FTP or HTTP URL of the download task and select the share folder to save the files. STEP 3 Enter the user name and password to access the URL of the download task (if necessary). STEP 4 Click Ok to start downloading. After uploading a download task, the task will appear on the View Run List. Cisco Small Business NSS300 Series Smart Storage Administration Guide 206 3 Managing the System Application Servers To configure download tasks: STEP 1 Click Set Config and enter the number of the maximum tasks you want to download at the same time. The default is 3. STEP 2 Enter the maximum download rate. The default is 0, which indicates unlimited. STEP 3 Enter the download time settings. Select continuous download or set the daily download time. If the end time value is smaller than the start time, the end time will be treated as the time on the next day. To pause a running download task: STEP 1 Select the task in the View Run List. STEP 2 Click Pause/Restart Download Task. You can view tasks that are paused or finished in the View Pause List and View Finish List respectively. STEP 3 To restart a paused task, select the task in the View Pause List and click Pause/Restart Download Task. To delete a running, paused, or finished task: STEP 1 Select the task from the View Run List, View Pause List, or View Finish List. STEP 2 Click Delete Download Task. You can select to remove the download task only and retain the downloaded files, or remove the task and downloaded files. NOTE To access the folders you have downloaded, go to the NAS “Download” share folder. Cisco Small Business NSS300 Series Smart Storage Administration Guide 207 3 Managing the System Application Servers To view diagnostic information of a download task: STEP 1 Select a task on the list STEP 2 Click Dump Diagnostic Information. iTunes Server From the Application Servers > iTunes Service window, you can enable the iTunes Server service. When enabled, this service lets you share mp3 files that are in the Multimedia folder on the NAS. You can find, browse, and play all the music files on the NAS using computers that are on the network by using iTunes. NOTE To use the iTunes Service, iTunes must be installed on your computer and music files must be uploaded to the Multimedia folder of NAS. You can download the latest iTunes software from the Apple website. To enable the iTunes Service: STEP 1 Choose Application Servers > iTunes Service from the Navigation menu. The iTunes Service window opens. STEP 2 Click Enable iTunes Service to enable iTunes Service. STEP 3 If you want to require the users to access the data only by entering the correct password, click Password required and enter a password. Cisco Small Business NSS300 Series Smart Storage Administration Guide 208 3 Managing the System Application Servers STEP 4 To display the label information correctly, select the label encoding for the music files from the Label Encoding drop-down list. STEP 5 You can define Smart playlist rules to categorize the songs into different playlists. If there is no song that matches the rules in the playlist, the iTunes client will not show the playlist. If you want to create a Smart playlist, click the Smart Playlist tab, click Add, and enter a Smart playlist. Click Apply to save the Smart playlist. STEP 6 Click Apply. Your iTunes Service settings are updated to the NAS. UPnP Media Server The NAS offers a DLNA compatible UPnP media server called TwonkyMedia. Enable this function and the NAS will share particular music, photos, or video files to DLNA network. You can use DLNA compatible digital media player, to play the multimedia files from the NAS to your TV, or to any PC with the DLNA application, or to an acoustic sound system. Universal Plug and Play (UPnP) is a set of computer network protocols promulgated by the UPnP Forum. UPnP allows devices to connect seamlessly and allows simplification of networks at home and in a corporate environment. UPnP achieves this by defining and publishing UPnP device control protocols built on open, Internet-based communication standards. The term UPnP comes from the term Plug-and-Play, a technology for dynamically attaching devices to a computer. Cisco Small Business NSS300 Series Smart Storage Administration Guide 209 3 Managing the System Application Servers To enable the UPnP Media Server: STEP 1 Choose Application Servers > UPnP Media Server from the Navigation menu. The UPnP Media Server window opens. STEP 2 Click Enable UPnP Media Server to enable UPnP Media Server. STEP 3 If you want to view the UPnP Media Server configuration window with your browser, click After enabling this service, click the following link to enter UPnP Media Server configuration page. You can access the configuration page directly from http://<NAS IP address>:9000/ if SSL is enabled. STEP 4 Click Apply. Your UPnP Media Server settings are updated to the NAS. MySQL Server You can enable this option to configure MySQL Server of the NAS as a database server of another web server in remote site through Internet connection. When you disable this option, your MySQL Server will only be configured as local database server for the web server of the NAS. After enabling remote connection, you can assign a port for the remote connection service of MySQL Server. Cisco Small Business NSS300 Series Smart Storage Administration Guide 210 3 Managing the System Application Servers To enable MySQL Server: STEP 1 Choose Application Servers > MySQL Server from the Navigation menu. The MySQL Server window opens. STEP 2 Click Enable MySQL Server to enable MySQL Server. STEP 3 To enable TCP/IP Networking, click Enable TCP/IP Networking and specify a port number. The default port is 3306. STEP 4 Click Apply. Your MySQL Server settings are updated to the NAS. NOTE You can install the phpMyAdmin package to manage your MySQL server. You can reset the root password by clicking Reset Root Password. The password of MySQL root will be reset to “admin” after executing this function. You can re-initialize the MySQL database by clicking Re-Initialize Database. All the data on MySQL database will be cleared after executing this function. PKG Plugins From the Application Servers > PKG Plugins window, you can install PKG packages to add more functions to the NAS. Before you install the packages, make sure the files are correct, read the instructions carefully, and back up all important data on the NAS. Download the software package that you want to install on NAS to your computer. Cisco Small Business NSS300 Series Smart Storage Administration Guide 211 3 Managing the System Application Servers To install a previously installed PKG package: STEP 1 Choose Application Servers > PKG Plugins from the Navigation menu. The PKG Plugins window opens. STEP 2 Click the PKG application that you want to install. The PKG Plugins window opens. STEP 3 Click the web page link for the application. The web page for the application opens. STEP 4 Follow the instructions on the application web page to continue installing the package. To install a new PKG package: STEP 1 Choose Application Servers > PKG Plugins > Installation from the Navigation menu. The PKG Plugins INSTALLATION window opens. STEP 2 Click Browse to locate a PKG file. STEP 3 Click Install. The PKG Plugin is installed to the NAS. Cisco Small Business NSS300 Series Smart Storage Administration Guide 212 3 Managing the System Application Servers To remove a PKG package: STEP 1 Choose Application Servers > PKG Plugins > PKG Installed from the Navigation menu. The PKG Plugins PKG INSTALLED window opens. STEP 2 Click on the package that you want to remove. STEP 3 Click Remove. The PKG Plugin is removed from the NAS. Syslog Server This section describes how to configure the syslog server settings for the NAS. • Server Settings • Filter Settings • Syslog Viewer Server Settings From the Application Servers > Syslog Server > Server Settings window, you can configure the server settings, log settings, and email notification. After enabling the Syslog Server, the NAS can receive and store system log messages based on the syslog settings. Users can also define the maximum size, the stored path, and the name of the log file. Once the log file has reached its maximum size, it will be archived and renamed automatically. For example: MyLogFile_2010_06_06. The date format follows the user-defined date format in Administration > General Settings. Cisco Small Business NSS300 Series Smart Storage Administration Guide 213 3 Managing the System Application Servers To enable the syslog server: STEP 1 Choose Application Servers > Syslog Server from the Navigation menu. The Syslog Server Configuration window opens. STEP 2 Click Enable Syslog Server to enable the Syslog Server. STEP 3 Enable UDP is automatically activated on port 514. You can change this to a different port by entering a different port number. You can also enable TCP by clicking on Enable TCP which uses TCP port 514 by default. You can change this to a different port by entering a different port number. STEP 4 Enter a maximum size (in MB) for the logs in Maximum Log Size. STEP 5 In Log File, specify a directory location for the logs to be saved. STEP 6 If you would like email notification of log messages, click Enable the email notification and specify the severity level of the logs you wish to receive. STEP 7 Click Apply. The syslog server settings are updated to the NAS. Cisco Small Business NSS300 Series Smart Storage Administration Guide 214 3 Managing the System Application Servers Filter Settings The Application Servers > Syslog Server > Filter Settings window displays the filter settings and status. From this window, you can also add or delete a filter. • Filter—Lists the filters that are currently defined. • Status—Shows the status of each filter. • Action—The type of action. • Add a New Filter—Click to define different filters and the expressions of each filter in the Filter Settings. The filter wizard helps you create the filters easily. You can also select to use the manual editing mode to create and edit the filters. • Delete—Click to delete a filter. Cisco Small Business NSS300 Series Smart Storage Administration Guide 215 3 Managing the System Application Servers Syslog Viewer The Application Servers > Syslog Server > Syslog Viewer window displays the log file. • Date—Date that the log occurred. • Time—Time that the log occurred. • Facility—Program that logged the message. • Severity—Severity level of the log. • Hostname—Name of the host that originated the log. • Application—Name of the application that originated the log. • P.ID—Process ID of the log. • M.ID—Message ID of the log. • Message—Message content of the log. RADIUS Server This section describes how to configure the RADIUS server settings, such as: • Server Settings • RADIUS Clients • RADIUS Users Cisco Small Business NSS300 Series Smart Storage Administration Guide 216 3 Managing the System Application Servers Server Settings Remote Authentication Dial In User Service (RADIUS) is a networking protocol that provides centralized authentication, authorization, and accounting management for computers to connect and use a network service. It is often used to manage access to the Internet or internal networks which may incorporate modems, access points, and web servers. The built-in RADIUS Server monitors UDP ports 1645, 1812 (for RADIUS authentication) and 1646, 1813 (for RADIUS accounting) for RADIUS requests. From the Application Servers > RADIUS Server > Server Settings window, you can enable the RADIUS server. To enable the RADIUS server: STEP 1 Choose Application Servers > RADIUS Server > Server Settings from the Navigation menu. The Server Settings window opens. STEP 2 Click Enable RADIUS Server. • Grant dial-in access to system user accounts—Click the check box to enable dial-in access to existing users. NOTE RADIUS server supports PAP, EAP-TLS/PAP, and EAP-TTLS/PAP authentication for system user accounts. STEP 3 Click Apply to save the server settings. Cisco Small Business NSS300 Series Smart Storage Administration Guide 217 3 Managing the System Application Servers RADIUS Clients From the Application Servers > RADIUS Server > RADIUS Clients window, you can view the existing RADIUS clients or configure the authorization for an access device, such as a router, a switch, or a wireless access point (WAP). The following parameters are displayed in the RADIUS Clients window: • Name—Lists the names of the existing RADIUS clients. • IP Address—IP address of the RADIUS client. • Prefix Length—Prefix length of the RADIUS client. • Status—RADIUS client status. You can enable or disable the RADIUS client from the Action field. • Action—You can enable, disable, or edit the RADIUS client from the Action field. • Delete—Click to delete the selected RADIUS client. • Create a New Client—Click to create a new RADIUS client. Cisco Small Business NSS300 Series Smart Storage Administration Guide 218 3 Managing the System Application Servers To create a new RADIUS client: STEP 1 Choose Application Servers > RADIUS Server > RADIUS Clients from the Navigation menu. The RADIUS Clients window opens. STEP 2 Click Create a New Client to create a new RADIUS client, such as a router, switch, or WAP. Enter the following parameters: • Name—Name of the new RADIUS client. • IP Address—IP address for the new RADIUS client. • Prefix Length—Prefix length for the new RADIUS client. The number of bits in an IP address that specify its network number. IP addresses have two subcomponents; a network part and a host part. For example, a value of 24 entered into the prefix length will have a single network and 254 hosts available in those IP addresses. • Secret Key—Secret key for the new RADIUS client. The secret key must be at least six characters. Use this same secret key and input at the router, switch, or WAP administration configuration parameters for their own RADIUS options. STEP 3 Click Apply to save the new client settings. RADIUS Users From the Application Servers > RADIUS Server > RADIUS Users window, you can configure the RADIUS user settings. RADIUS users are the specific end points such as PCs and devices actually attempting to connect to and gain access to network resources. Cisco Small Business NSS300 Series Smart Storage Administration Guide 219 3 Managing the System Application Servers To configure RADIUS user settings: STEP 1 Choose Application Servers > RADIUS Server > RADIUS Users from the Navigation menu. The RADIUS Users window opens. STEP 2 Enter the following parameters: • Search—Type a username in the search box to search for a specific user. • Create a New User—Click to create a new RADIUS user such as a PC. • Name—Enter the new username. • Password—Enter the password for the new RADIUS user. • Verify Password—Re-enter the password for the new RADIUS user. • User Name—Lists the existing RADIUS users. • Status—Displays the user account status. You can enable or disable the user account in the Action field. • Action—You can enable, disable, or edit the RADIUS user from the Action field. • Delete—Click to delete the selected RADIUS user. Cisco Small Business NSS300 Series Smart Storage Administration Guide 220 3 Managing the System Application Servers Backup Server From the Application Servers > Backup Server window, you can configure the settings for backup from a local (NAS) server to a Rsync or RTRR (NAS) server, or backup from a Rsync or RTRR (NAS) server to a (NAS) local server. RSYNC Server By using this function, you can backup the data on the local NAS to a remote NAS server, and also allow backup from a remote NAS to the local NAS. To configure the Rsync server settings: STEP 1 Choose Application Servers > Backup Servers > Rsync Server from the Navigation menu. The Backup Server Rsync Server window opens. STEP 2 Enter the parameters in Rsync Server Settings: • Port Number—Specify a port number for remote replication. The default port number is 873. • Enable backup from a remote server to the local host—Check this option to allow the remote server to back up data to the local host (NAS) via remote backup protocol. • Allow remote Rsync server to back up data to NAS—Check this option to allow the remote server to back up data to the local host (NAS) via Rsync protocol. Cisco Small Business NSS300 Series Smart Storage Administration Guide 221 3 Managing the System Application Servers - User Name— Enter the user name for the remote server. - Password—Enter the password for the remote server. STEP 3 Click Apply. Your Rsync server settings are updated to the NAS. RTRR Server Real-time Remote Replication (RTRR) Server is a software service that is included in the NAS application servers. The RTRR Server can provide the file sync features of data encryption, compression, and file filtering. The transmission path supports the external device and Internet connection, providing automatic re-connection, retransmission, traffic throttle, and file integrity checking. These features improve the performance and efficiency of synchronizing files routed through the Internet. From the Application Servers > Backup Servers > RTRR Server window, you can configure the RTRR Server settings and add IP address(es) that are allowed to connect to the RTRR server. User Case Examples RTRR Server allows you to perform one-way synchronization from the local NAS to a remote server or from a remote server to a local NAS. 1. Publish files from the centralized office NAS to branch office NAS locations. 2. Replicate files from branch office NAS locations to the centralized office NAS location for backup, fault tolerance, or cross-branch publication. 3. Manage or prevent possible loss of files on NAS device with the real-time asynchronous mirror. Cisco Small Business NSS300 Series Smart Storage Administration Guide 222 3 Managing the System Application Servers To configure the RTRR server settings or add an IP address: STEP 1 Choose Application Servers > Backup Servers > RTRR Server from the Navigation menu. The Backup Server RTRR Server window opens. STEP 2 Enter the parameters in RTRR Server Settings: • Enable Real-time Remote Replication Server—Enables Real-time Remote Replication between the NAS and a remote server. - • • Port Number—Specify a port number for the remote connection. The default port number is 8899. Password: - Password—Enter the password for the remote server. - Verify Password—Re-enter the password for the remote server. Network Access Protection: - Allow all connections—Allow all connections to the NAS. - Allow connections from the list only—Allow only the IP addresses listed in the table to connect to the NAS. NOTE If the list is empty, all connections to the server will be allowed. STEP 3 Click Add to add an IP address or network domain. The Add IP Address window opens. Cisco Small Business NSS300 Series Smart Storage Administration Guide 223 3 Managing the System Backup STEP 4 From the Add IP Address window, configure the following parameters: • IP Address Format—From the drop-down list, select IPv4 or IPv6. • Single IP Address—Enable to add a single IP address. - • • IP Address—Enter the IP address you want to add. Specify IP addresses of certain network by setting IP address and netmask—Enable to add a range of IP addresses and netmask. - IP—Enter the start IP address. - Subnet Mask—From the drop-down lists, select the subnet mask and enter the subnet mask for the range of IP addresses. The default subnet mask is 255.0.0.0. Access Right—From the drop-down list, select Read/Write access or Read Only access. STEP 5 Click Finish to complete adding the IP address. STEP 6 Click Apply to save the RTRR server settings and reboot the NAS. Backup The NAS allows numerous ways to backup the data on the NAS internal drives. This section includes the following topics regarding backing up your data: • Remote Replication • Time Machine • External Drive • USB One Touch Copy • Mozy Backup Cisco Small Business NSS300 Series Smart Storage Administration Guide 224 3 Managing the System Backup Remote Replication From the Backup > Remote Replication window, you can configure remote replication backup. The Remote Replication feature lets you replicate your NAS local files to a remote folder on another NAS server. You can perform an immediate replication job or schedule a replication job to be executed at a specified time periodically. In order to reduce the network bandwidth usage as well as the time consumed, your files can be compressed before transferring over the network. This section includes the following topics regarding remote replication: • Rsync • RTRR Rsync Rsync Replication backup allows you to replicate the files of a NAS local folder to a folder of a remote NAS server. You must enable the Rsync server on the remote server in order to use this feature. To enable the Rsync server, see RSYNC Server, page 221. Cisco Small Business NSS300 Series Smart Storage Administration Guide 225 3 Managing the System Backup To create a new Rsync remote replication job: STEP 1 Choose Backup > Remote Replication from the Navigation menu. The Remote Replication Rsync window opens. STEP 2 From Current Jobs, you can configure the following settings: a. Click Options to change the advance settings for backup timeout, number of retries, and retry intervals. b. Click Create New Replicating Job to launch the Remote Replication Wizard. STEP 3 Enter the parameters in the Remote Replication Wizard. Click Next after entering the parameters for each step in the Remote Replication Wizard. a. Select a server type and enter a Remote Replication Job Name. Click Next. b. Enter the IP address or name of the remote server, the Port Number for remote backup, the User Name, and Password with write access to the remote server. Click Test to check the connection. Click Next. c. Enter the destination path. The share folder name (network share or directory) is case-sensitive. Click Next. d. Enter the source path. You can select to back up the whole network share and a folder in the share. Click Next. e. Define a replication schedule. Click Next. f. Set up other options for the remote replication job. Click Finish. A new replicating job appears in the Current Jobs list. STEP 4 Click Apply. Your Remote Replication settings are updated to the NAS. Action Icons In the Backup > Remote Replication window, there are a number of actions that you can perform as described below: Action Icon Description Job Start Force start a job. Job Stop Force stop a job. Cisco Small Business NSS300 Series Smart Storage Administration Guide 226 3 Managing the System Backup Action Icon Description Job Log Open the job log dialog. Job Property Open the job property dialog. Disable Schedule Disable the replication job-based scheduling. Enable Schedule Enable the scheduling. Delete Job Delete a job. RTRR Real-time Remote Replication (RTRR) backup is a built-in software function that allows synchronizing all data between two NAS devices or folders (including FTP locations) in real-time. For existing remote replication jobs, you can configure job properties such as event logs, policies, and filters. For new RTRR jobs, you can use the Synchronization Job Wizard to connect to a remote host, create folder pairs for sync operations, and configure real-time or scheduled sync options. • In the real-time mode, the system will keep monitoring the selected folder. When you create a file or copy a file in the folder, the system will automatically copy the file to the target folder. The file will always keep consistent between the two folders. • In the schedule mode, the system will synchronize the folder pairs within a periodicity or a specific time window. When the schedule plan has been reached, the system will automatically compare the folder pairs and copy files to the target folder. You must enable RTRR or FTP server on the remote server in order to use this feature. To enable RTRR server, see RTRR Server, page 222. To enable FTP server, see FTP Service, page 166. Cisco Small Business NSS300 Series Smart Storage Administration Guide 227 3 Managing the System Backup How the Files Are Synchronized From the Backup > Remote Replication > RTRR window, when you click Create New Replication Job, you have these synchronization choices: • Local folder to remote folder—Synchronize files from a local folder to a remote folder. Files are read from the local NAS and synchronized to the remote NAS. Files on the local NAS are the base checking for synchronization. For example, any new update to a file on the local NAS will be sent to the remote NAS but not the other way around. • Remote folder to local folder—Synchronize files from a remote folder to a local folder. For example, new files updated from the remote NAS will be sent to the local NAS. But if any files are updated on the local NAS, those files will not be updated on the remote NAS. • Local folder to local folder/external drive—Synchronize files from a local folder to another local folder or external drive. To create a job that synchronizes files from a local folder to a remote folder: STEP 1 Choose Backup > Remote Replication > RTRR from the Navigation menu. The Remote Replication RTRR window opens. STEP 2 From Current Jobs, click Create New Replication Job to launch the Synchronization Job Wizard. STEP 3 Click Next to start. The Select Sync Locations window opens. Cisco Small Business NSS300 Series Smart Storage Administration Guide 228 3 Managing the System Backup STEP 4 Select Local folder to remote folder. This is the default setting. STEP 5 Click Next. The Configure Remote Host Settings window opens. STEP 6 Configure the remote host settings: • IP Address/Host Name—Enter the IP address or host name of the remote target device. • Server Type—From the drop-down list, select either RTRR Service or FTP Service. NOTE You must enable RTRR or FTP server on the remote server in order to use this feature. To enable RTRR server, see RTRR Server, page 222. To enable FTP server, see FTP Service, page 166. • Port—Enter the remote host port number. The default is 8899. • Enable Secure Connection (SSL)—Click to enable SSL encryption for the sync transmission. • Password—If the remote host requires a password, enter the password for the remote host. NOTE If you selected FTP Service, you may need to enter the FTP login username. • Test—Click to verify and test the connection between the local site and the remote target site. STEP 7 Click Next. The Select Folder Pair window opens. STEP 8 From the Local source folder list, double-click to select a local folder and from the Remote destination folder list, double-click to select a destination folder. • Add More Folder Pairs—Select to configure multiple folder pairs. STEP 9 Click Next. The Select Synchronization Mode window opens. STEP 10 Select the synchronization mode: • Real-time—Real-time synchronization allows copying files from local to remote or other local folder when a user produces a document on specific folders. NOTE Real-time synchronization is not an option if the remote device is an FTP server because the FTP server does not have the mechanism to detect when a file changes on the local NAS. In this case, use scheduled synchronization. Cisco Small Business NSS300 Series Smart Storage Administration Guide 229 3 Managing the System Backup • Schedule—Scheduled synchronization allows copying files at a specific time window or different periodic. • From the drop-down lists, select the schedule method, time, and date. STEP 11 Click Next. The Assign a Synchronization Job Name window opens. Enter a job name for easy identification. STEP 12 Click Next. The Setup Complete window opens. STEP 13 Review the configuration settings and click Finish to complete. To create a job that synchronizes files from a local folder to a local folder or external drive: STEP 1 Choose Backup > Remote Replication > RTRR from the Navigation menu. The Remote Replication RTRR window opens. STEP 2 From Current Jobs, click Create New Replication Job to launch the Synchronization Job Wizard. STEP 3 Click Next to start. The Select Sync Locations window opens. STEP 4 Select Local folder to local folder/external drive to synchronize files from a local folder to another local folder or external drive. STEP 5 Click Next. The Select Folder Pair window opens. STEP 6 From the Local source folder list, double-click to select a local folder and from the Remote destination folder list, double-click to select a destination folder. • Add More Folder Pairs—Select to configure multiple folder pairs. STEP 7 Click Next. The Replication Options window opens. STEP 8 Select the synchronization mode: • Real-time—Real-time synchronization allows copying files from local to remote or other local folder when a user produces a document on specific folders. • Schedule—Scheduled synchronization allows copying files at a specific time window or different periodic. • • From the drop-down lists, select the schedule method, time, and date. Configure policy and filter—Enable to configure the policy and filter settings. If selected, continue to STEP 10 and STEP 11. Cisco Small Business NSS300 Series Smart Storage Administration Guide 230 3 Managing the System Backup STEP 9 Click Next to continue. STEP 10 Skip this step and continue to STEP 12 if you are not configuring policy and filter settings. If you choose to configure policy and filter settings, the Configure Synchronization Policy window opens. Configure the following settings and click Next. • Delete extra files—Delete extra files in the target folder. Deletions made on the source folder will be repeated on the target folder. • Detect sparse files—Select this option to ignore files of null data for sync operations. • Check file contents—Specify to examine file contents, date, size, and name to determine if two files are identical. • Compress files during transmission—For RTRR server only. Specify whether or not the files should be compressed for sync operations. Note that more CPU resources will be consumed. • Ignore symbolic links—Select this option to ignore symbolic links in the synchronization folder(s). • Extended attributes—Select this option to keep the information in extended attributes. STEP 11 Skip this step and continue to STEP 12 if you are not configuring policy and filter settings . If you choose to configure policy and filter settings, the Configure Synchronization Filter window opens. Configure the following settings and click Next. • • File size—Specify the size of the files to be included for sync operations. - Min size—Enter the minimum size of the files to be included. From the drop-down list, select kilobyte (KB), megabyte (MB), or gigabyte (GB). - Max size—Enter the maximum size of the files to be included. From the drop-down list, select kilobyte (KB), megabyte (MB), or gigabyte (GB). File date/time—Specify the date/timeframe of the files to be included for sync operations. - From—From the drop-down lists, select the year, month and date. - To—From the drop-down lists, select the year, month and date. Cisco Small Business NSS300 Series Smart Storage Administration Guide 231 3 Managing the System Backup • • Include file types—Specify the file types to be included for sync operations. - Documents—Enable to include file types with the following extensions: *.doc, *.xls, *.pdf, *.docx, *.xlsx, *.txt, *.ppt, *.pptx, *.html, *.htm. - Pictures—Enable to include file types with the following extensions: *.jpg, *.bmp, *.tif, *.pbm, *.png, *.tga, *.xar, *.xbm. - Video—Enable to include file types with the following extensions: *.avi, *.mpg, *.mp4, *.mkv, *.fli, *.flv, *.rm, *.ram. - Applications—Enable to include file types with the following extensions: *.exe, *.com, *.bat, *.bin, *.o, *.sh. - Music—Enable to include file types with the following extensions: *.mp3, *.wav, *.wma, *.aac, *.dss, *.msv, *.dvf, *.m4p, *.3gp, *.amr, *.awb. - Temporary files—Enable to include file types with these extensions: *.tmp, *.cache, *.ci, *.crc, *.tmt, *.~, *.xx. - Others—Enter the file name. Separate the file names with a comma(,). For example, test*.*, abc.doc, *.html. Exclude file types—Specify the file types to be excluded for sync operations. - Documents—Enable to exclude file types with the following extensions: *.doc, *.xls, *.pdf, *.docx, *.xlsx, *.txt, *.ppt, *.pptx, *.html, *.htm. - Pictures—Enable to exclude file types with the following extensions: *.jpg, *.bmp, *.tif, *.pbm, *.png, *.tga, *.xar, *.xbm. - Video—Enable to exclude file types with the following extensions: *.avi, *.mpg, *.mp4, *.mkv, *.fli, *.flv, *.rm, *.ram. - Applications—Enable to exclude file types with the following extensions: *.exe, *.com, *.bat, *.bin, *.o, *.sh. - Music—Enable to exclude file types with the following extensions: *.mp3, *.wav, *.wma, *.aac, *.dss, *.msv, *.dvf, *.m4p, *.3gp, *.amr, *.awb. - Temporary files—Enable to exclude file types with these extensions: *.tmp, *.cache, *.ci, *.crc, *.tmt, *.~, *.xx. - Others—Enter the file name. Separate the file names with a comma(,). For example, test*.*, abc.doc, *.html. STEP 12 Click Next and the Enter a Sync Job Name window opens. Cisco Small Business NSS300 Series Smart Storage Administration Guide 232 3 Managing the System Backup STEP 13 Enter a job name and click Next. The Confirm Settings window opens. STEP 14 Review your settings and click Next. The Setup Complete window opens. STEP 15 Click Finish to complete the setup. Options From the Backup > Remote Replication > RTRR window, when you click Options, you can configure the following for remote replication jobs: • Event Log Settings • Policy Settings • Filter Settings Event Log Settings To configure event log settings for an existing remote replication job: STEP 1 Choose Backup > Remote Replication > RTRR from the Navigation menu. The Remote Replication RTRR window opens. STEP 2 From Current Jobs, click Options to configure the current job properties. The Customize Job Property window opens. STEP 3 From the Customize Job Property window and in Event Logs, configure the following settings: • Download Detailed Logs—Enable to include detailed information in the log file. The log file can only be downloaded as a file. When downloading the detailed logs, you will have the option of either opening the file with an application such as WordPad or Notepad, or saving the log file in the form of RTRR-Job0.log. - • Maximum Log Size—Enter the maximum log file size. Maximum size is 1 GB. Send an alert email in the following condition(s)—Enable to allow the system to send an alert email to the system administrator when a synchronization job fails or completes. - Synchronization failed—Enable to send an alert email when a synchronization job fails. Cisco Small Business NSS300 Series Smart Storage Administration Guide 233 3 Managing the System Backup - Synchronization has completed—Enable to send an alert email when a synchronization job completes. NOTE The SMTP server must be configured first for alert mail delivery. See Configure SMTP Server, page 78. STEP 4 Click Apply. Your Event Logs settings are updated to the NAS. Policy Settings To configure policy settings for an existing remote replication job: STEP 1 Choose Backup > Remote Replication > RTRR from the Navigation menu. The Remote Replication RTRR window opens. STEP 2 From Current Jobs, click Options to configure the current job properties. The Customize Job Property window opens. STEP 3 From the Customize Job Property window and in Policy, configure the following settings: • Delete extra files—Delete extra files in the target folder. Deletions made on the source folder will be repeated on the target folder. • Detect sparse files—Select this option to ignore files of null data for sync operations. • Check file contents—Specify to examine file contents, date, size, and name to determine if two files are identical. • Compress files during transmission—For RTRR server only. Specify whether or not the files should be compressed for sync operations. Note that more CPU resources will be consumed. • Ignore symbolic links—Select this option to ignore symbolic links in the synchronization folder(s). • Extended attributes—Select this option to keep the information in extended attributes. • Timeout and retry settings—Specify the timeout period and retry settings if a sync operation fails. - Timeout—Enter the timeout period in seconds. - Number of retries—Enter the number of retries. Cisco Small Business NSS300 Series Smart Storage Administration Guide 234 3 Managing the System Backup - Retry intervals—Enter the retry intervals in seconds. STEP 4 Click Apply. Your Policy settings are updated to the NAS. Filter Settings To configure filter settings for an existing remote replication job: STEP 1 Choose Backup > Remote Replication > RTRR from the Navigation menu. The Remote Replication RTRR window opens. STEP 2 From Current Jobs, click Options to configure the current job properties. The Customize Job Property window opens. STEP 3 From the Customize Job Property window and in Filter, configure the following settings: • • • File size—Specify the size of the files to be included for sync operations. - Min size—Enter the minimum size of the files to be included. From the drop-down list, select kilobyte (KB), megabyte (MB), or gigabyte (GB). - Max size—Enter the maximum size of the files to be included. From the drop-down list, select kilobyte (KB), megabyte (MB), or gigabyte (GB). File date/time—Specify the date/timeframe of the files to be included for sync operations. - From—From the drop-down lists, select the year, month and date. - To—From the drop-down lists, select the year, month and date. Include file types—Specify the file types to be included for sync operations. - Documents—Enable to include file types with the following extensions: *.doc, *.xls, *.pdf, *.docx, *.xlsx, *.txt, *.ppt, *.pptx, *.html, *.htm. - Pictures—Enable to include file types with the following extensions: *.jpg, *.bmp, *.tif, *.pbm, *.png, *.tga, *.xar, *.xbm. - Video—Enable to include file types with the following extensions: *.avi, *.mpg, *.mp4, *.mkv, *.fli, *.flv, *.rm, *.ram. - Applications—Enable to include file types with the following extensions: *.exe, *.com, *.bat, *.bin, *.o, *.sh. Cisco Small Business NSS300 Series Smart Storage Administration Guide 235 3 Managing the System Backup • - Music—Enable to include file types with the following extensions: *.mp3, *.wav, *.wma, *.aac, *.dss, *.msv, *.dvf, *.m4p, *.3gp, *.amr, *.awb. - Temporary files—Enable to include file types with these extensions: *.tmp, *.cache, *.ci, *.crc, *.tmt, *.~, *.xx. - Others—Enter the file name. Separate the file names with a comma(,). For example, test*.*, abc.doc, *.html. Exclude file types—Specify the file types to be excluded for sync operations. - Documents—Enable to exclude file types with the following extensions: *.doc, *.xls, *.pdf, *.docx, *.xlsx, *.txt, *.ppt, *.pptx, *.html, *.htm. - Pictures—Enable to exclude file types with the following extensions: *.jpg, *.bmp, *.tif, *.pbm, *.png, *.tga, *.xar, *.xbm. - Video—Enable to exclude file types with the following extensions: *.avi, *.mpg, *.mp4, *.mkv, *.fli, *.flv, *.rm, *.ram. - Applications—Enable to exclude file types with the following extensions: *.exe, *.com, *.bat, *.bin, *.o, *.sh. - Music—Enable to exclude file types with the following extensions: *.mp3, *.wav, *.wma, *.aac, *.dss, *.msv, *.dvf, *.m4p, *.3gp, *.amr, *.awb. - Temporary files—Enable to exclude file types with these extensions: *.tmp, *.cache, *.ci, *.crc, *.tmt, *.~, *.xx. - Others—Enter the file name. Separate the file names with a comma(,). For example, test*.*, abc.doc, *.html. STEP 4 Click Apply. Your Filter settings are updated to the NAS. Time Machine From the Backup > Time Machine window, you can configure your NAS as a Mac OS X Time Machine backup destination. Cisco Small Business NSS300 Series Smart Storage Administration Guide 236 3 Managing the System Backup On your Apple computer, you must use Mac OSX 10.5.6 or later. NOTE When using the Time Machine function, Apple Filing Protocol (AFP) service will be enabled automatically. Note that all the Time Machine users share the same network share for this function. To enable Time Machine support: STEP 1 Disable the Time Machine function in the System Preferences on your Apple computer. STEP 2 Choose Backup > Time Machine from the Navigation menu. The Time Machine window opens. STEP 3 Enter a Password for the Time Machine destination. The User Name is TimeMachine. STEP 4 Select a Volume for the Time Machine destination. STEP 5 Select a capacity to be assigned to the Time Machine destination. NOTE Time Machine will eventually utilize all the disk space allocated to it. STEP 6 Click Apply. Your Time Machine settings are updated to the NAS. NOTE For more information on Time Machine, refer to Apple support at Apple’s website. Cisco Small Business NSS300 Series Smart Storage Administration Guide 237 3 Managing the System Backup To configure the backup settings on your Apply Mac computer: STEP 1 Open Time Machine on your Mac and click Select Backup Disk. STEP 2 From the list, select the TMBackup on your NAS and click Use for Backup. STEP 3 Enter the user name and password to login to the NAS. • Name— Enter TimeMachine. • Password—Enter the password you have configured on the NAS from the Backup > Time Machine window. STEP 4 Click Connect. STEP 5 Upon successful connection, the Time Machine is switched to ON. The available space for backup is shown and the backup will start in 120 seconds. The first-time backup can take more time, according to the data size on the Mac. To recover the data to the Mac OS, see the tutorial on http://www.apple.com. Manage Backup You can manage the existing backup from the Manage Backup window. Cisco Small Business NSS300 Series Smart Storage Administration Guide 238 3 Managing the System Backup • Volume—Display Time Machine backups tasks stored in the selected dropdown volume. • Name—The name of the Time Machine backup (the sparse bundle disk image which was created by Time Machine). • Size—Size of this Time Machine backup. • Date Modified—Last modified date of this Time Machine backup. • Delete—Delete the selected Time Machine backup. External Drive You can back up the local drive data to an external storage device. From the Backup > External Drive window, you can select to execute instant, automatic, or schedule backup methods, and configure the relevant settings. • Backup Now—To back up data to the external storage device immediately. • Schedule Backup—To back up data by schedule. You can select the week day and time to execute the backup. • Auto-backup—To execute the backup automatically once the storage device is connected to the NAS. You can select “Copy” or “Synchronize” for the copy options. When “Copy” is selected, files are copied from the NAS to the external device. By selecting “Synchronize,” the data on the internal drives of the NAS and the external storage device are synchronized. Any different files from the same folder name on the external device are deleted. Cisco Small Business NSS300 Series Smart Storage Administration Guide 239 3 Managing the System Backup To backup to an external storage device: STEP 1 Choose Backup > External Drive from the Navigation menu. The External Drive window opens. STEP 2 Select one or more network shares from the Available shares box. STEP 3 Click the Right Arrow to move the selected network shares to the Shares to back up box. STEP 4 Select an external storage device in Back up to an External Storage Device. STEP 5 Select a backup method in Backup Method. If you selected Schedule Backup, click days and specify a time to backup. STEP 6 Select a copy option in Copy options. ! CAUTION If you select “Synchronize”, all data on the destination folders will be DELETED and then synchronized with the source folders. Cisco Small Business NSS300 Series Smart Storage Administration Guide 240 3 Managing the System Backup ! CAUTION Do not remove an external drive from the NAS while backup is in progress. STEP 7 Click Apply. Back up to an external device begins. USB One Touch Copy From the Backup > USB One Touch Copy window, you can configure the function of the USB one touch copy button. The following three functions are available: • Copy from the front USB storage to a specified directory of the internal drive of the NAS. • Copy to the front USB storage from a specified directory of the internal drive of the NAS. • Disable the one touch copy button. To configure the USB One Touch Copy feature: STEP 1 Choose Backup > USB One Touch Copy from the Navigation menu. The USB One Touch Copy window opens. STEP 2 Click one of the behaviors of the USB One Touch Copy button. STEP 3 Click Apply. Your USB One Touch Copy settings are updated to the NAS. Cisco Small Business NSS300 Series Smart Storage Administration Guide 241 3 Managing the System Backup NOTE The USB light blinks when the data transfer to an external device is in progress. After the data transfer is completed, the USB light will stop flashing and the USB One Touch Copy button will be temporarily disabled. To perform another data transfer using USB One Touch Copy, unplug the USB cable from the port and reinsert prior to starting the data transfer. Mozy Backup This section describes the Mozy online backup service and includes the following: • Introduction • Mozy Security Overview • Activating Mozy Online Backup Service • Managing Your Backups • Restoring Your Files • Managing Account Services • Mozy Account Pages Introduction The phenomenal growth in storage demand in today’s Internet world is creating challenges for business. Mozy backup on the Cisco Smart Storage NAS provides small businesses with a secure enterprise-level disaster recovery solution for their critical data. Small business computers and servers can connect to the NAS for backing up their data and sharing folders and files. The Mozy backup running on the NAS essentially provides a second level of backup to the cloud and ensures data protection in case of a disaster such as a NAS hardware failure, fire, or flood. The benefits include: • Easy way to centralize and automate backup of your critical business data; all via one intuitive interface as part of Cisco Smart Storage. • Integrated online backup offered from Mozy (an EMC company), the world’s most popular online backup service with a highly scalable, secure, and proven operation with global data centers. • Restore files and folders from the same interface on Cisco Smart Storage. Additional restore options include: Cisco Small Business NSS300 Series Smart Storage Administration Guide 242 3 Managing the System Backup • - Ability to restore from Mozy’s website. - Ship a DVD from Mozy’s website. No separate software running on computers or servers. How is Mozy for Smart Storage different from MozyHome and MozyPro? Mozy for Smart Storage was created with NAS integration in mind, specifically with the Cisco Smart Storage family of devices. Built for embedded platforms, Mozy for Smart Storage cannot be purchased as a standalone product. MozyHome and MozyPro are consumer and SMB-focused products specifically for Windows and Mac platforms. MozyHome is available for one low price geared towards personal usage (video, music, photos, and so on.) while MozyPro is a payas-you-go product for small business to enterprise environments. Mozy Security Overview If you are concerned “Who at Mozy will see my data?” know that your data is encrypted prior to transmission to the Mozy servers. Mozy servers are located in several world-class data centers across the globe and the data remains encrypted within Mozy’s data centers. All data centers are SAS 70 Type 2 compliant. Mozy’s security and operational procedures are ISO 2700 compliant. For more information, see the Mozy security overview document at: http://mozy.com/assets/300/Mozy_Security_Overview.pdf Activating Mozy Online Backup Service From the Backup > Mozy Backup window, you can activate the Mozy online backup service. The Setup Wizard will guide you through the Mozy registration process. What you need to start the online backup service: • NAS device • Access to NAS UI There are three ways to register and activate the Mozy backup service. From the Mozy Setup Wizard, the options are: • I would like to purchase a Mozy license and activate it—Use this option if you do not have an account with Mozy. You will create an account, enter your billing information, then receive an activation key that enables your NAS to backup files with Mozy. This is the default. Cisco Small Business NSS300 Series Smart Storage Administration Guide 243 3 Managing the System Backup • My IT vendor has already purchased a Mozy license for me and now I need to activate my Mozy service.—If your service was configured by a vendor or reseller, you might have already received an email with an activation key. In this case, you should use this option. You can also register using this option if you are adding a second NAS Smart Storage device to an existing email address that already has an account with Mozy. • I need to reactivate my Mozy service—Use this option if you are connecting to an existing Mozy account. You will use this option if you are restoring data to a new NAS after a hardware upgrade or repair. Each of these options and the steps are covered in detail in the following procedures. I would like to purchase a Mozy license and activate it To purchase a Mozy license and activate it: STEP 1 Log in to the Smart Storage device. STEP 2 Choose Backup > Mozy Backup from the Navigation menu. The Mozy setup wizard Welcome window opens to guide you through the registration. STEP 3 Select I would like to purchase a Mozy license and activate it. This is the default. STEP 4 Click Next to continue with the registration. You are advised that to create an account, you will need an email address and credit card for billing purposes. STEP 5 Click Next. If a Security Alert dialog box appears, click Yes to continue. A new browser window opens and you are directed to cisco.mozy.com, where you will create an account with Mozy. STEP 6 Click Sign Up Now. The Create Admin Account window opens. Enter the following parameters: • Name—Enter the name of the person who will be using the Mozy account. • Company—The company associated with the Mozy account. • Email—Enter the email address for the person who will be using the Mozy account. • Phone—Enter the person’s phone number. This field is optional. • Password—Enter a password for the Mozy account. • Confirm Password—Re-enter the password for the account. Cisco Small Business NSS300 Series Smart Storage Administration Guide 244 3 Managing the System Backup • Country—From the drop-down list, select the country where the account will be active. • Affiliate Code—If you purchased the Mozy online backup service from an affiliate partner, enter the affiliate partner code here so that they can receive the sales commision. If you did not purchase from an affiliate partner, leave this field blank. • Promo Code—If you have a promotional discount code, enter it here. This field is optional. STEP 7 Click Continue to proceed to the Select a Plan window. STEP 8 From the Select a Plan window, mouse over and click the table cells to select a plan that works best for you. The selected table cell is highlighted in color (green). STEP 9 Click Continue to proceed to the Select Payment Options window. STEP 10 From the Select Payment Options window, enter the billing address and credit card information, then check I have read and agree to the Terms and Conditions. STEP 11 Click Continue to proceed to the Order Summary window. From this window, you can review the account, subscription, and billing information. STEP 12 Click Submit to complete the registration and receive your activation key. Copy the activation key to use in the following steps. NOTE This activation key is needed to activate online backup on your storage device. You will also receive a confirmation via email that will include your activation key and account information. STEP 13 Click Continue to My Account. The Mozy Account Pages display. For more information about these pages, see Mozy Account Pages, page 259. STEP 14 In the Assign to user field, enter the email address that will be using this account and assigned to the listed activation key. Then click Assign. STEP 15 Cick Log Out in the upper right corner of the window to return to your storage device, where you can activate the Mozy online backup. STEP 16 From your storage device, the Enter Activation Information window opens. STEP 17 From the Enter Activation Information window, enter the following information: Enter a valid email address and the activation key that was assigned to that address. • User email—Enter the email address used for the account registration. Cisco Small Business NSS300 Series Smart Storage Administration Guide 245 3 Managing the System Backup • Activation Key—Enter the activation key received for this account during the registration from the Mozy website. Create a new password that will be used with this email address and activation key. • Password—Enter the password for the account. This is a new password for the account and different from the one you entered on the Mozy website during registration. NOTE The password must have a minimum of eight characters. It is recommended that the password not contain any words or names and include characters from at least three of the following four classes: uppercase characters, lowercase characters, numbers, and punctuation characters. • Verify Password—Re-enter the password for the account. STEP 18 Click Next. STEP 19 From the Mozy Server Location window, select the closest Mozy country location to back up the files to. STEP 20 Click Next. The license is activated for the account and a message displays advising that you have authenticated with Mozy. STEP 21 Click Finish to exit the setup wizard. Continue to Managing Your Backups, page 248 to configure your backup parameters. NOTE You can view the status of your account and the NAS activation key from Backup > Mozy Backup > Manage Services. My IT vendor has already purchased a Mozy license for me and now I need to activate my Mozy service. You have an activation key from your vendor but need to activate your Mozy service and create a password. NOTE You can also register using this option if you are adding a second NAS Smart Storage device to an existing email address that already has an account with Mozy. STEP 1 Log in to the Smart Storage device. STEP 2 Choose Backup > Mozy Backup from the Navigation menu. The setup wizard Welcome window opens to guide you through the registration. Cisco Small Business NSS300 Series Smart Storage Administration Guide 246 3 Managing the System Backup STEP 3 Select My IT vendor has already purchased a Mozy license for me and now I need to activate my Mozy service. STEP 4 Click Next to continue with the registration. STEP 5 From the Activation Information window, enter the following information: Please enter a valid email address and the activation key that was assigned to that address. If you are adding a second NAS device to an existing email address that already has an account with Mozy, you can enter that account email address. • User email—Email address associated with the Mozy account registration. • Activation Key—Activation key for the account. Please create a new password that will be used with this email address and activation key. NOTE If you are adding a second NAS device to an existing email address that already has an account with Mozy, you must reuse the password you previously created for that account. • Password—Enter the new password for the account. • Verify Password—Re-enter the password for the account. STEP 6 Click Next. STEP 7 From the Mozy Server Location window, select the closest Mozy country location to back up the files to. STEP 8 Click Next. The license is activated for the account and a message displays advising that you have authenticated with Mozy. STEP 9 Click Finish to exit the setup wizard. Continue to Managing Your Backups, page 248 to configure your backup parameters. NOTE You can view the status of your account and the NAS activation key from Backup > Mozy Backup > Manage Services. Cisco Small Business NSS300 Series Smart Storage Administration Guide 247 3 Managing the System Backup I need to reactivate my Mozy service NOTE You need to have your activation key and password available for these steps. You already have an activation key and password: STEP 1 Log in to the Smart Storage device. STEP 2 Choose Backup > Mozy Backup from the Navigation menu. The Mozy setup wizard Welcome window opens to guide you through the registration. STEP 3 Select I need to reactivate my Mozy service. STEP 4 Click Next to continue with the registration. STEP 5 From the Enter Activation Information window, enter a valid activation key and the email address that is associated with that key. • User email—Enter the email address used for the account registration. • Activation Key—Enter the activation key you received in the email from your sales person or directly from Mozy. • Password—Enter the password for the account. STEP 6 Click Next to continue. A message displays advising that you have authenticated with Mozy. STEP 7 Click Finish to exit the setup wizard. Continue to Managing Your Backups, page 248 to configure your backup parameters. NOTE You can view the status of your account and the NAS activation key from Backup > Mozy Backup > Manage Services. Managing Your Backups After the online backup account has been activated, you can configure how you want to manage your backups, such as selecting files and scheduling backups. Selecting Critical Files and Folders to Backup Determine which files and folders you want to backup. An example of critical files to back up is important financial documents, legal agreements, or medical images and documents. Cisco Small Business NSS300 Series Smart Storage Administration Guide 248 3 Managing the System Backup When you choose the file or folder you want to backup or restore, a check appears in the check box. The check has three variations dependent on your selection: • Black—A folder and all of the sub-folders or files are selected. • Gray—Single folders or files within a directory are selected. The gray check appears in the parent folder check box. • No Check/Blank—No files are selected. Backup management includes: • Files to Backup—Choosing which files or folders to backup. • Backup Schedule—Setting the schedule parameters. • Backup Settings—Setting the bandwidth throttle and backup type (continuous or scheduled). • Account Management—Modify account tasks, such as increase storage, change payment details, or deactivate backup service. • Restore Files—Three methods are offered for restoring your files. Cisco Small Business NSS300 Series Smart Storage Administration Guide 249 3 Managing the System Backup To select which directory, folders, or files to backup: STEP 1 Choose Backup > Mozy Backup > Backup. The Mozy Backup window opens. STEP 2 Configure the following settings: • Folders to Backup—Check the check box to select the directories, folders, or files that you want to backup. Click the arrow to expand the directory structure and choose specific files to backup. NOTE When you choose the file or folder you want to backup, the check has three variations dependent on your selection. Black indicates a folder and all of the sub-folders or files are selected. Gray indicates single folders or files within a directory are selected. The gray check appears in the parent folder. Blank indicates that no files are selected. • Contents of Selected Directory—Dispays the files from the selected directories. STEP 3 Click Apply to begin the backup. • Mozy Storage Used—The first number indicates the amount of storage space used and the second number indicates the total storage space purchased. For example, 15GB/20GB signifies that there is 15 GB of storage space used out of 20 GB of storage space purchased. - Storage allocation bar—Displays the percentage of used allocated space. - Increase Mozy Storage—Click the link to go to Cisco.Mozy.com where you can increase the storage capacity. STEP 4 In Backup Status & Logging, you can view the progress of the backup. NOTE Files are not backed up immediately. One hour after a file is modified, the file becomes eligible for backup and is sent to the Mozy servers. This one hour delay applies for both continuous and scheduled backups. Mozy does not back up files immediately after changes in order to prevent excessive bandwidth and CPU usage on the NAS. • File in progress—Displays the file currently being backed up. • Files Pending—Displays number of files remaining for backup. Click the link, that is, x files (x B), to display more information about the pending files. - Timestamp—Time the file was changed. - Size—Size of the listed file. Cisco Small Business NSS300 Series Smart Storage Administration Guide 250 3 Managing the System Backup • - Operation—Type of backup operation. - Filepath—Directory path from where the file was backed up. History of the last—From the drop-down list, select 60 minutes, 24 hours, 7 days, or 30 days. - View Log—Click the link to view the backup log history. - Failed—Number of files and bytes that failed during the backup. - Succeeded—Number of files and bytes that completed backup. STEP 5 Click Settings to configure the backup schedule parameters: • Continuous—Select to add to the backup queue, so that the files will be backed up at some time in the future. • Scheduled—Select to perform backups at a specific time. From the the drop-down lists, select the time to begin and end the backup. - Daily—Select to schedule a daily backup. - Weekly—Select to schedule a weekly backup and select the applicable day of the week for the backup to occur. Cisco Small Business NSS300 Series Smart Storage Administration Guide 251 3 Managing the System Backup • Limit Network Usage (Throttle)—To manage backup services from monopolizing the available bandwidth of your Internet connection, you can limit backup services to a specific rate (in kilobytes per second). This would guarantee a minimum level of bandwidth for backup services and maintain satisfactory response to service other network applications and needs. For example, a company might connect to the Internet via a DSL line that has about 1 Mbps uplink capacity. In this case, they can limit Mozy to use 250 Kbps so that the majority of their network bandwidth is reserved for company operations. - Always Limit—Select to always limit the Internet connection usage to the specified kilobytes per second. - Limit between these hours—Select to limit the network usage kilobytes during a specific time frame. From the drop-down lists, select the time to begin and end the throttle. STEP 6 Click Finish. Restoring Your Files You can restore files using any of the following three methods. • NAS GUI— Restore a previous backup from the NAS GUI. • Web Restore—Go to Mozy.com and request copies of backed up files directly from the Mozy website. • Request a Restore DVD—Go to Mozy.com and request that a DVD containing previously backed up files be sent to you. Cisco Small Business NSS300 Series Smart Storage Administration Guide 252 3 Managing the System Backup 30-Day Versioning of Files The 30-day versioning support allows you to restore deleted or previous versions of files for ultimate data protection. If you accidentally delete a file and want to access the original version of a document that has since been changed or edited several times, you are able to because Mozy keeps all previous copies of a file for 30 days. Mozy will always keep the most recent copy of a file if the following conditions are met: • You have an active account with Mozy. • You have performed a backup within the last month. • The file has not been deleted or removed from your computer. • The file is selected for backup. Here are some examples to help explain how long a file is saved on the Mozy servers: • If you signed up for a two year account and backed up once on January 1, 2009, you can still restore the same file on January 1, 2011. • If you deleted a file by accident on the 1st day of the month, you will have until the 30th of that same month to restore the file. • If you removed a file from being backed up on the 1st day of the month, you will have until the 30th of that same month to restore the file. • If you run a backup once a day, after 30 days you will have 30 different restores you can select from. • If you changed a file, you will have 30 days from the day the change was uploaded to restore the previous version of the file. Cisco Small Business NSS300 Series Smart Storage Administration Guide 253 3 Managing the System Backup To restore a previous Mozy backup: STEP 1 Choose Backup > Mozy Backup > Restore. The Restore window opens. From this window, you can restore specific files. Other restore options are also available from this window. Use these options when the data being restored is a very large amount or if the NAS is unavailable for some reason such as, damage to the NAS due to fire, flood, or hardware failure. For an example of a large restore where these might be good options, take into consideration that you can restore approximately 450 MB of data per hour on a 1 Mbps connection. If you are attempting to restore 250 GB on a 2 Mbps downlink, you would be faced with 11.5 days of connection time to restore all that data. It is a better option to have the restore DVDs sent to you using overnight mail. • Web Restore—Click this link to go to Mozy.com and request copies of backed up files directly from the Mozy website. • Request a Restore DVD—Click this link to go to Mozy.com and request that a DVD containing previously backed up files be sent to you. NOTE There is a separate charge for the option of requesting a restore DVD. Cisco Small Business NSS300 Series Smart Storage Administration Guide 254 3 Managing the System Backup STEP 2 The following options are available to search or select files to restore: To search for previously backed up files: a. In the Display versions of files prior to field, enter the date. From the drop-down list, select a time. For the date entered, there must be a valid, existing backup. • Show files from all backups—Check to display files from all backups b. In the Search field, enter the filename you want to locate. The search is a “string-match” based search and not a wildcard based search. For example, the asterisk (*) is treated as a character in the string being searched. So, if you enter text and an asterisk (*) in the Search field, nothing will be returned. c. Click Search. The Search Result is displayed. d. Select the files to restore. Select the directories to restore: a. In Folders to Restore, check the check box to select the directories, folders, or files you want to restore. The folders expand and a check appears in the check box for the folder and files that are selected for restore. NOTE When you choose the file or folder you want to restore, the check has three variations dependent on your selection. Black indicates a folder and all of the subfolders or files are selected. Gray indicates single folders or files within a directory are selected. The gray check appears in the parent folder check box. Blank indicates that no files are selected. b. Click the arrow to expand the directory structure. • Contents of Selected Directory—Dispays the files from the selected directories. STEP 3 In Restore Status, you can view the progress of the restore. • File in progress—Displays the file currently being restored. • Files Pending—Displays number of files and bytes remaining for restore. Click the link, that is, x files (x B), to display more information about the pending files. - Source—Directory path from where the file was originally backed up. - Destination—Directory path to where the file is being restored. - Time Initiated—Time the restore request was made. Cisco Small Business NSS300 Series Smart Storage Administration Guide 255 3 Managing the System Backup • • Status—Current status of the job in the restore queue, such as Pending, Succeeded, or Failed. Files Restored—The first number indicates the number of files and bytes queued to be restored. The second number indicates the number of files and bytes that have been restored. - View Log—Click the link to view the restore log history. - Failed—Number of files and bytes that failed during the restore. - Succeeded—Number of files and bytes that were restored successfully. Time Initiated—Time that the restore was started. STEP 4 In Settings, configure the following restore parameters: Restore to Location: • Original—Select to restore the files to the original location. This is the default. If original path does not exist, files will be placed into the following directory: /Public/Restore-19691231/ • Alternative—Select to restore the files to a specific folder. When this is selected, the Select a folder dialog box opens and allows you to select the folder to use on the NAS. After selecting the folder, click Finish. If File Exists: • Rename—Select to rename file if it currently exists. • Overwrite—Select to overwrite existing files. STEP 5 Click Start Restore. The Restore complete progress bar tracks the restore progress and completion. Managing Account Services From the Manage Services window, you can view the account information summary, manage notifications, manage the account, or deactivate the backup service. If you are performing account management tasks, such as increasing storage, changing payment details, or deactivating backup service, there is a link provided that directs you to the Mozy website. For more information about Mozy account management, see Mozy Account Pages, page 259. Cisco Small Business NSS300 Series Smart Storage Administration Guide 256 3 Managing the System Backup To view or manage account services: STEP 1 Choose Backup > Mozy Backup > Manage Services. The Manage Services window opens. STEP 2 The Current Account Information Summary displays the following: • NAS Server backed up with Mozy—Name of NAS server. • Mozy Online Space Used—Space currently used with the online backup service, followed by total space available. • This NAS’s Activation Key—Displays the activation key in use. • Account Status—Displays the account status, such as Active. • Last Successful Backup—Displays date and time of last completed backup. Click the View Log link to view the backup log history. • Last Unsuccessful Backup—Displays date and time of last unsuccessful backup. Click the View Log link to view the backup log history. Cisco Small Business NSS300 Series Smart Storage Administration Guide 257 3 Managing the System Backup STEP 3 From Manage Notifications, you can set the Mozy Notifications to Disabled or Enabled. The default setting is Disabled. When Mozy Notifications is enabled, the following apply: • Notification will be sent out at midnight everyday. • Warning level only shows the number of successful backups. • Error level shows the number of successful and failed backups with the error log. The NAS system error alert mechanism is configured from the Administration > Notification > Alert Notification window. Alerts from Mozy will be sent to the email address specified. See Alert Notification, page 81. STEP 4 From Manage Account, you can perform detailed account management tasks, such as increasing your storage allowance or changing your payment details. Click the Mozy Account Management link. For more information about Mozy account management, see Mozy Account Pages, page 259. STEP 5 From Manage Mozy Client, you can stop or start the online backups to Mozy. This would typically be used to troubleshoot issues with the Mozy online backup on Cisco Smart Storage. You can also deactivate and activate the Mozy service. To suspend or resume backups: • To stop backups, click Suspend Mozy Backups. The Current Status field will display status as Suspended and the message “Your files are currently not being backed up to Mozy” is displayed. • To restart backups, click Resume Mozy Backups. The Current Status field will display status as Active. To deactivate the Mozy service: NOTE When you deactivate the Mozy backup service, the activation information from the sys.cfg is cleared. It is important to have the email, activation key, and password that you used to activate the service available before performing this step. Also, when deactivating the Mozy backup service, the local database files will be deleted. The local database files will be resynced from the Mozy server when the Mozy backup service is activated. a. Click Suspend Mozy Backups. The Current Status field will display status as Suspended and the message “Your files are currently not being backed up to Mozy” is displayed. b. Click Deactivate Mozy Service. The Mozy service is deactivated. Cisco Small Business NSS300 Series Smart Storage Administration Guide 258 3 Managing the System Backup To reactivate the Mozy service: a. Choose Backup > Mozy Backup, then click Activate Mozy Service. b. From the Mozy setup wizard Welcome window, select one of the following options: - Select I already have an activation key and password to re-enter the previously used email, activation key, and password information. OR - Select I have an activation key but no password to enter a new activation key and information. c. Choose Backup > Mozy Backup > Manage Services. From the Manage Services window, click Resume Mozy Backups. The Current Status field will display status as Active. NOTE You must click Resume Mozy Backups to complete the activation process and resume the backup service. Support for Mozy Issues with Cisco Smart Storage For any Mozy issues with Cisco Smart Storage, if your product is under warranty or you have a Cisco service contract, contact Cisco support first. If it is a Mozy issue, you will be redirected by Cisco support to the Mozy support center. See Appendix B, “Where to Go From Here.” Mozy Support by Country For more information regarding Mozy currency, language support, and support by country, see: http://cisco.mozy.com/country_support Mozy Account Pages From the Mozy website, you can manage your account and make changes, such as increasing your storage allowance and changing your payment details. Cisco Small Business NSS300 Series Smart Storage Administration Guide 259 3 Managing the System Backup To access the Mozy Account Pages: STEP 1 From your web browser, access or type the following URL: http://cisco.mozy.com Or: From your NAS device, choose Backup > Mozy Backup > Manage Services. Then click the Mozy Account Management link. STEP 2 From the Mozy website, click Log In in the upper-right corner of the window to access the Account Pages. You will need to enter your Mozy account email and password. The following options are available from the Mozy Account Pages: • My Account —View currently assigned licenses, reassign a license to an email address, or upgrade your storage plan. You can also restore your files from a specific storage device directly from the Mozy website. • Account Information—View or edit the account information, change the email address, or change the account password. • Billing and Payment—View the payment information, plan, or billing history. You can also change the credit card information. • Purchase Activation Keys—Add Mozy online backup to another Smart Storage device. You can select the number of licenses needed and the storage amount. You also have the option to edit the default settings for your license term and storage amount. • FAQ—Menu of frequently asked questions with answers and applicable steps provided. • Contact Support—Lists the Mozy support email and phone contact. STEP 3 To sign out of the Mozy Account Pages, click Log Out in the upper-right corner of the window. Cisco Small Business NSS300 Series Smart Storage Administration Guide 260 3 Managing the System External Device External Device This section describes the external devices supported by NAS and includes the following topics: • External Storage Device • UPS Settings External Storage Device The NAS is designed with external ports to support eSATA drives, USB drives, and thumb drives for extended storage. From the External Device > External Storage Device window, you can perform numerous functions on these external devices such as formatting the device, removing the disk partition, and removing the device from the NAS. NOTE External devices are accessible to everyone who has network access to the NAS. Therefore, all users on the NAS can read and write data to these devices. ! CAUTION Do not unplug an external device when it is in use to protect it and the data on it. ! CAUTION Formatting or removing a disk partition from an external device will delete all data from the external device. Cisco Small Business NSS300 Series Smart Storage Administration Guide 261 3 Managing the System External Device To format an external device: STEP 1 Connect an external device to the NAS. STEP 2 Choose External Device > External Storage Device from the Navigation menu. The External Storage Device window opens. STEP 3 Select the external storage device from the window. STEP 4 Choose a format type. STEP 5 Click Format Now. The external device is formatted in the selected format. NOTE The NAS can format the external drive for a FAT32, NTFS, EXT3, EXT4, or HFS+ (Mac only) file system. If you are formating your external drive for EXT3 or EXT4, it cannot be recognized if you are using a Windows operating system. The NAS will recognize each partition existing on the external drive is one disk. If a single drive with multiple partitions is connecting to the NAS port, it will appeared as multiple USB disks. For example, if you are using an external disk drive with four partitions, the NAS will recognize each partition as USBdisk1, USBdisk2, USBdisk3, and USBdisk4. To format a complete clean for external drives, you need to format each partition. Cisco Small Business NSS300 Series Smart Storage Administration Guide 262 3 Managing the System External Device To remove a partition from an external device: STEP 1 Connect an external device to the NAS. STEP 2 Choose External Device > External Storage Device from the Navigation menu. The External Storage Device window opens. STEP 3 Select the external storage device from the window. STEP 4 Click Remove Disk Partition. The disk partition is removed from the selected external device. To remove an external device from the NAS: STEP 1 Choose External Device > External Storage Device from the Navigation menu. The External Storage Device window opens. STEP 2 Select the external storage device from the window. STEP 3 Click Remove Device. The selected external device is removed from the NAS. UPS Settings The NAS supports connection to an Uninterruptible Power Supply (UPS) to protect your system from abnormal system shutdown caused by a power outage. From the External Device > UPS Settings window, you can enable UPS support and configure the UPS settings, model and IP address. The UPS Information area shows the UPS brand, model, AC power status, battery capacity, and estimated protection time for your UPS. If these fields are not filled, either the UPS is not communicating with the NAS or it does not provide this information to the NAS. Cisco Small Business NSS300 Series Smart Storage Administration Guide 263 3 Managing the System External Device To enable UPS support: STEP 1 Ensure that the UPS is connected to your NAS according to the instructions from the UPS manufacturer. STEP 2 Choose External Device > UPS Settings from the Navigation menu. The UPS Settings window opens. STEP 3 Click Enable UPS Support. STEP 4 To turn off the NAS after a specified amount of time after power has failed, click After the AC power fails for x minute(s), turn off the server, and specify a time in minutes. STEP 5 To put the server in standby mode after the power has failed, click After the AC power fails for x minute(s), the server should enter standby mode, and specify a time in minutes. When power resumes, the system resumes to operation status. STEP 6 In Protocol, choose a connection method from the drop-down list: • USB UPS (auto detect)— Choose if your UPS is connected to the NAS via USB. • APC UPS with SNMP Management—Choose if your UPS is connected to the NAS via IP SNMP. Cisco Small Business NSS300 Series Smart Storage Administration Guide 264 Managing the System External Device 3 STEP 7 Enter the IP address of the UPS in the address fields. STEP 8 Click Apply. Your UPS settings are updated to the NAS. Cisco Small Business NSS300 Series Smart Storage Administration Guide 265 4 Configuring the NAS for Active Directory Authentication The NAS supports Microsoft Active Directory Domain Services (AD DS). This chapter describes how to configure your NAS to join Microsoft Active Directory Services. NOTE The NAS supports Windows Server 2000 and above. Before You Begin Before you configure NAS for Active Directory authentication, ensure the following: • You have access to an Active Directory domain. • You have access to a properly configured DNS server. • You have the following information: - An Active Directory domain administrator account for authentication. - The Fully Qualified Domain Name (FQDN) of the Active Directory domain. - The NetBIOS domain name for the Active Directory domain. - The hostname or IP address (hostname is preferred) of the domain controller running the Active Directory domain. The domain controller is a Windows Server 2000 or above computer running Active Directory Services. • (Optional) The name of the Organizational Unit (OU) the NAS belongs to. The IP address of your NAS. NOTE It is important to note the time and date settings of your NAS device. A time deviation of more than 5 minutes between the NAS and your Domain Controller causes Kerberos Authentication to fail and you cannot join your domain. Cisco Small Business NSS300 Series Smart Storage Administration Guide 266 Configuring the NAS for Active Directory Authentication Joining the NAS to Your Domain 4 NOTE We recommend that you configure your NAS to use your Domain Controller for time synchronization. Joining the NAS to Your Domain This section describes how to join your NAS to your domain. • Configuring Date and Time, page 267 • Configuring DNS Settings, page 268 • Configuring Microsoft Networking, page 269 Configuring Date and Time To configure NAS to use an NTP server: STEP 1 Start the web-based configuration utility of your NAS device. To start the web-based configuration utility, open a web browser and enter the following in the URL field: http://<IP Address>:8080 Where <IP Address> is the IP address of your NAS device. STEP 2 Choose Administration > General Settings > Date and Time. STEP 3 To get the date and time from an NTP server, check Synchronize with an internet time server automatically. STEP 4 To specify an NTP server in the Server field, check Input Manually. Cisco Small Business NSS300 Series Smart Storage Administration Guide 267 Configuring the NAS for Active Directory Authentication Joining the NAS to Your Domain 4 STEP 5 In the Server field, enter the hostname or IP address of the NTP server. Make sure the time difference between the NAS and the domain controller is less than five minutes. If time difference is greater than five minutes, Kerberos Authentication fails and you cannot join the domain. To avoid this possibility, we recommend you use the domain controller as the NTP server. STEP 6 To save your settings, click Apply. Configuring DNS Settings To configure DNS settings for your NAS, follow these steps. STEP 1 From the web-based configuration utility of your NAS, click Administration > Network > TCP/ IP. STEP 2 In the Primary DNS Server field, enter the IP address of the primary DNS server. We recommend that you use the domain controller as the primary DNS server. STEP 3 In the Secondary DNS Server field, enter the IP address of the secondary DNS server. STEP 4 To save your settings, click Apply. Cisco Small Business NSS300 Series Smart Storage Administration Guide 268 Configuring the NAS for Active Directory Authentication Joining the NAS to Your Domain 4 Configuring Microsoft Networking To configure your NAS to be an Active Directory domain member, follow these steps. STEP 1 From the web-based configuration utility of your NAS device, choose Network Services > Microsoft Networking. STEP 2 Click the AD Domain Member radio button. STEP 3 (Optional) In the Server Description field, enter a description of your NAS. Cisco Small Business NSS300 Series Smart Storage Administration Guide 269 4 Configuring the NAS for Active Directory Authentication Joining the NAS to Your Domain STEP 4 In the Domain NetBIOS Name field, enter the name of your NetBIOS domain. You can find the name of your NetBIOS domain from a domain computer or a domain controller. To find the name of the NetBIOS domain for your organization from a domain computer, follow these steps: a. Choose Start > Run. b. In the Open field, enter CMD and click OK. c. At the command prompt, enter the following: nbtstat -A <IP_address_of_domain_controller> The output of the command should be similar to the following: C:\Users\a_user>nbtstat -A 192.168.52.250 Local Area Connection 2: Local Area Connection: Node IpAddress: [192.168.52.39] Scope Id: [] NetBIOS Remote Machine Name Table Name Type Status --------------------------------------------MY_DC <00> UNIQUE Registered NSS <00> GROUP Registered NSS <1C> GROUP Registered MY_DC <20> UNIQUE Registered NSS <1B> UNIQUE Registered MAC Address = 00-0C-29-E2-ED-5E In the NetBIOS Remote Machine Name Table, the first row contains the hostname of the domain controller (in this example, MY_DC) and the second row contains the NetBIOS name (in this example, NSS), as indicated by the text in bold. Cisco Small Business NSS300 Series Smart Storage Administration Guide 270 Configuring the NAS for Active Directory Authentication Joining the NAS to Your Domain 4 To find the name of the NetBIOS domain for your organization from a domain controller, follow these steps: a. Open “Active Directory Users and Computers” Snap-In. b. Right-click on you fully qualified domain name and choose Properties. In the Properties window, the Domain Name (Pre-Windows 2000) field displays the NetBIOS name. STEP 5 In the AD Server Name field, enter the hostname of your domain controller. To find the hostname of your domain controller: a. Log in to your domain controller. b. Click Start, right-click My Computer, and choose Properties. c. In the Properties window, click Computer Name. In the Properties window, the Full computer name field displays the hostname. For example, if the full computer name is mydc.example.com, the hostname of the domain controller is mydc. You can also follow these steps to find the hostname of your domain controller: a. Choose Start > Run, enter CMD in the Run window, and click OK. b. In the command window, type Hostname and press Enter. The returned text is the hostname of your domain controller. STEP 6 In the Domain field, enter the fully qualified domain name (for example, mycompany.local). STEP 7 (Optional) In the Organizational Unit (OU) field, enter the path of the OU containment. STEP 8 In the Domain Administrator Username field, enter the username of the domain controller administrator. STEP 9 In the Domain Administrator Password field, enter the password of the domain controller administrator. Cisco Small Business NSS300 Series Smart Storage Administration Guide 271 Configuring the NAS for Active Directory Authentication Joining the NAS to Your Domain 4 STEP 10 To save your settings, click Apply. A window appears displaying a message indicating whether your NAS has successfully joined the domain controller. In addition, the web-based utility adds an entry to the system log. If your NAS failed to join the domain controller, check your settings and try again. STEP 11 Confirm that your NAS successfully joined the domain controller. a. Choose Administration > Users. b. From the drop-down menu, choose Domain Users. c. Verify that you see the list of all the Active Directory domain users. d. Choose Administration > User Groups. e. From the drop-down menu, choose Domain Groups. f. Verify that you see the list of all the Active Directory domain user groups. If your NAS successfully joined the Active Directory domain, you can access the NSS shared folders from any computer in the domain. To open a shared folder, open a Windows Explorer window and enter the following in the Address field: \\<NSS_Name>\<Shared_Folder_Name> To access NAS shared folders from a computer which is not part of the Active Directory domain, use a Windows Explorer window to open the shared folder and then provide your credentials as follows: <NetBios_Domain_Name>\<domain_username> For example, mydomain\nssuser1. Cisco Small Business NSS300 Series Smart Storage Administration Guide 272 5 NAS Maintenance This chapter describes how to restart or shut down the NAS, reset the NAS system hardware, the steps to take to replace a hard disk, what to do in the event of a power outage, and how your system temperature is protected. The following sections are included: • Restart or Shut Down the NAS • Hardware System Reset • Disk Failure or Malfunction • Power Outage or Abnormal Shutdown • System Software Abnormal Operation • System Temperature Protection Cisco Small Business NSS300 Series Smart Storage Administration Guide 273 NAS Maintenance Restart or Shut Down the NAS 5 Restart or Shut Down the NAS Follow the steps below to restart or shut down the NAS. STEP 1 Choose Administration > Power Management from the Navigation menu. The Power Management window opens. STEP 2 To restart the NAS immediately, click RESTART. To shutdown the NAS immediately, click SHUTDOWN. You can also press the power button for 5 seconds to turn off the NAS. The NAS beeps once and shuts down immediately. Hardware System Reset There are two ways to reset the NAS system hardware: basic and advanced. NOTE Hardware system reset as described in this chapter is different from the Administration > Restore to Factory Default command. See Restore to Factory Default, page 97 more details regarding the Restore to Factory Default command. Cisco Small Business NSS300 Series Smart Storage Administration Guide 274 5 NAS Maintenance Hardware System Reset ! CAUTION To prevent the unintentional loss of NAS system settings, be sure to read and understand the basic and advanced descriptions of the hardware system reset function before performing a system hardware reset. NOTE To reset the system by the reset button, the option Enable configuration reset switch in Administration > Hardware must be activated. Cisco Small Business NSS300 Series Smart Storage Administration Guide 275 5 NAS Maintenance Hardware System Reset System Basic System Reset (1 beep) Advanced System Reset (2 beeps) All NAS models Press the reset button for 3 seconds. Press the reset button for 10 seconds. Basic System Reset (3 seconds) The following settings are reset to their default value during a basic system reset: Feature/Function Setting after 3 Second Reset System administration password admin Administration > Network > TCP/ IP Obtain IP address settings automatically via DHCP Administration > Network >TCP/ IP Disable Jumbo Frame General Settings > System Administration > System Port 8080 (system service port) Administration > Security > Security Level Low (Allow all connections) LCD panel password (only applicable to models with LCD panel) No Password To perform a basic system reset: STEP 1 Press and hold the reset button for 3 seconds, a beep will sound. STEP 2 Wait for the NAS to reboot. Cisco Small Business NSS300 Series Smart Storage Administration Guide 276 5 NAS Maintenance Disk Failure or Malfunction Advanced System Reset (10 seconds) ! CAUTION Users, User Groups, and Network Share folders will be cleared during an advanced system reset. During an advanced system reset, the NAS will reset all system settings to their default values just as it does by web-based system reset in Administration > Restore to Factory Default except that all data remains on the disk. However, to retrieve the data after an advanced system reset, you will need to create the same network share folders on the NAS to access the data. Use the “specify path” when creating the network share folders, in order to access the data. To perform an advanced system reset: STEP 1 Press and hold the reset button for 10 seconds, you will hear two beeps at the third and the tenth seconds. STEP 2 Wait for the NAS to reboot. STEP 3 Adjust NAS system settings as necessary. Disk Failure or Malfunction If one of your disks fail, the status indicator on the NAS will blink red; you can verify that a disk failure has occurred by viewing the system logs. NOTE When configuring your NAS using RAID, be sure to select the proper RAID level for adequate data protection. Refer to Disk Management, page 111 for more details on RAID. Perform the following steps to replace a failed disk. STEP 1 Choose Administration > System Log Settings from the Navigation menu. The System Logs window opens. STEP 2 If a disk failure has occurred, the log will specify which disk has failed. STEP 3 Locate the failed disk on the NAS and remove it. The failed disk can be identified by a red indicator over the failed disk. Cisco Small Business NSS300 Series Smart Storage Administration Guide 277 5 NAS Maintenance Disk Failure or Malfunction ! CAUTION Be especially careful to pull out the disk from the correct drive slot. An improperly removed disk in a RAID array can cause catastrophic failure to the remaining degraded RAID array, including total data loss. STEP 4 Remove the failed drive from the drive sled by removing the screws that attach it. STEP 5 Connect a new disk into the drive sled using the appropriate screws for the disk. STEP 6 Insert the drive assembly into the NAS. STEP 7 If you are using a mirroring RAID disk configuration, the NAS will configure the drive and place it into the RAID array. This operation may take several minutes or hours depending on the size of the disk and RAID array. STEP 8 If you are using a non-RAID disk configuration, you may need to reformat and reconfigure the new disk. You can change disk configuration from Disk Management > Volume management. NOTE You can view the System Logs to verify that the NAS has returned to normal operation. If you experience any other malfunction or failure with the NAS, do the following: STEP 1 Record the malfunction status or error messages shown in system logs. STEP 2 Stop using the failed NAS and turn it off. STEP 3 Contact customer service for technical support. NOTE The NAS must be repaired by professional technicians, do not try to repair the server yourself. Back up any important files or folders to avoid potential data loss due to disk failure. Cisco Small Business NSS300 Series Smart Storage Administration Guide 278 NAS Maintenance Power Outage or Abnormal Shutdown 5 Power Outage or Abnormal Shutdown In case of a power outage or improper shutdown of the NAS, it will resume to the state before it is shut down. NOTE Other power outage options are available from the External Device > UPS Settings window. If your NAS does not function properly after restart, do the following: STEP 1 If the system configuration is lost, configure the system again. STEP 2 In the event of abnormal operation of the NAS, contact customer service for technical support. System Software Abnormal Operation If the system software does not operate properly, the NAS automatically restarts to resume normal operation. If you find that the system restarts continuously, it may fail to resume normal operation. In this case, contact technical support. System Temperature Protection The system shuts down automatically for hardware protection if any of the following criteria is met: • The system temperature exceeds 158°F (70°C) • The CPU temperature exceeds 185°F (85°C) • The hard drive temperature exceeds 149°F (65°C) Cisco Small Business NSS300 Series Smart Storage Administration Guide 279 NAS Maintenance Product Battery Replacement 5 Product Battery Replacement This product contains a permanently-affixed battery, so for product safety and data integrity reasons such battery should only be removed or replaced professionally by a repair technician or waste management professional. Please contact Cisco or an authorized service agent if the product fails to perform due to malfunction of the permanently affixed battery. ! CAUTION There is the danger of explosion if the battery is replaced incorrectly. Cisco Small Business NSS300 Series Smart Storage Administration Guide 280 6 Troubleshooting Abnormal RAID Operation This chapter describes steps to troubleshoot abnormal RAID operation of your Cisco NAS. NOTE If the NAS administration interface cannot be accessed due to an improperly configured port trunking mode, improperly configured Jumbo Frame setting, or an incompatible switch, reset the network settings by pressing the reset button on the back panel of the NAS for 3 seconds. Before You Begin the Troubleshooting Process ! CAUTION Before troubleshooting the RAID configuration of your NAS, back up the important data on the NAS to avoid any potential data loss. ! CAUTION Insert or remove only one drive from the NAS at a time. ! CAUTION After inserting or removing a hard drive, wait until you hear two beeps from the NAS before inserting or removing the next hard drive. Cisco Small Business NSS300 Series Smart Storage Administration Guide 281 Troubleshooting Abnormal RAID Operation Troubleshooting Abnormal RAID Operation of Your NAS 6 Troubleshooting Abnormal RAID Operation of Your NAS To troubleshoot abnormal RAID operation of your NAS, follow these steps: STEP 1 Check whether the RAID rebuilding has failed. When the RAID rebuilding fails: • The Status light of the NAS blinks red. • In the Disk Management > Volume Management window of the web-based configuration utility of the NAS, the status of the disk volume configuration is “In degraded mode.” STEP 2 Determine which hard drives caused the RAID rebuilding failure. In the web-based configuration utility of your NAS, open the System Administration > System Logs window and search for error messages similar to the following sample message: Error occurred while accessing Drive 2. Drive 2 has been removed. This message indicates that the hard drive in slot 2 has failed. STEP 3 Replace the failed drives with new drives. After inserting the new hard drives, the RAID rebuilding should start. STEP 4 If the rebuilding succeeds, the NAS will return to normal operation. Skip the remaining steps. If the rebuilding fails again due to a read/write error, continue the troubleshooting. STEP 5 Determine which hard drives caused the error. • If the error is caused by one of the new drives, go back to STEP 3. • If the error is caused by an old drive, go to STEP 4. STEP 6 If the RAID configuration is RAID 1, do one of the following: Reinstall and set up the NAS: a. If you haven’t done so already, back up the drive data to another storage device. b. Reinstall and set up the NAS. Cisco Small Business NSS300 Series Smart Storage Administration Guide 282 Troubleshooting Abnormal RAID Operation Troubleshooting Abnormal RAID Operation of Your NAS 6 Execute RAID 1 migration: a. Format one of the new drives as a single drive. b. Back up the data on the NAS to the new drive using Web File Manager. c. Unplug the drive with errors and insert a new drive in its place. d. Execute a RAID 1 migration. STEP 7 If the RAID configuration is RAID 5 or 6, back up the data and run system installation and configuration again. Cisco Small Business NSS300 Series Smart Storage Administration Guide 283 7 Using the LCD Display This chapter describes the LCD display on the front panel of the NSS324 and NSS326 Smart Storage devices. Using the LCD display, you can configure the disks and view the system information. The following sections are included: • System Configuration Using the LCD Display • Viewing System Information Using the LCD Display • System Messages System Configuration Using the LCD Display When the NAS is configured and the device is powering up, you can view the NAS name and IP address. For example: N A S B E 4 5 E 2 1 2 7 . 2 1 0 . 1 3 9 . 1 5 2 For the initial or first-time installation, the LCD display shows the number of hard drives detected and the IP address. Number of Disks Detected Default Disk Configuration Available Disk Configuration Options 1 Single Single 2 RAID 1 Single, JBOD, RAID 0, RAID 1 3 RAID 5 Single, JBOD, RAID 0, RAID 5 4 or more RAID 5 Single, JBOD, RAID 0, RAID 5, RAID 6 Cisco Small Business NSS300 Series Smart Storage Administration Guide 284 7 Using the LCD Display System Configuration Using the LCD Display Use the Select and Enter button when configuring the disks using the LCD display. The following shows the location of the Select and Enter button on the NSS326. The location is the same on the front panel of the NSS324. 1 2 ENTER SELECT STATUS LAN USB eSATA 197975 Smart Storage NSS 326 Number Item Description 1 Enter Displays options for configuration or status such as bootup progress, disk configuration, and volume. After configuration, you can view the hostname and IP address. 2 Select Press Select to confirm a configuration or menu option. To configure the disks using the LCD display: STEP 1 At the prompt Config Disks? in the LCD display, press Select to choose the disk configuration. For example, when you power on the NAS with five disks installed, the LCD display shows: C o n f i g . R A I D 5 D i Cisco Small Business NSS300 Series Smart Storage Administration Guide s k s ? 285 Using the LCD Display System Configuration Using the LCD Display 7 The following options are available: • Single Disk—Uses the disk drives as single disk volumes. When a drive failure occurs, all data is lost. • JBOD (Linear)—JBOD lets you combine multiple disks of mixed capacities into a single logical storage device. The capacity of the JBOD array is the sum of the total capacities of the individual component disks (that is, it does not have the limitation of RAID 1 where you lose some capacity when using mixed sized disks). JBOD offers no performance increase compared to the component disks. It has lower reliability than the component disks, as the failure of a single disk results in the failure of the whole array. • RAID 0—Distributes data across several disks in a way which that improves speed and full capacity. All data on all disks will be lost if any single disk fails. • RAID 1—Uses two disks (mirrored disks) which each store the same data, so that data is not lost as long as one disk survives. Total capacity of the array equals the capacity of the smaller disk. • RAID 5—Combines three or more disks in a way that protects data against loss of any single disk. • RAID 6—Combines four or more disks in a way that protects data against loss of any two disks. STEP 2 After choosing the disk configuration, press Enter. The LCD display shows the configuration that you selected. For example: C h o o s e R A I D 5 ? Y e s N o Yes is the default disk configuration. When you select RAID 1, RAID 5, or RAID 6 configuration, the system initializes the disks, creates the RAID device, formats the RAID device, and mounts it as a volume on the NAS. The progress is shown on the LCD display. When the progress reaches 100 percent, you can access the RAID volume, create share folders, and upload files to the folders on the NAS. In the interim, to ensure that the stripes and blocks in all the RAID component devices are ready, the NAS will execute RAID synchronization. The synchronization progress can be monitored from the Disk Management > Volume Management window. The synchronization rate is approximately 30-60 MB/s. This number can vary by disk models, system resource usage, and other factors. Cisco Small Business NSS300 Series Smart Storage Administration Guide 286 7 Using the LCD Display System Configuration Using the LCD Display NOTE If any disk of the RAID array fails during the synchronization, the RAID device will enter degraded mode. The volume data is still accessible. If you replace a failed disk with a new disk to the RAID device, it will start to rebuild. You can check the status from the Disk Management > Volume Management window. STEP 3 Press Enter to continue. The LCD display shows: E n c r y p t V o l Y e s N o u me ? No is the default. If you choose yes, the disk volume is encrypted with a password and provides an extra layer of security against the theft of data. The default encryption password is a password of the “admin” account. NOTE To change the encryption password, choose Disk Management > Encrypted File System from the Navigation menu. See Encrypted File System, page 123. STEP 4 Press Enter to continue. The system configuration progress is displayed. When the configuration is complete, you will receive an IP address and default NAS device name that is shown in the LCD display. STEP 5 Start a web browser. You can access the management GUI from a web browser using either the NAS IP address or NAS device name. • In the Address bar, enter the IP address of the device that is shown in the LCD display: http://<NAS IP address>:8080 Or • In the Address bar, enter the NAS device name that is shown in the LCD display: http://<NAS device name>:8080 STEP 6 When the login window opens, enter the administrator account username and password. The default username is admin. The default password is admin. Username and password are case sensitive. STEP 7 Click Login. STEP 8 Follow the prompts to change the admin password. STEP 9 Click Submit. Cisco Small Business NSS300 Series Smart Storage Administration Guide 287 Using the LCD Display Viewing System Information Using the LCD Display 7 STEP 10 When the login window opens, enter the administrator account username admin and the new administrator password that you created in STEP 8. Viewing System Information Using the LCD Display When the LCD display shows the NAS name and IP address, press the Enter button for two seconds to enter the Main Menu. Press the Select button to move forward through the options. From the Main Menu you can view system information, shut down or reboot the NAS, or modify the password for the LCD display. The Main Menu displays the following items: • TCP/ IP • Physical Disk • Volume • System • Shut Down • Reboot • Password • Back TCP/ IP From the TCP/IP menu, press the Select button to move forward through the options. In TCP/ IP, you can view the following options: • LAN IP Address—IP address of this interface. • LAN Subnet Mask—Subnet mask of this interface. • LAN Gateway—IP address of the network gateway device. • LAN PRI. DNS—IP address of the Domain Name System (DNS) server. This address is typically provided by your Internet Service Provider (ISP). Cisco Small Business NSS300 Series Smart Storage Administration Guide 288 7 Using the LCD Display Viewing System Information Using the LCD Display • LAN SEC. DNS—Second DNS server. In Network Settings, press the Enter button to enter the Network Settings. Press the Select button to move forward through the options. • Network Settings: • - Network Settings – DHCP—Specifies whether this interface uses Dynamic Host Configuration Protocol (DHCP). - Network Settings – Static IP—If a static IP address is configured, shows static IP address, subnet mask, gateway, and DNS of LAN 1 and LAN 2. - Network Settings – BACK—Move back in the menu options. Back to Main Menu—Return to the Main Menu. Physical Disk In Physical disk, you can view the following options: • Disk Info • Back to Main Menu To view the physical disk: STEP 1 From the Main Menu, press the Select button until the Physical disk option is displayed. STEP 2 Press the Enter button. The Disk Info shows the temperature and the capacity of the first disk. D i S i s k : 1 T e mp : 5 0 z e : 2 3 2 G B ° C STEP 3 Press the Select button to view each disk. STEP 4 When Back to Main Menu is displayed, press the Enter button to return to the Main Menu. Cisco Small Business NSS300 Series Smart Storage Administration Guide 289 7 Using the LCD Display Viewing System Information Using the LCD Display Volume The Volume option shows the disk configuration of the NAS. To view the volume: STEP 1 From the Main Menu, press the Select button until the Volume option is displayed. STEP 2 Press the Enter button. The first line shows the RAID configuration and storage capacity. The second line shows the member drive number of the configuration. R A I D 5 D r i v e 7 5 0 G B 1 2 3 4 STEP 3 If there is more than one volume, press the Select button to view the information. STEP 4 When Back to Main Menu is displayed, press the Enter button to return to the Main Menu. The following table shows the description of the LCD messages for RAID 5 configuration. LCD Display Drive Configuration RAID 5+S RAID 5 + spare RAID 5 (D) RAID 5 degraded mode RAID 5 (B) RAID 5 rebuilding RAID 5 (S) RAID 5 re-synchronizing RAID 5 (U) RAID 5 is unmounted RAID 5 (X) RAID 5 non-activated Cisco Small Business NSS300 Series Smart Storage Administration Guide 290 7 Using the LCD Display Viewing System Information Using the LCD Display System The System option shows the system temperature and the rotation speed of the system fan. To view the system option: STEP 1 From the Main Menu, press the Select button until the System option is displayed. STEP 2 Press the Enter button. The CPU and system temperatures are displayed. C P U S y s T e mp : T e mp : 5 0 5 5 ° ° C C STEP 3 Press the Select button to view the rotation speed of the system fan. The NSS326 displays FAN1 and FAN2. S y s S y s F A N 1 : 8 6 5 R P M F A N 2 : 8 6 5 R P M STEP 4 Press the Select button. When Back to Main Menu is displayed, press the Enter button to return to the Main Menu. Shut Down Use the Shut down option to power off the NAS. To power off the NAS: STEP 1 From the Main Menu, press the Select button until the Shut down option is displayed. STEP 2 Press the Select button to select Yes. STEP 3 Press the Enter button to confirm. Cisco Small Business NSS300 Series Smart Storage Administration Guide 291 7 Using the LCD Display Viewing System Information Using the LCD Display Reboot Use the Reboot option to restart the NAS. To reboot the NAS: STEP 1 From the Main Menu, press the Select button until the Reboot option is displayed. STEP 2 Press the Select button to select Yes. STEP 3 Press the Enter button to confirm. Password The default password of the LCD display is blank. Enter the Password option to change the password of the LCD display. NOTE The LCD password is not the same as the “admin” account password. To change the password of the LCD display: STEP 1 From the Main Menu, press the Select button until the Password option is displayed. The following is shown: C h a n g e P a s s w o r d Y e s N o STEP 2 Select Yes to continue. STEP 3 Enter a password with a maximum of eight numeric characters (0-9). STEP 4 When the cursor moves to OK, press the Enter button. To confirm the changes, verify the password. N e w P a s s w o r d : O K Cisco Small Business NSS300 Series Smart Storage Administration Guide 292 7 Using the LCD Display System Messages Back Select the Back option to return to the main menu. System Messages When the NAS encounters system errors, an error message is shown on the LCD display. Press the Enter button to view the message. Press the Enter button again to view the next message. S y s t e m E r r o r ! P l s . C h e c k L o g s System Message Description Sys. Fan Failed System fan failed. Sys. Overheat System is overheated. HDD Overheat Disk overheated. CPU Overheat CPU is overheated. Network Lost Both LAN 1 and LAN 2 are disconnected in Failover or Load-Balancing mode. LAN1 Lost LAN 1 is disconnected. LAN2 Lost LAN 2 is disconnected. HDD Failure Disk has failed. HDD Ejected Disk is ejected. Vol1 Full Volume is full. Vol1 Degraded Volume is in degraded mode. Vol1 Unmounted Volume is unmounted. Vol1 Nonactivate Volume is not activated. Cisco Small Business NSS300 Series Smart Storage Administration Guide 293 A Specifications This appendix lists the specifications for the Cisco Small Business NSS322, NSS324, and NSS326 Smart Storage devices. Feature NSS322 NSS324 NSS326 Physical Specifications Form Desktop Desktop Desktop Dimensions (H x W x D) 5.91 x 4.02 x 8.5 in. 150 x 102 x 216 mm 6.97 x 7.09 x 9.25 in. 177 x 180 x 235 mm 6.89 x 10.12 x 9.25 in. 175 x 257 x 235 mm Net Weight 3.84 lbs 1.74 kg 8.04 lbs 3.65 kg 11.46 lbs 5.2 kg Gross Weight 11.02 lbs 5 kg 18.43 lbs 8.36 kg 22.35 lbs 10.14 kg Hardware Specifications Network 2 Gigabit LAN ports 2 Gigabit LAN ports 2 Gigabit LAN ports eSATA 2 (back) 2 (back) 2 (back) Memory 1GB DDRII RAM 1GB DDRII RAM 1GB DDRII RAM Flash 512 MB 512 MB 512 MB USB 2.0 x 5 1 (front) 4 (back) 1 (front) 4 (back) 1 (front) 4 (back) Type External power adaptor Internal power supply Internal power supply Input 100-240V~, 47~63Hz, 7A 100-240V~, 47~63Hz, 3.5A 100-240V~, 47~63Hz, 3.5A Power Cisco Small Business NSS300 Series Smart Storage Administration Guide 294 A Specifications Feature NSS322 NSS324 NSS326 Certificate CE, FCC, VCCI, BSMI CE, FCC, VCCI, BSMI CE, FCC, VCCI, BSMI Internet Explorer 7 & 8, Safari 3 & 4, Firefox 3 Internet Explorer 7 & 8, Safari 3 & 4, Firefox 3 Internet Explorer 7 & 8, Safari 3 & 4, Firefox 3 Operating Temperature 32 to 104°F (0 to 40°C) 32 to 104°F (0 to 40°C) 32 to 104°F (0 to 40°C) Storage Temperature -4 to 158°F (-20 to 70°C) -4 to 158°F (-20 to 70°C) -4 to 158°F (-20 to 70°C) Operating Humidity 0 to 80 percent relative humidity 0 to 80 percent relative humidity 0 to 80 percent relative humidity Storage Humidity 0 to 95 percent relative humidity 0 to 95 percent relative humidity 0 to 95 percent relative humidity Operating Altitude (from mean sea level) -52 ft to 10,000 ft -16 m to 3,048 m -52 ft to 10,000 ft -16 m to 3,048 m -52 ft to 10,000 ft -16 m to 3,048 m Storage Altitude (from mean sea level) -52 ft to 34,777 ft -16 m to 10,600 m -52 ft to 34,777 ft -16 m to 10,600 m -52 ft to 34,777 ft -16 m to 10,600 m Browser Support Environmental Cisco Small Business NSS300 Series Smart Storage Administration Guide 295 B Where to Go From Here Cisco provides a wide range of resources to help you obtain the full benefits of the Cisco Small Business Smart Storage. Support Cisco Small Business Support Community www.cisco.com/go/smallbizsupport Online Technical Support and Documentation (Login Required) www.cisco.com/support Phone Support Contacts www.cisco.com/en/US/support/ tsd_cisco_small_business _support_center_contacts.html Software Downloads (Login Required) Go to tools.cisco.com/support/downloads, and enter the model number in the Software Search box. Mozy Support by Email mozynassupport@mozy.com Mozy Support by Phone 866-789-6699 Mozy currency, language support, and support by country http://cisco.mozy.com/country_support Product Documentation NSS322, NSS324, and NSS326 Smart Storage (Datasheets, Firmware, Quick Start Guides, FAQs, Application Notes, Release Notes, Approved Vendor List, Regulatory Compliance and Safety Information) www.cisco.com/go/smallbizsmartstorage Add-on PKG Applications www.cisco.com/go/storage-apps Cisco Small Business NSS300 Series Smart Storage Administration Guide 296 B Where to Go From Here Cisco Small Business Cisco Partner Central for Small Business (Partner Login Required) www.cisco.com/web/partners/sell/smb Cisco Small Business Home www.cisco.com/smb Marketplace www.cisco.com/go/marketplace Cisco Small Business NSS300 Series Smart Storage Administration Guide 297