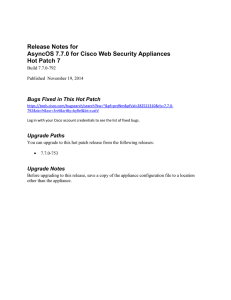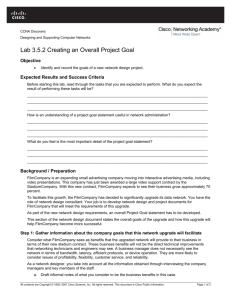Cisco UCS Invicta C3124SA Appliance Upgrade Procedure Guide
advertisement

Cisco UCS Invicta C3124SA Appliance Upgrade Procedure Guide January 21, 2016 This guide describes the process for installing an upgrade for the Cisco UCS Invicta C3124SA Appliance. • Audience, page 1 • Upgrade Paths, page 1 • Getting Started, page 2 • Prior to Starting the Upgrade, page 2 • Cisco HUU Upgrade from 1.5(4) to 2.0(3i), page 3 • Cisco UCS Invicta C3124SA Appliance Upgrade Process, page 6 • Checking the Reboot Status Using CIMC, page 12 • Uninstalling the Upgrade, page 14 Audience This Upgrade Guide is intended for administrators who are responsible for upgrading the Cisco UCS Invicta C3214SA Appliance. Upgrade Paths Possible upgrade paths are listed here. Each software version in a path must be installed in the sequence as listed. For example, to go from version 5.0.1.1a to 5.0.1.2c, follow this path: Starting Point: Version 5.0.1.1a Release 017 > Upgrade to Version 5.0.1.2 Release 066 > Upgrade to Version 5.0.1.2b Release 013 > then upgrade to Version 5.0.1.2c Release 017 Cisco Systems, Inc. www.cisco.com Getting Started • Version 5.0.0 Release 29 > Version 5.0.1.1 Release 041 > Version 5.0.1.1a Release 016 > Version 5.0.1.2 Release 066 > Version 5.0.1.2a Release 007 > Version 5.0.1.2b Release 013 > Version 5.0.1.2c Release 017 • Version 5.0.0 Release 29 > Version 5.0.1.1 Release 041 > Version 5.0.1.1a Release 016 > Version 5.0.1.2 Release 066 > Version 5.0.1.2b Release 013 > Version 5.0.1.2c Release 017 • Version 5.0.0 Release 29 > Version 5.0.1.1 Release 041 > Version 5.0.1.2 Release 066 > Version 5.0.1.2a Release 007 > Version 5.0.1.2b Release 013 > Version 5.0.1.2c Release 017 • Version 5.0.0 Release 29 > Version 5.0.1.1 Release 041 > Version 5.0.1.2 Release 066 > Version 5.0.1.2b Release 013 > Version 5.0.1.2c Release 017 • Version 5.0.1.1a Release 017 > Version 5.0.1.2 Release 066 > Version 5.0.1.2a Release 007 > Version 5.0.1.2b Release 013 > Version 5.0.1.2c Release 017 • Version 5.0.1.1a Release 017 > Version 5.0.1.2 Release 066 > Version 5.0.1.2b Release 013 > Version 5.0.1.2c Release 017 • Version 5.0.1.2 Release 068 > Version 5.0.1.2a Release 007 > Version 5.0.1.2b Release 013 > Version 5.0.1.2c Release 017 • Version 5.0.1.2 Release 068 > Version 5.0.1.2b Release 013 > Version 5.0.1.2c Release 017 Getting Started Clicking System Update on the Cisco UCS Invicta Appliance C3124SA GUI Support Settings window opens a dialog box that asks the Administrator to choose the system update file (service pack) that was sent by Cisco, which must be saved locally. Uploading this file loads the system update onto the Cisco UCS Invicta C3124SA Appliance. After the file has been authenticated by the system, the Administrator is prompted through the remaining update process. Caution You must reboot y our system for each release upgrade that you perform. If you try to upgrade more than one release at a time without rebooting, the upgrades will not be successful. Prior to Starting the Upgrade Prior to starting the upgrade, do the following: • Make sure that the person who is performing the upgrade is logged in as admin. • I/O to the UCS Invicta C3124SA Appliance must be quiesced prior to the upgrade installation. Refer to your host OS and application vendor's instructions to quiesce I/O. • Download the upgrade patch file from Cisco.com. • To monitor the Invicta Appliance after a reboot, Cisco Integrated Management Controller (CIMC) access will be necessary. • Check the health of the SD using CIMC to ensure that there are no degraded RAID devices. (In CIMC, go to Storage Tab > Cisco FlexFlash.) If an SD RAID is degraded, contact Cisco TAC. Cisco UCS Invicta C3124SA Appliance Upgrade Procedure Guide 2 Cisco HUU Upgrade from 1.5(4) to 2.0(3i) • Check the health of the storage RAID device using the Cisco UCS Invicta C3124SA Appliance GUI to ensure that there are no degraded RAID devices. If the storage RAID is degraded, contact Cisco TAC. • Ensure that there are no scheduled snapshots. • Be aware that a reboot of the Cisco UCS Invicta C3124SA Appliance is required after each upgrade is completed. Cisco Host Upgrade Utility (HUU) 2.0(3i) addresses a memory leak issue where the user was unable to access Cisco IMC using SSH or HTTP. However, pinging Cisco IMC was successful. Download HUU 2.0(3i): https://software.cisco.com/download/release.html?mdfid=284296254&flowid=31743&softwareid=283 850974&release=2.0%283i%29&relind=AVAILABLE&rellifecycle=&reltype=latest User guide for HUU upgrade: http://www.cisco.com/c/en/us/td/docs/unified_computing/ucs/c/sw/lomug/2-0-x/b_huu_2_0_3/b_huu_ 2_0_3_chapter_011.html Cisco HUU Upgrade from 1.5(4) to 2.0(3i) Note Version 2.0(3i) has been tested and is supported. Note There may be issues using some versions of Java. • The following Java versions have been tested: – Version 7 Update 55 (build 1.7.0_55-b13) – Version 7 Update 67 (build 1.7.0_67-b01) Step 1 • Set the security level to Medium in the Java Control panel. • Clear you browser cache and the Java cache if a problem occurs. Log into CIMC and check the version. Figure 1 Step 2 Cisco Integrated Management Controller Version Screen After logging in, check the BIOS version. Cisco UCS Invicta C3124SA Appliance Upgrade Procedure Guide 3 Cisco HUU Upgrade from 1.5(4) to 2.0(3i) Figure 2 Step 3 Click Storage Health/Status to ensure that the SD RAID is in a healthy state. Figure 3 Step 4 RAID Health/Status Launch the KVM console from Server > Summary > Launch KVM Console. Figure 4 Step 5 BIOS Version Number Launch KVM Console Do the following: • At the KVM console, click the Virtual Media tab and then click Add Image. • Navigate to the ucs-c240-huu-2.03i.iso location. Cisco UCS Invicta C3124SA Appliance Upgrade Procedure Guide 4 Cisco HUU Upgrade from 1.5(4) to 2.0(3i) Figure 5 Virtual Media Tab in KVM Step 6 Once mapped, click the KVM tab and then issue a reboot. Step 7 Press F6 to access the boot menu. Figure 6 Boot Menu Step 8 At the boot menu, choose Cisco vKVM-Mapped vDVD1.22. Step 9 At the Cisco License Agreement, choose “I Agree.” Step 10 In the Controls section of the main HUU window, choose Update All and answer Yes to each popup window (three times). Figure 7 Update All Confirmation Popup Cisco UCS Invicta C3124SA Appliance Upgrade Procedure Guide 5 Cisco UCS Invicta C3124SA Appliance Upgrade Process Note During the HUU upgrade process, a network connection termination message appears after 10 minutes because of the CIMC reset. It is best to have a continuous ping to the CIMC IP address. At this point, go back to CIMC and relaunch the KVM Console. Figure 8 Note HUU Error Message When the BIOS is the component to be upgraded, the system will reset at the end of the process. The connection to the KVM Console will be lost. The system will reboot automatically. This process takes approximately 10 minutes. It is best to have a continuous ping to the CIMC IP address. When the upgrade process is complete, CIMC will reflect the new 2.(3i) version. Figure 9 Caution New CIMC Version Number Should you encounter any error or issue during the upgrade process, contact technical support before trying to uninstall the upgrade. Attempting to uninstall the upgrade could potentially cause data integrity and/or performance issues. Cisco UCS Invicta C3124SA Appliance Upgrade Process Step 1 Log into the Cisco UCS Invicta C3124SA Appliance. Cisco UCS Invicta C3124SA Appliance Upgrade Procedure Guide 6 Cisco UCS Invicta C3124SA Appliance Upgrade Process Figure 10 Step 2 Navigate to Array Configuration > Support Settings. Figure 11 Step 3 Cisco UCS Invicta C3124SA Appliance Home Window Array Configuration Menu To begin the upgrade process, click System Update. A dialog box opens that asks the Administrator to choose the system update file (service pack) that was downloaded from Cisco.com and saved locally. Cisco UCS Invicta C3124SA Appliance Upgrade Procedure Guide 7 Cisco UCS Invicta C3124SA Appliance Upgrade Process Figure 12 Step 4 To locate the patch file that was downloaded prior to starting the upgrade process, click Browse. Figure 13 Step 5 System Update Button Browse Pop-up Box Confirm that the service pack release is correct. Cisco UCS Invicta C3124SA Appliance Upgrade Procedure Guide 8 Cisco UCS Invicta C3124SA Appliance Upgrade Process Figure 14 Step 6 To load the service pack into the Cisco Invicta UCS C3124SA Appliance, click Upload. An “Uploading (x%)” status indicator appears in the bottom left corner of the GUI browser. Figure 15 Step 7 Upload Status Indicator Once the extraction is complete, click Continue on the Notice popup window. Figure 16 Step 8 Upload File Button Upgrade Notice Review and accept the End User License Agreement (EULA) by clicking Agree. Cisco UCS Invicta C3124SA Appliance Upgrade Procedure Guide 9 Cisco UCS Invicta C3124SA Appliance Upgrade Process Figure 17 Cisco End User License Agreement The upgrade process is now underway. This process can take up to 20 minutes to complete. Figure 18 Step 9 Sample Upgrade in Progress Pop-up (text may vary depending on upgrade version) Upon completion of the process, the message, “Installation Done” appears. Click Close to continue and automatically reboot, or, if your software version requires, manually click reboot (version 5.0.1.2b, shown in the following figure). Cisco UCS Invicta C3124SA Appliance Upgrade Procedure Guide 10 Cisco UCS Invicta C3124SA Appliance Upgrade Process Figure 19 Caution Upgrade Successful Message Do no reload the page or close your browser until you see a system message indicating that the reboot is complete. Figure 20 Reboot Alert a. Click OK to confirm and start the reboot process. It could take up to 40 minutes to reboot the Cisco UCS Invicta C3124SA Appliance. A message appears when the system has rebooted. Figure 21 Reboot Complete Message b. Refresh your browser or click any button to receive a login prompt. Cisco UCS Invicta C3124SA Appliance Upgrade Procedure Guide 11 Checking the Reboot Status Using CIMC Figure 22 Login Screen Checking the Reboot Status Using CIMC To check the status of the reboot, follow these steps: Step 1 Use the CIMC KVM console to monitor the remainder of the reboot process. Figure 23 CIMC KVM Reboot Monitoring Screen Figure 24 Booting Screen Cisco UCS Invicta C3124SA Appliance Upgrade Procedure Guide 12 Checking the Reboot Status Using CIMC Step 2 You can confirm that the system is ready when the Cisco UCS Invicta Appliance console login appears. Figure 25 Step 3 Console Login Screen Log in to the Cisco UCS Invicta C3124SA Appliance GUI to confirm that the patch has been installed: a. Navigate to Array Configuration > Support Settings. b. Check the Cisco Invicta OS version displayed on the Support Settings page and compare that version to the one listed in the current Release notes. Figure 26 Support Settings Window Cisco UCS Invicta C3124SA Appliance Upgrade Procedure Guide 13 Uninstalling the Upgrade Uninstalling the Upgrade The Uninstall Update button is visible to permissioned users immediately after the update is installed and is used for rolling back to the previously installed update. The following steps cover the process of uninstalling the latest update via the Web GUI. Step 1 Log into the Cisco UCS Invicta C3124SA Appliance. Step 2 Navigate to Array Configuration > Support Settings. Step 3 Click Uninstall Update. Figure 27 Uninstall Update An Uninstall Update confirmation dialog box appears. Note If you mouse over Uninstall Update, a tool tip displays the name of the update to uninstall. Cisco UCS Invicta C3124SA Appliance Upgrade Procedure Guide 14 Uninstalling the Upgrade Figure 28 Step 4 Click OK to uninstall the update. A Please Wait dialog box appears. this process takes approximately 10 minutes. Figure 29 Step 5 Please Wait Dialog Box Click OK when the Uninstall is complete. Figure 30 Step 6 Confirm Uninstall Update Uninstall Complete Dialog Box Click Reboot on the Support Settings page to reboot the Cisco UCS Invicta Appliance. Cisco UCS Invicta C3124SA Appliance Upgrade Procedure Guide 15 Uninstalling the Upgrade Figure 31 Step 7 Reboot Follow Steps 1 through 3 from the Checking the Reboot Status Using CIMC, page 12 to monitor the reboot process. Cisco UCS Invicta C3124SA Appliance Upgrade Procedure Guide 16