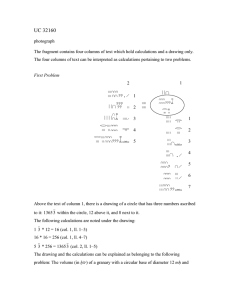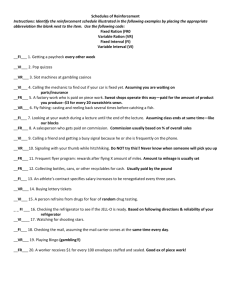Software User’s Guide for the Sheep Companion Modules to BRaNDS
advertisement

Software User’s Guide for the Sheep Companion Modules to BRaNDS 2 Table of Contents Computer Setup 3 Program Operation • Settings 5 • Feed Library 10 • Ewe, Ram and Replacement Pages 13 o Animal Inputs 13 o Ration Balancing 16 o Reports 20 • Feedyard and Pasture Pages 25 • Custom Mix Page 31 Program Appendices 36 Document Appendices 41 User’s Guide - Sheep Companion Modules of BRaNDS 3 Computer Setup Before you begin: This software uses MS Excel as an interface and to format reports. However much of the code runs independent of Excel and therefore requires the following 1. You must have a version of MS Excel installed on your computer. When installing, choose to do a complete installation. Earlier versions considered this complete installation a “custom” installation. If doing the custom installation, be sure to check all options. 2. You must allow the program code to function – to do this: • MS Excel 07 (and later) Users A. Open Excel B. Select the Microsoft symbol in the top left corner of screen C. Select the ‘Excel Options’ button D. From the side menu select ‘Trust Center’ E. Select the ‘Trust Center Settings’ button F. From the side menu select ‘Macro Settings’ G. Check the macro settings that says ‘Enable All Macros’ (don’t worry about the warning since people that write virus software easily side step the Microsoft security measures) H. Check the box regarding ‘ Trust access to the VBA project object module’. (see following Figure ) I. Select the ‘OK’ buttons on these screens and Close Excel • Earlier Versions of Excel A. Open Excel B. Select ‘Tools’ from the menu bar C. Select ‘Macro ‘ then ‘Security’ D. Under Security level select ‘Low’ (don’t worry about the warning since people that write virus software easily side step the Microsoft security measures) E. Now from the ‘Tools’ menu select ‘Add-Ins’ and be sure to check the ‘Analysis Tool Pak’ and ‘Analysis Tool Pak – VBA’ F. Close Excel. 3. Now install the software from the program CD on to your computer by running the SETUP.EXE file on the CD. (double click this file on the CD to run). User’s Guide - Sheep Companion Modules of BRaNDS 4 4. Once the Program is installed a directory called ‘BRaNDS’ will be placed on your computer’s hard drive and the main program file ‘BRaNDS_S.xls’ (professional edition users) or the ‘EWE.xls’ (standard ewe program users) or the ‘FDLAMB.xls’ (standard feedlot edition) will be located there. This program can be ran by going to the ‘Programs’ menu and selecting ‘BRaNDS Application – Sheep Nutrition’ (for professional users) ‘Ewe’ (standard ewe edition users) or FDLamb’ (standard sheep feedlot edition users) . You will not need your program CD to run this program now, so store the CD in a safe place. If the software does not run properly after following the steps outlined above or if you receive a message that there are missing files, re-install MS Excel on your computer. User’s Guide - Sheep Companion Modules of BRaNDS 5 Settings Page Settings can be updated on the first run and saved using the EXCEL Save on the top of the screen or the SAVE SETTINGS button on this screen (Professional Ed.). Once this is done the Settings page does not need to be accessed unless you wish to modify a setting or in the Professional Edition where you need to select or add a new producer. Settings Screen of Professional Edition A – Consultant Information B – Producer Information C - File Utilities D – Program Settings A – Consultant Info: (Professional Ed.) Provide your contact data in this area. By doing this, your name and contact information will appear on all printouts generated by the program. User’s Guide - Sheep Companion Modules of BRaNDS 6 B - Producer Info: (Professional Ed.) *Notes - you many have as many producers entered as you wish - producer information will appear on all printouts -each producer entered will have a subfolder in the BRaNDS folder on the computer’s hard drive -if no producer is selected from the list, rations will be saved into the general BRaNDS folder To add a new producer – • Select the NEW PRODUCER button. • Type in the name and contact information on this operation. • Proceed to the bottom of this screen and provide the producer data if you wish to update what is currently provided (optional). • Select the SAVE button directly above of the producer contact inputs to retain the data for the given producer. To work with a producer already listed – • From the PRODUCER LIST, select the name of the producer. • You may update producer settings data or proceed to the “Feed Library” screen and select/restore the producers feed library. If you update the settings data for a producer, be sure to select the appropriate SAVE button directly above of the producer contact inputs to retain the data updates for the given producer. To delete a producer already listed – • From the PRODUCER LIST, select the name of the producer. • Select the DELETE button. • When a producer is deleted, the name will be taken off the list but the producer subfolder will be retained in the BRaNDS general folder on the hard drive. If you want to also remove this subfolder, you will need to do this manually through your File Explorer (select and delete using the delete button on your keyboard). User’s Guide - Sheep Companion Modules of BRaNDS 7 The CLEAR button will not delete information; rather it clears all data off the screen regarding the selected producer and resets the Producer Settings below to default values. C – File Utilities: (Professional Ed.) Data files stored in: - this label shows the location on the computer’s hard drive where the program is located and where the producer subfolders are placed. Backup Data Files: - indicates the drive letter to where you want the file backup data to go. For instance if you wish to back the data files up to your flash drive which you placed in the “f” drive of your computer, type “ f:\ “ to send the files to this location. If you want to back up a specific producer’s data, select the producer’s name from the drop down list box and then indicate the drive letter where this sub folder should be sent. When these items are in order, select the OK button to finish the backup process. If no producer is selected, only files in the general BRaNDS files will be backed up. (Each producer must be backed up individually through this process.) Restore Data Files: - indicates the drive source containing the backup files that you wish to place back into the BRaNDS general folder. For instance, if you wish to restore data files from your “f” drive, type “ f:\ “ to locate files from this location. If you want to restore a given producer’s files, select the producer’s name from the drop down list box and then indicate the drive letter where this sub folder is held. When these items are in order, select the OK button to finish the restoration process. If no producer is selected, only files in the general BRaNDS files will be restored. (Each producer must be restored individually through this process.) Transfer Data Files: - Does the same as Backup Data Files, but will also delete the files from the computer’s hard drive after they are backed to the floppy backup. User’s Guide - Sheep Companion Modules of BRaNDS 8 D – Program Settings: (All Editions) *Notes -producer settings can be used to record specific information for the area ration work is being done. - all editions have a Settings page, but may appear different depending on the module. Setting’s Page – lower portion showing Program Settings (All Editions) Weather: - default weather values are from central Iowa. Update the values in the white boxes to your region. The weblinks below each column may provide you with assistance. The rainfall data is used only in the Pasture Finishing Module. Mature Ewe and Mature Ram Weights: - these weights would be general mature weights at a body condition score of ‘3’ (1 to 5 scale). For a single producer, one of these classifications is User’s Guide - Sheep Companion Modules of BRaNDS 9 generally all that is needed. If you consult for a number of flocks set these up in appropriate values for the average mature size of flocks composed of a small frame, a medium frame and a large frame type. The default values are based on the Iowa State University Flock with the school’s black faced sheep as the large frame weights and the white faced sheep as the medium frame weights. Target Development: - the values listed here are used in the Replacement Ewe module. The 70% value in the “breeding“ input indicates the recommendation that replacement ewes reach 70% of their mature weight by the time of first breeding and the 85% value next to lambing indicates that these sheep reach 85% of their mature weight at lambing. These weights would be empty body weights (excludes gut fill and the fetal lamb weights). These values can be changed if you wish to follow another set of guidelines. Dairy Sheep: - typical milk weights and solids concentrations can be indicated for early and late lactation ewes in this area. This data will be used for dairy sheep. For other ewes, lamb growth rates imply milk production. BE SURE TO SELECT THE “SAVE SETTINGS” BUTTON IF YOU CHANGE ANY DATA ON THIS PAGE. Accounts Pop-up Box The Accounts popup box shown above will appear when you move from page to page within the program. This box provides a reminder of the Producer selected from the “Settings” page and the feed library selected from the “Feed Library” page. Select the HIDE button to make it disappear. If the wrong feed library or producer name appears (or no producer), return to the Settings page to select the producer or the Feed Library page to select the proper feed library. User’s Guide - Sheep Companion Modules of BRaNDS 10 Feed Library Page A Feed Library can hold up to 180 feedstuffs and their nutrient profiles on a 100% dry matter basis. The Professional Edition can hold many feed libraries, therefore the user could setup a library for each location a producer has sheep if necessary as well as a separate library for each feed mill that supplements may be obtained from. The Professional Edition also allows for water and it’s nutrient profile to be added to the library. Mineral levels in water can be provided, but in some cases dissolved minerals may be more bio-available. Therefore adjust the raw concentrations upward if you know what they may be. For example salt dissolved in water is 5x more available than dry salt added to the ration (NRC 1996), so in this situation multiply the sodium and chloride levels by 5 if these elements are present in a water sample. The same can hold true for some organic forms of minerals. In some situations minerals bound to an organic carrier are more available, for instance zinc bound to methionine may be 20% more available. To account for this in the ration, multiply this nutrient concentration of the given feedstuff containing zinc in this form by 1.2 when adding it to the library. If you do not know what sort of bio-availability you are working with, provide the numbers as you receive them. Since iron, copper and molybdenum nutrition are issues in sheep nutrition and generally adequate to high in Iowa sheep rations without supplementation all feeds in the default library show an adequate level of these elements. In different areas where soil and plant interactions result in different levels that may become an issue for forming a well balanced ration, evaluate the feedstuffs and provide the correct analysis in the library. Other trace minerals are left blank because they are usually supplemented. In reality, trace mineral levels are variable and dependant on soil-plant interactions. The levels differ greatly from place to place and are supplemented differently in given regions. For instance selenium may or may not require supplementation. An analysis of the feeds can be done regarding the goal of achieving a proper balance, but generally they are supplemented up to the NRC minimum guidelines since there is a window of adequacy for all these minerals rather than an exact requirement. The same concept holds true with vitamins. A default feed library called “feed_shp” comes with the program and is copied to each producer’s folder when the producer is added on the “Settings” page. Use this as a reference when needed or rename, customize and save for each producer. For missing data on your analysis, refer to a similar feed from the default feed library. User’s Guide - Sheep Companion Modules of BRaNDS 11 Feed Library A – Library List Name B – File Utility Buttons C – Transfer Buttons D –Print buttons E - Select Feeds column F – Feeds Input area A – Library Name List: When a new producer is added to the program an account is set up for the individual and to this account a copy of the default feed library is placed (as shown in figure above). A feed library name can be placed in this list box that is unique to the producer involved and new or updated feed data can be indicated below. A producer can have one or more feed libraries. Feed library names must be limited to 15 spaces. Refer to the following paragraph in regards to saving, restoring and deleting libraries. B – File Utility Buttons: SAVE -To save a new library or save changes made to an existing library. Changes are made by typing in the correct values over existing values. Once a feed library is saved it will appear on the library drop down list. User’s Guide - Sheep Companion Modules of BRaNDS 12 RESTORE – Select the library name from the library list and select the RESTORE button to bring up the existing data on a library. Delete - Select the library name from the library list and select the DELETE button to permanently remove a library from the program. Note that the library does not need to be RESTORED before it is deleted. Note also that as soon as you select DELETE, the file will no longer be listed, but the screen will retain the values of the last feed library shown by the restore process. C – Transfer Buttons: The transfer buttons will transfer the selected feeds and your focus to the formulating screen named by the button. These buttons will also trigger the library to be saved. Select the feeds in the Select Feeds column by numbering them in the order you wish them to appear on the formulating screens. Then select the appropriate transfer button. The Standard Editions use a number but the user is to type the designated number on to the formulating screen rather than selecting a transfer button. D – Printout Button: The Printout button allows selected feeds and their analysis to be printed out to a sheet of paper. Select the feeds to print by numbering them in the “Select Feeds” column as “1” for the first to list, “2” for the second, …..up to “5 (feeds)” at one time. Then, select PRINTOUT button E – Select Feeds Column: This column is to be used in tandem with the Transfer Buttons just described. 15 feeds can be brought into a ration, but with a Custom Mix 20 feeds can be transferred. Indicate the feeds that you are considering to use in an order they may be incorporated into a mixer. The first feed you select should be numbered “1”, the second as”2”, until you have the feeds that you want to consider. When you have completed this, select the appropriate Transfer Button. F – Feedstuff Input Area: The program has a default feed library (feed_shp) containing many common feedstuffs and their nutrient analysis. These feeds can be used as they are presented or you may update the nutrient content of these feeds by typing over the existing value with your User’s Guide - Sheep Companion Modules of BRaNDS 13 information. You may also add more feeds to this area by typing the values in a blank row or over the top of an existing feed that you do not want in your library. Ration Balancing Modules Ewes, Rams and Replacements The ration balancing pages for Ewes, Rams, Growing Ewes and Growing Rams operate in a similar manner and this area will be discussing ration formulation for these groups. The Ewe Module will be shown for this example. Step 1 – Provide inputs describing the sheep which will receive the ration. Ewe Module – Inputs Area (Standard Edition) A – Current Data B – File Name C – File Utility Buttons (use Excel) D – Input Area User’s Guide - Sheep Companion Modules of BRaNDS 14 Ewe Module – Inputs Area (Professional Edition) A – Current Data B – File Name C – File Utility Buttons D – Input Area A – Current Data: - This area shows the producer who has been selected from the Settings Page and the current date. B – File Name: - the name of the ration you are formulating should be typed in here. After the ration is formulated and saved the name of the ration will appear on the drop down list (open by selecting the arrow). Rations will be saved under the producer that is selected in the Settings page. C – File utility Buttons: Save – use to save the formulated ration or restored ration that you have edited. Restore – use to restore rations that you have already formulated and saved. Select the ration from the drop-down File name list and select the RESTORE button. User’s Guide - Sheep Companion Modules of BRaNDS 15 Delete – use this button to permanently remove a ration from the file list box. Restore the file/ration that you wish to delete and then select the DELETE button to remove the file from the computer. You will notice that the file name box clears after this operation is done, but the data on the screen remains. This occurs in the instance that you may rename or modify the ration and then save it again (minimizes data entry). D – Input Area: - The input area is where the animal is described from which the ration will be formulated. In the professional edition as shown above a series of drop-down lists are available to select the appropriate input. The Standard Edition resorts to a numerical method of identifying the appropriate inputs. Note that by each input a red flag appears. By sliding your mouse pointer over this flag a comment box appears describing the input’s purpose. If the red flags do not appear, consult the help section of your Excel program and search for “show comment box”. Step 2 – Transfer feeds from the Feed Library (see TRANSFER button section on Feed Library for details on Professional Edition – page 12). Step 3 – Ration Formulation / Balancing User’s Guide - Sheep Companion Modules of BRaNDS 16 Ration Balancing Screen (Professional Edition - scroll down from previous screen to view) A – Ration Composition B – Function Buttons E – Ration Evaluation F - Water C – Energy Supplement D – Parameters G – Scale Intake H - Statistics A – Ration Composition: - The ration composition area will display the feeds that were selected and transferred from the feed library. (You do not type these in, the transfer buttons on the Feed Library put them here.) In the white input boxes under lbs/day the pounds (as-fed) of each feed can be typed in or you may use the FORMULATE button to generate a least-cost ration. The % waste column allows the user to indicate an estimate of the percent of the feed delivered that may be wasted. A value of 2% is transferred automatically when feeds are transferred. Modify this number where necessary. The TMR mix (total mixed ration) column can be used in specifying the mixing recipe on the batch report. Refer to the comment flag for details regarding how to use this column in certain situations, but in general a “x” indicates to add to the TMR, if blank means to omit from the mix, a “h” means to hold constant in a mix while other ingredients move up or down and a “b” means you wish to pull out of the main User’s Guide - Sheep Companion Modules of BRaNDS 17 ration and blend with other ingredients labeled with the “b” in this column. The % of DM and the % of As-Fed columns indicate the contribution of each feedstuff as the percent of dry matter it is providing in the ration and percent of as fed weight it is providing. B – Function Buttons: Formulate – this would cause the least cost ration formulation routine to start. The program will work with the feeds that are selected and may or may not find a good answer within the parameters that are set. Save – this will save the ration. This button and the SAVE button in the file utilities area above are the same. % buttons- use the buttons with the “%” sign on them in the situation where you indicate the ration feedstuffs on a percentage basis to convert them to a pound basis. For instance if you wish to feed 30% hay, 35% silage, 30 % corn and 5% supplement – type in these percentages instead of pounds and select the % button in the DM or As-Fed column depending if these percentages are on a DM basis or As-Fed. This will convert the percents to pounds which are necessary for ration balancing. V^ buttons – by selecting these buttons you adjust the pounds of each feed fed down (V) 2% or up (^) 2%. C – Energy Supplement: - the drop down list will display the feeds selected from the Feed Library. The feed used to supplement energy can be selected and in the Ration Evaluation area to the right, the extra energy needed for the given age group of sheep will appear. This can be used where a hay diet is provided for instance and you wish to know how much top dressing with corn would be appropriate. D – Parameters: - the inputs above are the main driving parameters which direct the formulation of the ration, however you can use these parameters to indicate a minimum effective fiber level (eNDF), a feed dry matter intake adjustment from normal intake (a consumption ratio of “1” means normal, a ratio of .95 means 5% below normal… and the number of head you are balancing the ration for. Generally it is done on a per head basis, but you may wish to do this on a 100 head basis to take care of rounding errors on low inclusion rate feeds. User’s Guide - Sheep Companion Modules of BRaNDS 18 E – Ration Evaluation: - this area shows how well the ration is balanced for energy, protein and a couple other nutrients as well as provides information pertaining to dry matter intake and expected performance. Use this section to fine tune rations and critique management. Animals that consistently perform below projections may have health issues to contend with and can be singled out for treatment. F – Water: - is a check box entry. If checked, the water analysis provided in the Feed Library will be drawn into the overall ration evaluation. G – Scale Intake: - use this in situations where bulky rations are fed and gut capacity of smaller/ younger animals would limit intake. Checking this input scales intake back for younger sheep from mature sheep intakes thus allowing for a better evaluation of the ration for a given age group. H – Statistics: - this area indicates the levels of the various nutrients being provided in the ration on a concentration basis, along with an estimator of nutrient excretion of nitrogen, sulfur and phosphorus. Additional data on mineral levels is provided below the area in terms of units provided, units required and ration concentration. ----------The following explains this same area in the Standard Edition ------------ User’s Guide - Sheep Companion Modules of BRaNDS 19 Ration Balancing Screen (Standard Edition) A – Parameters and Evaluation Area B – Statistics C - Feedstuff Area D – Feed / Ration Worksheet A – Parameters and Evaluation Area: - the only parameter that can be set in this area is the number of head the initial ration is being balanced. A “1” means this is done on a per head basis. A larger number, for instance “100” would allow for a larger quantity of feeds to be inputted and thus reduce rounding errors. There is no least cost formulator in the Standard Edition, thus balancing must be done manually by inputting feed quantities in directly. The evaluation area below indicates how well the current ration satisfies the requirements. B – Statisics: - regarding nutrient provisions are abbreviated from the professional edition and generally tell the user if the current balance is within the desired window of a proper balance “OK”, inadequate “LOW” or excessive “WARNING”. C – Feedstuff Area: - this area allows for the feed’s reference number from the Feed Library to be entered along with the pounds provided, a percent waste estimate and a TMR (total mixed User’s Guide - Sheep Companion Modules of BRaNDS 20 ration) mix recipe designation area where a “1” indicates that the feed should be added to the mix, a “2” indicates that a feed should be added but held constant in the mix and a blank indicates that the feed should not be included in the mix. Remember the number from the Feed Library and type it on this page. D – Feed / Ration Worksheet: - this area is to be used in the situation where you wish to base a ration on percentages, for instance 50% hay, 30% corn and 20% supplement. Since you need to balance on pounds (units) rather than concentrations you may enter the percentages (numbers) here and the program will convert these concentrations to pounds from which you can then proceed in balancing the ration. Step 4 – Reports Report Area (Professional Edition) User’s Guide - Sheep Companion Modules of BRaNDS 21 Reports: (Professional Edition) Batch Mix – two possible reports can be generated here. One report gives the ration recipe based on a given batch size specified by overall weight and then step up or down by a specified percentage. The other recipe is based on head counts and takes the ration built above and steps up or down over a specified number of head the ration is being delivered. Check the type of report that is appropriate for the animals being fed and select the PRINT button. Ration Summary – this report gives a summary of the ration in terms of the feeds fed, animal inputs used and expected performance along with some of the more frequently used nutrient statistics. Mineral and Vitamin Report – this report shows the concentration, the units and the NRC requirement of minerals and vitamins supplied per head per day. Nutrient Graph – this report provides a graphic image of the status of the minerals and vitamins in the ration in terms of percent of requirement that is being satisfied. Blend Mix Sheet – this report puts together a recipe sheet of selected feeds from the Ration Composition area marked with the letter “b” in the TMR mix column. This is similar to the batch sheet in some regards. Feed Analysis – this three page report gives the nutrient analysis of the individual feedstuffs selected for the ration’s formulation along with the overall nutrient analysis for the ration. Ration Plan Sheet – this report is to be used after assembling the rations that you plan on feeding. With this report indicate the time frame the ration will be fed over, the number of head of sheep receiving the ration and the ration’s name. This report will calculate the quantity of the individual feedstuffs that you will need to have on hand. Up to three rations/time periods can be printed on a given sheet thus, you can use this to plan winter feed supplies. The quantities figured are based on mature animals and takes into account a storage waste value indicated in the “Feed Requirement for Period” area below. Supplement Requirement Report – this report can be used to document what is required to balance the base ration assembled above. For instance, if you have assembled a User’s Guide - Sheep Companion Modules of BRaNDS 22 ration of hay and grain, but need a mineral and vitamin supplement for this mix, select this report option. This report can then be given to a feed mill to formulate the appropriate supplement. Formulate Custom Supplement – this is not a report, but rather transfers the current data in terms of what was provided by the base ration just assembled and what is still required by the given class of animals to the Custom Mix screen of the program. This can be used by individuals who formulate/mix their own supplements. Progressive Feeding Schedule (not on Ewe or Ram modules) – this report is for growing sheep and provides a longer term tmr batch sheet whereby the tmr schedule is adjusted upward for increased feed intake week by week. Projection – this report is only on the Feedyard and Pasture Finishing modules. Read more on setting up the projection over pages 25 through 27. ----------The following explains this same area in the Standard Edition ------------ User’s Guide - Sheep Companion Modules of BRaNDS 23 Reports (Standard Edition) Excel Menu bar Program Tabs Reports: Note that the number of reports in the standard editions is limited and that there are no special report buttons. Rather, reports are accessed by the Program Tabs at the bottom of the page and the page is printed using the Excel print commands from the Excel menu bar above. Batch Sheets – In the Batch Sheet Determination area, indicate if the batch is based on the number of head or a specified weight along with the proper increment value and delivery information. Then select the “Batch” program tab at the bottom and print that sheet usingthe Excel print command from the Excel Menu bar. User’s Guide - Sheep Companion Modules of BRaNDS 24 Summary – this report gives a summary of the ration in terms of the feeds fed, animal inputs used and expected performance along with some of the more frequently used nutrient statistics. Supplement– this report can be used to document what is required to balance the base ration assembled above. For instance, if you have assembled a ration of hay and grain but need a mineral and vitamin supplement for this mix, select this report option. This report can then be given to a feed mill to formulate the appropriate supplement. Analysis – this three page report gives the nutrient analysis of the individual feedstuffs selected for the ration’s formulation along with the overall nutrient analysis for the ration. User’s Guide - Sheep Companion Modules of BRaNDS 25 Ration Balancing Modules Feedyard & Pasture Finishing The Feedyard and Pasture Finishing modules are set up slightly different from the other modules in that rather than allowing for the formulation of a given ration for a given animal a series of rations can be set up which would take the given animal through the growing stages to a specified end point. Thus if I am considering feeding a group of 70 pound lambs that I wish to feed to a 145 pound market weight using three different rations I could do this in this module and generate a projection based on what I intend. The projection will provide me with the financial data and feed requirements to accomplish this task. The Pasture Finishing Module allows the same, however it deals with the pasture environment and addresses pasture use requirements to accomplish a given production goal. User’s Guide - Sheep Companion Modules of BRaNDS 26 Feedyard Module Animal Input Area (Professional Edition) A – Series Name B – File Utilities C – Rations in Series A – Series Name: - the series name is the name of the group being fed. A series for instance could be something like “spring 2009 ewe lambs”. A series can be composed of one or more rations. B – File Utilities: - the file utilities area is slightly different than the other modules in that the SAVE button does not appear here. Rations (and the series) are saved in the area below where rations are formulated. The restore option in this area will restore the selected series with the first ration unless the specific ration number is placed in the “Ration (#) to restore” box below this button. If this is the case, the ration and the inputs associated with that ration will be listed. C – Rations in Series: - this list box shows the rations that were saved with the selected series name. 1 to 11 rations may be saved for a given series. User’s Guide - Sheep Companion Modules of BRaNDS 27 Feedyard Module Ration Balancing Area (Professional Edition) A – Ration number in series D – Ration Utility buttons G – Ration texture B – Ration name/list E – Series name H – Ration Evaluation C – Weight or Date F – Ration Composition A – Ration Number in series: - this value indicates if the ration that is formulated/saved is the first, second, third, etc… ration fed in the series to the given pen. Note that this number advances automatically as soon as the SAVE RATION button is selected. If you save a ration and realize that you made a mistake, for instance if you put in 3 rations for a given pen and realize that the second ration has a problem, type in the number “2” into this spot, make corrections and save again. This will cause the second ration to be overwritten with the corrected ration. B – Ration Name: - this is the name of the ration that you are feeding to whatever series/pen you have described above. The ration is saved when the SAVE RATION button is selected. The ration will appear on the drop down list and could be used for other pens/series. C – Weight or Date: - when using this screen to do a projection you need to indicate how long you intend to feed a ration. You may indicate the length of time until lambs reach a certain User’s Guide - Sheep Companion Modules of BRaNDS 28 weight or for a given period based on the date. For instance, if I have a pen of 75 lb wethers that I start June 1, 2009 and I plan to feed a receiving ration for three weeks. Then I feed my “finishing 1” ration until they reach 110 pounds and my “finishing 2” ration until they hit 150 I would: 1. 2. 3. 4. 5. Put in my inputs above with my current weight at 75 pounds. Put in the ration name (receiver) as ration number “1”. Indicate a three week time frame so input a date of 6/21/09. Balance and save the ration Now, after three week feeding period time I would indicate in the input area above what the new average weight would be. 6. I would then name my second ration and be sure that it is saved as the second ration. 7. Since I plan to keep the lambs on this until they are 110 pounds, instead of the date I would indicate the weight of 110. 8. Now balance and save this second ration. 9. Now the third ration – so I indicate the new weight in the input area above as 110 pounds. 10. I indicate the name of this third ration “finish 2” and indicate that this is the number “3” ration being fed in this series 11. I balance and save this 3rd ration. Projection reports can be generated from this series now. If I needed any other printout, like a TMR batch sheet from the second ration, I would go to the very top of the screen, type in the number “2” and use the RESTORE button from the file utilities to bring up this portion of the series to get the report I need. Pay close attention that weights and dates do not over-lap when setting up a series for a projection since this can force the computer into a infinite loop with no results. D – Ration Utility buttons: Save Ration – saves the ration and advances the ration number in series value. When editing existing rations, save over the top of the ration in error. User’s Guide - Sheep Companion Modules of BRaNDS 29 Restore Ration – since rations built for one series or pen can be used in other series, use this button to pull up the specifications for an existing ration by selecting the ration from the ration list and selecting this button. Delete Ration – use this to remove a saved ration from the ration list. Select the ration from the list and select this button to remove it. E – Series Name: - this is the same as the series name above in the input section. It is listed here as a reminder. F – Ration Composition: - this area is the same as described in the Ewe, Ram and Replacement modules (see page 16). G – Ration Texture: - This area allows the user to indicate the general texture of the ration since this does have implications on estimated dry matter intake. H – Ration Evaluation: - This area is similar to the Ewe, Ram and Replacement modules for the most part, however the user may enter in a yardage charge which will be reflected in the cost per pound gain estimate and this section also differs in that the potential gain allowed by protein intake and energy intake is shown. Finishing lambs is based on the concept of maximum gain for minimum cost. There really is not a target as described for developing replacements so in this case we concern ourselves with what is most limiting to further gain. In a perfect set up we would shoot for ADG-protein to equal ADG-energy. In a situation where these values are not equal, the sheep are expected to gain at the lower of these two values. User’s Guide - Sheep Companion Modules of BRaNDS 30 Pasture Finishing Module (Professional Edition) – bottom of screen A – Reports B – Pasture Disappearance A – Reports: - these reports are the same as the other modules (see pages 21 and 22). B – Pasture Disappearance: - this report utilizes general grass classification (warm season, cool season, etc), rainfall data, temperature, head counts and time of year to generate a report that indicates lamb growth on pasture. From the figure above the “7” indicates that the report gives a 7 day analysis showing the date, the current weight at that date, pasture consumption as dry matter per head per day, total pasture consumption as-fed for the group and per head. This report flags the user when pasture becomes low by changing the font color to red on the date. By default, a 55% utilization rate is assumed, but this value can be changed to a higher or lower utilization rate on this screen if necessary. User’s Guide - Sheep Companion Modules of BRaNDS 31 Custom Mix Module (Professional Edition) Custom blended supplements can be assembled that are formulated for a particular ration on the Custom Mix Module. The feed library used to assemble this mix does not need to be the same library used to assemble the base ration. A custom mixed supplement can be saved back to the feed library that was used to formulate the base ration. You may also save this supplement to other libraries / rations as well. Ration Formulation (Professional Edition) A – Formulate Custom Supplement A – Formulate Custom Supplement: - this button is used after the base ration is assembled above in the Ration Composition area. By selecting this button, a summary of what is required User’s Guide - Sheep Companion Modules of BRaNDS 32 by the animal and what is provided by the base ration is transferred to the Custom Mix page along with the users focus (see following figure). Custom Mix (Professional Edition) A – Feed column B – File Utilities D – Buttons E – File Name C – Provided / Required lines A – Feed Column: - feeds transferred from the selected Feed Library will appear hear along with the nutrient specifications on each ingredient. The “lbs.” column is where the quantities would be specified. B – File Utilities: - Save, Restore and Delete – these functions operate the same as in the Ewe, Ram and Replacement sheep modules. When editing an existing mix, restore the mix that you want to adjust, make the changes and save. C – Provided / Required Lines: - this area shows what was provided by the ration in terms of total nutrients and what is required. The difference is what the supplement must supply. If User’s Guide - Sheep Companion Modules of BRaNDS 33 there appears to be a requirement that you do not want the supplement to consider, delete the numerical value on this line that indicates the quantity required (Amount Required line). If a negative value appears, a surplus already exists. (“xxxx” = no input in program) D – Buttons: Multiply Quantity x 100 Head– by selecting this button the provided / required data will be multiplied out by 100 to allow for balancing for 100 head rather than on a per head basis. This allows for larger numbers and decreases rounding error. Calculate – this invokes a least cost formulation. You may use this or manually type in the quantities. ^V – the ^ button will increase the pound values by 2% per ‘click’. The V button will decrease the pound values by 2% per ‘click’. Clear – these buttons will clear out the ingredient data or the provided/required data from the screen. E – File Name: - like rations, custom mixes are given names which are stored on the hard drive in a producer’s folder. The file can also be transferred directly to a feed library (see more on next page). User’s Guide - Sheep Companion Modules of BRaNDS 34 Custom Mix Module (bottom half) A –Status Bar B - Outputs C - Transfer A – Status Bar: - after assembling the supplement this bar should be viewed to determine if the supplemental levels are within the window of tolerance. If there is a problem, the quantities of the various ingredients can be manually changed. B – Outputs: - a mixing recipe sheet can be printed from this area. The recipe sheet can indicate the batch weight and proportions of each nutrient to include. The sheet can display cost information and the nutrient analysis of the mix. C – Transfer: - use this area to transfer an analysis of a custom mix to a particular feed library or to a ration. To do this, name the supplement in the file name box and select the SAVE button above . Then go to the feed library page and select the feed library name that you wish to save the analysis of the custom mix. For instance, if the mix is for a particular producer, open his User’s Guide - Sheep Companion Modules of BRaNDS 35 library which the rations were balanced from. Next in the library, type the number “100” in the column used to select the feedstuff for a ration. The row you pick to type the “100” will receive the mix therefore; pick a row that is blank or one that you wish to overwrite. Now return to the Custom Mix page and select the TRANSFER button. Note that you can also transfer the mix directly to a ration in a ration module as well. In this case, go to the ration module and bring up the ration that you wish to use the supplement. In the Ration Composition area on an open feedstuff line in the “lbs/hd” area type the number “999”. This will signal the TRANSFER button to place the custom supplement in the ration on this line. User’s Guide - Sheep Companion Modules of BRaNDS 36 Program Appendix A Conversions and Mixing Use this appendix for quick unit conversions and mixing guidelines User’s Guide - Sheep Companion Modules of BRaNDS 37 Program Appendix B Moisture and Batch size Adjustment Use this appendix to print a schedule that indicates batch weight changes for a given feedstuff to account for moisture changes and batch consumption changes. Notice that the weight indicated in the center of the screen is the original batch weight. As the batch consumption changes up or down a given percent due to animals eating more or less this weight changes (moving right or left from this central point). If the feed moisture changes up or down, move up or down from this central point to adjust the feed weight in the mixer to maintain the correct dry matter. (2 ingredients are displayed on this report) User’s Guide - Sheep Companion Modules of BRaNDS 38 Program Appendix C Mineral Availability This appendix provides some guideline of relative mineral bioavailability to the animal. From this bioavailability a price can be incorporated to indicate cost per unit. Note also that when a bioavailability is known for a given mineral, it should be reflected in your entry in the Feed Library to account for this. User’s Guide - Sheep Companion Modules of BRaNDS 39 Program Appendix D Feed Storage The Feed Storage Appendix provides a means to estimate feed storage capacity of silos, bins and bunkers. User’s Guide - Sheep Companion Modules of BRaNDS 40 Program Appendix E Feed Evaluation Appendix E contains some helpful guidelines for determining feed quality, grain utilization from processing (cattle data based), and feed energy conversion guidleines. User’s Guide - Sheep Companion Modules of BRaNDS 41 Documentation Appendix 1 Soil – Mineral Concentrations by State Minerals are necessary to include in the diet of all living organisms. Some minerals are required in large quantities, thus referred to as macrominerals, and others are required at trace levels, which are called trace minerals. The feeds an animal consumes are the primary source of these minerals in the diet. However, issues can arise because a given feedstuff of plant origin will contain a variable level of the mineral due to: the maturity of the plant when harvested; the soil-plant interactions based on soil pH and soil mineral concentration; and season-climate interactions on the plant. To add to this quandary of issues, some plants concentrate certain elements in their tissues, while others are resistant to this phenomenon. This issue can result in mineral toxicities to the animal that consumes the plant, or it can result in unfavorable imbalances because each element demonstrates interactions with other nutrients. The body regulates absorption of minerals and does store minerals in bone or tissue, such as the liver, for later use when intake is limited. During different stages of production, the absorption, storage and utilization of these minerals is modified. Pregnancy, lactation, age, gender, environmental temperature, sunlight/darkness hours, sexual maturity and work will cause the changes. Please note that soil concentration, soil pH, mineral form in soil and plant type are the key factors in how much mineral an animal will receive naturally from a given feedstuff grown in a given area. Data by county regarding mineral concentrations in soil can be accessed at the following site: http://tin.er.usgs.gov/geochem/doc/averages/countydata.htm The following diagrams show relative soil mineral levels by region across the USA. Although levels may be higher or lower in a particular area, plant levels may not follow directly since soil pH will effect uptake. An example of this phenomenon can be observed with metallic elements where an acidic pH encourages plant uptake of the metals (iron, copper, zinc, manganese…..) in western areas where soil pH tends to be more basic, these metals are not as readily taken up by the plant even though soil levels are quite high. The following soil maps are compiled from the United States Geological Survey Data And provide a sense of variability of soil mineral concentrations. User’s Guide - Sheep Companion Modules of BRaNDS 42 Macro Minerals Calcium — Used in bones, muscle and milk — Seems to be absorbed by plants in higher pH soils — Works with phosphorus, vitamin D, magnesium and protein — Excess may interfere in iodine absorption — Usually does not need to be supplemented on all forage diets, but it is supplemented when the diet has a large grain fraction — Data given as a percentage below User’s Guide - Sheep Companion Modules of BRaNDS 43 Phosphorus — Used in bones, muscle, milk and energy metabolism — Works with calcium and in many of the same bodily systems — Some forms of phosphorus have strong anionic properties and can enhance changes in blood pH and form kidney stones. — More available to plants/animal in soils near neutral pH — Usually does not need to be supplemented in grain diets — Data given as a percentage below User’s Guide - Sheep Companion Modules of BRaNDS 44 Magnesium — Used in bones, muscle, milk and neurological function — Often found with calcium in nature (rocks) and in the animal — More available to plants/animals in soils near neutral to basic in pH — Data given as a percentage below User’s Guide - Sheep Companion Modules of BRaNDS 45 Sodium & Chloride — Used in a number of bodily functions for many things, but are especially important for maintaining blood +/- ionic charges (electrolyte) — Usually supplemented — Data given as a percentage below User’s Guide - Sheep Companion Modules of BRaNDS 46 Sulfur — Component in proteins at the amino acid level — — — — — Sulfur in the form of sulfate has the pH effects as described with phosphorus More available to plants/animals in soils near neutral to basic in pH Usually does not need to be supplemented if all-natural proteins are used Data given as a percentage below (seems to be adequate in soil where acid rainfall occurs) Groundwater may also be a sulfur source and often is associated with elevated iron levels in some water sources. User’s Guide - Sheep Companion Modules of BRaNDS 47 Potassium — Used as a cation (electrolyte) in body fluids — Used in muscle and milk — More available to plants/animals in soils near neutral to basic in pH — Usually does not need to be supplemented because of adequate levels in common feeds — Data given as a percentage below User’s Guide - Sheep Companion Modules of BRaNDS 48 Trace Minerals In many situations, routine evaluation of trace-mineral levels in feedstuffs is not done due to the cost of evaluation. Therefore, minimal levels based on the NRC’s guidelines are often supplemented in areas where a trace element is known to be low. Cobalt — Required by rumen microbes and in the production of vitamin B12 — — — — — Iodine Atlantic states may show deficiency Higher concentrations in legumes than grasses Works with zinc, but excessive levels interfere with dietary iron Usually supplemented, but usually adequate in grazing animals Data given as ppm below — Low in recently glaciated areas, more abundant in ocean states — Calcium, iron, bromine, fluorine, percholates, manganese and cobalt — Nitrate can reduce uptake — Usually supplemented in all states — No map available User’s Guide - Sheep Companion Modules of BRaNDS 49 Copper — Needed for body enzymes — More available in acidic soils — Low concentrations in southeast and west-central states — Less available in organic soils or when calcium carbonate, molybdenum, iron or sulfur levels increase — Usually supplemented, except for sheep — Data given as ppm below User’s Guide - Sheep Companion Modules of BRaNDS 50 Iron — Used for hemoglobin in blood — Soils generally have an abundance of iron, but occasionally a deficiency occurs because of other influences, such as excess copper or basic pH. — Iron uptake in plants is greater in acidic soils — Usually should not supplement; data given as a percentage below User’s Guide - Sheep Companion Modules of BRaNDS 51 Manganese — Used for metabolism and bone — Excess calcium, phosphorus or iron will decrease availability — More available to plants/animals in acidic soils — Usually supplemented — Data given as ppm below User’s Guide - Sheep Companion Modules of BRaNDS 52 Molybdenum — Used in some enzymes; used to regulate copper availability in sheep — Higher in western soils — More available to plants/animals in soils basic in pH — Usually does not need to be supplemented — Data given as ppm below User’s Guide - Sheep Companion Modules of BRaNDS 53 Selenium — Used for muscle metabolism, works in conjunction with vitamin E — More available to plants/animals in soils basic in pH — Some plants accumulate toxic levels of selenium, but cereal grains seem to resist this situation — Usually supplemented, except in western states outside of pacific NW Data given as ppm below User’s Guide - Sheep Companion Modules of BRaNDS — 54 Zinc — Used for many growth and health processes in animal, works with vitamin A — More available to plants/animal in acidic soils — Excess calcium, cadmium, iron, selenium, lead and chromium decrease availability — Usually supplemented; data given as ppm below User’s Guide - Sheep Companion Modules of BRaNDS