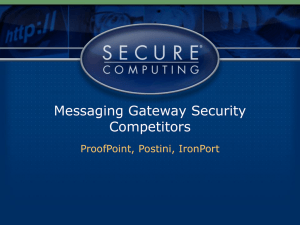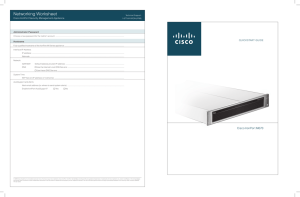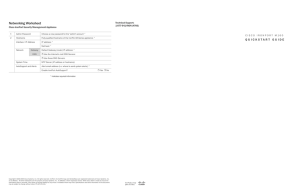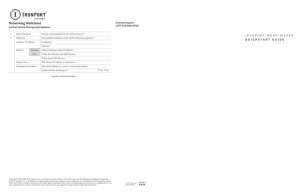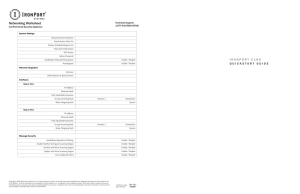Cisco IronPort AsyncOS 7.1 for Email Configuration Guide April 27, 2010
advertisement

Cisco IronPort AsyncOS 7.1 for Email
Configuration Guide
April 27, 2010
Americas Headquarters
Cisco Systems, Inc.
170 West Tasman Drive
San Jose, CA 95134-1706
USA
http://www.cisco.com
Tel: 408 526-4000
800 553-NETS (6387)
Fax: 408 527-0883
Text Part Number: OL-22158-02
THE SPECIFICATIONS AND INFORMATION REGARDING THE PRODUCTS IN THIS MANUAL ARE SUBJECT TO CHANGE WITHOUT
NOTICE. ALL STATEMENTS, INFORMATION, AND RECOMMENDATIONS IN THIS MANUAL ARE BELIEVED TO BE ACCURATE BUT
ARE PRESENTED WITHOUT WARRANTY OF ANY KIND, EXPRESS OR IMPLIED. USERS MUST TAKE FULL RESPONSIBILITY FOR
THEIR APPLICATION OF ANY PRODUCTS.
THE SOFTWARE LICENSE AND LIMITED WARRANTY FOR THE ACCOMPANYING PRODUCT ARE SET FORTH IN THE INFORMATION
PACKET THAT SHIPPED WITH THE PRODUCT AND ARE INCORPORATED HEREIN BY THIS REFERENCE. IF YOU ARE UNABLE TO
LOCATE THE SOFTWARE LICENSE OR LIMITED WARRANTY, CONTACT YOUR CISCO REPRESENTATIVE FOR A COPY.
The Cisco implementation of TCP header compression is an adaptation of a program developed by the University of California, Berkeley (UCB) as
part of UCB’s public domain version of the UNIX operating system. All rights reserved. Copyright © 1981, Regents of the University of California.
NOTWITHSTANDING ANY OTHER WARRANTY HEREIN, ALL DOCUMENT FILES AND SOFTWARE OF THESE SUPPLIERS ARE
PROVIDED “AS IS” WITH ALL FAULTS. CISCO AND THE ABOVE-NAMED SUPPLIERS DISCLAIM ALL WARRANTIES, EXPRESSED
OR IMPLIED, INCLUDING, WITHOUT LIMITATION, THOSE OF MERCHANTABILITY, FITNESS FOR A PARTICULAR PURPOSE AND
NONINFRINGEMENT OR ARISING FROM A COURSE OF DEALING, USAGE, OR TRADE PRACTICE.
IN NO EVENT SHALL CISCO OR ITS SUPPLIERS BE LIABLE FOR ANY INDIRECT, SPECIAL, CONSEQUENTIAL, OR INCIDENTAL
DAMAGES, INCLUDING, WITHOUT LIMITATION, LOST PROFITS OR LOSS OR DAMAGE TO DATA ARISING OUT OF THE USE OR
INABILITY TO USE THIS MANUAL, EVEN IF CISCO OR ITS SUPPLIERS HAVE BEEN ADVISED OF THE POSSIBILITY OF SUCH
DAMAGES.
CCDE, CCENT, CCSI, Cisco Eos, Cisco HealthPresence, Cisco IronPort, the Cisco logo, Cisco Nurse Connect, Cisco Pulse, Cisco SensorBase,
Cisco StackPower, Cisco StadiumVision, Cisco TelePresence, Cisco Unified Computing System, Cisco WebEx, DCE, Flip Channels, Flip for Good,
Flip Mino, Flipshare (Design), Flip Ultra, Flip Video, Flip Video (Design), Instant Broadband, and Welcome to the Human Network are trademarks;
Changing the Way We Work, Live, Play, and Learn, Cisco Capital, Cisco Capital (Design), Cisco:Financed (Stylized), Cisco Store, Flip Gift Card,
and One Million Acts of Green are service marks; and Access Registrar, Aironet, AllTouch, AsyncOS, Bringing the Meeting To You, Catalyst, CCDA,
CCDP, CCIE, CCIP, CCNA, CCNP, CCSP, CCVP, Cisco, the Cisco Certified Internetwork Expert logo, Cisco IOS, Cisco Lumin, Cisco Nexus,
Cisco Press, Cisco Systems, Cisco Systems Capital, the Cisco Systems logo, Cisco Unity, Collaboration Without Limitation, Continuum, EtherFast,
EtherSwitch, Event Center, Explorer, Follow Me Browsing, GainMaker, iLYNX, IOS, iPhone, IronPort, the IronPort logo, Laser Link, LightStream,
Linksys, MeetingPlace, MeetingPlace Chime Sound, MGX, Networkers, Networking Academy, PCNow, PIX, PowerKEY, PowerPanels, PowerTV,
PowerTV (Design), PowerVu, Prisma, ProConnect, ROSA, SenderBase, SMARTnet, Spectrum Expert, StackWise, WebEx, and the WebEx logo are
registered trademarks of Cisco Systems, Inc. and/or its affiliates in the United States and certain other countries.
All other trademarks mentioned in this document or website are the property of their respective owners. The use of the word partner does not imply
a partnership relationship between Cisco and any other company. (0910R)
Any Internet Protocol (IP) addresses and phone numbers used in this document are not intended to be actual addresses and phone numbers. Any
examples, command display output, network topology diagrams, and other figures included in the document are shown for illustrative purposes only.
Any use of actual IP addresses or phone numbers in illustrative content is unintentional and coincidental.
Cisco IronPort AsyncOS 7.1 for Email Configuration Guide
© 2010 Cisco Systems, Inc. All rights reserved.
CONTENTS
iii
CHAPTER
1
Getting Started with the IronPort Email Security Appliance 1-1
What’s New in This Release 1-1
Enhancement: New RSA Email DLP Policy Templates 1-2
Enhancement: DLP Assessment Wizard 1-2
Enhancement: TLS Enhancements 1-2
New Feature: Administrative Access Control List 1-4
New Feature: Login Banner 1-4
Enhancement: No Authentication Encryption Envelope 1-4
Enhancement: Packet Capture 1-4
Enhancement: Rescan Messages Released from Outbreak Quarantine 1-5
Enhancement: Suspend and Resume Mail Operations in the GUI 1-5
New Feature: signed-certificate() Filter Rule 1-5
Enhancement: Unpacking Opaque-Signed Messages 1-6
Enhancement: Retry Delivery in the GUI 1-6
Enhancement: New Message and Content Filter Actions 1-6
Enhancement: New SPF Control Options in the CLI 1-7
The Email Security Appliance Documentation Set 1-7
How to Use This Guide 1-8
Before You Begin 1-8
How This Book Is Organized 1-10
Topics Discussed in the Cisco IronPort AsyncOS for Email Advanced
Configuration Guide 1-12
Cisco IronPort AsyncOS 7.1 for Email Configuration Guide
OL-22158-02
iii
Contents
The following topics are discussed in the Cisco IronPort AsyncOS for Email
Daily Management Guide 1-13
Typographic Conventions 1-15
Where to Find More Information 1-15
Third Party Contributors 1-18
IronPort Welcomes Your Comments 1-18
IronPort Email Security Appliance Overview 1-18
Mail Flow and the IronPort M-Series Appliance 1-21
CHAPTER
2
Overview 2-23
Web-based Graphical User Interface (GUI) 2-23
Command Line Interface (CLI) 2-29
Command Line Interface Conventions 2-29
General Purpose CLI Commands 2-34
CHAPTER
3
Setup and Installation 3-37
Installation Planning 3-38
Before You Begin 3-38
Installation Scenarios 3-40
Physical Dimensions 3-43
Physically Connecting the IronPort Appliance
to the Network 3-44
Configuration Scenarios 3-44
Preparing for Setup 3-47
Determine Method for Connecting to the Appliance 3-48
Determining Network and IP Address Assignments 3-50
Gathering the Setup Information 3-51
Using the System Setup Wizard 3-54
Accessing the Web-Based Graphical User Interface (GUI) 3-55
Cisco IronPort AsyncOS 7.1 for Email Configuration Guide
iv
OL-22158-02
Contents
Running the Web-Based System Setup Wizard 3-55
Configuring Active Directory 3-69
Proceeding to the Next Steps 3-71
Accessing the Command Line Interface (CLI) 3-71
Running the Command Line Interface (CLI) System Setup Wizard 3-72
What’s Next: Understanding the Email Pipeline 3-90
CHAPTER
4
Understanding the Email Pipeline 4-91
Overview: Email Pipeline 4-91
Incoming / Receiving 4-95
Host Access Table (HAT), Sender Groups, and Mail Flow Policies 4-95
Received: Header 4-96
Default Domain 4-96
Bounce Verification 4-97
Domain Map 4-97
Recipient Access Table (RAT) 4-97
Alias Tables 4-97
LDAP Recipient Acceptance 4-98
Work Queue / Routing 4-98
Email Pipeline and Security Services 4-98
LDAP Recipient Acceptance 4-99
Masquerading or LDAP Masquerading 4-100
LDAP Routing 4-100
Message Filters 4-100
Email Security Manager (Per-Recipient Scanning) 4-101
Quarantines 4-103
Delivery 4-103
Virtual gateways 4-103
Delivery Limits 4-104
Domain-Based Limits 4-104
Cisco IronPort AsyncOS 7.1 for Email Configuration Guide
OL-22158-02
v
Contents
Domain-Based Routing 4-104
Global Unsubscribe 4-104
Bounce Limits 4-105
CHAPTER
5
Configuring the Gateway to Receive Email 5-107
Receiving Email with Listeners 5-108
Enterprise Gateway Configuration 5-109
The Host Access Table (HAT):
Sender Groups and Mail Flow Policies 5-115
Mail Flow Policies: Access Rules and Parameters 5-117
Sender Groups 5-131
Managing Sender Groups and Mail Flow Policies via the GUI 5-147
Modifying the HAT for a Listener via the GUI 5-158
Working with the HAT 5-160
Sender Verification 5-161
Sender Verification: Host 5-162
Sender Verification: Envelope Sender 5-163
Implementing Sender Verification — Example Settings 5-166
Testing Sender Verification Settings 5-174
Sender Verification and Logging 5-176
Enabling Host DNS Verification via the CLI 5-177
Accepting Email for Local Domains or Specific Users on Public Listeners
(RAT) 5-177
Recipient Access Table (RAT) 5-178
Modifying the RAT for a Listener via the GUI 5-182
Adding New RAT Entries 5-183
Deleting RAT Entries 5-184
Modifying RAT Entries 5-184
Changing the Order of RAT Entries 5-184
Exporting RAT Entries 5-185
Cisco IronPort AsyncOS 7.1 for Email Configuration Guide
vi
OL-22158-02
Contents
Importing RAT Entries 5-185
CHAPTER
6
Email Security Manager 6-189
Overview of User-Based Policies 6-190
Incoming vs. Outgoing Messages 6-191
Policy Matching 6-192
Message Splintering 6-194
Contents of Policies 6-196
Content Filters Overview 6-197
Practical Example (GUI) 6-218
Accessing Email Security Manager 6-219
Editing the Default Policy: Anti-Spam Settings 6-221
Creating a New Policy 6-223
Creating Custom Policies 6-227
Finding Users in Policies of the Email Security Manager 6-231
Creating New Content Filters 6-233
Enabling and Applying Content Filters to Individual Policies 6-237
Notes on Configuring Content Filters in the GUI 6-240
CHAPTER
7
Reputation Filtering 7-245
Reputation Filtering 7-246
Reputation Filtering: the IronPort SenderBase Reputation Service 7-246
SenderBase Reputation Score (SBRS) 7-248
Implementing SenderBase Reputation Filters 7-250
Configuring Reputation Filtering 7-251
Implementing Reputation Filtering in a Listener’s HAT 7-253
Testing Reputation Filtering Using the SBRS 7-255
Monitoring the Status of the SenderBase Reputation Service 7-257
Cisco IronPort AsyncOS 7.1 for Email Configuration Guide
OL-22158-02
vii
Contents
CHAPTER
8
Anti-Spam 8-259
Anti-Spam Overview 8-260
Enabling Anti-Spam Scanning 8-260
Anti-Spam Scanning Engine Settings 8-262
Anti-Spam Scanning and Messages Generated by the IronPort
Appliance 8-263
IronPort Anti-Spam Filtering 8-263
IronPort Anti-Spam and CASE: an Overview 8-264
Enabling IronPort Anti-Spam and Configuring Global Settings 8-266
IronPort Intelligent Multi-Scan Filtering 8-271
Enabling IronPort Intelligent Multi-Scan and Configuring Global
Settings 8-272
Configuring Anti-Spam Rule Updating 8-274
Configuring Per-Recipient Policies for Anti-Spam 8-276
Positive and Suspect Spam Threshold 8-280
Positively Identified versus Suspected Spam 8-282
Unwanted Marketing Message Detection 8-282
Headers Added by IronPort Anti-Spam and Intelligent Multi-Scan 8-283
Reporting Incorrectly Classified Messages to IronPort Systems 8-284
Testing IronPort Anti-Spam 8-284
Incoming Relays 8-287
The Incoming Relays Feature: Overview 8-289
Message Headers and Incoming Relays 8-291
Configuring the Incoming Relays Feature (GUI) 8-296
Incoming Relays and Logging 8-299
CHAPTER
9
Anti-Virus 9-301
Anti-Virus Scanning 9-302
Evaluation Key 9-302
Cisco IronPort AsyncOS 7.1 for Email Configuration Guide
viii
OL-22158-02
Contents
Multi-Layer Anti-Virus Scanning 9-302
Sophos Anti-Virus Filtering 9-303
Virus Detection Engine 9-303
Virus Scanning 9-304
Detection Methods 9-304
Virus Descriptions 9-305
Sophos Alerts 9-306
When a Virus is Found 9-306
McAfee Anti-Virus Filtering 9-306
Pattern-Matching Virus Signatures 9-307
Encrypted Polymorphic Virus Detection 9-307
Heuristics Analysis 9-307
When a Virus is Found 9-308
Enabling Virus Scanning and Configuring Global Settings 9-308
Overview 9-308
Enabling Anti-Virus Scanning and Configure Global Settings 9-309
Retrieving Anti-Virus Updates via HTTP 9-310
Monitoring and Manually Checking for Updates 9-311
Configuring Virus Scanning Actions for Users 9-312
Message Scanning Settings 9-312
Message Handling Settings 9-313
Configuring Settings for Message Handling Actions 9-315
Editing the Anti-Virus Settings for a Mail Policy 9-320
Notes on Anti-Virus Configurations 9-323
Flow Diagram for Anti-Virus Actions 9-325
Testing Virus Scanning 9-327
CHAPTER
10
Virus Outbreak Filters 10-329
Virus Outbreak Filters Overview 10-330
Cisco IronPort AsyncOS 7.1 for Email Configuration Guide
OL-22158-02
ix
Contents
Virus Outbreak Filters - Next Generation Preventive Solution 10-330
Types of Rules: Adaptive and Outbreak. 10-331
Outbreaks 10-332
Quarantines and Anti-Virus Scanning 10-333
Virus Threat Levels (VTL) 10-334
How the Virus Outbreak Filters Feature Works 10-335
Message Scoring, the Context Adaptive Scanning Engine, and Virus Outbreak
Filters 10-336
Dynamic Quarantine 10-337
Managing Virus Outbreak Filters (GUI) 10-339
Configuring Virus Outbreak Filters Global Settings 10-341
Virus Outbreak Filters Rules 10-343
The Virus Outbreak Filters Feature and Mail Policies 10-345
The Virus Outbreak Filters Feature and the Outbreak Quarantine 10-346
Monitoring Virus Outbreak Filters 10-350
Troubleshooting The Virus Outbreak Filters Feature 10-351
CHAPTER
11
Data Loss Prevention 11-353
Understanding How Email DLP Works 11-354
Hardware Requirements 11-356
RSA Email DLP Global Settings 11-356
Enabling RSA Email DLP and Configuring Global Settings 11-357
DLP Policies 11-358
Content of Policies 11-359
DLP Policy Manager 11-359
Creating an Email DLP Policy Based on a Predefined Template 11-363
Customizing Classifiers for DLP Policies 11-364
Filtering Messages for DLP Policies 11-366
Setting the Severity Levels 11-367
Arranging the Order of the Email DLP Policies 11-368
Cisco IronPort AsyncOS 7.1 for Email Configuration Guide
x
OL-22158-02
Contents
Editing an Email DLP Policy 11-368
Deleting an Email DLP Policy 11-369
Duplicating an Email DLP Policy 11-369
Using the DLP Assessment Wizard 11-370
Running the DLP Assessment Wizard 11-371
Content Matching Classifiers 11-374
Classifier Detection Rules 11-376
Classifier Examples 11-377
Regular Expressions for Content Matching Classifiers 11-381
Examples of Regular Expressions for DLP 11-383
Advanced DLP Policy Customization 11-383
Creating a DLP Policy Using the Custom Policy Template 11-384
Creating a Content Matching Classifier 11-385
Configuring Per-Recipient Policies for RSA Email DLP 11-386
Editing the DLP Settings for a Mail Policy 11-386
CHAPTER
12
IronPort Email Encryption 12-389
IronPort Email Encryption: Overview 12-389
Encryption Workflow 12-390
Configuring the Email Encryption Profile 12-392
Editing Email Encryption Global Settings 12-392
Adding an Encryption Profile 12-393
Updating the PXE Engine 12-398
Configuring the Encryption Content Filter 12-398
Using a TLS Connection as an Alternative to Encryption 12-398
Creating a Content Filter to Encrypt and Deliver Now 12-399
Creating a Content Filter to Encrypt on Delivery 12-401
Inserting Encryption Headers into Messages 12-403
Encryption Headers 12-405
Cisco IronPort AsyncOS 7.1 for Email Configuration Guide
OL-22158-02
xi
Contents
Encryption Headers Examples 12-408
CHAPTER
13
SenderBase Network Participation 13-411
Enabling Sharing 13-411
Frequently Asked Questions 13-413
CHAPTER
14
Text Resources 14-419
Content Dictionaries 14-420
Dictionary Content 14-421
Importing and Exporting Dictionaries as Text Files 14-422
Managing Content Dictionaries (GUI) 14-423
Adding Dictionaries 14-423
Editing Dictionaries 14-425
Deleting Dictionaries 14-426
Importing Dictionaries 14-426
Exporting Dictionaries 14-427
Using and Testing Content Dictionaries 14-428
Dictionary Match Filter Rule 14-428
DLP Dictionaries 14-430
Adding Custom Dictionaries 14-431
Editing Custom DLP Dictionaries 14-432
Deleting Custom DLP Dictionaries 14-432
Importing and Exporting DLP Dictionaries 14-432
Text Resources 14-434
Importing and Exporting Text Resources as Text Files 14-435
Managing Text Resources (GUI) 14-436
Adding Text Resources 14-436
Editing Text Resources 14-437
Deleting Text Resources 14-437
Cisco IronPort AsyncOS 7.1 for Email Configuration Guide
xii
OL-22158-02
Contents
Importing Text Resources 14-437
Exporting Text Resources 14-438
Using Text Resources 14-439
Disclaimer Text 14-439
Disclaimer Stamping and Multiple Encodings 14-443
Notification Templates 14-447
Anti-Virus Notification Templates 14-448
Bounce and Encryption Failure Notification Templates 14-452
DLP Notification Templates 14-454
Encryption Notification Templates 14-457
CHAPTER
15
System Administration 15-459
Upgrading AsyncOS 15-460
Before You Upgrade 15-460
Upgrading AsyncOS from the GUI 15-460
Upgrading AsyncOS from the CLI 15-461
Configuring AsyncOS Upgrade Settings 15-462
Streaming Upgrade Overview 15-463
Remote Upgrade Overview 15-465
Configuring Upgrade Settings from the GUI 15-467
Configuring Upgrade Settings from the CLI 15-468
AsyncOS Reversion 15-469
Available Versions 15-469
Important Note About Reversion Impact 15-469
Performing AsyncOS Reversion 15-470
Service Updates 15-473
The Service Updates Page 15-473
Editing Update Settings 15-474
Configuring the Return Address for Various Generated Messages 15-481
Cisco IronPort AsyncOS 7.1 for Email Configuration Guide
OL-22158-02
xiii
Contents
Alerts 15-481
Alerting Overview 15-482
IronPort AutoSupport 15-484
Alert Messages 15-484
Managing Alert Recipients 15-486
Configuring Alert Settings 15-489
Alert Listing 15-490
Changing Network Settings 15-518
Changing the System Hostname 15-518
Configuring Domain Name System (DNS) Settings 15-519
Configuring TCP/IP Traffic Routes 15-524
Configuring the Default Gateway 15-526
Changing the admin User’s Password 15-526
Configuring IP-Based Network Access 15-527
Adding a Login Banner 15-528
System Time 15-528
The Time Zone Page 15-529
Editing Time Settings (GUI) 15-530
CHAPTER
16
Enabling Your C300D/C350D/C360D Appliance 16-533
Overview: The C300D Appliance 16-533
Additional Features for the C300D 16-534
Features Disabled in the C300D 16-534
AsyncOS Features Applicable to the C300D 16-536
Configuring the C300D Appliance 16-537
Configuring Resource-Conserving Bounce Settings 16-538
IronPort Mail Merge (IPMM) 16-539
Overview 16-539
Benefits 16-539
Cisco IronPort AsyncOS 7.1 for Email Configuration Guide
xiv
OL-22158-02
Contents
Using the Mail Merge 16-540
Command Descriptions 16-544
Notes on Defining Variables 16-545
Example IPMM Conversation 16-545
CHAPTER
17
The IronPort M-Series Security Management Appliance 17-551
Overview 17-551
Network Planning 17-552
Mail Flow and the IronPort M-Series Appliance 17-553
Configuring Monitoring Services 17-554
Configuring an Email Security Appliance to Use Centralized Reporting 17-555
Configuring an Email Security Appliance to Use Centralized Tracking 17-556
Configuring an Email Security Appliance to Use an External IronPort Spam
Quarantine 17-558
APPENDIX
A
Accessing the Appliance A-561
IP Interfaces A-562
Configuring IP Interfaces A-562
FTP Access A-565
Secure Copy (scp) Access A-569
Accessing via a Serial Connection A-570
APPENDIX
B
Assigning Network and IP Addresses B-573
Ethernet Interfaces B-573
Selecting IP Addresses and Netmasks B-574
Sample Interface Configurations B-575
IP Addresses, Interfaces, and Routing B-576
Summary B-577
Strategies for Connecting Your IronPort Appliance B-577
Cisco IronPort AsyncOS 7.1 for Email Configuration Guide
OL-22158-02
xv
Contents
APPENDIX
C
Firewall Information C-579
APPENDIX
D
IronPort End User License Agreement D-583
Cisco IronPort Systems, LLC Software License Agreement D-583
GLOSSARY
INDEX
Cisco IronPort AsyncOS 7.1 for Email Configuration Guide
xvi
OL-22158-02
CH A P T E R
1
Getting Started with the IronPort Email
Security Appliance
This chapter contains the following sections:
•
What’s New in This Release, page 1-1
•
How to Use This Guide, page 1-8
•
IronPort Email Security Appliance Overview, page 1-18
What’s New in This Release
This section describes the new features and enhancements in AsyncOS for Email
Security 7.1. For more information about the release, see the product release
notes, which are available on the IronPort Customer Support Portal at the
following URL:
http://www.ironport.com/support/login.html
Note
You need a Support Portal account to access the site. If you do not already have
an account, click the Request an Account link on the Support Portal login page.
Generally, only IronPort customers, partners, and employees can access the
Support Portal.
Cisco IronPort AsyncOS 7.1 for Email Configuration Guide
OL-22158-02
1-1
Chapter 1
Getting Started with the IronPort Email Security Appliance
You might also find it useful to review release notes for earlier releases to see the
features and enhancements that were previously added. To view those release
notes on the Support Portal, click the Earlier Releases link on the appropriate
appliance documentation page.
Enhancement: New RSA Email DLP Policy Templates
AsyncOS 7.1.1 includes two new RSA Email DLP policy templates:
•
Massachusetts CMR-201. Policies based on this template identify
documents and transmissions that contain personally identifiable information
regulated by Massachusetts CMR-201. Any person who owns, licenses, stores
or maintains personal information about a resident of the Commonwealth of
Massachusetts is required to protect against unauthorized access to or use of
the information in a manner that creates risk of identity theft or fraud. The
policy detects US Social Security numbers, global credit card numbers and
US drivers license numbers.
•
Corporate Financials. Policies based on this template identify documents
and transmissions that contain financial information related to organizational
accounting such as balance sheets, cash flow, income statements, key ratios,
SEC information, and annual, quarterly, and transition reports.
Enhancement: DLP Assessment Wizard
AsyncOS 7.1 provides a browser-based DLP Assessment Wizard to guide you
through the three-step process of configuring popular DLP policies and enabling
them in the default outgoing mail policy. See Using the DLP Assessment Wizard,
page 11-370 for more information.
Enhancement: TLS Enhancements
AsyncOS 7.1 provides a number of enhancements to the TLS features on the
Email Security appliance:
Cisco IronPort AsyncOS 7.1 for Email Configuration Guide
1-2
OL-22158-02
Chapter 1
Getting Started with the IronPort Email Security Appliance
•
Certificates Management. You can use the GUI and CLI to add trusted
public certificates and create a self-signed certificate. You can also use the
appliance to generate a certificate signing request. See the “Customizing
Listeners” chapter of the Cisco IronPort AsyncOS for Email Advanced
Configuration Guide for more information.
•
Certificate Authorities Management. You can import a custom list of
trusted certificate authorities onto the appliance, as well as disable and export
the default system list. See the “Customizing Listeners” chapter of the Cisco
IronPort AsyncOS for Email Advanced Configuration Guide for more
information.
•
TLS per Listener. You can assign a unique certificate per listener on the
appliance for TLS connections. You can also assign a certificate to the
HTTPS services on an IP interface, the LDAP interface, and all outgoing TLS
connections. See the “Customizing Listeners” chapter of the Cisco IronPort
AsyncOS for Email Advanced Configuration Guide for more information.
•
Batch Management. You can import and export a Destination Controls
configuration file that defines multiple destination domains using the GUI
and CLI. See the “Configuring Routing and Delivery” chapter of the Cisco
IronPort AsyncOS for Email Advanced Configuration Guide for more
information.
•
Troubleshooting Tools. AsyncOS 7.1 provides three new troubleshooting
tools for TLS:
– The hoststatus command has been enhanced to display the reason why
the last outgoing TLS connection failed.
– The tlsverify command has been added to create a TLS connection on
demand. This allows an administrator to pinpoint the exact step a TLS
connection failure occurs.
– AsyncOS 7.1 records information on why a TLS connection attempt
failed in the mail logs.
See the “Testing and Troubleshooting” chapter of the Cisco IronPort
AsyncOS for Email Daily Management Guide and the Cisco IronPort
AsyncOS CLI Reference Guide for more information.
Cisco IronPort AsyncOS 7.1 for Email Configuration Guide
OL-22158-02
1-3
Chapter 1
Getting Started with the IronPort Email Security Appliance
New Feature: Administrative Access Control List
In AsyncOS 7.1, you can control from which IP addresses users access the Email
Security appliance. Users can access the appliance from any machine with an IP
address from an access list you define. You can create the list using the GUI or the
adminaccessconfig > ipaccess command in the CLI. See Configuring IP-Based
Network Access, page 15-527 for more information.
New Feature: Login Banner
AsyncOS 7.1 allows you to display a customizable message called a “login
banner” when a user attempts to log into the Email Security appliance through
SSH, Telnet, FTP, or Web UI. The login banner appears above the login prompt in
the CLI and to the right of the login prompt in the GUI. The login banner can only
be created using the adminaccessconfig > banner command. See Adding a
Login Banner, page 15-528 for more information.
Enhancement: No Authentication Encryption Envelope
In AsyncOS 7.1 adds the option of a No Password Required security level to
encryption profiles. This is the lowest level of encrypted message security. The
recipient does not need to enter a password to open the encrypted message, but the
read receipts, Secure Reply, Secure Reply All, and Secure Message Forwarding
features will be unavailable to prevent another email user from sending a message
on behalf of the original recipient. See Configuring the Email Encryption Profile,
page 12-392 for more information.
Enhancement: Packet Capture
AsyncOS 7.1 provides packet capture controls. The packet capture feature
provides the ability to intercept and display TCP/IP and other packets being
transmitted or received over the network to which the appliance is attached. This
feature can help you debug the network setup and to discover what network traffic
is reaching the appliance or leaving the appliance. A packetcapture command
Cisco IronPort AsyncOS 7.1 for Email Configuration Guide
1-4
OL-22158-02
Chapter 1
Getting Started with the IronPort Email Security Appliance
has also been added to the CLI. For more information, see the “Common
Administrative Tasks” chapter in the Cisco IronPort AsyncOS for Email Daily
Management Guide.
Enhancement: Rescan Messages Released from Outbreak
Quarantine
AsyncOS 7.1 includes an enhancement to the Virus Outbreak Filters feature. If the
appliance has the Virus Outbreak Filters feature and either the IronPort
Anti-Spam or Intelligent Multi-Scan feature, the anti-spam filter scans every
message released from the Outbreak quarantine based on the mail flow policy that
applies to the message. A message released from the Outbreak quarantine may be
sent to the IronPort Spam Quarantine if it discovered to be spam, suspected spam,
or a marketing message.
Enhancement: Suspend and Resume Mail Operations in the GUI
AsyncOS 7.1 now allows you to suspend and resume message receiving and
delivery in the GUI using the Shutdown/Suspend page (formerly the
Shutdown/Reboot page) under the System Administration menu. See the
“Common Administrative Tasks” chapter in the Cisco IronPort AsyncOS for
Email Daily Management Guide for more information.
New Feature: signed-certificate() Filter Rule
The signed-certificate rule selects those S/MIME messages where the X.509
certificate issuer or message signer matches the given regular expression. This
rule only supports X.509 certificates. See the “Using Message Filters to Enforce
Email Policies” chapter of the Cisco IronPort AsyncOS for Email Advanced
Configuration Guide for more information.
Cisco IronPort AsyncOS 7.1 for Email Configuration Guide
OL-22158-02
1-5
Chapter 1
Getting Started with the IronPort Email Security Appliance
Enhancement: Unpacking Opaque-Signed Messages
The scanconfig CLI command now includes an option to convert the
application/(x-)pkcs7-mime (opaque-signed) parts of a message to a
multipart/signed (clear-signed) MIME entity in order to allow the IronPort Email
Security appliance to scan the message’s content. See the “Using Message Filters
to Enforce Email Policies” chapter of the Cisco IronPort AsyncOS for Email
Advanced Configuration Guide for more information.
Enhancement: Retry Delivery in the GUI
In AsyncOS 7.1, messages that are scheduled for later delivery can now be
immediately retried by clicking the Retry All Delivery button on the Delivery
Status page in the GUI. Retry All Delivery allows you to reschedule messages in
the queue for immediate delivery. All domains that are marked down and any
scheduled or soft bounced messages are queued for immediate delivery. See the
“Using Email Security Monitor” chapter in the Cisco IronPort AsyncOS for Email
Daily Management Guide.
Enhancement: New Message and Content Filter Actions
AsyncOS 7.1 adds two new message and content filter actions:
•
Add Log Entry. This new message and content filter action inserts
customized text into the IronPort Text Mail logs at the INFO level. The text
can include action variables. The log entry also appears in message tracking.
•
Add Message Tag. This new message and content filter action inserts a
custom term into a message to use with RSA Email DLP policy filtering. You
can configure a RSA Email DLP policy to limit scanning to messages with
the message tag. The message tag is not visible to recipients.
See Content Filter Actions, page 6-207 for information on the new content filter
actions and the “Using Message Filters to Enforce Email Policies” chapter in the
Cisco IronPort AsyncOS for Email Advanced Configuration Guide for
information on the new message filter actions.
Cisco IronPort AsyncOS 7.1 for Email Configuration Guide
1-6
OL-22158-02
Chapter 1
Getting Started with the IronPort Email Security Appliance
Enhancement: New SPF Control Options in the CLI
The AsyncOS 7.1 CLI supports new control settings for each SPF/SIDF
conformance level. Based on the SPF/SIDF verdict, you now have the ability to
accept or reject a message, in SMTP conversation, on a per listener basis. You can
modify the SPF/SIDF settings when editing the default settings for a listener’s
Host Access Table using the listenerconfig command. See the “Email
Authentication” chapter in the Cisco IronPort AsyncOS for Email Advanced
Configuration Guide and the Cisco IronPort AsyncOS CLI Reference Guide for
information on the available settings.
The Email Security Appliance Documentation Set
The documentation for the Email Security appliance includes the following
books:
•
Cisco IronPort AsyncOS for Email Daily Management Guide. This guide
provides instructions for performing common, everyday tasks that system
administrators use to manage and monitor the IronPort appliance, such as
viewing email traffic using the Email Security Monitor, tracking email
messages, managing system quarantines, and troubleshooting the appliance.
It also provides reference information for features that system administrators
interact with on a regular basis, including Email Security Monitor pages,
AsyncOS logs, CLI support commands, and quarantines.
•
Cisco IronPort AsyncOS for Email Configuration Guide. This guide is
recommended for system administrators who are setting up a new IronPort
appliance and want to learn about its email delivery features. It provides
instructions on installing the appliance into an existing network infrastructure
and setting it up as an email gateway appliance. It also includes reference
information and configuration instructions for email delivery features such as
the Email Pipeline, Virus Outbreak Filters, content filters, RSA Email DLP,
email encryption, anti-virus scanning, and anti-spam scanning.
•
Cisco IronPort AsyncOS for Email Advanced Configuration Guide. This
guide provides instructions configuring the advanced features of the IronPort
appliance. Topics include configuring the appliance to work with LDAP,
creating message filters to enforce email policies, organizing multiple
appliances into clusters, and customizing the listeners on the appliance. In
addition to configuration, this guide provides reference material for advanced
Cisco IronPort AsyncOS 7.1 for Email Configuration Guide
OL-22158-02
1-7
Chapter 1
Getting Started with the IronPort Email Security Appliance
features such as message filter rules and actions, regular expressions used in
content dictionaries and message filter rules, and LDAP query syntax and
attributes.
•
IronPort AsyncOS CLI Reference Guide. This guide provides a detailed list of
the commands in the AsyncOS command line interface (CLI), as well as
examples of the commands in use. System administrators can use this guide
for reference when using the CLI on the IronPort appliance.
Occasionally, this book refers to the other guides for additional information about
topics. These guides are available on the Documentation CD that came with your
IronPort appliance as well as the IronPort Customer Support Portal. For more
information, see IronPort Nation, page 1-17.
How to Use This Guide
Use this guide as a resource to learn about the features of your IronPort appliance.
The topics are organized in a logical order. You might not need to read every
chapter in the book. Review the Table of Contents and the section called How This
Book Is Organized, page 1-10 to determine which chapters are relevant to your
system.
You can also use this guide as a reference book. It contains important information,
such as network and firewall configuration settings, that you can refer to
throughout the life of the appliance.
The guide is distributed in print and electronically as PDF and HTML files. The
electronic versions of the guide are available on the IronPort Customer Support
Portal. You can also access the HTML online help version of the book in the
appliance GUI by clicking the Help and Support link in the upper-right corner.
Before You Begin
Before you read this guide, review the IronPort Quickstart Guide and the latest
product release notes for your appliance. In this guide, it is assumed that you have
unpacked the appliance, physically installed it in a rack, and turned it on.
Cisco IronPort AsyncOS 7.1 for Email Configuration Guide
1-8
OL-22158-02
Chapter 1
Getting Started with the IronPort Email Security Appliance
Note
If you have already cabled your appliance to your network, ensure that the default
IP address for the IronPort appliance does not conflict with other IP addresses on
your network. The IP address that is pre-configured on the Management port (on
IronPort X1000/1000T/1050/1060, C60/600/650/660, and
C30/300/300D/350/350D/360 appliances) or the Data 1 port (on IronPort
C10/100/150/160 appliances) is 192.168.42.42.
Cisco IronPort AsyncOS 7.1 for Email Configuration Guide
OL-22158-02
1-9
Chapter 1
Getting Started with the IronPort Email Security Appliance
How This Book Is Organized
Chapter 1, “Getting Started with the IronPort Email Security Appliance” provides
an introduction to the IronPort appliance and defines its key features and role in
the enterprise network. New features of the current release are described.
Chapter 2, “Overview” introduces IronPort AsyncOS for Email and discusses
administration of the IronPort appliance through its GUI and CLI. Conventions
for using the CLI are described. This chapter also contains an overview of general
purpose CLI commands.
Chapter 3, “Setup and Installation” describes the options for connecting to the
IronPort appliance, including network planning, and initial system setup and
configuration of the appliance.
Chapter 4, “Understanding the Email Pipeline” provides an overview of the email
pipeline — the flow that email follows as it is processed by the IronPort appliance
— and brief descriptions of the features that comprise the pipeline. The
descriptions include cross-references to the sections containing detailed
explanations of the features.
Chapter 5, “Configuring the Gateway to Receive Email” describes the process of
configuring the appliance as an email gateway. This chapter introduces the
concepts of interfaces, listeners, and the Host Access Table (HAT) — which
support incoming email traffic and the Mail Flow Monitor.
Chapter 6, “Email Security Manager” describes Email Security Manager, the
single, comprehensive dashboard to manage all email security services and
applications on IronPort appliances. Email Security Manager allows you to
manage the Virus Outbreak Filters feature, Anti-Spam, Anti-Virus, and email
content policies — on a per-recipient or per-sender basis, through distinct
inbound and outbound policies.
Chapter 7, “Reputation Filtering” provides an overview of how SenderBase
Reputation Service scores are used to control incoming mail based on the
reputation of the message sender.
Chapter 8, “Anti-Spam” describes the unique approach to fighting spam with the
SenderBase Reputation Filters, IronPort Anti-Spam, and IronPort Intelligent
Multi-Scan features integrated into the IronPort appliance.
Chapter 9, “Anti-Virus” explains the Sophos and McAfee Anti-Virus scanning
features integrated into the IronPort appliance.
Cisco IronPort AsyncOS 7.1 for Email Configuration Guide
1-10
OL-22158-02
Chapter 1
Getting Started with the IronPort Email Security Appliance
Chapter 10, “Virus Outbreak Filters” explains how Virus Outbreak Filters
proactively provide a critical first layer of defense against new outbreaks. By
detecting new outbreaks in real-time and dynamically responding to prevent
suspicious traffic from entering the network, Virus Outbreak Filters offer
protection until new signature updates are deployed.
Chapter 11, “Data Loss Prevention” describes how to use the data loss prevention
features from RSA Security, Inc. to protect your organization’s information and
intellectual property, as well as enforce regulatory and organizational compliance
by preventing users from unintentionally emailing sensitive data.
Chapter 12, “IronPort Email Encryption” describes the process you use to encrypt
email using the IronPort Encryption appliance or the hosted key service.
Chapter 13, “SenderBase Network Participation” describes how to share data
from your appliance with the SenderBase Network.
Chapter 14, “Text Resources” details creating text resources such as content
dictionaries, notification templates, and disclaimers for use in various
components of AsyncOS.
Chapter 15, “System Administration” describes typical administration commands
for managing and monitoring the IronPort appliance, such as working with feature
keys, upgrading AsyncOS, reverting AsyncOS, and performing routine system
maintenance. Maintenance tasks include setting the system time, changing the
administrator password, and taking the system offline. This chapter also describes
how to configure the network operation of the IronPort appliance, including DNS,
interface, routing, and hostname settings.
Chapter 16, “Enabling Your C300D/C350D/C360D Appliance” describes the
IronPort C300D, C350D, and C360D appliances.
Chapter 17, “The IronPort M-Series Security Management Appliance” describes
the IronPort M-Series appliance, which is designed to centralize and consolidate
important policy and runtime data, providing administrators and end users with a
single interface for managing reporting and auditing information.
Appendix A, “Accessing the Appliance” describes how to access the IronPort
appliance for uploading and downloading files.
Appendix B, “Assigning Network and IP Addresses” describes general rules on
networks and IP address assignments and presents strategies for connecting the
IronPort appliance within an enterprise network infrastructure.
Cisco IronPort AsyncOS 7.1 for Email Configuration Guide
OL-22158-02
1-11
Chapter 1
Getting Started with the IronPort Email Security Appliance
Appendix C, “Firewall Information” describes the possible ports that may need to
be opened for proper operation of the IronPort appliance behind a security
firewall.
Appendix D, “Cisco IronPort Systems, LLC Software License Agreement”
includes the software license agreement for the IronPort Email Security
appliance.
Topics Discussed in the Cisco IronPort AsyncOS for Email
Advanced Configuration Guide
The following topics are discussed in the Cisco IronPort AsyncOS for Email
Advanced Configuration Guide:
Chapter 1, “Customizing Listeners” describes the process for tailoring the
configuration of your Enterprise Email Gateway. This chapter discusses, in detail,
advanced features available to you as you configure interfaces and listeners to
handle email receiving through the gateway.
Chapter 2, “Configuring Routing and Delivery Features” explains the features that
affect email routing and delivery of email traveling through the IronPort
appliance.
Chapter 3, “LDAP Queries” describes how your IronPort appliance can connect
to your corporate Lightweight Directory Access Protocol (LDAP) servers and
perform queries for the purposes of verifying recipients to accept (including
group membership), mail routing and address rewriting. masquerading headers,
and supporting for SMTP authentication.
Chapter 4, “Email Authentication” details the process of configuring and enabling
email authentication on an IronPort appliance. IronPort AsyncOS supports several
types of email authentication, including Sender Policy Framework (SPF), Sender
ID Framework (SIDF), and DomainKeys Identified Mail (DKIM) verification of
incoming mail, as well as DomainKeys and DKIM signing of outgoing mail.
Chapter 5, “Using Message Filters to Enforce Email Policies” describes how to
use Message Filters to define rules for handling email, including the ability to
modify the content of messages through the attachment filtering, image analysis,
and content dictionary features.
Chapter 7, “Advanced Network Configuration” includes information about NIC
pairing, virtual LANs and more.
Cisco IronPort AsyncOS 7.1 for Email Configuration Guide
1-12
OL-22158-02
Chapter 1
Getting Started with the IronPort Email Security Appliance
Chapter 8, “Centralized Management” describes the centralized management
feature, which allows you to manage and configure multiple appliances. The
centralized management feature provides increased reliability, flexibility, and
scalability within your network, allowing you to manage globally while
complying with local policies.
Appendix A, “AsyncOS Quick Reference Guide” provides a quick reference for
most commands in the CLI.
Appendix B, “Accessing the Appliance” describes how to access the IronPort
appliance to send and retrieve files from IronPort appliance.
The following topics are discussed in the Cisco IronPort
AsyncOS for Email Daily Management Guide
Chapter 1, “Managing the IronPort Email Appliance,” provides an introduction to
the IronPort appliance and defines its key features and role in the enterprise
network.
Chapter 2, “Using Email Security Monitor,” describes the Mail Flow Monitor
feature: a powerful, web-based console that provides complete visibility into all
inbound email traffic for your enterprise.
Chapter 3, “Tracking Email Messages,” describes local message tracking. You can
use message tracking to determine if a particular message was delivered, found to
contain a virus, or placed in a spam quarantine.
Chapter 4, “Quarantines,” describes the special queues or repositories used to
hold and process messages. Messages in quarantines can be delivered or deleted,
based on how you configured the quarantine. This includes the IronPort Spam
quarantine.
Chapter 5, “Logging,” describes the logging and log subscription functionality of
the IronPort appliance.
Chapter 6, “Managing and Monitoring via the CLI,” describes the commands
available in the CLI available to you as you monitor the mail flow through the
gateway.
Chapter 7, “Other Tasks in the GUI,” describes typical administration tasks for
managing and monitoring the IronPort appliance through the GUI.
Cisco IronPort AsyncOS 7.1 for Email Configuration Guide
OL-22158-02
1-13
Chapter 1
Getting Started with the IronPort Email Security Appliance
Chapter 8, “Common Administrative Tasks,” describes typical administration
commands for managing and monitoring the IronPort appliance, such adding
users, managing the configuration file, and managing SSH keys. This chapter also
describes how to request technical support, allow IronPort customer support
remote access to your IronPort, and use feature keys.
Chapter 9, “Testing and Troubleshooting” describes the process of creating
so-called black hole listeners for testing the system performance and
troubleshooting configuration problems.
Appendix A, “Accessing the Appliance,” describes how to access the IronPort
appliance for uploading and downloading files.
Cisco IronPort AsyncOS 7.1 for Email Configuration Guide
1-14
OL-22158-02
Chapter 1
Getting Started with the IronPort Email Security Appliance
Typographic Conventions
Typeface
Meaning
Examples
AaBbCc123
The names of commands, Please choose an IP interface
for this Listener.
files, and directories;
on-screen computer
output.
The sethostname command sets the
name of the IronPort appliance.
AaBbCc123
User input, in contrast to
on-screen computer
output.
mail3.example.com> commit
Please enter some comments
describing your changes:
[]> Changed the system hostname
AaBbCc123
Book titles, new terms,
emphasized words, and
command line variables;
for command line
variables, the italicized
text is a placeholder for
the actual name or value.
Read the IronPort Quickstart Guide.
The IronPort appliance must be able
to uniquely select an interface to
send an outgoing packet.
Before you begin, please reset
your password to a new value.
Old password: ironport
New password: your_new_password
Retype new password:
your_new_password
Where to Find More Information
IronPort offers the following resources to learn more about the IronPort Email
Security appliance.
Cisco IronPort Technical Training
Cisco IronPort Systems Technical Training Services can help you acquire the
knowledge and skills necessary to successfully evaluate, integrate, deploy,
maintain, and support IronPort security products and solutions.
Cisco IronPort AsyncOS 7.1 for Email Configuration Guide
OL-22158-02
1-15
Chapter 1
Getting Started with the IronPort Email Security Appliance
Use one of the following methods to contact Cisco IronPort Technical Training
Services:
Training. For question relating to registration and general training:
•
http://training.ironport.com
•
training@ironport.com
Certifications. For questions relating to certificates and certification exams:
•
http://training.ironport.com/certification.html
•
certification@ironport.com
Knowledge Base
You can access the IronPort Knowledge Base on the Customer Support Portal at
the following URL:
http://www.ironport.com/support/login.html
Note
You need a Support Portal account to access the site. If you do not already have
an account, click the Request an Account link on the Support Portal login page.
Generally, only IronPort customers, partners, and employees can access the
Support Portal.
The Knowledge Base contains a wealth of information on topics related to
IronPort products.
Articles generally fall into one of the following categories:
•
How-To. These articles explain how to do something with an IronPort
product. For example, a how-to article might explain the procedures for
backing up and restoring a database for an appliance.
•
Problem-and-Solution. A problem-and-solution article addresses a
particular error or issue that you might encounter when using an IronPort
product. For example, a problem-and-solution article might explain what to
do if a specific error message is displayed when you upgrade to a new version
of the product.
•
Reference. Reference articles typically provide lists of information, such as
the error codes associated with a particular piece of hardware.
Cisco IronPort AsyncOS 7.1 for Email Configuration Guide
1-16
OL-22158-02
Chapter 1
Getting Started with the IronPort Email Security Appliance
•
Troubleshooting. Troubleshooting articles explain how to analyze and
resolve common issues related to IronPort products. For example, a
troubleshooting article might provide steps to follow if you are having
problems with DNS.
Each article in the Knowledge Base has a unique answer ID number.
IronPort Nation
IronPort Nation is an online forum for IronPort customers, partners, and
employees. It provides a place to discuss general email and web security issues,
as well as technical information about specific IronPort products. You can post
topics to the forum to ask questions and share information with other IronPort
users.
You access IronPort Nation on the Customer Support Portal at the following URL:
http://www.ironport.com/support/login.html
IronPort Customer Support
You can request IronPort product support by phone, email, or online 24 hours a
day, 7 days a week.
During Customer Support hours — 24 hours a day, Monday through Friday,
excluding U.S. holidays — an engineer will contact you within an hour of your
request.
To report a critical issue that requires urgent assistance outside of Customer
Support hours, contact IronPort using one of the following methods:
U.S. Toll-free: 1 (877) 641-IRON (4766)
International: http://www.ironport.com/support/contact_support.html
Support Portal: http://www.ironport.com/support/login.html
If you purchased support through a reseller or another supplier, please contact that
supplier directly with your product support issues.
Cisco IronPort AsyncOS 7.1 for Email Configuration Guide
OL-22158-02
1-17
Chapter 1
Getting Started with the IronPort Email Security Appliance
Third Party Contributors
Some software included within IronPort AsyncOS is distributed under the terms,
notices, and conditions of software license agreements of FreeBSD, Inc.,
Stichting Mathematisch Centrum, Corporation for National Research Initiatives,
Inc., and other third party contributors, and all such terms and conditions are
incorporated in IronPort license agreements.
The full text of these agreements can be found here:
https://support.ironport.com/3rdparty/AsyncOS_User_Guide-1-1.html.
Portions of the software within IronPort AsyncOS is based upon the RRDtool
with the express written consent of Tobi Oetiker.
Portions of this document are reproduced with permission of Dell Computer
Corporation. Portions of this document are reproduced with permission of
McAfee, Inc. Portions of this document are reproduced with permission of
Sophos Plc.
IronPort Welcomes Your Comments
The IronPort Technical Publications team is interested in improving the product
documentation. Your comments and suggestions are always welcome. You can
send comments to the following email address:
docfeedback@ironport.com
Please include the following part number in the subject of your message:
OL-22158-01.
IronPort Email Security Appliance Overview
The IronPort Email Security appliance is a high-performance appliance designed
to meet the email infrastructure needs of the most demanding enterprise networks.
The Email Security appliance eliminates spam and viruses, enforces corporate
policy, secures the network perimeter, and reduces the total cost of ownership
(TCO) of enterprise email infrastructure.
Cisco IronPort AsyncOS 7.1 for Email Configuration Guide
1-18
OL-22158-02
Chapter 1
Getting Started with the IronPort Email Security Appliance
IronPort Systems combines hardware, a hardened operating system, application,
and supporting services to produce a purpose-built, rack-mount server appliance
dedicated for enterprise messaging.
The IronPort AsyncOS™ operating system integrates several intelligent features
into the IronPort appliance:
•
Anti-Spam at the gateway, through the unique, multi-layer approach of
SenderBase Reputation Filters and IronPort Anti-Spam integration.
•
Anti-Virus at the gateway with the Sophos and McAfee Anti-Virus scanning
engines.
•
Virus Outbreak Filters™, IronPort’s unique, preventive protection against
new virus outbreaks that can quarantine dangerous messages until new
Anti-Virus updates are applied, reducing the window of vulnerability to new
virus outbreaks.
•
Spam Quarantine either on-box or off, providing end user access to
quarantined spam and suspected spam.
•
Email Authentication. IronPort AsyncOS supports various forms of email
authentication, including Sender Policy Framework (SPF), Sender ID
Framework (SIDF), and DomainKeys Identified Mail (DKIM) verification of
incoming mail, as well as DomainKeys and DKIM signing of outgoing mail.
•
IronPort Email Encryption. You can encrypt outgoing mail to address
HIPAA, GLBA and similar regulatory mandates. To do this, you configure an
encryption policy on the Email Security appliance and use a local key server
or hosted key service to encrypt the message.
•
Email Security Manager, a single, comprehensive dashboard to manage all
email security services and applications on the appliance. Email Security
Manager can enforce email security based on user groups, allowing you to
manage IronPort Reputation Filters, Virus Outbreak Filters, Anti-Spam,
Anti-Virus, and email content policies through distinct inbound and outbound
policies.
•
On-box Quarantine areas to hold messages that violate email policies.
Quarantines seamlessly interact with the Virus Outbreak Filters feature.
•
On-box message tracking. AsyncOS for Email includes an on-box message
tracking feature that makes it easy to find the status of messages that the
Email Security appliance processes.
•
Mail Flow Monitoring of all inbound and outbound email that provides
complete visibility into all email traffic for your enterprise.
Cisco IronPort AsyncOS 7.1 for Email Configuration Guide
OL-22158-02
1-19
Chapter 1
Getting Started with the IronPort Email Security Appliance
•
Access control for inbound senders, based upon the sender’s IP address, IP
address range, or domain.
•
Extensive message filtering technology allows you to enforce corporate
policy and act on specific messages as they enter or leave your corporate
infrastructure. Filter rules identify messages based on message or attachment
content, information about the network, message envelope, message headers,
or message body. Filter actions allow messages to be dropped, bounced,
archived, blind carbon copied, or altered, or to generate notifications.
•
Message encryption via secure SMTP over Transport Layer Security
ensures messages travelling between your corporate infrastructure and other
trusted hosts are encrypted.
•
Virtual Gateway™ technology allows the IronPort appliance to function as
several email gateways within a single server, which allows you to partition
email from different sources or campaigns to be sent over separate IP
addresses. This ensures that deliverability issues affecting one IP address do
not impact others.
AsyncOS for Email is a proprietary operating system that has been highly
optimized for the task of Internet messaging. AsyncOS is a “hardened” operating
system: all unnecessary services have been removed, which increases security and
optimizes system performance. IronPort stackless threading technology
eliminates allocation of a dedicated memory stack to each task, which increases
concurrency and stability of the MTA. The custom I/O-driven scheduler is
optimized for massively concurrent I/O events required by the email gateway
versus the preemptive time slicing of the CPU in traditional operating systems.
AsyncFS, the file system underlying AsyncOS, is optimized for millions of small
files and ensures data recoverability in the case of system failure.
AsyncOS for email supports RFC 2821-compliant Simple Mail Transfer Protocol
(SMTP) to accept and deliver messages. The IronPort appliance is designed to be
easy to configure and manage. Most reporting, monitoring, and configuration
commands are available through both the web-based GUI via HTTP or HTTPS.
In addition, an interactive Command Line Interface (CLI) which you access from
a Secure Shell (SSH), telnet, or direct serial connection is provided for the system.
The IronPort appliance also features a robust logging capability, allowing you to
configure log subscriptions spanning the functionality of the entire system and
reducing the time spent finding the information you need.
Cisco IronPort AsyncOS 7.1 for Email Configuration Guide
1-20
OL-22158-02
Chapter 1
Getting Started with the IronPort Email Security Appliance
Mail Flow and the IronPort M-Series Appliance
If you include an M-Series appliance in your configuration, mail is sent to the
IronPort M-Series appliance from other IronPort (C- and X-Series) appliances.
An IronPort appliance that is configured to send mail to an IronPort M-Series
appliance will automatically expect to receive mail released from the M-Series
appliance and will not re-process those messages when they are received back —
messages will bypass the HAT and other policy or scanning settings and be
delivered. For this to work, the IP address of the IronPort M-Series appliance must
not change. If the IP address of the IronPort M-Series appliance changes, the
receiving C- or X-Series appliance will process the message as it would any other
incoming message. Always use the same IP address for receiving and delivery on
the IronPort M-Series appliance.
The IronPort M-Series appliance accepts mail for quarantining from the IP
addresses specified in the IronPort Spam Quarantine settings. To configure the
local quarantine on the IronPort M-Series appliance see the IronPort AsyncOS for
Security Management User Guide . Note that the local quarantine on the IronPort
M-Series appliance is referred to as an external quarantine by the other IronPort
appliances sending mail to it.
Mail released by the IronPort M-Series appliance is delivered to the primary and
secondary hosts (IronPort appliance or other groupware host) as defined in the
Spam Quarantine Settings (see the IronPort AsyncOS for Security Management
User Guide ). Therefore, regardless of the number of IronPort appliances
delivering mail to the IronPort M-Series appliance, all released mail,
notifications, and alerts are sent to a single host (groupware or IronPort
appliance). Take care to not overburden the primary host for delivery from the
IronPort M-Series appliance.
Cisco IronPort AsyncOS 7.1 for Email Configuration Guide
OL-22158-02
1-21
Chapter 1
Getting Started with the IronPort Email Security Appliance
Cisco IronPort AsyncOS 7.1 for Email Configuration Guide
1-22
OL-22158-02
CH A P T E R
2
Overview
This chapter introduces the IronPort AsyncOS operating system and
administration of the IronPort appliance through both the web-based Graphical
User Interface (GUI) and Command Line Interface (CLI). Conventions for using
each interface are described. This chapter also contains general-purpose CLI
commands. This chapter contains the following sections:
•
Web-based Graphical User Interface (GUI), page 2-23
•
Command Line Interface (CLI), page 2-29
Web-based Graphical User Interface (GUI)
The graphical user interface (GUI) is the web-based alternative to the command
line interface (CLI) for system monitoring and configuration. The GUI enables
you to monitor the system using a simple web-based interface without having to
learn the IronPort AsyncOS command syntax.
The GUI contains most of the functionality you need to configure and monitor the
system. However, not all CLI commands are available in the GUI; some features
are only available through the CLI. Many of the tasks listed throughout this book
demonstrate how to accomplish a task from the GUI (when possible) first,
followed by the CLI commands to accomplish the same task.
In the following chapters, you will learn how to use the GUI to:
•
access the System Setup Wizard to perform the initial installation and
configuration of the IronPort appliance.
Cisco IronPort AsyncOS 7.1 for Email Configuration Guide
OL-22158-02
2-23
Chapter 2
Overview
•
access Email Security Manager to enforce email security based on user
groups, allowing you to manage IronPort Reputation Filters, Virus Outbreak
Filters, Anti-Spam, Anti-Virus, and email content filtering policies through
distinct inbound and outbound policies.
•
edit the Host Access Table (HAT) for a listener, customizing your own sender
groups (updating whitelists, blacklists, and greylists) and tailoring mail flow
policies by querying for a sender’s reputation, including the SenderBase
Reputation Score (SBRS).
•
create and manage dictionaries, disclaimers, and other text resources.
•
configure an encryption profile to use IronPort Email Encryption to encrypt
outboud emails.
•
configure global settings for IronPort Anti-Spam, Sophos Anti-Virus, Virus
Outbreak Filters, and SenderBase Network Participation.
•
view status through XML pages, or access XML status information
programmatically.
Browser Requirements
To access the web-based UI, your browser must support and be enabled to accept
JavaScript and cookies, and it must be able to render HTML pages containing
Cascading Style Sheets (CSS).
Note
Beginning with AsyncOS 5.5, the web-based UI incorporates libraries from the
Yahoo! User Interface (YUI) Library, which is a set of utilities and controls,
written in JavaScript, for building richly interactive web applications. The
purpose of this change is to provide an improved user experience in the web-based
UI.
The YUI library supports the vast majority of browsers that are in general use. The
YUI library also has a comprehensive, public approach to browser support and is
committed to making sure that components work well in all of what are designated
as "A-Grade" browsers. For more information on graded browser support, see:
http://developer.yahoo.com/yui/articles/gbs/
IronPort tests our web application with and recommends the following list of
A-grade browsers to access the web-based UI:
Cisco IronPort AsyncOS 7.1 for Email Configuration Guide
2-24
OL-22158-02
Chapter 2
Overview
Note
•
Firefox 2.0 and later
•
WinXP: Internet Explorer version 7
•
Mac OS X: Safari 3.1 and later
Your session will automatically time out after 30 minutes of inactivity.
Please note that when accessing the GUI, do not use multiple browser windows or
tabs simultaneously to make changes to the IronPort appliance. Do not use
concurrent GUI and CLI sessions either. Doing so will cause unexpected behavior
and is not supported.
You may need to configure your browser’s pop-up blocking settings in order to
use the GUI because some buttons or links in the interface will cause additional
windows to open.
Accessing the GUI
By default, the system ships with HTTP enabled on the Management interface (for
IronPort C60/600/650/660, C30/300/350/360, X1000/1050/1060, and
M600/650/1000/1050/1060 appliances) or Data 1 (IronPort C10/100/150/160)
interface. (For more information, see Enabling the GUI on an Interface,
page -442.)
To access the GUI on a brand new system, access the following URL:
http://192.168.42.42
When the login page is displayed, log in to the system using the default username
and password:
Factory Default Username and Password
•
Username: admin
•
Password: ironport
For example:
Cisco IronPort AsyncOS 7.1 for Email Configuration Guide
OL-22158-02
2-25
Chapter 2
Figure 2-1
Overview
The Login Screen
On brand new (not upgraded from previous releases of AsyncOS) systems, you
will automatically be redirected to the System Setup Wizard.
During the initial system setup, you choose IP addresses for interfaces and
whether to run HTTP and/or HTTPS services for those interfaces. When HTTP
and/or HTTPS services have been enabled for an interface, you can use any
supporting browser to view the GUI by entering the IP address or hostname of the
IP interface as a URL in the location field (“address bar”) of the browser. For
example:
http://192.168.1.1
or
https://192.168.1.1
or
http://mail3.example.com
or
https://mail3.example.com
Note
If HTTPS has been enabled for an interface (and HTTP requests are not being
redirected to the secure service), remember to access the GUI using the
“https://” prefix.
Logging In
All users accessing the GUI must log in. Type your username and password, and
then click Login to access the GUI. You must use a supported web browser (see
Browser Requirements, page 2-24). You can log in with the admin account or with
a specific user account you have created. (For more information, see “Adding
Users” in the “Common Administrative Tasks” chapter of the IronPort AsyncOS
Daily Management Guide.)
Cisco IronPort AsyncOS 7.1 for Email Configuration Guide
2-26
OL-22158-02
Chapter 2
Overview
After you have logged in, the Monitor > Incoming Mail Overview page is
displayed.
GUI Sections and Basic Navigation
The GUI consists of the following menus which correspond to functions in your
IronPort appliance: Monitor, Mail Policies, Security Services, Network, and
System Administration. The following chapters will describe each section,
including the tasks you perform on pages within each section.
Note
Online help for the GUI is available from every page within the GUI. Click the
Help > Online Help link at the top right of the page to access the online help.
You navigate among sections of the interface by clicking the menu headings for
each main section (Monitor, Mail Policies, Security Services, Network, and
System Administration). Within each menu are sub-sections that further group
information and activities. For example, the Security Services section contains the
Anti-Spam section that lists the Anti-Spam pages. Accordingly, when referring to
specific pages in the GUI, the documentation uses the menu name, followed by an
arrow and then the page name. For example, Security Services > SenderBase.
Monitor menu
The Monitor section contain pages for the Mail Flow Monitor feature (Overview,
Incoming Mail, Outgoing Destinations, Outgoing Senders, Delivery Status,
Internal Users, Content Filters, Virus Outbreaks, Virus Types, System Capacity,
System Status), Local and External Quarantines, and Scheduled Reports features.
You can also access message tracking from this menu.
Mail Policies menu
The Mail Policies section contains pages for the Email Security Manager feature
(including Mail Policies and Content Filters), the Host Access Table (HAT) and
Recipient Access Table (RAT) configuration, Destination Controls, Bounce
Verification, Domain Keys, Text Resources, and Dictionaries.
Cisco IronPort AsyncOS 7.1 for Email Configuration Guide
OL-22158-02
2-27
Chapter 2
Overview
Security Services menu
The Security Services section contains pages to set global settings for the
Anti-Spam, Anti-Virus, IronPort Email Encryption, Virus Outbreak Filters, and
SenderBase Network Participation features. You also enable the following
features from this menu: Reporting, Message Tracking, External Spam
Quarantine.
Network menu
The Network section contains pages for creating and managing IP interfaces,
Listeners, SMTP Routes, DNS, Routing, Bounce Profiles, SMTP Authentication,
and Incoming Relays.
System Administration menu
The System Administration section contains pages for the Trace, Alerting, User
Management, LDAP, Log Subscription, Return Addresses, System Time,
Configuration File management, Feature Key Settings, Feature Keys,
Shutdown/Reboot, Upgrades, and System Setup Wizard features.
Centralized Management
If you have the Centralized Management feature and have enabled a cluster, you
can browse machines in the cluster, create, delete, copy, and move settings among
clusters, groups, and machines (that is, perform the equivalent of the clustermode
and clusterset commands) from within the GUI.
For more information, see “Administering a Cluster from the GUI” in the Cisco
IronPort AsyncOS for Email Advanced Configuration Guide.
The Commit Changes Button
The commit model in the GUI matches the same “explicit commit” model as used
in the CLI. (For more information, see Committing Configuration Changes,
page 2-34.) As you make configuration changes in the GUI, you now must
explicitly commit those changes by clicking the Commit Changes button. This
button displays when you have uncommitted changes that need to be saved.
Cisco IronPort AsyncOS 7.1 for Email Configuration Guide
2-28
OL-22158-02
Chapter 2
Overview
Figure 2-2
The Commit Changes Button
Clicking the Commit Changes button displays a page where you can add a
comment and commit the changes, abandon all changes made since the most
recent commit (the equivalent of the clear command in the CLI; see Clearing
Configuration Changes, page 2-35), or cancel.
Figure 2-3
Confirming Committed Changes
Command Line Interface (CLI)
The IronPort AsyncOS Command Line Interface is an interactive interface
designed to allow you to configure and monitor the IronPort appliance. The
commands are invoked by entering the command name with or without any
arguments. If you enter the command without arguments, the command prompts
you for the required information.
The Command Line Interface is accessible via SSH or Telnet on IP interfaces that
have been configured with these services enabled, or via terminal emulation
software on the serial port. By factory default, SSH and Telnet are configured on
the Management port. Use the interfaceconfig command described in
Configuring the Gateway to Receive Email, page 5-107 to disable these services.
For more information about specific CLI commands, see the Cisco IronPort
AsyncOS CLI Reference Guide.
Command Line Interface Conventions
This section describes the rules and conventions of the AsyncOS CLI.
Cisco IronPort AsyncOS 7.1 for Email Configuration Guide
OL-22158-02
2-29
Chapter 2
Overview
Command Prompt
The top-level command prompt consists of the fully qualified hostname, followed
by the greater than (>) symbol, followed by a space. For example:
mail3.example.com>
If the appliance has been configured as part of a cluster with the Centralized
Management feature, the prompt in the CLI changes to indicate the current mode.
For example:
(Cluster Americas) >
or
(Machine losangeles.example.com) >
See “Centralized Management” in the Cisco IronPort AsyncOS for Email
Advanced Configuration Guide for more information.
When running commands, the CLI requires input from you. When the CLI is
expecting input from you, the command prompt shows the default input enclosed
in square brackets ([]) followed by the greater than (>) symbol. When there is no
default input, the command-prompt brackets are empty.
For example:
Please create a fully-qualified hostname for this Gateway
(Ex: "mail3.example.com"):
[]> mail3.example.com
Cisco IronPort AsyncOS 7.1 for Email Configuration Guide
2-30
OL-22158-02
Chapter 2
Overview
When there is a default setting, the setting is displayed within the
command-prompt brackets. For example:
Ethernet interface:
1. Data 1
2. Data 2
3. Management
[1]> 1
When a default setting is shown, typing Return is equivalent to typing the default:
Ethernet interface:
1. Data 1
2. Data 2
3. Management
[1]> (type Return)
Command Syntax
When operating in the interactive mode, the CLI command syntax consists of
single commands with no white spaces and no arguments or parameters. For
example:
mail3.example.com> systemsetup
Select Lists
When you are presented with multiple choices for input, some commands use
numbered lists. Enter the number of the selection at the prompt.
For example:
Log level:
1. Error
2. Warning
3. Information
4. Debug
5. Trace
[3]> 3
Cisco IronPort AsyncOS 7.1 for Email Configuration Guide
OL-22158-02
2-31
Chapter 2
Overview
Yes/No Queries
When given a yes or no option, the question is posed with a default in brackets.
You may answer Y, N, Yes, or No. Case is not significant.
For example:
Do you want to enable FTP on this interface?
[Y]> n
Subcommands
Some commands give you the opportunity to use subcommands. Subcommands
include directives such as NEW, EDIT, and DELETE. For the EDIT and DELETE
functions, these commands provide a list of the records previously configured in
the system.
For example:
mail3.example.com> interfaceconfig
Currently configured interfaces:
1. Management (192.168.42.42/24: mail3.example.com)
Choose the operation you want to perform:
- NEW - Create a new interface.
- EDIT - Modify an interface.
- GROUPS - Define interface groups.
- DELETE - Remove an interface.
[]>
Cisco IronPort AsyncOS 7.1 for Email Configuration Guide
2-32
OL-22158-02
Chapter 2
Overview
Within subcommands, typing Enter or Return at an empty prompt returns you to
the main command.
Escape
You can use the Control-C keyboard shortcut at any time within a subcommand to
immediately exit return to the top level of the CLI.
History
The CLI keeps a history of all commands you type during a session. Use the Up
and Down arrow keys on your keyboard, or the Control-P and Control-N key
combinations, to scroll through a running list of the recently-used commands.
mail3.example.com> (type the Up arrow key)
mail3.example.com> interfaceconfig (type the Up arrow key)
mail3.example.com> topin (type the Down arrow key)
Command Completion
The IronPort AsyncOS CLI supports command completion. You can type the first
few letters of some commands followed by the Tab key, and the CLI completes
the string for unique commands. If the letters you entered are not unique among
commands, the CLI “narrows” the set. For example:
mail3.example.com> set (type the Tab key)
setgateway, sethostname, settime, settz
mail3.example.com> seth (typing the Tab again completes the entry
with sethostname)
For both the history and file completion features of the CLI, you must type Enter
or Return to invoke the command.
Cisco IronPort AsyncOS 7.1 for Email Configuration Guide
OL-22158-02
2-33
Chapter 2
Overview
Configuration Changes
You can make configuration changes to IronPort AsyncOS while email operations
proceed normally.
Configuration changes will not take effect until you:
1.
Issue the commit command at the command prompt.
2.
Give the commit command the input required.
3.
Receive confirmation of the commit procedure at the CLI.
Changes to configuration that have not been committed will be recorded but not
put into effect until the commit command is run.
Note
Not all commands in AsyncOS require the commit command to be run. See
Appendix A, “AsyncOS Quick Reference Guide,” in the Cisco IronPort AsyncOS
for Email Advanced Configuration Guide or view the Cisco IronPort AsyncOS
CLI Reference Guide for a summary of commands that require commit to be run
before their changes take effect.
Exiting the CLI session, system shutdown, reboot, failure, or issuing the clear
command clears changes that have not yet been committed.
General Purpose CLI Commands
This section describes the commands used to commit or clear changes, to get help,
and to quit the command-line interface.
Committing Configuration Changes
The commit command is critical to saving configuration changes to the IronPort
appliance. Many configuration changes are not effective until you enter the
commit command. (A few commands do not require you to use the commit
command for changes to take effect. See Appendix A, “AsyncOS Quick Reference
Guide,” in the Cisco IronPort AsyncOS for Email Advanced Configuration Guide
for more information. The commit command applies configuration changes made
Cisco IronPort AsyncOS 7.1 for Email Configuration Guide
2-34
OL-22158-02
Chapter 2
Overview
to IronPort AsyncOS since the last commit command or the last clear command
was issued. You may include comments up to 255 characters. Changes are not
verified as committed until you receive confirmation along with a timestamp.
Entering comments after the commit command is optional.
mail3.example.com> commit
Please enter some comments describing your changes:
[]> Changed "psinet" IP Interface to a different IP address
Changes committed: Wed Jan 01 12:00:01 2003
Note
To successfully commit changes, you must be at the top-level command prompt.
Type Return at an empty prompt to move up one level in the command line
hierarchy.
Clearing Configuration Changes
The clear command clears any changes made to the IronPort AsyncOS
configuration since the last commit or clear command was issued.
mail3.example.com> clear
Are you sure you want to clear all changes since the last commit?
[Y]> y
Cisco IronPort AsyncOS 7.1 for Email Configuration Guide
OL-22158-02
2-35
Chapter 2
Overview
Changes cleared: Mon Jan 01 12:00:01 2003
mail3.example.com>
Quitting the Command Line Interface Session
The quit command logs you out of the CLI application. Configuration changes
that have not been committed are cleared. The quit command has no effect on
email operations. Logout is logged into the log files. (Typing exit is the same as
typing quit.)
mail3.example.com> quit
Configuration changes entered but not committed.
changes.
Exiting will lose
Type 'commit' at the command prompt to commit changes.
Are you sure you wish to exit?
[N]> Y
Seeking Help on the Command Line Interface
The help command lists all available CLI commands and gives a brief description
of each command. The help command can be invoked by typing either help or a
single question mark (?) at the command prompt.
mail3.example.com> help
Cisco IronPort AsyncOS 7.1 for Email Configuration Guide
2-36
OL-22158-02
CH A P T E R
3
Setup and Installation
This chapter guides you through the process of configuring your IronPort C- or
X-Series appliance for email delivery using the System Setup Wizard. If you are
configuring an IronPort M-Series appliance, please see Chapter 17, “The IronPort
M-Series Security Management Appliance”. When you have completed this
chapter, the IronPort appliance will be able to send SMTP email over the Internet
or within your network.
To configure your system as an Enterprise Gateway (accepting email from the
Internet), complete this chapter first, and then see Chapter 5, “Configuring the
Gateway to Receive Email” for more information.
This chapter contains the following sections:
•
Installation Planning, page 3-38
•
Physically Connecting the IronPort Appliance to the Network, page 3-44
•
Preparing for Setup, page 3-47
•
Using the System Setup Wizard, page 3-54
•
What’s Next: Understanding the Email Pipeline, page 3-90
Cisco IronPort AsyncOS 7.1 for Email Configuration Guide
OL-22158-02
3-37
Chapter 3
Setup and Installation
Installation Planning
Before You Begin
You can install your IronPort appliance into your existing network infrastructure
in several ways. This section addresses several options available to you as you
plan your installation.
Plan to Place the IronPort Appliance at the Perimeter of Your Network
Please note that your IronPort appliance is designed to serve as your SMTP
gateway, also known as a mail exchanger or “MX.” In addition to the “hardened”
operating system dedicated for Internet messaging, many of the newest features
in the AsyncOS operating system function optimally when the appliance is
situated at the first machine with an IP address that is directly accessible to the
Internet (that is, it is an external IP address) for sending and receiving email. For
example:
•
The per-recipient reputation filtering, anti-spam, anti-virus, and Virus
Outbreak Filter features (see Reputation Filtering, page 7-246, IronPort
Anti-Spam Filtering, page 8-263, Sophos Anti-Virus Filtering, page 9-303,
and Virus Outbreak Filters, page 10-329) are designed to work with a direct
flow of messages from the Internet and from your internal network. You can
configure the IronPort appliance for policy enforcement (The Host Access
Table (HAT): Sender Groups and Mail Flow Policies, page 5-115) for all
email traffic to and from your enterprise.
You need to ensure that the IronPort appliance is both accessible via the public
Internet and is the “first hop” in your email infrastructure. If you allow another
MTA to sit at your network’s perimeter and handle all external connections, then
the IronPort appliance will not be able to determine the sender’s IP address. The
sender’s IP address is needed to identify and distinguish senders in the Mail Flow
Monitor, to query the SenderBase Reputation Service for the sender’s SenderBase
Reputation Score (SBRS), and to improve the efficacy of the IronPort Anti-Spam
and Virus Outbreak Filters features.
Cisco IronPort AsyncOS 7.1 for Email Configuration Guide
3-38
OL-22158-02
Chapter 3
Setup and Installation
Note
If you cannot configure the appliance as the first machine receiving email from
the Internet, you can still exercise some of the security services available on the
appliance. Refer to Incoming Relays, page 8-287 for more information.
When you use the IronPort appliance as your SMTP gateway:
•
The Mail Flow Monitor feature (see “Using Email Security Monitor” in the
Cisco IronPort AsyncOS for Email Daily Management Guide) offers
complete visibility into all email traffic for your enterprise from both internal
and external senders.
•
LDAP queries (“LDAP Queries” in the Cisco IronPort AsyncOS for Email
Advanced Configuration Guide) for routing, aliasing, and masquerading can
consolidate your directory infrastructure and provide for simpler updates.
•
Familiar tools like alias tables (“Creating Alias Tables” in the Cisco IronPort
AsyncOS for Email Advanced Configuration Guide), domain-based routing
(“The Domain Map Feature” in the Cisco IronPort AsyncOS for Email
Advanced Configuration Guide), and masquerading (“Configuring
Masquerading” in the Cisco IronPort AsyncOS for Email Advanced
Configuration Guide) make the transition from Open-Source MTAs easier.
Register the IronPort Appliance in DNS
Malicious email senders actively search public DNS records to hunt for new
victims. You need to ensure that the IronPort appliance is registered in DNS, if
you want to utilize the full capabilities of IronPort Anti-Spam, Virus Outbreak
Filters, McAfee Antivirus and Sophos Anti-Virus. To register the IronPort
appliance in DNS, create an A record that maps the appliance’s hostname to its IP
address, and an MX record that maps your public domain to the appliance’s
hostname. You must specify a priority for the MX record to advertise the IronPort
appliance as either a primary or backup MTA for your domain.
Cisco IronPort AsyncOS 7.1 for Email Configuration Guide
OL-22158-02
3-39
Chapter 3
Setup and Installation
In the following example, the IronPort appliance (ironport.example.com) is a
backup MTA for the domain example.com, since its MX record has a higher
priority value (20). In other words, the higher the numeric value, the lower the
priority of the MTA.
$ host -t mx example.com
example.com mail is handled (pri=10) by mail.example.com
example.com mail is handled (pri=20) by ironport.example.com
By registering the IronPort appliance in DNS, you will attract spam attacks
regardless of how you set the MX record priority. However, virus attacks rarely
target backup MTAs. Given this, if you want to evaluate an anti-virus engine to its
fullest potential, configure the IronPort appliance to have an MX record priority
of equal or higher value than the rest of your MTAs.
Installation Scenarios
You may want to review all features of the appliance prior to installing. Chapter 4,
“Understanding the Email Pipeline” provides an overview of all functions
available on the appliance that may affect the placement of the IronPort appliance
within your infrastructure.
Most customers’ network configurations are represented in the following
scenarios. If your network configuration varies significantly and you would like
assistance planning an installation, please contact IronPort Customer Support (see
IronPort Customer Support, page 1-17).
Configuration Overview
The following figure shows the typical placement of the IronPort appliance in an
enterprise network environment:
Figure 3-1
Enterprise Network Environment
Cisco IronPort AsyncOS 7.1 for Email Configuration Guide
3-40
OL-22158-02
Chapter 3
Setup and Installation
In some scenarios, the IronPort appliance resides inside the network “DMZ,” in
which case an additional firewall sits between the IronPort appliance and the
groupware server.
The following network scenarios are described:
•
Behind the Firewall (see Figure 3-2 on page 3-46)
Choose the configuration that best matches your infrastructure. Then proceed to
the next section, Preparing for Setup, page 3-47.
Incoming
•
Incoming mail is accepted for the local domains you specify. (See )
•
All other domains are rejected.
•
External systems connect directly to the IronPort appliance to transmit email
for the local domains, and the IronPort appliance relays the mail to the
appropriate groupware servers (for example, Exchange™, Groupwise™,
Domino™) via SMTP routes. (See “Routing Email for Local Domains” in the
Cisco IronPort AsyncOS for Email Advanced Configuration Guide.)
•
Outgoing mail sent by internal users is routed by the groupware server to the
IronPort appliance.
•
The IronPort appliance accepts outbound email based on settings in the Host
Access Table for the private listener. (For more information, see Receiving
Email with Listeners, page 5-108.)
Outgoing
Ethernet Interfaces
•
Only one of the available Ethernet interfaces on the IronPort appliance is
required in these configurations. However, you can configure two Ethernet
interfaces and segregate your internal network from your external Internet
network connection.
See “Using Virtual Gateway™ Technology” in the Cisco IronPort AsyncOS for
Email Advanced Configuration Guide and Appendix B, “Assigning Network and
IP Addresses” for more information about assigning multiple IP addresses to the
available interfaces.
Cisco IronPort AsyncOS 7.1 for Email Configuration Guide
OL-22158-02
3-41
Chapter 3
Note
Setup and Installation
The IronPort X1000/1050/1060, C60/600/650/660, and C30/300/350/360 Email
Security appliances have three available Ethernet interfaces by default. The
IronPort C10/100/150/160 Email Security appliances have two available Ethernet
interfaces.
Advanced Configurations
In addition to this configurations shown in Figure 3-2 and Figure 3-3, you can
also configure:
•
Multiple IronPort appliances using the Centralized Management feature
•
Redundancy at the network interface card level by “teaming” two of the
Ethernet interfaces on IronPort appliances using the NIC Pairing feature.
Both of these features are discussed in the Cisco IronPort AsyncOS for Email
Advanced Configuration Guide.
Firewall Settings (NAT, Ports)
Depending on your network configuration, your firewall may need to be
configured to allow access on the following ports.
SMTP and DNS services must have access to the Internet. For other system
functions, the following services may be required:
Table 3-1
Firewall Ports
•
SMTP: port 25
•
LDAP: port 389 or 3268
•
DNS: port 53
•
NTP: port 123
•
HTTP: port 80
•
LDAP over SSL: port 636
•
HTTPS: port 443
•
•
SSH: port 22
LDAP with SSL for Global Catalog queries: port
3269
•
Telnet: port 23
•
FTP: port 21, data port TCP 1024 and higher
•
IronPort Spam Quarantine: port 6025
Cisco IronPort AsyncOS 7.1 for Email Configuration Guide
3-42
OL-22158-02
Chapter 3
Setup and Installation
Appendix C, “Firewall Information” contains all information about the possible
ports that may need to be opened for proper operation of the IronPort appliance.
For example, ports in the firewall may need to be opened for connections:
•
from the external clients (MTAs) to the IronPort appliance
•
to and from groupware servers
•
to the Internet root DNS servers or internal DNS servers
•
to the IronPort downloads servers for McAfee and Sophos Anti-Virus
updates, Virus Outbreak Filters rules, and updates to AsyncOS
•
to the NTP servers
•
to LDAP servers
Physical Dimensions
The following physical dimensions apply to the IronPort X1000/1050/1060,
C600/650/660, C300/350/360, M1000/1050/1060, and M600/650/660 Email
Security appliances:
•
Height: 8.656 cm (3.40 inches)
•
Width: 48.26 cm (19.0 inches) with rails installed (without rails, 17.5 inches)
•
Depth: 75.68cm (29.79 inches)
•
Weight: maximum 26.76 kg (59 lbs)
The following physical dimensions apply to the IronPort C60 and C30 Email
Security appliances:
•
Height: 8.56 cm (3.375 inches)
•
Width: 48.26 cm (19.0 inches) with rails installed (without rails, 17.5 inches)
•
Depth: 69.85 cm (27.5 inches)
•
Weight: maximum 25 kg (55 lbs)
The following physical dimensions apply to the IronPort C10, C100, C150, and
C160 Email Security appliances:
•
Height: 4.2 cm (1.68 inches)
Cisco IronPort AsyncOS 7.1 for Email Configuration Guide
OL-22158-02
3-43
Chapter 3
Setup and Installation
•
Width: 48.26 cm (19.0 inches) with rails installed (without rails, 17.5 inches)
•
Depth: 57.6 cm (22.7 inches)
•
Weight: maximum 11.8 kg (26 lbs)
Physically Connecting the IronPort Appliance
to the Network
Configuration Scenarios
The typical configuration scenario for the IronPort appliance is as follows:
•
Interfaces - Only one of the three available Ethernet interfaces on the
IronPort appliance is required for most network environments. However, you
can configure two Ethernet interfaces and segregate your internal network
from your external Internet network connection.
•
Public Listener (incoming email) - The public listener receives connections
from many external hosts and directs messages to a limited number of internal
groupware servers.
– Accepts connections from external mail hosts based on settings in the
HAT. By default, the HAT is configured to ACCEPT connections from all
external mail hosts.
– Accepts incoming mail only if it is addressed for the local domains
specified in the RAT. All other domains are rejected.
– Relays mail to the appropriate internal groupware server, as defined by
SMTP Routes.
•
Private Listener (outgoing email) - The private listener receives
connections from a limited number of internal groupware servers and directs
messages to many external mail hosts.
– Internal groupware servers are configured to route outgoing mail to the
IronPort C- or X-Series appliance.
– The IronPort appliance accepts connections from internal groupware
servers based on settings in the HAT. By default, the HAT is configured
to RELAY connections from all internal mail hosts.
Cisco IronPort AsyncOS 7.1 for Email Configuration Guide
3-44
OL-22158-02
Chapter 3
Setup and Installation
Segregating Incoming and Outgoing Mail
You can segregate incoming and outgoing email traffic over separate listeners and
on separate IP addresses. However, the System Setup Wizard on the appliance
supports initial configuration of the following configurations:
•
2 separate listeners on 2 logical IP addresses configured on separate physical
interfaces
— segregates incoming and outgoing traffic
•
1 listener on 1 logical IP address configured on one physical interface
— combines both incoming and outgoing traffic
Configuration worksheets for both one and two listener configurations are
included below (see Gathering the Setup Information, page 3-51). Most
configuration scenarios are represented by one of the following three figures.
Cisco IronPort AsyncOS 7.1 for Email Configuration Guide
OL-22158-02
3-45
Chapter 3
Figure 3-2
Setup and Installation
Behind the Firewall Scenario / 2 Listeners, 2 IP Addresses Configuration
Notes:
Internet
•
2 Listeners
•
2 IP addresses
•
1 or 2 Ethernet interfaces (only 1 interface
shown)
•
SMTP routes configured
SMTP
Firewall
Public Listener:
Inbound Listener: “InboundMail” (public)
•
IP address: 1.2.3.4
•
Listener on the Data2 interface listens on
port 25
•
HAT (accept ALL)
•
RAT (accept mail for local domains; reject
ALL)
“InboundMail”
IP interface: PublicNet (e.g. 1.2.3.4)
Ethernet interface: Data 2
Outbound Listener: “OutboundMail” (private)
Ethernet interface: Data 2
IP interface: PublicNet (e.g. 1.2.3.5)
Private Listener:
“OutboundMail”
•
IP address: 1.2.3.5
•
Listener on the Data2 interface listens on
port 25
•
HAT (relay for local domains; reject ALL)
DNS can be configured to use Internet Root servers or
internal DNS servers
Groupware server
(Exchange™, Domino™,
Groupwise™)
SMTP routes direct mail to proper groupware server
Firewall ports opened for appropriate services to and
from the IronPort appliance
Groupware Client
Cisco IronPort AsyncOS 7.1 for Email Configuration Guide
3-46
OL-22158-02
Chapter 3
Setup and Installation
Figure 3-3
One Listener / One IP Address Configuration
Internet
SMTP
Notes:
• 1 Listener
•
1 IP addresses
•
1 Ethernet interface
•
SMTP routes configured
Firewall
Inbound Listener: “InboundMail” (public)
• IP address: 1.2.3.4
Public Listener:
“AllMail”
IP interface: PublicNet (e.g. 1.2.3.4)
Ethernet interface: Data 1
•
Listener on the Data2 interface listens on
port 25
•
HAT (accept ALL) includes entries for
Groupware servers in RELAYLIST
•
RAT (accept mail for local domains; reject
ALL)
DNS can be configured to use Internet Root
servers or internal DNS servers
SMTP routes direct mail to proper groupware
server
Groupware server
(Exchange™, Domino™,
Groupwise™)
Firewall ports opened for appropriate services to
and from the IronPort appliance
Preparing for Setup
The process of setting up the IronPort appliance is divided into five steps.
Cisco IronPort AsyncOS 7.1 for Email Configuration Guide
OL-22158-02
3-47
Chapter 3
Setup and Installation
Step 1
Determine how you will connect to the appliance.
Step 2
Determine network and IP address assignments — one IP address or two.
Step 3
Gather information about your system setup.
Step 4
Launch a web browser and enter the IP address of the appliance. (Alternatively,
you can access the command line interface (CLI) described in Running the
Command Line Interface (CLI) System Setup Wizard, page 3-72)
Step 5
Run the System Setup Wizard to configure your system.
Determine Method for Connecting to the Appliance
To successfully set up the IronPort appliance in your environment, you must
gather important network information from your network administrator about
how you would like to connect the IronPort appliance to your network.
Cisco IronPort AsyncOS 7.1 for Email Configuration Guide
3-48
OL-22158-02
Chapter 3
Setup and Installation
Connecting to the Appliance
During the initial setup, you can connect to the appliance in one of two ways:
Table 3-2
Options for Connecting to the Appliance
Ethernet
An Ethernet connection between a PC and the network and
between the network and the IronPort Management port. The IP
address that has been assigned to the Management port by the
factory is 192.168.42.42. This is the easiest way to connect if it
works with your network configuration.
Serial
A serial communications connection between the PC and the
IronPort Serial Console port. If you cannot use the Ethernet
method, a straight serial-to-serial connection between the
computer and the appliance will work until alternate network
settings can be applied to the Management port. For pinout
information, see Accessing via a Serial Connection, page A-570.
The communications settings for the serial port are:
Bits per second: 9600
Data bits: 8
Parity: None
Stop bits: 1
Flow control: Hardware
Note
Keep in mind that the initial connection method is not final. This process applies
only for the initial configuration. You can change network settings at a later time
to allow different connection methods. (See Appendix A, “Accessing the
Appliance” for more information.) You can also create multiple user accounts
with differing administrative privileges to access the appliance. (For more
information, see “Adding Users” in the Cisco IronPort AsyncOS for Email Daily
Management Guide.)
Cisco IronPort AsyncOS 7.1 for Email Configuration Guide
OL-22158-02
3-49
Chapter 3
Setup and Installation
Determining Network and IP Address Assignments
Choosing Network Connections to Receive and Deliver Email
Most users take advantage of the two Data Ethernet ports on the IronPort
appliance by connecting to two networks from the appliance:
•
The private network accepts and delivers messages to your internal systems.
•
The public network accepts and delivers messages to the Internet.
Other users may want to use only one Data port serving both functions. Although
the Management Ethernet port can support any function, it is preconfigured for
access to the graphical user interface and the command line interface.
Binding Logical IP Addresses to Physical Ethernet Ports
You can segregate incoming and outgoing email traffic over separate listeners and
on separate IP addresses. However, the System Setup Wizard on the appliance
supports initial configuration of the following configurations:
•
2 separate listeners on 2 logical IP addresses configured on separate physical
interfaces
— segregates incoming and outgoing traffic
•
1 listener on 1 logical IP address configured on one physical interface
— combines both incoming and outgoing traffic
Choosing Network Settings for Your Connections
You will need the following network information about each Ethernet port that
you choose to use:
•
IP address
•
Netmask
In addition, you will need the following information about your overall network:
•
IP address of the default router (gateway) on your network
•
IP address and hostname of your DNS servers (not required if you want to use
Internet root servers)
Cisco IronPort AsyncOS 7.1 for Email Configuration Guide
3-50
OL-22158-02
Chapter 3
Setup and Installation
•
Hostname or IP address of your NTP servers (not required if you want to use
IronPort’s time servers)
See Appendix B, “Assigning Network and IP Addresses” for more information.
Note
If you are running a firewall on your network between the Internet and the
IronPort appliance, it may be necessary to open specific ports for the IronPort
appliance to work properly. See Appendix C, “Firewall Information” for more
information.
Gathering the Setup Information
Now that you understand the requirements and strategies when making the
necessary selections in the System Setup Wizard, use the following tables to
gather information about your system setup while reading this section.
See Appendix B, “Assigning Network and IP Addresses” for more detailed
information on network and IP addresses. See Chapter 17, “The IronPort
M-Series Security Management Appliance” if you are configuring an IronPort
M-Series appliance.
Table 3-3
System Setup Worksheet: 2 IP Addresses for Segregating Email
Traffic
System Settings
Default System Hostname:
Email System Alerts To:
Deliver Scheduled Reports To:
Time Zone Information:
NTP Server:
Admin Password:
SenderBase Network Participation:
Enable / Disable
AutoSupport:
Enable / Disable
Network Integration
Gateway:
Cisco IronPort AsyncOS 7.1 for Email Configuration Guide
OL-22158-02
3-51
Chapter 3
Table 3-3
Setup and Installation
System Setup Worksheet: 2 IP Addresses for Segregating Email
Traffic (Continued)
DNS (Internet or Specify Own):
Interfaces
Data 1 Port
IP Address:
Network Mask:
Fully Qualified Hostname:
Accept Incoming Mail:
Domain
Relay Outgoing Mail:
System
Destination
Data 2 Port
IP Address:
Network Mask:
Fully Qualified Hostname:
Accept Incoming Mail:
Domain
Relay Outgoing Mail:
System
Destination
Management Port
IP Address:
Network Mask:
Fully Qualified Hostname:
Accept Incoming Mail:
Domain
Relay Outgoing Mail:
System
Destination
Message Security
SenderBase Reputation Filtering:
Enable / Disable
Anti-Spam Scanning Engine
None / IronPort
McAfee Anti-Virus Scanning Engine
Enable / Disable
Sophos Anti-Virus Scanning Engine
Enable / Disable
Virus Outbreak Filters
Enable / Disable
Cisco IronPort AsyncOS 7.1 for Email Configuration Guide
3-52
OL-22158-02
Chapter 3
Setup and Installation
Table 3-4
System Setup Worksheet: 1 IP Address for All Email Traffic
System Settings
Default System Hostname:
Email System Alerts To:
Deliver Scheduled Reports To:
Time Zone:
NTP Server:
Admin Password:
SenderBase Network Participation:
Enable / Disable
AutoSupport:
Enable / Disable
Network Integration
Gateway:
DNS (Internet or Specify Own):
Interfaces
Data2 Port
IP Address:
Network Mask:
Fully Qualified Hostname:
Accept Incoming Mail:
Domain
Relay Outgoing Mail:
System
Destination
Data1 Port
IP Address:
Network Mask:
Fully Qualified Hostname:
Message Security
SenderBase Reputation Filtering:
Enable / Disable
Anti-Spam Scanning Engine
None / IronPort
Cisco IronPort AsyncOS 7.1 for Email Configuration Guide
OL-22158-02
3-53
Chapter 3
Table 3-4
Setup and Installation
System Setup Worksheet: 1 IP Address for All Email Traffic
McAfee Anti-Virus Scanning Engine
Enable / Disable
Sophos Anti-Virus Scanning Engine
Enable / Disable
Virus Outbreak Filters
Enable / Disable
Using the System Setup Wizard
The IronPort AsyncOS operating system provides a browser-based System Setup
Wizard to guide you through the five step process of system configuration. Also
included is a command line interface (CLI) version of the System Setup Wizard.
See Running the Command Line Interface (CLI) System Setup Wizard, page 3-72
for more information. Some users will want to take advantage of custom
configuration options not available in the System Setup Wizard. However, you
must use the System Setup Wizard for the initial setup to ensure a complete
configuration. If you have gathered the information required in Preparing for
Setup, page 3-47, the configuration process will take less time to complete.
Warning
The System Setup Wizard will completely reconfigure your system. You should
only use the System Setup Wizard the very first time you install the appliance,
or if you want to completely overwrite your existing configuration.
Warning
The IronPort appliance ships with a default IP address of 192.168.42.42 on
the Management port of C60/600/650/660, C30/300/350/360, and X1000/1050/1060
systems, and the Data 1 port of C10/100 systems. Before connecting the IronPort
appliance to your network, ensure that no other device’s IP address conflicts
with this factory default setting. If you are configuring an IronPort M-Series
appliance, please see The IronPort M-Series Security Management Appliance,
page 17-551.
If you are connecting multiple factory-configured IronPort appliances to your
network, add them one at a time, reconfiguring each IronPort appliance’s default
IP address as you go.
Cisco IronPort AsyncOS 7.1 for Email Configuration Guide
3-54
OL-22158-02
Chapter 3
Setup and Installation
Accessing the Web-Based Graphical User Interface (GUI)
To access the web-based Graphical User Interface (GUI), open your web browser
and point it to 192.168.42.42.
The login screen is displayed:
Figure 3-4
Logging in to the Appliance
Log in to the appliance by entering the username and password below.
Factory Default Username and Password
Note
•
Username: admin
•
Password: ironport
Your session will time out if it is idle for over 30 minutes or if you close your
browser without logging out. If this happens, you will be asked to re-enter your
username and password. If your session times out while you are running the
System Setup Wizard, you will have to start over again.
Running the Web-Based System Setup Wizard
To launch the System Setup Wizard, log in to the graphical user interface as
described in Accessing the Web-Based Graphical User Interface (GUI),
page 3-55. On the System Administration tab, click System Setup Wizard in the
list of links on the left. On brand new (not upgraded from previous releases of
AsyncOS) systems, your browser will automatically be redirected to the System
Setup Wizard.
Cisco IronPort AsyncOS 7.1 for Email Configuration Guide
OL-22158-02
3-55
Chapter 3
Setup and Installation
The System Setup Wizard walks you through completing the following
configuration tasks, broken down into 5 categories:
Step 1
Start
– Read and accept the license agreement
Step 2
System
– Setting the hostname of the appliance
– Configuring alert settings, report delivery settings, and AutoSupport
– Setting the system time settings, and NTP server
– Resetting the admin password
– Enabling SenderBase Network participation
Step 3
Network
– Defining the default router and DNS settings
– Enabling and configuring network interfaces, including:
Configuring incoming mail (inbound listener)
Defining SMTP routes (optional)
Configuring outgoing mail (outbound listener) and defining systems
allowed to relay mail through the appliance (optional)
Step 4
Security
– Enabling SenderBase Reputation Filtering
– Enabling the Anti-Spam service
– Enabling the IronPort Spam Quarantine
– Enabling the Anti-Virus service
– Enabling the Virus Outbreak Filters service
Step 5
Review
– Reviewing your setup and installing the configuration
Step through the System Setup Wizard, clicking Next after you complete each
step. You can move back to a previous step by clicking Previous. At the end of
the process, you are prompted to commit the changes you have made. Your
changes will not take effect until they have been committed. If you click Next, but
have left a required field blank (or entered incorrect information), the fields in
question are outlined in red. Make your corrections and click Next again.
Cisco IronPort AsyncOS 7.1 for Email Configuration Guide
3-56
OL-22158-02
Chapter 3
Setup and Installation
Step 1: Start
Begin by reading the license agreement. Once you have read and agreed to the
license agreement, check the box indicating that you agree and then click Begin
Setup to proceed.
Figure 3-5
System Setup Wizard: Step 1. Start
You can also view the text of the agreement here:
https://support.ironport.com/license/eula.html
Step 2: System
Setting the Hostname
Define the fully-qualified hostname for the IronPort appliance. This name should
be assigned by your network administrator.
Configuring System Alerts
IronPort AsyncOS sends alert messages via email if there is a system error that
requires the user’s intervention. Enter the email address (or addresses) to which
to send those alerts.
Cisco IronPort AsyncOS 7.1 for Email Configuration Guide
OL-22158-02
3-57
Chapter 3
Setup and Installation
You must add at least one email address that receives System Alerts. Enter a single
email address, or separate multiple addresses with commas. The email recipients
initially receive all types of alerts at all levels, except for Directory Harvest Attack
Prevention alerts. You can add more granularity to the alert configuration later.
For more information, see Alerts, page 15-481.
Configuring Report Delivery
Enter the address to which to send the default scheduled reports. If you leave this
value blank, the scheduled reports are still run. They will be archived on the
appliance rather than delivered.
Setting the Time
Set the time zone on the IronPort appliance so that timestamps in message headers
and log files are correct. Use the drop-down menus to locate your time zone or to
define the time zone via GMT offset (see Selecting a GMT Offset, page 15-529
for more information).
You can set the system clock time manually later, or you can use the Network
Time Protocol (NTP) to synchronize time with other servers on your network or
the Internet. By default, one entry to the IronPort Systems time servers
(time.ironport.com) to synchronize the time on your IronPort appliance is
already configured.
Setting the Password
Set the password for the admin account. This is a required step. When changing
the password for IronPort AsyncOS admin account, the new password must be six
characters or longer. Be sure to keep the password in a secure location.
Participating in SenderBase Network
SenderBase is an email reputation service designed to help email administrators
research senders, identify legitimate sources of email, and block spammers.
If you agree to participate in the SenderBase Network, IronPort will collect
aggregated email traffic statistics about your organization. This includes only
summary data on message attributes and information on how different types of
messages were handled by IronPort appliances. For example, IronPort does not
collect the message body or the message subject. Personally identifiable
information or information that identifies your organization will be kept
Cisco IronPort AsyncOS 7.1 for Email Configuration Guide
3-58
OL-22158-02
Chapter 3
Setup and Installation
confidential. To learn more about SenderBase, including examples of the data
collected, follow the Click here for more information about what data is being
shared… link (see Frequently Asked Questions, page 13-413).
To participate in the SenderBase Network, check the box next to “Allow IronPort
to gather anonymous statistics on email and report them to SenderBase in order to
identify and stop email-based threats” and click Accept.
See Chapter 13, “SenderBase Network Participation” for more information.
Enabling AutoSupport
The IronPort AutoSupport feature (enabled by default) keeps the IronPort
Customer Support team aware of issues with your IronPort appliance so that we
can provide better support to you. (For more information, see IronPort
AutoSupport, page 15-484.)
Figure 3-6
System Setup Wizard: Step 2. System
Click Next to continue.
Cisco IronPort AsyncOS 7.1 for Email Configuration Guide
OL-22158-02
3-59
Chapter 3
Setup and Installation
Step 3: Network
In Step 3, you define the default router (gateway) and configure the DNS settings,
and then set up the appliance to receive and or relay email by configuring the Data
1, Data 2, and Management interfaces.
Configuring DNS and Default Gateway
Type the IP address of the default router (gateway) on your network.
Next, configure the DNS (Domain Name Service) settings. IronPort AsyncOS
contains a high-performance internal DNS resolver/cache that can query the
Internet’s root servers directly, or the system can use DNS servers you specify. If
you choose to use your own servers, you will need to supply the IP address and
hostname of each DNS server. You can enter up to four DNS servers via the
System Setup Wizard. Please note that DNS servers you enter will have an initial
priority of 0. For more information, see Configuring Domain Name System
(DNS) Settings, page 15-519.
Note
The appliance requires access to a working DNS server in order to perform DNS
lookups for incoming connections. If you cannot specify a working DNS server
that is reachable by the appliance while you are setting up the appliance, a
workaround is to either select “Use Internet Root DNS Servers” or to specify,
temporarily, the IP address of the Management interface so that you can complete
the System Setup Wizard.
Configuring Network Interfaces
Your IronPort appliance has network interfaces that are associated with the
physical ports on the machine. For example, on C60/600/650/660,
C30/300/350/360, and X1000/1050/1060 appliances, three physical Ethernet
interfaces are available. On C10/100/150/160 appliances, two physical Ethernet
interfaces are available.
To use an interface, mark the “Enable” checkbox and then specify an IP address,
network mask, and fully qualified hostname. The IP address you enter should be
the address intended for your inbound mail as reflected in your DNS records.
Typically this address would have an MX record associated with it in DNS.
Cisco IronPort AsyncOS 7.1 for Email Configuration Guide
3-60
OL-22158-02
Chapter 3
Setup and Installation
Each interface can be configured to accept mail (incoming), relay email
(outgoing), or appliance management. During setup, you are limited to one of
each. Typically, you would use one interface for incoming, one for outgoing, and
one for appliance management. On the C10 and C100 appliances, you would
typically use one interface for both incoming and outgoing mail, and the other
interface for management.
You must configure one interface to receive email.
Assign and configure a logical IP address to one of the physical Ethernet
interfaces on the appliance. If you decide to use both the Data 1 Ethernet port and
the Data 2 Ethernet port, you need this information for both connections.
C60/600/650/660, C30/300/350/360, and X1000/1050/1060 customers:
IronPort recommends using one of the physical Ethernet ports to connect directly
to the Internet for the purposes of receiving inbound email through public
listeners, and using another physical Ethernet port to connect directly to your
internal network for the purposes of relaying outbound email through private
listeners.
C10/100/150/160 customers: Typically, the System Setup Wizard will configure
only one physical Ethernet port with one listener for both receiving inbound email
and relaying outbound email.
See Binding Logical IP Addresses to Physical Ethernet Ports, page 3-50.
The following information is required:
•
The IP address assigned by your network administrator.
•
The netmask of the interface.
The netmask can be in standard dotted decimal form or hexadecimal form.
•
Note
(optional) A fully-qualified hostname for the IP address
IP addresses within the same subnet cannot be configured on separate physical
Ethernet interfaces. See Appendix B, “Assigning Network and IP Addresses” for
more detailed information on Network and IP Address configuration.
Accepting Mail
When configuring your interfaces to accept mail, you define:
•
the domain for which to accept mail
Cisco IronPort AsyncOS 7.1 for Email Configuration Guide
OL-22158-02
3-61
Chapter 3
•
Setup and Installation
destination (SMTP Route) for each domain, this is optional
Mark the checkbox for Accept Incoming Mail to configure the interface to accept
mail. Enter the name of the domain for which to accept mail.
Enter the Destination. This is the SMTP Route or name of the machine(s) where
you would like to route email for the domains specified.
This is the first SMTP Routes entry. The SMTP Routes table allows you to
redirect all email for each domain (also known as a Recipient Access Table (RAT)
entry) you enter to a specific mail exchange (MX) host. In typical installations,
the SMTP Routes table defines the specific groupware (for example, Microsoft
Exchange) server or the “next hop” in the email delivery for your infrastructure.
For example, you can define a route that specifies that mail accepted for the
domain example.com and all of its subdomains .example.com is routed the to the
groupware server exchange.example.com.
You can enter multiple domains and destinations. Click Add Row to add another
domain. Click the trash can icon to remove a row.
Note
Configuring SMTP Routes in this step is optional. If no SMTP routes are defined,
the system will use DNS to lookup and determine the delivery host for the
incoming mail received by the listener. (See “Routing Email for Local Domains”
in the Cisco IronPort AsyncOS for Email Advanced Configuration Guide for more
information.)
You must add at least one domain to the Recipient Access Table. Enter a domain
—example.com, for example. To ensure that mail destined for any subdomain of
example.net will match in the Recipient Access Table, enter .example.net as
well as the domain name. For more information, see Defining Recipients,
page 5-179.
Relaying Mail (Optional)
When configuring your interfaces to relay mail, you define the systems allowed
to relay email through the appliance.
These are entries in the RELAYLIST of the Host Access Table for a listener. See
Sender Group Syntax, page 5-133 for more information.
Mark the check box for Relay Outgoing Mail to configure the interface to relay
mail. Enter the hosts that may relay mail through the appliance.
Cisco IronPort AsyncOS 7.1 for Email Configuration Guide
3-62
OL-22158-02
Chapter 3
Setup and Installation
When you configure an interface to relay outbound mail, the System Setup Wizard
turns on SSH for the interface as long as no public listeners are configured to use
the interface.
In the following example, two interfaces are created:
Note
•
192.168.42.42 remains configured on the Management interface.
•
192.168.1.1 is enabled on the Data 1 Ethernet interface. It is configured to
accept mail for domains ending in .example.com and an SMTP route is
defined for exchange.example.com.
•
192.168.2.1 is enabled on the Data 2 Ethernet interface. It is configured to
relay mail from exchange.example.com.
The following example pertains to X1000/1050/1060, C60/600/650/660, and
C30/300/350/360 appliances. For C10/100/150/160 appliances, the Data 2
interface is typically configured for both incoming and outgoing mail while the
Data 1 interface is used for appliance management (see C10/100 Installations,
page 3-64).
Cisco IronPort AsyncOS 7.1 for Email Configuration Guide
OL-22158-02
3-63
Chapter 3
Figure 3-7
Setup and Installation
Network Interfaces: 2 IP Addresses in Addition to Management
(Segregated Traffic)
Use this configuration if you want your network to look like Figure 3-2 on
page 3-46.
C10/100 Installations
When configuring a single IP address for all email traffic (nonsegregated traffic),
step 3 of the System Setup Wizard will look like this:
Cisco IronPort AsyncOS 7.1 for Email Configuration Guide
3-64
OL-22158-02
Chapter 3
Setup and Installation
Figure 3-8
Network Interfaces: 1 IP Address for Incoming and Outgoing
(Nonsegregated) Traffic
Use this configuration if you want your network to look like Figure 3-3 on
page 3-47.
Click Next to continue.
Step 4: Security
In step 4, you configure anti-spam and anti-virus settings. The anti-spam options
include SenderBase Reputation Filtering and selecting an anti-spam scanning
engine. For anti-virus, you can enable Virus Outbreak Filters and Sophos or
McAfee anti-virus scanning.
Enabling SenderBase Reputation Filtering
The SenderBase Reputation Service can be used as a stand-alone anti-spam
solution, but it is primarily designed to improve the effectiveness of a
content-based anti-spam system such as IronPort Anti-Spam.
Cisco IronPort AsyncOS 7.1 for Email Configuration Guide
OL-22158-02
3-65
Chapter 3
Setup and Installation
The SenderBase Reputation Service (http://www.senderbase.org) provides an
accurate, flexible way for users to reject or throttle suspected spam based on the
connecting IP address of the remote host. The SenderBase Reputation Service
returns a score based on the probability that a message from a given source is
spam. The SenderBase Reputation Service is unique in that it provides a global
view of email message volume and organizes the data in a way that makes it easy
to identify and group related sources of email. IronPort strongly suggests that you
enable SenderBase Reputation Filtering.
Once enabled, SenderBase Reputation Filtering is applied on the incoming
(accepting) listener.
Enabling Anti-Spam Scanning
Your IronPort appliance may ship with a 30-day evaluation key for IronPort
Anti-Spam software. During this portion of the System Setup Wizard, you can
choose to enable IronPort Anti-Spam globally on the appliance. You can also elect
to not enable the service.
If you choose to enable the anti-spam service, you can configure AsyncOS to send
spam and suspected spam messages to the local IronPort Spam Quarantine. The
IronPort Spam Quarantine serves as the end-user quarantine for the appliance.
Only administrators can access the quarantine until end-user access is configured.
See Chapter 8, “Anti-Spam” for all of the IronPort Anti-Spam configuration
options available on the appliance. See “Quarantines” in the Cisco IronPort
AsyncOS for Email Daily Management Guide for information about the IronPort
Spam Quarantine.
Enabling Anti-Virus Scanning
Your IronPort appliance may ship with a 30-day evaluation key for the Sophos
Anti-Virus or McAfee Anti-Virus scanning engines. During this portion of the
System Setup Wizard, you can choose to enable an anti-virus scanning engine
globally on the appliance.
If you choose to enable an anti-virus scanning engine, it is enabled for both the
default incoming and default outgoing mail policies. The IronPort appliance scans
mail for viruses, but it does not repair infected attachments. The appliance drops
infected messages.
See Chapter 9, “Anti-Virus” for all of the anti-virus configuration options
available on the appliance.
Cisco IronPort AsyncOS 7.1 for Email Configuration Guide
3-66
OL-22158-02
Chapter 3
Setup and Installation
Enabling Virus Outbreak Filters
Your IronPort appliance may ship with a 30-day evaluation key for Virus
Outbreak Filters. Virus Outbreak Filters provide a “first line of defense” against
new virus outbreaks by quarantining suspicious messages until traditional
anti-virus security services can be updated with a new virus signature file.
See Chapter 10, “Virus Outbreak Filters” for more information.
Figure 3-9
System Setup Wizard: Step 4. Configuring Message Security
Click Next to continue.
Step 5: Review
A summary of the configuration information is displayed. You can edit the System
Settings, Network Integration, and Message Security information by clicking the
Previous button or by clicking the corresponding Edit link in the upper-right of
each section. When you return to a step to make a change, you must proceed
through the remaining steps until you reach this review page again. All settings
you previously entered will be remembered.
Cisco IronPort AsyncOS 7.1 for Email Configuration Guide
OL-22158-02
3-67
Chapter 3
Figure 3-10
Setup and Installation
System Setup Wizard: Step 5. Review
Once you are satisfied with the information displayed click Install This
Configuration. A confirmation dialog is displayed. Click Install to install the
new configuration.
Cisco IronPort AsyncOS 7.1 for Email Configuration Guide
3-68
OL-22158-02
Chapter 3
Setup and Installation
Figure 3-11
System Setup Wizard: Confirm Install
Your IronPort appliance is now ready to send email.
Note
Clicking Install will cause the connection to the current URL
(http://192.168.42.42) to be lost if you changed the IP address of the interface you
used to connect to the appliance (the Management interface on X1000/1050/1060,
C60/600/650/660, and C30/300/350/360 systems, or the Data 1 interface on
C10/100/150/160 systems) from the default. However, your browser will be
redirected to the new IP address.
Once System Setup is complete, several alert messages are sent. See Immediate
Alerts, page 3-90 for more information.
Configuring Active Directory
If the System Setup Wizard properly installs the configuration on the Email
Security appliance, the Active Directory Wizard appears. If you are running an
Active Directory server on your network, use the Active Directory Wizard to
configure an LDAP server profile for the Active Directory server and assign a
listener for recipient validation. If you are not using Active Directory or want to
configure it later, click Skip this Step. You can run the Active Directory Wizard
on the System Administration > Active Directory Wizard page. You can also
configure Active Directory and other LDAP profiles on the System
Administration > LDAP page.
The Active Directory Wizard retrieves the system information needed to create an
LDAP server profile, such as the authentication method, the port, the base DN,
and whether SSL is supported. The Active Directory Wizard also creates LDAP
accept and group queries for the LDAP server profile.
Cisco IronPort AsyncOS 7.1 for Email Configuration Guide
OL-22158-02
3-69
Chapter 3
Setup and Installation
After the Active Directory Wizard creates the LDAP server profile, use the
System Administration > LDAP page to view the new profile and make additional
changes.
To use the Active Directory Wizard:
Step 1
On the Active Directory Wizard page, click Run Active Directory Wizard.
Figure 3-12
Active Directory Wizard – Step 1: Start
Step 2
Enter the host name for the Active Directory server.
Step 3
Enter a username and password for the authentication request.
Step 4
Click Next to continue.
The Active Directory Wizard tests the connection to the Active Directory
server. If successful, the Test Directory Settings page is displayed.
Figure 3-13
Active Directory Wizard – Step 2: Directory Lookup Test
Step 5
Test the directory settings by entering an email address that you know exists in the
Active Directory and clicking Test. The results appear in the connection status
field.
Step 6
Click Done.
Cisco IronPort AsyncOS 7.1 for Email Configuration Guide
3-70
OL-22158-02
Chapter 3
Setup and Installation
Proceeding to the Next Steps
After you successfully configure your appliance to work with your Active
Directory Wizard, or skip the process, the System Setup Next Steps page appears.
Figure 3-14
System Setup is Complete
Click the links on the System Setup Next Steps page to proceed with the
configuration of your IronPort appliances.
Accessing the Command Line Interface (CLI)
Access to the CLI varies depending on the management connection method you
chose in Connecting to the Appliance, page 3-49. The factory default username
and password are listed next. Initially, only the admin user account has access to
the CLI. You can add other users with differing levels of permission after you have
accessed the command line interface for the first time via the admin account. (For
information about adding users, see “Common Administrative Tasks” in the Cisco
IronPort AsyncOS for Email Daily Management Guide.) The System Setup
Wizard asks you to change the password for the admin account. The password for
the admin account can also be reset directly at any time using the password
command.
To connect via Ethernet: Start an SSH or Telnet session with the factory default
IP address 192.168.42.42. SSH is configured to use port 22. Telnet is configured
to use port 23. Enter the username and password below.
To connect via a Serial connection: Start a terminal session with the
communication port on your personal computer that the serial cable is connected
to. Use the settings for serial port outlined in Connecting to the Appliance,
page 3-49. Enter the username and password below.
Cisco IronPort AsyncOS 7.1 for Email Configuration Guide
OL-22158-02
3-71
Chapter 3
Setup and Installation
Log in to the appliance by entering the username and password below.
Factory Default Username and Password
•
Username: admin
•
Password: ironport
For example:
login: admin
password: ironport
Running the Command Line Interface (CLI) System Setup Wizard
The CLI version of the System Setup Wizard basically mirrors the steps in the
GUI version, with a few minor exceptions:
•
The CLI version includes prompts to enable the web interface.
•
The CLI version allows you to edit the default Mail Flow Policy for each
listener you create.
•
The CLI version contains prompts for configuring the global Anti-Virus and
Virus Outbreak Filters security settings.
•
The CLI version does not prompt you to create an LDAP profile after the
system setup is complete. Use the ldapconfig command to create an LDAP
profile.
To run the System Setup Wizard, type systemsetup at the command prompt.
IronPort> systemsetup
The System Setup Wizard warns you that you will reconfigure your system. If this
is the very first time you are installing the appliance, or if you want to
completely overwrite your existing configuration, answer “Yes” to this question.
WARNING: The system setup wizard will completely delete any existing
'listeners' and all associated settings including the 'Host Access
Table' - mail operations may be interrupted.
Cisco IronPort AsyncOS 7.1 for Email Configuration Guide
3-72
OL-22158-02
Chapter 3
Setup and Installation
Are you sure you wish to continue? [Y]> Y
Note
The remainder of the system setup steps are described below. Examples of the CLI
System Setup Wizard dialogue will only be included for sections that deviate from
the GUI System Setup Wizard described above in Running the Web-Based System
Setup Wizard, page 3-55.
Change the Admin Password
First, you change the password for IronPort AsyncOS admin account. You must
enter the old password to continue. The new password must be six characters or
longer. Be sure to keep the password in a secure location. Changes made to the
password are effective once the system setup process is finished.
Accept the License Agreement
Read and accept the software license agreement that is displayed.
Set the Hostname
Next, you define the fully-qualified hostname for the IronPort appliance. This
name should be assigned by your network administrator.
Assign and Configure Logical IP Interface(s)
The next step assigns and configures a logical IP interface on the physical
Ethernet interface named Management (on X100/1050/1060, C60/600/650/660,
and C30/300/350/360 appliances) or Data 1 (on C10/100/150/160 appliances),
and then prompts you to configure a logical IP interface on any other physical
Ethernet interfaces available on the appliance.
Cisco IronPort AsyncOS 7.1 for Email Configuration Guide
OL-22158-02
3-73
Chapter 3
Setup and Installation
Each Ethernet interface can have multiple IP interfaces assigned to it. An IP
interface is a logical construct that associates an IP address and hostname with a
physical Ethernet interface. If you decided to use both the Data 1 and Data 2
Ethernet ports, you need the IP addresses and hostnames for both connections.
X1000/1050/1060, C60/600/650/660, and C30/300/350/360 customers:
IronPort recommends using one of the physical Ethernet ports to connect directly
to the Internet for the purposes of receiving inbound email through public
listeners, and using another physical Ethernet port to connect directly to your
internal network for the purposes of relaying outbound email through private
listeners.
C10/100/150/160 customers: By default, the systemsetup command will
configure only one physical Ethernet port with one listener for receiving inbound
email and relaying outbound email.
Note
When you configure an interface to relay outbound mail, the system turns on SSH
for the interface as long as no public listeners are configured to use the interface.
The following information is required:
•
Note
Note
A name (nickname) created by you to refer to the IP interface later. For
example, if you are using one Ethernet port for your private network and the
other for the public network, you may want to name them PrivateNet and
PublicNet, respectively.
The names you define for interfaces are case-sensitive. AsyncOS will not allow
you to create two identical interface names. For example, the names Privatenet
and PrivateNet are considered as two different (unique) names.
•
The IP address assigned by your network administrator.
•
The netmask of the interface. The netmask can be in standard dotted decimal
form or hexadecimal form.
IP addresses within the same subnet cannot be configured on separate physical
Ethernet interfaces. See Appendix B, “Assigning Network and IP Addresses”for
more detailed information on Network and IP Address configuration.
Cisco IronPort AsyncOS 7.1 for Email Configuration Guide
3-74
OL-22158-02
Chapter 3
Setup and Installation
Note
For C10/100 customers, the Data 2 interface is configured first.
Specify the Default Gateway
In the next portion of the systemsetup command, you type the IP address of the
default router (gateway) on your network.
Enable the Web Interface
In the next portion of the systemsetup command, you enable the web interface
for the appliance (for the Management Ethernet interface). You can also choose
to run the web interface over secure HTTP (https). If you choose to use HTTPS,
the system will use a demonstration certificate until you upload your own
certificate. For more information, see “Enabling a Certificate for HTTPS” in the
Cisco IronPort AsyncOS for Email Advanced Configuration Guide.
Configure the DNS Settings
Next, you configure the DNS (Domain Name Service) settings. IronPort AsyncOS
contains a high-performance internal DNS resolver/cache that can query the
Internet’s root servers directly, or the system can use your own DNS servers. If
you choose to use your own servers, you will need to supply the IP address and
hostname of each DNS server. You can enter as many DNS servers as you need
(each server will have a priority of 0.). By default, systemsetup prompts you to
enter the addresses for your own DNS servers.
Create a Listener
A “listener” manages inbound email processing services that will be configured
on a particular IP interface. Listeners only apply to email entering the IronPort
appliance — either from your internal systems or from the Internet. IronPort
AsyncOS uses listeners to specify criteria that messages must meet in order to be
accepted and relayed to recipient hosts. You can think of a listener as an email
listener (or even a “SMTP daemon”) running for IP addresses you specified
above.
Cisco IronPort AsyncOS 7.1 for Email Configuration Guide
OL-22158-02
3-75
Chapter 3
Setup and Installation
X1000/1050/1060, C60/600/650/660 and C30/300/350/360 customers: By
default, the systemsetup command configures two listeners — one public and one
private. (For more information on the types of listeners available, see Configuring
the Gateway to Receive Email, page 5-107.)
C10/100/150/160 customers: By default, the systemsetup command configures
one public listener for both receiving mail from the Internet and for relaying email
from your internal network. See C10/100/150/160 Listener Example, page 3-82.
When you define a listener, you specify the following attributes:
•
A name (nickname) created by you to refer to the listener later. For example,
the listener that accepts email from your internal systems to be delivered to
the Internet may be called OutboundMail.
•
One of the IP interfaces (that you created earlier in the systemsetup
command) on which to receive email.
•
The name of the machine(s) to which you want to route email (public listeners
only). (This is the first smtproutes entry. See “Routing Email for Local
Domains” in the Cisco IronPort AsyncOS for Email Advanced Configuration
Guide for more information.)
•
Whether or not to enable filtering based on SenderBase Reputation Scores
(SBRS) for public listeners. If enabled, you are also prompted to select
between Conservative, Moderate, or Aggressive settings.
•
Rate-limiting per host: the maximum number of recipients per hour you are
willing to receive from a remote host (public listeners only).
•
The recipient domains or specific addresses you want to accept email for
(public listeners) or the systems allowed to relay email through the appliance
(private listeners). (These are the first Recipient Access Table and Host
Access Table entries for a listener. See Sender Group Syntax, page 5-133 and
Accepting Email for Local Domains or Specific Users on Public Listeners
(RAT), page 5-177 for more information.)
Public Listener
Note
The following examples of creating a public and private listener apply to
X100/1050/1060, C60/600/650/660, and C30/300/350/360 customers only.
IronPort C10/100/150/160 customers should skip to the next section
C10/100/150/160 Listener Example, page 3-82.
Cisco IronPort AsyncOS 7.1 for Email Configuration Guide
3-76
OL-22158-02
Chapter 3
Setup and Installation
In this example portion of the systemsetup command, a public listener named
InboundMail is configured to run on the PublicNet IP interface. Then, it is
configured to accept all email for the domain example.com. An initial SMTP route
to the mail exchange exchange.example.com is configured. Rate limiting is
enabled, and the maximum value of 4500 recipients per hour from a single host is
specified for the public listener.
Note
The value you enter for maximum recipients per hour you are willing to receive
from a remote host is a completely arbitrary value, one that is usually relative to
the size of the enterprise for which you are administering email. For example, a
sender who sends 200 messages in an hour might be considered a “spammer”
(sender of unsolicited bulk email), but if you are configuring the IronPort
appliance to handle all email for a 10,000 person company, 200 messages per hour
from a remote host may be a reasonable value. Conversely, in a 50-person
company, someone sending 200 messages in an hour to you may be an obvious
spammer. You must choose an appropriate value when you enable rate-limiting on
a public listener (throttle) inbound email for your enterprise. For more
information on Default Host Access policies, see Sender Group Syntax,
page 5-133.
The default host access policy for the listener is then accepted.
You are now going to configure how the IronPort C60 accepts mail by
creating a "Listener".
Please create a name for this listener (Ex: "InboundMail"):
[]> InboundMail
Please choose an IP interface for this Listener.
1. Management (192.168.42.42/24: mail3.example.com)
2. PrivateNet (192.168.1.1/24: mail3.example.com)
3. PublicNet (192.168.2.1/24: mail3.example.com)
Cisco IronPort AsyncOS 7.1 for Email Configuration Guide
OL-22158-02
3-77
Chapter 3
Setup and Installation
[1]> 3
Enter the domains or specific addresses you want to accept mail for.
Hostnames such as "example.com" are allowed.
Partial hostnames such as ".example.com" are allowed.
Usernames such as "postmaster@" are allowed.
Full email addresses such as "joe@example.com" or "joe@[1.2.3.4]" are
allowed.
Separate multiple addresses with commas.
[]> example.com
Would you like to configure SMTP routes for example.com?
[Y]> y
Enter the destination mail server which you want mail for example.com
to be delivered. Separate multiple entries with commas.
[]> exchange.example.com
Do you want to enable rate limiting for this listener? (Rate limiting
defines the maximum number of recipients per hour you are willing to
receive from a remote domain.) [Y]> y
Enter the maximum number of recipients per hour to accept from a
remote domain.
Cisco IronPort AsyncOS 7.1 for Email Configuration Guide
3-78
OL-22158-02
Chapter 3
Setup and Installation
[]> 4500
Default Policy Parameters
==========================
Maximum Message Size: 100M
Maximum Number Of Connections From A Single IP: 1,000
Maximum Number Of Messages Per Connection: 1,000
Maximum Number Of Recipients Per Message: 1,000
Maximum Number Of Recipients Per Hour: 4,500
Maximum Recipients Per Hour SMTP Response:
452 Too many recipients received this hour
Use SenderBase for Flow Control:
Virus Detection Enabled:
Yes
Yes
Allow TLS Connections: No
Would you like to change the default host access policy?
[N]> n
Listener InboundMail created.
Defaults have been set for a Public listener.
Use the listenerconfig->EDIT command to customize the listener.
*****
Cisco IronPort AsyncOS 7.1 for Email Configuration Guide
OL-22158-02
3-79
Chapter 3
Setup and Installation
Private Listener
In this example portion of the systemsetup command, a private listener named
OutboundMail is configured to run on the PrivateNet IP interface. Then, it is
configured to relay all email for all hosts within the domain example.com. (Note
the dot at the beginning of the entry: .example.com)
The default value for rate limiting (not enabled) and the default host access policy
for this listener are then accepted.
Note that the default values for a private listener differ from the public listener
created earlier. For more information, see Public and Private Listeners,
page 5-110.
Do you want to configure the C60 to relay mail for internal hosts?
[Y]> y
Please create a name for this listener (Ex: "OutboundMail"):
[]> OutboundMail
Please choose an IP interface for this Listener.
1. Management (192.168.42.42/24: mail3.example.com)
2. PrivateNet (192.168.1.1/24: mail3.example.com)
3. PublicNet (192.168.2.1/24: mail3.example.com)
[1]> 2
Please specify the systems allowed to relay email through the
IronPort C60.
Hostnames such as "example.com" are allowed.
Partial hostnames such as ".example.com" are allowed.
Cisco IronPort AsyncOS 7.1 for Email Configuration Guide
3-80
OL-22158-02
Chapter 3
Setup and Installation
IP addresses, IP address ranges, and partial IP addressed are
allowed.
Separate multiple entries with commas.
[]> .example.com
Do you want to enable rate limiting for this listener? (Rate limiting
defines the maximum number of recipients per hour you are willing to
receive from a remote domain.) [N]> n
Default Policy Parameters
==========================
Maximum Message Size: 100M
Maximum Number Of Connections From A Single IP: 600
Maximum Number Of Messages Per Connection: 10,000
Maximum Number Of Recipients Per Message: 100,000
Maximum Number Of Recipients Per Hour: Disabled
Use SenderBase for Flow Control:
Virus Detection Enabled:
No
Yes
Allow TLS Connections: No
Would you like to change the default host access policy?
[N]> n
Listener OutboundMAil created.
Defaults have been set for a Private listener.
Cisco IronPort AsyncOS 7.1 for Email Configuration Guide
OL-22158-02
3-81
Chapter 3
Setup and Installation
Use the listenerconfig->EDIT command to customize the listener.
*****
C10/100/150/160 Listener Example
Note
The following example of creating a listener applies to C10/100/150/160
customers only.
In this example portion of the systemsetup command, a listener named
MailInterface is configured to run on the MailNet IP interface. Then, it is
configured to accept all email for the domain example.com. An initial SMTP route
to the mail exchange exchange.example.com is configured. Then, the same
listener is configured to relay all email for all hosts within the domain
example.com. (Note the dot at the beginning of the entry: .example.com)
Rate limiting is enabled, and the maximum value of 450 recipients per hour from
a single host is specified for the public listener.
Note
The value you enter for maximum recipients per hour you are willing to receive
from a remote host is a completely arbitrary value, one that is usually relative to
the size of the enterprise for which you are administering email. For example, a
sender who sends 200 messages in an hour might be considered a “spammer”
(sender of unsolicited bulk email), but if you are configuring the IronPort
appliance to handle all email for a 10,000 person company, 200 messages per hour
from a remote host may be a reasonable value. Conversely, in a 50-person
company, someone sending 200 messages in an hour to you may be an obvious
spammer. You must choose an appropriate value when you enable rate-limiting on
a public listener (throttle) inbound email for your enterprise. For more
information on Default Host Access policies, see Sender Group Syntax,
page 5-133.
Cisco IronPort AsyncOS 7.1 for Email Configuration Guide
3-82
OL-22158-02
Chapter 3
Setup and Installation
The default host access policy for the listener is then accepted.
You are now going to configure how the IronPort C10 accepts mail by
creating a "Listener".
Please create a name for this listener (Ex: "MailInterface"):
[]> MailInterface
Please choose an IP interface for this Listener.
1. MailNet (10.1.1.1/24: mail3.example.com)
2. Management (192.168.42.42/24: mail3.example.com)
[1]> 1
Enter the domain names or specific email addresses you want to accept
mail for.
Hostnames such as "example.com" are allowed.
Partial hostnames such as ".example.com" are allowed.
Usernames such as "postmaster@" are allowed.
Full email addresses such as "joe@example.com" or "joe@[1.2.3.4]" are
allowed.
Separate multiple addresses with commas.
[]> example.com
Would you like to configure SMTP routes for example.com?
[Y]> y
Cisco IronPort AsyncOS 7.1 for Email Configuration Guide
OL-22158-02
3-83
Chapter 3
Setup and Installation
Enter the destination mail server where you want mail for example.com
to be delivered. Separate multiple entries with commas.
[]> exchange.example.com
Please specify the systems allowed to relay email through the
IronPort C10.
Hostnames such as "example.com" are allowed.
Partial hostnames such as ".example.com" are allowed.
IP addresses, IP address ranges, and partial IP addresses are
allowed.
Separate multiple entries with commas.
[]> .example.com
Do you want to enable rate limiting for this listener? (Rate limiting
defines the maximum number of recipients per hour you are willing to
receive from a remote domain.) [Y]> y
Enter the maximum number of recipients per hour to accept from a
remote domain.
[]> 450
Default Policy Parameters
==========================
Maximum Message Size: 10M
Cisco IronPort AsyncOS 7.1 for Email Configuration Guide
3-84
OL-22158-02
Chapter 3
Setup and Installation
Maximum Number Of Connections From A Single IP: 50
Maximum Number Of Messages Per Connection: 100
Maximum Number Of Recipients Per Message: 100
Maximum Number Of Recipients Per Hour: 450
Maximum Recipients Per Hour SMTP Response:
452 Too many recipients received this hour
Use SenderBase for Flow Control:
Spam Detection Enabled:
Virus Detection Enabled:
Yes
Yes
Yes
Allow TLS Connections: No
Would you like to change the default host access policy?
[N]>
Listener MailInterface created.
Defaults have been set for a Public listener.
Use the listenerconfig->EDIT command to customize the listener.
*****
Note
Because the systemsetup command only configures one listener for both inbound
and outbound mail for C10/100 customers, all outgoing mail will be calculated in
the Mail Flow Monitor feature (which is normally used for inbound messages).
See “Using the Email Security Monitor” in the Cisco IronPort AsyncOS for Email
Daily Management Guide for more information.
Cisco IronPort AsyncOS 7.1 for Email Configuration Guide
OL-22158-02
3-85
Chapter 3
Setup and Installation
Enable IronPort Anti-Spam
Your IronPort appliance ships with a 30-day evaluation key for the IronPort
Anti-Spam software. During this portion of the systemsetup command, you can
choose to accept the license agreements and enable IronPort Anti-Spam globally
on the appliance.
IronPort Anti-Spam scanning will then be enabled on the incoming mail policy.
Note
If you do not accept the license agreement, IronPort Anti-Spam is not enabled on
the appliance.
See Chapter 8, “Anti-Spam” for all of the IronPort Anti-Spam configuration
options available on the appliance.
Select a Default Anti-Spam Scanning Engine
If you have enabled more than one anti-spam scanning engine, you are prompted
to select which engine will be enabled for use on the default incoming mail policy.
Enable IronPort Spam Quarantine
If you choose to enable an anti-spam service, you can enable the incoming mail
policy to send spam and suspected spam messages to the local IronPort Spam
Quarantine. Enabling the IronPort Spam Quarantine also enables the end-user
quarantine on the appliance. Only administrators can access the end-user
quarantine until end-user access is configured.
See “Quarantines” in the Cisco IronPort AsyncOS for Email Daily Management
Guide for information on the IronPort Spam Quarantine.
Enable Anti-Virus Scanning
Your IronPort appliance ships with a 30-day evaluation key for virus scanning
engines. During this portion of the systemsetup command, you can choose to
accept one or more license agreements and enable anti-virus scanning on the
appliance. You must accept a license agreement for each anti-virus scanning
engine you want to enable on your appliance.
Cisco IronPort AsyncOS 7.1 for Email Configuration Guide
3-86
OL-22158-02
Chapter 3
Setup and Installation
After you accept the agreement, the anti-virus scanning engine you selected is
enabled on the incoming mail policy. The IronPort appliance scans incoming mail
for viruses, but it does not repair infected attachments. The appliance drops
infected messages.
See Chapter 9, “Anti-Virus” for the anti-virus configuration options available on
the appliance.
Enable Virus Outbreak Filters and SenderBase Email Traffic Monitoring Network
This next step prompts you to enable both SenderBase participation and Virus
Outbreak Filters. Your IronPort appliance ships with a 30-day evaluation key for
Virus Outbreak Filters.
Virus Outbreak Filters
Virus Outbreak Filters provide a “first line of defense” against new virus
outbreaks by quarantining suspicious messages until traditional Anti-Virus
security services can be updated with a new virus signature file. If enabled, Virus
Outbreak Filters will be enabled on the default Incoming Mail Policy.
If you choose to enable Virus Outbreak Filters, enter a threshold value and
whether you would like to receive Virus Outbreak Filters alerts. For more
information about Virus Outbreak Filters and threshold values, see Virus
Outbreak Filters, page 10-329.
SenderBase Participation
SenderBase is an email reputation service designed to help email administrators
research senders, identify legitimate sources of email, and block spammers.
If you agree to participate in the SenderBase Email Traffic Monitoring Network,
IronPort will collect aggregated statistics about email sent to your organization.
This includes summary data on message attributes and information on how
different types of messages were handled by IronPort appliances.
See Chapter 13, “SenderBase Network Participation” for more information.
Cisco IronPort AsyncOS 7.1 for Email Configuration Guide
OL-22158-02
3-87
Chapter 3
Setup and Installation
Configure the Alert Settings and AutoSupport
IronPort AsyncOS sends alert messages to a user via email if there is a system
error that requires the user’s intervention. Add at least one email address that
receives system alerts. Separate multiple addresses with commas. The email
addresses that you enter initially receive all types of alerts at all levels, except for
Directory Harvest Attack Prevention alerts. You can add more granularity to the
alert configuration later using the alertconfig command in the CLI or the
System Administration > Alerts page in the GUI. For more information, see
Alerts, page 15-481.
The IronPort AutoSupport feature keeps the IronPort Customer Support team
aware of issues with your IronPort appliance so that IronPort can provide
industry-leading support to you. Answer “Yes” to send IronPort support alerts and
weekly status updates. (For more information, see IronPort AutoSupport,
page 15-484.)
Configure Scheduled Reporting
Enter an address to which to send the default scheduled reports. You can leave this
value blank and the reports will be archived on the appliance instead of sent via
email.
Configure Time Settings
IronPort AsyncOS allows you to use the Network Time Protocol (NTP) to
synchronize time with other servers on your network or the Internet, or to
manually set the system clock. You must also set the time zone on the IronPort
appliance so that timestamps in message headers and log files are correct. You can
also use the IronPort Systems time servers to synchronize the time on your
IronPort appliance.
Choose the Continent, Country, and Timezone and whether to use NTP including
the name of the NTP server to use.
Commit Changes
Finally, the System Setup Wizard will ask you to commit the configuration
changes you have made throughout the procedure. Answer “Yes” if you want to
commit the changes.
Cisco IronPort AsyncOS 7.1 for Email Configuration Guide
3-88
OL-22158-02
Chapter 3
Setup and Installation
When you have successfully completed the System Setup Wizard, the following
message will appear and you will be presented with the command prompt:
Congratulations! System setup is complete. For advanced
configuration, please refer to the User Guide.
mail3.example.com>
The IronPort appliance is now ready to send email.
Test the Configuration
To test the IronPort AsyncOS configuration, you can use the mailconfig
command immediately to send a test email containing the system configuration
data you just created with the systemsetup command:
mail3.example.com> mailconfig
Please enter the email address to which you want to send
the configuration file. Separate multiple addresses with commas.
[]> user@example.com
The configuration file has been sent to user@example.com.
mail3.example.com>
Send the configuration to a mailbox to which you have access to confirm that the
system is able to send email on your network.
Cisco IronPort AsyncOS 7.1 for Email Configuration Guide
OL-22158-02
3-89
Chapter 3
Setup and Installation
Immediate Alerts
The IronPort appliance uses feature keys to enable features. The first time you
create a listener in the systemsetup command, enable IronPort Anti-Spam, enable
Sophos or McAfee Anti-Virus, or enable Virus Outbreak Filters, an alert is
generated and sent to the addresses you specified in Step 2: System, page 3-57.
The alert notifies you periodically of the time remaining on the key. For example:
Your "Receiving" key will expire in under 30 day(s). Please contact
IronPort Customer Support.
Your "Sophos" key will expire in under 30 day(s). Please contact
IronPort Customer Support.
Your "Virus Outbreak Filters" key will expire in under 30 day(s).
Please contact IronPort Customer Support.
For information on enabling a feature beyond the 30-day evaluation period,
contact your IronPort sales representative. You can see how much time remains
on a key via the System Administration > Feature Keys page or by issuing the
featurekey command. (For more information, see the section on working with
feature keys in “Common Administrative Tasks” in the Cisco IronPort AsyncOS
for Email Daily Management Guide.)
What’s Next: Understanding the Email Pipeline
Now that systemsetup is complete, your IronPort appliance should be sending and
receiving email. If you have enabled the anti-virus, anti-spam, and virus-outbreak
filters security features, the system will also be scanning incoming and outgoing
mail for spam and viruses.
The next step is to understand how to customize your appliances’ configuration.
Chapter 4, “Understanding the Email Pipeline” provides a detailed overview of
how email is routed through the system. Each feature is processed in order (from
top to bottom) and is described in the remaining chapters of this guide.
Cisco IronPort AsyncOS 7.1 for Email Configuration Guide
3-90
OL-22158-02
CH A P T E R
4
Understanding the Email Pipeline
The Email Pipeline is the process or flow email follows as it is processed by the
IronPort appliance. Understanding the Email Pipeline is essential to getting the
best performance from your IronPort appliance.
This chapter provides an overview of the Email Pipeline for incoming mail and a
brief description of each feature. The brief description also includes a link to the
chapter or book containing a detailed explanation of the feature.
This chapter contains the following sections:
•
Overview: Email Pipeline, page 4-91
•
Incoming / Receiving, page 4-95
•
Work Queue / Routing, page 4-98
•
Delivery, page 4-103
Overview: Email Pipeline
Table 4-1 and Table 4-2 provide an overview of how incoming email is processed
through the system, from reception to routing to delivery. Each feature is
processed in order (from top to bottom) and is briefly described below. A full
description of each feature can be found in the following chapters. Some features
are described in the Cisco IronPort AsyncOS for Email Advanced Configuration
Guide and Cisco IronPort AsyncOS for Email Daily Management Guide.
Cisco IronPort AsyncOS 7.1 for Email Configuration Guide
OL-22158-02
4-91
Chapter 4
Understanding the Email Pipeline
Shaded areas in Table 4-2 represent processing that occurs in the Work Queue (see
Work Queue / Routing, page 4-98). You can test most of the configurations of
features in this pipeline using the trace command. For more information,
seeDebugging Mail Flow Using Test Messages: Trace, page -446.
Note
Table 4-1
For outgoing mail, RSA Email Data Loss Prevention scanning takes place after
the Virus Outbreak Filters stage.
Email Pipeline for the IronPort Appliance: Receiving Email Features
Feature
Description
Host Access Table (HAT)
ACCEPT, REJECT, RELAY, or TCPREFUSE connections
Host DNS Sender Verification
Maximum outbound connections
Sender Groups
Maximum concurrent inbound connections per IP address
Envelope Sender Verification
Maximum message size and messages per connection
Sender Verification Exception Table
Maximum recipients per message and per hour
Mail Flow Policies
TCP listen queue size
TLS: no/preferred/required
SMTP AUTH: no/preferred/required
Drop email with malformed FROM headers
Always accept or reject mail from entries in the Sender
Verification Exception Table.
SenderBase on/off (IP profiling/flow control)
Received Header
Adds a received header to accepted email: on/off.
Default Domain
Adds default domain for “bare” user addresses.
Bounce Verification
Used to verify incoming bounce messages as legitimate.
Domain Map
Rewrites the Envelope Recipient for each recipient in a message
that matches a domain in the domain map table.
Recipient Access Table (RAT)
(Public listeners only) ACCEPT or REJECT recipients in RCPT
TO plus Custom SMTP Response. Allow special recipients to
bypass throttling.
Cisco IronPort AsyncOS 7.1 for Email Configuration Guide
4-92
OL-22158-02
Chapter 4
Table 4-1
Understanding the Email Pipeline
Email Pipeline for the IronPort Appliance: Receiving Email Features
Alias tables
Rewrites the Envelope Recipient. (Configured system-wide.
aliasconfig is not a subcommand of listenerconfig.)
LDAP Recipient Acceptance
LDAP validation for recipient acceptance occurs within the
SMTP conversation. If the recipient is not found in the LDAP
directory, the message is dropped or bounced. LDAP validation
can be configured to occur within the work queue instead.
Cisco IronPort AsyncOS 7.1 for Email Configuration Guide
OL-22158-02
4-93
Chapter 4
Table 4-2
Email Pipeline for the IronPort Appliance: Routing and Delivery Features
LDAP Recipient Acceptance
LDAP validation for recipient acceptance occurs
within the work queue. If the recipient is not found
in the LDAP directory, the message is dropped or
bounced. LDAP validation can be configured to
occur within the SMTP conversation instead.
Masquerading
Masquerading occurs in the work queue; it rewrites
the Envelope Sender, To:, From:, and/or CC:
headers, from a static table or via an LDAP query.
or LDAP Masquerading
LDAP queries are performed for message routing or
address rewriting. Group LDAP queries work in
conjunction with message filter rules
mail-from-group and rcpt-to-group.
Message Filters*
Message Filters are applied prior to message
“splintering.” * Can send messages to quarantines.
Safelist/Blocklist Scanning
AsyncOS checks the sender address against the end
user safelist/blocklist database. If the sender
address is safelisted, anti-spam scanning is skipped.
The message may be splintered if there are multiple
recipients. *Can send messages to quarantines if
sender is blocklisted.
Anti-Spam**
Anti-Spam scanning engine examines messages
and returns a verdict for further processing.
Anti-Virus*
Anti-Virus scanning examines messages for
viruses. Messages are scanned and optionally
repaired, if possible. * Can send messages to
quarantines.
Virus Outbreak Filters*
Virtual gateways
Per Recipient Scanning
LDAP Routing
Content Filters*
Work Queue
Understanding the Email Pipeline
Content Filters are applied. DKIM, SPF, and SIDF
verification is performed if appropriate content
filter conditions are defined. * Can send messages
to quarantines.
The Virus Outbreak Filters feature helps protect
against virus outbreaks. * Can send messages to
quarantines.
Sends mail over particular IP interfaces or groups
of IP interfaces.
Cisco IronPort AsyncOS 7.1 for Email Configuration Guide
4-94
OL-22158-02
Chapter 4
Table 4-2
Understanding the Email Pipeline
Email Pipeline for the IronPort Appliance: Routing and Delivery Features
Delivery limits
1. Sets the default delivery interface.
2. Sets the total maximum number of outbound
connections.
Domain-based Limits
Defines, per-domain: maximum outbound
connections for each virtual gateway and for the
entire system; the bounce profile to use; the TLS
preference for delivery: no/preferred/required
Domain-based routing
Routes mail based on domain without rewriting
Envelope Recipient.
Global unsubscribe
Drops recipients according to specific list
(configured system-wide).
Bounce profiles
Undeliverable message handling. Configurable per
listener, per Destination Controls entry, and via
message filters.
* These features can send messages to special queues called Quarantines.
** Can send messages to the IronPort Spam Quarantine.
Incoming / Receiving
The receiving phase of the Email Pipeline involves the initial connection from the
sender’s host. Each message’s domains can be set, the recipient is checked, and
the message is handed off to the work queue.
Host Access Table (HAT), Sender Groups, and Mail Flow Policies
The HAT allows you to specify hosts that are allowed to connect to a listener (that
is, which hosts you will allow to send email).
Sender Groups are used to associate one or more senders into groups, upon which
you can apply message filters, and other Mail Flow Policies. Mail Flow Policies
are a way of expressing a group of HAT parameters (access rule, followed by rate
limit parameters and custom SMTP codes and responses).
Together, sender groups and mail flow policies are defined in a listener’s HAT.
Cisco IronPort AsyncOS 7.1 for Email Configuration Guide
OL-22158-02
4-95
Chapter 4
Understanding the Email Pipeline
Host DNS verification settings for sender groups allow you to classify unverified
senders prior to the SMTP conversation and include different types of unverified
senders in your various sender groups.
While the connecting host was subject to Host DNS verification in sender groups
— prior to the SMTP conversation — the domain portion of the envelope sender
is DNS verified in mail flow policies, and the verification takes place during the
SMTP conversation. Messages with malformed envelope senders can be ignored.
You can add entries to the Sender Verification Exception Table — a list of
domains and email addresses from which to accept or reject mail despite envelope
sender DNS verification settings.
Reputation Filtering allows you to classify email senders and restrict access to
your email infrastructure based on sender’s trustworthiness as determined by the
IronPort SenderBase Reputation Service.
For more information, see The Host Access Table (HAT): Sender Groups and Mail
Flow Policies, page 5-115.
Received: Header
Using the listenerconfig command, you can configure a listener to not include
the Received: header by default to all messages received by the listener.
For more information, see “Advanced Configuration Options” in the
“Customizing Listeners” chapter of the Cisco IronPort AsyncOS for Email
Advanced Configuration Guide.
Default Domain
You can configure a listener to automatically append a default domain to sender
addresses that do not contain fully-qualified domain names; these are also known
as “bare” addresses (such as “joe” vs. “joe@example.com”).
For more information, see “SMTP Address Parsing Options” in the “Customizing
Listeners” chapter of the Cisco IronPort AsyncOS for Email Advanced
Configuration Guide.
Cisco IronPort AsyncOS 7.1 for Email Configuration Guide
4-96
OL-22158-02
Chapter 4
Understanding the Email Pipeline
Bounce Verification
Outgoing mail is tagged with a special key, and so if that mail is sent back as a
bounce, the tag is recognized and the mail is delivered. For more information, see
“IronPort Bounce Verification” in the “Configuring Routing and Delivery
Features” chapter of the Cisco IronPort AsyncOS for Email Advanced
Configuration Guide.
Domain Map
For each listener you configure, you can construct a domain map table which
rewrites the envelope recipient for each recipient in a message that matches a
domain in the domain map table. For example, joe@old.com -> joe@new.com
For more information, see “The Domain Map Feature” in the “Configuring
Routing and Delivery Features” chapter of the Cisco IronPort AsyncOS for Email
Advanced Configuration Guide.
Recipient Access Table (RAT)
For inbound email only, the RAT allows you to specify a list of all local domains
for which the IronPort appliance will accept mail.
For more information, see Accepting Email for Local Domains or Specific Users
on Public Listeners (RAT), page 5-177.
Alias Tables
Alias tables provide a mechanism to redirect messages to one or more recipients.
Aliases are stored in a mapping table. When the envelope recipient (also known
as the Envelope To, or RCPT TO) of an email matches an alias as defined in an alias
table, the envelope recipient address of the email will be rewritten.
For more information about Alias Tables, see “Creating Alias Tables” in the
“Configuring Routing and Delivery Features” chapter of the Cisco IronPort
AsyncOS for Email Advanced Configuration Guide.
Cisco IronPort AsyncOS 7.1 for Email Configuration Guide
OL-22158-02
4-97
Chapter 4
Understanding the Email Pipeline
LDAP Recipient Acceptance
You can use your existing LDAP infrastructure to define how the recipient email
address of incoming messages (on a public listener) should be handled during the
SMTP conversation or within the workqueue. See “Accept Queries” in the
“Customizing Listeners” chapter of the Cisco IronPort AsyncOS for Email
Advanced Configuration Guide. This allows the IronPort appliance to combat
directory harvest attacks (DHAP) in a unique way: the system accepts the
message and performs the LDAP acceptance validation within the SMTP
conversation or the work queue. If the recipient is not found in the LDAP
directory, you can configure the system to perform a delayed bounce or drop the
message entirely.
For more information, see the “LDAP Queries” chapter in the Cisco IronPort
AsyncOS for Email Advanced Configuration Guide.
Work Queue / Routing
The Work Queue is where the received message is processed before moving to the
delivery phase. Processing includes masquerading, routing, filtering,
safelist/blocklist scanning, anti-spam and anti-virus scanning, Virus Outbreak
Filters, and quarantining.
Note
Data loss prevention (DLP) scanning is only available for outgoing messages. For
information on where DLP message scanning occurs in the Work Queue, see
Message Splintering, page 6-194.
Email Pipeline and Security Services
Note, as a general rule, changes to security services (anti-spam scanning,
anti-virus scanning, and Virus Outbreak Filters) do not affect messages already in
the work queue. As an example:
If a message bypasses anti-virus scanning when it first enters the pipeline because
of any of these reasons:
– anti-virus scanning was not enabled globally for the appliance, or
Cisco IronPort AsyncOS 7.1 for Email Configuration Guide
4-98
OL-22158-02
Chapter 4
Understanding the Email Pipeline
– the HAT policy was to skip anti-virus scanning, or
– there was a message filter that caused the message to bypass anti-virus
scanning,
then the message will not be anti-virus scanned upon release from the quarantine,
regardless of whether anti-virus scanning has been re-enabled. However,
messages that bypass anti-virus scanning due to mail policies may be anti-virus
scanned upon release from a quarantine, as the mail policy's settings may have
changed while the message was in the quarantine. For example, if a message
bypasses anti-virus scanning due to a mail policy and is quarantined, then, prior
to release from the quarantine, the mail policy is updated to include anti-virus
scanning, the message will be anti-virus scanned upon release from the
quarantine.
Similarly, suppose you had inadvertently disabled anti-spam scanning globally
(or within the HAT), and you notice this after mail is in the work queue. Enabling
anti-spam at that point will not cause the messages in the work queue to be
anti-spam scanned.
LDAP Recipient Acceptance
You can use your existing LDAP infrastructure to define how the recipient email
address of incoming messages (on a public listener) should be handled during the
SMTP conversation or within the workqueue. See “Accept Queries” in the
“Customizing Listeners” chapter of the Cisco IronPort AsyncOS for Email
Advanced Configuration Guide. This allows the IronPort appliance to combat
directory harvest attacks (DHAP) in a unique way: the system accepts the
message and performs the LDAP acceptance validation within the SMTP
conversation or the work queue. If the recipient is not found in the LDAP
directory, you can configure the system to perform a delayed bounce or drop the
message entirely.
For more information, see the “LDAP Queries” chapter in the Cisco IronPort
AsyncOS for Email Advanced Configuration Guide.
Cisco IronPort AsyncOS 7.1 for Email Configuration Guide
OL-22158-02
4-99
Chapter 4
Understanding the Email Pipeline
Masquerading or LDAP Masquerading
Masquerading is a feature that rewrites the envelope sender (also known as the
sender, or MAIL FROM) and the To:, From:, and/or CC: headers on email processed
by a private listener according to a table you construct. You can specify different
masquerading parameters for each listener you create in one of two ways: via a
static mapping table, or via an LDAP query.
For more information about masquerading via a static mapping table, see
“Configuring Masquerading” in the “Configuring Routing and Delivery Features”
chapter of the Cisco IronPort AsyncOS for Email Advanced Configuration Guide.
For more information about masquerading via an LDAP query, see the “LDAP
Queries” chapter in the Cisco IronPort AsyncOS for Email Advanced
Configuration Guide.
LDAP Routing
You can configure your IronPort appliance to route messages to the appropriate
address and/or mail host based upon the information available in LDAP
directories on your network.
For more information, see “LDAP Queries” in the Cisco IronPort AsyncOS for
Email Advanced Configuration Guide.
Message Filters
Message filters allow you to create special rules describing how to handle
messages and attachments as they are received. Filter rules identify messages
based on message or attachment content, information about the network, message
envelope, message headers, or message body. Filter actions allow messages to be
dropped, bounced, archived, quarantined, blind carbon copied, or altered.
For more information, see the “Using Message Filters to Enforce Email Policies”
chapter in the Cisco IronPort AsyncOS for Email Advanced Configuration Guide.
Multi-recipient messages are “splintered” after this phase, prior to Email Security
Manager. Splintering messages refers to creating splinter copies of emails with
single recipients, for processing via Email Security Manager.
Cisco IronPort AsyncOS 7.1 for Email Configuration Guide
4-100
OL-22158-02
Chapter 4
Understanding the Email Pipeline
Email Security Manager (Per-Recipient Scanning)
Safelist/Blocklist Scanning
End user safelists and blocklists are created by end users and stored in a database
that is checked prior to anti-spam scanning. Each end user can identify domains,
sub domains or email addresses that they wish to always treat as spam or never
treat as spam. If a sender address is part of an end users safelist, anti-spam
scanning is skipped, and if the sender address is listed in the blocklist, the
message may be quarantined or dropped depending on administrator settings. For
more information about configuring safelists and blocklists, see the
“Quarantines” chapter in the Cisco IronPort AsyncOS for Email Daily
Management Guide.
Anti-Spam
The Anti-Spam feature involves IronPort Anti-Spam scanning. Anti-spam
scanning offers complete, Internet-wide, server-side anti-spam protection. It
actively identifies and defuses spam attacks before they inconvenience your users
and overwhelm or damage your network, allowing you to remove unwanted mail
before it reaches your users’ inboxes, without violating their privacy.
Anti-spam scanning can be configured to deliver mail to the IronPort Spam
Quarantine (either on- or off-box). Messages released from the IronPort Spam
Quarantine proceed directly to the destination queue, skipping any further work
queue processing in the email pipeline.
See Chapter 8, “Anti-Spam” for more information.
Anti-Virus
Your IronPort appliance includes integrated virus scanning engines. You can
configure the appliance to scan messages and attachments for viruses on a
per-“mail policy” basis. You can configure the appliance to do the following when
a virus is found:
•
attempt to repair the attachment
•
drop the attachment
•
modify the subject header
Cisco IronPort AsyncOS 7.1 for Email Configuration Guide
OL-22158-02
4-101
Chapter 4
Understanding the Email Pipeline
•
add an additional X- header
•
send the message to a different address or mailhost
•
archive the message
•
delete the message
Messages released from quarantines (see Quarantines, page 4-103) are scanned
for viruses. See Chapter 9, “Anti-Virus” for more information about Anti-Virus
scanning.
Content Filters
You can create content filters to be applied to messages on a per-recipient or
per-sender basis. Content filters are similar to message filters, except that they are
applied later in the email pipeline — after a message has been “splintered” into a
number of separate messages for each matching Email Security Manager policy.
The functionality of content filters is applied after message filters processing and
anti-spam and anti-virus scanning have been performed on a message.
For more information about Content Filters, see Content Filters Overview,
page 6-197.
Virus Outbreak Filters
IronPort’s Virus Outbreak Filters feature includes special filters that act
proactively to provide a critical first layer of defense against new outbreaks.
Based on Outbreak Rules published by IronPort, messages with attachments of
specific filetypes can be sent to a quarantine named Outbreak.
Messages in the Outbreak quarantine are processed like any other message in a
quarantine. For more information about quarantines and the Work Queue, see
Quarantines, page 4-103.
See Chapter 10, “Virus Outbreak Filters” for more information.
Cisco IronPort AsyncOS 7.1 for Email Configuration Guide
4-102
OL-22158-02
Chapter 4
Understanding the Email Pipeline
Quarantines
IronPort AsyncOS allows you to filter incoming or outgoing messages and place
them into quarantines. Quarantines are special queues or repositories used to hold
and process messages. Messages in quarantines can be delivered or deleted, based
on how you configure the quarantine.
The following Work Queue features can send messages to quarantines:
•
Message Filters
•
Anti-Virus
•
Virus Outbreak Filters
•
Content Filters
Messages released from quarantines are re-scanned for viruses.
See the “Quarantines” chapter of the Cisco IronPort AsyncOS for Email Daily
Management Guide for more information.
Delivery
The delivery phase of the Email Pipeline focuses on the final phase of email
processing, including limiting connections, bounces, and recipients.
Virtual gateways
The IronPort Virtual Gateway technology enables users to separate the IronPort
appliance into multiple Virtual Gateway addresses from which to send and receive
email. Each Virtual Gateway address is given a distinct IP address, hostname and
domain, and email delivery queue.
For more information, see “Using Virtual Gateway™ Technology” in the
“Configuring Routing and Delivery Features” chapter of the Cisco IronPort
AsyncOS for Email Advanced Configuration Guide.
Cisco IronPort AsyncOS 7.1 for Email Configuration Guide
OL-22158-02
4-103
Chapter 4
Understanding the Email Pipeline
Delivery Limits
Use the deliveryconfig command to set limits on delivery, based on which IP
interface to use when delivering and the maximum number of concurrent
connections the appliance makes for outbound message delivery.
For more information, see “Set Email Delivery Parameters” in the “Configuring
Routing and Delivery Features” chapter of the Cisco IronPort AsyncOS for Email
Advanced Configuration Guide.
Domain-Based Limits
For each domain, you can assign a maximum number of connections and
recipients that will never be exceeded by the system in a given time period. This
“good neighbor” table is defined through the Mail Policies > Destination Controls
page (or the destconfig command).
For more information, see “Controlling Email Delivery” in the “Configuring
Routing and Delivery Features” chapter in the Cisco IronPort AsyncOS for Email
Advanced Configuration Guide.
Domain-Based Routing
Use the Network > SMTP Routes page (or the smtproutes command) to redirect
all email for a particular domain to a specific mail exchange (MX) host, without
rewriting the envelope recipient.
For more information, see “Routing Email for Local Domains” in the
“Configuring Routing and Delivery Features” chapter of the Cisco IronPort
AsyncOS for Email Advanced Configuration Guide.
Global Unsubscribe
Use Global Unsubscribe to ensure that specific recipients, recipient domains, or
IP addresses never receive messages from the IronPort appliance. If Global
Unsubscribe is enabled, the system will check all recipient addresses against a list
of “globally unsubscribed” users, domains, email addresses, and IP Addresses.
Matching emails are not sent.
Cisco IronPort AsyncOS 7.1 for Email Configuration Guide
4-104
OL-22158-02
Chapter 4
Understanding the Email Pipeline
For more information, see “Using Global Unsubscribe” in the “Configuring
Routing and Delivery Features” chapter of the Cisco IronPort AsyncOS for Email
Advanced Configuration Guide.
Bounce Limits
You use the Network > Bounce Profiles page (or the bounceconfig command) to
configure how IronPort AsyncOS handles hard and soft conversational bounces
for each listener you create. You create bounce profiles and then apply profiles to
each listener using the Network > Listeners page (or the listenerconfig
command). You can also assign bounce profiles to specific messages using
message filters.
For more information about bounce profiles, see “Directing Bounced Email” in
the “Configuring Routing and Delivery Features” chapter of the Cisco IronPort
AsyncOS for Email Advanced Configuration Guide.
Cisco IronPort AsyncOS 7.1 for Email Configuration Guide
OL-22158-02
4-105
Chapter 4
Understanding the Email Pipeline
Cisco IronPort AsyncOS 7.1 for Email Configuration Guide
4-106
OL-22158-02
CH A P T E R
5
Configuring the Gateway to Receive
Email
After you have configured the basic settings of your IronPort appliance via the
GUI’s System Setup Wizard (or the CLI systemsetup command), you are now
ready to begin tailoring the configuration of your IronPort Email Security
appliance to receive email. This chapter discusses, in detail, all of the features
available to you as you begin to configure listeners on the appliance to handle
receiving email.
The concept of the Host Access Table (HAT) is introduced. The Host Access
Tables (HATs) of public listeners — with their specific sender groups and mail
flow policies — provide the underlying framework that makes possible the Mail
Flow Monitor feature. (“Using Email Security Monitor” in the Cisco IronPort
AsyncOS for Email Daily Management Guide describes the Mail Flow Monitor
feature in detail.)
This chapter contains the following sections:
•
Receiving Email with Listeners, page 5-108
•
The Host Access Table (HAT): Sender Groups and Mail Flow Policies,
page 5-115
– Mail Flow Policies: Access Rules and Parameters, page 5-117
– Sender Groups, page 5-131
•
Modifying the HAT for a Listener via the GUI, page 5-158
•
Sender Verification, page 5-161
Cisco IronPort AsyncOS 7.1 for Email Configuration Guide
OL-22158-02
5-107
Chapter 5
Configuring the Gateway to Receive Email
•
Accepting Email for Local Domains or Specific Users on Public Listeners
(RAT), page 5-177
•
Modifying the RAT for a Listener via the GUI, page 5-182
Receiving Email with Listeners
The IronPort AsyncOS operating system allows the IronPort appliance to function
as the inbound email gateway for your enterprise, servicing SMTP connections
from the Internet, accepting messages, and relaying messages to the appropriate
systems.
In this configuration, you enable listeners to service these connections. A listener
describes an email processing service that will be configured on a particular IP
interface. Listeners only apply to email entering the IronPort appliance — either
from the internal systems within your network or from the Internet. IronPort
AsyncOS uses listeners to specify criteria that messages must meet in order to be
accepted and relayed to recipient hosts. You can think of a listener as an “email
injector” or even a “SMTP daemon” running on a specific port for each IP address
you specify (including the initial addresses you configured with the systemsetup
command).
Mail delivery policies cannot be configured so that mail is delivered to multiple
ports on a single IP address (for example, port 25 for normal delivery and port
6025 for IronPort Spam quarantine). IronPort Systems recommends running each
delivery option on a separate IP address or host. Further, it is not possible to use
the same hostname for regular email delivery and quarantine delivery.
The System Setup Wizard or the systemsetup command (CLI) initially
configures the IP interfaces that run on the available Ethernet interfaces on the
IronPort appliance. On IronPort C10 and C100 appliances, these Ethernet
interfaces are labeled Data1 and Data2. On all other IronPort appliances, they are
labeled Data1, Data2, and Management. You can edit these interfaces at a later
time via the IP Interfaces page on the Network menu or the interfaceconfig
command. If you have completed the GUI’s System Setup Wizard (or the
systemsetup command) and committed the changes, at least one listener should
already be configured on the appliance. (Refer to the settings you entered in the
Step 3: Network, page 3-60.) The specific addresses to accept mail for were
entered at that time, as well as the first SMTP Routes (Network > SMTP Routes
or smtproutes) entry.
Cisco IronPort AsyncOS 7.1 for Email Configuration Guide
5-108
OL-22158-02
Chapter 5
Configuring the Gateway to Receive Email
Note
When you create a new listener via the System Setup Wizard, AsyncOS creates
the listener with default values. However, when you create a listener manually,
AsyncOS does not use these default SBRS values.
Use the Listeners page (Network > Listeners) or the listenerconfig command
to configure listeners that run over available IP interfaces on the IronPort
appliance. For more information about creating and configuring listeners, see the
“Customizing Listeners” chapter in the Cisco IronPort AsyncOS for Email
Advanced Configuration Guide. In “Using Virtual Gateway™ Technology” in the
Cisco IronPort AsyncOS for Email Advanced Configuration Guide, the IronPort
Virtual Gateway technology is explained, in which you can further define and
group IP interfaces over one or many IP addresses, or groups of IP addresses.
Figure 5-1
Relationship Between Listeners, IP Interfaces, and Physical
Ethernet Interfaces
Listener
Port
IP interface
IP address
Physical Ethernet interface
Physical interface
IronPort Email
Security appliance
Enterprise Gateway Configuration
In this configuration, the Enterprise Gateway configuration accepts email from
the Internet and relays email to groupware servers, POP/IMAP servers, or other
MTAs. At the same time, the enterprise gateway accepts SMTP messages from
groupware servers and other email servers for relay to recipients on the Internet.
Cisco IronPort AsyncOS 7.1 for Email Configuration Guide
OL-22158-02
5-109
Chapter 5
Figure 5-2
Configuring the Gateway to Receive Email
Using the IronPort Appliance as an Enterprise Gateway
Large
corporations
Small
corporations
ISPs
SMTP
IronPort Email Security appliance
Firewall
SMTP
Groupware server
(Exchange™, Domino™,
Groupwise™)
Groupware client
Internet
POP/IMAP server
POP/IMAP client
In this configuration, at least two listeners are required:
•
One listener configured specifically to accept mail from the Internet
•
One listener configured specifically to accept mail from your internal
groupware and email servers (POP/IMAP)
Public and Private Listeners
Consider the first listener a “public” listener and the second listener a “private”
listener. IronPort AsyncOS differentiates between public listeners — which by
default have the characteristics for receiving email from the Internet — and
private listeners that are intended to accept email only from internal (groupware,
Cisco IronPort AsyncOS 7.1 for Email Configuration Guide
5-110
OL-22158-02
Chapter 5
Configuring the Gateway to Receive Email
POP/IMAP, and other message generation) systems. Public and private listeners,
by default, have different features available to them and different default settings.
By creating distinct public and private listeners for different public and private
networks, you can distinguish among email for security, policy enforcement,
reporting, and management. For example, email received on public listeners is
scanned by your configured anti-spam engine and the anti-virus scanning engine
by default, while email received on private listeners is not scanned. The same
illustration, with listeners, is shown in Figure 3-3.
Figure 5-3
Public and Private Listeners for an Enterprise Gateway
Large
Small
corporations corporations
ISPs
SMTP
IronPort Email Security appliance
Firewall
A
SMTP
Internet
B
Groupware server
(Exchange™, Domino™,
Groupwise™)
Groupware client
POP/IMAP server
POP/IMAP client
In Figure 3-3, one public listener (A) and one private listener (B) are configured
on the appliance in this Enterprise Gateway configuration.
Cisco IronPort AsyncOS 7.1 for Email Configuration Guide
OL-22158-02
5-111
Chapter 5
Configuring the Gateway to Receive Email
Figure 3-4 further illustrates the differences between the default settings of public
and private listeners. A public listener is intended to receive email from the
internet. The public listener receives connections from many hosts and directs
messages to a limited number of recipients. Conversely, a private listener is
intended to receive email from your internal network. The private listener receives
connections from a limited (known) number of hosts and directs messages to
many recipients.
C10/100 customers: By default, the System Setup Wizard walks you through
configuring one public listener for both receiving mail from the Internet and for
relaying email from your internal network. That is, one listener can perform both
functions.
Later in the chapter, these differences will be demonstrated in the Host Access
Table and Recipient Access Table for each type of listener.
Figure 5-4
Public and Private Listeners
Internet:
Hosts:
Many
Recipients: Limited
Public Listener
IronPort Email
Security appliance
Private Listener
Internal Network:
Hosts:
Limited
Recipients: Many
Figure 5-5 illustrates a typical Email Gateway configuration created by the
System Setup Wizard Setup Wizard (or CLI systemsetup command) on IronPort
X1000/1050/1060, C60/600/650/660, and C30/300/350/360 appliances. Two
Cisco IronPort AsyncOS 7.1 for Email Configuration Guide
5-112
OL-22158-02
Chapter 5
Configuring the Gateway to Receive Email
listeners are created: a public listener to serve inbound connections on one
interface and a private listener to serve outbound connections on a second IP
interface.
Figure 5-6 illustrates a typical Email Gateway configuration created by the
System Setup Wizard (or CLI systemsetup command) on an IronPort
C10/C100/150/160 appliance. One public listener on a single IP interface is
created to serve both inbound and outbound connections.
Cisco IronPort AsyncOS 7.1 for Email Configuration Guide
OL-22158-02
5-113
Chapter 5
Figure 5-5
Configuring the Gateway to Receive Email
Public and Private Listeners on X1000/1050/1060, C60/600/650/660, C30/300/350/360
Appliances
Note
SMTP
Public Listener:
“InboundMail”
IP interface: PublicNet (e.g. 192.168.2.1)
This public listener uses SMTP
protocol on Port 25 of the
PublicNet IP interface on the
Data2 Ethernet interface to
accept messages from the
Internet.
IP interface PublicNet sends
messages to destination hosts
on the Internet.
Ethernet interface: Data 2
IronPort Email
Security appliance
Ethernet interface: Data 1
IP interface: PrivateNet (e.g. 192.168.1.1)
IP interface PrivateNet sends messages to
internal mail hosts.
Note
Private Listener:
“OutboundMail”
This private listener uses SMTP
protocol on Port 25 of the
PrivateNet IP interface on the
Data1 Ethernet interface to
accept messages from internal
systems in the .example.com
domain.
Groupware server / Message generation system
Cisco IronPort AsyncOS 7.1 for Email Configuration Guide
5-114
OL-22158-02
Chapter 5
Configuring the Gateway to Receive Email
Figure 5-6
Public Listener on C10 Appliance
SMTP
Public Listener:
“MailInterface”
IP interface: MailNet (e.g. 192.168.2.1)
Groupware server /
Message generation system
Ethernet interface: Data 2
IronPort C10 Email
Security appliance
Note
This public listener uses SMTP protocol on Port 25 of the PublicNet IP
interface on the Data2 Ethernet interface to accept messages from the
Internet and to relay messages from internal systems in the .example.com
domain.
IP interface MailNet sends messages to destination hosts on the Internet
and to internal mail hosts.
The Host Access Table (HAT):
Sender Groups and Mail Flow Policies
Each listener that is configured on an appliance has properties that you can
configure to modify the behavior of the message it receives. As discussed in the
Overview: Email Pipeline, page 4-91, one of the first configurable features that
influences a listener’s behavior is its Host Access Table (HAT).
The HAT maintains a set of rules that control incoming connections from remote
hosts for a listener. Every listener you create has its own HAT. HATs are defined
for public and private listeners.
Cisco IronPort AsyncOS 7.1 for Email Configuration Guide
OL-22158-02
5-115
Chapter 5
Configuring the Gateway to Receive Email
Entries in HAT are defined by this basic syntax:
Table 5-1
Basic HAT Syntax
Remote Host Definition
Rule
The remote host definition is the way in which a remote host that is attempting to
connect to the listener is defined (for example, by a single IP address).
A rule defines whether the remote host specified can or cannot connect to the
listener.
Extending the basic syntax, HATs in AsyncOS support the ability to create named
sets of remote host definitions; these are called sender groups. Named sets of
access rules combined with parameter sets are called mail flow policies. This
extended syntax is illustrated in Table 5-2:
Table 5-2
Advanced HAT Syntax
Sender Group:
Mail Flow Policy:
Remote Host
Access Rule + Parameters
Remote Host
Remote Host
...
The order that rules appear in the HAT is important. The HAT is read from top to
bottom for each host that attempts to connect to the listener. If a rule matches a
connecting host, the action is taken for that connection immediately.
Predefined and custom entries you place in the HAT are entered above the final
“ALL” host entry.
Default HAT Entries
For all public listeners you create, by default, the HAT is set to accept email from
all hosts. For all private listeners you create, by default, the HAT is set up to relay
email from the host(s) you specify, and reject all other hosts.
Cisco IronPort AsyncOS 7.1 for Email Configuration Guide
5-116
OL-22158-02
Chapter 5
Configuring the Gateway to Receive Email
Note
By rejecting all hosts other than the ones you specify, the listenerconfig and
systemsetup commands prevent you from unintentionally configuring your
system as an “open relay.” An open relay (sometimes called an “insecure relay”
or a “third party” relay) is an SMTP email server that allows third-party relay of
email messages. By processing email that is neither for nor from a local user, an
open relay makes it possible for an unscrupulous sender to route large volumes of
spam through your gateway.
Mail Flow Policies: Access Rules and Parameters
Mail Flow Policies of the HAT allow you to control or limit the rates at which the
listener will receive mail from remote hosts. You can also modify the SMTP codes
and responses communicated during the SMTP conversation.
The HAT has four basic access rules for acting on connections from remote hosts:
Step 1
ACCEPT
Connection is accepted, and email acceptance is then further restricted by
listener settings, including the Recipient Access Table (for public listeners).
Step 2
REJECT
Connection is initially accepted, but the client attempting to connect gets a
4XX or 5XX greeting. No email is accepted.
Note
Step 3
You can also configure AsyncOS to perform this rejection at the message
recipient level (RCPT TO), rather than at the start of the SMTP
conversation. Rejecting messages in this way delays the message
rejection and bounces the message, allowing AsyncOS to retain more
detailed information about the rejected messages. This setting is
configured from the CLI listenerconfig --> setup command. For
more information, see “Customizing Listeners” in the Cisco IronPort
AsyncOS for Email Advanced Configuration Guide.
TCPREFUSE
Connection is refused at the TCP level.
Cisco IronPort AsyncOS 7.1 for Email Configuration Guide
OL-22158-02
5-117
Chapter 5
Step 4
Configuring the Gateway to Receive Email
RELAY
Connection is accepted. Receiving for any recipient is allowed and is not
constrained by the Recipient Access Table.
•
CONTINUE
The mapping in the HAT is ignored, and processing of the HAT continues. If
the incoming connection matches a later entry that is not CONTINUE, that
entry is used instead. The CONTINUE rule is used to facilitate the editing of
the HAT in the Graphical User Interface (GUI). For more information, see
Adding a New Sender Group, page 5-148.
In addition to these basic access control parameters, the following parameters are
available for listeners you create. Parameters combined with an access rule
(ACCEPT or REJECT) are called mail flow policies. A mail flow policy is a way
of expressing a group of HAT parameters (access rule, followed by connection
parameters, rate limiting parameters, custom SMTP codes and responses, and
anti-spam, anti-virus, encryption, and authentication parameters).
Mail flow policies are then mapped to sender groups as entries in a listener’s HAT.
Table 5-3
HAT Mail Flow Policy Parameters
Parameter
Description
Connections
Maximum message
size
The maximum size of a message that will be accepted
by this listener. The smallest possible maximum
message size is 1 kilobyte.
Maximum concurrent
connections from a
single IP
The maximum number of concurrent connections
allowed to connect to this listener from a single IP
address.
Maximum messages
per connection
The maximum number of messages that can be sent
through this listener per connection from a remote host.
Maximum recipients
per message
That maximum number of recipients per message that
will be accepted from this host.
SMTP Banner
Custom SMTP Banner The SMTP code returned when a connection is
Code
established with this listener.
Custom SMTP Banner The SMTP banner text returned when a connection is
Text
established with this listener.
Cisco IronPort AsyncOS 7.1 for Email Configuration Guide
5-118
OL-22158-02
Chapter 5
Configuring the Gateway to Receive Email
Table 5-3
HAT Mail Flow Policy Parameters (Continued)
Parameter
Description
Custom SMTP Reject
Banner Code
The SMTP code returned when a connection is rejected
by this listener.
Custom SMTP Reject
Banner Text
The SMTP banner text returned when a connection is
rejected by this listener.
Override SMTP
Banner Host Name
By default, the appliance will include the hostname
associated with the interface of the listener when
displaying the SMTP banner to remote hosts (for
example: 220-hostname ESMTP). You may choose to
override this banner by entering a different hostname
here. Additionally, you may leave the hostname field
blank to choose not to display a hostname in the banner.
Rate Limiting
Rate Limiting:
Maximum Recipients
per Hour
The maximum number of recipients per hour this
listener will receive from a remote host. The number of
recipients per sender IP address is tracked globally.
Each listener tracks its own rate limiting threshold;
however, because all listeners validate against a single
counter, it is more likely that the rate limit will be
exceeded if the same IP address (sender) is connecting
to multiple listeners.
Rate Limiting: Max.
recipient per Hour
Exceeded Error Code
The SMTP code returned when a host exceeds the
maximum number of recipients per hour defined for this
listener.
Rate Limiting: Max.
Recipients Per Hour
Exceeded Error Text
The SMTP banner text returned when a host exceeds the
maximum number of recipients per hour defined for this
listener.
Flow Control
Use SenderBase for
Flow Control
Enable “look ups” to the IronPort SenderBase
Reputation Service for this listener.
Cisco IronPort AsyncOS 7.1 for Email Configuration Guide
OL-22158-02
5-119
Chapter 5
Table 5-3
Configuring the Gateway to Receive Email
HAT Mail Flow Policy Parameters (Continued)
Parameter
Description
Group by Similarity of Used to track and rate limit incoming mail on a per-IP
IP Addresses:
address basis while managing entries in a listener’s
(significant bits 0-32) Host Access Table (HAT) in large CIDR blocks. You
define a range of significant bits (from 0 to 32) by
which to group similar IP addresses for the purposes of
rate limiting, while still maintaining an individual
counter for each IP address within that range. Requires
“Use SenderBase” to be disabled. For more information
about HAT significant bits, see “HAT Significant Bits
Feature” in the “Configuring Routing and Delivery
Features” chapter of the Cisco IronPort AsyncOS for
Email Advanced Configuration Guide.
Directory Harvest Attack Prevention (DHAP)
Directory Harvest
Attack Prevention:
Maximum Invalid
Recipients Per Hour
The maximum number of invalid recipients per hour
this listener will receive from a remote host. This
threshold represents the total number of RAT rejections
combined with the total number of messages to invalid
LDAP recipients dropped in the SMTP conversation or
bounced in the work queue (as configured in the LDAP
accept settings on the associated listener). For more
information on configuring DHAP for LDAP accept
queries, see “LDAP Queries” in the Cisco IronPort
AsyncOS for Email Advanced Configuration Guide.
Directory Harvest
Attack Prevention:
Drop Connection if
DHAP threshold is
Reached within an
SMTP Conversation
The IronPort appliance will drop a connection to a host
if the threshold of invalid recipients is reached.
Max. Invalid
Recipients Per Hour
Code:
Specify the code to use when dropping connections.
The default code is 550.
Max. Invalid
Recipients Per Hour
Text:
Specify the text to use for dropped connections. The
default text is “Too many invalid recipients.”
Cisco IronPort AsyncOS 7.1 for Email Configuration Guide
5-120
OL-22158-02
Chapter 5
Configuring the Gateway to Receive Email
Table 5-3
HAT Mail Flow Policy Parameters (Continued)
Parameter
Description
Drop Connection if
DHAP threshold is
reached within an
SMTP Conversation
Enable to drop connections if the DHAP threshold is
reached within an SMTP conversation.
Max. Invalid
Recipients Per Hour
Code
Specify the code to use when dropping connections due
to DHAP within an SMTP conversation. The default
code is 550.
Max. Invalid
Recipients Per Hour
Text:
Specify the text to use when dropping connections due
to DHAP within an SMTP conversation.
Spam Detection
Anti-spam scanning
Enable anti-spam scanning on this listener.
Virus Detection
Anti-virus scanning
Enable the anti-virus scanning on this listener.
Encryption and Authentication
Allow TLS
Connections
Deny, Prefer, or Require Transport Layer Security
(TLS) in SMTP conversations for this listener.
SMTP Authentication Allows, disallow, or requires SMTP Authentication
from remote hosts connecting to the listener. SMTP
Authentication is described in detail in the “LDAP
Queries” chapter of the Cisco IronPort AsyncOS for
Email Advanced Configuration Guide.
Require TLS to offer SMTP Authentication.
If Both TLS and
SMTP Authentication
are enabled:
Domain Key Signing
Domain Key/ DKIM
Signing
Enable Domain Keys or DKIM signing on this listener
(ACCEPT and RELAY only).
DKIM Verification
Enable DKIM verification.
SPF/SIDF Verification
Cisco IronPort AsyncOS 7.1 for Email Configuration Guide
OL-22158-02
5-121
Chapter 5
Table 5-3
Configuring the Gateway to Receive Email
HAT Mail Flow Policy Parameters (Continued)
Parameter
Description
Enable SPF/SIDF
Verification
Enable SPF/SIDF signing on this listener. For more
information, see the “Email Authentication” chapter of
the Cisco IronPort AsyncOS for Email Advanced
Configuration Guide.
Conformance Level
Set the SPF/SIDF conformance level. You can choose
from SPF, SIDF or SIDF Compatible. For details, see
the “Email Authentication” chapter of the Cisco
IronPort AsyncOS for Email Advanced Configuration
Guide.
Downgrade PRA
verification result if
'Resent-Sender:' or
'Resent-From:' were
used:
If you choose a conformance level of SIDF compatible,
configure whether you want to downgrade Pass result of
the PRA Identity verification to None if there are
Resent-Sender: or Resent-From: headers present in the
message. You may choose this option for security
purposes.
HELO Test
Configure whether you want to perform a test against
the HELO identity (Use this for SPF and SIDF
Compatible conformance levels).
Untagged Bounces
Consider Untagged
Bounces to be Valid
Applies only if bounce verification tagging (discussed
in the “Configuring Routing and Delivery Features”
chapter of the Cisco IronPort AsyncOS for Email
Advanced Configuration Guide) is enabled. By default,
the appliance considers untagged bounces invalid and
either rejects the bounce or adds a custom header,
depending on the Bounce Verification settings. If you
choose to consider untagged bounces to be valid, the
appliance accepts the bounce message.
Envelope Sender DNS Verification
See Sender Verification, page 5-161.
Cisco IronPort AsyncOS 7.1 for Email Configuration Guide
5-122
OL-22158-02
Chapter 5
Configuring the Gateway to Receive Email
Table 5-3
HAT Mail Flow Policy Parameters (Continued)
Parameter
Description
Exception Table
Use Exception Table
Use the sender verification domain exception table. You
can only have one exception table, but you can enable it
per mail flow policy. See Sender Verification Exception
Table, page 5-165 for more information.
By default, these parameters are set to the following default values shown in
Table 5-5 and Table 5-6 for each listener on the appliance.
Note
If anti-spam or anti-virus scanning is enabled globally in the HAT, messages are
flagged for anti-spam or anti-virus scanning as they are accepted by the IronPort
appliance. If anti-spam or anti-virus scanning is disabled after the message is
accepted, the message will still be subject to scanning when it leaves the work
queue.
HAT Variable Syntax
Table 5-4 defines a set of variables that can also be used in conjunction with the
custom SMTP and Rate Limiting banners defined for a Mail Flow Policy. Variable
names are case-insensitive. (That is, $group is equivalent to $Group.)
Table 5-4
HAT Variable Syntax
Variable
Definition
$Group
Replaced by the name of the sender group that was matched in the
HAT. If the sender group has no name, “None” is displayed.
$Hostname
Replaced by the remote hostname if and only if is has been
validated by the IronPort appliance. If the reverse DNS lookup of
the IP address is successful but returns no hostname, then “None”
is displayed. If the reverse DNS lookup fails (for example, if the
DNS server cannot be reached, or no DNS server has been
configured) then “Unknown” is displayed.
Cisco IronPort AsyncOS 7.1 for Email Configuration Guide
OL-22158-02
5-123
Chapter 5
Table 5-4
Configuring the Gateway to Receive Email
HAT Variable Syntax (Continued)
Variable
Definition
$OrgID
Replaced by the SenderBase Organization ID (an integer value).
If the IronPort appliance cannot obtain a SenderBase Organization
ID, or if the SenderBase Reputation Service did not return a value,
“None” is displayed.
$RemoteIP
Replaced by the IP address of the remote client.
$HATEntry
Replaced by the entry in the HAT that the remote client matched.
Using HAT Variables
Note
These variables can be used with the smtp_banner_text and
max_rcpts_per_hour_text advanced HAT parameters shown in Table 1-3 of the
“Customizing Listeners” chapter in the Cisco IronPort AsyncOS for Email
Advanced Configuration Guide.
Using these variables, you could edit the custom SMTP banner response text for
accepted connections in the $TRUSTED policy in the GUI:
Figure 5-7
Using HAT Variables
Or like this, in the CLI:
Would you like to specify a custom SMTP response?
[Y]> y
Enter the SMTP code to use in the response. 220 is the standard code.
[220]> 200
Cisco IronPort AsyncOS 7.1 for Email Configuration Guide
5-124
OL-22158-02
Chapter 5
Configuring the Gateway to Receive Email
Enter your custom SMTP response.
Press Enter on a blank line to finish.
You've connected from the hostname: $Hostname, IP address of: $RemoteIP,
matched the group: $Group, $HATEntry and the SenderBase Organization:
$OrgID.
Testing HAT Variables
To test these variables, add the IP address of a known, trusted machine to the
$WHITELIST sender group of a listener on the IronPort appliance. Then, connect
from that machine via telnet. You can see the variable substitution in the SMTP
response. For example:
# telnet IP_address_of_IronPort_Appliance
220 hostname ESMTP
200 You've connected from the hostname: hostname, IP address of:
IP-address_of_connecting_machine, matched the group: WHITELIST, 10.1.1.1
the SenderBase Organization: OrgID.
Viewing Default Mail Flow Policies
Figure 5-8 shows the default policy parameters for a public listener.
To view the default policy parameters for a listener:
Step 1
Access the GUI (see Accessing the GUI, page 2-25).
Step 2
Click Mail Policies > Mail Flow Policies.
The Mail Flow Policies page is displayed. If listeners are configured, the mail
flow policies defined for the first alphabetical listener are displayed.
Cisco IronPort AsyncOS 7.1 for Email Configuration Guide
OL-22158-02
5-125
Chapter 5
Figure 5-8
Step 3
Configuring the Gateway to Receive Email
Mail Flow Policies Page
Click the Default Policy Parameters link.
The default policy parameters page is displayed. See Figure 5-9.
Cisco IronPort AsyncOS 7.1 for Email Configuration Guide
5-126
OL-22158-02
Chapter 5
Configuring the Gateway to Receive Email
Figure 5-9
Default Policy Parameters for a Public Listener (one of two)
Cisco IronPort AsyncOS 7.1 for Email Configuration Guide
OL-22158-02
5-127
Chapter 5
Figure 5-10
Configuring the Gateway to Receive Email
Default Policy Parameters for a Public Listener (two of two)
Default Policy Parameters for Listeners
The following table lists the default parameters for public listeners.
Table 5-5
HAT Default Policy Parameters for Public Listeners
Parameters
Default Value
Maximum message size:
20 MB
Max. concurrent connections allowed to this
listener:
10 connections
Maximum messages per connection:
10 messages
Maximum recipients per message:
50 recipients
SMTP Banner Code:
220
SMTP Banner Text:
“hostname ESMTP”
Cisco IronPort AsyncOS 7.1 for Email Configuration Guide
5-128
OL-22158-02
Chapter 5
Configuring the Gateway to Receive Email
Table 5-5
HAT Default Policy Parameters for Public Listeners
Parameters
Default Value
SMTP Reject Banner Code:
554
SMTP Reject Banner Text:
“Access Denied”
Override SMTP Banner Hostname
Use hostname
from Interface
Rate Limiting: Maximum Recipients per Hour:
No default.
User-defined.
Rate Limiting: Limit Exceeded Error Code:
452
Rate Limiting: Limit Exceeded Error Text:
“Too many
recipients
received this
hour”
Directory Harvest Attack Prevention
OFF
Use SenderBase:
ON
Group by Similarity of IP address:
DISABLED
Use anti-spam scanning:
ON (If anti-spam
enabled)
Use anti-virus scanning:
ON (If anti-virus
enabled)
Allow TLS Connections:
NO
Override Hostname
NO
SMTP Auth
OFF
Domainkey/DKIM Signing
OFF
DKIM Verification
OFF
SPF/SIDF Verification
OFF
Envelope Sender DNS Verification
OFF
Use Exception Table
OFF
Cisco IronPort AsyncOS 7.1 for Email Configuration Guide
OL-22158-02
5-129
Chapter 5
Configuring the Gateway to Receive Email
The following table lists the default parameters for private listeners.
Table 5-6
HAT Default Policy Parameters for Private Listeners
Parameters
Default Value
Maximum messages per connection:
10,000 messages
Maximum recipients per message:
100,000 recipients
Maximum message size:
100 MB
(104857600 bytes)
Max. concurrent connections from a single IP
50 connections
SMTP Banner Code:
220
SMTP Banner Text:
“hostname ESMTP”
SMTP Reject Banner Code:
554
SMTP Reject Banner Text:
“Access Denied”
Override SMTP Banner Hostname
Use Hostname
from Interface
Rate Limiting: Maximum Recipients per Hour:
Unlimited
Rate Limiting: Limit Exceeded Error Code:
Not applicable
Rate Limiting: Limit Exceeded Error Text:
Not applicable
Use SenderBase:
OFF
Group by Similarity of IP address:
OFF
Directory Harvest Attack Prevention
OFF
Use anti-spam scanning:
OFF (If anti-spam
enabled)
Use anti-virus scanning:
ON (If anti-virus
enabled)
Allow TLS Connections:
NO
Override Hostname
NO
SMTP Auth
OFF
Domainkeys/DKIM Signing
OFF
DKIM Verification
OFF
SPF/SIDF Verification
OFF
Cisco IronPort AsyncOS 7.1 for Email Configuration Guide
5-130
OL-22158-02
Chapter 5
Configuring the Gateway to Receive Email
Table 5-6
HAT Default Policy Parameters for Private Listeners
Parameters
Default Value
Accept Untagged Bounces
NO
Envelope Sender DNS Verification
OFF
Use Exception Table
OFF
Sender Groups
HAT parameters are combined with an access rule to create a mail flow policy (see
Figure 5-6Mail Flow Policies: Access Rules and Parameters, page 5-117). When
you group together different HAT parameters and assign a name to them, you are
defining a mail flow policy that can be applied to groups of senders.
A sender group is simply a list of senders gathered together for the purposes of
handling email from those senders in the same way (that is, applying a mail flow
policy to a group of senders). A sender group is a list of senders identified by:
•
IP address
•
IP range
•
Specific host or domain name
•
SenderBase Reputation Service “organization” classification
•
SenderBase Reputation Score (SBRS) range (or lack of score)
•
DNS List query response
See Table 5-7 for the syntax of defining remote hosts (sender entries) that make
up sender groups. These sender entries are separated by commas in a listener’s
HAT. You assign a name for sender groups, as well as mail flow policies.
Together, sender groups and mail flow policies are defined in a listener’s HAT. By
default, your IronPort appliance ships with the predefined mail flow policies and
sender groups described in Predefined Mail Flow Policies for Public Listeners,
page 5-139.
In Chapter 6, “Email Security Manager” you will use the predefined sender
groups and mail flow policies to quickly and powerfully classify the mail flowing
through your gateway, enabling real-time changes to a listener’s HAT.
Cisco IronPort AsyncOS 7.1 for Email Configuration Guide
OL-22158-02
5-131
Chapter 5
Note
Configuring the Gateway to Receive Email
The system acquires and verifies the validity of the remote host’s IP address by
performing a double DNS lookup. This consists of a reverse DNS (PTR) lookup
on the IP address of the connecting host, followed by a forward DNS (A) lookup
on the results of the PTR lookup. The system then checks that the results of the A
lookup match the results of the PTR lookup. If the results do not match, or if an
A record does not exist, the system only uses the IP address to match entries in
the HAT.
Cisco IronPort AsyncOS 7.1 for Email Configuration Guide
5-132
OL-22158-02
Chapter 5
Configuring the Gateway to Receive Email
Sender Group Syntax
Table 5-7
Defining Remote Hosts in the HAT: Sender Group Syntax
Syntax
Meaning
n.n.n.n
Full (complete) IP Address
n.n.n.
Partial IP address
n.n.n
n.n.
n.n
n.
n
Range of IP addresses
n.n.n.n-n
n.n.n-n.
n.n.n-n
n.n-n.
n.n-n
n-n.
n-n
yourhost.example.com
A fully-qualified domain name
.partialhost
Everything within the partialhost domain
n/c
CIDR address block
n.n/c
n.n.n/c
n.n.n.n/c
SBRS[n:n]
SBRS[none]
SenderBase Reputation Score. For more
information, see Sender Groups defined by
SenderBase Reputation Scores, page 5-137.
SBO:n
SenderBase Network Owner Identification Number.
For more information, see Sender Groups defined by
SenderBase Reputation Scores, page 5-137.
Cisco IronPort AsyncOS 7.1 for Email Configuration Guide
OL-22158-02
5-133
Chapter 5
Table 5-7
Syntax
Configuring the Gateway to Receive Email
Defining Remote Hosts in the HAT: Sender Group Syntax
Meaning
dnslist[dnsserver.domain] DNS List query. For more information, see Sender
Groups Defined by Querying DNS Lists in the HAT,
page 5-138.
ALL
Special keyword that matches ALL addresses. This
applies only to the ALL sender group, and is always
included (but not listed).
Sender Groups Defined by Network Owners, Domains, and IP Addresses
Since the SMTP protocol has no built-in method for authenticating senders of
email, senders of unsolicited bulk email have been successful at employing a
number of tactics for hiding their identity. Examples include spoofing the
Envelope Sender address on a message, using a forged HELO address, or simply
rotating through different domain names. This leaves many mail administrators
asking themselves the fundamental question, “Who is sending me all of this
email?” To answer this question, the SenderBase Reputation Service has
developed a unique hierarchy for aggregating identity-based information based on
the IP address of the connecting host — the one thing that is almost impossible
for a sender to forge in a message.
An IP Address is defined as the IP address of the sending mail host.
A Domain is defined as an entity that uses hostnames with a given second-level
domain name (for example, yahoo.com), as determined by a reverse (PTR) lookup
on the IP address.
A Network Owner is defined as an entity (usually a company) that controls a
block of IP addresses, as determined based on IP address space assignments from
global registries such as ARIN (the American Registry for Internet Numbers) and
other sources.
An Organization is defined as an entity that most closely controls a particular
group of mail gateways within a network owner’s IP block, as determined by
SenderBase. An Organization may be the same as the Network Owner, a division
within that Network Owner, or a customer of that Network Owner.
Cisco IronPort AsyncOS 7.1 for Email Configuration Guide
5-134
OL-22158-02
Chapter 5
Configuring the Gateway to Receive Email
Setting Policies Based on the HAT
Table 5-8 lists some examples of network owners and organizations.
Table 5-8
Example of Network Owners and Organizations
Example Type
Network Owner
Organization
Network Service Provider
Level 3 Communications
Macromedia Inc.
AllOutDeals.com
GreatOffers.com
Email Service Provider
GE
GE Appliances
GE Capital
GE Mortgage
Commercial Sender
The Motley Fool
The Motley Fool
As network owners can range dramatically in size, the appropriate entity to base
your mail flow policy on is the organization. The SenderBase Reputation Service
has a unique understanding of the source of the email down to the organization
level, which the IronPort appliance leverages to automatically apply policies
based on the organization. In the example above, if a user specified “Level 3
Communications” as a sender group in the Host Access Table (HAT), SenderBase
will enforce policies based on the individual organizations controlled by that
network owner.
For example, in Table 3-7 above, if a user enters a limit of 10 recipients per hour
for Level 3, the IronPort appliance will allow up to 10 recipients per hour for
Macromedia Inc., Alloutdeals.com and Greatoffers.com (a total of 30 recipients
per hour for the Level 3 network owner). The advantage of this approach is that if
one of these organizations begins spamming, the other organizations controlled by
Level 3 will not be impacted. Contrast this to the example of “The Motley Fool”
network owner. If a user sets rate limiting to 10 recipients per hour, the Motley
Fool network owner will receive a total limit of 10 recipients per hour.
The IronPort Mail Flow Monitor feature is a way of defining the sender and
providing you with monitoring tools to create mail flow policy decisions about the
sender. To create mail flow policy decisions about a given sender, ask these
questions:
Cisco IronPort AsyncOS 7.1 for Email Configuration Guide
OL-22158-02
5-135
Chapter 5
Step 1
Configuring the Gateway to Receive Email
Which IP addresses are controlled by this sender?
The first piece of information that the Mail Flow Monitor feature uses to
control the inbound email processing is the answer to this question. The
answer is derived by querying the SenderBase Reputation Service. The
SenderBase Reputation Service provides information about the relative size
of the sender (either the SenderBase network owner or the SenderBase
organization). Answering this question assumes the following:
– Larger organizations tend to control more IP addresses, and send more
legitimate email.
Step 2
Depending on its size, how should the overall number of connections be
allotted for this sender?
– Larger organizations tend to control more IP addresses, and send more
legitimate email. Therefore, they should be allotted more connections to
your appliance.
– The sources of high-volume email are often ISPs, NSPs, companies that
manage outsourced email delivery, or sources of unsolicited bulk email.
ISPs, NSPS, and companies that manage outsourced email delivery are
examples of organizations that control many IP addresses, and should be
allotted more connections to your appliance. Senders of unsolicited bulk
email usually do not control many IP addresses; rather, they send large
volumes of mail through a few number of IP addresses. They should be
allotted fewer connections to your appliance.
The Mail Flow Monitor feature uses its differentiation between SenderBase
network owners and SenderBase organizations to determine how to allot
connections per sender, based on logic in SenderBase. See the “Using Email
Security Monitor” chapter in Cisco IronPort AsyncOS for Email Daily
Management Guide for more information on using the Mail Flow Monitor feature.
Cisco IronPort AsyncOS 7.1 for Email Configuration Guide
5-136
OL-22158-02
Chapter 5
Configuring the Gateway to Receive Email
Sender Groups defined by SenderBase Reputation Scores
The IronPort appliance can query the IronPort SenderBase Reputation Service to
determine a sender’s reputation score (SBRS). The SBRS is a numeric value
assigned to an IP address, domain, or organization based on information from the
SenderBase Reputation Service. The scale of the score ranges from -10.0 to
+10.0, as described in Table 5-9.
Table 5-9
Definition of the SenderBase Reputation Score
Score
Meaning
-10.0
Most likely to be a source of spam
0
Neutral, or not enough information to make a recommendation
+10.0
Most likely to be a trustworthy sender
none
No data available for this sender (typically a source of spam)
Using the SBRS, you configure the IronPort appliance to apply mail flow policies
to senders based on their trustworthiness. For example, all senders with a score
less than -7.5 could be rejected. This is most easily accomplished via the GUI; see
Creating a Sender Group with SenderBase Reputation Scores, page 5-154.
However, if you are modifying an exported HAT in a text file, the syntax for
including SenderBase Reputation Scores is described in Table 5-10. See
“Customizing Listeners” in the Cisco IronPort AsyncOS for Email Advanced
Configuration Guide.
Table 5-10
Note
Syntax for SenderBase Reputation Scores within a HAT
SBRS[n :n]
SenderBase Reputation Score. Senders are identified by querying the
SenderBase Reputation Service, and the scores are defined between the
ranges.
SBRS[non
e]
Specify no SBRS (very new domains may not have SenderBase
Reputation Scores yet).
Network owners added to a HAT via the GUI use the syntax SBO:n, where n is the
network owner’s unique identification number in the SenderBase Reputation
Service.
Cisco IronPort AsyncOS 7.1 for Email Configuration Guide
OL-22158-02
5-137
Chapter 5
Configuring the Gateway to Receive Email
Use the Network > Listeners page or listenerconfig -> setup command in the
CLI to enable a listener to query the SenderBase Reputation Service. You can also
define the timeout value that the appliance should wait when querying the
SenderBase Reputation Service. Then, you can configure different policies to use
look ups to the SenderBase Reputation Service by using the values in the Mail
Policies Pages in the GUI or the listenerconfig -> edit -> hostaccess
commands in the CLI.
Note
You can also create message filters to specify “thresholds” for SenderBase
Reputation Scores to further act upon messages processed by the system. For
more information, see “SenderBase Reputation Rule,” “Bypass Anti-Spam
System Action,” and “Bypass Anti-Virus System Action” in the Cisco IronPort
AsyncOS for Email Advanced Configuration Guide.
Sender Groups Defined by Querying DNS Lists in the HAT
You also have the ability in a listener’s HAT to define a sender group as matching
a query to a specific DNS List sever. The query is performed via DNS at the time
of the remote client’s connection. The ability to query a remote list also exists
currently as a message filter rule (see “DNS List Rule” in the Cisco IronPort
AsyncOS for Email Advanced Configuration Guide), but only once the message
content has been received in full.
This mechanism allows you to configure a sender within a group that queries a
DNS List so that you can adjust your mail flow policies accordingly. For example,
you could reject connections or limit the behavior of the connecting domain.
Note
Some DNS Lists use variable responses (for example, “127.0.0.1” versus
“127.0.0.2” versus “127.0.0.3”) to indicate various facts about the IP address
being queried against. If you use the message filter DNS List rule (see “DNS List
Rule” in the Cisco IronPort AsyncOS for Email Advanced Configuration Guide),
you can compare the result of the query against different values. However,
specifying a DNS List server to be queried in the HAT only supports a Boolean
operation for simplicity (that is, does the IP address appear in the list or not)
Cisco IronPort AsyncOS 7.1 for Email Configuration Guide
5-138
OL-22158-02
Chapter 5
Configuring the Gateway to Receive Email
Note
Be sure to include brackets in the query in the CLI. Brackets are not necessary
when specifying a DNS List query in the GUI. Use the dnslistconfig command
in the CLI to test a query, configure general settings for DNL queries, or flush the
current DNS list cache.
Note that this mechanism can be used to identify “good” connections as well as
“bad” connections. For example, a query to query.bondedsender.org will match on
connecting hosts who have posted a financial bond with IronPort Systems’
Bonded Sender™ program to ensure the integrity of their email campaign. You
could modify the default WHITELIST sender group to query the Bonded Sender
program’s DNS servers (which lists these legitimate email senders who have
willingly posted bonds) and adjust the mail flow policy accordingly.
Predefined Mail Flow Policies for Public Listeners
When combined with an access rule (ACCEPT or REJECT), the parameters listed
in Table 5-3 on page 5-118 are predefined as the following four mail flow policies
for each public listener you create:
•
$ACCEPTED
•
$BLOCKED
•
$THROTTLED
•
$TRUSTED
To access the predefined mail flow policies for a listener:
Step 1
Access the GUI. (See Accessing the GUI, page 2-25.)
Step 2
Click Mail Policies > HAT Overview.
The Overview page is displayed. If listeners are configured, the Host Access
Table overview page defined for the first alphabetical listener is displayed.
Select the desired listener from the Listener list.
Cisco IronPort AsyncOS 7.1 for Email Configuration Guide
OL-22158-02
5-139
Chapter 5
Figure 5-11
Step 3
Configuring the Gateway to Receive Email
Predefined Mail Flow Policies for Public Listeners
Click the name of a Mail Flow Policy to view the connection behavior and
parameters for that policy.
Note
By default, C10/100 customers are prompted to create only one public
listener during the systemsetup command. Public listeners created on
IronPort C10/100 appliances also include a $RELAYED mail flow policy
that is used to relay mail for internal systems (as shown in Figure 5-12).
For more information, see RELAYLIST, page 5-147. The $RELAYLIST
policy is shown only on private listeners on IronPort X1000/1050/1060,
C60/600/650/660, and C30/300/350/360 appliances.
Cisco IronPort AsyncOS 7.1 for Email Configuration Guide
5-140
OL-22158-02
Chapter 5
Configuring the Gateway to Receive Email
Figure 5-12
Predefined Mail Flow Policies for Single Listener
In this table, “Default” means that the default value as defined by the listener is
used.
Table 5-11
Predefined Mail Flow Policies for Public Listeners
Primary
Behavior
(Access
Parameters
Policy Name Rule)
$ACCEPTED
(Used by
All)
ACCEPT
Maximum messages / session:
Maximum recipients / message:
Maximum message size:
Maximum concurrent connections:
SMTP Banner Code:
SMTP Banner Text:
Override Hostname:
Use TLS:
Use McAfee virus scanning:
Maximum recipients / hour:
Maximum rcpt / hour Error Code:
Max recipients / hour Text:
Use SenderBase:
Value
Default
Default
Default
Default
Default
Default
Default
Default
Default
No default
Default
Default
ON
Note: All parameters for the $ACCEPTED policy are user-defined in the CLI
systemsetup and listenerconfig commands. Select “y” when prompted with
the question:
Would you like to change the default host access policy?
to modify these values. To change these values using the GUI, follow the steps
in Figure 5-7Viewing Default Mail Flow Policies, page 5-125.
Cisco IronPort AsyncOS 7.1 for Email Configuration Guide
OL-22158-02
5-141
Chapter 5
Table 5-11
Configuring the Gateway to Receive Email
Predefined Mail Flow Policies for Public Listeners (Continued)
Primary
Behavior
(Access
Parameters
Policy Name Rule)
Value
$BLOCKED
REJECT
Maximum messages / session:
Maximum recipients / message:
Maximum message size:
Maximum concurrent connections:
SMTP Banner Code:
SMTP Banner Text:
Override Hostname:
Use TLS:
Use McAfee virus scanning:
Maximum recipients / hour:
Maximum rcpt / hour Error Code:
Max recipients / hour Text:
Use SenderBase:
N/A
N/A
N/A
N/A
Default
Default
Default
N/A
N/A
N/A
N/A
N/A
N/A
$THROTTLED
ACCEPT
Maximum messages / session:
Maximum recipients / message:
Maximum message size:
Maximum concurrent connections:
SMTP Banner Code:
SMTP Banner Text:
Override Hostname
Use TLS:
Use McAfee virus scanning:
Maximum recipients / hour:
Maximum rcpt / hour Error Code:
Max recipients / hour Text:
Use SenderBase:
Envelope Sender DNS Ver:
1
25
10MB
1
Default
Default
Default
Default
Default*
20
Default
Default
ON
ON
$TRUSTED
ACCEPT
Maximum messages / session:
Maximum recipients / message:
Maximum message size:
Maximum concurrent connections:
SMTP Banner Code:
SMTP Banner Text:
Override Hostname:
Use TLS:
Use McAfee virus scanning:
Maximum recipients / hour:
Maximum rcpt / hour Error Code:
Max recipients / hour Text:
Use SenderBase:
5,000
5,000
100 MB
600
Default
Default
Default
Default
OFF*
-1(Disable)
N/A
N/A
OFF
Cisco IronPort AsyncOS 7.1 for Email Configuration Guide
5-142
OL-22158-02
Chapter 5
Configuring the Gateway to Receive Email
* If enabled.
$ACCEPTED is a named policy, which is the same as the public listener’s default
HAT settings. You can assign the $ACCEPTED policy to any sender group you
create. (See Adding a New Sender Group, page 5-148 and Connections,
page 5-118. See also Working with the HAT, page 5-160).
The final ALL entry in a HAT for a public listener also uses the $ACCEPTED
policy as the primary behavior.
Each public listener, by default, has the sender groups and corresponding mail
flow policies shown in Table 5-12 defined by default.
Table 5-12
Predefined Sender Groups and Mail Flow Policies for Public
Listeners
This Sender Group:
Uses this Mail Flow Policy:
WHITELIST
$TRUSTED
BLACKLIST
$BLOCKED
SUSPECTLIST
$THROTTLED
UNKNOWNLIST
$ACCEPTED
These four basic sender groups and mail flow policies enable a framework for you
to begin classifying the email flowing into your gateway on a public listener. In
“Using Email Security Monitor” in the Cisco IronPort AsyncOS for Email Daily
Management Guide, you will be able to see the real-time flow of email into your
gateway and be able to make changes to a listener’s HAT in real-time. (You can
add IP addresses, domains, or organizations to an existing sender group, edit the
existing or pre-defined policies, or create new mail flow policies.)
WHITELIST
Add senders you trust to the Whitelist sender group. The $TRUSTED mail flow
policy is configured so that email from senders you trust has no rate limiting
enabled, and the content from those senders is not scanned by the Anti-Spam or
Anti-Virus software.
Cisco IronPort AsyncOS 7.1 for Email Configuration Guide
OL-22158-02
5-143
Chapter 5
Configuring the Gateway to Receive Email
BLACKLIST
Senders in the Blacklist sender group are rejected (by the parameters set in the
$BLOCKED mail flow policy). Adding senders to this group rejects connections
from those hosts by returning a 5XX SMTP response in the SMTP HELO
command.
SUSPECTLIST
The Suspectlist sender group contains a mail flow policy that throttles, or slows,
the rate of incoming mail. If senders are suspicious, you can add them to the
Suspectlist sender group, where the mail flow policy dictates that:
•
Rate limiting limits the maximum number of messages per session, the
maximum number of recipients per message, the maximum message size, and
the maximum number of concurrent connections you are willing to accept
from a remote host.
•
The maximum recipients per hour from the remote host is set to 20 recipients
per hour. Note that this setting is the maximum throttling available. You can
increase the number of recipients to receive per hour if this parameter is too
aggressive.
•
The content of messages will be scanned by the anti-spam scanning engine
and the anti-virus scanning engine (if you have these feature enabled for the
system).
•
The IronPort SenderBase Reputation Service will be queried for more
information about the sender.
UNKNOWNLIST
The Unknownlist sender group may be useful if you are undecided about the mail
flow policy you should use for a given sender. The mail flow policy for this group
dictates that mail is accepted for senders in this group, but the IronPort Anti-Spam
software (if enabled for the system), the anti-virus scanning engine, and the
IronPort SenderBase Reputation Service should all be used to gain more
information about the sender and the message content. Rate limits for senders in
this group are also enabled with default values. For more information on virus
scanning engines, see Anti-Virus Scanning, page 9-302. For more information on
the SenderBase Reputation Service, see Reputation Filtering, page 7-246.
Cisco IronPort AsyncOS 7.1 for Email Configuration Guide
5-144
OL-22158-02
Chapter 5
Configuring the Gateway to Receive Email
Predefined Mail Flow Policies for Private Listeners
When combined with an access rule (RELAY or REJECT), the parameters listed
in Table 5-3 are predefined as the following two mail flow policies for each
private listener you create:
•
$RELAYED
•
$BLOCKED
These policies are summarized in Table 5-12.
Figure 5-13
Predefined Mail Flow Policies for a Private Listener
Cisco IronPort AsyncOS 7.1 for Email Configuration Guide
OL-22158-02
5-145
Chapter 5
Table 5-13
Configuring the Gateway to Receive Email
Predefined Mail Flow Policies for Private Listeners
Policy Name
Primary
Behavior
(Access Rule) Parameters
$RELAYED
RELAY
Maximum messages / session:
Maximum recipients / message:
Maximum message size:
Maximum concurrent connections:
SMTP Banner Code:
SMTP Banner Text:
Override Hostname:
Use TLS:
Use Sophos virus scanning:
Maximum recipients / hour:
Maximum rcpt / hour Error Code:
Max recipients / hour Text:
Use SenderBase:
Default
Default
Default
Default
Default
Default
Default
Default
Off (if enabled)
-1 (Disabled)
Not applicable
Not applicable
Default
$BLOCKED
REJECT
Maximum messages / session:
Maximum recipients / message:
Maximum message size:
Maximum concurrent connections:
SMTP Banner Code:
SMTP Banner Text:
Override Hostname:
Use TLS:
Use Sophos virus scanning:
Maximum recipients / hour:
Maximum rcpt / hour Error Code:
Max recipients / hour Text:
Use SenderBase:
Not applicable
Not applicable
Not applicable
Not applicable
Default
Default
Default
Not applicable
Not applicable
Not applicable
Not applicable
Not applicable
Not applicable
(Used by
All)
Value
$BLOCKED is a named policy, which is the same as the private listener’s default
HAT settings. The final ALL entry in a HAT for a private listener also uses the
$BLOCKED policy as the default behavior.
Cisco IronPort AsyncOS 7.1 for Email Configuration Guide
5-146
OL-22158-02
Chapter 5
Configuring the Gateway to Receive Email
Each private listener, by default, has the following predefined sender group and
corresponding mail flow policy shown in Table 5-14 defined by default:
Table 5-14
Predefined Sender Groups and Mail Flow Policies for Private
Listener
This Sender Group:
Uses this Mail Flow Policy:
RELAYLIST
$RELAYED
ALL
$BLOCKED
This basic sender group and mail flow policy enables a framework for you to
begin classifying the email flowing out of your gateway on a private listener.
RELAYLIST
Add senders you know should be allowed to relay to the Relaylist sender group.
The $RELAYED mail flow policy is configured so that email from senders you
are allowing to relay has no rate limiting, and the content from those senders is
not scanned by the anti-spam scanning engine or anti-virus software.
Note
The systems you allowed to relay email through the IronPort appliance when you
created an outbound (private) listener in the GUI System Setup wizard (or CLI
systemsetup command) are automatically added to the RELAYLIST sender
group. See Step 3: Network, page 3-60.
Note
By default, C10/100 customers are prompted to create only one public listener
during the systemsetup command. Public listeners created on IronPort C10/100
appliances also include a $RELAYED mail flow policy that is used to relay mail
for internal systems.
Managing Sender Groups and Mail Flow Policies via the GUI
The Mail Policies > HAT Overview and Mail Flow Policy pages allow you to
configure a HAT settings for a listener. From these pages, you can:
•
See the mapping of sender groups to mail flow policies.
Cisco IronPort AsyncOS 7.1 for Email Configuration Guide
OL-22158-02
5-147
Chapter 5
•
Create, edit, or delete sender groups.
•
Create, edit, or delete mail flow policies.
•
Re-order HAT entries for a listener.
Configuring the Gateway to Receive Email
Click the Mail Policies > HAT Overview link. See Figure 5-14. Choose the
listener you want to configure from the Listener: drop-down list.
Figure 5-14
Host Access Table Overview Page
From the HAT Overview page, you can add a sender group and edit the mail flow
policies for a listener.
Adding a New Sender Group
To add a new sender group, follow these steps:
Step 1
From the HAT Overview page, click Add Sender Group.
Cisco IronPort AsyncOS 7.1 for Email Configuration Guide
5-148
OL-22158-02
Chapter 5
Configuring the Gateway to Receive Email
Figure 5-15
Add Sender Group Page
Step 2
Type the name of the sender group, select the order in which it will be placed in
the list of sender groups, and a comment (optional) in the fields provided.
Step 3
If you do not know the mail flow policy you would like to apply to this group (or
if no mail flow policies exist yet), then use the default “CONTINUE (no policy)”
mail flow policy. Otherwise, choose a mail flow policy from the drop-down list.
Step 4
Select a SBRS range and DNS list (optional). You can also mark the checkbox to
include senders for which SBRS has no information. This is referred to as “none”
and generally denotes a suspect.
Step 5
Configure any host DNS verification settings (see Implementing Sender
Verification — Example Settings, page 5-166).
Step 6
Click Submit to save the sender group and return to the Host Access Table page,
or... click Submit and Add Senders to create the group and begin adding senders
to it.
Step 7
Commit your changes.
Note
If you attempt to enter duplicate entries (identical domain or IP addresses) in a
single sender group, the duplicates are discarded.
Cisco IronPort AsyncOS 7.1 for Email Configuration Guide
OL-22158-02
5-149
Chapter 5
Configuring the Gateway to Receive Email
Editing a Sender Group
To edit a sender group:
Step 1
From the HAT Overview page, click the name of an existing sender group. The
selected sender group is displayed:
Figure 5-16
Step 2
Sender Group Detail Page
Click Edit Settings The Edit Sender Group page is displayed.
Cisco IronPort AsyncOS 7.1 for Email Configuration Guide
5-150
OL-22158-02
Chapter 5
Configuring the Gateway to Receive Email
Figure 5-17
Edit Sender Group Page
Step 3
Make changes to the sender group and click Submit.
Step 4
Commit your changes.
Deleting a Sender Group
To delete a sender group:
Step 1
From the HAT Overview page, click the trash can icon in the Delete column for
the sender group to delete. You are prompted to confirm the deletion.
Step 2
Click Yes to delete the sender group, or click No to cancel.
Step 3
Commit your changes.
Adding a New Mail Flow Policy
To add a new mail flow policy, follow these steps:
Step 1
Click the Mail Policies > Mail Flow Policies link. The Mail Flow Policies page is
displayed.
Step 2
Click Add Policy. The Mail Flow Policies Add Policy page is displayed.
Cisco IronPort AsyncOS 7.1 for Email Configuration Guide
OL-22158-02
5-151
Chapter 5
Configuring the Gateway to Receive Email
Step 3
Enter the information for the Mail Flow Policy.
Step 4
Configure envelope sender DNS verification settings (see Implementing Sender
Verification — Example Settings, page 5-166).
Step 5
Submit and commit your changes.
Note
Defaults for the policy are “greyed out” while the “Use Default” radio button is
selected. To overwrite the default values, enable the feature or setting by selecting
the “On” radio button and making changes to the now accessible values.
Note
The Custom SMTP Banner Text and Max. Recipients Per Hour text string fields
support the HAT variables discussed in HAT Variable Syntax, page 5-123.
Note
Some parameters depend on certain pre-configurations. (For example, the
Directory Harvest Attack prevention setting requires that you have configured an
LDAP Acceptance Query.)
Editing a Mail Flow Policy
To edit a mail flow policy:
Step 1
From the Mail Flow Policy overview page, click the name of a policy. The Mail
Flow Policy Edit Policy page is displayed.
Step 2
Make changes to the policy.
Step 3
Submit and commit your changes.
Deleting a Mail Flow Policy
To delete a mail flow policy:
Step 1
Click the trash can icon in the delete column for the mail flow policy to delete.
You are prompted to confirm the deletion.
Step 2
Click Yes to delete the mail flow policy, or click No to cancel.
Cisco IronPort AsyncOS 7.1 for Email Configuration Guide
5-152
OL-22158-02
Chapter 5
Configuring the Gateway to Receive Email
Step 3
Commit your changes.
Adding a Sender to a Sender Group
To add a sender to an existing sender group, follow these steps:
Step 1
From a domain, IP, or network owner profile page, click the Add to Sender Group
link.
Figure 5-18
Add to Sender Group Link on a Profile Page
The Add to Sender Group page is displayed. See Figure 5-19.
Figure 5-19
Add to Sender Group Page
Step 2
Choose the sender group from the list defined for each listener.
Step 3
Click Submit to add the domain to the selected sender groups, or click Cancel.
Step 4
Commit your changes.
Note
When you add a domain to a sender group, two actual domains are listed
in the GUI. For example, if you were adding the domain example.net, on
the Add to Sender Group page, both example.net and .example.net are
added. The second entry ensures that any host in the subdomain of
example.net will be added to the sender group. For more information, see
Sender Group Syntax, page 5-133.
Cisco IronPort AsyncOS 7.1 for Email Configuration Guide
OL-22158-02
5-153
Chapter 5
Note
Step 5
Configuring the Gateway to Receive Email
If one or more of the senders you are adding to a sender group is a
duplicate of a sender that is already present in that sender group, the
duplicate senders will not be added and you will see a confirmation
message.
Click Save to add the sender and return to the Incoming Mail Overview page.
Adding a Sender to a New Sender Group
To add a sender to an new sender group, follow these steps:
Step 1
When creating a new Sender Group, click Submit and Add Senders. The Add
Sender page is displayed.
Step 2
Enter a sender.
Step 3
Enter an optional comment for the sender.
Step 4
Click Submit to add the domain to the sender group, or click Cancel.
Step 5
Commit your changes.
Creating a Sender Group with SenderBase Reputation Scores
To add a sender group based on SenderBase Reputation Scores, follow these
steps:
Step 1
Click Add Sender Group from the HAT Overview page.
Step 2
On the Add Sender Group page, type the name of the sender group and an optional
comment.
Step 3
Choose a mail flow policy from the list.
Step 4
In the Senders section, choose SBRS from the drop-down list and click Add
Sender.
The page refreshes.
Step 5
Type the range in the SBRS from: and to: fields, and an optional comment.
Cisco IronPort AsyncOS 7.1 for Email Configuration Guide
5-154
OL-22158-02
Chapter 5
Configuring the Gateway to Receive Email
In Figure 5-20, senders with a SenderBase Reputation Score less than -7.5 are
blocked using the BLOCKED mail flow policy.
Figure 5-20
Creating a Sender Group with SenderBase Reputation Scores
(1)
In Figure 5-21, senders with a SenderBase Reputation Score greater than 8.0
bypass the anti-spam scanning for the listener:
Cisco IronPort AsyncOS 7.1 for Email Configuration Guide
OL-22158-02
5-155
Chapter 5
Figure 5-21
Note
Configuring the Gateway to Receive Email
Creating a Sender Group with SenderBase Reputation Scores
(2)
You can also modify the default policies of the TRUSTED and
BLOCKED to include senders based on SenderBase Reputation Scores
using these same parameters. See Implementing SenderBase Reputation
Filters, page 7-250 for more information.
Step 6
Click Submit to create the sender group based on SenderBase Reputation Scores.
Step 7
Commit your changes.
Cisco IronPort AsyncOS 7.1 for Email Configuration Guide
5-156
OL-22158-02
Chapter 5
Configuring the Gateway to Receive Email
Figure 5-22
Host Access Table Using SenderBase Reputation Scores
Reordering the HAT
The order of entries in a HAT is important. Remember that the HAT is read from
top to bottom for each host that attempts to connect to the listener. If a rule
matches a connecting host, the action is taken for that connection immediately.
For example, if you specify a CIDR block in Sender Group A (using policy 1) and
create Sender Group B for an IP address within that CIDR block, the policy in
Sender Group B will never be applied.
To edit the order of entries in a HAT:
Step 1
From the HAT Overview page, click Edit Order The Edit Sender Group Order
page is displayed.
Step 2
Type the new order for existing rows of the HAT.
Step 3
Submit and commit your changes.
The HAT Overview page refreshes with the new order displayed.
In the following example shown in Figure 5-23, the order is being changed so that
trusted senders are processed first, blocked senders are processed next, and
unknown or suspected senders are processed last.
Cisco IronPort AsyncOS 7.1 for Email Configuration Guide
OL-22158-02
5-157
Chapter 5
Figure 5-23
Configuring the Gateway to Receive Email
Changing the Order of Entries in the HAT
Searching for Senders
You can find senders by entering text in the Find Senders field at the top of the
HAT Overview page. Enter the text to search with and click Find.
Modifying the HAT for a Listener via the GUI
Log in to the Graphical User Interface (GUI) and click the Mail Policies tab. (For
information about how to access the GUI, see Accessing the GUI, page 2-25.)
Click the HAT Overview link in the left menu. The Host Access Table Overview
page is displayed:
Cisco IronPort AsyncOS 7.1 for Email Configuration Guide
5-158
OL-22158-02
Chapter 5
Configuring the Gateway to Receive Email
Figure 5-24
The Host Access Table Overview Page
The Host Access Table Overview shows a listing of the sender groups in the HAT,
including the order, SenderBase Reputation Score range, and associated Mail
Flow Policy.
From the Host Access Table Overview, you can:
•
Add sender groups to the HAT
•
Delete sender groups from the HAT
•
Modify existing sender groups
•
Change the order of the entries
•
Import a HAT (overwrites existing entries) from a file (importing and
exporting the HAT is described below, see Working with the HAT,
page 5-160)
•
Export the HAT to a file
•
Search for senders
Once you are editing a sender group, you can:
•
Add senders to (and remove senders from) sender groups
•
Edit settings for a sender group
For more information about working with Sender Groups, see Managing Sender
Groups and Mail Flow Policies via the GUI, page 5-147.
Cisco IronPort AsyncOS 7.1 for Email Configuration Guide
OL-22158-02
5-159
Chapter 5
Configuring the Gateway to Receive Email
Working with the HAT
Exporting the HAT
To export the HAT:
Step 1
Click Export HAT The Export Host Access Table page is displayed:
Figure 5-25
Exporting the HAT
Step 2
Enter a file name for the exported HAT. This is the name of the file that will be
created in the configuration directory on the appliance.
Step 3
Submit and commit your changes.
Importing a HAT
When you import a HAT, all of the existing HAT entries are removed from the
current HAT.
To import a HAT from a file:
Step 1
Click Import HAT The Import Host Access Table page is displayed:
Cisco IronPort AsyncOS 7.1 for Email Configuration Guide
5-160
OL-22158-02
Chapter 5
Configuring the Gateway to Receive Email
Figure 5-26
Step 2
Exporting a HAT
Select a file from the list.
Note
The file to import must be in the configuration directory on the appliance.
Step 3
Click Submit. You will see a warning message, asking you to confirm that you
wish to remove all of the existing HAT entries.
Step 4
Click Import.
Step 5
Commit your changes.
You can place “comments” in the file. Lines that begin with a ‘#’ character are
considered comments and are ignored by AsyncOS. For example:
# File exported by the GUI at 20060530T215438
$BLOCKED
REJECT {}
[ ... ]
Sender Verification
Spam and unwanted mail is frequently sent by senders whose domains or IP
addresses cannot be resolved by DNS. DNS verification means that you can get
reliable information about senders and process mail accordingly. Sender
Cisco IronPort AsyncOS 7.1 for Email Configuration Guide
OL-22158-02
5-161
Chapter 5
Configuring the Gateway to Receive Email
verification prior to the SMTP conversation (connection filtering based on DNS
lookups of the sender’s IP address) also helps reduce the amount of junk email
processed through the mail pipeline on the IronPort appliance.
Mail from unverified senders is not automatically discarded. Instead, AsyncOS
provides sender verification settings that allow you to determine how the
appliance handles mail from unverified senders: you can configure your IronPort
appliance to automatically block all mail from unverified senders prior to the
SMTP conversation or throttle unverified senders, for example.
The sender verification feature consists of two components: verification of the
connecting host, which occurs prior to the SMTP conversation, and verification
of the domain portion of the envelope sender, which occurs during the SMTP
conversation.
Sender Verification: Host
Senders can be unverified for different reasons. For example, the DNS server
could be “down” or not responding, or the domain may not exist. Host DNS
verification settings for sender groups allow you to classify unverified senders
prior to the SMTP conversation and include different types of unverified senders
in your various sender groups.
The IronPort appliance attempts to verify the sending domain of the connecting
host via DNS for incoming mail. This verification is performed prior to the SMTP
conversation. The system acquires and verifies the validity of the remote host’s IP
address (that is, the domain) by performing a double DNS lookup. A double DNS
lookup is defined as a reverse DNS (PTR) lookup on the IP address of the
connecting host, followed by a forward DNS (A) lookup on the results of the PTR
lookup. The appliance then checks that the results of the A lookup match the
results of the PTR lookup. If the PTR or A lookups fail, or the results do not
match, the system uses only the IP address to match entries in the HAT and the
sender is considered as not verified.
Unverified senders are classified into three categories:
•
Connecting host PTR record does not exist in the DNS.
•
Connecting host PTR record lookup fails due to temporary DNS failure.
•
Connecting host reverse DNS lookup (PTR) does not match the forward DNS
lookup (A).
Cisco IronPort AsyncOS 7.1 for Email Configuration Guide
5-162
OL-22158-02
Chapter 5
Configuring the Gateway to Receive Email
Using the sender group “Connecting Host DNS Verification” settings, you can
specify a behavior for unverified senders (see Implementing Host Sender
Verification for the SUSPECTLIST Sender Group, page 5-167).
You can enable host DNS verification in the sender group settings for any sender
group; however, keep in mind that adding host DNS verification settings to a
sender group means including unverified senders in that group. That means that
spam and other unwanted mail will be included. Therefore, you should only
enable these settings on sender groups that are used to reject or throttle senders.
Enabling host DNS verification on the WHITELIST sender group, for example,
would mean that mail from unverified senders would receive the same treatment
as mail from your trusted senders in your WHITELIST (including bypassing
anti-spam/anti-virus checking, rate limiting, etc., depending on how the mail flow
policy is configured).
Sender Verification: Envelope Sender
With envelope sender verification, the domain portion of the envelope sender is
DNS verified. (Does the envelope sender domain resolve? Is there an A or MX
record in DNS for the envelope sender domain?) A domain does not resolve if an
attempt to look it up in the DNS encounters a temporary error condition such as a
timeout or DNS server failure. On the other hand, a domain does not exist if an
attempt to look it up returns a definitive “domain does not exist” status. This
verification takes place during the SMTP conversation whereas host DNS
verification occurs before the conversation begins — it applies to the IP address
of connecting SMTP server.
In more detail: AsyncOS performs an MX record query for the domain of the
sender address. AsyncOS then performs an A record lookup based on the result of
the MX record lookup. If the DNS server returns “NXDOMAIN” (there is no
record for this domain), AsyncOS treats that domain as non-existent. This falls
into the category of “Envelope Senders whose domain does not exist.”
NXDOMAIN can mean that the root name servers are not providing any
authoritative name servers for this domain.
However, if the DNS server returns “SERVFAIL,” it is categorized as “Envelope
Senders whose domain does not resolve.” SERVFAIL means that the domain does
exist but DNS is having transient problems looking up the record.
Cisco IronPort AsyncOS 7.1 for Email Configuration Guide
OL-22158-02
5-163
Chapter 5
Configuring the Gateway to Receive Email
A common technique for spammers or other illegitimate senders of mail is to
forge the MAIL FROM information (in the envelope sender) so that mail from
unverified senders that is accepted will be processed. This can lead to problems
as bounce messages sent to the MAIL FROM address are undeliverable. Using
envelope sender verification, you can configure your IronPort appliance to reject
mail with malformed (but not blank) MAIL FROMs.
For each mail flow policy, you can:
•
Enable envelope sender DNS verification.
•
Offer custom SMTP code and response for malformed envelope sender.
Malformed envelope senders are blocked if you have enabled envelope sender
DNS verification.
•
Offer custom response for envelope sender domains which do not resolve.
•
Offer custom response for envelope sender domains which do not exist in
DNS.
You can use the sender verification exception table to store a list of domains or
addresses from which mail will be automatically allowed or rejected (see Sender
Verification Exception Table, page 5-165). The sender verification exception
table can be enabled independently of Envelope Sender verification. So, for
example, you can still reject special addresses or domains specified in the
exception table without enabling envelope sender verification. You can also
always allow mail from internal or test domains, even if they would not otherwise
be verified.
Though most spam is from unverifiable senders, there are reasons why you might
want to accept mail from an unverified sender. For example, not all legitimate
email can be verified through DNS lookups — a temporary DNS server problem
can stop a sender from being verified.
When mail from unverified senders is attempted, the sender verification exception
table and mail flow policy envelope sender DNS verification settings are used to
classify envelope senders during the SMTP conversation. For example, you may
accept and throttle mail from sending domains that are not verified because they
do not exist in DNS. Once that mail is accepted, messages with malformed MAIL
FROMs are rejected with a customizable SMTP code and response. This occurs
during the SMTP conversation.
You can enable envelope sender DNS verification (including the domain
exception table) in the mail flow policy settings for any mail flow policy via the
GUI or the CLI (listenerconfig -> edit -> hostaccess -> <policy>).
Cisco IronPort AsyncOS 7.1 for Email Configuration Guide
5-164
OL-22158-02
Chapter 5
Configuring the Gateway to Receive Email
Partial Domains, Default Domains, and Malformed MAIL FROMs
If you enable envelope sender verification or disable allowing partial domains in
SMTP Address Parsing options for a listener (see the SMTP Address Parsing
Options section in “Customizing Listeners” in the Cisco IronPort AsyncOS for
Email Advanced Configuration Guide), the default domain settings for that
listener will no longer be used.
These features are mutually exclusive.
Custom SMTP Code and Response
You can specify the SMTP code and response message for messages with
malformed envelope senders, for envelope senders which do not exist in DNS, and
for envelope senders which do not resolve via DNS queries (DNS server might be
down, etc.).
In the SMTP response, you can include a variable, $EnvelopeSender, which is
expanded to the value of the envelope sender when the custom response is sent.
While typically a “Domain does not exist” result is permanent, it is possible for
this to be a transient condition. To handle such cases, “conservative” users may
wish to change the error code from the default 5XX to a 4XX code.
Sender Verification Exception Table
The sender verification exception table is a list of domains or email addresses that
will either be automatically allowed or rejected during the SMTP conversation.
You can also specify an optional SMTP code and reject response for rejected
domains. There is only one sender verification exception table per IronPort
appliance and it is enabled per mail flow policy.
The sender verification exception table can be used to list obviously fake but
correctly formatted domains or email addresses from which you want to reject
mail. For example, the correctly formatted MAIL FROM: pres@whitehouse.gov
could be listed in the sender verification exception table and set to be
automatically rejected. You can also list domains that you want to automatically
allow, such as internal or test domains. This is similar to envelope recipient
(SMTP RCPT TO command) processing which occurs in the Recipient Access
Table (RAT).
Cisco IronPort AsyncOS 7.1 for Email Configuration Guide
OL-22158-02
5-165
Chapter 5
Configuring the Gateway to Receive Email
The sender verification exception table is defined in the GUI via the Mail Policies
> Exception Table page (or the CLI, via the exceptionconfig command) and then
is enabled on a per-policy basis via the GUI (see Implementing Sender
Verification for the ACCEPTED Mail Flow Policy, page 5-171) or the CLI (see
the Cisco IronPort AsyncOS CLI Reference Guide.
Entries in the sender verification exception table have the following syntax:
Figure 5-27
Exception Table Listing
See Creating the Sender Verification Exception Table via the GUI, page 5-172 for
more information about modifying the exception table.
Implementing Sender Verification — Example Settings
This section provides an example of a typical conservative implementation of host
and envelope sender verification.
For this example, when implementing host sender verification, mail from
connecting hosts for which reverse DNS lookup does not match is throttled via the
existing SUSPECTLIST sender group and THROTTLED mail flow policy.
A new sender group (UNVERIFIED) and a new mail flow policy
(THROTTLEMORE) are created. Mail from connecting hosts which are not
verified will be throttled (using the UNVERIFIED sender group and the more
aggressive THROTTLEMORE mail flow policy) prior to the SMTP conversation.
Envelope sender verification is enabled for the ACCEPTED mail flow policy.
Cisco IronPort AsyncOS 7.1 for Email Configuration Guide
5-166
OL-22158-02
Chapter 5
Configuring the Gateway to Receive Email
Table 5-15 shows the suggested settings for implementing sender verification:
Table 5-15
Sender Verification: Suggested Settings
Sender Group
Policy
Include
Prior to SMTP conversation:
UNVERIFIED
THROTTLEMORE Connecting host PTR record does not exist in the DNS.
SUSPECTLIST
THROTTLED
Connecting host reverse DNS lookup (PTR) does not
match the forward DNS lookup (A).
Envelope Sender Verification during SMTP
conversation:
ACCEPTED
- Malformed MAIL FROM:
- Envelope sender does not exist in DNS.
- Envelope sender DNS does not resolve.
Implementing Host Sender Verification for the SUSPECTLIST Sender Group
In the GUI, click HAT Overview on the Mail Policies tab. A list of existing sender
groups is displayed. To enable and configure host DNS verification for the
SUSPECTLIST sender group:
Step 1
On the HAT Overview page, click SUSPECTLIST in the list of sender groups.
Cisco IronPort AsyncOS 7.1 for Email Configuration Guide
OL-22158-02
5-167
Chapter 5
Figure 5-28
Step 2
HAT Overview Page
The Sender Group: SUSPECTLIST page is displayed:
Figure 5-29
Step 3
Configuring the Gateway to Receive Email
Sender Group: SUSPECTLIST
Click Edit Settings The Edit Settings dialog is displayed:
Cisco IronPort AsyncOS 7.1 for Email Configuration Guide
5-168
OL-22158-02
Chapter 5
Configuring the Gateway to Receive Email
Figure 5-30
Sender Group: SUSPECTLIST: Edit Settings
Step 4
Select the THROTTLED policy from the list.
Step 5
Check the “Connecting host reverse DNS lookup (PTR) does not match the
forward DNS lookup (A)” checkbox under Connecting Host DNS Verification.
Step 6
Submit and commit your changes.
Now, senders for which reverse DNS lookups fail will match the SUSPECTLIST
sender group and will receive the default action from the THROTTLED mail flow
policy.
Note
You can also configure host DNS verification via the CLI. See Enabling Host
DNS Verification via the CLI, page 5-177 for more information.
Implementing Sender Verification
First, create a new mail flow policy (for this example, it is named
THROTTLEMORE) and configure it with more stringent throttling settings:
Step 1
On the Mail Flow Policies page, click Add Policy
Step 2
Enter a name for the mail flow policy, and select Accept as the Connection
Behavior.
Step 3
Configure the policy to throttle mail.
Step 4
Submit and commit your changes.
Cisco IronPort AsyncOS 7.1 for Email Configuration Guide
OL-22158-02
5-169
Chapter 5
Configuring the Gateway to Receive Email
Next, create a new sender group (for this example, it is named UNVERIFIED) and
configure it to use the THROTTLEMORE policy:
Step 1
On the HAT Overview page, click Add Sender Group
Figure 5-31
Add Sender Group: THROTTLEMORE
Step 2
Select the THROTTLEMORE policy from the list.
Step 3
Check the “Connecting host PTR record does not exist in DNS” checkbox under
Connecting Host DNS Verification.
Step 4
Submit and commit your changes. The HAT Overview page now looks like this:
Cisco IronPort AsyncOS 7.1 for Email Configuration Guide
5-170
OL-22158-02
Chapter 5
Configuring the Gateway to Receive Email
Figure 5-32
HAT Overview
For the next step, configure the ACCEPTED mail flow policy to handle unverified
senders.
Implementing Sender Verification for the ACCEPTED Mail Flow Policy
In the GUI, click Mail Flow Policies on the Mail Policies Tab. A list of existing
mail flow policies is displayed. To enable envelope sender DNS verification on
the ACCEPTED mail flow policy:
Step 1
On the Mail Flow Policies page, click on the ACCEPTED mail flow policy.
Step 2
Scroll to the bottom of the mail flow policy:
Cisco IronPort AsyncOS 7.1 for Email Configuration Guide
OL-22158-02
5-171
Chapter 5
Figure 5-33
Configuring the Gateway to Receive Email
ACCEPTED Mail Flow Policy Envelope Sender DNS Verification
Settings
Step 3
Select On to enable envelope sender DNS verification for this mail flow policy.
Step 4
You may also define custom SMTP code and responses.
Step 5
Enable the domain exception table by selecting On for “Use Domain Exception
Table.”
Step 6
Submit and commit your changes.
And for the last step, create the sender verification exception table to list
exceptions to the sender verification settings.
Creating the Sender Verification Exception Table via the GUI
Configure the Sender Verification Exception Table via the Mail Policies >
Exception Table page. Note that the exception table applies globally to all mail
flow policies with “Use Exception Table” enabled.
Step 1
Click Add Domain Exception on the Mail Policies > Exception Table page. The
Add Domain Exception page is displayed:
Cisco IronPort AsyncOS 7.1 for Email Configuration Guide
5-172
OL-22158-02
Chapter 5
Configuring the Gateway to Receive Email
Figure 5-34
Adding Addresses to the Exception Table
Step 2
Enter an email address. You can enter a specific address (pres@whitehouse.gov),
a name (user@), a domain (@example.com or @.example.com), or an address
with a bracketed IP address (user@[192.168.23.1]).
Step 3
Specify whether to allow or reject messages from the address. When rejecting
mail, you can also specify an SMTP code and custom response.
Step 4
Submit and commit your changes.
Searching for Addresses within the Sender Verification Exception Table
To determine whether a specific address matches any entry in the exception table:
Step 1
Enter the email address in the Find Domain Exception section of the Exception
Table page and click Find.
Cisco IronPort AsyncOS 7.1 for Email Configuration Guide
OL-22158-02
5-173
Chapter 5
Figure 5-35
Step 2
Configuring the Gateway to Receive Email
Searching for Matching Entries in the Exception Table
If the address matches any of the entries in the table, the first matching entry is
displayed:
Figure 5-36
Listing Matching Entries in the Exception Table
Testing Sender Verification Settings
Now that you have configured sender verification settings, you can verify the
behavior of your IronPort appliance.
Note that testing DNS-related settings is beyond the scope of this document.
Testing the Envelope Sender Verification Settings
While it may be difficult to test the various DNS-related settings for your
THROTTLED policy, you can test the malformed MAIL FROM setting.
Step 1
Open a Telnet session to your IronPort appliance.
Cisco IronPort AsyncOS 7.1 for Email Configuration Guide
5-174
OL-22158-02
Chapter 5
Configuring the Gateway to Receive Email
Step 2
Use SMTP commands to send a test message with a malformed MAIL FROM
(something like “admin” without a domain).
Note
Step 3
If you have configured your IronPort appliance to use a default domain or
to specifically allow partial domains when sending or receiving email or
if you have enabled address parsing (see “Customizing Listeners” in the
Cisco IronPort AsyncOS for Email Advanced Configuration Guide) you
may not be able to create, send, and receive an email with a missing or
malformed domain.
Verify that the message is rejected.
# telnet IP_address_of_IronPort_Appliance port
220 hostname ESMTP
helo example.com
250 hostname
mail from: admin
553 #5.5.4 Domain required for sender address
Note that the SMTP code and response is the one you configured for the envelope
sender verification settings for the THROTTLED mail flow policy.
Testing the Sender Verification Exception Table
To confirm that mail from the email address listed in the sender verification
exception table is not subject to envelope sender verification:
Step 1
Add the following address to the exception table with an “Allow” behavior:
admin@zzzaaazzz.com
Step 2
Commit your changes.
Step 3
Open a Telnet session to your IronPort appliance.
Cisco IronPort AsyncOS 7.1 for Email Configuration Guide
OL-22158-02
5-175
Chapter 5
Configuring the Gateway to Receive Email
Step 4
Use SMTP commands to send a test message from the email address you entered
in the sender verification exception table (admin@zzzaaazzz.com).
Step 5
Verify that the message is accepted.
# telnet IP_address_of_IronPort_Appliance port
220 hostname ESMTP
helo example.com
250 hostname
mail from: admin@zzzaaazzz.com
250 sender <admin@zzzaaazzz.com> ok
If you remove that email address from the sender verification exception table,
mail from that sender will be rejected because the domain portion of the envelope
sender is not DNS verified.
Sender Verification and Logging
The following log entries provide an example of Sender Verification verdicts.
Envelope Sender Verification
Malformed Envelope Senders:
Thu Aug 10 10:14:10 2006 Info: ICID 3248 Address: <user> sender rejected,
envelope sender domain missing
Domain does not exist (NXDOMAIN):
Wed Aug 9 15:39:47 2006 Info: ICID 1424 Address: <user@domain.com>
sender rejected, envelope sender domain does not exist
Cisco IronPort AsyncOS 7.1 for Email Configuration Guide
5-176
OL-22158-02
Chapter 5
Configuring the Gateway to Receive Email
Domain does not resolve (SERVFAIL):
Wed Aug 9 15:44:27 2006 Info: ICID 1425 Address: <user@domain.com>
sender rejected, envelope sender domain could not be resolved
Enabling Host DNS Verification via the CLI
To enable host DNS verification in the CLI, use the
listenerconfig->edit->hostaccess command (see the Cisco IronPort AsyncOS
CLI Reference Guide for more information).
Table 5-16 shows the types of unverified senders and the corresponding CLI
setting:
Table 5-16
Sender Group Settings and Corresponding CLI Values
Connecting Host DNS Verification
Equivalent CLI Setting
Connecting host PTR record does not exist in the
DNS.
nx.domain
Connecting host PTR record lookup fails due to
temporary DNS failure.
serv.fail
Connecting host reverse DNS lookup (PTR) does not not.double.verified
match the forward DNS lookup (A)
Accepting Email for Local Domains or Specific Users
on Public Listeners (RAT)
When you create a public listener, you define all local domains that the appliance
will accept messages for using the Recipient Access Table (RAT). Many
enterprise gateways are configured to receive messages for several local domains.
For example, suppose your company changed its name. You would need to receive
email messages for recipients addressed to currentcompanyname.com and
oldcompanyname.com. In this case, both local domains would be included in the
RAT for your public listener. (Note: the Domain Map feature can map messages
Cisco IronPort AsyncOS 7.1 for Email Configuration Guide
OL-22158-02
5-177
Chapter 5
Configuring the Gateway to Receive Email
from one domain to another. See the Domain Map feature section of the
“Configuring Routing and Domain Features” in the Cisco IronPort AsyncOS for
Email Advanced Configuration Guide.)
Note
If you have completed System Setup Wizard or the systemsetup command and
issued the commit command, one public listener should already be configured on
your appliance. (Refer to the settings you entered for: Step 3: Network,
page 3-60.) The default local domains or specific addresses to accept mail that
you entered at that time were the first entries in the RAT for that public listener.
Recipient Access Table (RAT)
The Recipient Access Table defines which recipients will be accepted by the
public listener. The table specifies the address (which may be a partial address,
username, domain, or hostname) and whether to accept or reject it. You can
optionally include the SMTP response to the RCPT TO command for that
recipient or bypass throttling control for specific entries.
RAT entries are defined by this basic syntax:
Table 5-17
Basic RAT Syntax
Recipient Definition
Rule
(Optional) Custom SMTP Response
Rules
The RAT has two basic actions that it performs on recipients as they communicate
in the SMTP conversation:
ACCEPT
The recipient is accepted.
REJECT
The recipient is rejected.
Cisco IronPort AsyncOS 7.1 for Email Configuration Guide
5-178
OL-22158-02
Chapter 5
Configuring the Gateway to Receive Email
Defining Recipients
The RAT allows you to define a recipient or group of recipients. Recipients can
be defined by full email address, domain, partial domain, or username:
division.example.com
Fully-qualified domain name.
.partialhost
Everything within the “partialhost” domain.
user@domain
Complete email address.
user@
Anything with the given username.
Username at a specific IP address. Note that the IP
address must be between the “[]” characters.
user@[IP_address]
Note
Note that “user@IP_address” (without the bracket
characters) is not a valid address. The system will
append the brackets when it receives the message to
create a valid address, which could affect whether a
recipient is matched in the RAT.
When you add a domain to the Recipient Access Table in step 4 of the System
Setup Wizard in the GUI (see Step 3: Network, page 3-60), you might want to
consider adding a second entry to specify subdomains. For example, if you type
the domain example.net, you might also want to enter .example.net. The second
entry ensures that mail destined for any subdomain of example.net will match in
the Recipient Access Table. Note that only specifying .example.com in the RAT
will accept for all subdomains of .example.com but will not accept mail for
complete email address recipients without a subdomain (for example
joe@example.com).
Bypassing Throttling for Special Recipients
For recipient entries, you can specify that the recipient bypasses throttling control
mechanisms enabled on the listener.
This feature is useful if there are certain recipients for whom you do not want to
limit messages. For example, many users will want to receive email for the
address “postmaster@domain” on a listener, even if the sending domain is being
Cisco IronPort AsyncOS 7.1 for Email Configuration Guide
OL-22158-02
5-179
Chapter 5
Configuring the Gateway to Receive Email
throttled based on the receiving control defined in mail flow policies. Specifying
this recipient to bypass receiving control in a listener’s RAT allows the listener to
receive unlimited messages for the recipient “postmaster@domain” while
retaining mail flow policies for other recipients in the same domain. Recipients
will avoid being counted against the recipients-per-hour counter maintained by
the system if the sending domain is being limited.
To specify certain recipients to bypass receiving control via the GUI, select “Yes”
for Bypass Receiving Control when adding or editing a RAT entry:
Figure 5-37
Bypassing Receiving Control
To specify certain recipients to bypass receiving control via the CLI, answer yes
to the following question when you enter recipients using the listenerconfig ->
edit -> rcptaccess command:
Would you like to bypass receiving control for this entry?
[N]> y
Bypassing LDAP Accept for Special Recipients
If you configure LDAP acceptance queries, you may wish to bypass the
acceptance query for certain recipients. This feature can be useful if there are
recipients for whom you receive email which you do not want to be delayed or
queued during LDAP queries, such as customercare@example.com.
If you configure the recipient address to be rewritten in the work queue prior to
the LDAP acceptance query, (such as aliasing or using a domain map), the
rewritten address will not bypass LDAP acceptance queries. For example you use
an alias table to map customercare@example.com to bob@example.com and
sue@example.com. If you configure bypassing LDAP acceptance for
customercare@example.com, an LDAP acceptance query is still run for
bob@example.com and sue@example.com after the aliasing takes place.
To configure bypassing LDAP acceptance via the GUI, select Bypass LDAP
Accept Queries for this Recipient when you add or edit the RAT entry.
Cisco IronPort AsyncOS 7.1 for Email Configuration Guide
5-180
OL-22158-02
Chapter 5
Configuring the Gateway to Receive Email
To configure bypassing LDAP acceptance queries via the CLI, answer yes to the
following question when you enter recipients using the listenerconfig -> edit
-> rcptaccess command:
Would you like to bypass LDAP ACCEPT for this entry? [Y]> y
When you configure a RAT entry to bypass LDAP acceptance, be aware that the
order of RAT entries affects how recipient addresses are matched. The RAT
matches the recipient address with the first RAT entry that qualifies. For example,
you have the following RAT entries: postmaster@ironport.com and ironport.com.
You configure the entry for postmaster@ironport.com to bypass LDAP
acceptance queries, and you configure the entry for ironport.com for ACCEPT.
When you receive mail for postmaster@ironport.com, the LDAP acceptance
bypass will occur only if the entry for postmaster@ironport.com is before the
entry for ironport.com. If the entry for ironport.com is before the
postmaster@ironport.com entry, the RAT matches the recipient address to this
entry and applies the ACCEPT action.
Default RAT Entries
For all public listeners you create, by default, the RAT is set to reject email from
all recipients:
ALL
REJECT
In the Recipient Access Table Overview listing, the default entry is named “All
Other Recipients.”
Note
By default, the RAT rejects all recipients so that you do not accidentally create an
open relay on the Internet. An open relay (sometimes called an “insecure relay”
or a “third-party” relay) is an SMTP email server that allows third-party relay of
email messages. By processing mail that is neither for — nor from — a local user,
an open relay makes it possible for an unscrupulous sender to route large volumes
of spam through your gateway. Use caution when changing the default values of
Recipient Access Tables for public listeners you create.
You can not delete the default “ALL” entry from the RAT.
Cisco IronPort AsyncOS 7.1 for Email Configuration Guide
OL-22158-02
5-181
Chapter 5
Configuring the Gateway to Receive Email
Importing and Exporting Text Resources as Text Files
You will need access to the configuration directory on the appliance. Imported
text files must be present in the configuration directory on the appliance. Exported
text files are placed in the configuration directory.
See Appendix A, “Accessing the Appliance” for more information accessing on
the configuration directory.
Modifying the RAT for a Listener via the GUI
To modify the RAT from the GUI, click Mail Policies > Recipient Access Table
(RAT). The Recipient Access Table Overview page is displayed:
Figure 5-38
The Recipient Access Table Overview Page
The Recipient Access Table Overview shows a listing of the entries in your RAT,
including the order, default action, and whether or not the entry has been
configured for bypassing LDAP accept queries.
From the Recipient Access Table Overview, you can:
•
Add entries to the RAT
•
Delete entries from the RAT
•
Modify existing RAT entries
•
Change the order of the entries
•
Import RAT entries (overwrites existing entries) from a file
•
Export RAT entries to a file
Cisco IronPort AsyncOS 7.1 for Email Configuration Guide
5-182
OL-22158-02
Chapter 5
Configuring the Gateway to Receive Email
The RAT can be edited directly from the Command Line Interface (CLI). To
customize a RAT for a listener you have defined, use the edit -> rcptaccess
-> new subcommands of the listenerconfig command to add accepted local
domains to the RAT for each public listener you configure. See the Cisco IronPort
AsyncOS CLI Reference Guide for more information.
Adding New RAT Entries
To add entries to a RAT:
Step 1
Click Add Recipient The Add to Recipient Access Table page is displayed:
Figure 5-39
Adding RAT Entries
Step 2
Select an order for the entry.
Step 3
Enter the recipient address (see Defining Recipients, page 5-179 for more
information about valid entries).
Step 4
Choose to accept or reject the recipient.
Step 5
Optionally, you can choose to bypass LDAP acceptance queries for the recipient
(See Bypassing LDAP Accept for Special Recipients, page 5-180).
Step 6
If you want to use a custom SMTP response for this entry, select Yes for Custom
SMTP Response. Enter a response code and text.
Step 7
Optionally, you can choose to bypass throttling (see Bypassing Throttling for
Special Recipients, page 5-179) select Yes for Bypass Receiving Control.
Step 8
Submit and commit your changes.
Cisco IronPort AsyncOS 7.1 for Email Configuration Guide
OL-22158-02
5-183
Chapter 5
Configuring the Gateway to Receive Email
Deleting RAT Entries
To delete a RAT entry:
Step 1
Mark the checkbox in the Delete column for each entry you want to delete.
Step 2
Click Delete.
Step 3
The entry or entries you marked are removed from the RAT.
Step 4
Commit your changes.
Modifying RAT Entries
To modify a RAT entry:
Step 1
Click the RAT entry in the Recipient Access Table Overview. The Edit Recipient
Access Table page is displayed.
Step 2
Make changed to the entry.
Step 3
Commit your changes.
Changing the Order of RAT Entries
To change the order of entries within the RAT:
Step 1
Click Edit Order The Edit Recipient Access Table Order page is displayed:
Figure 5-40
Step 2
Changing the Order of RAT Entries
Change the order by arranging the values in the Order column.
Cisco IronPort AsyncOS 7.1 for Email Configuration Guide
5-184
OL-22158-02
Chapter 5
Configuring the Gateway to Receive Email
Step 3
Commit your changes.
Exporting RAT Entries
To export RAT entries:
Step 1
Click Export RAT The Export Recipient Access Table page is displayed:
Figure 5-41
Exporting RAT Entries
Step 2
Enter a file name for the exported entries. This is the name of the file that will be
created in the configuration directory on the appliance.
Step 3
Submit and commit your changes.
Importing RAT Entries
When you import RAT entries, all of the existing RAT entries are removed from
the RAT.
To import a set of RAT entries:
Step 1
Click Import RAT The Import Recipient Access Table page is displayed:
Cisco IronPort AsyncOS 7.1 for Email Configuration Guide
OL-22158-02
5-185
Chapter 5
Figure 5-42
Step 2
Configuring the Gateway to Receive Email
Exporting RAT Entries
Select a file from the list.
Note
The file to import must be in the configuration directory on the appliance.
Step 3
Click Submit. You will see a warning message, asking you to confirm that you
wish to remove all of the existing RAT entries.
Step 4
Click Import.
Step 5
Commit your changes.
You can place “comments” in the file. Lines that begin with a ‘#’ character are
considered comments and are ignored by AsyncOS. For example:
# File exported by the GUI at 20060530T220526
.example.com
ALL
ACCEPT
REJECT
At this point, our Email Gateway configuration looks like this:
Cisco IronPort AsyncOS 7.1 for Email Configuration Guide
5-186
OL-22158-02
Chapter 5
Configuring the Gateway to Receive Email
Figure 5-43
Editing the RAT for a Public Listener
SMTP
Public Listener: InboundMail
Host Access Table (HAT):
WHITELIST:
$TRUSTED
BLACKLIST:
$BLOCKED
SUSPECTLIST:
$THROTTLED
UNKNOWNLIST:
spamdomain.com
.spamdomain.com
251.192.1.
169.254.10.10
ALL:
$ACCEPTED
REJECT
REJECT
TCPREFUSE
RELAY
$ACCEPTED
This public listener’s RAT
was modified to accept
connections for the
domain
newcompanyname.com. A
custom SMTP response
was also created.
Note
Recipient Access Table (RAT):
example.com
newcompanyname.com
ALL
ACCEPT
ACCEPT
REJECT
IP interface: PublicNet (e.g. 192.168.2.1)
Ethernet interface: Data 2
IronPort Email
Security appliance
Ethernet interface: Data 1
IP interface: PrivateNet (e.g. 192.168.1.1)
Private Listener: OutboundMail
Host Access Table (HAT):
RELAYLIST:
$RELAYED
ALL:
$BLOCKED
Note
This private listener
remains unchanged.
Private listeners do not
have a RAT.
Groupware server / Message generation system
Cisco IronPort AsyncOS 7.1 for Email Configuration Guide
OL-22158-02
5-187
Chapter 5
Configuring the Gateway to Receive Email
Figure 5-44 expands the illustration shown in Figure 5-4 to include the processing
sequence of a listener’s HAT and (if applicable) RAT, and the default values for
each.
Figure 5-44
Public and Private Listeners
Internet:
Hosts:
Many
Recipients: Limited
Public Listener
IronPort Email
Security appliance
Private Listener
Internal Network:
Hosts:
Limited
Recipients: Many
Public:
Private:
Host Access Table (HAT)
Host
ACCEPT
Host
RELAY
ALL
ACCEPT
Recipient Access Table (RAT)
Domain
ACCEPT
ALL
REJECT
Host Access Table (HAT)
Host
RELAY
ALL
REJECT
No RAT
Cisco IronPort AsyncOS 7.1 for Email Configuration Guide
5-188
OL-22158-02
CH A P T E R
6
Email Security Manager
Email Security Manager is a single, comprehensive dashboard to manage all email
security services and applications on IronPort appliances. Prior to this release, the
anti-spam and anti-virus settings were configured on a per-listener basis —
meaning the policy was applied based on the receiving listener of an IP address,
and not based on the recipient or sender of the message. Chapter 5, “Configuring
the Gateway to Receive Email” describes how to create and configure listeners.
Email Security Manager allows you to manage the Virus Outbreak Filters feature,
anti-spam, anti-virus, and email content policies — on a per-recipient or
per-sender basis, through distinct inbound and outbound policies.
Through the Mail Policies menu in the GUI (or the policyconfig command in the
CLI), you create and manage incoming or outgoing mail policies. Mail policies
are defined as a specific set of users (Envelope Recipients, Envelope Sender,
From: header, or Reply-To: header) that map to specific settings for the following
features:
•
Anti-Spam Scanning
•
Anti-Virus Scanning
•
Virus Outbreak Filters
•
Content Filters
Users can be defined by email address, email domains, or LDAP group queries.
This chapter contains the following sections:
•
Overview of User-Based Policies, page 6-190
•
Content Filters Overview, page 6-197
•
Practical Example (GUI), page 6-218
Cisco IronPort AsyncOS 7.1 for Email Configuration Guide
OL-22158-02
6-189
Chapter 6
Email Security Manager
Overview of User-Based Policies
User-based policies in Email Security Manager are designed to allow you to
create the policies that satisfy the different and sometimes disparate security
needs of all users within your organization.
For example, using this feature, you can quickly create policies to enforce the
following conditions:
•
Disable IronPort Anti-Spam scanning for all email to the Sales organization.
Enable it for the Engineering organization with a moderate policy: tag the
subject lines of suspected spam and legitimate marketing messages, and drop
positively identified spam. For the Human Resources organization, enable
anti-spam scanning with an aggressive policy: quarantine suspected spam
messages, quarantine legitimate marketing messages, and drop positively
identified spam.
•
Drop dangerous executable attachments for all users except those in the
System Administrator group.
•
Scan and attempt to repair viruses in messages destined for the Engineering
organization, but drop infected attachments for all messages sent to the
address jobs@example.com.
•
Scan all outgoing messages using RSA Email DLP for possible confidential
information. If a message matches, quarantine the message and send a
blind-carbon copy to the Legal department.
•
If an incoming message contains an MP3 attachment, quarantine the message
and send a message to the intended recipient with instructions for calling the
Network Operations Center to retrieve the message. Expire such messages
after 10 days.
•
Include a disclaimer to all outgoing mail from the Executive Staff with the
company’s newest tag line, but include a different “forward-looking
statements” disclaimer to all outgoing mail from the Public Relations
organization.
•
Enable the Virus Outbreak Filters feature for all incoming messages, but
bypass scanning for messages with attachments whose file extension is .dwg.
Cisco IronPort AsyncOS 7.1 for Email Configuration Guide
6-190
OL-22158-02
Chapter 6
Email Security Manager
Note
Content dictionaries, disclaimers, and notification templates must be created
before they can be referenced by content filters. For more information, see Text
Resources, page 14-419.
Incoming vs. Outgoing Messages
Two policy tables are defined in the Email Security Manager: one table for
messages from sending hosts that are stipulated by HAT policies with the
“Accept” behavior, the other table for sending hosts qualified as having HAT
“Relay” behavior. The former table is the incoming policy table, the latter is the
outgoing policy table.
Note
•
Incoming messages are messages received from connections that match an
ACCEPT HAT policy in any listener.
•
Outgoing messages are messages from connections that match a RELAY HAT
policy in any listener. This includes any connection that was authenticated
with SMTP AUTH.
In certain installations, “internal” mail being routed through the IronPort
appliance will be considered outgoing, even if all the recipients are addressed to
internal addresses. For example, by default for IronPort C10/100 customers, the
system setup wizard will configure only one physical Ethernet port with one
listener for receiving inbound email and relaying outbound email.
For many configurations, you can think of the incoming table as Public, while the
Outgoing table is Private, although both could be used by a single listener. The
policy table used on a particular message is not dependant on the direction of the
message, with respect to sender or recipient addresses, out to the internet or in to
an intranet.
You manage these tables using the Mail Policies > Incoming Mail Policies or
Outgoing Mail Policies pages in the GUI, or the policyconfig command in the
CLI.
Cisco IronPort AsyncOS 7.1 for Email Configuration Guide
OL-22158-02
6-191
Chapter 6
Email Security Manager
Policy Matching
As incoming messages are received by listeners on the system, each message
recipient matches a policy in one of the tables, regardless of the number of
listeners configured on the system. Matches are based on either the recipient’s
address or the sender’s address:
•
Recipient address matches the Envelope Recipient address
When matching recipient addresses, the recipient addresses entered are the
final addresses after processing by preceding parts of the email pipeline. For
example, if enabled, the default domain, LDAP routing or masquerading,
alias table, domain map, and message filters features can rewrite the Envelope
Recipient address and may affect whether the message matches a policy in the
Email Security Manager (Anti-Spam, Anti-Virus, Content Filters, and Virus
Outbreak Filters).
•
Sender address matches:
– Envelope Sender (RFC821 MAIL FROM address)
– Address found in the RFC822 From: header
– Address found in the RFC822 Reply-To: header
Addresses may be matched on either a full email address, user, domain, or partial
domain, and addresses may also match LDAP group membership.
First Match Wins
Each recipient is evaluated for each policy in the appropriate table (incoming or
outgoing) in a top-down fashion.
For each recipient of a message, the first matching policy wins. If a recipient does
not match any specific policy, the recipient will automatically match the default
policy of the table.
If a match is made based on a sender address (or on the special “Listener” rule
created by an upgrade — see below), all remaining recipients of a message will
match that policy. (This is because there can be only one sender or one listener per
message.)
Cisco IronPort AsyncOS 7.1 for Email Configuration Guide
6-192
OL-22158-02
Chapter 6
Email Security Manager
Examples of Policy Matching
The following examples help show how the policy tables are matched in a
top-down fashion.
Given the following Incoming Mail Email Security Policy table shown in
Table 6-1, incoming messages will match different policies.
Table 6-1
Policy Matching Example
Order Policy Name
Users
1
special_people
Recipient: joe@example.com
Recipient: ann@example.com
2
from_lawyers
Sender: @lawfirm.com
3
acquired_domains
Recipient: @newdomain.com
Recipient: @anotherexample.com
4
engineering
Recipient: PublicLDAP.ldapgroup: engineers
5
sales_team
Recipient: jim@
Recipient: john@
Recipient: larry@
Default Policy
(all users)
Example 1
A message from sender bill@lawfirm.com sent to recipient jim@example.com
will match policy #2, because the user description that matches the sender
(@lawfirm.com) appears sooner in the table than the user description that matches
the recipient (jim@).
Example 2
Sender joe@yahoo.com sends an incoming message with three recipients:
john@example.com, jane@newdomain.com, and bill@example.com. The message
for recipient jane@newdomain.com will receive the anti-spam, anti-virus, virus
outbreak filters, and content filters defined in policy #3, while the message for
recipient john@example.com will receive the settings defined in policy #5.
Because the recipient bill@example.com does not match the engineering LDAP
Cisco IronPort AsyncOS 7.1 for Email Configuration Guide
OL-22158-02
6-193
Chapter 6
Email Security Manager
query, the message will receive the settings defined by the default policy. This
example shows how messages with multiple recipients can incur message
splintering. See Message Splintering, page 6-194 for more information.
Example 3
Sender bill@lawfirm.com sends a message to recipients ann@example.com and
larry@example.com. The recipient ann@example.com will receive the anti-spam,
anti-virus, virus outbreak filters, and content filters defined in policy #1, and the
recipient larry@example.com will receive the anti-spam, anti-virus, virus
outbreak filters, and content filters defined in policy #2, because the sender
(@lawfirm.com) appears sooner in the table than the user description that matches
the recipient (jim@).
Message Splintering
Intelligent message splintering (by matching policy) is the mechanism that allows
for differing recipient-based policies to be applied independently to message with
multiple recipients.
Each recipient is evaluated for each policy in the appropriate Email Security
Manager table (incoming or outgoing) in a top-down fashion.
Each policy that matches a message creates a new message with those recipients.
This process is defined as message splintering:
•
If some recipients match different policies, the recipients are grouped
according to the policies they matched, the message is split into a number of
messages equal to the number of policies that matched, and the recipients are
set to each appropriate “splinter.”
•
If all recipients match the same policy, the message is not splintered.
Conversely, a maximum splintering scenario would be one in which a single
message is splintered for each message recipient.
•
Each message splinter is then processed by anti-spam, anti-virus, DLP
scanning, Virus Outbreak Filters, and content filters independently in the
email pipeline.
Table 6-2 illustrates the point at which messages are splintered in the email
pipeline.
Cisco IronPort AsyncOS 7.1 for Email Configuration Guide
6-194
OL-22158-02
Chapter 6
Email Security Manager
Note
Table 6-2
Email DLP scanning is only available for outgoing messages.
Message Splintering in the Email Pipeline
Message Filters
↓
(filters)
Anti-Spam
Messages are splintered immediately after
message filter processing but before
anti-spam processing:
(antivirusconfig,
antivirusupdate
listenerconfig -> antivirus)
Content Filters
Work Queue
(policyconfig -> filters)
Virus Outbreak Filters
(vofconfig, vofflush, vofstatus)
Data Loss Prevention
(policyconfig)
Note
Email Security Manager Scanning
(antispamconfig,
listenerconfig -> antispam)
Anti-Virus
message for all recipients
message for all recipients
matching policy 1
message for all recipients
matching policy 2
message for all other recipients
(matching the default policy)
New MIDs (message IDs) are created for each message splinter (for example,
MID 1 becomes MID 2 and MID 3). For more information, see the “Logging”
chapter in the Cisco IronPort AsyncOS for Email Daily Management Guide. In
addition, the trace function shows which policies cause a message to be split.
Policy matching and message splintering in Email Security Manager policies
obviously affect how you manage the message processing available on the
appliance.
Managed Exceptions
Because the iterative processing of each splinter message impacts performance,
IronPort recommends using the Incoming and Outgoing Mail Policies tables of
Email Security Manager to configure policies on a managed exception basis. In
Cisco IronPort AsyncOS 7.1 for Email Configuration Guide
OL-22158-02
6-195
Chapter 6
Email Security Manager
other words, evaluate your organization’s needs and try to configure the feature
so that the majority of messages will be handled by the default policy and the
minority of messages will be handled by a few additional “exception” policies. In
this manner, message splintering will be minimized and you are less likely to
impact system performance from the processing of each splinter message in the
work queue.
Contents of Policies
Email Security Manager tables match incoming or outgoing messages for specific
groups of users (Envelope Recipients, Envelope Sender, From: header, or
Reply-To: header) and map them to specific settings for the following features:
•
Anti-Spam Scanning — These settings are the same settings as per-listener
settings in previous releases of AsyncOS. See Anti-Spam, page 8-259 for
more information.
•
Anti-Virus Scanning — These settings are the same settings as per-listener
settings in previous releases of AsyncOS. See Anti-Virus, page 9-301 for
more information.
•
Content Filters — See Content Filters Overview, page 6-197 for more
information.
•
Virus Outbreak Filters
IronPort’s Virus Outbreak Filters feature is a predictive security service that
provides a “first line of defense” against new virus outbreaks by quarantining
suspicious messages until traditional anti-virus security services can be
updated with a new virus signature file. You can enable or disable Virus
Outbreak filters for given recipients, and also define the file types that will
bypass the Virus Outbreak Filters feature in Email Security Manager. See
Chapter 10, “Virus Outbreak Filters” for more information.
•
Data Loss Prevention — See Chapter 11, “Data Loss Prevention” for more
information.
Figure 6-1 illustrates the Email Security Manager in the GUI that maps users
defined in a policy to specific Anti-Spam, Anti-Virus, Virus Outbreak Filter, DLP,
and Content Filters settings.
Cisco IronPort AsyncOS 7.1 for Email Configuration Guide
6-196
OL-22158-02
Chapter 6
Email Security Manager
Figure 6-1
Summary of Email Security Manager Policies in the GUI
Content Filters Overview
Email Security Manager policies allow you to create content filters to be applied
to messages on a per-recipient or per-sender basis. Content filters are similar to
message filters, except that they are applied later in the email pipeline — after a
message has been “splintered” into a number of separate messages for each
matching Email Security Manager policy. The functionality of content filters is
applied after message filters processing and anti-spam and anti-virus scanning
have been performed on a message.
Like regular message filters, you define a name for each content filter. The name
must be unique to the Incoming or Outgoing Mail Policies table in which it will
be used. Each Incoming and Outgoing Mail Policies table will have its own,
singular “master list” of content filters. The order is defined on a per-table basis
(for incoming or outgoing). However, each individual policy determines which
particular filters will be executed.
Unlike regular message filters (which are applied before anti-spam and anti-virus
scanning), content filters can be configured both in the CLI and in the GUI. The
GUI includes a “rule builder” page that allows you to easily create the conditions
and actions that constitute a content filter. Email Security Manager incoming or
Cisco IronPort AsyncOS 7.1 for Email Configuration Guide
OL-22158-02
6-197
Chapter 6
Email Security Manager
outgoing mail policy tables manage which content filters are enabled the order in
which they will be applied for any given policy. Table 6-3 lists the available
conditions you can use to create a content filter. Table 6-4 lists the non-final and
final actions you can use to define a content filter. Together, conditions and action
constitute a content filter. Table 6-5 shows the action variables you can use when
creating content filters.
Content Filter Conditions
Specifying conditions in content filters is optional.
In the content filter conditions, when you add filter rules that search for patterns
in the message body or attachments, you can specify the minimum threshold for
the number of times the pattern must be found. When AsyncOS scans the
message, it totals the “score” for the number of matches it finds in the message
and attachments. If the minimum threshold is not met, the regular expression does
not evaluate to true. You can specify this threshold for text, smart identifiers, or
content dictionary terms.
You can also use “smart identifiers” to identify patterns in data. Smart identifiers
can detect the following patterns:
•
Credit card numbers
•
U.S. Social Security numbers
•
CUSIP (Committee on Uniform Security Identification Procedures) numbers
•
ABA (American Banking Association) routing numbers
For more information about specifying a minimum threshold for the number of
times a pattern must be found, and smart identifiers, see the “Using Message
Filters to Enforce Email Policies” chapter in the Cisco IronPort AsyncOS for
Email Advanced Configuration Guide.
Cisco IronPort AsyncOS 7.1 for Email Configuration Guide
6-198
OL-22158-02
Chapter 6
Email Security Manager
Multiple conditions may defined for each filter. When multiple conditions are
defined, you can choose whether the conditions are tied together as a logical OR
(“Any of the following conditions...”) or a logical AND (“All of the following
conditions”).
Table 6-3
Content Filter Conditions
Condition
Description
(no conditions)
Specifying conditions in content filters is optional. If no
conditions are specified, a true rule is implied. The true
rule matches all messages, and the actions are always
performed.
Message Body or
Attachments
Contains text: Does the message body contain text or an
attachment that matches a specific pattern?
Contains smart identifier: Does content in the message
body or attachment match a smart identifier?
Contains term in content dictionary: Does the message
body contain any of the regular expressions or terms in the
content dictionary named <dictionary name>?
For this option to be enabled, the dictionary must already
have been created. See Content Dictionaries, page 14-420.
Number of matches required. Specify the number of
matches required for the rule to evaluate to true. You can
specify this threshold for text, smart identifiers, or content
dictionary terms.
This includes delivery-status parts and associated
attachments.
Cisco IronPort AsyncOS 7.1 for Email Configuration Guide
OL-22158-02
6-199
Chapter 6
Table 6-3
Email Security Manager
Content Filter Conditions (Continued)
Condition
Description
Message Body
Contains text: Does the message body contain text that
matches a specific pattern?
Contains smart identifier: Does content in the message
body match a smart identifier?
Contains term in content dictionary: Does the message
body contain any of the regular expressions or terms in the
content dictionary named <dictionary name>?
For this option to be enabled, the dictionary must already
have been created. See Content Dictionaries, page 14-420.
Number of matches required. Specify the number of
matches required for the rule to evaluate to true. You can
specify this threshold for text or smart identifiers.
This rule applies to the body of the message only. It does
not include attachments or headers.
Message Size
Is the body size within a specified range? Body size refers
to the size of the message, including both headers and
attachments. The body-size rule selects those messages
where the body size compares as directed to a specified
number.
Cisco IronPort AsyncOS 7.1 for Email Configuration Guide
6-200
OL-22158-02
Chapter 6
Email Security Manager
Table 6-3
Content Filter Conditions (Continued)
Condition
Description
Attachment Content
Contains text. Does the message contain an attachment
that contains text or another attachment that matches a
specific pattern? This rule is similar to the
body-contains() rule, but it attempts to avoid scanning
the entire “body” of the message. That is, it attempts to
scan only that which the user would view as being an
attachment.
Contains a smart identifier. Does content in the message
attachment match the specified smart identifier?
Contains terms in content dictionary. Does the
attachment contain any of the regular expressions or terms
in the content dictionary named <dictionary name>?
To search for dictionary terms, the dictionary must already
have been created. See Content Dictionaries, page 14-420.
Number of matches required. Specify the number of
matches required for the rule to evaluate to true. You can
specify this threshold for text, smart identifier, or content
dictionary matches.
Cisco IronPort AsyncOS 7.1 for Email Configuration Guide
OL-22158-02
6-201
Chapter 6
Table 6-3
Email Security Manager
Content Filter Conditions (Continued)
Condition
Description
Attachment File Info
Filename. Does the message contain an attachment with a
filename that matches a specific pattern?
File type. Does the message contain an attachment of a
file type that matches a specific pattern based on its
fingerprint (similar to a UNIX file command)?
MIME type. Does the message contain an attachment of
a specific MIME type? This rule is similar to the
attachment-type rule, except only the MIME type given
by the MIME attachment is evaluated. (The appliance
does not try to “guess” the type of the file by its extension
if there is no explicit type given.)
Image Analysis. Does the message contain an image
attachment that matches the image verdict specified?
Valid image analysis verdicts include: Suspect,
Inappropriate, Suspect or Inappropriate, Unscannable, or
Clean.
Attachment Protection Contains an attachment that is password-protected or
encrypted.
(for example, use this condition to identify attachments
that are potentially unscannable)
Contains an attachment that is NOT
password-protected or encrypted.
(For example, use this condition with the Encrypt action
to make sure all attachments are encrypted.)
Cisco IronPort AsyncOS 7.1 for Email Configuration Guide
6-202
OL-22158-02
Chapter 6
Email Security Manager
Table 6-3
Content Filter Conditions (Continued)
Condition
Description
Subject Header
Subject Header: Does the subject header match a certain
pattern?
Contains terms in content dictionary: Does the subject
header contain any of the regular expressions or terms in
the content dictionary <dictionary name>?
To search for dictionary terms, the dictionary must already
have been created. See Content Dictionaries, page 14-420.
Other Header
Header name: Does the message contain a specific
header?
Header value: Does the value of that header match a
certain pattern?
Header value contains terms in the content dictionary.
Does the specified header contain any of the regular
expressions or terms in the content dictionary named
<dictionary name>?
To search for dictionary terms, the dictionary must already
have been created. See Content Dictionaries, page 14-420
Cisco IronPort AsyncOS 7.1 for Email Configuration Guide
OL-22158-02
6-203
Chapter 6
Table 6-3
Email Security Manager
Content Filter Conditions (Continued)
Condition
Description
Envelope Sender
Envelope Sender. Does the Envelope Sender (i.e., the
Envelope From, <MAIL FROM>) match a given pattern?
Matches LDAP group. Is the Envelope Sender, i.e., the
Envelope From, <MAIL FROM>) in a given LDAP
group?
Contains term in content dictionary. Does the envelope
sender contain any of the regular expressions or terms in
the content dictionary named <dictionary name>?
To search for dictionary terms, the dictionary must already
have been created. See Content Dictionaries, page 14-420.
Cisco IronPort AsyncOS 7.1 for Email Configuration Guide
6-204
OL-22158-02
Chapter 6
Email Security Manager
Table 6-3
Content Filter Conditions (Continued)
Condition
Description
Envelope Recipient
Envelope Recipient. Does the Envelope Recipient, (i.e.
the Envelope To, <RCPT TO>) match a given pattern?
Matches LDAP group. Is the Envelope Recipient, (i.e.
the Envelope To, <RCPT TO>) in a given LDAP group?
Contains term in content dictionary. Does the envelope
recipient contain any of the regular expressions or terms
in the content dictionary named <dictionary name>?
To search for dictionary terms, the dictionary must already
have been created. See Content Dictionaries, page 14-420.
Note: The Envelope Recipient rule is message-based. If a
message has multiple recipients, only one recipient has to
be found in a group for the specified action to affect the
message to all recipients.
Is the Envelope Sender (i.e., the Envelope From, <MAIL
FROM>) in a given LDAP group?
Receiving Listener
Did the message arrive via the named listener? The
listener name must be the name of a listener currently
configured on the system.
Remote IP
Was the message sent from a remote host that matches a
given IP address or IP block? The Remote IP rule tests to
see if the IP address of the host that sent that message
matches a certain pattern. The IP address pattern is
specified using the allowed hosts notation described in
Sender Group Syntax, page 5-133, except for the SBO,
SBRS, dnslist notations and the special keyword ALL.
Reputation Score
What is the sender’s SenderBase Reputation Score? The
Reputation Score rule checks the SenderBase Reputation
Score against another value.
Cisco IronPort AsyncOS 7.1 for Email Configuration Guide
OL-22158-02
6-205
Chapter 6
Table 6-3
Note
Email Security Manager
Content Filter Conditions (Continued)
Condition
Description
DKIM Authentication
Did DKIM authentication pass, partially verify, return
temporarily unverifiable, permanently fail, or were no
DKIM results returned?
SPF Verification
What was the SPF verification status? This filter rule
allows you to query for different SPF verification results.
For more information about SPF verification, see “Email
Authentication” in Cisco IronPort AsyncOS for Email
Advanced Configuration Guide.
The dictionary-related conditions are only available if you have one or more
dictionaries enabled. For information about creating content dictionaries, see
Content Dictionaries, page 14-420.
Cisco IronPort AsyncOS 7.1 for Email Configuration Guide
6-206
OL-22158-02
Chapter 6
Email Security Manager
Figure 6-2
Content Filter Conditions
Content Filter Actions
At least one action must be defined for each content filter.
Actions are performed in order on messages, so consider the order of actions when
defining multiple actions for a content filter.
When you configure a quarantine action for messages that match Attachment
Content conditions, Message Body or Attachment conditions, Message body
conditions, or the Attachment content conditions, you can view the matched
content in the quarantined message. When you display the message body, the
matched content is highlighted in yellow. You can also use the $MatchedContent
action variable to include the matched content in the message subject. For more
information, see Cisco IronPort AsyncOS for Email Advanced Configuration
Guide.
Cisco IronPort AsyncOS 7.1 for Email Configuration Guide
OL-22158-02
6-207
Chapter 6
Email Security Manager
Only one final action may be defined per filter, and the final action must be last
action listed. Bounce, deliver, and drop are final actions. When entering actions
for content filters, the GUI and CLI will force final actions to be placed last.
Table 6-4
Content Filter Actions
Action
Description
Quarantine
Quarantine. Flags the message to be held in one of the
system quarantine areas.
Duplicate message: Sends a copy of the message to the
specified quarantine and continues processing the original
message. Any additional actions apply to the original
message.
Encrypt on Delivery
The message continues to the next stage of processing.
When all processing is complete, the message is encrypted
and delivered.
Encryption rule: Always encrypts the message or only
encrypts it if an attempt to send it over a TLS connection
first fails. See Using a TLS Connection as an Alternative to
Encryption, page 12-398 for more information.
Encryption Profile. Once processing is complete, encrypts
the message using the specified encryption profile, then
delivers the message. This action is for use with an IronPort
Encryption Appliance or a hosted key service.
Subject. Subject for the encrypted message. By default, the
value is $Subject.
Cisco IronPort AsyncOS 7.1 for Email Configuration Guide
6-208
OL-22158-02
Chapter 6
Email Security Manager
Table 6-4
Content Filter Actions (Continued)
Action
Description
Strip Attachment by
Content
Attachment contains. Drops all attachments on messages
that contain the regular expression. Archive files (zip, tar)
will be dropped if any of the files they contain match the
regular expression pattern.
Contains smart identifier. Drops all attachments on a
message that contains the specified smart identifier.
Attachment contains terms in the content dictionary.
Does the attachment contain any of the regular expressions
or terms in the content dictionary named <dictionary
name>?
Number of matches required. Specify the number of
matches required for the rule to evaluate to true. You can
specify this threshold for text, smart identifier, or content
dictionary matches.
Replacement message. The optional comment serves as the
means to modify the text used to replace the attachment that
was dropped. Attachment footers simply append to the
message.
Cisco IronPort AsyncOS 7.1 for Email Configuration Guide
OL-22158-02
6-209
Chapter 6
Table 6-4
Email Security Manager
Content Filter Actions (Continued)
Action
Description
Strip Attachment by
File Info
File name. Drops all attachments on messages that have a
filename that match the given regular expression. Archive
file attachments (zip, tar) will be dropped if they contain a
file that matches.
File size. Drops all attachments on the message that, in raw
encoded form, are equal to or greater than the size (in bytes)
given. Note that for archive or compressed files, this action
does not examine the uncompressed size, but rather the size
of the actual attachment itself.
File type. Drops all attachments on messages that match the
given “fingerprint” of the file. Archive file attachments (zip,
tar) will be dropped if they contain a file that matches.
MIME type. Drops all attachments on messages that have
a given MIME type.
Image Analysis Verdict. Drops attachments for image
attachments that match the image verdict specified. Valid
image analysis verdicts include: Suspect, Inappropriate,
Suspect or Inappropriate, Unscannable, or Clean.
Replacement message. The optional comment serves as the
means to modify the text used to replace the attachment that
was dropped. Attachment footers simply append to the
message.
Cisco IronPort AsyncOS 7.1 for Email Configuration Guide
6-210
OL-22158-02
Chapter 6
Email Security Manager
Table 6-4
Content Filter Actions (Continued)
Action
Description
Add Disclaimer Text
Above. Add disclaimer above message (heading).
Below. Add disclaimer below message (footer).
Note: You must have already created disclaimer text in
order to use this content filter action.
See Disclaimer Text, page 14-439 for more information.
Bypass Outbreak
Filter Scanning
Bypass Virus Outbreak Filter scanning for this message.
Send Copy (Bcc:)
Email addresses. Copies the message anonymously to the
specified recipients.
Subject. Add a subject for the copied message.
Return path (optional). Specify a return path.
Alternate mail host (optional). Specify an alternate mail
host.
Cisco IronPort AsyncOS 7.1 for Email Configuration Guide
OL-22158-02
6-211
Chapter 6
Table 6-4
Email Security Manager
Content Filter Actions (Continued)
Action
Description
Notify
Notify. Reports this message to the specified recipients. You
can optionally notify the sender and recipients.
Subject. Add a subject for the copied message.
Return path (optional). Specify a return path.
Use template. Select a template from the templates you
created.
Include original message as an attachment. Adds the
original message as an attachment.
Change Recipient to
Email address. Changes the recipient of the message to the
specified email address.
Send to Alternate
Destination Host
Mail host. Changes the destination mail host for the
message to the specified mail host.
Note
This action prevents a message classified as spam
by an anti-spam scanning engine from being
quarantined. This action overrides the quarantine
and sends it to the specified mail host.
Deliver from IP
Interface
Send from IP interface. Send from the specified IP
Interface. The Deliver from IP Interface action changes the
source host for the message to the source specified. The
source host consists of the IP interface that the messages
should be delivered from.
Strip Header
Header name. Remove the specified header from the
message before delivering.
Cisco IronPort AsyncOS 7.1 for Email Configuration Guide
6-212
OL-22158-02
Chapter 6
Email Security Manager
Table 6-4
Content Filter Actions (Continued)
Action
Description
Add Header
Header name. Inserts a header into the message before
delivering.
Header value. Inserts a value for the header into the
message before delivering.
Add Message Tag
Inserts a custom term into the message to use with RSA
Email DLP policy filtering. You can configure a RSA Email
DLP policy to limit scanning to messages with the message
tag. The message tag is not visible to recipients. For
information on using messages tags in a DLP policy, see
DLP Policies, page 11-358.
Add Log Entry
Inserts customized text into the IronPort Text Mail logs at
the INFO level. The text can include action variables. The
log entry also appears in message tracking.
Encrypt and Deliver
Now (Final Action)
Encrypts and delivers the message, skipping any further
processing.
Encryption rule: Always encrypts the message or only
encrypts it if an attempt to send it over a TLS connection
first fails. See Using a TLS Connection as an Alternative to
Encryption, page 12-398 for more information.
Encryption Profile. Encrypts the message using the
specified encryption profile, then delivers the message. This
action is for use with an IronPort Encryption Appliance or
a hosted key service.
Subject. Subject for the encrypted message. By default, the
value is $Subject.
Bounce (Final
Action)
Sends the message back to the sender.
Cisco IronPort AsyncOS 7.1 for Email Configuration Guide
OL-22158-02
6-213
Chapter 6
Table 6-4
Email Security Manager
Content Filter Actions (Continued)
Action
Description
Skip Remaining
Delivers the message to the next stage of processing,
Content Filters (Final skipping any further content filters. Depending on
Action)
configuration, this may mean deliver the message to
recipient(s), quarantine, or begin Outbreak Filters scanning.
Drop (Final Action)
Drops and discards the message.
Cisco IronPort AsyncOS 7.1 for Email Configuration Guide
6-214
OL-22158-02
Chapter 6
Email Security Manager
Figure 6-3
Content Filter Actions in GUI
Action Variables
Headers added to messages processed by content filters can contain variables that
will be automatically replaced with information from the original message when
the action is executed. These special variables are called action variables. Your
IronPort appliance supports the following set of action variables:
Table 6-5
Action Variables
Variable
Syntax
Description
All Headers
$AllHeaders
Replaced by the message headers.
Body Size
$BodySize
Replaced by the size, in bytes, of
the message.
Date
$Date
Replaced by the current date,
using the format MM/DD/YYYY.
Dropped File Name
$dropped_filename
Returns only the most recently
dropped filename.
Cisco IronPort AsyncOS 7.1 for Email Configuration Guide
OL-22158-02
6-215
Chapter 6
Table 6-5
Email Security Manager
Action Variables (Continued)
Variable
Syntax
Description
Dropped File Names
$dropped_filenames
Same as $filenames, but displays
list of dropped files.
Dropped File Types
$dropped_filetypes
Same as $filetypes, but displays
list of dropped file types.
Envelope Sender
$envelopefrom
or
$envelopesender
Replaced by the Envelope Sender
(Envelope From, <MAIL FROM>)
of the message.
Envelope Recipients
$EnvelopeRecipients
Replaced by all Envelope
Recipients (Envelope To, <RCPT
TO>) of the message.
File Names
$filenames
Replaced with a comma-separated
list of the message’s attachments’
filenames.
File Sizes
$filesizes
Replaced with a comma-separated
list of the message’s attachment’s
file sizes.
File Types
$filetypes
Replaced with a comma-separated
list of the message's attachments'
file types.
Filter Name
$FilterName
Replaced by the name of the filter
being processed.
GMTimeStamp
$GMTimeStamp
Replaced by the current time and
date, as would be found in the
Received: line of an email
message, using GMT.
HAT Group Name
$Group
Replaced by the name of the
sender group the sender matched
on when injecting the message. If
the sender group had no name, the
string “>Unknown<” is inserted.
Cisco IronPort AsyncOS 7.1 for Email Configuration Guide
6-216
OL-22158-02
Chapter 6
Email Security Manager
Table 6-5
Action Variables (Continued)
Variable
Syntax
Description
Mail Flow Policy
$Policy
Replaced by the name of the HAT
policy applied to the sender when
injecting the message. If no
predefined policy name was used,
the string “>Unknown<” is inserted.
Matched Content
$MatchedContent
Replaced by the value (or values)
that triggered a content-scanning
filter. Matched content can be a
content dictionary match, a smart
identifier, or a match to a regular
expression.
Header
$Header['string']
Replaced by the value of the
quoted header, if the original
message contains a matching
header. Note that double quotes
may also be used.
Hostname
$Hostname
Replaced by the hostname of the
IronPort appliance.
Internal Message ID
$MID
Replaced by the Message ID, or
“MID” used internally to identify
the message. Not to be confused
with the RFC822 “Message-Id”
value (use $Header to retrieve
that).
Receiving Listener
$RecvListener
Replaced by the nickname of the
listener that received the message.
Receiving Interface
$RecvInt
Replaced by the nickname of the
interface that received the
message.
Remote IP Address
$RemoteIP
Replaced by the IP address of the
system that sent the message to the
IronPort appliance.
Cisco IronPort AsyncOS 7.1 for Email Configuration Guide
OL-22158-02
6-217
Chapter 6
Table 6-5
Email Security Manager
Action Variables (Continued)
Variable
Syntax
Description
Remote Host Address
$remotehost
Replaced by the hostname of the
system that sent the message to the
IronPort appliance.
SenderBase
Reputation Score
$Reputation
Replaced by the SenderBase
Reputation score of the sender. If
there is no reputation score, it is
replaced with “None”.
Subject
$Subject
Replaced by the subject of the
message.
Time
$Time
Replaced by the current time, in
the local time zone.
Timestamp
$Timestamp
Replaced by the current time and
date, as would be found in the
Received: line of an email
message, in the local time zone.
Practical Example (GUI)
The following example demonstrates the features of Email Security Manager by
illustrating the following tasks:
Step 1
Editing the anti-spam, anti-virus, Virus Outbreak Filter, and Content Filters for
the default Incoming Mail Policy.
Step 2
Adding two new policies for different sets of users — the sales organization and
the engineering organization — and then configuring different email security
settings for each.
Step 3
Creating three new content filters to be used in the Incoming Mail Overview
policy table.
Step 4
Editing the policies again to enable the content filters for some groups, but not for
others.
Cisco IronPort AsyncOS 7.1 for Email Configuration Guide
6-218
OL-22158-02
Chapter 6
Email Security Manager
This example is meant to show the power and flexibility with which you can
manage different recipient-based settings for anti-spam, anti-virus, Virus
Outbreak Filter, and Content Filters in Email Security Manager. For more detailed
information about how anti-spam, anti-virus, and Virus Outbreak filters work,
refer to the chapters following this one:
•
Anti-Spam, page 8-259
•
Anti-Virus, page 9-301
•
Virus Outbreak Filters, page 10-329
Accessing Email Security Manager
On newly-installed or upgraded systems, access Email Security Manager by
clicking the Mail Policies tab. By default, The Incoming Mail Policies table is
displayed.
On brand new systems, if you completed all steps in the system setup wizard and
you chose to enable IronPort Anti-Spam, Sophos or McAfee Anti-Virus, and
Virus Outbreak Filters, the Incoming Mail Policies Page will resemble Figure 6-4.
By default, these settings are enabled for the default Incoming Mail Policy:
•
Anti-Spam (if the IronPort Spam Quarantine is enabled): Enabled
– Positively-identified spam: quarantine, prepend the message subject
– Suspected spam: quarantine, prepend the message subject
– Marketing email: scanning not enabled
•
Anti-Spam (if the IronPort Spam Quarantine is not enabled): Enabled
– Positively-identified spam: deliver, prepend the message subject
– Suspected spam: deliver, prepend the message subject
– Marketing email: scanning not enabled
•
Anti-Virus: Enabled, Scan and Repair viruses, include an X-header with
anti-virus scanning results
– Repaired messages: deliver, prepend the message subject
– Encrypted messages: deliver, prepend the message subject
– Unscannable messages: deliver, prepend the message subject
Cisco IronPort AsyncOS 7.1 for Email Configuration Guide
OL-22158-02
6-219
Chapter 6
Email Security Manager
– Virus infected messages: drop
•
Virus Outbreak Filters: Enabled
– No file extensions are excepted
•
Content Filters: Disable
Figure 6-4
Note
Incoming Mail Policies Page: Defaults for a Brand New
Appliance
In this example, the Incoming Mail Policy will use the default anti-spam settings
for when the IronPort Spam Quarantine is enabled.
Enabled, Disabled, and “Not Available”
The columns in an Email Security Manager table (either incoming or outgoing)
display links for the state of the security service for each policy name. If a service
is enabled, the word “Enabled” or a summary of the configuration is displayed.
Similarly, the word “Disabled” is displayed if a service is disabled.
“Not Available” is displayed as a link if the license agreement for a service has
not been accepted yet or a service has expired. In these cases, clicking the “Not
Available” link will display the global page within the Security Services tab,
rather than the page where you can configure per-policy settings for a service. An
alert is displayed to let you know that your page has changed to a different tab.
See Figure 6-5.
Cisco IronPort AsyncOS 7.1 for Email Configuration Guide
6-220
OL-22158-02
Chapter 6
Email Security Manager
Figure 6-5
Security Services Not Available
Editing the Default Policy: Anti-Spam Settings
Each row in the Email Security Manager represents a different policy. Each
column represents a different security service.
•
To edit the default policy, click any of the links for a security service in the
bottom row of the Email Security Manager incoming or outgoing mail policy
table.
In this example, you will change the anti-spam settings for the default policy for
incoming mail to be more aggressive. The default value is to quarantine positively
identified and suspected spam messages, with marketing email scanning disabled.
This example shows how to change the setting so that positively identified spam
is dropped. Suspected spam continues to be quarantined. Marketing email
scanning is enabled, with marketing messages being delivered to the intended
recipients. The subjects of marketing messages will be prepended with the text
[MARKETING].
Step 1
Click the link for the anti-spam security service. The Anti-Spam settings page
shown in Figure 6-6 is displayed.
Note
Step 2
For default security service settings, the first setting on the page defines
whether the service is enabled for the policy. You can click “Disable” to
disable the service altogether.
In the “Positively Identified Spam Settings” section, change the “Action to apply
to this message” to Drop.
Cisco IronPort AsyncOS 7.1 for Email Configuration Guide
OL-22158-02
6-221
Chapter 6
Step 3
Email Security Manager
In the “Marketing Email Settings” section, click Yes to enable marketing email
scanning.
If enabled, the default action is to deliver legitimate marketing messages
while prepending the subject with the text [MARKETING].
The “Add text to message” field only accepts US-ASCII characters.
Step 4
Click Submit. The Incoming Mail Policies table page is re-displayed. Note that
the summary link for the anti-spam security service has changed to reflect the new
values.
Similar to the steps above, you can change the default anti-virus and virus
outbreak filter settings for the default policy.
Cisco IronPort AsyncOS 7.1 for Email Configuration Guide
6-222
OL-22158-02
Chapter 6
Email Security Manager
Figure 6-6
Anti-Spam Settings Page
Creating a New Policy
In this part of the example, you will create two new policies: one for the sales
organization (whose members will be defined by an LDAP acceptance query), and
another for the engineering organization. You will then configure different email
security settings for each.
Step 1
Click the Add Policy button to begin creating a new policy.
The Add Users page is displayed.
Step 2
Define a unique name for and adjust the order of the policy (if necessary).
The name of the policy must be unique to the Mail Policies table (either
incoming or outgoing) in which it is defined.
Cisco IronPort AsyncOS 7.1 for Email Configuration Guide
OL-22158-02
6-223
Chapter 6
Email Security Manager
Remember that each recipient is evaluated for each policy in the appropriate
table (incoming or outgoing) in a top-down fashion. See First Match Wins,
page 6-192 for more information.
Step 3
Define users for the policy.
You define whether the user is a sender or a recipient. (See Policy Matching,
page 6-192 for more detail.) The form shown in Figure 6-7 defaults to
recipients for incoming mail policies and to senders for outgoing mail
policies.
Users for a given policy can be defined in the following ways:
– Full email address: user@example.com
– Partial email address: user@
– All users in a domain: @example.com
– All users in a partial domain: @.example.com
– By matching an LDAP Query
Note
Entries for users are case-insensitive in both the GUI and CLI in
AsyncOS. Use caution when entering user for a given policy. For
example, if you enter the recipient Joe@ for a user, a message sent to
joe@example.com will not match.
If you store user information within LDAP directories in your network
infrastructure — for example, in Microsoft Active Directory, SunONE
Directory Server (formerly known as “iPlanet Directory Server”), or Open
LDAP directories — you can configure the IronPort appliance to query your
LDAP servers for the purposes of accepting recipient addresses, rerouting
messages to alternate addresses and/or mail hosts, masquerading headers, and
determining if messages have recipients or senders from specific groups.
If you have configured the appliance to do so, you can use the configured
queries to define users for a mail policy in Email Security Manager.
See the “LDAP Queries” chapter in the Cisco IronPort AsyncOS for Email
Advanced Configuration Guide for more information.
Cisco IronPort AsyncOS 7.1 for Email Configuration Guide
6-224
OL-22158-02
Chapter 6
Figure 6-7
Email Security Manager
Defining Users for a Policy
Step 4
Click the Add button to add users into the Current Users list.
Policies can contain mixtures of senders, recipients, and LDAP queries.
Use the Remove button to remove a defined user from the list of current users.
Step 5
When you are finished adding users, click Submit.
The Mail Policies page is displayed with the new policy added.
Note that all security services settings are set to use the default values when
you first add a policy.
Figure 6-8
Step 6
Newly Added Policy — Sales Group
Click the Add Policy button again to add another new policy.
Cisco IronPort AsyncOS 7.1 for Email Configuration Guide
OL-22158-02
6-225
Chapter 6
Email Security Manager
In this policy, individual email addresses for members of the engineering
team are defined:
Figure 6-9
Creating a Policy for the Engineering Team
Step 7
When you are finished adding users for the engineering policy, click Submit.
The Mail Policies page is displayed with the new policy added. See
Figure 6-10.
Step 8
Commit your changes.
Cisco IronPort AsyncOS 7.1 for Email Configuration Guide
6-226
OL-22158-02
Chapter 6
Email Security Manager
Figure 6-10
Note
Newly Added Policy — Engineering Team
At this point, both newly created policies have the same settings applied to them
as those in the default policy. Messages to users of either policy will match;
however, the mail processing settings are not any different from the default policy.
Therefore, messages that match users in the “Sales_Group” or “Engineering”
policies will not be processed any differently than the default policy.
Default, Custom, and Disabled
The key at the bottom of the table shows how the color coding of cells for specific
policies relates to the policy defined for the default row:
•
Yellow shading shows that the policy is using the same settings as the default
policy.
•
No shading (white) shows that the policy is using different settings than the
default policy.
•
Grey shading shows that the security service has been disabled for the policy.
Creating Custom Policies
In this part of the example, you will edit the two policies just created in the
previous section.
•
For the sales group, you will change the anti-spam settings to be even more
aggressive than the default policy. (See Editing the Default Policy:
Anti-Spam Settings, page 6-221.) The default policy of dropping positively
Cisco IronPort AsyncOS 7.1 for Email Configuration Guide
OL-22158-02
6-227
Chapter 6
Email Security Manager
identified spam messages will be kept. However, in this example, you will
change the setting for marketing messages so that they will be sent to the
IronPort Spam quarantine.
This aggressive policy has the effect of minimizing unwanted messages being
sent to sales team inboxes.
See Anti-Spam, page 8-259 for more information on anti-spam settings.
•
For the engineering team, customize the Virus Outbreak Filters feature setting
so that files with the extension “dwg” will be bypassed by the Virus Outbreak
Filter scanning.
See Virus Outbreak Filters, page 10-329 for more information on configuring
Virus Outbreak Filters.
To edit the anti-spam settings for the sales team policy:
Step 1
Click the link for the Anti-Spam security service (the Anti-Spam) column in the
sales policy row.
Because the policy was just added, the link is named: (use default).
Figure 6-11
Editing the Anti-Spam Settings for the Sales Team Policy
The anti-spam settings page is displayed.
Step 2
On the anti-spam security service page, change the value for “Enable Anti-Spam
Scanning for this Policy” from “Use Default Settings” to “Use IronPort
Anti-Spam.”
Choosing “Use IronPort Anti-Spam” here allows you to override the settings
defined in the default policy.
Step 3
In the “Positively-Identified Spam Settings” section, change the “Apply This
Action to Message” to “Drop.”
Step 4
In the “Suspected Spam Settings” section, click Yes to enable suspected spam
scanning.
Cisco IronPort AsyncOS 7.1 for Email Configuration Guide
6-228
OL-22158-02
Chapter 6
Email Security Manager
Step 5
In the “Suspected Spam Settings” section, change the “Apply This Action to
Message” to “Spam Quarantine.”
Note
Step 6
Selecting the IronPort Spam quarantine forwards mail according to the
settings defined in the “Quarantines” chapter in the Cisco IronPort
AsyncOS for Email Daily Management Guide.
In the “Add text to subject” field, click None.
Messages delivered to the IronPort Spam quarantine will have no additional
subject tagging.
Step 7
In the “Marketing Email Settings” section, click Yes to enable scanning for
marketing mail from legitimate sources.
Step 8
In the “Apply This Action to Message” section, select “Spam Quarantine.”
Step 9
Submit and commit your changes.
The Incoming Mail Policies page is displayed with the changes shown for the
sales policy. See Figure 6-12. Not that the shading shows that the policy is
using different settings than the default policy.
Figure 6-12
Anti-Spam Settings for the Sales Group Policy Changed
At this point, any message that is suspected spam and whose recipient matches the
LDAP query defined for the sales team policy will be delivered to the IronPort
Spam Quarantine.
To edit the Virus Outbreak Filter settings for the engineering team policy:
Step 1
Click the link for the Virus Outbreak Filters feature security service (the Virus
Outbreak Filters column) in the engineering policy row.
Cisco IronPort AsyncOS 7.1 for Email Configuration Guide
OL-22158-02
6-229
Chapter 6
Email Security Manager
Because the policy was just added, the link is named: (use default).
Figure 6-13
Step 2
Editing the Virus Outbreak Filters Feature Settings for the
Engineering Team Policy
On the Virus Outbreak Filters feature security service page, change the value for
“Enable Virus Outbreak Filter Scanning for this Policy” from “Use Default
Settings” to “Yes.”
Choosing “Yes” here allows you to override the settings defined in the default
policy.
Doing so will also enable the contents of the rest of the page to allow you to
select different settings.
Step 3
In the “Bypass Outbreak Filtering For” section of the page, type dwg in the in the
file extension field.
The file extension “dwg” is not in the list of known file type that the IronPort
appliance can recognize by its fingerprint when attachment scanning.
Note
Step 4
You do not need to type the period (.) before the three letter filename
extension.
Click Add Extension to add .dwg files to the list of file extensions that will bypass
Virus Outbreak Filters feature scanning.
Cisco IronPort AsyncOS 7.1 for Email Configuration Guide
6-230
OL-22158-02
Chapter 6
Email Security Manager
Figure 6-14
Step 5
Bypassing Virus Outbreak Filtering
Submit and commit your changes.
The Incoming Mail Policies page is displayed with the changes shown for the
engineering policy. See Figure 6-12. Note that the shading shows that the
policy is using different settings than the default policy.
Figure 6-15
Anti-Spam Settings for the Sales Team Policy Changed
At this point, any message that contains an attachment whose file extension is dwg
— and whose recipient matches the recipients defined for the engineering team
policy — will bypass the Virus Outbreak Filter scanning and continue processing.
Finding Users in Policies of the Email Security Manager
Use the “Find Policies” button to search for users already defined in policies
defined in the Email Security Manager Incoming or Outgoing Mail Policies
pages.
Cisco IronPort AsyncOS 7.1 for Email Configuration Guide
OL-22158-02
6-231
Chapter 6
Email Security Manager
For example, typing joe@example.com and clicking the Find Policies button will
display results showing which policies contain defined users that will match the
policy.
Figure 6-16
Finding Users in Policies
Click the name of the policy to jump to the Edit Policy page to edit the users for
that policy.
Note that the default policy will always be shown when you search for any user,
because, by definition, if a sender or recipient does not match any other
configured policies, it will always match the default policy.
Email Security Manager: Managed Exceptions
Using the steps shown in the two examples above, you can begin to create and
configure policies on a managed exception basis. In other words, after evaluating
your organization’s needs you can configure policies so that the majority of
messages will be handled by the default policy. You can then create additional
“exception” policies for specific users or user groups, managing the differing
policies as needed. In this manner, message splintering will be minimized and you
are less likely to impact system performance from the processing of each splinter
message in the work queue.
You can define policies based on your organizations’ or users’ tolerance for spam,
viruses, and policy enforcement. Table 6-6 on page 6-233 outlines several
example policies. “Aggressive” policies are designed to minimize the amount of
Cisco IronPort AsyncOS 7.1 for Email Configuration Guide
6-232
OL-22158-02
Chapter 6
Email Security Manager
spam and viruses that reach end-users mailboxes. “Conservative” policies are
tailored to avoid false positives and prevent users from missing messages,
regardless of policies.
Table 6-6
Aggressive and Conservative Email Security Manager Settings
Anti-Spam
Aggressive Settings
Conservative Settings
Positively identified spam:
Drop
Positively identified spam: Quarantine
prepend “[Marketing]” to
the subject messages
Marketing mail: Disabled
Suspected spam: Deliver and prepend
Suspected spam: Quarantine “[Suspected Spam]” to the subject of
Marketing mail: Deliver and messages
Anti-Virus
Repaired messages: Deliver Repaired messages: Deliver
Encrypted messages: Drop
Encrypted messages: Quarantine
Unscannable messages:
Drop
Unscannable messages: Quarantine
Infectious messages: Drop
Infectious messages: Drop
Virus Outbreak
Filters
Enabled, no specific
Enabled with specific filename
filename extensions allowed extensions allowed to bypass
to bypass
Creating New Content Filters
In this part of the example, you will create three new content filters to be used in
the Incoming Mail Policy table. You will create the following:
Step 1
“scan_for_confidential”
This filter will scan messages for the string “confidential.” If the string is
found, a copy of the message will be sent to email alias hr@example.com, and
the message will be sent to the Policy quarantine area.
Step 2
“no_mp3s”
This filter will strip MP3 attachments and notify the recipients that an MP3
file was stripped.
Cisco IronPort AsyncOS 7.1 for Email Configuration Guide
OL-22158-02
6-233
Chapter 6
Step 3
Email Security Manager
“ex_employee”
This content filter will scan for messages sent to a specific envelope recipient
address (an ex-employee). If the message matches, a specific notification
message will be sent to the sender of the message and then the message will
be bounced.
After creating the content filters, you will then configure each of the policies
(including the default policy) to enable the specific content filters in differing
combinations.
Scan for Confidential
The first example content filter contains one condition and two actions. To create
the content filter:
Step 1
Click the Mail Policies tab.
Step 2
Click the Incoming Content Filters Section.
The Incoming Content Filters page is displayed. On newly installed or
upgraded systems, no content filters are defined by default.
Figure 6-17
Step 3
Incoming Content Filters Page
Click the Add Filter button.
The Add Content Filter page is displayed.
Step 4
In the Name field, type scan_for_confidential as the name of the new filter.
Filter names can contain ASCII characters, numbers, underscores or dashes.
The first character of a content filter name must be a letter or an underscore.
Step 5
In the Description field, type the description. For example: scan all incoming
mail for the string ‘confidential’.
Step 6
Click Add Condition.
Step 7
Select Message Body.
Cisco IronPort AsyncOS 7.1 for Email Configuration Guide
6-234
OL-22158-02
Chapter 6
Email Security Manager
Step 8
Type confidential in the Contains text: field and click OK.
The Add Content Filter page shows the condition added.
Step 9
Click Add Action.
Step 10
Select Send Copy To (Bcc:).
Step 11
In the Email Addresses field, type hr@example.com.
Step 12
In the Subject field, type [message matched confidential filter].
Step 13
Click OK.
The Add Content Filter page shows the action added.
Step 14
Click Add Action.
Step 15
Select Quarantine.
Step 16
In the drop-down menu, select the Policy quarantine area.
Step 17
Click OK.
The Add Content Filter page shows the second action added.
Step 18
Submit and commit your changes.
At this point, the content filter is not enabled for any incoming Mail Policy;
in this example, you have only added a new content filter to the master list.
Because it has not been applied to any policy, no email processing by Email
Security Manager will be affected by this filter.
No MP3 Attachments
The second example content filter contains no conditions and one action. To
create the second content filter:
Step 1
Click the Add Filter button.
The Add Content Filter page is displayed.
Step 2
In the Name field, type no_mp3s as the name of the new filter.
Step 3
In the Description field, type the description. For example: strip all MP3
attachments.
Step 4
Click Add Action.
Step 5
Select Strip Attachment by File Info.
Cisco IronPort AsyncOS 7.1 for Email Configuration Guide
OL-22158-02
6-235
Chapter 6
Step 6
Select File type is.
Step 7
In the drop-down field, select -- mp3.
Step 8
Enter a replacement message if desired.
Step 9
Click OK.
Email Security Manager
The Add Content page shows the action added.
Step 10
Note
Submit and commit your changes.
It is not necessary to specify a condition when creating a content filter. When no
condition is defined, any actions defined will always apply in the rule. (Specifying
no condition is equivalent to using the true() message filter rule — all messages
will be matched if the content filter is applied to a policy.)
Ex-employee
To create the third content filter:
Step 1
Click the Add Filter button.
The Add Content Filter page is displayed.
Step 2
Step 3
In the Name: field, type ex_employee as the name of the new filter.
In the Description: field, type the description. For example: bounce messages
intended for Doug.
Step 4
Click Add Condition.
Step 5
Select Envelope Recipient.
Step 6
For the envelope recipient, select Begins with, and type doug@.
Step 7
Click OK.
The Content Filters page refreshes to show the condition added. Note that you
could create an LDAP directory containing the email addresses of former
employees. As ex-employees are added to that directory, this content filter
would be dynamically updated.
Step 8
Click Add Action.
Step 9
Select Notify.
Cisco IronPort AsyncOS 7.1 for Email Configuration Guide
6-236
OL-22158-02
Chapter 6
Email Security Manager
Step 10
Select the checkbox for Sender and, in the Subject field, type message bounced
for ex-employee of example.com.
Step 11
In the Use template section, select a notification template.
Note
Step 12
Some sections of the content filter rule builder will not appear in the user
interface if the resource has not been preconfigured. For example, content
dictionaries, notification templates, and message disclaimers will not
appear as options if they have not been configured previously via the Mail
Policies > Dictionaries page (or the dictionaryconfig command in the
CLI). For more information about creating dictionaries, see Content
Dictionaries, page 14-420.
Click OK.
The Add Content Filters page shows the action added.
Step 13
Click Add Action.
Step 14
Select Bounce (Final Action) and click OK.
You can only specify one final action for a content filter. If you try to attempt
to add more than one final action, the GUI displays an error.
Adding this action may will cause senders of messages to this ex-employee
to potentially receive two messages: one for the notification template, and one
for the bounce notification template.
Step 15
Submit and commit your changes.
The Incoming Content Filters page is displayed to show the newly-added
content filter.
Enabling and Applying Content Filters to Individual Policies
In the examples above, you created three content filters using the Incoming
Content Filters pages. The Incoming Content Filters and Outgoing Content filters
pages hold the “master lists” of all possible content filters that can be applied to
a policy.
Cisco IronPort AsyncOS 7.1 for Email Configuration Guide
OL-22158-02
6-237
Chapter 6
Figure 6-18
Email Security Manager
Incoming Content Filters: Three Filters Created
In this part of the example, you will apply the three new content filters to be used
in the Incoming Mail Policy table.
•
The default policy will receive all three content filters.
•
The engineering group will not receive the no_mp3s filter.
•
The sales group will receive the content filters as the default incoming mail
policy.
Click the links to enable and select content filters for individual policies. To edit
the default incoming mail policy:
Step 1
Click Incoming Mail Policies to return to the Incoming Mail Policy table.
The page is refreshed to show the default policy and the two policies added
in Creating a New Policy, page 6-223. Note that content filtering is disable by
default for all policies.
Step 2
Click the link for the Content Filters security service (the Content Filters column)
in the default policy row. See Figure 6-19.
Figure 6-19
Step 3
Editing the Content Filters Setting for the Default Incoming
Mail Policy
On the Content Filtering security service page, change the value for “Enable
Content Filtering for this Policy” from “No” to “Yes.”
Cisco IronPort AsyncOS 7.1 for Email Configuration Guide
6-238
OL-22158-02
Chapter 6
Email Security Manager
Figure 6-20
Enabling Content Filters for the Policy and Selecting Specific
Content Filters
The content filters defined in the master list (which were created in Content
Filters Overview, page 6-197 using the Incoming Content Filters pages) are
displayed on this page. When you change the value from “No” to “Yes,” the
checkboxes for each filter change from disabled (greyed out) to become
enabled.
Note
Step 4
By default, when you enable content filtering for a policy, all content
filters will be selected.
Click Submit.
The Incoming Mail Policies page is displayed, and the table is updated to
show the names of the filters that have been enabled for the default policy.
Figure 6-21
Three Content Filters Enabled for the Default Incoming Mail
Policy
To disable content filters for the “engineering” policy:
Step 1
Click the link for the Content Filters security service (the Content Filters column)
in the engineering team policy row.
Step 2
On the Content Filtering security service page, change the value for “Enable
Content Filtering for this Policy” from “Use Default Settings” to “Yes.”
Because this policy was using the default values, when you change the value
from “Use Default Settings” to “Yes,” the checkboxes for each filter change
from disabled (greyed out) to become enabled.
Cisco IronPort AsyncOS 7.1 for Email Configuration Guide
OL-22158-02
6-239
Chapter 6
Step 3
Deselect the checkbox for the “no_mp3s” filter.
Figure 6-22
Step 4
Email Security Manager
Deselecting a Content Filter
Click Submit.
The Incoming Mail Policies page is displayed, and the table is updated to
show the names of the filters that have been enabled for the engineering
policy.
Figure 6-23
Step 5
Updated Content Filters for Incoming Mail Policies
Commit your changes.
At this point, incoming messages that match the user list for the engineering
policy will not have MP3 attachments stripped; however, all other incoming
messages will have MP3 attachments stripped.
Notes on Configuring Content Filters in the GUI
•
It is not necessary to specify a condition when creating a content filter. When
no action is defined, any actions defined will always apply in the rule.
(Specifying no action is equivalent to using the true() message filter rule
— all messages will be matched if the content filter is applied to a policy.)
Cisco IronPort AsyncOS 7.1 for Email Configuration Guide
6-240
OL-22158-02
Chapter 6
Email Security Manager
•
When entering text for filter rules and actions, the following meta characters
have special meaning in regular expression matching: . ^ $ * + ? { [ ] \
| ( )
If you do not wish to use regular expression you should use a '\' (backslash)
to escape any of these characters. For example: "\*Warning\*"
•
When you define more than one Condition for a content filter, you can define
whether all of the defined actions (that is, a logical AND) or any of the
defined actions (logical OR) need to apply in order for the content filter to be
considered a match.
Figure 6-24
Choosing Any or All of the Following Conditions
•
You can test message splintering and content filters by creating “benign”
content filters. For example, it is possible to create a content filter whose only
action is “deliver.” This content filter will not affect mail processing;
however, you can use this filter to test how Email Security Manager policy
processing affects other elements in the system (for example, the mail logs).
•
Conversely, using the “master list” concept of the Incoming or Outgoing
Content Filters, it is possible to create very powerful, wide-sweeping content
filters that will immediately affect message processing for all mail handled
by the appliance. The process for this is to:
– Use the Incoming or Outgoing Content Filters page to create a new
content filter whose order is 1.
– Use the Incoming or Outgoing Mail Policies page to enable the new
content filter for the default policy.
– Enable the content filter for all remaining policies.
•
The Bcc: and Quarantine actions available in Content Filters can help you
determine the retention settings of quarantines you create. (See the
“Quarantines” chapter in the Cisco IronPort AsyncOS for Email Daily
Cisco IronPort AsyncOS 7.1 for Email Configuration Guide
OL-22158-02
6-241
Chapter 6
Email Security Manager
Management Guide for more details.) You can create filters that would
simulate mail flow into and out of your system quarantines so that messages
are not released too quickly from the system (that is, the quarantine areas do
not fill their allotted disk space too quickly).
•
Because it uses the same settings as the scanconfig command, the “Entire
Message” condition does not scan a message’s headers; choosing the “Entire
Message” will scan only the message body and attachments. Use the
“Subject” or “Header” conditions to search for specific header information.
•
Configuring users by LDAP query will only appear in the GUI if you have
LDAP servers configured on the appliance (that is, you have configured the
appliance to query specific LDAP servers with specific strings using the
ldapconfig command).
•
Some sections of the content filter rule builder will not appear in the GUI if
the resource has not been preconfigured. For example, notification templates
and message disclaimers will not appear as options if they have not been
configured previously using the Text Resources page or the textconfig
command in the CLI.
•
Content filters features will recognize, can contain, and/or scan for text in the
following character encodings:
– Unicode (UTF-8)
– Unicode (UTF-16)
– Western European/Latin-1 (ISO 8859-1)
– Western European/Latin-1 (Windows CP1252)
– Traditional Chinese (Big 5)
– Simplified Chinese (GB 2312)
– Simplified Chinese (HZ GB 2312)
– Korean (ISO 2022-KR)
– Korean (KS-C-5601/EUC-KR)
– Japanese (Shift-JIS (X0123))
– Japanese (ISO-2022-JP)
– Japanese (EUC)
Cisco IronPort AsyncOS 7.1 for Email Configuration Guide
6-242
OL-22158-02
Chapter 6
Email Security Manager
You can mix and match multiple character sets within a single content filter.
Refer to your web browser’s documentation for help displaying and entering
text in multiple character encodings. Most browsers can render multiple
character sets simultaneously.
Figure 6-25
•
Multiple Character Sets in a Content Filter
On the Incoming or Outgoing Content Filters summary pages, use the links
for “Description,” “Rules,” and “Policies” to change the view presented for
the content filters:
– The Description view shows the text you entered in the description field
for each content filter. (This is the default view.)
– The Rules view shows the rules and regular expressions build by the rule
builder page.
– The Policies shows the policies for which each content filter is enabled.
Figure 6-26
Using the Links to Toggle Description, Rules, and Policy for
Content Filters
Cisco IronPort AsyncOS 7.1 for Email Configuration Guide
OL-22158-02
6-243
Chapter 6
Email Security Manager
Cisco IronPort AsyncOS 7.1 for Email Configuration Guide
6-244
OL-22158-02
CH A P T E R
7
Reputation Filtering
The IronPort appliance offers a unique, layered approach to stopping spam at the
email gateway. The first layer of spam control, reputation filtering, allows you to
classify email senders and restrict access to your email infrastructure based on
senders’ trustworthiness as determined by the IronPort SenderBase™ Reputation
Service. The second layer of defense (discussed in the next chapter), scanning, is
powered by IronPort Anti-Spam™ technology. Coupled together, reputation
filtering and anti-spam scanning offer the most effective and highest performing
anti-spam solution available today.
Using the IronPort appliance, it is very easy to create policies to deliver messages
from known or highly reputable senders — such as customers and partners —
directly to the end user without any anti-spam scanning. Messages from unknown
or less reputable senders can be subjected to anti-spam scanning, and you can also
throttle the number of messages you are willing to accept from each sender. Email
senders with the worst reputation can have their connections rejected or their
messages bounced based on your preferences.
The unique, two-layer approach to fighting spam of the IronPort appliance
provides you with a powerful and unprecedented flexibility to manage and protect
your enterprise email gateway.
This chapter contains the following sections:
•
Reputation Filtering, page 7-246
•
Configuring Reputation Filtering, page 7-251
The following chapter, Anti-Spam, discusses the anti-spam scanning engine in
detail.
Cisco IronPort AsyncOS 7.1 for Email Configuration Guide
OL-22158-02
7-245
Chapter 7
Reputation Filtering
Reputation Filtering
The SenderBase Reputation Service provides an accurate, flexible way for users
to reject or throttle suspected spam based on the connecting IP address of the
remote host. The SenderBase Reputation Service returns a score based on the
probability that a message from a given source is spam and exposes objective data
in the Mail Flow Monitor feature to allow mail administrators to get a more
complete picture of who is sending them email (see “Using Email Security
Monitor” in the Cisco IronPort AsyncOS for Email Daily Management Guide).
The SenderBase Reputation Service can be used as a stand-alone anti-spam
solution. It is primarily designed to improve the effectiveness of a content-based
anti-spam system such as IronPort Anti-Spam.
Using the SenderBase Reputation Service, you can:
•
Reduce spam
The SenderBase Reputation Service allows enterprises to identify known spam
based on the connecting IP address, allowing organizations to block spam as soon
as it reaches the gateway. This increases the effectiveness of the anti-spam
scanning engine being used or any content-based filter.
•
Protect against spam floods
Viruses such as SoBig and “hit and run” spam attacks can create sudden and
unexpected spikes in message volume. If a particular sender starts sending at high
volumes, the SenderBase Reputation Service can detect this through its global
affiliate network and assign a more negative score, which the IronPort appliance
can use to immediately begin limiting the number of recipients per hour allowed
from the sender. (See also Virus Outbreak Filters, page 10-329.)
•
Improve throughput
The IronPort appliance can reduce system load and increase message throughput
by immediately rejecting known spam and routing known good messages past
content filters.
Reputation Filtering: the IronPort SenderBase Reputation Service
The IronPort SenderBase Reputation Service (available at
http://www.senderbase.org) is a service designed to help email administrators
better manage incoming email streams by providing objective data about the
Cisco IronPort AsyncOS 7.1 for Email Configuration Guide
7-246
OL-22158-02
Chapter 7
Reputation Filtering
identity of senders. The SenderBase Reputation Service is similar to a credit
reporting service for email; it provides data that enterprises can use to
differentiate legitimate senders from spam sources. Integrated directly into the
IronPort appliance GUI, the SenderBase Reputation Service provides objective
data that allows you to identify reliably and block IP addresses originating
unsolicited commercial email (UCE) or to verify the authenticity of legitimate
incoming email from business partners, customers, or any other important source.
The SenderBase Reputation Service is unique in that it provides a global view of
email message volume and organizes the data in a way that makes it easy to
identify and group related sources of email.
Note
If your IronPort appliance is set to receive mail from a local MX/MTA, you must
identify upstream hosts that may mask the sender's IP address. See Incoming
Relays, page 8-287 for more information.
Several key elements of the SenderBase Reputation Service are that it is:
•
Non-spoofable
The email sender’s reputation is based on the IP addresses of the email sender.
Because SMTP is a two-way conversation over TCP/IP, it is nearly impossible to
“spoof” an IP address — the IP address presented must actually be controlled by
the server sending the message.
•
Comprehensive
The SenderBase Reputation Service uses global data from the SenderBase
Affiliate network such as complaint rates and message volume statistics as well
as data from carefully selected public blacklists and open proxy lists to determine
the probability that a message from a given source is spam.
•
Configurable
Unlike other “identity-based” anti-spam techniques like blacklists or whitelists
that return a simple yes/no decision, the SenderBase Reputation Service returns a
graduated response based on the probability that a message from that source is
spam. This allows you to set your own threshold for where you choose to block
spam and automatically assign senders to different groups based on their
SenderBase Reputation Score.
Cisco IronPort AsyncOS 7.1 for Email Configuration Guide
OL-22158-02
7-247
Chapter 7
Reputation Filtering
SenderBase Reputation Score (SBRS)
The SenderBase Reputation Score (SBRS) is a numeric value assigned to an IP
address based on information from the SenderBase Reputation Service. The
SenderBase Reputation Service aggregates data from over 25 public blacklists
and open proxy lists, and combines this data with global data from SenderBase to
assign a score from -10.0 to +10.0, as follows:
Score
Meaning
-10.0
Most likely to be a source of spam
0
Neutral, or not enough information to make a recommendation
+10.0
Most likely to be a trustworthy sender
The lower (more negative) the score, the more likely that a message is spam. A
score of -10.0 means that this message is “guaranteed” to be spam, while a score
of 10.0 means that the message is “guaranteed” to be legitimate.
Using the SBRS, you configure the IronPort appliance to apply mail flow policies
to senders based on their trustworthiness. (You can also create message filters to
specify “thresholds” for SenderBase Reputation Scores to further act upon
messages processed by the system. For more information, refer to “SenderBase
Reputation Rule” and “Bypass Anti-Spam System Action” in the “Using Message
Filters to Enforce Email Policies” chapter in the Cisco IronPort AsyncOS for
Email Advanced Configuration Guide.)
Cisco IronPort AsyncOS 7.1 for Email Configuration Guide
7-248
OL-22158-02
Chapter 7
Reputation Filtering
Figure 7-1
The SenderBase Reputation Service
5
250-Recipient Accepted
or 452-Too many recipients this hour
or 554-Access Denied
IronPort appliance
Sending MTA
2
HELO
3
1.2.3.4
4
SBRS = x.x
SBRS Scoring Engine
SenderBase Affiliate Network
1.2.3.4
Rule hits
for 1.2.3.4
1
•Global complaint data
•Global volume data
Step 1
SenderBase affiliates send real-time, global data
Step 2
Sending MTA opens connection with the IronPort appliance
Step 3
IronPort appliance checks global data for the connecting IP address
Step 4
SenderBase Reputation Service calculates the probability this message is spam
and assigns a SenderBase Reputations Score
Step 5
IronPort returns the response based on the SenderBase Reputation Score
Cisco IronPort AsyncOS 7.1 for Email Configuration Guide
OL-22158-02
7-249
Chapter 7
Reputation Filtering
Implementing SenderBase Reputation Filters
IronPort Reputation Filter technology aims to shunt as much mail as possible
from the remaining security services processing that is available on the IronPort
appliance. (See Understanding the Email Pipeline, page 4-91.)
When enabling reputation filtering, mail from known bad senders is simply
refused. Known good mail from global 2000 companies is automatically routed
around the spam filters, reducing the chance of false positives. Unknown, or
“grey” email is routed to the anti-spam scanning engine. Using this approach,
reputation filters can reduce the load on the content filters by as much as 50%.
Figure 7-2
Reputation Filtering Example
Table 7-2 lists a set of recommended policies for implementing SenderBase
reputation filtering. Depending on the objectives of your enterprise, you can
implement a conservative, moderate, or aggressive approach.
Note
Although IronPort recommends throttling, an alternative for implementing the
SenderBase Reputation Service is to modify the subject line of suspected spam
messages. To do this, use the following message filter shown in Table 7-1. This
filter uses the reputation filter rule and the strip-header and insert-header
filter actions to replace the subject line of messages with a SenderBase Reputation
Score lower than -2.0 with a subject line that includes the actual SenderBase
Reputation Score represented as: {Spam SBRS}. Replace listener_name in this
example with the name of your public listener. (The period on its own line is
included so that you can cut and paste this text directly into the command line
interface of the filters command.)
Cisco IronPort AsyncOS 7.1 for Email Configuration Guide
7-250
OL-22158-02
Chapter 7
Reputation Filtering
Refer to “Using Message Filters to Enforce Email Policies” chapter in the Cisco
IronPort AsyncOS for Email Advanced Configuration Guide. for more
information.
Table 7-1
Message Filter to Modify Subject Header with SBRS: Example 1
sbrs_filter:
if ((recv-inj == "listener_name" AND subject != "\\{Spam -?[0-9.]+\\}"))
{
insert-header("X-SBRS", "$REPUTATION");
if (reputation <= -2.0)
{
strip-header("Subject");
insert-header("Subject", "$Subject \\{Spam $REPUTATION\\}");
}
}
.
Configuring Reputation Filtering
Configure reputation filtering via the Mail Policies > HAT Overview page. For
more information, see Implementing SenderBase Reputation Filters, page 7-250.
Conservative
A conservative approach is to block messages with a SenderBase Reputation
Score lower than -4.0, throttle between -4.0 and -2.0, apply the default policy
between -2.0 and +6.0, and apply the trusted policy for messages with a score
greater than +6.0. Using this approach ensures a near zero false positive rate while
achieving better system performance.
Cisco IronPort AsyncOS 7.1 for Email Configuration Guide
OL-22158-02
7-251
Chapter 7
Reputation Filtering
Moderate
A moderate approach is to block messages with a SenderBase Reputation Score
lower than -3.0, throttle between -3.0 and 0, apply the default policy between 0
and +6.0, and apply the trusted policy for messages with a score greater than +6.0.
Using this approach ensures a very small false positive rate while achieving better
system performance (because more mail is shunted away from Anti-Spam
processing).
Aggressive
An aggressive approach is to block messages with a SenderBase Reputation Score
lower than -2.0, throttle between -2.0 and 0.5, apply the default policy between 0
and +4.0, and apply the trusted policy for messages with a score greater than +4.0.
Using this approach, you might incur some false positives; however, this approach
maximizes system performance by shunting the most mail away from Anti-Spam
processing.
Note
Users are also recommended to assign all messages with a SenderBase Reputation
Score greater than 6.0 to the $TRUSTED policy.
Table 7-2
Recommended Phased Approach to Implementing Reputation
Filtering using the SBRS
Policy
Blacklist
Throttle
Default
Whitelist
Conservative
-10 to -4
-4 to -2
-2 to 7
7 to 10
Moderate
-10 to -3
-3 to -1
-1 to 6
6 to 10
Aggressive
-10 to -2
-2 to -0.5
-0.5 to 4
4 to 10
Cisco IronPort AsyncOS 7.1 for Email Configuration Guide
7-252
OL-22158-02
Chapter 7
Reputation Filtering
Mail Flow Policy to
Apply:
Policy:
Characteristics:
Conservative:
Near zero false positives, better
performance
$BLOCKED
Moderate:
Very few false positives, high
performance
$THROTTLED
Aggressive:
Some false positives, maximum
performance
$DEFAULT
The steps below outline a phased approach to implementing reputation filtering:
Implementing Reputation Filtering in a Listener’s HAT
To edit the default HAT entries for a public listener to include SBRS, perform the
following steps:
Step 1
From the Mail Policies tab, select Host Access Table > HAT Overview. Select the
public listener from the Sender Groups (Listener) menu. The HAT Overview page
shows the SenderBase Reputation Score settings for each Sender Group.
Cisco IronPort AsyncOS 7.1 for Email Configuration Guide
OL-22158-02
7-253
Chapter 7
Figure 7-3
Reputation Filtering
Listing Sender Groups’ SenderBase Reputation Score Ranges
The HAT Overview shows the range of SenderBase Reputation Scores that
are assigned to each sender group (the horizontal bar) as well as the
associated mail flow policy.
Step 2
Click the link for a sender group.
For example, click the “SUSPECTLIST” link. The Edit Sender Group page is
displayed:
Figure 7-4
Step 3
Modifying a Sender Group’s SBRS Ranges
Type the range of SenderBase Reputation Scores to define the sender group. You
can also define an optional comment.
Cisco IronPort AsyncOS 7.1 for Email Configuration Guide
7-254
OL-22158-02
Chapter 7
Reputation Filtering
For example, for “SUSPECTLIST,” enter a range from -4.0 to 0. Refer to
Sender Groups defined by SenderBase Reputation Scores, page 5-137 for the
syntax.
Step 4
Click Submit.
Repeat steps 2-5 for each group in the listener’s HAT. For example, define the
values for conservative approach. You can configure the values shown in
Table 7-2 for a moderate or aggressive approach as well.
Sender Group
SBRS Range
Mail Flow
Policy
WHITELIST
6 to 10
TRUSTED
BLACKLIST
-10 to -7
BLOCKED
SUSPECTLIST
-7 to -2
THROTTLED
UNKOWNLIST
-2 to 6
ACCEPTED
Note
Step 5
Remember that order matters when defining sender groups in a listener’s
HAT. (The HAT is read from top to bottom for each host that attempts to
connect to the listener. If a rule matches a connecting host, the action is
taken for that connection immediately.) IronPort recommends
maintaining the default order of the predefined sender groups in a
listener’s HAT — that is, RELAYLIST (C10/100 customers only),
followed by WHITELIST, BLACKLIST, SUSPECTLIST, and
UNKNOWNLIST.
Click the Commit Changes button, add an optional comment if necessary, and
then click Commit Changes to finish implementing reputation filtering in a
listener’s HAT.
Testing Reputation Filtering Using the SBRS
Unless you regularly receive a large portion of spam, or you have set up “dummy”
accounts to specifically receive spam for your organization, it may be difficult to
immediately test the SBRS policies you have implemented. However, if you add
Cisco IronPort AsyncOS 7.1 for Email Configuration Guide
OL-22158-02
7-255
Chapter 7
Reputation Filtering
entries for reputation filtering with SenderBase Reputation Scores into a listener’s
HAT as indicated in Table 7-3, you will notice that a smaller percentage of
inbound mail will be “unclassified.”
You test the policies you have created using the trace command with an arbitrary
SBRS. See Debugging Mail Flow Using Test Messages: Trace, page -446. The
trace command is available in the CLI as well as the GUI.
Table 7-3
Suggested Mail Flow Policies for Implementing the SBRS
Policy Name
Primary
Behavior
(Access
Rule)
Parameters
$BLOCKED
REJECT
None
$THROTTLED
ACCEPT
Maximum messages / session:
10
Maximum recipients / message:
20
Maximum message size:
1 MB
Maximum concurrent connections:
10
Use Spam Detection:
ON
Use TLS:
OFF
Maximum recipients / hour:
Value
20
(recommended)
Use SenderBase:
ON
Cisco IronPort AsyncOS 7.1 for Email Configuration Guide
7-256
OL-22158-02
Chapter 7
Reputation Filtering
Table 7-3
Suggested Mail Flow Policies for Implementing the SBRS (Continued)
Policy Name
Primary
Behavior
(Access
Rule)
Parameters
Value
$ACCEPTED
ACCEPT
(Public
Listener)
$TRUSTED
ACCEPT
Note
Maximum messages / session:
1,000
Maximum recipients / message:
1,000
Maximum message size:
100 MB
Maximum concurrent connections:
1,000
Use Spam Detection:
ON
Use TLS:
OFF
Use SenderBase:
ON
Maximum messages / session:
1,000
Maximum recipients / message:
1,000
Maximum message size:
100 MB
Maximum concurrent connections:
1,000
Use Spam Detection:
OFF
Use TLS:
OFF
Maximum recipients / hour:
-1
Use SenderBase:
OFF
(disabled)
In the $THROTTLED policy, the maximum recipients per hour from the remote
host is set to 20 recipient per hour, by default. Note that this setting controls the
maximum throttling available. You can increase the number of recipients to
receive per hour if this parameter is too aggressive. For more information on
Default Host Access policies, see Predefined Mail Flow Policies for Public
Listeners, page 5-139.
Monitoring the Status of the SenderBase Reputation Service
The SenderBase page in the Security Services menu displays the connection
status and the timestamp of the most recent query from the IronPort appliance to
the SenderBase Network Status Server and SenderBase Reputation Score Service.
Cisco IronPort AsyncOS 7.1 for Email Configuration Guide
OL-22158-02
7-257
Chapter 7
Reputation Filtering
The SenderBase Reputation Score Service sends the SRBS scores to the
appliance. The SenderBase Network Server sends the appliance information the
IP addresses, domains, and organizations that are sending mail to you. AsyncOS
uses this data for its reporting and email monitoring features.
Figure 7-5
SenderBase Network Status on the SenderBase Page
The sbstatus command in CLI displays the same information.
Cisco IronPort AsyncOS 7.1 for Email Configuration Guide
7-258
OL-22158-02
CH A P T E R
8
Anti-Spam
The IronPort appliance offers a unique, layered approach to stopping spam at the
email gateway. The first layer of spam control, reputation filtering (discussed
previously in Chapter 7, “Reputation Filtering”) allows you to classify email
senders and restrict access to your email infrastructure based on senders’
trustworthiness as determined by the IronPort SenderBase™ Reputation Service.
The second layer of defense, scanning, is powered by IronPort Anti-Spam™ and
IronPort Intelligent Multi-Scan technology. Coupled together, reputation filtering
and anti-spam scanning offer the most effective and highest performing anti-spam
solution available today.
Using the IronPort appliance, it is very easy to create policies to deliver messages
from known or highly reputable senders — such as customers and partners —
directly to the end user without any anti-spam scanning. Messages from unknown
or less reputable senders can be subjected to anti-spam scanning, and you can also
throttle the number of messages you are willing to accept from each sender. Email
senders with the worst reputation can have their connections rejected or their
messages dropped based on your preferences.
The unique, two-layer approach to fighting spam of the IronPort appliance
provides you with a powerful and unprecedented flexibility to manage and protect
your enterprise email gateway.
This chapter contains the following sections:
•
Anti-Spam Overview, page 8-260
•
IronPort Anti-Spam Filtering, page 8-263
•
IronPort Intelligent Multi-Scan Filtering, page 8-271
•
Configuring Anti-Spam Rule Updating, page 8-274
Cisco IronPort AsyncOS 7.1 for Email Configuration Guide
OL-22158-02
8-259
Chapter 8
•
Configuring Per-Recipient Policies for Anti-Spam, page 8-276
•
Incoming Relays, page 8-287
Anti-Spam
Anti-Spam Overview
Your IronPort appliance offers two anti-spam solutions: the IronPort Anti-Spam
engine and IronPort Intelligent Multi-Scan. You can license and enable these
solutions on your IronPort appliance, but you cannot enable both for the same
policy. Using the Email Security Manager, you can quickly and easily specify a
different anti-spam solution for different groups of users.
Enabling Anti-Spam Scanning
When using the System Setup Wizard (or systemsetup command in the CLI), you
are presented with option to enable either IronPort Intelligent Multi-Scan or the
IronPort Anti-Spam engine. You cannot enable both during system setup, but you
can enable the anti-spam solution that you didn’t choose by using the Security
Services menu after system setup is complete. During system setup, you have the
option to enable the IronPort Spam Quarantine for positive and suspect spam.
To enable the engine for the first time (either during system setup or later), read
and agree to the license agreement.
Figure 8-1
Note
Anti-Spam Engine - Selecting During System Setup
Please see Email Pipeline and Security Services, page 4-98 for information about
how and when anti-spam scanning is applied.
Cisco IronPort AsyncOS 7.1 for Email Configuration Guide
8-260
OL-22158-02
Chapter 8
Anti-Spam
After the system is set up, you can configure the anti-spam scanning solution for
incoming mail policies via the Mail Policies > Incoming Mail Policies page.
(Anti-spam scanning is typically disabled for outgoing mail policies.) You can
even disable anti-spam scanning for a policy.
In this example, the default mail policy and the “Partners” policy are using the
IronPort Anti-Spam scanning engine to quarantine positive and suspected spam.
Figure 8-2
Mail Policies - Anti-Spam Engine Per Recipient
To change the Partners policy to use IronPort Intelligent Multi-Scan and scan for
unwanted marketing messages, click on the entry in the Anti-Spam column
corresponding with the Partners row (“use default”).
Select IronPort Intelligent Multi-Scan for the scanning engine, and select Yes to
enable unwanted marketing message detection. Use the default settings for
unwanted marketing message detection.
Cisco IronPort AsyncOS 7.1 for Email Configuration Guide
OL-22158-02
8-261
Chapter 8
Anti-Spam
Figure 8-3 shows IronPort Intelligent Multi-Scan and unwanted marketing
message detection enabled in a policy.
Figure 8-3
Mail Policies - Enabling IronPort Intelligent Multi-Scan
After submitting and committing the changes, the mail policy looks like this:
Figure 8-4
Mail Policies - Intelligent Multi-Scan Enabled in Policy
Anti-Spam Scanning Engine Settings
Cisco IronPort AsyncOS 7.1 for Email Configuration Guide
8-262
OL-22158-02
Chapter 8
Anti-Spam
Each anti-spam solution has a group of configuration settings associated with it.
These settings apply only to the corresponding engine, and are available on the
IronPort Anti-Spam page and IronPort Intelligent Multi-Scan page on the
Security Services menu, and the Incoming/Outgoing Mail Policies Anti-Spam
settings page. The scanning solution’s specific settings are discussed in the
corresponding sections. The IronPort Anti-Spam and IronPort Intelligent
Multi-Scan pages also display a list of their most recent anti-spam rule updates.
For more information on configuring global anti-spam settings, see:
•
Enabling IronPort Anti-Spam and Configuring Global Settings, page 8-266
and
•
Enabling IronPort Intelligent Multi-Scan and Configuring Global Settings,
page 8-272.
For more information on configuring anti-spam scanning on a per recipient basis,
see Configuring Per-Recipient Policies for Anti-Spam, page 8-276.
Anti-Spam Scanning and Messages Generated by the IronPort
Appliance
IronPort recommends that recipients who receive email alerts, scheduled reports,
and other automated messages from the IronPort appliance be placed in an
incoming mail policy that bypasses anti-spam scanning. These messages may
contain URLs or other information associated with spam sources not ordinarily
found in a company's mail stream which may occasionally cause such messages
to be marked as SPAM. Alternatively, you can choose to add the IP addresses
sending mail on behalf of the IronPort appliance to the 'WHITELIST' policy in
the host access table (see Adding a Sender to a Sender Group, page 5-153). For
more information, please contact your authorized IronPort appliance support
center.
IronPort Anti-Spam Filtering
Your IronPort appliance includes a 30-day license for the integrated IronPort
Anti-Spam scanning engine.
Cisco IronPort AsyncOS 7.1 for Email Configuration Guide
OL-22158-02
8-263
Chapter 8
Anti-Spam
IronPort Anti-Spam and CASE: an Overview
IronPort Anti-Spam filtering is based on Context Adaptive Scanning Engine
(CASE) ™, and is the first anti-spam scanning engine to combine email and web
reputation information to:
•
Eliminate the broadest range of email threats — detect spam, “phishing,”
zombie-based attacks, and other “blended” threats.
•
Deliver the highest accuracy — anti-spam rules based on email and web
reputation from SenderBase Reputation Service.
•
Offer ease of use — due to reduced hardware and administrative costs.
•
Deliver industry leading performance — CASE uses dynamic early exit
criteria and off-box network calculations to deliver breakthrough
performance.
•
Address the needs of international users — IronPort Anti-Spam is tuned to
deliver industry-leading efficacy world-wide.
Broadest Threat Prevention
CASE combines content analysis, email reputation, and web reputation to deliver
the broadest set of threat prevention factors.
IronPort designed IronPort Anti-Spam from the ground up to detect the broadest
range of email threats. IronPort Anti-Spam addresses a full range of known threats
including spam, phishing and zombie attacks, as well as hard-to-detect low
volume, short-lived email threats such as “419” scams. In addition, IronPort
Anti-Spam identifies new and evolving blended threats such as spam attacks
distributing malicious content through a download URL or an executable.
To identify these threats, IronPort Anti-Spam uses the industry's most complete
approach to threat detection, examining the full context of a message-its content,
methods of message construction, the reputation of the sender, and the reputation
of web sites advertised in the message and more. Only IronPort Anti-Spam
combines the power of email and web reputation data, leveraging the full power
of the world's largest email and web traffic monitoring network — SenderBase —
to detect new attacks as soon as they begin.
Cisco IronPort AsyncOS 7.1 for Email Configuration Guide
8-264
OL-22158-02
Chapter 8
Anti-Spam
Note
If your IronPort appliance is set to receive mail from a local MX/MTA, you must
identify upstream hosts that may mask the sender’s IP address. See Incoming
Relays, page 8-287 for more information.
Lowest False Positive Rate
IronPort Anti-Spam and IronPort Virus Outbreak Filters are powered by
IronPort’s patent-pending Context Adaptive Scanning Engine (CASE) ™. CASE
provides breakthrough accuracy and performance by analyzing over 100,000
message attributes across four dimensions:
Step 1
Email reputation — who is sending you this message?
Step 2
Message content — what content is included in this message?
Step 3
Message structure — how was this message constructed?
Step 4
Web reputation — where does the call to action take you?
Analyzing multi-dimensional relationships allows CASE to catch a broad range
of threats while maintaining exceptional accuracy. For example, a message that
has content claiming to be from a legitimate financial institution but that is sent
from an IP address on a consumer broadband network or that contains a URL
hosted on a “zombie” PC will be viewed as suspicious. In contrast, a message
coming from a pharmaceutical company with a positive reputation will not be
tagged as spam even if the message contains words closely correlated with spam.
Industry-Leading Performance
CASE combines the following features to deliver accurate verdicts quickly:
•
Multiple threats are scanned for in a single pass
•
Dynamic “early exit” system
System performance is optimized using IronPort's unique “early exit” system.
IronPort developed a proprietary algorithm to determine the order in which
rules are applied based on rule accuracy and computational expense. Lighter
and more accurate rules are run first, and if a verdict is reached, additional
rules are not required. This improves system throughput, allowing our
Cisco IronPort AsyncOS 7.1 for Email Configuration Guide
OL-22158-02
8-265
Chapter 8
Anti-Spam
products to meet the needs of large-scale enterprises. Conversely, the
efficiency of the engine allows for implementation on low-cost hardware,
making IronPort’s security services attractive for low-end customers.
•
Off-box network calculations
International Users
IronPort Anti-Spam is tuned to deliver industry-leading efficacy world-wide. In
addition to locale-specific content-aware threat detection techniques, you can
further optimize anti-spam scanning for specific regions using regional rules
profiles. The anti-spam engine includes a regional rules profile. The regional rules
profile targets spam on a regional basis. For example, China and Taiwan receive
a high percentage of spam in traditional or modern Chinese. The Chinese regional
rules are optimized for this type of spam. IronPort strongly recommends you use
the Chinese regional rules profile if you receive mail primarily for mainland
China, Taiwan, and Hong Kong. You can enable the regional rules profile from
Security Services > IronPort Anti-Spam.
Note
Because the regional rules profile optimizes the anti-spam engine for a
particular region, it can reduce capture rates for other types of spam.
Therefore, IronPort recommends you enable this feature only if you
receive the bulk of your email from the specified region.
IronPort Anti-Spam leverages globally representative email and web
content-agnostic data contributed by over 125,000 ISPs, universities and
corporations throughout the Americas, Europe, and Asia. The Threat Operations
Center is set up for global operations with centers in Sao Paulo, Beijing and
London. In addition, analysts speak 32 languages including Chinese, Japanese,
Korean, Portuguese, and Spanish.
Enabling IronPort Anti-Spam and Configuring Global Settings
Overview
Cisco IronPort AsyncOS 7.1 for Email Configuration Guide
8-266
OL-22158-02
Chapter 8
Anti-Spam
You enable IronPort Anti-Spam and modify its global configuration settings using
the Security Services > IronPort Anti-Spam and Security Services > Service
Updates pages (GUI) or the antispamconfig and updateconfig commands (CLI).
The following global settings are configured:
•
Enable IronPort Anti-Spam globally for the appliance.
•
Configure the maximum size of message to be scanned by IronPort
Anti-Spam.
•
Enter a length of time to wait for timeout when scanning a message.
Most users will not need to change the maximum message size to be scanned
or the timeout value. That said, you may be able to optimize the throughput
of your appliance by lowering the maximum message size setting.
•
Define and (optionally) enable a proxy server for obtaining IronPort
Anti-Spam rules updates (Security Services > Service Updates). If you define
a proxy server to retrieve rules updates, you can optionally configure an
authenticated username, password, and specific port when connecting to the
proxy server.
•
Define and (optionally) enable a download server from which to receive
IronPort Anti-Spam rules updates (Security Services > Service Updates).
•
Enable or disable receiving automatic updates to IronPort Anti-Spam rules,
and also specify the update interval.
Note
The proxy server setup is available via the Security Services > Service Updates
page. For more information about specifying a proxy server, see The Service
Updates Page, page 15-473. Note that the proxy server is global in that all services
that are configured to use a proxy server will use the same proxy server.
Note
If you chose to enable IronPort Anti-Spam in the GUI’s system setup wizard (or
the CLI systemsetup command), it will be enabled for the default incoming mail
policy with the default values for the global settings.
Cisco IronPort AsyncOS 7.1 for Email Configuration Guide
OL-22158-02
8-267
Chapter 8
Anti-Spam
Evaluation Key
Your IronPort appliance ships with a 30-day evaluation key for the IronPort
Anti-Spam software. This key is not enabled until you accept the license
agreement in the system setup wizard or Security Services > IronPort Anti-Spam
pages (in the GUI) or the systemsetup or antispamconfig commands (in the
CLI). Once you have accepted the agreement, IronPort Anti-Spam will be
enabled, by default, for the default incoming Mail Policy. An alert is also sent to
the administrator address you configured (see Step 2: System, page 3-57) noting
that the IronPort Anti-Spam license will expire in 30 days. Alerts are sent 30, 15,
5, and 0 days prior to expiration. For information on enabling the feature beyond
the 30-day evaluation period, contact your IronPort sales representative. You can
see how much time remains on the evaluation via the System Administration >
Feature Keys page or by issuing the featurekey command. (For more
information, see the section on working with feature keys in “Common
Administrative Tasks” in the Cisco IronPort AsyncOS for Email Daily
Management Guide.)
Figure 8-5 shows the global settings that you configure on the Security Services
> IronPort Anti-Spam page.
Figure 8-5
IronPort Anti-Spam Global Settings: Editing
To enable IronPort Anti-Spam, follow these steps:
Step 1
If you have not enabled IronPort Anti-Spam in the system setup wizard, select
Security Services > IronPort Anti-Spam.
Step 2
Click Enable.
The license agreement page is displayed.
Note
If you do not accept the license agreement, IronPort Anti-Spam is not
enabled on the appliance.
Cisco IronPort AsyncOS 7.1 for Email Configuration Guide
8-268
OL-22158-02
Chapter 8
Anti-Spam
Step 3
Scroll to the bottom of the page and click Accept to accept the agreement.
A page similar to Figure 8-6 is displayed.
Step 4
Click Edit Global Settings.
Step 5
Check the box next to Enable IronPort Anti-Spam scanning.
Checking this box enables the feature globally for the appliance. However,
you must still enable per-recipient settings in Mail Policies. For more
information, see Configuring Per-Recipient Policies for Anti-Spam,
page 8-276
Step 6
Choose a value for the maximum message size to scan by IronPort Anti-Spam.
The default value is 128 Kb. Messages larger than this size will not be
scanned by IronPort Anti-Spam and the X-IronPort-Anti-Spam-Filtered:
true header will not be added to the message.
Step 7
Enter the number of seconds to wait for timeout when scanning a message.
When specifying the number of seconds, enter an integer from 1 to 120. The
default value is 60 seconds.
Step 8
Enable or disable regional scanning. Regional scanning optimizes IronPort
Anti-Spam scanning for a particular region. Because this feature optimizes the
anti-spam engine for a particular region, it can reduce capture rates for other types
of spam. Therefore, IronPort recommends you enable this feature only if you
receive the bulk of your email from the specified region. For more information
about regional scanning, see International Users, page 8-266.
Step 9
Submit and commit your changes.
The Security Services > IronPort Anti-Spam page is refreshed to display the
values you chose in the previous steps.
Cisco IronPort AsyncOS 7.1 for Email Configuration Guide
OL-22158-02
8-269
Chapter 8
Figure 8-6
Anti-Spam
IronPort Anti-Spam Global Settings
Additional Steps
Once you have enabled IronPort Anti-Spam, enable SenderBase Reputation
Service scoring, even if you are not rejecting connections based on SenderBase
Reputation Scores. For more information on enabling SBRS, see Implementing
SenderBase Reputation Filters, page 7-250.
Cisco IronPort AsyncOS 7.1 for Email Configuration Guide
8-270
OL-22158-02
Chapter 8
Anti-Spam
IronPort Intelligent Multi-Scan Filtering
IronPort Intelligent Multi-Scan incorporates multiple anti-spam scanning
engines, including IronPort Anti-Spam, to provide an intelligent, multi-layer
anti-spam solution. This method provides more accurate verdicts that increase the
amount of spam that is caught but without increasing the false positives rate.
When processed by IronPort Intelligent Multi-Scan, a message is first scanned by
third-party anti-spam engines. IronPort Intelligent Multi-Scan then passes the
message and the verdicts of the third-party engines to IronPort Anti-Spam, which
assumes responsibility for the final verdict. After IronPort Anti-Spam performs
its scan, it returns a combined multi-scan score to AsyncOS. Combining the
benefits of the third-party scanning engines and IronPort Anti-Spam results in
more caught spam while maintaining IronPort Anti-Spam’s low false positive
rate.
You cannot configure the order of the scanning engines used in IronPort
Intelligent Multi-Scan; IronPort Anti-Spam will always be the last to scan a
message and IronPort Intelligent Multi-Scan will not skip it if a third-party engine
determines that a message is spam.
Using IronPort Intelligent Multi-Scan can lead to reduced system throughput.
Please contact your IronPort support representative for more information.
This feature is supported on all C-Series and X-Series appliances, except for the
C100 appliance.
Note
The Intelligent Multi-Scan feature key also enables IronPort Anti-Spam on the
appliance, giving you the option of enabling either IronPort Intelligent MultiScan
or IronPort Anti-Spam for a mail policy.
Cisco IronPort AsyncOS 7.1 for Email Configuration Guide
OL-22158-02
8-271
Chapter 8
Anti-Spam
Enabling IronPort Intelligent Multi-Scan and Configuring Global
Settings
Overview
You enable IronPort Intelligent Multi-Scan and modify its global configuration
settings using the Security Services > IronPort Intelligent Multi-Scan and
Security Services > Service Updates pages (GUI) or the antispamconfig and
updateconfig commands (CLI). The following global settings are configured:
•
Enable IronPort Intelligent Multi-Scan globally for the appliance.
•
Configure the maximum size of message to be scanned by IronPort Intelligent
Multi-Scan.
•
Enter a length of time to wait for timeout when scanning a message.
Most users will not need to change the maximum message size to be scanned
or the timeout value. That said, you may be able to optimize the throughput
of your appliance by lowering the maximum message size setting.
Note
•
Define and (optionally) enable a proxy server for obtaining IronPort
Intelligent Multi-Scan rules updates (Security Services > Service Updates).
If you define a proxy server to retrieve rules updates, you can optionally
configure an authenticated username, password, and specific port when
connecting to the proxy server.
•
Define and (optionally) enable a download server from which to receive
IronPort Intelligent Multi-Scan rules updates (Security Services > Service
Updates).
•
Enable or disable receiving automatic updates to IronPort Intelligent
Multi-Scan rules, and also specify the update interval.
The proxy server setup is available via the Security Services > Service Updates
page. For more information about specifying a proxy server, see The Service
Updates Page, page 15-473. Note that the proxy server is global in that all services
that are configured to use a proxy server will use the same proxy server.
Cisco IronPort AsyncOS 7.1 for Email Configuration Guide
8-272
OL-22158-02
Chapter 8
Anti-Spam
Note
If you chose to enable IronPort Intelligent Multi-Scan in the GUI’s system setup
wizard (or the CLI systemsetup command), it will be enabled for the default
incoming mail policy with the default values for the global settings.
Figure 8-7 shows the global settings that you configure on the Security-Services
> IronPort Intelligent Multi-Scan page.
Figure 8-7
IronPort Intelligent Multi-Scan Global Settings: Editing
To enable IronPort Intelligent Multi-Scan, follow these steps:
Step 1
If you did not enable IronPort Intelligent Multi-Scan in the system setup wizard,
select Security Services > IronPort Intelligent Multi-Scan.
Step 2
Click Enable.
The license agreement page is displayed.
Note
Step 3
If you do not accept the license agreement, IronPort Intelligent
Multi-Scan is not enabled on the appliance.
Scroll to the bottom of the page and click Accept to accept the agreement.
A page similar to Figure 8-8 is displayed.
Step 4
Click Edit Global Settings.
Step 5
Check the box next to Enable IronPort Intelligent Multi-Scan.
Checking this box enables the feature globally for the appliance. However,
you must still enable per-recipient settings in Mail Policies. For more
information, see Configuring Per-Recipient Policies for Anti-Spam,
page 8-276.
Step 6
Choose a value for the maximum message size to scan by IronPort Intelligent
Multi-Scan.
Cisco IronPort AsyncOS 7.1 for Email Configuration Guide
OL-22158-02
8-273
Chapter 8
Anti-Spam
The default value is 128 Kb. Messages larger than this size will not be
scanned by IronPort Intelligent Multi-Scan.
Step 7
Enter the number of seconds to wait for timeout when scanning a message.
When specifying the number of seconds, enter an integer from 1 to 120. The
default value is 60 seconds.
Step 8
Submit and commit your changes.
The Security Services > IronPort Intelligent Multi-Scan page is refreshed to
display the values you chose in the previous steps.
Figure 8-8
IronPort Intelligent Multi-Scan Global Settings
Additional Steps
Once you have enabled IronPort Intelligent Multi-Scan, enable SenderBase
Reputation Service scoring, even if you are not rejecting connections based on
SenderBase Reputation scores. For more information on enabling SBRS, see
Implementing SenderBase Reputation Filters, page 7-250.
Configuring Anti-Spam Rule Updating
IronPort Anti-Spam and IronPort Intelligent Multi-Scan rules are retrieved (by
default) from IronPort’s update servers. You can specify a local server for updates,
a proxy server to use for retrieving updates, and whether and how frequently to
check for rule updates. To configure updates for your anti-spam solution, click
Edit Update Settings on the Security Services > Service Updates page.
Cisco IronPort AsyncOS 7.1 for Email Configuration Guide
8-274
OL-22158-02
Chapter 8
Anti-Spam
See Service Updates, page 15-473 for more information.
Enabling a Proxy Server for Obtaining IronPort Anti-Spam Rules Updates
The IronPort appliance is configured to connect directly to IronPort’s update
servers to receive anti-spam rules updates. This connection is made by HTTP on
port 80 and the content is encrypted. If you do not want to open this port in your
firewall, you can define a proxy server and specific port from which the appliance
can receive updated rules.
If you choose to use a proxy server, you can specify an optional authentication and
port.
IronPort Anti-Spam and IronPort Intelligent Multi-Scan will automatically use a
proxy server if one has been defined. There is no way to turn off the proxy server
for the anti-spam solution without disabling it for all other service updates (Virus
Outbreak Filters, Sophos Anti-Virus, etc.).
Note
If you define a proxy server, it will be used for all service updates that are
configured to use a proxy server, automatically.
For more information about defining a proxy server, see Specify an HTTP Proxy
Server (Optional), page 15-480.
Monitoring Rules Updates
Once you have accepted the license agreement, the most recent IronPort
Anti-Spam and IronPort Intelligent Multi-Scan rules updates are listed on the
their corresponding page in the Security Services menu (GUI) and in the
antispamstatus command (CLI).
Note
If the update has not occurred, or a server has not been configured, the string
“Never Updated” is displayed.
Cisco IronPort AsyncOS 7.1 for Email Configuration Guide
OL-22158-02
8-275
Chapter 8
Figure 8-9
Anti-Spam
Rules Updates Section of Security Services > IronPort
Anti-Spam Page: GUI
Configuring Per-Recipient Policies for Anti-Spam
The IronPort Anti-Spam and IronPort Intelligent Multi-Scan solutions process
email for incoming (and outgoing) mail based on policies (configuration options)
you configure using the Email Security Manager feature. IronPort Anti-Spam and
IronPort Intelligent Multi-Scan scan messages through their filtering modules for
classification. The classification, or verdict, is then returned for subsequent
delivery action. Four verdicts are possible: messages can be identified as not
spam, identified as a unwanted marketing email, positively identified as spam, or
suspected to be spam. Actions taken on messages positively identified as spam,
suspected to be spam, or identified as unwanted marketing messages include:
•
Specifying a Positive or Suspected Spam threshold.
•
Choosing which overall action to take on unwanted marketing messages,
positively identified spam, or suspected spam messages: deliver, drop,
bounce, or quarantine.
•
Archiving messages to an mbox-format log file. You must create a log to
enable archiving messages identified as spam. See Archiving Identified
Messages, page 8-279.
•
Altering the subject header of messages identified as spam or marketing.
•
Sending messages to an alternate destination mailhost.
•
Adding a custom X-Header to messages.
•
Sending messages to an alternate envelope recipient address. (For example,
you could route messages identified as spam to an administrator’s mailbox for
subsequent examination.) In the case of a multi-recipient message, only a
single copy is sent to the alternate recipient.
Cisco IronPort AsyncOS 7.1 for Email Configuration Guide
8-276
OL-22158-02
Chapter 8
Anti-Spam
Note
These actions are not mutually exclusive; you can combine some or all of them
differently within different incoming or outgoing policies for different processing
needs for groups of users. You can also treat positively identified spam differently
from suspected spam in the same policy. For example, you may want to drop
messages positively identified as spam, but quarantine suspected spam messages.
You enable IronPort Anti-Spam or IronPort Intelligent Multi-Scan actions on a
per-recipient basis using the Email Security Manager feature: the Mail Policies >
Incoming or Outgoing Mail Policies pages (GUI) or the policyconfig ->
antispam command (CLI). After the anti-spam solution has been enabled
globally, you configure these actions separately for each mail policy you create.
You can configure different actions for different mail policies.You can only enable
one anti-spam solution per policy; you cannot enable both on the same policy.
Note
To enable anti-spam scanning for outgoing mail, you also need to check the
anti-spam settings of the relevant host access table, especially for a private
listener. For more information, see Mail Flow Policies: Access Rules and
Parameters, page 5-117.
Each row in the Email Security Manager represents a different policy. Each
column represents a different security service.
Figure 8-10
Mail Policies - Anti-Spam Engine
Editing the Anti-Spam Settings for a Mail Policy
The process for editing the per-user anti-spam settings for a mail policy is
essentially the same, whether the policy is for incoming or outgoing mail.
Cisco IronPort AsyncOS 7.1 for Email Configuration Guide
OL-22158-02
8-277
Chapter 8
Anti-Spam
Individual policies (not the default) have an additional field to “Use Default”
settings. Selecting this causes the policy to adopt all of the Anti-Spam settings
from the default mail policy.
See also Editing the Default Policy: Anti-Spam Settings, page 6-221 for more
information.
To edit the anti-spam settings for a mail policy, including the default policy:
Step 1
Click the link for the Anti-Spam security service in any row of the Email Security
Manager incoming or outgoing mail policy table.
The Anti-Spam settings page similar to the one shown in Figure 8-11 is
displayed.
Click the link in the default row to edit the settings for the default policy.
Figure 8-11 shows the settings for a specific policy (not the default).
Compare this screen with Figure 6-6 on page 6-223. Note how individual
policies have the “Use Default” option.
Step 2
Select the anti-spam solution you want to use for the policy.
You can click Disabled to disable anti-spam scanning altogether for the mail
policy.
Step 3
Configure settings for positively identified spam, suspected spam, and unwanted
marketing messages.
Figure 8-11 shows the IronPort Anti-Spam settings for the default mail policy
about to be edited. See Positively Identified versus Suspected Spam,
page 8-282 and Notes on Configuring Settings for Identified Messages,
page 8-278.
Step 4
Submit and commit your changes.
The Mail Policies > Incoming or Outgoing Mail Policies page is refreshed to
reflect the values you chose in the previous steps.
Notes on Configuring Settings for Identified Messages
Positive/Suspected Spam Threshold
Enter a threshold value for positively identified spam and a value for suspected
spam. For more information about spam thresholds, see Positive and Suspect
Spam Threshold, page 8-280.
Cisco IronPort AsyncOS 7.1 for Email Configuration Guide
8-278
OL-22158-02
Chapter 8
Anti-Spam
Action to Apply
Choose which overall action to take on positively identified spam, suspected
spam, or unwanted marketing messages: Deliver, Drop, Bounce, or Quarantine.
Archiving Identified Messages
You can archive identified messages into the “Anti-Spam Archive” log. The
format is an mbox-format log file. For more information, see the example below
and refer to the “Logging” chapter of the Cisco IronPort AsyncOS for Email Daily
Management Guide.
Altering the Subject Header
You can alter the text of the Subject header on identified messages by prepending
or appending certain text strings to help users more easily identify and sort spam
and unwanted marketing messages.
Note
White space is not ignored in the “Modify message subject” field. Add spaces
after (if prepending) or before (if appending) the text you enter in this field to
separate your added text from the original subject of the message. For example,
add the text [SPAM] with a few trailing spaces if you are prepending.
Note
The “Add text to message” field only accepts US-ASCII characters.
Sending Identified Messages to an Alternate Destination Host
You can send identified messages to an alternate destination mailhost.
Adding a Custom X-Header
You can add a custom X-Header to identified messages.
Click Yes and define the header name and text.
Changing the Envelope Recipient Address
You can have identified messages sent to an alternate envelope recipient address.
Cisco IronPort AsyncOS 7.1 for Email Configuration Guide
OL-22158-02
8-279
Chapter 8
Anti-Spam
Click Yes and define an alternate address.
For example, you could route messages identified as spam to an administrator’s
mailbox for subsequent examination. In the case of a multi-recipient message,
only a single copy is sent to the alternate recipient.
Figure 8-11
IronPort Anti-Spam Settings for a Mail Policy
Positive and Suspect Spam Threshold
When evaluating messages for spam, IronPort Anti-Spam and IronPort Intelligent
Multi-Scan apply thousands of rules in order to arrive at an overall spam score for
the message. To maintain its high accuracy, the both anti-spam solutions by
default set this threshold value quite high. Messages returning a score between 90
and 100 are considered to be positively identified as spam. You can change the
positively identified spam threshold to a value between 75 (most aggressive) and
Cisco IronPort AsyncOS 7.1 for Email Configuration Guide
8-280
OL-22158-02
Chapter 8
Anti-Spam
99 (most conservative). You can configure the anti-spam solution to reflect the
spam tolerance levels of your organization. Both IronPort Anti-Spam and IronPort
Intelligent Multi-Scan provide a configurable Positive and Suspected spam
threshold, applicable per mail policy. This allows you to create an optional
category of “suspected spam” — a gray area of messages that are suspiciously
similar to spam, but also share some traits with legitimate messages.
You can change the threshold setting of this new category to different levels of
aggressiveness, so that any messages with scores below the configured suspected
spam range will be considered legitimate, and any messages above the suspected
threshold but below the positive threshold will be considered to be suspected spam
and will be treated accordingly. You can also define a separate action to take on
suspected spam; for example, you may wish to drop “positively identified” spam,
but quarantine “suspected” spam.
The higher the number you enter, the higher the threshold for IronPort Anti-Spam
rules used to determine if a message qualifies as suspected spam. Enter a lower
number to enable a lower threshold and subsequently mark more messages as
“possible spam” (which may result in a higher false positive rate). Conversely,
enter a higher number if you want to ensure that only spam messages are being
filtered (which may result in some spam getting through). The default value is 50.
See Positively Identified versus Suspected Spam, page 8-282 for common
configurations using this two categories.
The suspected spam threshold is set per mail policy for IronPort Anti-Spam.
Cisco IronPort AsyncOS 7.1 for Email Configuration Guide
OL-22158-02
8-281
Chapter 8
Anti-Spam
Positively Identified versus Suspected Spam
Because IronPort Anti-Spam and IronPort Intelligent Multi-Scan make the
distinction between positively identified and suspected spam (Positive and
Suspect Spam Threshold, page 8-280), many users configure their systems in one
of the following ways:
Table 8-1
Spam
Positively
Identified
Suspected
Common Example Configurations of Positively Identified and
Suspected Spam
Method 1 Actions
(Aggressive)
Method 2 Actions
(Conservative)
Drop
Deliver with “[Positive Spam]”
added to the subject of messages
Deliver with “[Suspected
Deliver with “[Suspected
added to the subject of Spam]” added to the subject of
messages
messages
Spam]”
The first configuration method tags only suspected spam messages, while
dropping those messages that are positively identified. Administrators and
end-users can check the subject line of incoming message for false positives, and
an administrator can adjust, if necessary, the suspected spam threshold.
In the second configuration method, positively identified and suspected spam is
delivered with an altered subject. Users can delete suspected and positively
identified spam. This method is more conservative than the first.
See Table 6-6 on page 6-233 for a further discussion of mixing aggressive and
conservative policies on a per-recipient basis using the Email Security Manager
feature.
Unwanted Marketing Message Detection
IronPort Anti-Spam and IronPort Intelligent Multi-Scan can distinguish between
spam and unwanted marketing messages from a legitimate source. Even though
marketing messages are not considered spam, your organization or end-users may
not want to receive them. Like spam, you have the option to deliver, drop,
Cisco IronPort AsyncOS 7.1 for Email Configuration Guide
8-282
OL-22158-02
Chapter 8
Anti-Spam
quarantine, or bounce unwanted marketing message. You also have the option to
tag unwanted marketing messages by adding text to the message’s subject to
identify it as marketing.
Headers Added by IronPort Anti-Spam and Intelligent Multi-Scan
If IronPort Anti-Spam scanning or Intelligent Multi-Scan is enabled for a mail
policy, each message that passes through that policy will have the following
header added to the message:
X-IronPort-Anti-Spam-Filtered: true
A second header will also be inserted for each message filtered by IronPort
Anti-Spam or Intelligent Multi-Scan. This header contains information that
allows IronPort Support to identify the CASE rules and engine version used to
scan the message:
X-IronPort-Anti-Spam: result
IronPort Intelligent Multi-Scan also adds headers from the third-party anti-spam
scanning engines.
In addition, using the Email Security Manager feature, you can define an
additional custom header to be added to all messages for a given policy that are
positively identified as spam, suspected to be spam, or identified as unwanted
marketing mail. (See Adding a Custom X-Header, page 8-279.)
You can also create message filters that use the skip-spamcheck action so that
certain messages skip IronPort Anti-Spam scanning. For more information, refer
to “Bypass Anti-Spam System Action” in “Using Message Filters to Enforce
Email Policies,” of the Cisco IronPort AsyncOS for Email Advanced
Configuration Guide.
Cisco IronPort AsyncOS 7.1 for Email Configuration Guide
OL-22158-02
8-283
Chapter 8
Anti-Spam
Reporting Incorrectly Classified Messages to IronPort Systems
Messages that appear to be incorrectly classified may be reported to IronPort for
analysis. Each message is reviewed by a team of human analysts and used to
enhance the accuracy and effectiveness of the product. Each message should be
forwarded as an RFC 822 attachment to the following addresses:
•
spam@access.ironport.com - for reporting missed spam
•
ham@access.ironport.com - for reporting false-positives
For more information about reporting incorrectly classified messages, please see
the IronPort Knowledge base or contact your IronPort Support provider.
Testing IronPort Anti-Spam
To quickly test the IronPort Anti-Spam configuration of your appliance:
Step 1
Enable IronPort Anti-Spam on a mail policy (as above).
Step 2
Send a test email that includes the following header to a user in that mail policy:
X-Advertisement: spam
For testing purposes, IronPort Anti-Spam considers any message with an
X-header formatted as X-Advertisement: spam to be spam. The test message
you send with this header is flagged by IronPort Anti-Spam, and you can
confirm that the actions you configured for the mail policy (Configuring
Per-Recipient Policies for Anti-Spam, page 8-276) are performed. You can
use the trace command and include this header, or use a Telnet program to
send SMTP commands to the appliance. See the “Testing and
Troubleshooting” chapter in the Cisco IronPort AsyncOS for Email Daily
Management Guide and Appendix A, “Accessing the Appliance” for more
information.
Note
Examining a message’s headers for specific headers added by IronPort Anti-Spam
is another method to test the configuration of IronPort Anti-Spam on your
appliance. See Headers Added by IronPort Anti-Spam and Intelligent Multi-Scan,
page 8-283.
Cisco IronPort AsyncOS 7.1 for Email Configuration Guide
8-284
OL-22158-02
Chapter 8
Anti-Spam
Evaluating Anti-Spam Efficacy
IronPort strongly recommends evaluating the product using a live mail stream
directly from the Internet. This is because IronPort Anti-Spam and IronPort
Intelligent Multi-Scan rules are added quickly to prevent active spam attacks and
quickly expire once attacks have passed. Testing using old messages will
therefore lead to inaccurate test results.
Using the X-Advertisement: spam header is the best method to test if your system
configuration is correctly handling a message that would be considered spam if it
were “live.” Use the trace command (see Debugging Mail Flow Using Test
Messages: Trace, page -446) or see the following example.
Common pitfalls to avoid while evaluating include:
•
Evaluating using resent or forwarded mail or cut-and-pasted spam messages
Mail lacking the proper headers, connecting IP, signatures, etc. will result in
inaccurate scores.
•
Testing “hard spam” only
Removing the “easy spam” using SBRS, blacklists, message filters, etc. will
result in a lower overall catch rate percentage.
•
Resending spam caught by another anti-spam vendor
•
Testing older messages
CASE adds and removes rules rapidly based on current threats. Testing using
an older collection of messages will significantly distort the results.
Example
Use SMTP commands to send a test message with the X-advertisement: spam
header to an address to which you have access. Ensure that the mail policy is
configured to receive messages for the test address (see Accepting Email for
Local Domains or Specific Users on Public Listeners (RAT), page 5-177) and that
the HAT will accept the test connection.
# telnet IP_address_of_IronPort_Appliance_with_IronPort_Anti-Spam
port
220 hostname ESMTP
Cisco IronPort AsyncOS 7.1 for Email Configuration Guide
OL-22158-02
8-285
Chapter 8
Anti-Spam
helo example.com
250 hostname
mail from: <test@example.com>
250 sender <test@example.com> ok
rcpt to: <test@address>
250 recipient <test@address> ok
data
354 go ahead
Subject: Spam Message Test
X-Advertisement: spam
spam test
.
250 Message MID accepted
221 hostname
quit
Then, check the mailbox of the test account and confirm that the test message was
correctly delivered based upon the actions you configured for the mail policy.
For example:
•
Was the subject line altered?
•
Was your additional custom header added?
•
Was the message delivered to an alternate address?
•
Was the message dropped?
Cisco IronPort AsyncOS 7.1 for Email Configuration Guide
8-286
OL-22158-02
Chapter 8
Anti-Spam
Incoming Relays
The Incoming Relays feature helps your IronPort appliance obtain the IP address
of an external machine that is sending mail to the IronPort appliance via one or
more mail exchange/transfer agents (MX or MTA), filtering servers, etc. at the
edge of the network. In this type of configuration, the IP address of the external
machine is not automatically known by the IronPort appliance. Instead, mail
appears to originate from the local MX/MTA (the incoming relay) rather than
from the external machine. IronPort Anti-Spam and IronPort Intelligent
Multi-Scan depend on accurate IP addresses for external senders so it is vital for
the IronPort appliance to have this information.
Note
You should only enable this feature if you have a local MX/MTA relaying mail to
your IronPort appliance.
Figure 8-12 shows a very basic example of an incoming relay. Mail from IP
address 7.8.9.1 appears to come from IP address 10.2.3.4 because the local
MX/MTA is relaying mail to the IronPort appliance.
Cisco IronPort AsyncOS 7.1 for Email Configuration Guide
OL-22158-02
8-287
Chapter 8
Anti-Spam
Figure 8-12
Mail Relayed by MX/MTA — Simple
Firewall
IP: 7.8.9.1
Sending
Machine
IP: 10.2.3.4
MX / MTA
IP: 10.2.3.5
IronPort Email Security appliance
Figure 8-13 shows two other, slightly more complicated examples of how mail
may be relayed inside the network and how mail may be processed by several
servers within the network before it is passed to the IronPort appliance. In
example A, mail from 7.8.9.1 passes through the firewall and is processed by an
MX and an MTA before being delivered to the IronPort appliance. In example B,
mail from 7.8.9.1 is sent to a load balancer or other type of traffic shaping
appliance and is sent to any one of a range of MXs prior to being delivered to the
IronPort appliance.
Cisco IronPort AsyncOS 7.1 for Email Configuration Guide
8-288
OL-22158-02
Chapter 8
Anti-Spam
Figure 8-13
Mail Relayed by MX/MTA — Advanced
IP: 7.8.9.1
Firewall
B
A
Sending
Machine
IP: 10.2.3.4
Hop 2
IP: 10.2.5.1-n
MX
MX
Hop 2
MX
IP: 10.2.3.5
MTA
Hop 1
Hop 1
IP: 10.2.3.6
IP: 10.2.6.1
Mail Filter
IronPort Email Security appliance
The Incoming Relays Feature: Overview
Occasionally, administrators need to run the IronPort appliance behind the mail
exchange (MX) or mail transfer agent (MTA) at the edge of the network instead
of receiving mail directly from the Internet. Unfortunately, when using this
configuration the IronPort appliance is not receiving the mail directly from the
Internet and so it does not have access to the last connecting IP address from the
external network. Instead mail received is listed as being received from the local
MX/MTA. It is critical for successful operation of the IronPort appliance that the
connecting IP address be known so that SenderBase Reputation Service can be
used in IronPort Intelligent Multi-Scan and IronPort Anti-Spam scanning.
Cisco IronPort AsyncOS 7.1 for Email Configuration Guide
OL-22158-02
8-289
Chapter 8
Anti-Spam
The solution is to configure an incoming relay. When configuring an incoming
relay, you specify the names and IP addresses of all of the internal MX/MTAs
connecting to the IronPort appliance, as well as the header used to store the
originating IP address. You have two options for specifying the header: a custom
header or an existing received header.
Incoming Relays and Email Security Monitor
When using the Incoming Relay feature, data provided by the Email Security
Monitor will contain data for both the external IP and the MX/MTA. For example,
if an external machine (IP 7.8.9.1) sent 5 emails through the internal MX/MTA
(IP 10.2.3.4), Mail Flow Summary will show 5 messages coming from IP 7.8.9.1
and 5 more coming from the internal relay MX/MTA (IP 10.2.3.5).
Incoming Relays and Filters
The Incoming Relays feature provides the various SenderBase Reputation Service
related filter rules (reputation, no-reputation) with the correct SenderBase
Reputation score.
Incoming Relays, HAT, SBRS, and Sender Groups
Please note that HAT policy groups do not currently use information from
Incoming Relays. However, because the Incoming Relays feature does supply the
SenderBase Reputation score, you can simulate HAT policy group functionality
via message filters and the $reputation variable.
Incoming Relays and Reporting
When using Incoming Relays, the SenderBase Reputation score is not reported
correctly in the Email Security Monitor reports. Also, sender groups may not be
resolved correctly.
Cisco IronPort AsyncOS 7.1 for Email Configuration Guide
8-290
OL-22158-02
Chapter 8
Anti-Spam
IP Addresses
As a general rule, when specifying an IP address (of the machine connecting to
the IronPort appliance — the incoming relay), be as specific as possible. That
said, IP addresses can also be entered using standard CIDR format or an IP
address range. For example, if you have several MTAs at the edge of your network
receiving email, you might want to enter a range of IP addresses to include all of
your MTAs, such as 10.2.3.1/8 or 10.2.3.1-10.
Message Headers and Incoming Relays
Custom Header
Use this method to specify a custom header. This is the recommended method.
The machine connecting to the original sender needs to add this custom header.
The value of the header is expected to be the IP address of the external sending
machine. For example:
SenderIP: 7.8.9.1
X-CustomHeader: 7.8.9.1
When entering a header, you do not need to enter the trailing colon.
If your local MX/MTA can receive mail from a variable number of hops, inserting
a custom header is the only way to enable the Incoming Relays feature. For
example, in Figure 8-14 both path C and D lead to IP address 10.2.3.5; however,
path C has two hops and path D has one. Because the number of hops can vary in
this situation, you must use a custom header in order to have Incoming Relays
configured correctly.
Cisco IronPort AsyncOS 7.1 for Email Configuration Guide
OL-22158-02
8-291
Chapter 8
Anti-Spam
Figure 8-14
Mail Relayed by MX/MTA — Variable Number of Hops
IP: 7.8.9.1
Firewall
Sending
Machine
C
IP: 10.2.3.4
Hop 2
D
MX
IP: 10.2.3.5
MTA
Hop 1
IP: 10.2.3.6
IronPort Email Security appliance
Received Header
If configuring the MX/MTAs to include a custom header containing the sending
IP address is not an option, you can configure the incoming relays feature to
attempt to determine the sending IP address by examining the “Received:”
headers in the message. Using the “Received:” header will only work if the
number of network “hops” will always be constant for an IP address. In other
words, the machine at the first hop (10.2.3.5 in Figure 8-13) should always be the
same number of hops away from the edge of your network. If incoming mail can
take different paths (resulting in a different number of hops, as described in
Figure 8-14) to the machine connecting to your IronPort appliance, you must use
a custom header (see Custom Header, page 8-291).
Specify a parsing character or string and the number of network hops (or
Received: headers) back to look. A hop is basically the message travelling from
one machine to another (being received by the IronPort appliance does not count
Cisco IronPort AsyncOS 7.1 for Email Configuration Guide
8-292
OL-22158-02
Chapter 8
Anti-Spam
as a hop. See Determining Which Headers are Used, page 8-295 for more
information). AsyncOS looks for the first IP address following the first
occurrence of the parsing character or string in the Received: header
corresponding to the number of specified hops. For example, if you specify two
hops, the second Received: header, working backward from the IronPort
appliance is parsed. If the parsing character is not found, or if there is not a valid
IP address found, the IronPort appliance uses the real IP address of the connecting
machine.
If you specify an opening square bracket ([) and two hops for the following
example mail headers, the IP address of the external machine is 7.8.9.1. However,
if you specify an closing parenthesis ()) as the parsing character, a valid IP
address will not be found. In this case, the Incoming Relays feature is treated as
disabled, and the IP of the connecting machine is used (10.2.3.5).
In the example in Figure 8-13 the incoming relays are:
•
Path A — 10.2.3.5 (with 2 hops when using received headers) and
•
Path B — 10.2.6.1 (with 2 hops when using received headers)
Table 8-2 shows example email headers for a message as it moves through several
hops on its way to the IronPort appliance as in Figure 8-13. This example shows
extraneous headers (ignored by your IronPort appliance) which are present once
the message has arrived in the recipient’s inbox. The number of hops to specify
would be two. Table 8-3 shows the headers for the same email message, without
the extraneous headers
Table 8-2
1
A Series of Received: Headers (Path A Example 1)
Microsoft Mail Internet Headers Version 2.0
Received: from smemail.rand.org ([10.2.2.7]) by
smmail5.customerdoamin.org with Microsoft
SMTPSVC(5.0.2195.6713);
Received: from ironport.customerdomain.org ([10.2.3.6]) by
smemail.customerdoamin.org with Microsoft
SMTPSVC(5.0.2195.6713);
2
Received: from mta.customerdomain.org ([10.2.3.5]) by
ironport.customerdomain.org with ESMTP; 21 Sep 2005 13:46:07
-0700
3
Received: from mx.customerdomain.org (mx.customerdomain.org)
[10.2.3.4]) by mta.customerdomain.org (8.12.11/8.12.11) with
ESMTP id j8LKkWu1008155 for <joefoo@customerdomain.org>
Cisco IronPort AsyncOS 7.1 for Email Configuration Guide
OL-22158-02
8-293
Chapter 8
Table 8-2
4
Anti-Spam
A Series of Received: Headers (Path A Example 1) (Continued)
Received: from sending-machine.spamham.com
(sending-machine.spamham.com [7.8.9.1]) by mx.customerdomain.org
(Postfix) with ESMTP id 4F3DA15AC22 for
<joefoo@customerdomain.org>
5
Received: from linux1.thespammer.com (HELO
linux1.thespammer.com) ([10.1.1.89]) by
sending-machine.spamham.com with ESMTP;
Received: from exchange1.thespammer.com ([10.1.1.111]) by
linux1.thespammer.com with Microsoft SMTPSVC(6.0.3790.1830);
Subject: Would like a bigger paycheck?
Date: Wed, 21 Sep 2005 13:46:07 -0700
From: "A. Sender" <asend@otherdomain.com>
To: <joefoo@customerdomain.org>
Notes for Table 8-2:
Step 1
The IronPort appliance ignores these headers.
Step 2
The IronPort appliance receives the message (not counted as a hop).
Step 3
First hop (and incoming relay).
Step 4
Second hop. This is the sending MTA. The IP address is 7.8.9.1.
Step 5
The IronPort appliance ignores these Microsoft Exchange headers.
Table 8-3
A Series of Received: Headers (Path A Example 2)
1
Received: from mta.customerdomain.org ([10.2.3.5]) by
ironport.customerdomain.org with ESMTP; 21 Sep 2005 13:46:07
-0700
2
Received: from mx.customerdomain.org (mx.customerdomain.org)
[10.2.3.4]) by mta.customerdomain.org (8.12.11/8.12.11) with
ESMTP id j8LKkWu1008155 for <joefoo@customerdomain.org>;
3
Received: from sending-machine.spamham.com
(sending-machine.spamham.com [7.8.9.1]) by mx.customerdomain.org
(Postfix) with ESMTP id 4F3DA15AC22 for
<joefoo@customerdomain.org>;
Cisco IronPort AsyncOS 7.1 for Email Configuration Guide
8-294
OL-22158-02
Chapter 8
Anti-Spam
Figure 8-15 shows the incoming relay for path A (above) as configured in the Add
Relay page in the GUI:
Figure 8-15
A Configured Incoming Relay
Determining Which Headers are Used
Your IronPort appliance will only examine the headers that were present when the
message was received. So, additional headers added locally (such as Microsoft
Exchange headers, etc.) or when the message is received by the IronPort appliance
are not processed. One way to help determine which headers are used is to
configure AsyncOS logging to include received headers via the logheaders
subcommand of the logconfig CLI command:
mail3.example.com> logconfig
Currently configured logs:
[ ... list of configured logs ... ]
Choose the operation you want to perform:
- NEW - Create a new log.
- EDIT - Modify a log subscription.
- DELETE - Remove a log subscription.
Cisco IronPort AsyncOS 7.1 for Email Configuration Guide
OL-22158-02
8-295
Chapter 8
Anti-Spam
- SETUP - General settings.
- LOGHEADERS - Configure headers to log.
- HOSTKEYCONFIG - Configure SSH host keys.
- CLUSTERSET - Set how logs are configured in a cluster.
- CLUSTERSHOW - Display how logs are configured in a cluster.
[]> logheaders
Please enter the list of headers you wish to record in the log files.
Separate multiple headers with commas.
[]> Received
Configuring the Incoming Relays Feature (GUI)
The Incoming Relays page is available via the Network tab.
Enabling the Incoming Relays Feature
Once enabled, the Incoming Relays feature is enabled globally for the appliance
(relays are not listener specific). To enable the Incoming Relays feature:
Step 1
Click the Incoming Relays link on the Network Tab. The Incoming Relays page
is displayed:
Cisco IronPort AsyncOS 7.1 for Email Configuration Guide
8-296
OL-22158-02
Chapter 8
Anti-Spam
Figure 8-16
Incoming Relays Page
Step 2
Click Enable to enable Incoming Relays. (If the Incoming Relays feature is
enabled, you can disable it by clicking Disable.)
Step 3
Commit your changes.
Incoming Relays and Mail Logs
The following example shows a typical log entry containing Incoming Relay
information:
Wed Aug 17 11:20:41 2005 Info: MID 58298 IncomingRelay(myrelay):
Header Received found, IP 192.168.230.120 being used
Adding a Relay
To add a relay:
Step 1
Click the Add Relay button on the Incoming Relays page. The Add Relay page is
displayed:
Cisco IronPort AsyncOS 7.1 for Email Configuration Guide
OL-22158-02
8-297
Chapter 8
Figure 8-17
Anti-Spam
Add Relay Page
Step 2
Enter a name for the relay.
Step 3
Enter an IP Address for the relay. For more information about valid IP address
entries, see IP Addresses, page 8-291.
Step 4
Select a header type (Custom or Received). For more information about custom
headers, see Custom Header, page 8-291. When entering a header, you do not
need to enter the trailing colon.
Step 5
•
For custom headers, enter the header name.
•
For Received: headers, enter the character or string after which the IP address
will appear. Enter the number for the “hop” to check for the IP address. For
more information, see Received Header, page 8-292.
Commit your changes.
Editing a Relay
To edit a relay:
Step 1
Click on the relay’s name in the Incoming Relay page. The Edit Relay page is
displayed.
Step 2
Make changes to the relay.
Step 3
Commit your changes.
Deleting a Relay
To delete a relay:
Cisco IronPort AsyncOS 7.1 for Email Configuration Guide
8-298
OL-22158-02
Chapter 8
Anti-Spam
Step 1
Click on the trash can icon in the corresponding row for the relay you want to
delete. You are prompted to confirm the deletion.
Step 2
Click Delete.
Step 3
Commit your changes.
Incoming Relays and Logging
In the following log example, the SenderBase Reputation score for the sender is
reported initially on line 1. Later, once the Incoming Relay is processed, the
correct SenderBase Reputation score is reported on line 5.
1
Fri Apr 28 17:07:29 2006 Info: ICID 210158 ACCEPT SG
UNKNOWNLIST match nx.domain SBRS rfc1918
2
Fri Apr 28 17:07:29 2006 Info: Start MID 201434 ICID 210158
3
Fri Apr 28 17:07:29 2006 Info: MID 201434 ICID 210158 From:
<joe@sender.com>
4
Fri Apr 28 17:07:29 2006 Info: MID 201434 ICID 210158 RID 0 To:
<mary@example.com>
5
Fri Apr 28 17:07:29 2006 Info: MID 201434
IncomingRelay(senderdotcom): Header Received found, IP
192.192.108.1 being used, SBRS 6.8
6
Fri Apr 28 17:07:29 2006 Info: MID 201434 Message-ID
'<7.0.1.0.2.20060428170643.0451be40@sender.com>'
7
Fri Apr 28 17:07:29 2006 Info: MID 201434 Subject 'That report...'
8
Fri Apr 28 17:07:29 2006 Info: MID 201434 ready 2367 bytes from
<joe@sender.com>
9
Fri Apr 28 17:07:29 2006 Info: MID 201434 matched all recipients for
per-recipient policy DEFAULT in the inbound table
10
Fri Apr 28 17:07:34 2006 Info: ICID 210158 close
11
Fri Apr 28 17:07:35 2006 Info: MID 201434 using engine: CASE spam
negative
12
Fri Apr 28 17:07:35 2006 Info: MID 201434 antivirus negative
13
Fri Apr 28 17:07:35 2006 Info: MID 201434 queued for delivery
Cisco IronPort AsyncOS 7.1 for Email Configuration Guide
OL-22158-02
8-299
Chapter 8
Anti-Spam
Cisco IronPort AsyncOS 7.1 for Email Configuration Guide
8-300
OL-22158-02
CH A P T E R
9
Anti-Virus
The IronPort appliance includes integrated virus scanning engines from Sophos,
Plc and McAfee, Inc. You can obtain license keys for the IronPort appliance to
scan messages for viruses using one or both of these virus scanning engines.
You can configure the appliance to scan messages for viruses (based on the
matching incoming or outgoing mail policy), and, if a virus is found, to perform
different actions on the message (including “repairing” the message of viruses,
modifying the subject header, adding an additional X-header, sending the message
to an alternate address or mailhost, archiving the message, or deleting the
message).
If enabled, virus scanning is performed in the “work queue” on the appliance,
immediately after Anti-Spam scanning. (See Understanding the Email Pipeline,
page 4-91.)
By default, virus scanning is enabled for the default incoming and outgoing mail
policies.
This chapter contains the following section:
•
Anti-Virus Scanning, page 9-302
•
Sophos Anti-Virus Filtering, page 9-303
•
McAfee Anti-Virus Filtering, page 9-306
•
Enabling Virus Scanning and Configuring Global Settings, page 9-308
•
Configuring Virus Scanning Actions for Users, page 9-312
•
Testing Virus Scanning, page 9-327
Cisco IronPort AsyncOS 7.1 for Email Configuration Guide
OL-22158-02
9-301
Chapter 9
Anti-Virus
Anti-Virus Scanning
You can configure your IronPort appliance to scan for viruses using the McAfee
or Sophos anti-virus scanning engines.
The McAfee and Sophos engines contain the program logic necessary to scan files
at particular points, process and pattern-match virus definitions with data they
find in your files, decrypt and run virus code in an emulated environment, apply
heuristic techniques to recognize new viruses, and remove infectious code from
legitimate files.
Evaluation Key
Your IronPort appliance ships with a 30-day evaluation key for each available
anti-virus scanning engine. You enable the evaluation key by accessing the license
agreement in the System Setup Wizard or Security Services > Sophos/McAfee
Anti-Virus pages (in the GUI) or running the antivirusconfig or systemsetup
commands (in the CLI). Once you have accepted the agreement, the Anti-Virus
scanning engine will be enabled, by default, for the default incoming and outgoing
mail policies. For information on enabling the feature beyond the 30-day
evaluation period, contact your IronPort sales representative. You can see how
much time remains on the evaluation via the System Administration > Feature
Keys page or by issuing the featurekey command. (For more information, see the
section on working with feature keys in “Common Administrative Tasks” in the
Cisco IronPort AsyncOS for Email Daily Management Guide).
Multi-Layer Anti-Virus Scanning
AsyncOS supports scanning messages with multiple anti-virus scanning engines
— multi-layer anti-virus scanning. You can configure your IronPort appliance to
use one or both of the licensed anti-virus scanning engines on a per mail policy
basis. You could create a mail policy for executives, for example, and configure
that policy to scan mail with both Sophos and McAfee engines.
Scanning messages with multiple scanning engines provides “defense in depth”
by combining the benefits of both Sophos and McAfee anti-virus scanning
engines. Each engine has leading anti-virus capture rates, but because each engine
relies on a separate base of technology (discussed in McAfee Anti-Virus Filtering,
Cisco IronPort AsyncOS 7.1 for Email Configuration Guide
9-302
OL-22158-02
Chapter 9
Anti-Virus
page 9-306 and Sophos Anti-Virus Filtering, page 9-303) for detecting viruses,
the multi-scan approach can be even more effective. Using multiple scanning
engines can lead to reduced system throughput, please contact your IronPort
support representative for more information.
You cannot configure the order of virus scanning. When you enable multi-layer
anti-virus scanning, the McAfee engine scans for viruses first, and the Sophos
engine scans for viruses second. If the McAfee engine determines that a message
is virus-free, the Sophos engine scans the message, adding a second layer of
protection. If the McAfee engine determines that a message contains a virus, the
IronPort appliance skips Sophos scanning and performs actions on the virus
message based on settings you configured.
Sophos Anti-Virus Filtering
The IronPort appliance includes integrated virus-scanning technology from
Sophos, Plc. Sophos Anti-Virus provides cross-platform anti-virus protection,
detection and disinfection.
Sophos Anti-Virus provides a virus detection engine that scans files for viruses,
Trojan horses, and worms. These programs come under the generic term of
malware, meaning “malicious software.” The similarities between all types of
malware allow anti-virus scanners to detect and remove not only viruses, but also
all types of malicious software.
Virus Detection Engine
The Sophos virus detection engine lies at the heart of the Sophos Anti-Virus
technology. It uses a proprietary architecture similar to Microsoft’s COM
(Component Object Model), consisting of a number of objects with well-defined
interfaces. The modular filing system used by the engine is based on separate,
self-contained dynamic libraries each handling a different “storage class,” for
example, file type. This approach allows virus scanning operations to be applied
on generic data sources, irrespective of type.
Specialized technology for loading and searching data enables the engine to
achieve very fast scanning speeds. Incorporated within it are:
•
a full code emulator for detecting polymorphic viruses
Cisco IronPort AsyncOS 7.1 for Email Configuration Guide
OL-22158-02
9-303
Chapter 9
•
an on-line decompressor for scanning inside archive files
•
an OLE2 engine for detecting and disinfecting macro viruses
Anti-Virus
The IronPort appliance integrates with the virus engine using SAV Interface.
Virus Scanning
In broad terms, the engine’s scanning capability is managed by a powerful
combination of two important components: a classifier that knows where to look,
and the virus database that knows what to look for. The engine classifies the file
by type rather than by relying on the extension.
The virus engine looks for viruses in the bodies and attachments of messages
received by the system; an attachment’s file type helps determine its scanning. For
example, if a message’s attached file is an executable, the engine examines the
header which tells it where the executable code starts and it looks there. If the file
is a Word document, the engine looks in the macro streams. If it is a MIME file,
the format used for mail messaging, it looks in the place where the attachment is
stored.
Detection Methods
How viruses are detected depends on their type. During the scanning process, the
engine analyzes each file, identifies the type, and then applies the relevant
technique(s). Underlying all methods is the basic concept of looking for certain
types of instructions or certain ordering of instructions.
Pattern matching
In the technique of pattern matching, the engine knows the particular sequence of
code and is looking for an exact match that will identify the code as a virus. More
often, the engine is looking for sequences of code that are similar, but not
necessarily identical, to the known sequences of virus code. In creating the
descriptions against which files are compared during scanning, Sophos virus
researchers endeavor to keep the identifying code as general as possible so that –
using heuristics, as explained below – the engine will find not just the original
virus but also its later derivatives.
Cisco IronPort AsyncOS 7.1 for Email Configuration Guide
9-304
OL-22158-02
Chapter 9
Anti-Virus
Heuristics
The virus engine can combine basic pattern matching techniques with heuristics
– a technique using general rather than specific rules – to detect several viruses in
the same family, even though Sophos researchers might have analyzed only one
virus in that family. The technique enables a single description to be created that
will catch several variants of one virus. Sophos tempers its heuristics with other
methods, minimizing the incidence of false positives.
Emulation
Emulation is a technique applied by the virus engine to polymorphic viruses.
Polymorphic viruses are encrypted viruses that modify themselves in an effort to
hide themselves. There is no visible constant virus code and the virus encrypts
itself differently each time it spreads. When it runs, it decrypts itself. The
emulator in the virus detection engine is used on DOS and Windows executables,
while polymorphic macro viruses are found by detection code written in Sophos’s
Virus Description Language.
The output of this decryption is the real virus code and it is this output that is
detected by the Sophos virus detection engine after running in the emulator.
Executables that are sent to the engine for scanning are run inside the emulator,
which tracks the decryption of the virus body as it is written to memory. Normally
the virus entry point sits at the front end of a file and is the first thing to run. In
most cases, only a small amount of the virus body has to be decrypted in order for
the virus to be recognized. Most clean executables stop emulating after only a few
instructions, which reduces overhead.
Because the emulator runs in a restricted area, if the code does turn out to be a
virus, the virus does not infect the appliance.
Virus Descriptions
Sophos exchanges viruses with other trusted anti-virus companies every month.
In addition, every month customers send thousands of suspect files directly to
Sophos, about 30% of which turn out to be viruses. Each sample undergoes
rigorous analysis in the highly secure virus labs to determine whether or not it is
a virus. For each newly discovered virus, or group of viruses, Sophos creates a
description.
Cisco IronPort AsyncOS 7.1 for Email Configuration Guide
OL-22158-02
9-305
Chapter 9
Anti-Virus
Sophos Alerts
IronPort encourages customers who enable Sophos Anti-Virus scanning to
subscribe to Sophos alerts on the Sophos site at
http://www.sophos.com/virusinfo/notifications/.
Subscribing to receive alerts directly from Sophos will ensure you are apprised of
the latest virus outbreaks and their available solutions.
When a Virus is Found
When a virus has been detected, Sophos Anti-Virus can repair (disinfect) the file.
Sophos Anti-Virus can usually repair any file in which a virus has been found,
after which the file can be used without risk. The precise action taken depends on
the virus.
There can be limitations when it comes to disinfecting, because it is not always
possible to return a file to its original state. Some viruses overwrite part of the
executable program which cannot be reinstated. In this instance, you define how
to handle messages with attachments that could not be repaired. You configure
these settings on a per-recipient basis using the Email Security Feature: the Mail
Policies > Incoming or Outgoing Mail Policies pages (GUI) or the policyconfig
-> antivirus command (CLI). For more information on configuring these
settings, see Configuring Virus Scanning Actions for Users, page 9-312.
McAfee Anti-Virus Filtering
The McAfee® scanning engine:
•
Scans files by pattern-matching virus signatures with data from your files.
•
Decrypts and runs virus code in an emulated environment.
•
Applies heuristic techniques to recognize new viruses.
•
Removes infectious code from files.
Cisco IronPort AsyncOS 7.1 for Email Configuration Guide
9-306
OL-22158-02
Chapter 9
Anti-Virus
Pattern-Matching Virus Signatures
McAfee uses anti-virus definition (DAT) files with the scanning engine to detect
particular viruses, types of viruses, or other potentially unwanted software.
Together, they can detect a simple virus by starting from a known place in a file,
then searching for a virus signature. Often, they must search only a small part of
a file to determine that the file is free from viruses.
Encrypted Polymorphic Virus Detection
Complex viruses avoid detection with signature scanning by using two popular
techniques:
•
Encryption. The data inside the virus is encrypted so that anti-virus scanners
cannot see the messages or computer code of the virus. When the virus is
activated, it converts itself into a working version, then executes.
•
Polymorphism. This process is similar to encryption, except that when the
virus replicates itself, it changes its appearance.
To counteract such viruses, the engine uses a technique called emulation. If the
engine suspects that a file contains such a virus, the engine creates an artificial
environment in which the virus can run harmlessly until it has decoded itself and
its true form becomes visible. The engine can then identify the virus by scanning
for a virus signature, as usual.
Heuristics Analysis
Using only virus signatures, the engine cannot detect a new virus because its
signature is not yet known. Therefore the engine can use an additional technique
— heuristic analysis.
Programs, documents or email messages that carry a virus often have distinctive
features. They might attempt unprompted modification of files, invoke mail
clients, or use other means to replicate themselves. The engine analyzes the
program code to detect these kinds of computer instructions. The engine also
searches for legitimate non-virus-like behavior, such as prompting the user before
taking action, and thereby avoids raising false alarms.
By using these techniques, the engine can detect many new viruses.
Cisco IronPort AsyncOS 7.1 for Email Configuration Guide
OL-22158-02
9-307
Chapter 9
Anti-Virus
When a Virus is Found
When a virus has been detected, McAfee can repair (disinfect) the file. McAfee
can usually repair any file in which a virus has been found, after which the file
can be used without risk. The precise action taken depends on the virus.
Occasionally, there can be limitations when it comes to disinfecting files because
it is not always possible to return a file to its original state. Some viruses overwrite
part of the executable program which cannot be reinstated. In this instance, you
define how to handle messages with attachments that could not be repaired. You
configure these settings on a per-recipient basis using the Email Security Feature:
the Mail Policies > Incoming or Outgoing Mail Policies pages (GUI) or the
policyconfig -> antivirus command (CLI). For more information on
configuring these settings, see Configuring Virus Scanning Actions for Users,
page 9-312.
Enabling Virus Scanning and Configuring Global
Settings
To perform virus scanning, you must first enable virus scanning on the IronPort
appliance. After you enable the virus scanning engine or engines, you can apply
the virus scanning engine to incoming or outgoing mail policies.
Overview
You can enable a virus scanning engine when you run the System Setup Wizard.
Or, you can enable and modify the virus scanning engine global configuration
settings via Security Services > Sophos/McAfee Anti-Virus pages (GUI) or the
antivirusconfig command (CLI). You can configure the following global
settings:
•
Globally enable McAfee or Sophos anti-virus scanning for the entire system.
•
Specify the anti-virus scanning timeout value.
In addition to the two values on the global settings page, you can further configure
the anti-virus settings via the Service Updates page (available from the Security
Services tab). Additional settings include:
Cisco IronPort AsyncOS 7.1 for Email Configuration Guide
9-308
OL-22158-02
Chapter 9
Anti-Virus
•
How (from which URL) the system will receive anti-virus updates. If you use
the McAfee Anti-Virus engine, the virus definitions are updated from a
dynamic URL. If you have strict firewall policies, you may need to configure
your IronPort appliance to obtain updates from a static URL.
•
How frequently the system checks for new virus definitions. (You define the
number of minutes between checks.)
•
You can optionally enable a proxy server for obtaining anti-virus updates.
For more information about configuring these additional settings, see System
Time, page 15-528.
Enabling Anti-Virus Scanning and Configure Global Settings
To enable anti-virus scanning globally for the appliance, see Click Edit Global
Settings, page 9-309.
To enable Anti-Virus scanning if you have not previously enabled an anti-virus
engine in the System Setup Wizard (see Step 4: Security, page 3-65 for the GUI
or the Enable Anti-Virus Scanning, page 3-86 for the CLI), complete the
following steps:
Step 1
Select Security Services > McAfee
OR
Select Security Services > Sophos
Step 2
Click Enable The license agreement page is displayed.
Note
Clicking Enable enables the feature globally for the appliance. However,
you must later enable per-recipient settings in Mail Policies.
Step 3
After reading the agreement, scroll to the bottom of the page and click Accept to
accept the agreement. A page similar to Figure 9-1 is displayed.
Step 4
Click Edit Global Settings
Step 5
Choose a maximum virus scanning timeout value.
Configure a timeout value for the system to stop performing anti-virus
scanning on a message. The default value is 60 seconds.
Cisco IronPort AsyncOS 7.1 for Email Configuration Guide
OL-22158-02
9-309
Chapter 9
Step 6
Anti-Virus
Click Submit. The Security Services > Sophos or McAfee Anti-Virus page is
refreshed to display the values you chose in the previous steps.
Figure 9-1
Sophos Anti-Virus Settings Updated
Step 7
Click the Commit Changes button.
Step 8
You can now configure anti-virus settings on a per-recipient basis. See
Configuring Virus Scanning Actions for Users, page 9-312.
Note
For information about how and when anti-virus scanning is applied, see
Email Pipeline and Security Services, page 4-98.
Retrieving Anti-Virus Updates via HTTP
By default, the IronPort appliance is configured to check for updates every 15
minutes. For the Sophos engine, the server updates from the update site:
http://downloads.ironport.com/av . For the McAfee anti-virus engine, the
server updates from a dynamic site.
The maximum amount of time that the system waits for an update to complete
before timing out is a dynamic value that is defined as 1 minute less than the
anti-virus update interval (defined on Security Services> Service Updates). This
configuration value aids customers on slower connections while downloading
large updates that may take longer than 10 minutes for an update to complete.
Cisco IronPort AsyncOS 7.1 for Email Configuration Guide
9-310
OL-22158-02
Chapter 9
Anti-Virus
Monitoring and Manually Checking for Updates
Once you have accepted the license agreement and configured the global settings,
you can use Security Services > Sophos or McAfee Anti-Virus page (GUI) or the
antivirusstatus command (CLI) to verify that you have the latest anti-virus
engine and identity files installed and to confirm when the last update was
performed.
You can also manually check for updates. From the Security Services > Sophos or
McAfee Anti-Virus page in the Current Anti-Virus Files table, click Update Now.
Figure 9-2
Manually Checking for Sophos Updates
In the CLI, use the antivirusstatus command to check the status of your virus
files and antivirusupdate command to manually check for updates:
Table 9-1
Viewing Anti-Virus Status
example.com> antivirusstatus
Choose the operation you want to perform:
- MCAFEE - Display McAfee Anti-Virus version information
- SOPHOS - Display Sophos Anti-Virus version information
> sophos
SAV Engine Version
4.13
IDE Serial
2007020302
Last Engine Update
Tue Jan 23 22:35:16 2007
Last IDE Update
Sat Feb 3 14:13:49 2007
Last Update Attempt
Sun Feb 4 00:33:43 2007
Last Update Success Sat Feb 3 14:13:47 2007
Table 9-2
Checking for New Anti-Virus Updates
example.com> antivirusupdate
Choose the operation you want to perform:
- MCAFEE - Request updates for McAfee Anti-Virus
- SOPHOS - Request updates for Sophos Anti-Virus
>sophos
Requesting check for new Sophos Anti-Virus updates
example.com>
Cisco IronPort AsyncOS 7.1 for Email Configuration Guide
OL-22158-02
9-311
Chapter 9
Anti-Virus
The antivirus log can be used to verify that all individual identity files based on
filename.ide have been successfully downloaded, extracted, or updated. Use the
tail command to show the final entries in any “AntiVirus” log subscription to
ensure that virus updates were obtained.
Configuring Virus Scanning Actions for Users
Once enabled globally, the virus scanning engine integrated into the IronPort
appliance processes messages for viruses for incoming and outgoing mail based
on policies (configuration options) you configure using the Email Security
Manager feature. You enable Anti-Virus actions on a per-recipient basis using the
Email Security Feature: the Mail Policies > Incoming or Outgoing Mail Policies
pages (GUI) or the policyconfig -> antivirus command (CLI).
Message Scanning Settings
•
Scan for Viruses Only:
Messages processed by the system are scanned for viruses. Repairs are not
attempted for infected attachments. You can choose whether to drop
attachments and deliver mail for messages that contain viruses or could not
be repaired.
•
Scan and Repair Viruses:
Messages processed by the system are scanned for viruses. If a virus is found
in an attachment, the system will attempt to “repair” the attachment.
•
Dropping Attachments
You can choose to drop infected attachments.
When infected attachments to messages have been scanned and dropped by
the anti-virus scanning engine, the attachment is replaced with a new
attachment called “Removed Attachment.” The attachment type is text/plain
and contains the following:
This attachment contained a virus and was stripped.
Cisco IronPort AsyncOS 7.1 for Email Configuration Guide
9-312
OL-22158-02
Chapter 9
Anti-Virus
Filename: filename
Content-Type: application/filetype
Users will always be notified if their messages were modified in any way
because they were infected with a bad attachment. You can configure a
secondary notification action, as well (see Sending Notifications,
page 9-317). The notify action is not needed to inform users that a message
was modified if you choose to drop infected attachments.
•
X-IronPort-AV Header
All messages that are processed by the Anti-Virus scanning engine on the
appliance have the header X-IronPort-AV: added to messages. This header
provides additional information to you when debugging issues with your
anti-virus configuration, particularly with messages that are considered
“unscannable.” You can toggle whether the X-IronPort-AV header is included
in messages that are scanned. Including this header is recommended.
Message Handling Settings
You configure the virus scanning engine to handle four distinct classes of
messages that are received by a listener, with separate actions for each. Figure 9-3
summarizes the actions the system performs when the virus scanning engine is
enabled. See also Figure 9-4 and Figure 9-5 for the GUI configuration.
For each of the following message types, you can choose which actions are
performed. The actions are described below (see Configuring Settings for
Message Handling Actions, page 9-315). For example, you can configure your
anti- virus settings for virus-infected messages so that the infected attachment is
dropped, the subject of the email is modified, and a custom alert is sent to the
message recipient.
Repaired Message Handling
Messages are considered repaired if the message was completely scanned and all
viruses have been repaired or removed. These messages will be delivered as is.
Cisco IronPort AsyncOS 7.1 for Email Configuration Guide
OL-22158-02
9-313
Chapter 9
Anti-Virus
Encrypted Message Handling
Messages are considered encrypted if the engine is unable to finish the scan due
to an encrypted or protected field in the message. Messages that are marked
encrypted may also be repaired.
Note the differences between the encryption detection message filter rule (refer to
“Encryption Detection Rule” in the “Using Message Filters to Enforce Email
Policies” chapter of the Cisco IronPort AsyncOS for Email Advanced
Configuration Guide) and the virus scanning actions for “encrypted” messages.
The encrypted message filter rule evaluates to “true” for any messages that are
PGP or S/MIME encrypted. The encrypted rule can only detect PGP and S/MIME
encrypted data. It does not detect password protected ZIP files, or Microsoft Word
and Excel documents that include encrypted content. The virus scanning engine
considers any message or attachment that is password protected to be “encrypted.”
Note
If you upgrade from a 3.8 or earlier version of AsyncOS and you configured
Sophos Anti-Virus scanning, you must configure the Encrypted Message
Handling section after you upgrade.
Unscannable Message Handling
Messages are considered unscannable if a scanning timeout value has been
reached, or the engine becomes unavailable due to an internal error. Messages that
are marked unscannable may also be repaired.
Virus Infected Message Handling
The system may be unable to drop the attachment or completely repair a message.
In these cases, you can configure how the system handles messages that could still
contain viruses.
The configuration options are the same for encrypted messages, unscannable
messages, and virus messages.
Cisco IronPort AsyncOS 7.1 for Email Configuration Guide
9-314
OL-22158-02
Chapter 9
Anti-Virus
Configuring Settings for Message Handling Actions
Action to Apply
Choose which overall action to take on each message type for encrypted,
unscannable, or virus positive messages: drop the message, deliver the message
as an attachment to a new message, deliver the message as is, or send the message
to the anti-virus quarantine area (Quarantines and Anti-Virus Scanning,
page 9-316). See the “Quarantines” chapter in Cisco IronPort AsyncOS for Email
Daily Management Guide for more information about quarantines.
Configuring the appliance to deliver the infected messages as an attachment to a
new message allows the recipient to choose how to deal with the original, infected
attachment.
If you choose to deliver the message or deliver the message as an attachment to a
new message, you can additionally:
Note
•
Modify message subject
•
Archive original message
•
Send generic notification
The following actions are available in the “Advanced” section of the GUI:
•
Add custom header to message
•
Modify message recipient
•
Send message to alternate destination host
•
Send custom alert notification (to recipient only)
These actions are not mutually exclusive; you can combine some or all of them
differently within different incoming or outgoing policies for different processing
needs for groups of users. See the following sections and Notes on Anti-Virus
Configurations, page 9-323 for more information on defining various scanning
policies using these options.
Cisco IronPort AsyncOS 7.1 for Email Configuration Guide
OL-22158-02
9-315
Chapter 9
Note
Anti-Virus
Repaired messages have only two advanced options: Add custom header and Send
custom alert notification. All other message types have access to all of the
advanced options.
Quarantines and Anti-Virus Scanning
When flagged for quarantine, the message continues through the rest of the email
pipeline. When the message reaches the end of the pipeline, if the message has
been flagged for one or more quarantines then it enters those queues. Note that if
the message does not reach the end of the pipeline, it is not placed in a quarantine.
For example, a content filter can cause a message to be dropped or bounced, in
which case the message will not be quarantined.
Modify the Message Subject Header
You can alter the text of identified messages by prepending or appending certain
text strings to help users more easily identify and sort identified messages.
Note
White space is not ignored in the “Modify message subject” field. Add spaces
after (if prepending) or before (if appending) the text you enter in this field to
separate your added text from the original subject of the message. For example,
add the text [WARNING: VIRUS REMOVED] with a few trailing spaces if you are
prepending.
The default text is:
Table 9-3
Default Subject Line Text for Anti-Virus Subject Line
Modification
Verdict
Default Text to Add to Subject
Encrypted
[WARNING: MESSAGE ENCRYPTED]
Infected
[WARNING: VIRUS DETECTED]
Repaired
[WARNING: VIRUS REMOVED]
Unscannable
[WARNING: A/V UNSCANNABLE]
Cisco IronPort AsyncOS 7.1 for Email Configuration Guide
9-316
OL-22158-02
Chapter 9
Anti-Virus
Any message with multiple states causes a multi-part notification message
informing users what actions the appliance performed on the message (for
example, the user is notified that the message was repaired of a virus, but another
part of the message was encrypted).
Archive Original Message
You can archive messages the system has identified as containing (or possibly
containing) viruses to the “avarchive” directory. The format is an mbox-format
log file. You must configure an “Anti-Virus Archive” log subscription to archive
messages with viruses or messages that could not be completely scanned. For
more information, refer to “Logging” in the Cisco IronPort AsyncOS for Email
Daily Management Guide for more information.
Note
In the GUI, you may need to click the “Advanced” link to reveal the “Archive
original message” setting.
Sending Notifications
When the system has identified a message as containing viruses, you can send the
default notification to the sender, the recipient, and/or additional users. When
specifying additional users to notify, separate multiple addresses with commas (in
both the CLI and the GUI). The default notification messages are:
Table 9-4
Default Notifications for Anti-Virus Notifications
Verdict
Notification
Repaired
The following virus(es) was detected in a mail message: <virus
name(s)>
Actions taken: Infected attachment dropped (or Infected
attachment repaired).
Encrypted
The following message could not be fully scanned by the
anti-virus engine due to encryption.
Cisco IronPort AsyncOS 7.1 for Email Configuration Guide
OL-22158-02
9-317
Chapter 9
Anti-Virus
Table 9-4
Default Notifications for Anti-Virus Notifications (Continued)
Unscannable
The following message could not be fully scanned by the
anti-virus engine.
Infectious
The following unrepairable virus(es) was detected in a mail
message: <virus name(s)>.
Add Custom Header to Message
You can define an additional, custom header to be added to all messages that are
scanned by the anti-virus scanning engine. Click Yes and define the header name
and text.
You can also create filters that use the skip-viruscheck action so that certain
messages bypass virus scanning. See “Bypass Anti-Virus System Action” in the
“Using Message Filters to Enforce Email Policies” chapter of the Cisco IronPort
AsyncOS for Email Advanced Configuration Guide for more information.
Modify message recipient
You can modify the message recipient, causing the message to be delivered to a
different address. Click Yes and enter the new recipient address.
Send message to alternate destination host
You can choose to send the notification to a different recipient or destination host
for encrypted, unscannable, or virus infected messages. Click Yes and enter an
alternate address or host.
For example, you could route suspected messages to an administrator’s mailbox
or a special mail server for subsequent examination. In the case of a
multi-recipient message, only a single copy is sent to the alternative recipient.
Send custom alert notification (to recipient only)
You can send a custom notification to the recipient. To do so, you must first create
the custom notification prior to configuring the settings. See Text Resources,
page 14-434 for more information.
Cisco IronPort AsyncOS 7.1 for Email Configuration Guide
9-318
OL-22158-02
Chapter 9
Anti-Virus
Figure 9-3
Options for Handling Messages Scanned for Viruses
Firewall
Internet mail
SMTP
IronPort Email Security appliance
with Anti-Virus scanning enabled
F Scanned – virus found but
unable to clean
F Could not scan: unscannable
F Scanned – virus found
and repaired
F Scanned – virus found,
attachment dropped
F Scanned –
no virus
found
F Could not scan: encrypted
The message is “known clean.”
The message could be infected.
Deliver message, and optionally:
Drop message, deliver message,
deliver message as an attachment
to a new message, or quarantine
message, and optionally:
Modify message subject
Modify message subject
Deliver
message.
Add custom header to message Add custom header to message
Archive original message
Modify message recipient
Send notification to sender,
Modify destination host
recipient, and/or others
Send custom notification to
recipient
Archive original message
Send notification to sender,
recipient, and/or others
Send custom notification to
recipient
Cisco IronPort AsyncOS 7.1 for Email Configuration Guide
OL-22158-02
9-319
Chapter 9
Note
Anti-Virus
By default, Anti-Virus scanning is enabled in the $TRUSTED mail flow policy for
public listeners, which is referenced by the WHITELIST sender group. See Mail
Flow Policies: Access Rules and Parameters, page 5-117.
Editing the Anti-Virus Settings for a Mail Policy
The process for editing the per-user anti-virus settings for a mail policy is
essentially the same for incoming or outgoing mail.
Individual policies (not the default) have an additional field to “Use Default”
settings. Select this setting to inherit the default mail policy settings.
You enable anti-virus actions on a per-recipient basis using the Email Security
Feature: the Mail Policies > Incoming or Outgoing Mail Policies pages (GUI) or
the policyconfig -> antivirus command (CLI). After you enable anti-virus
settings globally, you configure these actions separately for each mail policy you
create. You can configure different actions for different mail policies.
To edit the anti-virus settings for a mail policy, including the default policy:
Step 1
Click the link for the anti-virus security service in any row of the Email Security
Manager incoming or outgoing mail policy table.
The Anti-Virus settings page similar to the one shown in Figure 9-4 and
Figure 9-5 is displayed.
Click the link in the default row to edit the settings for the default policy.
Figure 9-4 and Figure 9-5 show the settings for an individual policy (not the
default).
Step 2
Click Yes or Use Default to enable Anti-Virus Scanning for the policy.
The first setting on the page defines whether the service is enabled for the
policy. You can click Disable to disable the service altogether.
For mail policies other than the default, choosing “Yes” enables the fields in
the Repaired, Encrypted, Unscannable, and Virus Infected Messages areas to
become active.
Step 3
Select an Anti-Virus scanning engine. You can select McAfee or Sophos engines.
Step 4
Configure Message Scanning settings.
Cisco IronPort AsyncOS 7.1 for Email Configuration Guide
9-320
OL-22158-02
Chapter 9
Anti-Virus
See Message Scanning Settings, page 9-312 for more information.
Step 5
Configure settings for Repaired, Encrypted, Unscannable, and Virus Infected
messages.
Figure 9-4 and Figure 9-5 show the Anti-Virus settings for the mail policy
named “Engineering” about to be edited. See Message Handling Settings,
page 9-313 and Configuring Settings for Message Handling Actions,
page 9-315.
Step 6
Click Submit.
The Mail Policies > Incoming or Outgoing Mail Policies page is refreshed to
reflect the values you chose in the previous steps.
Step 7
Commit your changes.
Cisco IronPort AsyncOS 7.1 for Email Configuration Guide
OL-22158-02
9-321
Chapter 9
Figure 9-4
Anti-Virus
Anti-Virus Settings for a Mail Policy (not default) - 1 of 2
Cisco IronPort AsyncOS 7.1 for Email Configuration Guide
9-322
OL-22158-02
Chapter 9
Figure 9-5
Anti-Virus
Anti-Virus Settings for a Mail Policy (not default) - 2 of 2
Notes on Anti-Virus Configurations
The drop attachments flag makes a considerable difference in how anti-virus
Cisco IronPort AsyncOS 7.1 for Email Configuration Guide
OL-22158-02
9-323
Chapter 9
Anti-Virus
scanning works. When the system is configured to “Drop infected attachments if
a virus is found and it could not be repaired,” any viral or unscannable MIME
parts are removed from messages. The output from Anti-Virus scanning, then, is
almost always a clean message. The action defined for Unscannable Messages, as
shown in the GUI pane, rarely takes place.
In a “Scan for Viruses only” environment, these actions “clean” messages by
dropping the bad message parts. Only if the RFC822 headers themselves are
attacked or encounter some other problem would this result in the unscannable
actions taking place. However, when Anti-Virus scanning is configured for “Scan
for Viruses only” and “Drop infected attachments if a virus is found and it could
not be repaired,” is not chosen, the unscannable actions are very likely to take
place.
Table 9-5 lists some common Anti-Virus configuration options.
Table 9-5
Common Anti-Virus Configuration Options
Situation
Anti-Virus Configuration
Widespread Virus Outbreak
Drop-attachments: NO
Any viral message is simply
dropped from the system with
little other processing taking
place.
Scanning: Scan-Only
Cleaned messages: Deliver
Unscannable messages: DROP message
Encrypted messages: Send to administrator or
quarantine for review.
Viral messages: Drop message
Liberal Policy
Drop-attachments: YES
As many documents as
possible are sent.
Scanning: Scan and Repair
Cleaned messages: [VIRUS REMOVED] and Deliver
Unscannable messages: Forward as attachment
Encrypted messages: Mark and forward
Viral messages: Quarantine or mark and forward.
Cisco IronPort AsyncOS 7.1 for Email Configuration Guide
9-324
OL-22158-02
Chapter 9
Anti-Virus
Table 9-5
Common Anti-Virus Configuration Options (Continued)
More Conservative Policy
Drop-attachments: YES
Scanning: Scan and Repair
Cleaned messages: [VIRUS REMOVED] and Deliver
(Archive cleaned messages for a more cautious policy.)
Unscannable messages: Send notification(s),
quarantine, OR drop and archive.
Encrypted messages: Mark and forward OR treat as
unscannable
Viral messages: Archive and drop
Conservative with Review
Drop-attachments: NO
Possible virus messages are
sent to a quarantine mailbox
so that an administrator can
review the content.
Scanning: Scan-Only
Cleaned messages: Deliver (this action won't normally
be taken)
Unscannable messages: Forward as attachment,
alt-src-host, or alt-rcpt-to actions.
Encrypted messages: Treat as unscannable
Viral messages: Forward to quarantine or administrator.
Flow Diagram for Anti-Virus Actions
Figure 9-6 on page 9-326 explains how anti-virus actions and options affect
messages processed by the appliance.
Cisco IronPort AsyncOS 7.1 for Email Configuration Guide
OL-22158-02
9-325
Chapter 9
Figure 9-6
Note
Anti-Virus
Flow Diagram for Anti-Virus Actions
If you configure multi-layer anti-virus scanning, the IronPort appliance performs
virus scanning with the McAfee engine first and the Sophos engine second. It
scans messages using both engines, unless the McAfee engine detects a virus. If
the McAfee engine detects a virus, the IronPort appliance performs the anti-virus
actions (repairing, quarantining, etc.) defined for the mail policy.
Cisco IronPort AsyncOS 7.1 for Email Configuration Guide
9-326
OL-22158-02
Chapter 9
Anti-Virus
Testing Virus Scanning
To test the virus scanning configuration of your appliance:
Step 1
Enable virus scanning for a mail policy.
Use the Security Services > Sophos/McAfee Anti-virus page or the
antivirusconfig command to set global settings, and then use the Email
Security Manager pages (GUI) or the antivirus subcommand of
policyconfig to configure the settings for a specific mail policy.
Step 2
Open a standard text editor, then type the following character string as one line,
with no spaces or line breaks:
X5O!P%@AP[4\PZX54(P^)7CC)7}$EICAR-STANDARD-ANTIVIRUS-TEST-FILE!$H+H*
Note
The line shown above should appear as one line in your text editor
window, so be sure to maximize your text editor window and delete any
line breaks. Also, be sure to type the letter O, not the number 0, in the
“X5O...” that begins the test message.
If you are reading this manual on your computer, you can copy the line
directly from the PDF file or HTML file and paste it into your text editor. If
you copy the line, be sure to delete any extra carriage returns or spaces.
Step 3
Save the file with the name EICAR.COM.
The file size will be 68 or 70 bytes.
Note
Step 4
This file is not a virus — it cannot spread or infect other files, or otherwise
harm your computer. However, you should delete the file when you have
finished testing your scanner to avoid alarming other users.
Attach the file EICAR.COM to an email message, and send it to the listener that will
match the mail policy you configured in step 1.
Ensure the that the recipient you specify in the test message will be accepted
on the listener. (For more information, see Accepting Email for Local
Domains or Specific Users on Public Listeners (RAT), page 5-177.)
Cisco IronPort AsyncOS 7.1 for Email Configuration Guide
OL-22158-02
9-327
Chapter 9
Anti-Virus
Note that it may be difficult to email the file if you have virus scanning
software is installed for outgoing mail on a gateway other than the IronPort
(for example, a Microsoft Exchange server).
Note
Step 5
The test file always scans as unrepairable.
Evaluate the actions you configured for virus scanning on the listener and ensure
they are enabled and working as expected.
This is most easily accomplished by performing one of the following actions:
– Configure the virus scanning settings to Scan and Repair mode or Scan
only mode without dropping attachments.
Send an email with the Eicar test file as an attachment.
Confirm that the actions taken match your configuration for Virus
Infected Message Handling (the settings in Virus Infected Message
Handling, page 9-314).
– Configure the virus scanning settings to Scan and Repair mode or Scan
only mode with dropping attachments.
Send an email with the Eicar test file as an attachment.
Confirm that the actions taken match your configuration for Repaired
Message Handling (the settings in Repaired Message Handling,
page 9-313).
For more information obtaining virus files for testing anti-virus scanning, see:
http://www.eicar.org/anti_virus_test_file.htm
This page provides 4 files for downloading. Note that it may be difficult to
download and extract these files if you have a client-side virus scanning software
installed.
Cisco IronPort AsyncOS 7.1 for Email Configuration Guide
9-328
OL-22158-02
CH A P T E R
10
Virus Outbreak Filters
IronPort’s Virus Outbreak Filters feature provides you with a “head start” when
battling virus outbreaks. Historically, as new viruses or variants hit the Internet,
the most critical time period is the window of time between when the virus is
released and when the anti-virus vendors release an updated virus definition.
Having advanced notice — even a few hours — is vital to curbing the spread of
malicious code. During that vulnerability window, a modern virus can propagate
globally, bringing email infrastructure to a halt.
IronPort’s Virus Outbreak Filters act proactively to provide a critical first layer of
defense against new outbreaks. By detecting new outbreaks in real-time and
dynamically responding to prevent suspicious traffic from entering the network,
IronPort’s Virus Outbreak Filters offer protection until new anti-virus signature
updates are deployed. Integrated into IronPort’s email security appliances, the
Virus Outbreak Filters have two principal components: the outbreak detection
technology and the intelligent quarantine system implemented in the IronPort
appliances.
IronPort’s industry leading Virus Outbreak Filters technology provides “fire and
forget” functionality, requiring no administrator interaction once enabled. The
technology uses two different rule sets to provide the highest efficacy and the
most focused set of criteria for virus detection to ensure that filters can be laser
focused on a particular threat. The Virus Outbreak Filters rules and actions are
visible to the administrator, not hidden away behind the scenes, providing instant
access to the messages that were quarantined, and the reason why they were
quarantined.
Your IronPort appliance ships with a 30-day evaluation license for the Virus
Outbreak Filters feature.
This chapter contains the following sections:
Cisco IronPort AsyncOS 7.1 for Email Configuration Guide
OL-22158-02
10-329
Chapter 10
Virus Outbreak Filters
•
Virus Outbreak Filters Overview, page 10-330
•
Managing Virus Outbreak Filters (GUI), page 10-339
•
Monitoring Virus Outbreak Filters, page 10-350
•
Troubleshooting The Virus Outbreak Filters Feature, page 10-351
Virus Outbreak Filters Overview
The Virus Outbreak Filters engine compares incoming messages with published
Virus Outbreak Filter rules. Messages that match rules are assigned a threat level
and that threat level is compared to the threat level threshold you set. Messages
that meet or exceed that threshold are quarantined.
The process of outbreak detection and filtering begins with SenderBase:
SenderBase tracks more than 20 million IP addresses and has a view into
approximately 25% of the world’s email traffic. IronPort uses historical
SenderBase data to create a statistical view of normal global traffic patterns. The
Virus Outbreak Filters engine depends on the set of rules that are used to
determine threat levels of incoming messages.
Virus Outbreak Filters - Next Generation Preventive Solution
The Virus Outbreak Filters feature has significant enhancements in features and
usability. At a high level the enhancements include, but are not limited to:
•
Increased granularity of Outbreak Rules (including anti-virus signature rules)
•
Addition of CASE (Context Adaptive Scanning Engine) scanning
•
Addition of Adaptive Rules
•
Dynamic Quarantine (Periodic message re-evaluation, auto release based on
anti-virus update, enhanced overflow options etc.)
•
Better Quarantine Management (enhanced visibility, search/sort options,
alerts etc.)
These feature enhancements are designed to increase the systems capture rate for
outbreaks and provide enhanced visibility into an outbreak along with increased
ease of use and management of outbreak messages.
Cisco IronPort AsyncOS 7.1 for Email Configuration Guide
10-330
OL-22158-02
Chapter 10
Virus Outbreak Filters
Types of Rules: Adaptive and Outbreak.
Prior to version 4.5, Virus outbreak rules were based solely on file attachment
types and as such only one rule type (tied to attachment file type) was used.
Beginning with AsyncOS version 4.5, two types of rules are used by Virus
Outbreak Filters: Adaptive and Outbreak.
Outbreak Rules
Outbreak rules are generated by the IronPort Threat Operations Center (TOC),
and focus on the message as a whole, rather than just attachment filetypes.
Outbreak rules use SenderBase data (real time and historical traffic data) and any
combination of message parameters such as attachment file type, file name
keywords, or anti-virus engine update to recognize and prevent virus outbreaks in
real time. Outbreak Rules are given a unique ID used to refer to the rule in various
places in the GUI (such as the Outbreak quarantine).
Real-time data from the global SenderBase network is then compared to this
baseline, identifying anomalies that are proven predictors of an outbreak. The
IronPort Threat Operations Center (TOC) reviews the data and issues a threat
indicator or Virus Threat Level (VTL). The VTL is a numeric value between 0 (no
threat) and 5 (extremely risky), and measures the likelihood that a message
contains a virus for which no other gateway defense is widely deployed by
IronPort customers (for more information, see Virus Threat Levels (VTL),
page 10-334). VTL are published as outbreak rules by the TOC.
Some example characteristics that can be combined in Outbreak Rules include:
•
File Type, File Type & Size, File Type & File Name Keyword, etc.
•
File Name Keyword & File Size
•
File Name Keyword
•
Message URL
•
File Name & Sophos IDE
Adaptive Rules
Adaptive Rules are a set of rules within CASE that accurately compare message
attributes to attributes of known viral and outbreak messages. These rules have
been created after studying known viral messages and known good messages
Cisco IronPort AsyncOS 7.1 for Email Configuration Guide
OL-22158-02
10-331
Chapter 10
Virus Outbreak Filters
within an extensive IronPort virus corpus. Adaptive Rules are updated often as the
corpus is evaluated. They complement existing Outbreak Rules to detect outbreak
messages at all times. While Outbreak Rules take effect when a possible outbreak
is occurring, Adaptive Rules (once enabled) are “always on,” catching outbreak
messages locally before the full anomaly has formed on a global basis.
Additionally, Adaptive Rules continuously respond to small and subtle changes in
email traffic and structure, providing updated protection to customers.
Figure 10-1
Detection: Multiple Methods, More Parameters
Outbreaks
A Virus Outbreak Filter rule is basically a VTL (e.g. 4) associated with a set of
characteristics for an email message and attachment — things such as file size,
file type, file name, message content, and so on. For example, assume the IronPort
TOC notices an increase in the occurrences of a suspicious email message
carrying a .exe attachment that is 143 kilobytes in size, and whose file name
includes a specific keyword (“hello” for example). An Outbreak Rule is published
increasing the VTL for messages matching this criteria. Your IronPort appliance
checks for and downloads newly published Outbreak and Adaptive Rules every 5
Cisco IronPort AsyncOS 7.1 for Email Configuration Guide
10-332
OL-22158-02
Chapter 10
Virus Outbreak Filters
minutes by default (see Updating Virus Outbreak Filter Rules, page 10-344).
Adaptive Rules are updated less frequently. On the IronPort appliance, you set a
threshold for quarantining (e.g. 3). If the VTL for a message equals or exceeds
your threshold, the message is sent to the Outbreak quarantine area.
Quarantines and Anti-Virus Scanning
Quarantining these messages provides a buffer during which updated anti-virus
definitions can be created and installed. This interval is crucial to limiting the
exposure to and spread of viruses within your company. Messages are passed
through anti-virus scanning again upon release from the Outbreak quarantine.
Messages are also passed through anti-spam scanning upon release from the
quarantine if the appliance uses an anti-spam filter. For more information, see
Dynamic Quarantine, page 10-337.
The next step involves the handling the quarantined messages themselves. The
length of time the messages are scheduled to remain in the quarantine, as well as
what actions take place when the messages are released from the quarantine is
configured via the Quarantines page. For more information about working with
quarantines in general, see the “Quarantines” chapter in the Cisco IronPort
AsyncOS for Email Daily Management Guide. For more information about how
Virus Outbreak Filters and the Outbreak quarantine work together, see The Virus
Outbreak Filters Feature and the Outbreak Quarantine, page 10-346.
Note
It is possible to use the Virus Outbreak Filters feature without having enabled
anti-virus scanning on the IronPort appliance. The two security services are
designed to complement each other, but will also work separately. That said, if
you do not enable anti-virus scanning on your IronPort appliance, you will need
to need to monitor your anti-virus vendor’s updates and manually release or
re-evaluate some messages in the Outbreak quarantine. When using Virus
Outbreak Filters without anti-virus scanning enabled, keep the following in mind:
•
You should disable Adaptive Rules
•
Messages will get quarantined by Outbreak Rules
•
Messages will get released if the threat level is lowered or time expires
•
Downstream anti-virus vendors (desktops/groupware) may catch the message
on release
Cisco IronPort AsyncOS 7.1 for Email Configuration Guide
OL-22158-02
10-333
Chapter 10
Virus Outbreak Filters
Virus Threat Levels (VTL)
Table 10-1 on page 10-334 provides a basic set of guidelines or definitions for
each of the various levels.
Table 10-1
Virus Threat Level Definitions
VTL Risk
Meaning
0
None
There is no known risk of a new virus threat.
1
Low
There is a suspected very small scale virus threat.
2
Low/Medium There is a suspected small to medium scale virus threat.
3
Medium
There is a confirmed threat or a medium to large scale
suspected threat.
4
High
There is a confirmed virus threat that is either large scale
or very dangerous.
5
Extreme
There is a confirmed virus threat that is either extremely
large scale, or large scale and extremely dangerous.
Information about each Outbreak Rule and the associated VTL can be found here:
http://support.ironport.com/outbreaks/
The site lists current Outbreak Rules, including comments about each rule from
the IronPort Threat Operations Center (TOC). See this site for information on how
to report outbreaks.
You can click the View link for an Outbreak Rule to see a history of all Outbreak
Rules related to a specific extension type.
Note
The site is password protected. Please contact IronPort Customer Support if you
are unable to access the site.
For more information about VTL and outbreak rules, see Virus Outbreak Filters
Rules, page 10-343.
Cisco IronPort AsyncOS 7.1 for Email Configuration Guide
10-334
OL-22158-02
Chapter 10
Virus Outbreak Filters
Guidelines for Setting Your Threat Level Threshold
The threat level threshold allows administrators to be more or less aggressive in
quarantining suspicious messages. A low setting (1 or 2) is more aggressive and
will quarantine more messages; conversely, a higher score (4 or 5) is less
aggressive and will only quarantine messages with an extremely high likelihood
of carrying a virus.
IronPort recommends the default value of 3.
How the Virus Outbreak Filters Feature Works
Email messages pass through a series of steps, the “email pipeline,” when being
processed by your IronPort appliance (for more information about the email
pipeline, see Understanding the Email Pipeline, page 4-91). As the messages
proceed through the email pipeline, they are run through the anti-spam (AS) and
anti-virus (AV) scanning engines (only if anti-spam and anti-virus are enabled for
that mail policy). Only messages that pass through those scans are scanned by the
Virus Outbreak Filters feature (see Message and Content Filters and the Email
Pipeline, page 10-351 for more information about how the email pipeline can
affect which messages are scanned by the Virus Outbreak Filters feature). In other
words, known spam or messages containing recognized viruses are not scanned
by the Virus Outbreak Filters feature because they will have already been removed
from the mail stream — deleted, quarantined, etc., — based on your anti-spam and
anti-virus settings. Messages that arrive at the Virus Outbreak Filters feature have
therefore been marked virus-free.
Message Scoring
When a new virus is released into the wild, no anti-virus software recognizes it as
a virus yet, so this is where the Virus Outbreak Filters feature can be invaluable.
Incoming messages are scanned and scored by CASE — each message is
compared with published Outbreak and Adaptive Rules (see Types of Rules:
Adaptive and Outbreak., page 10-331). Based on which, if any, rules the message
matches, it is assigned the corresponding virus threat level or VTL. For cases
where a message receives multiple scores (from Outbreak and Adaptive Rules),
see Message Scoring, the Context Adaptive Scanning Engine, and Virus Outbreak
Filters, page 10-336. If there is no associated VTL (the message does not match
any rules), then the message is assigned a default VTL of 0.
Cisco IronPort AsyncOS 7.1 for Email Configuration Guide
OL-22158-02
10-335
Chapter 10
Virus Outbreak Filters
Once that calculation has been completed, the Virus Outbreak Filters feature will
check whether the VTL of that message meets or exceeds your threshold value. If
it does, that message will be quarantined, otherwise it will be passed along for
further processing in the pipeline.
Message Scoring, the Context Adaptive Scanning Engine, and
Virus Outbreak Filters
Virus Outbreak Filters are powered by IronPort’s unique Context Adaptive
Scanning Engine (CASE). CASE leverages over 100,000 adaptive message
attributes tuned automatically and on a regular basis, based on real-time analysis
of messaging threats. For Virus Outbreak Filters, CASE analyzes the message
content, context and structure to accurately determine likely Adaptive Rule
triggers.
CASE combines Adaptive Rules and real-time Outbreak Rules published by the
TOC (Threat Operations Center) to score every message and assign a unique Virus
Threat Level (VTL). This VTL is compared to the preset quarantining threshold
on the appliance and if it is equal to or exceeds this threshold level, messages will
automatically start getting quarantined.
Additionally, CASE re-evaluates existing quarantine messages against the latest
rules published to determine the latest threat level of a message. This ensures that
only messages that have a threat level consistent with an outbreak message stay
within the quarantine and messages that are no longer a threat flow out of the
quarantine after an automatic re-evaluate.
For more information about CASE, see IronPort Anti-Spam and CASE: an
Overview, page 8-264.
In the case of multiple scores — one score from an Adaptive Rule (or the highest
score if multiple Adaptive Rules apply), and another score from an Outbreak Rule
(or the highest score if multiple Outbreak Rules apply) — intelligent algorithms
are used to determine the score.
Cisco IronPort AsyncOS 7.1 for Email Configuration Guide
10-336
OL-22158-02
Chapter 10
Virus Outbreak Filters
Dynamic Quarantine
The Virus Outbreak Filters feature’s Outbreak quarantine is a temporary holding
area used to store messages until new virus definitions have been created and your
anti-virus software updated. See Outbreak Lifecycle and Rules Publishing,
page 10-339 for more information. Quarantined messages can be released from
the Outbreak quarantine in several ways. As new outbreak rules are downloaded,
messages in the Outbreak quarantine are automatically re-evaluated, beginning
with the oldest message. If the revised threat level of a message falls under the
system's threshold, the message will automatically be released (regardless of the
Outbreak quarantine’s settings), thereby minimizing the time it spends in the
quarantine. If new rules are published while messages are being re-evaluated, the
rescan is restarted.
Please note that messages are not automatically released from the outbreak
quarantine when new anti-virus signatures are available. New rules that are
published may or may not reference new anti-virus signatures; however, messages
will not be released due to an anti-virus engine update unless an Outbreak Rule
changes the threat level of the message to a score lower than your Threat Level
Threshold.
Messages are also released from the Outbreak quarantine once the timeout period
(default is 24 hours) has elapsed. Messages can be manually released from the
quarantine. Messages can also be released from the quarantine when the
quarantine is full and more messages are inserted (this is referred to as overflow).
Overflow only occurs when the Outbreak quarantine is at 100% capacity, and a
new message is added to the quarantine. At this point, messages are released in
the following order of priority:
•
Messages quarantined by Adaptive Rules (those scheduled to be released
soonest are first)
•
Messages quarantined by Outbreak Rules (those scheduled to be released
soonest are first)
Overflow stops the moment the Outbreak quarantine is below 100% capacity. For
more information about how quarantine overflow is handled, see the
“Quarantines” chapter in the Cisco IronPort AsyncOS for Email Daily
Management Guide.
Cisco IronPort AsyncOS 7.1 for Email Configuration Guide
OL-22158-02
10-337
Chapter 10
Virus Outbreak Filters
Messages released from the Outbreak quarantine are run through the anti-virus
filter again. If it is now marked as a known virus, then it will be subject to your
anti-virus settings (including a possible second quarantining in the Virus
quarantine). For more information, see The Virus Outbreak Filters Feature and the
Outbreak Quarantine, page 10-346.
Thus it is important to note that in a message's lifetime, it may actually be
quarantined twice — once due to the Virus Outbreak Filters feature, and once
when it is released from the Outbreak quarantine. A message will not be subject
to a second quarantine if the anti-virus verdicts from each anti-virus scan (prior
to Virus Outbreak Filters, and when released from the Outbreak quarantine)
match. Also note that the Virus Outbreak Filters feature does not take any final
actions on messages. The Virus Outbreak Filters feature will either quarantine a
message (for further anti-virus processing) or move the message along to the next
step in the pipeline.
If your appliance uses either IronPort Anti-Spam or Intelligent Multi-Scan,
messages released from the Outbreak quarantine are also run through the
anti-spam filter based on the mail flow policy that applies to the message. If it is
detected as spam, suspect spam, or marketing, the message will be subject to your
anti-spam settings, including quarantining in the IronPort Spam Quarantine. For
more information on how anti-spam filtering works, see Chapter 8, “Anti-Spam.”
Cisco IronPort AsyncOS 7.1 for Email Configuration Guide
10-338
OL-22158-02
Chapter 10
Virus Outbreak Filters
Outbreak Lifecycle and Rules Publishing
Very early in a virus outbreak’s lifecycle, broader rules are used to quarantine
messages. As more information becomes available, increasingly focused rules are
published, narrowing the definition of what is quarantined. As the new rules are
published, messages that are no longer considered possible virus messages are
released from quarantine (messages in the outbreak quarantine are rescanned as
new rules are published).
Table 10-2
Example Rules for an Outbreak Lifecycle
Time
Rule Type
Rule Description
Action
T=0
Adaptive Rule
(based on past
outbreaks)
A consolidated rule set based
on over 100K message
attributes, which analyzes
message content, context and
structure
Messages are automatically
quarantined if they match Adaptive
Rules
T=5 min
Outbreak Rule
Quarantine messages
containing .zip (exe) files
Quarantine all attachments that are
.zips containing a .exe
T=10 min
Outbreak Rule
Quarantine messages that
have .zip (exe) files greater
than 50 KB
Any message with .zip (exe) files that
are less than 50 KB would be released
from quarantine
T=20 min
Outbreak Rule
Any message that does not match this
Quarantine messages that
have .zip (exe) files between criteria would be released from
50 to 55 KB, and have “Price” quarantine
in the file name
T=12 hours Outbreak Rule
Scan against new signature
All remaining messages are scanned
against the latest anti-virus signature
Managing Virus Outbreak Filters (GUI)
Log in to the Graphical User Interface (GUI) and click the Security Services tab.
For information about how to access the GUI, see Accessing the GUI, page 2-25.
Click the Virus Outbreak Filters link in the left menu.
Cisco IronPort AsyncOS 7.1 for Email Configuration Guide
OL-22158-02
10-339
Chapter 10
Figure 10-2
Virus Outbreak Filters
Virus Outbreak Filters Main Page
The Virus Outbreak Filters page shows two sections: the Virus Outbreak Filters
Overview and a listing of current Virus Outbreak Filter Rules (if any).
In Figure 10-2, Virus Outbreak Filters are enabled, Adaptive Scanning is enabled,
the maximum message size is set to 256k, and the Threat Level Threshold is set
to 3. To change these settings, click Edit Global Settings For more information
about editing Global Settings, see Configuring Virus Outbreak Filters Global
Settings, page 10-341.
The Virus Outbreak Filter Rules section lists the time, date, and version of the
latest update for various components (the rules engine as well as the rules
themselves), as well as a listing of the current Virus Outbreak Filter rules, sorted
by rules above or below your Threat Level Threshold.
For more information about Outbreak Rules, see Virus Outbreak Filters Rules,
page 10-343.
Cisco IronPort AsyncOS 7.1 for Email Configuration Guide
10-340
OL-22158-02
Chapter 10
Virus Outbreak Filters
Configuring Virus Outbreak Filters Global Settings
To configure the Global Settings for Virus Outbreak Filters, click Edit Global
Settings The Virus Outbreak Filters Global Settings page is displayed:
Figure 10-3
Virus Outbreak Filters Global Settings Page
Use this page to: enable Virus Outbreak Filters globally, enable Adaptive
Scanning, set a maximum size for files to scan (note that you are entering the size
in bytes), select a Threat Level Threshold, and elect whether to enable alerts for
the Virus Outbreak Filter. Note that alerts and Adaptive Rules are not enabled by
default. This functionality is also available via the vofconfig CLI command (see
the Cisco IronPort AsyncOS CLI Reference Guide). Once you have made changes,
click Submit, click Commit Changes, add an optional comment if necessary, and
then click Commit Changes to save the changes.
Enabling the Virus Outbreak Filters Feature
To enable the Virus Outbreak Filters feature globally, check the box next to
Enable Virus Outbreak Filters on the Virus Outbreak Filters Global Settings page,
and click Submit. You must have agreed to the Virus Outbreak Filters/SenderBase
license agreement first.
Once enabled globally, the Virus Outbreak Filters feature can then be enabled or
disabled individually for each Mail Policy, including the default policy. For more
information, see The Virus Outbreak Filters Feature and Mail Policies,
page 10-345.
The Virus Outbreak Filters feature uses the Context Adaptive Scanning Engine
(CASE), regardless of whether or not IronPort anti-spam scanning is enabled.
Cisco IronPort AsyncOS 7.1 for Email Configuration Guide
OL-22158-02
10-341
Chapter 10
Virus Outbreak Filters
For more information about the Virus Outbreak filter feature, see Email Pipeline
and Security Services, page 4-98 .
Note
If you have not already agreed to the license during system setup (see Step 4:
Security, page 3-65), you must click Enable on the Security Services > Virus
Outbreak Filters page, and then read and agree to the license.
Enabling Adaptive Rules
Adaptive Scanning enables the use of Adaptive Rules in Virus Outbreak Filters.
A set of factors or traits (file size, etc.) are used to determine the likelihood of a
message being viral when no signature information about the message is
available. To enable Adaptive Scanning, check the box next to Enable Adaptive
Rules on the Virus Outbreak Filters Global Settings page, and click Submit.
Setting a Threat Level Threshold
Select a Threat Level threshold from the list. A smaller number means that you
will be quarantining more messages, while a larger number results in fewer
messages quarantined. IronPort recommends the default value of 3.
For more information, see Guidelines for Setting Your Threat Level Threshold,
page 10-335.
Enabling Alerts for Virus Outbreak Filters
Check the box labeled “Emailed Alerts” to enable alerting for the Virus Outbreak
Filters feature. Enabling emailed alerts for Virus Outbreak Filters merely enables
the alerting engine to send alerts regarding Virus Outbreak Filters. Specifying
which alerts are sent and to which email addresses is configured via the Alerts
page in the System Administration tab. For more information on configuring
alerts for Virus Outbreak Filters, see Alerts, SNMP Traps, and Virus Outbreak
Filters, page 10-350.
Cisco IronPort AsyncOS 7.1 for Email Configuration Guide
10-342
OL-22158-02
Chapter 10
Virus Outbreak Filters
Virus Outbreak Filters Rules
Outbreak Rules are published by the IronPort Threat Operations Center and your
IronPort appliance checks for and downloads new outbreak rules every 5 minutes.
The Virus Outbreak Filter Status section of the Virus Outbreak Filters page shows
a list of the current outbreak rules, divided into two groups: Above Quarantine
Threshold and Below Quarantine Threshold:
Figure 10-4
Virus Outbreak Filters Rules Listing
Managing Outbreak Filter Rules
Because the Outbreak Rules are automatically downloaded for you, there really is
no management needed on the part of the user.
However, if for some reason your IronPort appliance is not able to reach
SenderBase for new rules over a period of time, it is possible that your
locally-cached scores are no longer valid, i.e., if a known viral attachment type
now has an update in the anti-virus software and/or is no longer a threat. At this
time, you may wish to no longer quarantine messages with these characteristics.
You can clear the current outbreak rules by clicking Clear Current Rules (this is
identical to issuing the vofflush command via the CLI, see the Cisco IronPort
AsyncOS CLI Reference Guide).
Cisco IronPort AsyncOS 7.1 for Email Configuration Guide
OL-22158-02
10-343
Chapter 10
Note
Virus Outbreak Filters
If you click Clear Current Rules in the GUI or use vofflush from the CLI for
the same effect, you are basically disabling Outbreak Rules until the next time that
your IronPort appliance is able to download a new set of scores from SenderBase.
Adaptive Rules are not cleared.
Updating Virus Outbreak Filter Rules
By default, your IronPort appliance will attempt to download new outbreak rules
every 5 minutes. You can change this interval via the Security Services > Service
Updates page. For more information, see System Time, page 15-528.
Containers: Specific and Always Rules
Container files are files, such as zipped (.zip) archives, that contain other files.
The TOC can publish rules that deal with specific files within archive files.
For example, if a virus outbreak is identified by the IronPort TOC to consist of a
.zip file containing a .exe, a specific Outbreak Rule is published that sets a threat
level for .exe files within .zip files (.zip(exe)), but does not set a specific threat
level for any other file type contained within .zip files (e.g. .txt files). A second
rule (.zip(*)) covers all other file types within that container file type. An Always
rule for a container will always be used in a message's VTL calculation regardless
of the types of files that are inside a container. An always rule will be published
by the TOC if all such container types are known to be dangerous.
Table 10-3
Fallback Rules and Threat Level Scores
Outbreak Rule
Threat Level
Description
.zip(exe)
4
This rule sets a threat level of 4 for .exe files
within .zip files.
.zip(doc)
0
This rule sets a threat level of 0 for .doc files
within .zip files.
zip(*)
2
This rule sets a threat level of 3 for all .zip files,
regardless of the types of files they contain.
In this example, a .foo file within a .zip file will assume the threat level of 2.
Cisco IronPort AsyncOS 7.1 for Email Configuration Guide
10-344
OL-22158-02
Chapter 10
Virus Outbreak Filters
The Virus Outbreak Filters Feature and Mail Policies
The Virus Outbreak Filters feature has settings that can be set per Mail Policy. The
Virus Outbreak Filters feature can be enabled or disabled for each Mail Policy.
Specific file extensions can be exempted from processing by the Virus Outbreak
Filters feature, per Mail Policy. This functionality is also available via the
policyconfig CLI command (see the Cisco IronPort AsyncOS CLI Reference
Guide).
Figure 10-5
Mail Policy Listing
To modify the Virus Outbreak Filters feature settings for a specific listener, click
the link in the Virus Outbreak Filters column of the policy to change. The Virus
Outbreak Filter Settings page is displayed.
Figure 10-6
Virus Outbreak Filters Settings and Mail Policies
To enable the Virus Outbreak Filters feature for a particular mail policy, select
Yes. Select Use Default Settings to use the Virus Outbreak Filters settings that
are in place for the Default Mail Policy. If the Default Mail Policy has the Virus
Cisco IronPort AsyncOS 7.1 for Email Configuration Guide
OL-22158-02
10-345
Chapter 10
Virus Outbreak Filters
Outbreak Filters feature enabled, all other mail policies using the default will also
have the Virus Outbreak Filters feature enabled. Once you have made changes,
commit your changes.
Bypassing File Extension Types
You can modify a policy to bypass specific file types. Bypassed file extensions are
not included when the CASE engine calculates the score for the message;
however, the attachments are still processed by the rest of the email security
workflow.
To bypass a file extension:
On the Incoming Mail Policies, Virus Outbreak Filter Settings page, select or type
in a file extension, and click Add Extension. For more information, see Email
Security Manager, page 6-189.
To remove an extension from the list of bypassed extensions, click the trash can
icon next to the extension.
Bypassing File Extensions: Container File Types
When bypassing file extensions, files within container files (a .doc file within a
.zip, for example) are bypassed if the extension is in the list of extensions to
bypass. For example, if you add .doc to the list of extensions to bypass, all .doc
files, even those within container files are bypassed.
The Virus Outbreak Filters Feature and the Outbreak Quarantine
Messages that are quarantined by the Virus Outbreak Filters feature are sent to the
Outbreak quarantine. This quarantine functions like any other quarantine (for
more information about working with quarantines, see the “Quarantines” chapter
in the Cisco IronPort AsyncOS for Email Daily Management Guide) except that it
has a “summary” view, useful for deleting or releasing all messages from the
quarantine, based on the rule (for Outbreak Rules, the Outbreak ID is shown, and
for Adaptive Rules, a generic term is shown) used to place the message in the
quarantine. For more information about the summary view, see Outbreak
Quarantine and the Manage by Rule Summary View, page 10-349.
Cisco IronPort AsyncOS 7.1 for Email Configuration Guide
10-346
OL-22158-02
Chapter 10
Virus Outbreak Filters
Figure 10-7
The Outbreak Quarantine
Monitoring the Outbreak Quarantine
Though a properly configured quarantine requires little if any monitoring, it is a
good idea to keep an eye on the Outbreak Quarantine, especially during and after
virus outbreaks when legitimate messages may be delayed.
If a legitimate message is quarantined, depending on the settings for the Outbreak
quarantine:
•
If the quarantine’s Default Action is set to release, the message will be
released when the retention time period expires or when the quarantine
overflows. You can configure the Outbreak quarantine so that the following
actions are performed on messages before they are released due to overflow:
strip attachments, modify the subject, add an X-Header. For more information
about these actions, see the “Quarantines” chapter in the Cisco IronPort
AsyncOS for Email Daily Management Guide.
Cisco IronPort AsyncOS 7.1 for Email Configuration Guide
OL-22158-02
10-347
Chapter 10
Virus Outbreak Filters
•
If the quarantine’s Default Action is set to delete, the message will be deleted
when the retention time period expires, or when the quarantine overflows.
•
Overflow occurs when the quarantine is full and more messages are added. In
this case the messages closest to their expiration date (not necessarily the
oldest messages) are released first, until enough room is available for the new
messages. You can configure the Outbreak quarantine so that the following
actions are performed on messages before they are released due to overflow:
strip attachments, modify the subject, add an X-Header.
Because quarantined messages are rescanned whenever new rules are published,
it is very likely that messages in the Outbreak quarantine will be released prior to
the expiration time.
Still, it can be important to monitor the Outbreak quarantine if the Default Action
is set to “delete.” IronPort recommends most users to not set the default action to
delete. For more information about releasing messages from the Outbreak
quarantine, or changing the Default Action for the Outbreak Quarantine, see the
“Quarantines” chapter in the Cisco IronPort AsyncOS for Email Daily
Management Guide.
Conversely, if you have messages in your Outbreak quarantine that you would like
to keep in the quarantine longer while you wait for a new virus definition, for
example, you can delay the expiration of those messages. Keep in mind that
increasing the retention time for messages can cause the size of the quarantine to
grow.
Note
If anti-virus scanning is disabled globally (not via a mail policy) while a message
is in the Outbreak quarantine, the message is not anti-virus scanned when it leaves
the quarantine, even if anti-virus scanning is re-enabled prior to the message
leaving the quarantine.
Note
You can use the Virus Outbreak Filters feature without having enabled anti-virus
scanning on the IronPort appliance (see Quarantines and Anti-Virus Scanning,
page 10-333).
Cisco IronPort AsyncOS 7.1 for Email Configuration Guide
10-348
OL-22158-02
Chapter 10
Virus Outbreak Filters
Outbreak Quarantine and the Manage by Rule Summary View
You can view the contents of the Outbreak quarantine, just like any other
quarantine by clicking on the name of the quarantine in the listing on the Monitor
menu in the GUI. The Outbreak quarantine has an additional view as well, the
Outbreak Quarantine Manage by Rule Summary link.
Figure 10-8
The Outbreak Quarantine Manage by Rule Summary Link
Using the Summary View to Perform Message Actions on Messages in the Outbreak Quarantine Based on
Rule ID.
Click on the Manage by Rule Summary link to see a listing of the contents of the
Outbreak quarantine, grouped by rule ID:
Figure 10-9
The Outbreak Quarantine Manage by Rule Summary View
From this view, you can choose to release, delete, or delay the exit for all
messages pertaining to a specific outbreak or adaptive rule, rather than selecting
individual messages. You can also search through or sort the listing.
This functionality is also available via the quarantineconfig -> vofmanage CLI
command. For more information, see the Cisco IronPort AsyncOS CLI Reference
Guide.
Cisco IronPort AsyncOS 7.1 for Email Configuration Guide
OL-22158-02
10-349
Chapter 10
Virus Outbreak Filters
Monitoring Virus Outbreak Filters
IronPort Systems provides you several tools to monitor the performance and
activity of the Virus Outbreak Filters feature.
Virus Outbreak Filters Overview and Rules Listing
The overview and rules listing provide useful information about the current status
of the Virus Outbreak Filters feature. View this information via the Security
Services > Virus Outbreak Filters page.
Outbreak Quarantine
Use the outbreak quarantine to monitor how many messages are being flagged by
your Virus Outbreak Filters threat level threshold. Also available is a listing of
quarantined messages by rule. View this information via the Monitor > Local
Quarantines > Outbreak link and the Manage Rule by Summary link on the
Monitor > Local Quarantines page.
Support Web Sites
IronPort Systems also provides useful information outside of your appliance. The
following URLs contain information, status, and virus threat details relating to
virus outbreaks and the Virus Outbreak Filters feature.
http://www.ironport.com/
(Virus Threat Level chart)
http://www.ironport.com/
(Virus threat details)
https://support.ironport.com/index_.html
(Information about virus
outbreaks)
Alerts, SNMP Traps, and Virus Outbreak Filters
The Virus Outbreak Filters feature supports two different types of notifications:
regular AsyncOS alerts and SNMP traps.
SNMP traps are generated when a rule update fails. For more information about
SNMP traps in AsyncOS, see the “Managing and Monitoring via the CLI” chapter
in the Cisco IronPort AsyncOS for Email Daily Management Guide.
Cisco IronPort AsyncOS 7.1 for Email Configuration Guide
10-350
OL-22158-02
Chapter 10
Virus Outbreak Filters
AsyncOS has two types of alerts for the Virus Outbreak Filter feature: size and
rule
AsyncOS alerts are generated whenever the Outbreak quarantine’s size goes
above 5, 50, 75, and 95 of the maximum size. The alert generated for the 95%
threshold has a severity of CRITICAL, while the remaining alert thresholds are
WARNING. Alerts are generated when the threshold is crossed as the quarantine
size increases. Alerts are not generated when thresholds are crossed as the
quarantine size decreases. For more information about alerts, see Alerts,
page 15-481.
AsyncOS also generates alerts when rules are published, the threshold changes,
or when a problem occurs while updating rules or the CASE engine.
Troubleshooting The Virus Outbreak Filters Feature
This section provides some basic troubleshooting tips for the Virus Outbreak
Filters feature.
Use the checkbox on the Manage Quarantine page for the Outbreak quarantine to
notify IronPort of mis-classifications.
Optionally, you can use the following email address to report mis-classifications
to IronPort Systems:
•
clean@ironport.com
•
outbreaks@ironport.com — for reporting messages sent to the outbreak
quarantine for investigation.
Multiple Attachments and Bypassed Filetypes
Bypassed file types are only excluded if a message’s only attachment is of that
type, or in the case of multiple attachments, if the other attachments do not yet
have existing rules. Otherwise the message is scanned.
Message and Content Filters and the Email Pipeline
Message and content filters are applied to messages prior to scanning by Virus
Outbreak Filters. Filters can cause messages to skip or bypass the Virus Outbreak
Filters scanning.
Cisco IronPort AsyncOS 7.1 for Email Configuration Guide
OL-22158-02
10-351
Chapter 10
Virus Outbreak Filters
Cisco IronPort AsyncOS 7.1 for Email Configuration Guide
10-352
OL-22158-02
CH A P T E R
11
Data Loss Prevention
In the Information Age, your organization’s data is one of its most prized
possessions. Your organization spends a lot of money making data available to
your employees, customers, and partners. Data is always on the move by traveling
over email and the Web. This increased access poses challenges for information
security professionals to figure out how to prevent the malicious or unintentional
loss of sensitive and proprietary information.
The IronPort Email Security appliance secures your data by providing an
integrated data loss prevention (DLP) scanning engine and DLP policy templates
from RSA Security Inc. to identify and protect sensitive data. The RSA Email
DLP feature protects your organization’s information and intellectual property
and enforces regulatory and organizational compliance by preventing users from
unintentionally emailing sensitive data. You define what kind of data is allowed
to be emailed from your employees and the actions that the appliance takes, such
as quarantining messages containing sensitive information and sending a
notification to a compliance officer.
If enabled, RSA Email DLP scanning is performed in the appliance’s “work
queue” for outgoing mail immediately after the virus outbreak filters stage. See
Message Splintering, page 6-194 for more information.
This chapter contains the following sections:
•
Understanding How Email DLP Works, page 11-354
•
RSA Email DLP Global Settings, page 11-356
•
DLP Policies, page 11-358
•
Using the DLP Assessment Wizard, page 11-370
•
Content Matching Classifiers, page 11-374
Cisco IronPort AsyncOS 7.1 for Email Configuration Guide
OL-22158-02
11-353
Chapter 11
Data Loss Prevention
•
Regular Expressions for Content Matching Classifiers, page 11-381
•
Advanced DLP Policy Customization, page 11-383
•
Configuring Per-Recipient Policies for RSA Email DLP, page 11-386
Understanding How Email DLP Works
The RSA Email DLP feature uses a three-level policy structure to define your
organization’s data loss prevention rules and the actions that the IronPort
appliance takes when a message violates those rules:
•
Detection Rules. At the lowest level, DLP content scanning consists of
detection rules used to scan for particular patterns in a block of text. These
detection rules include regular expressions, words and phrases, dictionaries,
and entities, which are similar to smart identifiers.
•
Content Matching Classifier. The next level is the content matching
classifier, which scans an outgoing message and its attachments for sensitive
information, such as credit card data or other personal information. A
classifier contains a number of detection rules along with context rules that
impose additional requirements. As an example, consider the Credit Card
Number classifier developed by RSA. This classifier not only requires that the
message contains a text string that matches a credit card number pattern, but
that it also contains supporting information such as an expiration date, credit
card company (Visa, AMEX, etc.), or name and address. Requiring this
additional information results in more accurate verdicts of a message’s
content, leading to less false positives. A DLP violation occurs when a
classifier detects sensitive information in a message that violates your
organization’s DLP rules.
•
DLP Policy. At the highest level is a DLP policy, which consists of a set of
conditions and a set of actions. The conditions include classifiers for a
message’s content and tests for message metadata, such as sender, recipient,
or attachment file type. The actions specify both the overall action to take on
messages (deliver, drop, or quarantine) and secondary actions such as
encrypting the message, copying it, altering its header, and sending
notifications.
You define your organization’s DLP policies in DLP Policy Manager and then
enable the policies in your outgoing mail policies. The appliance scans outgoing
messages for DLP policy violations after the virus outbreak filters stage of the
Cisco IronPort AsyncOS 7.1 for Email Configuration Guide
11-354
OL-22158-02
Chapter 11
Data Loss Prevention
“work queue.” AsyncOS also provides the DLP Assessment Wizard to guide you
through setting up the most popular DLP policies. For more information, see
Using the DLP Assessment Wizard, page 11-370.
The RSA Email DLP scanning engine scans each message and its attachments
using every classifier in the DLP policies enabled in the outgoing mail policy. To
scan attachments, the IronPort appliance’s content scanning engine extracts the
attachment and the RSA Email DLP scanning engine scans its content. After
scanning is complete, the RSA Email DLP engine determines if the message
violated any of the enabled DLP policies. If the violation matches more than one
DLP policy, the RSA Email DLP engine chooses the first matching DLP policy
listed in the outgoing mail policy in a top-down fashion. You define the order of
the DLP policies in the DLP Policy Manager.
The RSA Email DLP engine decides how to handle a message by first calculating
a risk factor score for the DLP violation. The risk factor score represents the
severity of the DLP violation, ranging from 0 to 100. The RSA Email DLP engine
compares the risk factor score to the Severity Scale defined for that DLP policy.
The Severity Scale categorizes the possible DLP violation as one of the following
severity levels:
•
Ignore
•
Low
•
Medium
•
High
•
Critical
The severity level determines which actions, if any, are taken on the message.
You can use the DLP Incidents report to view information on DLP violations
occurring in outgoing mail. You can also use message tracking to search for
messages based on the severity of the DLP violation.
•
For more information on DLP email policies and content matching classifiers,
see DLP Policies, page 11-358.
•
For more information on content matching classifiers, see Content Matching
Classifiers, page 11-374.
•
For more information on the DLP Incidents report, see the “Using Email
Security Monitor” chapter in the Cisco IronPort AsyncOS for Email Daily
Management Guide.
Cisco IronPort AsyncOS 7.1 for Email Configuration Guide
OL-22158-02
11-355
Chapter 11
•
Note
Data Loss Prevention
For information on searching for messages with DLP violations in Message
Tracking, see the “Tracking Email Messages” chapter in the Cisco IronPort
AsyncOS for Email Daily Management Guide.
The scanning engine only uses a classifier once when scanning a message. If an
outgoing mail policy has two or more DLP policies that use the same classifier,
all policies will use the result from a single classifier scan.
Hardware Requirements
The RSA Email DLP feature is supported on all C-Series and X-Series appliances,
except for the C10, C30, C60, C100, C300D, C350D, and C360D appliances.
RSA Email DLP Global Settings
To scan outgoing emails for sensitive data, you must first enable RSA Email DLP
scanning on the appliance using the Security Services > RSA Email DLP page.
You can choose to either run the DLP Assessment Wizard to enable the most
popular DLP policies on the appliance or manually enable the RSA Email DLP
feature.
To learn how to run the DLP Assessment Wizard, see Using the DLP Assessment
Wizard, page 11-370. To learn how to manually enable RSA Email DLP, see
Enabling RSA Email DLP and Configuring Global Settings, page 11-357.
After you enable RSA Email DLP, you can configure DLP policies and actions in
the DLP Policy Manager and then enable them on your outgoing mail policies
using the Email Security Manager. For more information, see DLP Policies,
page 11-358 and Configuring Per-Recipient Policies for RSA Email DLP,
page 11-386.
Cisco IronPort AsyncOS 7.1 for Email Configuration Guide
11-356
OL-22158-02
Chapter 11
Data Loss Prevention
Enabling RSA Email DLP and Configuring Global Settings
Note
If you want to use the DLP Assessment Wizard to configure the appliance’s DLP
policies, see Using the DLP Assessment Wizard, page 11-370.
To enable RSA Email DLP on the appliance:
Step 1
Select Security Services > RSA Email DLP.
Step 2
Click Enable.
Step 3
The license agreement page is displayed.
Note
If you do not accept the license agreement, RSA Email DLP is not enabled
on the appliance.
Step 4
Scroll to the bottom of the page and click Accept to accept the agreement.
Step 5
Click Enable.
RSA Email DLP is enabled on the appliance.
Step 6
Click Edit Settings.
The Edit RSA Email Data Loss Prevention Global Settings page is displayed.
Step 7
If message tracking is already enabled on your appliance, choose whether or not
to enable matched content logging. By selecting this, the IronPort appliance logs
DLP violations and AsyncOS displays the DLP violations and surrounding
content in Message Tracking, including sensitive data such as credit card numbers
and social security numbers.
Step 8
Submit and commit your changes.
Cisco IronPort AsyncOS 7.1 for Email Configuration Guide
OL-22158-02
11-357
Chapter 11
Figure 11-1
Data Loss Prevention
RSA Email Data Loss Prevention Enabled
DLP Policies
A DLP policy is a set of conditions that AsyncOS and the RSA Email DLP
scanning engine use to determine whether an outgoing message contains sensitive
data and the actions that AsyncOS takes when a message contains such data.
DLP policies include content matching classifiers developed by RSA, which the
RSA Email DLP scanning engine uses to detect sensitive data in messages and
attachments. The classifiers search for more than data patterns like credit card
numbers and driver license IDs; they examine the context of the patterns , leading
to fewer false positives. For more information, see Content Matching Classifiers,
page 11-374.
If the DLP scanning engine detects a DLP violation in a message or an
attachment, the DLP scanning engine determines the risk factor of the violation
and returns the result to the matching DLP policy. The policy uses its own severity
scale to evaluate the severity of the DLP violation based on the risk factor and
applies the appropriate actions to the message. The scale includes five severity
levels: Ignore, Low, Medium, High, and Critical.
Actions that can be taken on all severity levels except Ignore include:
•
The overall action to take on the message being examined: deliver, drop, or
quarantine.
•
Encrypt messages.
•
Alter the subject header of messages containing a DLP violation.
•
Add disclaimer text to messages.
•
Send messages to an alternate destination mailhost.
•
Send copies (bcc) of messages to other recipients. (For example, you could
copy messages with critical DLP violations to a compliance officer’s mailbox
for subsequent examination.)
Cisco IronPort AsyncOS 7.1 for Email Configuration Guide
11-358
OL-22158-02
Chapter 11
Data Loss Prevention
•
Note
Send a DLP violation notification message to the sender or other contacts,
such as a manager or DLP compliance officer.
These actions are not mutually exclusive: you can combine some of them within
different DLP policies for various processing needs for groups of users. You can
also configure different treatments based on severity levels in the same policy. For
example, you may want to quarantine messages with critical violations and send
a notification to a compliance officer but deliver messages with low severity
levels.
Content of Policies
Email DLP policies contain the following information:
•
Name and description of the policy.
•
A list of content matching classifiers. Depending on the policy, you may be
required to create a regular expression to search for identification numbers.
See Content Matching Classifiers, page 11-374 for more information.
•
A list of specific senders and recipients for filtering messages. See Filtering
Senders and Recipients, page 11-366 for more information.
•
A list of attachment file types for filtering messages. See Filtering
Attachments, page 11-367 for more information.
•
Severity settings, including actions applied to settings and adjusting the
Severity Scale. See Setting the Severity Levels, page 11-367 for more
information.
DLP Policy Manager
The DLP Policy Manager is a single dashboard to manage all email DLP policies
on your IronPort appliance. You access the DLP Policy Manager from the Mail
Policies menu. From the DLP Policy Manager you can perform the following
actions:
•
Create and manage DLP policies based on a predefined template. For more
information, see Creating an Email DLP Policy Based on a Predefined
Template, page 11-363.
Cisco IronPort AsyncOS 7.1 for Email Configuration Guide
OL-22158-02
11-359
Chapter 11
Data Loss Prevention
•
Create and manage DLP policies based on a custom template. For more
information, see Creating a DLP Policy Using the Custom Policy Template,
page 11-384.
•
Create, import, and manage custom DLP dictionaries. For more information,
see the “Text Resources” chapter in the Cisco IronPort AsyncOS for Email
Configuration Guide.
•
Manage US drivers license classifiers. For more information, see US Drivers
License Classifiers, page 11-362.
Figure 11-2
DLP Policy Manager with Active DLP Policies
RSA Email DLP Policy Templates
AsyncOS comes with a large collection of predefined policy templates developed
by RSA to protect your organization’s intellectual property and confidential
information and enforce rules and regulations defined by laws and industry
standards. When creating a DLP policy using the DLP Policy Manager, you first
select the template that you want to use.
Figure 11-3 shows the categories of DLP policy templates available.
Cisco IronPort AsyncOS 7.1 for Email Configuration Guide
11-360
OL-22158-02
Chapter 11
Data Loss Prevention
Figure 11-3
Add DLP Policy From Templates
DLP policy templates are organized into the following categories:
•
Regulatory Compliance. Identifies messages and attachments that contain
personally identifiable information, credit information, or other protected or
non-public information.
•
Acceptable Use. Identifies messages sent to competitors or restricted
recipients that contain sensitive information about an organization.
•
Privacy Protection. Identifies messages and attachments that contain
identification numbers for financial accounts, tax records, or national IDs.
•
Intellectual Property Protection. Identifies popular publishing and design
document file types that may contain intellectual property that an
organization would want to protect.
•
Company Confidential. Identifies documents and messages that contain
information about corporate accounting information and upcoming mergers
and acquisitions.
•
Custom Policy. AsyncOS also provides the option to create your own policy
from scratch using classifiers developed by RSA or your organization. This
option is considered advanced and should be used only in the rare cases when
the predefined policy templates do not meet the unique requirements of your
network environment. See Advanced DLP Policy Customization,
page 11-383 for more information.
For information on DLP policy templates that require customization, see
Customizing Classifiers for DLP Policies, page 11-364.
Figure 11-4 shows a predefined RSA policy template for detecting FERPA
(Family Educational Rights and Privacy Act) violations.
Cisco IronPort AsyncOS 7.1 for Email Configuration Guide
OL-22158-02
11-361
Chapter 11
Figure 11-4
Data Loss Prevention
Predefined RSA Email DLP Policy Template
US Drivers License Classifiers
Many policies use a US Drivers License classifier. By default, this classifier
searches for drivers licenses for all 50 US states and the District of Columbia.
Even US state-specific policies such as California AB-1298 and Montana HB-732
search for all 51 types of drivers licenses. If you are concerned about false
positives or appliance performance, you can limit searching to specific US states
or no states by clicking the link for US Drivers Licenses under Advanced
Cisco IronPort AsyncOS 7.1 for Email Configuration Guide
11-362
OL-22158-02
Chapter 11
Data Loss Prevention
Settings in the DLP Policy Manager. For more information on how the RSA
scanning engine uses drivers license classifies, see US Drivers License,
page 11-379.
Creating an Email DLP Policy Based on a Predefined Template
You can create a DLP policy either using a predefined template or a custom
template. See Creating a DLP Policy Using the Custom Policy Template,
page 11-384 for information on using a custom template.
To add a DLP policy based on a predefined template:
Step 1
Select Mail Policies > DLP Policy Manager.
Step 2
Click Add DLP Policy.
Step 3
Click the name of a category to display a list of the available RSA Email DLP
policy templates.
Note
Step 4
You can click Display Policy Descriptions to view detailed descriptions
of the available policy templates.
Click Add for the RSA Email DLP policy template that you want to use.
A page similar to Figure 11-4 on page 11-362 opens. All predefined
templates will already have a name and a description, which you can change.
Most templates have one or more classifiers, and some have predefined
attachment types.
Step 5
If the policy requires a customized classifier, enter a regular expression to define
the pattern of your organization’s identification numbering system and a list of
words or phrases related to the identification numbers. See Customizing
Classifiers for DLP Policies, page 11-364 for more information.
Note
You cannot add or remove classifiers for policies based on a predefined
template.
Cisco IronPort AsyncOS 7.1 for Email Configuration Guide
OL-22158-02
11-363
Chapter 11
Data Loss Prevention
Step 6
Optionally, you can limit the DLP policy to messages with specific recipients or
senders, attachment types, or message tags. For more information, see Filtering
Messages for DLP Policies, page 11-366.
Step 7
In the Critical Severity Settings section, choose whether to drop, deliver, or
quarantine messages containing critical DLP violations.
Step 8
Optionally, you can choose to encrypt the message, modify its header, deliver it
to an alternate host, send a copy (bcc) to another recipient, and send a DLP
notification message.
For information on DLP notifications, see the “Text Resources” chapter in the
Cisco IronPort AsyncOS for Email Configuration Guide.
Step 9
If you want to define different settings for messages that match the high, medium,
or low severity level, uncheck the Inherit settings check box for the appropriate
security level. Edit the overall action for the message and the other settings.
Step 10
If you want adjust the DLP violation severity scale for the policy, click Edit Scale
and adjust the settings. For more information, see Setting the Severity Levels,
page 11-367.
Step 11
Submit and commit your changes.
The policy is added to the DLP Policy Manager.
Customizing Classifiers for DLP Policies
Some of the DLP policy templates require customized classifiers for better
efficacy. These classifiers search for confidential identification numbers in
outgoing messages, such as patient or student identification numbers, but require
one or more regular expressions to define the patterns of your organization’s
record numbering system. You can also add a list of words and phrases that are
associated with the record identification number for supporting information. If the
classifier detects the number pattern in an outgoing message, it searches for the
supporting information to verify that the pattern is an identification number and
not a random number string. This results in less false positives.
As an example, use the HIPAA (Health Insurance Portability and Accountability
Act) template to create a policy. This template includes the Patient Identification
Numbers content matching classifier, which you can customize to detect a
patient’s identification number. Enter the regular expression
[0-9]{3}\-[A-Z]{2}[0-9]{6} for the classifier. This regular expression detects
numbers in the pattern of 123-CL456789. Enter “Patient ID” for a related phrase.
Cisco IronPort AsyncOS 7.1 for Email Configuration Guide
11-364
OL-22158-02
Chapter 11
Data Loss Prevention
Finish creating the policy and enable it in an outgoing mail policy. Submit and
commit your changes. Now, if the policy detects the number pattern in an
outgoing message with the phrase “Patient ID” in close proximity, it will return a
DLP violation.
The following DLP policy templates have customizable content matching
classifiers:
•
HIPAA (Health Insurance Portability and Accountability Act). The
Patient Identification Numbers classifier can be customized, but it is not
required. A match for the Patient Identification Numbers classifier, or the
Patient Identifiers and HIPAA Dictionaries classifiers returns a DLP
violation.
•
FERPA (Family Educational Rights and Privacy Act). Requires
customization of Student Identification Numbers classifier. A match for the
Student Identification Numbers and Student Records classifiers is a DLP
violation.
•
GLBA (Gramm-Leach Bliley Act). The Custom Account Numbers
classifier can be customized, but it is not required. A match for one or more
of the following classifiers is a DLP violation: Custom Account Numbers, US
Drivers Licenses, Credit Card Number, or US Social Security Number.
•
California AB-1298. The Group Insurance Numbers, Medical Record
Numbers, and Patient Identification Numbers classifiers can be customized,
but they are not required. A match for one or more of the following classifiers
is a DLP violation: Group Insurance Numbers, Medical Record Numbers,
Patient Identification Numbers, US Drivers Licenses, Patient Identifiers,
Credit Card Number, HIPAA Dictionaries.
•
Massachusetts CMR-201. The US Bank Account Numbers classifier can be
customized, but is not required. A match for one or more of the following
classifiers is a DLP violation: US Bank Account Numbers, US Drivers
Licenses, Credit Card Number, US Social Security Number, ABA Routing
Numbers classifier. This policy template is available in AsyncOS 7.1.1 and
later.
•
Custom Account Numbers. Requires customization of the Custom Account
Numbers classifier. A match for the Custom Account Numbers classifier is a
DLP violation.
•
Patient Identification Numbers. The Patient Identification Numbers
classifier can be customized, but it is not required. A match for the Patient
Identification Numbers or Patient Identifiers classifier is a DLP violation.
Cisco IronPort AsyncOS 7.1 for Email Configuration Guide
OL-22158-02
11-365
Chapter 11
•
Data Loss Prevention
Mergers and Acquisitions. Use a list of words or phrases to customize the
Mergers and Acquisitions Codenames classifier, but it is not required. You do
not need to use a regular expression. A match for the Mergers and
Acquisitions Codenames or Merger Keywords classifier is a DLP violation.
For information on how to create a regular expression, see Regular Expressions
for Content Matching Classifiers, page 11-381. For more information on how
content matching classifiers detect DLP violations, see Content Matching
Classifiers, page 11-374.
Filtering Messages for DLP Policies
You have the option of limiting a DLP policy to scanning only messages based on
specific information detected by AsyncOS. DLP policy scanning can be limited
by the following information:
•
Senders and recipients
•
Attachment types
•
Message tags
Filtering Senders and Recipients
You can limit the DLP policy to scan messages with specific recipients or senders
in one of the following ways:
•
Full email address: user@example.com
•
Partial email address: user@
•
All users in a domain: @example.com
•
All users in a partial domain: @.example.com
You can separate multiple entries using a line break or a comma.
For an outgoing message, AsyncOS first matches the recipient or sender to an
outgoing mail policy. After the recipient or sender is matched, RSA Email DLP
then matches the sender or recipient to the DLP policies enabled for the mail
policy.
Cisco IronPort AsyncOS 7.1 for Email Configuration Guide
11-366
OL-22158-02
Chapter 11
Data Loss Prevention
Filtering Attachments
You can limit the DLP policy to messages with specific attachment types.
Attachments are first extracted using AsyncOS’s content scanning engine and
then the content of the attachment is scanned by the RSA Email DLP scanning
engine. The appliance provides a number of predefined file types for scanning, but
you can also specify file types that are not listed. If you specify a file type that is
not predefined, AsyncOS searches for the file type based on the attachment’s
extension. You can limit RSA Email DLP scanning to attachments with a
minimum file size in bytes.
Filtering by Message Tag
If you want to limit a DLP policy to scanning messages containing a specific
phrase, you can use a message or content filter to search outgoing messages for
the phrase and insert a custom message tag into the message. When creating a
DLP policy, select the message tags you want to use for filtering outgoing
messages. For more information, see Content Filter Actions, page 6-207 and the
“Using Message Filters to Enforce Mail Policies” in the Cisco IronPort AsyncOS
for Email Advanced Configuration Guide.
Setting the Severity Levels
If RSA Email DLP scanning engine detects a DLP violation, it calculates a risk
factor score that represents the severity of the DLP violation, ranging from 0 to
100. The policy compares the risk factor score to the Severity Scale. The Severity
Scale includes five severity levels: Ignore, Low, Medium, High, and Critical. The
severity level determines the actions taken on the message. By default, all severity
levels (except Ignore) inherit the settings of the higher severity level; the High
severity level inherits the settings from Critical, Medium inherits from High, and
Low inherits from Medium. You can edit the level to specify different actions for
different severities.
For information on how the DLP scanning engine calculates a risk factor, see
Understanding How Email DLP Works, page 11-354.
Cisco IronPort AsyncOS 7.1 for Email Configuration Guide
OL-22158-02
11-367
Chapter 11
Data Loss Prevention
You can also adjust the Severity Scale for a policy to define the estimated severity
of the DLP violation returned by the scanning engine. Figure 11-5 shows the
severity scale. Use the scale’s arrows to adjust the scores for the severity levels.
Figure 11-5
Adjusting the DLP Policy Severity Scale
Arranging the Order of the Email DLP Policies
The order of policies in the DLP Policy Manager is important. When a DLP
violation occurs, RSA Email DLP matches the violation to the DLP policies
enabled in the outgoing mail policy. If the violation matches more than one DLP
policy, RSA Email DLP chooses the first matching DLP policy in the top-down
order.
Step 1
On the DLP Policy Manager page, click Edit Policy Order.
Step 2
Click on the row for a policy you want to move and drag it to a new position in
the order.
Step 3
Once you have finished reordering the policies, submit and commit your changes.
Editing an Email DLP Policy
To edit an existing DLP policy:
Cisco IronPort AsyncOS 7.1 for Email Configuration Guide
11-368
OL-22158-02
Chapter 11
Data Loss Prevention
Step 1
Click on the name of the RSA Email DLP policy in the listing on the DLP Policy
Manager page.
The Mail Policies: DLP page is displayed.
Step 2
Make changes to the DLP policy.
Step 3
Submit and commit your changes.
Note
If you rename a policy, you will have to re-enable it in the Email Security
Manager.
Deleting an Email DLP Policy
To delete a DLP policy, click on the trash can icon next to the policy in the listing.
A confirmation message is displayed. This message notifies you if the DLP policy
is used in one or more outgoing mail policies. Deleting a policy removes it from
these mail policies. Submit and commit your changes.
Duplicating an Email DLP Policy
If you want to create a DLP policy that is similar to an existing one but with
different settings, the DLP Policy Manager gives you the option to create a
duplicate policy.
To duplicate an email DLP policy:
Step 1
On the DLP Policy Manager page, click on the Duplicate icon next to the policy
in the listing that you want to duplicate.
Step 2
Enter a name for the policy.
Step 3
Make your changes to the policy’s settings.
Step 4
Submit and commit your changes.
Cisco IronPort AsyncOS 7.1 for Email Configuration Guide
OL-22158-02
11-369
Chapter 11
Data Loss Prevention
Using the DLP Assessment Wizard
AsyncOS provides a browser-based DLP Assessment Wizard to guide you
through the three-step process of configuring popular DLP policies and enabling
them in the appliance’s default outgoing mail policy.
DLP policies added using the DLP Assessment Wizard deliver all messages,
regardless of the severity of detected DLP violations. Use the DLP Policy
Manager to edit the overall action on messages, filter recipients or senders, filter
attachment types, and severity level settings. For more information on editing
DLP policies, see DLP Policy Manager, page 11-359.
The DLP Assessment Wizard enables matched content logging for message
tracking. The Email Security appliance will log detected DLP violations and
AsyncOS will display the violations and surrounding content in message tracking,
including sensitive data such as credit card numbers and social security numbers.
The DLP Assessment Wizard automatically enables message tracking on the
appliance if it was not previously enabled. If you do not want the appliance to log
this data, use the Security Services > RSA Email DLP page to disable matched
content logging.
To launch the DLP Assessment Wizard, go to the Security Services > RSA Email
DLP page. Check the Enable and configure DLP using the DLP Assessment
Wizard check box and click Enable.
You can only use the DLP Assessment Wizard if there are no existing DLP
policies on the appliance.
Figure 11-6 shows the option of running the DLP Assessment Wizard from the
RSA Email Data Loss Prevention Settings page.
Cisco IronPort AsyncOS 7.1 for Email Configuration Guide
11-370
OL-22158-02
Chapter 11
Data Loss Prevention
Figure 11-6
RSA Email Data Loss Prevention Settings Page
Running the DLP Assessment Wizard
The DLP Assessment Wizard walks you through completing the following DLP
configuration tasks, broken down into three steps:
Step 1
Policies
– Select the DLP policies for the types of information you want to protect
on your network
– Customize the DLP policies that require additional information to find
sensitive data
Step 2
Reports
– Configure DLP Incident Summary report delivery settings
Step 3
Review
– Review and enable your DLP policies
Step through the DLP Assessment Wizard, clicking Next after you complete each
step. You can move back to a previous step by clicking Previous. At the end of
the process, you are prompted to commit the changes you have made. Your
changes will not take effect until they have been committed.
Step 1: Policies
Selecting the DLP Policies
Select the DLP policies for the types of sensitive information you want the
appliance to detect in outgoing messages.
The following policies are available:
Cisco IronPort AsyncOS 7.1 for Email Configuration Guide
OL-22158-02
11-371
Chapter 11
Data Loss Prevention
•
Payment Card Industry Data Security Standard (PCI-DSS) credit card
track data and credit cards.
•
HIPAA (Health Insurance Portability and Accountability Act) detects
HIPAA dictionaries and code sets, US Social Security numbers, US National
Provider Identifiers and may be customized to detect patient identification
numbers.
•
FERPA (Family Educational Rights and Privacy Act) detects student
records and can be customized to detect student identification numbers.
•
GLBA (Gramm-Leach Bliley Act) detects credit card numbers, US Social
Security numbers, US Drivers License numbers and may be customized to
detect custom account numbers.
•
California SB-1386 detects documents and transmissions that contain
personally identifiable information (PII) as regulated by California SB-1386
(Civil Code 1798), such as US Social Security numbers, credit card numbers,
and US drivers license numbers. Any business that operates in California and
owns or licenses computerized PII data for California residents, regardless of
their physical location, is required to comply.
•
Restricted Files detects emails that contain restricted files, including .mdb,
.exe, .bat and Oracle executable files (.fmx, .frm). This policy can be
customized to add additional file attributes to the policy violation rules.
You can create other types of DLP policies using the DLP Policy Manager.
Customizing the DLP Policies
Some DLP policies use content matching classifiers that can be customized to
detect sensitive information in outgoing messages. The customized classifiers for
the HIPAA, FERPA, and GLB, policies use a regular expression to search for
identification number patterns in outgoing messages. If you select the Restricted
Files policy, you can choose the attachment file types you want the DLP policy to
detect. The Restricted Files policy detects .exe and .mdb files by default, but you
can remove these file types. You can also configure the Restricted Files policy to
apply only to encrypted or password-protected files.
For more information on customizing the content matching classifiers for these
DLP policies, see Customizing Classifiers for DLP Policies, page 11-364.
Click Next to continue.
Cisco IronPort AsyncOS 7.1 for Email Configuration Guide
11-372
OL-22158-02
Chapter 11
Data Loss Prevention
Figure 11-7
DLP Assessment Wizard: Step 1. Policies
Step 2: Reports
Enter an email address for the scheduled DLP Incident Summary report. Use
commas to separate multiple addresses. If you leave this value blank, the
scheduled report is not created. For more information on DLP Incident Summary
reports, see the “Using Email Security Monitor” chapter in the Cisco IronPort
AsyncOS for Email Daily Management Guide.
Click Next to continue.
Figure 11-8
DLP Assessment Wizard: Step 2. Reports
Step 3: Review
A summary of the DLP configuration information is displayed. You can edit the
Policies and Reporting information by clicking the Previous button or by clicking
the corresponding Edit link in the upper-right of each section. When you return
Cisco IronPort AsyncOS 7.1 for Email Configuration Guide
OL-22158-02
11-373
Chapter 11
Data Loss Prevention
to a step to make a change, you must proceed through the remaining steps until
you reach this review page again. All settings you previously entered will be
remembered.
Figure 11-9
DLP Assessment Wizard: Step 3. Review
Once you are satisfied with the information displayed click Finish. AsyncOS
displays the Outgoing Mail Policies page with your DLP policies enabled in the
default outgoing mail policy. A summary of your DLP policy configuration is
displayed at the top of the page. Commit your changes.
For information on editing the DLP policies and creating additional ones, see DLP
Policy Manager, page 11-359. For information on enabling the DLP policies for
other outgoing mail policies, see Configuring Per-Recipient Policies for RSA
Email DLP, page 11-386.
Content Matching Classifiers
Content matching classifiers are the detection components of the RSA Email DLP
scanning engine. They search messages and the content of extracted attachments
for data patterns, such as credit card numbers or driver license identification
numbers, and the context in which the patterns appear. For example, a classifier
for detecting credit card numbers scans for not only patterns of numbers that
match the credit card number format, but supporting data like expiration dates and
the name of credit card company. Evaluating the context of the data decreases the
number of false positives.
Many of the policy templates from RSA include a predefined set of classifiers.
When creating a policy based on the Custom Policy template, you can choose an
RSA classifier or add one of your own. For information on creating your own
classifier to use in custom DLP policies, see Creating a Content Matching
Classifier, page 11-385.
Cisco IronPort AsyncOS 7.1 for Email Configuration Guide
11-374
OL-22158-02
Chapter 11
Data Loss Prevention
A number of policy templates require customization of one or more classifiers in
order to detect sensitive data. Customization includes creating a regular
expression to search for identification numbers and a list of words and phrases
that may consistently appear with the identification number. For example, adding
a policy based on the FERPA (Family Educational Rights and Privacy Act)
template requires creating a regular expression to match custom student ID
numbers. If the ID numbers consistently appear with the phrase “Student ID,”
such as “Student ID: 123-45-6789,” adding the phrase to the policy would
improve content matching accuracy. For more information on required
customization for DLP policies, see Customizing Classifiers for DLP Policies,
page 11-364.
Note
For policies that do not have a classifier, the scanning engine always returns a risk
factor value of “75” when a message violates the policy. You may want to adjust
the severity scale for such policies, depending on the type of DLP violations that
may occur. See Setting the Severity Levels, page 11-367 for more information.
Cisco IronPort AsyncOS 7.1 for Email Configuration Guide
OL-22158-02
11-375
Chapter 11
Data Loss Prevention
Classifier Detection Rules
Classifiers require rules for detecting DLP violations in a message or document.
Classifiers can use one or more of the following detection rules:
•
Words or Phrases. A list of words and phrases that the classifier should look
for. Separate multiple entries with a comma or line break.
•
Regular Expression. A regular expression to define a search pattern for a
message or attachment. You can also define a pattern to exclude from
matching to prevent false positives. See Examples of Regular Expressions for
DLP, page 11-383 for more information.
•
Dictionary. A dictionary of related words and phrases. RSA Email DLP
comes with dictionaries created by RSA, but you can create your own. See the
Chapter 14, “Text Resources” for more information.
•
Entity. Similar to smart identifiers, entities identify patterns in data, such as
ABA routing numbers, credit card numbers, addresses, and social security
numbers.
Classifiers assign a numeric value to the detection rule matches found in a
message and calculate a score for the message. The risk factor used to determine
the severity of a message’s DLP violation is a 0 - 100 version of the classifier’s
final score. Classifiers use the following values to detect patterns and calculate the
risk factor:
•
Proximity. Defines how close the rule matches must occur in the message or
attachment to count as valid. For example, if a numeric pattern similar to a
social security number appears near the top of a long message and an address
appears in the sender’s signature at the bottom, they are probably not related
and the classifier does not count them as a match.
•
Minimum Total Score. The minimum score required for the classifier to
return a result. If the score of a message’s matches does not meet the
minimum total score, its data is not considered sensitive.
•
Weight. For each rule, you specify a “weight” to indicate the importance of
the rule. The classifier scores the message by multiplying the number of
detection rule matches by the weight of the rule. Two instances of a rule with
a weight of 10 results in a score of 20. If one rule is more important for the
classifier than the others, it should be assigned a greater weight.
•
Maximum Score. A rule’s maximum score prevents a large number of
matches for a low-weight rule to skew the final score of the scan.
Cisco IronPort AsyncOS 7.1 for Email Configuration Guide
11-376
OL-22158-02
Chapter 11
Data Loss Prevention
To calculate the risk factor, the classifier multiplies the number of matches for a
detection rule by the weight of the rule. If this value exceeds the detection rule’s
maximum score, the classifier uses the maximum score value. If the classifier has
more than one detection rule, it adds the scores for all of its detection rules into a
single value. The classifier maps the detection rules score (10 - 10000) on a scale
of 10 -100 using the logarithmic scale shown in Table 11-1 to create the risk
factor.
Table 11-1
Logarithmic Scale for Calculating the Risk Factor
Rule Scores
Risk Factor
10
10
20
20
30
30
50
40
100
50
150
60
300
70
500
80
1000
90
10000
100
Classifier Examples
The following examples show how classifiers match message content.
Credit Card Number
Several DLP policy templates include the Credit Card Number classifier. The
credit card number itself is subject to various constraints, such as the pattern of
digits and punctuation, the issuer-specific prefix, and the final check digit. The
classifier requires additional supporting information to make a match, such as a
second credit card number, an expiration date, or the name of the card issuer. This
reduces the number of false positives.
Cisco IronPort AsyncOS 7.1 for Email Configuration Guide
OL-22158-02
11-377
Chapter 11
Data Loss Prevention
Examples:
(No match because of no supporting information)
•
4999-9999-9999-9996
•
4999-9999-9999-9996 01/09
•
Visa 4999-9999-9999-9996
•
(Match)
(Match)
4999-9999-9999-9996 4899 9999 9999 9997
(Match because of more than
one credit card number)
US Social Security Number
The US Social Security Number classifier requires a properly formatted number
as well as supporting data, such as a date of birth, name, or the string SSN.
Examples:
(No match because of no supporting information)
•
321-02-3456
•
321-02-3456 July 4
•
321-02-3456 7/4/1980
•
321-02-3456 7/4
•
321-02-3456 321-02-7654
•
SSN: 321-02-3456
•
Joe Smith 321-02-3456
•
321-02-3456 CA 94066
(Match)
(Match)
(No match)
(Match because of more than one SSN)
(Match)
(Match)
(Match)
ABA Routing Number
The ABA Routing Number classifier is similar to the Credit Card Number
classifier.
Examples:
(No match because of no supporting information)
•
119999992
•
routing 119999992 account 1234567
(Match)
Cisco IronPort AsyncOS 7.1 for Email Configuration Guide
11-378
OL-22158-02
Chapter 11
Data Loss Prevention
US Drivers License
Several DLP policy templates use the US Drivers License classifier. This
classifier contains a separate set of detection rules for each US state and the
District of Columbia. You can selectively enable or disable states that are not
important for your organization’s policies by clicking the link for US Drivers
Licenses under Advanced Settings in the DLP Policy Manager.
Note
A predefined DLP policy template for a specific state, such as California SB 1386,
uses the detection rules for all states and will return a DLP violation for data with
a non-California driver license because it is still considered a privacy violation.
The individual state classifiers match against the patterns for that state, and
requires the corresponding state name or abbreviation, and additional supporting
data.
Examples:
•
CA DL: C3452362 (Match because it has the correct pattern for the number
and supporting data)
•
California DL: C3452362
•
DL: C3452362
•
California C3452362
(Match)
(No match because there is not enough supporting data)
(No match because there is not enough supporting
data)
(No match because it is the incorrect pattern for Oregon)
•
OR DL: C3452362
•
OR DL: 3452362
(Match because it is the correct pattern for Oregon)
•
WV DL: D654321
(Match because it is the correct pattern for West Virginia)
WV DL: G654321
(No match because it is the incorrect pattern for West
•
Virginia)
HIPAA Dictionaries
The predefined HIPAA policy template uses the HIPAA Dictionaries classifier to
detect medical-related data. This classifier works with the Patient Identifiers
classifier to detect personal information. The HIPAA DLP policy requires a match
Cisco IronPort AsyncOS 7.1 for Email Configuration Guide
OL-22158-02
11-379
Chapter 11
Data Loss Prevention
on this classifier along with a match on a personal information identifier, such as
a US Social Security Number or US National Provider Identifier, to return a DLP
violation.
Examples:
•
angina, cancer
(Match)
•
angina
•
headache, fever
•
camphor glycerin
•
fracture paralysis
•
bite cut
(No match because it needs more than one term)
(Match)
(Match)
(Match)
(Match)
Patient Identifiers
The Patient Identifiers classifiers provide the personal information component of
the HIPAA policy template. It scans for US Social Security numbers and US
National Provider Identifier (NPI) numbers. The NPI is a 10-digit number with a
check digit.
Examples:
•
321-02-4567 7/4/1980
•
NPI: 3459872347
•
3459872347
•
NPI: 3459872342
(US Social Security number and possible birth date)
(Match for NPI)
(No match because of no supporting information)
(No match because of incorrect check digit)
Student Records
The predefined FERPA (Family Educational Rights and Privacy Act) DLP policy
template uses the Student Records classifier. Combine it with a customized
Student Identification Number classifier to detect specific student ID patterns for
better accuracy.
Example:
•
Joe Smith, Class Rank: 234, Major: Chemistry Transcript
(Match)
Cisco IronPort AsyncOS 7.1 for Email Configuration Guide
11-380
OL-22158-02
Chapter 11
Data Loss Prevention
Corporate Financials
The predefined Sarbanes-Oxley (SOX) policy template uses the Corporate
Financials classifier to search for non-public corporate financial information.
Examples:
2009 Cisco net sales, net income, depreciation
(Match)
FORM 10-Q 2009 I.R.S. Employer Identification No.
(Match)
Regular Expressions for Content Matching
Classifiers
A number of policy templates require customization of one or more classifiers,
which involves creating a regular expression to search for identification numbers
that may be linked to confidential information, such as a custom account number
or patient identification number. The style of regular expressions used for content
matching classifiers is the POSIX Basic Regular Expression style regular
expressions.
Use the following table as a guide for creating regular expressions for classifiers:
Table 11-2
Regular Expression in Classifiers
Regular expression (abc)
Regular expressions for classifiers match a string if
the sequence of directives in the regular expression
match any part of the string.
For example, the regular expression ACC matches the
string ACCOUNT as well as ACCT.
[]
Use brackets to indicate a set of characters.
Characters can defined individually or within a range.
For example, [a-z] matches all lowercase letters
from a to z, while [a-zA-Z] matches all uppercase
and lowercase letters from A to Z. [xyz] matches only
the letters x, y, or z.
Cisco IronPort AsyncOS 7.1 for Email Configuration Guide
OL-22158-02
11-381
Chapter 11
Table 11-2
Data Loss Prevention
Regular Expression in Classifiers
Backslash special
characters (\)
The backslash character escapes special characters.
Thus the sequence \. only matches a literal period,
the sequence \$ only matches a literal dollar sign, and
the sequence \^ only matches a literal caret symbol.
The backslash character also begins tokens, such as
\d.
Important Note: The backslash is also a special
escape character for the parser. As a result, if you
want to include backslash in your regular expression,
you must use two backslashes — so that after parsing,
only one “real” backslash remains, which is then
passed to the regular expression system.
\d
Token that matches a digit (0-9). To match more than
one digit, enter an integer in {} to define the length of
the number.
For example, \d matches only a single digit such as 5,
but not 55. Using \d{2} matches a number consisting
of two digits, such as 55, but not 5.
Number of repetitions
{min,max}
The regular expression notation that indicates the
number of repetitions of the previous token is
supported.
For example, the expression “\d{8}” matches
12345678 and 11223344 but not 8.
Or (|)
Alternation, or the “or” operator. If A and B are
regular expressions, the expression “A|B” will match
any string that matches either “A” or “B.” Can be used
to combine number patterns in a regular expression.
For example, the expression “foo|bar” will match
either foo or bar, but not foobar.
Cisco IronPort AsyncOS 7.1 for Email Configuration Guide
11-382
OL-22158-02
Chapter 11
Data Loss Prevention
Examples of Regular Expressions for DLP
The primary case for using regular expressions in content matching classifiers is
to define specific account, patient, or student identification numbers. These are
usually simple regular expressions that describe patterns of numbers and letters.
For example:
•
An 8-digit number: \d{8}
•
Identification code with hyphens between sets of numbers: \d{3}-\d{4}-\d
•
Identification code that begins with a single letter that can be upper or lower
case: [a-zA-Z]\d{7}
•
Identification code that begins with three digits and is followed by nine
uppercase letters: \d{3}[A-Z]{9}
•
Using | to define two different number patterns to search for:
\d{3}[A-Z]{9}|\d{2}[A-Z]{9}-\d
Note
Regular expressions are case sensitive, so they should include upper and lower
case, such as [a-zA-Z]. If only certain letters are used, you can define the regular
expression accordingly.
The less specific the pattern, such as an 8-digit number, the more likely you will
want the policy to search for additional words and phrases to distinguish a random
8-digit number from an actual customer number.
Advanced DLP Policy Customization
If the available RSA policy templates do not meet the unique requirements of your
organization, a number of options are available for creating your own DLP
policies from scratch. These options include:
•
Creating your own DLP policy using the Custom Policy Template
•
Creating your own classifiers to use in a custom policy
•
Creating and importing your own DLP dictionaries to use in a custom policy
Cisco IronPort AsyncOS 7.1 for Email Configuration Guide
OL-22158-02
11-383
Chapter 11
Note
Data Loss Prevention
These options are advanced and should only be used in cases where predefined
settings do not meet your organization’s needs.
Creating a DLP Policy Using the Custom Policy Template
You can create a custom DLP policy using the Custom Policy template. You can
use predefined RSA classifiers for the policy or add a custom classifier. See
Creating a Content Matching Classifier, page 11-385 for instructions on creating
a classifier.
Custom policies can return a DLP violation if the content matches a single
classifier or all classifiers, depending on how the policy is defined. To prevent
false positives, a DLP policy can include a classifier that the message content
must not match. By checking the NOT checkbox for a classifier, a message that
includes matching content for the classifier is not reported as a DLP violation.
To add a custom policy:
Step 1
Select Mail Policies > DLP Policy Manager.
Step 2
Click Add DLP Policy.
Step 3
Click the name of the Custom Policy category.
Step 4
Click Add for the Custom Policy template.
Step 5
Enter a name and description for the policy.
Step 6
Select a classifier for the policy. You can use an existing classifier or select the
option Create a Classifier.
Step 7
Click Add.
If you selected Create a Classifier, the Add Content Matching Classifier page
opens. Otherwise, the predefined classifier is added to the policy.
Step 8
To add more than one classifier to the policy, repeat steps 6 - 7.
Step 9
Optionally, you can limit the DLP policy to messages with specific recipients or
senders. You can separate multiple entries using a line break or a comma. For
more information, see Filtering Senders and Recipients, page 11-366.
Step 10
Optionally, you can limit the DLP policy to messages with specific attachment
types. For more information, see Filtering Attachments, page 11-367.
Cisco IronPort AsyncOS 7.1 for Email Configuration Guide
11-384
OL-22158-02
Chapter 11
Data Loss Prevention
Step 11
In the Critical Violations Settings section, choose whether to drop, deliver, or
quarantine messages containing critical DLP violations.
Step 12
Optionally, you can choose to encrypt the message, modify its header, deliver it
to an alternate host, send a copy (bcc) to another recipient, and send a DLP
notification message.
For information on DLP notifications, see Text Resources, page 14-419.
Step 13
If you want to define different settings for messages that match the high, medium,
or low severity level, uncheck the Inherit settings check box for the appropriate
security level. Edit the overall action for the message and the other settings.
Step 14
If you want to adjust the DLP violation severity scale for the policy, click Edit
Scale and adjust the settings. For more information, see Setting the Severity
Levels, page 11-367.
Step 15
Submit and commit your changes.
The policy is added to the DLP Policy Manager.
Creating a Content Matching Classifier
When creating a custom policy, you can create a custom classifier by selecting the
Create a Classifier option. See Classifier Detection Rules, page 11-376 for more
information on the rules and values required to create a classifier.
After you have created and submitted the classifier, it will appear in the list of
available classifiers when creating a custom policy.
To create a classifier, follow these steps:
Step 1
Enter a name and description for the classifier.
Step 2
Enter the number of characters that the classifier’s rules must appear in proximity
to one another.
Step 3
Enter the minimum total score for the classifier.
Step 4
Define a rule for the classifier, including the weight and maximum score.
Step 5
Click Add Rule to add the rule to the classifier. You can add multiple rules.
Step 6
Submit your classifier and continue creating the custom policy.
Cisco IronPort AsyncOS 7.1 for Email Configuration Guide
OL-22158-02
11-385
Chapter 11
Data Loss Prevention
Configuring Per-Recipient Policies for RSA Email
DLP
You enable RSA Email DLP policies on a per-recipient basis using the Email
Security Manager feature: the Mail Policies > Outgoing Mail Policies pages
(GUI) or the policyconfig command (CLI). You can enable different DLP
policies for the different outgoing mail policies. You can only use DLP policies
in outgoing mail policies. See Figure 11-10.
DLP scanning takes place after the Virus Outbreak Filters stage of the email
“work queue.” See the “Email Security Manager” chapter of the Cisco IronPort
AsyncOS for Email Configuration Guide for more information.
Figure 11-10
Default Outgoing Mail Policy with Enabled DLP Policies
Editing the DLP Settings for a Mail Policy
The process for editing the per-user DLP settings for an outgoing mail policy is
essentially the same for the default policy and individual policies. Individual
policies (not the default) have an additional option for the DLP settings to Enable
DLP (Inherit default mail policy settings). Selecting this causes the policy to
adopt all of the DLP settings from the default outgoing mail policy.
Figure 11-11 shows a list of DLP policies enabled for the default outgoing mail
policy.
Cisco IronPort AsyncOS 7.1 for Email Configuration Guide
11-386
OL-22158-02
Chapter 11
Data Loss Prevention
Figure 11-11
Enabling DLP Policies in the Default Outgoing Mail Policy
To edit the DLP settings for an outgoing mail policy, including the default:
Step 1
Click the link for the DLP security service in any row of the Email Security
Manager outgoing mail policy table.
The DLP settings page is displayed.
Step 2
Click the link in the default row to edit the settings for the default policy.
Step 3
Select Enable DLP (Customize Settings) for the mail policy.
A list of the policies defined in the DLP Policy Manager is displayed.
Step 4
Select the RSA Email DLP policies that you want to use on this outgoing mail
policy.
Step 5
Submit and commit your changes.
Cisco IronPort AsyncOS 7.1 for Email Configuration Guide
OL-22158-02
11-387
Chapter 11
Data Loss Prevention
Cisco IronPort AsyncOS 7.1 for Email Configuration Guide
11-388
OL-22158-02
CH A P T E R
12
IronPort Email Encryption
IronPort AsyncOS supports using encryption to secure inbound and outbound
email.
This chapter contains the following sections:
•
IronPort Email Encryption: Overview, page 12-389
•
Configuring the Email Encryption Profile, page 12-392
•
Configuring the Encryption Content Filter, page 12-398
•
Inserting Encryption Headers into Messages, page 12-403
IronPort Email Encryption: Overview
To use this feature, you create an encryption profile that specifies characteristics
of the encrypted message and connectivity information for the key server. The key
server may either be the Cisco Registered Envelope Service (managed service) or
an IronPort Encryption appliance (locally managed server). Next, you create
content filters or message filters (or both) to determine which messages to
encrypt.
An outgoing message that meets the filter condition is placed in a queue on the
Email Security appliance for encryption processing. Once the message is
encrypted, the key used to encrypt it is stored on the key server specified in the
encryption profile and the encrypted message is queued for delivery. If a
temporary condition exists that prohibits the encryption of emails in the queue
(i.e., temporary C-Series busyness or CRES unavailability), messages are
re-queued and retried at a later time.
Cisco IronPort AsyncOS 7.1 for Email Configuration Guide
OL-22158-02
12-389
Chapter 12
Note
IronPort Email Encryption
You can also set up the appliance to first attempt to send a message over a TLS
connection before encrypting it. For more information, see Using a TLS
Connection as an Alternative to Encryption, page 12-398.
To configure outbound email encryption on the Email Security appliance,
complete the following steps:
Step 1
If you want to use a local key server, configure the IronPort Encryption
appliance. For instructions on configuring key servers, see the IronPort
Encryption Appliance Local Key Server User Guide.
Step 2
Configure an encryption profile. For instructions on configuring the encryption
profile, see Configuring the Email Encryption Profile, page 12-392.
Step 3
If you want to use the hosted key service, create a Cisco Registered Envelope
Service corporate account. You create the account by clicking the Provision
button after configuring an encryption profile.
Step 4
Configure an outgoing content filter. You need to configure a content filter to
tag the outbound emails that should be encrypted. For instructions on creating the
content filter, see Configuring the Encryption Content Filter, page 12-398.
The following web browsers are supported:
•
Microsoft® Internet Explorer 6 (Windows only)
•
Microsoft® Internet Explorer 7 (Windows only)
•
Firefox 2
•
Firefox 3
•
Safari 3
Encryption Workflow
When using email encryption, the IronPort Email Security appliance encrypts a
message and stores the message key on a local key server or a hosted key service.
When the recipient opens an encrypted message, the recipient is authenticated by
the key service, and the decrypted message is displayed.
Cisco IronPort AsyncOS 7.1 for Email Configuration Guide
12-390
OL-22158-02
Chapter 12
Figure 12-1
IronPort Email Encryption
Encryption Workflow
1) Email Security appliance encrypts and
stores message key in key server
2) User opens secure
envelope in browser
Password
Key
3) User authenticates
and gets message key.
Key Server or Hosted Key Service
4) Decrypted message is
displayed.
The basic workflow for opening encrypted messages is:
Step 1
When you configure an encryption profile, you specify the parameters for
message encryption. For an encrypted message, the Email Security appliance
creates and stores a message key on a local key server or on the hosted key service
(Cisco Registered Envelope Service).
Step 2
The recipient opens the secure envelope in a browser.
Step 3
When a recipient opens an encrypted message in a browser, a password may be
required to authenticate the recipient’s identity. The key server returns the
encryption key associated with the message.
Note
When opening an encrypted email message for the first time, the recipient
is required to register with the key service to open the secure envelope.
After registering, the recipient may be able to open encrypted messages
without authenticating, depending on settings configured in the
encryption profile. The encryption profile may specify that a password
isn’t required, but certain features will be unavailable.
Cisco IronPort AsyncOS 7.1 for Email Configuration Guide
OL-22158-02
12-391
Chapter 12
Step 4
IronPort Email Encryption
The decrypted message is displayed.
Maximum Message Size for Encryption
Table 12-1 shows the maximum message size that will be accepted for encryption
on each appliance. The IronPort appliance bounces any message that exceeds the
maximum size.
Table 12-1
Maximum Message Size for Encryption by IronPort Appliance
Model
Max. Message Size (in MBytes)
C10/100
37
C30/150/160/300
44
C60/350/360/600
46
C650/660 and
X1000/1050/1060
50
Configuring the Email Encryption Profile
To use encryption with the Email Security appliance, you must configure an
encryption profile. You can enable and configure an encryption profile using the
encryptionconfig CLI command, or via Security Services > IronPort Email
Encryption in the GUI.
Editing Email Encryption Global Settings
To enable email encryption, complete the following steps.
Step 1
Click Security Services > IronPort Email Encryption.
Step 2
Click Enable.
Step 3
Optionally, click Edit Settings and configure a proxy server.
Cisco IronPort AsyncOS 7.1 for Email Configuration Guide
12-392
OL-22158-02
Chapter 12
IronPort Email Encryption
Figure 12-2
Configuring Global Settings
Adding an Encryption Profile
You can create one or more encryption profiles if you use a local key service. You
might want to create different encryption profiles if you want to use different
levels of security for different groups of email. For example, you might want
messages containing sensitive material to be sent with high security, but other
messages to be sent with medium security. In this case, you might create a high
security encryption profile to associate with the messages containing certain key
words (such as ‘confidential’), and create another encryption profile for other
outgoing messages.
Note
You can configure multiple encryption profiles for a hosted key service. If your
organization has multiple brands, this allows you to reference different logos
stored on the key server for the PXE envelopes.
You create and save an encryption profile to store the following encryption
settings:
•
Key server settings. Specify a key server and information for connecting to
that key server.
•
Envelope settings. Specify details about the message envelope, such as the
level of security, whether to return read receipts, the length of time a message
is queued for encryption before it times out, the type of encryption algorithm
to use, and whether to enable a decryption applet to run on the browser.
Cisco IronPort AsyncOS 7.1 for Email Configuration Guide
OL-22158-02
12-393
Chapter 12
IronPort Email Encryption
•
Message settings. Specify details about messages, such as whether to enable
secure message forwarding and secure Reply All.
•
Notification settings. Specify the notification template to use for text and
HTML notifications, as well as encryption failure notifications. You create
the templates in text resources and select the templates when creating the
encryption profile. You can also specify a message subject for encryption
failure notifications. For more information about notifications, see
Encryption Notification Templates, page 14-457 and Bounce and Encryption
Failure Notification Templates, page 14-452.
Cisco IronPort AsyncOS 7.1 for Email Configuration Guide
12-394
OL-22158-02
Chapter 12
IronPort Email Encryption
Figure 12-3
Adding an Encryption Envelope Profile
To add an encryption profile:
Step 1
In the Email Encryption Profiles section, click Add Encryption Profile.
Step 2
Enter a name for the Encryption Profile.
Step 3
In the Key Server Settings section, select from the following key servers:
– IronPort Encryption appliance (in network)
Cisco IronPort AsyncOS 7.1 for Email Configuration Guide
OL-22158-02
12-395
Chapter 12
IronPort Email Encryption
– Cisco Registered Envelope Service (hosted key service)
Step 4
If you select the Cisco Registered Envelope Service, enter the URL for the hosted
key service. The key service URL is https://res.cisco.com.
Step 5
If you select the IronPort Encryption appliance (local key service), enter the
following settings:
– Internal URL. This URL is used by the IronPort Email Security
appliance to contact the in-network IronPort Encryption appliance.
– External URL. This URL is used when the recipient’s message accesses
keys and other services on the IronPort Encryption appliance. The
recipient uses this URL to make inbound HTTPS requests.
Step 6
In the Envelope Settings section, select the level of message security:
– High Security. The recipient must always enter a password to open
encrypted messages.
– Medium Security. The recipient does not need to enter credentials to
open the encrypted message if the recipient credentials are cached.
– No Password Required. This is the lowest level of encrypted message
security. The recipient does not need to enter a password to open the
encrypted message, but the read receipts, Secure Reply, Secure Reply
All, and Secure Message Forwarding features will be unavailable to
prevent another email user from sending a message on behalf of the
original recipient.
Step 7
To enable users to open your organization’s URL by clicking its logo, you can add
a link to the logo. Choose from the following options:
– No link. A live link is not added to the message envelope.
– Custom link URL. Enter the URL to add a live link to the message
envelope.
Step 8
Optionally, enable read receipts. If you enable this option, the sender receives a
receipt when recipients open the secure envelope.
Step 9
Optionally, enter the length of time (in seconds) that a message can be in the
encryption queue before timing out. Once a message times out, the appliance
bounces the message and sends a notification to the sender.
Step 10
Optionally, select an encryption algorithm:
– ARC4. ARC4 is the most common choice, providing strong encryption
with minimal decryption delays for message recipients.
Cisco IronPort AsyncOS 7.1 for Email Configuration Guide
12-396
OL-22158-02
Chapter 12
IronPort Email Encryption
– AES. AES provides stronger encryption but also takes longer to decrypt,
introducing delays for recipients. AES is typically used in government
and banking applications.
Step 11
Enable or disable the decryption applet. Enabling this option causes the message
attachment to be opened in the browser environment. Disabling this option causes
message attachments to be decrypted at the key server. If you disable this option,
messages may take longer to open, but are not dependent on the browser
environment.
Step 12
In the Message Settings section, enable or disable Secure Reply All.
Step 13
Enable or disable Secure Message Forwarding.
Step 14
Select an HTML notification template. Choose from HTML notifications you
configured in text resources. If you did not configure a template, the system uses
the default template.
Note
The key server uses an HTML or text notification based on the recipient’s
email application. You must configure notifications for both.
Step 15
Select a text notification template. Choose from text notifications you configured
in text resources. If you did not configure a template, the system uses the default
template.
Step 16
Enter a subject header for encryption failure notifications. The appliance sends a
notification if the encryption process times out.
Step 17
Select an encryption failure notification template for the message body. Choose
from an encryption failure notification template you configured in text resources.
If you did not configure a template, the system uses the default template.
Step 18
Submit and commit your changes.
Step 19
If you use Cisco Registered Envelope Service, you must take the additional step
of provisioning your appliance. Provisioning the appliance registers the
encryption profile with the hosted key service. To provision the appliance, click
the Provision button for the encryption profile you want to register.
Cisco IronPort AsyncOS 7.1 for Email Configuration Guide
OL-22158-02
12-397
Chapter 12
IronPort Email Encryption
Updating the PXE Engine
The IronPort Email Encryption Settings page displays the current versions of the
PXE engine and the Domain Mappings file used by your appliance. In previous
versions of AsyncOS, you had to update AsyncOS in order to update the PXE
engine. Now, you can use the Security Services > Service Updates page (or the
updateconfig command in the CLI) to configure the IronPort appliance to
automatically update the PXE engine. For more information, see Service Updates,
page 15-473.
You can also manually update the engine using the Update Now button of the
PXE Engine Updates section of IronPort Email Encryption Settings page (or the
encryptionupdate command in the CLI).
Figure 12-4
PXE Engine Updates on the IronPort Email Encryption Settings
Page
Configuring the Encryption Content Filter
After you create an encryption profile, you need to create an outgoing content
filter that determines which email messages should be encrypted. The content
filter scans outgoing email and determines if the message matches the conditions
specified. Once the content filter determines a message matches the condition, the
IronPort Email Security appliance encrypts the message and sends the generated
key to the key server. It uses settings specified in the encryption profile to
determine the key server to use and other encryption settings.
Using a TLS Connection as an Alternative to Encryption
Based on the destination controls specified for a domain, your IronPort appliance
can securely relay a message over a TLS connection instead of encrypting it, if a
TLS connection is available. The appliance decides whether to encrypt the
Cisco IronPort AsyncOS 7.1 for Email Configuration Guide
12-398
OL-22158-02
Chapter 12
IronPort Email Encryption
message or send it over a TLS connection based on the TLS setting in the
destination controls (Required, Preferred, or None) and the action defined in the
encryption content filter.
When creating the content filter, you can specify whether to always encrypt a
message or to attempt to send it over a TLS connection first, and if a TLS
connection is unavailable, to encrypt the message. Table 12-2 shows you how an
Email Security appliance will send a message based on the TLS settings for a
domain’s destination controls, if the encryption control filter attempts to send the
message over a TLS connection first.
Table 12-2
TLS Support on ESA Appliances
Destination Controls TLS
Setting
Action if TLS Connection
Available
Action if TLS Connection
Unavailable
None
Encrypt envelope and
send
Encrypt envelope and
send
TLS Preferred
Send over TLS
Encrypt envelope and
send
TLS Required
Send over TLS
Retry/bounce message
For more information on enabling TLS on destination controls, see the
“Customizing Listeners” chapter in the Cisco IronPort AsyncOS for Email
Advanced Configuration Guide.
Creating a Content Filter to Encrypt and Deliver Now
To create a content filter to encrypt a message and deliver it immediately, skipping
any further processing:
Step 1
Go to Mail Policies > Outgoing Content Filters.
Step 2
In the Filters section, click Add Filter.
Step 3
In the Conditions section, click Add Condition.
Step 4
Add a condition to filter the messages that you want to encrypt. For example, to
encrypt sensitive material, you might add a condition that identifies messages
containing particular words or phrases, such as “Confidential,” in the subject or
body.
Cisco IronPort AsyncOS 7.1 for Email Configuration Guide
OL-22158-02
12-399
Chapter 12
Step 5
IronPort Email Encryption
Click OK.
For more details about building conditions, see Content Filters Overview,
page 6-197.
Step 6
Optionally, click Add Action and select Add Header to insert an encryption
header into the messages to specify an additional encryption setting.
For more information about encryption headers, see Inserting Encryption
Headers into Messages, page 12-403.
Step 7
In the Actions section, click Add Action.
Step 8
Select Encrypt and Deliver Now (Final Action).
Figure 12-5
Configuring the Encrypt and Deliver Now Action
Step 9
Select whether to always encrypt messages that meet the condition or to only
encrypt messages if the attempt to send it over a TLS connection fails.
Step 10
Select the encryption profile to associate with the content filter.
The encryption profile specifies settings about the key server to use, levels of
security, formatting of the message envelope, and other message settings.
When you associate an encryption profile with the content filter, the content
filter uses these stored settings to encrypt messages.
Cisco IronPort AsyncOS 7.1 for Email Configuration Guide
12-400
OL-22158-02
Chapter 12
IronPort Email Encryption
Step 11
Enter a subject for the message.
Step 12
Click OK.
The content filter in Figure 12-6 shows a content filter that searches for ABA
content in the message body. The action defined for the content filter specifies
that the email is encrypted and delivered.
Figure 12-6
Encryption Content Filter
Step 13
After you add the encrypt action, click Submit.
Step 14
Commit your changes.
Step 15
Once you add the content filter, you need to add the filter to an outgoing mail
policy. You may want to enable the content filter on the default policy, or you may
choose to apply the filter to a specific mail policy, depending on your
organization’s needs. For information about working with mail policies, see
Overview of User-Based Policies, page 6-190.
Creating a Content Filter to Encrypt on Delivery
To create a content filter to encrypt a message on delivery, which means that the
message continues to the next stage of processing, and when all processing is
complete, the message is encrypted and delivered:
Step 1
Go to Mail Policies > Outgoing Content Filters.
Step 2
In the Filters section, click Add Filter.
Cisco IronPort AsyncOS 7.1 for Email Configuration Guide
OL-22158-02
12-401
Chapter 12
IronPort Email Encryption
Step 3
In the Conditions section, click Add Condition.
Step 4
Add a condition to filter the messages that you want to encrypt. For example, to
encrypt sensitive material, you might add a condition that identifies messages
containing particular words or phrases, such as “Confidential,” in the subject or
body.
Step 5
Click OK.
For more details about building conditions, see Content Filters Overview,
page 6-197.
Step 6
Optionally, click Add Action and select Add Header to insert an encryption
header into the messages to specify an additional encryption setting.
For more information about encryption headers, see Inserting Encryption
Headers into Messages, page 12-403.
Step 7
In the Actions section, click Add Action.
Step 8
Select Encrypt on Delivery.
Figure 12-7
Step 9
Configuring the Encrypt on Delivery Action
Select whether to always encrypt messages that meet the condition or to only
encrypt messages if the attempt to send it over a TLS connection fails.
Cisco IronPort AsyncOS 7.1 for Email Configuration Guide
12-402
OL-22158-02
Chapter 12
IronPort Email Encryption
Step 10
Select the encryption profile to associate with the content filter.
The encryption profile specifies settings about the key server to use, levels of
security, formatting of the message envelope, and other message settings.
When you associate an encryption profile with the content filter, the content
filter uses these stored settings to encrypt messages.
Step 11
Enter a subject for the message.
Step 12
Click OK.
Step 13
After you add the encrypt action, click Submit.
Step 14
Commit your changes.
Step 15
Once you add the content filter, you need to add the filter to an outgoing mail
policy. You may want to enable the content filter on the default policy, or you may
choose to apply the filter to a specific mail policy, depending on your
organization’s needs. For information about working with mail policies, see
Overview of User-Based Policies, page 6-190.
Inserting Encryption Headers into Messages
AsyncOS enables you to add encryption settings to a message by inserting an
SMTP header into a message using either a content filter or a message filter. The
encryption header can override the encryption settings defined in the associated
encryption profile, and it can apply specified encryption features to messages.
To add an encryption header to a message by using a content filter, add the Add
Header filter action to the content filter, and enter the encryption header and its
value. For example, if you want a Registered Envelope to expire in 24 hours after
you send it, type X-PostX-ExpirationDate as the header name and +24:00:00
as the header value.
Cisco IronPort AsyncOS 7.1 for Email Configuration Guide
OL-22158-02
12-403
Chapter 12
Figure 12-8
IronPort Email Encryption
Configuring the Add Header Action
For more information about creating an encryption content filter, see Creating a
Content Filter to Encrypt and Deliver Now, page 12-399. For information about
inserting a header using a message filter, see the “Using Message Filters to
Enforce Email Policies” chapter in the Cisco IronPort AsyncOS for Email
Advanced Configuration Guide.
Cisco IronPort AsyncOS 7.1 for Email Configuration Guide
12-404
OL-22158-02
Chapter 12
IronPort Email Encryption
Encryption Headers
Table 12-3 displays the encryption headers that you can add to messages.
Table 12-3
Email Encryption Headers
MIME Header
Description
Value
X-PostX-Reply-Enabled
Indicates whether to enable secure
reply for the message and displays the
Reply button in the message bar. This
header adds an encryption setting to
the message.
A Boolean for whether to
display the Reply button.
Set to true to display the
button. The default value
is false.
X-PostX-Reply-All-Enab
led
Indicates whether to enable secure
“reply all” for the message and
displays the Reply All button in the
message bar. This header overrides
the default profile setting.
A Boolean for whether to
display Reply All button.
Set to true to display the
button. The default value
is false.
X-PostX-Forward-Enable
d
Indicates whether to enable secure
message forwarding and displays the
Forward button in the message bar.
This header overrides the default
profile setting.
A Boolean for whether to
display the Forward
button. Set to true to
display the button. The
default value is false.
X-PostX-Send-Return-Re
ceipt
Indicates whether to enable read
receipts. The sender receives a receipt
when recipients open the Secure
Envelope. This header overrides the
default profile setting.
A Boolean for whether to
send a read receipt. Set to
true to display the
button. The default value
is false.
Cisco IronPort AsyncOS 7.1 for Email Configuration Guide
OL-22158-02
12-405
Chapter 12
Table 12-3
IronPort Email Encryption
Email Encryption Headers
MIME Header
Description
Value
X-PostX-ExpirationDate
Defines a Registered Envelope’s
expiration date before sending it. The
key server restricts access to the
Registered Envelope after the
expiration date. The Registered
Envelope displays a message
indicating that the message has
expired. This header adds an
encryption setting to the message.
A string value containing
relative date or time. Use
the +HH:MM:SS format for
relative hours, minutes,
and seconds, and the +D
format for relative days.
By default, there is no
expiration date.
If you use Cisco Registered Envelope
Service, you can log in to the website
at http://res.cisco.com and use
the message management features to
set, adjust, or eliminate the expiration
dates of messages after you send
them.
X-PostX-ReadNotificati
onDate
Defines the Registered Envelope’s
“read by” date before sending it. The
local key server generates a
notification if the Registered
Envelope has not been read by this
date. Registered Envelopes with this
header do not work with Cisco
Registered Envelope Service, only a
local key server. This header adds an
encryption setting to the message.
A string value containing
relative date or time. Use
the +HH:MM:SS format for
relative hours, minutes,
and seconds, and the +D
format for relative days.
By default, there is no
expiration date.
Cisco IronPort AsyncOS 7.1 for Email Configuration Guide
12-406
OL-22158-02
Chapter 12
IronPort Email Encryption
Table 12-3
Email Encryption Headers
MIME Header
Description
Value
X-PostX-Suppress-Apple
t-For-Open
Indicates whether to disable the
decryption applet. The decryption
applet causes message attachments to
be opened in the browser
environment. Disabling the applet
causes the message attachment to be
decrypted at the key server. If you
disable this option, messages may
take longer to open, but they are not
dependent on the browser
environment. This header overrides
the default profile setting.
A Boolean for whether to
disable the decryption
applet. Set to true to
disable the applet. The
default value is false.
Cisco IronPort AsyncOS 7.1 for Email Configuration Guide
OL-22158-02
12-407
Chapter 12
Table 12-3
IronPort Email Encryption
Email Encryption Headers
MIME Header
Description
Value
X-PostX-Use-Script
Indicates whether to send
JavaScript-free envelopes. A
JavaScript-free envelope is a
Registered Envelope that does not
include the JavaScript that is used to
open envelopes locally on the
recipient's computer. The recipient
must use either the Open Online
method or the Open by Forwarding
method to view the message. Use this
header if a recipient domain's
gateway strips JavaScript and makes
the encrypted message
unopenable.This header adds an
encryption setting to the message.
A Boolean for whether
the JavaScript applet
should be included or not.
Set to false to send a
JavaScript-free envelope.
The default value is true.
X-PostX-Remember-Envel
ope-Key-Checkbox
Indicates whether to allow
envelope-specific key caching for
offline opening of envelopes. With
envelope key caching, the decryption
key for a particular envelope is
cached on the recipient’s computer
when the recipient enters the correct
password and selects the “Remember
the password for this envelope” check
box. After that, the recipient does not
need to enter a password again to
reopen the envelope on the computer.
This header adds an encryption
setting to the message.
A Boolean for whether to
enable envelope key
caching and display the
“Remember the password
for this envelope” check
box. The default value is
false.
Encryption Headers Examples
This section provides examples of encryption headers.
Cisco IronPort AsyncOS 7.1 for Email Configuration Guide
12-408
OL-22158-02
Chapter 12
IronPort Email Encryption
Enabling Envelope Key Caching for Offline Opening
To send a Registered Envelope with envelope key caching enabled, insert the
following header into the message:
X-PostX-Remember-Envelope-Key-Checkbox: true
The “Remember the password for this envelope” check box is displayed on the
Registered Envelope.
Enabling JavaScript-Free Envelopes
To send a Registered Envelope that is JavaScript-free, insert the following header
into the message:
X-PostX-Use-Script: false
When the recipient opens the securedoc.html attachment, the Registered Envelope
is displayed with an Open Online link, and the Open button is disabled.
Enabling Message Expiration
To configure a message so that it expires 24 hours after you send it, insert the
following header into the message:
X-PostX-ExpirationDate: +24:00:00
The recipient can open and view the content of the encrypted message during the
24-hour period after you send it. After that, the Registered Envelope displays a
message indicating that the envelope has expired.
Disabling the Decryption Applet
To disable the decryption applet and have the message attachment decrypted at the
key server, insert the following header into the message:
X-PostX-Suppress-Applet-For-Open: true
Note
The message may take longer to open when you disable the decryption applet, but
it is not dependent on the browser environment.
Cisco IronPort AsyncOS 7.1 for Email Configuration Guide
OL-22158-02
12-409
Chapter 12
IronPort Email Encryption
Cisco IronPort AsyncOS 7.1 for Email Configuration Guide
12-410
OL-22158-02
CH A P T E R
13
SenderBase Network Participation
SenderBase is an email reputation service designed to help email administrators
research senders, identify legitimate sources of email, and block spammers.
In the System Setup Wizard (GUI) and the systemsetup command (CLI) you can
agree to participate in the SenderBase Network. IronPort will collect aggregated
email traffic statistics about your organization. This includes only summary data
on message attributes and information on how different types of messages were
handled by IronPort appliances. For example, IronPort does not collect the
message body or the message subject. Personally identifiable information or
information that identifies your organization will be kept confidential.
This chapter contains the following sections:
•
Enabling Sharing, page 13-411
•
Frequently Asked Questions, page 13-413
Enabling Sharing
To share statistics from your IronPort appliance with the SenderBase network:
Step 1
Access the Security Services > SenderBase page.
Cisco IronPort AsyncOS 7.1 for Email Configuration Guide
OL-22158-02
13-411
Chapter 13
Figure 13-1
Note
Step 2
SenderBase Network Participation
Security Services > SenderBase Page
If you have not already agreed to the license agreement during system
setup (see Step 2: System, page 3-57), this page will look different. You
must click Enable on the Security Services > SenderBase page and then
read and agree to the license before you can edit global settings.
Click Edit Global Settings.
Figure 13-2
Security Services > SenderBase page: Edit
Step 3
Mark the box to enable sharing statistical data with the SenderBase Information
Service. Checking this box enables the feature globally for the appliance. When
enabled, the Context Adaptive Scanning Engine (CASE) is used to collect and
report the data (regardless of whether or not IronPort anti-spam scanning is
enabled).
Step 4
As an option, you can enable a proxy server for sharing statistical data with the
SenderBase Information Service. If you define a proxy server to retrieve rules
updates, you can also configure an authenticated username, password, and
specific port when connecting to the proxy server in the additional fields
provided. To edit these settings, see System Time, page 15-528. You can
configure the same settings using the senderbaseconfig command in the CLI
Cisco IronPort AsyncOS 7.1 for Email Configuration Guide
13-412
OL-22158-02
Chapter 13
SenderBase Network Participation
Frequently Asked Questions
IronPort recognizes that privacy is important to you, so we design and operate our
services with the protection of your privacy in mind. If you enroll in SenderBase
Network Participation, IronPort will collect aggregated statistics about your
organization’s email traffic; however, we do not collect or use any personally
identifiably information. Any information IronPort collects that would identify
your users or your organization will be treated as confidential.
Why should I participate?
Participating in the SenderBase Network helps us help you. Sharing data with us
is important to helping stop email-based threats such as spam, viruses and
directory harvest attacks from impacting your organization. Examples of when
your participation is especially important include:
•
Email attacks that are specifically targeted at your organization, in which case
the data you contribute provides the primary source of information to protect
you.
•
Your organization is one of the first to be hit by a new global email attack, in
which case the data you share with us will dramatically improve the speed
with which we are able to react to a new threat.
What data do I share?
The data is summarized information on message attributes and information on
how different types of messages were handled by IronPort appliances. We do not
collect the full body of the message. Again, information provided to IronPort that
would identify your users or your organization will be treated as confidential. (See
What does IronPort do to make sure that the data I share is secure?, page 13-416
below).
Cisco IronPort AsyncOS 7.1 for Email Configuration Guide
OL-22158-02
13-413
Chapter 13
SenderBase Network Participation
Table 13-1 and Table 13-2 explain a sample log entry in a “human-friendly”
format.
Table 13-1
Statistics Shared Per IronPort Appliance
Item
Sample Data
MGA Identifier
MGA 10012
Timestamp
Data from 8 AM to 8:05 AM on July 1,
2005
Software Version Numbers
MGA Version 4.7.0
Rule Set Version Numbers
Anti-Spam Rule Set 102
Anti-virus Update Interval
Updates every 10 minutes
Quarantine Size
500 MB
Quarantine Message Count
50 messages currently in quarantine
Virus Score Threshold
Send messages to quarantine at threat
level 3 or higher
Sum of Virus Scores for messages
entering quarantine
120
Count of messages entering quarantine
30 (yields average score of 4)
Maximum quarantine time
12 hours
Count of Outbreak quarantine messages
broken down by why they entered and
exited quarantine, correlated with
Anti-Virus result
50 entering quarantine due to .exe rule
Count of Outbreak quarantine messages
broken down by what action was taken
upon leaving quarantine
10 messages had attachments stripped
after leaving quarantine
Sum of time messages were held in
quarantine
20 hours
30 leaving quarantine due to manual
release, and all 30 were virus positive
Cisco IronPort AsyncOS 7.1 for Email Configuration Guide
13-414
OL-22158-02
Chapter 13
SenderBase Network Participation
Table 13-2
Statistics Shared Per IP Address
Item
Sample Data
Message count at various stages within
the appliance
Seen by Anti-Virus engine: 100
Sum of Anti-Spam and Anti-Virus scores
and verdicts
2,000 (sum of anti-spam scores for all
messages seen)
Number of messages hitting different
Anti-Spam and Anti-Virus rule
combinations
100 messages hit rules A and B
Number of Connections
20 SMTP Connections
Number of Total and Invalid Recipients
50 total recipients
Seen by Anti-Spam engine: 80
50 messages hit rule A only
10 invalid recipients
Hashed Filename(s): (a)
A file <one-way-hash>.pif was found
inside an archive attachment called
<one-way-hash>.zip.
Obfuscated Filename(s): (b)
A file aaaaaaa0.aaa.pif was found inside
a file aaaaaaa.zip.
URL Hostname (c)
There was a link found inside a message
to www.domain.com
Obfuscated URL Path (d)
There was a link found inside a message
to hostname www.domain.com, and had
path aaa000aa/aa00aaa.
Number of Messages by Spam and Virus
Scanning Results
10 Spam Positive
10 Spam Negative
5 Spam Suspect
4 Virus Positive
16 Virus Negative
5 Virus Unscannable
Number of messages by different
Anti-Spam and Anti-Virus verdicts
500 spam, 300 ham
Count of Messages in Size Ranges
125 in 30K-35K range
Cisco IronPort AsyncOS 7.1 for Email Configuration Guide
OL-22158-02
13-415
Chapter 13
Table 13-2
SenderBase Network Participation
Statistics Shared Per IP Address
Item
Sample Data (Continued)
Count of different extension types
300 “.exe” attachments
Correlation of attachment types, true file
type, and container type
100 attachments that have a “.doc”
extension but are actually “.exe”
50 attachments are “.exe” extensions
within a zip
Correlation of extension and true file type 30 attachments were “.exe” within the
with attachment size
50-55K range
(a) Filenames will be encoded in a 1-way hash (MD5).
(b) Filenames will be sent in an obfuscated form, with all lowercase ASCII letters ([a-z]) replaced with
“a,” all uppercase ASCII letters ([A-Z]) replaced with “A,” any multi-byte UTF-8 characters
replaced with “x” (to provide privacy for other character sets), all ASCII digits ([0-9]) replaced
with “0,” and all other single byte characters (whitespace, punctuation, etc.) maintained. For
example, the file Britney1.txt.pif would appear as Aaaaaaa0.aaa.pif.
(c) URL hostnames point to a web server providing content, much as an IP address does. No
confidential information, such as usernames and passwords, are included.
(d) URL information following the hostname is obfuscated to ensure that any personal information of
the user is not revealed.
What does IronPort do to make sure that the data I share is secure?
If you agree to participate in the SenderBase Network:
Data sent from your IronPort appliances will be sent to the IronPort SenderBase
Network servers using the secure protocol HTTPS.
All customer data will be handled with care at IronPort. This data will be stored
in a secure location and access to the data will be limited to employees and
contractors at IronPort who require access in order to improve the company's
email security products and services or provide customer support.
No information identifying email recipients or the customer's company will be
shared outside of IronPort Systems when reports or statistics are generated based
on the data.
Cisco IronPort AsyncOS 7.1 for Email Configuration Guide
13-416
OL-22158-02
Chapter 13
SenderBase Network Participation
Will sharing data impact the performance of my IronPort appliances?
IronPort believes that there will be a minimal performance impact for most
customers. We record data that already exists as part of the mail delivery process.
Customer data is then aggregated on the appliance and sent to SenderBase servers
in batches, typically every 5 minutes. We anticipate that the total size of data
transferred via HTTPS will be less than 1% of the bandwidth of a typical
company's email traffic.
When enabled, the Context Adaptive Scanning Engine (CASE) is used to collect
and report the data (regardless of whether or not IronPort anti-spam scanning is
enabled).
Note
For C30 and C10/100 appliances, if you choose to participate in the SenderBase
Network, a “body scan” is performed on each message. This happens regardless
of whether a filter or other action applied to the message would have triggered a
body scan. See “Body Scanning Rule” in the “Using Message Filters to Enforce
Email Policies” chapter of the Cisco IronPort AsyncOS for Email Advanced
Configuration Guide for more information about body scanning.
If you have additional questions, please contact IronPort Customer Support. See
IronPort Customer Support, page 1-17.
Are there other ways I can share data?
For customers that want to share additional data to do even more to help IronPort
provide top quality security services, there is also a command that allows this.
This higher level of data sharing will also provide attachment filenames in clear,
unhashed text, as well as hostnames of URLs in messages. If you are interested in
learning more about this feature, please talk to your Systems Engineer or contact
IronPort Customer Support.
Cisco IronPort AsyncOS 7.1 for Email Configuration Guide
OL-22158-02
13-417
Chapter 13
SenderBase Network Participation
Cisco IronPort AsyncOS 7.1 for Email Configuration Guide
13-418
OL-22158-02
CH A P T E R
14
Text Resources
This chapter discusses creating and managing various text resources, such as
content dictionaries, DLP dictionaries, disclaimers, and templates.
Content Dictionaries
You can use content dictionaries to scan messages against message or content
filters in order to take appropriate action in accordance with your corporate
policies. You can create, delete, and view dictionaries; add and delete entries from
a dictionary; and import and export entire dictionaries. You can also determine
case sensitivity and word boundary detection for each dictionary. For example,
you could create a list of confidential or profane words, and, using a filter rule to
scan messages for words in the list, drop or archive messages containing matching
words. And you can add a “weight” terms in a dictionary so that certain terms
trigger a filter action more easily.
Dictionaries can contain non-ASCII characters.
DLP Dictionaries
You can use data los prevention (DLP) dictionaries in custom DLP policies to scan
outgoing messages for sensitive information. Similar to content dictionaries, you
can create, delete, and view dictionaries; add and delete entries from a dictionary;
and import and export entire dictionaries. Unlike content dictionaries, terms in
DLP policies do not have a “weight.” AsyncOS comes with a set of predefined
dictionaries from RSA Security Inc., but you can create custom DLP dictionaries.
Cisco IronPort AsyncOS 7.1 for Email Configuration Guide
OL-22158-02
14-419
Chapter 14
Text Resources
Dictionary terms are case-sensitive and can contain non-ASCII characters. For
more information on data loss prevention, see Chapter 11, “Data Loss
Prevention.”
Text Resources
Text resources are text objects, such as disclaimers, notification templates, and
anti-virus templates. You can create new objects for use in various components of
AsyncOS. You can import and export text resources.
Message Disclaimer Stamping
Message disclaimer stamping allows you to add a disclaimer text resource to
messages. For example, you could append a copyright statement, promotional
message, or disclaimer to every message sent from within your enterprise.
This chapter contains the following sections:
•
Content Dictionaries, page 14-420
•
Managing Content Dictionaries (GUI), page 14-423
•
Using and Testing Content Dictionaries, page 14-428
•
DLP Dictionaries, page 14-430
•
Text Resources, page 14-434
•
Managing Text Resources (GUI), page 14-436
•
Using Text Resources, page 14-439
Content Dictionaries
AsyncOS provides two types of dictionaries: content and DLP dictionaries. For
information on managing DLP dictionaries, see DLP Dictionaries, page 14-430.
Content dictionaries are groups of words or entries that work in conjunction with
the Body Scanning feature on the appliance and are available to both content and
message filters. Use the dictionaries you define to scan messages, message
headers, and message attachments for terms included in the dictionary in order to
take appropriate action in accordance with your corporate policies. For example,
Cisco IronPort AsyncOS 7.1 for Email Configuration Guide
14-420
OL-22158-02
Chapter 14
Text Resources
you could create a list of confidential or profane words, and, using a filter rule to
scan messages that contain words in the list, drop, archive, or quarantine the
message.
The AsyncOS operating system includes the ability to define a total of 100 content
dictionaries using the GUI (Mail Policies > Dictionaries) or the CLI’s
dictionaryconfig command. You can create, delete, and view dictionaries; add
and delete entries from a dictionary; and import and export entire dictionaries.
Dictionary Content
Words in dictionaries are created with one text string per line, and entries can be
in plain text or in the form of regular expressions. Dictionaries can also contain
non-ASCII characters. Defining dictionaries of regular expressions can provide
more flexibility in matching terms, but doing so requires you to understand how
to delimit words properly. For a more detailed discussion of Python style regular
expressions, consult the Python Regular Expression HOWTO, accessible from
http://www.python.org/doc/howto/
Note
To use the special character # at the beginning of a dictionary entry, you can use
a character class [#] to prevent it being treated as a comment.
For each term, you specify a “weight,” so that certain terms can trigger filter
conditions more easily. When AsyncOS scans messages for the content dictionary
terms, it “scores” the message by multiplying the number of term instances by the
weight of term. Two instances of a term with a weight of three would result in a
score of six. AsyncOS then compares this score with a threshold value associated
with the content or message filter to determine if the message should trigger the
filter action.
You can also add smart identifiers to a content dictionary. Smart identifiers are
algorithms that search for patterns in data that correspond to common numeric
patterns, such as social security numbers and ABA routing numbers. These
identifiers can useful for policy enforcement. For more information about regular
expressions, see “Regular Expressions in Rules” in the “Using Message Filters to
Enforce Email Policies” chapter of the Cisco IronPort AsyncOS for Email
Advanced Configuration Guide. For more information about smart identifiers, see
“Smart Identifiers” in the “Using Message Filters to Enforce Email Policies”
chapter of the Cisco IronPort AsyncOS for Email Advanced Configuration Guide.
Cisco IronPort AsyncOS 7.1 for Email Configuration Guide
OL-22158-02
14-421
Chapter 14
Note
Text Resources
Dictionaries containing non-ASCII characters may or may not display properly in
the CLI on your terminal. The best way to view and change dictionaries that
contain non-ASCII characters is to export the dictionary to a text file, edit that text
file, and then import the new file back into the appliance. For more information,
see Importing and Exporting Dictionaries as Text Files, page 14-422.
Word Boundaries and Double-byte Character Sets
In some languages (double-byte character sets), the concepts of a word or word
boundary, or case do not exist. Complex regular expressions that depend on
concepts like what is or is not a character that would compose a word (represented
as “\w” in regex syntax) cause problems when the locale is unknown or if the
encoding is not known for certain. For that reason, you may want to disable
word-boundary enforcement.
Importing and Exporting Dictionaries as Text Files
The content dictionary feature also includes, by default, the following text files
located in the configuration directory of the appliance:
•
config.dtd
•
profanity.txt
•
proprietary_content.txt
•
sexual_content.txt
These text files are intended to be used in conjunction with the content
dictionaries feature to aid you in creating new dictionaries. These content
dictionaries are weighted and use smart identifiers to better detect patterns in data
and trigger filters when the patterns indicate compliance issues.
See Appendix A, “Accessing the Appliance” for more information accessing on
the configuration directory.
You can also create your own dictionary files and import them onto the appliance.
The best way to add non-ASCII characters to dictionaries is to add the terms into
the dictionary in a text file off the appliance, move that file onto the appliance,
and then import that file as a new dictionary. For more information about
importing dictionaries, see Importing Dictionaries, page 14-426. For information
about exporting dictionaries, see Exporting Dictionaries, page 14-427.
Cisco IronPort AsyncOS 7.1 for Email Configuration Guide
14-422
OL-22158-02
Chapter 14
Text Resources
You can also import and export custom DLP dictionaries. For more information,
see Importing and Exporting DLP Dictionaries, page 14-432.
Warning
These text files contain terms that some persons may consider obscene,
indecent or offensive. If you import terms from these files into your content
dictionaries, the terms will be displayed when you later view the content
dictionaries you have configured on the appliance.
Managing Content Dictionaries (GUI)
Log in to the GUI and click the Mail Policies tab. Click the Dictionaries link in
the left menu.
Figure 14-1
The Dictionaries Page
Adding Dictionaries
To create a new dictionary:
Step 1
Click Add Dictionary on the Dictionaries page. The Add Dictionary page is
displayed:
Cisco IronPort AsyncOS 7.1 for Email Configuration Guide
OL-22158-02
14-423
Chapter 14
Figure 14-2
Text Resources
The Dictionaries Page
Step 2
Type a name for the dictionary.
Step 3
Specify whether to match whole words only by marking the checkbox next to
Match Whole Words Only. See Matching Whole Words Only, page 14-425 for
more information.
Step 4
Specify whether to perform case-sensitive searches. See Matching Case-Sensitive
Words, page 14-425 for more information.
Step 5
Optionally, add a smart-identifier to the dictionary. Smart identifiers are
algorithms that search for patterns in data that correspond to common numeric
patterns, such as social security numbers and ABA routing numbers. For more
information about smart identifiers, see the “Using Message Filters to Enforce
Email Policies” chapter in Cisco IronPort AsyncOS for Email Advanced
Configuration Guide.
Step 6
Enter new dictionary entries into the list of terms. For more information about the
kinds of entries that are supported, see Dictionary Content, page 14-421.
Cisco IronPort AsyncOS 7.1 for Email Configuration Guide
14-424
OL-22158-02
Chapter 14
Text Resources
Step 7
Specify a weight for the term. You can “weight” a dictionary term so that it is
more likely than other terms to trigger a filter action. For more information about
how this weight is used to determine filter actions, see “Threshold Scoring for
Content Dictionaries” in the “Using Message Filters to Enforce Email Policies”
chapter of the Cisco IronPort AsyncOS for Email Advanced Configuration Guide.
Step 8
Click Add.
Step 9
Submit and commit your changes.
The Dictionaries page now lists the new dictionary, along with the terms included
and the setting configured for the dictionary.
Note
Content dictionary entries with the regular expression: “.*” at the beginning or
end will cause the system to lock if a match for the “word” MIME part is found.
IronPort Systems recommends you do not use “.*” at the beginning or end of a
content dictionary entry.
Matching Case-Sensitive Words
Checking this box will cause AsyncOS to consider the case of the word when
matching. For example, the words “codename” would match a dictionary entry of
“codename”, but the word “CodeName” would not match.
Matching Whole Words Only
Checking this box will cause words to match only if they match the whole entry.
For example, the word “codename” would match a dictionary entry of
“codename,” while “code” and “codenam” would not.
Sorting Terms
You can click the column heading to sort by term or weight. If you click the
column heading a second time, it reverses the sort order.
Editing Dictionaries
To edit an existing dictionary:
Cisco IronPort AsyncOS 7.1 for Email Configuration Guide
OL-22158-02
14-425
Chapter 14
Text Resources
Step 1
Click the name of the dictionary in the listing on the Dictionaries page. The Edit
Dictionary page is displayed.
Step 2
Make changes to the entries or the settings for the dictionary, and click Submit.
Step 3
Commit your changes.
Deleting Dictionaries
To delete a dictionary:
Step 1
Click the trash can icon next to the dictionary to delete in the dictionary listing.
A confirmation message is displayed.
Step 2
The confirmation message lists any filters that are currently referencing the
dictionary.
Step 3
Click Delete to delete the dictionary.
Step 4
Commit your changes.
Step 5
Any message filters that reference the deleted dictionary are marked as invalid.
Step 6
Any content filters that reference the deleted dictionary are left enabled, but will
evaluate to false.
Importing Dictionaries
To import a dictionary via the GUI:
Step 1
Click Import Dictionary on the Dictionaries page. The Import Dictionary dialog
is displayed:
Cisco IronPort AsyncOS 7.1 for Email Configuration Guide
14-426
OL-22158-02
Chapter 14
Text Resources
Figure 14-3
The Import Dictionary Page
Step 2
Select the location to import from.
Step 3
Select a file to import.
Note
The file to import must be in the configuration directory on the appliance.
Step 4
Select the default weight to use for dictionary terms. AsyncOS will assign a
default weight to any terms with unspecified weights. You can edit the weights
after importing the file.
Step 5
Select an encoding.
Step 6
Click Next.
Step 7
The imported dictionary is displayed in the Add Dictionary page.
Step 8
You can now name and edit the dictionary before adding it.
Step 9
Submit and commit your changes.
Exporting Dictionaries
To export a dictionary via the GUI:
Step 1
Click Export Dictionary on the Dictionaries page. The Export Dictionary dialog
is displayed:
Cisco IronPort AsyncOS 7.1 for Email Configuration Guide
OL-22158-02
14-427
Chapter 14
Figure 14-4
Text Resources
The Export Dictionary Page
Step 2
Select a dictionary to export.
Step 3
Enter a file name for the dictionary. This is the name of the file that will be created
in the configuration directory on the appliance.
Step 4
Select the location to export to.
Step 5
Select an encoding for the text file.
Step 6
Submit and commit your changes.
Using and Testing Content Dictionaries
Dictionaries can be used along with the various dictionary-match() message
filter rules and with content filters.
Dictionary Match Filter Rule
The message filter rule named dictionary-match(<dictionary_name>) (and its
counterparts) evaluates to true if the message body contains any of the regular
expressions in the content dictionary named dictionary_name. If that dictionary
does not exist, the rule evaluates to false.
Note that the dictionary-match() rule functions similarly to the
body-contains() body scanning rule: it only scans the body and attachments of
messages, and not the headers.
For scanning headers, you can use the appropriate *-dictionary-match()-type
rule (there are rules for specific headers, such as subject-dictionary-match()
and a more generic rule, header-dictionary-match(), in which you can specify
any header including custom headers). See “Dictionary Rules” in the “Using
Cisco IronPort AsyncOS 7.1 for Email Configuration Guide
14-428
OL-22158-02
Chapter 14
Text Resources
Message Filters to Enforce Email Policies” chapter of the Cisco IronPort
AsyncOS for Email Advanced Configuration Guide for more information about
dictionary matching.
Table 14-1
Message Filter Rules for Content Dictionaries
Rule
Syntax
Description
Dictionary Match
dictionary-match(<dict
ionary_name>)
Does the message contain a word
that matches all the regular
expressions listed in the named
dictionary?
In the following example, a new message filter using the dictionary-match()
rule is created to blind carbon copy the administrator when the IronPort appliance
scans a message that contains any words within the dictionary named
“secret_words” (created in the previous example). Note that because of the
settings, only messages that contain the whole word “codename” matching the
case exactly will evaluate to true for this filter.
bcc_codenames:
if (dictionary-match ('secret_words'))
{
bcc('administrator@example.com');
}
In this example, we send the message to the Policy quarantine:
quarantine_codenames:
if (dictionary-match ('secret_words'))
{
quarantine('Policy');
}
Cisco IronPort AsyncOS 7.1 for Email Configuration Guide
OL-22158-02
14-429
Chapter 14
Text Resources
Example Dictionary Entries
Table 14-2
Example Dictionary Entries
Description
Example
Wildcard
*
Anchors
Ends with: foo$
Begins with: ^foo
Email address
(Do not escape the period)
foo@example.com, @example.com
example.com$
(ends with)
@example.*
Subject
An email subject
(keep in mind when using the ^ anchor in email
subjects that subjects are often prepended with
“RE:” or “FW:” and the like)
Testing Content Dictionaries
The trace function can provide quick feedback on message filters that use the
dictionary-match() rule. See Debugging Mail Flow Using Test Messages:
Trace, page -446 for more information. You can also use the quarantine() action
to test filters, as in the quarantine_codenames filter example above.
DLP Dictionaries
DLP dictionaries are groups of words or phrases that work in conjunction with the
RSA DLP scanning feature on the appliance and are available to custom DLP
policies. Use the DLP dictionaries to scan messages and message attachments for
the words and phrases included in the dictionary in order to take appropriate
action in accordance with your corporate policies. AsyncOS comes with a set of
predefined dictionaries from RSA Security Inc., but you can create custom DLP
dictionaries.
You can also create your own dictionary as a text file on your local machine and
import it onto the appliance. Use line breaks for each term in the dictionary text
file. Dictionary terms are case-sensitive and can contain non-ASCII characters.
Cisco IronPort AsyncOS 7.1 for Email Configuration Guide
14-430
OL-22158-02
Chapter 14
Text Resources
You manage DLP dictionaries using the DLP Policy Manager. To open the DLP
Policy Manager, select the Mail Policies > DLP Policy Manager menu in the GUI.
For more information on the DLP Policy Manager, see Chapter 11, “Data Loss
Prevention.”
Adding Custom Dictionaries
To create a new dictionary:
Step 1
Click the Custom DLP Dictionaries link in the DLP Policy Manager.
The DLP Dictionaries page appears.
Step 2
Click Add Dictionary.
The Add Dictionary Page appears.
Figure 14-5
Add DLP Dictionaries
Step 3
Enter a name for the custom dictionary.
Step 4
Enter new dictionary entries into the list of terms. You can use line breaks to enter
multiple entries at once.
Step 5
Click Add.
Cisco IronPort AsyncOS 7.1 for Email Configuration Guide
OL-22158-02
14-431
Chapter 14
Step 6
Text Resources
Submit and commit the new dictionary.
The Dictionaries page now lists the new dictionary, along with the terms included
and the setting configured for the dictionary.
Editing Custom DLP Dictionaries
To edit a custom dictionary:
Step 1
Click on the name of the dictionary in the listing on the DLP Dictionaries page.
Step 2
Make changes to the entries.
Step 3
Submit and commit your changes.
Deleting Custom DLP Dictionaries
To delete a custom dictionary:
Step 1
Click the trash can icon next to the dictionary to delete in the dictionary listing.
A confirmation message is displayed listing any filters that are currently
referencing the dictionary.
Step 2
Click Delete to delete the dictionary.
Step 3
Commit your changes.
Importing and Exporting DLP Dictionaries
You can create your own DLP dictionary as a text file on your local machine and
import it into AsyncOS, as well as export existing custom dictionaries as text files.
Predefined DLP dictionaries cannot be exported.
The DLP dictionary file includes a list of the words and phrases used as dictionary
terms with line breaks separating each term. If you export an existing content
dictionary to use as a DLP dictionary, you need to strip the weight values from the
text file and convert any regular expressions to words or phrases before importing
the file as a DLP dictionary.
Cisco IronPort AsyncOS 7.1 for Email Configuration Guide
14-432
OL-22158-02
Chapter 14
Text Resources
Importing DLP Dictionaries as a Text File
To import a dictionary:
Step 1
Click Import Dictionary on the DLP Dictionaries page.
The Import Dictionary dialog is displayed:
Figure 14-6
Importing Dictionaries
Step 2
Select a file to import from either your local machine or the configuration
directory on the appliance.
Step 3
Select an encoding.
Step 4
Click Next.
Step 5
The imported dictionary is displayed in the Add Dictionary page.
Step 6
You can now name and edit the dictionary before adding it.
Step 7
Submit and commit your changes.
Exporting DLP Dictionaries as a Text File
To export a dictionary:
Step 1
Click Export Dictionary on the Dictionaries page.
The Export Dictionary dialog is displayed:
Cisco IronPort AsyncOS 7.1 for Email Configuration Guide
OL-22158-02
14-433
Chapter 14
Figure 14-7
Text Resources
Exporting Dictionaries
Step 2
Select a dictionary to export.
Step 3
Enter a file name for the dictionary.
Step 4
Select whether to export the dictionary to your local machine or to the
configuration directory on the appliance.
Step 5
Select an encoding for the file.
Step 6
Submit and commit your changes.
Text Resources
Text resources are text templates that can be attached to messages or sent as
messages. Text resources can be one of six types:
•
Message disclaimers — text that is added to messages (for more information
about disclaimer stamping, see Disclaimer Text, page 14-439)
•
Notification templates — messages that are sent as notifications, used with
the notify() and notify-bcc() actions (for more information, see
Notification Templates, page 14-447)
•
Anti-virus notification templates — are messages that are sent as
notifications when a virus is found in a message. You can create a template
for a container (which appends the original message), or as a notice that is
sent without the appended message (for more information, see Anti-Virus
Notification Templates, page 14-448)
•
Bounce and Encryption Failure Notification templates — are messages that
are sent as notifications when a message is bounced or message encryption
fails (for more information, see Bounce and Encryption Failure Notification
Templates, page 14-452).
Cisco IronPort AsyncOS 7.1 for Email Configuration Guide
14-434
OL-22158-02
Chapter 14
Text Resources
•
DLP Notification templates — are messages that are sent when a message
contains information that violates of your organization’s data loss prevention
policies (for more information, see DLP Notification Templates,
page 14-454).
•
Encryption Notification Templates — are messages that are sent when you
configure the IronPort appliance to encrypt outgoing email. The notification
informs recipients that they have received an encrypted message and provides
instructions for reading it (for more information, see Encryption Notification
Templates, page 14-457).
You can use the CLI (textconfig) or the GUI to manage text resources, including:
adding, deleting, editing, importing, and exporting. For information on managing
text resources, see Managing Text Resources (GUI), page 14-436.
Text resources can contain non-ASCII characters.
Note
When using text resources and the CLI, text resources containing non-ASCII
characters may or may not display properly in the CLI on your terminal. The best
way to view and change text resources that contain non-ASCII characters is to
export the text resource to a text file, edit that text file, and then import the new
file back into the appliance. For more information, see Importing and Exporting
Text Resources as Text Files, page 14-435
Importing and Exporting Text Resources as Text Files
You will need access to the configuration directory on the appliance. Imported
text files must be present in the configuration directory on the appliance. Exported
text files are placed in the configuration directory.
See Appendix A, “Accessing the Appliance” for more information accessing on
the configuration directory.
The best way to add non-ASCII characters to text resources is to add the terms
into the text resource in a text file off the appliance, move that file onto the
appliance, and then import that file as a new text resource. For more information
about importing text resources, see Importing Text Resources, page 14-437. For
information about exporting text resources, see Exporting Text Resources,
page 14-438.
Cisco IronPort AsyncOS 7.1 for Email Configuration Guide
OL-22158-02
14-435
Chapter 14
Text Resources
Managing Text Resources (GUI)
Log in to the GUI and click the Mail Policies tab. Click the Text Resources link
in the left menu. The Text Resources page is displayed, including a list of existing
text resources.
Figure 14-8
The Text Resources Page
Adding Text Resources
To create a new text resource:
Step 1
Click Add Text Resource on the Text Resource page. The Add Text Resource
page is displayed:
Figure 14-9
The Add Text Resource Page
Step 2
Type a name for the text resource.
Step 3
Select the type of text resource you want to create.
Step 4
Enter the text of the message.
Step 5
Click Submit to create the new text resource.
Cisco IronPort AsyncOS 7.1 for Email Configuration Guide
14-436
OL-22158-02
Chapter 14
Text Resources
Step 6
Commit your changes.
Editing Text Resources
To edit an existing text resource:
Step 1
Click the name of the text resource in the listing on the Text Resources page. The
Edit Text Resource page is displayed:
Step 2
Make changes to the text resource.
Step 3
Submit and commit your changes.
Deleting Text Resources
To delete a text resource:
Step 1
Click the trash can icon next to the text resource to delete in the text resource
listing. A confirmation message is displayed.
Step 2
Click Delete to delete the text resource.
Step 3
Commit your changes.
Step 4
Any message filters that reference the deleted text resource are marked as invalid.
Step 5
Any content filters that reference the deleted text resource are left enabled, but
will evaluate to false.
Importing Text Resources
To import a text resource via the GUI:
Step 1
Click Import Text Resource on the Text Resources page. The Import Text
Resource page is displayed:
Cisco IronPort AsyncOS 7.1 for Email Configuration Guide
OL-22158-02
14-437
Chapter 14
Figure 14-10
Step 2
Text Resources
The Import Text Resource Page
Select a file to import.
Note
The file to import must be in the configuration directory on the appliance.
Step 3
Specify an encoding.
Step 4
Click Next.
Step 5
The imported text resource is displayed.
Step 6
You can now name, edit, and select the type of the text resource before adding it.
Step 7
Submit and commit your changes.
Exporting Text Resources
To export a text resource via the GUI:
Step 1
Click Export Text Resource on the Text Resources page. The Export Text
Resource dialog is displayed:
Cisco IronPort AsyncOS 7.1 for Email Configuration Guide
14-438
OL-22158-02
Chapter 14
Text Resources
Figure 14-11
The Export Text Resource Page
Step 2
Select a text resource to export.
Step 3
Enter a file name for the text resource. This is the name of the file that will be
created in the configuration directory on the appliance.
Step 4
Select an encoding for the text file.
Step 5
Submit and commit your changes.
Using Text Resources
All types of text resources are created in the same way, using the Text Resources
page or the textconfig CLI command. Once created, each type is used in a
different way. Disclaimers and notification templates are used with filters and
listeners, while anti-virus notification templates are used with mail policies and
anti-virus settings.
Disclaimer Text
The IronPort appliance can append a default text string above or below the text
(heading or footer) for some or all messages received by a listener. There are four
ways disclaimers can be added to messages on the IronPort appliance:
1.
via a listener, using the GUI or the listenerconfig command (see Adding
Disclaimer Text via a Listener, page 14-440)
2.
using the content filter action, Add Disclaimer Text (see Content Filter
Actions, page 6-207)
3.
using the message filter action, add-footer() (see the “Using Message
Filters to Enforce Email Policies” chapter in the Cisco IronPort AsyncOS for
Email Advanced Configuration Guide)
4.
using a data loss prevention profile (see Data Loss Prevention, page 11-353)
Cisco IronPort AsyncOS 7.1 for Email Configuration Guide
OL-22158-02
14-439
Chapter 14
Text Resources
For example, you could append a copyright statement, promotional message, or
disclaimer to every message sent from within your enterprise.
Prior to using disclaimer text you have to create the disclaimer. Use the Text
Resources page in the GUI (see Adding Text Resources, page 14-436) or the
textconfig command (see the Cisco IronPort AsyncOS CLI Reference Guide) to
create and manage a set of text strings to be used.
Adding Disclaimer Text via a Listener
Once you have disclaimer text resources created, select which text strings will be
appended to messages received by the listener. You can add disclaimer text above
or below a message. This feature is available on both public (inbound) and private
(outbound) listeners.
If you send a message that consists of text and HTML (Microsoft Outlook calls
this type of message a “multipart alternative”), the IronPort appliance will stamp
the disclaimer on both parts of the message. However, if your message has signed
content, the content will not be modified because the modification will invalidate
the signature. Instead, a new part is created with a disclaimer stamp that says
“Content-Disposition inline attachment.” For more information on multipart
messages, see “Message Bodies vs. Message Attachments” in the “Using Message
Filters to Enforce Email Policies” chapter of the Cisco IronPort AsyncOS for
Email Advanced Configuration Guide.
The following example shows how to select a disclaimer to apply to messages on
a listener via the GUI:
Cisco IronPort AsyncOS 7.1 for Email Configuration Guide
14-440
OL-22158-02
Chapter 14
Text Resources
Figure 14-12
Editing a Listener to Include a Disclaimer
Adding Disclaimers via Filters
You can also append specific, predefined text strings to the disclaimers of
messages using the filter action add-footer() or the content filter action “Add
Disclaimer Text.” For example, the following message filter rule appends the text
string named legal.disclaimer to all messages sent from users in the LDAP
group “Legal:”
Add-Disclaimer-For-Legal-Team:
if (mail-from-group == 'Legal')
{
add-footer('legal.disclaimer');
}
Disclaimers and Filter Action Variables
You can also use message filter action variables (see “Action Variables” in the
“Using Message Filters to Enforce Email Policies” chapter in the Cisco IronPort
AsyncOS for Email Advanced Configuration Guide) for more information). To use
Cisco IronPort AsyncOS 7.1 for Email Configuration Guide
OL-22158-02
14-441
Chapter 14
Text Resources
message filter action variables in disclaimers, create a message disclaimer (via the
Text Resource page in the GUI or the textconfig command), and reference the
variable:
(running textconfig command)
Enter or paste the message disclaimer here. Enter '.' on a blank line to
end.
This message processed at: $Timestamp
.
Message disclaimer "legal.disclaimervar" created.
Current Text Resources:
1. legal.disclaimer (Message Disclaimer)
2. legal.disclaimervar (Message Disclaimer)
Choose the operation you want to perform:
- NEW - Create a new text resource.
- IMPORT - Import a text resource from a file.
- EXPORT - Export text resource to a file.
- PRINT - Display the content of a resource.
- EDIT - Modify a resource.
- DELETE - Remove a resource from the system.
Cisco IronPort AsyncOS 7.1 for Email Configuration Guide
14-442
OL-22158-02
Chapter 14
Text Resources
[]>
mail3.example.com>commit
Now, use the new disclaimer in a filter
Add-Timestamp:
if (mail-from-group == 'Legal')
{
add-footer('legal.disclaimervar');
}
The add-footer() action supports non-ASCII text by adding the footer as an
inline, UTF-8 coded, quoted printable attachment.
Disclaimer Stamping and Multiple Encodings
AsyncOS includes a setting used to modify the way disclaimer stamping with
different character encodings works. By default, AsyncOS attempts to place the
disclaimers it attaches within the body part of an email message. You can use a
setting configured within the localeconfig command to configure the behavior
if the encodings of the body part and the disclaimer are different. To understand
this setting, it is helpful to view an email message as consisting of several parts:
To: joe@example.com
From: mary@example.com
Headers
Subject: Hi!
<blank line>
Hello!
Body part
Cisco IronPort AsyncOS 7.1 for Email Configuration Guide
OL-22158-02
14-443
Chapter 14
This message has been scanned...
First attachment part
Example.zip
Second attachment part
Text Resources
The message body after the first blank line may contain many MIME parts. The
second and following parts are often called “attachments,” while the first is often
called the “body” or “text.”
A disclaimer can be included in an email as either an attachment (above) or as part
of the body
To: joe@example.com
From: mary@example.com
Headers
Subject: Hi!
<blank line>
Hello!
Body part
This message has been scanned...
Disclaimer now included in body
part
Example.zip
First attachment part
Typically, when there is an encoding mismatch between the message body and a
disclaimer, AsyncOS attempts to encode the entire message in the same encoding
as the message body so that the disclaimer will be included in the body (“inline”)
and not included as a separate attachment. In other words, the disclaimer will be
included inline if the encoding of the disclaimer matches that of the body, or if the
text in the disclaimer contains characters that can be displayed inline (in the
body). For example, it is possible to have a ISO-8859-1 encoded disclaimer that
only contains US-ASCII characters; consequently, this will display “inline”
without problems.
Cisco IronPort AsyncOS 7.1 for Email Configuration Guide
14-444
OL-22158-02
Chapter 14
Text Resources
However, if the disclaimer cannot be combined with the body, you can use the
localeconfig command to configure AsyncOS to attempt to promote, or convert,
the body text to match the encoding of the disclaimer so that the disclaimer can
be included in the body of the message:
example.com> localeconfig
Behavior when modifying headers: Use encoding of message body
Behavior for untagged non-ASCII headers: Impose encoding of message body
Behavior for mismatched footer or heading encoding: Only try encoding
from
message body
Choose the operation you want to perform:
- SETUP - Configure multi-lingual settings.
[]> setup
If a header is modified, encode the new header in the same encoding as
the message body? (Some MUAs incorrectly handle headers encoded in a
different encoding than the body. However, encoding a modified header
in the same encoding as the message body may cause certain characters in
the modified header to be lost.) [Y]>
If a non-ASCII header is not properly tagged with a character set and
is being used or modified, impose the encoding of the body on the
Cisco IronPort AsyncOS 7.1 for Email Configuration Guide
OL-22158-02
14-445
Chapter 14
Text Resources
header during processing and final representation of the message?
(Many MUAs create non-RFC-compliant headers that are then handled in
an undefined way. Some MUAs handle headers encoded in character sets
that differ from that of the main body in an incorrect way. Imposing the
encoding of the body on the header may encode
the header more precisely. This will be used to interpret the content of
headers for processing, it will not modify or rewrite the header
unless that is done explicitly as part of the processing.) [Y]>
Footers or headings are added in-line with the message body whenever
possible. However, if the footer or heading is encoded differently
than the message body, and if imposing a single encoding will cause
loss of characters, it will be added as an attachment. The system will
always try to use the message body's encoding for the footer or
heading. If that fails, and if the message body's encoding is USASCII, the system can try to edit the message body to use the footer's
or heading's encoding. Should the system try to impose the footer's
or headings's encoding on the message body? [N]> y
Behavior when modifying headers: Use encoding of message body
Behavior for untagged non-ASCII headers: Impose encoding of message
body. Behavior for mismatched footer or heading encoding: Try both
body and footer or heading encodings
Cisco IronPort AsyncOS 7.1 for Email Configuration Guide
14-446
OL-22158-02
Chapter 14
Text Resources
Choose the operation you want to perform:
- SETUP - Configure multi-lingual settings.
For more information about the localeconfig command, see the “Customizing
Listeners” chapter in the Cisco IronPort AsyncOS for Email Advanced
Configuration Guide.
Notification Templates
Notification templates are used with the notify() and notify-copy() filter
actions. Notification templates may contain action variables (see “Action
Variables” in the “Using Message Filters to Enforce Email Policies” chapter in the
Cisco IronPort AsyncOS for Email Advanced Configuration Guide) and non-ascii
text. For example, you could use the $Allheaders action variable to include the
headers from the original message. You can configure the From: address for
notifications, see Configuring the Return Address for Various Generated
Messages, page 15-481.
Once you have created a notification template, you can refer to it in content and
message filters. Figure 14-13 shows a content filter where the notify-copy()
filter action is set to send the “grape_text” notification to
“grapewatchers@example.com:”
Cisco IronPort AsyncOS 7.1 for Email Configuration Guide
OL-22158-02
14-447
Chapter 14
Figure 14-13
Text Resources
Notify Example in a Content Filter
Anti-Virus Notification Templates
There are two types of anti-virus notification templates:
•
anti-virus notification template. The anti-virus notification template is used
when the original message is not attached to the virus notification.
•
anti-virus container template. The container template is used when the
original message is sent as an attachment.
Anti-virus notification templates are used in basically the same way as
notification templates except that they are used with the anti-virus engine instead
of filters. You can specify a custom notification to send while editing a mail
policy. You can configure the From: address for anti-virus notifications. For
information, see Configuring the Return Address for Various Generated
Messages, page 15-481.
Cisco IronPort AsyncOS 7.1 for Email Configuration Guide
14-448
OL-22158-02
Chapter 14
Text Resources
Custom Anti-Virus Notification Templates
Figure 14-14 shows a mail policy where a custom anti-virus notification is
specified.
Figure 14-14
Anti-Virus Container Template Notification Example in a Mail
Policy
Anti-Virus Notification Variables
When creating an anti-virus notification, you can use any of the notification
variables listed in Table 14-3:
Table 14-3
Anti-Virus Notification Variables
Variable
Substituted With
$To
Replaced by the message To: header (not the
Envelope Recipient).
$From
Replaced by the message From: header (not the
Envelope Sender).
$Subject
Replaced by the subject of the original message.
$AV_VIRUSES
Replaced by the list of all the viruses found
anywhere in the message:
“Unix/Apache.Trojan”, “W32/Bagel-F”
Cisco IronPort AsyncOS 7.1 for Email Configuration Guide
OL-22158-02
14-449
Chapter 14
Table 14-3
Text Resources
Anti-Virus Notification Variables (Continued)
Variable
Substituted With
$AV_VIRUS_TABLE
Replaced by the table of MIME-Part/Attachment
names and viruses in each part:
“HELLO.SCR” : “W32/Bagel-F”
<unnamed part of the message> :
“Unix/Apache.Trojan”
$AV_VERDICT
Replaced by the anti-virus verdict.
$AV_DROPPED_TABLE
Replaced by the table of attachments that were
dropped. Each row is composed of a part or
filename followed by the list of viruses associated
with that part:
“HELLO.SCR” : “W32/Bagel-f”, “W32/Bagel-d”
“Love.SCR” : “Netsky-c”, “W32/Bagel-d”
$AV_REPAIRED_VIRUSES
Replaced by the list of all the viruses found and
repaired.
$AV_REPAIRED_TABLE
Replaced by the table of all parts and viruses found
and repaired: “HELLO.SCR” : “W32/Bagel-F”
$AV_DROPPED_PARTS
Replaced by the list of filenames that were
dropped:
“HELLO.SCR”, “CheckThisOut.exe”
$AV_REPAIRED_PARTS
Replaced by the list of filenames or parts that were
repaired.
$AV_ENCRYPTED_PARTS
Replaced by the list of filenames or parts that were
encrypted.
$AV_UNSCANNABLE_PARTS
Replaced by the list of filenames or parts that were
unscannable.
$Date
Replaced by the current date, using the format
MM/DD/YYYY.
$Time
Replaced by the current time, in the local time
zone.
Cisco IronPort AsyncOS 7.1 for Email Configuration Guide
14-450
OL-22158-02
Chapter 14
Text Resources
Table 14-3
Anti-Virus Notification Variables (Continued)
Variable
Substituted With
$GMTimestamp
Replaced by the current time and date, as would be
found in the Received: line of an email message,
using GMT.
$MID
Replaced by the Message ID, or “MID” used
internally to identify the message. Not to be
confused with the RFC822 “Message-Id” value
(use $Header to retrieve that).
$Group
Replaced by the name of the sender group the
sender matched on when injecting the message. If
the sender group had no name, the string
“>Unknown<” is inserted.
$Policy
Replaced by the name of the HAT policy applied to
the sender when injecting the message. If no
predefined policy name was used, the string
“>Unknown<” is inserted.
$Reputation
Replaced by the SenderBase Reputation score of
the sender. If there is no reputation score, it is
replaced with “None”.
$filenames
Replaced with a comma-separated list of the
message’s attachments’ filenames.
$filetypes
Replaced with a comma-separated list of the
message's attachments' file types.
$filesizes
Replaced with a comma-separated list of the
message’s attachment’s file sizes.
$remotehost
Replaced by the hostname of the system that sent
the message to the IronPort appliance.
$AllHeaders
Replaced by the message headers.
$EnvelopeFrom
Replaced by the Envelope Sender (Envelope From,
<MAIL FROM>) of the message.
$Hostname
Replaced by the hostname of the IronPort
appliance.
Cisco IronPort AsyncOS 7.1 for Email Configuration Guide
OL-22158-02
14-451
Chapter 14
Note
Text Resources
Variable names are not case-sensitive. For example, specifying “$to” is equivalent
to specifying “$To” in the text resource. If an “AV_” variable is empty in the
original message, the string <None> is substituted.
After the text resource has been defined, use the Mail Policies >
Incoming/Outgoing Mail Policies > Edit Anti-Virus Settings page or the
policyconfig -> edit -> antivirus command to specify that the original
message is to be included as an RFC 822 attachment for Repaired, Unscannable,
Encrypted, or Virus Positive messages. See Send custom alert notification (to
recipient only), page 9-318 for more information.
Bounce and Encryption Failure Notification Templates
Bounce and encryption failure notification templates are used in basically the
same way as notification templates except that they are used with bounce
notifications and message encryption failure notifications. You can specify a
custom bounce notification to send while editing a bounce profile and a custom
message encryption failure notification while editing an encryption profile.
Figure 14-15 shows a bounce notification template specified in a bounce profile.
Figure 14-15
Note
Bounce Notification Example in a Bounce Profile
You must use RFC-1891 DSNs to use custom templates.
Figure 14-16 shows an encryption failure template specified in an encryption
profile.
Cisco IronPort AsyncOS 7.1 for Email Configuration Guide
14-452
OL-22158-02
Chapter 14
Text Resources
Figure 14-16
Encryption Failure Notification Example in an Encryption
Profile
Bounce and Encryption Failure Notification Variables
When creating a bounce or encryption failure notification, you can use any of the
notification variables listed in Table 14-4:
Table 14-4
Bounce Notification Variables
Variable
Substituted With
$Subject
The subject of the original message.
$Date
Replaced by the current date, using the format
MM/DD/YYYY.
$Time
Replaced by the current time, in the local time
zone.
$GMTimeStamp
Replaced by the current time and date, as would be
found in the Received: line of an email message,
using GMT.
$MID
Replaced by the Message ID, or “MID” used
internally to identify the message. Not to be
confused with the RFC822 “Message-Id” value
(use $Header to retrieve that).
$BouncedRecipient
Bounced recipient address
$BounceReason
Reason for this notification
$remotehost
Replaced by the hostname of the system that sent
the message to the IronPort appliance.
Cisco IronPort AsyncOS 7.1 for Email Configuration Guide
OL-22158-02
14-453
Chapter 14
Text Resources
DLP Notification Templates
DLP notification templates are used when you configure your appliance to use the
RSA Email DLP feature. The notification informs recipients that an outgoing
message may contain sensitive data that violates your organization’s data loss
prevention policies. You can specify a custom DLP notification while editing a
DLP policy in the DLP Policy Manager.
Figure 14-17 shows an example of a DLP notification template being used in a
DLP policy.
Figure 14-17
DLP Notification Templates Enabled in a DLP Policy
DLP Notification Variables
DLP notification templates can use the following variables.
Table 14-5
DLP Notification Variables
Variable
Substituted With
$DLPPolicy
Replaced by the name of the email DLP policy
violated.
$DLPSeverity
Replaced by the severity of violation. Can be
“Low,” “Medium,” “High,” or “Critical.”
$DLPRiskFactor
Replaced by the risk factor of the message’s
sensitive material (score 0 - 100).
$To
Replaced by the message To: header (not the
Envelope Recipient).
Cisco IronPort AsyncOS 7.1 for Email Configuration Guide
14-454
OL-22158-02
Chapter 14
Text Resources
Table 14-5
DLP Notification Variables
Variable
Substituted With
$From
Replaced by the message From: header (not the
Envelope Sender).
$Subject
Replaced by the subject of the original message.
$Date
Replaced by the current date, using the format
MM/DD/YYYY.
$Time
Replaced by the current time, in the local time
zone.
$GMTimestamp
Replaced by the current time and date, as would be
found in the Received: line of an email message,
using GMT.
$MID
Replaced by the Message ID, or “MID” used
internally to identify the message. Not to be
confused with the RFC822 “Message-Id” value
(use $Header to retrieve that).
$Group
Replaced by the name of the sender group the
sender matched on when injecting the message. If
the sender group had no name, the string
“>Unknown<” is inserted.
$Reputation
Replaced by the SenderBase Reputation score of
the sender. If there is no reputation score, it is
replaced with “None”.
$filenames
Replaced with a comma-separated list of the
message’s attachments’ filenames.
$filetypes
Replaced with a comma-separated list of the
message's attachments' file types.
$filesizes
Replaced with a comma-separated list of the
message’s attachment’s file sizes.
$remotehost
Replaced by the hostname of the system that sent
the message to the IronPort appliance.
$AllHeaders
Replaced by the message headers.
$EnvelopeFrom
Replaced by the Envelope Sender (Envelope From,
<MAIL FROM>) of the message.
Cisco IronPort AsyncOS 7.1 for Email Configuration Guide
OL-22158-02
14-455
Chapter 14
Table 14-5
Text Resources
DLP Notification Variables
Variable
Substituted With
$Hostname
Replaced by the hostname of the IronPort
appliance.
$bodysize
Replaced by the size, in bytes, of the message.
$header[‘string’]
Replaced by the value of the quoted header, if the
original message contains a matching header. Note
that double quotes may also be used.
$remoteip
Replaced by the IP address of the system that sent
the message to the IronPort appliance.
$recvlistener
Replaced by the nickname of the listener that
received the message.
$dropped_filenames
Same as $filenames, but displays list of dropped
files.
$dropped_filename
Returns only the most recently dropped filename.
$recvint
Replaced by the nickname of the interface that
received the message.
$timestamp
Replaced by the current time and date, as would be
found in the Received: line of an email message, in
the local time zone.
$Time
Replaced by the current time, in the local time
zone.
$orgid
Replaced by the SenderBase Organization ID (an
integer value).
$enveloperecipients
Replaced by all Envelope Recipients (Envelope
To, <RCPT TO>) of the message.
$dropped_filetypes
Same as $filetypes, but displays list of dropped
file types.
$dropped_filetype
Returns only the file type of the most recently
dropped file.
Cisco IronPort AsyncOS 7.1 for Email Configuration Guide
14-456
OL-22158-02
Chapter 14
Text Resources
Encryption Notification Templates
Encryption notification templates are used when you configure IronPort Email
Encryption to encrypt outbound email. The notification informs recipients that
they have received an encrypted message and provides instructions for reading it.
You can specify a custom encryption notification to send with encrypted
messages. You specify both an HTML and a text encryption notification when you
create an encryption profile. Therefore, if you want to create a custom profile, you
should create both text and HTML notifications.
Figure 14-18 shows encryption notifications specified in an encryption profile.
Figure 14-18
Encryption Notification Templates Enabled on Encryption
Profile
Cisco IronPort AsyncOS 7.1 for Email Configuration Guide
OL-22158-02
14-457
Chapter 14
Text Resources
Cisco IronPort AsyncOS 7.1 for Email Configuration Guide
14-458
OL-22158-02
CH A P T E R
15
System Administration
System administration in general is handled primarily via the System
Administration menu in the Graphical User Interface (GUI). Some system
administration features are accessible only via the Command Line Interface
(CLI).
In addition, you may want to access the IronPort appliance’s system monitoring
features via the IronPort Graphical User Interface (GUI), which is described in
Other Tasks in the GUI, page -441.
Note
Several of the features or commands described in this section will affect, or be
affected by routing precedence. Please see IP Addresses, Interfaces, and Routing,
page B-576 for more information.
This chapter contains the following topics:
•
Upgrading AsyncOS, page 15-460
•
AsyncOS Reversion, page 15-469
•
Service Updates, page 15-473
•
Configuring the Return Address for Various Generated Messages,
page 15-481
•
Alerts, page 15-481
•
Changing Network Settings, page 15-518
•
System Time, page 15-528
Cisco IronPort AsyncOS 7.1 for Email Configuration Guide
OL-22158-02
15-459
Chapter 15
System Administration
Upgrading AsyncOS
Before You Upgrade
Upgrading AsyncOS uses the following two step process:
Step 1
Configure the upgrade settings. You can configure settings that affect how the
Email Security appliance downloads the upgrade information. For example, you
can choose where to download the upgrade images from and more. For more
information, see Configuring Upgrade Settings from the GUI, page 15-467.
Step 2
Upgrade AsyncOS. After you configure the upgrade settings, upgrade the version
of AsyncOS on the appliance. For more information see Upgrading AsyncOS
from the GUI, page 15-460 and Upgrading AsyncOS from the CLI, page 15-461.
As a best practice, IronPort recommends preparing for an upgrade by taking the
following steps:
Step 1
Save the XML config file off-box.
Step 2
If you are using the Safelist/Blocklist feature, export the list off-box.
Step 3
Suspend the listeners using the suspendlistener command when running the
upgrade from the CLI. If you perform the upgrade from the GUI, listener
suspension occurs automatically.
Step 4
Drain the mail queue and the delivery queue.
Note
Re-enable the listeners post-upgrade.
Upgrading AsyncOS from the GUI
To upgrade AsyncOS after you have configured your update settings:
Step 1
Click Available Upgrades on the System Administration > System Upgrade
page. The Available Upgrades page is displayed.
Cisco IronPort AsyncOS 7.1 for Email Configuration Guide
15-460
OL-22158-02
Chapter 15
System Administration
Figure 15-1
The Available Upgrades Page
Step 2
Select an upgrade from the list of available upgrades.
Step 3
Choose whether or not to save the current configuration to the configuration
directory.
Step 4
Choose whether or not to mask the passwords in the configuration file.
Note
You cannot load a configuration file with masked passwords using the
Configuration File page in the GUI or the loadconfig command in the
CLI.
Step 5
If you want to email a copies of the configuration file, enter the email addresses
to which you want to email the file. Use commas to separate multiple email
addresses.
Step 6
Click Begin Upgrade. A progress bar appears near the top of the page. You may
be asked one or more times to confirm changes or read and agree to new license
agreements, etc.
Step 7
After the upgrade is finished, you are asked to reboot the appliance.
Step 8
Click Reboot Now.
Upgrading AsyncOS from the CLI
Issue the upgrade command to show a list of available upgrades. Select the
desired upgrade from the list to install it. You may be asked to confirm messages
or read and agree to license agreements, etc. You can choose whether or not to
Cisco IronPort AsyncOS 7.1 for Email Configuration Guide
OL-22158-02
15-461
Chapter 15
System Administration
save the current configuration to the configuration directory. If so, you can
choose whether or not to mask the passwords in the configuration file. You can
also choose to email a copy of the configuration files.
Note
You cannot load a configuration file with masked passwords using the loadconfig
command.
When upgrading, do not pause for long amounts of time at the various prompts.
If the TCP session should happen to time out during the download, your upgrade
may fail.
Differences from Traditional Upgrading Method
Please note these differences when upgrading AsyncOS from a local server as
opposed to the traditional method:
Step 1
The upgrading installs immediately while downloading.
A banner displays for 10 seconds at the beginning of the upgrade process. While
this banner is displayed, you have the option to type Control-C to exit the upgrade
process before downloading starts.
Configuring AsyncOS Upgrade Settings
You can configure how the Email Security appliance downloads AsyncOS
upgrades. IronPort provides two methods (or “sources”) for upgrading: streaming
upgrades and remote upgrades.
With streaming upgrades, your IronPort appliances download the AsyncOS
upgrades directly from the IronPort update servers. Each IronPort appliance
downloads the upgrade separately. For more information, see Streaming Upgrade
Overview, page 15-463.
For remote upgrades, your IronPort appliances download the AsyncOS upgrades
from a server within your network. You only download the upgrade image from
IronPort one time, and then serve it to your IronPort appliances. For more
information, see Remote Upgrade Overview, page 15-465.
Cisco IronPort AsyncOS 7.1 for Email Configuration Guide
15-462
OL-22158-02
Chapter 15
System Administration
Use the Security Services > Service Updates page to switch between the two
upgrading methods (streaming is the default), as well as configure the interface to
use to download the upgrade and proxy server settings. For more information, see
Configuring Upgrade Settings from the GUI, page 15-467. Optionally, use the
updateconfig command in the CLI.
Figure 15-2
Note
The Service Updates Page
Regardless of which upgrade method you use, you should also consider saving
your configuration via the saveconfig command after your upgrade is complete.
For more information, see “Managing the Configuration File” in the Cisco
IronPort AsyncOS for Email Daily Management Guide.
Upgrading Clustered Systems
If you are upgrading clustered machines, please see “Upgrading Machines in a
Cluster” in the “Centralized Management” chapter of the Cisco IronPort AsyncOS
for Email Advanced Configuration Guide.
Streaming Upgrade Overview
In Streaming upgrades, your IronPort appliance connects directly to the IronPort
update servers to find and download upgrades:
Cisco IronPort AsyncOS 7.1 for Email Configuration Guide
OL-22158-02
15-463
Chapter 15
Figure 15-3
System Administration
Streaming Update Method
Your IronPort Appliance
HTTP connection through firewall
IronPort Systems
Update Servers
IronPort Systems uses a distributed upgrade server architecture to make sure
customers can quickly download AsyncOS upgrades wherever in the world they
are located. Because of this distributed server architecture, the IronPort update
servers use dynamic IP addresses. If you have strict firewall policies, you may
need to configure a static location for AsyncOS upgrades. For more information,
see Configuring a Static Address for Streaming Upgrades, page 15-464.
You will need to create a firewall rule to allow downloading of upgrades from
IronPort update servers on ports 80 and 443. If you have any existing firewall rules
allowing download of legacy upgrades from upgrades.ironport.com on ports
such as 22, 25, 80, 4766, they will need to be removed and/or replaced with
revised firewall rules. For more information, see Appendix C, “Firewall
Information”.
Configuring a Static Address for Streaming Upgrades
The McAfee Anti-Virus and IronPort AsyncOS update servers use dynamic IP
addresses. If you have strict firewall policies, you may need to configure a static
location for updates and AsyncOS upgrades. If you determine that your firewall
settings require a static IP address for updates, complete the following steps:
Step 1
Contact IronPort Customer support to obtain the static URL address.
Step 2
Create a firewall rule to allow downloading of upgrades from the static IP address
on port 80.
Step 3
Navigate to the Security Services > Service Updates page, and click Edit Update
Settings.
Step 4
On the Edit Update Settings page, in the “Update Servers (images)” section,
choose Local Update Servers and enter the static URL received in step 1 in the
Base URL field for AsyncOS upgrades and McAfee Anti-Virus definitions.
Step 5
Verify that IronPort Update Servers is selected for the “Update Servers (list)”
section.
Cisco IronPort AsyncOS 7.1 for Email Configuration Guide
15-464
OL-22158-02
Chapter 15
System Administration
Step 6
Submit and commit your changes.
Remote Upgrade Overview
You can also download AsyncOS upgrade images to a local server and host
upgrades from within your own network rather than obtaining upgrades directly
from IronPort’s update servers. Using this feature, an upgrade image is
downloaded via HTTP to any server in your network that has access to the
Internet. If you choose to download the update image, you can then configure an
internal HTTP server (an “update manager”) to host the AsyncOS images to your
IronPort appliances.
Figure 15-4
Remote Update Method
IronPort Systems
Update Servers
HTTP connection to Internet through firewall
local HTTP connections
Web Server with HTTP access
to Internet
Your IronPort Appliances
The basic process is to:
Step 1
Configure a local server to retrieve and serve the upgrade files.
Step 2
Download the upgrade files.
Step 3
Configure the appliance to use the local server using either the Security Services
> Service Updates page in the GUI or the updateconfig command in the CLI.
Cisco IronPort AsyncOS 7.1 for Email Configuration Guide
OL-22158-02
15-465
Chapter 15
Step 4
System Administration
Upgrade the appliance using either the System Administration > System Upgrade
page or the upgrade command in the CLI.
Hardware and Software Requirements for Remote Upgrades
For downloading AsyncOS upgrade files, you must have a system in your internal
network that has:
Note
•
Internet access to the IronPort Systems update servers.
•
A web browser (see Browser Requirements, page 2-24).
For this release, if you need to configure a firewall setting to allow HTTP access
to this address, you must configure it using the DNS name and not a specific IP
address.
For hosting AsyncOS update files, you must have a server in your internal
network that has:
•
A web server — for example, Microsoft IIS (Internet Information Services)
or the Apache open source server — which:
– supports the display of directory or filenames in excess of 24 characters
– has directory browsing enabled
– is configured for anonymous (no authentication) or basic (“simple”)
authentication
– contains at least 350MB of free disk space for each AsyncOS update
image
Hosting a Remote Upgrade Image
After setting up a local server, go to
http://updates.ironport.com/fetch_manifest.html to download a ZIP file of
an upgrade image. To download the image, enter your serial number and the
version number of the IronPort appliance. You will then be presented with a list
of available upgrades. Click on the upgrade version that you want to download,
and unzip the ZIP file in the root directory on the local server while keeping the
Cisco IronPort AsyncOS 7.1 for Email Configuration Guide
15-466
OL-22158-02
Chapter 15
System Administration
directory structure intact. To use the upgrade image, configure the appliance to
use the local server on the Edit Update Settings page (or use updateconfig in the
CLI).
The local server also hosts an XML file that limits the available AsyncOS
upgrades for the IronPort appliances on your network to the downloaded upgrade
image. This file is called the “manifest.” The manifest is located in the asyncos
directory of the upgrade image ZIP file. After unzipping the ZIP file in the root
directory of the local server, enter the full URL for the XML file, including the
filename, on the Edit Update Settings page (or use updateconfig in the CLI).
For more information about remote upgrades, please see the IronPort Knowledge
Base or contact your IronPort Support provider.
Note
Only use a local update server for AsyncOS upgrade images, not security update
images. When you specify a local update server, the local server does not
automatically receive updated security updates from IronPort, so the appliances
in your network eventually become out of date. Use a local update server for
upgrading AsyncOS, and then change the update and upgrade settings back to use
the IronPort update servers so the security services update automatically again.
Configuring Upgrade Settings from the GUI
Update settings include the source for the AsyncOS upgrade (remote or
streaming), the interface to use to download the upgrade, and proxy server
settings. In addition to AsyncOS upgrades, you can also edit settings for various
IronPort services such as anti-spam, ant-virus, and Virus Outbreak Filter services.
For information about updating services, see Service Updates, page 15-473.
To edit the AsyncOS upgrade settings:
Step 1
Click Edit Update Settings on the Security Services > Service Updates page.
The Edit Update Settings page is displayed.
Step 2
Choose whether to download the AsyncOS upgrade image from the IronPort
update servers or a local server.
If you choose a local server, enter the base URL for the local server hosting
the AsyncOS upgrade image. If the server requires authentication, you can
also enter a valid user name and password.
Cisco IronPort AsyncOS 7.1 for Email Configuration Guide
OL-22158-02
15-467
Chapter 15
Note
System Administration
When you specify a local server for AsyncOS upgrades, the local server
does not automatically receive updated McAfee Anti-Virus definitions, so
the appliances in your network eventually become out of date. Change the
settings back to use the IronPort update servers after the upgrade so the
McAfee Anti-Virus definitions update automatically again.
Step 3
If you choose to download the AsyncOS upgrade image from a local server, select
the local server as the source for the list of available updates (the manifest XML
file). Enter the full URL for the manifest, including the file name, and the HTTP
port number. If the server requires authentication, you can also enter a valid user
name and password.
Step 4
Select the interface to use for the upgrade.
Step 5
Enter HTTP proxy server or HTTPS proxy server information if desired.
Step 6
Submit and commit changes.
Configuring Upgrade Settings from the CLI
To tell your appliances where to retrieve the AsyncOS upgrade (local or from
IronPort’s servers), run the updateconfig command. To install an upgrade, run
the upgrade command.
Note
In previous versions of AsyncOS, the upgradeconfig command was used to
retrieve upgrades to AsyncOS. This command is not used in AsyncOS 6.5.
The updateconfig Command
The updateconfig command is used to tell your IronPort appliance where to look
for service updates, including AsyncOS upgrades. By default, when you type the
upgrade command, the appliance will contact IronPort’s upgrade servers for the
latest update. For remote upgrades, issue the updateconfig command and
configure the appliance to use a local update server (the local server configured
above).
Cisco IronPort AsyncOS 7.1 for Email Configuration Guide
15-468
OL-22158-02
Chapter 15
System Administration
Note
You can use the ping command to ensure that the appliance can contact the local
server. You can also use the telnet command to telnet to port 80 of the local
server to ensure the local server is listening on that port.
AsyncOS Reversion
AsyncOS includes the ability to revert the AsyncOS operating system to a
previous qualified build for emergency uses.
Note
After upgrading to AsyncOS 7.0, you cannot revert to a version of AsyncOS
earlier than 6.5.
Available Versions
Because upgrades cause one-way transformation of key subsystems, the reversion
process is complex and requires qualification by IronPort Quality Assurance
teams. IronPort certifies specific versions of CASE, Sophos, Virus Outbreak
Filters, and McAfee to AsyncOS versions. Not all prior versions of the AsyncOS
operating system are available for reversion. The earliest AsyncOS version
supported for this functionality is AsyncOS 5.5.0; prior versions of AsyncOS are
not supported.
Important Note About Reversion Impact
Using the revert command on an IronPort appliance is a very destructive action.
This command destroys all configuration logs and databases. Only the network
information for the management interface is preserved--all other network
configuration is deleted. In addition, reversion disrupts mail handling until the
appliance is reconfigured. Because this command destroys network configuration,
you may need physical local access to the IronPort appliance when you want to
issue the revert command.
Cisco IronPort AsyncOS 7.1 for Email Configuration Guide
OL-22158-02
15-469
Chapter 15
Warning
System Administration
You must have a configuration file for the version you wish to revert to.
Configuration files are not backwards-compatible.
Performing AsyncOS Reversion
To run the revert command, complete the following steps:
Step 1
Ensure that you have the configuration file for the version you wish to revert to.
Configuration files are not backwards-compatible. To do this, you can email the
file to yourself or FTP the file. A simple way to do this is to run the mailconfig
CLI command.
Step 2
Save a backup copy of the current configuration of your appliance (with
passwords unmasked) on another machine.
Note
This is not the configuration file you will load after reverting.
Step 3
If you use the Safelist/Blocklist feature, export the Safelist/Blocklist database to
another machine.
Step 4
Wait for the mail queue to empty.
Step 5
Log into the CLI of the appliance you want to revert.
When you run the revert command, several warning prompts are issued. After
these warning prompts are accepted, the revert action takes place immediately.
Therefore, do not begin the reversion process until after you have completed the
pre-reversion steps.
Step 6
From the CLI, Issue the revert command.
Note
The reversion process is time-consuming. It may take fifteen to twenty
minutes before reversion is complete and console access to the IronPort
appliance is available again.
Cisco IronPort AsyncOS 7.1 for Email Configuration Guide
15-470
OL-22158-02
Chapter 15
System Administration
The following example shows the revert command:
mail.mydomain.com> revert
This command will revert the appliance to a previous version of
AsyncOS.
WARNING: Reverting the appliance is extremely destructive.
The following data will be destroyed in the process:
- all configuration settings (including listeners)
- all log files
- all databases (including messages in Virus Outbreak and Policy
quarantines)
- all reporting data (including saved scheduled reports)
- all message tracking data
- all IronPort Spam Quarantine message and end-user safelist/blocklist
data
Only the network settings for the Management interface will be
preserved.
Before running this command, be sure you have:
- saved the configuration file of this appliance (with passwords
unmasked)
Cisco IronPort AsyncOS 7.1 for Email Configuration Guide
OL-22158-02
15-471
Chapter 15
System Administration
- exported the IronPort Spam Quarantine safelist/blocklist database
to another machine (if applicable)
- waited for the mail queue to empty
Reverting the device causes an immediate reboot to take place.
After rebooting, the appliance reinitializes itself and reboots again
to the desired version.
Do you want to continue?
Are you *really* sure you want to continue? yes
Available version
Install date
=================
============
Available version
Install date
1. 5.5.0-236
Tue Aug 28 11:03:44 PDT 2007
2. 5.5.0-330
Tue Aug 28 13:06:05 PDT 2007
3. 5.5.0-418
Wed Sep
5 11:17:08 PDT 2007
Please select an AsyncOS version: 2
You have selected "5.5.0-330".
The system will now reboot to perform the revert operation.
Cisco IronPort AsyncOS 7.1 for Email Configuration Guide
15-472
OL-22158-02
Chapter 15
System Administration
Step 7
The appliance will reboot twice.
Step 8
After the machine reboots twice, use the serial console to configure an interface
with an accessible IP address using the interfaceconfig command.
Step 9
Enable FTP or HTTP on one of the configured interfaces.
Step 10
Either FTP the XML configuration file you created, or paste it into the GUI
interface.
Step 11
Load the XML configuration file of the version you are reverting to.
Step 12
If you use the Safelist/Blocklist feature, import and restore the Safelist/Blocklist
database.
Step 13
Commit your changes.
The reverted IronPort appliance should now run using the selected AsyncOS
version.
Service Updates
Many of the settings used to configure how the IronPort appliance updates various
services (such as the anti-spam, anti-virus, and Virus Outbreak Filter services) are
accessible via the Service Updates page from the Security Services menu or via
the updateconfig command in the CLI.
You can also upgrade IronPort AsyncOS using the Service Updates page or the
command. For more information, see Upgrading AsyncOS,
page 15-460.
updateconfig
The Service Updates Page
The Service Updates page (available via the Security Services menu in the GUI)
displays the current settings for updating various services for your IronPort
appliance. The update settings include: Update Server (images), Update Server
(list), Update URLs for various components, Enable Automatic Updates,
Automatic Update interval, and the HTTP and HTTPS Proxy Servers.
Cisco IronPort AsyncOS 7.1 for Email Configuration Guide
OL-22158-02
15-473
Chapter 15
Note
System Administration
The McAfee Anti-Virus and IronPort AsyncOS update servers use dynamic IP
addresses. If you have strict firewall policies, you may need to configure a static
location for McAfee anti-virus updates and AsyncOS upgrades. If you determine
that your firewall settings require a static IP address for updates, follow
instructions below for editing the update settings and contact IronPort Customer
support to obtain the required URL addresses.
Editing Update Settings
To edit the update settings for your IronPort appliance, click the Edit Update
Settings button. You can configure the following types of settings: Update
Servers (images), Update Servers (list), Automatic Updates, Interface, and Proxy
Servers. See Table 15-1 on page 15-477 for more details on the update settings.
Cisco IronPort AsyncOS 7.1 for Email Configuration Guide
15-474
OL-22158-02
Chapter 15
System Administration
Figure 15-5 shows the settings available for Update Servers.
Figure 15-5
Update Servers Settings for Images and Lists
Figure 15-6 shows the settings available for Automatic Updates and the Interface.
Figure 15-6
Automatic Updates and Interfaces Settings
Cisco IronPort AsyncOS 7.1 for Email Configuration Guide
OL-22158-02
15-475
Chapter 15
System Administration
Figure 15-7 shows the settings available for Proxy Servers.
Figure 15-7
Proxy Servers Settings
Cisco IronPort AsyncOS 7.1 for Email Configuration Guide
15-476
OL-22158-02
Chapter 15
System Administration
Table 15-1
Update Settings
Setting
Description
Update Servers (images)
Choose whether to download service update and
IronPort AsyncOS upgrade images from the IronPort
update servers or a local web server.
The default is the IronPort update servers. In
addition to AsyncOS upgrades, these servers are
used to obtain update images for Sophos and
McAfee Anti-Virus definitions, IronPort Anti-Spam
and IronPort Intelligent Multi-Scan rules, Virus
Outbreak Filter rules, feature key updates, and PXE
Engine updates.
You might want to choose a local web server under
either of the following circumstances:
•
You want to download the upgrade and update
images from IronPort, but you need to enter a
static address provided by IronPort Customer
Support.
•
You want to temporarily download an upgrade
image stored on a local web server. After you
download the image, IronPort recommends
changing this setting back to the IronPort update
servers (or the static address if you used that) so
that security components continue to update
automatically.
When you choose a local update server, enter the
base URL and port number for the servers used to
download the upgrades and updates. If the server
requires authentication, you can also enter a valid
user name and password.
Note
IronPort Intelligent Multi-Scan requires a
second local server to download updates for
third-party anti-spam rules.
Cisco IronPort AsyncOS 7.1 for Email Configuration Guide
OL-22158-02
15-477
Chapter 15
Table 15-1
System Administration
Update Settings
Setting
Description
Update Servers (lists)
Choose whether to download the list of available
updates (the manifest XML file) from the IronPort
update servers or a local web server. The manifest
XML file includes updates for McAfee Anti-Virus
and the PXE Engine, as well as AsyncOS upgrades.
The default is the IronPort update servers. You might
want to choose a local web server when you want to
temporarily download an upgrade image stored on a
local web server. After you download the image,
IronPort recommends changing this setting back to
the IronPort update servers so that security
components continue to update automatically.
When you choose a local update server, enter the full
path to the manifest XML file for the list including
the file name and port number for the server. If you
leave the port field blank, AsyncOS uses port 80. If
the server requires authentication, you can also enter
a valid user name and password.
For more information, see Remote Upgrade
Overview, page 15-465.
Automatic Updates
Enable automatic updates and the polling interval
(how often the appliance will check for update) for
Sophos and McAfee Anti-Virus definitions, IronPort
Anti-Spam rules, IronPort Intelligent Multi-Scan
rules, PXE Engine updates, and Virus Outbreak
Filter rules.
Routing Table
Choose which network interface to use when
contacting the update servers for McAfee Anti-Virus
definitions, PXE Engine updates and IronPort
AsyncOS upgrades. The available proxy data
interfaces are shown. By default, the appliance
selects an interface to use.
Cisco IronPort AsyncOS 7.1 for Email Configuration Guide
15-478
OL-22158-02
Chapter 15
System Administration
Table 15-1
Update Settings
Setting
Description
HTTP Proxy Server
An optional proxy server used for all of the
following services: IronPort AsyncOS upgrades,
PXE Engine updates, Sophos and McAfee
Anti-Virus definitions, IronPort Anti-Spam rules,
IronPort Intelligent Multi-Scan rules, Virus
Outbreak Filter rules, Virus Threat Level, and
SenderBase Network Participation sharing. Note that
if you specify a proxy server, it will be used for ALL
of these services.
HTTPS Proxy Server
An optional proxy server using HTTPS. If you define
the HTTPS proxy server, it will be used to update the
following services: IronPort AsyncOS upgrades,
SenderBase Network Participation sharing, PXE
Engine updates, and McAfee Anti-Virus definitions.
Configuring the Update Server
To set an update server for your IronPort appliance:
Step 1
Select either the IronPort update servers or local update servers for obtaining
update images for services
Note
Step 2
If you select a local server as an upgrade source, automatic updates for
McAfee Anti-Virus definitions cease. To continue updating McAfee
Anti-Virus definitions, host the update images or a list of the updates on
the local server.
If you select local update servers for update images, first enter the base URL, port
number, and the optional authentication information for the local server hosting
all service updates except AsyncOS upgrades and McAfee Anti-Virus definitions.
Then enter the base URL for the local server hosting the AsyncOS upgrades and
McAfee Anti-Virus definitions.
Cisco IronPort AsyncOS 7.1 for Email Configuration Guide
OL-22158-02
15-479
Chapter 15
System Administration
Step 3
Select either the IronPort update servers or a local update server for obtaining a
list of available for IronPort AsyncOS upgrades and McAfee Anti-Virus
definitions.
Step 4
If you select a local update server for the list of available upgrades, enter the full
path to the XML file for the list, including the file name, and the HTTP port
number as well as the optional authentication information.
Configuring Automatic Updates
To enable automatic updates and configure the update interval:
Step 1
Select the check box to enable automatic updates.
Step 2
Enter an update interval (time to wait between checks for updates). Add a trailing
m for minutes, h for hours, and d for days.
Specify an HTTP Proxy Server (Optional)
To specify an HTTP proxy server:
Step 1
Enter a server URL and port number.
Step 2
Enter a username and password for an account on that server, if necessary.
Step 3
Submit and commit your changes.
Specify an HTTPS Proxy Server (Optional)
To specify an HTTPS proxy server:
Step 1
Enter a server URL and port number.
Step 2
Enter a username and password for an account on that server, if necessary.
Step 3
Submit and commit your changes.
Cisco IronPort AsyncOS 7.1 for Email Configuration Guide
15-480
OL-22158-02
Chapter 15
System Administration
Configuring the Return Address for Various
Generated Messages
You can configure the envelope sender for mail generated by AsyncOS for the
following circumstances:
•
Anti-Virus notifications
•
Bounces
•
Notifications (notify() and notify-copy() filter actions)
•
Quarantine notifications (and “Send Copy” in quarantine management)
•
Reports
You can specify the display, user, and domain names of the return address. You
can also choose to use the Virtual Gateway domain for the domain name.
Use the Return Addresses page available on the System Administration menu in
the GUI, or use the addressconfig command via the CLI.
Figure 15-8
The Return Addresses Page
To modify the return address for system-generated email messages via the GUI,
click Edit Settings on the Return Addresses page. Make changes to the address
or addresses you want to modify, click Submit, and, finally, commit your
changes.
Alerts
Alerts are email notifications containing information about events occurring on
the IronPort appliance. These events can be of varying levels of importance (or
severity) from minor to major and pertain generally to a specific component or
Cisco IronPort AsyncOS 7.1 for Email Configuration Guide
OL-22158-02
15-481
Chapter 15
System Administration
feature on your appliance. Alerts are generated by the IronPort appliance. You can
specify, at a much more granular level, which alert messages are sent to which
users and for which severity of event they are sent. Manage alerts via the System
Administration > Alerts page in the GUI (or via the alertconfig command in the
CLI).
Alerting Overview
The alerting feature consists of two main parts:
•
Alerts - consist of an Alert Recipient (email addresses for receiving alerts),
and the alert notification (severity and alert type) sent to the recipient.
•
Alert Settings - specify global behavior for the alerting feature, including
alert sender (FROM:) address, seconds to wait between sending duplicate
alerts, and whether to enable AutoSupport (and optionally send weekly
AutoSupport reports).
Alerts: Alert Recipients, Alert Classifications, and Severities
Alerts are email messages or notifications containing information about a specific
function (or alert classification) or functions such as a hardware or anti-virus
problem, sent to an alert recipient. An alert recipient is simply an email address
to which the alert notifications are sent. The information contained in the
notification is determined by an alert classification and a severity. You can specify
which alert classifications, at which severity, are sent to any alert recipient. The
alerting engine allows for granular control over which alerts are sent to which
alert recipients. For example, you can configure the system to send only specific
alerts to an alert recipient, configuring an alert recipient to receive notifications
only when Critical (severity) information about the System (alert type) is sent.
You can also configure general settings (see Configuring Alert Settings,
page 15-489).
See Alert Listing, page 15-490 for a complete list of alerts.
Alert Classifications
AsyncOS sends the following alert classifications:
•
System
Cisco IronPort AsyncOS 7.1 for Email Configuration Guide
15-482
OL-22158-02
Chapter 15
System Administration
•
Hardware
•
Updater
•
Virus Outbreak Filters
•
Anti-Virus
•
Anti-Spam
•
Directory Harvest Attack Prevention
Severities
Alerts can be sent for the following severities:
•
Critical: Requires immediate attention.
•
Warning: Problem or error requiring further monitoring and potentially
immediate attention.
•
Information: Information generated in the routine functioning of this device.
Alert Settings
Alert settings control the general behavior and configuration of alerts, including:
•
The RFC 2822 Header From: when sending alerts (enter an address or use the
default “alert@<hostname>”). You can also set this via the CLI, using the
alertconfig -> from command.
•
The initial number of seconds to wait before sending a duplicate alert.
•
The maximum number of seconds to wait before sending a duplicate alert.
•
The status of AutoSupport (enabled or disabled).
•
The sending of AutoSupport’s weekly status reports to alert recipients set to
receive System alerts at the Information level.
Sending Duplicate Alerts
You can specify the initial number of seconds to wait before AsyncOS will send
a duplicate alert. If you set this value to 0, duplicate alert summaries are not sent
and instead, all duplicate alerts are sent without any delay (this can lead to a large
amount of email over a short amount of time). The number of seconds to wait
between sending duplicate alerts (alert interval) is increased after each alert is
Cisco IronPort AsyncOS 7.1 for Email Configuration Guide
OL-22158-02
15-483
Chapter 15
System Administration
sent. The increase is the number of seconds to wait plus twice the last interval. So
a 5 second wait would have alerts sent at 5 seconds, 15, seconds, 35 seconds, 75
seconds, 155 seconds, 315 seconds, etc.
Eventually, the interval could become quite large. You can set a cap on the number
of seconds to wait between intervals via the maximum number of seconds to wait
before sending a duplicate alert field. For example, if you set the initial value to
5 seconds, and the maximum value to 60 seconds, alerts would be sent at 5
seconds, 15 seconds, 35 seconds, 60 seconds, 120 seconds, etc.
SMTP Routes and Alerts
Alerts sent from the appliance to addresses specified in the Alert Recipient follow
SMTP routes defined for those destinations.
IronPort AutoSupport
To allow IronPort to better support and design future system changes, the IronPort
appliance can be configured to send IronPort Systems a copy of all alert messages
generated by the system. This feature, called AutoSupport, is a useful way to
allow our team to be proactive in supporting your needs. AutoSupport also sends
weekly reports noting the uptime of the system, the output of the status
command, and the AsyncOS version used.
By default, alert recipients set to receive Information severity level alerts for
System alert types will receive a copy of every message sent to IronPort. This can
be disabled if you do not want to send the weekly alert messages internally. To
enable or disable this feature, see Configuring Alert Settings, page 15-489.
Alert Messages
Alert messages are standard email messages. You can configure the Header From:
address, but the rest of the message is generated automatically.
Alert From Address
You can configure the Header From: address via the Edit Settings button or via
the CLI (see the Cisco IronPort AsyncOS CLI Reference Guide).
Cisco IronPort AsyncOS 7.1 for Email Configuration Guide
15-484
OL-22158-02
Chapter 15
System Administration
Alert Subject
An alert email message's subject follows this format:
Subject: [severity]-[hostname]: ([class]) short message
Alert Delivery
Because alert messages can be used to inform you of problems within your
IronPort appliance, they are not sent using AsyncOS’s normal mail delivery
system. Instead, alert messages pass through a separate and parallel email system
designed to operate even in the face of significant system failure in AsyncOS.
The alert mail system does not share the same configuration as AsyncOS, which
means that alert messages may behave slightly differently from other mail
delivery:
•
Alert messages are delivered using standard DNS MX and A record lookups.
– They do not use smtproutes in AsyncOS versions older then 5.X.
– They do cache the DNS entries for 30 minutes and the cache is refreshed
every 30 minutes, so in case of DNS failure the alerts still go out.
•
Alert messages do not pass through the work queue, so they are not scanned
for viruses or spam. They are also not subjected to message filters or content
filters.
•
Alert messages do not pass through the delivery queue, so they are not
affected by bounce profiles or destination control limits.
Cisco IronPort AsyncOS 7.1 for Email Configuration Guide
OL-22158-02
15-485
Chapter 15
System Administration
Example Alert Message
Date: 23 Mar 2005 21:10:19 +0000
To: joe@example.com
From: IronPort C60 Alert [alert@example.com]
Subject: Critical-example.com: (Anti-Virus) update via
http://newproxy.example.com failed
The Critical message is:
update via http://newproxy.example.com failed
Version: 4.5.0-419
Serial Number: XXXXXXXXXXXX-XXXXXXX
Timestamp: Tue May 10 09:39:24 2005
For more information about this error, please see
http://support.ironport.com
If you desire further information, please contact your support provider.
Managing Alert Recipients
Log in to the Graphical User Interface (GUI) and click the System Administration
tab. (For information about how to access the GUI, see Accessing the GUI,
page 2-25.) Click the Alerts link in the left menu.
Cisco IronPort AsyncOS 7.1 for Email Configuration Guide
15-486
OL-22158-02
Chapter 15
System Administration
Figure 15-9
Note
The Alerts Page
If you enabled AutoSupport during System Setup, the email address you specified
will receive alerts for all severities and classes by default. You can change this
configuration at any time.
The Alerts page lists the existing alert recipients and alert settings.
From the Alerts page, you can:
•
Add, configure, or delete alert recipients
•
Modify the alert settings
Adding New Alert Recipients
To add a new alert recipient:
Step 1
Click Add Recipient on the Alerts page. The Add Alert Recipients page is
displayed:
Cisco IronPort AsyncOS 7.1 for Email Configuration Guide
OL-22158-02
15-487
Chapter 15
Figure 15-10
System Administration
Adding a New Alert Recipient
Step 2
Enter the recipient’s email address. You can enter multiple addresses, separated
by commas.
Step 3
Select which alert severities to receive.
Step 4
Submit and commit your changes.
Configuring Existing Alert Recipients
To edit an existing alert recipient:
Step 1
Click the alert recipient in the Alert Recipients listing. The Configure Alert
Recipient page is displayed.
Step 2
Make changes to the alert recipient.
Step 3
Submit and commit your changes.
Deleting Alert Recipients
To delete an alert recipient:
Step 1
Click the trash can icon corresponding to the alert recipient in the Alert Recipient
listing.
Step 2
Confirm the deletion by clicking Delete in the warning dialog that appears.
Step 3
Commit your changes.
Cisco IronPort AsyncOS 7.1 for Email Configuration Guide
15-488
OL-22158-02
Chapter 15
System Administration
Configuring Alert Settings
Alert settings are global settings, meaning that they affect how all of the alerts
behave.
Editing Alert Settings
To edit alert settings:
Step 1
Click Edit Settings on the Alerts page. The Edit Alert Settings page is displayed:
Figure 15-11
Editing Alert Settings
Step 2
Enter a Header From: address to use when sending alerts, or select Automatically
Generated (“alert@<hostname>”).
Step 3
Mark the checkbox if you want to specify the number of seconds to wait between
sending duplicate alerts. For more information, see Sending Duplicate Alerts,
page 15-483.
– Specify the initial number of seconds to wait before sending a duplicate
alert.
– Specify the maximum number of seconds to wait before sending a
duplicate alert.
Step 4
You can enable AutoSupport by checking the IronPort AutoSupport option. For
more information about AutoSupport, see IronPort AutoSupport, page 15-484.
Cisco IronPort AsyncOS 7.1 for Email Configuration Guide
OL-22158-02
15-489
Chapter 15
System Administration
– If AutoSupport is enabled, the weekly AutoSupport report is sent to alert
recipients set to receive System alerts at the Information level. You can
disable this via the checkbox.
Step 5
Submit and commit your changes.
Alert Listing
The following tables list alerts by classification, including the alert name (internal
descriptor used by IronPort), actual text of the alert, description, severity (critical,
information, or warning) and the parameters (if any) included in the text of the
message. The value of the parameter is replaced in the actual text of the alert. For
example, an alert message below may mention “$ip” in the message text. “$ip” is
replaced by the actual IP address when the alert is generated.
Anti-Spam Alerts
Table 15-2 contains a list of the various anti-spam alerts that can be generated by
AsyncOS, including a description of the alert and the alert severity.
Table 15-2
Listing of Possible Anti-Spam Alerts
Alert Name
Message and Description
Parameters
AS.SERVER.ALERT
$engine anti-spam - $message
$tb
‘engine’ - The type of
anti-spam engine.
Critical. Sent when the
anti-spam engine fails.
’message’ - The log
message.
’tb’ - Traceback of the
event.
AS.UPDATE_ENOSPC
Anti-Spam Update: Out of disk
space.
Critical. Sent when the
anti-spam engine fails due to a
lack of disk space.
Cisco IronPort AsyncOS 7.1 for Email Configuration Guide
15-490
OL-22158-02
Chapter 15
System Administration
Table 15-2
Listing of Possible Anti-Spam Alerts (Continued)
Alert Name
Message and Description
Parameters
AS.TOOL.INFO_ALERT
Update - $engine - $message
‘engine’ - The
anti-spam
engine name
Information. Sent when there is
a problem with the anti-spam
’message’ - The
engine.
message
AS.TOOL.ALERT
Update - $engine - $message
‘engine’ - The
anti-spam
engine name
Critical. Sent when an update is
aborted due to a problem with
’message’ - The
one of the tools used to manage message
the anti-spam engine.
AS.UPDATE.ALERT
Update - $engine - $message
‘engine’ - The
anti-spam engine name
Critical. Sent when an error is
encountered while the anti-spam ’message’ - The
engine is updated.
message
AS.UPDATE_FAILURE
$engine update unsuccessful.
This may be due to transient
network or DNS issues, HTTP
proxy configuration causing
update transmission errors or
unavailability of
downloads.ironport.com. The
specific error on the appliance
for this failure is: $error
‘engine’ - The engine
that failed to update.
’error’ - The error that
happened.
Warning. Sent when the
anti-spam engine or CASE rules
fail to update.
Cisco IronPort AsyncOS 7.1 for Email Configuration Guide
OL-22158-02
15-491
Chapter 15
System Administration
Anti-Virus Alerts
Table 15-3 contains a list of the various Anti-Virus alerts that can be generated by
AsyncOS, including a description of the alert and the alert severity.
Table 15-3
Listing of Possible Anti-Virus Alerts
Alert Name
Message and Description
Parameters
AV.SERVER.ALERT /
AV.SERVER.CRITICAL
$engine antivirus - $message
$tb
‘engine’ - The type of
anti-virus engine.
Critical. Sent when there is a
critical problem with the
anti-virus scanning engine.
’message’ - The log
message.
AV.SERVER.ALERT.INFO
$engine antivirus - $message
$tb
’tb’ - Traceback of the
event.
‘engine’ - The type of
anti-virus engine.
Information. Sent when an
’message’ - The log
informational event occurs with message.
the anti-virus scanning engine.
’tb’ - Traceback of the
event.
AV.SERVER.ALERT.WARN
AV.UPDATE.ALERT.INFO
$engine antivirus - $message
$tb
‘engine’ - The type of
anti-virus engine.
Warning. Sent when there is a
problem with the anti-virus
scanning engine.
’message’ - The log
message.
$message
Information. Sent when an
informational event occurs with
the anti-virus update.
AV.UPDATE.ALERT.WARN
$message
Warning. Sent when there is a
problem with the anti-virus
update.
’tb’ - Traceback of the
event.
‘message’ - The log
message.
‘message’ - The log
message.
Cisco IronPort AsyncOS 7.1 for Email Configuration Guide
15-492
OL-22158-02
Chapter 15
System Administration
Table 15-3
Listing of Possible Anti-Virus Alerts (Continued)
Alert Name
Message and Description
Parameters
AV.UPDATE.ALERT
$message
‘message’ - The log
message.
Critical. Sent when there is a
critical problem with the
anti-virus update.
AV.UPDATE_ENOSPC
Anti-Virus Update: Out of disk
space.
Critical. Sent when the
anti-virus engine is unable to
update due to lack of disk space.
MAIL.ANTIVIRUS.
ERROR_MESSAGE
MID $mid antivirus $what error ‘mid’ - MID
$tag
’what’ - The error that
Critical. Sent when anti-virus
happened.
scanning produces an error
’tag’ - Virus outbreak
while scanning a message.
name if set.
MAIL.SCANNER.
MID $mid is malformed and
cannot be scanned by $engine.
PROTOCOL_MAX_RETRY
‘mid’ - MID
’engine’ - The engine
Critical. The scanning engine
being used
attempted to scan the message
unsuccessfully because the
message is malformed. The
maximum number of retries has
been exceeded, and the message
will be processed without being
scanned by this engine.
Cisco IronPort AsyncOS 7.1 for Email Configuration Guide
OL-22158-02
15-493
Chapter 15
System Administration
Directory Harvest Attack Prevention (DHAP) Alerts
Table 15-4 contains a list of the various DHAP alerts that can be generated by
AsyncOS, including a description of the alert and the alert severity.
Table 15-4
Listing of Possible Directory Harvest Attack Prevention Alerts
Alert Name
Message and Description
Parameters
LDAP.DHAP_ALERT
LDAP: Potential Directory Harvest
Attack detected. See the system mail
logs for more information about this
attack.
Warning. Sent when a possible
directory harvest attack is detected.
Hardware Alerts
Table 15-5 contains a list of the various Hardware alerts that can be generated by
AsyncOS, including a description of the alert and the alert severity.
Table 15-5
Listing of Possible Hardware Alerts
Alert Name
Message and Description
Parameters
INTERFACE.ERRORS
Port $port: has detected $in_err
input errors, $out_err output
errors, $col collisions please
check your media settings.
‘port’ - Interface name.
Warning. Sent when interface
errors are detected.
’in_err’ - The number
of input errors since the
last message.
’out_err’ - The number
of output errors since
the last message.
’col’ - The number of
packet collisions since
the last message.
MAIL.MEASUREMENTS_
FILESYSTEM
The $file_system partition is at ‘file_system’ - The
$capacity% capacity
name of the filesystem
Warning. Sent when a disk
partition is nearing capacity
(75%).
’capacity’ - How full
the filesystem is in
percent.
Cisco IronPort AsyncOS 7.1 for Email Configuration Guide
15-494
OL-22158-02
Chapter 15
Table 15-5
System Administration
Listing of Possible Hardware Alerts (Continued)
Alert Name
Message and Description
Parameters
MAIL.MEASUREMENTS_
FILESYSTEM.CRITICAL
The $file_system partition is at ‘file_system’ - The
$capacity% capacity
name of the filesystem
Critical. Sent when a disk
’capacity’ - How full
partition reaches 90% capacity the filesystem is in
(and at 95%, 96%, 97%, etc.). percent.
SYSTEM.RAID_EVENT_
ALERT
A RAID-event has occurred:
$error
‘error’ - The text of the
RAID error.
Warning. Sent when a critical
RAID-event occurs.
SYSTEM.RAID_EVENT_
ALERT_INFO
A RAID-event has occurred:
$error
‘error’ - The text of the
RAID error.
Information. Sent when a
RAID-event occurs.
IronPort Spam Quarantine Alerts
Table 15-6 contains a list of the various IronPort Spam Quarantine alerts that can
be generated by AsyncOS, including a description of the alert and the alert
severity.
Table 15-6
Listing of Possible IronPort Spam Quarantine Alerts
Alert Name
Message and Description
Parameters
ISQ.CANNOT_CONNECT_OFF_
BOX
ISQ: Could not connect to ‘host’ - address of
off-box quarantine at
off-box quarantine
$host:$port
’port’ - port to connect
Information. Sent when
to on off-box
AsyncOS was unable to
quarantine
connect to the (off-box) IP
address.
Cisco IronPort AsyncOS 7.1 for Email Configuration Guide
OL-22158-02
15-495
Chapter 15
Table 15-6
System Administration
Listing of Possible IronPort Spam Quarantine Alerts (Continued)
Alert Name
Message and Description
Parameters
ISQ.CRITICAL
ISQ: $msg
’msg’ - message to be
displayed
Critical. Sent when a
critical error with IronPort
Spam Quarantine is
encountered.
ISQ.DB_APPROACHING_
FULL
ISQ: Database over
$threshold% full
Warning. Sent when the
IronPort Spam Quarantine
database is nearly full.
ISQ.DB_FULL
‘threshold’ - the
percent full threshold at
which alerting begins
ISQ: database is full
Critical. Sent when the
IronPort Spam Quarantine
database is full.
ISQ.MSG_DEL_FAILED
ISQ: Failed to delete MID ’mid’ - MID
$mid for $rcpt: $reason
’rcpt’ - Recipient or
Warning. Sent when an
“all”
email is not successfully
’reason’ - Why the
deleted from the IronPort
message was not
Spam Quarantine.
deleted
ISQ.MSG_NOTIFICATION_
FAILED
ISQ: Failed to send
notification message:
$reason
’reason’ - Why the
notification was not
sent
Warning. Sent when a
notification message is not
successfully sent.
ISQ.MSG_QUAR_FAILED
Warning. Sent when a
message is not
successfully quarantined.
Cisco IronPort AsyncOS 7.1 for Email Configuration Guide
15-496
OL-22158-02
Chapter 15
Table 15-6
System Administration
Listing of Possible IronPort Spam Quarantine Alerts (Continued)
Alert Name
Message and Description
Parameters
ISQ.MSG_RLS_FAILED
ISQ: Failed to release MID ‘mid’ - MID
$mid to $rcpt: $reason
’rcpt’ - Recipient or
Warning. Sent when a
“all”
message is not
’reason’ - Why the
successfully released.
message was not
released
ISQ.MSG_RLS_FAILED_
UNK_RCPTS
ISQ: Failed to release MID ‘mid’ - MID
$mid: $reason
’reason’ - Why the
Warning. Sent when a
message was not
message is not
released
successfully released
because the recipient is
unknown.
ISQ.NO_EU_PROPS
ISQ: Could not retrieve
’user’ - end user name
$user’s properties. Setting
defaults
Information. Sent when
AsyncOS is unable to
retrieve information about
a user.
ISQ.NO_OFF_BOX_HOST_
SET
ISQ: Setting up off-box
ISQ without setting host
Information. Sent when
AsyncOS is configured to
reference an external
quarantine, but the
external quarantine is not
defined.
Cisco IronPort AsyncOS 7.1 for Email Configuration Guide
OL-22158-02
15-497
Chapter 15
System Administration
Safelist/Blocklist Alerts
contains a list of the various Safelist/Blocklist alerts that can be generated by
AsyncOS, including a description of the alert and the alert severity
Table 15-7
Listing of Possible Safelist/Blocklist Alerts
Alert Name
Message and Description
Parameters
SLBL.DB.RECOVERY_FAILED
SLBL: Failed to recover
’error’ - error reason
End-User Safelist/Blocklist
database: ’$error’.
Critical. Failed to recover
the Safelist/Blocklist
database.
SLBL.DB.SPACE_LIMIT
SLBL: End-User
Safelist/Blocklist database
exceeded allowed disk
space: $current of $limit.
’current’ - how much it
has used, in MB
’limit’ - the configured
limit, in MB
Critical. The
safelist/blocklist database
exceeded the allowed disk
space.
System Alerts
Table 15-8 contains a list of the various System alerts that can be generated by
AsyncOS, including a description of the alert and the alert severity.
Table 15-8
Listing of Possible System Alerts
Alert Name
Message and Description
Parameters
COMMON.APP_FAILURE
An application fault occurred:
$error
’error’ - The text of the
error, typically a
traceback.
Warning. Sent when there is an
unknown application failure.
Cisco IronPort AsyncOS 7.1 for Email Configuration Guide
15-498
OL-22158-02
Chapter 15
Table 15-8
System Administration
Listing of Possible System Alerts (Continued)
Alert Name
Message and Description
Parameters
COMMON.KEY_EXPIRED_AL Your "$feature" key has expired. ’feature’ - The name of
ERT
Please contact your authorized the feature that is about
IronPort sales representative.
to expire.
Warning. Sent when a feature
key has expired.
COMMON.KEY_EXPIRING_A Your "$feature" key will expire
LERT
in under $days day(s). Please
contact your authorized
IronPort sales representative.
Warning. Sent when a feature
key is about to expire.
COMMON.KEY_FINAL_
EXPIRING_ALERT
This is a final notice. Your
"$feature" key will expire in
under $days day(s). Please
contact your authorized
IronPort sales representative.
’feature’ - The name of
the feature that is about
to expire.
’days’ - The number of
days it will expire.
’feature’ - The name of
the feature that is about
to expire.
’days’ - The number of
days it will expire.
Warning. Sent as a final notice
that a feature key is about to
expire.
DNS.BOOTSTRAP_FAILED
Failed to bootstrap the DNS
resolver. Unable to contact root
servers.
Warning. Sent when the
appliance is unable to contact
the root DNS servers.
INTERFACE.
FAILOVER.FAILURE_
BACKUP_DETECTED
INTERFACE.
FAILOVER.FAILURE_
BACKUP_RECOVERED
Standby port $port on
$pair_name failure
Warning. Sent when a backup
NIC pairing interface fails.
Standby port $port on
$pair_name okay
Information. Sent when a NIC
pair failover is recovered.
’port’ - Detected port
’pair_name’ - Failover
pair name.
’port’ - Failed port
’pair_name’ - Failover
pair name.
Cisco IronPort AsyncOS 7.1 for Email Configuration Guide
OL-22158-02
15-499
Chapter 15
Table 15-8
System Administration
Listing of Possible System Alerts (Continued)
Alert Name
Message and Description
Parameters
INTERFACE.FAILOVER.
FAILURE_DETECTED
Port $port failure on
$pair_name, switching to
$port_other
’port’ - Failed port.
Critical. Sent when a NIC
pairing failover is detected due
to an interface failure.
’port_other’ - New
port.
’pair_name’ - Failover
pair name.
INTERFACE.FAILOVER.
FAILURE_DETECTED_NO_
BACKUP
Port $port_other on $pair_name ’port’ - Failed port.
is down, can’t switch to
’port_other’ - New
$port_other
port.
Critical. Sent when a NIC
’pair_name’ - Failover
pairing failover is detected due
pair name.
to an interface failure, but a
backup interface is not
available.
INTERFACE.FAILOVER.
FAILURE_RECOVERED
Recovered network on
$pair_name using port $port
Information. Sent when a NIC
pair failover is recovered.
INTERFACE.FAILOVER.
MANUAL
COMMON.INVALID_FILTER
’pair_name’ - Failover
pair name.
Manual failover to port $port on ’port’ - New active
$pair_name
port.
Information. Sent when a
manual failover to another NIC
pair is detected.
’pair_name’ - Failover
pair name.
Invalid $class: $error
‘class’ - Either "Filter",
"SimpleFilter", etc.
Warning. Sent when an invalid
filter is encountered.
LDAP.GROUP_QUERY_
FAILED_ALERT
’port’ - Failed port
’error’ - Additional
why-filter-is-invalid
info.
LDAP: Failed group query
’name’ - The name of
$name, comparison in filter will the query.
evaluate as false
Critical. Sent when an LDAP
group query fails.
Cisco IronPort AsyncOS 7.1 for Email Configuration Guide
15-500
OL-22158-02
Chapter 15
Table 15-8
System Administration
Listing of Possible System Alerts (Continued)
Alert Name
Message and Description
Parameters
LDAP.HARD_ERROR
LDAP: work queue processing
error in $name reason $why
’name’ - The name of
the query.
Critical. Sent when an LDAP
query fails completely (after
trying all servers).
’why’ - Why the error
happened.
LOG.ERROR.*
Critical. Various logging errors.
MAIL.PERRCPT.LDAP_
GROUP_QUERY_FAILED
LDAP group query failure
during per-recipient scanning,
possible LDAP
misconfiguration or
unreachable server.
Critical. Sent when an LDAP
group query fails during
per-recipient scanning.
MAIL.QUEUE.ERROR.*
Critical. Various mail queue
hard errors.
MAIL.RES_CON_START_
ALERT.MEMORY
This system (hostname:
$hostname) has entered a
’resource conservation’ mode in
order to prevent the rapid
depletion of critical system
resources. RAM utilization for
this system has exceeded the
resource conservation threshold
of $memory_threshold_start%.
The allowed receiving rate for
this system will be gradually
decreased as RAM utilization
approaches
$memory_threshold_halt%.
’hostname’ - The name
of the host.
’memory_threshold_s
tart’ - The percent
threshold where
memory tarpitting
starts.
’memory_threshold_h
alt’ - The percent
threshold where the
system will halt due to
memory being too full.
Critical. Sent when RAM
utilization has exceeded the
system resource conservation
threshold.
Cisco IronPort AsyncOS 7.1 for Email Configuration Guide
OL-22158-02
15-501
Chapter 15
Table 15-8
System Administration
Listing of Possible System Alerts (Continued)
Alert Name
Message and Description
Parameters
MAIL.RES_CON_START_
ALERT.QUEUE_SLOW
’hostname’ - The name
This system (hostname:
of the host.
$hostname) has entered a
’resource conservation’ mode in
order to prevent the rapid
depletion of critical system
resources. The queue is
overloaded and is unable to
maintain the current throughput.
Critical. Sent when the mail
queue is overloaded and system
resource conservation is
enabled.
MAIL.RES_CON_START_
ALERT.QUEUE
This system (hostname:
$hostname) has entered a
’resource conservation’ mode in
order to prevent the rapid
depletion of critical system
resources. Queue utilization for
this system has exceeded the
resource conservation threshold
of $queue_threshold_start%.
The allowed receiving rate for
this system will be gradually
decreased as queue utilization
approaches
$queue_threshold_halt%.
’hostname’ - The name
of the host.
’queue_threshold_star
t’ - The percent
threshold where queue
tarpitting starts.
’queue_threshold_halt
’ - The percent
threshold where the
system will halt due to
the queue being too full.
Critical. Sent when queue
utilization has exceeded the
system resource conservation
threshold.
Cisco IronPort AsyncOS 7.1 for Email Configuration Guide
15-502
OL-22158-02
Chapter 15
Table 15-8
System Administration
Listing of Possible System Alerts (Continued)
Alert Name
Message and Description
Parameters
MAIL.RES_CON_START_
ALERT.WORKQ
This system (hostname:
$hostname) has entered a
’resource conservation’ mode in
order to prevent the rapid
depletion of critical system
resources. Listeners have been
suspended because the current
work queue size has exceeded
the threshold of
$suspend_threshold. Listeners
will be resumed once the work
queue size has dropped to
$resume_threshold. These
thresholds may be altered via
use of the ’tarpit’ command on
the system CLI.
’hostname’ - The name
of the host.
’suspend_threshold’ Work queue size above
which listeners are
suspended.
’resume_threshold’ Work queue size below
which listeners are
resumed.
Information. Sent when
listeners are suspended because
the work queue size is too big.
MAIL.RES_CON_START_
ALERT
’hostname’ - The name
This system (hostname:
of the host.
$hostname) has entered a
’resource conservation’ mode in
order to prevent the rapid
depletion of critical system
resources.
Critical. Sent when the
appliance enters “resource
conservation” mode.
Cisco IronPort AsyncOS 7.1 for Email Configuration Guide
OL-22158-02
15-503
Chapter 15
Table 15-8
System Administration
Listing of Possible System Alerts (Continued)
Alert Name
Message and Description
Parameters
MAIL.RES_CON_STOP_
ALERT
’hostname’ - The name
This system (hostname:
$hostname) has exited ’resource of the host.
conservation’ mode as resource
utilization has dropped below
the conservation threshold.
Information. Sent when the
appliance leaves “resource
conservation” mode.
MAIL.WORK_QUEUE_
PAUSED_NATURAL
MAIL.WORK_QUEUE_
UNPAUSED_NATURAL
work queue paused, $num msgs, ’num’ - The number of
$reason
messages in the work
queue.
Critical. Sent when the work
queue is paused.
’reason’ - The reason
the work queue is
paused.
work queue resumed, $num
msgs
’num’ - The number of
messages in the work
queue.
Critical. Sent when the work
queue is resumed.
NTP.NOT_ROOT
Not running as root, unable to
adjust system time
Warning. Sent when the
IronPort appliance is unable to
adjust time because NTP is not
running as root.
QUARANTINE.ADD_DB_
ERROR
Unable to quarantine MID $mid ’mid’ - MID
- quarantine system unavailable
Critical. Sent when a message
cannot be sent to a quarantine.
Cisco IronPort AsyncOS 7.1 for Email Configuration Guide
15-504
OL-22158-02
Chapter 15
System Administration
Table 15-8
Listing of Possible System Alerts (Continued)
Alert Name
Message and Description
Parameters
QUARANTINE.DB_
UPDATE_FAILED
Unable to update quarantine
database (current version:
$version; target
$target_version)
’version’ - The schema
version detected.
’target_version’ - The
target schema version.
Critical. Sent when a quarantine
database cannot be updated.
QUARANTINE.DISK_
SPACE_LOW
The quarantine system is
unavailable due to a lack of
space on the $file_system
partition.
’file_system’ - The
name of the filesystem.
Critical. Sent when the disk
space for quarantines is full.
QUARANTINE.THRESHOLD_
ALERT
Quarantine "$quarantine" is
$full% full
’quarantine’ - The
name of the quarantine.
Warning. Sent when a
’full’ - The percentage
quarantine reaches 5%, 50%, or of how full the
75% of capacity.
quarantine is.
QUARANTINE.THRESHOLD_
ALERT.SERIOUS
Quarantine "$quarantine" is
$full% full
’quarantine’ - The
name of the quarantine.
Critical. Sent when a quarantine ’full’ - The percentage
reaches 95% of capacity.
of how full the
quarantine is.
Cisco IronPort AsyncOS 7.1 for Email Configuration Guide
OL-22158-02
15-505
Chapter 15
Table 15-8
System Administration
Listing of Possible System Alerts (Continued)
Alert Name
Message and Description
Parameters
REPORTD.DATABASE_
OPEN_FAILED_ALERT
’err_msg’ - The error
The reporting system has
message raised
encountered a critical error
while opening the database. In
order to prevent disruption of
other services, reporting has
been disabled on this machine.
Please contact customer support
to have reporting enabled. The
error message is: $err_msg
Critical. Sent if the reporting
engine is unable to open the
database.
REPORTD.AGGREGATION_D
ISABLED_ALERT
’threshold’ - The
Processing of collected
reporting data has been disabled threshold value
due to lack of logging disk
space. Disk usage is above
$threshold percent. Recording
of reporting events will soon
become limited and reporting
data may be lost if disk space is
not freed up (by removing old
logs, etc.). Once disk usage
drops below $threshold percent,
full processing of reporting data
will be restarted automatically.
Warning. Sent if the system runs
out of disk space. When the disk
usage for a log entry exceeds the
log usage threshold, reportd
disables aggregation and sends
the alert.
Cisco IronPort AsyncOS 7.1 for Email Configuration Guide
15-506
OL-22158-02
Chapter 15
Table 15-8
System Administration
Listing of Possible System Alerts (Continued)
Alert Name
Message and Description
Parameters
REPORTING.CLIENT.
UPDATE_FAILED_ALERT
Reporting Client: The reporting
system has not responded for an
extended period of time
($duration).
’duration’ - Length of
time the client has been
trying to contact the
reporting daemon. This
is a string in a human
readable format (’1h 3m
27s’).
Warning. Sent if the reporting
engine was unable to save
reporting data.
REPORTING.CLIENT.
JOURNAL.FULL
Reporting Client: The reporting
system is unable to maintain the
rate of data being generated.
Any new data generated will be
lost.
Critical. Sent if the reporting
engine is unable to store new
data.
REPORTING.CLIENT.
JOURNAL.FREE
Reporting Client: The reporting
system is now able to handle
new data.
Information. Sent when the
reporting engine is again able to
store new data.
PERIODIC_REPORTS.
REPORT_TASK.BUILD_
FAILURE
A failure occurred while
building periodic report
’$report_title’. This
subscription has been removed
from the scheduler.
’report_title’ - the
report title
Critical. Sent when the
reporting engine is unable to
build a report.
Cisco IronPort AsyncOS 7.1 for Email Configuration Guide
OL-22158-02
15-507
Chapter 15
Table 15-8
System Administration
Listing of Possible System Alerts (Continued)
Alert Name
Message and Description
Parameters
PERIODIC_REPORTS.
REPORT_TASK.EMAIL_
FAILURE
A failure occurred while
emailing periodic report
’$report_title’. This
subscription has been removed
from the scheduler.
’report_title’ - the
report title
Critical. Sent when a report
could not be emailed.
PERIODIC_REPORTS.
A failure occurred while
REPORT_TASK.ARCHIVE_FA archiving periodic report
ILURE
’$report_title’. This
’report_title’ - the
report title
subscription has been removed
from the scheduler.
Critical. Sent when a report
could not be archived.
SENDERBASE.ERROR
Error processing response to
query $query: response was
$response
’query’ - The query
address.
SMTPAUTH.FWD_SERVER_F SMTP Auth: could not reach
AILED_ALERT
forwarding server $ip with
’ip’ - The IP of the
remote server.
’response’ - Raw data
Information. Sent when an error of response received.
occurred while processing a
response from SenderBase.
reason: $why
Warning. Sent when the SMTP
Authentication forwarding
server is unreachable.
’why’ - Why the error
happened.
SMTPAUTH.LDAP_QUERY_F SMTP Auth: LDAP query
AILED
failed, see LDAP debug logs for
details.
Warning. Sent when an LDAP
query fails.
Cisco IronPort AsyncOS 7.1 for Email Configuration Guide
15-508
OL-22158-02
Chapter 15
Table 15-8
System Administration
Listing of Possible System Alerts (Continued)
Alert Name
Message and Description
Parameters
SYSTEM.HERMES_
SHUTDOWN_FAILURE.
While preparing to ${what},
failed to stop mail server
gracefully:
${error}$what:=reboot
’error’ - The error that
happened.
REBOOT
Warning. Sent when there was a
problem shutting down the
system on reboot.
SYSTEM.HERMES_
SHUTDOWN_FAILURE.
SHUTDOWN
While preparing to ${what},
failed to stop mail server
gracefully:
${error}$what:=shut down
’error’ - The error that
happened.
Warning. Sent when there was a
problem shutting down the
system.
SYSTEM.
RCPTVALIDATION.UPDATE_
FAILED
Error updating recipient
validation data: $why
SYSTEM.SERVICE_
TUNNEL.DISABLED
Tech support: Service tunnel
has been disabled
’why’ - The error
message.
Critical. Sent when a recipient
validation update failed.
Information. Sent when a tunnel
created for IronPort Support
Services is disabled.
SYSTEM.SERVICE_
TUNNEL.ENABLED
Tech support: Service tunnel
has been enabled, port $port
’port’ - The port used
for the service tunnel.
Information. Sent when a tunnel
created for IronPort Support
Services is enabled.
Cisco IronPort AsyncOS 7.1 for Email Configuration Guide
OL-22158-02
15-509
Chapter 15
System Administration
Updater Alerts
Table 15-9 contains a list of the varius Updater alerts that can be generated by
AsyncOS.
Table 15-9
Listing of Possible Updater Alerts
Alert Name
Message and Description
Parameters
UPDATER.APP.UPDATE_AB
ANDONED
$app abandoning updates until a
new version is published. The
$app application tried and failed
$attempts times to successfully
complete an update. This may
be due to a network
configuration issue or
temporary outage
‘app’ - The application
name.
‘attempts’ - The
number of attempts
tried.
Warning. The application is
abandoning the update.
UPDATER.UPDATERD.MANI
FEST_FAILED_ALERT
The updater has been unable to
communicate with the update
server for at least $threshold.
‘threshold’ - Human
readable threshold
string.
Warning. Failed to acquire a
server manifest.
UPDATER.UPDATERD.RELE
ASE_NOTIFICATION
$mail_text
Warning. Release notification.
UPDATER.UPDATERD.UPDA Unknown error occured:
TE_FAILED
$traceback
‘mail_text’ - The
notification text.
‘notification_subject’
- The notification text.
‘traceback’ - The
traceback.
Critical. Failed to run an update.
Cisco IronPort AsyncOS 7.1 for Email Configuration Guide
15-510
OL-22158-02
Chapter 15
System Administration
Virus Outbreak Filter Alerts
Table 15-10 contains a list of the various Virus Outbreak Filter alerts that can be
generated by AsyncOS, including a description of the alert and the alert severity.
Please note that Virus Outbreak Filters can also be referenced in system alerts for
quarantines (the Outbreak quarantine, specifically).
Table 15-10
Listing of Possible Virus Outbreak Filter Alerts
Alert Name
Message and Description
Parameters
VOF.GTL_THRESHOLD_
ALERT
IronPort Virus Outbreak Filters
Rule Update Alert:$text All
rules last updated at: $time on
$date.
’text’ - Update alert
text.
’time’ - Time of last
update.
Information. Sent when the
’date’ - Date of last
Virus Outbreak Filters threshold
update.
has changed.
AS.UPDATE_FAILURE
$engine update unsuccessful.
This may be due to transient
network or DNS issues, HTTP
proxy configuration causing
update transmission errors or
unavailability of
downloads.ironport.com. The
specific error on the appliance
for this failure is: $error
’engine’ - The engine
that failed to update.
’error’ - The error that
happened.
Warning. Sent when the
anti-spam engine or CASE rules
fail to update.
Cisco IronPort AsyncOS 7.1 for Email Configuration Guide
OL-22158-02
15-511
Chapter 15
System Administration
Clustering Alerts
Table 15-10 contains a list of the various clustering alerts that can be generated
by AsyncOS, including a description of the alert and the alert severity.
Table 15-11
Listing of Possible Clustering Alerts
Message and
Description
Alert Name
CLUSTER.CC_ERROR.AUTH_
ERROR
Error connecting to
cluster machine $name at
IP $ip - $error $why$error:=Machine
does not appear to be in
the cluster
Parameters
’name’ - The hostname
and/or serial number of
the machine.
’ip’ - The IP of the
remote host.
’why’ - Detailed text
Critical. Sent when there
about the error.
was an authentication
error. This can occur if a
machine is not a member
of the cluster.
CLUSTER.CC_ERROR.DROPPED
Error connecting to
cluster machine $name at
IP $ip - $error $why$error:=Existing
connection dropped
’name’ - The hostname
and/or serial number of
the machine.
’ip’ - The IP of the
remote host.
Warning. Sent when the
’why’ - Detailed text
connection to the cluster
about the error.
was dropped.
CLUSTER.CC_ERROR.FAILED
Error connecting to
cluster machine $name at
IP $ip - $error $why$error:=Connectio
n failure
’name’ - The hostname
and/or serial number of
the machine.
’ip’ - The IP of the
remote host.
Warning. Sent when the
’why’ - Detailed text
connection to the cluster
about the error.
failed.
Cisco IronPort AsyncOS 7.1 for Email Configuration Guide
15-512
OL-22158-02
Chapter 15
Table 15-11
System Administration
Listing of Possible Clustering Alerts (Continued)
Alert Name
CLUSTER.CC_ERROR.FORWARD_
FAILED
Message and
Description
Error connecting to
cluster machine $name at
IP $ip - $error $why$error:=Message
forward failed, no
upstream connection
Critical. Sent when the
appliance was unable to
forward data to a
machine in the cluster.
CLUSTER.CC_ERROR.NOROUTE
Error connecting to
cluster machine $name at
IP $ip - $error $why$error:=No route
found
Parameters
’name’ - The hostname
and/or serial number of
the machine.
’ip’ - The IP of the
remote host.
’why’ - Detailed text
about the error.
’name’ - The hostname
and/or serial number of
the machine.
’ip’ - The IP of the
remote host.
Critical. Sent when the
’why’ - Detailed text
machine was unable to
about the error.
obtain a route to another
machine in the cluster.
CLUSTER.CC_ERROR.SSH_KEY
Error connecting to
cluster machine $name at
IP $ip - $error $why$error:=Invalid
host key
’name’ - The hostname
and/or serial number of
the machine.
’ip’ - The IP of the
remote host.
Critical. Sent when there
’why’ - Detailed text
was an invalid SSH host
about the error.
key.
Cisco IronPort AsyncOS 7.1 for Email Configuration Guide
OL-22158-02
15-513
Chapter 15
Table 15-11
System Administration
Listing of Possible Clustering Alerts (Continued)
Message and
Description
Alert Name
CLUSTER.CC_ERROR.TIMEOUT
Error connecting to
cluster machine $name at
IP $ip - $error $why$error:=Operation
timed out
Parameters
’name’ - The hostname
and/or serial number of
the machine.
’ip’ - The IP of the
remote host.
Warning. Sent when the
’why’ - Detailed text
specified operation timed
about the error.
out.
CLUSTER.CC_ERROR_NOIP
Error connecting to
cluster machine $name $error - $why
’name’ - The hostname
and/or serial number of
the machine.
Critical. Sent when the
’why’ - Detailed text
appliance could not
about the error.
obtain a valid IP address
for another machine in
the cluster.
CLUSTER.CC_ERROR_NOIP.
AUTH_ERROR
Error connecting to
cluster machine $name $error $why$error:=Machine
does not appear to be in
the cluster
’name’ - The hostname
and/or serial number of
the machine.
’why’ - Detailed text
about the error.
Critical. Sent when there
was an authentication
error connecting to a
machine in a cluster. This
can occur if a machine is
not a member of the
cluster.
Cisco IronPort AsyncOS 7.1 for Email Configuration Guide
15-514
OL-22158-02
Chapter 15
Table 15-11
System Administration
Listing of Possible Clustering Alerts (Continued)
Alert Name
CLUSTER.CC_ERROR_
NOIP.DROPPED
Message and
Description
Error connecting to
cluster machine $name $error $why$error:=Existing
connection dropped
Parameters
’name’ - The hostname
and/or serial number of
the machine.
’why’ - Detailed text
about the error.
Warning. Sent when the
machine was unable to
obtain a valid IP address
for another machine in
the cluster and the
connection to the cluster
was dropped.
CLUSTER.CC_ERROR_
NOIP.FAILED
Error connecting to
cluster machine $name $error $why$error:=Connectio
n failure
’name’ - The hostname
and/or serial number of
the machine.
’why’ - Detailed text
about the error.
Warning. Sent when
there was an unknown
connection failure and
the machine was unable
to obtain a valid IP
address for another
machine in the cluster.
Cisco IronPort AsyncOS 7.1 for Email Configuration Guide
OL-22158-02
15-515
Chapter 15
Table 15-11
System Administration
Listing of Possible Clustering Alerts (Continued)
Message and
Description
Alert Name
CLUSTER.CC_ERROR_
NOIP.FORWARD_FAILED
Error connecting to
cluster machine $name $error $why$error:=Message
forward failed, no
upstream connection
Parameters
’name’ - The hostname
and/or serial number of
the machine.
’why’ - Detailed text
about the error.
Critical. Sent when the
machine was unable to
obtain a valid IP address
for another machine in
the cluster and the
appliance was unable to
forward data to the
machine.
CLUSTER.CC_ERROR_
NOIP.NOROUTE
Error connecting to
’name’ - The hostname
cluster machine $name - and/or serial number of
$error - $why$error:=No the machine.
route found
’why’ - Detailed text
Critical. Sent when the
about the error.
machine was unable to
obtain a valid IP address
for another machine in
the cluster and it was
unable to obtain a route
to the machine.
Cisco IronPort AsyncOS 7.1 for Email Configuration Guide
15-516
OL-22158-02
Chapter 15
Table 15-11
System Administration
Listing of Possible Clustering Alerts (Continued)
Alert Name
CLUSTER.CC_ERROR_
NOIP.SSH_KEY
Message and
Description
Error connecting to
cluster machine $name $error $why$error:=Invalid
host key
Parameters
’name’ - The hostname
and/or serial number of
the machine.
’why’ - Detailed text
about the error.
Critical. Sent when the
machine was unable to
obtain a valid IP address
for another machine in
the cluster and was
unable to obtain a valid
SSH host key.
CLUSTER.CC_ERROR_
NOIP.TIMEOUT
Error connecting to
cluster machine $name $error $why$error:=Operation
timed out
’name’ - The hostname
and/or serial number of
the machine.
’why’ - Detailed text
about the error.
Warning. Sent when the
machine was unable to
obtain a valid IP address
for another machine in
the cluster and the
specified operation timed
out.
CLUSTER.SYNC.PUSH_ALERT
Overwriting $sections on ’name’ - The hostname
machine $name
and/or serial number of
the machine.
Critical. Sent when
configuration data has
’sections’ - List of
gotten out of sync and
cluster sections being
has been sent to a remote sent.
host.
Cisco IronPort AsyncOS 7.1 for Email Configuration Guide
OL-22158-02
15-517
Chapter 15
System Administration
Changing Network Settings
This section describes the features used to configure the network operation of the
IronPort appliance. These features give you direct access to the hostname, DNS,
and routing settings that you configured via the System Setup Wizard (or the
systemsetup command) in Using the System Setup Wizard, page 3-54.
The following features are described:
•
sethostname
•
DNS Configuration (GUI and via the dnsconfig command)
•
Routing Configuration (GUI and via the routeconfig and setgateway
commands)
•
dnsflush
•
Password
•
Network Access
•
Login Banner
Changing the System Hostname
The hostname is used to identify the system at the CLI prompt. You must enter a
fully-qualified hostname. The sethostname command sets the name of the
IronPort appliance. The new hostname does not take effect until you issue the
commit command.
Cisco IronPort AsyncOS 7.1 for Email Configuration Guide
15-518
OL-22158-02
Chapter 15
System Administration
The sethostname Command
oldname.example.com> sethostname
[oldname.example.com]> mail3.example.com
oldname.example.com>
For the hostname change to take effect, you must enter the commit command.
After you have successfully committed the hostname change, the new name
appears in the CLI prompt:
oldname.example.com> commit
Please enter some comments describing your changes:
[]> Changed System Hostname
Changes committed: Mon Jan 01 12:00:01 2003
The new hostname appears in the prompt as follows: mail3.example.com>
Configuring Domain Name System (DNS) Settings
You can configure the DNS settings for your IronPort appliance through the DNS
page on the Network menu of the GUI, or via the dnsconfig command.
You can configure the following settings:
•
whether to use the Internet’s DNS servers or your own, and which specific
server(s) to use
•
which interface to use for DNS traffic
•
the number of seconds to wait before timing out a reverse DNS lookup
Cisco IronPort AsyncOS 7.1 for Email Configuration Guide
OL-22158-02
15-519
Chapter 15
•
System Administration
clear DNS cache
Specifying DNS Servers
IronPort AsyncOS can use the Internet root DNS servers, your own DNS servers,
or the Internet root DNS servers and authoritative DNS servers you specify. When
using the Internet root servers, you may specify alternate servers to use for
specific domains. Since an alternate DNS server applies to a single domain, it
must be authoritative (provide definitive DNS records) for that domain.
AsyncOS supports “splitting” DNS servers when not using the Internet’s DNS
servers. If you are using your own internal server, you can also specify exception
domains and associated DNS servers.
When setting up “split DNS,” you should set up the in-addr.arpa (PTR) entries as
well. So, for example, if you want to redirect “.eng” queries to the nameserver
1.2.3.4 and all the .eng entries are in the 172.16 network, then you should specify
“eng,16.172.in-addr.arpa” as the domains in the split DNS configuration.
Multiple Entries and Priority
For each DNS server you enter, you can specify a numeric priority. AsyncOS will
attempt to use the DNS server with the priority closest to 0. If that DNS server is
not responding AsyncOS will attempt to use the server at the next priority. If you
specify multiple entries for DNS servers with the same priority, the system
randomizes the list of DNS servers at that priority every time it performs a query.
The system then waits a short amount of time for the first query to expire or “time
out” and then a slightly longer amount of time for the second, etc. The amount of
time depends on the exact total number of DNS servers and priorities that have
been configured. The timeout length is the same for all IP addresses at any
particular priority. The first priority gets the shortest timeout, each subsequent
priority gets a longer timeout. Further, the timeout period is roughly 60 seconds.
If you have one priority, the timeout for each server at that priority will be 60
seconds. If you have two priorities, the timeout for each server at the first priority
will be 15 seconds, and each server at the second priority will be 45 seconds. For
three priorities, the timeouts are 5, 10, 45.
Cisco IronPort AsyncOS 7.1 for Email Configuration Guide
15-520
OL-22158-02
Chapter 15
System Administration
For example, suppose you configure four DNS servers, with two of them at
priority 0, one at priority 1, and one at priority 2:
Table 15-12
Example of DNS Servers, Priorities, and Timeout Intervals
Priority
Server(s)
Timeout (seconds)
0
1.2.3.4, 1.2.3.5
5, 5
1
1.2.3.6
10
2
1.2.3.7
45
AsyncOS will randomly choose between the two servers at priority 0. If one of the
priority 0 servers is down, the other will be used. If both of the priority 0 servers
are down, the priority 1 server (1.2.3.6) is used, and then, finally, the priority 2
(1.2.3.7) server.
The timeout period is the same for both priority 0 servers, longer for the priority
1 server, and longer still for the priority 2 server.
Using the Internet Root Servers
The IronPort AsyncOS DNS resolver is designed to accommodate the large
number of simultaneous DNS connections required for high-performance email
delivery.
Note
If you choose to set the default DNS server to something other than the Internet
root servers, that server must be able to recursively resolve queries for domains
for which it is not an authoritative server.
Reverse DNS Lookup Timeout
The IronPort appliance attempts to perform a “double DNS lookup” on all remote
hosts connecting to a listener for the purposes of sending or receiving email. [That
is: the system acquires and verifies the validity of the remote host's IP address by
performing a double DNS lookup. This consists of a reverse DNS (PTR) lookup
on the IP address of the connecting host, followed by a forward DNS (A) lookup
on the results of the PTR lookup. The system then checks that the results of the A
lookup match the results of the PTR lookup. If the results do not match, or if an
Cisco IronPort AsyncOS 7.1 for Email Configuration Guide
OL-22158-02
15-521
Chapter 15
System Administration
A record does not exist, the system only uses the IP address to match entries in
the Host Access Table (HAT).] This particular timeout period applies only to this
lookup and is not related to the general DNS timeout discussed in Multiple Entries
and Priority, page 15-520.
The default value is 20 seconds. You can disable the reverse DNS lookup timeout
globally across all listeners by entering ‘0’ as the number of seconds. If the value
is set to 0 seconds, the reverse DNS lookup is not attempted, and instead the
standard timeout response is returned immediately.
DNS Alert
Occasionally, an alert may be generated with the message “Failed to bootstrap the
DNS cache” when an appliance is rebooted. The messages means that the system
was unable to contact its primary DNS servers, which can happen at boot time if
the DNS subsystem comes online before network connectivity is established. If
this message appears at other times, it could indicate network issues or that the
DNS configuration is not pointing to a valid server.
Clearing the DNS Cache
The Clear Cache button from the GUI, or the dnsflush command (for more
information about the dnsflush command, see the Cisco IronPort AsyncOS CLI
Reference Guide), clears all information in the DNS cache. You may choose to use
this feature when changes have been made to your local DNS system. The
command takes place immediately and may cause a temporary performance
degradation while the cache is repopulated.
Configuring DNS Settings via the Graphical User Interface
Log in to the Graphical User Interface (GUI) and click the DNS link on the
Network tab.
Cisco IronPort AsyncOS 7.1 for Email Configuration Guide
15-522
OL-22158-02
Chapter 15
System Administration
Figure 15-12
The DNS Page
To edit DNS Settings via the GUI:
Step 1
Figure 15-13
Click Edit Settings. The Edit DNS page is displayed:
The Edit DNS Page
Step 2
Select whether to use the Internet’s root DNS servers or your own internal DNS
server or the Internet’s root DNS servers and specify alternate DNS servers.
Cisco IronPort AsyncOS 7.1 for Email Configuration Guide
OL-22158-02
15-523
Chapter 15
System Administration
Step 3
If you want to use your own DNS server(s) enter the server ID and click Add Row.
Repeat this for each server. When entering your own DNS servers, specify a
priority as well. For more information, see Specifying DNS Servers, page 15-520.
Step 4
If you want to specify alternate DNS servers for certain domains, enter the domain
and the alternate DNS server IP address. Click Add Row to add additional
domains.
Note
You can enter multiple domains for a single DNS server by using commas
to separate domain names. You can also enter multiple DNS servers by
using commas to separate IP addresses.
Step 5
Choose an interface for DNS traffic.
Step 6
Enter the number of seconds to wait before cancelling a reverse DNS lookup.
Step 7
You can also clear the DNS cache by clicking Clear Cache.
Step 8
Submit and commit your changes.
Configuring TCP/IP Traffic Routes
Some network environments require the use of traffic routes other than the
standard default gateway. You can manage static routes via the GUI through the
Routing page on the Network tab, or the CLI, via the routeconfig command.
Managing Static Routes (GUI)
You can create, edit, or delete static routes via the Routing page on the Network
tab. You can also modify the default gateway from this page.
Adding Static Routes
To create a new static route:
Step 1
Click Add Route in the route listing on the Routing page. The Add Static Route
page is displayed:
Cisco IronPort AsyncOS 7.1 for Email Configuration Guide
15-524
OL-22158-02
Chapter 15
System Administration
Figure 15-14
Adding a Static Route
Step 2
Enter a name for the route.
Step 3
Enter the destination IP address.
Step 4
Enter the Gateway IP address.
Step 5
Submit and commit your changes.
Deleting Static Routes
To delete a static route:
Step 1
Click the trash can icon corresponding to the static route name in the Static Routes
listing.
Step 2
Confirm the deletion by clicking Delete in the warning dialog that appears.
Step 3
Commit your changes.
Editing Static Routes
To edit a static route:
Step 1
Click the name of the route in the Static Route listing. The Edit Static Route page
is displayed.
Step 2
Make changes to the route.
Step 3
Commit your changes.
Modifying the Default Gateway (GUI)
To modify the default gateway:
Cisco IronPort AsyncOS 7.1 for Email Configuration Guide
OL-22158-02
15-525
Chapter 15
Step 1
System Administration
Click Default Route in the route listing on the Routing page. The Edit Static Route
page is displayed:
Figure 15-15
Editing the Default Gateway
Step 2
Change the Gateway IP address.
Step 3
Submit and commit your changes.
Configuring the Default Gateway
You can configure the default gateway via the GUI though the Static Routes page
on the Network menu (see Modifying the Default Gateway (GUI), page 15-525)
or via the setgateway command in the CLI.
Changing the admin User’s Password
The password for the admin user can be changed via the GUI or the CLI.
To change the password via the GUI, use the Users page available via the System
Administration tab. For more information, see the section on managing users in
“Common Administrative Tasks” in the Cisco IronPort AsyncOS for Email Daily
Management Guide.
To change the password for the admin user via the CLI, use the password
command. Passwords must be six characters or longer. The password command
requires you to enter the old password for security.
Note
Changes to the password take effect immediately and do not require you to
execute the commit command.
Cisco IronPort AsyncOS 7.1 for Email Configuration Guide
15-526
OL-22158-02
Chapter 15
System Administration
Configuring IP-Based Network Access
You can control from which IP addresses users access the Email Security
appliance. Users can access the appliance from any machine with an IP address
from the access list you define. When creating the network access list, you can
specify IP addresses, subnets, or CIDR addresses.
AsyncOS displays a warning if you do not include the IP address of your current
machine in the network access list. If your current machine’s IP address is not in
the list, it will not be able to access the appliance after you commit your changes.
You can create the network access list either via the Network Access page in the
GUI or the adminaccessconfig > ipaccess CLI command. Figure 15-16 shows
the Network Access page with a list of IP addresses that are allowed to connect to
the Email Security appliance.
Figure 15-16
The Network Access Page
To create a user access list via the GUI:
Step 1
Use the System Administration > Network Access page.
Step 2
Click Edit Settings.
Step 3
Select Only Allow Specific Connections.
Step 4
Enter the IP addresses that will be allowed to connect to the appliance.
You can enter an IP address, IP address range or CIDR range. Use commas to
separate multiple entries.
Step 5
Submit and commit your changes.
Cisco IronPort AsyncOS 7.1 for Email Configuration Guide
OL-22158-02
15-527
Chapter 15
System Administration
Adding a Login Banner
You can configure the Email Security appliance to display a message called a
“login banner” when a user attempts to log into the appliance through SSH,
Telnet, FTP, or Web UI. The login banner is customizable text that appears above
the login prompt in the CLI and to the right of the login prompt in the GUI. You
can use the login banner to display internal security information or best practice
instructions for the appliance. For example, you can create a simple note that
saying that unauthorized use of the appliance is prohibited or a detailed warning
concerning the organization’s right to review changes made by the user to the
appliance.
Use the adminaccessconfig > banner command in the CLI to create the login
banner. The maximum length of the login banner is 2000 characters to fit 80x25
consoles. A login banner can be imported from a file in the
/data/pub/configuration directory on the appliance. After creating the banner,
commit your changes.
Figure 15-17 shows a login banner displayed on the Web UI login screen.
Figure 15-17
Web UI Login Screen with Banner
System Time
To set the System Time on your IronPort appliance, set the Time Zone used, or
select an NTP server and query interface, use the Time Zone or Time Settings
page from the System Administration menu in the GUI or use the following
commands in the CLI: ntpconfig, settime, and settz
Cisco IronPort AsyncOS 7.1 for Email Configuration Guide
15-528
OL-22158-02
Chapter 15
System Administration
The Time Zone Page
The Time Zone page (available via the System Administration menu in the GUI)
displays the time zone for your IronPort appliance. You can select a specific time
zone or GMT offset.
Selecting a Time Zone
To set the time zone for your IronPort appliance:
Step 1
Click Edit Settings on the System Administration > Time Zone page. The Edit
Time Zone page is displayed:
Figure 15-18
The Time Zone Page
Step 2
Select a Region, country, and time zone from the pull-down menus.
Step 3
Submit and commit your changes.
Selecting a GMT Offset
Step 1
Click Edit Settings on the System Administration > Time Zone page. The Edit
Time Zone page is displayed.
Step 2
Select GMT Offset from the list of regions. The Time Zone Setting page is
updated:
Cisco IronPort AsyncOS 7.1 for Email Configuration Guide
OL-22158-02
15-529
Chapter 15
Figure 15-19
System Administration
The Time Zone Page
Step 3
Select an offset in the Time Zone list. The offset refers to the amount of hours that
must be added/subtracted in order to reach GMT (the Prime Meridian). Hours
preceded by a minus sign (“-”) are east of the Prime Meridian. A plus sign (“+”)
indicates west of the Prime Meridian.
Step 4
Submit and commit your changes.
Editing Time Settings (GUI)
To edit the time settings for your IronPort appliance, click the Edit Settings
button on the System Administration > Time Settings page. The Edit Time
Settings page is displayed:
Cisco IronPort AsyncOS 7.1 for Email Configuration Guide
15-530
OL-22158-02
Chapter 15
System Administration
Figure 15-20
The Edit Time Settings Page
Editing the Network Time Protocol (NTP) Configuration (Time Keeping Method)
To use an NTP server to synchronize the system clock with other computers and
edit the NTP server settings:
Step 1
Click Edit Settings on the System Administration > Time Settings page. The Edit
Time Settings page is displayed.
Step 2
In the Time Keeping Method section, select Use Network Time Protocol.
Step 3
Enter an NTP server address and click Add Row. You can add multiple NTP
servers.
Step 4
To delete an NTP server from the list, click the trash can icon for that server.
Step 5
Select an interface for NTP queries. This is the IP address from which NTP
queries should originate.
Step 6
Submit and commit your changes.
Setting System Time (not using NTP Server)
To set the system time manually, and not use an NTP server:
Step 1
Click Edit Settings on the System Administration > Time Settings page. The Edit
Time Settings page is displayed.
Cisco IronPort AsyncOS 7.1 for Email Configuration Guide
OL-22158-02
15-531
Chapter 15
System Administration
Step 2
In the Time Keeping Method section, select Set Time Manually.
Step 3
Enter the month, day, year, hour, minutes, and seconds.
Step 4
Select A.M or P.M.
Step 5
Submit and commit your changes.
Cisco IronPort AsyncOS 7.1 for Email Configuration Guide
15-532
OL-22158-02
CH A P T E R
16
Enabling Your C300D/C350D/C360D
Appliance
The C300D/C350D/C360D appliance is a special model of the IronPort
appliances, specifically designed for outbound email delivery. This chapter
discusses the various features of and modifications to the AsyncOS operating
system specific to the C300D appliance. Note that in this chapter, the C300D,
C350D, and C360D appliances are interchangeable. The remainder of the text in
this chapter refers only to the C300D; however, all information discussed is also
applicable to the C350D and C360D appliances.
This chapter contains the following sections:
•
Overview: The C300D Appliance, page 16-533
•
Configuring the C300D Appliance, page 16-537
•
IronPort Mail Merge (IPMM), page 16-539
Overview: The C300D Appliance
The C300D appliance is a C300/350/360 appliance with a feature key for
AsyncOS modifications designed and optimized for outbound delivery of mail.
The C300D appliance includes dramatically enhanced performance intended to
meet the specific needs of outbound customer messaging.
Cisco IronPort AsyncOS 7.1 for Email Configuration Guide
OL-22158-02
16-533
Chapter 16
Enabling Your C300D/C350D/C360D Appliance
Additional Features for the C300D
As part of the optimization for message delivery, the C300D appliance contains
some additional features not found in the standard IronPort appliances.
Additional features:
•
256 Virtual Gateway Addresses - The IronPort Virtual Gateway technology
allows you to configure enterprise mail gateways for all domains you host —
with distinct IP addresses, hostname and domains — and create separate
corporate email policy enforcement and anti-spam strategies for those
domains, while hosted within the same physical appliance. For more
information, see “Customizing Listeners” in the Cisco IronPort AsyncOS for
Email Advanced Configuration Guide.
•
IronPort Mail Merge (IPMM) - IronPort Mail Merge (IPMM) removes the
burden of generating individual personalized messages from customer
systems. By removing the need to generate thousands of individual messages
and transmit them between message generating systems and the email
gateway, users benefit from the decreased load on their systems and increased
throughput of email delivery. For more information, see IronPort Mail Merge
(IPMM), page 16-539.
•
Resource-conserving bounce setting - The C300D appliance allows you to
configure the system to detect potential blocked destinations and bounce all
messages bound for that destination. For more information, see Configuring
Resource-Conserving Bounce Settings, page 16-538.
•
Software based performance enhancement - The C300D appliance includes a
software module that dramatically enhances the outbound delivery
performance.
Features Disabled in the C300D
Your C300D appliance contains several modifications to the AsyncOS operating
system. Some features of the standard C- and X-Series appliances are not
applicable to outbound email delivery and to improve system performance have
been disabled. These modifications and differences are discussed below.
Cisco IronPort AsyncOS 7.1 for Email Configuration Guide
16-534
OL-22158-02
Chapter 16
Enabling Your C300D/C350D/C360D Appliance
Non-Applicable Features:
•
IronPort anti-spam scanning and on or off box spam quarantining — Because
anti-spam scanning pertains mostly to incoming mail, the IronPort
Anti-Spam scanning engine is disabled. Chapter 9 is, therefore, not
applicable.
•
Virus Outbreak Filters — Because IronPort’s Virus Outbreak Filters feature
is used to quarantine incoming mail, this feature has been disabled on the
C300D. Chapter 11 is, therefore, not applicable.
•
SenderBase Network Participation capabilities — Because SenderBase
Network Participation reports information about incoming mail, this feature
has been disabled on the C300D appliance. Chapters 8 and 12 are, therefore,
not applicable.
•
Reporting — Reporting is limited. Some reports are not available, and the
reporting that does occur is set to run at a very limited level due to the
performance issues.
•
RSA Data Loss Prevention — RSA DLP scanning for outgoing messages has
been disabled on C300D appliances.
•
The totals shown in the Email Security Monitor Overview report for
C300D/350D appliances may erroneously include spam and suspect spam
counts although these features are disabled for the C300/350D appliances.
Cisco IronPort AsyncOS 7.1 for Email Configuration Guide
OL-22158-02
16-535
Chapter 16
Enabling Your C300D/C350D/C360D Appliance
AsyncOS Features Applicable to the C300D
The C300D appliance incorporates most of the latest AsyncOS features, many of
which are of interest to C300D users. Table 16-1 lists some of these features:
Table 16-1
AsyncOS Features Included in the C300D Appliance
Feature
More Information
Domain Key signing
DKIM/Domain Keys is a method for verifying
authenticity of email based on a signing key used by
the sender. See the “Email Authentication” chapter in
the Cisco IronPort AsyncOS for Email Advanced
Configuration Guide.
Centralized management
See the “Centralized Management” chapter in the
Cisco IronPort AsyncOS for Email Advanced
Configuration Guide.
Delivery throttling
For each domain, you can assign a maximum number
of connections and recipients that will never be
exceeded by the system in a given time period. This
“good neighbor” table is defined through the
destconfig command.
For more information, see the section on Controlling
Email Delivery in “Configuring Routing and Delivery
Features” the Cisco IronPort AsyncOS for Email
Advanced Configuration Guide.
Bounce Verification
Verify the authenticity of bounce messages. See the
section on IronPort Bounce Verification in the
“Configuring Routing and Delivery Features” chapter
of the Cisco IronPort AsyncOS for Email Advanced
Configuration Guide.
Delegated administration
See information on adding users in the “Common
Administrative Tasks” chapter of the Cisco IronPort
AsyncOS for Email Daily Management Guide.
Trace (debug)
See Debugging Mail Flow Using Test Messages:
Trace, page -446.
Cisco IronPort AsyncOS 7.1 for Email Configuration Guide
16-536
OL-22158-02
Chapter 16
Enabling Your C300D/C350D/C360D Appliance
Table 16-1
AsyncOS Features Included in the C300D Appliance
Feature
More Information
VLAN, NIC-pairing
See the “Advanced Network Configuration” chapter
in the Cisco IronPort AsyncOS for Email Advanced
Configuration Guide.
Optional Anti-virus engine
You can add optional anti-virus scanning to ensure the
integrity of your outbound messages. See Anti-Virus
Scanning, page 9-302.
Configuring the C300D Appliance
To enable your C300D:
Step 1
Apply the provided feature key. You will need to apply the key to your C300D
IronPort Email Security appliance prior to running the system setup wizard (prior
to configuring the appliance). Apply the key via the System Administration >
Feature Key page or by issuing the featurekey command in the CLI.
Note
The preceding feature keys include a sample 30 day Sophos or McAfee
Anti-Virus license you can use to test anti-virus scanning on outbound
mail.
Step 2
Reboot the appliance.
Step 3
Run the system setup wizard (GUI or CLI) and configure your appliance.
Please keep in mind that the IronPort C300D appliance does not include anti-spam
scanning or the Virus Outbreak Filters feature. (Please ignore these chapters in the
Configuration Guide.)
Note
In a clustered environment, you cannot combine C300D/C350D appliances with
AsyncOS appliances that are not configured with the delivery performance
package.
Cisco IronPort AsyncOS 7.1 for Email Configuration Guide
OL-22158-02
16-537
Chapter 16
Enabling Your C300D/C350D/C360D Appliance
Configuring Resource-Conserving Bounce Settings
Once the C300D appliance is configured, you can configure the system to detect
potential delivery problems and bounce all messages for a destination.
Note
Using this setting will bounce all messages in the queue for a destination domain
that is deemed undeliverable. You will need to re-send the message once the
delivery issues have been resolved.
Example of Enabling Resource-Conserving Bounce Settings
mail3.example.com> bounceconfig
Choose the operation you want to perform:
- NEW - Create a new profile.
- EDIT - Modify a profile.
- DELETE - Remove a profile.
- SETUP - Configure global bounce settings.
[]> setup
Do you want to bounce all enqueued messages bound for a domain if the
host is down? [N]> y
When using this feature, a host is considered “down” after at least 10 consecutive
connection attempts fail. AsyncOS scans for down hosts every 15 minutes, so it
is possible that more than 10 attempts will be made before the queue is cleared.
Cisco IronPort AsyncOS 7.1 for Email Configuration Guide
16-538
OL-22158-02
Chapter 16
Enabling Your C300D/C350D/C360D Appliance
IronPort Mail Merge (IPMM)
Note
IronPort Mail Merge is only available on the IronPort C300D appliance.
Overview
IronPort Mail Merge removes the burden of generating individual personalized
messages from customer systems. By removing the need to generate thousands of
individual messages and transmit them between message generating systems and
the email gateway, users benefit from the decreased load on their systems and
increased throughput of email delivery.
With IPMM, a single message body is created with variables representing
locations in the message to be replaced for personalization. For each individual
message recipient, only the recipient email address and the variable substitutions
need to be transmitted to the email gateway. In addition, IPMM can be used to
send certain recipients specific “parts” of the message body, while excluding
certain parts from others recipients. (For example, suppose you needed to include
a different copyright statements at the end of your messages to recipients in two
different countries.)
Benefits
Using the Mail Merge function of the IronPort C300D appliance has many
benefits:
•
Ease of use for the mail administrator. The complexities of creating
personalized messages for each recipient are removed, as IPMM provides
variable substitution and an abstracted interface in many common languages.
•
Reduced load on message generation systems. By requiring one copy of the
message body and a table of required substitutions, most of the message
generation “work” is off-loaded from message generation systems and moved
to the IronPort C300D appliance.
•
Increased delivery throughput. By reducing the resources necessary to accept
and queue thousands of incoming messages, the IronPort appliance can
significantly increase out-bound delivery performance.
Cisco IronPort AsyncOS 7.1 for Email Configuration Guide
OL-22158-02
16-539
Chapter 16
•
Enabling Your C300D/C350D/C360D Appliance
Queue storage efficiency. By storing less information for each message
recipient, users can achieve orders-of- magnitude, better use of queue storage
on the C300D appliance.
Using the Mail Merge
SMTP Injection
IPMM extends SMTP as the transport protocol. There is no special configuration
that needs to be made to the IronPort C300D appliance. (By default, IPMM can
be enabled for private listeners and disabled for public listeners on the IronPort
C300D Email Security appliance.) However, if you are not currently using SMTP
as your injection protocol, you must create a new private listener that utilizes
SMTP through the IronPort C300D appliance interface.
Refer to the “Customizing Listeners” chapter in the Cisco IronPort AsyncOS for
Email Advanced Configuration Guide for more information on configuring
listeners. Use the setipmm subcommand of listenerconfig to enable IPMM on
the injector.
IPMM modifies SMTP by altering two commands — MAIL FROM and DATA — and
adding another: XDFN. The MAIL FROM command is replaced with XMRG FROM and,
the DATA command is replaced with XPRT.
To generate a Mail Merge message, the commands used to generate the message
need to be issued in a particular sequence.
Step 1
The initial EHLO statement, identifying the sending host.
Step 2
Each message starts with an XMRG FROM: statement, indicating the sender
address.
Step 3
Each recipient is then defined:
– One or more XDFN variable allocation statements are made, including
defining the parts (XDFN *PART=1,2,3…), and any other recipient
specific variables.
– The recipient email address is defined with the RCPT TO: statement. Any
variable allocations prior to the RCPT TO:, but after the prior XMRG
FROM, or RCPT TO command, will be mapped to this recipient email
address.
Cisco IronPort AsyncOS 7.1 for Email Configuration Guide
16-540
OL-22158-02
Chapter 16
Enabling Your C300D/C350D/C360D Appliance
Step 4
Each part is defined using the XPRT n command, with each part terminated by a
period (.) character similar to the DATA command. The last part is defined by the
XPRT n LAST command.
Variable Substitution
Any part of the message body, including message headers, can contain variables
for substitution. Variables can appear in HTML messages, as well. Variables are
user-defined and must begin with the ampersand (&) character and end with the
semi-colon character (;). Variable names beginning with an asterisk (*) are
reserved and cannot be used.
Reserved Variables
IPMM contains five special “reserved” variables that are predefined.
Table 16-2
IPMM: Reserved Variables
*FROM
The reserved variable *FROM is derived from the “Envelope From”
parameter. The “Envelope From” parameter is set by the “XMRG
FROM:” command.
*TO
The reserved variable *TO is derived from the envelope recipient
value, as set by the “RCPT TO:” command.
*PARTS
The reserved variable *PARTS holds a comma separated list of
parts. It is set prior to defining a recipient with the “RCPT TO:” and
determines which of the “XPRT n” message body blocks a given
user will receive.
*DATE
The reserved variable *DATE is replaced with the current date
stamp.
*DK
The reserved variable *DK is used to specify a DomainKeys Signing
profile (this profile must already exist in AsyncOS). For more
information about creating DomainKeys Signing profiles, see the
“Email Authentication” chapter in Cisco IronPort AsyncOS for
Email Advanced Configuration Guide.
For example, the following example message body (including headers) contains
four distinct variables and five substitution locations that will be replaced in the
final message. Note that the same variable may be used more than once in the
Cisco IronPort AsyncOS 7.1 for Email Configuration Guide
OL-22158-02
16-541
Chapter 16
Enabling Your C300D/C350D/C360D Appliance
message body. Also, the reserved variable &*TO; is used, which will be replaced
with the recipient email address. This reserved variable does not need to be passed
in as a separate variable. The variables in the example appear in bold.
Example Message #1
From: Mr.Spacely <spacely@sprockets.com>
To: &first_name;&last_name;&*TO;
Subject: Thanks for Being a Spacely Sprockets Customer
Dear &first_name;,
Thank you for purchasing a &color; sprocket.
This message needs only be injected once into the IronPort C300D appliance. For
each recipient, the following additional information is required:
•
A recipient email address
•
Name-value pairs for the variable substitution
Part Assembly
Where SMTP uses a single DATA command for each message body, IPMM uses
one or many XPRT commands to comprise a message. Parts are assembled based
upon the order specified per-recipient. Each recipient can receive any or all of the
message parts. Parts can be assembled in any order.
The special variable *PARTS holds a comma separated list of parts.
For example, the following example message contains two parts.
The first part contains the message headers and some of the message body. The
second part contains an offer that can be variably included for specific customers.
Cisco IronPort AsyncOS 7.1 for Email Configuration Guide
16-542
OL-22158-02
Chapter 16
Enabling Your C300D/C350D/C360D Appliance
Example Message #2, Part 1
From: Mr. Spacely <spacely@sprockets.com>
To: &first_name; &last_name; &*TO;
Subject: Thanks for Being a Spacely Sprockets Customer
Dear &first_name;,
Thank you for purchasing a &color; sprocket.
Example Message #2, Part 2
Please accept our offer for 10% off your next sprocket purchase.
The message parts need only be injected once into the IronPort C300D appliance.
In this case, each recipient requires the following additional information:
•
The ordered list of parts to be included in the final message
•
A recipient email address
•
Name value pairs for the variable substitution
IPMM and DomainKeys Signing
IPMM does support DomainKeys Signing. Use the *DK reserved variable to
specify a DomainKeys profile. For example:
XDFN first_name="Jane" last_name="User" color="red" *PARTS=1,2
*DK=mass_mailing_1
In this example, “mail_mailing_1” is the name of a previously configured
DomainKeys profile.
Cisco IronPort AsyncOS 7.1 for Email Configuration Guide
OL-22158-02
16-543
Chapter 16
Enabling Your C300D/C350D/C360D Appliance
Command Descriptions
When a client injects IPMM messages to the listener, it uses extended SMTP with
the following key commands.
XMRG FROM
Syntax:
XMRG FROM: <sender email address>
This command replaces the SMTP MAIL FROM: command and indicates that what
follows is an IPMM message. An IPMM job is initiated with the XMRG FROM:
command.
XDFN
Syntax:
XDFN <KEY=VALUE> [KEY=VALUE]
The XDFN command sets the per-recipient metadata. Note that key-value pairs can
optionally be enclosed in angle brackets or square brackets.
is a special reserved variable that indicates the index number as defined
by the XPRT command (described below). The *PARTS variable is split as a
comma-delimited list of integers. The integers match the body parts to be sent as
defined by the XPRT commands. The other reserved variables are: *FROM, *TO, and
*DATE.
*PARTS
XPRT
Syntax:
XPRT index_number LAST
Message
.
Cisco IronPort AsyncOS 7.1 for Email Configuration Guide
16-544
OL-22158-02
Chapter 16
Enabling Your C300D/C350D/C360D Appliance
The XPRT command replaces the SMTP DATA command. The command accepts the
transfer of the message part after the command is issued. The command is
completed with a single period on a line followed by a return (which is the same
way an SMTP DATA command is completed).
The special keyword LAST indicates the end of the mail merge job and must be
used to specify the final part that will be injected.
After the LAST keyword is used, the message is queued, and delivery begins.
Notes on Defining Variables
•
When you define variables with the XDFN command, note that the actual
command line cannot exceed the physical limit of the system. In the case of
the IronPort C300D appliance, this limit is 4 kilobytes per line. Other host
systems may have lower thresholds. Use caution when defining multiple
variables on very large lines.
•
You can escape special characters using the forward slash “ /” character when
defining variables key-value pairs. This is useful if your message body
contains HTML character entities that might be mistakenly replaced with
variable definitions. (For example, the character entity &trade; defines the
HTML character entity for a trademark character. If you created the command
XDFN trade=foo and then created a IPMM message containing the HTML
character entity “&trade;” the assembled message would contain the variable
substitution (“foo”) instead of the trademark character. The same concept is
true for the ampersand character “&” which is sometimes used in URLs
containing GET commands.
Example IPMM Conversation
The following is an example IPMM conversation of Example Message #2 (shown
above). The message will be sent to two recipients in this example: “Jane User”
and “Joe User.”
In this example, the type in bold represents what you would type in a manual
SMTP conversation with the IronPort C300D appliance, type in monospaced type
represents the responses from the SMTP server, and italic type represents
comments or variables.
Cisco IronPort AsyncOS 7.1 for Email Configuration Guide
OL-22158-02
16-545
Chapter 16
Enabling Your C300D/C350D/C360D Appliance
A connection is established:
220 ESMTP
EHLO foo
250-ehlo responses from the injector enabled for IPMM
The conversation is started:
XMRG FROM:<user@domain.com> [Note: This replaces the MAIL FROM: SMTP
command.]
250 OK
Variables and parts are set for each recipient:
XDFN first_name="Jane" last_name="User" color="red" *PARTS=1,2
[Note: This line defines three variables (first_name, last_name, and
color) and then uses the *PARTS reserved variable to define that the next
recipient defined will receive message parts numbers 1 and 2.]
250 OK
RCPT TO:<jane@example.com>
250 recipient <jane@example.com> ok
XDFN first_name="Joe" last_name="User" color="black" *PARTS=1
[Note: This line defines three variables (first_name, last_name, and
color) and then uses the *PARTS reserved variable to define that the next
recipient defined will receive message parts numbers 1 only.]
RCPT TO:<joe@example.com>
250 recipient <joe@example.com> ok
Cisco IronPort AsyncOS 7.1 for Email Configuration Guide
16-546
OL-22158-02
Chapter 16
Enabling Your C300D/C350D/C360D Appliance
Next, part 1 is transmitted:
XPRT 1 [Note: This replaces the DATA SMTP command.]
354 OK, send part
From: Mr. Spacely <spacely@sprockets.com>
To: &first_name; &last_name; &*TO;
Subject: Thanks for Being a Spacely Sprockets Customer
&*DATE;
Dear &first_name;,
Thank you for purchasing a &color; sprocket.
.
And then part 2 is transmitted. Note that the LAST keyword is used to identify Part
2 as the final part to assemble:
XPRT 2 LAST
Please accept our offer for 10% off your next sprocket purchase.
.
250 Ok, mailmerge message enqueued
The “250 Ok, mailmerge message queued” notes that the message has been
accepted.
Cisco IronPort AsyncOS 7.1 for Email Configuration Guide
OL-22158-02
16-547
Chapter 16
Enabling Your C300D/C350D/C360D Appliance
Based on this example, recipient Jane User will receive this message:
From: Mr. Spacely <spacely@sprockets.com>
To: Jane User <jane@example.com>
Subject: Thanks for Being a Spacely Sprockets Customer
message date
Dear Jane,
Thank you for purchasing a red sprocket.
Please accept our offer for 10% off your next sprocket purchase.
Recipient Joe User will receive this message:
From: Mr. Spacely <spacely@sprockets.com>
To: Joe User <joe@example.com>
Subject: Thanks for Being a Spacely Sprockets Customer
message date
Dear Joe,
Cisco IronPort AsyncOS 7.1 for Email Configuration Guide
16-548
OL-22158-02
Chapter 16
Enabling Your C300D/C350D/C360D Appliance
Thank you for purchasing a black sprocket.
Example Code
IronPort has created libraries in common programming languages to abstract the
task of injecting IPMM messages into the IronPort appliance listener enabled for
IPMM. Contact IronPort Customer Support for examples of how to use the IPMM
library. The code is commented extensively to explain its syntax.
Cisco IronPort AsyncOS 7.1 for Email Configuration Guide
OL-22158-02
16-549
Chapter 16
Enabling Your C300D/C350D/C360D Appliance
Cisco IronPort AsyncOS 7.1 for Email Configuration Guide
16-550
OL-22158-02
CH A P T E R
17
The IronPort M-Series Security
Management Appliance
The IronPort M-Series appliance is a special model of the IronPort appliances,
specifically designed to serve as an external or “off box” spam quarantine for use
with other IronPort appliances. This chapter discusses network planning, system
setup, and general use of the IronPort M-Series appliance.
This chapter contains the following sections:
•
Overview, page 17-551
•
Network Planning, page 17-552
•
Configuring Monitoring Services, page 17-554
Overview
You can use an IronPort M-Series Security Management appliance to complement
your IronPort Email Security appliance. The IronPort M-Series Security
Management appliance is designed to serve as an external or “off box” location to
monitor corporate policy settings and audit information. It combines hardware, an
operating system (AsyncOS), and supporting services to centralize and
consolidate important policy and runtime data, providing administrators and end
users with a single interface for managing reporting and auditing information for
the IronPort C-Series and X-Series Email Security appliances. The IronPort
M-Series appliance ensures top performance from IronPort Email Security
Cisco IronPort AsyncOS 7.1 for Email Configuration Guide
OL-22158-02
17-551
Chapter 17
The IronPort M-Series Security Management Appliance
appliances, and protects corporate network integrity by increasing deployment
flexibility. You can coordinate your security operations from a single IronPort
M-Series appliance, or spread the load across multiple appliances.
The AsyncOS for Security Management appliance includes the following
features:
•
External IronPort Spam Quarantine. Hold spam and suspected spam
messages for end users, and allow end users and administrators to review
messages that are flagged as spam before making a final determination.
•
Centralized reporting. Run reports on aggregated data from multiple Email
Security appliances.
•
Centralized tracking. Track email messages that traverse multiple Email
Security appliances.
For information about configuring and using your IronPort Security Management
appliance, see the IronPort AsyncOS for Security Management User Guide .
Network Planning
The IronPort M-Series appliance lets you separate the end user interfaces (mail
applications, etc.) from the more secure gateway systems residing in your various
DMZs. Using a two-layer firewall can provide you with flexibility in network
planning so that end users will not connect directly to the outer DMZ (see
Figure 17-1).
Cisco IronPort AsyncOS 7.1 for Email Configuration Guide
17-552
OL-22158-02
Chapter 17
Figure 17-1
The IronPort M-Series Security Management Appliance
Typical Network Configuration Incorporating the IronPort M-Series Appliance
Outer DMZ
Inner DMZ
Corporate
Network
C-Series Appliance
M-Series Appliance
C-Series Appliance
C-Series Appliance
Groupware
Internal Users
Large corporate data centers can share one IronPort M-Series appliance acting as
an external IronPort Spam quarantine for one or more IronPort C- or X-Series
appliances. Further, remote offices can be set up to maintain their own local
IronPort appliance quarantines for local use (using the local IronPort Spam
quarantine on C- or X-Series appliances).
Figure 17-1 shows a typical network configuration incorporating the IronPort
M-Series appliance and multiple DMZs. Incoming mail from the Internet is
received by the IronPort appliances in the outer DMZ. Clean mail is sent along to
the MTA (groupware) in the inner DMZ and eventually to the end users within the
corporate network.
Spam and suspected spam (depending on your mail flow policy settings) is sent
to the IronPort M-Series appliance’s Spam quarantine. End users may then access
the quarantine and elect to delete spam and release messages they would like to
have delivered to themselves. Messages remaining in the IronPort Spam
quarantine are automatically deleted after a configurable amount of time (see the
“Quarantines” chapter in the Cisco IronPort AsyncOS for Email Daily
Management Guide).
Mail Flow and the IronPort M-Series Appliance
Mail is sent to the IronPort M-Series appliance from other IronPort (C- and
X-Series) appliances. An IronPort appliance that is configured to send mail to an
IronPort M-Series appliance will automatically expect to receive mail released
from the M-Series appliance and will not re-process those messages when they are
Cisco IronPort AsyncOS 7.1 for Email Configuration Guide
OL-22158-02
17-553
Chapter 17
The IronPort M-Series Security Management Appliance
received back — messages will bypass the HAT and other policy or scanning
settings and be delivered. For this to work, the IP address of the IronPort M-Series
appliance must not change. If the IP address of the IronPort M-Series appliance
changes, the receiving C- or X-Series appliance will process the message as it
would any other incoming message. You should always use the same IP address
for receiving and delivery on the IronPort M-Series appliance.
The IronPort M-Series appliance accepts mail for quarantining from the IP
addresses specified in the IronPort Spam Quarantine settings. To configure the
local quarantine on the IronPort M-Series appliance see the IronPort AsyncOS for
Security Management User Guide . Note that the local quarantine on the IronPort
M-Series appliance is referred to as an external quarantine by the other IronPort
appliances sending mail to it.
Mail released by the IronPort M-Series appliance is delivered to the primary and
secondary hosts (IronPort appliance or other groupware host) as defined in the
Spam Quarantine Settings (see the IronPort AsyncOS for Security Management
User Guide ). Therefore, regardless of the number of IronPort appliances
delivering mail to the IronPort M-Series appliance, all released mail,
notifications, and alerts are sent to a single host (groupware or IronPort
appliance). Take care to not overburden the primary host for delivery from the
IronPort M-Series appliance.
Configuring Monitoring Services
Before you can use a Security Management appliance for centralized reporting
and centralized tracking or as an external IronPort Spam Quarantine, you need to
configure the monitoring services on the Email Security appliances.
When you configure the monitoring services on the Email Security appliances,
you must also enable the services on the Security Management appliance. For
more information, see the IronPort AsyncOS for Security Management User
Guide .
You use monitoring services to run reports on email traffic, track message routing,
and deliver suspect and spam messages to an external IronPort Spam Quarantine.
You can configure one or more of the following services:
•
Centralized Reporting. For more information, see Configuring an Email
Security Appliance to Use Centralized Reporting, page 17-555.
Cisco IronPort AsyncOS 7.1 for Email Configuration Guide
17-554
OL-22158-02
Chapter 17
The IronPort M-Series Security Management Appliance
•
Centralized Tracking. For more information, see Configuring an Email
Security Appliance to Use Centralized Tracking, page 17-556.
•
IronPort Spam Quarantine. For more information, see Configuring an
Email Security Appliance to Use an External IronPort Spam Quarantine,
page 17-558.
Configuring an Email Security Appliance to Use Centralized
Reporting
You can configure centralized reporting on an Email Security appliance at any
time. Typically, you configure centralized reporting after you enable the feature
on a Security Management appliance.
Note
Before enabling centralized reporting, ensure that sufficient disk space is
allocated to that service.
To enable centralized reporting on an Email Security appliance:
Step 1
Click Security Services > Reporting.
The Reporting Service Settings page is displayed.
Figure 17-2
The Reporting Service Settings Page
Step 2
In the Reporting Service section, select the Local and Centralized Reporting
option.
Step 3
Submit and commit your changes.
Cisco IronPort AsyncOS 7.1 for Email Configuration Guide
OL-22158-02
17-555
Chapter 17
Note
The IronPort M-Series Security Management Appliance
To use centralized reporting, you must enable the feature on the Email Security
appliances and on the Security Management appliance. For information about
enabling centralized reporting on the Security Management appliance, see the
IronPort AsyncOS for Security Management User Guide .
Centralized Reporting Mode
After an Email Security appliance is configured to use centralized reporting and
you add it to the Security Management appliance as a managed appliance, the
Email Security appliance operates in centralized reporting mode. When an Email
Security appliance is in centralized reporting mode, the scheduled reports for that
appliance are suspended, and you can no longer access the scheduled report
configuration page and the archived reports for the appliance. Also, the appliance
stores only a week’s worth of data. New data for the monthly and yearly reports
is stored on the Security Management appliance. Existing data on the Email
Security appliance for the monthly report is not transferred to the Security
Management appliance. After centralized reporting is disabled, the Email
Security appliance begins storing new monthly report data.
If you disable centralized reporting on the Email Security appliance, scheduled
reports resume, and you can access its archived reports. After disabling
centralized reporting, the appliance only displays data for the past hour and day,
but not the past week or month. This is temporary. The appliance will display the
reports for the past week and month after it accumulates enough data. If the Email
Security appliance is placed back into centralized reporting mode, it will display
data for the past week in the interactive reports.
Configuring an Email Security Appliance to Use Centralized
Tracking
You can configure an Email Security appliance to use either local (on-box)
tracking or centralized tracking.
Note
You cannot enable both centralized and local tracking on an Email Security
appliance.
Cisco IronPort AsyncOS 7.1 for Email Configuration Guide
17-556
OL-22158-02
Chapter 17
The IronPort M-Series Security Management Appliance
To enable centralized tracking on an Email Security appliance:
Step 1
Click Security Services > Message Tracking.
The Message Tracking Service page is displayed.
Figure 17-3
Step 2
The Message Tracking Service Page
In the Message Tracking Service section, click Edit Settings.
Figure 17-4
The Message Tracking Service Settings Page
Step 3
Select the Enable Message Tracking Service check box.
Step 4
Select the Centralized Tracking option.
Step 5
Optionally, select the check box to save information for rejected connections.
Note
Step 6
Note
Saving tracking information for rejected connections can adversely affect
the performance of the Security Management appliance.
Submit and commit your changes.
To use centralized tracking, you must enable the feature on the Email Security
appliances and the Security Management appliance. For information about
enabling centralized tracking on the Security Management appliance, see the
IronPort AsyncOS for Security Management User Guide .
Cisco IronPort AsyncOS 7.1 for Email Configuration Guide
OL-22158-02
17-557
Chapter 17
The IronPort M-Series Security Management Appliance
Configuring an Email Security Appliance to Use an External
IronPort Spam Quarantine
You need to enable the external spam quarantine feature on an Email Security
appliance to use a Security Management appliance as an IronPort Spam
Quarantine. You also need to provide the IP address and port number that the
Email Security appliance uses to connect to the external spam quarantine.
To enable an Email Security appliance to use a Security Management appliance
as an external IronPort Spam Quarantine:
Step 1
Click Security Services > External Spam Quarantine.
The External Spam Quarantine page is displayed.
Step 2
Click Configure.
The Configure External Spam Quarantine page is displayed.
Figure 17-5
The Configure External Spam Quarantine Page
Step 3
In the External Spam Quarantine section, select the Enable External Spam
Quarantine check box.
Step 4
In the Name field, enter the name of the Security Management appliance.
Step 5
Enter an IP address and port number. The IP address and port number for the
Security Management appliance are configured on the IronPort Spam Quarantine
page.
Step 6
Optionally, select the check box to enable the End User Safelist/Blocklist feature,
and specify the appropriate blocklist action.
Step 7
Submit and commit your changes.
Cisco IronPort AsyncOS 7.1 for Email Configuration Guide
17-558
OL-22158-02
Chapter 17
The IronPort M-Series Security Management Appliance
For more information about the IronPort Spam Quarantine and the End User
Safelist/Blocklist feature, see “Quarantines” chapter in the Cisco IronPort
AsyncOS for Email Daily Management Guide. For more information about
working with the IronPort Spam Quarantine on an M-Series appliance, see the
IronPort AsyncOS for Security Management User Guide .
Cisco IronPort AsyncOS 7.1 for Email Configuration Guide
OL-22158-02
17-559
Chapter 17
The IronPort M-Series Security Management Appliance
Cisco IronPort AsyncOS 7.1 for Email Configuration Guide
17-560
OL-22158-02
APPENDIX
A
Accessing the Appliance
You can access any IP interface you create on the appliance through a variety of
services.
By default, the following services are either enabled or disabled on each interface:
Table A-1
Services Enabled by Default on IP Interfaces
Enabled by default?
Service
Default port
New IP interfaces you
Management interface create
FTP
21
No
No
Telnet
23
Yes
No
SSH
22
Yes
No
HTTP
80
Yes
No
HTTPS
443
Yes
No
(a) the “Management Interface” settings shown here are also the default settings
for the Data 1 Interface on IronPort C10/100 appliances.
•
If you need to access the appliance via the graphical user interface (GUI), you
must enable HTTP and/or HTTPS on an interface.
•
If you need to access the appliance for the purposes of uploading or
downloading configuration files, you must enable FTP or Telnet on an
interface. See FTP Access, page A-565.
•
You can also upload or download files using secure copy ( scp).
Cisco IronPort AsyncOS 7.1 for Email Configuration Guide
OL-22158-02
A-561
Appendix A
Accessing the Appliance
IP Interfaces
An IP interface contains the network configuration data needed for an individual
connection to the network. You can configure multiple IP interfaces to a physical
Ethernet interface. You can also configure access to the IronPort Spam quarantine
via an IP interface. For email delivery and Virtual Gateways, each IP interface acts
as one Virtual Gateway address with a specific IP address and hostname. You can
also “join” interfaces into distinct groups (via the CLI), and the system will cycle
through these groups when delivering email. Joining or grouping Virtual
Gateways is useful for load-balancing large email campaigns across several
interfaces. You can also create VLANs, and configure them just as you would any
other interface (via the CLI). For more information, see the “Advanced
Networking” chapter in the Cisco IronPort AsyncOS for Email Advanced
Configuration Guide.
Figure A-1
IP Interfaces Page
Configuring IP Interfaces
The Network > IP Interfaces page (and interfaceconfig command) allows you
to add, edit, or delete IP interfaces.
Note
You can not change the name or ethernet port associated with the Management
interface on the M-Series appliance. Further, the IronPort M-Series appliance
does not support all of the features discussed below (Virtual Gateways, for
example).
Cisco IronPort AsyncOS 7.1 for Email Configuration Guide
A-562
OL-22158-02
Appendix A
Accessing the Appliance
The following information is required when you configure an IP interface:
Table A-2
Note
IP Interface Components
Name
The nickname of the interface.
IP address
IP addresses within the same subnet cannot be
configured on separate physical Ethernet interfaces.
Netmask (or subnetmask)
You can enter the netmask in standard dotted octet
form (e.g. 255.255.255.0) or hexadecimal form (e.g.
0xffffff00). The default netmask is 255.255.255.0, a
common class C value.
Broadcast address
IronPort AsyncOS automatically calculates the
default broadcast address from the IP address and the
netmask.
Hostname
The hostname that is related to the interface. This
hostname will be used to identify the server during
the SMTP conversation. You are responsible for
entering a valid hostname associated with each IP
address. The software does not check that DNS
correctly resolves the hostname to the matching IP
address, or that reverse DNS resolves to the given
hostname.
Allowed services
FTP, SSH, Telnet, IronPort Spam Quarantine, HTTP,
and HTTPS can be enabled or disabled on the
interface. You can configure the port for each
service. You can also specify the HTTP/HTTPS,
port, and URL for the IronPort Spam Quarantine.
If you have completed the GUI’s System Setup Wizard (or the Command Line
Interface systemsetup command) as described in Chapter 3, “Setup and
Installation” and committed the changes, one or two interfaces should already be
configured on your appliance. (Refer to the settings you entered in the “Assign
and Configure Logical IP Interface(s)” section.) In addition, the Management
interface is configured on the IronPort appliance.
Cisco IronPort AsyncOS 7.1 for Email Configuration Guide
OL-22158-02
A-563
Appendix A
Accessing the Appliance
Creating IP Interfaces via the GUI
To create an IP interface:
Step 1
Click Add IP Interface on the Network > IP Interfaces page. The Add IP
Interface page is displayed:
Figure A-2
Add IP Interface Page
Step 2
Enter a name for the interface.
Step 3
Select an Ethernet port and enter an IP address.
Step 4
Enter the netmask for the IP address.
Step 5
Enter a hostname for the interface.
Step 6
Select a TLS certificate for HTTPS services.
Step 7
Mark the checkbox next to each service you wish to enable on this IP interface.
Change the corresponding port if necessary.
Cisco IronPort AsyncOS 7.1 for Email Configuration Guide
A-564
OL-22158-02
Appendix A
Accessing the Appliance
Step 8
Select whether or not to enable redirecting HTTP to HTTPS for appliance
management on the interface.
Step 9
If you are using the IronPort Spam quarantine, you can select HTTP or HTTPS or
both and specify the port numbers for each. You can also select whether to redirect
HTTP requests to HTTPS. Finally, you can specify whether the IP interface is the
default interface for the IronPort Spam quarantine, whether to use the hostname
as the URL, or provide a custom URL.
Step 10
Click Submit.
Step 11
Click the Commit Changes button, add an optional comment if necessary, and
then click Commit Changes to finish creating the IP interface.
FTP Access
To access the appliance via FTP, follow these steps:
Warning
Step 1
By disabling services via the Network > IP Interfaces page or the
interfaceconfig command, you have the potential to disconnect yourself from
the GUI or CLI, depending on how you are connected to the appliance. Do not
disable services with this command if you are not able to reconnect to the
appliance using another protocol, the Serial interface, or the default settings on
the Management port.
Use the Network > IP Interfaces page (or the interfaceconfig command) to
enable FTP access for the interface.
In this example, the Management interface is edited to enable FTP access on
port 21 (the default port):
Cisco IronPort AsyncOS 7.1 for Email Configuration Guide
OL-22158-02
A-565
Appendix A
Figure A-3
Note
Step 2
Accessing the Appliance
Edit IP Interface Page
Remember to commit your changes before moving on to the next step.
Access the interface via FTP. Ensure you are using the correct IP address for the
interface. For example:
ftp 192.168.42.42
Many browsers also allow you to access interfaces via FTP. For example:
ftp://192.10.10.10
Cisco IronPort AsyncOS 7.1 for Email Configuration Guide
A-566
OL-22158-02
Appendix A
Accessing the Appliance
Step 3
Browse to the directory for the specific task you are trying to accomplish. After
you have accessed an interface via FTP, you can browse the following directories
to copy and add (“GET” and “PUT”) files. See Table A-2 on page A-567.
Table A-3
Directory
Name
Directories available for access
Description
/antivirus
The directory where the Sophos Anti-Virus engine log files are
kept. You can inspect the log files this directory to manually
check for the last successful download of the virus definition
file (scan.dat).
/avarchive
Created automatically for logging via the System
Administration > Logging page or the logconfig and
rollovernow commands. See the “Logging” chapter in the
Cisco IronPort AsyncOS for Email Daily Management Guide
for a detailed description of each log.
/bounces
/cli_logs
/delivery
/error_logs
/ftpd_logs
/gui_logs
See “Log File Type Comparison” in the Logging chapter for
the differences between each log file type.
/mail_logs
/rptd_logs
/sntpd.logs
/status
/system_logs
Cisco IronPort AsyncOS 7.1 for Email Configuration Guide
OL-22158-02
A-567
Appendix A
Table A-3
Directory
Name
/MFM
Accessing the Appliance
Directories available for access (Continued)
Description
The Mail Flow Monitoring database directory contains data for
the Mail Flow Monitor functionality available from the GUI.
Each subdirectory contains a README file that documents the
record format for each file.
You can copy these files to a different machine for record
keeping, or load the files into a database and create your own
analysis application. The record format is the same for all files
in all directories; this format may change in future releases.
Step 4
/saved_reports
The directory where all archived reports configured on the
system are stored.
/configuration
The directory where data from the following pages and
commands is exported to and/or imported (saved) from:
•
Virtual Gateway mappings (altsrchost)
•
configuration data in XML format
(saveconfig, loadconfig)
•
Host Access Table (HAT) Page (hostaccess)
•
Recipient Access Table (RAT) Page (rcptaccess)
•
SMTP Routes Page (smtproutes)
•
alias tables (aliasconfig)
•
masquerading tables (masquerade)
•
message filters (filters)
•
global unsubscribe data (unsubscribe)
•
test messages for the trace command
Use your FTP program to upload and download files to and from the appropriate
directory.
Cisco IronPort AsyncOS 7.1 for Email Configuration Guide
A-568
OL-22158-02
Appendix A
Accessing the Appliance
Secure Copy (scp) Access
If your client operating system supports a secure copy (scp) command, you can
copy files to and from the directories listed in Table A-2. For example, in the
following example, the file
/tmp/test.txt is copied from the client machine to the configuration directory
of the appliance with the hostname of mail3.example.com.
Note that the command prompts for the password for the user (admin). This
example is shown for reference only; your particular operating system’s
implementation of secure copy may vary.
% scp /tmp/test.txt admin@mail3.example.com:configuration
The authenticity of host 'mail3.example.com (192.168.42.42)' can't be
established.
DSA key fingerprint is 69:02:01:1d:9b:eb:eb:80:0c:a1:f5:a6:61:da:c8:db.
Are you sure you want to continue connecting (yes/no)? yes
Warning: Permanently added 'mail3.example.com ' (DSA) to the list of
known hosts.
admin@mail3.example.com's password: (type the password)
test.txt
00:00
100% |****************************|
1007
%
In this example, the same file is copied from the appliance to the client machine:
% scp admin@mail3.example.com:configuration/text.txt .
admin@mail3.example.com's password: (type the password)
test.txt
00:00
100% |****************************|
1007
Cisco IronPort AsyncOS 7.1 for Email Configuration Guide
OL-22158-02
A-569
Appendix A
Accessing the Appliance
You can use secure copy (scp) as an alternative to FTP to transfer files to and from
the IronPort appliance.
Note
Only users in the operators and administrators group can use secure copy (scp) to
access the appliance. For more information, see information on adding users in
“Common Admistrative Tasks” in Cisco IronPort AsyncOS for Email Daily
Management Guide.
Accessing via a Serial Connection
If you are connecting to the appliance via a serial connection (see Connecting to
the Appliance, page 3-49), Figure A-4 illustrates the pin numbers for the serial
port connector, and Table A-4 defines the pin assignments and interface signals
for the serial port connector.
Figure A-4
Pin Numbers for the Serial Port
Table A-4
Serial Port Pin Assignments
Pin
Signal
I/O
Definition
1
DCD
I
Data carrier detect
2
SIN
I
Serial input
3
SOUT
O
Serial output
4
DTR
O
Data terminal ready
5
GND
n/a
Signal ground
6
DSR
I
Data set ready
7
RTS
I
Request to send
8
CTS
O
Clear to send
Cisco IronPort AsyncOS 7.1 for Email Configuration Guide
A-570
OL-22158-02
Appendix A
Accessing the Appliance
Table A-4
Serial Port Pin Assignments (Continued)
Pin
Signal
I/O
Definition
9
RI
I
Ring indicator
Shell
n/a
n/a
Chassis ground
Cisco IronPort AsyncOS 7.1 for Email Configuration Guide
OL-22158-02
A-571
Appendix A
Accessing the Appliance
Cisco IronPort AsyncOS 7.1 for Email Configuration Guide
A-572
OL-22158-02
APPENDIX
B
Assigning Network and IP Addresses
This appendix describes general rules on networks and IP address assignments,
and it presents some strategies for connecting the IronPort appliance to your
network.
Topics included in this appendix include:
•
Ethernet Interfaces, page B-573
•
Selecting IP Addresses and Netmasks, page B-574
•
Strategies for Connecting Your IronPort Appliance, page B-577
Ethernet Interfaces
The IronPort X1000/1050/1060, C600/650/660, and C300/350/360 appliances are
equipped with as many as four Ethernet interfaces located on the rear panel of the
system depending on the configuration (whether or not you have the optional
optical network interface). They are labeled:
•
Management
•
Data1
•
Data2
•
Data3
•
Data4
The IronPort C60 and C30 appliances are equipped with three Ethernet interfaces
located on the rear panel of the system. They are labeled:
Cisco IronPort AsyncOS 7.1 for Email Configuration Guide
OL-22158-02
B-573
Appendix B
•
Management
•
Data1
•
Data2
Assigning Network and IP Addresses
The IronPort C10/100/150/160 appliance is equipped with two Ethernet interfaces
located on the rear panel of the system. They are labeled:
•
Data1
•
Data2
Selecting IP Addresses and Netmasks
When you configure the network, the IronPort appliance must be able to uniquely
select an interface to send an outgoing packet. This requirement will drive some
of the decisions regarding IP address and netmask selection for the Ethernet
interfaces. The rule is that only one interface can be on a single network (as
determined through the applications of netmasks to the IP addresses of the
interfaces).
An IP address identifies a physical interface on any given network. A physical
Ethernet interface can have more than one IP address for which it accepts packets.
An Ethernet interface that has more than one IP address can send packets over that
interface with any one of the IP addresses as the source address in the packet. This
property is used in implementing Virtual Gateway technology.
The purpose of a netmask is to divide an IP address into a network address and a
host address. The network address can be thought of as the network part (the bits
matching the netmask) of the IP address. The host address is the remaining bits of
the IP address. The number of bits in a four octet address that are significant are
sometimes expressed in CIDR (Classless Inter-Domain Routing) style. This is a
slash followed by the number of bits (1-32).
A netmask can be expressed in this way by simply counting the ones in binary, so
255.255.255.0 becomes “/24” and 255.255.240.0 becomes “ /20”.
Cisco IronPort AsyncOS 7.1 for Email Configuration Guide
B-574
OL-22158-02
Appendix B
Assigning Network and IP Addresses
Sample Interface Configurations
This section shows sample interface configurations based on some typical
networks. The example will use two interfaces called Int1 and Int2. In the case of
the IronPort appliance, these interface names can represent any two interfaces out
of the three IronPort interfaces (Management, Data1, Data2).
Network 1:
Separate interfaces must appear to be on separate networks.
Interface
IP address
netmask
net address
Int1
192.168.1.10
255.255.255.0
192.168.1.0/24
Int2
192.168.0.10
255.255.255.0
192.168.0.0/24
Data addressed to 192.168.1.X (where X is any number 1-255, except for your
own address, 10 in this case) will go out on Int1. Anything addressed to
192.168.0.X will go out on Int2. Any packet headed for some other address not
in these formats, most likely out on a WAN or the Internet, will be sent to the
default gateway which must itself be on one of these networks. The default
gateway will then forward the packet on.
Network 2:
The network addresses (network parts of the IP addresses) of two different
interfaces cannot be the same.
Ethernet Interface
IP address
netmask
net address
Int1
192.168.1.10
255.255.0.0
192.168.0.0/16
Int2
192.168.0.10
255.255.0.0
192.168.0.0/16
This situation presents a conflict in that two different Ethernet interfaces have the
same network address. If a packet from the IronPort appliance is sent to
192.168.1.11, there is no way to decide which Ethernet interface should be used
to deliver the packet. If the two Ethernet interfaces are connected to two separate
physical networks, the packet may be delivered to the incorrect network and never
find its destination. The IronPort appliance will not allow you to configure your
network with conflicts.
Cisco IronPort AsyncOS 7.1 for Email Configuration Guide
OL-22158-02
B-575
Appendix B
Assigning Network and IP Addresses
You can connect two Ethernet interfaces to the same physical network, but you
must construct IP addresses and netmasks to allow the IronPort appliance to select
a unique delivery interface.
IP Addresses, Interfaces, and Routing
When selecting an interface on which to perform a command or function in the
GUI or CLI that allows you to select an interface (for example, upgrading
AsyncOS, or configuring DNS, etc.), routing (your default gateway) will take
precedence over your selection.
For example, suppose you have an IronPort appliance with the 3 network
interfaces configured, each on a different network segment (assume all /24):
Ethernet
IP
Management
192.19.0.100
data1
192.19.1.100
data2
192.19.2.100
And your Default gateway is 192.19.0.1.
Now, if you perform an AsyncOS upgrade (or other command or function that
allows you to select an interface) and you select the IP that is on data1
(192.19.1.100), you would expect all the TCP traffic to occur over the data1
ethernet interface. However, what happens is that the traffic will go out of the
interface that is set as your default gateway, in this case Management, but will be
stamped with the source address of the IP on data1.
Cisco IronPort AsyncOS 7.1 for Email Configuration Guide
B-576
OL-22158-02
Appendix B
Assigning Network and IP Addresses
Summary
The IronPort appliance must always be able to identify a unique interface over
which a packet will be delivered. To make this decision, the IronPort appliance
uses a combination of the packet’s destination IP address, and the network and IP
address settings of its Ethernet interfaces. The following table summarizes the
preceding examples:
Same Network
Different Network
Same Physical Interface
Allowed
Allowed
Different Physical Interface
Not Allowed
Allowed
Strategies for Connecting Your IronPort Appliance
Keep these things in mind when connecting your IronPort appliance:
•
Administrative traffic (CLI, web interface, log delivery) traffic is usually
small compared to email traffic.
•
If two Ethernet interfaces are connected to the same network switch, but end
up talking to a single interface on another host downstream, or are connected
to a network hub where all data are echoed to all ports, no advantage is gained
by using two interfaces.
•
SMTP conversations over an interface operating at 1000Base-T will be
slightly faster than ones over the same interfaces operating at 100Base-T, but
only under ideal conditions.
•
There is no point in optimizing connections to your network if there is a
bottleneck in some other part of your delivery network. Bottlenecks most
often occur in the connection to the Internet and further upstream at your
connectivity provider.
The number of IronPort appliance interfaces that you choose to connect and how
you address them should be dictated by the complexity of your underlying
network. It is not necessary to connect multiple interfaces if your network
topology or data volumes do not call for it. It is also possible to keep the
connection simple at first as you familiarize yourself with the gateway and then
increase the connectivity as volume and network topology require it.
Cisco IronPort AsyncOS 7.1 for Email Configuration Guide
OL-22158-02
B-577
Appendix B
Assigning Network and IP Addresses
Cisco IronPort AsyncOS 7.1 for Email Configuration Guide
B-578
OL-22158-02
APPENDIX
C
Firewall Information
The following table lists the possible ports that may need to be opened for proper
operation of the IronPort appliance (these are the default values).
Table C-1
Firewall Ports
Port
Protocol
In/Out
Hostname
Description
20/21
TCP
In or Out
AsyncOS IPs, FTP Server FTP for aggregation of log files.
22
TCP
In
AsyncOS IPs
SSH access to the CLI, aggregation of
log files.
22
TCP
Out
SSH Server
SSH aggregation of log files.
22
TCP
Out
SCP Server
SCP Push to log server
23
Telnet
In
AsyncOS IPs
Telnet access to the CLI, aggregation of
log files.
23
Telnet
Out
Telnet Server
Telnet upgrades, aggregation of log
files (not recommended).
25
TCP
Out
Any
SMTP to send email.
25
TCP
In
AsyncOS IPs
SMTP to receive bounced email or if
injecting email from outside firewall.
80
HTTP
In
AsyncOS IPs
HTTP access to the GUI for system
monitoring.
80
HTTP
Out
downloads.ironport.com
Service updates, except for AsyncOS
upgrades and McAfee definitions.
80
HTTP
Out
updates.ironport.com
AsyncOS upgrades and McAfee
Anti-Virus definitions.
Cisco IronPort AsyncOS 7.1 for Email Configuration Guide
OL-22158-02
C-579
Appendix C
Table C-1
Firewall Information
Firewall Ports (Continued)
82
HTTP
In
AsyncOS IPs
Used for viewing the IronPort
Anti-Spam quarantine.
83
HTTPS
In
AsyncOS IPs
Used for viewing the IronPort
Anti-Spam quarantine.
53
UDP/TCP
In & Out
DNS Servers
DNS if configured to use Internet root
servers or other DNS servers outside
the firewall. Also for SenderBase
queries.
110
TCP
Out
POP Server
POP authentication for end users for
IronPort Spam Quarantine
123
UDP
In & Out
NTP Server
NTP if time servers are outside
firewall.
143
TCP
Out
IMAP Server
IMAP authentication for end users for
IronPort Spam Quarantine
161
UDP
In
AsyncOS IPs
SNMP Queries
162
UDP
Out
Management Station
SNMP Traps
389
LDAP
Out
LDAP Servers
LDAP if LDAP directory servers are
outside firewall. LDAP authentication
for IronPort Spam Quarantine
636
3269
LDAPS
Out
LDAPS
LDAPS — ActiveDirectory’s Global
Catalog Server
443
TCP
In
AsyncOS IPs
Secure HTTP (https) access to the
GUI for system monitoring.
443
TCP
Out
res.cisco.com
Cisco Registered Envelope Service
443
TCP
Out
updates-static.ironport.co Verify the latest files for the update
m
server.
443
TCP
Out
phonehome.senderbase.or Receive/Send Virus Outbreak Filters
g
514
UDP/TCP
Out
Syslog Server
Syslog logging
628
TCP
In
AsyncOS IPs
QMQP if injecting email from outside
firewall.
3268
Cisco IronPort AsyncOS 7.1 for Email Configuration Guide
C-580
OL-22158-02
Appendix C
Firewall Information
Table C-1
Firewall Ports (Continued)
2222
CCS
In & Out
AsyncOS IPs
Cluster Communication Service (for
Centralized Management).
6025
TCP
Out
AsyncOS IPs
IronPort Spam Quarantine
Cisco IronPort AsyncOS 7.1 for Email Configuration Guide
OL-22158-02
C-581
Appendix C
Firewall Information
Cisco IronPort AsyncOS 7.1 for Email Configuration Guide
C-582
OL-22158-02
APPENDIX
D
IronPort End User License Agreement
This appendix contains the following section:
•
Cisco IronPort Systems, LLC Software License Agreement, page D-583
Cisco IronPort Systems, LLC Software License
Agreement
NOTICE TO ALL USERS: CAREFULLY READ THE FOLLOWING LEGAL
AGREEMENT (“AGREEMENT”) FOR THE LICENSE OF THE SOFTWARE
(AS DEFINED BELOW). BY CLICKING THE ACCEPT BUTTON OR
ENTERING “Y” WHEN PROMPTED, YOU (EITHER AN INDIVIDUAL OR A
SINGLE ENTITY, COLLECTIVELY, THE “COMPANY”) CONSENT TO BE
BOUND BY AND BECOME A PARTY TO THE FOLLOWING AGREEMENT
BETWEEN CISCO IRONPORT SYSTEMS, LLC, A DELAWARE
CORPORATION (“IRONPORT”) AND COMPANY (COLLECTIVELY, THE
“PARTIES”). BY CLICKING THE ACCEPT BUTTON OR ENTERING “Y”
WHEN PROMPTED, YOU REPRESENT THAT (A) YOU ARE DULY
AUTHORIZED TO REPRESENT YOUR COMPANY AND (B) YOU ACCEPT
THE TERMS AND CONDITIONS OF THIS AGREEMENT ON BEHALF OF
YOUR COMPANY, AND AS SUCH, AN AGREEMENT IS THEN FORMED. IF
YOU OR THE COMPANY YOU REPRESENT (COLLECTIVELY,
“COMPANY”) DO NOT AGREE TO THE TERMS AND CONDITIONS OF
THIS AGREEMENT, CLICK THE CANCEL BUTTON OR ENTER “N” WHEN
PROMPTED AND PROMPTLY (BUT NO LATER THAT THIRTY (30) DAYS
Cisco IronPort AsyncOS 7.1 for Email Configuration Guide
OL-22158-02
D-583
Appendix D
IronPort End User License Agreement
OF THE DELIVERY DATE, AS DEFINED BELOW) NOTIFY IRONPORT, OR
THE RESELLER FROM WHOM YOU RECEIVED THE SOFTWARE, FOR A
FULL REFUND OF THE PRICE PAID FOR THE SOFTWARE.
1. DEFINITIONS
1.1 “Company Service” means the Company’s email or internet services provided
to End Users for the purposes of conducting Company’s internal business and
which are enabled via Company’s products as described in the purchase
agreement, evaluation agreement, beta or pre-release agreement, purchase order,
sales quote or other similar agreement between the Company and IronPort or its
reseller (“Agreement”) and the applicable user interface and IronPort’s standard
system guide documentation that outlines the system architecture and its
interfaces (collectively, the “License Documentation”).
1.2 “End User” means the employee, contractor or other agent authorized by
Company to access to the Internet or use email services via the Company Service.
1.3 “Service(s)” means (i) the provision of the Software functionality, including
Updates and Upgrades, and (ii) the provision of support by IronPort or its reseller,
as the case may be.
1.4 “Software” means: (i) IronPort’s proprietary software licensed by IronPort to
Company along with IronPort’s hardware products; (ii) any software provided by
IronPort’s third-party licensors that is licensed to Company to be implemented for
use with IronPort’s hardware products; (iii) any other IronPort software module(s)
licensed by IronPort to Company along with IronPort’s hardware products; and
(iv) any and all Updates and Upgrades thereto.
1.5 “Updates” means minor updates, error corrections and bug fixes that do not
add significant new functions to the Software, and that are released by IronPort or
its third party licensors. Updates are designated by an increase to the Software’s
release number to the right of the decimal point (e.g., Software 1.0 to Software
1.1). The term Updates specifically excludes Upgrades or new software versions
marketed and licensed by IronPort or its third party licensors as a separate
product.
1.6 “Upgrade(s)” means revisions to the Software, which add new enhancements
to existing functionality, if and when it is released by IronPort or its third party
licensors, in their sole discretion. Upgrades are designated by an increase in the
Software’s release number, located to the left of the decimal point (e.g., Software
Cisco IronPort AsyncOS 7.1 for Email Configuration Guide
D-584
OL-22158-02
Appendix D
IronPort End User License Agreement
1.x to Software 2.0). In no event shall Upgrades include any new versions of the
Software marketed and licensed by IronPort or its third party licensors as a
separate product.
2. LICENSE GRANTS AND CONSENT TO TERMS OF DATA COLLECTION
2.1 License of Software. By using the Software and the License Documentation,
Company agrees to be bound by the terms of this Agreement, and so long as
Company is in compliance with this Agreement, IronPort hereby grants to
Company a non-exclusive, non-sublicensable, non-transferable, worldwide
license during the Term to use the Software only on IronPort’s hardware products,
solely in connection with the provision of the Company Service to End Users. The
duration and scope of this license(s) is further defined in the License
Documentation. Except as expressly provided herein, no right, title or interest in
any Software is granted to the Company by IronPort, IronPort’s resellers or their
respective licensors. This license and any Services are co-terminus.
2.2 Consent and License to Use Data. Subject to Section 8 hereof, and subject to
the IronPort Privacy Statement at http://www.IronPort.com/privacy.html, as the
same may be amended from time to time by IronPort with notice to Company,
Company hereby consents and grants to IronPort a license to collect and use the
data from the Company as described in the License Documentation, as the same
may be updated from time to time by IronPort (“Data”). To the extent that reports
or statistics are generated using the Data, they shall be disclosed only in the
aggregate and no End User identifying information may be surmised from the
Data, including without limitation, user names, phone numbers, unobfuscated file
names, email addresses, physical addresses and file content. Notwithstanding the
foregoing, Company may terminate IronPort’s right to collect and use Data at any
time upon prior written or electronic notification, provided that the Software or
components of the Software may not be available to Company if such right is
terminated.
3. CONFIDENTIALITY. Each Party agrees to hold in confidence all Confidential
Information of the other Party to the same extent that it protects its own similar
Confidential Information (and in no event using less than a reasonable degree of
care) and to use such Confidential Information only as permitted under this
Agreement. For purposes of this Agreement “Confidential Information” means
information of a party marked “Confidential” or information reasonably
considered by the disclosing Party to be of a proprietary or confidential nature;
provided that the Data, the Software, information disclosed in design reviews and
any pre-production releases of the Software provided by IronPort is expressly
designated Confidential Information whether or not marked as such.
Cisco IronPort AsyncOS 7.1 for Email Configuration Guide
OL-22158-02
D-585
Appendix D
IronPort End User License Agreement
4. PROPRIETARY RIGHTS; OWNERSHIP. Title to and ownership of the
Software and other materials and all associated Intellectual Property Rights (as
defined below) related to the foregoing provided by IronPort or its reseller to
Company will remain the exclusive property of IronPort and/or its superior
licensors. Company and its employees and agents will not remove or alter any
trademarks, or other proprietary notices, legends, symbols, or labels appearing on
or in copies of the Software or other materials delivered to Company by IronPort
or its reseller. Company will not modify, transfer, resell for profit, distribute, copy,
enhance, adapt, translate, decompile, reverse engineer, disassemble, or otherwise
determine, or attempt to derive source code for any Software or any internal data
files generated by the Software or to create any derivative works based on the
Software or the License Documentation, and agrees not to permit or authorize
anyone else to do so. Unless otherwise agreed in writing, any programs,
inventions, concepts, documentation, specifications or other written or graphical
materials and media created or developed by IronPort or its superior licensors
during the course of its performance of this Agreement, or any related consulting
or professional service agreements, including all copyrights, database rights,
patents, trade secrets, trademark, moral rights, or other intellectual property rights
(“Intellectual Property Right(s)”) associated with the performance of such work
shall belong exclusively to IronPort or its superior licensors and shall, in no way
be considered a work made for hire for Company within the meaning of Title 17
of the United States Code (Copyright Act of 1976).
5. LIMITED WARRANTY AND WARRANTY DISCLAIMERS
5.1 Limited Warranty. IronPort warrants to Company that the Software, when
properly installed and properly used, will substantially conform to the
specifications in the License Documentation for a period of ninety (90) days from
the delivery date or the period set forth in the License Documentation, whichever
is longer (“Warranty Period”). FOR ANY BREACH OF THE WARRANTY
CONTAINED IN THIS SECTION, COMPANY’S EXCLUSIVE REMEDY AND
IRONPORT’S ENTIRE LIABILITY, WILL BE PROMPT CORRECTION OF
ANY ERROR OR NONCONFORMITY, PROVIDED THAT THE
NONCONFORMITY HAS BEEN REPORTED TO IRONPORT AND/OR ITS
RESELLER BY COMPANY WITHIN THE WARRANTY PERIOD. THIS
WARRANTY IS MADE SOLELY TO COMPANY AND IS NOT
TRANSFERABLE TO ANY END USER OR OTHER THIRD PARTY. IronPort
shall have no liability for breach of warranty under this Section or otherwise for
breach of this Agreement if such breach arises directly or indirectly out of or in
connection with the following: (i) any unauthorized, improper, incomplete or
inadequate maintenance or calibration of the Software by Company or any third
Cisco IronPort AsyncOS 7.1 for Email Configuration Guide
D-586
OL-22158-02
Appendix D
IronPort End User License Agreement
party; (ii) any third party hardware software, services or system(s); (iii) any
unauthorized modification or alteration of the Software or Services; (iv) any
unauthorized or improper use or operation of the Software or Company’s failure
to comply with any applicable environmental specification; or (v) a failure to
install and/or use Updates, Upgrades, fixes or revisions provided by IronPort or
its resellers from time to time.
5.2 WARRANTY DISCLAIMER. THE EXPRESS WARRANTIES SET FORTH
IN SECTION 5.1 OF THIS AGREEMENT CONSTITUTE THE ONLY
PERFORMANCE WARRANTIES WITH RESPECT TO THE SOFTWARE OR
SERVICES. TO THE MAXIMUM EXTENT PERMITTED BY APPLICABLE
LAW, IRONPORT LICENSES THE SOFTWARE AND SERVICES
HEREUNDER ON AN “AS IS” BASIS. EXCEPT AS SPECIFICALLY SET
FORTH HEREIN, IRONPORT AND ITS SUPERIOR LICENSORS MAKE NO
REPRESENTATIONS OR WARRANTIES OF ANY KIND, WHETHER
EXPRESS, IMPLIED, OR STATUTORY (EITHER IN FACT OR BY
OPERATION OF LAW), AND EXPRESSLY DISCLAIM ALL OTHER
WARRANTIES, INCLUDING WITHOUT LIMITATION, THE IMPLIED
WARRANTIES OF MERCHANTABILITY OR FITNESS FOR A PARTICULAR
PURPOSE. NEITHER IRONPORT NOR ITS THIRD PARTY LICENSORS
WARRANT THAT THE SOFTWARE OR SERVICES (1) IS FREE FROM
DEFECTS, ERRORS OR BUGS, (2) THAT OPERATION OF THE SOFTWARE
WILL BE UNINTERRUPTED, OR (3) THAT ANY RESULTS OR
INFORMATION THAT IS OR MAY BE DERIVED FROM THE USE OF THE
SOFTWARE WILL BE ACCURATE, COMPLETE, RELIABLE AND/OR
SECURE.
6. LIMITATION OF LIABILITY. TO THE MAXIMUM EXTENT PERMITTED
BY APPLICABLE LAW, IN NO EVENT WILL EITHER PARTY BE LIABLE
TO THE OTHER FOR ANY LOSS OF PROFITS, COSTS OF PROCUREMENT
OF SUBSTITUTE GOODS OR SERVICES, LOSS OF BUSINESS, LOSS OF
USE OR DATA, INTERRUPTION OF BUSINESS, OR FOR INDIRECT,
SPECIAL, INCIDENTAL OR CONSEQUENTIAL DAMAGES OF ANY KIND,
EVEN IF SUCH PARTY RECEIVED ADVANCE NOTICE OF THE
POSSIBILITY OF SUCH DAMAGES. IN NO EVENT SHALL THE LIABILITY
OF EITHER PARTY ARISING UNDER ANY PROVISION OF THIS
AGREEMENT, REGARDLESS OF WHETHER THE CLAIM FOR SUCH
DAMAGES IS BASED IN CONTRACT, TORT, OR OTHER LEGAL THEORY,
EXCEED THE TOTAL AMOUNT PAID FOR THE SOFTWARE OR SERVICES
DURING THE TWELVE (12) MONTHS PRIOR TO THE EVENT GIVING
RISE TO SUCH LIABILITY.
Cisco IronPort AsyncOS 7.1 for Email Configuration Guide
OL-22158-02
D-587
Appendix D
IronPort End User License Agreement
7. TERM AND TERMINATION. The term of this Agreement shall be as set forth
in the License Documentation (the “Term”). If IronPort defaults in the
performance of any material provision of this Agreement or the License
Documentation, then Company may terminate this Agreement upon thirty (30)
days written notice if the default is not cured during such thirty (30) day period.
If Company defaults in the performance of any material provision of this
Agreement or the License Documentation, IronPort may terminate this
Agreement upon thirty (30) days written notice if the default is not cured during
such thirty (30) day notice and without a refund. This Agreement may be
terminated by one Party immediately at any time, without notice, upon (i) the
institution by or against the other Party of insolvency, receivership or bankruptcy
proceedings or any other proceedings for the settlement of such Party’s debts, (ii)
such other Party making a general assignment for the benefit of creditors, or (iii)
such other Party’s dissolution. The license granted in Section 2 will immediately
terminate upon this Agreement’s termination or expiration. Within thirty (30)
calendar days after termination or expiration of this Agreement, Company will
deliver to IronPort or its reseller or destroy all copies of the Software and any
other materials or documentation provided to Company by IronPort or its reseller
under this Agreement.
8. U.S. GOVERNMENT RESTRICTED RIGHTS; EXPORT CONTROL. The
Software and accompanying License Documentation are deemed to be
“commercial computer software” and “commercial computer software
documentation,” respectively, pursuant to DFAR Section 227.7202 and FAR
Section 12.212, as applicable. Any use, modification, reproduction, release,
performance, display or disclosure of the Software and accompanying License
Documentation by the United States Government shall be governed solely by the
terms of this Agreement and shall be prohibited except to the extent expressly
permitted by the terms of this Agreement. Company acknowledges that the
Software and License Documentation must be exported in accordance with U.S.
Export Administration Regulations and diversion contrary to U.S. laws is
prohibited. Company represents that neither the United States Bureau of Export
Administration nor any other federal agency has suspended, revoked or denied
Company export privileges. Company represents that Company will not use or
transfer the Software for end use relating to any nuclear, chemical or biological
weapons, or missile technology unless authorized by the U.S. Government by
regulation or specific license. Company acknowledges it is Company’s ultimate
responsibility to comply with any and all import and export restrictions, and other
applicable laws, in the U.S. or elsewhere, and that IronPort or its reseller has no
further responsibility after the initial sale to Company within the original country
of sale.
Cisco IronPort AsyncOS 7.1 for Email Configuration Guide
D-588
OL-22158-02
Appendix D
IronPort End User License Agreement
9. MISCELLANEOUS. This Agreement is governed by the laws of the United
States and the State of California, without reference to conflict of laws principles.
The application of the United Nations Convention of Contracts for the
International Sale of Goods is expressly excluded. Nothing contained herein shall
be construed as creating any agency, partnership, or other form of joint enterprise
between the parties. Neither party shall be liable hereunder by reason of any
failure or delay in the performance of its obligations hereunder (except for the
payment of money) on account of (i) any provision of any present or future law or
regulation of the United States or any applicable law that applies to the subject
hereof, and (ii) interruptions in the electrical supply, failure of the Internet,
strikes, shortages, riots, insurrection, fires, flood, storm, explosions, acts of God,
war, terrorism, governmental action, labor conditions, earthquakes, or any other
cause which is beyond the reasonable control of such party. This Agreement and
the License Documentation set forth all rights for the user of the Software and is
the entire agreement between the parties and supersedes any other
communications with respect to the Software and License Documentation. The
terms and conditions of this Agreement will prevail, notwithstanding any variance
with the License Documentation or any purchase order or other written instrument
submitted by a party, whether formally rejected by the other party or not. This
Agreement may not be modified except by a written addendum issued by a duly
authorized representative of IronPort, except that IronPort may modify the
IronPort Privacy Statement at any time, in its discretion, via notification to
Company of such modification that will be posted at
http://www.IronPort.com/privacy.html. No provision hereof shall be deemed
waived unless such waiver shall be in writing and signed by IronPort or a duly
authorized representative of IronPort. If any provision of this Agreement is held
invalid, the remainder of this Agreement shall continue in full force and effect.
The parties confirm that it is their wish that this Agreement has been written in
the English language only.
10. IRONPORT CONTACT INFORMATION. If Company wants to contact
IronPort for any reason, please write to IronPort Systems, Inc., 950 Elm Avenue,
San Bruno, California 94066, or call or fax us at tel: 650.989.6500 and fax:
650.989.6543.
Cisco IronPort AsyncOS 7.1 for Email Configuration Guide
OL-22158-02
D-589
Appendix D
IronPort End User License Agreement
Cisco IronPort AsyncOS 7.1 for Email Configuration Guide
D-590
OL-22158-02
GLOSSARY
A
Allowed Hosts
Computers that are allowed to relay email through the IronPort appliance via a
private listener. Allowed hosts are defined by their hostnames or IP addresses.
Anti-Virus
Sophos and McAfee Anti-Virus scanning engines provide cross-platform
anti-virus protection, detection and disinfection. through virus detection engines
which scans files for viruses, Trojan horses and worms. These programs come
under the generic term of malware, meaning “malicious software.” The
similarities between all types of malware allow anti-virus scanners to detect and
remove not only viruses, but also all types of malicious software.
B
Blacklist
A list of known bad senders. By default, senders in the Blacklist sender group of
a public listener are rejected by the parameters set in the $BLOCKED mail flow
policy.
C
Character Set
(Double-byte)
Double Byte Character Sets are foreign-language character sets requiring more
than one byte of information to express each character.
Cisco IronPort AsyncOS 7.1 for Email Configuration Guide
OL-22158-02
GL-591
Glossary
CIDR Notation
Classless Inter-Domain Routing. A convenient shorthand for describing a range
of IP addresses within their network contexts using an arbitrary number of bits.
Using this notation, you note the network prefix part of an address by adding a
forward slash (/) followed by the number of bits used for the network part. Thus
a Class C network can be described in prefix notation as 192.168.0.1/24. A
CIDR specification of 206.13.1.48/25 would include any address in which the
first 25 bits of the address matched the first 25 bits of 206.13.1.48.
Content Filters
Content-based filters used to process messages during the Per-Recipient
Scanning phase of the work queue in the email pipeline. Content filters are
evoked after Message filters, and act on individual splintered messages.
Content Matching
Classifier
The detection component of the RSA data loss prevention scanning engine. A
classifier contains a number of rules for detecting sensitive data, along with
context rules that search for supporting data. For example, a credit card classifier
not only requires that the message contain a string that matches a credit card
number, but that it also contains supporting information such as an expiration
data, a credit card company name, or an address.
Conversational
Bounce
A bounce that occurs within the SMTP conversation. The two types of
conversational bounces are hard bounces and soft bounces.
D
Debounce Timeout
The amount of time, in seconds, the system will refrain from sending the
identical alert to the user.
Delayed Bounce
A bounce that occurs within the SMTP conversation. The recipient host accepts
the message for delivery, only to bounce it at a later time.
Cisco IronPort AsyncOS 7.1 for Email Configuration Guide
GL-592
OL-22158-02
Glossary
Delivery
The act of delivering email messages to recipient domains or internal mail hosts
from the IronPort appliance from a specific IP interface. The IronPort appliance
can deliver messages from multiple IP interfaces within same physical machine
using Virtual Gateway technology. Each Virtual Gateway contains a distinct IP
address, hostname and domain, and email queue, and you can configure different
mail flow policies and scanning strategies for each.
You can tailor the configuration of the delivery that the IronPort appliance
performs, including the maximum simultaneous connections to remote hosts, the
per-Virtual Gateway limit of maximum simultaneous connections to the host,
and whether the conversations to remote hosts are encrypted.
DLP
Data loss prevention. RSA Security DLP scanning engine protects your
organization’s information and intellectual property and enforces regulatory and
organizational compliance by preventing users from unintentionally emailing
sensitive data.
DLP Incident
A data loss prevention incident occurs when a DLP policy detects one or more
DLP violations that merit attention in an outgoing message.
DLP Policy
A data loss prevention policy is a set of conditions used to determine whether an
outgoing message contains sensitive data and the actions that AsyncOS takes on
a message that contains such data.
DLP Risk Factor
A score of 0 to 100 that represents the security risk of the DLP violations
detected in an outgoing message. Based on the risk factor, the DLP policy
determines the actions to take on the message.
DLP Violation
An instance of data being found in a message that violates your organization’s
DLP rules.
DNS
Domain Name System. See RFC 1045 and RFC 1035. DNS servers on a network
resolve IP addresses to hostnames, and vice versa.
DoS attack
Denial of Service attack, can also be in the form of DDos (Distributed Denial of
Service Attack). An attack on a network or computer, the primary aim of which
is to disrupt access to a given service.
DSN
Delivery Status Notification, a bounced message.
Cisco IronPort AsyncOS 7.1 for Email Configuration Guide
OL-22158-02
GL-593
Glossary
E
Email Security
Manager
A single, comprehensive dashboard to manage all email security services and
applications on IronPort appliances. Email Security Manager allows you to
manage Virus Outbreak Filters, Anti-Spam, Anti-Virus, and email content
policies — on a per-recipient or per-sender basis, through distinct inbound and
outbound policies. See also Content Filters.
Envelope Recipient
The recipient of an email message, as defined in the RCPT TO: SMTP command.
Also sometimes referred to as the “Recipient To” or “Envelope To” address.
Envelope Sender
The sender of an email message, as defined in the MAIL FROM: SMTP
command. Also sometimes referred to as the “Mail From” or “Envelope From”
address.
F
False Negative
A spam message or a message containing a virus or a DLP violation that was not
detected as such.
False Positive
A message falsely categorized as spam or as containing a virus or DLP violation.
Fully-Qualified
Domain Name
(FQDN)
A domain name including all higher level domain names up to the top-level
domain name; for example: mail3.example.com is a fully qualified domain
name for the host at 192.168.42.42; example.com is the fully qualified domain
name for the example.com domain. The fully qualified domain name must be
unique within the Internet.
H
Cisco IronPort AsyncOS 7.1 for Email Configuration Guide
GL-594
OL-22158-02
Glossary
Hard Bounced
Message
A message that is permanently undeliverable. This can happen during the SMTP
conversation or afterward.
HAT
Host Access Table. The HAT maintains a set of rules that control incoming
connections from remote hosts for a listener. Every listener has its own HAT.
HATs are defined for public and private listeners, and contain mail flow policies
and sender groups.
I
IDE File
Virus Definition File. An IDE file contains signatures or definitions used by
anti-virus software to detect viruses.
L
LDAP
Lightweight Directory Access Protocol. A protocol used to access information
about people (including email addresses), organizations, and other resources in
an Internet directory or intranet directory.
Listener
A listener describes an email processing service that will be configured on a
particular IP interface. Listeners only apply to email entering the IronPort
appliance — either from the internal systems within your network or from the
Internet. IronPort AsyncOS uses listeners to specify criteria that messages must
meet in order to be accepted and relayed to recipient hosts. You can think of a
listener as an “email injector” or even a “SMTP daemon” running for each IP
address you specify.
IronPort AsyncOS differentiates between public listeners — which by default
have the characteristics for receiving email from the Internet — and private
listeners that are intended to accept email only from internal (groupware,
POP/IMAP, and other message generation) systems.
Log Subscription
Creation of log files that monitor the performance of the IronPort appliance. The
log files are stored in local disk(s) and can also be transferred and stored in a
remote system. Typical attributes of a log subscription include: name,
component to monitor (email operations, server), format, and transfer method.
Cisco IronPort AsyncOS 7.1 for Email Configuration Guide
OL-22158-02
GL-595
Glossary
M
Mail Flow Policies
A mail flow policy is a way of expressing a group of Host Access Table (HAT)
parameters (an access rule, followed by rate limiting parameters and custom
SMTP codes and responses) for a listener. Together, sender groups and mail
flow policies are defined in a listener’s HAT. Your IronPort appliance ships with
the predefined mail flow policies and sender groups for listeners.
MAIL FROM
See Envelope Sender.
Maximum Number
of Retries
The maximum number of times that redelivery of a soft bounced message will
be attempted before being hard bounced.
Maximum Time in
Queue
The maximum length of time that a soft bounced message will stay in the email
queue for delivery before being hard bounced.
MTA
Mail Transfer Agent, or Messaging Transfer Agent. The program responsible for
accepting, routing, and delivering email messages. Upon receiving a message
from a Mail User Agent or another MTA, the MTA stores a message temporarily
locally, analyses the recipients, and routes it to another MTA (routing). It may
edit and/or add to the message headers. The IronPort appliance is an MTA that
combines hardware, a hardened operating system, application, and supporting
services to produce a purpose-built, rack-mount server appliance dedicated for
enterprise messaging.
MUA
Mail User Agent. The program that allows the user to compose and read email
messages. The MUA provides the interface between the user and the Message
Transfer Agent. Outgoing mail is eventually handed over to an MTA for delivery.
MX Record
Specifies the MTA on the Internet responsible for accepting mail for a specified
domain. A Mail Exchange record creates a mail route for a domain name. A
domain name can have multiple mail routes, each assigned a priority number.
The mail route with the lowest number identifies the primary server responsible
for the domain. Other mail servers listed will be used as backup.
Cisco IronPort AsyncOS 7.1 for Email Configuration Guide
GL-596
OL-22158-02
Glossary
N
Non-Conversational A bounce that occurs due to a message being returned after the message was
Bounce
accepted for delivery by the recipient host. These can be soft (4XX) or hard
(5XX) bounces. You can analyze these bounce responses to determine what to
do with the recipient messages (e.g. re-send soft bounced recipient messages and
remove hard bounced recipients from database).
NTP
Network Time Protocol. The ntpconfig command configures IronPort
AsyncOS to use Network Time Protocol (NTP) to synchronize the system clock
with other computers.
O
Open Relay
An open relay (sometimes called an “insecure relay” or a “third party” relay) is
an SMTP email server that allows unchecked third-party relay of email
messages. By processing email that is neither for nor from a local user, an open
relay makes it possible for an unknown senders to route large volumes of email
(typically spam) through your gateway. The listenerconfig and
systemsetup commands prevent you from unintentionally configuring your
system as an open relay.
Q
Queue
In the IronPort appliance, you can delete, bounce, suspend, or redirect messages
in the email queue. This email queue of messages for destination domains is also
referred to as the delivery queue. The queue of messages waiting to be processed
by IronPort Anti-Spam or message filter actions is referred to as the work queue.
You can view the status of both queues using the status detail command.
Cisco IronPort AsyncOS 7.1 for Email Configuration Guide
OL-22158-02
GL-597
Glossary
R
RAT
Recipient Access Table. The Recipient Access Table defines which recipients
will be accepted by a public listener. The table specifies the address (which may
be a partial address or hostname) and whether to accept or reject it. You can
optionally include the SMTP response to the RCPT TO command for that
recipient. The RAT typically contains your local domains.
Rate Limiting
Rate limiting limits the maximum number of messages per session, the
maximum number of recipients per message, the maximum message size, the
maximum recipients per hour, and the maximum number of concurrent
connections you are willing to accept from a remote host.
RCPT TO
See Envelope Recipient.
Receiving
The act of receiving email messages on a specific listener configured on an IP
interface. The IronPort appliance configures listeners to receive email messages
— either inbound from the Internet, or outbound from your internal systems.
Reputation Filter
A way of filtering suspicious senders based on their reputation. The SenderBase
Reputation Service provides an accurate, flexible way for you to reject or
“throttle” suspected spam based on the connecting IP address of the remote host.
S
Sender Group
A sender group is simply a list of senders gathered together for the purposes of
handling email from those senders in the same way (that is, applying a mail flow
policy to a group of senders). A sender group is a list of senders (identified by
IP address, IP range, host/domain, SenderBase Reputation Service
classification, SenderBase Reputation score range, or DNS List query response)
separated by commas in a listener’s Host Access Table (HAT). You assign a
name for sender groups, as well as mail flow policies.
Soft Bounced
Message
A message whose delivery will be reattempted at a later time base on the
configured maximum number of retries or maximum time in queue.
Cisco IronPort AsyncOS 7.1 for Email Configuration Guide
GL-598
OL-22158-02
Glossary
Spam
Unwanted, Unsolicited Commercial bulk Email (UCE/UBE). Anti-spam
scanning identifies email messages that are suspected to be spam, according to
its filtering rules.
STARTTLS
Transport Layer Security (TLS) is an improved version of the Secure Socket
Layer (SSL) technology. It is a widely used mechanism for encrypting SMTP
conversations over the Internet. The IronPort AsyncOS operating system
supports the STARTTLS extension to SMTP (Secure SMTP over TLS),
described in RFC 2487.
T
TOC
Threat Operations Center. This refers to all the staff, tools, data and facilities
involved in detecting and responding to virus outbreaks.
V
Virus Outbreak
Filters
IronPort’s Virus Outbreak Filters feature provides an additional layer of
protection from viruses. The Virus Outbreak Filters feature quarantines
suspicious email messages, holding the messages until an updated virus IDE is
available. or until they are deemed not a threat.
V
Whitelist
A list of known good senders. Add senders you trust to the Whitelist sender
group. The $TRUSTED mail flow policy is configured so that email from
senders you trust has no rate limiting enabled, and the content from those
senders is not subject to anti-spam scanning.
Cisco IronPort AsyncOS 7.1 for Email Configuration Guide
OL-22158-02
GL-599
Glossary
Cisco IronPort AsyncOS 7.1 for Email Configuration Guide
GL-600
OL-22158-02
INDEX
Symbols
changing 3-58, 3-73
alertlisting 15-490
$ACCEPTED mail flow policy 5-139
alert messages 3-57, 3-88
$BLOCKED mail flow policy 5-139, 5-145
alert recipient 15-482
$EnvelopeSender variable 5-165
alerts
$RELAYED mail flow policy 5-145
alert classifications 15-482
$THROTTLED mail flow policy 5-139
enabling for Virus Outbreak Filters 10-342
$TRUSTED mail flow policy 5-139, 9-320
recipients 15-482
settings 15-482
Numerics
5XX SMTP response 5-144
severities 15-483
alert settings 3-57, 3-88, 15-482
ALL entry
in HAT 5-134, 5-143, 5-146
in RAT 5-181
A
alternate address 9-301
accepting email 5-116
always rule 10-344
access rules
anti-spam
in HAT 5-117
HAT entry 5-121
predefined 5-139
IronPort Anti-Spam 8-263
Active Directory Wizard 3-69
positive spam threshold 8-276
Adaptive Scanning 10-342
reporting false positives and
negatives 8-284
Add to Sender Group page 5-153
administration commands 15-459
admin password
scanning appliance-generated
messages 8-263
selecting a default scanning engine 8-260
Cisco IronPort AsyncOS 7.1 for Email Configuration Guide
OL-22158-02
IN-1
Index
suspected spam threshold 8-276
automatic update
interval 15-478
testing 8-284
using multiple scanning engines 9-302
automatic updates 15-478
X-IPASFiltered header 8-269
AutoSupport feature 3-59, 3-88, 15-484
antispam subcommand 8-277, 9-320
available upgrades 15-460
anti-virus 14-449
actions 9-315
add custom header 9-318
B
advanced options 9-315
BLACKLIST sender group 5-143
archive original message 9-317
browser
dropping attachments 9-312
enabling globally 9-309
multiple windows or tabs 2-25
bypassing
Encrypted 9-313, 9-314
throttling 5-179
global options 9-308
mail flow policy 5-121
modify message recipient 9-318
C
modify message subject 9-316
case-sensitive matches 14-425
per-listener actions 9-312
case-sensitivity
scan and repair 9-312
in CLI 2-32
scan only 9-312
systemsetup command 3-74
send custom alert notification 9-318
certificates
sending default notification 9-317
demo 3-75
send to alternate destination host 9-318
CIDR address block 5-133
Unscannable 9-314
classifying email 5-131, 5-143
Virus Infected 9-314
clear command 2-35
antivirus subcommand 9-312
CLI
AsyncOS reversion 15-469
see Command Line Interface
AsyncOS update servers 15-478
command completion 2-33
AsyncOS upgrades 15-460
command line interface (CLI) 2-29
Cisco IronPort AsyncOS 7.1 for Email Configuration Guide
IN-2
OL-22158-02
Index
case-sensitivity in 2-32
D
command completion in 2-33
conventions 2-29
default setting 2-31
exit 2-33
data loss prevention
see DLP
default
history 2-33
domain 5-178
subcommands 2-32
gateway 3-60, 3-75
white space 2-31
hostname 3-57, 3-73
comments 5-161
comments in imported files 5-161
IP address 3-54
router 3-60, 3-75
commit command 2-34
default DNS server 15-521
configuration
default router 3-60
Email Security Appliance 17-554
demo certificate 3-75
configuration, testing 3-89
depth of appliance 3-43
content dictionary 14-419
DHAP
content filters
mail flow policy 5-120
actions 6-207
dimensions of appliance 3-43
applied during email pipeline 6-197
disclaimer
compared to message filters 6-197
conditions 6-198
example 6-234, 6-235, 6-236
naming 6-197
adding to messages 14-440
disclaimer stamping 14-440, 14-441
multiple encodings 14-443
DLP
non-ascii character sets 6-242
Assessment Wizard 11-370
variables 6-215
content matching classfiers 11-374
custom header 8-291
content of policies 11-359
custom SMTP response
customizing classifiers 11-364
variable 5-165
dictionaries 14-430
enabling policies in outgoing mail
policies 11-386
global settings 11-356
Cisco IronPort AsyncOS 7.1 for Email Configuration Guide
OL-22158-02
IN-3
Index
Policy Manager 11-359
splitting 15-520
regular expressions 11-381
timeout 15-520
understanding how it works 11-354
timeout for reverse DNS lookups 15-521
DLP policies
DNS cache, flushing 15-522
advanced configuration 11-383
dnsconfig command 15-519
arranging the order 11-368
dnsflush command 15-522
content matching classifiers 11-374
DNS servers 15-520
content of policies 11-359
DNS settings 15-523
creating a custom policy 11-384
Domain Keys
creating a policy based on a
template 11-363
enabled via mail flow policy 5-121
Domain Name Service (DNS)
deleting 11-369
settings 3-60, 3-75
DLP Policy Manager 11-359
dotted decimal form 3-61, 3-74
duplicating 11-369
dummy accounts 7-255
editing 11-368
enabling for outgoing mail policies 11-386
filtering attachments 11-367
filtering senders and recipients 11-366
overview 11-358
E
editing DNS settings via GUI 15-523
email injector
regular expressions 11-381
severity scale 11-367
see listener
Email Security Appliance
templates 11-360
DNS C-580
configuration 17-554
encryption
authoritative server 15-520
disabling reverse DNS lookup
timeout 15-522
double lookup 5-132, 5-162
priority 15-520
use with filter action 12-398
encryptionconfig CLI command 12-392
encryption headers 12-403
encryption profiles
configuring 12-392
servers 3-60, 3-75
setting 3-60, 3-75
enterprise gateway 3-37
Cisco IronPort AsyncOS 7.1 for Email Configuration Guide
IN-4
OL-22158-02
Index
Enterprise Gateway configuration 5-109
G
envelope sender DNS verification 5-164
Ethernet interfaces 5-108, B-573
gateway configuration 5-107
evaluation key
getting started 3-37
graphical user interface
McAfee 3-86
see GUI
Sophos 3-86
GUI
evaluation key for IronPort Anti-Spam 3-86,
8-268
accessing 2-25
evaluation key for McAfee 9-302
browser requirements 2-24
evaluation key for Virus Outbreak Filters 3-67,
enabling 3-75
3-87
logging in 2-26
exception table
navigating 2-27
adding entries 5-172
overview 2-23
exit command 2-36
explained 5-164
H
F
HAT 5-158
factory configuration 3-54
featurekey command 3-90, 8-268, 9-302
final entry, in HAT 5-143, 5-146
finding senders 5-158
firewall ports C-579
forcing updates 9-311
FTP A-561, C-579
FTP Access A-565
fully-qualified domain name 5-133
delayed rejection 5-117
exporting 5-160
importing 5-160
significant bits 5-120
testing HAT variables 5-125
using HAT variables 5-124
using HAT variables - CLI example 5-124
using HAT variables - GUI example 5-124
HAT delayed rejection 5-117
HAT order
editing via GUI 5-157
headers, inserting 12-403
Cisco IronPort AsyncOS 7.1 for Email Configuration Guide
OL-22158-02
IN-5
Index
height of appliance 3-43
inbound email gateway 5-108
help command 2-36
incoming messages, defined 6-191
hexadecimal form 3-61, 3-74
Incoming Relay 8-287
history, in CLI 2-33
incoming relay
custom header 8-291
Host Access Table (HAT)
comma separators in 5-131
default policies, private 5-146
received header 8-292
Incoming Relays
example log entry 8-297
default policies, public 5-143
order in 5-116
injector
see listener
parameters 5-118
reordering in GUI 5-157
insecure relay 5-181
rules 5-115
inserting headers 12-403
syntax 5-116
installation 3-37
Host DNS Verification, explained 5-162
hostname 3-57, 3-73
reverting 15-469
IP interfaces 5-108
specifying the hostname during setup 3-57
assigning 3-61, 3-73
hostname, setting 15-518
defining listeners on 3-76
HTTP A-561, C-579
grouping 5-109
enabling 3-75
IronPort Anti-Spam
HTTP proxy server 15-479
archivingY 8-279
HTTPS A-561
enabling 8-267
enabling 3-75
evaluation key 3-66, 3-86, 8-268
HTTPS login 2-26
filters 8-283
HTTPS proxy server 15-479
introduction 7-245, 8-259
testing 8-284
IronPort Email Encryption
I
configuring 12-389
image analysis 6-202, 6-210
encryption profiles 12-392
implementsv 5-166
envelope settings 12-393
Cisco IronPort AsyncOS 7.1 for Email Configuration Guide
IN-6
OL-22158-02
Index
key server settings 12-393
M
message settings 12-394
notification settings 12-394
mailconfig command 3-89
use with filter action 12-398
mail flow policies
$ACCEPTED 5-139
IronPort Intelligent Multi-Scan
$BLOCKED 5-139, 5-145
enabling 8-272
$RELAYED 5-145
IronPort Spam Quarantine
released messages and email pipeline 4-101
$THROTTLED 5-139
$TRUSTED 5-139
definition of 5-131
L
deleting via GUI 5-152
LDAP C-580
mail policy 6-224
LDAPS C-580
Global Catalog Server C-580
listener
adding disclaimers 14-440
configuring 5-107
definition 5-108
editing via GUI 5-147, 5-152
for private listener 5-145
for public listener 5-139
HAT parameters for 5-118
in GUI 2-24
MAIL FROM 6-204, 6-205
configuring for notifications 15-481
mail policies 6-189
listenerconfig command 5-109
adding users 6-225
logconfig command 8-295
example of anti-spam settings 6-221
logging in to GUI 2-26
First Match Wins 6-192
logical IP interface 3-61, 3-73
LDAP 6-224
log subscription
removing users 6-225
IronPort Anti-Spam 8-279
Sophos 9-317
lookup
malware
defined 9-303
maximum
DNS A 5-132, 5-162
concurrent connections in HAT 5-118
DNS PTR 5-132, 5-162
message size in HAT 5-118
Cisco IronPort AsyncOS 7.1 for Email Configuration Guide
OL-22158-02
IN-7
Index
messages per connection in HAT 5-118
recipients per hour, in systemsetup 3-77,
3-82
recipients per hour in HAT 5-119, 7-257
recipients per message in HAT 5-118
mbox-format log file 8-279, 9-317
network time protocol (NTP)
settings 3-58, 3-88
network topology B-577
not.double.verified 5-163, 5-177
NTP C-580
NTP server 15-528
McAfee
removing 15-531
evaluation key 3-86
update servers 15-478
nx.domain 5-177
NXDOMAIN 5-163, 5-176
McAfee anti-virus engine 9-306
menus in GUI 2-27
message filter action variables
using in disclaimers 14-441
message filter for SBRS 7-250
message splintering
defined 6-194
O
online help 2-27, 2-36
open relay, definition 5-181
outgoing messages, defined 6-191
overflow 10-337
monitoring services
configuring on C-Series 17-554
MTA 3-37, 5-108, 5-109
multilayer anti-virus scanning 9-302
multiple appliances 3-54
P
partial address
in HAT 5-133
multiple recipients 6-194
in RAT 5-178
password 2-26
password command 15-526
N
passwords, changing 15-526
negative scores 5-137
netmask 3-61, 3-74
netmasks, selecting B-574
network access list 15-527
phased approach to reputation filters 7-250
phased approach to throttling 7-252
phishing 8-264
physical dimensions of appliance 3-43
networking worksheet 3-51
Cisco IronPort AsyncOS 7.1 for Email Configuration Guide
IN-8
OL-22158-02
Index
pinout for serial connection 3-49
RCPT TO 6-205
policies, predefined 5-131
RCPT TO command 5-178
POP/IMAP servers 5-109
real-time, changes to HAT 5-143
positive scores 5-137
received header 8-292
private injector 3-80
receiving control, bypass 5-180
private listener 5-110
receiving email, configuring to 5-107
private listeners
Recipient Access Table (RAT)
default entries 5-116
default entries 5-181
proxy server 15-479
definition 5-177
proxy server for IronPort Anti-Spam
Rules 8-275
editing via CLI 5-183
public listener 3-77, 5-110
syntax 5-178
public listeners
default entries 5-116
rules 5-178
reconfigure 3-54
recursive DNS queries 15-521
redirecting email 3-62
regional scanning 8-269
Q
relaying email 5-116
QMQP C-580
relaying messages 3-75, 5-108
quarantine overflow 10-337
remote upgrades 15-465
query interface 15-528
reputation filtering 7-245, 8-259
quit command 2-36
Reverse DNS Lookup
disabling 15-522
reverse DNS lookup 5-123
R
timeout 15-519
RAT
bypassing recipients 5-179
bypassing recipients (CLI) 5-180
bypassing recipients (GUI) 5-180
rate limiting 5-144, 5-147
reversion
versions available 15-469
revert
installation 15-469
RFC
Cisco IronPort AsyncOS 7.1 for Email Configuration Guide
OL-22158-02
IN-9
Index
2821 1-20
sender group
821 6-192
adding via GUI 5-148
822 6-192
BLACKLIST 5-143
root servers (DNS) 3-60, 3-75
deleting via GUI 5-151
routing taking precendence over selected
interface B-576
editing via GUI 5-150
SUSPECTLIST 5-143
UNKNOWNLIST 5-143
WHITELIST 5-143
S
Sender Groups 5-118
SBRS
sender groups
none 5-137
testing 7-256
adding via GUI 5-151
sender verification
SBRS see Senderbase Reputation Service Score
malformed MAIL FROM and default
domain 5-165
scp command A-569
secure copy A-569
sender verification exception table 5-165
selecting a notification 14-449
serial connection pinouts A-570
sender
serv.fail 5-177
adding senders to sender groups via
GUI 5-153
SenderBase 5-119, 5-144, C-580
SBO in sender groups 5-137
SERVFAIL 5-163, 5-177
services for interfaces A-561
Service Updates page 15-473
sethostname command 15-518
SenderBase, querying 5-138
setup 3-37
SenderBase Affiliate network 7-247
significant bits
SenderBase Network Owner Identification
Number 5-133
SenderBase Reputation Score 5-137, 5-154, 7-248
set in mail flow policy 5-120
SMTP C-579
SenderBase Reputation Scores, syntax in
CLI 5-137
banner host name 5-119
banner text 5-117
SenderBase Reputation Service 7-246
code 5-117
SenderBase Reputation Service Score 5-137
HELO command 5-144
messages 5-109
Cisco IronPort AsyncOS 7.1 for Email Configuration Guide
IN-10
OL-22158-02
Index
response 5-178
system administration 15-459
testing IronPort Anti-Spam 8-285
system clock 3-58, 3-88
SMTP Authentication
system monitoring through the GUI 2-23
HAT entry 5-121
system setup 3-37
SMTP daemon
systemsetup command 3-72
see injector
system setup next steps 3-71
see listener
system setup wizard 3-54
Sophos
system time
evaluation key 3-66, 3-86, 9-302
setting 3-58, 3-88
updates 9-311
Sophos virus scanning
T
filters 9-318
sorting dictionary terms 14-425
TCPREFUSE 5-117
spam
Telnet 2-29, A-561, C-579
altering the subject line of 8-276, 8-279
testing
archiving 8-276, 8-279
IronPort Anti-Spam 8-284
including a custom X-Header in 8-276,
Sophos virus engine 9-327
8-279
system setup 3-89
sending to an alternate address 8-276, 8-279
sending to an alternate mailhost 8-276, 8-279
testing 8-284
specifying an offset 15-530
spoofing IP addresses 7-247
square brackets 2-30
SSH 2-29, C-579
streaming upgrades 15-463
subnet 3-61, 3-74
SUSPECTLIST sender group 5-143
testing HAT variables 5-125
text resources
content dictionary 14-419
third-party relay 5-181
Threat Level Threshold
recommended default 10-335
setting 10-335
threat level threshold 10-342
Threat Operations Center (TOC) 10-331
suspicious senders, throttling 5-144
thresholds, in SenderBase Reputation
Scores 5-138
synchronizing time 3-58, 3-88
throttling 5-144, 7-245, 8-259
Cisco IronPort AsyncOS 7.1 for Email Configuration Guide
OL-22158-02
IN-11
Index
time, system 3-58, 3-88
Virtual Gateway technology 5-109
time servers 3-58, 3-88
virus definition
automatic update interval 15-478
time zone 15-528, 15-530
time zone, setting 3-58, 3-88
Virus Outbreak Filter
rule 10-332
Time Zone page 15-529
trace command 7-256
Virus Outbreak Filters
Transport Layer Security (TLS) 5-121
Adaptive rules defined 10-331
trustworthiness 5-137
Adaptive Scanning 10-342
alerts 10-351
always rule 10-344
U
anti-virus updates 10-337
UNKNOWNLIST sender group 5-143
bypassed file extensions 10-346
unsolicited commercial email 7-247
clear current rules 10-343
update server 15-477
enabling alerts 10-342
upgrades
evaluation key 3-67, 3-87
available 15-460
multiple scores 10-336
obtaining via GUI 15-464
Outbreak rules defined 10-331
obtain via CLI 15-461, 15-468
re-evaluating messages 10-337, 10-339
remote 15-465
reporting incorrectly quarantined
messages 10-351
streaming 15-463
setting a threat level threshold 10-342
upgrade server 15-465
skipping 6-211
using HAT variables 5-124
SNMP Traps 10-350
updating rules 10-344
V
using without anti-virus scanning 10-333
virus outbreaks
verdict
image analysis 6-202, 6-210
verifying senders
reporting 10-334
Virus Threat Level (VTL)
exception table 5-172
defined 10-331
Cisco IronPort AsyncOS 7.1 for Email Configuration Guide
IN-12
OL-22158-02
Index
W
web interface
enabling 3-75
weekly status updates 3-88
weight of appliance 3-43
WHITELIST sender group 5-143, 9-320
whitespace 8-279, 9-316
width of appliance 3-43
wizard
Active Directory 3-69
system setup 3-37, 3-54
word boundary matching 14-425
X
X-advertisement header 8-285
X-IronPort-Anti-Spam-Filtered
header 8-283
X-IronPort-Anti-Spam header 8-283
X-IronPort-AV header 9-313
XML 2-24
Cisco IronPort AsyncOS 7.1 for Email Configuration Guide
OL-22158-02
IN-13
Index
Cisco IronPort AsyncOS 7.1 for Email Configuration Guide
IN-14
OL-22158-02